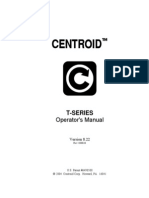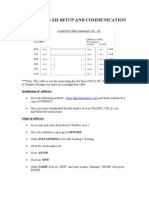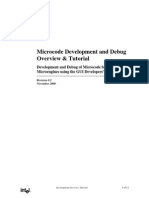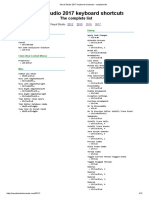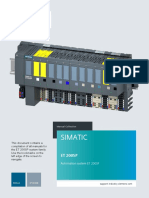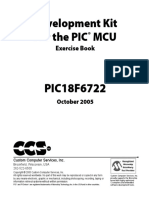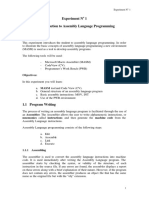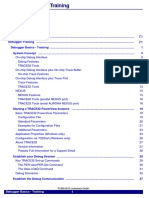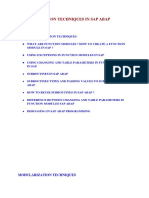Professional Documents
Culture Documents
Robot Manual Software
Uploaded by
Luis JaramilloCopyright
Available Formats
Share this document
Did you find this document useful?
Is this content inappropriate?
Report this DocumentCopyright:
Available Formats
Robot Manual Software
Uploaded by
Luis JaramilloCopyright:
Available Formats
Manipulator Software Manual
Manipulator Software
Users Manual
Adtech (Shenzhen) CNC Technology Co., Ltd.
Add: 5/F, 27-29/Bldg, Tianxia IC Industry Park, Chayi Rd, Nanshan District, Shenzhen Postal code: 518052 Tel: 0755-26722719 Email: tech@adtechcn.com Fax: 0755-26722718 http://www.adtechcn.com
Manipulator Software Manual
Contents
Chapter I System Introduction ......................................................................................................3 1.1 Software statement..............................................................................................................3 1.2 Main modules and functions ...............................................................................................3 Chapter II Installation Wizard .......................................................................................................4 2.1 Installing control card and drivers.......................................................................................4 2.2 Installing software...............................................................................................................8 2.3 Hardware settings................................................................................................................8 Chapter III Functions .....................................................................................................................9 3.1 Logging in the system .........................................................................................................9 3.2 System settings..................................................................................................................10 3.2.1 Loading and saving client files..........................................................................10 3.2.2 Query operating log ............................................................................................10 3.2.3 Changing password ...........................................................................................11 3.3 Settings:.............................................................................................................................11 3.4 System initialization..........................................................................................................13 3.5 Manual running .................................................................................................................15 3.5.1 Adjusting running manually (JOG) ...................................................................15 3.5.2 Tracking point ......................................................................................................15 3.5.3 Tracking position .................................................................................................16 3.5.4 Tracking locus .....................................................................................................17 3.5.5 Other precautions ...............................................................................................18 3.6 Automatic running.............................................................................................................18 3.6.1 Loading program ................................................................................................19 3.6.2 Program running .................................................................................................20 3.6.3 Precautions..........................................................................................................21 3.7 Online editing....................................................................................................................21 3.7.1 Editing client ........................................................................................................21 3.7.2 Editing teaching point and note ........................................................................28 3.7.3 System parameter description and edit...........................................................34 3.7.4 End setting ...........................................................................................................35 3.8 IO test................................................................................................................................37 3.9 Visual serial communication module ................................................................................38 Chapter IV System Settings........................................................................................................41 4.1 Operating system...............................................................................................................41 Chapter V Other Precautions .....................................................................................................43
Manipulator Software Manual
Chapter I System Introduction
1.1 Software statement
This Manipulator Software is protected by copyright law and international copyright agreement. Without permission, it is prohibited to copy all or any parts of this software.
1.2 Main modules and functions Manual control:
Initialization: The axes of the manipulator return to home. Manual running module: Control the manipulator manually, including adjusting axes position manually, jogging, position tracking and locus tracking.
Automatic running:
Realize automatic running of the manipulator, including running at full speed, running in single step, breakpoint setting, stopping, etc.
Online editing:
Edit running code: The user can edit the execution codes according to the functions. The code editing should accord with the specifications defined by this software. Edit teaching point: The software provides 4000 (0-3999) teaching points for users to edit accordingly. Modify bottom layer parameters: Modify the bottom layer parameters of the manipulator, including software limit, running speeds in different modes, home sequence, start running speed, acceleration, etc.
System settings: Load or save user files, and view operating history; Settings: Other settings of the system; Servo control: Reserved interface.
I/O test: Test I/O signal, test input signals and output signals
View module: Reserved interface.
3
Manipulator Software Manual
Chapter II Installation Wizard
2.1 Installing control card and drivers
Turn off the PC, insert the ADT850 four-axis control card into the PCI slot and connect the dongle to the USB interface of the PC reliably. If the operating system is Microsoft Windows 2000 or Microsoft Windows XP, the system can detect the newly inserted ADT850 control card after startup, as shown in Fig. 2-1. Taking Windows XP as an example, the installation of the control card is introduced below:
Fig. 2-1 Automatic Popup Interface after Startup Click Next to have the dialog box below:
4
Manipulator Software Manual
Fig. 2-2 Specifying Control Card Driver File
Click the Browse button, select the directory of control card drivers, and click Next to enter the interface below:
Manipulator Software Manual
E:\850drivers\0.drivers\1.Control card drivers
Fig. 2-3 After Specifying Driver File
Click Browse to select the file with .sys suffix in the control card drivers:
Manipulator Software Manual
Fig. 2-4 Searching Control File
Click Open and then click Next to install the drivers.
Manipulator Software Manual
2.2 Installing software
(1) Extract the installation package into specified path, which shouldnt contain Chinese characters; (2) After extracting, double click the RegCom.bat file to register the widget; (3) Double click to run the executable program;
2.3 Hardware settings
When the manipulator software is run for the first time, it will install the dongle drivers automatically. It is normal that the first running fails because the dongle drivers havent been installed normally. When the software is run for the first time normally, the system uses default parameters. The normal sequence is to turn on PC first and then turn on the machine, and operate reversely to turn off. When the software is started, check whether the axes of the manipulator are connected to the servo normally; if yes, the software is available; otherwise, eliminate the problem first.
Manipulator Software Manual
Chapter III Functions
3.1 Logging in the system
Start the software to have the Login interface below (Fig. 3-1), type the password and click OK to enter the main interface (Fig. 3-2).
Login interface Login password OK Cancel Fig. 3-1 Login Interface
File / Setup / View / Help Manipulator status: Servo alarm! Manual mode Initialize / Manual running Auto mode Load program: Running speed: Start running / Program reset Stop
9
Manipulator Software Manual
Single-step / Break-point setup Show program System mode System setup / Online editing Auxiliary function IO IO inspection / Servo control View module Info prompt Servo alarm Ready / Number Fig. 3-2 Main Software Interface
3.2 System settings
3.2.1 Loading and saving client files After entering the main interface, the user can load client files accordingly. The step follows: Click System Settings Load Locate the path of client file Select required client file. When the system is started, it will load the latest used client file by default. If the client file doesnt exist, the system will create and load the client file ADTUser.ALL. The user can modify this client file and save as another file. 3.2.2 Query operating log In system settings, the user can check the operating log by clicking the Log button. The log is only readable, and cant be edited or modified. In addition, this module also shows the parameters and information of currently loaded client file, as shown in Fig. 3-3.
System module Structure parameter Base: / Front arm: Small arm: / Vertical arm:
10
Load / Save
Manipulator Software Manual
Close Hand system: Right / Left User level: Advanced User file: ADTUser.ALL Fig. 3-3 System Settings Interface / Help / Record
3.2.3 Changing password To change current password, click Security Settings Change Password in the menu bar, and change the password in the popup dialog box.
Security setup Current user level: Advanced Please type the old password: Please type a new password: Please repeat the password: OK / Cancel
Fig. 3-4 Security Settings
3.3 Settings:
In the system, the user needs to configure the parameters according to the hardware. The steps and meaning are described below: 1) Click Settings in the menu bar to pop up the drop-down box as shown in Fig. 3-5. 2) Communication setting: Fig. 3-6 shows the serial port configuration. If the drive model is RS2, the alarm can be cleared (the alarm cant be cleared with software after three times; restart the drive in this case). 3) Company name setting: Edit software title and company name. 4) Other settings: Type the password adt to have the interface shown in Fig. 3-7: Three drive models are available: Common, Sanyo RS1, and Sanyo RS2; Effective level of interlock signal: Default;
11
Manipulator Software Manual Pulse output mode: Pulse + direction (common), pulse + pulse (Sanyo drives) Old/new password: Change the login password of this module; Initial angle direction of axis: Correct the initial angle direction of every axis if the drive model is Sanyo (0 or 1).
File / Setup / View / Help Change password Communication setup Company name setup Other setup Fig. 3-5
Drive setup Drive communication setup Axis No.: / Port No.: / Baud rate: Close Clear alarm
12
Manipulator Software Manual
Alarm axis no.: 1, 2, 3, 4 / Clear alarm
View port communication setup Port: / Baud rate: Check bit / E E even / Stop bit: 1 Handheld box communication setup Port: 1 / Baud rate: Check bit / N N odd / Stop bit: 1 Enable Fig. 3-6 Drive Settings
Other setup Drive model: General Effective level of interlock signal: Pulse output mode: Pulse + direction Old password: New password: Initial angle direction of every axis: OK / Close
Fig. 3-7 Other Settings
3.4 System initialization
When the program is started, the user should initialize the system first to ensure that the manipulator operates in safe range. If the user hasnt initialized or the initialization is incomplete, all the motion modules (except manual adjustment) will be unavailable, excluding Sanyo drives (absolute). Click the Initialize button in Manual Mode to pop up the interfaces below (Fig. 3-8); the first interface pops up if the drive model is Common, while the second interface pops up if the drive model is Sanyo.
13
Manipulator Software Manual If the drive model is Common, home operation is required every time when the software is started. The user can select the home axis and home speed accordingly, and click GO! to operate. In the home process, the interface prompts user current home axis with lighted cursor, and Status also shows related home information. If the drive model is Sanyo, the user only needs to set the origin when the software is started first and doesnt need to perform home operation every time. The setting method: Click GO! to return to the origin and click Reset! button to have the message Home setting finished. The home is calibrated when all axes have been set. Attention: In the process of initialization, the maximum speed should be 15% of the top speed (5% recommended)
Initialization Home axis: Speed: Home direction: Counterclockwise / Clockwise 15 Prompt: The top home speed is 15!! Fig. 3-8 Initialization Interface
Initialization Status: Wait for home Home axis: Speed: Home direction: Counterclockwise / Clockwise 10 Prompt: The top home speed is 10!! Fig. 3-8 Initialization Interface
14
Manipulator Software Manual
3.5 Manual running
The main function of manual running is to facilitate users testing and teaching of the machine. The modules mainly include JOG (manual adjustment), tracking point, tracking position and tracking locus. Click Manual Running module to have the interface below:
Manual module Unit: Pulse / mm Speed (%): Current position: Control mode: Teaching box Manual adjustment: Adjust step: mm/ I/O Servo Point tracking Close
Position tracking / Locus tracking
Fig. 3-9 Manual Running Main Interface
3.5.1 Adjusting running manually (JOG) The user can click the Manual Adjust button of every axis to adjust the position of the manipulator. The axes of the manipulator will operate separately if pulse unit is selected, while the manipulator will operate in every direction of the coordinate system if mm unit is selected. The position of R-axis is the rotation angle of end relative to reference coordinate system. When the selected unit is Mil, the adjustment is in trimming state if the step isnt 0.00, i.e. the movement of every JOG adjustment is the value of the step. The movement unit is degree for R-axis and mm for other axes. 3.5.2 Tracking point Main function: Complete tracking of existing teaching points. The point tracking mode is absolute motion or relative motion. In absolute motion tracking mode, the target position of the manipulator is the position of selected teaching point; in relative motion tracking mode, the target position of
15
Manipulator Software Manual the manipulator is current position plus teaching point position. For example: as shown in Fig. 3-10, when Absolute Motion mode is selected, the target position of the manipulator after point tracking is the coordinates of P1; when Relative Motion mode is selected, the target position of the manipulator after point tracking is current position 16271 -51663 0 0 plus P1, i.e. -1543 -125457 28325 -25179. The user also can select a single axis to track the motion.
Tracking point Unit: Pulse / mm Offset: End: Speed (%): Current position: Help I/O Servo Close
Running mode: Absolute / Relative Motion axis No.: All Prompt: In pulse coordinate system Fig. 3-10 Tracking Point
3.5.3 Tracking position Function: Track user specified position. The mode of position tracking is same to point tracking. The user can enter the pulse position of every axis in tracking position and click GO! to track specified position. It should be noted that the specified position in the module should be pulse position instead of space position.
16
Manipulator Software Manual
Tracking position Unit: Pulse / mm Offset: End: Speed (%): Current position: Help I/O Servo Close
Running mode: Absolute / Relative Motion axis No.: All Tracking position: Prompt: In pulse coordinate system Fig. 3-11 Tracking Position
3.5.4 Tracking locus Function: Track specified locus. At present, the user can only track the straight locus in this module. The user can select the teaching points in sequence and click GO! to track. The precaution of this module follows: (1) The user should select the teaching points in sequence; (2) The coordinates of selected teaching point must be expressed in space coordinates, and the hand system of the teaching point should be consistent to the default; (3) When tracking locus, move to P#1 from current point in linear mode and then track in sequence.
17
Manipulator Software Manual
Tracking locus Unit: Pulse / mm Close Speed (%): I/O Current position: Servo Tracking locus: Linear / Arc Fig. 3-12 Tracking Locus
3.5.5 Other precautions (1) In manual running part, the selection of unit only affects the display mode except for Manual Adjustment; see the description above for manual adjustment. (2) The speed is consistent in the manual running part. After changed, the speed of any submodule is the manual running speed.
3.6 Automatic running
The main function of automatic running is to execute user program and meet users requirements. The main operation includes program reset, full speed running, single step running, pause, breakpoint setting, etc.
18
Manipulator Software Manual
File / Setup / View / Help Manipulator status: Normal! Manual mode Initialize / Manual running Auto mode Load program: Running speed: Start running / Program reset Stop Single-step / Break-point setup Show program System mode System setup / Online editing Ready / Number
Program test T VisionTest Z Axis-Z test Fig. 3-13 Automatic running module
3.6.1 Loading program As shown in Fig. 3-14, click the drop-down button on the right of Load Program and select desired program. The successfully loaded program
19
Manipulator Software Manual appears in the right. When the program is being loaded, the system will check the validity of the codes automatically, and disable auto mode if the codes have error.
File / Setup / View / Help Manipulator status: Normal! Manual mode Initialize / Manual running Auto mode Load program: Running speed: Start running / Program reset Stop Single-step / Break-point setup Show program System mode System setup / Online editing Ready / Number Fig. 3-14 Loading Program
3.6.2 Program running Start and Single-step: Run the program at full speed or in single step; Stop: Stop current program; Breakpoint Setting: Right click the line to set the breakpoint, and click the Breakpoint Setting button to set or cancel; Program Reset: Reset the program to first line; after running the program, click Program Reset before restarting the program;
20
Manipulator Software Manual 3.6.3 Precautions (1) When the program is running, display the program in the right first; (2) When the program is running, all operations except Stop are disabled;
3.7 Online editing
Click Online Edit button to open the dialog box, as shown in Fig. 3-15. Function: Edit system parameters, teaching points, client program and note of teaching point;
Online editing Optional items / Program Program
Z Axis-Z test Teaching point Note Parameter Offset End position Encoder Save / Close Add / Delete Change / Teach Fig. 3-15 Online Editing
3.7.1 Editing client 1. Adding program:
21
Manipulator Software Manual (1) As shown in Fig. 3-15, move cursor to Program, and right click to pop up the menu; (2) Click Add New to pop up the dialog box shown in Fig. 3-16, type a new program name and click OK. (3) Now, the program name appears below the Program item in the left; double click the program name to edit the code of new program;
Online editing Optional items / Program Program
Teaching point Note Parameter Offset End position Encoder Save / Close Add / Delete Change / Teach
Please type the program name: OK / Cancel Fig. 3-16 Adding New Program
22
Manipulator Software Manual
Online editing Optional items / Program Program
Z Axis-Z test Teaching point Note Parameter Offset End position Save / Close Add / Delete Change / Teach Fig. 3-17 Adding New Program Successfully
2. Deleting program and changing name (1) Select a program and right click to pop up the menu; (2) Click Delete to delete the selected program; after deleted, the code of last program appears in the right of the edit box, as shown in Fig. 3-18. (3) Change the program name: Select the program, right click and select Modify in the popup menu, type the new program name and click OK.
23
Manipulator Software Manual
Online editing Optional items / Program Program
Z Axis-Z test Teaching point Note Parameter Offset End position Encoder Save / Close Add / Delete Change / Teach
Delete the selected program? The operation is irrecoverable! OK / Cancel Fig. 3-18 Deleting Program
3. Editing program code (1) Double click the program name below the Program item; (2) Select the line to be edited in the program code in the right; (3) Right click and select the option in the popup menu accordingly; (4) Click the Save button in the left to complete. The example of adding program code follows:
24
Manipulator Software Manual
Online editing Optional items / Program / Z Axis-Z test Program
Z Axis-Z test Teaching point Note Parameter Offset End position Encoder Save / Close Add / Delete Change / Teach
Fig. 3-19 Modifying Program Codes
Online editing Optional items / Program / Z Axis-Z test
25
Manipulator Software Manual
Program
Z Axis-Z test Teaching point Note Parameter Offset End position Encoder Save / Close Add / Delete Change / Teach
Fig. 3-20 Adding Program Codes
As shown in Fig. 3-19, if Z-axis test will be edited and we need to add 500ms delay after MOVEP P12, the step follows: Select the line of MOVEP P12 right click and select Add (or click the Add button in the left) pop up code edit box click the Drop-down button pop up available codes select DELAY 1000 and change it into DELAY 500 click OK click the Save button in the left. The user also can type the code in the edit box and do not need to show the dropdown menu.
Online editing Optional items / Program / Z Axis-Z test Program
Z Axis-Z test Teaching point Note
26
Manipulator Software Manual
Parameter Offset End position Encoder Save / Close Add / Delete Change / Teach
Save data successfully! OK Fig. 3-21Adding Code Successfully
4. Introduction of common programming instructions Instruction Example Description MOVEP MOVEP P0 Move to P0 MOVEL MOVEL P0 Move to P0 in linear mode STOPA(axis) STOP(1) Stop X-axis motion DELAY OUT0(number) OUT1(number) READIN(number) Call End IF. THEN. End If If..Then.ElseIf.Th en. End If For A=1 To 5 Step 1 Next A Exit loop or condition Stop SETV (vel) STARTVIEWPORT CLOSEVIEWPORT WAITVIEWSIGNAL DELAY 1000 OUT0(1) OUT1(1) READIN(1) Call subprg End subprg IF A=1 THEN do End If Idem Omitted Exit For / Exit If Omitted SETV(5) STARTVIEWPORT CLOSEVIEWPORT While WAITVIEWSIGNAL=0 Wend VGRAP Delay 1000ms Output low level to port 1 Output high level to port 1 Read the signal of port 1 Call sub-function subprg End sub-function subprg Condition select sentence Condition select sentence For loop sentence Exit instruction Exit the program Change running speed Start view port Close view port Wait for serial signal Track the position of the points sent by view (the sent points are expressed
27
VGRAP
Manipulator Software Manual in space position) Send data through view port Get current position of the manipulator Call #4 end position Start multitask 1 Define multitask 1 Define task end
SendMsg2VPort GetRobPos StartHand(num) StartTask(num) num<5 Task(num) num<5 EndTask
SendMsg2VPort data Dim S As String S=GetRobPos StartHand(4) StartTask(1) Task(1) EndTask
5. Precautions: When delete, the program will be deleted directly and doesnt require saving; (1) If the program loaded in the auto mode is modified, it prompts whether update the program when returns to the main interface of the software; (2) The program name cant be the keyword Program. 3.7.2 Editing teaching point and note
Online editing Optional items / Program Program
Z Axis-Z test Teaching point Note Parameter Offset End position Encoder Save / Close
28
Manipulator Software Manual
Add / Delete Change / Teach Fig. 3-22 Definition of Editing Teaching Point
1. Description of teaching point definition: The teaching points in this system have two formats: pulse and coordinates, as shown in Fig. 3-22. 2. Editing teaching points:
Online editing Optional items Program
Z Axis-Z test Teaching point Note Parameter Offset End position Encoder Save / Close Add / Delete Change / Teach
Teaching module Unit: Pulse / mm
29
OK
Manipulator Software Manual
Motion axis: Cancel Hand system: None Right; Left / Help Current position: Teaching position: Manual
Manual module Unit: Pulse / mm Close Offset: I/O End: Servo Speed: Help Current position: Control mode: Teaching box Point tracking Manual adjustment: Position tracking Locus tracking Prompt: Fig. 3-23 Defining Teaching Point
Define the teaching points through manual teaching (as shown in Fig. 3-23): (1) Select the number of the teaching point to be saved, e.g. 1; (2) Click the Teach button to pop up the Teaching Module dialog box, e.g. 2; (3) Click the Manual button in Teaching Module to pop up the Manual Module interface (Fig. 3-23). (4) Move the teaching point to target position in manual mode; (5) Close the Manual Module dialog box; (6) Select the saving mode of the teaching point in the Manual Module; in pulse unit, the user can select the axis number of teaching; in mm unit, the user can also select the hand system of the teaching point besides axis number; by default, the hand system is NONE, which is consistent with current hand system; (7) Click the OK button in the Teaching Module to import the data of the teaching point into current point number; (8) Click the Save button in Online Edit to complete the operation. The user can edit the teaching point by entering the data directly (Fig.
30
Manipulator Software Manual 3-24): (1) Select the number of the teaching point to be saved; (2) Right click and then click Modify to pop up the edit box; (3) Enter or edit the teaching point data, and then click Save; Attention: When define teaching point by entering data directly, the user should add hand system after the data to save the teaching points in space; if the hand system isnt defined, the data will be saved in pulse mode. Hand system definition: 0: Default; 1: Right hand; 2: Left hand
Online editing Optional items / Teaching point Program
Z Axis-Z test Teaching point Note Parameter Offset End position Encoder Save / Close Add / Delete Change / Teach Fig. 3-24 Editing Teaching Point Directly
31
Manipulator Software Manual
Online editing Optional items / Teaching point Program
Z Axis-Z test Teaching point Note Parameter Offset End position Encoder Save / Close Add / Delete Change / Teach Fig. 3-25 Edited Teaching Point
3. Editing the note (Fig. 3-26): (1) Double click Note to show the note of every point in the right; (2) Select the number of the teaching point to be saved; (3) Right click and then click Modify to pop up the edit box; (4) Enter or edit the note of the teaching point, and then click Save.
32
Manipulator Software Manual
Online editing Optional items / Note Program
Z Axis-Z test Teaching point Note Parameter Offset End position Encoder Save / Close Add / Delete Change / Teach
Left of the platform / Bottom line / 3 Third point in the right Left of the platform / Bottom line / 3 Third point in the right Left of the platform / Central line / 3 Third point in the right Left of the platform / Central line / 2 Second point in the right Left of the platform / Central line / 1 First point in the right Left of the platform / Top line / 1 First point in the right Left of the platform / Top line / 2 Second point in the right Left of the platform / Top line / 3 Third point in the right Fig. 3-26 Editing Teaching Point Note
33
Manipulator Software Manual 3.7.3 System parameter description and edit (1) Double click Parameter to show the parameter options in the right; (2) Select the parameter to be edited; (3) Right click and then click Modify to pop up the edit box; (4) Edit the parameter and save.
Online editing Optional items / Parameter Program
Z Axis-Z test Teaching point Note Parameter Offset End position Encoder Save / Close Add / Delete Change / Teach
34
Manipulator Software Manual
Parameter Parameter 1 / Arm length Parameter 2 / Software limit +\ [ degree or mm] Parameter 3 / Software limit +\ [ degree or mm] Parameter 4 / Home speed Parameter 5 / Home sequence Parameter 6 / Home direction Parameter 7 / Home correction\ [ degree] Parameter 8 / Default hand system Parameter 9 / Auto speed / Proportion of top speed % Parameter 10 / Manual speed / Proportion of top speed % Fig. 3-27 Editing Parameters
Attention: The system parameters that allow user setting vary according to the user level. The parameter setting authorities in the system are as follow: (1) Any users cant change: Parameter 1, 12, and 15, i.e. arm length, top speed and pulse equivalent; (2) Junior users cant change: Parameter 5, 6, 7, 13, 14, and 16, i.e. home sequence, home direction, home correction, start speed, acceleration type, and positive/negative limit mode; (3) Middle-level users cant change: Parameter 6, 7, 14, and16, i.e. home direction, home correction, acceleration type, and positive/negative limit mode; (4) Advanced users cant change: Parameter 1, 12, and 15. 3.7.4 End setting (1) Double click End Settings to show the options in the right; (2) Select the end position to be edited; (3) Right click and then click Modify to pop up the edit box; (4) Edit the end position and save.
35
Manipulator Software Manual
Online editing End position
Teaching point Note Parameter Offset End position Encoder Save / Close Add / Delete Change / Teach Fig. 3-28 Editing End Position
Attention: The three end values are angle, radius and height, and the units are degree, mm and mm respectively. The end can call out the end point through the StartHand(num) instruction in the program, as shown in Fig. 3-29.
36
Manipulator Software Manual
Online editing Optional items / Program Program Teaching point Note Parameter Offset End position Encoder Save / Close Add / Delete Change / Teach Fig. 3-29 Transferring Program End Point
3.8 IO test
Main function: IO signal test Click the IO Test button in the main interface to pop up the interface shown in Fig. 3-30:
37
Manipulator Software Manual
I/O Input Inspection
/ Close
Teaching box emergency stop X X origin signal X X servo origin signal X X alarm signal Emergency stop / Manual mode / Auto mode / Interlock signal Universal input
Output inspection ON18 Servo ON18 / System alarm 20 / System alarm 21 / System normal 16 / System normal 17 Home 23 / Sequence control 24 / Auto running 25 / Battery alarm 19 / Auto status 22
Universal output Load output Fig. 3-30 IO Test Interface
3.9 View serial communication module
The view serial port module provides interface for view location. It can track the
38
Manipulator Software Manual machine points according to the coordinates of view location to complete troublesome and imprecise teaching function. Five instructions are available: STARTVIEWPORT, WAITVIEWSIGNAL, VGRAP, SendMsg2VPort and CLOSEVIEWPORT, which are used to start view port, wait for view signal, track points, send data to port and close port respectively. Refer to the instruction table for specific operation. Attention: The view serial port can be opened and closed by calling the instructions only. The serial port programming is shown in Fig. 3-31.
Online editing Optional items / Program Program
Teaching point Note Parameter Offset End position Save / Close Add / Delete Change / Teach Fig. 3-31 Serial Port Programming Screenshot
39
Manipulator Software Manual In addition, we also need to pay attention to the control flow while programming. The calling of wait signal function must be in infinite loop (the value is 1 when there is signal). When there is signal, the wait signal loop exits and enters external control, which mainly controls the times of program tracking points. In the settings interface, the user can check the basic information of view port. Click Settings Communication in the tool bar, as shown in Fig. 3-32.
File / Setup / View / Help Change password Communication setup Company name setup Other setup Fig. 3-32 Communication Settings
Then, the following interface (Fig. 3-33 Communication Info) pops up. The user can check the basic information and settings of view port, e.g. communication frequency.
40
Manipulator Software Manual
Drive setup Drive communication setup Axis No.: / Port No.: / Baud rate: Close Clear alarm Alarm axis no.: 1, 2, 3, 4 / Clear alarm
View port communication setup Port: / Baud rate: Check bit / E E even / Stop bit: 1 Handheld box communication setup Port: 1 / Baud rate: Check bit / N N odd / Stop bit: 1 Enable
Fig. 3-33 Communication Info
Chapter IV System Settings
4.1 Operating system
The operating system is Windows XP. If the industrial computer is infected by virus or the system crashes, please reinstall the system with USB or mobile CD-ROM. The operating
41
Manipulator Software Manual
step follows: (1) Connect the CD-ROM to the electrical cabinet and insert the OS disc into the CD-ROM (to install with USB disk, create a boot guide program first, and then copy the .gho file and ghost.exe program of the operating system to the disk). (2) Start the electrical cabinet and press the DEL key to enter BIOS setup interface (as shown in Fig. 4.1), change the boot sequence in BOOT option to CD-ROM (or USB), save and exit. (3) Enter the installation interface to install the system normally (if USB is selected, the system enters the DOS interface and displays C:\. Please type ghost.exe and press Enter to start the GHOST system and install the system normally).
Fig. 4.1 BIOS Interface (4) When the system is installed, it is required to reinstall motion control drivers and control software.
42
Manipulator Software Manual
Chapter V Other Precautions
1. Before operating, please make sure that the manipulator is in safe range; 2. Before starting the system every time, initialize the manipulator first; 3. The system settings in the system are percentage of the top speed; 4. When the manipulator is operating, no person shall enter the operating range. 5. For test running, please make sure that the manipulator speed is 0~5 to ensure the safety.
43
You might also like
- Wshapes ModelDocument1 pageWshapes ModelLuis JaramilloNo ratings yet
- Mitsubishi VFD Installation GuideDocument23 pagesMitsubishi VFD Installation GuideLuis JaramilloNo ratings yet
- As Easy To Install As A Microswitch: Compact Proximity SensorDocument5 pagesAs Easy To Install As A Microswitch: Compact Proximity SensorLuis JaramilloNo ratings yet
- TC Training Manual 3Document53 pagesTC Training Manual 3Luis JaramilloNo ratings yet
- (MY2K) 24DC Omron - 2Document4 pages(MY2K) 24DC Omron - 2Luis JaramilloNo ratings yet
- QS6 ManualDocument52 pagesQS6 ManualLuis JaramilloNo ratings yet
- How To Use The Tool Touch MacroDocument4 pagesHow To Use The Tool Touch MacroLuis JaramilloNo ratings yet
- Class - ID 2Document2 pagesClass - ID 2Luis JaramilloNo ratings yet
- QS6 ManualDocument52 pagesQS6 ManualLuis JaramilloNo ratings yet
- Tech Tips Sending Datos A CNCDocument5 pagesTech Tips Sending Datos A CNCLuis JaramilloNo ratings yet
- CWI TEST FlashcardsDocument30 pagesCWI TEST FlashcardsLuis Jaramillo100% (3)
- 16 Quality Assurance and Quality Management: I S 0 JH) U1/9002Document13 pages16 Quality Assurance and Quality Management: I S 0 JH) U1/9002pkguptaqaqcNo ratings yet
- 822lathemanual Centroid EspeDocument199 pages822lathemanual Centroid EspeLuis JaramilloNo ratings yet
- Tech Tips Sending Datos A CNCDocument5 pagesTech Tips Sending Datos A CNCLuis JaramilloNo ratings yet
- As Easy To Install As A Microswitch: Compact Proximity SensorDocument5 pagesAs Easy To Install As A Microswitch: Compact Proximity SensorLuis JaramilloNo ratings yet
- Realistic Scrollsaw 38Document1 pageRealistic Scrollsaw 38Luis JaramilloNo ratings yet
- Mitsubishi VFD Installation GuideDocument23 pagesMitsubishi VFD Installation GuideLuis JaramilloNo ratings yet
- Quick Guide of PI8100 Operation6-7Document24 pagesQuick Guide of PI8100 Operation6-7Luis Jaramillo100% (1)
- Maquinas Retificadorapara Rodillos de CauchoDocument2 pagesMaquinas Retificadorapara Rodillos de CauchoLuis JaramilloNo ratings yet
- UT Guide PDFDocument22 pagesUT Guide PDFHatem JafouraNo ratings yet
- Ultrasonic Testing of Steel CastingDocument38 pagesUltrasonic Testing of Steel CastingPARK, SANGYEOLNo ratings yet
- 3 Scroll Saw ProjectsDocument17 pages3 Scroll Saw ProjectsLuis Jaramillo100% (3)
- Yale KELB ManualDocument68 pagesYale KELB ManualLuis JaramilloNo ratings yet
- Realistic Scrollsaw 40Document1 pageRealistic Scrollsaw 40Luis JaramilloNo ratings yet
- Realistic Scrollsaw 39Document1 pageRealistic Scrollsaw 39Luis JaramilloNo ratings yet
- E380Document88 pagesE380Luis JaramilloNo ratings yet
- 8040 RS-232Document3 pages8040 RS-232Luis JaramilloNo ratings yet
- Thank You!: WOOD StoreDocument5 pagesThank You!: WOOD StoreLuis JaramilloNo ratings yet
- QS6 ManualDocument52 pagesQS6 ManualLuis JaramilloNo ratings yet
- Shoe Dog: A Memoir by the Creator of NikeFrom EverandShoe Dog: A Memoir by the Creator of NikeRating: 4.5 out of 5 stars4.5/5 (537)
- The Subtle Art of Not Giving a F*ck: A Counterintuitive Approach to Living a Good LifeFrom EverandThe Subtle Art of Not Giving a F*ck: A Counterintuitive Approach to Living a Good LifeRating: 4 out of 5 stars4/5 (5794)
- Hidden Figures: The American Dream and the Untold Story of the Black Women Mathematicians Who Helped Win the Space RaceFrom EverandHidden Figures: The American Dream and the Untold Story of the Black Women Mathematicians Who Helped Win the Space RaceRating: 4 out of 5 stars4/5 (890)
- The Yellow House: A Memoir (2019 National Book Award Winner)From EverandThe Yellow House: A Memoir (2019 National Book Award Winner)Rating: 4 out of 5 stars4/5 (98)
- The Little Book of Hygge: Danish Secrets to Happy LivingFrom EverandThe Little Book of Hygge: Danish Secrets to Happy LivingRating: 3.5 out of 5 stars3.5/5 (399)
- A Heartbreaking Work Of Staggering Genius: A Memoir Based on a True StoryFrom EverandA Heartbreaking Work Of Staggering Genius: A Memoir Based on a True StoryRating: 3.5 out of 5 stars3.5/5 (231)
- Never Split the Difference: Negotiating As If Your Life Depended On ItFrom EverandNever Split the Difference: Negotiating As If Your Life Depended On ItRating: 4.5 out of 5 stars4.5/5 (838)
- Elon Musk: Tesla, SpaceX, and the Quest for a Fantastic FutureFrom EverandElon Musk: Tesla, SpaceX, and the Quest for a Fantastic FutureRating: 4.5 out of 5 stars4.5/5 (474)
- The Hard Thing About Hard Things: Building a Business When There Are No Easy AnswersFrom EverandThe Hard Thing About Hard Things: Building a Business When There Are No Easy AnswersRating: 4.5 out of 5 stars4.5/5 (344)
- Grit: The Power of Passion and PerseveranceFrom EverandGrit: The Power of Passion and PerseveranceRating: 4 out of 5 stars4/5 (587)
- On Fire: The (Burning) Case for a Green New DealFrom EverandOn Fire: The (Burning) Case for a Green New DealRating: 4 out of 5 stars4/5 (73)
- The Emperor of All Maladies: A Biography of CancerFrom EverandThe Emperor of All Maladies: A Biography of CancerRating: 4.5 out of 5 stars4.5/5 (271)
- Devil in the Grove: Thurgood Marshall, the Groveland Boys, and the Dawn of a New AmericaFrom EverandDevil in the Grove: Thurgood Marshall, the Groveland Boys, and the Dawn of a New AmericaRating: 4.5 out of 5 stars4.5/5 (265)
- The Gifts of Imperfection: Let Go of Who You Think You're Supposed to Be and Embrace Who You AreFrom EverandThe Gifts of Imperfection: Let Go of Who You Think You're Supposed to Be and Embrace Who You AreRating: 4 out of 5 stars4/5 (1090)
- Team of Rivals: The Political Genius of Abraham LincolnFrom EverandTeam of Rivals: The Political Genius of Abraham LincolnRating: 4.5 out of 5 stars4.5/5 (234)
- The World Is Flat 3.0: A Brief History of the Twenty-first CenturyFrom EverandThe World Is Flat 3.0: A Brief History of the Twenty-first CenturyRating: 3.5 out of 5 stars3.5/5 (2219)
- The Unwinding: An Inner History of the New AmericaFrom EverandThe Unwinding: An Inner History of the New AmericaRating: 4 out of 5 stars4/5 (45)
- The Sympathizer: A Novel (Pulitzer Prize for Fiction)From EverandThe Sympathizer: A Novel (Pulitzer Prize for Fiction)Rating: 4.5 out of 5 stars4.5/5 (119)
- Her Body and Other Parties: StoriesFrom EverandHer Body and Other Parties: StoriesRating: 4 out of 5 stars4/5 (821)
- Microcode TutorialDocument11 pagesMicrocode TutorialDanny Mauricio Paste LasluisaNo ratings yet
- App DesignerDocument310 pagesApp DesignerAnis Billie Jeans100% (3)
- Buflab cs3214 Fall12Document12 pagesBuflab cs3214 Fall12Lakshman SwaroopNo ratings yet
- Mikrobasic ManualDocument207 pagesMikrobasic Manualfkimya100% (1)
- IBM Debugger Trng1Document31 pagesIBM Debugger Trng1Suresh BabuNo ratings yet
- PDB Command ReferenceDocument8 pagesPDB Command ReferenceDennis ChenNo ratings yet
- Matlab For Machine LearningDocument10 pagesMatlab For Machine Learningmm naeemNo ratings yet
- Ollydbg ShortcutsDocument4 pagesOllydbg ShortcutsGamisakisNo ratings yet
- Lab01 Mars PDFDocument7 pagesLab01 Mars PDFAna LigiaNo ratings yet
- Lab 1 SolnDocument14 pagesLab 1 SolnDrita NishkuNo ratings yet
- Rose REI Guide PDFDocument156 pagesRose REI Guide PDFsuswagatNo ratings yet
- 06 HDL DebuggingDocument57 pages06 HDL DebuggingVasa VeerabhadraraoNo ratings yet
- Xpeditor MaterialDocument447 pagesXpeditor MaterialtamilarasanNo ratings yet
- GCP ACE NotesDocument127 pagesGCP ACE NotesyuvarajNo ratings yet
- Visual Studio 2017 Keyboard Shortcuts - Complete ListDocument12 pagesVisual Studio 2017 Keyboard Shortcuts - Complete ListpaulmclellanNo ratings yet
- 8086 Instruction FormatDocument60 pages8086 Instruction FormatUmeshbhathackerNo ratings yet
- Manual de Proteus VSMDocument152 pagesManual de Proteus VSMlocopisco18100% (2)
- Unit 5 SoftwareToolsDocument50 pagesUnit 5 SoftwareToolsconm shaligramNo ratings yet
- Et200sp Manual Collection en-US PDFDocument11,169 pagesEt200sp Manual Collection en-US PDFVicente SantillanNo ratings yet
- Development Kit For The 18F6722 Exercise Book - 10.12.05 PDFDocument46 pagesDevelopment Kit For The 18F6722 Exercise Book - 10.12.05 PDFSneider AlvarezNo ratings yet
- COE 205 Lab Manual Experiment N o 1 1 inDocument10 pagesCOE 205 Lab Manual Experiment N o 1 1 inMd. Jabed AlamNo ratings yet
- Training DebuggerDocument213 pagesTraining DebuggerharishNo ratings yet
- Smart TV Alliance SDK Manual 4.0.0Document39 pagesSmart TV Alliance SDK Manual 4.0.0Dimitri SekhniashviliNo ratings yet
- Gdi Debug From The Windows NT Source Code LeakDocument46 pagesGdi Debug From The Windows NT Source Code Leakillegal-manualsNo ratings yet
- Modularization Techinque in SAPDocument33 pagesModularization Techinque in SAPSaswat RaysamantNo ratings yet
- VM Emulator TutorialDocument34 pagesVM Emulator TutorialsieteNo ratings yet
- Ccs V 6 Fundamentals Ms P 430Document66 pagesCcs V 6 Fundamentals Ms P 430tilak k cNo ratings yet
- iRMX®1 Dynamic Debugger Reference Manual: Order Number: 462929-001Document132 pagesiRMX®1 Dynamic Debugger Reference Manual: Order Number: 462929-001henkpiepNo ratings yet
- GDB Quick ReferenceDocument2 pagesGDB Quick Referencejamesyu100% (5)
- Trace MasterDocument6 pagesTrace MasterRammurthyNo ratings yet