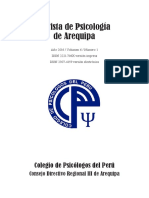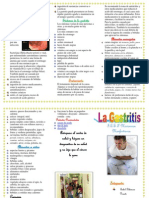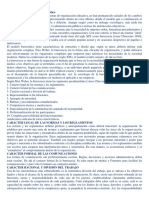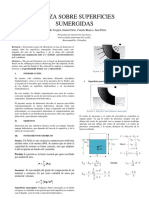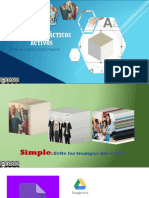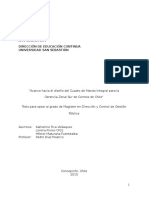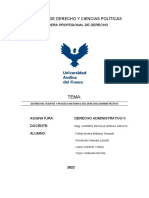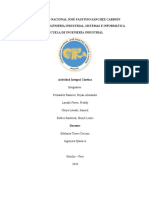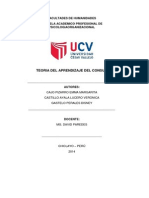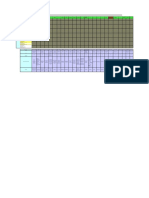Professional Documents
Culture Documents
Manual y Practicas Excel Basico 7 Etapa
Uploaded by
BandinniOriginal Title
Copyright
Available Formats
Share this document
Did you find this document useful?
Is this content inappropriate?
Report this DocumentCopyright:
Available Formats
Manual y Practicas Excel Basico 7 Etapa
Uploaded by
BandinniCopyright:
Available Formats
----------------------- Page 1----------------------SOCIEDAD DE BENEFICENCIA ESPAOLA, I.A.P.
EXCEL 2007 EXCEL 2007 NIVEL BSICO MANUAL DEL ALUMNO DEPARTAMENTO DE CAPACITACIN. EXCEL NVEL BSICO NOVIEMBRE 2011
----------------------- Page 2----------------------SOCIEDAD DE BENEFICENCIA ESPAOLA, I.A.P. MANUAL DE EXCEL 2007 NIVEL BSICO OBJETIVO Que que el participante aprenda a utilizar las herramientas bsicas
proporciona el programa para solucionar tareas que involucren el manejo de diferentes tipos de datos dentro de una hoja de clculo. Este manual de fue desarrollado por los profesores del departamento
capacitacin del Hospital Espaol bajo la supervisin de la Lic. Elvira Diz. DEPARTAMENTO DE CAPACITACIN. EXCEL NVEL BSICO NOVIEMBRE 2011
----------------------- Page 3----------------------SOCIEDAD DE BENEFICENCIA ESPAOLA, I.A.P. INDICE TEMATICO TEMA 1. CONCEPTOS INICIALES..................................................... ......1 TEMA 2. LA VENTANA DE EXCEL..................................................... .....4 TEMA 3. DESPLAZAMIENTOS EN LA HOJA DE CLCULO......................10 TEMA 4. SELECCIN................................................................. ..........12 TEMA 5. EDICIN................................................................... ............17 TEMA 6. TIPOS DE DATOS.......................................................... ........31 TEMA 7. FORMATOS................................................................ ...........38
TEMA 8. FORMULAS................................................................ ...........46 TEMA 9. FUNCIONES............................................................... ...........55 TEMA 10. CREACIN DE GRFICAS....................................................59 TEMA 11. IMPRESIN................................................................ .........63 ANEXO EJERCICIOS PRCTICOS DEPARTAMENTO DE CAPACITACIN. OVIEMBRE 2011 EXCEL NVEL BSICO N
----------------------- Page 4----------------------SOCIEDAD DE BENEFICENCIA ESPAOLA, I.A.P. 1. CONCEPTOS INICIALES. 1.1. MICROSOFT EXCEL. Excel es un programa de aplicacin diseado y comercializado por la compaa norteamericana Microsoft. Este programa integra poderosas Hojas de clculo que se guardan en un archivo llamado Libro de trabajo en donde podemos introducir y manipular un gran volumen de informacin. Excel forma parte del conjunto de programas (suite) de Microsoft Office, siendo uno de los programas ms utilizado en me capacidad de clculo y anlisis de datos. 1.2. REQUERIMIENTOS. Para poder instalar y usar Excel, es necesario contar como mnimo con los siguientes componentes de hardware (equipo) y software (programas). DEPARTAMENTO DE CAPACITACIN. EXCEL NVEL BSICO NOVIEMBRE 2011 todo el mundo, dada su enor
----------------------- Page 5----------------------SOCIEDAD DE BENEFICENCIA ESPAOLA, I.A.P. HARDWARE Computadora personal con procesador a 1000 MHz de velocidad o superior. Memoria RAM de 512MB o superior. Unidad de DVD y 2GB de espacio libre en el disco duro para la instalacin. DEPARTAMENTO DE CAPACITACIN. SOFTWARE Sistema operativo Windows XP Service Pack (SP) 2 o posterior. Microsoft Office Basic 2007 Microsoft Office Excel 2007
EXCEL NVEL BSICO
NOVIEMBRE 2011
----------------------- Page 6----------------------1.3. CARACTERSTICAS. Entre las as siguientes: caractersticas ms importantes de Excel se encuentran l
Hojas de clculo con diseo tabular. Manejo de grandes volmenes de informacin. Reclculo automtico. Creacin de grficas. Diseo y presentacin profesional de datos. Elaboracin de clculos muy largos y complejos. Herramientas de anlisis de datos. Gran nmero de funciones integradas. Herramientas de proyeccin de datos. Programacin con Macros.
1.4.APLICACIONES. La hoja electrnica de clculo tiene un sinfn de aplicaciones de las cuales podemos mencionar las siguientes: Matemticas. Estadsticas. EXCEL BSICO
DEPARTAMENTO DE CAPACITACIN. 1
----------------------- Page 7---------------------- Financieras. Contables. Comerciales. Planeacin. Administrativas. Desarrollo. PRCTICA N 1 CUESTIONARIO I DEPARTAMENTO DE CAPACITACIN. 2 EXCEL BSICO
----------------------- Page 8----------------------2. LA VENTANA DE EXCEL. 2.1. INICIANDO EXCEL. Para iniciar Excel es necesario haber ingresado a Windows y hacer lo siguiente: 1. Seleccione el botn 2. A continuacin, elija 3. Y seleccione el grupo 4. Finalmente seleccione Espere a que aparezca la ventana del programa: Tambin puede: Buscar el acceso directo en el escritorio. DEPARTAMENTO DE CAPACITACIN. EXCEL BSICO 3
----------------------- Page 9----------------------O bien buscar en el men de inicio la lista de programas de uso reciente. 2.2. ELEMENTOS DE LA PANTALLA. Botn de office. Se localiza en la esquina superior izquierda de la ventana de Excel y nos permite acceder al men principal del programa. Barra de herramientas de acceso rpido. Contiene herramientas de uso frecuente y se puede personalizar de acuerdo a las necesidades del usuario. Barra de ttulos. Muestra el nombre del libro de trabajo, as como el de la aplicacin. DEPARTAMENTO DE CAPACITACIN. EXCEL BSICO 4
----------------------- Page 10----------------------Cinta de opciones. Contiene las principales opciones del programa y cada una nos permite tener acceso a las herramientas de la catego ra correspondiente. Fichas de herramientas. Se activan a travs de las diferentes opciones de la cinta y nos permiten ejecutar rdenes en forma directa. Hoja de clculo. Es uno de los distintos tipos de hojas que puede contener un libro de trabajo. Es una herramienta muy til para almacenar y manipular grandes volmenes de informacin de diferentes tipos. Una hoja de clculo est consta de 16,384 columnas y 1048,576 filas y se
forma de: a. Cada columna se identifica con una o varias combinaciones de letras de A hasta XFD. b. en el caso de las filas estas se numeran de 1 hasta 1048576. c. La interseccin (cruce) de una columna y una fila se denomina Celda y se identifica con la letra de la columna y el nmero de la fila. Las celdas forman una enorme tabla dentro de la hoja de clculo. d. Para localizar la posicin de la celda activa se ubica al Apuntador de celdas, que es el componente que resalta dicha celda. e. Dentro de la ventana tambin se de desplazamiento de hojas, as como jas que componen el libro. ubican las los etiquetas controles de las ho
f. La ventana tambin cuenta con barras de desplazamiento nos permiten mover la hoja de clculo en las diferentes direcciones. DEPARTAMENTO DE CAPACITACIN. 5 EXCEL BSICO
que
----------------------- Page 11----------------------g. En la esquina superior de la derecha de la ventana se ubican los botones de control. h. Las etiquetas de las hojas aparecen en la parte inferior de la ventana. i. El cuadro de seleccionar hoja se ubica en la parte superior izquierda de la hoja. En la siguiente imagen, podremos descritos. identificar los elementos anteriormente
Barra de estado. Aparece al final de la ventana y contiene mensajes de indican la modalidad de uso del programa. Vistas. Permiten cambiar entre las diferentes vistas del programa, pudiendo ser estas Normal, Diseo de pgina o Vista previa de salto de pgina. Zoom. Nos ayuda a reducir en un 10% o ampliar en un 400% la vista de la hoja de clculo. La vista predeterminada es de 100%. DEPARTAMENTO DE CAPACITACIN. EXCEL BSICO 6
----------------------- Page 12----------------------2.3. MINI BARRA DE HERRAMIENTAS Y MENU CONTEXTUAL. La mini barra de herramientas y el men contextual aparecen cu
ando hacemos clic con el botn derecho del mouse en cualquier celda de la hoja de clculo. 2.4. LA AYUDA. Si se desea obtener informacin de ayuda acerca del programa, se deber seleccionar el botn de ayuda ubicado en la parte superior derecha de la ventana junto a los botones de control como se muestra en la siguiente imagen. Al activar el botn de ayuda, se mostrara la siguiente ventana: DEPARTAMENTO DE CAPACITACIN. 7 EXCEL BSICO
----------------------- Page 13----------------------Para localizar la informacin de un tema en especial, debemos teclear la palabra o palabras que se relacionan con dicha informacin y pulsar el botn Buscar. 2.5. CERRANDO EXCEL. Cuando se requiera terminar una sesin de trabajo con Excel, se deber seleccionar el botn de office y elegir del men la opcin Cerrar como se muestra en la siguiente imagen: DEPARTAMENTO DE CAPACITACIN. EXCEL BSICO 8
----------------------- Page 14----------------------Si el archivo aun no ha sido guardado, aparecer el siguiente cuadro de mensaje: En caso de que se requiera almacenar la informacin de la hoja, debemos presionar el botn de Si, de lo contrario utilizaremos el botn No. PRCTICA N 2 CUESTIONARIO II DEPARTAMENTO DE CAPACITACIN. 9 EXCEL BSICO
----------------------- Page 15----------------------3. DESPLAZAMIENTOS EN LA HOJA DE CLCULO. 3.1. A UNA CELDA. Con el ratn El cursor se desplaza a la celda que seala el apuntador del ratn al pulsar el botn izquierdo. Con el teclado Las principales teclas para mover el apuntador son las usuales de flecha de cursor.
Si se desea mover a una celda especifica, puede utilizar la tecla de funcin F5. Al presionar esta tecla, se mostrara un cuadro de dialogo, en donde se deber especificar la referencia de la celda a donde deseamos movernos. DEPARTAMENTO DE CAPACITACIN. EXCEL BSICO 10
----------------------- Page 16----------------------3.2. A UNA CELDA CON DATOS. Si deseamos movernos a una celda que contenga datos, debemos utilizar la siguiente combinacin de teclas: Nota: Es conveniente sealar, que si la celda no contiene datos, el apuntador se mover a los lmites de la hoja. 3.3. A OTRA PGINA DE LA HOJA. Si utilizamos las teclas PageUp o PageDown, se mover el apuntador de celdas aproximadamente una pgina en la direccin seleccionada. s teclados de (mini Nota: equipos En lo po
rttiles
uestran estas ugar se usa una efectuar su 3.4. A OTRA HOJA DEL LIBRO.
laptop), no se m teclas y en su l combinacin para funcin (fn o fn ).
Si se desea cambiar entre las diferentes hojas de un libro de Excel, utilice la siguiente combinacin de teclas. Si se combinan las teclas Ctrl+PageDown cambiara a la siguiente hoja, en cambio si se combina Ctrl+PageUp cambiara a la hoja anterior. CA N 3 ZAMIENTOS DEPARTAMENTO DE CAPACITACIN. 11 EXCEL BSICO PRCTI DESPLA
----------------------- Page 17----------------------4. SELECCIN. Una de las tareas ms frecuentes al utilizar la hoja de clculo de Excel es la seleccin, ya que para aplicar ciertas acciones que involucren celdas, rangos, filas, columnas o la hoja completa, es necesario seleccionarlas previamente. A continuacin se detalla el procedimiento que debemos emplear al llevar a cabo esta tarea.
4.1. CELDAS. Con el ratn Es necesario colocar el apuntador del mouse en se desea seleccionar y hacer clic con el botn izquierdo del mouse. Con el teclado Puede utilizar las teclas de direccin para seleccionar con el apuntador una celda especfica. 4.2. RANGOS. Cuando seleccionamos un conjunto de celdas adyacentes, se dice que estamos seleccionando un rango. Seleccionamos rangos con la finalidad de ejecutar una misma operacin sobre un conjunto de celdas. Con el ratn Es necesario colocar el apuntador del mouse en la celda desde donde se desea seleccionar y hacer clic sostenido con el botn izquierdo del mouse, a DEPARTAMENTO DE CAPACITACIN. 12 EXCEL BSICO la celda que
----------------------- Page 18----------------------continuacin, arrastre el mouse hasta la celda donde desea que concluya la seleccin y suelte el botn. Con el teclado Puede utilizar la tecla de maysculas y las teclas de direccin para seleccionar la cantidad de celdas que necesite. Seleccionar varios rangos Podemos seleccionar guiente procedimiento: ms de un rango de celdas utilizando el si
Utilizando el mouse seleccionamos el primer rango de celdas. A continuacin, pulsamos la tecla Ctrl para bloquear la seleccin. Continuamos seleccionando los rangos que se necesiten. DEPARTAMENTO DE CAPACITACIN. 13 EXCEL BSICO
----------------------- Page 19----------------------4.3. COLUMNAS. Para seleccionar una o ms columnas de la hoja de clculo:
Con el ratn Hacemos clic con botn izquierdo del mouse en la letra de la columna que se desea seleccionar. Con el teclado Pulsando la tecla Ctrl y la barra espaciadora. DEPARTAMENTO DE CAPACITACIN. EXCEL BSICO 14
----------------------- Page 20----------------------DEPARTAMENTO DE CAPACITACIN. EXCEL BSICO 15
----------------------- Page 21----------------------4.4. FILAS. Con el ratn Haciendo clic con botn izquierdo del mouse en el nmero de la fila que se desea seleccionar. Con el teclado Pulsando la tecla de Maysculas (Shift) y la barra espaciadora. 4.5. HOJA COMPLETA. Colocar el apuntador del mouse en la esquina superior derecha de la hoja de clculo y hacer clic. DEPARTAMENTO DE CAPACITACIN. EXCEL BSICO 16
----------------------- Page 22----------------------4.6. VARIAS HOJAS. Es posible seleccionar un grupo de hojas en forma continua haciendo clic en la primera hoja y posteriormente, presionando la tecla de Maysculas (Shift), se hace clic en la ltima hoja que deseamos seleccionar. Tambin podemos seleccionar varias hojas de un libro de trabajo, presionando la tecla Ctrl y haciendo clic con el apuntador del mouse en las etiquetas de las hojas que deseamos seleccionar. PRCTICA N 4 SELECCIN DEPARTAMENTO DE CAPACITACIN. 17 EXCEL BSICO
----------------------- Page 23----------------------5. EDICIN. La tarea de edicin consiste en la creacin, modificacin y manipulacin de los archivos de Excel. La edicin conlleva un conjunto de tareas q
ue se complementan hasta obtener un resultado que satisfaga nuestras necesidades. A continuacin se detallan las principales tareas de este tipo. 5.1. NUEVO LIBRO. Cada vez que ingresamos a Excel, automticamente se abre un nuevo libro de trabajo con el nombre provisional de Libro1. El nombre asignado solo sirve como referencia para identificar el libro mientras se guarda, y se deber asignar un nuevo nombre cuando se necesite grabar en un archivo en forma permanente. El libro de trabajo consta de varias hojas de clculo, en un principio aparecern 3 (dependiendo de la configuracin actual). Libro de trabajo es el nombre que se le da a los archivos creados en Excel. Los libros de trabajo tienen la extensin .XLSX a partir de la versin 2007 para que la computadora los reconozca como tal. 5.2. EN UNA HOJA. Cuando se inicia la creacin de una hoja de clculo, se puede introducir informacin en la hoja predeterminada (hoja activa) o en cualquiera de las hojas disponibles. Los datos se irn ubicando en las celdas seleccionadas y se DEPARTAMENTO DE CAPACITACIN. 18 EXCEL BSICO
----------------------- Page 24----------------------organizaran de acuerdo con la distribucin deseada. Se puede colocar datos en cualquier parte de la hoja y modificarlos siempre que sea necesario. 5.3. EN UNA SELECCIN. Para editar en este modo, se deber seleccionar el rango de celdas donde se introducirn los datos. Es conveniente sealar que no se podr utilizar el mouse para cambiarse de celda, solo se podrn utilizar la tecla del Tabulador y la tecla Enter cuando se desee avanzar o bien, si se desea retroceder, debemos combinarlas con la tecla de Maysculas. DEPARTAMENTO DE CAPACITACIN. EXCEL BSICO 19
----------------------- Page 25----------------------El apuntador de celdas seleccionar los datos de la celda activa con un fondo en blanco. 5.4. EN VARIAS HOJAS. Si se requiere introducir datos en varias hojas, llevamos a cabo el siguiente procedimiento: Seleccionamos dos o ms hojas del libro de trabajo.
Tecleamos los datos que deseamos introducir en las hojas seleccionadas. Nota: Al seleccionar varias hojas de un libro de trabajo, se crea un grupo. Todos los datos introducidos aparecern en las hojas del grupo.
PRCTICA N 5 EDICIN 5.5. COPIAR, CORTAR Y PEGAR. Dos de las tareas que frecuentemente se llevan a cabo al editar dentro de una hoja de clculo, son copiar y pegar datos entre celdas en una o varias hojas. La operacin de copiar duplica una celda o rango de celdas a otra posicin. Para copiar una o un rango de celdas, debemos hacer lo siguiente: DEPARTAMENTO DE CAPACITACIN. 20 EXCEL BSICO
----------------------- Page 26----------------------1. Seleccionar las celdas a copiar. 2. Hacer clic en la herramienta Copiar que se localiza en la ficha Inicio dentro del grupo Portapapeles. Nota: tambin se puede utilizar la combinacin Ctrl+C para llevar a cabo esta accin. 3. Ubicar el apuntador de celdas en la posicin donde se desea depositar la copia. DEPARTAMENTO DE CAPACITACIN. EXCEL BSICO 21
----------------------- Page 27----------------------4. Finalmente, hacemos clic en el botn Pegar. Nota: Tambin se puede utilizar la combinacin de teclas Ctrl+V para llevar a cabo la misma accin. Nota: Es recomendable pegar a partir de un rango de celdas vacio, ya que si se hace en celdas que contengan datos, estos sern sustituidos por la copia. Si se desea cambiar la ubicacin de la informacin de una o ms celdas, utilizamos el siguiente procedimiento: DEPARTAMENTO DE CAPACITACIN. EXCEL BSICO 22
----------------------- Page 28----------------------1. Seleccionamos la celda o celdas que contienen los datos que deseamos mover. 2. Hacer clic en la herramienta Cortar que se localiza en la ficha Inicio dentro del grupo Portapapeles. Nota: Tambin se puede utilizar la combinacin de teclado Ctrl+X para llevar a cabo la misma accin. 3. A continuacin, colocamos el apuntador de celdas en la ubicacin de destino.
4. Finalmente, hacemos clic en el botn Pegar. DEPARTAMENTO DE CAPACITACIN. EXCEL BSICO 23
----------------------- Page 29----------------------Nota: Tambin se puede utilizar la combinacin de teclado Ctrl+V para llevar a cabo la misma accin. Nota: Durante las operaciones de Copiar o Cortar, del Portapapeles el cual nos permite disponer de lementos previamente almacenados al copiar o cortar. hacemos hasta 24 uso e
Para tener acceso al panel del portapapeles debemos hacer clic en la flecha del grupo Portapapeles. PRCTICA N 6 COPIAR, CORTAR Y PEGAR DEPARTAMENTO DE CAPACITACIN. 24 EXCEL BSICO
----------------------- Page 30----------------------5.6. PEGADO ESPECIAL. En ocasiones es necesario al copiar o cortar el contenido de una o varias celdas, seleccionar ciertos elementos de datos (valores, formulas, formatos, etc.) de las celdas a copiar. Esto es posible si utilizamos el pegado especial que es una de las opciones disponibles en el botn pegar. Al seleccionar Pegado especial, se muestra un cuadro de dilogo que contiene todas las posibles opciones de pegado que podemos utilizar, adems de opciones con las que podemos realizar clculos con los valores que se van a pegar. PRCTICA N PEGADO ESPECIAL DEPARTAMENTO DE CAPACITACIN. 25 EXCEL BSICO
----------------------- Page 31----------------------5.7. INSERTAR/ELIMINAR. Durante la edicin de la hoja de clculo, es necesario insertar o eliminar ciertos elementos que permitan una mejor incorporacin o distribucin de l a informacin. A continuacin se detallan ambas tareas. CELDAS Cuando necesitemos insertar celdas entre las ya existentes, debemos utilizar el men de Insertar que se localiza en la opcin Inicio, a continuacin seleccionamos el comando Insertar celdas como se muestra en la siguiente imagen:
A continuacin se abre un cuadro de dialogo con las siguientes opciones: Seleccionamos la opcin que mejor se adapte a nuestras necesidades. En caso de que necesitemos eliminar celdas, seleccionamos la opcin Inicio y elegimos el men Eliminar. A continuacin hacemos clic en el do Eliminar celdas como se muestra en la siguiente imagen. DEPARTAMENTO DE CAPACITACIN. EXCEL BSICO coman
26
----------------------- Page 32----------------------Seleccionamos la forma en que deseamos eliminar las celdas utilizando el siguiente cuadro de dilogo. Las dos primeras opciones aplican a celdas y las siguientes a filas y columnas respectivamente. HOJAS Cuando necesitemos insertar nuevas hojas, ser necesario utilizar la opcin Inicio, abrir el men Insertar y seleccionar el comando Insertar hoja como se describe en la siguiente imagen. Para eliminar riben a continuacin. hojas, utilizamos el men y comandos que se desc
DEPARTAMENTO DE CAPACITACIN. 27
EXCEL BSICO
----------------------- Page 33----------------------FILAS Para insertar elegimos el comando Insertar filas de hoja como muestra a continuacin. Si se trata de eliminar filas, utilizamos el mismo el comando Eliminar filas de hoja, como se muestra en la siguiente imagen. COLUMNAS Las columnas se insertan utilizando el comando Insertar columnas de hoja que se localiza en el men Insertar. DEPARTAMENTO DE CAPACITACIN. EXCEL BSICO 28 men con
----------------------- Page 34----------------------Cuando queremos eliminar columnas, utilizamos el comando Eliminar columnas de hoja que se muestra al abrir el men Eliminar. PRCTICA N 8 INSERTAR/ELIMINAR
5.8. BORRAR. Para borrar el contenido de las celdas dentro de la hoja de clculo, se pueden utilizar las teclas de Retroceso y Suprimir. La tecla Retroceso, hace que el contenido de la celda se elimine y quede activado el cursor para escribir un nuevo contenido. La tecla Suprimir o el rango seleccionado. (Supr), borra el contenido de la celda
Los comandos de borrado se localizan en el men Borrar que se localiza en el grupo Modificar de la opcin Inicio. Seleccionamos la opcin dependiendo el elemento de datos que se vaya a eliminar. 5.9. DESHACER Y REHACER. DEPARTAMENTO DE CAPACITACIN. 29 EXCEL BSICO
----------------------- Page 35----------------------En ocasiones es necesario anular acciones que llevamos a cabo de manera errnea o que no aplican a determinadas circunstancias, entonces utilizamos el comando Deshacer que se ubica en la barra de herramientas de acceso rpido. En caso de querer rehacer o recuperar alguna accin, utilizaremos el comando Rehacer que aparece a la derecha del comando anterior en la barra de herramientas de acceso rpido. PRCTICA N 9 BORRAR, DESHACER Y REHACER 5.10. BUSCAR Y REEMPLAZAR.
Cuando necesitamos localizar datos dentro de la hoja de clculo, utilizamos el men del botn Buscar y seleccionar. Si seleccionamos el comando Buscar, se mostrara el siguiente cuadro de dilogo: DEPARTAMENTO DE CAPACITACIN. 30 EXCEL BSICO
----------------------- Page 36----------------------Debemos escribir la palabra o frase que identifique la informa cin que deseamos localizar, y a continuacin utilizar el botn Buscar todos o Buscar siguiente dependiendo el mtodo de bsqueda a utilizar. En cambio si utilizamos el comando Reemplazar, aparecer de dilogo que se muestra en la siguiente imagen. el cuadro
Debemos escribir la palabra o frase que deseamos buscar y la palabra o frase
con la que la vamos a reemplazar, posteriormente usaremos los botones Reemplazar o Reemplazar todos. PRCTICA N 10 BUSCAR Y REEMPLAZAR DEPARTAMENTO DE CAPACITACIN. 31 EXCEL BSICO
----------------------- Page 37----------------------6. TIPOS DE DATOS. 6.1. TEXTO. El texto puede contener combinaciones de letras, nmeros y otros caracteres especiales que se puedan reproducir en la impresora. Los datos de tipo texto se alinean a la izquierda celdas que los contienen y pueden tener una longitud de hasta 255 caracteres. 6.2. NUMEROS. Para introducir nmeros, puede utilizar los caracteres 0,1,2,3,4,5,6,7,8,9, y los signos + - ( ) / % E e . . Los datos numricos se alinean a la derecha de las celdas en donde se almacenan. 6.3. FECHA/HORA. DEPARTAMENTO DE CAPACITACIN. 32 EXCEL BSICO de las
----------------------- Page 38----------------------Este tipo de datos se determina por medio del formato que utilizamos al introducirlos, por ejemplo, si se desea introducir una fecha, ut ilizamos el separador ( / ) o ( - ); en cambio si se trata de introducir una hora, se utiliz an ( : ). Las fechas y horas se alinean a la derecha de las celdas en donde se introducen. 6.4. LGICOS. Los valores de tipo lgico se introducen como VERDADERO o FALSO cuando se desea afirmar o negar un determinado dato. 6.5. FORMULAS. Las formulas nos permiten establecer clculos a travs de la manipulacin de los datos contenidos dentro de las celdas. Para que una formula pueda ser reconocida como tal, debe iniciar con un signo ( = ) y puede contener operandos (constantes, referencias de celdas, nombres,
funciones) y operadores (+, - ,*, /). DEPARTAMENTO DE CAPACITACIN. 33 EXCEL BSICO
----------------------- Page 39----------------------Al mostrar las formulas de un conjunto de celdas, estas se alinean a la izquierda, aunque cuando se muestra el resultado, este aparece a la derecha. 6.6. FUNCIONES. Las funciones son formulas especiales previamente diseadas que permiten realizar diferentes tipos de operaciones de acuerdo con el tipo de funcin. Todas las funciones deben seguir una sintaxis, comenzando por escribirlas con un signo de ( = ) y respetando los argumentos en cada una de ellas. Las funciones por lo general permiten simplificar operaciones muy largas o muy complejas. En la siguiente imagen tenemos un ejemplo de una funcin bsica. La funcin SUMA obtiene la suma de los valores celdas especificado como argumento dentro de la misma funcin. PRCTICA N 11 TIPOS DE DATOS DEPARTAMENTO DE CAPACITACIN. 34 EXCEL BSICO del rango de
----------------------- Page 40----------------------6.7. ERROR. Los valores de error se producen cuando al introducir una formula o funcin, esta no puede resolver de manera adecuada la operacin solicitada. Entre los valores de error ms frecuentes tenemos: VALOR es ##### El SIGNIFICADO ancho de columna no
suficiente o se est utilizando una fecha o una
hora #NUM!
negativa. Se ha introducido un tipo de argumento o de operando incorrecto. Se trato de dividir un nmero por cero. Excel no reconoce el texto de la formula.
#DIV/0! #NOMBRE?
#N/A
Cuando un valor no est disponible para una funcin o formula. EXCEL BSICO
DEPARTAMENTO DE CAPACITACIN. 35
----------------------- Page 41----------------------#REF! #NULO! La referencia de celda no es vlida. Se especifica una interseccin de dos reas que no se intersectan.
Podemos detectar un error cuando al introducir una formula obtenemos un mensaje como el siguiente: Tambin es posible que en algunas celdas de la hoja de clculo se observe un smbolo en la esquina superior izquierda, como se muestra a continuacin. Este ser un indicativo de que existe alguna anomala con el valor de la celda. 6.8. LISTAS. Las listas son valores predefinidos que se obtienen a partir de un dato inicial. Excel incorpora listas predeterminadas; sin embargo, tambin podemos crear y personalizar nuestras propias listas, utilizando las opciones de Excel. DEPARTAMENTO DE CAPACITACIN. 36 EXCEL BSICO
----------------------- Page 42----------------------Si deseamos crear una lista a partir de las listas personalizadas, debemos introducir alguno de los valores de la lista y llenar las celdas adyacentes con el resto de los valores, como se muestra en la siguiente imagen. PRCTICA N 12 LISTAS PERSONALIZADAS 6.9. SERIES. Una serie involucra un conjunto de valores que se obtienen e forma automtica a partir del valor de una celda. Para generar una serie, debemos seleccionar una celda que contenga un valor numrico y a continuacin, se deber seleccionar el men Llenar y hacer clic en la opcin Series como se muestra a continuacin. DEPARTAMENTO DE CAPACITACIN. 37 EXCEL BSICO d
----------------------- Page 43----------------------En seguida se presentara el siguiente cuadro de dilogo.
Podemos crear muestra a continuacin.
series
en
filas
en
columnas
tal
como
se
DEPARTAMENTO DE CAPACITACIN. 38
EXCEL BSICO
----------------------- Page 44----------------------Podemos obtener series de diferentes tipos, lineal, geomtrica o cronolgica e incluso rellenar celdas con un valor especifico. PRCTICA N 13 SERIES DEPARTAMENTO DE CAPACITACIN. 39 ----------------------- Page 45----------------------7. FORMATOS. Excel nos proporciona un conjunto de herramientas con las que podemos dar presentacin y resaltar la informacin de nuestras hojas de clculo. A continuacin se detallan cada uno de los diferentes formatos que podemos dar a los diferentes elementos de la hoja de clculo. 7.1. CELDAS. Los formatos ms comunes para las celdas son: FUENTE. Este grupo de herramientas, nos permite modificar el tipo, tamao, estilo y color de las fuentes de los datos introducidos en las celdas de la hoja. Tambin es posible colocar bordes en las celdas para enfatizar la informacin. ALINEACIN. DEPARTAMENTO DE CAPACITACIN. 40 EXCEL BSICO EXCEL BSICO
----------------------- Page 46----------------------Las herramientas del grupo Alineacin nos permiten distribuir y acomodar de forma adecuada los datos que se encuentran dentro de las celdas. Si abrimos el cuadro de dilogo correspondiente, encontraremos las siguientes opciones. NUMERO. Los formatos de nmero se localizan en mbre. A continuacin se muestra la imagen correspondiente. el grupo del mismo no
Si abrimos el men del grupo Nmero, se mostrara el siguiente cuadro de dilogo.
DEPARTAMENTO DE CAPACITACIN. 41
EXCEL BSICO
----------------------- Page 47----------------------PRCTICA N 14 FORMATO DE CELDAS 7.2. FILAS Y COLUMNAS. Los formatos para filas y columnas frecuentemente consisten en modificar el ancho y alto respectivamente; tambin podemos ocultarlas y mostrarlas, para ello contamos con los comandos que se describen a continuacin. ANCHO Y ALTO. El ancho y alto se modifican de acuerdo con las siguientes imgenes. DEPARTAMENTO DE CAPACITACIN. 42 EXCEL BSICO
----------------------- Page 48----------------------OCULTAR Y MOSTRAR. Para ocultar o mostrar filas y columnas, usamos los comandos de la siguiente imagen. PRCTICA N 15 FORMATO FILAS Y COLUMNAS 7.3. HOJA. Las modificaciones que podemos llevar a cabo con las hojas de un libro se detallan a continuacin. CAMBIAR EL NOMBRE DE LA HOJA. DEPARTAMENTO DE CAPACITACIN. 43 EXCEL BSICO
----------------------- Page 49----------------------Si deseamos renombrar una hoja de clculo, seleccionamos ndo Cambiar el nombre de la hoja del men de Formato, como se muestra a continuacin. MOVER O COPIAR. Cuando sea necesario cambiar de ubicacin una hoja o copiarla en otro sitio, utilizaremos el comando Mover o Copiar hoja. Si solo deseamos cambiar la posicin de la hoja dentro del libro, debemos mantener desactivada la opcin Crear una copia, que se muestra en el cuadro de dilogo correspondiente. En caso contrario, debemos activar dicha casilla para poder obtener una copia de la hoja seleccionada. DEPARTAMENTO DE CAPACITACIN. EXCEL BSICO 44 el coma
----------------------- Page 50----------------------Si deseamos obtener una copia de la hoja, debemos activar la casilla Crear una copia. COLOR DE ETIQUETA. Una forma de identificar las hojas de un libro es a travs de colores. En Excel es posible cambiar el color de las etiquetas, utilizando el procedimiento que se ilustra a continuacin. OCULTAR/MOSTRAR. Para ocultar o mostrar una hoja, tenemos que seguir los pasos que se ilustran en la siguiente imagen. DEPARTAMENTO DE CAPACITACIN. EXCEL BSICO 45
----------------------- Page 51----------------------El siguiente cuadro de dialogo nos permitir seleccionar la hoja que deseamos mostrar en caso de que hayamos ocultado ms de una hoja. PRCTICA N 16 FORMATO DE HOJAS 7.4. DAR FORMATO COMO TABLA (AUTOFORMATO). Las hojas de clculo pueden formatearse automticamente si utilizamos los autoformatos del men de la herramienta Dar formato como tabla. DEPARTAMENTO DE CAPACITACIN. 46 EXCEL BSICO
----------------------- Page 52----------------------7.5. FORMATO CONDICIONAL. El formato condicional se establece en base a reglas que condicionan dicho formato. Las opciones disponibles se muestran en la siguiente imagen. Existe la posibilidad de establecer reglas que se ajusten nuestra necesidades, para esto seleccionamos la opcin Mas reglas, que aparece en las diferentes opciones del men. DEPARTAMENTO DE CAPACITACIN. 47 EXCEL BSICO a
----------------------- Page 53----------------------PRCTICA N 1 FORMATO CONDICIONAL DEPARTAMENTO DE CAPACITACIN. 48 ----------------------- Page 54----------------------EXCEL BSICO
8. FORMULAS. Para poder construir una formula, es necesario combinar un conj unto de elementos que unidos nos permitan definir una o varias operaci ones de clculo. A esta combinacin se le conoce como expresin y dependiendo el tipo de operacin que se defina, ser el tipo de expresin que obtengamos. 8.1. EXPRESIONES. Las frmulas en Excel son expresiones que se utilizan para realizar clculos o procesamiento de valores, produciendo un nuevo valor que ser asignado a la celda en la cual se introduce dicha frmula. En una frmula, por lo general, intervienen valores que se encuentran en una o ms celdas de una hoja de clculo. Las frmulas estn conformadas por operadores de clculo, operados y, con frecuencia, por funciones. Para introducir una frmula en una celda, se debe introducir como primer carcter el signo igual (El signo igual = le indica a Excel que los caracteres que le siguen constituyen una frmula). Cuando se escribe la frmula no se deben dejar espacios en blanco dentro de la misma. Una frmula en Excel puede contener cuales quiera de los sigui entes elementos: referencias a celdas, nombres, constantes, operadores y funciones. Por ejemplo, la frmula =((B6*C6)*(1-$B$1))*(1+$B$2) utiliza adems de los elementos antes mencionados, parntesis que permiten agrupar y definir el orden en que se llevaran a cabo las operaciones de clculo. 8.2. OPERADORES. Los operadores nos permiten llevar a cabo los diferentes tipos de operaciones que se pueden plantear en una formula. Excel utiliza los siguientes: DEPARTAMENTO DE CAPACITACIN. 49 EXCEL BSICO
----------------------- Page 55----------------------OPERADORES ARITMETICOS. OPERADOR + * / % ^ OPERADORES DE TIPO TEXTO. OPERADOR OPERACIN OPERACIN SUMA RESTA/NEGACION MULTIPLIACIN DIVISIN PORCENTAJE EXPONENCIACION
& PRCTICA N 18 FACTURA DEPARTAMENTO DE CAPACITACIN. 50
CONCATENACION DE TEXTO
EXCEL BSICO
----------------------- Page 56----------------------OPERADORES RELACIONALES. OPERADOR < > = <= >= <> OPERADORES DE REFERENCIA. OPERADOR : , ; Espacio DEPARTAMENTO DE CAPACITACIN. OPERACIN ESPECIFICAR RANGO DE CELDA UNIR REFERENCIAS DE CELDAS COMBINAR REFERENCIAS INTERSECCION DE CELDAS EXCEL BSICO 51 OPERACIN MENOR QUE MAYOR QUE IGUAL A MENOR O IGUAL MAYOR O IGUAL DISTINTO DE
----------------------- Page 57----------------------8.3. ORDEN DE PRIORIDAD. Cuando hay varias operaciones en una misma expresin, cada parte de la misma se evala y se resuelve en un orden determinado. A esto se le conoce como orden de prioridad de los operadores. En la siguiente tabla se resume el orden de prioridad de los diferentes tipos de operadores. OPERADOR : (dos puntos) (un solo espacio) Operadores de referencia DESCRIPCIN
;(punto y coma) % ^ * y / + y & = < > <= >= <> Negacin (como en 1) Porcentaje Exponenciacin Multiplicacin y divisin Suma y resta Conecta dos cadenas de texto (concatenacin) Comparacin
Nota: Excel evala los operadores de izquierda a derecha. 8.4. AGRUPANDO EXPRESIONES. Si se desea cambiar el orden de prioridad en las operaciones de clculo de una formula, se debe utilizar parntesis ( ) dentro de la expresin, agrupando las operaciones en el orden correspondiente. DEPARTAMENTO DE CAPACITACIN. EXCEL BSICO 52
----------------------- Page 58----------------------Por ejemplo: =5*4+5 nos devolver 25 Sin embargo: =5*(4+5) nos dar 45 Las operaciones entre parntesis siempre son ejecutadas antes que las que estn fuera. Dentro de los parntesis se mantiene la prioridad normal de los operadores. Ejemplo: =(3+7*2)-(8-10/2) nos dara 14 PRCTICA N 19 AGRUPAR EXPRESIONES 8.5. REFERENCIAS. Las referencias de celdas, nos permiten especificar el rango o rangos de celdas que se vern involucrados en una operacin de clculo dentro de una formula. Ejemplo:
Si escribimos en la celda C7 la formula =SUMA(A5,C5,E5), obtendramos lo que se muestra en la siguiente imagen. DEPARTAMENTO DE CAPACITACIN. 53 EXCEL BSICO
----------------------- Page 59----------------------El ejemplo anterior especifica la suma de los valores contenidos en las celdas A5, C5 y E5 como celdas independientes y no como rango. REFERENCIAS RELATIVAS, ABSOLUTAS Y MIXTAS. Las celdas de la hoja de clculo se referencian utilizando una combinacin de las letras que identifican a las columnas y los nmeros que identifican a las filas. Existen tres formas de referenciar las celdas de datos: Usando referencias relativas. En donde no est fija la referencia de la celda y se especifica la letra y numero de la celda. Ejemplo: A1, D5, F6, X9, etc. Usando referencias absolutas. En donde se fija toda la referencia de la celda y se antepone un $ a la letra y al nmero que identifica a la celda o rango de celdas. Ejemplo: $A$1, $D$5, $F$6, $X$9, etc. Usando referencias mixtas. En donde solo se fija una parte de la referencia y se coloca un $ en la letra o en el nmero dependiendo la parte de la referencia que se desee fijar. Ejemplo: $A1, D$5, $F6, X$9, etc. PRCTICA N 20 REFERENCIAS DEPARTAMENTO DE CAPACITACIN. 54 EXCEL BSICO
----------------------- Page 60----------------------8.6. NOMBRES. Una forma prctica de manipular las referencias de las celdas, es utilizando nombres. Los nombres nos permiten referenciar celdas o rangos dentro de una formula. Para definir un nombre, utilizamos el cuadro de nombres que se localiza a la izquierda de la barra de formulas. Para nombrar un rango de celdas es necesario seleccionarlas y escribir en el cuadro de nombres el identificador que deseamos darle. Una vez definido dentro de cualquier frmula. el nombre para el rango, podemos utilizarlo
DEPARTAMENTO DE CAPACITACIN. 55
EXCEL BSICO
----------------------- Page 61----------------------Para mejor identificacin, se recomienda utilizar el nombre de la columna de datos. PRCTICA N 21 NOMBRES DE RANGO 8.7. CONSOLIDAR. La tarea de consolidacin consiste en combinar los valores de varios rangos de datos. Por ejemplo, si tenemos varias hojas de clculo con las ventas trimestrales de 3 tiendas, podemos reunir la informacin en una sola hoja de clculo. Para utilizar las opciones de consolidacin, debemos hacer clic en el botn Consolidar que se localiza en la opcin Datos, dentro del g rupo Herramientas de datos. Al activar el botn Consolidar, se mostrara el siguiente cuadro de dilogo. PRCTICA N 22 CONSOLIDAR DEPARTAMENTO DE CAPACITACIN. 56 EXCEL BSICO
----------------------- Page 62----------------------8.8. AUDITORIA DE FORMULAS. Cuando se necesita conocer el origen de ciertos resultados producidos por una formula, podemos utilizar las herramientas de auditora que se localizan en el men Auditoria de formulas. La siguiente imagen nos muestra dicha s opciones. La siguiente imagen muestra un ejemplo de auditora a una hoja de clculo. Las flechas indican la precedencia o dependencia de los valores en la formula. PRCTICA N 23 AUDITORIA DEPARTAMENTO DE CAPACITACIN. 57 EXCEL BSICO
----------------------- Page 63----------------------9. FUNCIONES. Una funcin es una formula predefinida por Excel (o por el usuario) que opera con uno o ms valores y devuelve un resultado. La sintaxis de cualquier funcin es: nombre_funcin(argumento1, argumento2, argumentoN)
Todas las funciones tienen las siguientes reglas: Si la funcin va al inicio de una formula, debe empezar con el signo =. Los argumentos o valores de entrada siempre irn entre parntesis. No dejar espacio antes o despus de cada parntesis. o), Los argumentos pueden ser valores constantes (numero o text
frmulas o funciones. Los argumentos deben separarse con comas o con punto y coma (de acuerdo a la configuracin de su equipo).
Ejemplo: =PROMEDIO(A5:A10) La funcin PROMEDIO() devuelve como resultado el promedio de sus as A
argumentos. El operador : nos indica un rango de celdas, 5:A10 especifica las celdas comprendidas de A5 hasta A10, as la funcin anterior sera equivalente a: =(A5+A6+A7+A8+A9+A10)/6 Las funciones permiten simplificar formulas muy largas o resolver clculos muy complejos. DEPARTAMENTO DE CAPACITACIN. 58 EXCEL BSICO
----------------------- Page 64----------------------9.1. PEGAR FUNCION. Una forma de introducir funciones dentro de las celdas es utilizando el botn Insertar funcin que se localiza en la opcin Formulas dentro del grupo Biblioteca de funciones. Como respuesta, se muestra el siguiente cuadro de dilogo. Se puede buscar una funcin especfica o seleccionar una categora y elegir entre las funciones disponibles en dicha categora. 9.2. CATEGORIAS. Existen 327 funciones en 12 categoras distintas. A continuacin se listan las diferentes categoras: 1. Funciones de complemento y automatizacin. DEPARTAMENTO DE CAPACITACIN. EXCEL BSICO 59
----------------------- Page 65----------------------2. Funciones de cubo.
3. Funciones de base de datos. 4. Funciones de fecha y hora. 5. Funciones de ingeniera. 6. Funciones financieras. 7. Funciones de informacin. 8. Funciones lgicas. 9. Funciones de bsqueda y referencia. 10. 11. 12. Funciones matemticas y trigonomtricas. Funciones estadsticas. Funciones de texto.
9.3. FUNCIONES DE USO FRECUENTE. Entre el gran nmero de funciones que tiene Excel seleccionamos algunas que por la frecuencia con que se usan, suelen aparecer en la mayora de las hojas de clculo. Funcin: SUMA(arg1, sus argumentos. arg2): Devuelve el resultado de la suma de
Funcin: PROMEDIO(arg1, os especificados. Funcin: MAX(arg1, s especificados. Funcin: MIN(arg1, s especificados.
arg2):
Obtiene
el
promedio
de
los
argument
arg2):
Calcula
el
valor
mximo
de
los
argumento
arg2):
Calcula
el
valor
mnimo
de
los
argumento
Funcin: CONTAR(arg1, arg2): Cuenta el nmero de celdas de acuerdo con los argumentos especificados. Funcin: CONTARA(arg1, arg2): Cuenta el nmero de celdas no vacas de los argumentos especificados. DEPARTAMENTO DE CAPACITACIN. EXCEL BSICO 60
----------------------- Page 66----------------------Funcin: CONTAR.BLANCO(rango): Cuenta el nmero de celdas en blanco del rango especificado. Funcin: CONTAR.SI(rango, criterio): Cuenta las celdas del rango especificado que cumplan con la condicin especificada. Funcin: BUSCAR(valor_buscado, matriz): Busca valores de un rango de una
columna o una fila o desde una matriz. Funcin: BUSCARH(valor_buscado, matriz_buscar_en, ind icador_filas, ordenado): Busca en la primera fila de una tabla o matriz de valores y devuelve el valor en la misma columna desde una fila especificada. Funcin: BUSCARV(valor_buscado, matriz_buscar_en, indicador_columnas, ordenado): Busca en la primera columna de la izquierda de a tabla y devuelve el valor en la misma fila desde una columna especificada. Funcin: ENTERO(nmero): Redondea un nmero hasta el entero inferior ms prximo. Funcin: REDONDEAR(nmero, nm_decimales): nmero de decimales especificado. Redondea un nmero al un
Funcin: TRUNCAR(nmero, nm_decimales): Convierte un nmero decimal a uno entero al quitar la parte decimal o fraccin. Funcin: SI(prueba_lgica, valor_si_verdadero, valor_si_falso): Comprueba si se cumple una condicin y devuelve un valor si se evala como verdadero y otro valor si se evala como falso. Funcin: SUMAR.SI(rango, criterio, rango_suma): Suma el rango que cumplen determinado criterio o condicin. PRCTICA N 24 FUNCIONES DEPARTAMENTO DE CAPACITACIN. 61 EXCEL BSICO
----------------------- Page 67----------------------10. 10.1. SELECCIN DE RANGO. ce CREACION DE GRAFICAS.
Para crear una grfica es necesario seleccionar el rango de ldas que contiene los datos que se desean graficar. En la siguiente imagen se muestra la seleccin de dos rangos de datos. Una vez que se han seleccionado los rangos de datos, se elige dentro del grupo Grficos que se localiza en la opcin Insertar, el tipo de grafica que se desea obtener. La flecha que aparece en la esquina inferior derecha del grupo pertenece al iniciador de cuadro de dilogo. 10.2. TIPOS DE GRAFICO.
Los tipos de grafico se visualizan cuando ingresamos al cuadro de dilogo de Insertar grfico. DEPARTAMENTO DE CAPACITACIN. 62 EXCEL BSICO
----------------------- Page 68----------------------El tipo de grfico que seleccionemos depender del tipo de informacin que vayamos a representar a travs de l. En la siguiente imagen se muestra como ejemplo un grfico circular. 10.3. OPCIONES DE GRAFICO.
Despus de crear un grfico, podemos modificar su presentacin utilizando la opcin Presentacin que se activa al seleccionarlo. DEPARTAMENTO DE CAPACITACIN. EXCEL BSICO 63
----------------------- Page 69----------------------Podemos incluir etiquetas, ejes o fondos que complementen la presentacin de la grfica y hagan resaltar la informacin. 10.4. UBICACIN DEL GRAFICO.
En forma predeterminada, el grafico se coloca como un objeto dentro de la hoja de clculo. Sin embargo, podemos cambiar su ubicacin utilizando el botn Mover grfico que se localiza en la opcin Diseo. Al activar esta herramienta, se muestra el siguiente cuadro de dialogo. La nueva ubicacin se podr dar en una hoja de grfico nueva o como objeto en otra hoja de clculo. DEPARTAMENTO DE CAPACITACIN. EXCEL BSICO 64
----------------------- Page 70----------------------10.5. FORMATO DEL GRAFICO.
El formato del grfico es un aspecto que debemos considerar, ya que esto permitir darle mayor realce a la informacin y un aspecto ms profesional. Las diferentes opciones de formato estn contenidas en las herramientas de la opcin Formato. Para poder aplicar las diferentes opciones disponibles en las herramientas de Formato, es indispensable que se tenga seleccionado el grfico. PRCTICA N 25 GRFICAS DEPARTAMENTO DE CAPACITACIN. 65 EXCEL BSICO
----------------------- Page 71----------------------11. IMPRESIN.
La impresin es una de las tareas que frecuentemente llevaremos a cabo cuando trabajemos con Excel. Antes de imprimir nuestras hojas de clculo, debemos ajustar las opciones de impresin tal y como se describe a continuacin.
11.1.
MARGENES.
Los mrgenes se ajustan utilizando alguna de las opciones que se muestran en la siguiente imagen. En caso de que las opciones no satisfagan nuestras necesidades, podemos utilizar Mrgenes personalizados, donde se mostrara el siguiente cuadro de dilogo. DEPARTAMENTO DE CAPACITACIN. EXCEL BSICO 66
----------------------- Page 72----------------------11.2. ORIENTACION.
Si se necesita modificar la posicin de la hoja, debemos utilizar las opciones de orientacin que se muestran en la siguiente imagen. 11.3. TAMAO.
Antes de imprimir es necesario seleccionar el tamao de papel adecuado. La siguiente imagen muestra el men de opciones para los diferentes tamaos disponibles. DEPARTAMENTO DE CAPACITACIN. EXCEL BSICO 67
----------------------- Page 73----------------------La opcin Ms tamaos de papel nos permitir tener otras posibilidades de tamao. 11.4. AREA DE IMPRESIN.
El rea de impresin se establece seleccionando el rango de celdas que se desea imprimir. DEPARTAMENTO DE CAPACITACIN. EXCEL BSICO 68
----------------------- Page 74----------------------Utilizando las opciones del men rea de impresin, se pueden establecer y borrar reas de impresin de acuerdo a nuestras necesidades. 11.5. IMPRESIN DE TITULOS.
La impresin de ttulos permite definir la informacin que se repetir en las diferentes hojas que se vayan a imprimir. Al activar el botn Imprimir ttulos, se muestra el siguiente cuadro de dilogo. DEPARTAMENTO DE CAPACITACIN. EXCEL BSICO 69
----------------------- Page 75----------------------Especifique el rango que contenga los ttulos que se desea imprimir en los cuadros que se sealan en la imagen. 11.6. VISTA PREELIMINAR.
Para poder obtener una vista previa de la impresin de la hoja de clculo, seleccione las opciones que se muestran en la siguiente imagen. La vista previa nos muestra la impresin en pantalla, de la informacin que se va a imprimir. DEPARTAMENTO DE CAPACITACIN. EXCEL BSICO 70
----------------------- Page 76----------------------11.7. IMPRESIN RAPIDA.
Para enviar a imprimir una hoja en forma directa, seleccionamos las opciones que se muestran a continuacin. 11.8. CUADRO DE DIALOGO IMPRIMIR.
Contiene todas las opciones necesarias para configurar la forma en que se imprimirn las hojas de nuestro libro de trabajo. DEPARTAMENTO DE CAPACITACIN. EXCEL BSICO 71
----------------------- Page 77----------------------Nombre: Aqu seleccionamos el controlador (programa) de impresin que corresponda al modelo de la impresora que vayamos a utilizar. Estado: nos muestra la condicin actual de trabajo de la impresora. Tipo: Indica el tipo de impresora a la que se asigna el trabajo de impresin. Ubicacin: Especifica el puerto o direccin a donde se enva la impresin. Comentario: Notas relacionadas con el trabajo de impresin. Propiedades: Caractersticas que incorpora el controlador de impresin de la impresora. Buscar impresora: Permite ubicar una impresora conectada al equipo en forma local o travs de una red. Imprimir a archivo: Guarda la impresin dentro de un archivo. Intervalo de pginas: Nos permite especificar el intervalo de impresin de nuestra hoja de clculo. Se pueden mandar a imprimir todas las pginas o el intervalo que se requiera. DEPARTAMENTO DE CAPACITACIN. EXCEL BSICO 72
----------------------- Page 78----------------------Imprimir: Aqu podemos seleccionar la cantidad de informacin que deseamos imprimir que va desde un rango previamente seleccionado, hasta todo el libro; se tiene adems la opcin de omitir reas de impresin. Copias: Nos permite especificar el nmero de copias de nuestras pginas y nos permite intercalarlas. Vista previa: Proporciona una vista preliminar de la impresin.
PRCTICA N 26 IMPRESIN DEPARTAMENTO DE CAPACITACIN. 73 EXCEL BSICO
----------------------- Page 79----------------------SOCIEDAD DE BENEFICENCIA ESPAOLA, I.A.P. EJERCICIOS PRACTICOS MICROSOFT EXCEL 2007 NIVEL BSICO DEPARTAMENTO DE CAPACITACIN. AGOSTO 2011
----------------------- Page 80----------------------PRACTICA N 1. CUESTIONARIO I. Responda brevemente las siguientes preguntas. 1. Qu es Excel? 2. Cite 3 caractersticas de Excel. 3. Mencione los requerimientos mnimos del programa. 4. Escriba 3 aplicaciones de la hoja de clculo. 5. Qu versiones de Excel conoce? DEPARTAMENTO DE CAPACITACIN. I ----------------------- Page 81----------------------PRACTICA N 2. CUESTIONARIO II. Responda lo siguiente: 1. Indique los pasos para entrar a Excel. 2. Escriba la letra que le corresponda a cada elemento de la ventana. a. c. e. g. Barra de ttulos. Celda. Columna. Rengln. b. d. f. h. Etiquetas de hojas. Cuadro seleccionar hoja. Apuntador de celdas. Controles de desplazamiento
de hojas.
i. Barras de desplazamiento
j. Botones de control.
3. Cules son las capacidades de la hoja de clculo? 4. Escriba el nombre de las vistas de la hoja de clculo?
DEPARTAMENTO DE CAPACITACIN. II ----------------------- Page 82----------------------5. Cmo se termina una sesin de trabajo con Excel? PRACTICA N 3. DESPLAZAMIENTOS. Escriba el resultado que producen las siguientes combinaciones de teclas. TECLA(S) ACCIN
fn + f5 CRTL + CTRL + CTRL + CTRL + fn + fn + fn + fn + CTRL + fn CTRL + fn CTRL + fn CTRL + fn TAB ENTER
+ + + +
DEPARTAMENTO DE CAPACITACIN. I ----------------------- Page 83----------------------PRACTICA N 4. SELECCIN. Escriba en el espacio correspondiente las combinaciones de teclas que se requieren para llevar a cabo las diferentes seleccin de celdas. ACCIN Seleccionar una celda Seleccionar un rango continuo Seleccionar rangos separados Extender o Acortar un rango Bloquear seleccin Seleccionar una columna TECLA(S) formas
II
de
Seleccionar una fila Seleccionar columnas continuas Seleccionar filas continuas Seleccionar columnas
separadas Seleccionar filas separadas Seleccionar la hoja completa Seleccionar hojas continuas Seleccionar hojas separadas DEPARTAMENTO DE CAPACITACIN. IV ----------------------- Page 84----------------------PRACTICA N 5. EDICIN. Desarrolle los siguientes ejercicios. 1. En un nuevo libro de trabajo, capture tal y como se muestra la siguiente informacin. 2. Guarde el libro de trabajo en su carpeta personal que se localiza dentro de Documentos con el nombre Prctica 5 Resuelto. 3. Dentro del mismo libro, pero en una hoja nueva, capture dentro de una seleccin la siguiente informacin. 4. Continuando con el mismo libro, inserte 2 nuevas hojas y seleccinelas; a continuacin, capture la informacin. DEPARTAMENTO DE CAPACITACIN. ----------------------- Page 85----------------------5. Qu diferencia edicin? encontr entre los diferentes tipos de siguiente
6. Guarde nuevamente el libro de trabajo y cirrelo. DEPARTAMENTO DE CAPACITACIN. VI ----------------------- Page 86----------------------PRACTICA N 6. COPIAR, CORTAR y PEGAR.
1. En un nuevo libro, capture en la Hoja1 la siguiente informacin. 2. Utilizando cortar siguiente manera. 3. Utilizando informacin copiar de la y y pegar, pegar, hoja a acomode haga partir la dos de informacin copias la de de toda A19 y la la A29
celda
respectivamente. a 4. Utilizando el portapapeles, copie en las hojas 2 y 3 l
informacin de la Hoja1.
DEPARTAMENTO DE CAPACITACIN. VII ----------------------- Page 87----------------------5. Cambie a la Hoja2 e inserte un rengln vacio entre los registros y una columna vaca entre cada uno de los datos, como se muestra a continuacin. 6. Guarde el libro de trabajo en su carpeta personal como Prctica 6 Resuelto. 7. Cierre el archivo. DEPARTAMENTO DE CAPACITACIN. VIII ----------------------- Page 88----------------------PRACTICA N 7. PEGADO ESPECIAL. Abra el archivo Prctica 7 que se localiza dentro de la carpeta Documentos\Prcticas Excel Bsico y a continuacin desarrolle lo siguiente. 1. Active la hoja Uno. 2. Ajuste el ancho de las columnas. 3. Inserte las columnas de datos que se indican a continuacin e introduzca los datos correspondientes. 4. Haga una copia de los datos en la Dos y agregue los registros que falten de acuerdo con la siguiente imagen. DEPARTAMENTO DE CAPACITACIN. IX ----------------------- Page 89----------------------5. Guarde el libro de trabajo en su carpeta personal con el
nombre de Prctica 7 Resuelto. 6. Inserte una nueva hoja y nmbrela como Cuatro. 7. Utilizando Pegado especial, copie y pegue la informacin de la hoja Tres dentro de la hoja Cuatro, pero nicamente los valores. 8. Inserte una nueva hoja y nmbrela como Cinco. 9. Utilizando Pegado especial, copie y pegue la informacin de la hoja Tres dentro de la hoja Cinco, pero pegando las formulas. 10. Guarde nuevamente su libro de trabajo y cirrelo. X pegando
DEPARTAMENTO DE CAPACITACIN.
----------------------- Page 90----------------------PRACTICA N 8. INSERTAR/ELIMINAR. Abra el archivo del libro de trabajo Prctica 8 y desarrolle lo siguiente. 1. Utilizando la Hoja1, elimine las columnas B e I, las filas 3328 a 3329 y 3331 a 3338. 2. Seleccione y borre el contenido de las celdas de A2 a G5. DEPARTAMENTO DE CAPACITACIN. XI ----------------------- Page 91----------------------3. A continuacin elimine las celdas vacas. 4. Guarde el libro de trabajo como Prctica 8 Resuelto. DEPARTAMENTO DE CAPACITACIN. XII ----------------------- Page 92----------------------PRCTICA N 10. BUSCAR Y REEMPLAZAR. Utilizando el libro Prctica 10, desarrolle los siguientes ejercicios. 1. Lleve a cabo una bsqueda por tipo de propiedad y localice el tipo Local. Escriba cuantas hay. 2. Efectu una nueva bsqueda localizando ahora propiedades en Alquiler y escriba cuantas encontr. 3. A las
continuacin, localice las propiedades ubicadas en Barcelona y reemplcelas por Guadalajara. Anote
cuantos reemplazos obtuvo. 4. Reemplace Tarragona con Monterrey y anote el nmero de reemplazo. 5. Guarde el libro de de trabajo como Prctica 10 Resuelto. DEPARTAMENTO DE CAPACITACIN. XIII ----------------------- Page 93----------------------PRACTICA N 11. TIPOS DE DATOS. Abra el archivo Prctica 11 que personal ubicada en Documentos. se localiza el en tipo su de carpeta dato que
1. Agregue un comentario que indique corresponde a cada columna de la Hoja1.
2. Cambie a la Hoja2 del libro de trabajo y escriba la frmula para obtener los resultados de la columna IMPORTE tal y como se muestra a continuacin. 3. Utilizando la hoja del ejercicio anterior, escriba la funcin para obtener la suma de los importes. DEPARTAMENTO DE CAPACITACIN. XIV ----------------------- Page 94----------------------4. Guarde el libro de trabajo en su carpeta personal como Prctica 11 Resuelto. DEPARTAMENTO DE CAPACITACIN. XV ----------------------- Page 95----------------------PRACTICA N 12. LISTAS PERSONALIZADAS. Abra un nuevo ejercicios. libro de trabajo y desarrolle los siguientes
1. Active la Hoja 1 y obtenga las siguientes listas de datos. 2. Disee 3 listas personalizadas y utilizando la Hoja 2 del libro de trabajo, obtenga cada una de las siguientes listas de datos. DEPARTAMENTO DE CAPACITACIN. XVI ----------------------- Page 96-----------------------
3. Guarde el libro de trabajo como Prctica 12 Resuelto y cierre el archivo correspondiente. DEPARTAMENTO DE CAPACITACIN. XVII ----------------------- Page 97----------------------PRACTICA N 13. SERIES. En un nuevo libro de trabajo, desarrolle los siguientes ejercicios con series de datos. 1. Utilizando la Hoja1 del libro de trabajo, genere las siguientes series numricas. 2. Cmbiese a la Hoja2 y obtenga las siguientes series. DEPARTAMENTO DE CAPACITACIN. XVIII ----------------------- Page 98----------------------3. Utilizando la Hoja3 del libro de trabajo, obtenga las siguientes series. 4. Guarde el archivo como Prctica 13 Resuelto y cirrelo. DEPARTAMENTO DE CAPACITACIN. XIX ----------------------- Page 99----------------------PRACTICA N 14. FORMATOS. 1. Abra el archivo ejercicio. Prctica 14 y desarrolle el siguiente
Titulo Fuente: Arial Rounded MT Bold Estilo: Negrita Tamao: 16 Alineacin: Combinar y centrar en 7 columnas Subtitulo Fuente: Arial Unicode MS Estilo: Normal Tamao: 12 Alineacin: Combinar y centrar en 7 columnas Titulo y Subtitulo Bordes: Borde de cuadro grueso Color de relleno: Amarillo Encabezado Fuente: Arial Narrow Tamao: 12 Estilo: Negrita Alineacin: Alinear en el medio, Centrar y Ajustar texto Relleno: Estilo de trama, Atenuado 25%
Datos Fuente: Calibri Tamao: 10 Estilo: Normal Numero Empleado Alineacin: Alinear en la parte inferior y Centrar Nombre Alineacin: Predeterminado Departamento Alineacin: Predeterminado Puesto Alineacin: Predeterminado Sueldo Da Alineacin: Predeterminado Formato de nmero: Moneda Das Trabajados Formato: Predeterminado Sueldo Quincenal Formato de nmero: Moneda Color de relleno: Verde claro Tabla de Datos Bordes: Todos los bordes y Borde de cuadro grueso DEPARTAMENTO DE CAPACITACIN. XX ----------------------- Page 100----------------------2. Guarde el libro de trabajo como Prctica 14 Resuelto. PRACTICA N 15. FORMATO FILAS Y COLUMNAS. Abra el archivo Prctica 15 y desarrolle el siguiente ejercicio. 1. De acuerdo con la siguiente imagen, aplique los formatos correspondientes a la hoja Cursos. 2. Guarde el libro de trabajo como Prctica 15 Resuelto. DEPARTAMENTO DE CAPACITACIN. XI ----------------------- Page 101----------------------PRACTICA N 16. FORMATO DE HOJAS. Abra el archivo Prctica 16 y desarrolle el siguiente ejercicio. 1. Utilice la hoja Base para desarrollar lo siguiente. a. Muestre las columnas de datos que se encuentran ocultas. b. Ajuste el ancho de las columnas en donde no se muestren los datos completos. X
c. Oculte la columna G. d. Cambia el nombre de la hoja Base a Base Datos. e. Identifique la hoja con un color de etiqueta. f. Copie la hoja Base Datos en una nueva hoja y muvala al final. g. Oculte la hoja Base Datos. h. Cambie el nombre de la hoja Base Datos(2) a Informacin. i. Aplique un autoformato a la tabla de la hoja Informacin. j. Muestre de nueva cuenta la hoja Base Datos. 2. Guarde el libro de trabajo con el nombre Prctica 16 Resuelto. DEPARTAMENTO DE CAPACITACIN. I ----------------------- Page 102----------------------PRACTICA N 17. FORMATO CONDICIONAL. Abra el archivo Prctica 17 y desarrolle el siguiente ejercicio. 1. Aplique formato condicional en la hoja Base Datos de acuerdo con lo siguiente. a. Aplique formato condicional en color verde a los sueldos que son mayores a 10000 y en color rojo a los que son <5000. b. Formatear en color amarillo a todos los empleados de Base y en azul a los de Confianza. c. Aplique formato condicional en color rojo para las 10 personas que tengan la mayor edad y en amarillo a los 10 de menor edad. d. Utilizando los siguientes criterios: SECRETARIA A XXI
relleno rojo claro, SECRETARIA B relleno verde claro y SECRETARIA C relleno azul claro. Aplique formato
condicional en la columna CATEGORIA. 2. Guarde su libro de trabajo como Prctica 17 Resuelto y cierre el archivo. DEPARTAMENTO DE CAPACITACIN. II ----------------------- Page 103----------------------PRACTICA N 18. FACTURA. 1. Abra un nuevo libro de trabajo y disee la siguiente XXI
factura. FERRETERIA EL CLAVO Factura No. Nombre Direccin Estado PRECI O 3.4 540 2.1 34 Ciudad C.P. CANTIDA D 200 400 2 1 PESO S 3431
ARTICULO tornillo hexagonal alicates tuerca clavija
SUBTOTAL IVA 16% TOTAL 2. Llene el formato de la factura y calcule los datos que se requieran. 3. Guarde el libro de trabajo como Practica 18 Resuelto y cierre el archivo. DEPARTAMENTO DE CAPACITACIN. XXIV ----------------------- Page 104----------------------PRACTICA N 19. AGRUPAR EXPRESIONES. Abra el archivo del libro de trabajo Prctica 19 y resuelva la siguiente hoja de clculo. 1. Utilizando la hoja Gastos, obtenga los resultados para cada
bimestre de acuerdo a lo siguiente. a. Para el BIMESTRE 2 sume un aumento del 2.5% con respecto al BIMESTRE 1. b. En el BIMESTRE BIMESTRE 2. 3 reste un 1.5% con respecto al
c. Obtenga el total por cada concepto. d. Calcule la suma de los totales. 2. Guarde el libro de trabajo como Prctica 19 Resuelto y cierre el archivo. DEPARTAMENTO DE CAPACITACIN. ----------------------- Page 105----------------------PRACTICA N 20. REFERENCIAS. Abra el archivo del libro de trabajo Prctica 20 y resuelva la siguiente hoja de clculo. 1. Utilizando la hoja Importe, haga los siguientes clculos. a. Obtenga el importe de cada producto. b. Calcule la suma, promedio, mxima y mnima de los importes. c. Aplique formato monetario a los resultados obtenidos. DEPARTAMENTO DE CAPACITACIN. VI ----------------------- Page 106----------------------2. Utilizando la hoja Importar, calcule: a. El costo de los productos en pesos. b. El precio de venta se calcula a un 12.5% ms sobre el costo del producto. c. Obtenga la utilidad de cada producto. 2. Cambie a la hoja Inters y obtenga los intereses de cada monto para cada plazo, como se muestra en la siguiente imagen. CALCULO DE INTERESES TABLA DE INTERESES Meses Plazo 12 18 Inters 3% 6% XX XXV
24 9%
MONTO
10000 25000 32000 15000
12 300 750 960 450
MESES 18 600 1500 1920 900
24
900 2250 2880 1350 XXVII
DEPARTAMENTO DE CAPACITACIN. ----------------------- Page 107-----------------------
3. Utilizando la hoja Inversin, obtenga los montos por mes del capital + los intereses. Tome en cuenta que se reinvierten los montos de cada mes hasta obtener la siguiente tabla. INVERSION ANUAL INTERES MENSUAL CAPITAL MES 1 2 3 4 5 6 7 8 9 10 11 12 3.5% $5,000. 00 CAPITAL $5,000. 00 $5,175. 00 $5,356. 13 $5,543. 59 $5,737. 62 $5,938. 43 $6,146. 28 $6,361. 40 $6,584. 05 $6,814. 49 $7,052. 99 $7,299. 85 INTER ES MONTO $175. $5,175. 00 00 $181. $5,356. 13 13 $187. $5,543. 46 59 $194. $5,737. 03 62 $200. $5,938. 82 43 $207. $6,146. 85 28 $215. $6,361. 12 40 $222. $6,584. 65 05 $230. $6,814. 44 49 $238. $7,052. 51 99 $246. $7,299. 85 85 $255. $7,555. 49 34
4. Guarde el archivo de su libro de trabajo como Prctica 20 Resuelto y cirrelo. DEPARTAMENTO DE CAPACITACIN. II ----------------------- Page 108----------------------XXVI
DEPARTAMENTO DE CAPACITACIN. XXIX ----------------------- Page 109----------------------PRACTICA N 21. NOMBRES DE RANGO. Abra el archivo del libro de trabajo Prctica 21 y desarrolle los siguientes ejercicios. 1. Utilice la hoja PRESTAMOS. 2. Nombre las columnas MONTO y PLAZO. 3. Utilizando los nombres de las columnas, obtenga el pago mensual, quincenal y semanal de cada monto solicitado. DEPARTAMENTO DE CAPACITACIN. ----------------------- Page 110----------------------4. Guarde el libro de trabajo como Prctica 21 Resuelto y cirrelo. DEPARTAMENTO DE CAPACITACIN. XXXI ----------------------- Page 111----------------------PRACTICA N 22. CONSOLIDAR. Abra el archivo del libro de trabajo Prctica 21 y desarrolle el siguiente ejercicio. 1. Obtenga los totales de las hojas TRI1, TRI2, TRI3 y TRI4. 2. Consolide la informacin de todos los trimestres en la hoja RESUMEN calculando el total anual. 3. Guarde el archivo del libro de trabajo como Prctica 22 Resuelto y cirrelo. DEPARTAMENTO DE CAPACITACIN. XXXII ----------------------- Page 112----------------------PRACTICA N 23. AUDITORIA. Abra el archivo del libro de trabajo Prctica 20 y desarrolle lo siguiente. as 1. Audite la hoja Inversin para rastrear las celd XXX
dependientes de las formulas de la columna Monto. Utilice como ejemplo la siguiente imagen.
DEPARTAMENTO DE CAPACITACIN. XXXIII ----------------------- Page 113----------------------PRACTICA N 24. FUNCIONES. Resuelva los ejercicios del archivo Prctica 24. 1. Utilice la hoja BUSQUEDA y obtenga los siguiente: a. Calcule el precio en pesos, utilizando la funcin PRODUCTO, el precio en dlares y el tipo de cambio. b. Calcule el subtotal utilizando la funcin PRODUCTO, la cantidad y el precio en pesos. c. Obtenga la cantidad que corresponde al descuento en base a los porcentajes que aparecen en la tabla formas de pago. d. Obtenga el subtotal. importe total aplicando el descuento al de
e. De formato a las cantidades monetarias. 2. Cmbiese la hoja CANTIDADES y aplique funciones para obtener el entero, el valor truncado y el saldo redondeado. 3. Obtenga el nmero de faltas de acuerdo al nmero de asistencias. Al mismo tiempo, utilizando la funcin SI, determine que empleados tienen bono y cules no, tomando en cuenta que para tener derecho al bono no debern tener ni una falta. Finalmente utilice funciones para contar y calcule el total de empleados, cuantos empleados tienen derecho al bono y cuantos no. DEPARTAMENTO DE CAPACITACIN. IV ----------------------- Page 114----------------------La tabla final deber continuacin. NUMERO DE ASISTENC IAS 12 NUMERO DE COBRO 508530 503340 506020 503400 quedar como se muestra a XXX
ASISTEN CIAS
12 10 10 11
FALTAS
0 2 2 1
BONO Si No No No
502010 501290 501345 502567 503423 501014 TOTAL DE EMPLEADOS EMPLEADOS CON BONO EMPLEADOS SIN BONO 4. Utilice la de acuerdo calcule el la suma de 5.
12 12 10 9 11 12
0 0 2 3 1 0 10 4 6
Si Si No No No Si
hoja DEPARTAMENTOS y obtenga la descripcin a la clave de cada departamento. A continuacin, nmero de empleados para cada departamento y los sueldos.
Guarde el archivo del libro de trabajo como Prctica 24 Resuelto. XXXV
DEPARTAMENTO DE CAPACITACIN. ----------------------- Page 115----------------------PRACTICA N 25. GRAFICAS. Abra el archivo Prctica 25 y desarrolle los siguientes ejercicios. 1. Utilice la siguiente tabla de datos de la hoja UTILIDADES. 2. A continuacin, obtenga la siguiente grfica. 3. Utilizando la misma hoja, obtenga la siguiente grafica. DEPARTAMENTO DE CAPACITACIN. XXXVI ----------------------- Page 116----------------------4. Mueva el grfico anterior a una hoja nueva y dele el nombre de PORCENTAJES. 5. Guarde el archivo del libro de trabajo como Prctica 25 Resuelto y cirrelo. DEPARTAMENTO DE CAPACITACIN. XXXVII ----------------------- Page 117----------------------PRACTICA N 26. IMPRESIN. Utilice el ejercicios. archivo Prctica 26 para desarrollar los
siguientes
1. Seleccione la hoja Bienes Races. 2. Muestre la vista preliminar del documento. 3. Ajuste el tamao de la pgina a carta. 4. Cambie los mrgenes de la pgina a estrecho. 5. Ajuste la escala de impresin hasta que todos los campos quepan en la impresin. 6. Configure la impresin de ttulos en todas las pginas. 7. Aplique los formatos necesarios para obtener la siguiente vista preliminar. 8. Inserte saltos de pgina cada 32 filas. S 9. Utilizando el controlador de impresin Microsof t XP
Document Writer, obtenga una impresin en un archivo que tenga las siguientes caractersticas: XX
DEPARTAMENTO DE CAPACITACIN. XVIII ----------------------- Page 118----------------------a. Formato de resultados TIFF fax-monocromo 300 ppp. b. Intervalo de pginas desde la 1 hasta la 10. c. 2 copias. d. Intercalar copias. e. Imprimir hojas activas. 10. Guarde el libro de trabajo como Prctica 26 Resuelto y cierre el archivo. DEPARTAMENTO DE CAPACITACIN. XXXIX
You might also like
- CulturaDocument12 pagesCulturaBandinniNo ratings yet
- Relacion de ConveniosDocument1 pageRelacion de ConveniosBandinniNo ratings yet
- Relacion de ConveniosDocument1 pageRelacion de ConveniosBandinniNo ratings yet
- CampañaDocument3 pagesCampañaBandinniNo ratings yet
- Practica 2Document1 pagePractica 2BandinniNo ratings yet
- Reglamento de Practicas ExternasDocument23 pagesReglamento de Practicas ExternasBandinniNo ratings yet
- Correo ElectrónicoDocument12 pagesCorreo ElectrónicoBandinniNo ratings yet
- Correo ElectrónicoDocument12 pagesCorreo ElectrónicoBandinniNo ratings yet
- Ejercicios de Muestreo-Taller 3 U1Document6 pagesEjercicios de Muestreo-Taller 3 U1Bryan100% (1)
- ColibríDocument4 pagesColibríStacy RojasNo ratings yet
- Revista Juridica2012 CompletoDocument474 pagesRevista Juridica2012 Completodes_troyer100% (1)
- Revista de Psicología de Arequipa Vol6 Nº1Document122 pagesRevista de Psicología de Arequipa Vol6 Nº1Alfredo Alfonso Pacheco MejiaNo ratings yet
- Evolución del liderazgo a través de la historiaDocument12 pagesEvolución del liderazgo a través de la historiaMiguel AriasNo ratings yet
- La GastritisDocument2 pagesLa GastritisZeldris VacoursNo ratings yet
- 2021 GUIA DE TRABAJO IV AñoDocument5 pages2021 GUIA DE TRABAJO IV AñoJuan pablogzNo ratings yet
- A27-2019 Código de Conducta SSCCDMX PDFDocument12 pagesA27-2019 Código de Conducta SSCCDMX PDFbeltran6502live.com.mxNo ratings yet
- Modelo burocrático: características y análisisDocument9 pagesModelo burocrático: características y análisisMagali VasquezNo ratings yet
- Lestura (Sobrepoblación Canina y Felina - Tendencias y Nuevas Perspectivas)Document10 pagesLestura (Sobrepoblación Canina y Felina - Tendencias y Nuevas Perspectivas)AlejandraNo ratings yet
- 1-Ensayo Existencialismo y MuerteDocument6 pages1-Ensayo Existencialismo y MuerteARKANNo ratings yet
- Fuerza sobre superficies sumergidas: estudio experimentalDocument4 pagesFuerza sobre superficies sumergidas: estudio experimentalkenneth100% (1)
- Métodos Didácticos ActivosDocument49 pagesMétodos Didácticos ActivosRosa Enriquez LudenaNo ratings yet
- RevolucionDocument3 pagesRevolucionEver Machaca100% (1)
- Starobinski, Las Palabras Bajo Las Palabras, % Anagramas de SaussureDocument3 pagesStarobinski, Las Palabras Bajo Las Palabras, % Anagramas de SaussurerafelisarnNo ratings yet
- Reporte de Tejupilco Contexto RuralDocument35 pagesReporte de Tejupilco Contexto RuralClaudia Gorethy Salinas AlmazanNo ratings yet
- Manejo y Uso de MedicamentosDocument14 pagesManejo y Uso de MedicamentosLauz AlvarezNo ratings yet
- Personalidad madura rasgosDocument3 pagesPersonalidad madura rasgosRonald Rodolfo Lam ColemanNo ratings yet
- Memo 018 - 2021 - Pautas para La Evaluacion Cualitativa (Docentes)Document7 pagesMemo 018 - 2021 - Pautas para La Evaluacion Cualitativa (Docentes)JESUS ANTONIO LOPEZ FLOREANONo ratings yet
- Inicio Tesis MG USS 2015 (X)Document62 pagesInicio Tesis MG USS 2015 (X)Andrés Maturana FuentealbaNo ratings yet
- Planeación - S4 IntegradoDocument7 pagesPlaneación - S4 IntegradoCar GonzálezNo ratings yet
- 4° A y B DPCyCDocument10 pages4° A y B DPCyCLuis Rios ParedesNo ratings yet
- 1 INVESTIGACIÓN - MonografíaDocument8 pages1 INVESTIGACIÓN - MonografíaAnabel Aranibar MolinaNo ratings yet
- Trabajo Grupal CineticaDocument15 pagesTrabajo Grupal CineticaSAMUEL OTOYA LAVADONo ratings yet
- Presentación Sobre AnubisDocument31 pagesPresentación Sobre AnubisGonzaloNo ratings yet
- PEDAGOGÍA CONTRUCTIVISTA (Autoguardado)Document17 pagesPEDAGOGÍA CONTRUCTIVISTA (Autoguardado)Jorge RojasNo ratings yet
- ANEXO 004 - Guía de Lectura WEBERDocument9 pagesANEXO 004 - Guía de Lectura WEBERCamila SalgadoNo ratings yet
- Aprendizaje Del Consumidor.Document17 pagesAprendizaje Del Consumidor.Merly Requejo67% (3)
- Matriz Rura de InduccionDocument1 pageMatriz Rura de InduccionlinaNo ratings yet
- A Regla de Palo MonteDocument3 pagesA Regla de Palo MontewlorenzoNo ratings yet