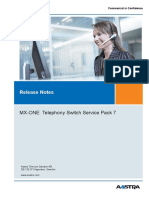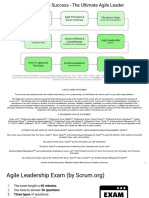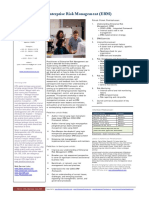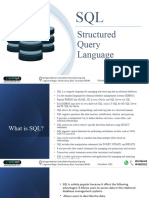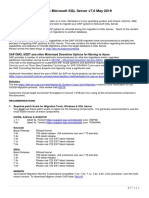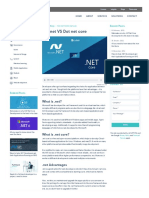Professional Documents
Culture Documents
User Guide
Uploaded by
vitalie87Original Description:
Copyright
Available Formats
Share this document
Did you find this document useful?
Is this content inappropriate?
Report this DocumentCopyright:
Available Formats
User Guide
Uploaded by
vitalie87Copyright:
Available Formats
USER 11/1553-ANF 2 H 10 11 009 GUIDE901 15
Manager Telephony System
Robin Gador rsiimes EBC HF
USER GUIDE
Copyright Copyright Aastra Technologies Limited, 2009. All rights reserved. Disclaimer No part of this document may be reproduced in any form without the written permission of the copyright owner. The contents of this document are subject to revision without notice due to continued progress in methodology, design and manufacturing. Aastra shall have no liability for any error or damage of any kind resulting from the use of this document.
11/1553-ANF 901 15 Uen H 2009-11-10
MANAGER TELEPHONY SYSTEM
Introduction
This user guide describes how to use Manager Telephony System, which is a web-based management tool used to configure MX-ONE Telephony System.
1.1
Scope
The user guide contains: A description of the navigation and the user interface in Manager Telephony System An overview of how to work using Manager Telephony System. An overview of system messages and error handling within Manager Telephony System
1.2
System Requirements
Manager Telephony System can be accessed from anywhere using a commercially available browser. The browser requirements are: Microsoft Internet Explorer 6.0 (or later versions) Firefox 2 (or later versions)
Both HTTP (TCP Port 80) and HTTPS (TCP Port 443) are supported. If HTTPS is used, this needs to be configured. For higher security, it is recommended to use a commercial digital certificate issued by a commercial Certification Authority (CA).
1.3
Prerequisites
To be able to use Manager Telephony System, user accounts must be defined. Users can be defined in Manager Provisioning, that is used to manage users and administrators for MX-ONE Telephony System. For more information about Manager Provisioning, see the description for MANAGER PROVISIONING. One user is defined during the installation of the Telephony Server, for more information see INSTALLING AND CONFIGURING MX-ONE TELEPHONY SYSTEM.
11/1553-ANF 901 15 Uen H 2009-11-10
INTRODUCTION
Javascript must be enabled in the browser in order use Manager Telephony System. The browser must be configured to refresh pages on every visit. For information on how to configure, refer to help and documentation specific to your browser.
1.4
Reference List
Manager Provisioning, 15/1551-ANF 901 15 Installing and Configuring MX-ONE Telephony System, 4/1531-ANF 901 43 Manager Telephony System, 16/1551-ANF 901 15 MX-ONE Telephony System, 13/1551-ANF 901 43 Commands in Telephony Server, 1/19082-ANF 901 14
11/1553-ANF 901 15 Uen H 2009-11-10
MANAGER TELEPHONY SYSTEM
Manager Telephony System Overview
Manager Telephony System is part of the MX-ONE Manager concept that consists of several operation and maintenance applications providing management functions for MX-ONE Telephony System. For more information about Manager Telephony System, see the description for MANAGER TELEPHONY SYSTEM. For more information about Manager Telephony System in MX-ONE, see the system description, MX-ONE TELEPHONY SYSTEM.
2.1
Configuration Areas and Tasks in Manager Telephony System
The configuration areas in Manager Telephony System are the following: Initial Setup Number Analysis Telephony Services System Tools Logs
Each configuration area handles a number of tasks and subtasks. For example:
Figure 1: Tasks in Number Analysis
11/1553-ANF 901 15 Uen H 2009-11-10
MANAGER TELEPHONY SYSTEM OVERVIEW
Note: Which configuration tasks for each area that are displayed, depends on system configuration and user privileges. For a complete list of the tasks available in Manager Telephony System, see the Site Map. A link to the site map can be found in the upper right corner.
11/1553-ANF 901 15 Uen H 2009-11-10
MANAGER TELEPHONY SYSTEM
Using Manager Telephony System
This section describes the user interface and navigation in Manager Telephony System. How to use each task is explained in the online help, see 3.2.2 Using the Help on page 11.
3.1
Logging in and Logging out
Browse to the login screen of Manager Telephony System and enter username and password provided by the administrator to log in to the application. The password is case sensitive. Click Logout in the upper right corner to log out from Manager Telephony System. Closing the browser window will also log you out from the application. The application has a time limit, after which an inactive user is automatically logged out. The time limit is by default set to 30 minutes and the time left, before automatic logout, is indicated in the browser status bar (lower left corner). To be enable to see this indicator, the browser must be configured for allowing status bar updates using JavaScript. For more information, see 3.3 Enabling the Automatic Logout Indicator on page 12.
3.1.1
Application ID
When using the Manager Telephony System it is advisable to set the basic application information in order to recognize the site and application. Settings for the Application ID can be found by selecting Initial Setup and then Application ID. The Site name is displayed in the upper right corner and on the login screen.
3.2
Navigating in Manager Telephony System
The user interface is divided into menu tabs and sub menus relating to different configuration tasks in the system. For most of the tasks it is possible to add, change, view or remove configuration properties. How to use the different functions can be found in 4 Actions on page 13.
11/1553-ANF 901 15 Uen H 2009-11-10
USING MANAGER TELEPHONY SYSTEM
Figure 2: Manager Telephony System User Interface Item A B C D E Description Main menu Submenu Task menu Work area Summary and Help frame
Note: Do not use the back and forward buttons in the browser when you are working in Manager Telephony System. Using back or forward buttons will result in an error message. Reload the page to go back to Manager Telephony System.
3.2.1
Icons, Symbols and other Graphical Elements
The following icons and symbols can be found in MX-ONE Manager Telephony System: Table 1 Icons and Symbols in the GUI Symbol Name/Functi on Help Description Information on how to set properties for the field.
11/1553-ANF 901 15 Uen H 2009-11-10
MANAGER TELEPHONY SYSTEM
Symbol
Name/Functi on Change
Description Change the properties for an existing configuration.
View Details
View details for a configuration.
Remove
Remove the selected configuration.
Add new using this as template Create template from this Information
Add a new configuration using an existing as a template.
Create a template with the values in the existing configuration item.
Information exclamation mark followed by system information.
Update field
Update a specific field.
Restore
Restore the system to a previous state.
Mandatory
The field is required and mandatory to fill in.
Undo changes
Undo the changes just made for a specific field.
Change
Open the field for editing.
11/1553-ANF 901 15 Uen H 2009-11-10
USING MANAGER TELEPHONY SYSTEM
Symbol
Name/Functi on Play the message
Description Plays a recorded soundfile.
Sort the list
Sort the list in ascending or descending order. The arrow pointing in both directions indicates that the column is unsorted.
Run
Run a selected batch operation.
Download
Download a template or a batch operation as an xml file.
Reset
Reset the configuration.
Block
Block the board.
Deblock
Deblock the board.
Logged on
The IP phone is logged on to the system.
Logged off
The IP phone has logged of from the system.
Unknown
The IP phone has not reported anything to the exchange in the last 48 hours.
11/1553-ANF 901 15 Uen H 2009-11-10
10
MANAGER TELEPHONY SYSTEM
Symbol
Name/Functi on Not used
Description Initial mode after the IP phone is registered, but no log on attempt to the system has been done. The IP phone has attempted to log on, but has been rejected by the system.
Log on rejected
3.2.2
Using the Help
There are several levels of Help in the Manager Telephony System: User Guide: This User Guide, which can be found in the upper right corner of the application. Help: Online help for a specific task. There are three different types of help, overview of the task, help for adding a task (step by step instruction), and help for changing a task. The online help is opened in a pop-up window or the Help frame. See also 3.2.3 Summary and Help frame on page 11. : Context help for a specific property. The context help describes the property usage, options and if special conditions are to be considered. Walkthrough Help: Help for a specific walkthrough. Each step in the walkthrough, and the purpose of it, is explained.
3.2.3
Summary and Help frame
For some configuration tasks that contain several steps, a frame with summary and help information is displayed. The summary shows configuration information for all properties that have been configured in the task. Help shows step by step instructions related to the task. The summary and help frame can be minimized by clicking the arrow, below or on top of the frame.
11
11/1553-ANF 901 15 Uen H 2009-11-10
USING MANAGER TELEPHONY SYSTEM
Figure 3: Summary and Help frame
3.2.4
Basic or Advanced Settings
Property settings that are not often used and not mandatory are grouped in advanced settings for a task. Some fields in advanced settings have default values. The advanced settings are displayed by clicking Advanced. Basic settings are displayed by clicking Basic.
3.3
Enabling the Automatic Logout Indicator
Manager Telephony System comprises a function for displaying the remaining time until an automatic logout due to inactivity is performed. The information is displayed in the status bar of the browser.
Figure 4: Automatic logout indicator To be able to see this information, the browser must be configured for allowing status bar updates using JavaScript. For information on how to enable this function in the browser, see the browser documentation.
11/1553-ANF 901 15 Uen H 2009-11-10
12
MANAGER TELEPHONY SYSTEM
Actions
This section describes the actions that can be performed in the different tasks. Most of the actions can be performed at different stages, for example from a result screen or from a list view.
Figure 5: List view
4.1
Adding Data
Data can be added to a new configuration item in the following ways: Click Add. System default values are displayed for the new configuration item. To create a configuration item without using a template, the value <Default template> must be selected in the Using Template drop-down list before clicking the button. To create a configuration item using a template, see 4.7.3 Using a Template for a Configuration Task on page 18. From a result screen or a view details screen, click Add from this.... The previously added configuration item is used as a template. From a list view, click (Add new using this as template). The selected configuration item is used as a template.
Some configuration tasks have predefined values and can only be changed.
13
11/1553-ANF 901 15 Uen H 2009-11-10
ACTIONS
4.2
Viewing Data
Configuration items can be viewed in the following ways: For some tasks the list view is displayed by clicking View. The list displays the existing configuration items with a subset of the property values or all property values. From a list view, click (View details). The details of the configuration item are displayed. Click on the arrows to view the previous or the next configuration item.
Data for selected configuration items can also be compared, see 4.3 Comparing data on page 14. The list in the listview can be sorted by the items in the column clicking (Sort by<column name>), ascending). (Sort descending), or (Sort
4.3
Comparing data
Configuration item properties can be compared with the compare function. The compare function is available in list views. Perform the following steps to compare two configuration items: 1. Select two items to compare in the list.
2.
Click Compare. A new screen with the result of the comparison is displayed. Property values that differ in the comparison are displayed in orange.
11/1553-ANF 901 15 Uen H 2009-11-10
14
MANAGER TELEPHONY SYSTEM
The property values can be changed by clicking one of the Change <item>... buttons.
4.4
Changing Data
Configuration items can be changed in the following ways: From a list view, click (Change). The configuration item is opened and the set values can be edited. From a list view, select one or more configuration items and click Change.... Makes it possible to change values for all selected configuration items at the same time. If changing values for more than one configuration item, (Change) enables the field.
From a result screen, click Change This.... The configuration item is opened and the set values can be edited.
To restore the previously saved value in a field, that is to undo the change, click changes. (Undo Change). Click Apply to save and apply the
4.5
Removing Data
Configuration items can be removed in the following ways: From a list view, click (Remove).
15
11/1553-ANF 901 15 Uen H 2009-11-10
ACTIONS
From a list view, select one or more configuration items and click Remove. From a result screen, click Remove This.
A pop-up confirmation window is displayed before a configuration item is removed.
4.6
Printing Data
Configuration data can be printed in the following ways: From a list view, click Print.... Prints the properties of selected configuration items. From a list view, click the Print All link. Prints the properties of all existing configuration items. From a view details screen, click the Print link. Prints the properties of the configuration item.
Clicking Print..., Print All or Print opens a pop-up window that displays the print preview.
4.6.1
Example: Printing External Number Series
1. 2. 3. Click Number Analysis, Number Plan and then Number Series. Select External Numbers from the Number Series Type list and click Print All. A new widow opens showing the print preview.
11/1553-ANF 901 15 Uen H 2009-11-10
16
MANAGER TELEPHONY SYSTEM
4.
Click Print. The browser print dialog box is opened, make desired selections and print the page.
4.7
Handling Templates
A template is a set of predefined values that can be used when a new configuration item is added. Templates are used to simplify the process of adding many configuration items with similar property values. Only property values that can be identical for several configuration items can be set in the template. Property values set in templates will not be set in the Telephony System. Click the Manage Templates link in a task to display the list view with the existing templates for that task. In the list view, the templates are displayed with the defined name, the type, the user that created it, and the date when it was created, for example, Template name(by Username, 12/30/06).
17
11/1553-ANF 901 15 Uen H 2009-11-10
ACTIONS
4.7.1
Creating a Template for a Configuration Item
There are two ways to create a template: Create a new template, that is, a template with no predefined values: Click the Manage Templates link. Click Add and enter property values in the configuration task where applicable. Enter a template name and click Apply to save the template.
Create a template based on an existing configuration item: Click (Create template from this) in the list view
Enter a template name and click Apply to save the template.
Note: Creating a template will not alter any data on the Telephony server.
4.7.2
Uploading or Downloading a Template
Templates can be created in one system and transferred to another. To upload a template, click Upload.... To download a template, click (Download). Templates are saved in .xml format.
4.7.3
Using a Template for a Configuration Task
Perform the following steps to use a predefined template for a configuration task: 1. Select a template from the list.
2. 3.
Click Add and enter property values in the configuration task where applicable. Click Apply to save the new configuration item.
11/1553-ANF 901 15 Uen H 2009-11-10
18
MANAGER TELEPHONY SYSTEM
4.8
Using Shortcuts
Shortcuts can be used when you want to create or use a shortcut to another configuration task. For example, after adding an Operator Group, a shortcut to a related task could be to add members to the Operator Group. Select desired shortcut from the list and click Go... to go to the task directly.
Figure 6: Selecting Shortcut
4.8.1
Creating Shortcuts
1. 2. 3. Select <Manage Shortcuts> and click Go... to create a new shortcut. Select the desired shortcuts from the list of available configuration tasks. Click Apply.
Note: The shortcuts must be defined for each configuration task. When adding a shortcut from task A to task B, task B does not automatically get the shortcut to task A.
4.9
Using Walkthroughs
Walkthroughs can be used for guidance with a setup of several tasks. Walkthroughs are predefined, ordered flows from A to B, for example the setup of recorded voice announcements. It is possible to step forward or backward in a walkthrough, but in order to set the configuration, the property values for each task must be applied before continuing with the next step. Each task in the walkthrough is optional.
19
11/1553-ANF 901 15 Uen H 2009-11-10
ACTIONS
Figure 7: Walkthrough screen Item A B C Walkthrough field Task field Apply for a task Description
4.9.1
Starting a Walkthrough
The following steps are general and applies to all walkthroughs. 1. 2. 3. 4. Select Initial Setup and then Walkthroughs. Select a walkthrough from the task menu. Click appropriate button in the task, for example Add. Enter desired property values for the task and click Apply.
Note: A task within the walkthrough may consist of several steps. 5. 6. Click Next-> in the walkthrough field to go to the next configuration task. Repeat 4 Enter desired property values for the task and click Apply. on page 20 to 5 Click Next-> in the walkthrough field to go to the next configuration task. on page 20 until the last step of the walkthrough.
11/1553-ANF 901 15 Uen H 2009-11-10
20
MANAGER TELEPHONY SYSTEM
4.10
Using Batch Operations
Batch operations can be used when you want to create several configuration tasks in a batch, for repeated or frequent operations that are time consuming to do manually. It is possible to record several configuration tasks into one batch operation and change the order of the operations.
Figure 8: Batch Operation The following options are available in Batch Operation: Add new Upload or Download a previously defined batch operation. View, Change, Add from this Run a previously defined batch operation.
The batch operations are saved in xml format. Batch Operations can be created in one system and transferred to another.
4.10.1
Adding a new Batch Operation
1. 2. 3. 4. Select System, then Batch Operation and click Add. Add a name for the Batch Operation and click Next->. Click Record to add the configuration item and Stop to end the recording. Click Apply to save the Batch Operation or Record to add a new instruction to the batch operation.
Note: Configuration properties set during the recording are not sent to the telephony server.
4.10.2
Running a Batch Operation
1. Select System, and then Batch Operation.
21
11/1553-ANF 901 15 Uen H 2009-11-10
ACTIONS
2.
Click Run to execute the batch operation.
4.11
Using Command Line Interface
The Command Line Interface (CLI) in Manager Telephony System is used to execute commands that cannot be handled using the web based interface of Manager Telephony System. To have access to the CLI, the user must be logged in to an account with the privilege Command line interface included in the security profile. Select Tools and then Command Line to open the CLI.
Figure 9: Command Line Interface The following types of commands can be used: UNIX-style commands, which are separate executable files in the UNIX/Linux environment outside the shell of the Telephony Server; mdsh. Some of these commands are standard UNIX tools, like the commands less and emacs, while other files belong to the Telephony Server service system software. The parameters of these commands deviate from standard unix commands in the aspect that they cannot be concatenated. Each parameter must be separate. Built-in commands, which are UNIX/Linux commands that are executed by mdsh as an integrated part of the shell. Examples are the commands cd and threads. MML commands, which comply with the CCITT MML format familiar to, for example, the MD110 user. These commands are sent by mdsh to a program (CIOR), which finds the appropriate command handler (for example GEH) to execute the command.
11/1553-ANF 901 15 Uen H 2009-11-10
22
MANAGER TELEPHONY SYSTEM
Interactive commands cannot be used. Note: No confirmation questions are provided for dangerous commands. For an overview of command handling see the command description COMMANDS IN TELEPHONY SERVER. The latest 20 commands are stored in the system, and any of them can be executed in the following way: 1. 2. Select the command in 20 Latest Commands. The command is copied into Command. To execute the command, click Apply.
Instead of entering each command separately it is possible to upload a file containing a number of commands to be executed: 1. 2. Enter the search path of the file to upload, or click Browse to search for the file. Click Execute. The upper window displays the results of the operation. Executed commands are highlighted by an arrow (-->), preceding the output. The results of the operation can be downloaded as a .txt file: 1. 2. Click the Download link. Select where to store the log file and click Save. The log file can contain a maximum of 10 000 lines. When the number of lines is exceeded, the oldest lines are removed from the log so that new operations can be added. To clear the list of 20 Latest Commands, click Clear List. To clear the display window, click Clear Window. To close the CLI window, click Close Window. Note: Using the CLI to alter data on the Telephony Server may lead to data inconsistencies between Manager Provisioning data and Telephony Server data.
4.12
Using Backup & Restore
It is possible to back up and restore Telephony System data. Each backup file is identified by a backup number, a time stamp and the system release version number. Manager Telephony System stores exchange data on the Telephony Server and data concerning for
23
11/1553-ANF 901 15 Uen H 2009-11-10
ACTIONS
example names of routes and common service profiles in an SQL Database. The exchange data and the SQL database are both included in a backup or restore session. Select System and Backup & Restore to start using the functions for Backup & Restore.
Figure 10:Backup and Restore Click Backup to start a backup. Click (Restore) to restore the system.
Note: Restoring data can result in user and extension data inconsistencies.
11/1553-ANF 901 15 Uen H 2009-11-10
24
MANAGER TELEPHONY SYSTEM
System and Error Messages
Manager Telephony System provides system messages and error messages directly or when a configuration item is submitted. Icons are displayed together with system information. Table 2 System and Error Messages Type Error Message Information Message Icon
System Message
For some operations a pop-up window is displayed. For example when entering invalid or too many characters in a field.
Figure 11:Pop-up message
5.1
Logs
Manager Telephony System provides three logs with different information level: Audit trail: information about all changes made by a user in the system. Event Log: system log information useful for fault tracing. Security Log: information about successful and unsuccessful login attempts.
25
11/1553-ANF 901 15 Uen H 2009-11-10
SYSTEM AND ERROR MESSAGES
Log files are created every day even if no data is logged. Logs older than 90 days will be overwritten
11/1553-ANF 901 15 Uen H 2009-11-10
26
You might also like
- Releasenotes Mx-One TSW Sp7 BDocument13 pagesReleasenotes Mx-One TSW Sp7 Bvitalie87No ratings yet
- Filocalia Sfintelor Nevointe Ale Desavarsirii Vol.1Document416 pagesFilocalia Sfintelor Nevointe Ale Desavarsirii Vol.1mancasandreicos4460100% (1)
- PDFDocument148 pagesPDFvitalie87No ratings yet
- Bogodaeva Velichit Dusha MoyaDocument3 pagesBogodaeva Velichit Dusha Moyavitalie87No ratings yet
- Filocalia Vol 6Document392 pagesFilocalia Vol 6Claudia MogaNo ratings yet
- The Subtle Art of Not Giving a F*ck: A Counterintuitive Approach to Living a Good LifeFrom EverandThe Subtle Art of Not Giving a F*ck: A Counterintuitive Approach to Living a Good LifeRating: 4 out of 5 stars4/5 (5794)
- The Little Book of Hygge: Danish Secrets to Happy LivingFrom EverandThe Little Book of Hygge: Danish Secrets to Happy LivingRating: 3.5 out of 5 stars3.5/5 (399)
- A Heartbreaking Work Of Staggering Genius: A Memoir Based on a True StoryFrom EverandA Heartbreaking Work Of Staggering Genius: A Memoir Based on a True StoryRating: 3.5 out of 5 stars3.5/5 (231)
- Hidden Figures: The American Dream and the Untold Story of the Black Women Mathematicians Who Helped Win the Space RaceFrom EverandHidden Figures: The American Dream and the Untold Story of the Black Women Mathematicians Who Helped Win the Space RaceRating: 4 out of 5 stars4/5 (894)
- The Yellow House: A Memoir (2019 National Book Award Winner)From EverandThe Yellow House: A Memoir (2019 National Book Award Winner)Rating: 4 out of 5 stars4/5 (98)
- Shoe Dog: A Memoir by the Creator of NikeFrom EverandShoe Dog: A Memoir by the Creator of NikeRating: 4.5 out of 5 stars4.5/5 (537)
- Elon Musk: Tesla, SpaceX, and the Quest for a Fantastic FutureFrom EverandElon Musk: Tesla, SpaceX, and the Quest for a Fantastic FutureRating: 4.5 out of 5 stars4.5/5 (474)
- Never Split the Difference: Negotiating As If Your Life Depended On ItFrom EverandNever Split the Difference: Negotiating As If Your Life Depended On ItRating: 4.5 out of 5 stars4.5/5 (838)
- Grit: The Power of Passion and PerseveranceFrom EverandGrit: The Power of Passion and PerseveranceRating: 4 out of 5 stars4/5 (587)
- Devil in the Grove: Thurgood Marshall, the Groveland Boys, and the Dawn of a New AmericaFrom EverandDevil in the Grove: Thurgood Marshall, the Groveland Boys, and the Dawn of a New AmericaRating: 4.5 out of 5 stars4.5/5 (265)
- The Emperor of All Maladies: A Biography of CancerFrom EverandThe Emperor of All Maladies: A Biography of CancerRating: 4.5 out of 5 stars4.5/5 (271)
- On Fire: The (Burning) Case for a Green New DealFrom EverandOn Fire: The (Burning) Case for a Green New DealRating: 4 out of 5 stars4/5 (73)
- The Hard Thing About Hard Things: Building a Business When There Are No Easy AnswersFrom EverandThe Hard Thing About Hard Things: Building a Business When There Are No Easy AnswersRating: 4.5 out of 5 stars4.5/5 (344)
- Team of Rivals: The Political Genius of Abraham LincolnFrom EverandTeam of Rivals: The Political Genius of Abraham LincolnRating: 4.5 out of 5 stars4.5/5 (234)
- The Unwinding: An Inner History of the New AmericaFrom EverandThe Unwinding: An Inner History of the New AmericaRating: 4 out of 5 stars4/5 (45)
- The World Is Flat 3.0: A Brief History of the Twenty-first CenturyFrom EverandThe World Is Flat 3.0: A Brief History of the Twenty-first CenturyRating: 3.5 out of 5 stars3.5/5 (2219)
- The Gifts of Imperfection: Let Go of Who You Think You're Supposed to Be and Embrace Who You AreFrom EverandThe Gifts of Imperfection: Let Go of Who You Think You're Supposed to Be and Embrace Who You AreRating: 4 out of 5 stars4/5 (1090)
- The Sympathizer: A Novel (Pulitzer Prize for Fiction)From EverandThe Sympathizer: A Novel (Pulitzer Prize for Fiction)Rating: 4.5 out of 5 stars4.5/5 (119)
- Her Body and Other Parties: StoriesFrom EverandHer Body and Other Parties: StoriesRating: 4 out of 5 stars4/5 (821)
- Trace MasterDocument12 pagesTrace Masterlcaso17No ratings yet
- Recap Slides - Agile LeadershipDocument46 pagesRecap Slides - Agile LeadershipLisario Conde100% (1)
- Enterprise Risk Management (ERM) : Internal Auditing ADVANCE Course 207-AI2Document1 pageEnterprise Risk Management (ERM) : Internal Auditing ADVANCE Course 207-AI2henk sterNo ratings yet
- Internet: Packet Switching and ProtocolsDocument16 pagesInternet: Packet Switching and ProtocolsAKANKSHA RAJNo ratings yet
- Context Level DFDDocument7 pagesContext Level DFDnikhil sharmaNo ratings yet
- Building Information System: Satinder KaurDocument27 pagesBuilding Information System: Satinder KaurDipesh KumarNo ratings yet
- The User Profile Service Failed The Logon" Windows Error Message SolutionDocument5 pagesThe User Profile Service Failed The Logon" Windows Error Message SolutionxprakashNo ratings yet
- Migrating Surfer Seo To Shopify BlogDocument2 pagesMigrating Surfer Seo To Shopify BlogSharridaleNo ratings yet
- Software Dev Graduate Seeks Quality RoleDocument1 pageSoftware Dev Graduate Seeks Quality RoleAyoub BouyeblaNo ratings yet
- Full Name: Residential AddressDocument6 pagesFull Name: Residential AddressSam ShaneNo ratings yet
- Java Netbeans Sample File 2Document28 pagesJava Netbeans Sample File 2Vibhuti PanwarNo ratings yet
- V7000 vs. EMC VNX and UnityDocument9 pagesV7000 vs. EMC VNX and UnityomarxxokNo ratings yet
- Password Attack Types and CountermeasuresDocument4 pagesPassword Attack Types and Countermeasuresronics123No ratings yet
- Multiple-Choice Quiz Accounting Information SystemsDocument3 pagesMultiple-Choice Quiz Accounting Information SystemsAngel Argonia100% (4)
- Compliance with US FDA Title 21 Part 11Document8 pagesCompliance with US FDA Title 21 Part 11BobNo ratings yet
- Auditing and Assurance Services in Australia 9Th Edition Arens Test Bank Full Chapter PDFDocument49 pagesAuditing and Assurance Services in Australia 9Th Edition Arens Test Bank Full Chapter PDFindicterpointingzbqg2100% (10)
- 589502main - ITS-HBK-2810.09-02 (NASA Information Security Incident Management)Document59 pages589502main - ITS-HBK-2810.09-02 (NASA Information Security Incident Management)gamallofNo ratings yet
- Structured Query LanguageDocument48 pagesStructured Query LanguagePavith SinghNo ratings yet
- Jurnal Jessi Teknik Komputer - Pengembangan Weather Station Online Berbasis Android Dengan Menggunakan Database Firebase - Eko PrasetyoDocument10 pagesJurnal Jessi Teknik Komputer - Pengembangan Weather Station Online Berbasis Android Dengan Menggunakan Database Firebase - Eko PrasetyoRita Harnitaa07No ratings yet
- VX Search Rule-Based File SearchDocument78 pagesVX Search Rule-Based File SearchFlexenseNo ratings yet
- Oracle To SQL Migration FAQ - v7.0Document17 pagesOracle To SQL Migration FAQ - v7.0Shkëlzen HasanajNo ratings yet
- Fog Computing Vs Cloud ComputingDocument9 pagesFog Computing Vs Cloud Computingikbal_5710110014No ratings yet
- TAKLIMAT 1 - Pengenalan FPDocument12 pagesTAKLIMAT 1 - Pengenalan FPMarini AzlanNo ratings yet
- Veeam Backup 12 Plug-Ins User GuideDocument505 pagesVeeam Backup 12 Plug-Ins User Guideaylbul123No ratings yet
- Creating Data Science Workflows - A Healthcare Use CaseDocument43 pagesCreating Data Science Workflows - A Healthcare Use Casewadeschulz100% (3)
- SPARSH HelpFinalDocument3 pagesSPARSH HelpFinalvp akNo ratings yet
- Implementing Positive Time Solution with SAP HR and Time Recording TerminalsDocument11 pagesImplementing Positive Time Solution with SAP HR and Time Recording TerminalsGowthami VallepalliNo ratings yet
- NTFS Structure: Excellent ReferenceDocument64 pagesNTFS Structure: Excellent ReferenceSyeda Ashifa Ashrafi PapiaNo ratings yet
- Repair Corrupted File SystemDocument12 pagesRepair Corrupted File SystemAmit KumarNo ratings yet
- Cubettech Com Resources Blog Dot Net Vs Dot Net CoreDocument2 pagesCubettech Com Resources Blog Dot Net Vs Dot Net CoreAswani E SNo ratings yet