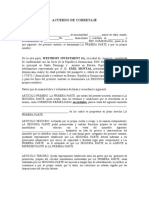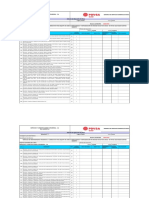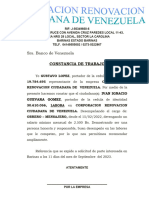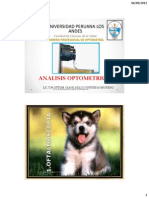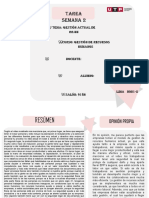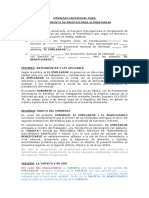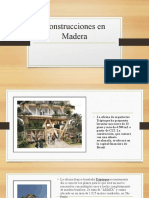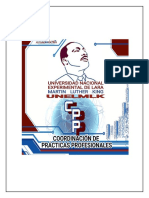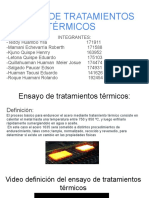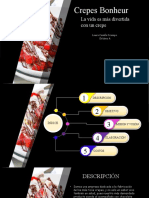Professional Documents
Culture Documents
Manual de Macromedia Flash
Uploaded by
ankur_luverOriginal Title
Copyright
Available Formats
Share this document
Did you find this document useful?
Is this content inappropriate?
Report this DocumentCopyright:
Available Formats
Manual de Macromedia Flash
Uploaded by
ankur_luverCopyright:
Available Formats
Manual de Macromedia Flash
1. El stage 2. El Time Line 3. Los Frames 4. La Barra de Herramientas 5. Como crear una Bola 6. La Ventana "LIBRARY" 7. Ejemplo de Animacion ( Empieza la practica :D ) 8. Ejemplo de Animacion Como rotar un objeto 9. Ejemplo de Animacion Opacidad de un objeto 10. Ejemplo de Animacion Color de un objeto
11. Las Propiedades de un Frame ( LABEL) 12. Las Propiedades de un Frame ( SOUND) 13. Las Propiedades de un Frame ( ACTION) 14. Las Propiedades de un Frame ( TWEENING MOTION) 15. Los Botones 16. Ejemplo de animacion ( Movimiento siguiendo una trayectoria) 17. Ejemplo de animacion ( Morphins ) 18. La Opcion " Inspector" 19. El comando " Export Movie" .20. Efecto lluvia de estrellas 21. Efecto de Rotacion
El Time-Line
Como decamos en el captulo anterior, el "TIMELINE" es la zona en la que se controla la secuencia de aparicin de los diferentes elementos (grficos, texto ), en una determinada "movie". El Timeline organiza y controla el contenido de una movie en el tiempo, en las capas y en los frames.Podemos observar aqu los siguientes elementos: Botn Mostrar/Ocultar Capa. Botn Bloquear/Desbloquear Capa. Botn Mostrar elementos de la capa como contorno. Botn Aadir capa. Botn Eliminar capa. Botn crear guia de movimiento En el siguiente grfico podemos ver una captura del Timeline de Flash. Podemos observar la zona destinada a las capas, (donde arrastraremos cada uno de los elementos de nuestra pelcula, el cabezal reproductor (que podemos desplazar para avanzar/retroceder), y la zona donde aparecen los frames. Pero qu son los frames?. Imaginemos una pelcula, est compuesta de mltiples fotogramas que forman un todo, lo mismo sucede con Flash, cada frame ocupa un espacio en el TIMELINE. Si queremos que un objeto aparezca durante los 20 pimeros frame de nuestra pelcula, solo tendremos que arrastrarlo a una capa y especificar el nmero de frames que ocupar.
Los Frames
La animacin en Flash se basa en los frames o fotogramas. En el siguiente grfico podemos ver una captura del Timeline de Flash, donde aparecen diferentes tipos de frames. En la Capa4 vemos un frame que no contiene ningn elemento , es por tanto un frame vaco. En la Capa2 aparece una animacin hecha frame a frame, es decir el objeto cambia de propiedad en cada uno de los frames, por ejemplo en un frame tiene una posicin y en el siguiente otra, sin embargo en la Capa 1 hay un ejemplo sencillo de animacin que consta de slo 2 frames, que dar como resultado una animacin automtica, esta animacin se caracteriza por el color morado que adoptan los frames y por la flecha que la recorre. Como vers en el grfico, aparece un nuevo trmino, el keyframe o fotograma clave, es en estos keyframes donde se definirn los cambios de propiedades de los elementos de una movie, as por ejemplo, podemos definir que en el frame nmero 1 nuestro objeto tenga un tamao de de 100 y que en el frame 10, lo incremente un 120%, generndose automticamente una animacin cuyo resultado ser el cambio de tamao del objeto en cuestin.
Las modificaciones que se realizan en estos keyframes pueden ser de diversa naturaleza, como cambio de tamao, cambio de posicin, rotaciones, morphings,cambio en el color, en la opacidad, etc. Iremos avanzando en este sentido en los captulos siguientes.
La Barra de Herramientas Flash 4, ofrece la posibilidad de dibujar objetos, sin tener que recurrir a programas de diseo vectorial externos (aunque recomendamos esto ltimo), tales como Freehand, Corel Draw o Adobe Illustrator.Para ello cuenta con una serie de herramientas que explicamos a continuacin: Herramienta seleccin. Selecciona objetos. Herramienta lazo. Selecciona por zonas. Herramienta didujar lnea. Herramienta insertar texto. Herramienta dibujar crculo. Herramienta dibujar cuadrado. Herramienta lapiz (dibujo libre). Herramienta brocha (dibujo libre). Herramienta pintura de contornos. Herramienta pintura del interior de los objetos. Herramienta cuentagotas (toma muestras de color) Herramienta borrador. Herramienta mano, mueve el stage. Herramienta zoom. Amplia o disminuye zonas del stage. Aunque recomendamos disear con otros programas no viene mal conocer estas herramientas, en el siguiente captulo veremos un sencillo ejemplo de como dibujar una bola y rellenarla con un degradado.
Como Crear una Bola Para poner en prctica todo lo aprendido en el captulo anterior, vamos a relizar un sencillo ejemplo, dibujar la bola de nuestro logotipo.
1) Abrimos Flash y seleccionamos: File > New. 2) A continuacin modificamos el tamao que tendr nuestra movie: Modify > Movie. Aqu es donde elegiremos el tamao que tendr nuestra movie, en este caso hemos elegido un tamao de 200*200. Adems tambin podemos modificar el color de fondo (en el botn Background), el nmero de frames por segundo (Frame Rate) y el tamao de la rejilla tal y como vemos en elgrfico que aparece a continuacin.
3) Una vez hemos definido estos parmetros, nos dirigimos a la barra principal >Insert >New Symbol. Nos aparecer un men en el que se nos pedir un nombre para el nuevo objeto, al que llamaremos bola. 4) Ahora podemos empezar a dibujar nuestra bola. Para ello, nos dirigimos a la barra de herramientas, y seleccionamos la herramienta Oval, tal y como aparece en el siguiente grfico.
5) Es ahora, cuando con la herramienta selleccionada, dibujamos un crculo. 6) Para pintarlo con el degradado seleccionamos la herramienta de relleno (en el grfico de la izquierda, es el cuadrado negro). Una vez que pulsamos en este cuadro, nos aparece el grfico de selleccionar color , con la posibilidad de aadir o no el contorno.
7) En este grfico podemos seleccionar el color que deseemos para rellenar nuestro objeto. 8) El lector habr observado que el color de relleno de la bola es un degradado y que no se encuentra en esta lista de colores. Para conseguir ese degradado pulsamos el botn editar relleno, y nos encontraremos con otro men en el que selleccionaremos los parmetros de nuestro relleno. 9) Por ltimo, slo nos queda selleccionar los valores RGB que adoptar nuestro de gradado en cada uno de los puntos de su recorrido. En el caso que nos ocupa, hemos seleccionado un recorrido de naranja a blanco, tal y como aparece en el grfico. Una vez hayamos seleccionado el objeto este cambiar su relleno automticamente.
La Ventana Library Como decamos en captulos anteriores, las movies en flash estn compuestas de diferentes objetos, que tienen sus propiedades. Bsicamente podramos distinguir 3 tipos bsicos de objetos, atendiendo a su comportamiento o Behaviour: 1. Grficos. Pueden ser objetos vectoriales, textos, bitmaps, etc 2. Botones. Tienen la propiedad de cambiar de estado cuando se pasa sobre ellos, y la de contener links o hipervnculos 3. MovieClips. Son animaciones y archivos de audio
En el grfico que ves a tu izquierda, podemos observar como la ventana Library aglutina todos los objetos que intervienen en una movie. Conviene ponerles nombres ya que de lo contrario podramos perder el control sobre estos objetos, en el caso de movies,con muchos elementos. Todos estos objetos pueden a su vez estar contenidos en otras carpetas o folders, as por ejemplo podramos tener una carpeta con todos los archivos de audio, otra con todos los archivos grficos, etc...
La forma de insertar un nuevo objeto a nuestra movie sera: a) Creandolo nosotros mismos. Vase la Leccin anterior. b) Importndolo, Para ello seleccionaramos el comando Insert > New Symbol. El Objeto pasara automticamente a nuestra Library. Una de las peculiaridades de Flash es que nos permite utilizar objetos de otras movies para un nuevo proyecto, esto es posible con el comando Open as Library. De esta forma algunas animaciones, audio o elementos de una movie, nos pueden servir para ser utilizados en otra.
Ejemplo de Animacin Ya est bien de teora!. Con este captulo, comenzamos con una serie de ejemplos que nos ayudarn a conocer en profundidad todas las posibilidades de Flash 4. Comenzaremos con un sencillo ejemplo, la animacin que tienes a tu derecha. (si no la puedes ver tienes que dirigirte a www.macromedia.com y descargarte el plug-in de Flash. 1) Ejecuta Flash 4 y dirgete a File > New.2) Modify > Movie, para elegir el tamao de la movie. En este caso hemos elegido el tamao: 350*250.Cambia el color del fondo y pon un color morado. 3) A continuacin en el Timeline, creamos las siguientes capas: Una para el texto "lo". Otra para el texto "web". Otra para el texto "ms". Otra para la bola que creamos en el captulo anterior. Otra para el dedo. Otra para el texto:"www.lomasweb.net" 4) Ahora importamos todos los elementos grficos. Todos los elementos han sido creados con Adobe Illustrator (no te preocupes en el archivo fla estn todos".Para importar los elementos, nos dirigimos a Insert > New Symbol y le ponemos el nombre que corresponda, por ejemplo creamos el symbol "lo", y es en la ventna que nos aparece donde importamos el grfico. 5) Una vez que ya hemos creado todos los symbols de la movie, tenemos que arrastrarlos al stage dentro de la capa que les corresponda (arrastramos desde la ventana Library el Symbol "lo" a la capa "lo", y as sucesivamente. 6) Ahora slo nos queda disponerlos secuencialmente en el orden que queremos que aparezcan (puedes observar que el elemento "lo" aparece el primero en un movimiento descendente, etc). Contina>> 7) Pasemos pues a la animacin. Si queremos que el elemento "lo" realice un recorrido, desde la parte superior , a la parte central del stage haremos lo siguiente: En el frame 1, situamos el elemento en la parte superior. Copiamos el frame.(Pulsamos con el botn derecho del ratn y pulsamos Copy Frames) Nos situamos en el frame nmero 5. Click con el botn derecho y Paste frames. En este ltimo frame creado, modificamos la posicin del elemento "lo". Seleccionamos los frames del 1 al 5. Click con el botn derecho y seleccionamos Tweening Motion. Ya est hecha la animacin. 8) Ahora tendramos que hacer lo mismo con cada uno de los elementos hasta lograr la animacin.9) Por ltimo exportaramos nuestra pelcula, como .swf :Export Movie.
Ejemplo de Animacin. Como rotar un objeto Con este ejemplo vamos a aprender a realizar animaciones, mediante la rotacin de elementos. Con Flash puedes editar el eje de rotacin de cualquier objeto, y si te fijas en la animacin podrs observar como en este caso el dedo rota en torno al eje central de la bola. Para realizar este ejemplo hemos utilizado, los mismos elementos que para los ejemplos anteriores. Cada objeto est en una capa con su nombre. Lo realmente interesante de este ejemplo es la rotacin del objeto "dedo", que como decamos anteriormente, rota en torno al centro de la bola. Para conseguir este tipo de rotacin hacemos lo siguiente: 1) Seleccionamos el objeto dedo y seleccionamos el comando: Modify>Transform>Edit Center. Nos aparecer un puntero en forma de cruz, que podemos mover donde queramos.En este caso, se ha colocado en el centro de la bola.
2) En la capa "dedo",seleccionamos el primer frame, y lo pegamos en el frame 40. 3) Ahora seleccionamos los frames del 1 al 40, con ellos seleccionados pulsamos el botn derecho y creamos una animacin>Create Tweening Motion. 4) Insertamos un Keyframe en el frame 20. Seleccionamos el objeto, y nos dirigimos al comando Modify>Scale and Rotate. Seleccionamos un valor de rotacin de 180. 5) Efectuamos la misma operacin en el frame 40.
Color de un objeto Mediante este ejemplo vamos a tratar de explicar una de las propiedades de los objetos en Flash, su color. Este puede ser modificado seleccionando el objeto en cuestin en el frame que deseemos y accediendo al men Properties>Color Effect. En este men tenemos las opciones de modificar la opacidad, (como vimos en el ejemplo anterior) , el nivel de brillo de nuestro objeto, o su color. 1) Para realizar este ejemplo, arrastra la bola a una capa. 2) Copia el frame 1 en el frame 10y en el 20. Selecciona ahora estos 30 frames y con el botn derecho mientras los tienes seleccionados, elige Create Tweening Motion. 3) Ahora tienes que modificar las propiedades del color en cada uno de los frames. Selecciona la bola en el primer frame y pulsa el botn derecho >Properties.
5) Te aparecer un men como el que ves abajo. Selecciona la Color Effect y modifica los valores a tu gusto. 6) Prueba tambin a modificar los valores Tint as como Brightness. 7) Slo te falta dirigirte a File> Export Movie, para ver tu animacin
Las Propiedades de un Frame (label) En Flash utilizamos, las etiquetas o "labels" para nombrar un determinado objeto o una determinada accin. En un principio parecen no tener mucha importancia, pero nos sern de gran utilidad cuando en nuestra "movie" haya gran cantidad de animaciones y objetos. De esta forma sabemos que evento hay en cada momento. Es una buena idea identificar todos los objetos, capas, con un nombre significativo si no queremos que nuestro Timeline se convierta en un autntico caos.
1) Para acceder a la pestaa "labels" tienes que seleccionar el frame o los frames en cuestin y pulsar con el botn derecho. 2) Una vez aqu escribe el nombre que desees.
Las Propiedades de un Frame (Sound) Una de las posibilidades ms interesantes de Flash es la posibilidad de incorporar sonidos a nuestras animaciones. En la versin anterior (Flash 3), el nico formato vlido era el formato WAV , pero con Flash 4 tenemos la posibilidad de incluir sonido en formato MP3 con el consiguiente nivel de compresin que este formato nos permite. Para introducir sonido en nuestra "movie", solo tendrs que importar este mediante los comandos File>Import y arrastrarlo a una capa. Da igual el tipo de formato que elijamos (Wav o Mp3) ya que Flash har la compresin con los parmetros que le especifiquemos. 1) Para realizar este ejemplo, hemos importado uno de los sonidos standard de windows, el archivo logoff.wav. 2) Ahora, arrastramos el archivo wav al stage y veremos que se nos genera un grfico en forma de ondas en el Timeline. Fjate en el grfico que viene a continuacin.
3) Ahora solamente tienes que indicar en que frames quieres que empiece a ejecutarse eses sonido. 4) A la hora de exportar tu animacin Flash te pedir, que parmetros de compresin quieres para ese sonido, as que recuerda, a mayor calidad, mayor tamao tendr tu archivo swf.
5) Como puedes ver en este grfico, hemos elegido uno de los ratios posibles de compresin en MP3 que nos ofrece Flash. Otra de las formas en la que podemos acceder a las propiedades del audio es seleccionando el archivo wav y seleccionando la opcin Sound Properties. 7) Ahora slo te falta dirigirte a File> Export Movie, para ver y oir tu animacin.
Las Propiedades de un Frame (Actions) En este captulo vamos a ver una de las posibilidades ms importantes de Flash, la posibilidad de crear eventos, llamados acciones. En el siguiente ejemplo vamos a ver como podemos desplazarnos de un frame a otro (dentro de una misma movie, o de varias), pulsando el botn ir al frame x. Si te fijas bien en esta movie, podrs apreciar como pulsando un botn, que en este caso es el dedo, puedes ir a uno u otro frame.Para ello hacemos lo siguiente: 1) Para realizar este ejemplo, hemos convertido el objeto dedo en un botn, y hemos definido que cuando se pulse este botn se vaya a un determinado frame.
3) Para definir que el dedo sea considerado como un botn (es decir que permita por ejemplo la capacidad de navegacin), lo seleccionamos >Botn derecho>Properties y accedemos a un men llamado Definition. Aqu seleccionamos la cualidad Button, dentro de la pestaa Behaviour. 4) Una vez hecho esto solo nos falta definir la accin que queramos. Por ejemplo en el frame 1 definimos lo siguiente: On Press> Go to Frame 10.
As establecemos que cuando hagamos click en el dedo (en el frame 1), iremos hasta el frame 10. 5) Como puedes ver en este grfico, hemos establecido como evento el click, pero podemos establecer otros como On Roll Over (al pasar el botn por encima de...), On Release (al soltar el botn), etc. Experimenta con todas estas posibilidades. 7) Tambin puedes definir acciones para un frame concreto, por ejemplo, puedes definir que al llegar a un determinado frame, la "movie" se pare. Para ello, seleccionamos el frame , hacemos click en el botn derecho y accedemos al men Frame Properties. En este frame definiremos dentro de la pestaa Actions, el evento Stop. En el ejemplo que adjuntamos podrs ver claramente el funcionamiento de la propiedad Actions de los frames y de los objetos.
Las Propiedades de un Frame (tweening Motions) En captulos anteriores hemos ido aprendiendo como podemos animar nuestros objetos, seleccionando un nmero de frames, haciendo click con el botn derecho y accediendo a la opcin Properties. Ahora bien Qu tipo de movimientos podemos hacer?. Fjate en la captura de pantalla que viene a continuacin, en ella puedes observar las siguientes opciones:
None:Utilizaremos esta opcin cuando no queramos que haya ningn tipo de cambio (movimiento, color, opacidad). Motion:Si seleccionamos esta opcin podremos hacer movimientos (cambiar tamao, rotaciones, color, opacidad, etc). Para saber si un conjunto de frames estn en estado Motion, debes mirar el color de estos. Si son de color azul y contienen una lnea, estos frames pueden tener movimiento. Shape:Utilizaremos esta opcin para hacer Morphings. Estos frames tienen un color verde claro. Aprenderemos a hacer una animacin con morphing en el Captulo 17. Rotate:Con esta opcin activada podemos determinar una rotacin durante un nmero determinado de veces. Esta puede ser en el sentido de las agujas del reloj, o en sentido inverso. Orient to path direction:Utilizaremos esta opcin para conseguir que un objeto siga una trayectoria que nosotros definamos (en lugar de hacer el movimiento manualmente). Aprenderemos a hacer una animacin siguiendo una trayectoria en el Captulo 16. Easing:Con esta opcin controlaramos la aceleracin, deceleracin en los movimientos de los objetos. Snap to guide:Con esta opcin ajustamos los movimientos a la rejilla que hayamos definido en nuestra movie.
Los Botones En Flash podemos hacer links a un determinado frame, a una determinada escena, a una movie o a una pgina web. Para ello debemos utilizar los botones. Si queremos insertar un grfico en nuestra animacin debemos hacer lo siguiente: 1) Insert>New Symbol. Definimos que el nuevo objeto sea un botn.
2) A continuacin podemos editarlo tal y como aparece en el siguiente grfico.
Podemos observar que cuando tenemos un botn podemos modificar su apariencia en cada uno de sus estados. Up:estado normal, Over:cuando pasamos el ratn por encima, Down:cuando lo pulsamos y Hit: despus de haberlo pulsado. Para cada uno de los estados necesitaramos un grfico diferente. 3) Una vez tengamos los diferentes estados para cada botn podemos asignarle las acciones que deseemos, seleccionando en el Stage el botn>Click con el botn derecho>Properties>Actions. As por ejemplo podemos definir que al hacer click vayamos a una determinada escena o frame de nuestra movie (Go To), a una direccin de internet (Get Url), etc.
Ejemplo de Animacin En captulos anteriores hemos visto como podemos hacer el movimiento de un objeto, simplemente cambiando su disposicin en el stage entre el keyframe inicial y el final. En este captulo vamos a explicar como conseguir que un objeto se desplace por una trayectoria previamente definida por nosotros. 1) En primer lugar debemos crear una capa de trayectoria en el espacio destinado a las capas >Add Motion Guide.
2) A continuacin dibujamos la trayectoria que queremos que siga nuestro objeto. Para ello utilizaremos las herramientas de dibujo de Flash. 3) Una vez hecho esto debemos definir un keyframe inicial y un keyframe final (que se correspondern con el punto inicial y el punto final de la trayectoria), y crear la animacin seleccionando los frames >Properties>Create Tweening Motion.
3) En el panel de propiedades del movimiento debemos seleccionar la opcin Orient to path direction, para definir que nuestro objeto siga la trayectoria que hemos definido.
La opcion Inspector Dentro de la opcin Window de Flash nos encontramos con una opcin muy til para organizar nuestra "movie". Se trata de la opcin Inspector. Esta opcin cuenta con las siguientes ventanas: Object: Desde aqu podemos comprobar las propiedades de nuestros elementos, tales como sus dimensiones o su ubicacin en el Stage. Es muy til en las animaciones para comprobar de forma exacta si nuestro objeto por ejemplo tiene el tamao que deseamos. Frame: Nos informa del tipo de frame en el que estamos, si tiene sonido o no,si tiene animacin o no, de que tipo de animacin se trata, etc. Transform: En esta ventana podemos comprobar el estado (numrico) de la transformacin de nuestros objetos, por ejemplo la transformacin escalar o los grados de rotacin que tiene un objeto en una animacin. Scene: Las movies en Flash pueden estar compuestas de una sola escena o de varias, permitindose la posibilidad de navegar por cada una de ellas. Es conveniente separar nuestra movie en diferentes escenas si esta es muy grande o tiene muchos frames. De este modo tendremos nuestros elementos ordenados y no correremos el riesgo de tener el Timeline lleno de frames. Mediante la ventana Scene podemos asignar un nombre a cada una de nuestras escenas y ordenarlas secuencialmente (por orden de aparicin).
El comando Export Movie Una vez hemos realizado nuestra movie, el comando "Export Movie", nos ofrece la posibilidad de exportar nuestra animacin a varios formatos. La ms comn sera la de exportar el archivo como swf, pero tambin tenemos la posibilidad de exportar a otros formatos como: avi, secuencia de bmp, gif, jpg, gif animado, Quick Time, wav,eps, etc. Si exportamos nuestra animacin para ser mostrada en Internet debemos acudir a la opcin Publish Settings. Aqu nos encontramos con la pestaa Formats, donde podemos elegir que nuestra animacin sea exportada a formato swf incluido en archivo Html. Con esta opcin Flash nos genera automticamente un archivo Html con el nombre que le asignemos, este archivo har una llamada al swf generado, de forma que no hace falta tocar el cdigo fuente HTML para incluir nuestra movie.
El comando Publish Settings, nos ofrece la posibilidad de controlar la compresin de los archivos grficos incluidos en nuestra movie (ej jpg, bmp) en una escala de 0 a 100, adems de la calidad de los archivos de audio. Recuerda, a mayor calidad, ms tamao ocupar tu animacin y por tanto tardar ms tiempo en ser descargada.
Efecto Lluvia de Estrellas En este captulo vamos a aprender como conseguir un efecto "lluvia de estrellas" que se ejecute en el momento de hacer click con el ratn en cualquier zona de nuestra "movie". Fjate en la "movie que tienes a continuacin y haz click en cualquier parte. Conseguir este efecto es bastante sencillo, lo nico que tenemos que hacer es crear un botn transparente, que recibir el click y pondr en marcha el efecto "lluvia de estrellas". Para ello creamos una movie llamada "efecto", que contiene este botn transparente y a continuacin el efecto lluvia de estrellas. En el primer frame de la movie "efecto", y mediante las "Actions", definimos que esta movie est en estado Stop, y en el botn definimos la accin On Press>Play.
Accin para el botn transparente Como puedes ver en el siguiente grfico, definimos que dentro de la movie efecto, aparezca el botn con la accin mencionada anteriormente y adems creamos una accin dentro del primer frame de esta movie definiendo que est en estado Stop.
Accin para la movie "efecto" Ahora lo nico que tienes que hacer es duplicar la movie "efecto" de forma que cubra totalmente el "stage", as conseguimos que al hacer click en cualquier parte, se ponga en marcha el efecto "lluvia de estrellas". Te recordamos que puedes bajarte el archivo .fla para que veas esto con mayor claridad.
Efecto de Rotacion En captulos anteriores hemos visto como crear efectos de rotacin, en ste vamos a aprender a hacer esto mismo, pero con un nivel mayor de complejidad. Fjate en el siguiente ejemplo. Conseguir este efecto es bastante sencillo, lo primero que hacemos es crear mediante un programa vectorial (Corel, Freehand, Illustrator) el texto "lomasweb" en forma circular, y luego lo importamos a nuestra movie. Convertimos este objeto en movie clip, asignndole una rotacin de 360 del primer hasta el ltimo frame.
Texto vectorial en forma circular creado con Adobe Illustrator A continuacin lo colocamos alrededor de la bola y utilizamos el comando Window>Inspector>Transform, para darle la inclinacin adecuada, en este caso de -40 como ves en el grfico que viene a continuacin.
Accin para el botn transparente Lo nico que nos quedara ahora es asignar esta misma propiedad "Skew" a los frames inicial y final de nuestra animacin. Para que la animacin sea realista y parezca que el texto sigue una rbita en torno a la bola debemos duplicar un trozo de bola y colocarlo en una capa superior a la del texto circular y la bola completa.
Trozo de bola Ya tenemos nuestra animacin creada, si no entiendes algo, descrgate el archivo .fla y fjate en cada uno de los objetos que aparecen en la ventana Library
You might also like
- Fabrica Rusa de AcordeonesDocument19 pagesFabrica Rusa de Acordeonesankur_luverNo ratings yet
- Manual de HTMLDocument24 pagesManual de HTMLankur_luverNo ratings yet
- Comida BuenaDocument17 pagesComida Buenaneronci100% (1)
- Basilica de San MarcosDocument4 pagesBasilica de San Marcosankur_luverNo ratings yet
- Acuerdo de Corretaje EmilDocument3 pagesAcuerdo de Corretaje EmilPablo Asencio GNo ratings yet
- Informe de Ejecucion RefrigDocument7 pagesInforme de Ejecucion RefrigCarlos Eduardo Guzman OconaNo ratings yet
- Constancia de TrabajoDocument1,584 pagesConstancia de TrabajoGervis SaenzNo ratings yet
- X4394 esCL 4210 SegTransPlate 121917Document4 pagesX4394 esCL 4210 SegTransPlate 121917Sebastian QuintanaNo ratings yet
- Plantas Utiles de BailadoresDocument27 pagesPlantas Utiles de Bailadoresveliger2009No ratings yet
- Horarios Afianza-Inicio 22-08-22Document14 pagesHorarios Afianza-Inicio 22-08-22Andre lizet Caldeon leytonNo ratings yet
- Reactividad de MetalesDocument7 pagesReactividad de MetalesKarla Valderrama CardozoNo ratings yet
- Expresión No VerbalDocument34 pagesExpresión No VerbalJuan ReyesNo ratings yet
- COMUNICACIÓN ExamenDocument3 pagesCOMUNICACIÓN ExamenDidi Dominguez QuispeNo ratings yet
- Analisis Optometrico I.Document108 pagesAnalisis Optometrico I.Daniel Rojas DawsonNo ratings yet
- Tarea GRHDocument2 pagesTarea GRHAdrian Tello OrellanaNo ratings yet
- HOJA DE VISA TIVISAY Nueva PDFDocument3 pagesHOJA DE VISA TIVISAY Nueva PDFtivisayNo ratings yet
- Convenio de Individual de Prestaciones AlimentariasDocument2 pagesConvenio de Individual de Prestaciones AlimentariasDiana suarezNo ratings yet
- Actividad Mircoles y Jueves 6,7 AbrilDocument10 pagesActividad Mircoles y Jueves 6,7 AbrilYanetNo ratings yet
- Factura Electrónica de Venta: CCP-4717836: Angie Lorena Trujillo // William Smith 050031-MEDELLIN, ANTDocument1 pageFactura Electrónica de Venta: CCP-4717836: Angie Lorena Trujillo // William Smith 050031-MEDELLIN, ANTlina velezNo ratings yet
- FISICA II Taller1 CondensadoresDocument1 pageFISICA II Taller1 CondensadoresFabian Molina CarvajalNo ratings yet
- Actividad 3 Unidad 5Document20 pagesActividad 3 Unidad 5Mayelyn GuzmanNo ratings yet
- Analisis CombinatorioDocument7 pagesAnalisis CombinatorioRonald Mamani MaytaNo ratings yet
- BARRENADODocument7 pagesBARRENADODavid PichogagónNo ratings yet
- Mantenimiento Centrado en La ConfiabilidadDocument3 pagesMantenimiento Centrado en La Confiabilidadmelow chipNo ratings yet
- Matriz Tecnologo en AdsiDocument4 pagesMatriz Tecnologo en AdsiVenus ValenciaNo ratings yet
- Silabo Biofisica EstomatologicaDocument6 pagesSilabo Biofisica EstomatologicaJuan Augusto Fernández TarazonaNo ratings yet
- Madera 1Document15 pagesMadera 1noemy choqueNo ratings yet
- MANUAL DE PRACTICAS PROFESIONALES (Versión Consejo Académico) 10-03-2021Document14 pagesMANUAL DE PRACTICAS PROFESIONALES (Versión Consejo Académico) 10-03-2021Luis MendezNo ratings yet
- Reporte U4 Control de MotoresDocument9 pagesReporte U4 Control de MotoresKáros VerheerendNo ratings yet
- Diapositivas Accodc AyshmDocument41 pagesDiapositivas Accodc AyshmRogger JAckNo ratings yet
- Ensayo de Tratamientos Térmicos-1Document30 pagesEnsayo de Tratamientos Térmicos-1MEIER JOSUE QUILLAHUAMAN HUAMANNo ratings yet
- Actividad 2 2°m Física MovimientoDocument3 pagesActividad 2 2°m Física MovimientoFernanda MontoyaNo ratings yet
- Ficha 1h - Reinos de La NaturalezaDocument6 pagesFicha 1h - Reinos de La NaturalezaLidia Damicela Baltazar SuyoNo ratings yet
- FinancieraDocument11 pagesFinancieraLinares SaraNo ratings yet