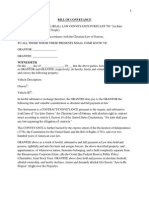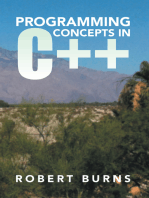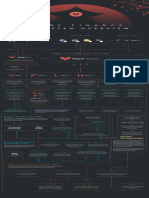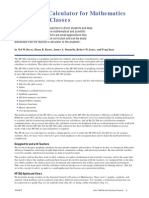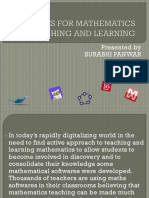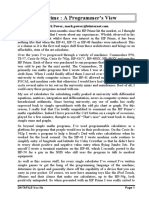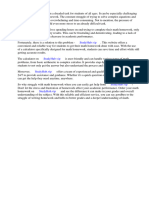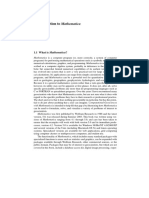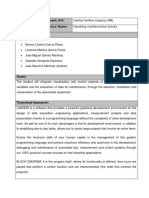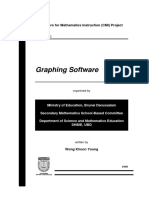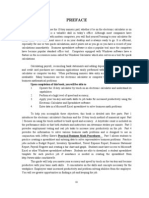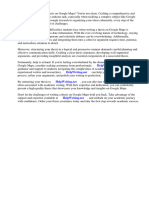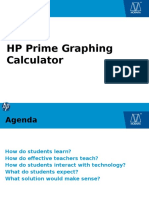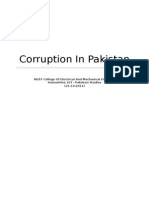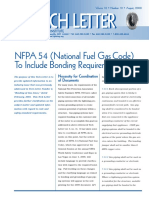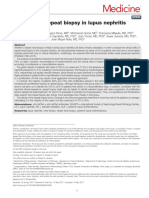Professional Documents
Culture Documents
The Maths Activities Pack: Using An HP39gII/40gs Graphing Calculator
Uploaded by
Henry González AnzolaOriginal Description:
Original Title
Copyright
Available Formats
Share this document
Did you find this document useful?
Is this content inappropriate?
Report this DocumentCopyright:
Available Formats
The Maths Activities Pack: Using An HP39gII/40gs Graphing Calculator
Uploaded by
Henry González AnzolaCopyright:
Available Formats
The Maths Activities Pack
Using an HP39gII/40gs
Graphing Calculator
Chris Olley
The Maths Activities Pack: Using an HP39gII/HP40gs Graphing Calculator
- 2 -
Contents
Introduction 3
Getting Started 5
APPS: Theres nothing this machine will not do! 6
1. Number explorations: (HP39gII and HP40gs) 8
- Activities for exploring properties of number
2. Exploring Factors (HP39gII and HP40gs) 11
3. Algebra explorations: (HP39gII and HP40gs) 12
- Exploring algebraic expressions
- Place Value and the algebraic symbol system
4. Exploring Calculus with CAS (HP40gs only) 15
5. Exploring Graphs (HP39gII and HP40gs) 17
- Graphing quadratics
- Investigating quadratics
6. Projectiles (HP39gII and HP40gs) 22
7. Pythagorean Triples (HP39gII and HP40gs) 23
8. Statistics (HP39gII and HP40gs) 25
- One variable (box-and-whisker)
- Two variable (scatter plot)
9. Data Streaming (HP39gII and HP40gs) 28
- Setting up
- Walking the line
The Maths Activities Pack: Using an HP39gII/HP40gs Graphing Calculator
- 3 -
Introduction
Graphing calculators have been around since the late 1980s. They are easily carried, turn
on instantly, are extremely reliable, yet have software as powerful as anything available on
a full computer for doing mathematics. In the classroom, ICT use is often difficult to
arrange, booking the room, finding enough working machines and keeping the students
off the internet are ever present problems. With a class set of graphing calculators in a
small, easily carried box and a software emulator on the classroom computer, the teacher
can have proper technology rich lessons with minimal set up time and maximal
reliability. It just works!
Hewlett Packard have been in the forefront of calculator technology since its earliest
days. They are renowned for the very high physical quality of the machines together with
the most thoughtfully developed software. Sometimes, teachers are worried about the
complexity of graphing calculators, but HP's designs work the way maths teachers think.
Ease of teacher use is built in to the design from the start.
The activities in this booklet are designed for use with the HP39gII and HP40gs with
additional activities also incorporating the StreamSmart data logging device. Both of the
calculators have extremely comprehensive scientific functions, including matrices and
complex numbers. However, their power is seen in the range of function types for which
multiple representations can be set up. There is considerable research evidence showing
the improvements in students understanding when they have access to symbolic,
graphical and table representations. The HP39gII and HP40gs make this a central
feature and can quickly show all three, for functions plots, polar graphs, parametric
graphs and many more. The same structure even applies to one variable and two variable
statistics. Sets of side by side box-and-whisker plots can be drawn as soon as the data is
entered, together with the summary statistics. Students don't need to laboriously draw
the charts themselves, instead they can get straight to the statistical analysis.
The principle difference between the two machines is that the HP40gs additionally has a
computer algebra system (CAS). This means that it can operate on algebraic statements,
working symbolically. It will factorise symbolic expressions, it will integrate and
differentiate symbolically and very much more. However it cannot be used in public
examinations.
The HP39gII is a major development of this technology. Designed specifically to be
acceptable for use in public exams, it takes the design of the HP39gs, which it has
replaced and develops it. There is now a very high resolution screen able to show grey
scales for beautiful, smooth graphs, coupled with a fast processor and more than enough
memory. Also, a sophisticated battery management system means that standard AAA
batteries can last for months, meaning you can always be sure of a complete set of
working machines. There are very many ease-of-use improvements which the user will
see in operation. Options will come up when they are needed. There are six function
keys F1 to F6, which make navigation much clearer. Also, there is a comprehensive notes
The Maths Activities Pack: Using an HP39gII/HP40gs Graphing Calculator
- 4 -
system for developing classroom activities and a detailed, context sensitive help system.
The StreamSmart device together with data logging probes (available together as the HP
Mobile Calculating Laboratory) plug directly into the calculators and allows very fast,
real time logging of a variety of data types. For example, students can log their
displacement from the device, creating real-time distance-time graphs. There is a
thermometer, a microphone, a pressure probe and a light intensity probe in the kit,
allowing for a range of experiments for STEM lessons.
The activities in this booklet are not set out as lesson plans. We assume that teachers will
want to adapt them for different parts of lessons and different timings. Instead we have
given details of the mathematics and instructions for conducting the activity, together
with commentary on classroom use. All of these have been used by the author in
perfectly ordinary secondary school classrooms.
The emphasis is on exploratory and investigative working. The power of the calculator
lies in its ability to give instant feedback to ideas and to generate data very quickly.
Students can generate data, make and test hypotheses about how mathematical
operations and ideas work. They then test and develop their hypotheses to reach a
conclusion. At this stage, the technology must be set aside and the student can practice
their ideas away from the technology.
We would recommend a standard class set of one between two students, to maximise
collaboration and discussion. However, there is strong evidence to suggest that students
owning their own machine, personalising it and developing their understandings over
time, brings the maximum benefit.
We would welcome your feedback and suggestions, whenever you try any of these
activities with your students, to help us develop future editions of this booklet. Hewlett
Packard is proud of the support that it offers and you should be confident to ask for any
support you may need. A variety of manuals, guides and support is available at
www.hp.com/calculators. Please also visit www.hpgraphingcalc.org for new downloads
and details of training and support opportunities.
Chris Olley
Director PGCE Secondary Maths
King's College, London
June 2012
The Maths Activities Pack: Using an HP39gII/HP40gs Graphing Calculator
- 5 -
Getting Started
[Note: the photo shows an HP39gII, the key layout for the HP40gs is very similar]
First, notice there is no = key. Use the ENTER key to evaluate.
Now find the HOME key. If you ever get stuck, press the home key to get back to the
home screen.
Now find the Apps/APLET key. Press this to find all of the built in applications. This is
the central place for advanced functions and graphing.
Find the SYMB, PLOT and NUM keys. These allow you to instantly switch between the
three representations: symbolic, graph and table.
The top row of 5 (HP40gs)/6 (HP39gII) keys are function keys. Look at the bottom of
the display. Small black rectangles above each function key show what the function key
will do. In the photo, pressing the right most function key will show the graph menu. On
the screen shown to access the menu press F6 we would say press MENU.
Multiple
representations
Press for the
Home screen
Function Keys
In the descriptions
we will say (e.g.)
press MENU
when we want a
function key to be
used.
Press for Applets
Press SHIFT
and ALPHA to
type text
Press Prgm to write
your own programs
Press HELP to get context
sensitive help with operations
Backspace for
one character
deletion and
CLEAR deletes
a whole line
The cursor arrows,
for control in
menus etc. We will
say (e.g.) press UP
ARROW etc.
The Maths Activities Pack: Using an HP39gII/HP40gs Graphing Calculator
- 6 -
APPS: Theres nothing this machine will not do!
As soon as they see a new piece of technology, students (i.e. all young people) are keen
to see what it will do. Equally, teachers of mathematics have that really important activity
that is a personal favourite and they will search to see if the machine will do the thing
they need for it. The HP39gII and HP40gs are fully programmable machines with a
sophisticated programming language. So, it is perfectly possible to develop applications
to do anything (pretty much!) The manual contains the core of the information you will
need, however you should download the excellent Mastering the hp 39gs & hp 40gs by
Colin Croft and read the chapters on programming. For up-to-date information and
downloads go to my support site at www.hpgraphingcalc.org
For HP40gs users Colin maintains a web site at www.hphomeview.com. Your students
will already have found this site and the vast array of games that these calculators can
run, so best tell them about it first! Watch out for developments as new users develop
Apps and classroom activities for the new HP39gII on www.hpgraphingcalc.org
Downloading Applets
You will need to install the connectivity software that comes on the CD supplied with
the calculator. You may also need to download and install the USB driver (also on the
CD).
Now follow these instructions:
- Find an applet you would like to install. Make sure it works with your machine
(HP39gII or HP40gs), some older applets will only work with older machines.
Choose to save the folder somewhere sensible on your computer. Unzip the
folder and launch the connectivity software.
- Plug in your calculator with the mini USB cable supplied.
- In the left hand pane of the connectivity software, find the folder with the app
you have downloaded and click on it.
- On an HP39gII, thats it. The new Applet will appear in your Apps menu.
- On the HP40gs press the Apps/APLET button. Press the function key for RECV
(to receive a new applet). Choose USB Disk drive and press the function key for
OK.
- The calculator will find any applets in this folder and show them as a list. Click the
OK function key to confirm and the applet will install. The new applet will now
appear in the list whenever you press the Apps/APLET button.
The Maths Activities Pack: Using an HP39gII/HP40gs Graphing Calculator
- 7 -
Using the Applets
- For instructions on using the applet, it is always worth looking at the More
Information link on the web site.
- Press the Apps/APLET key, find the applet you want to run and press the
function key for START. When you start the applet it should support you with
suitable options.
- Once started the options for the applet can be found by pressing the VIEWS key
on the calculator.
Saving Applets as Classroom Activities
You can save an applet with any settings or data that
you have included. When you are ready, having used
the applet, press Apps/APLET and press the
function key for SAVE. You will be prompted to give
the applet a new name. Press the function key for
EDIT and use the ALPHA key to modify the name.
Press OK, then OK again.
You will see your new applet in the applet library.
Notice that you can easily delete it again.
On the HP39gII you have a really important new
feature. Tied to each applet is an info/notes page.
Press SHIFT + Apps for Info then the function key
for EDIT. You have comprehensive formatting
options and bullets available. You can now type
instructions for students to tell them how to engage
with the activity on the applet that you have set up for
them.
We would anticipate that you would type up your
notes on a computer using the emulator and then transfer them to your handheld. From
there, it can be transferred to students using the cable machine-to-machine connection.
Simply connect the two machines. On the first machine select the applet and press
SEND. (On the HP40gs you will also need to press RCV for receive).
The Maths Activities Pack: Using an HP39gII/HP40gs Graphing Calculator
- 8 -
1: Number explorations: (HP39gII and HP40gs)
It is important to get students started with an activity which will
make them comfortable with the machine. For any new group I
have always started with a lesson asking students to explore the
different functions that they can find. They can be guided to
focus on the two rows of keys starting with SIN and X
2
and
those below. I have found that if the teacher continues to
prompt students simply to keep trying out new numbers and
new functions, then interesting discoveries are made. Students
can present their findings at the end of the lesson. In my
experience in very ordinary schools, key stage 3 students will
say things like that SIN button, doesnt matter which number
you try, the answer is always less than 1. Some students will
explore lots of features and the teacher may need to keep them
focussed on one interesting idea or may be prepared to let them
try out anything!
Activities for Exploring Properties of Number
A very powerful use of this technology is to quickly generate lots of data from which
students can draw inference. For me, it is much better if students can work out how
mathematical processes work and then report their thinking to their teacher and their
peers, rather than the teacher tell them their way of doing things. The learning is then
much more secure and expressed in terms the student understands because they did it
themselves. I use a set of simple activities (which nonetheless can generate some very
thoughtful mathematics), to help students get started with this way of working. These
activities could all be done just as well on a scientific calculator, but the aim here is to
develop a way of working which can then take advantage of the advanced possibilities
of the graphing calculator.
Comparing accuracy to different decimal places
Make sure the number mode is set to standard:
shift MODES + Choose Standard OK HOME
Now pick a suitable division to work with:
3 7 ENTER
Start by setting the number mode to fixed:
shift MODES + Choose Fixed 1 OK Home (on the HP39gII you will need to
copy the full decimal click UP to highlight it, then COPY) ENTER
shift MODES + 2 OK Home ENTER
shift MODES + 3 OK Home ENTER
shift MODES + 4 OK Home ENTER
etc.
The Maths Activities Pack: Using an HP39gII/HP40gs Graphing Calculator
- 9 -
Students should make conjectures as to what the calculator is doing before each change.
They may need to develop their conjectures as they see different outcomes to what they
expected. When they think they have a good conjecture using 3 7, the teacher can
offer a different division to try (or students choose their own), then another. The task is
only complete when the student can explain to their peers (and the teacher) how to write
any number to a given number of decimal places (in terms that make sense to them) and
can give sufficient examples of their own.
Exploring decimal representations of fractions
Make sure the number mode is set to standard:
shift MODES + Choose Standard OK HOME
Now enter fractions to explore e.g.
1 2 ENTER
1 3 ENTER
1 4 ENTER
1 5 ENTER
1 6 ENTER
etc.
Students can be asked to conjecture in each case. The
order given is amusing because it suggests a pattern
which does not emerge. Students can look for
relationships e.g. between 0.5 and 0.25 and 0.33333
and 0.1666 Important details such as the
suppression of trailing zeros and final rounding (1 6
= 0.1666.67) become issues for discussion. Then
students can explore with the calculator to find
families of fractions and relationships between their
decimal representations.
Exploring addition of fractions
(HP39gII) use the / key to show the result as a fraction.
(HP40gs) Make sure the number mode is set to fraction:
shift MODES + Choose Fraction
Now enter added fractions to test
- 2 7 + 3 7
- 4 13 + 7 13
- 1 3 + 1 5
- 2 3 + 1 5
- 2 5 + 3 7
(HP40gs) the calculator will show the results correctly formatted by using the up arrow
to highlight the fraction and pressing SHOW.
The Maths Activities Pack: Using an HP39gII/HP40gs Graphing Calculator
- 10 -
Students should write the correct form of the output into their notebooks.
2 3 5
7 7 7
+ =
The examples given are chosen to support students to explore each type thoroughly.
They should try different examples of each type, make and then test conjectures about
how the fractions are being added. They can then move on to the next type to see if
their conjecture still holds or if they need to develop it further. In the end they should
have a secure mechanism for adding fractions which they can explain and exemplify.
Note that the calculator will always simplify fractions, so it may be necessary to guide
students to examples which allow them to investigate the effect of this.
Exploring standard form
Make sure the number mode is set to scientific and fixed to (say) 3 d.p.
shift MODES + Choose Scientific 3 OK Home
e.g. 56000 ENTER
0.37 ENTER
0.00000458 ENTER
Write the results in standard form:
The calculator reports 56000 as 5.600E4
Students should write 56000 = 5.610
4
then: 370 shift EEX 4 ENTER
Again, students should generate sufficient data to be
able to describe their process and give examples in
each case (convert into standard form, convert from
standard form, numbers greater than 1 and numbers
between 1 and 1 and finally arithmetic on numbers
in standard form). As always it is important for the
students to write their data, correctly formatted into
notebooks. This allows a clear focus on accurate written mathematics.
The Maths Activities Pack: Using an HP39gII/HP40gs Graphing Calculator
- 11 -
2: Exploring Factors
By generating lots of data from prime factorisations students will develop an idea of
prime numbers as those with exactly two distinct factors and how only these numbers
can be used to make up all other numbers. They can develop this work by investigating
the effect of the Factor command on algebraic expressions.
The objective is to develop an understanding of prime numbers, methods for prime
decomposition and the process of factorisation in general.
This a very simple on the HP39gII. We use the
ifactor (for integer factorisation) command in the
Math menu.
Press Math and navigate to Integer then ifactor type
a number, say 24 and close the bracket. Press
ENTER.
You can aslo see a list of the factors using the
ifactors command.
On an HP40gs, this works very differently. Here,
students will use the Factor command in the HP40's
Computer Algebra System (CAS).
Press HOME to make sure you are on the home
screen.
Note that on the HOME screen the CAS option is
always available by pressing the right hand function
key. Note that this option is NOT available on the
HP39gII.
Press CAS.
Try out the function key to see the algebra menus.
There is a lot to explore here, but save the
temptation for later! For now press ALGB
We want to choose FACTOR. So press the DOWN
ARROW three times, then press OK (on the
function key) or press ENTER
Now we can choose a number to find the factors of.
24 is an interesting choice to start with. So type 24
and press ENTER
This yields the result
3
24 2 3 =
(The cursor keys allow us to select different parts of the expression to work on. At this stage it is not
important, but it would be useful to experiment using up and down arrows, then left and right arrows
to see how this works).
The Maths Activities Pack: Using an HP39gII/HP40gs Graphing Calculator
- 12 -
3: Algebra explorations: (HP39gII and HP40gs)
Exploring algebraic expressions
[Note STO is the left function key on the home screen]
The idea here is to get students to experiment with the values of expressions. They
choose values for (say) 3 different letter variables.
Set some values for A, B, and C e.g.
5 STO ALPHA A ENTER
2 STO ALPHA B ENTER
(-) 1 STO ALPHA C ENTER
Students can then type different expressions to test. This works well as a paired activity.
Students are allowed a maximum of (say) 5 characters to type an expression. Their
neighbour has to say what the value of the expression is, before the first student presses
the ENTER key to evaluate.
Now test different expressions (for example)
5 ALPHA A + 4 ALPHA B ENTER
(ALPHA A + ALPHA B) X ENTER
2 ALPHA C X ENTER
ALPHA B ^ ALPHA C ENTER
(ALPHA A + ALPHA C) ALPHA B ENTER
(HP39gII) To show the algebra correctly
SHIFT/Modes/Page down/Textbook display
(HP40gs)As before, to show the algebra correctly
use the up arrow to highlight the expression and
press SHOW.
Students should use this facility to copy examples
into their notebooks.
The Maths Activities Pack: Using an HP39gII/HP40gs Graphing Calculator
- 13 -
Place Value and the Algebraic Symbol System
This activity gets students to explore place value by setting up expressions. First, the
letter variables A to F are defined as a suitable set of powers of 10.
Press 1000 STO ALPHA A ENTER
Press 100 STO ALPHA B ENTER
Press 10 STO ALPHA C ENTER
Press 1 STO ALPHA D ENTER
Press .1 STO ALPHA E ENTER
Press .01 STO ALPHA F ENTER
We suggest that the teacher does this on the board before students have access to the
calculators themselves. They can then have a worksheet to fill in like the one on the next
page. Students can be allocated a calculator when they have filled in the My Idea
column for every question. They then follow the instructions to set up the calculator and
check, filling the calculator response into the end column.
After this students working in pairs can set and test challenges for each other as before.
A is 1000
B is 100
C is 10
D is 1
E is 0.1
F is 0.01
The Maths Activities Pack: Using an HP39gII/HP40gs Graphing Calculator
- 14 -
Place Value and the Algebraic Symbol System Worksheet
Press 1000 STO ALPHA A ENTER
Press 100 STO ALPHA B ENTER
Press 10 STO ALPHA C ENTER
Press 1 STO ALPHA D ENTER
Press .1 STO ALPHA E ENTER
Press .01 STO ALPHA F ENTER
1. My Idea Calculator check
3A
5C
2B
8E
A + B
2B + C
5C + D
2. My Idea Calculator check
D + E
3C+2E
A+F
B+2C+3D
5B+D+3E
6A+3D+F
3C+D+E+7F
6A+E+F
3. My Idea Calculator check
700
0.8
15
5020
307.6
5004
12.83
5070.09
A is 1000
B is 100
C is 10
D is 1
E is 0.1
F is 0.01
The Maths Activities Pack: Using an HP39gII/HP40gs Graphing Calculator
- 15 -
4: Exploring Calculus with CAS (HP40gs only)
Having a machine which can find do the algebra for you is very powerful. Clearly, if an
exercise question (or exam) requires a student to just do the algebra, then the machine
cannot be used. So, we have two principal opportunities:
- Use the calculator to provide plentiful data to explore how the algebra is being
done.
- Support more complex tasks by giving confidence in the algebra, to free up
thinking time on the mathematics.
We will be using the CAS functions in this section. So, on your HP40gs press the CAS
function key on the home screen.
Start by exploring the sums of series. Use shift
and + to enter a sum.
Use the left and right cursor keys to navigate to
each entry point in turn, to input a suitable sum.
Use ALPHA to choose your variable.
Press enter to generate the solution (55)
This also works in general. But, we must use the
up arrow to ensure the whole expression is
selected. (The CAS acts on whatever is selected
when ENTER is pressed).
Unsimplified solutions are always displayed
first, so keep pressing ENTER to simplify
further.
The Maths Activities Pack: Using an HP39gII/HP40gs Graphing Calculator
- 16 -
If you press the key on the home screen, then you can only find numeric solutions in
calculator format. For example enter (I=1,10,I)and ENTER.
You will also have seen the calculus
button.
The same is true of this button. On the home
screen it works numerically e.g. press d/dx then X
then the function. It will evaluate the differential at
the current value of X. Use STO to change the
value of X. In this screen I have used STO to set
X=4 then entered the differential.
For numeric integrals, for example type in
5
2
1
x dx
}
as } (1,5,X
2
,X)
Press CAS to return to the CAS screen and
explore the calculus commands again.
Pressing d/dx gives the template for
differentiation. Type in suitable elements using the
right arrow, then use the up arrow to select the
whole expression. Then press ENTER.
(Press ENTER again to simplify if needs be).
When you are done press CLEAR or the next
operation will make use of whatever was left on
screen.
Here is an example of integration. Experiment
with different settings for the limits, to handle the
constant of integration. Dont forget to use the up
arrow to select the whole expression before
pressing ENTER.
Students can now explore how the sums,
differentials and integrals change with changes of
function and with changes of values and limits.
They can categorise calculus methods. How open
or how structured their exploration, is down to the
teachers judgement, but the calculator provides any amount of data needed.
The Maths Activities Pack: Using an HP39gII/HP40gs Graphing Calculator
- 17 -
5: Exploring Graphs (HP39gII and HP40gs)
The graphing calculator naturally offers very quick and easy to use graphing software.
Most graphing is controlled from the top row of labelled keys. These give quick access
to the multiple representations of functions: algebra, graph, table. These are the SYMB,
PLOT and NUM keys.
Notice that settings are available for each view by pressing shift plus the appropriate key.
You will want to put a variable in when you define a function. You can use the ALPHA
key to choose any letter. However, there is an X,T, (HP40gs) or X,T,,N (HP39gII) key,
which chooses the correct variable for any given graph type.
By default, the calculator graphs function plots ( ) y f x = . However, there are many other
types of function which can be plotted. Press the Apps/APLET key to see what is
available:
- Function
- Parametric
- Polar
- Sequence
You can store a number of functions of each type and keep them in the calculators
memory, switching between the different types using the Apps/APLET key. We suggest
that whenever you start a new activity, you RESET the applet before starting. This way
all of the settings will be returned to normal and any graphs from an earlier user will be
deleted.
Try this out to get started:
Press Apps/APLET navigate to Function and
press RESET then OK/YES then START
[This achieves the same effect as pressing the
SYMB button on a new calculator]
Type a function (say) X
2
+7X+11 and OK
Press PLOT
Notice the function key MENU. This gives
access to all of the graphing facilities. You can
ZOOM in on parts of the graph. You can
TRACE to see values of points on the graph.
The FCN key allows roots, turning points, slope,
etc. to be found.
The Maths Activities Pack: Using an HP39gII/HP40gs Graphing Calculator
- 18 -
Press NUM
You can navigate up and down the table to look
for (say) turning points or points of intersection.
You can even zoom in the table, to find (say)
roots to greater levels of accuracy.
Polar Graphs
Now press Apps/APLET navigate to Polar and
press RESET then OK/YES then START
Notice the function definitions are now in polar
form. Type sin(5). The X,T, button now
inserts a instead of an X. Press OK.
Press PLOT to see a tiny graph.
(HP39gII) Press the + or keys to get a good
view.
(HP40gs)Lets fill the screen by zooming. Press
MENU then ZOOM. Choose Autoscale and
OK.
Press Apps/APLET navigate to Function and press START (Do not press RESET!)
You will see that your previous graph is still available as you left it.
You should experiment with all of the different graph and function types. Try out
different ZOOMs. See what SETUP options are available in each applet and on each
representation. Your students now have an extremely flexible tool to explore functions
of almost any type choosing the most suitable representation to solve the problem at
hand.
The next two pages contain a worksheet you can use which structures a student centred
investigation into the effect of changing the coefficients on the graph of a quadratic
function.
The Maths Activities Pack: Using an HP39gII/HP40gs Graphing Calculator
- 19 -
Investigating Quadratics Worksheet
1. Graph y = x
2. Make graphs similar to these.
Write down the equations you have used.
Make as many pairs as you can for each graph.
3. Make graphs similar to these.
Write down the equations you have used.
Make as many pairs as you can for each graph.
4. Write notes to explain how a graph of y = x can be changed:
(a) to move up or down the y axis.
(b) to move left or right on the x axis.
(c) to get wider or thinner.
A Quadratic Equation has the form
These are all quadratic equations
y = x
y = x + 3x
y = x - 4
y = x + 2x + 1
Hint: Try y = (x 1)
The Maths Activities Pack: Using an HP39gII/HP40gs Graphing Calculator
- 20 -
Note: the number that we
multiply the x by is the
called the coefficient of x.
5. Draw graphs of y = x + 2x and y = x 4x.
Draw more graphs, changing only the coefficient of x.
Explain the effect of changing the coefficient of x.
6. We can write a quadratic equation like this: y = (x 3)(x + 5)
Multiply out the brackets and write down the expanded form of the equation.
Try out equations of this type. Change the numbers. Change the + and .
Explain what effect the numbers 3 and 5 have on the position of the graph.
7. Draw a graph of y = (x 3)(x + 5)
Make graphs similar to these. Write down the equations you have used.
Make as many pairs as you can for each graph.
8. Write notes to explain how a graph of y = (x 3)(x + 5) can be changed:
(a) to move up or down the y axis.
(b) to move left or right on the x axis.
(c) to get wider or thinner.
The Maths Activities Pack: Using an HP39gII/HP40gs Graphing Calculator
- 21 -
Quadratic Roots
Try this activity yourself to consider the advantages of different methods for finding
roots of a quadratic.
Method 1
Press Apps/APLET navigate to Function and press RESET then OK/YES then
START
Type X + 7X + 4 then press OK (Use X,T,u,N for
the X then X)
Press PLOT then MENU then ZOOM
Choose BOX then OK
Move the cursor so that it a little to the left and a
little above one of the roots. Press OK.
Now move the cursor a little to the right and a little
below the root. You will see a box formed around
the root. You should aim to make a very small box
with the root in the middle. If it all goes wrong you
can press ZOOM again and choose Un-zoom! Now
press OK to zoom in so the contents of the box fill the screen.
Now you can press TRACE and move the cursor as
close as possible to the root, giving its value.
You can now use Un-zoom to go back to the
original graph and find the second root.
Method 2
Now find the solutions from a table of values for this function.
- Press NUM and use the up/down cursor to explore the table of values.
- Find which two numbers one of the solutions of x + 4x + 7 = 0 falls between.
- Press SHIFT NUM and you can change the intervals in the table.
- Select NUMSTEP and type 0.01 then OK then NUM
- Repeat this to find both solutions correct to 2 decimal places.
Method 3
Now get the calculator to find the roots.
- Press PLOT MENU FCN ROOTS
- This will show the root closest to the cursor
- Move the cursor with the arrow keys closer to the other root
- Press MENU FCN ROOTS
- This will show the other root
The Maths Activities Pack: Using an HP39gII/HP40gs Graphing Calculator
- 22 -
6: Projectiles (HP39gII and HP40gs)
We can set up graphs with variable coefficients. In this way we can explore the effect of
changing the coefficients. A good example of this is to graph a general projectile.
We know the horizontal equation of motion is cos x ut A =
The vertical equation is
2
sin 0.5 y ut A gt =
Where u is the initial velocity, A the angle of projection,
g
acceleration due to gravity
and t the time taken.
So, we have two parametric equations with parameter t .
First we enter the equations: (note that T is the parameter so use the X,T,,N key)
Press Apps/APLET, find Parametric, press RESET then OK/YES, then START
In the first line type ALPHA U T COS(ALPHA A) then OK
Type ALPHA U T SIN(ALPHA A) 0.5 ALPHA G T
2
then OK
If you press PLOT now, you will see nothing,
since the value of all of the variables defaults to
zero. So, now we should assign values to the
variables. First we will take
9.8 g =
Press HOME, type 9.8 press STO ALPHA G
ENTER
Now choose some sensible values for the other
variables, (say):
30 STO ALPHA A ENTER
5 STO ALPHA U ENTER
Press SHIFT MODES and set the Angle
Measure to degrees.
Now press PLOT again.
We can use ZOOM Box to zoom in on the
motion and use TRACE to find key points.
The Maths Activities Pack: Using an HP39gII/HP40gs Graphing Calculator
- 23 -
7: Pythagorean Triples (HP39gII and HP40gs)
This activity is based on an article by Bill Richardson which is highly recommended and
will provide all you need to extend this introduction (last accessed 15.05.11):
www.math.wichita.edu/~richardson/pythagoreantriples.html
The idea is that if we know the first 4 Pythagorean triples in a sequence connected by
some rule, then we can find a generating matrix to produce the others. Students can
generate triples using a spreadsheet to find sets in this way. The most well-known would
be where the last two values are consecutive integers. Now, students could find an
algebraic generator for this set, but this is very hard for some other sets, so see how the
matrix method works.
The first 4 triples are:
[3 4 5], [5 12 13], [7 24 25], [9 40 41]
Now we can set up a matrix statement showing the first three triples being generated by
the 2
nd
, 3
rd
and 4
th
.
3 4 5 5 12 13
5 12 13 7 24 25
7 24 25 9 40 41
a b c
d e f
g h i
| || | | |
| | |
=
| | |
| | |
\ .\ . \ .
Which we can solve by pre-multiplying by the first matrix i.e.
1
3 4 5 5 12 13
5 12 13 7 24 25
7 24 25 9 40 41
a b c
d e f
g h i
| | | | | |
| | |
=
| | |
| | |
\ . \ . \ .
On the calculator we can find the generator matrix using the MATRIX facilities. First we
create the two matrices:
Press MATRIX then EDIT. Enter the values one at
a time pressing OK. When you reach the end of
the first row, press the down arrow. It will now
carry on, knowing that the matrix has 3 columns.
The matrix M1 is now defined, so press MATRIX
again and repeat for M2
We can now find the generator matrix. So, press
HOME and type the statement M1
1
*M2
The Maths Activities Pack: Using an HP39gII/HP40gs Graphing Calculator
- 24 -
You can see the matrix clearly by using the up
arrow to highlight it then choosing show.
Choose OK to return to the home screen.
To enter matrices directly on the home screen we
use the square bracket, one bracket for the matrix,
then another for each new row. Everything
separated by commas.
We can now generate triples:
Enter the last triple we know as [[9,40,41]] then
press then use the up arrow to highlight the
statement we used to get the generator matrix
M1
1
*M2 and choose COPY
Then press ENTER
The next triple is [11,60,61]
Now use up arrow and COPY then then the up
arrow to find the M1
1
*M2 and choose COPY
again, then ENTER to find the next, and the next,
I hope this is sufficiently compelling an idea for students to want to work out how it
works. The powerful matrix tools make the mathematics possible. Students need now to
go away and work out how matrix multiplication and matrix inverses work. Then they
can use this knowledge to work out how the method works and hopefully go on and
prove it.
To practice, here are two further sets of triples. Firstly, where the first and last numbers
are consecutive odd numbers:
[3 4 5], [15 8 17], [35 12 37], [63 16 65]
Secondly, where the first two numbers are consecutive whole numbers:
[3 4 5], [20 21 29], [119 120 169], [696 697 985]
The Maths Activities Pack: Using an HP39gII/HP40gs Graphing Calculator
- 25 -
8: Statistics (HP39gII and HP40gs)
A very powerful feature of the graphing calculator is the ability to generate statistical
charts and graphs and summary statistics for data sets, very quickly. This allows students
to see the multiple representations: the data set, the chart, the summary statistics. They
can see the relationships between these representations.
If we have single variable data, then we are likely to be comparing two or more data sets.
We want to see the differences in distribution and we want to find summary statistics to
make comparisons. Box-and-whisker plots are widely seen to be excellent visual tools
for comparing single variable data sets. They clearly show the inter-quartile range
together with the outlying quartiles and visually showing the average (median), and the
range and inter-quartile range. Two such plots side by side allow powerful and
immediate inference to be drawn. The HP39gII and HP40gs allow up to three box-and-
whisker plots to be drawn side-by-side.
Step-by-step instructions for this work are on the following pages.
Students could collect data on (say) the age profile of visitors to three restaurants in
town to support an investigation into their marketing requirements.
We can enter the data:
Draw the plots:
See detailed summary statistics:
This is achieved very quickly and now allows a detailed statistical analysis of the data, to
support the project at hand.
Similarly 2 variable data can be handled equally efficiently, generating scatter plots, with
regression and correlations calculated and different regression analysis available.
Step-by-step instructions start on page 27.
The Maths Activities Pack: Using an HP39gII/HP40gs Graphing Calculator
- 26 -
Drawing Three Side-by-Side Box and Whisker Plots
Choose the Statistics Applet:
Press Apps/APLET and use the arrow keys to find Statistics 1VAR (HP39gII) or
Statistics (HP40gs)
Use the function keys for RESET and OK/YES and START
Enter your Data:
Type data in column D1 (HP39gII) or C1 (HP40GS) and press ENTER repeat until
finished
(Use the right and left arrow keys to move between the lists)
- Under D1/C1 enter the data for the first set
- Under D2/C2 enter the data for the second set
- Under D3/C3 enter the data for the second set
Choose the Plots:
Press SYMB
Plot H1 will already be set to D1/C1
Press the down arrow to set plot H2 use the function key then 2 then OK
Repeat for H3.
(HP39gII) For each plot selct the Plot type and press CHOOS and select BoxWhisker
and OK
(HP40gs) Press shift PLOT CHOOSE then STATPLOT and select BoxWhisker and
OK
Now press PLOT and press MENU/ZOOM/Autoscale to optimise the view.
Get the Statistics:
Use the cursor keys to find the summary statistics.
(Press MENU to see the values)
- Minimum value
- Lower Quartile (Q1)
- Median
- Upper Quartile (Q3)
- Maximum value
Students can work out and write down the interquartile range.
Remembering: Interquartile range = upper quartile lower quartile
Find the Statistics for the Data
Press NUM and function key STATS for summary statistics
Press function key OK when finished
The Maths Activities Pack: Using an HP39gII/HP40gs Graphing Calculator
- 27 -
Two Variable Statistics: Correlation and Regression
Choose the Statistics Applet:
Press Apps/APLET and use the arrow keys to find Statistics 2VAR (HP39gII) or
Statistics (HP40gs)
Use the function keys for RESET and OK/YES and START
Enter your Data:
Type data in column C1 and press ENTER repeat
until finished
(Use the right and left arrow keys to move between
the lists)
- Under C1 enter the data for the first set
- Under C2 enter the data for the second set
Make sure both lists are the same length.
(HP40gs) Use the function key 1VAR to change to 2VAR
Choose the Plots:
Press SYMB
Plot S1 should already be set to lists C1 and C2
Now press PLOT
Press MENU ZOOM and use the arrow keys to
choose Autoscale
Press MENU FIT to show the line of best fit. Press
again to remove it.
Find the Statistics for the Data:
Press NUM and function key STATS for summary
statistics
Press function key OK when finished
(Use the down arrow to see all the statistics)
Press SYMB and the regression line will now be
showing as Fit1
Press function key SHOW to see it.
The Maths Activities Pack: Using an HP39gII/HP40gs Graphing Calculator
- 28 -
9: Data Streaming
Setting Up
You will need an HP39gII or an HP40G and a StreamSmart 400 or 410 interface unit.
You will also need suitable probes for the experiment.
Check that the probe you are using is connected to the CH1 input on the StreamSmart
unit and that this is connected via its attached lead to the calculator. Also check that the
StreamSmart unit is switched on and the green light is showing that the battery is OK.
On the calculator:
Press Apps/APLET an use the arrow keys to find StreamSmart. When it is highlighted
press the function keys RESET then START
There are a variety of probes which can be used.
A Distance Probe can be used for matching distance time graphs. The following activity
uses this feature. Also, mechanics experiments can be measured or pendula for simple
harmonic motion etc.
A temperature probe can be used for analysing cooling (or heating) curves.
In a standard kit there are also probes to measure pressure and light intensity and even a
microphone.
The Maths Activities Pack: Using an HP39gII/HP40gs Graphing Calculator
- 29 -
Walking the Line
Follow the set up instructions above with the
Distance Probe attached to the StreamSmart unit.
In this activity, students will walk along a line closer to and further away from the
distance probe.
Put the probe on a table, facing a space at least 1 metre wide and 3 metres long. The
centre of a classroom is good if the desks are moved apart a little. Find a volunteer and
ask them to stand facing the probe, about 2 metres away.
We want to set up the screen so that we can see the motion.
Press the function key PAN and it will change to ZOOM. Press it again and it changes
back. We will use PAN and ZOOM to set up the screen. PAN moves the image up and
down. ZOOM makes the image expand in scale.
Choose ZOOM and press the up arrow about three times to increase the scale.
Then choose PAN and put your hand in front of the sensor to measure near to zero
metres. Now use the up arrow to move the line to just above the numbers on screen.
Take your hand away to measure the person 2 metres away again. Your aim is to look like
this:
So the 2 metre point is about 2/3 of the way up the screen (so full screen will show 3
metres) and the bottom of the screen shows zero metres (i.e. with the hand in front).
This is a little fiddly the first time, but you will get better with practice.
The Maths Activities Pack: Using an HP39gII/HP40gs Graphing Calculator
- 30 -
The Activity
You will need a collection of drawings of standard distance time graphs from a text
book. The aim is for students to match their motion to the graph.
The student on the line should move backwards and forwards (always facing the probe)
until they have created the required graph.
Teachers can be inventive with which graphs they use!
The author has prepared a presentation sequence with a variety of graphs which can be
printed or displayed to support this activity. It is available on request.
The Maths Activities Pack: Using an HP39gII/HP40gs Graphing Calculator
- 31 -
Notes
The Maths Activities Pack: Using an HP39gII/HP40gs Graphing Calculator
- 32 -
For further information and educational support contact:
Education Interactive
10 Staplehurst Road
London
SE13 5NB
T: (+44) (0)20 8318 6380
F: (+44) (0)20 8318 6610
info@themathszone.co.uk
www.themathszone.co.uk
You might also like
- Bill of ConveyanceDocument3 pagesBill of Conveyance:Lawiy-Zodok:Shamu:-El80% (5)
- EE Course Scilab OnlineDocument271 pagesEE Course Scilab OnlineRaúl ZuraNo ratings yet
- CCT AsqDocument12 pagesCCT Asqlcando100% (1)
- Python Data Science Essentials - Sample ChapterDocument36 pagesPython Data Science Essentials - Sample ChapterPackt Publishing50% (4)
- Fundamentals of Marketing NotebookDocument24 pagesFundamentals of Marketing NotebookMorrisa AlexanderNo ratings yet
- Scheduling ExcelDocument59 pagesScheduling ExcelMohanNo ratings yet
- Mathcad Tutorial CortoDocument51 pagesMathcad Tutorial CortoUALU333No ratings yet
- TI-Nspire Programming - TI-Basic DeveloperDocument14 pagesTI-Nspire Programming - TI-Basic DeveloperHelloWorld124No ratings yet
- Taxation of interest income paid to foreign corporationsDocument1 pageTaxation of interest income paid to foreign corporationsCass CataloNo ratings yet
- TI-Nspire CAS Vs TI-89Document2 pagesTI-Nspire CAS Vs TI-89trmpereiraNo ratings yet
- 21st Century LiteraciesDocument27 pages21st Century LiteraciesYuki SeishiroNo ratings yet
- Aspen Plus, Reaction Engineering and DesignDocument45 pagesAspen Plus, Reaction Engineering and Designnikhilgoyal4100% (1)
- Flare Finance Ecosystem MapDocument1 pageFlare Finance Ecosystem MapEssence of ChaNo ratings yet
- HP Prime User's ManualDocument3 pagesHP Prime User's ManualCesar CyT-TopografíaNo ratings yet
- Solving electric circuits with HP calculatorsDocument63 pagesSolving electric circuits with HP calculatorsMike15x67% (3)
- Learning A Level Maths With HP - HPDocument31 pagesLearning A Level Maths With HP - HPcarlosNo ratings yet
- A Graphing Calculator For Math and Science Classes - HPJ 1996-06 - Jun96a6Document19 pagesA Graphing Calculator For Math and Science Classes - HPJ 1996-06 - Jun96a6Anonymous kdqf49qbNo ratings yet
- HP Prime: Exploring IB MathsDocument42 pagesHP Prime: Exploring IB Mathsjcbp9No ratings yet
- DESIGN ALGORITHMS TO SOLVE COMMON PROBLEMS: Mastering Algorithm Design for Practical Solutions (2024 Guide)From EverandDESIGN ALGORITHMS TO SOLVE COMMON PROBLEMS: Mastering Algorithm Design for Practical Solutions (2024 Guide)No ratings yet
- Scientific Computing Books CatalogDocument4 pagesScientific Computing Books CatalogalphazetamuNo ratings yet
- Sample Thesis AlgorithmDocument7 pagesSample Thesis Algorithmpavopeikd100% (2)
- Computer ProgrammingDocument33 pagesComputer ProgrammingCharisse TolosaNo ratings yet
- How to Find, Save and Share Aplets and E-Lessons on the HP 39gsDocument5 pagesHow to Find, Save and Share Aplets and E-Lessons on the HP 39gsLeonardo NascimentoNo ratings yet
- Math Microproject Final ReportDocument21 pagesMath Microproject Final ReportDhanwanti DholeNo ratings yet
- Cloud Raghav 1Document97 pagesCloud Raghav 1BHAVESH GUPTANo ratings yet
- My Homework Graphing CalculatorDocument6 pagesMy Homework Graphing Calculatorafnabrcrefaked100% (1)
- Math Microproject Final Report 3Document21 pagesMath Microproject Final Report 3Dhanwanti DholeNo ratings yet
- Olving! Ngineering S! Alculation! Ompromise: S E ' ! C C !Document9 pagesOlving! Ngineering S! Alculation! Ompromise: S E ' ! C C !Uber_KonstruktorNo ratings yet
- Softwares in MathsDocument28 pagesSoftwares in MathssuruNo ratings yet
- HP Prime: A Programmer's View: Datafile VXX NXDocument7 pagesHP Prime: A Programmer's View: Datafile VXX NXLino MediavillaNo ratings yet
- Autograph Brochure 8pDocument8 pagesAutograph Brochure 8pJohnson LiuNo ratings yet
- Major software tools functions and usesDocument7 pagesMajor software tools functions and usesrenell simonNo ratings yet
- A Project Report ON "Retail Chain Management": Diploma IN Computer EngineeringDocument34 pagesA Project Report ON "Retail Chain Management": Diploma IN Computer EngineeringSai PrintersNo ratings yet
- (A) Computer Application 40 Marks TheoryDocument8 pages(A) Computer Application 40 Marks TheoryGourav SainiNo ratings yet
- C Programming ThesisDocument6 pagesC Programming Thesispzblktgld100% (2)
- Calculator for Math HomeworkDocument8 pagesCalculator for Math Homeworkbetemykovan3100% (1)
- A Guide To The: Computer ProgrammingDocument8 pagesA Guide To The: Computer ProgrammingfixfoxyNo ratings yet
- HP 39gs guide to working with apletsDocument4 pagesHP 39gs guide to working with apletsLeonardo NascimentoNo ratings yet
- Introduction to Mathematica in <40 CharactersDocument24 pagesIntroduction to Mathematica in <40 Characterspuyang48No ratings yet
- PRACTICA 1 - LabVIEW....Document10 pagesPRACTICA 1 - LabVIEW....Mauricio MartinezNo ratings yet
- Google SkechUp PaperNCTMDocument33 pagesGoogle SkechUp PaperNCTMVarun SiddhaNo ratings yet
- Graphing Software: Computers For Mathematics Instruction (CMI) ProjectDocument61 pagesGraphing Software: Computers For Mathematics Instruction (CMI) ProjectWahid Choirul AnaNo ratings yet
- Experiment No.5Document6 pagesExperiment No.5Muhammad Irfan AkramNo ratings yet
- RS3788 - Grade - 11 Computer Programming (Practical Material)Document71 pagesRS3788 - Grade - 11 Computer Programming (Practical Material)kalu SAHNo ratings yet
- EE 221 Numerical Computing IntroductionDocument16 pagesEE 221 Numerical Computing IntroductionTharun Raj RockzzNo ratings yet
- Programming Concept Using CDocument165 pagesProgramming Concept Using CnavaeeeNo ratings yet
- NEEWDocument22 pagesNEEWSHINDE NILESHNo ratings yet
- Doingmath 55 (001 538) Páginas 21 27,29 47,49 102,104 113Document90 pagesDoingmath 55 (001 538) Páginas 21 27,29 47,49 102,104 113Catherine Aneliz Xiloj CameyNo ratings yet
- Computer CTLGDocument158 pagesComputer CTLGDevakar DhakshinamoorthyNo ratings yet
- Computer Project: Form: 6Document25 pagesComputer Project: Form: 6Christina JuliaNo ratings yet
- Scientific Calculator: SynopsisDocument4 pagesScientific Calculator: Synopsistanika vermaNo ratings yet
- Modul GraphmaticaDocument61 pagesModul GraphmaticaIP Man100% (1)
- USINGSPSSDocument126 pagesUSINGSPSSkoukouroukoukouNo ratings yet
- Beginning FORTH by Chirlian, Paul MDocument260 pagesBeginning FORTH by Chirlian, Paul MpawallerNo ratings yet
- Preface: Upon Completion of This Book, You Will Be Able ToDocument4 pagesPreface: Upon Completion of This Book, You Will Be Able ToRijal RsNo ratings yet
- C++ Projects: TimetableDocument3 pagesC++ Projects: TimetableDarkzeusNo ratings yet
- Thesis Google MapsDocument8 pagesThesis Google Mapsfczeohief100% (2)
- Bachelor Thesis 3d PrintingDocument4 pagesBachelor Thesis 3d Printingfjnev0hc100% (2)
- Algorithm and Flow ChartingDocument45 pagesAlgorithm and Flow ChartingKem_Palacio_803No ratings yet
- HP Prime Presentation With Demo PartDocument28 pagesHP Prime Presentation With Demo PartandrewjrcassNo ratings yet
- Synopsis On Home WEBSITE - BY Sourav KumarDocument13 pagesSynopsis On Home WEBSITE - BY Sourav KumarRavi PatelNo ratings yet
- Master Thesis AlgorithmDocument6 pagesMaster Thesis Algorithmjennifergutierrezmilwaukee100% (2)
- Practical MATLAB: With Modeling, Simulation, and Processing ProjectsFrom EverandPractical MATLAB: With Modeling, Simulation, and Processing ProjectsNo ratings yet
- Com 0991Document362 pagesCom 0991Facer DancerNo ratings yet
- Rencana Pembelajaran Semester Sistem Navigasi ElektronikDocument16 pagesRencana Pembelajaran Semester Sistem Navigasi ElektronikLastri AniNo ratings yet
- ABS Rules for Steel Vessels Under 90mDocument91 pagesABS Rules for Steel Vessels Under 90mGean Antonny Gamarra DamianNo ratings yet
- Super Flexible, Super Fast, Super Value: Gigabit PTMP Client and PTP With Modular AntennasDocument5 pagesSuper Flexible, Super Fast, Super Value: Gigabit PTMP Client and PTP With Modular AntennasAbdallaNo ratings yet
- Insulators and Circuit BreakersDocument29 pagesInsulators and Circuit Breakersdilja aravindanNo ratings yet
- Bank Statement AnalysisDocument26 pagesBank Statement AnalysisAishwarya ManoharNo ratings yet
- BA 9000 - NIJ CTP Body Armor Quality Management System RequirementsDocument6 pagesBA 9000 - NIJ CTP Body Armor Quality Management System RequirementsAlberto GarciaNo ratings yet
- Broker Name Address SegmentDocument8 pagesBroker Name Address Segmentsoniya_dps2006No ratings yet
- Qatar Airways E-ticket Receipt for Travel from Baghdad to AthensDocument1 pageQatar Airways E-ticket Receipt for Travel from Baghdad to Athensمحمد الشريفي mohammed alshareefiNo ratings yet
- Siemens Documentation - Modeling ComponentsDocument1 pageSiemens Documentation - Modeling ComponentsanupNo ratings yet
- Department of Labor: kwc25 (Rev-01-05)Document24 pagesDepartment of Labor: kwc25 (Rev-01-05)USA_DepartmentOfLaborNo ratings yet
- Corruption in PakistanDocument15 pagesCorruption in PakistanklutzymeNo ratings yet
- Photoshop Tools and Toolbar OverviewDocument11 pagesPhotoshop Tools and Toolbar OverviewMcheaven NojramNo ratings yet
- SDNY - Girl Scouts V Boy Scouts ComplaintDocument50 pagesSDNY - Girl Scouts V Boy Scouts Complaintjan.wolfe5356No ratings yet
- Area Access Manager (Browser-Based Client) User GuideDocument22 pagesArea Access Manager (Browser-Based Client) User GuideKatherineNo ratings yet
- Wind EnergyDocument6 pagesWind Energyshadan ameenNo ratings yet
- Tech Letter-NFPA 54 To Include Bonding 8-08Document2 pagesTech Letter-NFPA 54 To Include Bonding 8-08gl lugaNo ratings yet
- Chapter 7 - Cash BudgetDocument23 pagesChapter 7 - Cash BudgetMostafa KaghaNo ratings yet
- The Value of Repeat Biopsy in SLEDocument8 pagesThe Value of Repeat Biopsy in SLESergio CerpaNo ratings yet
- ATOMIC GAMING Technical Tutorial 1 - Drawing Game Statistics From Diversity Multigame StatisticsDocument4 pagesATOMIC GAMING Technical Tutorial 1 - Drawing Game Statistics From Diversity Multigame StatisticsmiltoncgNo ratings yet
- Dissolved Oxygen Primary Prod Activity1Document7 pagesDissolved Oxygen Primary Prod Activity1api-235617848No ratings yet
- 01 Automatic English To Braille TranslatorDocument8 pages01 Automatic English To Braille TranslatorShreejith NairNo ratings yet
- Janapriya Journal of Interdisciplinary Studies - Vol - 6Document186 pagesJanapriya Journal of Interdisciplinary Studies - Vol - 6abiskarNo ratings yet
- DrugDocument2 pagesDrugSaleha YounusNo ratings yet