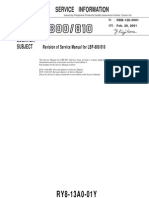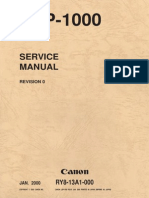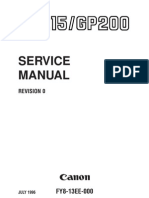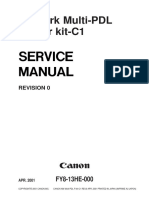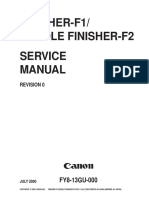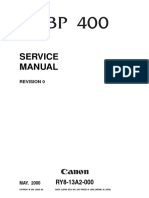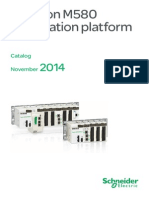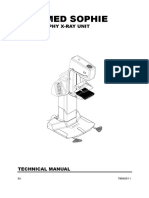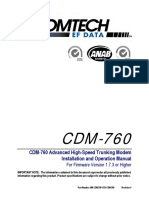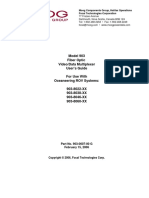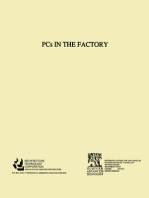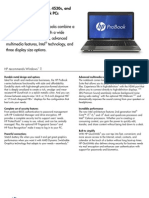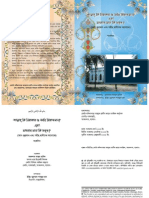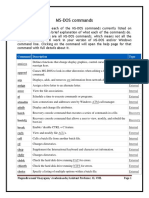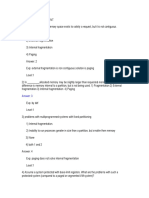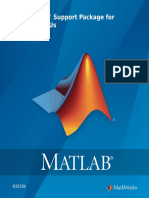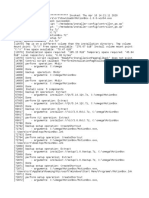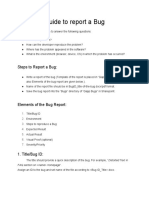Professional Documents
Culture Documents
Canon LBP-1210 Service Manual
Uploaded by
محمد شمس الحقCopyright
Available Formats
Share this document
Did you find this document useful?
Is this content inappropriate?
Report this DocumentCopyright:
Available Formats
Canon LBP-1210 Service Manual
Uploaded by
محمد شمس الحقCopyright:
Available Formats
SERVICE MANUAL
REVISION 0
JUN. 2002
COPYRIGHT 2002 CANON INC.
RY8-13A3-000
CANON LBP-1210 REV. 0 JUN. 2002 PRINTED IN JAPAN (IMPRIME AU JAPON)
Download Service Manual And Resetter Printer at http://printer1.blogspot.com
COPYRIGHT 2002 CACON INC
Printed in Japan Imprim au Japon
Use of this manual should be strictly supervised to avoid disclosure of confidential information.
Prepared by PERIPHERAL PRODUCTS QUALITY ADVANCEMENT DIV. PERIPHERAL PRODUCTS TECHNICAL DOCUMENTATION DEPT.
CANON INC. 4202, Fukara, Susono-shi, Shizuoka 410-1196, Japan
Download Service Manual And Resetter Printer at http://printer1.blogspot.com
PREFACE
PREFACE
This Service Manual contains basic information required for after-sales service of the laser beam printer LBP-1210 (hereinafter referred to as the "printer"). This information is vital to the service technician in maintaining the high print quality and performance of the printer. This manual consists of the following chapters: Chapter 1: Product information Features, specifications, operation, and installation Chapter 2: Operation and Timing A description of the operating principles and timing sequences of the electrical and mechanical systems. Chapter 3: The Mechanical System Explanation of mechanical operation, disassembly, reassembly and adjustment procedures Chapter 4: Troubleshooting Troubleshooting procedures, reference values and adjustments, maintenance and servicing, etc. Appendix: General timing chart, general circuit diagram, etc.
Information in this manual is subject to change as the product is improved or redesigned. All relevant information in such cases will be supplied in the Service Information Bulletins. A thorough understanding of this printer, based on information in this Manual and Service Information bulletins, is required for maintaining its performance and for locating and repairing the causes of malfunctions.
P-1 Download Service Manual And Resetter Printer at http://printer1.blogspot.com
PREFACE
DTP system
This manual was produced on an Apple PowerMacintosh G4/500MHz personal computer and output by a Canon COLOR LASER SHOT LBP-2260PS laser beam printer; final pages were printed on AGFA Selectset avantra 25. All graphics were produced with Macromedia FreeHand (J), and all documents and page layouts were created with QuarkXPress (E). The video images were captured with SONY degital video camcorder and Radius PhotoDV capture board system, and modified with Adobe Photoshop (J).
P-2 Download Service Manual And Resetter Printer at http://printer1.blogspot.com
PREFACE
CONTENTS CHAPTER 1 PRODUCT INFORMATION
I. II. III. FEATURES................................ 1-1 SPECIFICATIONS ...................... 1-2 A. Printer ................................. 1-2 SAFETY INFORMATION........ 1-4 A. Handling the Laser/Scanner Unit ..................................... 1-4 B. Toner Caution...................... 1-4 C. Ozone Safety ....................... 1-4 IV. PARTS OF THE PRINTER .......... 1-5 A. External View ...................... 1-5 B. Cross Section....................... 1-6 V. INSTALLATION ......................... 1-7 A. Outline ................................ 1-7 B. Selecting a Location ............ 1-7 C. Notes for Storing and Handling the EP cartridge.... 1-9 VI. MAINTENANCE AND CHECKS BY THE CUSTOMER ................. 1-11 VII. OPERATION .............................. 1-12 A. Canon Advanced Printing Technology (CAPT)............... 1-12 B. Microsoft Windows NT4.0 .... 1-14 C. Microsoft Windows 2000/XP .............................. 1-50 D. Microsoft Windows 95/98/Me ............................ 1-61 E. Printing Environment Setting and Test Printing ................. 1-73
CHAPTER 2 OPERATION AND TIMING
I. BASIC OPERATION ................... 2-1 A. Functions ............................ 2-1 B. Basic Operation Sequence.... 2-2 C. Power-ON Sequence ............. 2-3 II. ENGINE CONTROL SYSTEM ...... 2-4 A. Outline ................................ 2-4 B. Engine Controller ................ 2-5 III. VIDEO CONTROL SYSTEM ........ 2-20 A. Outline ................................ 2-20 B. Video Interface signal .......... 2-22 C. Operation ............................ 2-24 D. Interface Controller PCB...... 2-25 V. IV. E. Other Functions .................. 2-27 LASER/SCANNER SYSTEM ....... 2-28 A. Outline ................................ 2-28 B. Laser Control Circuit ........... 2-30 C. Scanner System ................... 2-33 IMAGE FORMATION SYSTEM.... 2-35 A. Outline ................................ 2-35 B. Print Process ....................... 2-36 VI. PICK-UP/FEED SYSTEM ........... 2-44 A. Outline ................................ 2-44 B. Pick-up/Delivery.................. 2-46 C. Paper Jam Detection ........... 2-47
CHAPTER 3 THE MECHANICAL SYSTEM
I. II. PREFACE.................................. 3-1 EXTERNALS ............................. 3-2 A. Locations............................. 3-2 B. External Covers ................... 3-3 III. MAIN UNITS ............................. 3-7 A. Laser/Scanner Unit.............. 3-7 IV. B. Pick-up Unit ........................ 3-8 C. Fixing Unit .......................... 3-9 D. Left Side Plate Unit ............. 3-11 E. Right Side Plate Unit ........... 3-11 MAIN PARTS ............................. 3-12 A. Locations............................. 3-12
P-3 Download Service Manual And Resetter Printer at http://printer1.blogspot.com
PREFACE
B. Pick-up Roller ...................... 3-13 C. Separation Pad .................... 3-13 D. Transfer Charging Roller...... 3-15 E. Fixing Film Unit .................. 3-15 F. Pressure Roller .................... 3-16 V. SENSORS/SWITCHES ............... 3-17 A. Locations............................. 3-17 B. Paper Out Sensor ................. 3-18 C. Delivery Paper Sensor.......... 3-18 D. Top of Page Sensor .............. 3-18 E. Power Switch ....................... 3-18 F. Test Print Switch................. 3-18
G. Door Switch ......................... 3-18 VI. MOTOR / FAN / SOLENOID ...... 3-19 A. Locations............................. 3-19 B. Main Motor .......................... 3-20 C. Air Intake Fan Unit.............. 3-20 D. Pick-up Solenoid.................. 3-21 VII. PCBs......................................... 3-22 A. Locations............................. 3-22 B. Interface PCB Unit............... 3-23 C. Engine Controller PCB ......... 3-23 D. Delivery Paper Sensor PCB .. 3-25 E. Top of Page Sensor PCB ....... 3-25
CHAPTER 4 TROUBLESHOOTING
I. PREFACE.................................. 4-1 A. Malfunction Diagnosis Flowchart ............................ 4-1 B. Initial Check........................ 4-4 II. IV. V. IMAGE DEFECTS ...................... 4-5 TRANSPORT DEFECTS ............. 4-15 MALFUNCTION TROUBLESHOOTING................. 4-16 VI. MALFUNCTION STATUS TROUBLESHOOTING................. 4-17 VII. MEASUREMENT AND ADJUSTMENT........................... 4-20 A. Mechanical Adjustment ....... 4-20 B. Electrical Adjustment .......... 4-20 C. LEDs, Test Pins, Jumpers, III. JAMS........................................ 4-12 and Switches on PCBs.......... 4-21 VIII. MAINTENANCE AND SERVICING ............................... 4-22 A. Periodic Replacement Parts.................................... 4-22 B. Expected Servicing Lives of Consumable Parts ................ 4-22 C. Periodic Service................... 4-22 D. Cleaning During a Service Visit .................................... 4-23 E. Standard Tools..................... 4-24 F. Special Tools ....................... 4-25 G. List of Lubricants and Cleaners .............................. 4-25 IX. LOCATION OF CONNECTORS.... 4-26
APPENDIX
I. II. GENERAL TIMING CHART ........ A-1 GENERAL CIRCUIT DIAGRAM ... A-2 A. Engine Controller PCB ......... A-3 IV. MESSAGES TABLE .................... A-5 A. Message List ........................ A-5 B. Status Window..................... A-5
III. LIST OF SIGNALS ..................... A-3
P-4 Download Service Manual And Resetter Printer at http://printer1.blogspot.com
CHAPTER 1 PRODUCT INFORMATION
I. II. III. IV.
FEATURES................................ 1-1 SPECIFICATIONS ...................... 1-2 SAFETY INFORMATION........ 1-4 PARTS OF THE PRINTER .......... 1-5
V.
INSTALLATION ......................... 1-7 BY THE CUSTOMER ................. 1-11
VI. MAINTENANCE AND CHECKS VII. OPERATION .............................. 1-12
Download Service Manual And Resetter Printer at http://printer1.blogspot.com
Download Service Manual And Resetter Printer at http://printer1.blogspot.com
CHAPTER 1
I. FEATURES
1. Small-Sized Printer with High Speed and High Resolution This printer is compact enough to set on a desk and has realized high speed of 14 pages per minute (A4) and high resolution of 600 dpi. 2. Employment of Canon Advanced Printing Technology With Canon Advanced Printing Technology, data can be processed within a host computer. This frees the printer from the PDL conversion and image processing, increasing the speed performance and reducing the cost. 3. Shortened Wait Time & Low Power Consumption By adopting an on-demand fixing method that drives the heater only during printing, the printer has shorten the wait time and reduced the consumption power during standby. 4. Employment of USB Interface as a Standard The printer employs an USB interface as a standard, allowing easy connection to peripherals. 5. Direct Connection to the Network The printer enables the user to connect directly to the printer by utilizing a specified network adapter.
1-1 Download Service Manual And Resetter Printer at http://printer1.blogspot.com
CHAPTER 1
II. SPECIFICATIONS
A. 1. 1) 2) 3) 4) Printer Printer Engine Type Printing method Printing speed (Note1) First print time (Note2) Face-down Face-up 5) Wait time (Note3) 6) Resolution Horizontal Vertical 7) Image formation system Laser Scanning system Photosensitive drum Charging Exposure Toner Development Toner supply (Note4)
Desktop page printer Electrophotography 14 pages/minute (A4) 10 seconds or less 9.4 seconds or less 8 seconds or less 600 DPI 600 DPI Semiconductor laser Rotating four-sided prism mirror OPC Roller charging Laser scanning Magnetic single-component dry toner Toner projection development system Replaceable EP toner cartridge (able to print approx. 2,500 A4sized print sheets: with image density set in the middle, and 4 % dot density ratio) Roller transfer Curvature separation Blade On-demand fixing Cassette Multi-purpose tray Pad separation method Plain paper, thick paper, colored paper labels, transparencies, index cards, and envelopes 76.2 (W) x 127 (L) mm - 216 (W) x 356 (L) mm sized plain paper (60 - 90 g/m2 recommended paper), thick paper (91 - 163 g/m2 recommended paper), and above mentioned paper
Image transfer Separation Cleaning Fixing method 8) Pick-up Pick-up method Paper types Paper size
Multi-purpose tray capacity 10 sheets Cassette capacity Stack height 25 mm (approx. 250 sheets of 64 g/m2 paper) 9) Delivery Face-down/face-up Face-down tray capacity Approx. 125 sheets (64 g/m2) Face-up tray capacity One sheet (Paper is to be removed manually one by one.) 10) Duplex printing Manual duplex printing (Note5) Plain paper (60 - 90 g/m2 recommended paper), thick paper (91 163 g/m2 recommended paper), and colored paper can be printed duplex. 11) Operating environment Temperature 10 ~ 32.5 C Humidity 20 ~ 80 % RH Air pressure 747 ~ 1013 hPa (560 ~ 760 mmHg)
1-2 Download Service Manual And Resetter Printer at http://printer1.blogspot.com
CHAPTER 1
Approx. 670 W or less (Room temperature 20 C, with rated line voltage on, including a peak last for longer than one second) 13) Noise level (Officially announced noise emission level in accordance with ISO 9296) Sound power level (1B = 10 dB) 6.2 B or less (printing) Dark sound level (standby) Sound pressure level 48 dB or less (printing) (Bystander position) Dark sound level (standby) 14) Dimensions 388(W) x 524mm(D) x 254 mm(H) 15) Weight Approx. 7.8 Kg (printer only), Approx. 0.61 Kg (EP cartridge) 16) Power supply 100-127V 10% (50/60 Hz 2 Hz) 220-240V +6%-10% (50 Hz 2 Hz)
12) Power consumption
Notes: 1. A test print when the room temperature is 20 C and the rated power voltage is input. 2. The time taken from that the print signal is received from the video controller until that an A-4 sized paper is delivered completely, and also when the printer is in the ready mode at room temperatures of 20 C. 3. The time taken from that the power cord is plugged in until that the printer becomes ready to print (ready or standby mode.) 4. A 4 % dot ratio is equivalent to a 5 % image print ratio. 5. To print duplex manually, uncurl the face-up delivered paper and set it in the multipurpose tray.
2. 1) 2) 3)
Interface controller Printing System RAM capacity Interface
Canon Advanced Printing Technology 2 KB Bi-directional 8 bit parallel interface (Centronics specifications) USB interface
Specifications are subject to change with product improvement.
1-3 Download Service Manual And Resetter Printer at http://printer1.blogspot.com
CHAPTER 1
III.
SAFETY INFORMATION
A. Handling the Laser/Scanner Unit An invisible laser beam is emitted within the laser/scanner unit. The laser beam can cause eye damage if exposed, so be sure not to disassemble the laser/scanner unit. It is not necessary to adjust the laser/scanner unit in this printer in the filed. The following label is attached to the laser/scanner cover.
DANGER CAUTION ATTENTION VORSICHT ATTENZIONE PRECAUCION VARO! VARNING! ADVARSEL! ADVARSE
Invisible laser radiation when open. AVOID DIRECT EXPOSURE TO BEAM. INVISIBLE LASER RADIATION WHEN OPEN. AVOID EXPOSURE TO BEAM.
RAYONNEMENT LASER INVISIBLE EN CAS D'O UVERTURE. EXPOSITION DANGEREUSE AU FAISCEAU. UNSICHTBARE LASERSTRAHLUNG. WENN ABDECKUNG GEOFFNET. NICHT DEM STRAHL AUSSETZEN. RADIAZIONE LASER INVISIOILE IN CASO DI APERTURA. EVITARE L'ESPOSIZIONE AL FASCIO. RADIACION LASER INVISIBLE CUANDO SE ABRE. EVITAR EXPONERSE AL RAYO. AVATTAESSA OLET ALTTIINA NAKYMATTOMALLE LASERSATEILYLLE. ALA KATSO SATEESEEN. OSYNLIG LASERSTRALNING NAR DENNA DEL AR OPPNAD. BETRAKTA EJ STRALEN. USYNLIG LASER STRALING. NAR DENNE ER ABEN. UNDGA BESTRALING. USYNLIG LASERSTRALING NAR DEKSEL APNES. UNNGA EKSPONERING FOR STRALEN.
Figure 1-3-1 B. Toner Caution The toner is non-toxic substance composed of plastics and minute color pigments. If toner adheres to the skin or clothing, remove as much as possible with dry tissue first, then wash with cold water, Hot water should not be used, as the toner will solidify and become difficult to remove. Toner will easily decompose vinyl materials, therefore avoid the toner to come close to vinyl. C. Ozone Safety An infinitesimal amount of ozone gas (O3) is generated during corona discharge from the charging roller. The ozone gas is emitted only while the printer is operating. This printer meets the ozone emission reference value set by Underwriters Laboratories Inc. (UL) at the time it is shipped from the factory.
1-4 Download Service Manual And Resetter Printer at http://printer1.blogspot.com
CHAPTER 1
IV. PARTS OF THE PRINTER
A. External View
13
12
1 1
10
1: 3: 5: 7: 9: 11: 13:
Multi-purpose tray Power on indication LED Rear cover USB port Power receptacle Right cover Paper trailing edge guide
2: 4: 6: 8: 10: 12:
Front cover Face-down tray Left cover Parallel port Power switch Paper size guides
Figure 1-4-1
1-5 Download Service Manual And Resetter Printer at http://printer1.blogspot.com
CHAPTER 1
B. Cross Section
1 2 3 4 5 6
14
13
12
1 1
10
1: 3: 5: 7: 9: 11: 13:
Fixing delivery roller Fixing film unit Laser/scanner unit Pick-up roller Developing cylinder Transfer charging roller Pressure roller
2: 4: 6: 8: 10: 12: 14:
Face-down delivery roller Primary charging roller EP cartridge Separation pad Photosensitive drum Main motor Interface controller unit
Figure 1-4-2
1-6 Download Service Manual And Resetter Printer at http://printer1.blogspot.com
CHAPTER 1
V. INSTALLATION
A. Outline The printer is packaged and shipped from the factory after careful adjustments and strict inspections. To ensure that it performs is intended, it is very important to install the printer it properly. The service engineer should have a complete knowledge of the printer, choose an appropriate location, install the printer according to the proper procedure, and conduct sufficient checks of the printer. B. Selecting a Location Place printer in a location where the following conditions are met. The service engineer should inspect the customer's premises before installing the printer. 1. Power supply Use the power supplies that satisfy the following conditions: Line voltage (AC): Within 10 % of rated voltage Power frequency: 50/60 Hz 2 Hz 2. Operating environment Place the printer in a location where the following conditions are met: Level, flat surface Temperature, humidity within the following ranges Surrounding temperature: 10 - 32.5 C Surrounding humidity: 20 - 80 %RH Cool, well-ventilated space Avoid placing the printer in the following locations: Places exposed to direct sunlight If unavoidable, hang heavy curtains to shut out the direct sunlight. Near magnets or devices that emit a magnetic field Subject to vibration Dusty places Near fire or water Room with ultrasound humidifier
1-7 Download Service Manual And Resetter Printer at http://printer1.blogspot.com
CHAPTER 1
3. Space Place the printer at a suitable distance from the walls leaving enough room to operate it. (See figure 1-5-1) When placing the printer on a desk, be sure that the desk is large enough to accommodate the printer's feet (rubber pads) and strong enough to stand its weight. Top
30mm
448mm
388mm
297mm
30mm 354mm 1122mm
Profile
359mm 354mm
511mm
254mm
581mm 1122mm
Figure 1-5-1
1-8 Download Service Manual And Resetter Printer at http://printer1.blogspot.com
CHAPTER 1
C. Notes for Storing and Handling the EP Cartridge The cartridge can be affected by the environment and change over time whether it is still sealed in the box or installed in the printer, regardless of the number of prints. Since the pace at which it changes depends on the installation and storage environments, be very careful in storing and handling the cartridge. 1. Storing the sealed cartridge When storing in a warehouse or workshop (service depot), note the following: 1) Avoid areas exposed to sunlight. 2) Avoid areas that are subject to vibration. 3) Do not bump or drop it. 2. Storing the unsealed cartridge A cartridge contains a photosensitive drum coated with an organic photoconductor (OPC) that deteriorates when exposed to strong light. Advise the customer the correct storing and handling of the cartridge. a. Storage precautions 1) Always store the cartridge in its protection bag. 2) Avoid areas exposed to sunlight or near windows. Do not leave a cartridge in a car for a long time, as the inside of the car can get extremely hot. 3) Avoid areas that get extremely hot and humid or extremely cold and dry. Also, avoid areas where the temperature can change suddenly. 4) Avoid dusty areas, or areas filled with ammonia or organic solvent gas. 5) Store the cartridge in the temperature range 0 to 35 C. 6) Keep cartridges away from computer CRT displays, disk drive devices, and floppy disks. 7) Keep the cartridge out of reach of children. b. Handling precautions 1) Before installing a new cartridge in the printer, hold the cartridge horizontally and slowly rock it 45 degrees each way about the drum axis, five or six times, to distribute the toner evenly as shown in the illustration below. Rocking it any other way may result in toner leaking from the developing cylinder or cleaning unit.
Figure 1-5-2 After installing a new cartridge, print three to five test patterns to check for toner leakage. 2) Before transporting the printer, remove the cartridge.
1-9 Download Service Manual And Resetter Printer at http://printer1.blogspot.com
CHAPTER 1
3)
4)
5) 6) 7)
When the cartridge is removed from the printer, place it in the protection bag or wrap it with a thick cloth to avoid exposing it to light. Keep the cartridge away from computer CRT displays, disk drives, and floppy disks. The magnet in the cartridge can corrupt the data in the memory of your computer or the data on disks. Do not expose the cartridge to sunlight or strong light, since it is sensitive to light. Otherwise, it may result in image defects. In such a case, stop using the printer for a while and print quality should recover except when the cartridge is exposed to light for a long time. Do not open the photosensitive drum protective shutter on the cartridge with hands. Do not touch or clean surface of the photosensitive drum. Do not stand the cartridge on end or turn it upside down. Labeled side of the cartridge should be facing up always. Carry the cartridge grasping both handles on each end to avoid dropping the cartridge.
1 - 10 Download Service Manual And Resetter Printer at http://printer1.blogspot.com
CHAPTER 1
VI. MAINTENANCE AND CHECKS BY THE CUSTOMER
The customer should do the following maintenances to use the printer in its best condition at anytime. 1. Cartridge Rock the cartridge as necessary or replace it. 2. External cover Clean it as necessary. 3. Internals Clean each roller and the feed guide as necessary.
1 - 11 Download Service Manual And Resetter Printer at http://printer1.blogspot.com
CHAPTER 1
VII. OPERATION
A. Canon Advanced Printing Technology (CAPT) Canon Advanced Printing Technology (hereafter referred to as CAPT) reduces the processing time and simplifies the operations for printing in the Microsoft Windows environment. The easy operations and speedy printing are supported by the following features of CAPT: Instead of converting print data sent from application into the printers page description language (PDL), CAPT translates the print data into resource data compatible to the graphic drawing system commands (GDI data.) The resource data compatible to the GDI data is developed to dot data, and then passed to a host computer. The printing environment can be set in the dialog box on the host computer screen. The printer status is shown on the host computer screen, so users can view and confirm the print time, print paper status, error conditions, etc..
Submits GDI data from the application.
Host computer
Converts into resource data corresponding to GDI.
Canon Advanced Printing Technology
Displays the printer status on the screen.
Analyzes the resource data and develops them into print data
Formats bit images.
Monitors the printer status.
Host computer interface
Printer interface
Engine unit
Printer status information
Printing
Printer
Figure 1-7-1 Note: GDI : Graphic Device Interface A graphic drawing system that performs printing and displaying in the Windows environment, (and a graphic drawing system interface with the application.)
1 - 12 Download Service Manual And Resetter Printer at http://printer1.blogspot.com
CHAPTER 1
CAPT operates on Microsoft Windows NT4.0, Microsoft Windows 2000/XP, or Microsoft Windows 95/98/Me. The installation is done using the CD-ROM included with this printer. CAPT specifies paper sizes, document sizes, number of copies, and print quality on the computer screen. The operation methods of the dialog boxes vary in Microsoft Windows NT4.0, Microsoft Windows 2000/XP, and Microsoft Windows 95/98/Me. The installation procedures and operations are explained in the following pages: Microsoft Windows NT4.0 : Page 1-14 Microsoft Windows 2000/XP : Page 1-50 Microsoft Windows 95/98/Me : Page 1-61
1 - 13 Download Service Manual And Resetter Printer at http://printer1.blogspot.com
CHAPTER 1
B. Microsoft Windows NT4.0 1. Installation of CAPT A Canon Advanced Printing Technology installation disk is packed with this printer. The type and contents of the disc are as follows: Type : A 5-inch CD-ROM disk Contents : CAPT driver Language monitor Status window Parallel port driver Installer CD-ROM menu Uninstaller Trouble shooter On-line help On-line manual Voice message a. Operating Environment The following environment is required to install CAPT: G PC hardware This printer supports the IBM-PC and its compatible computers. The operating conditions are as shown below: <Minimum Operating Environment> CPU: Pentium 133 MHz or above RAM: 32 MB or above Available memory on the disk: 10 MB or above Printer port: Standard Centronics parallel port CD-ROM drive Sound: PCM sound module is required to use the voice message. Monitor size: 640 x 480 or above, 16 colors or above Network: 10 Base-T or 100 Base-TX is required to use the optional network adapter. <Recommended Operating Environment> CPU: Pentium III 600 MHz or above RAM: 64 MB or above G OS software This printer operates only on Microsoft Windows NT x86 (Intel). It dose not operate on Alpha, MIPS or PPC. This printer does not operate on other OSs such as Windows NT3.x, Windows 3.x, Windows for Workgroups, Windows CE, or Windows on OS/2. In general, Windows language and the software language of this printer must match. G Printer cable Use a bi-directional 8-bit parallel interface cable for the IBM-PC. Connections through the printer selector and printer buffer are not supported.
1 - 14 Download Service Manual And Resetter Printer at http://printer1.blogspot.com
CHAPTER 1
b. Installation Procedures G Connecting as a Local Printer This section describes how to install CAPT for using the printer as a local printer. Install it to the computer by following the procedures below. For details, see the Users Manual packed with the printer. 1. Switch on the computer to which the printer is connected and start up Microsoft Windows NT. 2. Log in as an Administrator. 3. Perform one of the following methods to start up Add Printer Wizard. Start button / Settings / Printers / Printers folder / Open Add Printer. My Computer / Printers folder / Open Add Printer. Explorer / Desktop / My Computer / Printers / Open Add Printer. 4. Add Printer Wizard (Initial Screen) Select either the printer is to be used as a local printer or network printer. The following procedures describe the installation for using the printer as a local printer by selecting My Computer. For using the printer as a network printer, see Page 1-16 for details. 5. Add Printer Wizard (Selecting the Port) Select the port to which the printer is connected. If the port is not available, click the Add Port button to create a new port. Clicking the check box for Enable printer pooling enables the selecting of multiple ports from the Available Ports list box simultaneously. 6. Add Printer Wizard (Selecting the Printer 1) Insert the CD-ROM into the computer, click on the Have Disk button to open the Install From Disk dialog box. Enter the name of the CD-ROM drive in the text box of Copy manufactures files from: and then click the Browse button. 7. Add Printer Wizard (Selecting the Printer 2) If the name of the printer appears in the Printers list box, and the printer you are installing is selected, click the Next button. If you want to change the printer, click the Have Disk button to reselect the INF file. 8. Add Printer Wizard (Selecting Overwriting) This window appears only when the same driver has already been installed. Select whether or not the existing driver is to be overwritten by the newly installed driver. 9. Add Printer Wizard (Changing the Printer Name) Enter the printer name to the Printer Name text box. Select whether or not the printer is to be a default printer. 10. Add Printer Wizard (Selecting Shared/Not Shared) Select whether or not the computer is to be designated as a print server and the printer is to be shared by other client computers on a network. You can change this setting after installing CAPT. 11. Add Printer Wizard (Selecting Printing a Test Page) Select whether or not the printer is to print a test page after you have finished installing CAPT. 12. Coping Files... As the installation is started, the Coping Files... dialog box appears. 13. End of Installation When the installation has completed, restart Microsoft Windows as instructed by the onscreen message. When the printer is connected, you will be asked whether you want to print a test page. Print a test page to confirm that the installation has been made properly.
1 - 15 Download Service Manual And Resetter Printer at http://printer1.blogspot.com
CHAPTER 1
G Connecting to a Network Printer When used on a network as a network printer, the printer is linked to the computer designated as a network print server and is shared by clients on the network. This section will describe the installation of CAPT on a client computer. For details, refer to the Users Manual packed with the printer. Note: Precondition for the installation CAPT should be installed properly in the network print server to which the client computer is to be connected, and the printer should be designated as a shared printer. See Page 1-25 for information on how to designate the printer as a shared printer. The network print server must be accessible to the client computer via the network. For the local installation, some functions are not available depending on the group to which the client belongs. The network installation, on the other hand, has no limits in functions even if the client logs into the network print server with any privileges. For this printer, however, it is recommended that the network installation be implemented with the Administrators privilege.
1. Switch ON the client computer, start up Microsoft Windows NT and log in. 2. Use one of the following methods to start up the Add Printer Wizard. Start button / Settings / Printers / Printers folder / Open Add Printer. My Computer / Printers folder / Open Add Printer. Explorer / Desktop / My Computer / Printers / Open Add Printer. 3. Add Printer Wizard (Initial screen) Select either the printer is to be used as a local printer or network printer. The following procedures describe the installation for using the printer as a network printer by selecting the Network printer. For using the printer as a local printer, see Page 1-15 for details. 4. Connect to Printer Double-click on the name of the print server listed in Shared Printers and select the printer from the list. Click on the OK button to connect to the selected network printer. If the connection could not be made, the Connected to Printer (printer connecting failure) alert box will be displayed. 5. Add Printer Wizard (Installation completion) This window tells you that the network printer has been successfully installed. Clicking on the Finish button will finish Add Printer Wizard.
1 - 16 Download Service Manual And Resetter Printer at http://printer1.blogspot.com
CHAPTER 1
2. Operation of CAPT CAPT uses Properties to set print environment. The tables on Page 1-73 list up the print environment that can be set by the Properties dialog boxes. The following describe the Properties dialog boxes. a. Properties How to open Properties. Properties can be opened by the following methods. From the Microsoft Windows desktop 1) Use one of the following methods to open the Printers folder: Start button / Settings / Printers Control Panel / Printers 2) Open the printer to which you want to connect from the Printers folder. 3) Select Properties by performing one of the following methods: Right-click on the Canon LASER SHOT LBP-1210 icon to select Properties. Double-click on the Canon LASER SHOT LBP-1210 icon to open the Canon LASER SHOT LBP-1210 Print Queue window, and select Properties from the Printer menu. From the Microsoft Windows applications How to open Properties varies in application. See the application manual. From the Microsoft Windows Shortcut Create a shortcut and then select Properties by following one of the procedures below: 1) To create a shortcut, open the Printers folder, drag the Canon LASER SHOT LBP-1210 icon with the right mouse button to the desktop, and select the Create Shortcut(s) Here. (See the Microsoft Windows NT Users Guide for details.) 2) Double-click on the shortcut icon to open the Printer window and select Properties from the Printer menu. Or, 1) To create a shortcut to the Printer folder, open My Computer, drag the Printers icon with the right mouse button to the desktop, and select the Create Shortcut(s) Here. (See the Microsoft Windows NT Users Guide for details.) 2) Double-click on the shortcut icon to open the Printers folder, right-click on the Canon LASER SHOT LBP-1210 icon, and select Properties.
1 - 17 Download Service Manual And Resetter Printer at http://printer1.blogspot.com
CHAPTER 1
The Property dialog consists of tabs based on the Microsoft Windows NT User Interface model. The Property consists of the following two types of tabs: Common tabs used in all the Property; General, Details, and Sharing Specified tabs used only in the printer driver; Page Setup, Finishing and Quality To open a tab and set the items in the tab, you can click on the tab or move the focus and then press right or left cursor.
(1) (2) (3) (4) (5) (6)
? X
Canon LASER SHOT LBP-1210 Properties
General Ports Scheduling Sharing Security Select Forms
Canon LASER SHOT LBP-1210
Figure 1-7-2 (1) (2) (3) (4) (5) (6) General : Sets the entire printer-driver- related items. Ports : Selects the port to which the printer is connected. Scheduling : Sets print schedule. Sharing : Designates whether the printer is shared. Security : Sets the security for the printer. Select Forms : Sets user defined paper.
To store the items set in each of the tabs, click the OK button and close the Properties dialog box. Or, to close the box without storing the items, click the Cancel button.
OK
Cancel
(1)
(2)
Figure 1-7-3 (1) OK : Changes the items in this dialog box and closes the box. (2) Cancel : Closes this dialog box without changing its items.
The following sections will describe the details of the tabs.
1 - 18 Download Service Manual And Resetter Printer at http://printer1.blogspot.com
CHAPTER 1
G General Tab The settings in this tab apply to the entire printer driver. This tab can be opened by clicking the General tab in the Properties dialog box. The General tab is shown in Figure 1-7-4.
Canon LASER SHOT LBP-1210 Properties
General Ports Scheduling Sharing Security Select Forms ? X
Canon LASER SHOT LBP-1210
(1)
Comment:
(2)
Location:
(3) (5) (6) (7)
Driver:
Canon LASER SHOT LBP-1210
New Driver...
(4)
Separator Page...
Print Processor...
Print Test Page
OK
Cancel
Figure 1-7-4 (1) (2) (3) (4) (5) Comment : Enter comments on the printer. Location : Enter information on the printer location. Driver : Displays the list of the installed printer drivers. New Driver... : Click on this button when installing a new or updated printer driver. Separator Page... : As this printer does not support separator pages, clicking on this button will not print a separator page. (6) Print Processor... : Displays the Print Processor dialog box. (7) Print Test Page : Print a test page supported by the Microsoft Windows NT standard.
1 - 19 Download Service Manual And Resetter Printer at http://printer1.blogspot.com
CHAPTER 1
N Print Processor Dialog Box In the Print Processor dialog box, you can specify the print processor and spool data type used for this printer. The Printer Processor dialog box can be opened by clicking on the Print Processor button in the General tab in the Properties dialog box. Figure 1-7-5 shows the Print Processor dialog box. Print Processor
Selecting a different print processor may result in different options being available for default datatypes. If your service does not specify a datatype the selection below will be used. Print Processor: winprint Default Datatype:
(1)
RAW RAW [FF appended] RAW [FF auto] NT EMF 1.003 TEXT
(2)
(3)
Always spool RAW datatype OK Cancel
(4)
(5)
Figure 1-7-5 (1) Print Processor : Specifies the print processor used for this printer. Normally, Winprint (Windows standard print processor) is available. (2) Default Datatype : Displays the list of spool datatype available for the selected print processor in the Print Processor list box. (3) Always spool RAW datatype : Click the check box when you want to always spool data as RAW datatype. (4) OK : Changes the items in this dialog box and closes the box. (5) Cancel : Closes this box without changing its items.
1 - 20 Download Service Manual And Resetter Printer at http://printer1.blogspot.com
CHAPTER 1
G Ports Tab Use this tab to select the port to which the printer is connected. It can be opened by clicking the Ports tab in the Properties dialog box. The ports tab is shown in Figure 1-7-6.
Canon LASER SHOT LBP-1210 Properties
General Ports Scheduling Sharing Security Select Forms ? X
Canon LASER SHOT LBP-1210
Print to the following port[s]. Documents will print to the first free checked port. Port LPT1: LPT2: LPT3: COM1: COM2: COM3: COM4: FILE: Add Port... Enable bidirectional support Enable printer pooling Description Local Port Local Port Local Port Local Port Local Port Local Port Local Port Local Port Delete Port Printer Canon LASER SHOT LBP-1210
(1)
(2) (3)
Configure Port...
(4)
OK
Cancel
(5)
(6)
Figure 1-7-6 (1) Print to the following port(s) : Lists the ports to which the printer can be connected. Select one or more port(s) to which the printer is to be connected. The error dialog box will appear if an nonexistent LPT port has been selected and a print is commanded. (2) Add Port... : Opens Printer Ports so that you can add ports. (See Page 1-22.) (3) Delete Port : Opens the Delete Port dialog box so that you can delete the selected ports. (4) Configure Port : Opens the Configure LPT Port dialog box which enables you to set ports. (See Page 1-23.) (5) Enable bidirectional support : Selects whether or not the Language Monitor is used for bidirectional communication between the computer and printer. (6) Enable printer pooling : Selects whether or not the printer pool is used. Clicking the check box enables you to select multiple ports in the following Printer Ports list box. The printer does not support printer pool.
1 - 21 Download Service Manual And Resetter Printer at http://printer1.blogspot.com
CHAPTER 1
N Printer Ports Dialog Box Use this dialog box to add ports to which the printer is to be connected if necessary. It can be opened by clicking the Add Ports button in the Ports tab of the Properties dialog box. The printer Ports dialog box is shown in Figure 1-7-7. Printer Ports
Available Printer Ports:
(1)
Digital Network Port Lexmark DLC Network Port Lexmark TCP/IP Network Port
Local Port
New Monitor...
(2)
New Port...
Cancel
(3)
(4)
Figure 1-7-7 (1) Available Printer Ports : Displays the list of ports that can be added. Select one port from the list. The printer cannot be connected to ports other than Local Port and AXIS CAPT Port (network adapter port.) (2) New Monitor... : Installs the print monitor. Not available for this printer. (3) New Port... : Opens the Port Name dialog box so that you can enter the name of the port to be added. (4) Cancel : Returns to the Ports tab without changing the items.
1 - 22 Download Service Manual And Resetter Printer at http://printer1.blogspot.com
CHAPTER 1
N Configure LPT Port Dialog Box Use this dialog box to set the time-out period until the computer notifies the user that the printer does not respond. It can be opened by clicking the Configure Port button in the Ports tab. The configure LPT Port dialog box is shown in Figure 1-7-8. Configure LPT Port
Timeout [seconds]
OK 90 Cancel Help
(2) (3) (4)
(1)
Transmission Retry:
Figure 1-7-8 (1) (2) (3) (4) Transmission Retry : Sets the time-out period of ports. OK : Stores the items in this dialog box and returns to the Printer Ports tab. Cancel : Returns to the Printer Ports tab without changing its items in this dialog box. Help : Opens the Help topics.
1 - 23 Download Service Manual And Resetter Printer at http://printer1.blogspot.com
CHAPTER 1
G Scheduling Tab Use this tab to schedule a set time for printing, to set printing priorities, and to specify the print data spooling method. It can be opened by clicking the Scheduling tab in the Properties dialog box. The Scheduling tab is shown in Figure 1-7-9.
Canon LASER SHOT LBP-1210 Properties
General Ports Scheduling Sharing Always From Priority Security Select Forms ? X
(1) (2) (3)
Available:
12:00 AM
To 12:00 AM
Lowest Current Priority: 1
Highest
Browse...
(4) (5) (6) (7) (8) (9) (10)
Spool print documents so program finishes printing faster Start printing after last page is spooled Start printing immediately Print directly to the printer Hold mismatched documents Print spooled documents first Keep documents after they have printed
OK
Cancel
Figure 1-7-9 (1) Always : Keeps the printer ready to print for 24 hours a day. (2) From / To : Maintains the printer ready to print only during the specified period. When this button is selected, specific time can be entered in the spin boxes. (3) Priority : Sets default printing priorities of documents. Documents with high priorities will be printed before documents with low priorities. (4) Spool print documents so program finishes printing faster : Sets this option ON to spool page during printing. Be sure to keep this option ON for this printer. When this option is ON, option buttons from (6) to (10) become available. (5) Start printing after last page is spooled : Stars printing after the last page of the document is spooled. (6) Start printing immediately : Starts printing after the first page of the document is spooled. (7) Print directly to the printer : Submits data directly to the printer without spooling the data. Be sure to keep this setting OFF, as printing cannot be conducted from application when it is ON. (When it is set ON, the alert box will appear.) (8) Hold mismatched documents : Before sending a document, the spooler compares it with the settings in the printer. If the document does not match to the settings, this item holds the document in the queue. (9) Print spooled documents first : Prints the already spooled documents first, even if the document being spooled has higher priority than the already spooled documents. (10) Keep documents after they have printed : Causes the spooler not to delete the already
1 - 24 Download Service Manual And Resetter Printer at http://printer1.blogspot.com
CHAPTER 1
printed documents to keep them. G Sharing Tab Use this tab to designate whether or not the printer is shared on the network. It can be opened by clicking on the Sharing tab in the Properties dialog box. The sharing tab is shown in Figure 1-7-10.
Canon LASER SHOT LBP-1210 Properties
General Ports Scheduling Sharing Security Select Forms ? X
Canon LASER SHOT LBP-1210
(1) (2) (3)
Not Shared Shared Share Name: CanonLBP
You may install alternate drivers so that users on the following systems can download them automatically when they connect. Alternate Drivers: Windows 95 Windows NT 4.0 x86[Installed] Windows NT 4.0 MIPS Windows NT 4.0 Alpha Windows NT 4.0 PPC Windows NT 3.5 or 3.51 x86 To modify the permissions on the printer, go to the security tab. OK Cancel
(4)
Figure 1-7-10 (1) Not shared : Keep this check box ON if you want to use this printer as a local printer. (2) Shared : Keep this check box ON if you want to use this printer as a network printer. (3) Share Name : Available only when the Shared option button is selected. Displays the name of the shared printer. You can change the name if necessary. (4) Alternate Drivers : Enables you to install drivers of different version or with different CPU as an alternate driver. As this printer does not support this item, do not select any alternate drivers in this list box.
1 - 25 Download Service Manual And Resetter Printer at http://printer1.blogspot.com
CHAPTER 1
G Security Tab Use this tab to set the security for the printer such as Permissions, Auditing, and Ownership. It can be opened by clicking the Security tab in the Property dialog box. The security tab is shown in Figure 1-7-11.
Canon LASER SHOT LBP-1210 Properties
General Ports Permissions View or set permission information on the selected item[s]. Permissions Auditing View or set auditing information on the selected item[s]. Auditing Ownership View or take ownership of the selected item[s]. Ownership Scheduling Sharing Security Select Forms ? X
(1)
(2)
(3)
OK
Cancel
Figure 1-7-11 (1) Permissions : Opens the Printer Permissions dialog box. (See Page 1-27.) (2) Auditing : Opens the Printer Auditing Dialog box. (See Page 1-28.) (3) Ownership : Opens the Owner dialog box.
1 - 26 Download Service Manual And Resetter Printer at http://printer1.blogspot.com
CHAPTER 1
N Printer Permissions Dialog Box The Printer Permissions dialog box displays and sets the access privilege of the users and groups to the printer. It can be opened by clicking the Permissions button in the Security tab of the Properties dialog box. The Printer Permissions dialog box is shown in Figure 1-7-12. Printer Permissions
(1) (2)
Printer: Canon LASER SHOT LBP-1210 Owner: Administrators
Name:
Administrators Full Control
(3)
CREATOR OWNER Everyone Power Users
Manage Documents Print
Full Control
(4) OK
Type ofAccess:
Full Control
Cancel
Add...
Remove
Help
(5)
(6)
(7)
(8)
(9)
Figure 1-7-12 (1) Printer : Displays the printer name. (2) Owner : Displays the owner name. (3) Name : Lists the names of the users and groups, and the types of their access privileges. When you want to change the access privilege, select the group or user name and then select the type of access you want from the Type of Access drop down list. (4) Type of Access : Lists available types of access. (5) OK : Stores the settings in this dialog box and closes the box. (6) Cancel : Closes the dialog box without changing its items. (7) Add : Opens the Add Users and Groups dialog box so that you can add the selected group and user to the Name list. (8) Remove : Delete the selected group and user in the Name list. (9) Help : Open the Help topics.
1 - 27 Download Service Manual And Resetter Printer at http://printer1.blogspot.com
CHAPTER 1
N Printer Auditing Dialog Box In the Printer Auditing dialog box, you can make settings for checking the users connected to the printer and the status of their events. To enable the computer to audit, the File and Object Access event in the Audit Policy dialog box in the User Manger dialog box must be set to permit auditing. The Printer Auditing dialog box can be opened by clicking the Auditing button in the Security tab of the Properties dialog box. The Printer Auditing dialog box is shown in Figure 1-7-13. PrinterAuditing
(1)
Printer: Canon LASER SHOT LBP-1210
OK Cancel Add... Remove
(4) (5) (6) (7) (8)
Name:
Administrators
(2)
Help
Events toAudit
(3)
Print Full Control Delete Change Permissions Take Ownership
Success
Failure
Figure 1-7-13 (1) Printer : Displays the printer name. (2) Name : Displays the names of groups and users that are being audited. (3) Events to Audit : Lists the events that can be audited. The list includes Print, Full Control, Delete, Change Permissions and Take Ownership. Success or Failure can be selected for each event. (4) OK : Stores the settings in this dialog box and closes the box. (5) Cancel : Closes the dialog box without changing its items. (6) Add : Opens the Add Users and Groups dialog box so that you can add selected groups and users to the Name list. (7) Remove : Deletes selected groups and users from the Name list. (8) Help : Opens the Help topics.
1 - 28 Download Service Manual And Resetter Printer at http://printer1.blogspot.com
CHAPTER 1
G Select Forms Tab Use this tab to set user defined paper. It can be opened by clicking the Select Forms tab in the Property dialog box. The Select Forms tab is shown in Figure 1-7-14.
Canon LASER SHOT LBP-1210 Properties
General Ports Scheduling Sharing Security Select Forms ? X
Selected Forms : (1)
Form 1 Form 2 Form 3 Paper Size Width : Height : 21.59cm 27.94cm Margins Left : Right : 0.50cm 0.50cm Units :
Change Forms... T op : Bottom : 0.50cm 0.50cm Inches
(3)
(2)
Centimeters
(4)
About
(5)
OK
Cancel
Figure 1-7-14 (1) Selected Forms : Selects user defined paper. (2) Paper Size : Displays the size of the paper selected in the Selected Forms. (3) Change Forms : Opens the Change Forms dialog box and selects another user defined paper from the available paper list. (4) Units : Selects the unit used in Paper Size. (5) About : Open the About dialog box.
1 - 29 Download Service Manual And Resetter Printer at http://printer1.blogspot.com
CHAPTER 1
b. Defaults How to open the Default box The Defaults box can be opened by the following procedures : From the Microsoft Windows desktop 1) Perform one of the following methods to open the Printer folder: Start button / Settings / Printers Control Panel / Printers 2) Open the printer from the Printers folder. Right-click on the Canon LASER SHOT LBP-1210 icon and select Default. Double-click on the Canon LASER SHOT LBP-1210 icon to open the Canon LASER SHOT LBP-1210 print queue window, and select Default in the Printer menu. From the Microsoft Windows applications How to open the Default box varies in each application. Refer to each application manual. From the Microsoft Windows Shortcut Create a shortcut and then select Default by following one of the procedures below: 1) To create a shortcut, open the Printers folder, drag the Canon LASER SHOT LBP-1210 icon with the right mouse button to the desktop, and select the Create Shortcut(s) Here. (See the Microsoft Windows NT Users Guide for details.) 2) Double-click on the shortcut icon to open the Printer window and select Default from the Printer menu. Or, 1) To create a shortcut to the Printer folder, open My Computer, drag the Printers icon with the right mouse button to the desktop, and select the Create Shortcut(s) Here. (See the Microsoft Windows NT Users Guide for details.) 2) Double-click on the shortcut icon to open the Printers folder, right-click on the Canon LASER SHOT LBP-1210 icon, and select Default.
1 - 30 Download Service Manual And Resetter Printer at http://printer1.blogspot.com
CHAPTER 1
The Defaults dialog consists of tabs based on the Microsoft Windows NT user interface model. The dialog box consists of 3 tabs shown below. You can click each tab or move the cursor and then press the right or left cursor key to open the tab and make settings.
(1) (2) (3)
? X
Canon LASER SHOT LBP-1210 Default
Page Setup Finishing Quality
Figure 1-7-15 (1) Page Setup : Sets items frequently used for general printing. (2) Finishing : Selects whether printing is performed in collate. (3) Quality : Sets image-related items.
To store the items set in each tab, click on the OK button and close the Default dialog box. To close the box without storing the items set in each tab, click the Cancel button.
OK Cancel
(1)
(2)
Figure 1-7-16 (1) OK : Stores the settings in this dialog box and closes the box. (2) Cancel : Closes the dialog box without changing its items.
1 - 31 Download Service Manual And Resetter Printer at http://printer1.blogspot.com
CHAPTER 1
Profile The Profile reads and stores each item of the Page Setup tab, Finishing tab and Quality tab. This performs operations of Add, Edit, and Select. Profile stores up to 50 items for each login user. As it stores in each login user, each Profile cannot be referred among them. If the name of the printer driver is changed to another, all the profiles already registered will be unreadable. However, it enables the user to read the Profile again by reentering the name of the driver. It can also add and edit new profile by changing the name of the driver. Even if the printer driver is unintalled, Profile will not be deleted. If the printer driver is reinstalled, you can select and edit the registered items again. This printer driver supports submitting information to files and reading it from files. However, the Windows 95/98/Me profile files and the Windows NT4.0/2000/XP profile files are not interchangeable.
(1)
Profile :
(2)
Add...
(3)
Edit...
Figure 1-7-17 (1) Profile : Selects the registered Profile. (2) Add : Opens the Add Profile dialog box. (3) Edit : Opens the Edit Profile box.
1 - 32 Download Service Manual And Resetter Printer at http://printer1.blogspot.com
CHAPTER 1
N Add Profile Dialog Box The Add Profile dialog box adds new Profile. It can be opened by clicking the Add button in the Default dialog box. The Add Profile dialog box is shown in Figure 1-7-18.
Add Profile (1) (2) Name : Icon :
X
(3)
Comment :
View Settings >>
(7)
OK
Cancel
Help
(4)
(5)
(6)
Figure 1-7-18 (1) (2) (3) (4) (5) (6) (7) Name : Sets the name of the Profile. Icon : Selects the icon symbolizing the Profile. Comment : Writes comments as sub information of the Profile OK : Stores the settings and closes the box. Cancel : Close the box without changing its items. Help : Opens the Help topics. View Settings : Displays information of the items.
1 - 33 Download Service Manual And Resetter Printer at http://printer1.blogspot.com
CHAPTER 1
N Edit Profile Dialog Box The Edit Profile dialog box edits the Profile. It can be opened by clicking the Edit button in the Default dialog box. The Edit Profile dialog box is shown in Figure 1-7-19. Edit Profile
Profile List : Profile01
Name : Icon : (1) Comment : (9) Profile01 (11) (10)
X
(2)
Delete
Import...
Export...
(8) (7)
Page Setup Finishing Quality Page Size : Output Size : Copies : Orientation : Page Layout : Manual Scaling : Overlay : Paper Type : Letter Match Page Size 1 Portrait 1 Page per Sheet Not Selected Not Selected Plain Paper
(3)
OK
Cancel
Help
(4)
(5)
(6)
Figure 1-7-19 (1) Profile List : Lists the Profile names. (2) Delete : Deletes the Profile. (3) Page Setup / Finishing / Quality : Displays information of the profile that are being edited for each tab. (4) OK : Stores the settings in this dialog box and closes the box. (5) Cancel : Closes the dialog box without changing its items. (6) Help : Open the Help topics. (7) Import : Imports the Profile information from files. (8) Export : Exports the Profile information to files. (9) Comment : Writes comments as sub information of the Profile. (10) Icon : Selects the icon symbolizing the Profile. (11) Name : Selects the name of the Profile.
The following describe the details of the tabs.
1 - 34 Download Service Manual And Resetter Printer at http://printer1.blogspot.com
CHAPTER 1
G Page Setup tab Use this tab to set items frequently used in general printing. The items set in the Page Setup tab can be opened by clicking the Page Setup tab in the Default dialog box. The Page Setup tab is shown in Figure 1-7-20.
Canon LASER SHOT LBP-1210 Default
Page Setup Profile :
? X
Finishing Quality Add... Page Size : Output Size : Copies : Orientation : Page Layout : Manual Scaling : Edit... Letter
(11) (10) (9)
Landscape
Match Page Size
(1)
1 A
Portrait
[1-999]
(8) (7) (6)
1 Page per Sheet
100
1 1 1 2 2 2
Letter-> Letter [Scaling : Auto]
Paper Type :
Plain Paper
(5)
(2) (3)
View Settings Overlay... Restore Defaults
(4)
OK
Cancel
Figure 1-7-20 Preview : Displays the Preview. View Settings : Opens the View Settings dialog box. Overlay : Opens the Overlay dialog box. Restore Defaults : Resets the values in the Page Setup tab to the default value. Paper Type : Selects the Paper Type (Plain Paper, Transparercies, Special Paper 1, or Special Paper 2). (6) Manual Scaling : Specifies the reproduction ratio of the Page Size. (7) Page Layout : Specifies the number of pages that is to be printed on a single sheet (2, 4, 8, or 9 Pages per sheet). When you specify the number of pages, the Manual Scaling will disappear and Page Order will be displayed. (8) Orientation : Sets the printing orientation. (9) Copies : Sets the number of printing. (10) Output Size : Sets the physical paper size. (11) Page Size : Sets the theoretical paper size. (1) (2) (3) (4) (5)
1 - 35 Download Service Manual And Resetter Printer at http://printer1.blogspot.com
CHAPTER 1
N View Settings Dialog Box The View Settings dialog box displays information of the settings for each of the tabs. It can be opened by clicking the View Settings button in the Page Setup dialog box. The View Setup dialog box is shown in Figure 1-7-21.
View Settings Page Setup Finishing Quality Page Size : Output Size : Copies : Orientation : Page Layout : Manual Scaling : Overlay : Paper Type : Letter Match Page Size 1 Portrait 1 Page per Sheet Not Selected Not Selected Plain Paper
X
OK
Figure 1-7-21
1 - 36 Download Service Manual And Resetter Printer at http://printer1.blogspot.com
CHAPTER 1
N Overlay Dialog Box Use this dialog box to set overlays. It can be opened by clicking the Overly button in the Page Setup dialog box. The Overlay dialog box is shown in Figure 1-7-22.
Overlay
File Name :
X
(1)
c:\WIN95\Desktop\bmp\header.bmp
Overlay Placement :
Browse...
(11) (10)
A
(2)
Position
Background Foreground Left : T op : 0.50 0.50 6.00 3.69
(9)
Size
Width : Height :
(8)
Units : Preview
Centimeters Inches
(7)
OK
Cancel
Restore Defaults
Help
(3)
(4)
(5)
(6)
Figure 1-7-22 (1) File Name : Specifies the names of the Overlay form files. (2) Preview : Displays the preview. (3) OK : Stores the settings in this dialog and closes the box. (4) Cancel : Closes this box without changing its items. (5) Restore Defaults : Resets the value in the Overlay dialog box to the default value. (6) Help : Opens the Help topics. (7) Units : Selects the unit used for Size and Position. (8) Size : Specifies the size of the overlay form. (9) Position : Specifies the location of the overlay form. (10) Overlay Placement : Selects either the overlay form is to be placed in the background or foreground of print data. (11) Browse : Selects an overlay form file.
1 - 37 Download Service Manual And Resetter Printer at http://printer1.blogspot.com
CHAPTER 1
G Finishing Tab The Finishing tab designates either the print is to be performed in collate or page. The Finishing tab can be opened by clicking on the Finishing tab in the Default dialog box. The Finishing tab is shown in Figure 1-7-23.
Canon LASER SHOT LBP-1210 Default
Page Setup Finishing Quality Add... Edit... ? X
Profile :
1 1 1 2 2 2
Collate
(4)
(1)
1 1 1 2 2 2
Letter-> Letter [Scaling : Auto]
(2) (3)
View Settings Preferences... Restore Defaults
(5)
OK
Cancel
Figure 1-7-23 (1) (2) (3) (4) (5) Preview : Displays the preview. View Settings : Opens the View Settings dialog box. Preferences... : Opens the Preferences dialog box. Restore Defaults : Resets the value in the Page Setup dialog to the default value. Collate : Specifies either the print is to be performed in collate or page.
1 - 38 Download Service Manual And Resetter Printer at http://printer1.blogspot.com
CHAPTER 1
N Preferences Dialog Box The Preference dialog sets the printing environment. Preferences button in the Finishing dialog box. The Preferences dialog box is shown in Figure 1-7-24.
It can be opened by clicking the
Preferences
(1) (2)
Execute printing even when Paper Size Mismatch detected EMF Spooling
OK
Cancel
Restore Defaults
Help
(3)
(4)
(5)
(6)
Figure 1-7-24 (1) Execute printing even when Paper Size Mismatch detected : When the existing paper size differs from the paper size specified by the printer driver, this item specifies either to continue printing it, ignoring the difference of the paper sizes, or to require the user to change the paper. (2) EMF Spooling : Specifies the spool file format. (3) OK : Stores the settings in the dialog and closes the box. (4) Cancel : Closes this dialog box without changing its items. (5) Restore Defaults : Resets the value in the Preference dialog box to the default value. (6) Help : Open the Help topics.
1 - 39 Download Service Manual And Resetter Printer at http://printer1.blogspot.com
CHAPTER 1
G Quality Tab The Quality tab sets image-related items. It can be opened by clicking the Quality tab in the Default dialog box. The Quality tab is shown in Figure 1-7-25.
Canon LASER SHOT LBP-1210 Default
Page Setup Finishing Quality ? X
Profile :
Resolution : 600 dpi 300 dpi Halftoning :
Add...
Edit...
(5)
(6)
(1)
Pattern 1 Pattern 2 Smooth
600 dpi
1 1 1 2 2 2
Brightness : 0 Contrast : 0 % %
(7)
(8)
Letter-> Letter [Scaling : Auto]
(2) (3) (4)
View Settings About More Options...
Restore Defaults
(9)
OK
Cancel
Figure 1-7-25 (1) (2) (3) (4) (5) (6) (7) (8) (9) Preview : Displays the preview. View Settings : Opens the View Settings dialog box. About : Opens the About dialog box. More Options... : Opens the More Options dialog box. Resolution : Specifies the resolution. Halftoning : Specifies the halftoning. Brightness : Adjusts the brightness from -80 % to 80 %. Contrast : Adjusts the contrast from -80 % to 80 %. Restore Defaults : Resets the value in the Quality tab to the default value.
1 - 40 Download Service Manual And Resetter Printer at http://printer1.blogspot.com
CHAPTER 1
N More Options Dialog Box The More Options dialog box sets the printing environment. The More Options dialog box can be opened by clicking the More Options dialog box in the Quality dialog box. The More Options dialog box is shown in Figure 1-7-26.
More Options
(1)
Toner Density : Light Dark
(2)
Toner Saver Automatic Image Refinement OK Cancel Restore Defaults Help
(3)
(4)
(5)
(6)
(7)
Figure 1-7-26 (1) (2) (3) (4) (5) (6) (7) Toner Density : Specifies the toner density in 5 levels. Toner Saver : Specifies whether or not to use the Toner Saver mode. Automatic Image Refinement : Specifies whether or not to use the Super Smoothing. OK : Stores the settings in this dialog and closes the box. Cancel : Closes the box without changing its items. Restore Defaults : Resets the value in the More Options dialog box to the default value. Help : Opens the Help topics.
1 - 41 Download Service Manual And Resetter Printer at http://printer1.blogspot.com
CHAPTER 1
c. Status Window The Status Window is an application designed exclusively for CAPT. It displays printing job status of the printer with a progress bar and graphic animation. You can also use the Status Window for setting items frequently used for printers. The Printer Status Window opens when: You double-click on the Canon LASER SHOT LBP-1210 Status Window icon in the Canon CAPT Tools group. You left-click on the icon registered in the Indicator area of the task bar. An error has occurred during printing, or the printer requires some action by the user. The printer is printing with Display Printer Status Window while Printing selected in the Status Option dialog box of the Status Window (See Page 1-45.) You quit the Windows while the Status Window is open, and then restart the Windows. The Printer Status Window dialog box is shown in Figure 1-7-27.
i
Canon LASER SHOT LBP-1210
Job Options Help
Printer Raedy
(1) (2)
(6) (3)
Printing Job (4)
Printed Job Waiting Job (7)
Title
Document name User name Computer name Estimated time left Estimated finish time
Contents
(5)
LPT1:
(8)
Figure 1-7-27 (1) Icon : Displays 5 icons according to the situation. (2) Message area : Displays brief messages indicating the printer status. (3) Error message area : Displays error status and action procedures, when an error has occurred. (4) Progress bar : Displays the progress of an ongoing print job. (5) Job Information area : Displays information of an ongoing print job. (6) Animation area : Indicates the printer status by animation. The background colors of Animation area indicate the following status: Blue; Indicates regular condition. Orange; Requires some action by the user.
1 - 42 Download Service Manual And Resetter Printer at http://printer1.blogspot.com
CHAPTER 1
Red; Gives warning. (7) Tool bar : Consists of the following 3 buttons: Pause Job Resume Job Delete Job (8) Status bar : Displays the printer port to which the printer is connected. When performing a menu operation, it displays the status of the operation.
1 - 43 Download Service Manual And Resetter Printer at http://printer1.blogspot.com
CHAPTER 1
Options menu The Options menu sets the status options and ports, and prints a cleaning page. The Option menu is shown on Figure 1-7-28.
i
Canon LASER SHOT LBP-1210
Status Options... Port Setting... Cleaning
Job Options Help
(1) (2) (3)
Printing Job
Printed Job Waiting Job
Title
Document name User name Computer name Estimated time left Estimated finish time
Contents
LPT1:
Figure 1-7-28 (1) Status Options... : Opens the Status Options dialog box. (2) Port Setting... : Opens the Port Setting dialog box. (3) Cleaning : Prints a cleaning page (Refer to Chapter 2 on Page 2-25.)
1 - 44 Download Service Manual And Resetter Printer at http://printer1.blogspot.com
CHAPTER 1
N Status Options Dialog Box The Status Options dialog box displays the Status Window, and sets the items in the Voice messages. It can be opened by selecting the Status Options command in the Options menu of the Status Window. The Status Options dialog box is shown in Figure 1-7-29.
Status Options (1) Printer Status Display Printer Status Window while Printing Only display Printer Status Window for errors (2) Sounds: Play all sounds Only play warning sounds
Do not play any sounds Sound T ype:
X
(3)
Status check:
Always watches over the status Watches over the status only while printing
(4)
Always On T op OK Cancel Help
(5)
(6)
(7)
Figure 1-7-29 (1) Printer Status : Sets the status window display mode. (2) Sounds : Sets sound. This provides print status or error-related information by sound. (Only when the sound file is installed and the Status Window is open by bi-directional communication.) (3) Status check : Selects either to check the printer status regularly or only during printing. (4) Always On Top : Displays the Status Window on top on the screen when checked. (5) OK : Stores the settings in this dialog box and closes the box. (6) Cancel : Closes the dialog box without changing its items. (7) Help : Opens the Help topics.
1 - 45 Download Service Manual And Resetter Printer at http://printer1.blogspot.com
CHAPTER 1
N Port Setting Dialog Box The Port Setting dialog box sets the port(s). The Port Setting dialog box can be opened by selecting the Port Setting command in the Option menu of the Status Window. It can be opened only when the printer is connected to the local parallel port. The Port Setting dialog box is shown in Figure 1-7-30.
Port Setting:
(1)
Port Setting: Standard ECP without DMA ECP with DMA
OK
Cancel
(2)
(3)
Figure 1-7-30 (1) Port Setting : Sets the port(s). (2) OK : Stores the settings and closes the dialog box. (3) Cancel : Closes the dialog box without changing its items.
1 - 46 Download Service Manual And Resetter Printer at http://printer1.blogspot.com
CHAPTER 1
3. Trouble Shooter When troubles occur in the printer, the Trouble Shooter checks the Microsoft Windows NT configuration settings. If errors are found, the Trouble Shooter reports the errors to the user, and self-corrects if possible. The Trouble Shooter cannot detect problems regarding the hardware such as printer cable and parallel port failure. It does not operate on the Network client computer. <Starting the Trouble Shooter> To start Trouble Shooter, double-click on the Canon LASER SHOT LBP-1210 Trouble Shooter icon in the Canon CAPT Tools group. N Trouble Shooter Dialog Box (start-up) The following dialog box appears when the Trouble Shooter is started.
i Canon LASER SHOT LBP-1210 Trouble Shooter
System Information
(1)
Free Disk Space Free Memory Printers:
MB KB
Canon LASER SHOT LBP-1210 (2)
This program checks Windows settings for Canon LBP-1210 printing. Do you want to run this program? Yes No
(3)
(4)
Figure 1-7-31 (1) System Information : Displays the system information of the computer (available disk space and available memory). (2) Printers : Selects the printer that performs the Trouble Shooter. (3) Yes : Implements the Trouble Shooter. (4) No : Exits the Trouble Shooter.
1 - 47 Download Service Manual And Resetter Printer at http://printer1.blogspot.com
CHAPTER 1
Executing the Trouble Shooter by clicking the Yes button verifies the items below: Local Checks ; Displays the free disk and free memory. Installed files. Selected ports. Registry. RapidPort communication device driver (Only Microsoft Windows NT/2000.) Language monitor. Printer driver. Status Window. Items of Printer Property. Program Folder. Network Checks ; Network server. Network printer. Reconnection of the port (only Microsoft Windows 95/98/Me.) The Trouble Shooter displays an error message with available information when it encounters a problem. It is important to solve problems and perform the necessary procedures as required.
1 - 48 Download Service Manual And Resetter Printer at http://printer1.blogspot.com
CHAPTER 1
<Exiting the Trouble Shooter> The dialog box below will be displayed when you exit the Trouble Shooter. N Trouble Shooter Dialog Box (Exiting)
Canon LASER SHOT LBP-1210 Trouble Shooter
X
Canon LASER SHOT LBP-1210 on LPT1:[local] settings are correct.
(1)
Result: Canon LASER SHOT LBP-1210 on LPT1:[local] trouble shooting - 5/5/02 2:19:55 AM Free Disk Space: 23MB Free Memory. 0KB LPT1CECPStandard parallel port All files are expected versions. Canon LASER SHOT LBP-1210 is connected to LPT1:. LPT1: port driver is working properly. Registry settings are correct. Save
(2)
Save Result
Change File Name ...
(4)
(3)
File Name:
C:\WIN95\TEMP\02050500.LOG
OK
(5)
Figure 1-7-32 (1) (2) (3) (4) (5) Result : Displays the details of the result. Save Result : Save the items in the result. File Name : Displays the path name that saves the result. Change File Name : Opens the File Save dialog box of the Windows standard. OK : Exits the Trouble Shooter.
If problems remain, uninstall CAPT and reinstall it after rebooting the computer.
1 - 49 Download Service Manual And Resetter Printer at http://printer1.blogspot.com
CHAPTER 1
C. Microsoft Windows 2000/XP 1. Installation of CAPT The printer includes the installing disc of Canon Advanced Printing System. The type and contents are as follows: Type : A 5 inch CD-ROM disk Contents : CAPT driver Language monitor Status window Parallel port driver USB port driver Installer CD-ROM menu Uninstaller Trouble shooter On-line help On-line manual Voice messages a. Operating Environment The following environment is required to install CAPT. G PC hardware This printer supports an IBM-PC and its compatible machines. The operation conditions are as shown below: <Minimum Operating Environment> CPU: Pentium 233 MHz or above RAM: 48 MB or above Available disk space: 10 MB or above Printer port: Standard Centronics parallel port, USB port CD-ROM drive Sound: PCM sound module is required to use the sound. Monitor size: 640 x 480 or above, 16 colors or above Network: 10 Base-T or 100 Base-TX is required to use the network adapter. <Recommended Operating Environment> CPU: Pentium III 600 MHz or above RAM: 128 MB or above G OS software This printer operates on Microsoft Windows 2000/XP. The printer does not operate on other OSs, such as Windows NT3.x, Windows 3.x, Windows for Workgroups, Windows CE, and Windows on OS/2. In general, Windows language and the language of this printer must match. G Printer Cable Use a bi-directional 8-bit parallel interface cable for the IBM-PC. Connections through the printer selector and printer buffer are not supported.
1 - 50 Download Service Manual And Resetter Printer at http://printer1.blogspot.com
CHAPTER 1
b. Installation Procedures G Connecting as a Local Printer This section describes how to install CAPT for using this printer as a local printer. Install it by following the procedures below. For details, see the Users Manual packed with this printer. 1. Switch on the computer to which the printer is connected to start up Microsoft Windows 2000/XP. 2. Log in as Administrator. 3. Perform one of the following methods to start up Add Printer Wizard. Start button /Settings / Printers / Printers folder / Open Add Printer. My Computer / Control Panel / Printers folder / Open Add Printer. Explorer / Desktop / My Computer / Control Panel / Printers / Open Add Printer. 4. Add Printer Wizard (Local or network printer) Select either the printer is to be used as a local printer or network printer. The following procedures describe the installation for using the printer as a local printer by selecting Local Printer. For using the printer as a network printer, see Page 1-53 for details. 5. Add Printer Wizard (Selecting the Port) Select the port to which the printer is connected. If the port is not available, click the Create a new port check box. 6. Add Printer Wizard (Selecting the Printer 1) Insert the CD-ROM into the computer, and click on the Have Disk button to open the Install From Disk screen. Enter the name of the CD-ROM drive to the Copy manufactures files from: text box, and click Browse. Select Cap1setn.inf and click OK. 7. Add Printer Wizard (Selecting the Printer 2) When the name of this printer appears in the Printers list box, and the printer you are installing is selected, click the Next button. If you want to change the printer, click on the Have Disk button to reselect the INF file. 8. Add Printer Wizard (Selecting Overwriting) This window appears only when the same driver has already been installed. Select whether or not the existing driver is to be overwritten by a newly installed driver 9. Add Printer Wizard (Printer name change) Enter the name of this printer to the Printer Name text box. Select whether or not the printer is to be a default printer. 10. Add Printer Wizard (Selecting Do not share this printer/Share as:) Select whether or not the computer is to be designated as a print server and the printer is to be shared by other client computers on a network. You can change this setting after installing CAPT. 11. Add Printer Wizard (Location and comments) This window appears only when Share as: has been selected in Add Printer Wizard (Selecting Do not share this printer/Share as:) selection box. You can specify the location of the printer and write comments. 12. Add Printer Wizard (Selecting Printing a Test Page) Select whether or not the printer is to print a test page after you have finished installing CAPT. 13. Add Printer Wizard (Confirming) This window lists up the settings you have done. If the settings are correct, click on the Finish button. 14. Coping Files... When the installation begins, the Coping Files... dialog box appears.
1 - 51 Download Service Manual And Resetter Printer at http://printer1.blogspot.com
CHAPTER 1
15. End of Installation When the installation is completed, restart Microsoft Windows. If the printer is connected to the printer, the test page dialog box will appear to ask whether to print a test page. Print a test page and confirm the installation has been successful.
1 - 52 Download Service Manual And Resetter Printer at http://printer1.blogspot.com
CHAPTER 1
G Connecting to a Network Printer When used on a network as a network printer, the printer is linked to the computer designated as a network print server and is shared by clients on the network. This section will describe the installation of CAPT on a client computer. For details, refer to the Users Manual packed with the printer. Note: Precondition for the installation CAPT should be installed properly in the network print server to which the client computer is to be connected, and the printer should be designated as a shared printer. See Page 1-25 for information on how to designate the printer as a shared printer. The network print server must be accessible to the client computer via the network. For the local installation, some functions are not available depending on the group to which the client belongs. The network installation, on the other hand, has no limits in functions even if the client logs into the network print server with any privilege. For this printer, however, it is recommended that the network installation be implemented with the Administrators privilege.
1. Switch on the client computer to start up Microsoft Windows 2000/XP and log in. 2. Use one of the following methods to start up the Add Printer Wizard. Start button / Settings / Printers / Printers folder / Open Add Printer. My Computer / Printers folder / Open Add Printer. Explorer / Desktop / My Computer / Printers / Open Add Printer. 3. Add Printer Wizard (Local printer or Network printer) Select either to use this printer, as a local printer or network printer. The following procedures describe the installation for using the printer as a network printer by selecting Network Printer. For using the printer as a local printer, see Page 1-51 for details. 4. Add Printer Wizard (Locate Your Printer) Select the method to locate the printer. Note that the Connect to a printer on the Internet or on your intranet dialog box is not utilized for this printer. 5. Add Printer Wizard (Browse For Printer) Double-click the network print server to which the printer is to be connected, and select the printer. Click on the Next button to connect to the selected network printer. If the connection fails, the Connect to Printer alert box (Failure connection to the printer) will appear. 6. Add Printer Wizard (Default Printer) Select whether the printer is to be used as a default printer. 7. Add Printer Wizard (Completing the Add Printer Wizard) This window notifies that the computer has been successfully connected to the network print server. Clicking on the Finish button will finish Add Printer Wizard.
1 - 53 Download Service Manual And Resetter Printer at http://printer1.blogspot.com
CHAPTER 1
2. Operation of CAPT CAPT utilizes the Property dialog boxes to set the printing environment. The lists on Page 1-73 indicate the printing environment that can be set from the CAPT dialog boxes. The following describe the main CAPT dialog boxes. a. Printer Properties How to open the printer properties. The printer properties can be opened by the following methods. From the Microsoft Windows desktop 1) Use one of the following methods to open the Printers folder. Start Button / Settings / Printers Control Panel / Printers 2) Open the printer to which you want to connect from the Printers folder. Right-click on the Canon LASER SHOT LBP-1210 icon to select the Properties. Double-click on the Canon LASER SHOT LBP-1210 icon to open the Canon LASER SHOT LBP-1210 print queue window, and select the Properties in the Printer menu. From the Microsoft Windows applications How to open Printer Properties varies in each application. See the application manual. From the Microsoft Windows Shortcut Create a shortcut and then select Properties by following one of the procedures below: 1) To create a shortcut, open the Printers folder, drag the Canon LASER SHOT LBP-1210 icon with the right mouse button to the desktop, and select the Create Shortcut(s) Here. (See the Microsoft Windows 2000/XP Users Guide for details.) 2) Double-click on the shortcut icon to open the Printer window and select Properties from the Printer menu. Or, 1) To create a shortcut to the Printer folder, open My Computer, drag the Printers icon with the right mouse button to the desktop, and select the Create Shortcut(s) Here. (See the Microsoft Windows 2000/XP Users Guide for details.) 2) Double-click on the shortcut icon to open the Printers folder, right-click on the Canon LASER SHOT LBP-1210 icon, and select Properties.
1 - 54 Download Service Manual And Resetter Printer at http://printer1.blogspot.com
CHAPTER 1
The Property dialog consists of tabs based on the Microsoft Windows 2000/XP User Interface model. The Property consists of the following two types of tabs: Common tabs used in all the Property; General, Ports, Scheduling, Sharing, Security Specified tabs used only in the printer driver To open a tab and set the items in the tab, you can click on the tab or move the focus and then press right or left cursor.
(1) (2) (3) (4) (5) (6)
? X
Canon LASER SHOT LBP-1210 Properties
General Sharing Ports Advanced Security Select Forms
Figure 1-7-33 (1) (2) (3) (4) (5) (6) General : Sets the entire printer-driver- related items. Sharing : Designates whether the printer is shared. Ports : Selects the port to which the printer is connected. Advanced : Sets the items for print schedule. Security : Sets the items for security. Select Forms : Sets user defined paper.
To store the items set in each tab, click on the OK button and close the Properties dialog box. To close the box without changing the items, click on the Cancel button. Clicking Apply stores the items without closing the Properties dialog box.
OK
Cancel
Apply
(1)
(2)
(3)
Figure 1-7-34 (1) OK : Stores the items in this dialog box and closes the box. (2) Cancel : Closes this dialog box without changing its items. (3) Apply : Stores the items and continues the Properties dialog. The following describe the details of each tab. For operation and displays of the common tabs (General, Sharing, Ports, Advanced, and Security), see the Microsoft Windows 2000/XP Users Guide.
1 - 55 Download Service Manual And Resetter Printer at http://printer1.blogspot.com
CHAPTER 1
G Select Forms Tab This tab sets the forms defined by the user. This tab can be opened by clicking the Select Forms tab in the Properties dialog box. The Select Forms tab is shown in Figure 1-7-35.
Canon LASER SHOT LBP-1210 Properties
General Sharing Ports Advanced Security Select Forms ? X
Selected Forms : (1)
Form 1 Form 2 Form 3 Paper Size Width : Height : 21.59cm 27.94cm Margins Left : Right : Units : 0.50cm 0.50cm Change Forms... T op : Bottom : 0.50cm 0.50cm Inches
(3)
(2)
Centimeters
(4)
About
(5)
Apply
OK
Cancel
Figure 1-7-35 (1) (2) (3) (4) (5) Selected Forms : Selects a user-defined form. Paper Size : Indicates the paper size of the selected form. Change Forms... : Selects a newly user-defined paper from Available Forms. Units : Selects the unit used for Paper Size About : Open the Version Information dialog box.
1 - 56 Download Service Manual And Resetter Printer at http://printer1.blogspot.com
CHAPTER 1
b. Printing Preferences How to open the Printing Preferences box The Printing Preferences is opened by the following procedures: Form the Microsoft Windows desktop 1) Perform one of the following methods to open the Printer folder: Start button/ Settings / Printers Control Panel / Printers 2) Open the printer you want to use from the Printer folder. Right-click on the Canon LASER SHOT LBP-1210 icon and select Printing Preferences. Double-click on the Canon LASER SHOT LBP-1210 icon and open the Canon LASER SHOT LBP-1210 print queue window, and select Printing Preferences. Form the Microsoft Windows application How to open the Printer Properties varies in each application. See the application manual. From the Microsoft Windows Shortcut Create a shortcut and then select Printing Preferences by following one of the procedures below: 1) To create a shortcut, open the Printers folder, drag the Canon LASER SHOT LBP-1210 icon with the right mouse button to the desktop, and select the Create Shortcut(s) Here. (See the Microsoft Windows 2000/XP Users Guide for details.) 2) Double-click on the shortcut icon to open the Printer window and select Printing Preferences from the Printer menu. Or, 1) To create a shortcut to the Printer folder, open My Computer, drag the Printers icon with the right mouse button to the desktop, and select the Create Shortcut(s) Here. (See the Microsoft Windows 2000/XP Users Guide for details.) 2) Double-click on the shortcut icon to open the Printers folder, right-click on the Canon LASER SHOT LBP-1210 icon, and select Printing Preferences.
1 - 57 Download Service Manual And Resetter Printer at http://printer1.blogspot.com
CHAPTER 1
The Printing Preferences is configured with the following three tabs shown in Figure 1-7-36:
(1) (2) (3)
? X
Canon LASER SHOT LBP-1210 Printing Preferences
Page Setup Finishing Quality
Figure 1-7-36 (1) Page Setup : Set the items frequently used for general printing. (2) Finishing : Selects whether printing is performed in collate. (3) Quality : Sets image-related items.
To store the items set in each tab, click on the OK button and close the Printing Preferences dialog box. To close the box without changing the items, click on the Cancel button. Clicking on the Apply button stores the items without finishing the Printing Preferences.
OK
Cancel
Apply
(1)
(2)
(3)
Figure 1-7-37 (1) OK : Stores the settings in the Printing Preferences and finishes it. (2) Cancel : Closes the dialog box without changing its items. (3) Apply : Stores the settings without finishing the dialog.
The Profile of Microsoft Windows 2000/XP has the same contents as that of Microsoft Windows NT. For details, refer to b. Defaults on Page 1-30.
1 - 58 Download Service Manual And Resetter Printer at http://printer1.blogspot.com
CHAPTER 1
c. Status Window The Status Window is a CAPT-specified application. This indicates the printer job status with the progress bar or graphic animation. You can sets the printer-specified items using the Status Window. The Status Window opens when: You double-click on the Canon LASER SHOT LBP-1210 Status Window icon in the Canon CAPT Tools Group. You left-click on the icon registered in the Indicator area of the task bar. An error has occurred during printing, or the printer requires some action by the user. The printer is printing with Display Printer Status Window while Printing selected in the Status Option dialog box of the Status Window (See Page 1-45.) You quit the Windows while the Status Window is open, and then restart the Windows. The Status Window of Microsoft Windows 2000/XP has the same contents as that of Microsoft Windows NT. Refer to c. Status Window on Page 1-42.
1 - 59 Download Service Manual And Resetter Printer at http://printer1.blogspot.com
CHAPTER 1
3. Trouble Shooter When troubles occur in the printer, the Trouble Shooter checks the Microsoft Windows 2000/XP configuration settings. If misconfiguration is found, the Trouble Shooter reports it to the user, and self-corrects it if possible. The Trouble Shooter cannot detect problems with the hardware such as printer cable and parallel port failures. It does not operate on the network client computers. The Trouble Shooter of Microsoft Windows 2000/XP has the same contents as that of Microsoft Windows NT. For details, refer to 3. Trouble Shooter on Page 1-47.
1 - 60 Download Service Manual And Resetter Printer at http://printer1.blogspot.com
CHAPTER 1
D. Microsoft Windows 95/98/Me 1. Installation of CAPT A Canon Advanced Printing System disk is packed with this printer. Type and contents are as follows: Type : A 5 inch CD-ROM disk Contents : CAPT driver Language monitor Status window Parallel port driver Installer USB port driver CD-ROM menu Uninstaller Trouble shooter On-line help On-line manual Voice messages a. Operating Environment The following environment is required to install CAPT. G PC hardware This printer supports the IBM-PC and its compatible computers. Operation conditions are shown below: <Minimum Operating Environment> CPU: Pentium 133 MHz or above RAM: 32 MB or above Available disk space: 15 MB or above Printer port: Standard Centronics parallel port, USB port (Win98/Me only) CD-ROM drive Sound: PCM sound module is required to use the sound. Monitor size: 640 x 480 or above, 16 colors or above Network: 10 Base-T or 100 Base-TX is required to use the network adapter. <Recommended Operating Environment> CPU: Pentium III 600 MHz or above RAM: 64 MB or above G OS software This printer operates on Microsoft Windows 95/98/Me. The printer does not operate on other OSs, such as Windows NT3.x, Windows for Workgroups, Windows CE and Windows on OS/2. In general, Windows language and the language of this printer must match. G Printer Cable Use a bi-directional 8-bit parallel interface cable for the IBM-PC. Connections through the printer selector and printer buffer are not supported.
1 - 61 Download Service Manual And Resetter Printer at http://printer1.blogspot.com
CHAPTER 1
b. Installation Procedures G Connecting the printer as a local server This section describes how to install CAPT for using the printer as a local printer. Install it to the computer by following the procedures below. For details, see the Users Manual packed with this printer. 1. Switch on the computer to which the printer is connected to start up Microsoft Windows 95/98/Me. 2. Perform one of the following methods to start up the Add Printer Wizard. Start button /Settings / Printers / Printers folder / Open Add Printer. My Computer / Printers folder / Open Add Printer. Explorer / Desktop / My Computer / Printers / Open Add Printer. 3. Add Printer Wizard (Selecting Local or Network) Select either to use this printer, as a local printer or network printer. The following procedures describe the installation for using the printer as a local printer by selecting the Local Printer. For using the printer as a network printer, see Page 1-63 for details. 4. Add Printer Wizard (Selecting the Printer1) Insert the CD-ROM into the computer, and click on the Have Disk button to open the Install From Disk screen. Enter the name of the CD-ROM drive to the Copy manufactures files from: text box, and click the Browse button. 5. Add Printer Wizard (Selecting the Printer 2) When the name of this printer appears in the Printers list box, confirm that it is selected, and then click the Next button. When you want to change the printer to be installed, click the Have Disk button to reselect the INF file. 6. Add Printer Wizard (Selecting Overwriting) This window appears only when the same driver has already been installed. Select whether or not the existing driver is to be overwritten by a newly installed driver. 7. Add Printer Wizard (Selecting the port) Select the port to which the printer is connected. Click on the Configure Port button to open the Configure LPT Port dialog box, and check the Spool MS-DOS print jobs check box. 8. Add Printer Wizard (Changing the Printer Name) Enter the name of this printer to the Printer Name text box. Select whether or not the printer is to be a default printer. 9. Add Printer Wizard (Selecting Printing a Test Page) Select whether or not to print a test page after you have finished installing CAPT. 10. Coping Files... When the installation begins, the Coping Files... dialog box appears. 11. End of installation Click on the OK button to finish the installation. If you have selected to print a test page after installation, confirm that the installation has completed by printing a test page.
1 - 62 Download Service Manual And Resetter Printer at http://printer1.blogspot.com
CHAPTER 1
G Connecting to a Network Printer When used on a network as a network printer, the printer is linked to the computer designated as a network print server and is shared by clients on the network. This section will describe the installation of CAPT on a client computer. For details, refer to the Users Manual packed with the printer. Note: Precondition for the installation CAPT should be installed properly in the network print server to which the client computer is to be connected, and the printer should be designated as a shared printer. See the Microsoft Windows 95/98/Me Users Guide for information on how to designate the printer as a shared printer. The network print server must be accessible to the client computer via the network.
1. Switch on the client computer to start up Microsoft Windows 95/98/Me and log in. 2. Perform one of the following methods to start up the Add Printer Wizard. Start button / Settings / Printers / Printers folder / Open Add Printer. My Computer / Printers folder / Open Add Printer. Explorer / Desktop / My Computer / Printers / Open Add Printer. 3. Add Printer Wizard (Selecting Local or Network) Select either the printer is to be used as a local printer or network printer. The following procedures describe the installation for using the printer as a network printer by selecting the Network Printer. For using the printer as a local printer, see Page 1-62 for details. 4. Add Printer Wizard (Connect to Printer) Click on the Browse button to open the Browse for Printer dialog box, and select the Network printer queue to the printer you are to connect. 5. Add Printer Wizard (Associate with LPT Port) Click on the Capture Printer Port... button to open Capture Printer Port... dialog box, and select the LPT port. Clicking on the OK button connects the computer to the network printer. If the connection is not made successfully, the Connect to Printer alert box will be displayed. 6. Add Printer Wizard (Selecting the Printer 1) If the network print server employs Windows NT/2000 that does not contain the Windows 95/98/Me driver, this dialog box will be displayed, requiring the user for the selection of Windows 95/98//Me driver. In this case, select the INF file and printer in which the driver is installed. 7. Add Printer Wizard (Changing the Printer Name) If the network print server employs Windows 95/98/Me, this dialog will be displayed. Change the printer name, if necessary. 8. Add Printer Wizard (Selecting Printing a Test Page) Select whether or not the printer is to print a test page after you have finished installing CAPT. 9. Coping Files... When the installation begins, the Coping Files... dialog box appears. 10. End of Installation Click on the OK button to complete the installation.
1 - 63 Download Service Manual And Resetter Printer at http://printer1.blogspot.com
CHAPTER 1
2. Operation of CAPT CAPT sets printing environment by using the Properties dialog box. The lists on Page 1-73 indicate the printing environment that can be set from the CAPT dialog boxes. The following describe the main CAPT dialog boxes. a. Properties How to open the printer properties The printer properties can be opened by the following methods: From the Microsoft Windows desktop 1) Use one of the following methods to open the Printers folder. Start Button / Settings / Printers Control Panel / Printers 2) Open the printer to which you want to connect from the Printers folder. Right-click on the Canon LASER SHOT LBP-1210 icon to select the Properties. Double-click on the Canon LASER SHOT LBP-1210 icon to open the Canon LASER SHOT LBP-1210 print queue window, and select the Properties in the Printer menu. From the Microsoft Windows applications How to open the Properties varies in each application. See the application manual. From the Microsoft Windows Shortcut 1) To create a shortcut, open the Printers folder, drag the Canon LASER SHOT LBP-1210 icon to the desktop pressing the CTRL key, (See the Microsoft Windows 95/98/Me Users Guide for details.) 2) Double-click on the shortcut icon to open the printer window and select the Properties in the Printer menu.
1 - 64 Download Service Manual And Resetter Printer at http://printer1.blogspot.com
CHAPTER 1
The Property dialog consists of tabs based on the Microsoft Windows 95/98/Me user interface model. The Property consists of the following two types of tabs: Common tabs used in all the Property; General, Details, and Sharing Specified tabs used only in the printer driver; Page Setup, Finishing and Quality To open a tab and set the items in the tab, you can click on the tab or move the focus and then press right or left cursor.
(1) (2) (3) (4) (5) (6)
? X
Canon LASER SHOT LBP-1210 Properties
General Details Sharing Page Setup Finishing Quality
Figure 1-7-38 (1) (2) (3) (4) (5) (6) General : Sets the Page separator output and executes a test print. Details : Sets the printer port, printer driver and time out. Sharing : Sets the sharing of the printer. Page Setup : Sets items frequently used in general printing. Finishing : Selects whether or not to perform printing in collate. Quality : Sets items for the image.
To store the items set in each tab, click the OK button and close the Properties dialog box. To close the box without changing the items, click the Cancel button.
OK Cancel Apply
(1)
(2)
(3)
Figure 1-7-39 (1) OK : Stores the items in this dialog box and closes the box. (2) Cancel : Closes this dialog box without changing its items. (3) Apply : Stores the items and continues the Property dialog. Note: The tab and button names may differ depending on the OS. The first tab in the Properties dialog box of Windows 95 shown in Figure 1-7-38, for example, is referred to as Details, however, it is displayed with General in Windows 2000.
Details of each tab are described below. For the operation and displays of the common tabs (General, Details, and Sharing), see the Microsoft Windows 95/98/Me Users Guide.
1 - 65 Download Service Manual And Resetter Printer at http://printer1.blogspot.com
CHAPTER 1
G Page Setup tab Use this tab to set items frequently used in general printing. The Page Setup tab can be opened by clicking the Page Setup tab in the Properties dialog box. The Page Setup tab is shown in Figure 1-7-40.
Canon LASER SHOT LBP-1210 Properties
General Details Sharing Page Setup Profile :
? X
Finishing Quality Add... Page Size : Output Size : Copies : Orientation : Edit... Letter
(12) (11) (10)
Landscape
Match Page Size
(1)
1 A
Portrait
[1-999]
(9) (8) (7)
Page Layout : Manual Scaling :
1 1 1 2 2 2
1 Page per Sheet
100
Letter-> Letter [Scaling : Auto]
Paper Type :
Plain Paper
(6) (5)
(2) (3)
View Settings Custom Paper Size... Overlay... Restore Defaults
(4)
OK
Cancel
Apply
Figure 1-7-40 Preview : Displays the preview. View Settings : Opens the View Setting dialog (See Page 1-36.) Custom Paper Size... : Sets user defined paper. Restore Defaults : Resets the values in the Page Setup tab to the default values. Overlay... : Opens the Overlay dialog (See Page 1-37.) Paper Type : Selects the Paper Type (Plain Paper, Transparercies, Special Paper 1, or Special Paper 2). (7) Manual Scaling : Specifies the reproduction ratio of the Page Size. (8) Page Layout : Specifies the number of pages printed per print sheet. When you specify 2, 4, 8, or 9 Pages per Sheet, the Manual Scaling will disappear and Page Order will be displayed. (9) Orientation : Sets the printing orientation. (10) Copies : Sets the number of printing. (11) Output Size : Sets the paper size (Physically). (12) Page Size : Sets the paper size (Theoretically). (1) (2) (3) (4) (5) (6)
1 - 66 Download Service Manual And Resetter Printer at http://printer1.blogspot.com
CHAPTER 1
N Custom Paper Size Dialog Box The Custom Paper Size dialog sets user defined paper. The Paper Size dialog box can be opened by clicking on the Custom Paper Size button in the Page Setup dialog box. The Custom Paper Size dialog box is shown in Figure 1-7-41.
Custom Paper Size Setting
(1)
Costom Paper List : Form 1 Form 2 Form 3
(2) (3)
Name : Units :
Form 1 Centimeters Inches
(4)
Paper Size
Width :
8.50
in [3.00-8.50] in [5.00-14.00]
Height : 11.00
OK
Cancel
Restore Defaults
Help
(5)
(6)
(7)
(8)
Figure 1-7-41 (1) (2) (3) (4) (5) (6) (7) (8) Custom Paper List : Selects user defined paper. Name : Specifies the name of user defined paper. Units : Specifies the unit used for user defined paper. Page Size : Specifies the size of user defined paper according to the unit selected in the Units. OK : Stores the items in the Custom Paper Size dialog box, and closes the box. Cancel : Closes the box without changing the items. Restore Defaults : Resets the values in the Custom Paper Size dialog box to the default values. Help : Open the Help topics.
1 - 67 Download Service Manual And Resetter Printer at http://printer1.blogspot.com
CHAPTER 1
G Finishing Tab The Finishing tab specifies whether printing is performed in collate or page. The Finishing tab can be opened by clicking on the Finishing tab in the Properties dialog box. The Finishing tab is shown in Figure 1-7-42.
Canon LASER SHOT LBP-1210 Properties
General Details Sharing Page Setup Finishing Quality ? X
Profile :
Add...
Edit...
1 1 1 2 2 2
Collate
(4)
(1)
1 1 1 2 2 2
Letter-> Letter [Scaling : Auto]
(2) (3)
View Settings Preferences... Restore Defaults
(5)
OK
Cancel
Apply
Figure 1-7-42 (1) (2) (3) (4) (5) Preview : Displays the preview. View Settings : Opens the View Settings dialog box. Preferences : Opens the Preferences dialog box. Restore Defaults : Resets the values in the Finishing tab to the default values. Collate : Designates whether printing is performed in collate or page.
1 - 68 Download Service Manual And Resetter Printer at http://printer1.blogspot.com
CHAPTER 1
N Preferences Dialog Box The Preferences dialog box sets the printing environment. It can be opened by clicking the Preferences button in the Finishing dialog box. The Preferences dialog box is shown in Figure 1-7-43.
Preferences
(1)
Execute printing even when Paper Size Mismatch detected
OK
Cancel
Restore Defaults
Help
(2)
(3)
(4)
(5)
Figure 1-7-43 (1) Execute printing even when Paper Size Mismatch detected : When the existing paper size differs from the paper size specified by the printer driver, you can specify either the printer ignores the difference of the paper sizes and continues printing the on-going job, or the printer requires the user to change the paper. (2) OK : Storing the items in the dialog and closes the box. (3) Cancel : Closes this dialog box without changing its items. (4) Restore Defaults : Resets the values in the Preferences dialog box to the default values. (5) Help : Open the Help topics.
1 - 69 Download Service Manual And Resetter Printer at http://printer1.blogspot.com
CHAPTER 1
G Quality Tab The Quality tab sets items for printing image. It can be opened by clicking the Quality tab in the Properties dialog box. The Quality tab is shown in Figure 1-7-44.
Canon LASER SHOT LBP-1210 Properties
General Details Sharing Page Setup Finishing Quality ? X
Profile :
Resolution : 600 dpi 300 dpi Halftoning :
Add...
Edit...
(5)
(6)
(1)
Pattern 1 Pattern 2 Smooth
600 dpi
1 1 1 2 2 2
Brightness : 0 Contrast : 0 % %
(7)
(8)
Letter-> Letter [Scaling : Auto]
(2) (3) (4)
View Settings About More Options...
Restore Defaults
(9)
OK
Cancel
Apply
Figure 1-7-44 (1) (2) (3) (4) (5) (6) (7) (8) (9) Preview : Displays the Preview. View Settings : Opens the View Settings dialog box. About : Opens the About dialog box. More Options... : Opens the More Options dialog box (See Page 1-41.) Resolution : Specifies the Resolution. Halftoning : Specifies the halftone form. Brightness : Adjusts -80 % to 80 % of brightness. Contrast : Adjusts -80 % to 80 % of contrast. Restore Defaults : Resets the values in the Quality tab to the default values.
1 - 70 Download Service Manual And Resetter Printer at http://printer1.blogspot.com
CHAPTER 1
c. Status Window The Status Window is a CAPT-specified application. This indicates the printer job status with the progress bar or graphic animation. You can set the printer-specified items using the Status Window. The Status Window opens when: You double-click on the Canon LASER SHOT LBP-1210 Status Window icon in the Canon CAPT Tools Group. You left-click on the icon registered in the Indicator area of the task bar. An error has occurred during printing, or the printer requires some action by the user. The printer is printing with Display Printer Status Window while Printing selected in the Status Option dialog box of the Status Window (See Page 1-45.) You quit the Windows while the Status Window is open, and then restart the Windows. The Status Window of Microsoft Windows 95/98/Me has the same contents as that of Microsoft Windows NT. Refer to c. Status Window on Page 1-42.
1 - 71 Download Service Manual And Resetter Printer at http://printer1.blogspot.com
CHAPTER 1
3. Trouble Shooter When troubles occur in the printer, the Trouble Shooter checks the Microsoft Windows 95/98/Me configuration settings. If misconfiguration is found, the Trouble Shooter reports it to the user, and self-corrects it if possible. The Trouble Shooter cannot detect problems with the hardware such as printer cable and parallel port failures. It does not operate on the Network client PC. The Trouble Shooter of Microsoft Windows 95/98/Me has the same contents as that of Microsoft Windows NT. Refer to c. Trouble Shooter on Page 1-47.
1 - 72 Download Service Manual And Resetter Printer at http://printer1.blogspot.com
CHAPTER 1
E. Printing Environment Setting and Test Printing 1. Printing Environment Setting The tables below show the printing environment that can be set from the CAPT dialog boxes.
Note:
The values in bold are the default values at the time of shipment from the factory.
Table 1-7-1 Page Setup tab
Setup item Paper Size* Setup Value Letter / A4 / B5 / Executive / Envelope DL / Envelope #10 / Envelope C5 / Envelope Monarch / Index Card / Custom Output Size Match Page Size / Letter / A4 / B5 / Executive / Envelope DL / Envelope #10 / Envelope C5 / Envelope Monarch / Index Card / Custom Copies Orientation Page Layout 1 X 999 Portrait / Landscape 1 Page per Sheet / 2 Pages per Sheet / 4 Pages per Sheet / 8 Pages per Sheet / 9 Pages per Sheet Manual Scaling Page Order 2 Pages per Sheet/Portrait 2 Pages per Sheet/Landscape 4, 8, 9 Pages per Sheet Across from Right / Down from Right Paper Type Plain Paper / Transparercies / Special Paper 1 / Special Paper 2 10% 100 200% Left to Right / Right to Left Top to Bottom / Bottom to Top Across from Left / Down from Left / * Unit*** Size**
Overlay tab
Setup item Overlay Placement Position* Setup Value Background / Foreground Left Top Width Height 0 < X < 42.00cm 0 < X < 42.00cm 0 < X < 42.00cm 0 < X < 42.00cm
Centimeters / Inches
Default value is the center of the paper.
** Default value is that of file. *** Default value is in Inch for USA and in Centimeter for other countries.
* Default value is Letter size for USA and A4 size for other countries.
Quality tab
Setup item Resolution Halftorning Brightness Contrast Setup Value 600dpi / 300dpi Pattern 1 / Pattern 2 / Smooth -80% 0 80% -80% 0 80%
Custom Paper Size Dialog (for Windows 95 / 98 / Me only)
Setup item Units* Paper Sizes Width Height Setup Value Centimeters / Inches 7.62cm 21.0 21.59cm 12.7cm 29.7 35.56cm
* Default value is in Inches for USA and in Centimeters for other countries.
1 - 73
Download Service Manual And Resetter Printer at http://printer1.blogspot.com
CHAPTER 1
2. Test Printing (1 page) a. Microsoft Windows NT4.0 / 2000 This test page is supported by Microsoft Windows NT4.0 / 2000 as a standard, and also by this printer. For details, see Contents of Test Page.
Contents of Test Page
MICROSOFT WINDOWS NT
TM
TM
Windows NT Printer Test Page
(1) Machine Name: Name of the computer specified when Microsoft Windows NT was installed. (2) Printer name: Name of the printer driver specified when the printer was installed (normally "Canon LASER SHOT LBP-1210.") (3) Printer model: Name of the printer (in case of this printer "Canon LASER SHOT LBP-1210.") (4) Color support: Whether or not color printing is supported (in case of this printer, "No.") (5) Port name(s): Name of the port to which the printer is connected. (6) Data format: Selected spool data format. (7) Share Name: Share Name when printing via a network. (8) Location: Information for the location of the printer. Set it with the General tab. (9) Comment: Information for the comments of the printer. Set it with the General tab. (10) Driver name: File name of the graphics driver. (11) Driver version: Version information of the driver. (12) Environment: Information on the OS and CPU (In case of this printer "Windows x86.") (13) Monitor: Name of the language monitor. (14) Default Datatype: Default value of the spool data format. (15) Files used by this driver: List of the files used by this printer driver.
Congratulations! If you can read this information, you have correctly installed your Canon LASER SHOT LBP-1210 on SIRIUS. The information below describes your printer driver and port settings.
(2) (4) (6) (8) (10) (12) (14)
(1) (3) (5) (7) (9) (11) (13) (15)
Machine Name: SIRIUS Printer name: Canon LASER SHOT LBP-1210 Printer model: Canon LASER SHOT LBP-1210 Color support: No Port name(s): LPT1: Data format: RAW Share Name: Location: Comment: Driver name: CAP1N.DLL Driver version: 4.01 Environment: Windows NT x86 Monitor: CAPT Monitor Default Datatype: RAW Files used by this driver: C:\WINNT40\System32\spool\DRIVERS\W32X86\2\CAPSMN.DLL (1.00.0.015) C:\WINNT40\System32\spool\DRIVERS\W32X86\2\CAPMONN.DLL (1.00.0.015) C:\WINNT40\System32\spool\DRIVERS\W32X86\2\CAPRPCSN.EXE (1.00.0.015) C:\WINNT40\System32\spool\DRIVERS\W32X86\2\CAPEMN.DLL (1.00.0.015) C:\WINNT40\System32\spool\DRIVERS\W32X86\2\CAPPTMN.DLL (1.00.0.015) C:\WINNT40\System32\spool\DRIVERS\W32X86\2\CAP1SETN.DLL (1.00.0.015) C:\WINNT40\System32\spool\DRIVERS\W32X86\2\CAP1UNIN.EXE (1.00.0.015) C:\WINNT40\System32\spool\DRIVERS\W32X86\2\CAPSMN.DLL (1.00.0.015) C:\WINNT40\System32\spool\DRIVERS\W32X86\2\CAPMONN.DLL (1.00.0.015) C:\WINNT40\System32\spool\DRIVERS\W32X86\2\CAPRPCSN.EXE (1.00.0.015) C:\WINNT40\System32\spool\DRIVERS\W32X86\2\CAPEMN.DLL (1.00.0.015) C:\WINNT40\System32\spool\DRIVERS\W32X86\2\CAPPTMN.DLL (1.00.0.015) C:\WINNT40\System32\spool\DRIVERS\W32X86\2\CAPPSWN.EXE (1.00.0.015) C:\WINNT40\System32\spool\DRIVERS\W32X86\2\CAP1PMN.DLL (1.00.0.015) C:\WINNT40\System32\spool\DRIVERS\W32X86\2\CAP1TRSN.EXE (1.00.0.015) C:\WINNT40\System32\spool\DRIVERS\W32X86\2\CAPREMN.DLL (2.00.03.010) C:\WINNT40\System32\spool\DRIVERS\W32X86\2\CAPHT.BIN C:\WINNT40\System32\spool\DRIVERS\W32X86\2\CAP1N.TXT C:\WINNT40\System32\spool\DRIVERS\W32X86\2\CAPLPTN.SYS (1.00.0.015) C:\WINNT40\System32\spool\DRIVERS\W32X86\2\CAP1N.DLL (0.2.0.0) C:\WINNT40\System32\spool\DRIVERS\W32X86\2\CAP1UMN.DLL (1.00.0.015) C:\WINNT40\System32\spool\DRIVERS\W32X86\2\CAP1UIN.DLL (1.00.0.015) C:\WINNT40\System32\spool\DRIVERS\W32X86\2\CAP1APP.INF C:\WINNT40\System32\spool\DRIVERS\W32X86\2\CAP1SETN.INF C:\WINNT40\System32\spool\DRIVERS\W32X86\2\CAP1.HLP C:\WINNT40\System32\spool\DRIVERS\W32X86\2\CAP1.CNT C:\WINNT40\System32\spool\DRIVERS\W32X86\2\CAPONN.EXE (1.00.0.015) C:\WINNT40\System32\spool\DRIVERS\W32X86\2\CAPZWAY.BIN This is the end of the printer test page.
Figure 1-7-45
1 - 74
Download Service Manual And Resetter Printer at http://printer1.blogspot.com
CHAPTER 1
b. Microsoft Windows 95/ 98 / Me This test page is supported by Microsoft Windows 95/98/Me as a standard, and also by this printer. For details, see Contents of Test Page.
Contents of Test Page
Microsoft
R R
Windows 98
R
Windows 98 Printer Test Page
(normally "Canon LASER SHOT LBP-1210.") (2) Printer model: Name of the printer (in case of this printer "Canon LASER SHOT LBP-1210.") (3) Driver name: File name of the graphics driver.
Congratulations! If you can read this information, you have correctly installed your Canon LASER SHOT LBP-1210.
(4) Driver version: Version information of the driver. (5) Color support: Whether or not color printing is supported (in case of this printer, "No.") (6) Port name(s): Name of the port to which the printer is connected. (7) Data format: Selected spool data format. (8) Files used by this driver: List of the files used by this printer driver.
(2) (4) (6) (8)
(1) (3) (5) (7)
The information below describes your printer driver and port settings. Printer name: Printer model: Driver name: Driver version: Color support: Port name: Data format: Canon LASER SHOT LBP-1210 Canon LASER SHOT LBP-1210 CAP1.DRV 4.00 No LPT1: EMF
Files used by this driver: C:\WIN98\SYSTEM\CAP1.CNT C:\WIN98\SYSTEM\CAP1.DRV C:\WIN98\SYSTEM\CAP1.HLP C:\WIN98\SYSTEM\CAP1.TXT C:\WIN98\SYSTEM\CAP1APP.INF C:\WIN98\SYSTEM\CAP1INS.INF C:\WIN98\SYSTEM\CAP1PM.DLL C:\WIN98\SYSTEM\CAP1SET.DLL C:\WIN98\SYSTEM\CAP1INS.DLL C:\WIN98\SYSTEM\CAP1SET.INF C:\WIN98\SYSTEM\CAP1TRS.EXE C:\WIN98\SYSTEM\CAP1UI.DLL C:\WIN98\SYSTEM\CAP1UNI.EXE C:\WIN98\SYSTEM\CAPEM.DLL C:\WIN98\SYSTEM\CAPHT.BIN C:\WIN98\SYSTEM\CAPLPT1.VXD C:\WIN98\SYSTEM\CAPLPT2.VXD C:\WIN98\SYSTEM\CAPLPT3.VXD C:\WIN98\SYSTEM\CAPMON.DLL C:\WIN98\SYSTEM\CAPRPCS.EXE C:\WIN98\SYSTEM\CAPPSW.EXE C:\WIN98\SYSTEM\CAPPTM.DLL C:\WIN98\SYSTEM\CAPREN.DLL C:\WIN98\SYSTEM\CAPSM.DLL C:\WIN98\SYSTEM\CAPON.EXE C:\WIN98\SYSTEM\CAPZWAV.BIN
(1.00.0.015)
(1.00.0.015) (1.00.0.015) (1.00.0.015) (1.00.0.015) (1.00.0.015) (1.00.0.015) (1.00.0.015) (1.00.0.015) (1.00.0.015) (1.00.0.015) (1.00.0.015) (1.00.0.015) (1.00.0.015) (1.00.0.015) (1.00.0.015) (1.00.0.015) (1.00.0.015)
This is the end of the printer test page.
Figure 1-7-46
1 - 75
Download Service Manual And Resetter Printer at http://printer1.blogspot.com
(1) Printer name: Name of the printer driver specified when the printer was installed
1 - 76 Download Service Manual And Resetter Printer at http://printer1.blogspot.com
CHAPTER 1
CHAPTER 2 OPERATION AND TIMING
1. This chapter describes the printer functions, the relationships between mechanisms and circuits, and the timing of operations. Mechanical linkages are indicated by black and white lines ( ), the flow of control signals by solid arrows ( ), and the flow of groups of signals by outline arrows ( ). 2. An active-high signal is indicated by "H" or by a signal name without a slash in front of it, such as "PSNS." An active-low signal is indicated by "L" or by a signal name with a slash in front of, such as "/SCNON." A signal that is "H" or has a name without a slash is active at the supply voltage level (indicating that the signal is being output), and inactive at ground level (indicating that the signal is not being output). A signal that is "L" or has a slash in front of its name is active at ground level, and inactive at the supply voltage level. There is a microcomputer in this printer. But as the internal operation of the microcomputer cannot be checked, an explanation of the operation of the microcomputer has been left out. As it is assumed that no repair will be made to customer circuit boards, the explanation of board circuits is limited to an outline using block diagrams. So there are two types of circuit explanations; (1) everything from the sensor to the input sections of the major circuit boards, (2) everything from the output sections of the major circuit boards to the loads. These are explained with block diagrams according to the function.
I. II.
BASIC OPERATION ................... 2-1 ENGINE CONTROL SYSTEM ...... 2-4
IV. V.
LASER/SCANNER SYSTEM ....... 2-28 IMAGE FORMATION SYSTEM.... 2-35
III. VIDEO CONTROL SYSTEM ........ 2-20
VI. PICK-UP/FEED SYSTEM ........... 2-44
Download Service Manual And Resetter Printer at http://printer1.blogspot.com
Download Service Manual And Resetter Printer at http://printer1.blogspot.com
CHAPTER 2
I. BASIC OPERATION
A. Functions Printer functions can be divided into five groups: the engine control system, video control system, image formation system, laser/scanner system, and paper pick-up/feed system.
To external device (host computer, etc.)
VIDEO CONTROL SYSTEM
Face-down tray Interface controller PCB
LASER/SCANNER SYSTEM
Scanning mirror Intermediate PCB
Laser diode
BD sensor
ENGINE CONTROL SYSTEM
Engine controller PCB
Scanner motor
IMAGE FORMATION SYSTEM
Cleaning unit Face-up delivery slot Fixing unit
Primary charging roller
Developing unit
Photos ensitive drum
Transfer charging roller
Multi-purpose tray Pick-up unit
Cassette
PICK-UP/FEED SYSTEM
Figure 2-1-1
2-1 Download Service Manual And Resetter Printer at http://printer1.blogspot.com
CHAPTER 2
B. Basic Operation Sequences The operation sequences of this printer are controlled by the microprocessor on the engine controller PCB. The purposes of periods from power ON until the main motor stops after the completion of printing are described below. See the appendix for timing chart. Table 2-1-1
Periods Purposes Remarks
WAIT (WAIT From power ON until the main C l e a r s t h e d r u m s u r f a c e Toner cartridge in/out period) motor completes the initial p o t e n t i a l a n d c l e a n s t h e detection is executed. drive. STBY (STANDBY period)) transfer charging roller.
From the end of the WAIT Maintains printer in ready period or the LSTR period until mode. the input of a pick-up
command from the nterface controller. Or, from the end of the LSTR period until power-OFF. INTR (INITIAL ROTATION period) PRNT (PRINT period) From the input of a pick-up Stabilizes the sensitivity of the command from the interface p h o t o s e n s i t i v e drum in
controller until the paper preparation for printing. reaching the paper top sensor. From the end of the initial F o r m s a n i m a g e o n t h e rotation until the primary photosensitive drum according voltage going OFF. to the video signal input from the interface controller, and transfers the image to paper.
LSTR (LAST From the primary voltage going Delivers the final page and As soon as the print ROTATION period) OFF until the main motor cleans the transfer charging command is input from discontinue rotating. roller. the interface controller, the printer enters the INITIAL period. ROTATION
2-2 Download Service Manual And Resetter Printer at http://printer1.blogspot.com
CHAPTER 2
C. Power ON Sequence The sequence from power-ON until the printer enters the STANDBY mode is shown below. 1) Power-ON 2) CPU initialization 3) Video interface communication start 4) Residual paper check Checks each sensor for the detection of paper presence 5) Main motor initial rotation 6) Fixing heater initial drive Drives for 0.5 seconds. However, if the fixing temperature is higher than 100 C, stops the drive. 7) Scanner motor initial rotation 8) High-voltage control Detects the cartridge presence and cleans the transfer charging roller after the primary charging AC bias is turned ON. 9) Failure/abnormality check Detects scanner failures, fixing unit failures, and door open during the above periods.
2-3 Download Service Manual And Resetter Printer at http://printer1.blogspot.com
CHAPTER 2
II. ENGINE CONTROL SYSTEM
A. Outline This system controls the laser/scanner system, image formation system, and pick-up/feed system according to commands from the video control system. These systems are controlled by the engine controller PCB. The figure below illustrates the block diagram of this system.
LASER/SCANNER SYSTEM
ENGINE CONTROL SYSTEM
IMAGE FORMATION SYSTEM
Engine controller PCB
VIDEO CONTROL SYSTEM
PAPER PICK-UP/FEED SYSTEM
Figure 2-2-1
2-4 Download Service Manual And Resetter Printer at http://printer1.blogspot.com
CHAPTER 2
B. Engine Controller 1. Outline The engine controller controls the operational sequences of this printer. It consists of the fixing control circuit, high-voltage power supply circuit, low-voltage power supply circuit and fan motor drive circuit. According to instructions from the CPU (IC201), the fixing control circuit performs temperature control for the fixing unit, whereas the high-voltage power supply circuit generates high-voltage power. The low-voltage power supply circuit generates the DC power required in the printer. The fan motor drive circuit drives the fan motor following the instruction from the IC201. Figure 2-2-2 shows the block diagram of this circuit and each circuit will be explained in the following.
Engine Controller PCB Cartridge High-voltage power supply circuit Main motor
Transfer charging roller
Solenoid
Pressure roller
Sensors
Fixing unit
Fixing control circuit
IC201 CPU
AC input
Low-voltage power supply circuit
Fan
Fan motor drive circuit
Sensor
Scanner motor
Interface controller PCB
Intermediate PCB
Laser driver
BD sensor
Figure 2-2-2
2-5 Download Service Manual And Resetter Printer at http://printer1.blogspot.com
CHAPTER 2
2. CPU (IC201) The CPU is an 8-bit-single-chip microcomputer IC. It comes with built-in ROM and RAM, and controls the following operations according to the control programs stored in the ROM. 1) Printer sequence 2) Communications with the interface controller 3) High-voltage power supply circuit 4) Laser/scanner 5) Sensors 6) Loads (motors, solenoids, etc.)
2-6 Download Service Manual And Resetter Printer at http://printer1.blogspot.com
CHAPTER 2
3. Fixing Control Circuit a. Outline
Thermal fuse (FU1132)
Fixing film unit
Sub thermistor (TH702)
Main thermistor (TH701)
J206-1
J206-4
J102-2
J206-2
J206-3
Fixing heater (H701)
Pressure roller
Engine controller PCB
+3.3V
FU101 Fixing heater drive circuit
Q101
RL101
AC input
SSR101 +3.3V +3.3V
Fixing heater safety circuit
IC301 2 3 R214 +24U 1 Q103 +3.3V
FSRD P30/AD0
FSRD
39
FSRTH
42
IC201 CPU
P52/PT03
RLYD
38 IC202 6 5
+24V 7
+24V Q104 +3.3V
P33/AD3
FSRSTH
45
R215
Fixing control circuit
Figure 2-2-3 This printer employs the on-demand fixing method. The fixing unit contains a fixing film unit that is embedded with a fixing heater, thermistors, and thermal fuse, and a pressure roller. The fixing heater is a plate-shaped heater that heats up the fixing film. The thermistors are installed in the center and at the end of the fixing heater (H701). These thermistors detect the fixing heater temperature. The main thermistor (TH701), in the center, controls the fixing temperature, while the sub thermistor (TH702), at the end, detects the abnormal high-temperature of the fixing heater end.
J102-1
2-7 Download Service Manual And Resetter Printer at http://printer1.blogspot.com
CHAPTER 2
The thermal fuse (FU1132) is installed in the center of the fixing heater. When the fixing heater temperature rises abnormally, the fuse melts and interrupts power to the fixing heater. The temperature of the fixing unit, structured with the above mentioned parts, is controlled by the fixing control circuit on the engine controller on the instruction from the CPU (IC201). This circuit contains the fixing heater drive circuit and fixing heater safety circuit. b. Fixing temperature control This control detects the temperature of the fixing heater surface and controls the fixing heater drive signal to bring the temperature to its target. The temperature of the fixing heater is detected with the main thermistor (TH701) and sub thermistor (TH702) located on the fixing heater. When the fixing temperature increases, the resistance levels of each thermistor decrease. Then the voltage level of the FIXING HEATER TEMPERATURE DETECTION (FSRTH) signal for the main thermistor decreases and that of the FIXING HEATER TEMPERATURE DETECTION (FSRSTH) signal for the sub thermistor increases. The CPU (IC201) on the engine controller monitors the voltage level of the FSRTH signal. The CPU outputs the FIXING HEATER DRIVE (FSRD) signal based on the voltage level to bring the fixing temperature to its target by turning on/off the photo triac coupler (SSR101). The CPU also monitors the voltage level of the FSRSTH signal and detects the abnormal high-temperature on the end of the fixing heater. The fixing film contains oil with high viscosity, so the oil may damage the fixing film. To prevent this, when the power is turned on, the CPU starts fixing temperature control to bring the fixing heater to 100 C in order for the grease to melt. The CPU does not perform fixing temperature control during standby mode. After receiving a print command from the interface controller, the CPU starts the start-up temperature control for the fixing heater. When the fixing temperature reaches the target temperature, the CPU starts normal fixing temperature control. The CPU performs the following three fixing temperature control based on conditions: 1) Start-up temperature control: Brings the fixing temperature to the normal temperature control target temperature after a print command is input to the engine control. 2) Normal temperature control: Brings the fixing temperature to the normal temperature control target temperature during a print operation. 3) Between-sheet temperature control: Sets the fixing temperature lower than the normal temperature control target temperature in between sheets to prevent an abnormal temperature rise in non-paper-path areas. This printer changes the fixing temperature control and print speed suitable for a print media according to paper type setting on the page setting tab in the printer driver. The CPU detects the length of paper with the top of page sensor (PS402) and changes the fixing temperature control and print speed according to the length also. This prevents an abnormal temperature rise in the fixing unit during a continuous print operation. Table 2-2-1 indicates the relationship among paper types, target temperature, and print speed. If the paper length is between 356 mm and 271.4 mm, the CPU changes the print speed to 3 pages per minute when the detection temperature by the sub thermistor exceeds 235 C in order to prevent a temperature rise at the end of the fixing unit.
2-8 Download Service Manual And Resetter Printer at http://printer1.blogspot.com
CHAPTER 2
Table 2-2-1
Target temperature Paper size recognition Paper length (mm) Plain Paper Transparencies Special Paper 1 Special Paper 2 Normal 356 - 271.4 170 - 180C 150C 180 - 190C 170C 14 8 6 3.9 6 3.9 Small 271.4 - 127 Normal 356 - 271.4 Print speed (page/min.) Small 271.4 - 249 249 - 127
c. Protective function The printer utilizes the three protective functions performed by the following parts to prevent the excursion of the fixing heater: 1. CPU 2. Fixing heater safety circuit 3. Temperature fuse Each function is explained in the following. 1. Protective function by the CPU The CPU monitors the output voltage of the FIXING HEATER TEMPERATURE DETECTION (FSRTH, FSRSTH) signals output from the main thermistor and sub thermistor. When the fixing temperature vastly exceeds its specified value, the CPU cuts off power supply to the heater. When the voltage level of the FSRTH signal from the main thermistor drops to about 0.75 V or less (equivalent to 240 C) due to the abnormal temperature rise of the fixing heater, the CPU sets the FIXING HEATER DRIVE (FSRD) signal "L" to turn the photo triac coupler (SSR101) off and shuts off the fixing heater. Likewise, when the voltage level of the FSRSTH signal from the sub thermistor rises to about 2.93 V or more (equivalent to 320 C) due to the abnormal temperature rise of the fixing heater, the CPU sets the FIXING HEATER DRIVE (FSRD) SIGNAL "L" to turn off the photo triac coupler (SSR101) and shuts off the fixing heater. 2) Protective function by the fixing heater safety circuit This circuit constantly monitors the output voltage of the FIXING HEATER TEMPERATURE DETECTION (FSRTH, FSRSTH) signals output from the main thermistor (TH701) and sub thermistor (TH702). When the fixing temperature vastly exceeds its specified value, the circuit shuts off power to the fixing heater regardless of the output from the CPU. If the voltage level of the FSRTH signal from the main thermistor decreases to about 0.75 V or less (equivalent to 240 C) due to the abnormal temperature rise of the fixing heater, the output of No.1 pin on the comparator (IC301) goes L and the transistor (Q103) is turned OFF. This turns OFF the relay (RL101) to interrupt power supply to the fixing heater regardless of the RELAY DRIVE (RLYD) signal output from the CPU. Likewise, if the voltage level of the FSRSTH signal from the sub thermistor increases to about 2.93 V or more (equivalent to 320 C) due to the abnormal temperature rise of the fixing heater, the output of No.7 pin on the comparator (IC201) is set L and the transistor Q104 is turned OFF. This turns OFF the relay (RL101) to interrupt power supply to the fixing heater regardless of the RLYD signal output from the CPU. 3) Protective function by the thermal fuse
2-9 Download Service Manual And Resetter Printer at http://printer1.blogspot.com
CHAPTER 2
If the temperature of the thermal fuse (FU1132) exceeds about 228 C due to the abnormal temperature rise of the fixing heater, the thermal fuse melts, thus power to the fixing heater is interrupted. d. Fixing unit failure detection The CPU assesses a fixing unit failure under the conditions a) to g) indicated below and it performs the following three procedures: 1. Cuts off power to the fixing heater by setting the FIXING HEATER DRIVE (FSRD) signal L. 2. Sets the RELAY DRIVE (RLYD) signal L to turn OFF the relay (RL101). 3. Stops the main motor, scanner motor, and high-voltage power supply system immediately, and then sets the printer an error state and notifies the failure to the interface controller. a) The main thermistor does not exceed 50 C within 1.47 seconds after the start of start-up temperature control. b) The main thermistor remains 230 C or more continuously for 1.5 seconds during fixing heater temperature control. c) The temperature of the main thermistor is 100 C or less continuously for 1.5 seconds during normal temperature control. Or, the main thermistor remains 50 C or less continuously for 1.5 seconds during between-sheet temperature control. d) The temperature of the main thermistor remains less than 20 C continuously for 3 seconds during fixing heater temperature control. e) The main thermistor does not exceed 100 C within 30 seconds after the start of start-up temperature control. f) The sub thermistor remains less than 20 C continuously for 1.5 seconds during fixing heater temperature control. g) The temperature of the sub thermistor is 320 C or more continuously for 3 seconds during fixing heater temperature control.
2 - 10 Download Service Manual And Resetter Printer at http://printer1.blogspot.com
CHAPTER 2
4. High-Voltage Power Supply Circuit a. Outline
Engine controller PCB High-voltage power supply circuit IC201 CPU Primary charging bias circuit Developing cylinder IC301
/DCPWM
PRDCC
30
DC voltage generation circuit Combined
FB PR1
J305 J304 Fixing film unit J303
Primary charging roller
IC202
/PRAC
IC301
PRACC
31
AC voltage generation circuit
P31/AD1
CRGSNS
43
Photos ensitive drum Transfer charging roller
Developing bias circuit DC voltage generation circuit Combined IC301
DEVAC
DEV
J301 Pressure roller
DVACC
32
AC voltage generation circuit
Transfer charging bias circuit
TRFP
TRPWM
37
Positive voltage generation circuit TRS J302
TRFM
TRNFOT
36
IC202
Negative voltage generation circuit
P32/AD2
TRCRNT
44
Figure 2-2-4 This circuit is structured with the primary charging bias circuit, developing bias circuit, and transfer charging bias circuit. The primary charging bias circuit generates negative AC and DC voltage to apply the combined voltage of these AC and DC to the primary charging roller. It also applies the negative DC voltage to the fixing film unit through the pressure roller. Also, this circuit detects cartridge presence. The developing bias circuit generates negative AC and DC voltage to apply the combined voltage to the developing cylinder.
2 - 11 Download Service Manual And Resetter Printer at http://printer1.blogspot.com
CHAPTER 2
The transfer charging bias circuit generates positive or negative DC voltage applies either of them to the transfer charging roller. These circuits are controlled by the CPU (IC201) on the engine controller. The following section discusses each of the circuits. b. Operation 1) Primary charging bias generation The primary charging bias (PR1) is generated based on the two signals, the PRIMARY CHARGING AC BIAS DRIVE (PRACC) signal and the PRIMARY CHARGING DC BIAS DRIVE (PRDCC) signal output form the CPU. The PRACC signal is a clock signal for AC bias generation, while the PRDCC signal is for DC bias generation. Based on these signals, the primary charging AC and DC bias is generated. The primary charging AC bias or the combined voltage of the primary charging AC and DC bias is applied to the primary charging roller. The primary DC bias changes along with the developing DC bias, according to the image density information output from the interface controller. 2) Developing bias generation The developing bias (DEV) is generated based on the DEVELOPING AC BIAS DRIVE (DVACC) signal output from the CPU. The DVACC signal is a clock signal for AC bias generation. Based on this signal, the developing AC bias is generated. The developing DC bias is generated on the instruction from the developing AC bias generation circuit. The developing DC bias or the combined voltage of the developing AC and DC bias is applied to the developing cylinder. The developing DC bias changes along with the primary charging DC bias according to the image density information sent from the interface controller. 3) Transfer charging bias generation The transfer bias (TRS) is generated based on the two signals, the TRANSFER POSITIVE BIAS DRIVE (TRPWM) signal and the TRANSFER NEGATIVE BIAS DRIVE (TRNFOT) signal. The TRPWM signal is a clock signal for positive bias generation, whereas the TRNFOT signal is for negative bias generation. Based on these signals, the transfer positive and negative biases are generated. Either the transfer positive or negative bias is applied to the transfer charging roller. The CPU performs rated current control by switching the value of the TRPWM signal according to the TRANSFER CURRENT FEEDBACK (TRFAD) signal sent from the transfer charging bias circuit. According to the print sequence, cleaning bias, between-page bias, or print bias is applied to the transfer charging roller. Cleaning bias This bias cleans the transfer charging roller by moving the toner adhering to the roller onto the photosensitive drum during the warming-up or the last rotation sequence. To clean the roller, the transfer negative bias is applied to the transfer charging roller. Between-sheet bias During between-sheet in continuous printing, this bias prevents residual toner on the photosensitive drum from adhering to the transfer charging roller. Infinitesimal transfer positive bias is applied to the transfer charging roller. Print bias Toner on the photosensitive drum surface is transferred onto print paper by this bias during the print sequence. The transfer positive bias is applied to the transfer charging roller.
2 - 12 Download Service Manual And Resetter Printer at http://printer1.blogspot.com
CHAPTER 2
4) Fixing bias generation The fixing bias prevents toner from adhering to the fixing film. This bias is generated by dividing the primary charging DC bias. At the timing of primary charging DC bias application to the primary charging roller, the bias is applied to the fixing film through the pressure roller. 5) Cartridge detection Cartridge presence is detected by the CPU checking the voltage of the CARTRIDGE DETECTION (CRGSNS) signal, a feedback signal of the primary charging AC bias. To feedback the CRGSNS signal to the CPU, the primary charging bias circuit detects the voltage level of the primary charging AC bias applied to the primary charging roller. This is implemented when the PRIMARY CHARGING AC BIAS DRIVE (PRACC) signal is output from the CPU and also the primary charging AC bias is output from the AC generation circuit in the primary charging bias circuit. The CPU checks the voltage level of the CRGSNS signal at the timing of primary charging AC bias output during the WAIT period, and thus detects the cartridge presence.
2 - 13 Download Service Manual And Resetter Printer at http://printer1.blogspot.com
CHAPTER 2
5. Low-voltage Power Supply Circuit a. Outline
Engine Controller PCB Inlet Low-voltage power supply circuit Triac Power switch (SW101) Relay (RL101) ACN ACH Fixing heater
Fixing heater safety circuit High-voltage power supply circuit CPU DOSNS (IC201) Door switch (SW301)
Fuse (FU101)
Noise filter Noise filter Fuse (FU102)
+24U
Fan motor drive circuit Rectification circuit Main motor drive IC (IC401)
Air intake fan
Main motor
Control IC (IC501)
Transformer (T501) +24V power supply circuit
Solenoid Interface controller PCB
+24V
Overvoltage/ overcurrent detection circuit
+5V power supply circuit
Intermediate PCB +5V
Sensor +3.3V power supply circuit
Laser/scanner unit
+3.3V
Sensors
Figure 2-2-5 This circuit converts AC power, input from the power inlet, into DC power and supplies it to each load.
2 - 14 Download Service Manual And Resetter Printer at http://printer1.blogspot.com
CHAPTER 2
AC power is supplied to the low-voltage power supply circuit on the engine controller by turning ON the power switch (SW101). The AC power is converted into +24VDC, +5VDC, and +3.3VDC in this circuit, required in the printer. The +24VDC is supplied to the drives in the load system such as the main motor, scanner motor, and solenoids, and also to the high-voltage power supply circuit. The +5V is supplied to laser and the interface controller. The +3.3VDC is supplied to the sensors and the ICs on the engine controller. The +24VDC is divided into +24V, which is constantly supplied from the low-voltage power supply circuit, and +24U, which is interrupted when the door switch (SW301) is turned OFF by opening the top cover. This +24U is supplied to the high-voltage power supply circuit and fixing heater safety circuit on the engine controller. Also, it functions as the DOOR OPEN DETECTION (DOSNS) signal. The CPU detects door open with this signal. b. Protective functions This circuit utilizes overcurrent and overvoltage protective functions. These functions automatically interrupt output voltage to prevent power supply failures due to an excessive current flow or abnormal voltage generation, caused by short-circuit on the load side. If the overcurrent or overvoltage protective function is activated and no DC voltage is output from this circuit, turn OFF the printer, rectify the problem in the faulty load, and then turn the power ON again. The circuit contains a fuse (FU101), which breaks and cuts off power supply if overcurrent flows through the AC line.
2 - 15 Download Service Manual And Resetter Printer at http://printer1.blogspot.com
CHAPTER 2
6. Fan motor control circuit This circuit controls the fan motor on the instruction from the CPU. The circuit is illustrated below.
Engine Controller PCB Fan motor drive circuit CPU IC201
P04 23
Air intake fan
+24V FM1
J203-1
FANON
+3.3V
J203-2
P05
24
J203-3
FLOCK
Figure 2-2-6 The fan motor is a DC brushless motor with a built-in Hall device. This motor is unified with the motor drive circuit. To rotate the fan motor, the CPU turns ON the pick-up solenoid and simultaneously sets the No.23 pin H. When the main motor stops at print completion, the CPU rotates the fan motor for about 30 seconds and then sets the pin L to stop the fan motor. The CPU determines a fan motor failure and notifies it to the interface controller under the following conditions: 1) The FAN LOCK DETECTION (FLOCK) signal is not set "L" within about 10 seconds after the start of fan motor rotation. 2) The FAN LOCK DETECTION (FLOCK) signal is set "H" continuously for 10 seconds during fan motor rotation.
2 - 16 Download Service Manual And Resetter Printer at http://printer1.blogspot.com
CHAPTER 2
7. Engine controller input/output
Engine controller PCB
Delivery paper sensor PCB PS401 Delivery paper sensor J410-1 -3 -2 J210-1 -3 -2 +3.3V
/POSNS "L" when the sensor detects paper.
Top of page sensor PCB PS402 Top of page sensor J411-1 -3 -2 J211-1 -3 -2
+3.3V
/PISNS
"L" when the sensor detects paper.
Power switch SW101 INL101-1 AC power -2 -3 ACN ACH AC power input
+24V
Door switch SW301 2 1
+24U 0V when the cartridge cover is open. DOSNS "L" when the cartridge cover is open.
Test print switch SW201 Executes engine test print when "L".
Paper out sensor PS201 "L" when the sensor detects paper.
Figure 2-2-7
2 - 17 Download Service Manual And Resetter Printer at http://printer1.blogspot.com
CHAPTER 2
Laser/scanner unit J802 -4 M801 -3 Scanner motor Scanner motor driver circuit -2 -1
Intermediate PCB J905 -1 -2 -3 -4 J907 -4 -1 -2 -3 J201 -19 -22 -21 -20 +24V
Engine controller PCB
/ACC /DEC
The scanner motor accelerates when "L." The scanner motor decelerates when "L."
J801 -10 -8 Laser diode -6 -5 BD sensor -7
J901 -10 -8 -6 -5 -7
+5V -10 -8 -6 -5 -7 -9 -13 +3.3V -15 -17 -18 -16 -14 CNT0 CNT1 /BDI Laser control signals See Page 2-27 for details. BD input signal
-1/-9 -2/-10
Laser driver circuit
-3 -2
-8 -9
J2 -11 -10 -5 -6 -7 Interface controller PCB -8
J902 -2 -3 -8 -7 -6 -5 -14 -13 -12 -11 -9 -10 -11 -12
VDO /VDO /RESET /SCLK SC /BD +3.3V Video interface signals See Page 2-22 for details.
-4 -1
-9 -12
-22 -19
-1 -4
+5V
-2/-3 -10/-11
-20/-21 -2/-3
Figure 2-2-8
2 - 18 Download Service Manual And Resetter Printer at http://printer1.blogspot.com
CHAPTER 2
Fixing unit Fixing film unit J1102-1 Fixing heater H701 -2 Main thermistor J206-2 TH701 Sub thermistor -3 TH702 -4 -1 FSRTH Thermal fuse FU1132 -2 ACN J102-1
Engine controller PCB
ACH
As the fixing heater temperature rises, the voltage increases.
FSRSTH As the fixing heater temperature rises, the voltage decreases. +3.3V
Pressure roller
J305
FB
Fixing bias output signal
EP-xx Cartridge J304 J301 J303 PR1 DEV DRGND Primary charging bias output signal Developing bias output signal
Transfer charging roller J001-4 -3 Main motor M001 -2 -1
J302
TRS
Transfer charging bias output signal
J401-1 -2 -3 -4
MA /MA MB /MB Fan rotates when "H". FANON FLOCK "H" when the fan is locked. Main motor drive signals
Air intake fan
FAN1
J203-1 -3 -2
+24V J204-1 Pick-up solenoid SL001 -2 CPUD Rotates the pick-up roller when "L".
Figure 2-2-9
2 - 19 Download Service Manual And Resetter Printer at http://printer1.blogspot.com
CHAPTER 2
III. VIDEO CONTROL SYSTEM
A. Outline The video control system is configured with the interface controller, which sends various instructions to the engine controller in the engine control system through the video interface, and the intermediate PCB. The video interface implements communications between the interface controller and the engine controller. The interface controller constantly monitors the printer using the video interface. When the printer is ready to print, the interface controller outputs a print command to the engine controller through the video interface. Also, the interface controller sends the video signal to the laser driver PCB. Receiving the print command, the engine controller turns laser ON and OFF, based on the video signal. This section describes the types of the interface signals exchanged between the engine controller and interface controller, and discusses the operational sequence using these signals.
2 - 20 Download Service Manual And Resetter Printer at http://printer1.blogspot.com
CHAPTER 2
Printer Interface controller PCB Intermediate PCB Engine controller PCB
+24V
J907-4 J2-1 J902-12 -4 -9 -19 -8/-22
J201-19 -4 -1/-15
+5V +3.3V
+3.3V
IC201 CPU
-8 -5 -7
-5 -8 -6
-11 -14 -12
/BD /RESET SC
-12 -9 -11
72 77 74 75
BDO:HC /RESETO SCI SCO:HC SCLK /CNT0 /CNT1 /BDI /ACC /DEC
-6
-7
-13 -6 -5 -7 -1 -2
/SCLK CNT0 CNT1 /BDI /ACC /DEC
-10 -17 -18 -16 -22 -21
76 67 66 71 70 69
To external device (host computer, etc.) J905-3 -2 /DEC /ACC J802-3 -2 Scanner motor
J901-4
/BDI
J801-7
BD sensor
-6 -5 -10 -11 -3 -2 -8 -9
CNT1 CNT0 /VDO VDO
-5 -6 -3 -2 Laser driver PCB
Figure 2-3-1
2 - 21 Download Service Manual And Resetter Printer at http://printer1.blogspot.com
CHAPTER 2
B. Video Interface Signals
Interface controller PCB J2-8 -5 -7 -6 Intermediate PCB J902-5 -8 -6 -7 J907-11 -14 -12 -13 /BD /RESET SC /SCLK Engine controller PCB J201-12 -9 -11 -10
Laser driver PCB -10 -11 -3 -2 J901-8 -9 /VDO VDO J801-3 -2
Figure 2-3-2 /BD (laser beam detection) signal This signal is a synchronous signal of the horizontal scanning (main scanning): it is a reference signal of a laser beam in the horizontal direction. It is also a clock signal of a laser beam in the vertical direction, since it functions as a synchronous signal of the vertical scanning (sub scanning). After a speeified period from the /BD signal input, the sends the video signals, synchronized with the /BD signal, to the laser driver to align the leading edge of an image with that of print paper. It also adjusts the horizontal direction of the image. /RESET signal This signal initializes the interface controller when the print is turned ON. SC (status command) signal This signal is a bi-directional signal for serial data transmission/reception between the interface controller and engine controller. Using this signal, the engine controller and the interface controller transmit and receive status and commands. SCLK (serial clock) signal This signal is a synchronous clock output from the interface controller when the engine controller and interface controller transmit/receive status and commands. The commands are synchronized with the falling edge of this signal, whereas the status is synchronized with the rising edge. CNT0 / CNT1 (laser control) signals These signals are output from the engine controller to the laser driver PCB through the intermediate PCB. Refer to IV. LASER/SCANNER SYSTEM for more details. /ACC (scanner motor acceleration) / /DEC (scanner motor deceleration) signals The engine controller sends these signals to the scanner motor through the intermediate PCB. Refer to IV. LASER/SCANNER SYSTEM for more details. /BDI (laser beam input) signal
2 - 22 Download Service Manual And Resetter Printer at http://printer1.blogspot.com
CHAPTER 2
This signal is sent to the engine controller from the BD sensor on the laser driver PCB through the intermediate PCB. Refer to IV. LASER/SCANNER SYSTEM for more details. /VDO / VDO (video) signals These are differential signals output from the interface controller to the laser driver PCB through the intermediate PCB. The signals are image information to be printed by the printer engine; they turn laser ON and OFF.
2 - 23 Download Service Manual And Resetter Printer at http://printer1.blogspot.com
CHAPTER 2
C. Operation Unlike the conventional video interfaces, which use a specified signal line for each signal, the video interface of this printer uses command status. When the power is turned ON, the printer enters a wait (WAIT) state. After this state, the engine controller sends a ready status that indicates the printer is ready to print. In response to this status, the interface controller sends a print command to the engine controller. Upon reception of the print command, the engine controller starts the initial rotation (INTR) sequence. When the engine controller detects that print paper has been picked up and has reached the specified position, it starts sending the /BD signal to the interface controller. With the receipt of the /BD signal, the interface controller sends the VIDEO (/VDO, VDO) signals synchronized with the /BD signal to the laser driver through the intermediate PCB, whereas the engine controller generates the LASER CONTROL (CNT0, CNT1) signals and sends them. Based on these video signals, the laser driver turns ON and OFF the laser diodes. The laser beam, emitted from the laser diode, hits the four-sided mirror and scans across the photosensitive drum surface, forming a latent image. The latent image on the photosensitive drum is then transferred onto paper by electrophotographic process, and finally paper is delivered to the face-down or face-up tray. While printing one page, the engine controller checks if another print command is being sent from the interface controller. If no command is received, the printer completes the print (PRNT) sequence and enters the last rotation (LSTR) period. At the end of this period, the printer enters the standby (STBY) state. Conversely, if a print command is being sent, the printer continues the print sequence. The printer then performs a last rotation operation and enters the standby state.
2 - 24 Download Service Manual And Resetter Printer at http://printer1.blogspot.com
CHAPTER 2
D. Interface Controller PCB 1. Outline The interface controller receives print information from an external device such as a host computer through an interface cable. Print information is divided into two types: CAPT commands used for the printer status and information on the printer, and dot data that is converted from the resource-typed print data by the host computer. The dot data is sent to the engine controller circuit, and the engine controller controls the laser diode emission. The location of the ICs on the interface controller PCB are shown in Figure 2-3-3, and the block diagram is shown in Figure 2-3-4. 2. a. 1) 2) 3) b. 1) 2) 3) Function of Blocks ASIC (IC1) Controls the input/output of the interface controller that comes with a DRAM. Controls the timing of sending the dot pattern data to the engine controller. Performs smoothing, halftone and so on. CPU (IC2) Controls the video interface, parallel interface (Centronics specification), and USB interface. Processes the serial commands from the video interface. Sends and receives the CAPT commands using the parallel interface and USB interface.
c. DRAM (IC3) DRAM contains a memory capacity of 2 MB and stores the following information: 1) Dot data converted from image data. (Receive buffer). d. EEPROM (IC5) Stores the serial number of the USB interface.
2 - 25 Download Service Manual And Resetter Printer at http://printer1.blogspot.com
CHAPTER 2
J1
J3
IC5 J2
IC2 IC1
IC3
Figure 2-3-3
X'tal 48MHz
DP DM
USB I/F
INTENDP0 INTSETUP BDOUT_N WR_N RD_N ALE AD[7 .. 0] CPUCLK INTSTS CPURST_N SCIN SCLKIN SCOUT USB RST
CS SK DI DO
EEPROM
DRAM
MD[15 .. 0] RAMWR_N RAS_N CAS_N DRA[9 .. 0]
CPU
ASIC
nSELIN nERROR nINIT nAUTOFD SELECT PERROR BUSY nACK DATA[7 .. 0] nSTROBE
Bi-Directional Parallel I/F
X'tal 16.349637MHz
SCLK SC nBD nRESET nVDO VDO
Printer Engine
Figure 2-3-4
2 - 26 Download Service Manual And Resetter Printer at http://printer1.blogspot.com
CHAPTER 2
E. Other Functions 1. Cleaning page sequence This printer has the cleaning page sequence to remove dirt on the pressure roller in the fixing unit. It is implemented by a command sent from the interface controller. Receiving a cleaning page command from the interface controller, the engine controller picks up a cleaning sheet. Then the engine controller step-drives the main motor, controls the fixing heater to maintain a temperature of 175 C, and feeds the sheet 7.5 mm at a time. This operation melts toner on the pressure roller onto the sheet, consequently the roller is cleaned. Note: When performing the cleaning page sequence, be sure to use paper with the width of maximum of 216 mm and with the length of 279 mm or more as a cleaning sheet.
2 - 27 Download Service Manual And Resetter Printer at http://printer1.blogspot.com
CHAPTER 2
IV. LASER/SCANNER SYSTEM
A. Outline The laser/scanner unit is structured with the laser driver, the scanner motor, etc. It is controlled by the signals input from the engine controller and the interface controller. The laser driver forces the laser diode to emit according to the LASER CONTROL (CNT0, CNT1) signals output from the engine controller and the VIDEO (/VDO, VDO) signals output from the interface controller. The laser beam emitted from the laser diode passes through the collimator and cylindrical lenses and strikes the four-sided scanning mirror rotating at a constant speed. The laser beam reflects off the scanning mirror, passes through the focusing lens and reflective mirror, and then focuses on the photosensitive drum. The laser beam finally forms a latent image on the drum, rotating at a constant speed, by scanning across the drum and with the scanning mirror also rotating at a constant speed.
2 - 28 Download Service Manual And Resetter Printer at http://printer1.blogspot.com
CHAPTER 2
Interface controller PCB /VDO VDO
/BD Engine controller PCB /BDI CNT0 CNT1 /ACC /DEC
Intermediate PCB
Cylindrical lens
Scanning mirror
BD sensor
Laser driver PCB
Mirror
Scanner motor Focusing lens
Photosensitive dram
Figure 2-4-1
2 - 29 Download Service Manual And Resetter Printer at http://printer1.blogspot.com
CHAPTER 2
B. Laser Control circuit 1. Outline Engine controller PCB
+3.3V J201-15 /BDI 71 +5V -16 -13 /BDI J907-8 -7 -10 J901-3 J801-8 -4 -1 /BDI -7 -10
Intermediate PCB
Laser driver PCB
BD sensor
IC201 CPU
PD
(photodiode)
LD
(laser diode)
/CNT1 67 /CNT0 66 /BDO:HC 72
-18 -17 -12
CNT1 CNT0 /BD
-5 -6 -11
-6 CNT1 -5 -5 CNT0 -6
Comparator
Logic circuit
Sample hold circuit
C803
J2-8 J902-5 -2 -3 -9 VDO -2 -8 /VDO -3 Drive circuit
Interface controller PCB
-11 -10
Laser driver IC
Figure 2-4-2 This circuit turns ON and OFF the laser diode (LD) at a constant intensity in response to the VIDEO (/VDO, VDO) signals sent from the interface controller. The /VDO, VDO signals sent from the interface controller are submitted to the logic circuit in the laser driver IC. Meanwhile, the laser control signals (CNT0, CNT1) are sent from the CPU (IC201) to perform the laser diode forced emission control, the image masking control, and laser diode automatic power control (APC). When the CNT0 signal is set H and the CNT1 signal is L, the laser driver circuit turns ON and OFF the laser diode according to the /VDO, VDO signals. 2. Automatic power control (APC) The APC makes the laser diode (LD) emit at a constant intensity. This control is performed on the laser driver IC according to the LASER CONTROL (CNT0, CNT1) signals sent from the engine controller, prior to image formation (initial APC) and between lines (between-line APC). When the CNT0 is L and CNT1 is H, the sample hold circuit in the laser driver IC enters
2 - 30 Download Service Manual And Resetter Printer at http://printer1.blogspot.com
CHAPTER 2
sample mode (in which the APC is performed), forcing the LD to emit. The intensity of the LD is detected by the photo diode (PD) and fed back to the sample hold circuit through the comparator. The laser drive IC controls the output current of the drive circuit to bring the fed-back laser intensity to its target value set in the IC. When both the CNT0 and CNT1 are set H, the LD is forcibly turned OFF and the sample hold circuit enters the hold mode (in which an image is masked). The laser driver IC converts the controlled laser intensity into voltage and writes it to C803. 3. Image masking control This control forbids laser beam emission in the non-image area other than the unblanking period. When the CNT0 and CNT1 signals sent from the CPU are set H, the laser driver IC forcibly turns OFF the laser diode (LD), and the sample hold circuit in the laser drive IC enters hold mode. This is referred to as an image masking state. During this state, the LD does not emit regardless of the VIDEO (/VDO, VDO) signals output from the interface controller.
Unmasking area
/BD Unmasking area 1 mm T1
0 mm
1 mm
1 mm
Figure 2-4-3 Notes: 1. The shaded area indicates the area where the laser beam can write. 2. T1 is the range 1mm toward the center from the right and left sides of the Letter size regardless of the paper size specification. 3. T2 is the range 1mm from the leading edge of the paper (start of /BD output) to the trailing edge. Note that if the number of /BD pulse lines (number of scan lines) is specified by a command from the interface controller, the trailing edge will be where the /BD output for the specified number of the scan lines completes. In case that the number of the scan lines is not specified, the trailing edge will be where the paper top sensor (PS402) detects a paper-out.
T2
/BD
2 - 31 Download Service Manual And Resetter Printer at http://printer1.blogspot.com
CHAPTER 2
4. Horizontal sync control This control determines the writing position in the horizontal direction on an image. The CPU generates the UNBLANKING signal based on the BD INPUT (/BDI) signal sent from the BD sensor installed in the laser/scanner unit. During this unblanking period, the CPU controls the LASER CONTROL signals to force the laser diode (LD) to emit. After detecting the laser beam, the BD sensor generates the BD input (/BDI) signal and sends it to the CPU in the engine controller. Based on the /BDI signal, the CPU generates the HORIZONTAL SYNC (/BD) signal. When detecting that the picked-up print paper reaches the specified position, the CPU starts sending the /BD signal to the interface controller. After deceiving the /BD signal, the interface controller outputs the VIDEO (/VDO, VDO) signals to the laser driver IC to determine the writing position in the horizontal direction on an image.
2 - 32 Download Service Manual And Resetter Printer at http://printer1.blogspot.com
CHAPTER 2
C. Scanner System Figure 2-4-4 shows the scanner motor control circuit.
Engine controller PCB
Intermediate PCB
Laser/scanner unit
J201-16 /BDI J907-7
J901-7 J801-7
BD sensor
IC201 CPU +24VA J201-19 J907-4 J905-1 J802-1 J905-2 J802-2 J905-3 J802-3 J905-4 J802-4 Integration circuit Drive circuit +24VA
Scanner driver IC
/ACC 70
J201-22 /ACC J907-1 J201-21 /DEC J907-2 J201-20 J907-3
Frequency comparator
/DEC 69
Standard clock X201
X1 14
Oscillator
X0 13
Scanner motor
Figure 2-4-4 The scanner motor is a 3-phase DC brushless motor with a built-in Hall device. This motor is unified with the drive circuit. When the printer is turned ON, the CPU (IC201) on the engine controller divides the oscillation frequency of the crystal oscillator (X201) in order to generate a reference clock. When a print command is sent from the interface controller, the CPU sets the SCANNER MOTOR ACCELERATION (/ACC) signal L. With this /ACC signal set L, the scanner driver IC starts rotating the scanner motor. The scanner motor keeps accelerating its rotation speed as long as the signal remains L. The CPU forces laser to emit while the scanner motor is rotating. With this scanner motor rotation, the /BDI signal is sent from the BD sensor to the CPU via the intermediate PCB. The CPU controls the rotation number of the scanner motor comparing the /BDI signal cycle with the reference clock in the frequency comparator installed in the CPU. The rotation number is brought to its specified value by controlling the /ACC signal. This operation lasts until the scanner motor reaches its specified rotation number. To stop the scanner motor, the /DEC signal is set L to decelerate the motors rotation. The CPU judges whether the scanner motor is rotating at the specified speed by detecting the /BDI signal.
2 - 33 Download Service Manual And Resetter Printer at http://printer1.blogspot.com
CHAPTER 2
The CPU determines a failure or an error under the following conditions and notifies it to the interface controller. 1) Scanner failure If the /BDI signal is not detected within 1.5 seconds after the scanner motor is forcibly driven, the CPU extends the time to 120 seconds. If the signal cycle does not reach its specified value within these 120 seconds, the CPU determines a scanner failure. 2) BD failure The CPU determines a BD failure if the /BDI signal is not detected within 0.1 second after the scanner motor is forcibly driven. Or, if the detected cycle of the /BDI signal has not reached the specified value within 2 seconds after the scanner motor reached its specified rotation number. 3) BD error While the CPU is outputting the /BD signal to the interface controller, if the detected cycle of the /BDI signal has not reached its specified value, the CPU determines a BD error. Note that if a door open is detected within 0.2 second after BD error detection, the CPU does not notify the interface controller of the error. Also, the CPU cancels the BD error when a scanner or BD failure is detected after the error.
2 - 34 Download Service Manual And Resetter Printer at http://printer1.blogspot.com
CHAPTER 2
V. IMAGE FORMATION SYSTEM
A. Outline The image formation system is the central hub of the printer. This system consists of the cartridge, transfer charging roller, fixing unit, etc. When a print command is sent from the interface controller, the engine controller drives the main motor to rotate the photosensitive drum, developing cylinder, primary charging roller, transfer charging roller, and pressure roller. The primary charging roller uniformly applies a negative charge to the photosensitive drum surface. At the same time, the laser beam, modulated by the VIDEO (VDO, /VDO) signals, is exposed onto the drum surface to form a latent image on the drum. The latent image formed on the photosensitive drum is developed into a visible image by the toner on the developing cylinder, and then transferred onto paper by the transfer charging roller. The transferred toner is changed to a permanent image by heat and pressure in the fixing unit. Meanwhile, residual toner on the photosensitive drums surface is scraped off by the cleaning blade. Then, the potential on the drum is made uniform by the primary charging roller in preparation for the next latent image.
Laser/scanner unit
Laser beam
Primary charging roller Cleaning blade
Fixing film unit
Blade
Pressure roller Fixing unit
Cartridge Photosensitive drum Transfer charging roller
Developing cylinder
Video signals (VDO, /VDO) Intermediate PCB
Interface controller PCB
Pick-up command
Engine controller PCB
FB PR1 TRS DEV
Figure 2-5-1
2 - 35 Download Service Manual And Resetter Printer at http://printer1.blogspot.com
CHAPTER 2
B. Print Process A major portion of the image formation system is contained in the cartridge as shown in Figure 2-5-2. Laser beam Primary charging roller
Cleaning blade
Cartridge
Photosensitive drum Static charge eliminator Blade
Transfer charging roller Figure 2-5-2
Developing cylinder
This printer uses a double-layered seamless drum shown in Figure 2-5-3. The outer layer of the drum consists of an organic photoconductor (OPC) and the base is made of aluminum.
Photoconductive layer Substrate
Figure 2-5-3 The printing process can be divided into five major blocks. 1. Electrostatic latent image formation block Step 1: Primary charging (-) Step 2: Laser beam exposure 2. Developing block Step 3: Developing 3. Transfer block Step 4: Transfer (+) Step 5: Separation 4. Fixing block Step 6: Fixing 5. Drum cleaning block Step 7: Drum cleaning
2 - 36 Download Service Manual And Resetter Printer at http://printer1.blogspot.com
CHAPTER 2
Electrostatic latent image formation block Paper path Direction of drum rotation
1. Primary charging
2. laser beam exposure
3. Developing
Developing block
Drum cleaning block
Paper delivery
7. Drum cleaning
Fixing block
5. Separation 6. Fixing 4. Transfer
Pick-up
Transfer block
Figure 2-5-4
1. Electrostatic latent image formation block This block follows two steps to produce an electrostatic latent image on the photosensitive drum. When Step 2 of this block is completed, negative charge remains in the unexposed dark areas; however, that in the exposed areas are eliminated. The image of the negative charge on the drum is invisible to the human eye, so it is called an electrostatic latent image.
Exposed area
Surfacepotential (V)
0 -100
Time (t)
Unexposed area
-500
Primary charging (step 1) Laser beam exposure (step 2) Transfer (step 4) Primary charging (step 1)
Figure 2-5-5
2 - 37 Download Service Manual And Resetter Printer at http://printer1.blogspot.com
CHAPTER 2
Step 1: Primary charging
Primary chargingroller
AC bias Photosensitive drum DC bias
Figure 2-5-6 In preparation for the latent image formation, a uniform negative potential is applied to the photosensitive drum surface. For primary charging, the printer uses the charging method which directly charges the drum. The primary charging roller is made of conductive rubber. In addition to DC bias, AC bias is also applied to the primary charging roller to keep the potential on the drum surface uniform. The DC bias changes along with the developing DC bias according to the image density information signal sent from the interface controller. As advantages of this method, it requires lower applying voltage and emits trance of ozone gas as compared with the corona charging method. Step 2: Laser beam exposure
Laser beam
Unexposed area
Exposed area
Figure 2-5-7 The laser beams scan the drum surface. This causes the charges in areas struck by the laser beams to be neutralized. These areas on the drum surface form on electrostatic latent image. 2. Developing block Toner particles are placed onto the electrostatic latent image on the drum surface to form a visible image. This printer uses the toner projection development method with a single-component toner.
2 - 38 Download Service Manual And Resetter Printer at http://printer1.blogspot.com
CHAPTER 2
Step 3: Developing
Blade
Photosensitive drum
Stirrer Cylinder Magnet
AC bias
Developing cylinder
DC bias
Figure 2-5-8 Note: Charges in the exposed areas of the photosensitive drum are shown as positive in the figure, even though they are actually negative. It means that the photosensitive drum potential is higher as compared with that of the cylinder.
As shown in Figure 2-5-8, the developing unit consists of the developing cylinder and rubber blade. The developing cylinder consists of the fixed magnet and cylinder which rotates around the magnet. The single-component toner consists of magnetic substances and a resin binder, and is held to the cylinder by magnetic attraction. The toner is an insulator, and acquires a negative charge from friction of the rotating cylinder. The areas on the drum that were exposed to the laser beam have a higher potential (are less negative) than the negatively charged toner particles on the developing cylinder. When these areas approach the cylinder, the potential difference (higher on the drum) projects the toner particles to them. This is called toner projection, making the latent image on the drum visible.
Developing cylinder surface potential +V Voltage (V) -V Time (t) Drum surface potential (Exposed area) DC bias Drum surface potential (Unexposed area)
Figure 2-5-9 An AC bias is applied to the developing cylinder to help project the toner particles to the drum surface and improve the contrast of the printed image. The center voltage of the AC bias
2 - 39 Download Service Manual And Resetter Printer at http://printer1.blogspot.com
CHAPTER 2
(1460Vp-p) varies with the DC bias voltage. The change in the DC bias changes the potential difference between the cylinder and drum so the density of the print can be adjusted. The adjustment is made through a command from the interface controller. This printer has a stirring mechanism in the cartridge to ensure that toner is applied smoothly to the cylinder. 3. Transfer block In this block, the toner image is transferred from the drum surface to paper. Step 4: Transfer
Photosensitive drum
Paper
Transfer charging roller
Figure 2-5-10 A positive charge applied to the back of paper attracts the negatively charged toner particles to the paper. Step 5: Separation
Photosensitive drum
Paper
Static charge eliminator Transfer charging roller
Figure 2-5-11 The elasticity of the paper causes it to separate from the drum (curvature separation). To stabilize the paper feed system and prevent droplets on the printed image at low temperature and humidity, the charge on the back of the paper is reduced by the static charge eliminator. 4. Fixing block
2 - 40 Download Service Manual And Resetter Printer at http://printer1.blogspot.com
CHAPTER 2
As the toner image transferred onto the paper in the transfer block is adhered only by electrostatic attraction, even a light touch will smear the image. The toner particles are fused to the paper to make a permanent image by applying pressure and heat to the paper and toner. Step 6: Fixing
Fixing film Toner Fixing film Fixing heater Toner Paper
Pressure roller
Paper Pressure roller
Figure 2-5-12 As the toner particles transferred onto the paper are held to the paper by the positive charge applied to the back of the paper, they may be dispersed at fixing. This printer applies the negative DC voltage to the fixing film via the pressure roller shaft (pressure roller shaft is a mere continuity path). The negative charge is applied to the paper surface by the fixing film. This improves the adhesion force of the toner particles to the paper and prevents dispersion of the toner particles. This printer utilizes an on-demand method which uses fixing film with small heat capacity. This method has fast temperature rising time and it is not necessary to supply power to the fixing heater during standby mode. Wait time of less than 8 seconds and energy conservation are made possible by this method. Fixing film is cylindrical film of polyamide. Its surface is coated with fluorine to prevent offset.
2 - 41 Download Service Manual And Resetter Printer at http://printer1.blogspot.com
CHAPTER 2
5. Drum cleaning block In the transfer block, not all the toner is transferred to the paper, but some remains on the photosensitive drum. In this block, the residual toner is cleaned off so that the next print image will be clear and distinct. Step 7: Drum cleaning
Cleaner container Cleaning blade
Photosensitive drum
Sweeper strip
Figure 2-5-13 The residual toner on the drum surface is scraped away with the cleaner blade to clean the drum surface in preparation for the next print. The removed toner is collected in the cleaner container.
2 - 42 Download Service Manual And Resetter Printer at http://printer1.blogspot.com
CHAPTER 2
This page intentionally left blank
2 - 43 Download Service Manual And Resetter Printer at http://printer1.blogspot.com
CHAPTER 2
VI.PICK-UP/FEED SYSTEM
A. Outline This printer utilizes two paper pick-up sources, the cassette and multi-purpose tray, and two delivery slots, the face-up tray and face-down tray. Print paper, loaded in either the universal paper feed tray or manual the feed tray, is picked up by the pick-up roller. Then the paper is delivered to the photosensitive drum and transfer charging roller, the fixing film unit and pressure roller, the face-up delivery roller, and the facedown deliver roller, and finally delivered to the face-down tray. For face-up delivery, the print paper is delivered to the face-up tray without passing though the face-down delivery roller. These rollers mentioned above are driven by the main motor (M001). Note that the pick-up roller makes one rotation only when the pick-up solenoid (SL001) is turned ON. Paper presence in both the cassette and multi-purpose tray is detected by the paper out detection sensor (PS201). The paper path has two photointerrupters, the top of page sensor (PS402) and delivery paper sensor (PS401) to detect print paper reaching and passing. If the print paper does not reach or pass through each sensor, the CPU on the engine controller judges it a jam and notifies it to the interface controller.
2 - 44 Download Service Manual And Resetter Printer at http://printer1.blogspot.com
CHAPTER 2
Engine controller PCB DELIVERY PAPER DETECTION signal (/POSNS) TOP OF PAGE signal (/PISNS) PAPER-OUT DETECTION signal (/PAPERSNS) MAIN MOTOR DRIVE signals PICK-UP SOLENOID DRIVE signal (CPUD)
Face-up delivery roller Face-down delivery roller
Fixing film unit Photosensitive drum Multi-purpose tray Pressure roller Transfer charging roller PS402 Pick-up roller Cassette
Face-up cover
PS401
Separation pad
M001
PS201
SL001
PS201: Paper out sensor PS401: Delivery paper sensor PS402: Top of page sensor M001: Main motor SL001: Pick-up solenoid
Figure 2-6-1
2 - 45 Download Service Manual And Resetter Printer at http://printer1.blogspot.com
CHAPTER 2
B. Pick-up/delivery The main motor (M001) starts rotating in 0.5 seconds after the engine controller receives a print command from the interface controller. This drives all the rollers other than the pick-up roller. When the printer enters the initial rotation ready state (see Note), the pick-up solenoid (SL001) is turned ON for 0.2 seconds. This transmits the main motors rotational force to the pick-up roller, thus rotates the roller. The rollers rotation also drives the pick-up cam. When the pick-up cams claw separates from the lifting plate with paper loaded, the plate is lifted by the spring force, allowing the paper to be picked up by the pick-up roller. The paper is then transported into the printer. When the leading edge of the paper reaches the top of page sensor (PS402) and then a specified period of time passes, the engine controller sends the LASER BEAM DETECTION (/BD) signal to the interface controller. Based on this signal, the interface controller sends the VIDEO signal to the laser/scanner unit, so an image is formed on the photosensitive drum. The leading edge of the image and that of the paper are aligned with each other by the /BD signal. Then, the paper is delivered to the face-down tray by the rotations of the photosensitive drum, pressure roller, face-up delivery roller, and face-down delivery roller. Opening or closing the face-down cover manually selects either the face-down or face-up delivery. There are two photointerrupters, top of page sensor (PS402) and delivery paper sensor (PS401) on the paper path to detect paper reaching and passing. If the paper does not reach or pass each sensor within a specified period of time, the CPU on the engine controller determines a paper jam and notifies it to the interface controller. Note: Initial rotation ready The state in which the fixing temperature has reached a specified value and the scanner motor has reached a specified rev after a specifiedperiod, during main motor rotation.
2 - 46 Download Service Manual And Resetter Printer at http://printer1.blogspot.com
CHAPTER 2
C. Paper Jam Detection The following paper sensors are installed to detect paper presence and paper feed condition. Top of page sensor (PS402) Delivery paper sensor (PS401) The CPU determines a paper jam by checking whether or not paper is present on the sensor at the timing stored in the CPU. When the CPU judges a paper jam, it stops print operation and notifies the jam to the interface controller. 1. Pick-up delay jam This printer performs the retry control to redress a pick-up delay jam caused by a pick-up error. In this control, a pick-up operation is conducted a maximum of twice. If the top of page sensor (PS402) dose not detect the leading edge of print paper within 1.4 seconds after the pick-up solenoid is turned ON in the first pick-up operation, the CPU tries another pick-up operation. Still, if the PS402 does not detect the leading edge within 1.4 seconds in this pick-up operation, the CPU determines a pick-up delay jam. 2. Pick-up stationary jam If the top of page sensor (PS402) does not detect the trailing edge of the print paper within 4.6 seconds after detecting the leading edge, the CPU determines a pick-up stationary jam. 3. Delivery delay jam If the leading edge of the paper does not reach the delivery paper sensor (PS401) within 2.1 seconds after the top of page sensor (PS402) detects the edge the CPU determines a delivery delay jam. 4. Wrapping jam The CPU determines a wrapping jam under both the following two conditions: a) ten seconds passed after the delivery paper sensor (PS401) detected the leading edge of print paper, and b) the PS401 does not detect the trailing edge within 1.5 seconds after the top of page sensor (PS402) detected the leading edge. Note: In case of judging a wrapping jam, the CPU notifies the jam to the interface controller as a delivery stationary jam.
5. Delivery stationary jam If the delivery paper sensor (PS401) does not detect the leading edge of print paper within 2.2 seconds after the top of page sensor (PS402) detected the trailing edge the CPU determines a delivery stationary jam. 6. Residual paper jam During the initial rotation period, if the top of page sensor (PS402) or delivery paper sensor (PS 401) detects print paper, the CPU determines a residual jam. Note: Automatic delivery After the CPU received a print command from the interface controller, if the top of page sensor (PS402) detects print paper prior to a pick-up operation, the CPU delivers the paper, stopping driving the high-voltage power supply system, laser/scanner, and fixing heater.
2 - 47 Download Service Manual And Resetter Printer at http://printer1.blogspot.com
CHAPTER 2
2 - 48 Download Service Manual And Resetter Printer at http://printer1.blogspot.com
CHAPTER 3 THE MECHANICAL SYSTEM
I. II. IV.
PREFACE.................................. 3-1 EXTERNALS ............................. 3-2 MAIN PARTS ............................. 3-12
V.
SENSORS / SWITCHES ............. 3-17
VI. MOTOR / FAN / SOLENOID ...... 3-19 VII. PCBs......................................... 3-22
III. MAIN UNITS ............................. 3-7
Download Service Manual And Resetter Printer at http://printer1.blogspot.com
Download Service Manual And Resetter Printer at http://printer1.blogspot.com
CHAPTER 3
I. PREFACE
This chapter describes disassembly and reassembly procedures of the printer. The service technician is to find the cause of the failure according to the "Chapter 4 Troubleshooting" and to follow the disassembly procedures in this chapter to replace the defective part(s). Replacement of consumable part(s) is also to be conducted according to the procedures described in this chapter. Note the following precautions during disassembly or reassembly. 1. At disassembly, reassembly, or transportation of the printer, remove the cartridges and secondary transfer roller if necessary. When removing the cartridges, even for a short period, put them in their protective bag to prevent light from affecting them. 2. CAUTION: Before serving the printer, unplug the power cord from the electrical outlet. When unplugging the power cord, be sure to turn off the power switch in advance after making sure that the engine has completed its operation. 3. Reassembly is the reverse of disassembly unless otherwise specified. 4. Note the lengths, diameters, and locations of screws as you remove them. When reassembling the printer, be sure to use them in their original locations. 5. Do not operate the printer with any parts removed. 6. Discharge electrical static from your body by touching the metallic areas of the printer before handling the PCBs to prevent causing damage by the difference in static charge at that time. 7. Do not touch the rubber areas of the pick-up roller and the secondary transfer roller with bare hands.
3-1 Download Service Manual And Resetter Printer at http://printer1.blogspot.com
CHAPTER 3
II. EXTERNALS
A. Locations
1 2 3 4 5 6 7
Rear cover unit Right cover Left cover unit Top cover unit Front cover Cartridge cover unit Front guide unit
Figure 3-2-1
3-2 Download Service Manual And Resetter Printer at http://printer1.blogspot.com
CHAPTER 3
B. 1. 1) 2)
External Covers Rear cover unit Open the face-up cover. Remove the two screws and unhook the two claws.
<Note for reassembly> When reassembling the rear cover unit, be sure that the retainer for the interface connector with the rear cover unit.
Retainer Face-up cover Claws Screws
Rear cover unit
Figure 3-2-4 Figure 3-2-2 2. Right cover 1) Remove the rear cover unit. 2) Remove the screw and unhook the claw. Remove the right cover.
3) Unhook the two claws from the bottom of the printer and remove the rear cover unit.
Claws Rear cover unit Screw Right cover Claw
Figure 3-2-3
Figure 3-2-5
3-3 Download Service Manual And Resetter Printer at http://printer1.blogspot.com
CHAPTER 3
3. Left cover unit 1) Remove the rear cover unit. 2) Remove the screw and unhook the claw. Remove the left cover unit.
5. 1) 2) 3) 4)
Front cover Remove the rear cover unit. Remove the right cover. Remove the left cover unit. Remove the two screws.
Screw Left cover unit Claw
Screws
Figure 3-2-6
Figure 3-2-8
4. 1) 2) 3) 4)
Top cover unit Remove the rear cover unit. Remove the right cover. Remove the left cover unit. Remove the four screws and the top cover unit.
5) With the right claw unhooked, unhook the three front claws.
Right claw Screws Top cover unit Front claws
Figure 3-2-9
Figure 3-2-7
3-4 Download Service Manual And Resetter Printer at http://printer1.blogspot.com
CHAPTER 3
6) Unhook the left claw and remove the front cover.
7. Front guide unit 1) Remove the cartridge cover unit. 2) Remove the two screws.
Left claw Front cover
Screws
Figure 3-2-10 Figure 3-2-12 6. 1) 2) 3) Cartridge cover unit Remove the front cover. Release the two arms. Open the right and left pivot outward and remove the cartridge cover unit.
3) Unhook the two right claws.
Right claws
Arms Pivots Cartridge cover unit
Figure 3-2-13
Figure 3-2-11
3-5 Download Service Manual And Resetter Printer at http://printer1.blogspot.com
CHAPTER 3
4) Unhook the two left claws and remove the front guide unit.
Left claws
Front guide unit
Figure 3-2-14
3-6 Download Service Manual And Resetter Printer at http://printer1.blogspot.com
CHAPTER 3
III. MAIN UNITS
A. 1) 2) 3) Laser/Scanner Unit Remove the top cover unit. Open the cartridge cover. Open the bushing outward and remove the laser shutter and spring. 4) Disconnect the flat cable. 5) Disconnect the connector.
7) Remove the cables from the cable guide. 8) Remove the screw. 9) Unhook the four claws and remove the lid. 10) Disconnect the connector inside.
Bushing Spring Connector Laser shutter Flat cable
Cable guide Screw Lid
Cables Claws
Figure 3-3-3
Figure 3-3-1
6) Remove the four screws and the laser/scanner unit.
Screws
Figure 3-3-2
3-7 Download Service Manual And Resetter Printer at http://printer1.blogspot.com
CHAPTER 3
B. Pick-up Unit 1) Remove the engine controller unit (page 3-23; 1-8). 2) Remove the fixing unit (page 3-9; 1-2). 3) Remove the air intake fan and the pickup solenoid. 4) Remove the screw and the right corner cover. 5) Remove the two screws and the lever holder.
7) Remove the two TP screws and the three tapping screws.
TP screws
Tapping screws
Figure 3-3-6
Screw Screws
Right corner cover Lever holder
Figure 3-3-4
6) Unhook the claw and remove the gear unit from outside.
Claw
Gear unit
Figure 3-3-5
3-8 Download Service Manual And Resetter Printer at http://printer1.blogspot.com
CHAPTER 3
8) Remove the intermediate PCB (page 323; 1-3). 9) Remove the TP screw and the left corner cover. 10) Remove the three TP screws and the three tapping screws. 11) Remove the right side plate unit, left side plate unit, and pick-up unit as holding the scanner plate mount.
C. Fixing Unit 1) Remove the rear cover unit, right cover, left cover unit, and top cover unit. 2) Remove the interface PCB unit (page 323; 1-2). 3) Remove the two screws and the PCB fixing plate.
Screws PCB fixing plate
TP screw Left corner cover TP screws Tapping screws Scanner plate mount Right side plate unit Left side plate unit Pick-up unit
Figure 3-3-8
4) Pull down the two levers for the fixing unit.
Figure 3-3-7
Levers
Figure 3-3-9
3-9 Download Service Manual And Resetter Printer at http://printer1.blogspot.com
CHAPTER 3
5) Remove the screw with washer. 6) Remove the two TP screws and the plate. 7) Remove the tapping screw.
8) Remove the screw with washer. 9) Remove the two TP screws and the plate. 10) Remove the tapping screw.
Screw with washe TP screws Plate Tapping screw Screw with washer TP screws Plate Tapping screw
Figure 3-3-10
Figure 3-3-12
<Note for disassembling> When the screw is not removable due to the position of the gear, rotate the gear in the direction of the arrow first and then remove the screw.
11) Disconnect the five connectors.
Connectors
Figure 3-3-13 Gear Screw
Figure 3-3-11
3 - 10 Download Service Manual And Resetter Printer at http://printer1.blogspot.com
CHAPTER 3
12) Disconnect the connector and remove the cables from the cable guide. Remove the fixing unit.
D. Left Side Plate Unit 1) Remove the pick-up unit (page 3-8; 111).
E. Right Side Plate Unit 1) Remove the pick-up unit (page 3-8; 19). 2) Unhook the claw and remove the gear. 3) Remove the screw and the gear.
Connector Cables Cable guide Fixing unit Figure 3-3-14
Claw Screw Gear Gear
Figure 3-3-15
3 - 11 Download Service Manual And Resetter Printer at http://printer1.blogspot.com
CHAPTER 3
IV. MAIN PARTS
A. Locations
1: Pick-up roller 3: Transfer charging roller 5: Pressure roller 2: Separetion pad 4: Fixing film unit
Figure 3-4-1
3 - 12 Download Service Manual And Resetter Printer at http://printer1.blogspot.com
CHAPTER 3
B. Pick-up Roller 1) Open the right and left claws outward.
C. Separation Pad 1) Remove the rear cover unit, right cover, left cover unit, and then the pick-up tray. 2) Remove the screw.
Right and left claws
Figure 3-4-2
Screw
2) Move the pick-up roller in the direction of the arrow and remove the roller.
Figure 3-4-4
3) Remove the two screws and the top and bottom guides.
Pick-up roller Figure 3-4-3 Screws Bottom guide Top guide
Figure 3-4-5
3 - 13 Download Service Manual And Resetter Printer at http://printer1.blogspot.com
CHAPTER 3
4) As pressing down the sensor lever, arm, and the claw, slide the pick-up roller unit in the direction of the arrow.
<Note for reassembling> When reassembling the separation pad, be sure the projections on the back of the pad aligns with the holes on the holder.
Sensor lever Claw
Arm Pick-up roller unit
Figure 3-4-6 5) Remove the separation pad using a straight blade screwdriver. Projections Holes
Figure 3-4-8
Separation pad
Figure 3-4-7
3 - 14 Download Service Manual And Resetter Printer at http://printer1.blogspot.com
CHAPTER 3
D. Transfer Charging Roller 1) Open the cartridge cover. 2) Unhook the two claws and remove the transfer charging roller.
E. Fixing Film Unit 1) Remove the fixing unit (page 3-9; 1-12). 2) Remove the two screws and the facedown delivery roller unit. 3) Remove the two screws and the fixing cover.
Claws Transfer charging roller
Figure 3-4-9
Screws Face-down delivery roller unit Screws Fixing cover
<Note for reassembling> When reassembling the transfer charging roller, do not hold the sponge parts of it. Be sure to hold its shaft and bushings.
Figure 3-4-10
4) Turn the spring retainer in the direction of the arrow as pressing it down and remove it and the spring. 5) Remove the plate.
Spring retainer Plate
Spring
Figure 3-4-11
3 - 15 Download Service Manual And Resetter Printer at http://printer1.blogspot.com
CHAPTER 3
6) Turn the spring retainer in the direction of the arrow as pressing it down and remove it and the spring. 7) Remove the plate and the fixing film unit.
F. Pressure Roller 1) Remove the fixing film unit (page 3-15; 1-7). 2) Unhook the claw and remove the gear. 3) Unhook the claw and remove the bushing as turning it in the direction of the arrow.
Spring retainer Plate Spring Fixing film unit Gear Bushing
Claw Claw
Figure 3-4-12 Figure 3-4-13
4) Remove the screw and the fixing inlet guide. 5) Remove the pressure roller.
Screw Pressure roller
Fixing inlet guide
Figure 3-4-14
3 - 16 Download Service Manual And Resetter Printer at http://printer1.blogspot.com
CHAPTER 3
V. SENSORS/SWITCHES
A. Locations
1: Paper out sensor (PS201) 3: Top of page sensor (PS402) 5: Test print switch (SW201)
2: Delivery paper sensor (PS401) 4: Power switch (SW101) 6: Door switch (SW301)
Figure 3-5-1
3 - 17 Download Service Manual And Resetter Printer at http://printer1.blogspot.com
CHAPTER 3
B. Paper Out Sensor 1) Remove the engine controller unit (page 3-23; 1-8). C. Delivery Paper Sensor 1) Remove the delivery paper sensor PCB (page 3-25; 1-5). D. Top of Page Sensor 1) Remove the top of page sensor PCB (page 3-25; 1-2). E. Power Switch 1) Remove the engine controller unit (page 3-23; 1-8). F. Test Print Switch 1) Remove the engine controller unit (page 3-23; 1-8). G. Door Switch 1) Remove the engine controller unit (page 3-23; 1-8).
3 - 18 Download Service Manual And Resetter Printer at http://printer1.blogspot.com
CHAPTER 3
VI.MOTOR/FAN/SOLENOID
A. Locations
1: Main motor (M001) 3: Pick-up solenoid (SL001)
2: Air intake fan (FAN1)
Figure 3-6-1
3 - 19 Download Service Manual And Resetter Printer at http://printer1.blogspot.com
CHAPTER 3
B. Main Motor 1) Remove the rear cover unit, right cover, and left cover unit. 2) Remove the engine controller unit (page 3-23; 1-8). 3) Remove the two screws and the main motor.
C. Air Intake Fan Unit 1) Remove the rear cover unit, right cover, and left cover unit. 2) Remove the engine controller unit (page 3-23; 1-8). 3) Remove the cables from the cable guide.
Screws Main motor Cable guide Cables
Figure 3-6-2
Figure 3-6-3
4) Remove the cables from the cable guide. 5) Remove the two screws and the air intake fan unit.
Cable guide Screws Cables Air intake fan unit
Figure 3-6-4
3 - 20 Download Service Manual And Resetter Printer at http://printer1.blogspot.com
CHAPTER 3
D. Pick-up Solenoid 1) Remove the rear cover unit, right cover, and left cover unit. 2) Remove the engine controller unit (page 3-23; 1-8). 3) Remove the cables from the cable guide.
Cable guide Cables
Figure 3-6-5 4) Remove the screw and the pick-up solenoid.
Screw
Pick-up solenoid
Figure 3-6-6
3 - 21 Download Service Manual And Resetter Printer at http://printer1.blogspot.com
CHAPTER 3
VII. PCBs
A. Locations
1: Interface PCB unit 3: Delivery paper sensor PCB 5: Intermediate PCB 2: Engine controller unit 4: Top of page sensor PCB
Figure 3-7-1
3 - 22 Download Service Manual And Resetter Printer at http://printer1.blogspot.com
CHAPTER 3
B. Interface PCB Unit 1) Remove the rear cover unit and left cover unit. 2) Disconnect the flat cable and remove the two screws with washers and four screws. Remove the interface PCB unit.
C. Engine Controller Unit 1) Remove the rear cover unit, right cover, and left cover unit. 2) Remove the interface PCB unit. 3) Remove the two screws and the PCB fixing plate.
Flat cable Screws with washers Screw Interface PCB unit
Screws
PCB fixing plate
Figure 3-7-3
Figure 3-7-2
4) Disconnect the seven connectors.
Connectors
Figure 3-7-4
3 - 23 Download Service Manual And Resetter Printer at http://printer1.blogspot.com
CHAPTER 3
5) Disconnect the three connectors.
8) Remove the two screws and the engine controller unit.
Connectors Screws Engine controller unit Figure 3-7-5 Figure 3-7-7 6) Disconnect the flat cable. 7) Remove the two screws.
Flat cable Screws
Figure 3-7-6
3 - 24 Download Service Manual And Resetter Printer at http://printer1.blogspot.com
CHAPTER 3
D. 1) 2) 3) 4) 5)
Delivery Paper Sensor PCB Remove the rear cover unit. Remove the interface PCB unit. Remove the PCB fixing plate. Remove the connector (J210). Remove the screw and the delivery paper sensor PCB.
E. Top of Page Sensor PCB 1) Remove the engine controller unit. 2) Remove the screw and the top of page sensor PCB.
3 - 25 Download Service Manual And Resetter Printer at http://printer1.blogspot.com
CHAPTER 3
F. Intermediate PCB 1) Remove the rear cover unit, right cover, left cover unit, and top cover unit. 2) Disconnect the three flat cables and the connector. 3) Remove the three screws and the intermediate PCB.
Flat cable Screws
Connectors Intermediate PCB
Figure 3-7-8
3 - 26 Download Service Manual And Resetter Printer at http://printer1.blogspot.com
CHAPTER 4 TROUBLESHOOTING
I. II. IV. V.
PREFACE.................................. 4-1 IMAGE DEFECTS ...................... 4-5 TRANSPORT DEFECTS ............. 4-15 MALFUNCTION TROUBLESHOOTING................. 4-16
TROUBLESHOOTING................. 4-17 VII. MEASUREMENT AND ADJUSTMENT........................... 4-20 VIII. MAINTENANCE AND SERVICING ............................... 4-22 IX. LOCATION OF CONNECTORS.... 4-26
III. JAMS........................................ 4-12
VI. MALFUNCTION STATUS
Download Service Manual And Resetter Printer at http://printer1.blogspot.com
Download Service Manual And Resetter Printer at http://printer1.blogspot.com
CHAPTER 4
I. PREFACE
A. Malfunction Diagnosis Flowchart The malfunctions that occur in the printer are mainly classified to five factors; image defects, jams, transport defects, malfunction, and malfunction status. If a malfunction occurred in the printer, the service technician is to identify the factor according to the flowchart and then to rectify the problem according to the action procedures of each malfunction. Make sure the following points at the execution of troubleshooting. Be sure that the connector has no poor contact when measuring the voltage at the specified terminal of the connector. Before handling PCBs, be sure to touch a metal part of the printer to discharge static electricity, as it can cause damage to the PCBs. The laser/scanner unit cannot be adjusted in the field, so do not attempt to disassemble it.
4-1 Download Service Manual And Resetter Printer at http://printer1.blogspot.com
CHAPTER 4
Initial check execution
Power ON
No Displays "READY"?
Displays "operator call" or "service call"?
No
Refer to the item, "malfunction troubleshooting"
Yes
Yes No Refer to the item, "malfunction status troubleshooting"
Do you make test print? (Note 1)
Yes Make a test print
Yes Occurs paper jam? Refer to the item, "jams"
No No
Delivers paper normally?
Refer to the item, "transport defects"
Yes Occurs image defect? (Note 2) No Yes Yes Refer to the item, "image defects"
Displays "operator call" or "service call"? No END
Refer to the item, "malfunction status troubleshooting"
Figure 4-1-1
4-2 Download Service Manual And Resetter Printer at http://printer1.blogspot.com
CHAPTER 4
Notes: 1. Before executing a test print, make sure to select the pickup source and delivery source that were used when the malfunction occurred according to the information given by the user. If the information is not available, make test prints with all feasible combination of paper source and delivery source in the printer, and find out the factor. 2. The image defect occurred at the user side might not re-occur on its test print. In this case, make a test print from the external device and infer the factor by the output image. Then, find the factor according to the item, image defects.
4-3 Download Service Manual And Resetter Printer at http://printer1.blogspot.com
CHAPTER 4
B. Initial Check Check the following items before making a diagnosis of malfunction. If any failure is found, the service technician is to clear problems and to give instructions to the user. 1. Installation environment Make sure that the requirements stated below meet when installing the printer. a. The power supply voltage is 10% of the rated voltage. b. The printer is installed on a level surface. c. The room temperature is kept between 10C and 32.5C, and the relative humidity, between 20% and 80%. d. Avoid sites generating ammonia gas, areas with high temperature and high humidity (near water faucet, kettle, humidifier), areas near open flames, and dusty place. e. Avoid sites exposed to direct sunlight. If unavoidable, advise the customer to hang curtains. f. The printer is installed at a well-ventilated place. g. Make sure that the power supply plug is inserted to the printer and the outlet. 2. Paper Confirm that: a. Recommended paper is being used. b. The paper is not moist. 3. Loading paper into the pick-up source Confirm that: a. The stack of paper loaded into the pick-up source should be within the specified capacity of the source. b. The paper is set in the selected pick-up source correctly. c. The paper width alignment guide and trailing edge alignment guides are adjusted correctly according to the paper size. 4. Installing the EP cartridge Confirm that: a. The EP cartridge is installed in the printer correctly. 5. Condensation During winter, if the printer is brought from a cold place (such as a warehouse) into a warm room, condensation will appear inside the printer, causing various problems. For example: a. Condensation on the optical system (such as four-faced scanning mirror, reflective mirror, and lenses) will cause a light print image. b. If the photosensitive drum is cold, the electrical resistance will be high, making it impossible to obtain correct contrast in prints. If condensation appears, wipe these assemblies with dry cloth, or leave the printer powered ON for 10 - 20 minutes. If an EP-xx cartridge is unsealed immediately after it is brought from a cold place into a warm room, condensation will also appear inside the cartridge. This can cause various troubles. In such a case, be sure to instruct the customer that the cartridge needs to be left at a room temperature for one to two hours before unsealing it.
4-4 Download Service Manual And Resetter Printer at http://printer1.blogspot.com
CHAPTER 4
II. IMAGE DEFECTS
Perform troubleshooting according to the malfunction diagnosis flowchart (Figure 4-1-1). If an image defect is found, the defective part must be located and rectified by the following procedures. Table 4-2-1 II-1 II-2 II-3 II-4 II-5 II-6 II-7 II-8 II-9 II-10 II-11 II-12 II-13 II-14 II-15 Light: Dark: Completely Blank: All Black: Dots in Vertical Lines : Dirt on Back of Paper: Vertical Lines: Black Horizontal Lines: Dirt: Blank Spots: White Vertical Lines: White Horizontal Lines: Poor Fixing: Image Distortion: Faulty registration: Output very light image Output very dark image Output no image Output all black paper Output white dots on the paper Output dirt on the back of the paper Output vertical lines on the paper Output horizontal lines on the paper Output dirt on surface of the paper Output image with blank spots Output white vertical lines on the paper Output white horizontal lines on the paper Output the image with poorly fixed toner Output distorted image Gap between the leading edges of the paper and the image
II-1.
Light
<Possible causes> 1) The image density is improperly adjusted. Action: Adjust the image density by operating the external device. 2) Open the cartridge cover while printing and remove the EP-xx cartridge. Open the drum protective shield of the cartridge and check the toner image on the photosensitive drum surface. If the toner image has not been transferred to the paper properly, go to step 3). If the toner image on the drum is faint, go to step 7). Do not open the drum protective shield for more than 10 seconds. 3) The transfer charging roller is deformed or deteriorated. Action: Replace the transfer charging roller. 4) Poor contact in the transfer charging roller contact on the engine controller PCB and the transfer charging roller shaft contact Action: Clean the contacts if dirty. If the problem still remains after cleaning, or parts are deformed or damaged, replace any defective parts. 5) Defective engine controller PCB Action: Replace the engine controller PCB. 6) Defective interfece controller PCB Action: Replace the interfece controller PCB. 7) Defective laser/scanner unit
4-5 Download Service Manual And Resetter Printer at http://printer1.blogspot.com
CHAPTER 4
Action: Replace the laser/scanner unit. 8) Defective engine controller PCB Action: Replace the engine controller PCB. 9) Defective interfece controller PCB Action: Replace the interfece controller PCB.
II-2.
Dark
<Possible causes> 1) The image density is improperly adjusted. Action: Adjust the image density by operating the external device. 2) Poor contact in the drum grounding contact on the engine controller PCB and the cartridge contact. Action: Clean the contacts if dirty. If the problem still remains after cleaning, or parts are deformed or damaged, replace any defective parts. 3) Poor contact in the primary charging bias contact on the engine controller PCB and the cartridge contact. Action: Clean the contacts if dirty. If the problem still remains after cleaning, or parts are deformed or damaged, replace any defective parts. 4) The laser/scanner unit is defective. Action: Replace the laser/scanner unit. 5) The engine controller PCB is defective. Action: Replace the engine controller PCB. 6) Defective interfece controller PCB Action: Replace the interfece controller PCB.
II-3.
Completely blank
<Possible causes> 1) The laser shutter open/close projection of the cartridge cover is damaged. Action:Replace the cartridge. 2) The laser shutter arm or laser shutter is defective or damaged. Action: Check the laser shutter arm and laser shutter. If they do not move smoothly, or parts are damaged, replace any defective parts. 3) Poor contact in the developing bias contact on the engine controller PCB and the cartridge contact. Action: Clean the contacts if dirty. If the problem still remains after cleaning, or parts are deformed or damaged, replace any defective parts. 4) The engine controller PCB is defective. Action: Replace the engine controller PCB.
4-6 Download Service Manual And Resetter Printer at http://printer1.blogspot.com
CHAPTER 4
II-4.
All black
<Possible causes> 1) Poor contact in the primary charging bias contact on the engine controller PCB and the cartridge contact. Action: Clean the contacts if dirty. If the problem still remains after cleaning, or parts are deformed or damaged, replace any defective parts. 2) The primary charging roller is defective. Action: Replace the cartridge. 3) The engine controller PCB is defective. Action: Replace the engine controller PCB.
II-5.
Dots in vertical line
<Possible causes> 1) Dirty static charge eliminator Action: Clean the eliminator with brush. 2) Poor contact in the static charge eliminator contact on the engine controller PCB and the static charge eliminator contact. Action:: Clean the contacts if dirty. If the problem remains after cleaning, or parts are deformed or damaged, replace any defective parts. 3) Deformation or deterioration of the transfer charging roller Action: Replace the transfer charging roller. 4) Poor contact in the transfer charging bias contact on the engine controller PCB and the transfer charging roller shaft contact Action: Clean the contacts if dirty. If the problem remains after cleaning, or parts are deformed or damaged, replace any defective parts. 5) The engine controller PCB is defective. Action: Replace the engine controller PCB.
II-6.
Dirt on back of paper
<Possible causes> 1) Dirty paper Action: Replace the dirty paper to new one. Also, instruct the customer on how to store paper. 2) The separation pad is dirty. Action: Clean the pad if dirty. If dirt cannot be removed, replace the pad. 3) There is periodic dirt (the transfer charging roller or the pressure roller). Action: Identify the dirty part according to Table 4-2-2 on page 4-11 and clean it. If dirt
4-7 Download Service Manual And Resetter Printer at http://printer1.blogspot.com
CHAPTER 4
cannot be removed, replace the dirty roller. 4) The transfer guide, feed guide or fixing unit entrance guide is dirty. Action: Clean any dirty areas. 5) The face-down or face-up delivery roller is dirty. Action: Clean the dirty part. If dirt cannot be removed, replace the dirty roller.
II-7.
Black vertical lines
<Possible causes> 1) There is a circumferential scar(s) on the photosensitive drum. Action: Replace the cartridge. 2) The fixing unit entrance guide is dirty. Action: Clean the guide. 3) There is a scar(s) on the fixing film. Action: Rectify the cause of the scar and then replace the fixing film unit.
II-8.
Black horizontal lines
<Possible causes> 1) There is a horizontal scar(s) on the photosensitive drum. Action: Replace the cartridge. 2) The fixing film is dirty, deformed or worn. Action: Replace the fixing film unit.
II-9.
Dirt
<Possible causes> 1) Dirty paper Action: Replace the paper to new one. Also, instruct the customer on how to store paper. 2) There is periodic dirt (fixing film unit, EP cartridge). Action: Identify the dirty part according to Table 4-2-2 on page 4-11 and clean it. If the dirt cannot be removed, replace the dirty part. 3) Dirty pressure roller Action: If the roller is dirty, clean it. If dirt cannot be removed, replace the roller. 4) The face-down or face-up delivery roller is dirty. Action: Clean the dirty part. If dirt cannot be removed, replace the dirty roller.
II-10. Blank spots <Possible causes>
4-8 Download Service Manual And Resetter Printer at http://printer1.blogspot.com
CHAPTER 4
1) The toner cartridge is running out of toner. Action: Remove the cartridge from the printer. Rock the cartridge in the manner described in Chapter 1 on Page 1-9, and then install it back to the printer. If the problem still remains, replace the cartridge. 2) Dirty or deformed transfer charging roller Action: Replace the roller. 3) The photosensitive drum or developing cylinder is defective. Action: Replace the cartridge. 4) Defective engine controller PCB Action: Replace the engine controller PCB.
II-11. White vertical lines <Possible causes> 1) The toner cartridge is running out of toner. Action: Remove the cartridge from the printer. Rock the cartridge in the manner described in Chapter 1 on Page 1-9, and then install it back in the printer. If the problem persists, replace the cartridge. 2) Circumferential scars on the photosensitive drum Action: Replace the cartridge. 3) Defective developing cylinder Action: Replace the cartridge. 4) Foreign materials are deposited on the laser outlet of the printer or the laser inlet of the cartridge. Action: Remove the foreign materials. 5) The face-down or face-up delivery roller is dirty. Action: Clean the dirty part. If dirt cannot be removed, replace the dirty roller. 6) Dirt or foreign materials on the fixing unit entrance guide. Action: Clean the fixing unit entrance guide. 7) Scars or foreign materials on the fixing film Action: Replace the fixing film unit. 8) The mirror in the laser/scanner unit is dirty. Action: Replace the laser/scanner unit.
II-12. White horizontal lines <Possible causes> 1) There is a horizontal scar(s) on the photosensitive drum. Action: Replace the cartridge.
4-9 Download Service Manual And Resetter Printer at http://printer1.blogspot.com
CHAPTER 4
2) The fixing film unit is defective. Action: Replace the fixing film unit.
II-13. Poor fixing <Possible causes> 1) The nip width of the fixing unit is not within the specification. Action: Measure the nip width of the fixing unit according to Checking the nip width of the pressure roller on Page 4-20. If it is not within the specification, replace the fixing unit. 2) The pressure roller is dirty. Action: Clean the roller. If dirt cannot be removed, replace it. 3) There is a scar or dent on the pressure roller surface. Action: Replace the pressure roller. 4) There is a scar or dent on the fixing film. Action: Replace the fixing film unit. 5) The thermistor is deteriorated. Action: Replace the fixing film unit. 6) Defective engine controller PCB Action: Replace the engine controller PCB.
II-14. Image distortion <Possible causes> 1) The contact in the connectors on the laser/scanner unit is poor. Action: Reconnect the connectors J801 and J802 on the laser/scanner unit correctly. 2) Poor contact in the intermediate PCB connectors. Action: Reconnect the connectors J905 on the intermediate PCB correctly. 3) Poor contact in the engine controller PCB Action: Reconnect the connector J201 on the engine controller PCB and the J907 on the intermediate PCB correctly. 4) The laser/scanner unit is defective. Action: Replace the laser/scanner unit. 5) The engine controller PCB is defective. Action: Replace the engine controller PCB. II-15. Faulty Registration <Possible Causes> 1. Dirty or worn pickup roller. Action: Clean the pickup roller. Replace the roller if the dirt cannot be removed or the roller
4 - 10 Download Service Manual And Resetter Printer at http://printer1.blogspot.com
CHAPTER 4
is worn. 2. Dirty or worn feed roller. Action: Clean the feed roller. Replace the roller if the dirt cannot be removed or the roller is worn. 3. Defective top of page sensing lever. Action: Replace the lever if it does not move smoothly or is damaged.
Table 4-2-2 Periodical dirt and spots appearing on the image
Diameter (mm) Period of the image (mm) Approx. 45.2 Approx. 37.7 Approx. 75.4 Approx. 37.7 Approx. 56.5 Approx. 62.8 Dirt Phenomenon Blank spots Dirt on back Poor fixing of paper
Susceptible location
Transfer charging roller Approx. 14.4 Primary charging roller Approx. 12 Photosensitive drum Developing cylinder Fixing film unit Pressure roller Approx. 24 Approx. 12 Approx. 18 Approx. 20
4 - 11 Download Service Manual And Resetter Printer at http://printer1.blogspot.com
CHAPTER 4
III. JAMS
Perform troubleshooting according to the malfunction diagnosis flowchart (Figure 4-1-1). If a jam is found, the defective part must be located and rectified by the following procedures. The paper path can be divided into two sections: 1) paper pickup and feed block, and 2) fixing and delivery block.
Figure 4-3-1
4 - 12 Download Service Manual And Resetter Printer at http://printer1.blogspot.com
CHAPTER 4
III-1.
Paper pick-up and feed block
<Possible causes> 1) The top of page sensor lever is not moving smoothly or is damaged. Action: Replace the top of page sensor lever if damaged. If this does not rectify the situation, replace the sensor. 2) The top of page sensor lever spring is defective. Action: Set the spring in the right position if out of place. Replace the spring if deformed or damaged. 3) The pick-up roller or feed roller is worn, deformed, or dirty. Action: Clean the roller if dirty. Replace it if worn or deformed. 4) The separation pad is worn, deformed or dirty. Action: Clean the roller if dirty. Replace it if worn or deformed. 5) The lifting plate spring is defective. Action: Set the spring in the right position if out of place. Replace the spring if deformed or damaged. 6) The contact in the connector on the main motor drive signal line is poor. Action: Reconnect the connector J001 on the main motor. 7) The contact in the connector on the pick-up roller solenoid drive signal line is poor. Action: Reconnect the connector J204 on the engine controller PCB. 8) The pick-up roller solenoid is defective. Action: Disconnect the connector J204 on the engine controller PCB. Measure the resistance value between the connectors J204-1 and J204-2 on the cable. If the measured value is not about 107 , replace the pick-up roller solenoid. 9) The top of page sensor is defective. Action: Replace the top of page sensor PCB. 10) The main motor is defective. Action: Replace the main motor. 11) The engine controller PCB is defective. Action: Replace the engine controller PCB.
III-2.
Fixing and delivery block
<Possible causes> 1) The face-up cover is defective. Action: If the face-up cover is worn, broken, nicked, or damaged, replace it. 2) The fixing unit entrance guide is dirty or scarred, or there is toner projection on the guide. Action: Clean the guide. Replace the guide if the dirt cannot be removed. 3) The pressure (nip width) of the pressure roller is not within the specification.
4 - 13 Download Service Manual And Resetter Printer at http://printer1.blogspot.com
CHAPTER 4
Action: Replace the fixing pressure unit. 4) The pressure roller is not rotating smoothly. Action: Check the gears, and replace any worn or fractured gear(s). If the roller is worn or fractured, replace it. 5) The fixing film unit or pressure roller is deformed or damaged. Action: If the unit or roller is deformed or damaged, replace it. 6) The paper delivery sensor lever is not moving smoothly or is damaged. Action: Adjust the lever to move smoothly. Replace the lever if damaged. 7) The paper delivery sensor lever spring is defective Action: Set the spring in the right position if out of place. Replace the spring if damaged or deformed. 8) The delivery paper sensor is defective. Action: Replace the delivery paper sensor PCB. 9) The fixing delivery roller is not rotating smoothly. Action: Check the gears, and replace any worn or fractured gear(s). If the roller is worn or fractured, replace it. 10) The face-down delivery roller is not rotating smoothly. Action: Check the gears, and replace any worn or fractured gear(s). If the roller is worn or fractured, replace it. 11) The engine controller PCB is defective. Action: Replace the engine controller PCB.
4 - 14 Download Service Manual And Resetter Printer at http://printer1.blogspot.com
CHAPTER 4
IV. TRANSPORT DEFECT
Perform troubleshooting according to the malfunction diagnosis flowchart (Figure 4-1-1). If a transport defect is found, the defective part must be located and rectified by the following procedures. IV-1. Multi-feed
<Possible causes> 1) The separation pad surface is dirty or worn. Action: Clean the separation pad surface. Or, replace the pad if worn. 2) The separation pad spring is defective. Action: If the spring is not installed correctly, reinstall it in the right position. Or, replace it if deformed. 3) The sub pad surface is dirty or worn. Action: Clean the surface, or replace the pad if worn.
IV-2.
Wrinkles/ Leading edge hold
<Possible causes> 1) There is paper dust or dirt on the pick-up or delivery roller, or the transport path. Action: Clean the dirty part. 2) The fixing entrance guide or the pressure roller is dirty. Action: Clean the guide and the roller. 3) The fixing film unit is scarred or deformed. Action: Replace the unit. 4) The transport path is scarred or deformed. Action: Check the transport path. Replace the path, if scarred or deformed.
IV-3.
Skew
<Possible causes> 1) There is paper dust or dirt on the pick-up or delivery roller, or the transport path. Action: Clean the dirty part. 2) The feed roller is scarred or deformed. Action: Replace the roller. 3) The transport path is scarred or deformed. Action: Check the transport path. Replace it if scarred or deformed. 4) The paper alignment guide is not adjusted correctly to the present paper size. Action: Set the guide to the paper size.
4 - 15 Download Service Manual And Resetter Printer at http://printer1.blogspot.com
CHAPTER 4
V. MALFUNCTION TROUBLESHOOTING
Perform troubleshooting according to the malfunction diagnosis flowchart (Figure 4-1-1). If an malfunction is found, the defective part must be located and rectified by the following procedures. V-1. No AC power
<Possible causes> 1) Blown fuse (FU101) Action: Replace the fuse (FU101). 2) The engine controller PCB is defective. Action: Replace the engine controller PCB.
V-2.
No DC power
<Possible causes> 1) No AC power is supplied. Action: Make a check according to V -1 No AC power. 2) The overcurrent/overvoltage detection circuit is activated. Action: Unplug the power cord, wait for two minutes or more, and then plug the cord back. If the problem still remains, find the cause of activation of the overcurrent/overvoltage detection circuit in the power supply unit. 3) Blown fuse (FU102) Action: Replace the fuse (FU102). 4) The engine controller PCB is defective. Action: Replace the engine controller PCB.
4 - 16 Download Service Manual And Resetter Printer at http://printer1.blogspot.com
CHAPTER 4
VI. MALFUNCTION STATUS TROUBLESHOOTING
Perform troubleshooting according to the malfunction diagnosis flowchart (Figure 4-1-1). If an malfunction status is found, the defective part must be located and rectified by the following procedures. VI-1. Scanner motor/BD failure
<Possible causes> 1) The laser shutter cannot open due to the damaged claw of the cartridge cover. Action: Replace the cartridge. 2) The contact in the connectors on the laser scanner unit is poor. Action: Reconnect the connectors J801 and J802. 3) Poor contact in the connector on the intermediate PCB Action: Reconnect the connectors J901 and J905. 4) Poor contact in the connector on the engine controller PCB Action: Reconnect the connector J-907 on the intermediate PCB. 5) The laser/scanner unit is defective. Action: Replace the unit. 6) The intermediate PCB is defective. Action: Replace the intermediate PCB. 7) The engine controller PCB is defective. Action: Replace the engine controller PCB.
VI-2.
Fixing unit failure
<Possible causes> 1) Broken wired or short circuited main thermistor. Action: Turn OFF the power and remove the fixing unit from the printer. Measure the resistance between the connectors J206-1 (GND) and J206-2 (FSRTH) on the fixing unit side. If the resistance is not within the range from about 370 k to about 520 k (room temperature of 20C), replace the fixing film unit. 2) Broken wired or short circuited sub thermistor. Action: Turn OFF the power and remove the fixing unit from the printer. Measure the resistance between the connectors J206-3 (FSRSTH) and J206-4 (+3.3V) on the fixing unit side. If the resistance is not within the range from about 370 k to about 520 k (room temperature of 20C), replace the fixing film unit. 3) Broken wired heater / blown thermal fuse. Action: With the fixing unit removed form the printer, if there is no conductivity between the connectors J102-1 (ACH) and J102-2 (ACN) on the fixing unit side, replace the fixing film unit. 4) The engine controller PCB is defective.
4 - 17 Download Service Manual And Resetter Printer at http://printer1.blogspot.com
CHAPTER 4
Action: Replace the engine controller PCB.
VI-3.
The printer cannot enter the ready mode and a jam status is output, although a paper jam has not occurred.
<Possible causes> 1) The top of page sensor lever is not moving smoothly, or damaged. Action: Set the lever to move smoothly. Replace the lever if damaged. 2) The paper delivery sensor lever is not moving smoothly, or damaged. Action: Set the lever to move smoothly. Replace the lever if damaged. 3) Defective top of page sensor Action: Replace the sensor. 4) Defective paper delivery sensor Action: Replace the sensor. 5) The engine controller PCB is defective. Action: Replace the engine controller PCB.
VI-4.
The printer cannot enter the ready mode and a door open status is output, although the door was closed after installing the cartridge.
<Possible causes> 1) Damaged cartridge cover lever Action: Replace the cover. 2) Defective door detection switch Action: Replace the switch. 3) The engine controller PCB is defective. Action: Replace the engine controller PCB.
VI-5.
The printer cannot enter the ready mode and a paper out status is output, although paper is set.
<Possible causes> 1) The paper out sensor lever is not moving smoothly, or damaged Action: Set the lever to move smoothly. Replace the lever if damaged. 2) The paper out sensor is defective. Action: Replace the paper out sensor. 3) The engine controller PCB is defective. Action: Replace the engine controller PCB.
VI-6.
The printer cannot enter the ready mode and a cartridge out status is output,
4 - 18 Download Service Manual And Resetter Printer at http://printer1.blogspot.com
CHAPTER 4
although the cartridge is installed. <Possible causes> 1) Poor contact between the primary charging bias contact on the engine controller PCB and the cartridge contact. Action: Clean the contacts if dirty. If the problem still remains after cleaning, or parts are deformed or damaged, replace the defective parts. 2) Poor contact in the primary charging bias contact on the engine controller PCB and the cartridge contact. Action: Clean the contacts if dirty. If the problem still remains after cleaning, or parts are deformed or damaged, replace any defective parts. 3) The cartridge is defective. Action: Replace the cartridge. 4) The engine controller PCB is defective. Action: Replace the engine controller PCB.
4 - 19 Download Service Manual And Resetter Printer at http://printer1.blogspot.com
CHAPTER 4
VII. MEASUREMENT AND ADJUSTMENT
A. Mechanical Adjustment 1. Checking the nip width of the lower fixing roller The fixing unit is not designed to allow adjustment of the pressure (nip width); however, the incorrect nip width can cause fixing problems. Follow the procedures below to check the nip width: 1) Make an all-black print of A4 size using an EP cartridge, and bring the print to the customers site. 2) Place the all-black print in the multi-purpose tray of the printer, with the printed side facing down. 3) Select face-up delivery by shifting the delivery switching lever downward. 4) Press the test print switch. 5) Turn OFF the printer when the leading edge of the print emerges at the face-up tray. Open the rear cartridge cover and take out the print about 60 seconds later. 6) Measure the width of the glossy band across the paper and check that it meets the requirements as shown in Figure 4-10-1. Center (a): 6.0 mm to 7.6 mm Right and left: 6.0 mm to 7.6 mm Difference between right side and left side (|b-c|): 1.0 mm or less Difference between right/left side and center (b-a, c-a): 1.0 mm or less
Paper feed direction
Center of A4 size paper.
a b
Figure 4-7-1
B. Electrical Adjustment This printers electrical system does not require adjustment.
4 - 20 Download Service Manual And Resetter Printer at http://printer1.blogspot.com
CHAPTER 4
C. LEDs, Test Pins, Jumpers and Switches on PCBs Only the LEDs, test pins, jumpers, and switches required during the after-sales service in the field are listed below. All other test pins, etc. are for the factory use only. The adjustment and check using these test pins, etc. require special tools, measuring instruments and high precision. Do not touch them in the field. 1. Engine controller PCB
J305
J210 J211 J203
J206 SW101 J204 INL101 J102
J304
J301 J205 SW201 J401
SW301
Figure 4-7-2
Table 4-7-1
SW No. SW101 SW201 SW301 Function Switch for power ON/OFF Switch for test print Switch for door open detection
4 - 21 Download Service Manual And Resetter Printer at http://printer1.blogspot.com
CHAPTER 4
VIII. MAINTENANCE AND SERVICING
A. Periodic Replacement Parts This printer does not have any periodic replacement parts. Note: Periodic replacement parts are the parts that must be replaced at regular intervals, even if they are functioning properly and show no signs of wear. (Failure of these parts can seriously affect printer performance.) These parts should be replaced during a regular service visit closest to the end of the parts expected life.
B. Expected Service Lives of Consumable Parts This printer does not have any consumable parts. Note: Consumable parts are the parts that may need to be replaced due to deterioration or damage at least once prior to the elapse of the printers warranty period. They only need to be replaced when faulty.
C. Periodic Service This printer does not have any areas that require periodic servicing.
4 - 22 Download Service Manual And Resetter Printer at http://printer1.blogspot.com
CHAPTER 4
D. Cleaning During a Service Visit
1: Fixing entrance guide 3: Feed roller 5: Pick-up roller
2: Transfer charging roller 4: Separetion pad
Figure 4-8-1 Clean the printer during a service visit, follo 1. Fixing entrance guide Clean with dry lint free paper. 2. Transfer charging roller In general, the transfer charging roller is not to be touched or cleaned. If unavoidable, clean the roller with dry lint free paper. Do not use water or solvent. Make sure not to contaminate the roller with solvent or oil. 3. Feed roller Clean with dry lint free paper. 4. Separation pad Clean the rubber part with dry lint free paper. 5. Pick-up roller Clean with dry lint free paper.
4 - 23 Download Service Manual And Resetter Printer at http://printer1.blogspot.com
CHAPTER 4
E. Standard Tools The table below lists the standard tools required to service the printer. Table 4-8-1
No. 1 2 3 4 5 6 7 8 9 10 11 12 13 14 15 16 17 18 19 20 21 22 23 24 25 26 27 28 29 30 31 Tool case Jumper wire Clearance gauge Phillips screwdriver Phillips screwdriver Phillips screwdriver Phillips screwdriver Flat-blade screwdriver Precision flat-blade screwdriver set Allen wrench set File, fine Allen (hex) screwdriver Diagonal cutting pliers Needle-nose pliers Pliers Retaining ring pliers Crimper Tweezers Ruler Soldering iron Mallet, plastic head Brush Penlight Plastic bottle Solder Desoldering wick Lint-free paper Oiler Plastic jar Blower brush Digital multimeter Tool name Tool No. TKN-0001 TKN-0069 CK-0057 CK-0101 CK-0104 CK-0105 CK-0106 CK-0111 CK-0114 CK-0151 CK-0161 CK-0170 CK-0201 CK-0202 CK-0203 CK-0205 CK-0218 CK-0302 CK-0303 CK-0309 CK-0314 CK-0315 CK-0327 CK-0328 CK-0329 CK-0330 CK-0336 CK-0349 CK-0351 CK-0399 FY9-2032 100cc 1.5(mm) X 1(mm) 1.5mm 500SH/PKG 30cc 30cc Measure 150mm measurement 100V, 30W Applied to the axis ring M4 Length : 107mm Set of 6 Set of 5 With a clip 0.02 to 0.3mm M4, M5 Length : 363mm M3, M4 Length : 155mm M4, M5 Length : 191mm M4, M5 Length : 85mm Remark
4 - 24 Download Service Manual And Resetter Printer at http://printer1.blogspot.com
CHAPTER 4
F. Special Tools No special tools are required other than standard tools for servicing.
G. Lubricants and Cleaners List Table 4-8-2
No. 1 Name Ethyl alcohol Components C2H5-OH Use Cleaning: oil and toner stains Remarks Purchase locally Flammable: keep away from flame
Lubricant
Apply to gears and Special oil Tool No. HY9-0007 Special solid lubricating between gear and shaft. (20g tube) material Lithium soap High performance grease Apply to grounding plate Electricity grease Tool No. CK-8007
Electricity grease
4 - 25 Download Service Manual And Resetter Printer at http://printer1.blogspot.com
CHAPTER 4
IX. LOCATION OF CONNECTORS
A. Printer
J411 J206 J801 J101 J210 J901 J905 J401 J2 J902 J907 J410 J102
J204 J201
J211
J203
Figure 4-9-1
4 - 26 Download Service Manual And Resetter Printer at http://printer1.blogspot.com
APPENDIX
I. II.
GENERAL TIMING CHART ........ A-1 GENERAL CIRCUIT DIAGRAM ... A-2
III. LIST OF SIGNALS ..................... A-3 IV. MESSAGES TABLE .................... A-5
Download Service Manual And Resetter Printer at http://printer1.blogspot.com
Download Service Manual And Resetter Printer at http://printer1.blogspot.com
APPENDIX
I. GENERAL TIMING CHART
A. Timing Chart for Printing Two A4-size Sheet Continuously
Power ON Sequence WAIT 0.1 100C control STBY INTR Print temperature control PRINT Between-page temperature control About 1.3 About 1.3 About 1.3 LSTR
(Unit: Seconds)
1 2 3 4 5 6 7 8 9
Fixing heater (H701) Air intake fan (FAN1) Print command Scanner motor Scanner motor ready Main motor (M001) Pick-up solenoid (SL001) Top of page sensor (PS402) Delivery paper sensor (PS401)
30.0
0.3 Max. 3.5
0.3
About 2.8
0.2 About 0.7 About 1.8
0.2 About 0.7 About 1.8 3.0
10 Primary charging bias (AC) 11 Primary charging bias (DC) 12 Developing bias (AC) 13 Developing bias (DC) 14 Transfer charging bias 15 Fixing bias 16 Laser diode 17 Laser beam detection (BD) 18 19 20
About 1.0
0.5
About 0.3
About 0.3 About 0.3
About 0.3
0.5 Negative bias About 0.2 About 2.0
About 2.2 About 0.6
About 0.6 Print bias
About 0.6 About 0.6
About 0.6 Between-page bias
About 2.1
About 0.1 Max.1.5 About 0.2 About 0.2 About 0.2 About 0.2
Forced emission
A-1
Download Service Manual And Resetter Printer at http://printer1.blogspot.com
STBY
APPENDIX
II. GENERAL CIRCUIT DIAGRAM 6 5
To host computer
J1 1 2 3 4 5 6 7 8 9 10 11 12 13 14 15 16 17 18 19 20 21 22 23 24 25 26 27 28 29 30 31 32 33 34 35 36 Thermal fuse Fixing heater J1102 2 1 2 H701 1 Delivery paper sensor Sub thermistor 2 TH702 1
Fixing unit
Cartridge
FU1132 2 1
Bi-Directional Parallel I/F
Main thermistor 2 TH701 1
Pressure roller
PS401 1 2 3 J410 1 2 3
Interface controller PCB
To host computer
GND DP DM VDD 1 2 3 4
Fixing film unit
USB I/F
Vcc1 (+5V) GND GND Vcc2 (+3.3V) /RSTO /SCLK /SC /BDO VG (GND) /VDO VDO VG (GND) J301 DEV J303 J304 PR1 DRGND
J102F 1 2 J102M 1 2 ACH ACN
J206F J206M
1 2 3 4 1 2 3 4 GND FSRTH FSRSTH +3.3V
J3
J305 FB
J2
1 2 3 4 5 6 7 8 9 10 11 12
J302 TRS J902 12 11 10 9 8 7 6 5 4 3 2 1 J907 1 2 3 4 5 6 7 8 9 10 11 +3.3V GND /POSNS
J210F 1 2 3 1 2 3
J201 1 2 3 4 5 6 7 8 9 10 11 12 13 14 15 16 17 18 19 20 21 22 /ACC /DEC GND +24V CNT1 CNT0 /BDI +3.3V GND +5V /BD /SC /SCLK /RSTO N.C. N.C. N.C. N.C. +5V GND GND +3.3V J203M J203F FANON GND FLOCK FAN1 Air intake fan 1 2 3 1 2 3 1 2 3
Engine controller PCB
J204M J204F 1 2 1 2 +24V CPUD SL001 Paper pick-up solenoid
Intermediate PCB
2 1 LED901 Power ON LED
B
Top of page sensor PCB J211M J211F 1 2 3 Test print switch SW201 2 1 2 1 2 3 +3.3V GND /PISNS PS402 1 2 3 Top of page sensor 1 2 3 1 2 3
Door switch SW301 1
Paper out sensor PS201
J411
J901 1 2 3 4 5 6 7 8 9 10
J905
4 3 2 1 4 3 2 1
J205 FWD /SI /SO /CLK /STRB GND 1 2 3 4 5 6
J401 /MB MB /MA MA 4 3 2 1 Power switch SW101 1 2 3
4 3 2 1 4 3 2 1
M001
M
1 2 3 4
Main motor
10 J801 9
8 7
6 5
4 3
2 1
1 2 3 4 J802 1 2 3 4
A
INLET
Laser driver PCB
BD sensor
1 2
M
3 4
Scanner motor
Laser/scanner unit
A-2
Download Service Manual And Resetter Printer at http://printer1.blogspot.com
/STROBE DATA 1 DATA 2 DATA 3 DATA 4 DATA 5 DATA 6 DATA 7 DATA 8 /ACK BUSY PERROR SELECT /AUTOFD N.C. GND F.GND PLH GND GND GND GND GND GND GND GND GND GND GND GND nINIT nFAULT N.C. N.C. N.C. nSELECTIN
Delivery paper sensor PCB
12 13 14 15 16 17 18 19 20 21 22
+5V GND +3.3V /BDI CNT0 CNT1 GND /VDO VDO GND
GND /DEC /ACC +24V
APPENDIX
III. LIST OF SIGNALS
A. Engine Controller PCB
Connector INL101 Pin 1 2 3 J102 J201 1 2 1 2 3 4 5 6 7 8 9 10 11 12 13 14 15 16 17 18 19 20 21 22 J203 1 2 3 J204 J205 1 2 1 2 3 4 5 6 J206 1 2 3 4 J210 1 2 Abbreviation I/O Logic ACH I AC power input GND ACN ACH ACN +3.3V GND GND +5V N.C. N.C. N.C. N.C. /RSTO /SCLK SC /BD +5V GND +3.3V /BDI CNT0 CNT1 +24V GND /DEC /ACC FANON GND FLOCK +24V CPUD GND /STRB /CLK /SO /SI FWD GND FSRTH FSRSTH GND +3.3V GND O I I
Analog Analog FIXING HEATER TEMPERATURE DETECTION signal (main) FIXING HEATER TEMPERATURE DETECTION signal (sub)
Signal name
I O O O
AC power input AC power output AC power output
O I I/O O O O I O O O O O O I O O
L H
RESET signal STATUS/COMMAND signal
Palus SERIAL CLOCK signal Palus BD OUTPUT signal
Palus BD INPUT signal H H LASER CONTROL signal 0 LASER CONTROL signal 1
L L H H H
SCANNER MOTOR DECELERATION signal SCANNER MOTOR ACCELERATION signal FAN MOTOR DRIVE signal FAN LOCK DETECTION signal PICK-UP SOLENOID DRIVE signal
A-3 Download Service Manual And Resetter Printer at http://printer1.blogspot.com
APPENDEX
Connector J211
Pin 3 1 2 3
Abbreviation I/O Logic Signal name /POSNS I L DELIVERY PAPER DETECTION signal +3.3V GND /PISNS DEV TRS DRGND PRI FB O O O O O O
Analog Analog
O I O O L
Analog Analog
TOP OF PAGE signal DEVELOPING BIAS OUTPUT signal TRANSFER CHARGING BIAS OUTPUT signal PRIMARY CHARGING BIAS OUTPUT signal FIXING BIAS OUTPUT signal MAIN MOTOR DRIVE signal MAIN MOTOR DRIVE signal MAIN MOTOR DRIVE signal MAIN MOTOR DRIVE signal
J301 J302 J303 J304 J305 J401 1 2 3 4
MA /MA MB /MB
A-4 Download Service Manual And Resetter Printer at http://printer1.blogspot.com
APPENDEX
IV. MESSAGES TABLE
A. Message List Status or error messages of the printer are displayed on a computer screen, as the printer is not equipped with a status display. This section will describe the messages, and their contents and procedures displayed on the computer screen. For the Service Calls, see Chapter 4. B. Status Window CAPT displays the printing environment and printing status on the status window. On the status window, messages are indicated in the Message area depending on the following four conditions: Idling Status Printing Status Status Not Available Error Status
Also, the descriptions and procedures for the messages are displayed in the Error message area.
i
Canon LASER SHOT LBP-1210
Job Options Help
Message area
Printer Raedy
Error message area
Printed Job Waiting Job
Title
Document name User name Computer name Estimated time left Estimated finish time
Contents
LPT1:
Figure A-4-1 For the details of the status window, refer to Page 1-42 in Chapter 1.
A-5 Download Service Manual And Resetter Printer at http://printer1.blogspot.com
APPENDEX
1. Idling status Indicates the printer contains no print jobs, and no problems for the printing operation. The following three messages are indicated for the idling status: Message area: Printer Ready Error message area: None Content: The printer is ready to print. Message area: Printing Completed Error message area: None Content: The printer has completed the print job. Message area: Printing Stopped Error message area: None Content: The printer has stopped the printing operation.
2. Printing status Indicates the printer contains printing jobs and has no problems for the printing operation. The following four messages are indicated for the printing status: Message area: Printing Error message area: None Content: The printer is printing. Message area: Printing Paused Error message area: None Content: The printer has stopped the printing operation and paused, because the Pause Job button is clicked during printing. Message area: Stopping Error message area: None Content: The printer has stopped the printing operation, because the Delete Job button is clicked during printing. Message area: Cleaning Error message area: Now printing a cleaning page. Please wait a moment. Content: The printer is printing a cleaning page.
3. Status Not Available Indicates the printer information is not available. The following three messages are indicated for the Status Not Available. Message area: Status Not Available Error message area: The printer is connected to a port of an unsupported type. Content: The printer is connected as a local printer, and the port is not supported (FILE, LPT1.DOS, etc.).
A-6 Download Service Manual And Resetter Printer at http://printer1.blogspot.com
APPENDEX
Message area: Check Print Server Error message area: The printer server is down or the server status window is not active. Content: The printer is connected as a network printer, and the status window on the server side has not been started up. Message area: Getting status Error message area: Please wait a moment Content: The printer has not received the port status, as the local port to which the printer is connected has just been switched from another printer.
4. Error status Indicates errors have occurred on the printer. When multiple errors occur, an error with the highest priority will be indicated first. When the first error is cleared, then an error with the second high priority will be indicated. When an error occurs and then is cancelled in the middle of printing, the printer will resume printing on the on-going page. The following describes the messages for the Status Not Available. The messages are listed from the higher priority to lower priority. Message area: Port Busy Error message area: The port is being used by another device. Content: The port is being used by another device. Action: Check the port whether the correct printer is connected to it. If not, connect the correct printer to the port. Message area: Network Adapter Error Error message area : Network adapter or the printer isn't turned on. Content: The network adapter or printer is not turned on. Or, the printer itself does not exist. Action: Verify the printer and network adapter if they are turned on and connected correctly. Message area: Check Printer/Cable Error message area: Check the following. Is the printer switched on? Is the printer cable connected? Does the printer cable support bi-directional communication? Content: The printer has become incommunicable during printing. Action: Check the printer by following the instructions indicated in the Error message area, and perform the trouble shooting. Message area: Incompatible Printer Error message area: The wrong printer is connected. Content: The printer is not LBP-1210. Action: When you use a printer other than LBP-1210, make sure to switch to the driver to which you are to connect. Message area: Printer Busy Error message area: The printer is being used by another port job. Content: The network adapter is being used by another printer on the line connected to the same computer.
A-7 Download Service Manual And Resetter Printer at http://printer1.blogspot.com
APPENDEX
Message area: Service Error Error message area: Printer error. Contact the store where you bought the printer. Content: Service errors occur in the printer engine. Perform the Trouble Shooting in Chapter 4. Message area: Clear Paper Jam Error message area: 1.Open cover 2.Remove toner cartridge 3.Remove jammed paper Content: A paper jam has occurred in the printer. Action: Follow the instructions indicated in the Error message area. Message area: Clear Paper Jam Error message area: 4.Replace toner cartridge 5.Close cover Content: A jam has occurred and then the cartridge cover has been opened. Action: Follow the instructions indicated in the Error message area. Message area: Close Printer Cover Error message area: None Content: The cartridge cover is open. Action: Close the cartridge cover. Message area: Check Toner Cartridge Error message area: None Content: The toner cartridge is not present in the printer. Or, the cartridge is not installed correctly. Action: Set the cartridge correctly. Message area: Change paper to xxx Error message area: Change paper to xxx or force to print on yyy. Content: The paper to be printed (yyy), recognized by the driver, differs from the specified paper (xxx). Action: Switching the paper to xxx causes the printer to automatically resume printing. Or, clicking the Resume Job button causes the printer to resume printing with the present paper. Message area: Add xxx Paper Error message area: No paper loaded in printer Content: Print paper is not set in the printer. Action: Set print paper in the printer. Message area: Printing Failed Error message area: Data transfer to the printer was too late or a data transfer error occurred. Perform the following. 1.Discard last printed page. 2.Resume printing. Content: Data transfer to the printer was too late, or a data transfer error occurs due to a parallel port setting failure. Or, the printer cable is disconnected or the port is connected to another printer during printing. Action: If you follow the instructions indicated in the Error message area, the printer will print with lower resolution. Message area: Insufficient Memory Error message area: Quit all unnecessary applications running on the machine to which the printer is connected. Content: The printer cannot obtain enough work memory for the language monitor. Action: Follow the instructions indicated in the Error message area.
A-8 Download Service Manual And Resetter Printer at http://printer1.blogspot.com
Prepared by PERIPHERAL PRODUCTS QUALITY ADVANCEMENT DIV. PERIPHERAL PRODUCTS TECHNICAL DOCUMENTATION DEPT. CANON INC Printed in Japan REVISION 0 ( JUN. 2002 ) 4202, Fukara, Susono-shi, Shizuoka 410-1196, Japan
Download Service Manual And Resetter Printer at http://printer1.blogspot.com
The printing paper contains 70% waste paper.
PRINTED IN JAPAN (IMPRIME AU JAPON)
CANON INC.
Download Service Manual And Resetter Printer at http://printer1.blogspot.com
You might also like
- Deploying QoS for Cisco IP and Next Generation Networks: The Definitive GuideFrom EverandDeploying QoS for Cisco IP and Next Generation Networks: The Definitive GuideRating: 5 out of 5 stars5/5 (2)
- Triple Play: Building the converged network for IP, VoIP and IPTVFrom EverandTriple Play: Building the converged network for IP, VoIP and IPTVNo ratings yet
- Canon LBP-800 Service ManualDocument178 pagesCanon LBP-800 Service ManualDuplessisNo ratings yet
- RY8-13A0-01Y: Service InformationDocument194 pagesRY8-13A0-01Y: Service InformationsandxkxNo ratings yet
- Canon LBP 1000Document174 pagesCanon LBP 1000rendangenak100% (1)
- LBP1000SMDocument178 pagesLBP1000SMЕлит сервизNo ratings yet
- Canon Gp215-Gp200 CopierDocument458 pagesCanon Gp215-Gp200 CopierStéphane Lie Liberte100% (1)
- Service Manual: FY8-13FX-000Document90 pagesService Manual: FY8-13FX-000remote controlNo ratings yet
- Canon Ir3250 - SMDocument606 pagesCanon Ir3250 - SMoleg-spbNo ratings yet
- Super G3 FAX Board-G1: Canon Gp160 Rev.0 Feb. 1999 Printed in Japan (Imprime Au Japon)Document84 pagesSuper G3 FAX Board-G1: Canon Gp160 Rev.0 Feb. 1999 Printed in Japan (Imprime Au Japon)oleg-spbNo ratings yet
- Network Multi PDL C1smDocument66 pagesNetwork Multi PDL C1smAdmin PT. GMCNo ratings yet
- Lbp1120 Service ManualDocument117 pagesLbp1120 Service ManualНиколайNo ratings yet
- Canon LBP-2000 Service ManualDocument222 pagesCanon LBP-2000 Service ManualpudescioriNo ratings yet
- Finisher F1smDocument310 pagesFinisher F1smlaura photocopyNo ratings yet
- CLBP 400 SMDocument400 pagesCLBP 400 SMMaciel-copymac CopymacNo ratings yet
- Canon gp200 gp215 SM PDFDocument459 pagesCanon gp200 gp215 SM PDFJuan Novo PhigaroNo ratings yet
- Universal Edgeqam HW and Installation User'S Guide: Version 1.5 & UpDocument44 pagesUniversal Edgeqam HW and Installation User'S Guide: Version 1.5 & UpParag IngleNo ratings yet
- BNSG 9000 NSG 90003g HW Userguide Rev DDocument40 pagesBNSG 9000 NSG 90003g HW Userguide Rev DJoginder SinghNo ratings yet
- Kbe2 Digital Ac Adjustable Speed Drives: Installation and Operation ManualDocument56 pagesKbe2 Digital Ac Adjustable Speed Drives: Installation and Operation ManualArtemio GutierrezNo ratings yet
- Canon LBP 2000 PartsDocument222 pagesCanon LBP 2000 PartsJulian EllisNo ratings yet
- Manual - de - Bolso - Fanuc 16i 18i 21i MODEL BDocument988 pagesManual - de - Bolso - Fanuc 16i 18i 21i MODEL BJeffsouza2016100% (4)
- IC203 - Field Service - Bizhub PRO 920Document30 pagesIC203 - Field Service - Bizhub PRO 920Hugo Luis EscalanteNo ratings yet
- NW Multi-Pdl Printer Kit-C1 SM Fy8-13he-000Document59 pagesNW Multi-Pdl Printer Kit-C1 SM Fy8-13he-000JNo ratings yet
- Controlcare Field Controller: Operating InstructionsDocument64 pagesControlcare Field Controller: Operating InstructionsAlberto FierroNo ratings yet
- Modicon M580 Automation Platform CatalogueDocument113 pagesModicon M580 Automation Platform Catalogueobi SalamNo ratings yet
- Finisher - B1sm PDFDocument696 pagesFinisher - B1sm PDFGustavoVilchisGustNo ratings yet
- SM Fin-F1 Saddle Fin-F2 (13gu) XXXDocument292 pagesSM Fin-F1 Saddle Fin-F2 (13gu) XXXADVC TECHNo ratings yet
- This Manual Will Show You How To Use Your Fujifilm Digital Camera Finepix2600 Zoom Correctly. Please Follow The Instructions CarefullyDocument47 pagesThis Manual Will Show You How To Use Your Fujifilm Digital Camera Finepix2600 Zoom Correctly. Please Follow The Instructions Carefullymeetvijay_inNo ratings yet
- 700-0179 Rev SDocument62 pages700-0179 Rev SrijuvanaeroNo ratings yet
- HP NX5000Document223 pagesHP NX5000hallymahmodNo ratings yet
- lbp2410 eDocument270 pageslbp2410 evaleri kinshakovNo ratings yet
- Planmed Sophie Mammography X-Ray Unit Technical Manual 788405 - 11 Lat Lat Sin Dex. KV Kv. Mas. Mas CTLDocument175 pagesPlanmed Sophie Mammography X-Ray Unit Technical Manual 788405 - 11 Lat Lat Sin Dex. KV Kv. Mas. Mas CTLDavideDi PietroNo ratings yet
- Network Multi PDL Printer Kit b1 SMDocument68 pagesNetwork Multi PDL Printer Kit b1 SMremote controlNo ratings yet
- Manual Prensa 8 em 1Document43 pagesManual Prensa 8 em 1Ewerton BianchiNo ratings yet
- Luxel f6000 User ManualDocument184 pagesLuxel f6000 User Manualmaskara80No ratings yet
- Compaq Evo n610c Service ManualDocument217 pagesCompaq Evo n610c Service ManualdarreljNo ratings yet
- S7 300 CP343-1-Lean-CX10 76Document50 pagesS7 300 CP343-1-Lean-CX10 76Marcio Sócrates100% (1)
- Canon LBP-3260 Service ManualDocument234 pagesCanon LBP-3260 Service ManualsitronixexNo ratings yet
- MODEM CMD 760 DatasheetDocument441 pagesMODEM CMD 760 Datasheetjonathan firacativeNo ratings yet
- FOCAL SLIP RINGS 903 (Oceaneering)Document86 pagesFOCAL SLIP RINGS 903 (Oceaneering)Marilton SiqueiraNo ratings yet
- PRIMERGY TX200 S6 Server Operating ManualDocument126 pagesPRIMERGY TX200 S6 Server Operating ManualkodakdanielNo ratings yet
- I R3250 SMDocument606 pagesI R3250 SMNasry indah100% (1)
- Technical Manual IMS: Integrated Management System IMSDocument16 pagesTechnical Manual IMS: Integrated Management System IMS徐玉坤No ratings yet
- HP Pavilion Zx5000 Zv5000 Compaq Presario r3000 Compaq Business Nx9100Document272 pagesHP Pavilion Zx5000 Zv5000 Compaq Presario r3000 Compaq Business Nx9100Micu Adrian DanutNo ratings yet
- User Guide: HP L1740 17" and L1940 19" Flat Panel MonitorsDocument52 pagesUser Guide: HP L1740 17" and L1940 19" Flat Panel MonitorsyaathashNo ratings yet
- GH Cp343-1ex30 76Document67 pagesGH Cp343-1ex30 76KoertBNo ratings yet
- Practical Modern SCADA Protocols: DNP3, 60870.5 and Related SystemsFrom EverandPractical Modern SCADA Protocols: DNP3, 60870.5 and Related SystemsRating: 5 out of 5 stars5/5 (6)
- PIC Microcontroller Projects in C: Basic to AdvancedFrom EverandPIC Microcontroller Projects in C: Basic to AdvancedRating: 5 out of 5 stars5/5 (10)
- Embedded DSP Processor Design: Application Specific Instruction Set ProcessorsFrom EverandEmbedded DSP Processor Design: Application Specific Instruction Set ProcessorsNo ratings yet
- Microsoft Virtualization: Master Microsoft Server, Desktop, Application, and Presentation VirtualizationFrom EverandMicrosoft Virtualization: Master Microsoft Server, Desktop, Application, and Presentation VirtualizationRating: 4 out of 5 stars4/5 (2)
- CompTIA A+ CertMike: Prepare. Practice. Pass the Test! Get Certified!: Core 1 Exam 220-1101From EverandCompTIA A+ CertMike: Prepare. Practice. Pass the Test! Get Certified!: Core 1 Exam 220-1101No ratings yet
- Advanced PIC Microcontroller Projects in C: From USB to RTOS with the PIC 18F SeriesFrom EverandAdvanced PIC Microcontroller Projects in C: From USB to RTOS with the PIC 18F SeriesRating: 5 out of 5 stars5/5 (1)
- CNC Router Essentials: The Basics for Mastering the Most Innovative Tool in Your WorkshopFrom EverandCNC Router Essentials: The Basics for Mastering the Most Innovative Tool in Your WorkshopRating: 5 out of 5 stars5/5 (3)
- FinFET Modeling for IC Simulation and Design: Using the BSIM-CMG StandardFrom EverandFinFET Modeling for IC Simulation and Design: Using the BSIM-CMG StandardRating: 5 out of 5 stars5/5 (1)
- X264-X364 Service ManualDocument246 pagesX264-X364 Service ManualOscar Jager100% (1)
- Lexmark X264DNDocument232 pagesLexmark X264DNdoru01No ratings yet
- Lexmark X264dn, X363dn, X364dn, and X364dw Maintenance GuideDocument13 pagesLexmark X264dn, X363dn, X364dn, and X364dw Maintenance GuideJoel MichalecNo ratings yet
- Canon LBP-1210 Parts CatalogDocument32 pagesCanon LBP-1210 Parts Catalogمحمد شمس الحقNo ratings yet
- HP ProBook 4430s 4530s 4730s Notebook PC DatasheetDocument4 pagesHP ProBook 4430s 4530s 4730s Notebook PC Datasheetمحمد شمس الحقNo ratings yet
- The Prophet's Prayer From The Beginning To The End As Though You See ItDocument84 pagesThe Prophet's Prayer From The Beginning To The End As Though You See ItOmar S. HamdanNo ratings yet
- Panasonic cf-48 SMDocument65 pagesPanasonic cf-48 SMlappyscrapy9976No ratings yet
- Book 3rd EditionDocument17 pagesBook 3rd Editionمحمد شمس الحقNo ratings yet
- Windows XP Security GuideDocument193 pagesWindows XP Security GuideAnonymous eWc4P1mnNo ratings yet
- DDPUser GuideDocument35 pagesDDPUser GuideHtoo WaiNo ratings yet
- MS DOS CommandsDocument15 pagesMS DOS CommandsMuhammad UsmanNo ratings yet
- Linux Foundation - Prep4sure - Lfcs.v2018!12!29.by - Robert.150qDocument64 pagesLinux Foundation - Prep4sure - Lfcs.v2018!12!29.by - Robert.150qMario A. Hurtado BrionesNo ratings yet
- Universal Control 4.0 GuideDocument11 pagesUniversal Control 4.0 GuideSiceNo ratings yet
- Run Windows programs on Mac with WarpPLS emulatorDocument4 pagesRun Windows programs on Mac with WarpPLS emulatorCupitNo ratings yet
- Getting Started With DOS 4.00Document172 pagesGetting Started With DOS 4.00Hans Von HohenzollernNo ratings yet
- 2021 08 22 15 11 32 SDocument83 pages2021 08 22 15 11 32 SSaymon Islam SakilNo ratings yet
- Office MAC Standard 2011 SuiteDocument4 pagesOffice MAC Standard 2011 Suitepeniche2013No ratings yet
- LogDocument952 pagesLogVania ZerlindaNo ratings yet
- ACX Junos CliDocument336 pagesACX Junos ClimelvynstgoNo ratings yet
- BSD 422 Mobile App DevelopmentDocument2 pagesBSD 422 Mobile App DevelopmentJapheth NgugiNo ratings yet
- Memory ManagementDocument27 pagesMemory ManagementAbhishek DuttaNo ratings yet
- KF4005 Assignement-2023 2 PDFDocument4 pagesKF4005 Assignement-2023 2 PDFdjNo ratings yet
- Nvidia - Ug - Matlab Gpu CoderDocument66 pagesNvidia - Ug - Matlab Gpu CoderHakan100% (1)
- Tradepoint Guide PDFDocument394 pagesTradepoint Guide PDFsangiprabakarNo ratings yet
- Configuration Management With Chef-Solo: Chapter No. 1 "Introduction To Chef and Chef-Solo"Document18 pagesConfiguration Management With Chef-Solo: Chapter No. 1 "Introduction To Chef and Chef-Solo"Packt PublishingNo ratings yet
- Difference Between Primary Storage and Secondary StorageDocument1 pageDifference Between Primary Storage and Secondary Storagesridhar100% (1)
- The - UNIX - Programming - Environment (Introduccion A La Programacion en Unix)Document370 pagesThe - UNIX - Programming - Environment (Introduccion A La Programacion en Unix)julmanir100% (2)
- Emirates ID Card Toolkit Service MOHRE Installation GuideDocument6 pagesEmirates ID Card Toolkit Service MOHRE Installation GuideMUHAMMED SHABBIRNo ratings yet
- Hive-1.2.1-Installation Guide-On-Hadoop-2.xDocument7 pagesHive-1.2.1-Installation Guide-On-Hadoop-2.xuday vengalaNo ratings yet
- x4100 x4200 Diagnostic Guide PDFDocument100 pagesx4100 x4200 Diagnostic Guide PDFnadimscribdNo ratings yet
- Cloud ExperimentsDocument11 pagesCloud Experimentsjunkforme999No ratings yet
- Quickvpn RN v1 4 1 2Document3 pagesQuickvpn RN v1 4 1 2John Thomas RoganNo ratings yet
- Driver ReleaseDocument4 pagesDriver ReleaseStefaniaNo ratings yet
- Installation LogDocument2 pagesInstallation Logdg dNo ratings yet
- Hacksys Extreme Vulnerable Driver: Ashfaq AnsariDocument16 pagesHacksys Extreme Vulnerable Driver: Ashfaq AnsariRafael GomezNo ratings yet
- Configuring MD Adams 2010Document92 pagesConfiguring MD Adams 2010pkokatamNo ratings yet
- My Oracle Support: Quick Reference GuideDocument2 pagesMy Oracle Support: Quick Reference GuideBrice TOSSAVINo ratings yet
- Guide To Report A BugDocument3 pagesGuide To Report A BugSyed Bahadur Ali ShahNo ratings yet