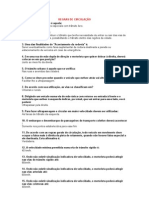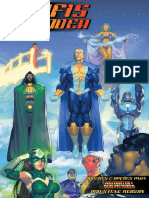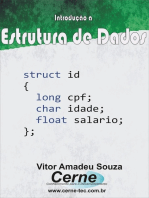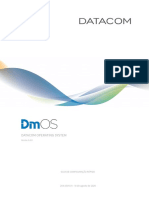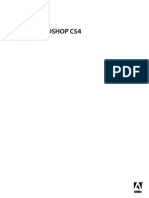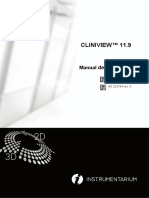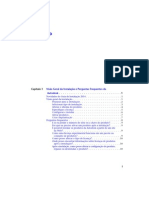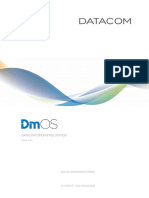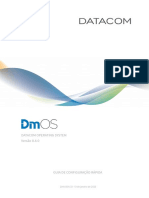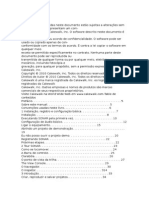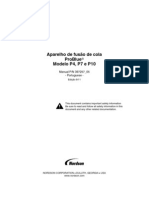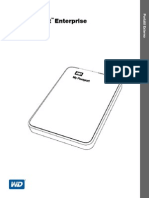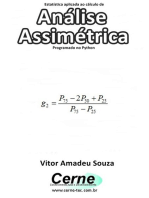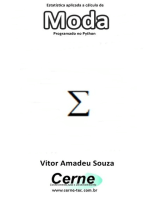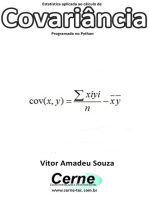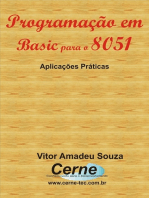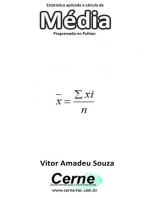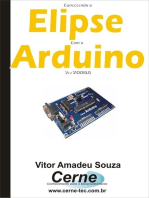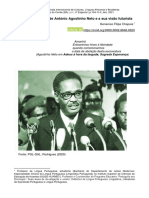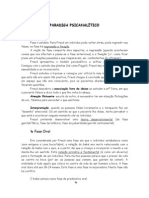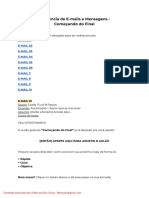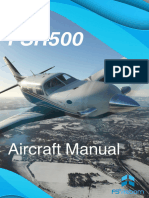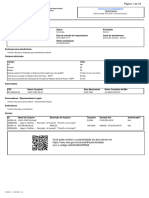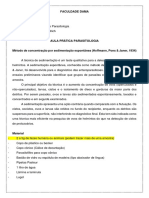Professional Documents
Culture Documents
Manual Versaworks
Uploaded by
leandrorochaaCopyright
Available Formats
Share this document
Did you find this document useful?
Is this content inappropriate?
Report this DocumentCopyright:
Available Formats
Manual Versaworks
Uploaded by
leandrorochaaCopyright:
Available Formats
Guia de Incio Rpido
Muito obrigado por adiquirir esse produto.
Para assegurar o correto e seguro uso com o completo entendimento da performance do produto
certifique-se de ler completamente esse manual e guarde-o em local seguro.
proibida a cpia ou transferncia total ou parcial desse manual.
O contedo desse manual de operao e as especificaes do produto esto sujeitas a
mudanas sem aviso.
O manual de operao e o produto foram preparados e testados tanto quanto possvel. Caso
sejam encontrados quaisquer erros, por favor nos informe.
A Roland DG Corp. no assume nenhuma responsabilidade por qualquer perda direta ou indireta
ou dano pelo uso desse produto, desprezando-se falhas decorridas pela m performance do
produto.
Roland DG Corp. no assume nenhuma responsabilidade por qualquer perda direta ou indireta
com respeito a qualquer artigo feito utilizando-se esse produto.
Copyright 2004-2007 Roland DG Corporation http://www.rolanddg.com.br/
O Copyright e a propriedade deste software e deste manual pertencem Roland DG Corp. Nenhuma parte desta publicao pode
ser reproduzida, armazenada num sistema de armazenamento ou transmitida, em qualquer forma ou por qualquer meio, eletronica,
mecanica ou fograficamente, cpia, gravao ou qualquer outro sem o aviso prvio do editor.
VersaWorks marca registrada da Roland DG Corp.
Windows e Windows NT so marcas registradas da Microsoft Corporation nos Estados Unidos da Amrica e/ou outros pases
Pentium marca registrada da Intel Corporation nos Estados Unidos.
Macintosh marca registrada da Apple Inc.
Adobe, o logo Adobe, PostScript, PostScript 3, e Illustrator so marcas registradas ou marcas comerciais da
Adobe Systems Incorporated nos Estados Unidos e em outros pases.
2004 Adobe Systems Incorporated. Todos os direitos reservados.
Outros nomes de empresas e produtos so marcas registradas ou marcas comerciais de seus respectivos proprietrios.
1
Contedo
O que o VersaWorks? .................................................................................................. 3
Sobre a documentao ................................................................................................... 4
Parte 1: Configuraes do VersaWorks .......................................................................... 5
Requisitos do sistema............................................................................................ 6
Requisitos do sistema para instalao do software ............................................... 6
Requisitos do sistema para conexo de rede ........................................................ 6
Requisitos do sistema para conexo USB ............................................................. 6
Instalando o VersaWorks (Windows XP) ............................................................... 7
Procedimento ........................................................................................................... 7
Conexo e ajustes ................................................................................................. 9
Conexo de rede ..................................................................................................... 9
Conexo USB........................................................................................................ 10
Configurando o Roland@NET............................................................................. 11
O que o Roland@NET? ...................................................................................... 11
Configurando o Roland@NET ............................................................................... 11
Configurando o computador cliente..................................................................... 12
Cliente Windows.................................................................................................... 12
Cliente Macintosh.................................................................................................. 16
Parte 2: Comeando a trabalhar ................................................................................... 23
Organizao Geral das janelas............................................................................. 24
Janela principal ....................................................................................................... 24
Viso geral sobre a barra de ferramentas ............................................................. 25
Realizando a impresso....................................................................................... 26
Preparando-se para a impresso .......................................................................... 26
Importando e imprimindo um arquivo diretamente ................................................ 28
Deletando trabalhos ............................................................................................... 31
Parte 3: Uso avanado.................................................................................................. 33
Imprimindo a partir de um programa ................................................................... 34
Windows XP........................................................................................................... 34
Mac OS X .............................................................................................................. 36
Imprimindo a partir do Adobe Illustrator CS/CS2................................................... 38
Imprimindo a partir do CorelDRAW 12/X3 ............................................................ 40
Opes de trabalho.............................................................................................. 42
Para re-imprimir um trabalho rapidamente ............................................................ 42
Para "ripar" um conjunto de imagems como um grupo.......................................... 43
Determinando os parmetros de impresso.... .................................................... 44
Ajustando os parmetros padro de impresso..................................................... 44
Determinando os parmetros de impresso para os trabalhos.............................. 46
2
ndice
Parte 4: Corte de contorno .............................................................................................. 47
Criando linhas de corte .......................................................................................... 48
Criando uma linha de contorno................................................................................. 48
Criando linhas de corte no Adobe Illustrator 10/CS/CS2 ....................................... 49
Criando um traado de corte no CorelDRAW 11/12/X3 .......................................... 51
Corte de contorno no VersaWorks......................................................................... 53
Realizando a impresso seguida imediatamente pelo corte.................................... 53
Recarregando a mdia e realizando o corte ............................................................ 54
Corte somente.......................................................................................................... 56
Parte 5: Apndices ........................................................................................................... 57
Removendo o VersaWorks...................................................................................... 58
Removendo o VersaWorks ........................................................................................ 58
Novas Funes do VersaWorks .........................................................................................62
3
O que o VersaWorks?
VersaWorks um "Rip" (raster image processor) de alta performance. O VersaWorks oferece as
seguintes caractersticas.
Suporte ao autntico Adobe PostScript 3. Isto o torna ideal para trabalhos de provas e design.
Simples de operar, com uma interface amigvel e fcil de entender.
Caractersticas de corte e suporte ao corte em mquinas que possuam essa funo. Isto o torna
uma ferramenta verstil para combinaes de trabalhos de impresso e recorte.
Suporte cores especiais. Cores registradas na biblioteca de cores especiais so convertidas
para o espao de cores da mquina e impressas. Em adio s cores especiais existentes j
registradas no software pode-se criar as suas cores customizadas.
Uma ampla variedade de ferramentas de produtividade que vem junto com o software (ferramentas
para panelizao, auto-agrupamento e mais).
Updates/upgrades automticos e gratuitos via Roland@NET.
4
Sobre a documentao
Esta mquina acompanha a seguinte documentao.
Guia de incio rpido (este documento)
Descreve como instalar e configurar o VersaWorks, uso bsico e outros assuntos.
Ajuda "On-Line" do VersaWorks
Fornece descries detalhadas dos comandos utilizados no VersaWorks. Para informaes no
descritas neste documento, consulte a ajuda "on-line".
A "ajuda on-line" um manual do usurio direcionado para leitura em tela. A instalao do
programa proporciona a possibilidade de leitura dessa documentao.
P. 7, "Instando o VersaWorks"
Para visualizar, siga os passos abaixo.
Inicie o VersaWorks e ento v ao menu [Ajuda] e clique [Mostrar ajuda].
A partir do menu [Iniciar], clique em [Todos os programas] - [Roland VersaWorks] - [Roland
VersaWorks Help].
Nota:Voc pode usar o "VersaWorks Online (ingls somente)" para encontrar informaes sobre updates
e atualizar-se sobre informaes no includas nesse manual ou no help. Para vizualiza-lo, proceda:
Inicie o VersaWorks, ento v ao menu [Ajuda] e clique que no menu [VersaWorks Online].
O website VersaWorks Online aparece.
(Isto requer uma conexo com a internet e um navegador no computador em que estiver sendo usado.)
5
Parte 1:
Configuraes do VersaWorks
Esta seo esclarece como fazer os ajustes para imprimir
usando o VersaWorks.
6
Requisitos do sistema
Requisitos do sistema para instalar o software
Operating system (OS) Windows XP Professional Service Pack 1 ou posterior
ou Windows 2000 Service Pack 4 ou posterior
CPU Computador com Pentium 4 2.0 GHz ou mais rpido recomendado
Memria (RAM) 512 MB (1 GB ou mais recomendado)
Monitor Alta definio SXGA (1,280x1,024 pixels) ou melhor recomendado
Espao livre em disco 40 GB ou mais recomendado
como espao de trabalho
Sistema de arquivos NTFS
Requisitos do sistema para conexo de rede
Uma porta ethernet deve estar disponvel.
Impresso usando protocolo AppleTalk requer.
Windows 2000 ou posterior.
O protocolo AppleTalk deve ser instalado.
Requisitos do sistema para conexo USB
Fazendo uma conexo USB com Windows requer o uso de um computador que atenda aos seguintes
requisitos de sistema. Por favor note que outras configuraes no podem ser suportadas.
Requisitos do computador
1) Computadores com Windows 98/Me/2000/XP pr-instalado de fbrica.
(Inclusive computadores atualizados posteriormente para para Windows Me/2000/XP. Computadores
com Windows 95/NT 4.0 no so suportados. )
2) Computadores nos quais a conexo USB assegurada pelo fabricante
A possibilidade de se fazer a conexo USB depende das especificaes do micro. Para determinar
se o computador utilizado capaz de uma conexo USB, verifique com o fabricante do computador
Use um cabo USB blindado com um comprimento de 3 metros ou menos. No use Hubs e similares.
Parte 1: Configuraes do VersaWorks
7
Instalando o VersaWorks (Windows XP)
Procedimento
0
Logue-se no Windows com uma conta com permisses de administrador.
Encerre todos os programas exceto o Windows.
O
Insira o CD-ROM do Roland VersaWorks.
O
O
O
O
Escolha [Qualquer pessoa que utilizar
este computadoruter (todos os usurios)].
Clique [Avanar].
Clique [OK].
Selecione a linguagem que voc deseja.
Escolha [Aceito os termos
do controto de licena].
Clique [Avanar].
Entre com a informao do usurio
Clique [Avanar].
Para habilitar proprietrios de contas de
usurios restritas a usar o VersaWorks
selecione esse controle
(Somente Windows XP)
Parte 1: Configuraes do VersaWorks
Instalando o VersaWorks
8
Siga as mensagens para efetuar a configurao e terminar a instalao do programa.
Isto completa a instalao.
Clique [Finalizar].
A instalao do driver de impressora inicia-se
Se a janela de configurao para a impres-
sora aparecer, escolha a opo
[Sim] e clique [Avanar].
Ao aparecer uma janela pedindo para
reiniciar o computador, clique
[Sim] e reinicie o mesmo.
Clique [Continue de qualquer forma].
A janela fecha-se automaticamente quando o
processo termina.
Parte 1: Configuraes do VersaWorks
9
Conexes e ajustes
O mtodo de conexo difere de acordo com o modelo de impressora. Verifique o tipo de conexo
utilizada e siga o procedimento adequado descrito abaixo para fazer a conexo.
Conexo de rede
Para computadores equipados com uma placa de rede ethernet 100Base-TX ou similar.
Procedimento
0
Conclua os preparativos para a conexo com a impressora tais como o
endereo IP do servidor de impresso da impressora (Roland-PrintServer).
Para informaes de como ajustar o endereo IP, procure a documentao do
tipo de servidor de impresso que a mquina possui.
O
Certifique-se de que a impressora est ligada.
O
Conecte a impressora ao computador (o servidor RIP) e este rede.
O
A partir do menu [Iniciar], clique em [Todos os programas] e depois
[Roland VersaWorks] para iniciar o VersaWorks.
A janela de ajustes de impressora [Printer Settings] aparece ao iniciar o programa pela primeira vez.
O
Configure a impressora conforme o dilogo abaixo.
O VersaWorks est pronto para ser usado.
Se a conexo for
bem sucedida
informao sobre a
impressora usada
ser mostrada.
Entre com o endereo IP
definido para a impressora
(servidor de impresso).
Clique [Verify].
Certifique-se de que aparea
informao sobre a impressora
Parte 1: Configuraes do VersaWorks
10
Conexo da impressora e ajustes
Conexo USB
Esta informao refere-se a impressoras conectadas atravs de um cabo USB.
Por favor, note que a conexo USB necessita de um driver Windows que no vem incluso com a impressora.
Procedimento
0
Instale o driver do Windows para a impressora utilizada e ento conecte a
impressora ao computador usando um cabo USB.
Para informaes em como realizar a instalao acesse a documentao da impressora
utilizada.
O
Certifique-se de que a impressora est ligada.
O
A partir do menu [Iniciar], clique em [Todos os programas] depois clique em
[Roland VersaWorks] para iniciar o mesmo.
A janela de ajustes de impressora [Printer Settings] aparece ao iniciar o programa pela primeira vez.
O
Defina os ajustes para a impressora.
O VersaWorks est pronto para ser usado.
Se a conexo for
bem sucedida
informao sobre
a impressora usada
ser mostrada.
Escolha [USB] e selecione
a impressora conectada via
USB.
Clique [Verificar].
Cerfifique-se de que a informao
esteja correta e clique [O K].
Parte 1: Configuraes do VersaWorks
11
Configurando o Roland@NET
O que o Roland@NET?
O Roland@NET um servio que permite obter as ltimas informaes sobre produtos e softwares
da Roland DG Corp na internet.
Quando o VersaWorks conecta-se ao Roland@NET, o software automaticamente informado sobre
updates que esto disponveis. Voc pode tambm fazer o donwload de updates.
Configurando o Roland@NET
Procedimento
0
A partir do menu escolha [Editar] e clique [Preferncias].
O
Configure o Roland@NET
As configuraes do Roland@NET esto concludas.
Clique no tab [Roland @NET]
Selecione essa caixa de seleo.
Determine a frequncia com
que os updates so fornecidos.
Para usar um proxy server
selecione essa caixa de
seleo e entre com o endereo
IP e o nmero da porta.
Determine quais downloads.
Ao final do processo
clique [OK].
Parte 1: Configuraes do VersaWorks
12
Configurando o computador cliente
O computador que cria os arquivos para impresso chamado de computador cliente.
Em contrapartida, o computador onde o VersaWorks encontra-se instalado chamado de "servidor
rip". Conectando-se o cliente com o servidor rip numa rede local torna-se possvel enviar dados
de impresso do computador cliente para o servidor rip. Em outras palavras, o "servidor rip" torna-se
uma impressora para o cliente. Pode-se tambm combinar o servidor rip e o cliente num nico computador.
Quando o servidor rip e o cliente esto em computadores diferentes necessrio instalar o driver de impresso
no cliente. Siga os passos abaixo para instalar o driver de impresso.
Cliente Windows
Windows 2000/XP
0
Certifique-se de que o servidor rip esteja rodando, e ento logue-se ao
Windows em uma conta com privilgios de administrador.
O
Windows XP
A partir do menu [Iniciar], abra o [Painel de controle] e ento clique [Impressoras e aparelhos de fax]
e ento clique em [adicionar impressora].
Windows 2000
A partir do menu [Iniciar], clique em [Configuraes]-[Impressoras].
Clique duas vezes sobre o cone [adicionar impressora].
O Clique [Avanar].
Parte 1: Configuraes do VersaWorks
13
Configurando o computador cliente
O
O
O
6
O
O
Clique [Concluir].
O processo de configurao do computador cliente termina aqui. Agora pode-se imprimir do
programa esteja sendo utilizado diretamente para o VersaWorks como seria feito com outras impresoras.
Escolha [No].
Quando a janela ao lado aparecer
clique [Sim].
Clique [Avanar].
Escolha [Impressora de rede].
Clique [Avanar].
Clique [Avanar].
A partir da lista de impressoras sele-
cione [\\(nome do servidor rip)
\RolandVW].
Cliaque [Avanar].
Escolha [procurar impressora].
Parte 1: Configuraes do VersaWorks
14
Configurando o computador cliente
Windows 95/98/Me/NT4.0
0
Certifique-se de que o servidor rip esteja rodando e ento insira o CD
de instalao do VersaWorks no drive do computador.
Embora o menu de configurao aparea automaticamente, clique no boto [x] para fechar o menu.
O
O
O
O
Clique duas vezes em[PSDriver_ENG.exe].
O instalador do driver inicia-se.
Clique duas vezes em [My Computer].
Clique duas vezes em [English]-
[Windows95_98_NT].
Certifique-se de que o nome do drive
"VersaWorks," e ento clique [Open] com o
boto direito do mouse.
Clique duas vezes em [PrinterDriver].
Clique [avanar].
Clique [Aceitar].
Parte 1: Configuraes do VersaWorks
15
Configurando o computador cliente
O
6
O
O
Pode-se tambm rodar um teste de impresso antes de clicar [Finish].
As configuraes para o computador cliente foram terminadas. Pode-se imprimir do programa em uso
da mesma forma que imprime-se para outras impressoras.
Clique [Network Printer].
Clique [Next].
Clique [Browse].
A janela [Browse For Printer] aparece
A partir da lista de impressoras selecione [\\(nome
do servidor rip)\RolandVW], e ento clique
[OK].
Clique [Next].
Clique [Browse].
A janela [Browse for Printer] aparece.
Selecione o drive deCD-ROM, e ento clique
duas vezes [Pri nterDri ver]-[Engl i sh]-
[Windows95_98_NT].
Escolha [RolandVW] e clique [OK].
Escolha [RolandVW].
Clique [Next].
Parte 1: Configuraes do VersaWorks
16
Configurando o computador cliente
Cliente Macintosh
Verifique isto primeiro
Caso um cliente Macintosh esteja sendo utilizado, as configuraes necessrias mudam conforme
a combinao de sistemas operacionais usados no servidor rip e no cliente. Veja as combinaes
possveis na tabela abaixo, e faa os ajustes usando o mtodo indicado.
A seguir uma viso geral dos respectivos mtodos de configurao.
A
Registra o servidor rip com o cliente como uma impresssora publicada na rede.
P.17, "Mtodo de configurao A"
B
Habilita a configurao "AppleTalk" do VersaWorks no servidor rip, e registra o servidor rip
com o cliente como uma impressora "AppleTalk".
P.20, "Mtodo de configurao B"
C
Requer o uso de um programa fornecido por terceiros instalado no servidor rip.
Para informaes sobre como realizar esses ajustes verifique a documentao do programa escolhido.
(*1)
Pode-se tambm realizar a impresso usando "AppleTalk".Para maiores informaes a respeito
dessas configuraes, observe a pgina 20, "Mtodo de configurao B."
Antes de efetuar as configuraes certifique-se do seguinte:
A impressora e os computadores (servidor rip e o cliente) esto contectados corretamente e ligados
Os ajustes de comunicao com a impressora foram feitos no servidor rip;
A impressora esteja pronta para imprimirhe printer.
Alm disso, se o cliente for Mac OS X, o usurio dever estar logado como administrador do sistema.
Servidor rip
Windows XP
Windows 2000
10.3 ou posterior
A
A(*1)
Client
10.2.8 ou posterior
C
B
Mac OS 9
C
B
Mac OS X
Servidor rip
Windows XP
Windows 2000
10.3 ou posterior
A
A(*1)
Cliente
10.2.8 ou posterior
C
B
Mac OS 9
C
B
Mac OS X
Parte 1: Configuraes do VersaWorks
17
Configurando o computador cliente
Mtodo de configurao A
O registro do servidor rip no cliente como uma impressora de rede torna possvel o envio de dados
de impresso ao servidor rip.
A seguir as combinaes de servidor rip e cliente para as quais pode-se usar esse mtodo.
O servidor rip Windows XP e o cliente Mac OS X (10.3 or later).
O servidor rip Windows 2000 e o cliente Mac OS X (10.3 or later).
Configurando o cliente
Insira o CD do Roland VersaWorks no drive de CD-Rom do computador.
Copie o arquivo PDD para o computador.
Abra as pastas [PPD File]-[English].
Clique duas vezes sobre o cone do
CD do [VersaWorks].
Copie o arquivo "Roland VersaWorks.PPD"
para o desktop.
Continua na prxima pgina
Parte 1: Configuraes do VersaWorks
18
Configurando o computador cliente
Prepare-se para reelizar as configuraes.
Faa as configuraes de rede.
Entre como o nome de usurio e senha
para o servidor de impresso.
Clique [OK].
Escolha o grupo de trabalho onde o ser-
vidor rip encontra-se conetado.
Escolha [Windows Printing].
A partir da lista escolha o computador
onde encontra-se o rip server.
Clique [Choose].
Clique [Add].
(Mac OS X 10.4 somente)
Clique [More Printers...].
Abra as pastas [Applications]-[Utili-
ties] e ento abra o programa "Printer
Setup Utility".
A janela [Printer List] aparece.
Clique duas vezes sobre o cone do
hard disk usado como disco de startup
Parte 1: Configuraes do VersaWorks
19
Configurando o computador cliente
Registre a impressora.
As configuraes para o computador cliente foram terminadas. Pode-se imprimir a partir do programa
em uso diretamente para a impressora do VersaWorks como se fosse uma impressora comum.
Selecione [Other] em [Printer Model]
.
Escolha [RolandVW].
Escolha o arquivo "Roland VersaWorks.PPD"
que foi copiado no passo .
Clique [Choose].
Clique [Add].
Parte 1: Configuraes do VersaWorks
20
Configurando o computador cliente
Mtodo de ajuste B
O registro do servidor rip no cliente como uma impressora de rede torna possvel o envio de dados
de impresso para o servidor rip. Observe, no entanto, que antes de configurar o cliente deve-se ha-
bilitar a configurao AppleTalk do VersaWorks no servidor rip.
Abaixo encontram-se as combinaes de servidor rip e cliente para as quais esse mtodo aplica-se.
O servidor rip Windows 2000 ae o cliente Mac OS X (qualquer verso).
O servidor rip Windows 2000 e o cliente Mac OS 9.
Esta seo descreve como fazer as configuraes quando o cliente Mac OS X. Para informaes em
como fazer os ajustes para Mac OS 9, procure o guia de ajuda do Roland VersaWorks.
Configurando o servidor rip
Antes de realizar os ajustes, verifique se o protocolo AppleTalk encontra-se instalado no Windows 2000.
Inicie o VersaWorks.
Escolha [Editar], e clique em [Definies de AppleTalk].
Faa as configuraes para o spooler e a pasta de entrada.
The spooler name becomes the name of the printer specified for the connection destination
when you make the settings for the client.
Ao finalizar as configuraes para impresso AppleTalk, a fila selecionada muda de cor
As configuraes para o servidor rip esto concludas. A seguir, faa as configuraes para o cliente.
Selecione
esta caixa.
Entre com o nome do spooler
A cor muda
Clique [OK].
Escolha [Queue A ] ou
[Queue B].
Parte 1: Configuraes do VersaWorks
21
Configurando o computador cliente
Configurando o computador cliente (Mac OS X)
Insira o CD do VersaWorks no drive de CD-ROM do computador.
Copie o arquivo PPD para o computador.
Prepare-se para configurar a impressora.
Copie o arquivo "Roland VersaWorks.PPD"
para o desktop.
Continua a prxima pgina
Clique duas vezes no cone do CD do
VersaWorks no desktop.
Abra as pastas [PPD File]-[English].
Abra as pastas [Applications]-[Utilities]
e ento abra o programa "Printer Setup
Utility".
A janela [Printer List] aparece.
Clique duas vezes sobre o cone do
disco usado como "startup disk".
Clique [Add].
Parte 1: Configuraes do VersaWorks
22
Configurando o computador cliente
Registre a impressora.
As configuraes para o cliente esto concludas. Pode-se imprimir do programa em uso diretamente
para o VersaWorks como seria feito com outras impressoras comuns.
Escolha o arquivo "Roland VersaWorks.PPD"
que foi copiado no passo .
Escolha o nome da fila de impresso
determinado em "Configurando o
servidor de impresso"
Selecione [Other] na lista [Printer Model]
.
Clique [Choose].
Clique [Add].
Escolha [AppleTalk].
Parte 1: Configuraes do VersaWorks
23
Parte 2:
Comeando a trabalhar
Esta seo descreve a organizao geral das telas
do programa alm do bsico sobre impresso.
24
Organizao geral das janelas
Janela principal
Esta janela aparece ao inicializar o VersaWorks.
.
.
Janela Principal
Mostra informaes
sobre o estado da impressora
alm da lista de trabalhos
e da barra de ferramentas
Janela de pr-visualizao
Contm uma imagem de
preview do trabalho selecionado
alm de informaes relacionadas ao
mesmo.
Janela de layout
Mostra o arranjo das pginas
a ser impressas sobre a largura
da mdia detectada pela impressora.
Parte 2: Comeando a trabalhar
Organizao geral das janelas
25
Viso geral da barra de ferramentas
Pode-se realizar operaes como as descritas a seguir ao clicar sobre os respectivos botes da
barra de ferramentas que localiza-se na parte inferior da janela principal.
Abre a janela de definies.
Use esta ferramenta para determinar os parmetros de impresso para o trabalho selecionado
P. 46, "Ajustando os parmetros de impresso para os trabalhos"
"Ripa" o trabalho selecionado sem imprimi-lo
Se um trabalho que j foi ripado for selecionado um dilogo de advertncia
paparecer perguntando se deseja-se realmente re-processar o trabalho.
"Ripa" e imprime o trabalho selecionado.
Agrupa os trabalhos selecionado em um nico trabalho combinado.
Clicando novamente sobre o trabalho agrupado desagrupa-o retor-
nando a vrios trabalhos independentes.
P. 43, "Para ripar um conjunto de imagens como um grupo"
Salva o trabalho selecionado.
Salva o trabalho no formato de arquivo determinado. Para maiores informaes
procure a ajuda "on-line".
Para o processamento de qualquer trabalho em processo.
Para cancelar a impresso na mquina utilize o painel de controle da mesma.
Deleta as configuraes do trabalho retornando-o ao estado "default".
O estado default definido pelas configuraes em uso na fila de impresso.
Quando modificaes tais como ajustes de cor so aplicadas no rip, estas voltam ao
seu estado original. Dados que j foram ripados so deletados do disco.
Deleta o trabalho selecionado.
Pode-se realizar as mesmas operaes mencionadas a partir do menu principal.
Para realizar as mesmas operaes use o menu [Tarefa].
Para maiores informaes verifique a ajuda "on-line" do VersaWorks.
Parte 2: Comeando a trabalhar
26
Realizando a impresso
Descreve as operaes mais bsicas de impresso.
Esta seo descreve como abrir e imprimir um trabalho diretamente para o VersaWorks quando o
servidor rip e o cliente encontram-se no mesmo computador.
Antes de comear a operao certigfique-se de que a impressora encontra-se pronta a imprimir.
Preparando-se para a impresso
Primeiro realizam-se os ajustes bsicos para impresso. Aqui comenta-se sobre os ajustes de
tamanho e tipo de media.
Procedimento
Abra a janela de propriedades da fila A.
Janela de [Propriedades da fila] e a pasta de entrada
Os dados enviados ao VersaWorks so primeiro colocados na pasta de entrada. Os dados entram pela pasta
de entrada e o VersaWorks usa os mesmos para o processo de rip e preview. Na janela de [Propriedades da fila]
faa os ajustes que voc deseja tornar padro para todos os trabalhos que adentrem o VersaWorks por essa
fila de impresso. O VersaWorks possuir duas filas (Fila A e Fila B). Pode-se realizar diferentes ajustes para
cada fila e usar cada uma dessas filas para uma finalidade distinta (por exemplo: Fila A para lona e Fila B para papel).
P. 44, "Ajustando os parmetros padro de impresso"
Janela principal
Clique duas vezes.
Parte 2: Comeando a trabalhar
Realizando a impresso
27
Faa os ajustes para o tamanho, tipo de mdia e qualidade de impresso
e ento feche a janela.
Sobre os ajustes de media
Ao clicar em [Obter largura do material] o software informa em [L] a largura medida do material carregado
na mquina. Perceba que este no o valor exato da largura do material carregado. Alm disso o valor de [L]
no atualizado automaticamente. Toda vez que a mdia carregada muda a impressora realiza uma nova medio.
Atualize o valor detectado pela impressora no software clicando sobre o boto [Obter largura do material]
Clique [Obter largura do material].
A largura imprimvel do material
detectada pela impressora
Clique no boto [Qualidade].
Determine o tipo de material
e a qualidade de impresso.
Clique [OK].
A largura medida da mdia
mostrada.
Parte 2: Comeando a trabalhar
Realizando a impresso
28
Importando e imprimindo um arquivo diretamente
Quando o cliente e o servidor rip encontram-se no mesmo computador, pode-se imprimir um arquivo
de forma simples e fcil abrindo-se um arquivo diretamente VersaWorks.
Procedimento
Arraste o cone do arquivo desejado para a lista de trabalhos.
O nome do arquivo aparece na lista de trabalhos.
A rea de preview mostra uma imagem contendo uma pr-visualizao do trabalho e a rea
de layout mostra a disposio do arquivo na mdia.
Formatos de arquivo suportados
So suportados os seguintes formatos de arquivos:
PostScript, EPS, PDF, JPEG, TIFF(com ou sem compactao LZW)
O que um trabalho?
A informao usada pelo rip para ripar e imprimir chamada de "trabalho". Quando o VersaWorks
importa um arquivo este usado como base para o rip e a impresso. Os dados originais do arquivo
so apenas lindos e jamais alterados pelo rip. Isto implica dizer que mesmo alteraes de cor
formato realizadas no rip no alteram os dados originais do arquivo.
Arraste
O cone do arquivo
Mouse
Realizando a impresso
29
Abre a janela de [Definies de tarefas].
Defina os ajustes para o tamanho da impresso e nmero de cpias e ento
feche a janela.
A [Janela de definies de tarefas]
A proporo entre [L] (largura) e [A] (altura) no pode ser mudada. Ao entrar-se com um valor
para um dos valores o outro muda mantendo a mesma proporo.
Ao aumentar-se o nmero de cpias a ser impressas, pode-se ajustar o layout na janela de
layout. Para maiores informaes acesse a ajuda "on-line".
Pode-se usar esse dilogo com diferentes finalidades. Use a que melhor que convir.
P. 46, "Ajustandos os parmetros de impresso para os trabalhos"
Clique duas vezes
sobre o trabalho.
Clique em [Esquema]
.
Click the preview
on the layout area.
Entre com a [escala]
ou [L] e [A].
Entre com o nmero
de cpias.
Clique [OK].
Janela de definio de tarefas
Continua na prxima pgina
Realizando a impresso
30
Comeando a impresso.
O processo de rip comea e logo a seguir a impresso inicia-se.
A janela de progresso de impresso
Mostra o trabalho
sendo impresso.
Progresso da impresso.
O cone aparece
enquanto a impresso
est em andamento.
Para parar a impresso cancele a impresso tambm no painel
da impressora.
Clique
.
Indica o estado
da impressora.
Pode-se parar o processo de rip
ou impresso em progresso
clicando-se no boto.
Parte 2: Comeando a trabalhar
Realizando a impresso
31
Deletando trabalhos
Aps o encerramento da impresso, delete trabalhos que j no so mais necessrios.
Procedure
Escolha os trabalhos que voc quer deletar.
Trabalhos para os quais a impresso j foi concluda
Quando deseja-se imprimir o mesmo trabalho de novo, se este j foi ripado uma vez, basta mante-lo sem
alteraes na lista de tarefas. A prxima vez que o trabalho for impresso ele no ser ripado novamente
P. 42, "Para re-imprimir um trabalho j impresso de forma rpida"
Pode-se determinar ao rip que os trabalhos sejam apagados automaticamente aps a impresso. Pode-se determinar
isso diretamente na janela de propriedades da fila ou na janela de definies de tarefas do trabalho
em uso e ento indo ao boto [Gesto de tarefas]. Para mais informaes acesse a ajuda "on-line".
Escolha um trabalho.
Clique .
Estes cones indicam
trabalhos cuja impresso
e rip foram concludos
.
Parte 2: Comeando a trabalhar
32
33
Parte 3:
Uso avanado
Descreve informaes tais como imprimir a partir de
um programa e como manipular seus trabalhos.
Para maiores informaes sobre outras funcionalidades
acesse a ajuda "on-line"
34
Imprimindo a partir de um programa
Pode-se realizar a impresso diretamente do programa que voc usa.
Pode-se realizar exatamente os mesmos procedimentos para impresso independentemente do cliente e do
servidor rip estarem no mesmo computador. Embora os procedimentos realizados para impresso variem
de acordo com o programa usado, esta seo descreve estes procedimentos para alguns destes programas. Os
exemplos para programas Windows referem-se ao Windows XP, e os outros exemplos so para programas
rodando sob Mac OS X. Os programas usados como exemplo so Adobe Illustrator CS/CS2 e
CorelDRAW 12/X3.
Windows XP
Procedimento
0
Prepare a impressora e o VersaWorks para impresso.
P. 26, "Preparando-se para imprimir"
O
Inicie o programa e crie um documento para impresso. Alternativamente
abra o arquivo para impresso.
O
Abra a janela de configurao do driver de impresso.
Para criar um arquivo PostScript
Pode-se criar um arquivo PostScript (.ps) usando-se a opo "imprimir para arquivo". Ao utilizar essa
opo os dados no so enviados ao servidor rip mas salvos em disco.
A partir do menu [Arquivo], clique em [Imprimir].
O dilogo de impresso aparece.
Selecione "RolandVW."
Clique [Preferncias] ou [Proprie-
dades].
A janela de preferncias de impresso aparece.
Clique [Avanado].
A janela de opes avanadas aparecer.
Parte 3: Uso avanado
35
Imprimindo a partir de um programa
O
Faa os ajustes necessrios impresso.
O
Inicie a impresso.
Os dados de impresso so enviados ao servidor rip.
Ajuste o tamanho da mdia.
Clique [Imprimir].
Defina os ajustes para o mtodo
de processamento dos trabalhos criados
no servidor rip.
Clique [OK].
P. 37,
"Definindo o mtodo de processamento dos trabalhos"
Clique [OK] em [Preferncias de im-
presso].
Imprimindo a partir de um programa
36
Selecione "RolandVW" ou o nome
escolhido no servidor de impresso (o
nome da fila de impresso).
Determine o tamanho
da mdia.
Clique [OK].
Selecione [Output Options].
Selecione esta caixa.
Selecione [PostScript].
A partir do menu [File] escolha [Page Setup].
A janela [Page Setup] aparece.
P. 20, "Configurando o servidor rip"
Mac OS X
Procedimento
0
Prepare a impresssora e o VersaWorks para impresso.
P. 26, "Preparando-se para a imprimir"
O
Inicie um programa e crie um documento qualquer para impresso. Alterna-
tivamente abra um documento j existente.
O
Configure o tamanho da mdia.
Para criar um arquivo PostScript
Pode-se criar um arquivo PostScript indo-se ao dilogo [Print], clicando em [Output Options]
, fazendo-se os ajustes necessrios, e ento clicando-se no boto [Print].
Ao fazer isso, os dados de impresso no so enviados ao servidor rip.
Parte 3: Uso avanado
37
Imprimindo a partir de um programa
O
Faa os ajustes necessrios a impresso e ento imprima.
Os dados de impresso so enviados ao servidor rip.
Definindo os ajustes para o mtodo de processamento dos trabalhos no servidor rip
O servidor rip cria trabalhos a partir dos dados enviados pelo cliente.
No menu [Printer Features], selecione aquilo que deseja que seja feito aos trabalhos.
[InputAction]
Seleciona o mtodo de processamento a ser aplicado aos trabalhos nada entrada do servidor rip.
[UseRIPSetting]:Realiza operaes de acordo com as definies encontradas no VersaWorks.
[DoNothing]: No faz nada.
[RIPOnly]: Ripa o trabalho automaticamente.
[RIPAndPrint]: Ripa e imprime o trabalho automaticamente.
[OutputAction]
Seleciona o mtodo de processamento aplicado ao trabalho aps a impresso do mesmo.
[Default]: Realiza operaes de acordo com as definies encontradas no VersaWorks.
[SaveJob]: O trabalho permanece na lista de tarefas mesmo aps impresso.
[Clean]: Apaga as configuraes do trabalho aps a impresso.
[DeleteJob]: Delete todos os dados do trabalho aps a impresso.
Pode-se tambm determinar o mtodo de processamento para os trabalhos dentro do VersaWorks.
Para maiores informaes a respeito acesse a ajuda "on-line".
A partir do menu [File] clique [Print].
A janela de impresso aparece
Confira o nome da impressora.
Cl i que em "pri nter features"
Determine as configuraes
para o mtodo de processamento
para os trabalhos criados no rip.
Clique [Print].
P. 37,
"Definindo o mtodo de processamento dos trabalhos"
Parte 3: Uso avanado
Imprimindo a partir de um programa
38
Imprimindo a partir do Adobe Illustrator CS/CS2
Descreve como imprimir a partir do Adobe Illustrator CS/CS2. As telas apresentadas nessa
explanao referem-se ao Illustrator CS2 (Windows).
Procedimento
0
Prepare a impressora e o VersaWorks para a impresso.
P. 26, "Preparando-se para imprimir"
O
Abra o Illustrator e crie um documento para imprimir. Alternativamente, abra
um documento j existente.
O
A partir do menu [File], clique [Print].
O dilogo de impresso aparece.
O
Se estiver no Windows, clique [Setup]. Se estiver no Mac, clique [Printer...].
Embora um dilogo de advertncia aparea, prossiga e clique [Continue].
A janela de impresso aparece.
O
Faa os ajustes para o menu [Printer Features], e ento volte ao dilogo
de impresso.
Windows
P. 34, "Imprimindo a partir de um programa - Windows," passo 3 at o 5
Macintosh
P. 37, "Imprimindo a partir de um programa - Macintosh," passo 4
.
Para criar um arquivo PostScript
Pode-se criar um arquivo PostScript no Illustrator. Para maiores informaes em como fazer isso,
acesse a pgina correspondente abaixo.
Windows
P. 34, "Para criar um arquivo PostScript"
Macintosh
P. 36, "Para criar um arquivo PostScript"
Parte 3: Uso avanado
39
Imprimindo a partir de um programa
Janela de preview
Ao terminar os ajustes clique sobre o
boto [Print].
Os dados de impresso so enviados.
Print Layers:
Visible & Printable Layers
Print Preset: [Custom]
Printer: RolandVW
PPD: Default (Roland VersaWorks)
Media:
Ao olhar a janela de preview, faa
os ajustes para o tamanho do material.
Escolhendo "Custom" pode-se mudar
o tamanho do material.
[Geral]
O
Faa os ajustes necessrios impresso e ento imprima.
Os dados de impresso so enviados ao servidor rip.
Parte 3: Uso avanado
Imprimindo a partir de um programa
40
Imprimindo a partir do CorelDRAW 12/X3
Descreve como realizar a impresso a partir do CorelDRAW 12/X3.
Procedimento
0
Preparando a impressora e o VersaWorks para impresso.
P. 26, "Preparando a impresso"
O
Inicie o CorelDRAW e crie um documento para impresso. Alternativamente,
abra um arquivo existente.
O
A partir do menu [Arquivo], clique [Configurar impresso].
A janela de configurao da impresso aparece.
O
Abra a janela de configurao do driver.
O
Faa os ajustes necessrios para a impresso.
Selecione "RolandVW."
Clique em [Propriedades].
A janela de propriedades do documento aparece
Clique [Avanado].
A janela de opes avanadas do Roland VersaWorks
aparecer.
Faa os ajustes para o tamanho do material.
Faa os ajustes necessrios para o mtodo de
processamento dos trabalhos criados no servidor rip.
Clique [OK].
Para especificar um tamanho customizado para o material
escolha tamanho de pgina personalizada PostScript.
P. 37,
"Definindo os ajustes para o mtodo de processamento
dos trabalhos no servidor rip"
Clique [OK] para fechar as janelas restantes.
Parte 3: Uso avanado
41
Imprimindo a partir de um programa
O
Faa os ajustes de tamanho de pgina.
6
Inicie a impresso.
Os dados de impresso so enviados ao servidor rip.
Para criar um arquivo PostScript
Pode-se criar um arquivo PostScript indo-se janela [Imprimir], selecionando [Imprimir para arquivo]
,e ento efetuando a impresso. Ao fazer isto os dados de impresso no sero enviados ao rip.
A partir do menu [Layout] escolha [Confi-
gurar pgina].
A janela de opes ser aberta.
Clique [OK].
Faa os ajustes para o tamanho da pgina. Faa os
ajustes para que o tamanho da pgina seja igual ao
determinado no passo 5. Para especificar um valor
customizado escolha [personalizado] e ento defina
o mesmo tamanho determinado no passo 5.
A partir do menu [Arquivo], clique [Imprimir].
O dilogo de impresso aparece.
Clique [Imprimir].
Parte 3: Uso avanado
42
Opes de trabalho
Para re-imprimir um trabalho rapidamente
Ao realizar a impresso, o trabalho (ou seja, os dados do trabalho anteriores ao rip) mantido. Quan-
do deseja-se imprimir novamente algo que j foi impresso pode-se evitar a etapa de rip imprimin-
do-se o trabalho que j foi ripado e impresso.
Procedimento
0
Selecione o trabalho o qual deseja-se re-imprimir
Para mudar os ajustes para o trabalho
Quando deseja-se imprimir um trabalho que j foi impresso com ajustes diferentes dos que foram
utilizados na impresso abra a janela de definies de tarefas e mude os ajustes. Ao finalizar o pro-
cesso uma janela aparecer para confirmar a excluso dos dados de rip. Para aplicar os ajustes
clique em [Yes].
Clique sobre o trabalho.
Clique
.
Parte 3: Uso avanado
Opes de trabalho
43
Para "ripar" um conjunto de imagens como um grupo
Pode-se agrupar um nmero de trabalhos em um nico trabalho (um trabalho agrupado). Ao deter-
minar os ajustes para um trabalho agrupado, os trabalhos individuais so re-posicionados de forma
a obter o melhor aproveitamento possvel.
Procedimento
0
Crie um trabalho agrupado.
O
Inicie a impresso.
Sobre trabalhos agrupados
No possvel aplicar configuraes de qualidade de impresso e media para arquivos indivi-
duais dentro do agrupamento.
Pode-se criar mltiplos agrupamentos.
Pode-se ajustar parmetros e criar trabalhos agrupados automaticamente. Para maiores informaes
a respeito acesse a seo apndice "Novas funes do VersaWorks" em "Auto agrupamento"
Na lista de tarefas, segure a the
tecla [Ctrl] e escolha os trabalhos
que voc quer imprimir como
um nico trabalho.
Clique
.
Os arquivos selecionados so agrupados em
um nico grupo.
Selecione o agrupamento.
Clique
Rip e impresso so efetuados.
Ao clicar no boto nesse estado
desfaz-se o agrupamento da lista de tarefas.
44
Determinando os parmetros de impresso
Pode-se determinar as propriedades da fila de impresso e as propriedades de impresso para os
trabalhos individualmente na fila de impresso. Para maiores informaes sobre os parmetros
encontrados em cada janela acesse a ajuda "on-line".
Ajustando os parmetros padro de impresso
Para determinar os ajustes bsicos de impresso abra a janela de propriedades da fila de impresso.
Estes valores serviro como padro para todos os trabalhos que cairem na fila de impresso e no tive-
rem valores individuais customizados. Duas filas esto disponveis (A e B) onde podem ser determinados
parmetros diferentes para cada uma. Isto torna possvel o uso seletivo de ambas dependendo da situa-
o. Por exemplo: fila A para lona e fila B para papel.
Como abrir a janela
Alternativamente pode-se abrir a mesma janela acessando-se o menu [Editar], e ento clicando-se
em [Definies das filas de impresso A ou B].
Clique duas vezes.
Parte 3: Uso avanado
Opes de trabalho
45
Ajustes principais da janela de propriedades da fila
BEsquema
Aqui so realizados os ajustes para media, o tamanho da
impresso, ampliao ou reduo e outros.
BQualidade
Determina-se parmetros para tipo de media, qualidade quali-
dade impresso, resoluo e outros.
BAjustes de cor
Determina-se correes de cor gerais como brilho e contraste
os nveis de ajuste das tintas individuais (CMYK).
BFormato "ficheiro"
Inclui ajustes de formato de pgina para arquivos EPS, cores
nomeadas e cores especiais.
BMarcar
Todas as marcas que podem ser impressas em volta da
pgina impressa, tais como marcas de corte, informaes, etc.
BControle de impresso
Controles gerais da impressora durante a impresso.
BControle de corte
Aqui pode-se realizar os ajustes de corte durante para a
operao de corte na impressora (somente para mquinas com corte)
BGesto de tarefas
Aqui pode-se determinar o diretrio escolhido como folder de entrada
e o mtodo de processamento para o trabalho.
A informao que aparece aqui
varia de acordo com o boto
selecionado esquerda.
Recorte / Mosaico
Inclui ajustes de panelizao e impresso parcial do trabalho
Dados variveis
Inclui ferramentas onde os dados variveis podem ser importados,
Vizualizados, configurados e impressos.
Parte 3: Uso avanado
Opes de trabalho
46
Determinando os parmetros de impresso para os trabalhos
Para fazer os ajustes para os parmetros de impresso do trabalho, abra a janela de definies de tarefas. Pode-se
fazer os ajustes de quase todos os parmetros que podem ser determinados na janela de configurao da fila de
impresso. Os valores determinados para um trabalho prevalecem em relao aos valores determinados para
a configurao da fila de impresso.
Como abrir a janela
Na janela de layout ou na lista de tarefas, clique duas vezes diretamente sobre o trabalho
cujos ajustes voc deseja fazer.
Na lista de tarefas, clique com o boto direito sobre o trabalho e selecione [Definies].
Selecione o trabalho e ento clique
.
A partir do menu principal clique [Tarefas] e ento [Definies].
Na janela de preview clique duas vezes sobre a imagem.
Viso geral da janela
This is composed of a settings area and a layout area.
Na rea de ajustes pode-se efetuar quase todos os ajustes que seriam realizados na janela de confi-
gurao da fila.
A rea de layout permite prever os resultados da impresso. Pode-se mudar o posicionamento
da pgina arrastando-se a imagem de preview ou mudar o layout de um trabalho agrupado.
Alm disso pode-se ajustar as cores de forma que as modificaes efetuadas em ajustes de cor
so refletidas automaticamente nessa rea.
rea de layout
rea de ajustes
Parte 3: Uso avanado
47
Parte 4:
Corte de contorno
Descreve como efetuar o corte de contorno usando o VersaWorks
e como elaborar linhas de contorno usando programas de editorao.
48
Criando linhas de corte
Criando uma linha de contorno
Pode-se efetuar corte de contorno usando-se o VerrsaWorks. Se uma imagem contm linhas de
corte pode-se determinar que o Rip informe impressora para cortar sobre seguindo-se essas linhas.
Desenha-se as linhas de contorno no programa de editorao usando-se uma cor especfica.
Existem, no entanto, algumas regras especficas que devem ser seguidas.
1.
Linhas de corte usando um programa de ilustrao
As linhas de corte devem ser desenhadas como vetor. Linhas desenhadas em programas de ilustra-
o so exemplos. Os dados em bitmap criados em programas de edio de imagens no podem ser
usados com vetor ainda que estes dados estejam na forma de linhas estreitas.
2.Cor das linhas de corte
Ao desenhar linhas de corte, certifique-se de usar a cor especial com o nome "Cut Contour." O
VersaWorks somente reconhecer como linhas de corte as linhas com esse nome.
Ao especificar um nome certifique-se de digita-lo corretamente. A interpretao correta do nome da
cor influenciada pela caixa das letras (caixa alta e caixa baixa). O uso incorreto do nome da cor
acarretar na no-interpretao das linhas de corte pelo Rip.
O VersaWorks pode reconhecer linhas de corte desenhadas seguindo as especificaes descritas
acima. Os mtodos empregados para realizar essas configuraes variam de acordo com o progra-
ma utilizado. Verifique a documentao do programa empregado para maiores informaes.
O CD de instalao do VersaWorks contm bibliotecas de cor que contm a cor de contorno para progra-
mas de editorao como Adobe Illustrator e CorelDraw.
Descreve-se a seguir os mtodos para desenhar linhas de corte no Adobe Illustrator and CorelDRAW
Parte 4: Corte de contorno
Desenhando linhas de corte
49
Criando linhas de corte com o Adobe Illustrator 10/CS/CS2
A seguinte nota tcnica descreve como criar uma linha de corte para ser usada no VerrsaWorks
usando Adobe Illustrator 10, CS and CS2.
1. Registrando como uma cor especiail na biblioteca de cores do Illustrator
0
Insira o CD-ROM do VersaWorks no drive do computador.
Se o menu de setup aparecer clique sobre o boto [X] para sair do menu.
O
Para Windows
A partir do menu [Iniciar], escolha [Meu computador], e ento v ao CD-ROM.
Escolha [Abrir].
Para Macintosh
Clique duas vezes sobre o cone do VersaWorks no desktop.
O
Clique na pasta [SpotColorLibrary], clique na pasta [Illustrator].
O
Copie o arquivo "Roland VersaWorks.ai" para a pasta [Swatches] dentro pasta
onde o Illustrator encontra-se instalado.
Isto registra a cor especial de recorte do VersaWorks no Adobe Illustrator. A seguir segue um
exemplo de linha desenhada no Adobe Illustrator .
Parte 4: Corte de contorno
Desenhando linhas de corte
50
2. Criando uma linha de corte
0
Inicie criando um documento em branco.
O
A partir do menu [Window] escolha [Swatch
Library], e clique [Roland VersaWorks].
The swatch window shown in the figure appears.
O
Crie uma linha que voc deseje como linha de corte.
O
Escolha a linha que voc deseja cortar
e ento escolha a ferramenta [Pen Tool].
O
Na janela de paleta de cores, escolha a
cor que voc adicionou antes (Cut Contour).
A cor da linha especificada muda [Cut
Contour].
O
Salve o arquivo.
P. 28, "Formatos de arquivo que podem ser abertos no VersaWorks"
Nota importante sobre o uso de transparncia
Ao desenhar uma linha de corte usando transparncia the transparency feature have been
certifique-se dos seguintes pontos.
Traga a linha de contorno para a frente dos demais objetos.
Determine o valor do balano "Raster/Vector" para mais de 75.
Desabilite "Convert All Strokes to Outlines."
l
Clique aqui.
Clique aqui.
Parte 4: Corte de contorno
Desenhando linhas de corte
51
Criando um traado de corte com o CorelDRAW 11/12/X3
A nota tcnica a seguir detalha o processo de criao das linhas de corte para o Roland VersaWorks
com o CorelDRAW 11/12/X3.
1. Registre a cor especial no editor de paletas de cor.
0
A partir do menu [Ferramentas] escolha a opo [Editor de paletas].
O
Abra a janela de seleo de cores.
O
Crie uma nova cor especial.
O
Mude o nome da cor especial selecionada para [CutContour].
Selecione a cor especial
que voc criou
Mude o nome da cor
para "CutContour."
Clique [OK].
Os ajustes so salvos.
Certifique-se de digitar o nome
da cor usando letras minsculas
e use a letra "C" maiscula
Failing to specify the name pre-
cisely will make recognition by
VersaWorks impossible.
Selecione "Custom
Spot Color."
Clique [Adicionar cor].
Clique no tab
modelos.
Selecione qualquer
cor que voc deseje.
Clique [Adicionar
paleta].
Clique [Ok].
Parte 4: Corte de contorno
Parte 4: Corte de contorno Parte 4: Corte de contorno
Desenhando linhas de corte
52
2. Criando uma linha de corte e aplicando a cor especial de corte
0
Crie uma linha de corte que voc deseja cortar.
O
Abra o dilogo da ferramenta de contorno.
O
Abra a janela de seleo de cor especial.
O
Aplique a cor especial ao traado.
O
Imprima o arquivo para o VersaWorks.
P. 34, "Imprimindo a partir de um programa"
Clique na tab
[Paletas].
Selecione a cor
"CutContour"
Clique [OK].
Clique aqui.
Clique aqui.
Clique aqui.
No dilogo da ferramenta de
contorno clique [OK].
Clique aqui.
Parte 4: Corte de contorno
53
Realizando a impresso seguida imediatamente do corte
Depois que a imagem impressa a mdia automaticamente tracionada de volta e cortada .
Pode-se realizar os ajustes de corte acessando-se as propriedades da fila de impresso e
Clicando-se em controles de corte.
Procedimento
0
Abra a janela de propriedades da fila de impresso.
Escolha a fila A ou a fila B.
P. 44, "Ajustando os parmetros padro de impresso"
O
Faa os ajustes para a impressora.
O
Selecione o arquivo que contm as informaes de corte na lista de tarefas
e efetue a impresso do mesmo.
Aps terminar a impresso o recorte inicia-se automaticamente.
P. 26, "Realizando a impresso"
Pode-se ajustar os parmetros de corte.
Selecionando o controle [Activar definies avanadas] permite realizar ajustes para as configuraes de
corte da impressora tais como a fora da lmina. Para maiores informaes acesse o ajuda on-line.
Clique no boto
[Controle de corte].
Em "Funcionamento",
selecione [Imprimir e cortar]
Corte de contorno no VersaWorks
Clique [OK] para
fechar a janela
Parte 4: Corte de contorno
Corte de contorno
54
Recarregando a mdia e realizando o corte
Quando deseja-se retirar o material da impressora aps a impresso para efetuar a laminao do mesmo
pode-se recarregar este na impressora efetuando-se somente o corte por meio das marcas de corte.
1. Imprimindo com marcas de corte
0
Abra a janela de definies da fila de impresso.
Escolha a fila A ou a fila B.
P. 44, "Determinando os parmetros padro de impresso"
O
Faa os ajustes para a impressora.
O
Abra o arquivo que contm as linhas de corte e efetue a operao
de ripar e impimir.
A sada ser impressa com marcas de corte.
P. 26, "Realizando a impresso"
Nunca desenhe linhas de alinhamento ou marcas de corte usando um programa.
Marcas de alinhamento ou marcas de corte desenhadas fora do VersaWorks no podem ser usadas para
alinhamento automtico. Use as marcas de corte conforme a descrio desse procedimento somente.
.
Cl i que sobre o
boto [Marcar].
Selecione [Marcas de corte (ali-
nhamento de corte e impresso)].
Clique no boto [Con-
trole de corte].
Em funcionamento escolha,
[s imprimir]
Clique [OK] para
fechar a janela.
Cl i que sobre o
boto [Marcar].
Selecione marcas de corte [ali-
nhamento de impresso e corte].
Parte 4: Corte de contorno
Corte de contorno
55
2. Corte
0
Recarregue a mdia na impressora.
Efetue o procedimento de deteco das marcas de corte pelo painel da impressora.
O
Abra a janela de definies de tarefa para ao trabalho selecionado.
Escolha, na fila de impresso, o trabalho que foi impresso anteriormente.
P. 46, "Determinando os parmetros de impresso para os trabalhos"
O
Realizando as configuraes para a impressora.
O
Imprima o trabalho que voc imprimiu antes uma segunda vez.
O processo de corte inicia-se.
P. 42, "Para re-imprimir uma trabalho j impresso de forma rpida"
No necessrio ripar de novo.
Ao realizar a impresso uma segunda vez no passo 4 do procedimento descrito acima, no
necessrio ripar novamente. Os dados de corte e rip so gerados ao mesmo tempo quando realiza-se
o rip pela primeira vez.
Quando muda-se a operao para "S corte" e realiza-se a impresso uma segunda vez o VersaWorks
envia somente os dados de corte para a impressora. Isto significa que uma vez que a mdia estiver
carregada corretamente e a impressora for capaz de detectar as marcas de corte o corte pode ser
realizado sem a necessidade de ripar o material inteiro de novo.
Clique no boto [
Controle de corte].
Em funcionamento selecione,
[S cortar]
Clique [OK] para fechar
a janela.
Parte 4: Corte de contorno
Parte 4: Corte de contorno Parte 4: Corte de contorno
Corte de contorno
56
Somente corte
Siga o procesimento abaixo para realizar o corte somente.
Procedimento
0
Abra a janela de propriedades da fila e impresso.
Escolha a fila A ou a fila B.
P. 44, "Realizando os ajustes padro de impresso"
O
Fazendo os ajustes para a impressora.
O
Abra o arquivo que contm os dados de corte e efetue as operaes de
ripar e imprimir.
A operao de corte inicia-se.
P. 26, "Realizando a impresso"
Clique no boto
[Controle de corte].
Em funcionamento selecione
[S cortar]
Clique [OK] para
fechar a janela.
Parte 4: Corte de contorno
Parte 4: Corte de contorno Parte 4: Corte de contorno
57
Parte 5:
Apndices
58
Removendo o VersaWorks
Removendo o VersaWorks
Para remover o VersaWorks do computador siga os passos abaixo.
0
Logue-se no Windows em uma conta com direitos de "Administrador".
Encerre todos os programas, exceto o Windows.
O
Removendo o VersaWorks.
Clique [Change or Remove Programs].
Clique [Sim].
Reinicie o computador.
No menu [Inicio], clique em [Painel
de controle], e ento clique [adicionar
ou remover programas].
No Windows 2000, no menu [Start]
clique [Settings] - [Control
panel], clique duas vezes sobre [Add or
Remove applications].
Selecione [Roland VersaWorks], e en-
to clique [Remova].
Removendo o VersaWorks
59
O
Delete a pasta [Roland VersaWorks].
No menu [Inicio], clique duas vezes em [Meu computador].
Clique duas vezes sobre o HD onde o VersaWorks encontra-se instalado.
Clique duas na pasta [Arquivos de programas].
Delete a pasta [Roland VersaWorks].
O
Delete o driver e a porta do VersaWorks .
A remoo do VersaWorks foi completada.
1 Clique na aba [Drivers].
2 Escolha [Roland VersaWorks].
3 Clique [Remover].
Confirme o processo clicando em [Sim]
.
1 Clique sobre a aba [Portas].
2 Escolha [VERSA-A].
3 Clique [Deletar Porta].
Confirme o processo clicando em [Sim]
.
1
2
3
1
2
3
Clique com o boto direito em [RolandVW],
e ento clique [Delete].
Clique [Arquivo] - [Propriedade do servidor].
A partir do menu [Inicio], clique [Painel
de Controle], ento clique [Impressoras
e outros tens de hardware] -
Impressoras e faxes].
(No Windows 2000, no menu [Start]
, clique [Settings] - [Control
Panel], e ento clique duas vezes [Printers].
Novas Funes do Roland VersaWorks 2.0
O Roland VersaWorks 2.0 possui novas funes que possibilitam uma performance de Rip melhorada e melhor
representao de cores. Alm disso, alguns menus de ajuste esto revisados para que o Software possa ser mais
amigvel ao usurio.
Roland VersaWorks 2.0
Cor nomeada
Esta uma funo para dar sada na cor convertendo a cor nomeada criada no software
de editorao para cor de processo (CMYK).
(espectrofotmetro necessrio separadamente)
Cor especial
Esta uma funo para substituir uma cor criada num software de
editorao para uma nova cor especificando o seu valor RGB ou CMYK.
Auto agrupamento (Auto Nesting)
Esta uma funo para alocar multiplos arquivos para uma impresso mais eficiente
Esta realizada automaticamente com base em uma hora especfica, nmero de trabalhos
no nest e outros quando existe mais de um trabalho na fila. A impresso automtica
dos trabalhos possibilitada atravs da especificao de uma ao para os trabalhos do agrupamento.
Impresso parcial
Esta uma funo de seleo de uma rea da imagem para impresso parcial.
Ampliao/reduo do preview da imagem
No preview da imagem da funo Clip and Tile agora possvel
ampliar e reduzir o preview da imagem.
Reviso dos menus de controle de impressora
Os menus de ajuste de cotrole de impressora foram rearranjados com
nomes mais adequados s suas funes.
Adio de novos instrumentos de medio de cor
Menus de ajuste de medio para cores especiais e cores chapadas
foram adicionados com suporte ao DTP-20 da Xrite.
Pgina 61
Novas funes do Roland VersaWorks 2.0
* Introduo
* Workflow
* Operao
* Introduo
* Workflow
* Operao
* Introduo
* Workflow
* Operao
* Introduo
* Operao
* Operao
* Indroduo
* Operao
* Operao
Introduo a cores nomeadas
um modo que suporta cores especiais de softwares de editorao como
Adobe Illustrator e CorelDraw. Registrando as cores especiais criadas nesses
softwares como novas bibliotecas de cor pode-se criar suas prprias bibliotecas de
cor personalizadas
Alm disso a cor desejada pode ser reproduzida de forma mais fiel usando-se
um instrumento para registrar os valores Lab para a cor.
Exemplo de uso:
Quando um material impresso ou uma pea de cor fornecida como referncia de amostra pelo cliente (ex: Pantone) a cor
desejada pode ser definida de forma mais eficiente usando-se um instrumento de medio de cores
1
. Como demonstrado na figura
abaixo, normalmente necessrio repetir o processo de avaliao visual e de ajuste do Rip ou da cor original diversas vezes at que o
resultado desejado seja obtido. No entanto usando-se essa funo muito mais fcil obter o resultado ideal uma vez que as cores
podem ser determinadas com preciso pelo uso de um espectrofotmetro.
1 Espectrofotmetro um instrumento destinado medio de cores.
Pgina 62
O que so os ajustes de cores nomeadas ?
Importante
Converso de cores de cores especiais e cores nomeadas
A converso das cores definidas por Named Color Settings no VersaWorks
realizada individualmente. Assim essas cores podem ser determinadas sem sofrer
a influncia dos ajustes convencionais que seguem o mtodo de aproximao defini-
do em Job Settings > Quality > Color Management.
Ilustrao 1: Exemplo de worflow tradicional
Ilustrao 2: Usando a funo de cores nomeadas do VersaWorks 2.0
Acesse o seguinte link para saber mais sobre o workflow de uso de cores nomeadas:
Worfklow de uso de cores nomeadas
Acesse o seguinte link para obter detalhes de operao e mtodos de ajuste da funo Named Color Settings do
VersaWorks 2.0
Guia de operao para cores nomeadas
Retorno ao incio
Pgina 63
Fidelidade de cor
A cor pode no ser reproduzida fielmente mesmo usando-se um instrumento de medio
de cores.
Alguns ajustes de cores podem ser necessrios em funo de pequenos erros de cor
causados por diferentes tintas ou mdias ou diferenas entre instrumentos de medio
e ainda diferentes tipos de impressoras.
Importante
Workflow de uso de cores nomeadas
Exemplo de workflow:
Vejamos um exemplo de workflow de uso de cores nomeadas tomando como exemplo o Adobe Illustrator como programa de
editora.
1 passo: crie a cor usando o programa de editorao:
Crie uma nova cor Crie um documento aplicando a cor criada
nos elementos desejados
2 passo: configure o Roland VersaWorks
Registre uma nova biblioteca de cores especiais Edite a Cor nomeada
3 passo: Imprima o arquivo no Roland VersaWorks
Abra o arquivo no Roland VersaWorks Determine o Job Settings e imprima o arquivo
Acesse o link a seguir para obter maiores detalhes de configurao sobre o uso de cores nomeadas no Roland VersaWorks 2.0
Guia de operao para cores nomeadas
Retorno ao incio
Pgina 64
Guia de operao para cores nomeadas
Guia de operao de configurao de cores nomeadas pela criao de uma nova cor
especial no software de editorao
Tendo o Adobe Illustrator CS como software tpico de editorao o workflow de operao de cores nomeadas descrito em
detalhes com a operao e o mtodo de configurao do software de criao e do Roland VersaWorks.
1 passo: crie a cor usando o programa de editorao:
1) Abra o documento e selecione a cor que precisa ser expressa como cor especial e crie um novo swatch no menu da paleta
de swatches do Adobe Illustrator CS.
2) Uma janela ser aberta com os ajustes para a nova cor. Ajuste esta da seguinte forma:
Swatch name: neste caso deixe como red1
Color Type: selecione a opo Spot Color
Color Mode: deixe do jeito que est, uma vez que quaisquer modificaes
efetuadas neste ajuste no tero efeito no resultado final.
3) Ao clicar sobre o boto [Ok] as reas vermelhas selecionadas na arte so especificadas como uma cor especial chamada
red1
2 passo: configure o Roland VersaWorks:
1) Abra a janela do organizador de cores especiais a partir do menu Named Color Settingsa partir do menu Edit do Roland
VersaWorks.
Pgina 65
2) De forma a abrir a janela de bibliotecas de cores especiais clique sobre o boto indicado na figura ( o quarto da direita para
a esquerda) para criar uma nova biblioteca de cores especiais.
3) Na janela de criao de bibliotecas de cores especiais entre com um nome para a biblioteca, selecione o espao de cores, e
clique sobre o boto [Ok];
Uma nova biblioteca de cores especiais criada.
Nome da biblioteca: entre com spotcolor1 por enquanto;
Espao de cores: selecione [Lab] que o modo de cores disponvel para o instrumento de medio de cores.
4) Clique duas vezes sobre a biblioteca de cores criada denominada spotcolor1 para abrir a janela de criao da cor
nomeada;
5) Clique sobre o boto [Add] que encontra-se no canto superior direito da janela de criao de cores nomeadas. O menu
para registrar a cor nomeada aparece no canto inferior esquerdo da janela. O nome da nova cor deve ser exatamente igual ao nome da
cor criada na aplicao de editorao no tem 2 do 1 passo (nesse caso o nome da cor ser red1).
6) Mea as cores com o aparelho;
Pgina 66
6.1 Clique sobre o boto [Calibration] para calibrar o instrumento de medio de cores.
2
6.2- Clique sobre o boto [Measure]. Quando a mensagem [Ready to accept measurement data] aparecer inicie a
medio
7) Os valores Lab da cor medida aparecero assim que a medio estiver concluda.
8) Clique sobre o boto [Back] para voltar lista de bibliotecas de cores nomeadas e depois clique sobre o boto [Ok] para
completar a operao.
2 Nota: Alm disso configure o instrumento de medio de cores para estar pronto para a calibrao seguindo o manual do mesmo.
Pgina 67
3 passo: imprima o arquivo usando o Roland VersaWorks:
1) Exporte o arquivo ou imprima o mesmo para o Roland VersaWorks
3
2) Clique duas vezes sobre o arquivo na fila de impresso. A janela de propriedades de impresso ser aberta. Clique sobre o
boto File format
3) Clique sobre o check box para efetuar a converso da cor especial no VersaWorks
3 Formatos EPS e PS somente. PDF, TIFF e Jpeg no suportados para cores especiais.
Pgina 68
4) Clique sobre o boto [Ok] para fechar a janela de propriedades de impresso. A seguir imprima o arquivo.
5) Acesse o seguinte link quando uma maior preciso no acerto da cor for necessria.
Informaes suplementares sobre cores nomeadas
Retorno ao incio
Pgina 69
Informaes suplementares sobre cores nomeadas
Ajuste fino de cores nomeadas
Aps a impresso verifique se a cor impressa corresponde a cor desejada. Caso o resultado impresso ainda no seja satisfattio
proceda com os ajustes finos descritos a seguir:
1) Ajuste a cor especial:
Existem duas formas de se ajustar o resultado impresso da cor especial. No entanto em cada tipo de ajuste a verificao visual do
resultado impresso necessria cada vez que o parmetro mudado.
Operao
Clique sobre o boto [Details] para abrir a janela de cores nomeadas.
1.1) Mude o mtodo de aproximao de cores:
O ajuste default Colorimetric. A reproduo da cor pode ser melhorada mudando-se este ajuste.
Por exemplo: quando o brilho aparenta no ser o suficiente para a cor impressa mudando-se este ajuste para Perceptual pode-
se ter uma cor impressa mais fiel.
Operao
Mova o cursor do mouse sobre a coluna Matching da cor que necessita ser ajustada e ento clique com o boto direito sobre a
mesma. Um menu ser aberto mostrando os quatro mtodos de aproximao existentes.
1.2) Ajuste o valor impresso:
Caso um acerto maior seja necessrio alm daquele possibilitado mudando-se o mtodo de aproximao possvel alterar o valor
das cores de processo utilizadas na impresso da cor desejada.
Pgina 70
Dessa forma possvel ajustar-se o valor da cor impressa diretamente em CMYK dentro do VersaWorks.
Operao
Ajuste os valores CMYK no canto inferior da janela conforme a figura abaixo.
Retorno ao incio
Pgina 71
Converso de cores especiais
Para as cores definidas em Special Color Settings a converso das cores
aplicada individualmente seguindo-se parmetros individuais. Assim sendo cores
nicas podem ser produzidas sem serem afetadas pelos outros ajustes de cor
efetuados dentro do Rip como ajustes de qualidade de impresso e gerenciamento
de cores.
Efeito da cor especial
Usando-se Preserve primary color (preservar as cores primrias) possvel
imprimir algumas cores sem a mistura de cores indesejveis. No entanto esta funo
aplicada em todas as cores da arte e a mudana ocorre de uma forma global na
arte. efetivo usar a cor especial somente quando cores particulares necessitam ser
ajustadas sem influenciar outras cores da arte.
Importante
Importante
Introduo aos ajustes de cores especiais
Esta uma funo para substituir determinadas cores criadas no software de
editorao para novas cores especificando os valores diretamente em RGB ou CMYK
dentro do Rip.
As cores assim especificadas podem ser mudadas ou ajustadas durante a
impresso com base na distribuio dos valores das tintas CMYK usadas, o que pode
ser definido tanto com base nos valores RGB como CMYK da mesma.
Exemplo de uso:
O vermelho M100 e Y100 no Adobe Illustrator. No entanto outras cores diferentes de magenta e amarelo aparecem na
impresso e o brilho da cor final insatisfatrio quando o mtodo de aproximao colorimtrico usado. Neste caso o vermelho pode
ser ajustado sem interferir em outras cores. Normalmente as cores so ajustadas mudando-se os ajustes de cor do Rip. No entanto este
mtodo afetar no apenas a cor a qual deseja-se ajustar mas tambm outras cores do documento.
Usando-se a funo de cores especiais (Special Color Settings) como no exemplo abaixo, somente as cores especificadas podem
ser controladas com a distribuio de tinta determinada sem a mistura de cores indesejadas.
Vermelho sujo Vermelho vibrante
Software de editorao Rip normal Usando cor especial
Acesse o link a seguir para maiores informaes sobre o workflow de cores especiais.
Workflow de cores especiais
Acesse o link a seguir para saber mais sobre mtodos de operao e ajuste de cores especiais
Guia de operao de cores especiais
Retorno ao incio
Pgina 72
O que so os ajustes de cores especiais ?
Workflow de cores especiais
Exemplo de workflow:
Vejamos um exemplo de workflow de cor especial usando o Adobe Illustrator CS2 como exemplo de aplicao de editorao.
1 passo: confirme os dados no programa de editorao
Confirme os dados
2 passo: configure o Roland VersaWorks
Crie uma nova cor especial
3 passo: Imprima o arquivo pelo Roland VersaWorks
Exporte o arquivo para o Roland VersaWorks Determine os ajustes do trabalho e imprima o mesmo
Guia de operao de cores especiais
Pgina 73
Guia de operao de cores especiais
Guia de operao de cores especiais
1 passo: confirme os dados no programa de editorao
Confirme os valores CMYK da cor na aplicao de editorao.
Pegue-se como exemplo o vermelho nessa arte.
Valores da cor:
C= 0
M = 100
Y = 100
K= 0
2 passo: ajuste o Roland VersaWorks
1) Clique na opo Special Color Settings no menu Edit e abra a janela de edio de cores especiais.
2) Clique sobre o boto [Add] localizado no canto superior direito da janela de edio de cores especiais. Uma nova cor ser
criada com os campos para entrada de valores de entrada e sada em branco bem como caixas de controle
Pgina 74
3) Mude tanto os modos de entrada e de sada para CMYK. Entre com o valor CMYK definido no passo nmero 1 conforme a
figura abaixo e especifique um valor de sada. Ajuste M=100 e Y=100 por enquanto.
4) Clique no boto [Ok] para completar a operao.
3 passo: imprima o arquivo para Roland VersaWorks
Transfira os dados da aplicao de editorao para o Roland VersaWorks
4
4 Nota: Somente EPS e PS. TIFF, PDF e Jpeg no so suportados para esta funo.
Pgina 75
Mudana de espao de cores
Pode-se usar tanto RGB como CMYK para os valores de entrada e
CMYK ou Lab para os valores de sada podendo-se mudar os
modos com um clique sobre os cones descritos abaixo
RGB CMYK Lab
2) Clique duas vezes sobre o documento adicionado fila de impresso. Na janela de ajustes de impresso selecione a opo File
Format.
3) Clique no Check box para converter a cor especial conforme indicado na figura abaixo.
3) Clique no boto [Ok] na janela de ajustes de impresso e imprima o arquivo.
Retorno ao incio
Pgina 76
Introduo ao auto-agrupamento (auto nesting)
O auto-agrupamento presta-se a alocar diversos trabalhos numa fila
de impresso de forma eficiente com base em parmetros que podem ser
especificados tais como horrio, comprimento da mdia e nmero de trabalhos.
Tambm possvel programar a impresso automtica dos trabalhos
aps o auto-agrupamento pelo uso da funo Rip and Print especificada
em Action for incoming jobs
Exemplo de uso:
No um problema quando um operador usa uma impressora somente. No entanto, quando mltiplos operadores usam a mesma
impressora cada operador tem uma velocidade diferente de trabalho isto tende a decrementar a eficincia do trabalho conforme segue-
se. Usando-se a funo auto-nesting pode-se trabalhar em conjunto de forma eficiente.
Esta funo eficiente especificamente para ambientes onde h mltiplos usurios do Roland VersaWorks trabalhando sob um
mesmo ambiente de rede como num centro de impresso, escritrios de arquitetura entre outros.
Efeito de uso da funo auto-agrupamento:
Q1- Diferentes operadores imprimem diferentes trabalhos em diferentes tamanhos em horrios distintos e a mdia no usada
de forma eficiente.
A1- A mdia pode ser usada de forma eficiente imprimindo-se diversos trabalhos juntos num horrio especfico ou quando um
nmero especfico de trabalhos alcanado.
Q2- A impressora encontra-se sempre ocupada com trabalhos enviados por diferentes operadores e no existe a chance de se
imprimir um trabalho avulso.
A2- Especificando-se um horrio de impresso tanto a impresso normal quanto a execuo da impresso de um material avulso
podem ser realizadas de forma eficiente.
Diagrama de referncia de uso de uma impressora Roland num ambiente de rede
Pgina 77
O que auto-agrupamento ?
Acesse o link a seguir para obter mais informaes sobre workflow de auto-agrupamento
Workflow de auto-agrupamento
Acesse o link a seguir para obter mais informaes sobre mtodos de operao e ajuste de auto-agrupamento
Guia de operao de auto-agrupamento
Retorno ao incio
Pgina 78
Condio de uso da funo auto-agrupamento
Para usar esta funo todos os trabalhos devem usar a mesma mdia e o mesmo
mode de impresso. Diferentes mdias e modos de impresso no esto disponveis
Importante
Workflow de auto-agrupamento:
O que auto-agrupamento?
Vejamos o workflow partindo do pressuposto de que vrios operadores compartilham a mesma impressora.
1 passo: configure o Roland VersaWorks
Ajuste o auto-agrupamento Ajuste outras propriedades
2 passo: crie os arquivos para impresso
Prepare a impressora Envie dados impressora
3 passo: imprima os arquivos usando a funo auto-nesting
O auto-agrupamento comea automaticamente A impresso iniciada automaticamente
Pgina 79
Acesse o link a seguir para maiores detalhes de configurao da funo auto-agrupamento.
Guia de operao de auto-agrupamento
Retorno ao incio
Pgina 80
Como imprimir um trabalho urgente enquanto a funo auto-agrupamento
est ligada?
Quando um trabalho urgente surge enquanto a funo auto-nesting estiver ligada em uma
das filas de impresso use a outra fila em que a funo auto-agrupamento esteja desligada
para imprimir esse trabalho.
Importante
Guia de operao de auto-agrupamento
Guia de operao de auto-agrupamento
Configurando a gesto de trabalhos para impresso automtica:
Vejamos o mtodo de configurao para o caso de mltiplos operadores que enviam trabalhos que so agrupados e impressos
automaticamente em um horrio especfico usando-se a funo auto-agrupamento.
1 passo: configure o Roland VersaWorks
1)Clique duas vezes sobre o cone do Folder A na janela principal do Roland VersaWorks. Isto far com que a janela de
propriedades de impresso da fila A seja aberta confome ilustra a figura a seguir:
2) Clique na opo Job Management. No menu Action for incoming jobs (Ao para trabalhos recepcionados) selecione Rip
and Print (Ripar e imprimir):
Ao para trabalhos recepcionados:
[Do nothing]: Somente auto-agrupamento efetuado;
[Rip only]: Aps auto-agrupamento, o Rip executado;
[Rip and Print]: Aps o auto-agrupamento, o Rip executado e a
impresso efetuada.
3) Selecione as condies para o auto-agrupamento. Selecione a hora 17:00
para a seo By time ;
Ao para trabalhos recepcionados:
[By time]: Auto-agrupamento executado com base na hora selecionada e
dentro de um intervalo de tempo determinado;
[By paper length]: Os trabalhos enviados sequencialmente so
automaticamente alocados e o auto-agrupamento aplicado automaticamente
quando o comprimento total de material calculado alcana o tamanho
especificado;
[By number of jobs]: O auto-agrupamento aplicado automaticamente
quando o nmero de trabalhos enviados alcana o nmero de trabalhos
determinado.
Pgina 81
Acesse o link a seguir para obter informaes complementares sobre auto-agrupamento:
Informaes complementares sobre auto-agrupamento
4) Determine os ajustes de qualidade de impresso, posicionamento e outros, conforme a necessidade;
5) Clique sobre o boto [Ok] e feche a janela de propriedades de impresso da fila A.
2 passo: transfira os arquivos para o Rip.
Quando os arquivos so transferidos para o VersaWorks um cone de aguardando por auto-agrupamento indicado para cada
novo arquivo que entra na fila.
3 passo: auto-agrupamento e impresso.
1)Transfira os dados do Adobe Illustrator para o Roland VersaWorks;
2)Os dados so auto-agrupados na hora especificada e ento ripados e impressos automaticamente.
Retorno ao incio
Pgina 82
Novo cone de status do trabalho
O cone indicado esquerda aparece para indicar que
os trabalhos aguardam auto-agrupamento
Informaes complementares sobre auto-agrupamento:
Precaues sobre os ajustes de auto-agrupamento.
a) Comprimento da mdia?
Por comprimento no entende-se somente a distncia dos trabalhos alinhados verticalmente. A ao especificada na fila
executada quando os dados auto-agrupados alocados de acordo com a largura da mdia e a distncia entre os arquivos (Tile
spacing) especificada no layout atingem uma distncia igual ou superior indicada em Paper lengtht (comprimento da mdia) da
seo Job Management. Por exemplo: quando a distncia de 1 metro especificada o auto-agrupamento no executado no caso da
fig 1.
Fig 1 Fig 2 Fig 3
b) Quando diversas condies so especificadas para o auto-agrupamento
Quando diversas condies so especificadas no auto-agrupamento a ao especificada executada quando uma das condies
atingida.
Por exemplo, duas condies so especificadas: Uma est ajustada para 15:00 no critrio By time e a outra est ajustada
para 4 trabalhos em By the number os jobs. Neste caso, quando o nmero de trabalhos na fila de impresso atingir 4 unidades
(antes das 15:00) a ao especificada ser executada. Caso o horrio especificado (15:00 Hs) seja atingido antes de 4 trabalhos a
ao especificada ser executada.
Retorno ao incio
Pgina 83
Introduo ao recorte (Clipping):
Como ilustrado direita ao determinar-se
uma poro da imagem especificando-se um
posicionamento e uma dimenso para a mesma ou
simplesmente clicando e arrastando o mouse sobre
esta resulta na impresso parcial de uma rea
particular da imagem (clipping ou recorte).
Alm disso quando a largura de impresso
grande encontra-se disponvel uma ferramenta de
zoom de forma que os detalhes da imagem
a ser clipada podem ser definidos.
Rip eficiente
Somente a rea clipada ripada, dessa
forma a impresso parcial pode ser efetuada de
forma mais eficiente.
Exemplo de uso do clipping:
Normalmente ao se fazer a prova de impresso de um trabalho utiliza-se uma verso reduzida do mesmo. No entanto, ao
imprimir-se o mesmo arquivo em escala real pode acontecer de o resultado final ser um pouco diferente em termos de cor e detalhe.
Por esta razo o uso da funo Tile perimite a impresso de um pedao da imagem sem problemas.
Alm disso ao se confirmar as cores da impresso somente a parte selecionada ripada e o trabalho de confirmao pode ser
feito de forma mais rpida.
Tempo de Rip: 30 min Tempo de Rip: 10 min Tempo de Rip: 3 min
Tempo de impresso: 80 min Tempo de impresso: 10 min Tempo de impresso: 5 min
Total: 110 min Total: 20 min Total: 8 min
Acesse o link a seguir para obter maiores detalhes sobre clipping
Guia de operao para clipping
Pgina 84
O que clipping ?
Melhoria na eficincia do Rip:
A melhoria na eficincia do Rip tambm aplica-se funo de panelizao (Tilling). Alm
disso quando um arquivo panelizado necessita ser re-impresso devido a algum
problema no processo de laminao e/ou instalao dos dados podem ser ripados de form
mais eficiente.
Importante
Guia de operao para clipping:
1- Determinando o clipping por meio do seu posicionamento e tamanho:
1- Clique duas vezes sobre o arquivo na lista de trabalhos do VersaWorks abrindo a janela de ajustes de impresso e selecione
a opo Clip and Tile;
2- Clque sobre o check box
clip image conforme destacado na
figura;
3- Entre com alguns valores para
tamanho exigido para o pedao e
posicionamento (top left position
distncia x,y do canto superior
esquerdo).
2- Operao do mouse na janela de preview para as operaes de clipping(recorte) e
tile(panelizao):
Para a funo de clipping e tile mudando-se o cone do mouse conforme abaixo pode-se determinar a rea de clipping
movendo-se a linha vermelha e a de tile movendo-se a linha azul.
Pgina 85
Nota:
A posio do canto superior direito no pode ser determinada a menos que o tamanho do pedao
seja determinado antes com um valor inferior ao tamanho da imagem. necessrio determinar-se
primeiramente o tamanho do pedao e depois a posio x, y do canto superior esquerdo.
Importante
O cone do mouse para clipping
Pode-se mover a linha vermelha de clipping para baixo, para os lados, para cima e obliquamente.
O cone do mouse para tiling
Pode-se mover a linha azul de tiling para baixo, para os lados e para cima.
1) Ajuste de clipping clicando e arrastando com o mouse:
Determinar uma rea para impresso parcial pode ser feito pelas linhas vermelhas da janela de preview. Para ativa-las clique
sobre o check-box Clip Image no canto superior esquerdo da janela de Clip and Tile. Quando o ponteiro do mouse passado
sobre os quadrados vermelhos localizados nos quatro cantos da imagem ou nas laterais, no topo e na parte inferior da mesma este
muda conforme a imagem abaixo.
2) Ajuste de Tile (panelizao) arrastando-se o mouse:
Determinar uma rea para impresso panelizada pode ser feito pelas linhas azuis da janela de preview. Para ativa-las clique
sobre o check-box Manual tiling logo abaixo seo Clip image. Quando o ponteiro do mouse passado sobre as laterais azuis
da imagem este muda conforme a imagem abaixo.
Retorno ao incio
Pgina 86
Guia de operao da ferramenta de ampliao/reduo da janela de
clipping and tile:
Encontra-se disponvel na janela da funo clipping and tile a ferramenta da ampliao/reduo conforme ilustra a figura
abaixo.
Ferramenta de ampliao: Amplia a imagem conforme a rea selecionada pelo mouse;
Ferramenta de reduo: Reduz a imagem conforme a rea selecionada pelo mouse;
Ferramenta de ampliao: Amplia a imagem com o foco no centro da mesma;
Ferramenta de reduo: Reduz a imagem com o foco no centro da mesma.
Exemplo de ampliao usado para melhor determinar a funo de clipping
Exemplo de ampliao usada para melhor determinar a funo de panelizao tile
Retorno ao incio
Pgina 87
Introduo aos controles de impressora:
Ajustes finos de impresso so necessrios para uma alta e estvel qualidade de impresso. Normalmente no necessrio
alterar os controles de impresso. Os ajustes adequados mdia so determinados automaticamente conforme a mdia selecionada
no VersaWorks.
Informaes complementares sobre controles de impressao
No entanto, dependendo do seu ambiente de trabalho e tipo de mdia pode haver algumas necessidade de ajuste dos parmetros
de controle da mquina.
Cut sheet after output: a mdia cortada auto-
maticamente ( no sentido transversal) aps a im-
presso;
Page Space: aps a impresso a mdia avanada
uma determinada distncia para economizar espa-
o em branco;
Overprint: a passada de impresso repetida
o nmero de vezes especificado ( usada para fazer
backlits)
Existem trs possibilidades:
a- Use default media settings: determina que
o valor de calibration contido na media do
media explorer seja obedecido;
b- Use custom settings: determina que o valor
de calibration seja especificado manualmente no
dilogo de ajuste de impresso para o trabalho;
c- Use printer settings: usa o valor de calibration
determinado no painel da mquina.
5
Vacuum power: especifique a potncia do ven-
tilador de vcuo para manter a mdia presa no
plat de impresso;
Dry time: tempo de secagem da mda em minutos
aps a impresso;
Head height: especifica a altura da cabea de
impresso
Especifique o mtodo de controle para o heater
instalado na mquina. Nem todas as mquinas
possuem o mesmo tipo de heater.
Assim sendo algumas impressoras no podem
controlar a temperatura do dryer e dessa forma
pode-se apenas ligar e desligar o mesmo.
5 Esta correlao tambm vale para os demais ajustes deste dilogo como Other controls e Heater controls
Pgina 88
O que so controles de impresso ?
General
Feed calibration controls
Other controls
Heater controls
Exemplo:
Embora no seja basicamente necessrio mudar os parmetros dos controles de impresso necessrio intervir nestes ajustes
nas seguintes situaes:
1) Tempo de secagem para impresso e recorte:
Algumas mdias requerem um tempo de secagem mais longo. Durante a impresso e recorte o resultado pode ser afetado
quando um pouco de tinta impregna a ferramenta de recorte uma vez que o recorte efetuado com a tinta ainda hmida. Ao especificar
o tempo de secagem entre a impresso e o recorte um resultado satisfatrio deve ser atingido.
2) Ajuste o calibration de avano do material para mdia de terceiros:
O calibration de avano do material no especificado para mdias de terceiros (no Roland). Dessa forma este necessita
ser determinado por mdia e salvo no Roland Versaworks ou no painel da mquina.
Acesse o link abaixo para obter maiores detalhes sobre mtodo de operao e ajuste dos controles de impresso
Pgina 89
Impresso Secagem Recorte
Informaes complementares sobre controles de impresso:
1- Default do menu de ajuste:
Os ajustes default das sees Other controls e Heater controls so fixados conforme a tabela abaixo sem
depender da mdia:
Tipo de mdia Controles de Feed
Calibration
Other controls Heater controls
Media Roland Use os valores default da
media
Use os valores default da
media
Use os valores default da
media
Genneric Vinyl/Banner Use os valores da impressora Use os valores default da
media
Use os valores da impressora
Nova media* Use os valores default da
media
Use os valores default da
media
Use os valores da impressora
* Por nova media entende-se novas medias criadas dentro do Media Explorer e medias de terceiros
fornecidas pela Roland.
2- Sobre a calibrao de avano (feed calibration):
A) Ao usar as medias genricas do VersaWorks:
Os valores de calibrao de avano no so especificados nessas medias uma vez que estes arquivos prestam-se
a mltiplas finalidades. necessrio determinar o calibration de forma emprica (testando o melhor valor para o
material em questo) e ajustar esse valor no painel da mquina quando estas mdias esto sendo usadas.
B) Ao usar medias de terceiros:
As medias de terceiros so reconhecidas como novas medias no Roland VersaWorks e os controles de
impresso so determinados automaticamente conforme a tabela acima. No entanto o valor de calibrao de avano
(feed calibration) no vem escrito no arquivo de media para os materiais de terceiros. Desta forma, quando a impresso
executada sem ajustar os controles de impresso a calibrao de avano no aplicada, mesmo que esteja
especificada no painel da mquina.
O valor de feed calibration necessita ser determinado dentro do Roland VersaWorks na seo Printer
controls.
recomendvel gravar os valores de feed calibration dentro do arquivo de mdia no Roland Versaworks de
forma que estes possam ser utilizados assim como acontece com as medias certificadas Roland.
Retorno ao incio
Pgina 90
Mdias de terceiros:
O valor de calibrao de avano no especificado para medias de terceiros. Isto se deve ao fato
de que as especificaes do material mudam ocasionalmente em tais materiais para aperfeioa-
mentos e/ou correes de tal forma que o valor de calibrao de avano nesses materiais no pode
ser assegurado pela Roland.
Importante
Guia de operao dos controles de impresso:
1) O qu so controles de impresso?
Vejamos como se ajustam os valores de calibrao de avano e temperatura neste exemplo partindo do
pressuposto de que estamos usando uma mdia de terceiros que requer um longo tempo de secagem antes do recorte ( o
valor de calibrao de avano no especificado para mdias de terceiros).
* Este mesmo procedimento aplica-se a trabalhos isolados na fila de impresso.
2) Selecione Quality e selecione a media de terceiros (Avery1005 para este exemplo):
3) Selecione Printer Controls e selecione Use custom settings para os controles de calibrao de avano.
Entre com o valor de calibrao de avano:
4) Selecione Use custom settings em Other controls e selecione o tempo de secagem (dry time). Deixe os
outros ajustes como esto:
Pgina 91
5) Clique [Ok] e feche a janela para completar os ajustes.
Retorno ao incio
Pgina 92
Guia de operao dos ajustes para instrumento de medio de cor:
1) Ajustes para instrumento de medio de cores:
Os ajustes de configurao para instrumento de medio de cores esto disponveis para o Media Explorer e para cores
especiais e cores nomeadas dentro do VersaWorks. Alm disso foi adicionado suporte ao X-Rite DTP20 .
Ateno:
Embora seja possvel o uso do aparelho sem conexo fsica opere o mesmo sempre conectado ao Roland VersaWorks via USB.
X-Rite DTP 20
Mtodo de operao:
1) Clique duas vezes sobre o cone do PC na rea de trabalho do VersaWorks e abra a janela de preferncias do VersaWorks.
2) Clique sobre a tab Measurement instrument na parte superior da janela de preferncias e selecione os modelos de
instrumentos que eventualmente sero usados para a medio de cores na janelo do Media Explorer e para cores especiais e cores
nomeadas.
Pgina 93
* A interface serial quando selecionado o Spectrolino/SpetroScan
Selecione a porta e a velocidade
Clique sobre o boto [Ok] para completar o ajuste.
Retorno ao incio
Pgina 94
R3-070202
You might also like
- Regras de trânsitoDocument32 pagesRegras de trânsitosienafire83% (6)
- Mutantes & Malfeitores 3e - Perfis de PoderDocument219 pagesMutantes & Malfeitores 3e - Perfis de PoderTanukkiNo ratings yet
- Cronicas de Thedas PDFDocument83 pagesCronicas de Thedas PDFbioamnNo ratings yet
- Pós ProcessadorDocument126 pagesPós Processadorjuniorgravatai100% (2)
- Manual Photoshop - cs4 Portugues BRDocument759 pagesManual Photoshop - cs4 Portugues BRjfernando100% (1)
- Zd220 230 Manual UsuarioDocument135 pagesZd220 230 Manual UsuarioandressaNo ratings yet
- Manual Do Instrutor 2013 - Decex - 16ago2013Document107 pagesManual Do Instrutor 2013 - Decex - 16ago2013Ricardo Alves BarbosaNo ratings yet
- GEO PensadoresDocument32 pagesGEO PensadoresGabriel PassosNo ratings yet
- Como criar seu primeiro site dinâmico com PHPDocument11 pagesComo criar seu primeiro site dinâmico com PHPCarlos Alberto M CostaNo ratings yet
- DATACOM 4170 - Guia de Configuracao RapidaDocument245 pagesDATACOM 4170 - Guia de Configuracao RapidaRafael LopesNo ratings yet
- Lightpad I6400g DWDM Manual-Rev - 8Document234 pagesLightpad I6400g DWDM Manual-Rev - 8Rod Sb100% (1)
- Manual de Manobras - (WWW - Canalpiloto.com - BR)Document31 pagesManual de Manobras - (WWW - Canalpiloto.com - BR)Denis CarvalhoNo ratings yet
- Eplan - Apostila P8 (2006)Document132 pagesEplan - Apostila P8 (2006)Marco Antonio100% (2)
- Instalações elétricas - Circuitos de controlo de iluminaçãoDocument4 pagesInstalações elétricas - Circuitos de controlo de iluminaçãomarioalves1977No ratings yet
- Manual Do Iniciante - Eplan FluidDocument124 pagesManual Do Iniciante - Eplan Fluidlivia100% (2)
- 204.0309.12 - DmOS - Guia de Configuração RápidaDocument178 pages204.0309.12 - DmOS - Guia de Configuração RápidalluidysNo ratings yet
- Avaliação de Físico-Química sobre Movimento e RepousoDocument5 pagesAvaliação de Físico-Química sobre Movimento e RepousoCristina RodriguesNo ratings yet
- Oki B6200 6300manual Utlz B623uPTaDocument62 pagesOki B6200 6300manual Utlz B623uPTaxenledNo ratings yet
- Fs c8520mfp C8525mfpporogDocument191 pagesFs c8520mfp C8525mfpporogl1x0No ratings yet
- IS6836 PT - PT Compose - PT - PT ManualDocument360 pagesIS6836 PT - PT Compose - PT - PT ManualLeandro GomesNo ratings yet
- Sonar-X1 PTDocument62 pagesSonar-X1 PTMarcos Aguiar Banda SafiraNo ratings yet
- Manual Do Usuário OKI B4600 PDocument15 pagesManual Do Usuário OKI B4600 PBorsattiJoséNo ratings yet
- Apostila Completa Photoshop CS4Document759 pagesApostila Completa Photoshop CS4ProjMecNo ratings yet
- CLINIVIEW 11.9 IM BRPT r5Document159 pagesCLINIVIEW 11.9 IM BRPT r5Félix EnríquezNo ratings yet
- Guia Do UsuarioDocument119 pagesGuia Do UsuarioTécnica Centro de CópiasNo ratings yet
- Autodesk Navisworks Installation Guide 2014 PTBDocument130 pagesAutodesk Navisworks Installation Guide 2014 PTBKlarc CamachoNo ratings yet
- Fs 1020 Manual KyoceraDocument116 pagesFs 1020 Manual KyoceraJeomax LennoNo ratings yet
- 204.0309.17 - DmOS - Guia de Configuração RápidaDocument224 pages204.0309.17 - DmOS - Guia de Configuração RápidaMontanaro MendesNo ratings yet
- Impressora Argox CP 2140eDocument83 pagesImpressora Argox CP 2140esystemcallsNo ratings yet
- FS-1020MFP FS-1220MFP PTDocument113 pagesFS-1020MFP FS-1220MFP PTFernanda MoriNo ratings yet
- Ibutton 1921G 1922T 02 0821 DIDocument39 pagesIbutton 1921G 1922T 02 0821 DIgabrielebatista1707No ratings yet
- Manual NuvemDocument167 pagesManual NuvemLeonardoDomingosNo ratings yet
- HP 2400-ManualDocument35 pagesHP 2400-ManualOliveira400No ratings yet
- Manual Zebra Zd220Document120 pagesManual Zebra Zd220eve19udeNo ratings yet
- RT-N10+ Manual BrazilianDocument53 pagesRT-N10+ Manual BrazilianMarcelo Morais0% (1)
- Pps HelpDocument366 pagesPps HelpArtur RinaldiNo ratings yet
- ProNest 2019 Quick Start GuideDocument24 pagesProNest 2019 Quick Start GuideLucas SalesNo ratings yet
- Manual de Subrotinas Apalpador Ling Fanuc Portugues H 2000 6338 0C A PDFDocument191 pagesManual de Subrotinas Apalpador Ling Fanuc Portugues H 2000 6338 0C A PDFBruno TeixeiraNo ratings yet
- 204.0309.33 - DmOS - Guia de Configuração RápidaDocument328 pages204.0309.33 - DmOS - Guia de Configuração RápidaRegis Augusto CardozoNo ratings yet
- CV mfc9130cw BPR AusrDocument109 pagesCV mfc9130cw BPR AusrVander ViginottiNo ratings yet
- OKI MC361 Manual de RedeDocument86 pagesOKI MC361 Manual de RedeEduardo Henrique FernandesNo ratings yet
- Manual SONAR X1 PortuguêsDocument36 pagesManual SONAR X1 PortuguêsWilliam Machado50% (2)
- Manual Basico MFC 8512 8712 8912Document213 pagesManual Basico MFC 8512 8712 8912Fernando JuniorNo ratings yet
- Coleiro Da Tecma Pack Manual de InstruçãoDocument320 pagesColeiro Da Tecma Pack Manual de InstruçãoSimone AlmeidaNo ratings yet
- Guide BPDocument106 pagesGuide BPGustavo AbrãoNo ratings yet
- Informação Básica - PCs Empresariais HPDocument46 pagesInformação Básica - PCs Empresariais HPSidney LuzNo ratings yet
- MANUAL DE PROGRAMA€ַO FANUC-RENISHAW-REFERׂNCIA PORTUGUESDocument178 pagesMANUAL DE PROGRAMA€ַO FANUC-RENISHAW-REFERׂNCIA PORTUGUESRogerio Silva PedroNo ratings yet
- Manual HD Externo WDDocument14 pagesManual HD Externo WDMarcus Vinicius Palanca SilvaNo ratings yet
- Manual TCP t300Document101 pagesManual TCP t300ThiagoNo ratings yet
- Argox manualDocument51 pagesArgox manualfcbeltrano3699No ratings yet
- Forerunner 230 235 OM PT-PTDocument22 pagesForerunner 230 235 OM PT-PTsilvera.nicsNo ratings yet
- Estatística Aplicada Ao Cálculo De Análise Assimétrica Programado No PythonFrom EverandEstatística Aplicada Ao Cálculo De Análise Assimétrica Programado No PythonNo ratings yet
- Estatística Aplicada Ao Cálculo De Curtose Programado No PythonFrom EverandEstatística Aplicada Ao Cálculo De Curtose Programado No PythonNo ratings yet
- Estatística Aplicada A Cálculo De Desvio Padrão Programado No PythonFrom EverandEstatística Aplicada A Cálculo De Desvio Padrão Programado No PythonNo ratings yet
- Estatística Aplicada A Cálculo De Moda Programado No PythonFrom EverandEstatística Aplicada A Cálculo De Moda Programado No PythonNo ratings yet
- Estatística Aplicada Ao Cálculo De Covariância Programado No PythonFrom EverandEstatística Aplicada Ao Cálculo De Covariância Programado No PythonNo ratings yet
- Estatística Aplicada A Cálculo De Média Programado No PythonFrom EverandEstatística Aplicada A Cálculo De Média Programado No PythonNo ratings yet
- Estatística Aplicada Ao Cálculo De Percentil Programado No PythonFrom EverandEstatística Aplicada Ao Cálculo De Percentil Programado No PythonNo ratings yet
- A visão futurista de Agostinho Neto refletida em seu discurso poéticoDocument11 pagesA visão futurista de Agostinho Neto refletida em seu discurso poéticoCordeiro De Mero El-TchissinguiNo ratings yet
- Procuração para cobrança judicialDocument4 pagesProcuração para cobrança judicialJunior GlassNo ratings yet
- Freud Paradigma PsicanaliticoDocument8 pagesFreud Paradigma Psicanaliticoxicana100% (15)
- Sequência de E-mails e Mensagens para Venda de FormaçãoDocument13 pagesSequência de E-mails e Mensagens para Venda de FormaçãoFábio SzaNo ratings yet
- FSR500 ManualDocument148 pagesFSR500 ManualLeandro instruments musicNo ratings yet
- Cadastro Protheus - Materiais, Fornecedores, Serviços e UsuáriosDocument2 pagesCadastro Protheus - Materiais, Fornecedores, Serviços e UsuáriosFabio FilhoNo ratings yet
- O investimento anual em treinamento e desenvolvimento no BrasilDocument16 pagesO investimento anual em treinamento e desenvolvimento no BrasilDouglas Oliveira QueirozNo ratings yet
- Relatorio 2024Document19 pagesRelatorio 2024Arielle MairaNo ratings yet
- SISC-Manual Gestor Municipal v-3 - 23.09.2015Document55 pagesSISC-Manual Gestor Municipal v-3 - 23.09.2015Vigilancia socioassistencialNo ratings yet
- MDS-UPDRS Portuguese Official Translation FINAL PDFDocument32 pagesMDS-UPDRS Portuguese Official Translation FINAL PDFDouglasRussoNo ratings yet
- Modelo Parecer AmbientalDocument12 pagesModelo Parecer AmbientalAdriana FachimNo ratings yet
- Mandado de Segurança para garantir posse de estrangeiro aprovado em concurso público federalDocument4 pagesMandado de Segurança para garantir posse de estrangeiro aprovado em concurso público federalNICE CALDAS DA SILVANo ratings yet
- Geometria - Resolução de questõesDocument3 pagesGeometria - Resolução de questõesDébora RibeiroNo ratings yet
- A Relação Entre Oralidade e EscritaDocument11 pagesA Relação Entre Oralidade e EscritaJoão FelipeNo ratings yet
- Método de concentração por sedimentação espontânea para detecção de parasitas em amostras fecaisDocument6 pagesMétodo de concentração por sedimentação espontânea para detecção de parasitas em amostras fecaisBruno da Silva PrestesNo ratings yet
- 293 Questões para PortuguesDocument273 pages293 Questões para PortuguesNilton Júnior100% (1)
- TestesDocument7 pagesTestesisabel carlosNo ratings yet
- BannerDocument1 pageBannerWagner VieiraNo ratings yet
- Obso ResDocument3 pagesObso ResDeusirene AparecidaNo ratings yet
- Circuitos AnestesicosnDocument41 pagesCircuitos Anestesicosncaza_nova032282No ratings yet
- ENG-TB-113-20 - v1 - ATENDER ANEL SP01 - SWAP SPODocument12 pagesENG-TB-113-20 - v1 - ATENDER ANEL SP01 - SWAP SPORenan ChagasNo ratings yet