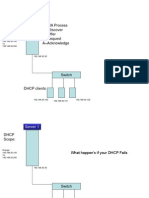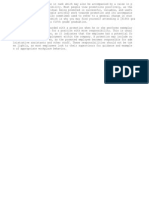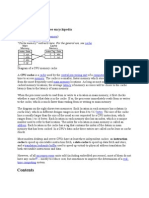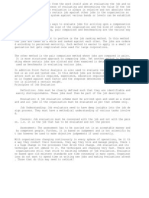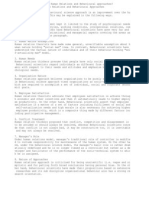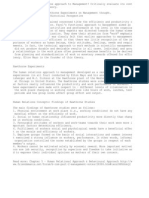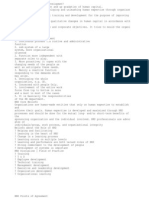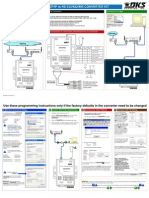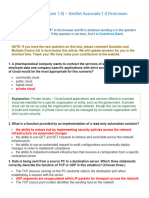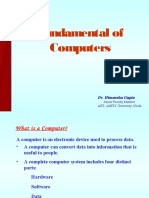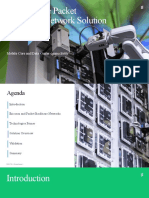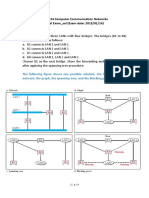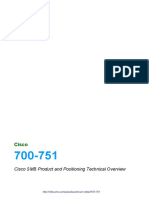Professional Documents
Culture Documents
Lan Networking Tips
Uploaded by
devank1505Copyright
Available Formats
Share this document
Did you find this document useful?
Is this content inappropriate?
Report this DocumentCopyright:
Available Formats
Lan Networking Tips
Uploaded by
devank1505Copyright:
Available Formats
Solving the Problem
In my case, where I had my computers file system corrupted, I was using Windows XP installed to a FAT32 partition. You can solve problems in Windows XP file system by using the program CHKDSK that comes with Windows XP itself. To do so, use the following steps: Boot the computer using the CD-ROM drive with the Windows XP installation CD. When the Welcome to the Installation Program screen appears, press the R key to select the repair option. Type the admin password (in case the partition is NTFS) and press Enter. In the command prompt type chkdsk /r and press Enter. This command will locate damaged sectors and will try to recover data. Next, type the chkdsk command again, now with the /p option (chkdsk /p). This command will verify the disk media status. At last, type the fixboot command to correct problems in the partition table. Type exit to restart the computer.
By using the procedure described above, I solved the problem in my computers file system. You can also use the Norton Disk Doctor utility from Norton Utilities pack to solve problems in your hard disk.
1. On which layer from the OSI model do switches work? Correct Answer: Data Link 2. On which layer from the OSI model do hubs work? Correct Answer: Physical 3. On which layer from the OSI model do routers work? Correct Answer: Network 4. On which layer from the OSI model do bridges work? Correct Answer: Data Link 5. How many collision domains exist on a network with eight computers interconnected using a hub? Correct Answer: 1 6. How many collision domains exist on a network with eight computers interconnected using a switch? Correct Answer: 8
7. How many broadcast domains exist on a network with 32 computers interconnected using two switches? Correct Answer: 1 8. Which equipment from the list below DOES NOT forward broadcast packets to all its ports? Correct Answer: Router 9. Regarding the operation of switches we CANNOT state: Correct Answer: None of the above 10. What is the main task of a router? Correct Answer: To interconnect computers located on different networks.
Cross-Over Cable
The cable that you will need to use is called cross-over cable. It is different from a regular cable, called pin-to-pin cable. Twisted pair networking cables have eigth wires divided into four pairs and are usually assembled using a pin-to-pin configuration, where the position of the pair of wires is the same on both ends of the cable. I.e. the position of the wires is the same for both ends of the cable. On Fast Ethernet networking cards (a.k.a. 100BaseT or 100 Mbps networking cards) one pair is used for transmitting data and another pair is used for receiving data. The other two pairs are left unused. Connecting two computers using a pin-to-pin cable doesnt work because with this cable you will connect the transmitting pair of one computer to the transmitting pair of the other computer (instead of the receiving pair) and the receiving pair of the first computer to the receiving pair of the other computer (instead of the transmitting pair). Thus it is impossible to the two computers to talk to each other. In order to connect computers using pin-to-pin connectors you need an extra device, like a hub or a switch. What a hub or a switch does is to cross these two pair, making the transmitting pair of the first computer to be connected to the receiving pair from the other computer, and the receiving pair from the first computer to be connected to the transmitting pair of the other computer. This way the communication can be established. A cross-over cable is a regular twisted pair networking cable that connects the transmitting pair of the first computer to the receiving pair from the other computer and vice-versa, thus allowing the communication to be established. It is called cross-over because it crosses these two pairs
instead of using a pin-to-pin connection. So, what is different about this cable isnt its material, wires or connector. It is just a regular twisted pair networking cable with its wires connected differently at one of its ends. You can buy this cable already assembled or your can build it by yourself, if you have the skills. On Figure 1 you can see a cross-over cable. The cable itself is just a regular twisted pair networking cable. Its color is irrelevant.
Figure 1: A cross-over cable. The trick is at one of the connectors. If you compare both connectors, you will see that the order of the wires at one connector is different from the other (each wire has a different color). On a regular pin-to-pin cable, both connectors use the same wire order.
click to enlarge
Figure 2: The order of the wires is different, thus indicating that this is a cross-over cable (compare the position of orange and green wires). If you want to build this cable by yourself, we present the wire order on the table below.
click to enlarge
Pin (Connector A) 1 2 3 4 5 6 7
Wire Color White with green stripe Green White with orange stripe Blue White with blue stripe Orange White with brown stripe
Pin (Connector B) 3 6 1 4 5 2 7
Brown
The table above is for 100 Mbps networks. If you want to build a Gigabit Ethernet (1000BaseT) cross-over cable, you will need to follow the order presented on the table below (you will also need to use a Cat5e cable). This happens because Gigabit Ethernet uses two pairs for transmitting data and two pairs for receiving data.
Pin (Connector A) 1 2 3 4 5 6 7 8
Wire Color White with green stripe Green White with orange stripe Blue White with blue stripe Orange White with brown stripe Brown
Pin (Connector B) 3 6 1 7 8 2 4 5
Introduction
A lot of people dont know that if you run Windows XP or Windows Vista it is possible to build your own wireless network at home or office without using a wireless broadband router or a wireless access point, saving some bucks. In this tutorial we will show you step-by-step how to build this kind of wireless network, also known as ad-hoc. More and more people are willing to assemble their own wireless network. With a wireless network set at your home or office, you will be able to share files, use the printer and access the Internet without the need of connecting a network cable to your computers. This is great if you have desktop computers located in places where is hard to install a network cable or if you want to have the freedom to access your network and the Internet using your laptop anywhere inside your home or office: you can carry your laptop from your bedroom or office to your living room and it will still be connected with no cables attached.
Of course we are talking about laptops with wireless network capability all new laptops have this feature. If you are using desktops or laptops without wireless capability, you will need first to buy a wireless network card for each computer you want to connect to your network and to the Internet wirelessly. In order to build your own wireless network you will need the following: A broadband Internet connection; A wireless network card installed on each computer that you want to connect to your wireless network; A wireless broadband router (optional).
Usually a piece of hardware called wireless broadband router or access point is required. In this tutorial we will teach you how to setup a wireless network without this device, allowing you to save some bucks. However, you need to know beforehand what are the disadvantages of not having a wireless router: The computer that has the broadband Internet connection will need to be always turned on. If you turn it off the other computers will lose their connection to the Internet. Your network will be less safe, as broadband routers integrate a hardware-based firewall. The encryption used by an ad-hoc connection is weaker than the encryption provided by wireless broadband routers, so it is easier for a hacker with plenty of time to break the password (it is still safe enough for home users that their only concern is avoiding people on the neighborhood from stealing their signal and surfing the web for free, but we dont recommend this solution for people transferring top secret data; in this case it is more advisable to buy a router). Your network speed will be limited to 11 Mbps, even if you only use 54 Mbps cards on your network.
You can also configure an ad-hoc network even if you already have a broadband router without wireless capability. If this is your case, please forget about the second item listed above, but the other items will still be true. Also, there is something very important if you have a broadband router already installed on your network: you will need to change the IP address range of your network if it is configured to use the 192.168.0.x range to 192.168.1.x because the Windows Internet sharing service also uses the 192.168.0.x range and you will have conflicting IP addresses on your network. This configuration is done by entering the routers setup program (usually by opening http://192.168.0.1 from any computer connected to it). Wireless Network Cards
As we mentioned, you will need to buy one wireless network card for each computer that you want to connect to your wireless network. Wireless network cards are compatible with at least one IEEE 802.11 protocol. There are several protocols and the most common are IEEE 802.11b, 802.11g and 802.11a. From now one we will refer to these protocols simply as b, g and a, respectively. The main difference between them is speed: b can transfer data up to 11 Mbps, while g and a can transfer data up to 54 Mbps (the difference between g and a is the frequency of the spectrum that they operate). The next protocol to be released will be n, with a maximum transfer rate of 540 Mbps. Some network cards are rated as 108 Mbps, but they are in fact 54 Mbps cards using data compression technique and in order for them to achieve this speed your broadband router and the card installed on the computer must have this technology and must be from the same manufacturer, otherwise they will work as a regular b, g or a card. This technology doesn't work on ad-hoc networks, i.e. networks not using a broadband router. In theory the best scenario is to have all your computers using 54 Mbps (or 108 Mbps) cards. However, you are limited by the speed of your Internet connection. So if you dont use your network for transferring files between the computers, buying 54 Mbps cards doesnt make sense, simply because the speed of your Internet connection will be far lower. For example, if you have a 1 Mbps connection, you will have a network capable of transferring data 54 times faster than your Internet connection. An 11 Mbps network will work just fine for you (and it will still be 11 times faster than your Internet connection). So you can save some bucks buying 11 Mbps cards they will work just fine for the average user. Also, ad-hoc networks are not capable of transferring data above 11 Mbps, so using 54 Mbps cards on this type of network is simply a waste of money. If you really want to have 54 Mbps (or 108 Mbps) capability, you will need to build your wireless network using a router. Just to clarify, if you have a 1 Mbps or even a 2 Mbps Internet connection, you will still navigate at this speed using 11 Mbps or 54 Mbps wireless cards. If even with our tip you decided to buy a 54 Mbps wireless card, make sure to buy one that is compatible with 802.11b standard, so you can build your wireless network without using a router, since ad-hoc networks only work at 11 Mbps. It is also interesting that you buy all cards using the same 54 Mbps standard (a or g), so if in the future you decide to upgrade your network by installing a wireless router all cards will be capable of transferring data at 54 Mbps. There are two types wireless network cards available: USB and add-on. Usually add-on cards are more stable. Add-on cards for desktops are provided for the PCI slot (and probably for the PCI Express x1 slot in the future) and add-on cards for laptops are provided for the PC Card
(a.k.a. PCMCIA) slot or for the Express Card slot. If your laptop does not have an embedded wireless card, you will need to check whether it has an expansion slot (PC Card or Express Card) and buy one add-on network wireless for it (PC Card will probably be the choice, as Express Card slots also accept PC Card devices). On Figure 1 you can see a PCI add-on wireless network card for desktops, on Figure 2 an USB wireless network card, which can be used by desktops and laptops, and on Figure 3 a PC Card add-on wireless network card for laptops.
Figure 1: A PCI add-on wireless network card.
click to enlarge
Figure 2: An USB wireless network card.
click to enlarge
Figure 3: A PC Card wireless network card. The installation of the card should be done following the card manual. Usually it is very simple step: just connect the device to your computer (if you are installing a PCI card on a desktop computer, you will need to turn it off and open its case), turn it on and install its drivers. Just a tip, with our PCI card portrayed on Figure 1 (a D-Link DWLG510) we needed to install the drivers before installing the card to the PC. Install the wireless network card to the computers that will be connected to your wireless network. The next step is configuring the host computer, i.e. the computer that has the broadband Internet connection. If you are sharing your Internet connection using a regular broadband router (i.e. without wireless capability) any computer connected to the router can be configured as host. In this case just remember what weve said earlier: you will need to change the IP address range of your network if it is configured to use the 192.168.0.x range to 192.168.1.x because the Windows Internet sharing service also uses the 192.168.0.x range and you will have conflicting IP addresses on your network. This configuration is done by entering the routers setup program (usually by opening http://192.168.0.1 from any computer connected to it).
click to enlarge
You might also like
- Shoe Dog: A Memoir by the Creator of NikeFrom EverandShoe Dog: A Memoir by the Creator of NikeRating: 4.5 out of 5 stars4.5/5 (537)
- HR Professional with 5+ years experienceDocument4 pagesHR Professional with 5+ years experiencedevank1505No ratings yet
- Grit: The Power of Passion and PerseveranceFrom EverandGrit: The Power of Passion and PerseveranceRating: 4 out of 5 stars4/5 (587)
- FocDocument5 pagesFocdevank1505No ratings yet
- Hidden Figures: The American Dream and the Untold Story of the Black Women Mathematicians Who Helped Win the Space RaceFrom EverandHidden Figures: The American Dream and the Untold Story of the Black Women Mathematicians Who Helped Win the Space RaceRating: 4 out of 5 stars4/5 (894)
- GIDC Asst 04 08 2013Document14 pagesGIDC Asst 04 08 2013devank1505No ratings yet
- The Yellow House: A Memoir (2019 National Book Award Winner)From EverandThe Yellow House: A Memoir (2019 National Book Award Winner)Rating: 4 out of 5 stars4/5 (98)
- 2010-11 Recruiting WebsitejkDocument27 pages2010-11 Recruiting Websitejkdevank1505No ratings yet
- The Little Book of Hygge: Danish Secrets to Happy LivingFrom EverandThe Little Book of Hygge: Danish Secrets to Happy LivingRating: 3.5 out of 5 stars3.5/5 (399)
- Quick Study For Computer Keyboard Short CutsDocument2 pagesQuick Study For Computer Keyboard Short Cutsmahazari100% (3)
- On Fire: The (Burning) Case for a Green New DealFrom EverandOn Fire: The (Burning) Case for a Green New DealRating: 4 out of 5 stars4/5 (73)
- What Is The IRQ (Interrupt Request) ?Document1 pageWhat Is The IRQ (Interrupt Request) ?devank1505No ratings yet
- The Subtle Art of Not Giving a F*ck: A Counterintuitive Approach to Living a Good LifeFrom EverandThe Subtle Art of Not Giving a F*ck: A Counterintuitive Approach to Living a Good LifeRating: 4 out of 5 stars4/5 (5794)
- Windows Server 2003 Interview QuestionsDocument8 pagesWindows Server 2003 Interview Questionsdevank1505No ratings yet
- Never Split the Difference: Negotiating As If Your Life Depended On ItFrom EverandNever Split the Difference: Negotiating As If Your Life Depended On ItRating: 4.5 out of 5 stars4.5/5 (838)
- My Cortver LetterDocument2 pagesMy Cortver Letterdevank1505No ratings yet
- Elon Musk: Tesla, SpaceX, and the Quest for a Fantastic FutureFrom EverandElon Musk: Tesla, SpaceX, and the Quest for a Fantastic FutureRating: 4.5 out of 5 stars4.5/5 (474)
- PHP NotesDocument97 pagesPHP NotesNimya Kamal100% (1)
- SmileyDocument4 pagesSmileydevank1505No ratings yet
- A Heartbreaking Work Of Staggering Genius: A Memoir Based on a True StoryFrom EverandA Heartbreaking Work Of Staggering Genius: A Memoir Based on a True StoryRating: 3.5 out of 5 stars3.5/5 (231)
- Virtual MemoryDocument7 pagesVirtual Memorydevank1505No ratings yet
- 32-Bit Vs 64-BitDocument13 pages32-Bit Vs 64-Bitdevank1505No ratings yet
- The Emperor of All Maladies: A Biography of CancerFrom EverandThe Emperor of All Maladies: A Biography of CancerRating: 4.5 out of 5 stars4.5/5 (271)
- What Does RAID Stand ForDocument5 pagesWhat Does RAID Stand Fordevank1505No ratings yet
- The Gifts of Imperfection: Let Go of Who You Think You're Supposed to Be and Embrace Who You AreFrom EverandThe Gifts of Imperfection: Let Go of Who You Think You're Supposed to Be and Embrace Who You AreRating: 4 out of 5 stars4/5 (1090)
- Useful Shortcut KeysDocument6 pagesUseful Shortcut Keysdevank1505No ratings yet
- The World Is Flat 3.0: A Brief History of the Twenty-first CenturyFrom EverandThe World Is Flat 3.0: A Brief History of the Twenty-first CenturyRating: 3.5 out of 5 stars3.5/5 (2219)
- Imp DatesDocument2 pagesImp Datesdevank1505No ratings yet
- Team of Rivals: The Political Genius of Abraham LincolnFrom EverandTeam of Rivals: The Political Genius of Abraham LincolnRating: 4.5 out of 5 stars4.5/5 (234)
- Hardwer Base Int QuationsDocument15 pagesHardwer Base Int Quationsdevank1505No ratings yet
- The Hard Thing About Hard Things: Building a Business When There Are No Easy AnswersFrom EverandThe Hard Thing About Hard Things: Building a Business When There Are No Easy AnswersRating: 4.5 out of 5 stars4.5/5 (344)
- PromoDocument1 pagePromodevank1505No ratings yet
- Devil in the Grove: Thurgood Marshall, the Groveland Boys, and the Dawn of a New AmericaFrom EverandDevil in the Grove: Thurgood Marshall, the Groveland Boys, and the Dawn of a New AmericaRating: 4.5 out of 5 stars4.5/5 (265)
- Training N TypeDocument3 pagesTraining N Typedevank1505No ratings yet
- Quality WorkDocument1 pageQuality Workdevank1505No ratings yet
- Policies HR ManagerDocument2 pagesPolicies HR Managerdevank1505No ratings yet
- CPU Cache: From Wikipedia, The Free EncyclopediaDocument19 pagesCPU Cache: From Wikipedia, The Free Encyclopediadevank1505No ratings yet
- Recruitment N SoursesDocument3 pagesRecruitment N Soursesdevank1505No ratings yet
- Planning N ProcessDocument2 pagesPlanning N Processdevank1505No ratings yet
- The Unwinding: An Inner History of the New AmericaFrom EverandThe Unwinding: An Inner History of the New AmericaRating: 4 out of 5 stars4/5 (45)
- Jov Evo MethodDocument4 pagesJov Evo Methoddevank1505No ratings yet
- Human Relations and BehaviouralDocument2 pagesHuman Relations and Behaviouraldevank1505No ratings yet
- Human RelationDocument1 pageHuman Relationdevank1505No ratings yet
- HRMDocument18 pagesHRMdevank1505No ratings yet
- HPM N ScopeDocument2 pagesHPM N Scopedevank1505No ratings yet
- HRDDocument5 pagesHRDdevank1505No ratings yet
- Internet Protocol v12 (IPv12) by Dr.A.B.Rajib Hazarika, PHD, FRAS, AESDocument90 pagesInternet Protocol v12 (IPv12) by Dr.A.B.Rajib Hazarika, PHD, FRAS, AESDrabrajib Hazarika100% (1)
- Vmware 2V0-41.20 Exam Actual Questions: The Questions For 2V0-41.20 Were Last Updated at Dec. 16, 2020Document17 pagesVmware 2V0-41.20 Exam Actual Questions: The Questions For 2V0-41.20 Were Last Updated at Dec. 16, 2020RomeoNo ratings yet
- The Sympathizer: A Novel (Pulitzer Prize for Fiction)From EverandThe Sympathizer: A Novel (Pulitzer Prize for Fiction)Rating: 4.5 out of 5 stars4.5/5 (119)
- JT With Advanced Perl: Junos Automation Training For Junose EngineersDocument19 pagesJT With Advanced Perl: Junos Automation Training For Junose Engineersconnect2praveenNo ratings yet
- 1830 171 B 4 10 - TCP IP - ConverterDocument2 pages1830 171 B 4 10 - TCP IP - ConverterdazedpyrroNo ratings yet
- A Primer On ROADM ArchitecturesDocument17 pagesA Primer On ROADM ArchitecturesSathish Kumar100% (1)
- Pre-Created Practice Lab For The Practice of DHCP ServerDocument5 pagesPre-Created Practice Lab For The Practice of DHCP ServerneonetwirelessNo ratings yet
- DevNet Associate (Version 1.0) - Final Exam AnswersDocument32 pagesDevNet Associate (Version 1.0) - Final Exam AnswersOlga BradyNo ratings yet
- 6.2.2.5 Lab - Configuring IPv4 Static and Default RoutesDocument8 pages6.2.2.5 Lab - Configuring IPv4 Static and Default RoutesJoseph Alonso100% (1)
- Cisco QuizDocument65 pagesCisco QuizKarlene SiyNo ratings yet
- Wireless Mash NetworkDocument159 pagesWireless Mash NetworksawpnoNo ratings yet
- Computer Teaching BookDocument84 pagesComputer Teaching Bookaditya kumarNo ratings yet
- Her Body and Other Parties: StoriesFrom EverandHer Body and Other Parties: StoriesRating: 4 out of 5 stars4/5 (821)
- Implementing Ipv6 As A Peer-To-Peer Overlay Network: ReviewDocument2 pagesImplementing Ipv6 As A Peer-To-Peer Overlay Network: ReviewMuhammad Waseem AnjumNo ratings yet
- Bandwidth Management On RV016, RV042, RV042G, and RV082 VPN RoutersDocument7 pagesBandwidth Management On RV016, RV042, RV042G, and RV082 VPN RoutersgvebmxNo ratings yet
- Multiservice Packet Backbone Network Solution: Mobile Core and Data Center ConnectivityDocument63 pagesMultiservice Packet Backbone Network Solution: Mobile Core and Data Center ConnectivityMuhammad Syarifuddin100% (1)
- B CSR1000v Configuration GuideDocument304 pagesB CSR1000v Configuration GuideCatalin PraporgescuNo ratings yet
- Ccnpv7 Route Lab7-1 BGP Config StudentDocument11 pagesCcnpv7 Route Lab7-1 BGP Config StudentplobaredeNo ratings yet
- DGTL BRKDCN 3040Document103 pagesDGTL BRKDCN 3040cool dude911No ratings yet
- Final Exam IN Sample QuestionsDocument27 pagesFinal Exam IN Sample QuestionsJI TEN100% (1)
- ENetwork Final Exam CCNA 1 4Document22 pagesENetwork Final Exam CCNA 1 4Jay LeeNo ratings yet
- Final SolDocument7 pagesFinal SolTài Lâm100% (4)
- How To Unbrick Tp-Link Wifi Router Wr841Nd Using TFTP and WiresharkDocument13 pagesHow To Unbrick Tp-Link Wifi Router Wr841Nd Using TFTP and WiresharkdanielNo ratings yet
- DDOS 5.4 System Install.s - 1Document101 pagesDDOS 5.4 System Install.s - 1Stef EnigmeNo ratings yet
- Question 1Document6 pagesQuestion 1bsn533No ratings yet
- Ipso3.6 Fp3 v1.9 ClustringDocument41 pagesIpso3.6 Fp3 v1.9 ClustringsudhirnayakkNo ratings yet
- Turbo RouterDocument2,742 pagesTurbo RouterAnouar MarrakchiNo ratings yet
- Eigrp Basic LabDocument3 pagesEigrp Basic LabGoraknath GuptaNo ratings yet
- CIS Senior Project - Cisco VoIPDocument311 pagesCIS Senior Project - Cisco VoIPJacob AdlonNo ratings yet
- Configuring A Wireless Router and ClientDocument4 pagesConfiguring A Wireless Router and ClientJomar RamosNo ratings yet
- Cisco 700-751 Exam Questions - 700-751 Dumps, Braindumps, Real Questions and Practice TestDocument20 pagesCisco 700-751 Exam Questions - 700-751 Dumps, Braindumps, Real Questions and Practice TestMotaz Ejaz MalikNo ratings yet
- Computer Systems and Networking Guide: A Complete Guide to the Basic Concepts in Computer Systems, Networking, IP Subnetting and Network SecurityFrom EverandComputer Systems and Networking Guide: A Complete Guide to the Basic Concepts in Computer Systems, Networking, IP Subnetting and Network SecurityRating: 4.5 out of 5 stars4.5/5 (13)
- CCNA: 3 in 1- Beginner's Guide+ Tips on Taking the Exam+ Simple and Effective Strategies to Learn About CCNA (Cisco Certified Network Associate) Routing And Switching CertificationFrom EverandCCNA: 3 in 1- Beginner's Guide+ Tips on Taking the Exam+ Simple and Effective Strategies to Learn About CCNA (Cisco Certified Network Associate) Routing And Switching CertificationNo ratings yet
- Computer Networking: The Complete Beginner's Guide to Learning the Basics of Network Security, Computer Architecture, Wireless Technology and Communications Systems (Including Cisco, CCENT, and CCNA)From EverandComputer Networking: The Complete Beginner's Guide to Learning the Basics of Network Security, Computer Architecture, Wireless Technology and Communications Systems (Including Cisco, CCENT, and CCNA)Rating: 4 out of 5 stars4/5 (4)
- AWS Certified Solutions Architect Study Guide: Associate SAA-C02 ExamFrom EverandAWS Certified Solutions Architect Study Guide: Associate SAA-C02 ExamNo ratings yet