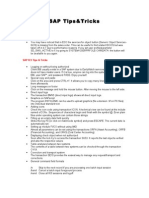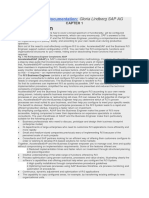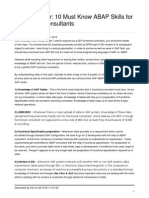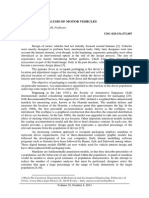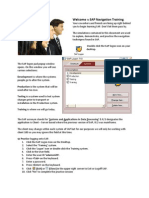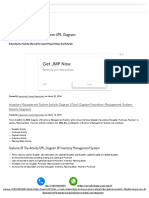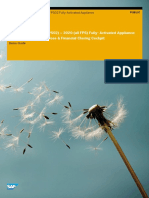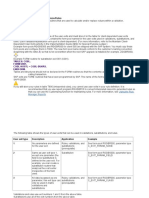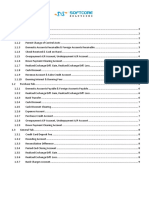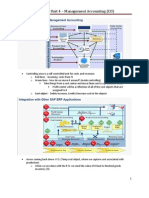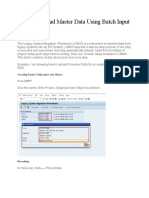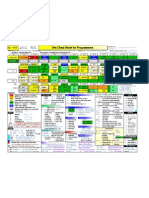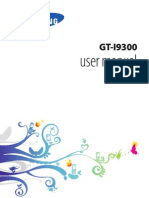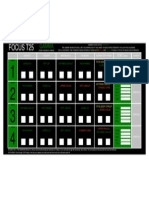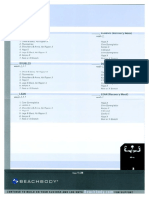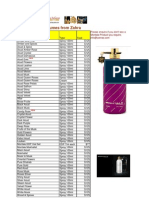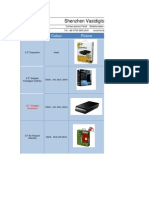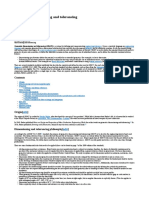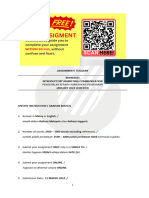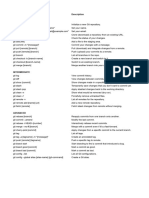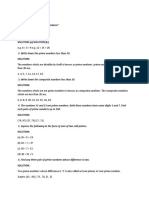Professional Documents
Culture Documents
SAP 129 Navigation PDF
Uploaded by
shakeelOriginal Title
Copyright
Available Formats
Share this document
Did you find this document useful?
Is this content inappropriate?
Report this DocumentCopyright:
Available Formats
SAP 129 Navigation PDF
Uploaded by
shakeelCopyright:
Available Formats
Welcome to SAP Navigation Training.
Your coworkers and friends are lining up right behind you to begin learning SAP. Dont let them pass by.
The simulations contained in this document are used to explain, demonstrate, and practice the navigation techniques found in SAP. Double click the SAP logon icon on your desktop.
The SAP logon pad popup window opens. On this window you will see various selections: Development is where the systems people go to alter the system. Production is the system that will be used after Go-Live. Testing is a system used to test system changes prior to transport or installation in the Production system. Training is where we will go today.
The SAP acronym stands for Systems and Applications in Data Processing & R/3 designates the application is Client Server based where the previous version of SAP, R/2 was mainframe. The client may change within each system of SAP but for our purposes we will only be working with client 100 so you may ignore this field at this time. Practice logging onto SAP. 1. Click the SAP Logon Icon on the Desktop. 2. Select the Training system. 3. Click the Logon icon or double click the Training system. 4. Click in the User field. 5. Enter the user ID adamsmith. 6. Press <Tab> on the keyboard. 7. Enter a password. 8. Press <Enter> on the keyboard. 9. Click (Exit) or (Close) in the upper right corner to Exit or Logoff SAP. 10. Click Yes to complete the practice session
When logging into SAP instead of this simulation, you will need to use your SAP user name and password supplied by your companies SAP Admin. If your company utilizes Single Sign On then these steps are irrelevant as you are already signed onto SAP and only need choose the desired system from the list. Many of the actions associated to the menu paths can be performed from icons, key strokes or using the mouse. This duplication or redundancy is built into the system to meet the varying needs or styles of the user. Many people enjoy using the mouse and menu paths, some get use to icons easily, some desire keystrokes while others prefer right click or double click. SAP offers this flexibility intentionally but the unfortunate side effect of this flexibility is a feeling of never being able to learn all of this new system and an overwhelming urge to look for a new job. Relax, most companies only use a fraction of the power of SAP and the majority of the items are either just informational in nature or not used within your job role or organization. Remember, this is an integrated system that all areas of the company use. Your part will be very small as will your coworkers. Compared to the total functionality of SAP, the sum of the parts actually used by a company, pale in comparison with the balance ignored and unused.
As your introduction to SAP continues lets focus on the initial screen of SAP called the SAP Easy Access screen. This screen has four bars across the top of the screen, a column on the left that includes two folder trees; Favorites and the SAP Menu, and a section on the right that may or may not contain an image with a final area at the bottom called the Message bar which actually contains two different areas that are not apparent at this time but will be explain below. Our tour starts with the top of the SAP Easy Access screen and the dark blue bar (on your screen ours has been edited for improved visibility to a pale blue) that runs the length of the application window. This bar is called the Menu bar. Not because the first word on the bar says menu but because there are menu paths that may be used to perform various tasks within SAP. The menu bar was the primary method of navigating the windows of SAP until the advent of the User menu and SAP menu found a little lower on the screen. The menu bar items or selections vary with every screen of SAP. Hover over the menu items below to view more Click to view the associated menu path.
The second bar which stands out to the new user is the Tool bar. This bar never changes no matter where you go in SAP. The Tool bar is always consistently the same. The icons may have tool tips (popup messages when you hover on the icon without moving the mouse) that have different names from screen to screen but their look and functions are always the same. Each icons use and function will be explained a little later in our simulation.
Hover/Click the icons below to see the actions
The next bar is a white bar that goes across the screen. This is the Title bar and always states where you are in SAP. It offers the title of the screen and is very helpful to the user and to the Help desk when assisting a user with an issue. The title bar will change with every screen of SAP. Example: CADO
The last of the four (4) bars on the top is called the Application Tool bar but is often referred to as the Icon bar. This bar contains the icons that are appropriate or usable for each screen of SAP and will change with every screen. Each screen of SAP has its own set of icons that are there to assist the user with common tasks. Additionally SAP offers a similar icon bar (not shown) near the bottom of some
screens called the Item detail bar. These icons are line item specific and differ from the top or Header icon bar whose actions may affect all line items. There is one more navigation bar that needs to be explained and that is the Message bar mentioned previously. This bar runs the length of the window along the bottom of the SAP window. Messages may appear for three reasons:
Green bubble: Something good When data is saved or changed
Yellow bubble: This is an informational message that will not stop you from clicking or <Enter> on the keyboard and in most cases requires you to do so before continuing. SAP needs feedback from the user when an informational message is displayed which only makes sense. When you ask a question do you expect an answer? When you ask if it is raining outside would you immediately walk off without listening to the answer doubt full. The same goes for SAP remember when you see a yellow bubble you need to click or <Enter> on the keyboard.
Red bubble: Warning Error Stop the presses, something is amiss and requires your attention or correction. SAP will not let you continue unless you correct the situation causing the error. Even if you try to delete the line item that is causing the error you will not be able to do so. This can be very frustrating for the SAP user. The easiest method to deal with an error that is looking for a specific value is to give SAP what it wants, even if it is wrong. Enter the value you are being asked for, click , click , or <Enter> on the keyboard the screen will probably turn back to white and editable now delete the line. Seems silly, but SAP is only as smart as the programmers setting it up and in programming the best method is to finish what you start before heading a different direction. The second section of the Message bar is the System tray. This is found on the bottom right of the screen and may look as follows:
Or if you click the small triangle pointing left
the System tray will open and reveal:
E1Q = An abbreviation of the System signed onto (1) = The Session number (100) = The Client number If you click selections: (Standard icon in SAP meaning List) a popup menu will appear with the following
List Name System Client
Values E1Q (1) (100) 100
User Program
Adamsmith SAPLSMTR_NAVIGATION
Transaction Response time
SESSION_MANAGER 422 ms
Interpretation time
16 ms
Round Trips/Flushes
1/0
Comments System (Session) (Client) An SAP system may have multiple clients to allow development, testing, or training access to multiple SAP applications. These clients may be 100% identical or when used for development may be different in functionality. This ability of SAP allows the project to build, develop, & test with ease. SAP user logon ID SAP GUI program running this is the program that puts the screen in front of you to see. Transaction code for the screen currently visible. This is the time that elapses from the point that the SAP GUI client sends a request and the moment the response is received and displayed by the SAP GUI client. This is the duration from the time that the SAP GUI client receives data from the server and the moment when this data is displayed. This, measures the health of the SAP GUI client used for the test rather than the performance of the SAP R/3 server. A round trip is the distance a TCP/IP package has to travel from the browser to the server and back. SAPGUI flushes (ignores) any events when it is communicating with the SAP System.
As you can see, many of these are designed for the systems people, programmer (ABAPer) or configuration consultant but there is one that can be very useful to the normal SAP user Transaction. If you click List and select Transaction when you move to a transaction in SAP this window will respond with the appropriate transaction code (t-code). Sometimes in SAP t-codes you will double click a line item or value and SAP will move to a different screen (called drilldown). Sometimes this action will even take you to a different t-code. Knowledge of the t-code can assist the user to go there directly in the future. When you select Transaction from the list menu the result is as follows:
If we take a snapshot of the system tray after executing the t-code VA02 the window appears as follows:
You might also like
- Practical ApplicationDocument224 pagesPractical ApplicationHanumat Sanyasi NouduriNo ratings yet
- Share SQVI queries with colleaguesDocument11 pagesShare SQVI queries with colleaguesgargjaideepNo ratings yet
- MPM2DZ CoursePack (2019)Document254 pagesMPM2DZ CoursePack (2019)Hope ZhangNo ratings yet
- SAP Tips&TricksDocument10 pagesSAP Tips&TricksVeronika BlaskovaNo ratings yet
- Important SAP FI and CO TablesDocument4 pagesImportant SAP FI and CO TablesSachin HegdeNo ratings yet
- 20 FICO Tips - Series 3 - SAP BlogsDocument17 pages20 FICO Tips - Series 3 - SAP BlogsManish BalwaniNo ratings yet
- LSMW PDFDocument22 pagesLSMW PDFManohar RathodNo ratings yet
- Implementation of SAP Logon User Exit SUSR0001Document3 pagesImplementation of SAP Logon User Exit SUSR0001Anil MauryaNo ratings yet
- Taller SAP Actividad 3Document67 pagesTaller SAP Actividad 3Daniel Ricardo Estupiñan Guzman100% (1)
- Plan Data From COPA To ECPCADocument3 pagesPlan Data From COPA To ECPCANaveen KumarNo ratings yet
- SAP ASAP DocumentationDocument28 pagesSAP ASAP DocumentationQassam_BestNo ratings yet
- Assign Company Codes: Customizing PathsDocument14 pagesAssign Company Codes: Customizing PathsДаниела СтойковаNo ratings yet
- 10 Must Know Abap Skills For Functional ConsultantsDocument10 pages10 Must Know Abap Skills For Functional ConsultantspuditimeNo ratings yet
- LSMW For Functional Consultants in Simple Step-By-Step Way - SAP Blogs PDFDocument49 pagesLSMW For Functional Consultants in Simple Step-By-Step Way - SAP Blogs PDFchinnaNo ratings yet
- Month-End Closing Is A ProcedureDocument25 pagesMonth-End Closing Is A ProcedureSR-Manas KumarNo ratings yet
- Ergonomic Analysis of Motor VehiclesDocument14 pagesErgonomic Analysis of Motor VehiclesdeyeNo ratings yet
- SAP 129 Navigation PDFDocument6 pagesSAP 129 Navigation PDFshakeelNo ratings yet
- SqviDocument11 pagesSqvikarthik_west03No ratings yet
- Basics of SAP Standard Cost Estimate - Understanding Costing Variant-Part 2 - SAP BlogsDocument27 pagesBasics of SAP Standard Cost Estimate - Understanding Costing Variant-Part 2 - SAP BlogsAnilNo ratings yet
- TB1100 EN Col96 FV A4 PDFDocument324 pagesTB1100 EN Col96 FV A4 PDFVeera ManiNo ratings yet
- ABAP Basics: Introduction to the ABAP Programming LanguageDocument18 pagesABAP Basics: Introduction to the ABAP Programming Languageidrees aliNo ratings yet
- CK11N Create Material Cost EstimateDocument12 pagesCK11N Create Material Cost Estimatevenky3105No ratings yet
- Work Center in SAP PP: Create, Change, DisplayDocument10 pagesWork Center in SAP PP: Create, Change, DisplaysowjanyaNo ratings yet
- Closing Cockpit SAPDocument8 pagesClosing Cockpit SAPPratik KakadiyaNo ratings yet
- MicroeconometricsDocument228 pagesMicroeconometricsaleber1962No ratings yet
- SAP Query - Table Join & Logical DatabaseDocument16 pagesSAP Query - Table Join & Logical DatabaseArvind SharmaNo ratings yet
- Report Painter COPADocument24 pagesReport Painter COPAmiriam lopezNo ratings yet
- Inventory Management System UML Diagram - CompleteDocument15 pagesInventory Management System UML Diagram - CompleteHuda Al-Shuhayeb100% (1)
- SAP LSMW Tutorial With Steps To CreateDocument7 pagesSAP LSMW Tutorial With Steps To CreatepankajsarmiNo ratings yet
- Value Catogory, SKF, Progress Evaluation EVMDocument9 pagesValue Catogory, SKF, Progress Evaluation EVMGeorge BabuNo ratings yet
- SAP S4HANA 2021 Financial Closing & CockpitDocument39 pagesSAP S4HANA 2021 Financial Closing & CockpitYinka FaluaNo ratings yet
- SAP HANA Interview Questions You'll Most Likely Be Asked: Job Interview Questions SeriesFrom EverandSAP HANA Interview Questions You'll Most Likely Be Asked: Job Interview Questions SeriesNo ratings yet
- SAP Navigation Quick Reference CardDocument34 pagesSAP Navigation Quick Reference CardMohd IrfanNo ratings yet
- Sap Fico: Navigation CodesDocument3 pagesSap Fico: Navigation CodesNashad NajimudeenNo ratings yet
- User Exits in Validations SubstitutionsDocument3 pagesUser Exits in Validations SubstitutionssandeepNo ratings yet
- Sap LTMC & Ltmom (Legacy Transfer Migration Cockpit)Document5 pagesSap LTMC & Ltmom (Legacy Transfer Migration Cockpit)SUDHARSANA SNo ratings yet
- SAP Modules Integration Case Study CODocument13 pagesSAP Modules Integration Case Study COsmile1alwaysNo ratings yet
- Sap MM ConfigurationDocument136 pagesSap MM ConfigurationhoneyNo ratings yet
- SAP Logistics Manual (MASTER DATA-BASIC REPORT GENERATION Only) PDFDocument126 pagesSAP Logistics Manual (MASTER DATA-BASIC REPORT GENERATION Only) PDFCelso Jr. AleyaNo ratings yet
- GL Determination Document - SAP B1Document9 pagesGL Determination Document - SAP B1Kaushik ShindeNo ratings yet
- Implement SAP PS Project SystemsDocument1 pageImplement SAP PS Project SystemsAVINASHNo ratings yet
- SAP R3 Reporting With Report PainterDocument3 pagesSAP R3 Reporting With Report PainterLuong Ngoc LanNo ratings yet
- Sap MM in S4 Hana ContentDocument2 pagesSap MM in S4 Hana ContentHumnabada SushankNo ratings yet
- Background Job - SAP Standard Background JobDocument2 pagesBackground Job - SAP Standard Background Jobapi-3766428No ratings yet
- AAC - TFIN52 - 67 Imp Demp PDFDocument6 pagesAAC - TFIN52 - 67 Imp Demp PDFnamank005No ratings yet
- Employee To Vendor Conversion in SAPDocument87 pagesEmployee To Vendor Conversion in SAPChetan DasariNo ratings yet
- Houghton Mifflin Harcourt Sap Document of UnderstandingDocument10 pagesHoughton Mifflin Harcourt Sap Document of UnderstandingSunil KumarNo ratings yet
- SAP Note 2015448 - Only 20 Cost Components Allowed in Product CostingDocument2 pagesSAP Note 2015448 - Only 20 Cost Components Allowed in Product CostingPavelNo ratings yet
- Workflow PDFDocument8 pagesWorkflow PDFajit sahuNo ratings yet
- Manage Supply Chain Event Management mySAP SCM 4.1Document19 pagesManage Supply Chain Event Management mySAP SCM 4.1naveentondurNo ratings yet
- Create Production Order On Co01Document28 pagesCreate Production Order On Co01Sandeep PatidarNo ratings yet
- Taw12 - 1 Abap ObjectsDocument3 pagesTaw12 - 1 Abap ObjectsViji JNo ratings yet
- TERP10 Unit4 Management Accounting CODocument34 pagesTERP10 Unit4 Management Accounting CONicole LadouceurNo ratings yet
- S-Sapfico-Satyanarayanamaterial 121212Document183 pagesS-Sapfico-Satyanarayanamaterial 121212mpsing1133No ratings yet
- SAP PI Evaluation Test QuestionsDocument3 pagesSAP PI Evaluation Test QuestionsRahul YadavNo ratings yet
- LSMW Step-By-Step GuideDocument22 pagesLSMW Step-By-Step GuideMargaret MationgNo ratings yet
- SAP Easy Access - SAP Training and CertificationDocument16 pagesSAP Easy Access - SAP Training and Certificationfiestamix100% (1)
- SAP Query and QuickviewerDocument6 pagesSAP Query and QuickviewersujithmurukanNo ratings yet
- Intro To SAPDocument26 pagesIntro To SAPyonnimNo ratings yet
- 3 SAP SD Level-1 TrainingDocument38 pages3 SAP SD Level-1 TrainingkalykumNo ratings yet
- LSMW Data Migration MethodsDocument8 pagesLSMW Data Migration Methodssouvik karmakarNo ratings yet
- How To Upload CO-PA HierarchieDocument10 pagesHow To Upload CO-PA HierarchieChristy PerryNo ratings yet
- Vim Cheat Sheet For Programmers PrintDocument1 pageVim Cheat Sheet For Programmers PrintBenjamin ShinwaNo ratings yet
- SAP OLTP overviewDocument17 pagesSAP OLTP overviewsubbu sapNo ratings yet
- t1 General FormDocument75 pagest1 General FormMuhammad ShabbirNo ratings yet
- t1 General GuidanceDocument46 pagest1 General GuidancemadhuchikkalaNo ratings yet
- Heating ControlDocument8 pagesHeating ControlshakeelNo ratings yet
- Samsung Galaxy S III GT-I9300 ManualDocument181 pagesSamsung Galaxy S III GT-I9300 ManualArtem RussakovskiiNo ratings yet
- Top Images 2008Document40 pagesTop Images 2008Stix1972100% (13)
- Rasasi Perfumes by Zahras PerfumesDocument80 pagesRasasi Perfumes by Zahras PerfumesshakeelNo ratings yet
- T25 Gamma HybridDocument1 pageT25 Gamma Hybridshakeel100% (1)
- General MAths Test HttpsDocument1 pageGeneral MAths Test HttpsshakeelNo ratings yet
- Al Haramain PDFDocument121 pagesAl Haramain PDFshakeelNo ratings yet
- P90X CalendarDocument6 pagesP90X Calendarnejuma91% (34)
- Montale PDFDocument1 pageMontale PDFshakeelNo ratings yet
- Ajmal PDFDocument80 pagesAjmal PDFshakeel100% (1)
- External Hard Drive NEWDocument8 pagesExternal Hard Drive NEWshakeelNo ratings yet
- Phase 2Document13 pagesPhase 2shakeelNo ratings yet
- EK205 Quick Reference Guide enDocument12 pagesEK205 Quick Reference Guide enmohamedwalyNo ratings yet
- Wii Okami ManualDocument25 pagesWii Okami Manualbeatrizascensao.workNo ratings yet
- CodetantraDocument51 pagesCodetantrapratik ghoshNo ratings yet
- Neltec Color MG CDocument34 pagesNeltec Color MG CJavier Manuel IbanezNo ratings yet
- Zimbra Collaboration Product OverviewDocument4 pagesZimbra Collaboration Product OverviewStefanus E PrasstNo ratings yet
- Entrepreneurship and New Venture Creation AssignmentDocument3 pagesEntrepreneurship and New Venture Creation Assignmentradhika makkarNo ratings yet
- Sun2000 33 36 40KTL UsDocument2 pagesSun2000 33 36 40KTL UsasadiqbalditechNo ratings yet
- C 680 - 03 Qzy4mc0wmwDocument16 pagesC 680 - 03 Qzy4mc0wmwB rgNo ratings yet
- WatchGuard Presentation For AbadataDocument38 pagesWatchGuard Presentation For AbadatasiouxinfoNo ratings yet
- GD&T WikipediaDocument4 pagesGD&T WikipediaJayesh PatilNo ratings yet
- Dawood University of Engineering and Technology, KarachiDocument19 pagesDawood University of Engineering and Technology, KarachiOSAMANo ratings yet
- Agency and Empowerment: A Proposal For Internationally Comparable IndicatorsDocument60 pagesAgency and Empowerment: A Proposal For Internationally Comparable IndicatorsClaudia LyNo ratings yet
- Unit 4 - Cyber SecurityDocument14 pagesUnit 4 - Cyber SecurityPradmohan Singh TomarNo ratings yet
- Bdkm2103 Introductory Marketing CommunicationDocument12 pagesBdkm2103 Introductory Marketing Communicationdicky chongNo ratings yet
- Fractal Robots Seminar ReportDocument27 pagesFractal Robots Seminar ReportAkhil ThomasNo ratings yet
- Heartsaver CPR AedDocument1 pageHeartsaver CPR Aedapi-465968781No ratings yet
- Mobile MarketingDocument9 pagesMobile MarketingGianiCristeaNo ratings yet
- CIM Standards Overview Layers 2 and 3Document80 pagesCIM Standards Overview Layers 2 and 3AweSome, ST,MTNo ratings yet
- Git CheatsheetDocument1 pageGit CheatsheetGautam PatnaikNo ratings yet
- Canon I Sensys LBP5300 5360Document192 pagesCanon I Sensys LBP5300 5360GonzaloNo ratings yet
- Sandra Coates Skating Club: Creating Tables, Queries, Forms, and Reports in A DatabaseDocument9 pagesSandra Coates Skating Club: Creating Tables, Queries, Forms, and Reports in A DatabaseKalama KitsaoNo ratings yet
- Chapter 3Document5 pagesChapter 3Naveen KumarNo ratings yet
- FS Hotel Jeddah Corniche - Background Music SystemsDocument37 pagesFS Hotel Jeddah Corniche - Background Music SystemsMahmoud MaghrpyNo ratings yet
- Implementing Aia Osb 11g 349389Document114 pagesImplementing Aia Osb 11g 349389ptameb1No ratings yet
- Case Study Deutsche Bank Compas Banking Luxoft For Risk Management AdvisoryDocument5 pagesCase Study Deutsche Bank Compas Banking Luxoft For Risk Management AdvisoryluxoftNo ratings yet