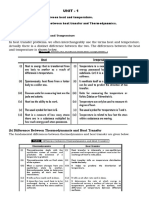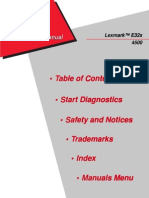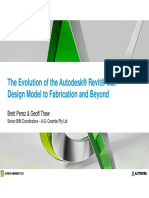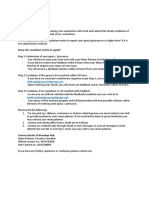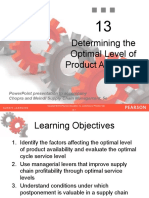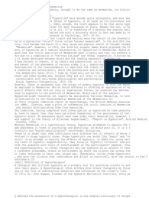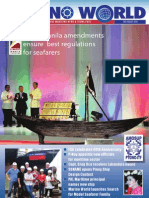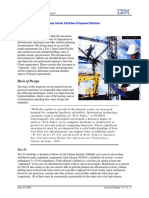Professional Documents
Culture Documents
Lab 4
Uploaded by
davis140Original Description:
Original Title
Copyright
Available Formats
Share this document
Did you find this document useful?
Is this content inappropriate?
Report this DocumentCopyright:
Available Formats
Lab 4
Uploaded by
davis140Copyright:
Available Formats
MS Access Lab 4 Topic: Introduction to Forms and Reports Summary
1. Forms: Introduction Kinds and Purposes Information in a Form Link between a form and its record Creating a form Example 2. Reports: Introduction Information in a report Link between a report and its record Creating a report Example
Northwind.mdb
In this session we will again use northwind.mdb. Open Northwind.mdb file in C:/Program Files/Microsoft Office/Office/Samples folder
Form: Introduction
Form: Kinds and Purposes
1. Data entry form: To enter data into a table 2. Custom dialog box: To accept user input and then carry out an action based on that input 3. Switchboard: To open other forms or reports
Form: Information in a Form
Form: Link between a form and its record
Creating a form
You can create a form on your own or you can have Microsoft Access create your form for you using a Form Wizard. A Form Wizard speeds up the process of creating a form because it does all the basic work for you. When you use a Form Wizard, Microsoft Access prompts you for information and creates a form based on your answers. Even if you've created many forms, you may want to use a Form Wizard to quickly lay out all the controls on your form. Then you can switch to Design view to customize your form.
Creating a form with a wizard
Option 1: 1. Choose Objects Forms Create form by using wizard (Fig. 1) 2. Click on the name of the Table or Query that includes the data you want to base your form on (in the left column) 3. Then choose the Layout that you want your Forms to follow (experiment with Columnar, Tabular, Datasheet and Justified to find the layout that you like best) 4. Next, choose the Style that you would like for your Form. 5. Give a Title to your Form. You can now either go and open your form or either modify the design in Design view. 6. Click on Finish. Option 2: 1. Choose Insert Form 2. A New Form dialog box will pop up(Fig 2.) and then choose Form Wizard 3. Click on the name of the Table or Query that includes the data you want to base your form on (click on the list at the bottom of the dialog box) 4. Follow steps 4-6 in Option 1
Note:
1. If you clicked AutoForm: Columnar, AutoForm: Tabular, or AutoForm: Datasheet, Microsoft Access automatically creates your form. 2. If the resulting form doesn't look the way you want, you can ALWAYS change it in Design view
Fig. 1: Window in Form Wizard (Option 1)
Fig. 2: New Form Dialog Box (Option 2)
Note If you click one of the AutoForm options, Microsoft Access uses the autoformat you last specified, either in the Form Wizard or using the AutoFormat command on the Format menu in Design view.
Creating a form without a wizard
1. Go to Insert Form Design View (Fig.2) 2. Click the name of the table or query that includes the data you want to base your form on. If the form won't contain data (for example, if you want to create a form to use as a switchboard to open other forms or reports, or if you want to create a custom dialog box), don't select anything from this list. Note If you want to create a form that uses data from more than one table, base your form on a query that includes the tables you want to include. 3. Click OK. 4. With this option you can TOTALLY customize and control everything you would like to have and see in your forms.
Examples: Various kinds of Forms in Northwind.mdb
Report:Introduction
Report: Information in a report
Report: Link between a report and its record source
Creating a report
You can create a report on your own or you can have Microsoft Access create a report for you using a Report Wizard. A Report Wizard speeds up the process of creating a report because it does all the basic work for you. When you use a Report Wizard, it prompts you for information and creates a report based on your answers. Even if you've created many reports, you may want to use a Report Wizard to quickly lay out your report. Then you can switch to Design view to customize it.
Creating a report using AutoReport
AutoReport creates a report that displays ALL fields and records in the underlying table or query. 1. Go to Insert Report AutoReport (you can choose columnar or tabular) (Fig. 3) AutoReport: Columnar. Each field appears on a separate line with a label to its left. AutoReport: Tabular. The fields in each record appear on one line, and the labels print once at the top of each page. 2. Click the Table or Query that contains the data you want to base your report on. 3. Click OK. Note: Microsoft Access applies the last autoformat you used to the report. If you haven't created a report with a wizard before or haven't used the AutoFormat command on the Format menu, it uses the Standard autoformat.
Create a report with a wizard
1. Go to Insert Report Report Wizard (or just click on Objects Form Create Report by Using Wizard)
Fig. 3: New Report Dialog Box 2. Click the table or query that contains the data you want to base your report on. Note Microsoft Access uses this table or query as the default record source for the report. However, you can change the record source in the wizard and select fields from other tables and queries. 3. Click OK. 4. Follow the instructions on the screen to format and output the report the way you want it Note: If the resulting report doesn't look the way you want, you can change it in Design view.
Example: Sales by Category Report in Northwind.mdb
You have just created your first form and report. Play around with the layout and design option until you find one that you like. Use your creativity !! ~~~~~~~~~~~~~~~~~~~~~~~~~~~~~~~~~~~~~~~~~~~~~~~~~~~~~~~~~~~~~~~~~~~~~~~~~
10
You might also like
- Shoe Dog: A Memoir by the Creator of NikeFrom EverandShoe Dog: A Memoir by the Creator of NikeRating: 4.5 out of 5 stars4.5/5 (537)
- The Subtle Art of Not Giving a F*ck: A Counterintuitive Approach to Living a Good LifeFrom EverandThe Subtle Art of Not Giving a F*ck: A Counterintuitive Approach to Living a Good LifeRating: 4 out of 5 stars4/5 (5794)
- Hidden Figures: The American Dream and the Untold Story of the Black Women Mathematicians Who Helped Win the Space RaceFrom EverandHidden Figures: The American Dream and the Untold Story of the Black Women Mathematicians Who Helped Win the Space RaceRating: 4 out of 5 stars4/5 (895)
- The Yellow House: A Memoir (2019 National Book Award Winner)From EverandThe Yellow House: A Memoir (2019 National Book Award Winner)Rating: 4 out of 5 stars4/5 (98)
- Grit: The Power of Passion and PerseveranceFrom EverandGrit: The Power of Passion and PerseveranceRating: 4 out of 5 stars4/5 (588)
- The Little Book of Hygge: Danish Secrets to Happy LivingFrom EverandThe Little Book of Hygge: Danish Secrets to Happy LivingRating: 3.5 out of 5 stars3.5/5 (400)
- The Emperor of All Maladies: A Biography of CancerFrom EverandThe Emperor of All Maladies: A Biography of CancerRating: 4.5 out of 5 stars4.5/5 (271)
- Never Split the Difference: Negotiating As If Your Life Depended On ItFrom EverandNever Split the Difference: Negotiating As If Your Life Depended On ItRating: 4.5 out of 5 stars4.5/5 (838)
- The World Is Flat 3.0: A Brief History of the Twenty-first CenturyFrom EverandThe World Is Flat 3.0: A Brief History of the Twenty-first CenturyRating: 3.5 out of 5 stars3.5/5 (2259)
- On Fire: The (Burning) Case for a Green New DealFrom EverandOn Fire: The (Burning) Case for a Green New DealRating: 4 out of 5 stars4/5 (74)
- Elon Musk: Tesla, SpaceX, and the Quest for a Fantastic FutureFrom EverandElon Musk: Tesla, SpaceX, and the Quest for a Fantastic FutureRating: 4.5 out of 5 stars4.5/5 (474)
- A Heartbreaking Work Of Staggering Genius: A Memoir Based on a True StoryFrom EverandA Heartbreaking Work Of Staggering Genius: A Memoir Based on a True StoryRating: 3.5 out of 5 stars3.5/5 (231)
- Team of Rivals: The Political Genius of Abraham LincolnFrom EverandTeam of Rivals: The Political Genius of Abraham LincolnRating: 4.5 out of 5 stars4.5/5 (234)
- Devil in the Grove: Thurgood Marshall, the Groveland Boys, and the Dawn of a New AmericaFrom EverandDevil in the Grove: Thurgood Marshall, the Groveland Boys, and the Dawn of a New AmericaRating: 4.5 out of 5 stars4.5/5 (266)
- The Hard Thing About Hard Things: Building a Business When There Are No Easy AnswersFrom EverandThe Hard Thing About Hard Things: Building a Business When There Are No Easy AnswersRating: 4.5 out of 5 stars4.5/5 (345)
- The Unwinding: An Inner History of the New AmericaFrom EverandThe Unwinding: An Inner History of the New AmericaRating: 4 out of 5 stars4/5 (45)
- The Gifts of Imperfection: Let Go of Who You Think You're Supposed to Be and Embrace Who You AreFrom EverandThe Gifts of Imperfection: Let Go of Who You Think You're Supposed to Be and Embrace Who You AreRating: 4 out of 5 stars4/5 (1090)
- The Sympathizer: A Novel (Pulitzer Prize for Fiction)From EverandThe Sympathizer: A Novel (Pulitzer Prize for Fiction)Rating: 4.5 out of 5 stars4.5/5 (121)
- Her Body and Other Parties: StoriesFrom EverandHer Body and Other Parties: StoriesRating: 4 out of 5 stars4/5 (821)
- Lampiran BDocument3 pagesLampiran BIqbhal WanaharaNo ratings yet
- Eamcet2010 Notification Part2Document1 pageEamcet2010 Notification Part2Lokesh KumarNo ratings yet
- Unit - 1: (B) Difference Between Thermodynamcis and Heat TransferDocument66 pagesUnit - 1: (B) Difference Between Thermodynamcis and Heat TransferSayyadh Rahamath Baba100% (1)
- Tds Cross 0325Document1 pageTds Cross 0325manox007No ratings yet
- 25 Powerful Business English Presentation Phrases To Impress Your AudienceDocument3 pages25 Powerful Business English Presentation Phrases To Impress Your AudienceMutia ChimoetNo ratings yet
- Promt MidjourneyDocument2 pagesPromt MidjourneyMarcelo PaixaoNo ratings yet
- HPB Install Manual ABB - Distribution BUS BarsDocument11 pagesHPB Install Manual ABB - Distribution BUS BarsArunallNo ratings yet
- Lexmark-E 321 Service ManualDocument184 pagesLexmark-E 321 Service ManualRemysNo ratings yet
- Fee ChallanDocument1 pageFee ChallanMuhammad UsmanNo ratings yet
- PresentationDocument67 pagesPresentationNagarjuna Reddy MNo ratings yet
- Know The Escalation Matrix To ReportDocument1 pageKnow The Escalation Matrix To ReportHemal GandhiNo ratings yet
- Aspect Oriented ArchitectureDocument43 pagesAspect Oriented ArchitectureerzhanbaiNo ratings yet
- Seminar ReportDocument27 pagesSeminar ReportnitinNo ratings yet
- VW Piezometer Input Calculation Sheet V1.1Document5 pagesVW Piezometer Input Calculation Sheet V1.1Gauri 'tika' Kartika100% (1)
- 15 Oil Fired Crucible FurnaceDocument2 pages15 Oil Fired Crucible Furnaceudaya kumarNo ratings yet
- Chopra Scm5 Ch13Document58 pagesChopra Scm5 Ch13Faried Putra SandiantoNo ratings yet
- Sony NX Series PDFDocument62 pagesSony NX Series PDFMaya Tes0% (1)
- Mdce InstallDocument67 pagesMdce Installrmehta26No ratings yet
- GCCDocument265 pagesGCCzhenguoliNo ratings yet
- Xpulse200t Manual de PartesDocument92 pagesXpulse200t Manual de PartesAthiq Nehman100% (2)
- Kirsten Koyle Grade 5 Science and Technology Understanding Matter and EnergyDocument10 pagesKirsten Koyle Grade 5 Science and Technology Understanding Matter and Energyapi-311535995No ratings yet
- MK7850NDocument6 pagesMK7850NkherrimanNo ratings yet
- Um0244 01 GBDocument84 pagesUm0244 01 GBnetharafernando1No ratings yet
- History of HypnosisDocument3 pagesHistory of Hypnosisbutterfly975k100% (1)
- MARINO WORLD MAGAZINE July-August IssueDocument52 pagesMARINO WORLD MAGAZINE July-August IssueNhal LopezNo ratings yet
- Advance Java Sem 5Document18 pagesAdvance Java Sem 5Gunjan Pratim JadhavNo ratings yet
- Environmental Education Through Art PDFDocument27 pagesEnvironmental Education Through Art PDFCeci_SunshineNo ratings yet
- Facility Details On DataCenterDocument26 pagesFacility Details On DataCenterishtiaqkhurshid470No ratings yet
- JFo 2 1 PDFDocument45 pagesJFo 2 1 PDFAkbar WisnuNo ratings yet
- Petronas Technical Standards: Symbols and Identification System - MechanicalDocument16 pagesPetronas Technical Standards: Symbols and Identification System - MechanicalUdaya Zorro100% (1)