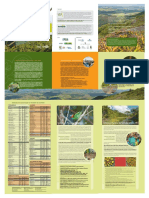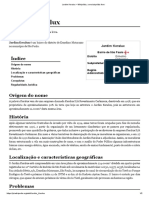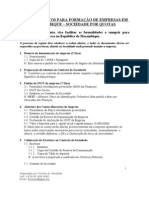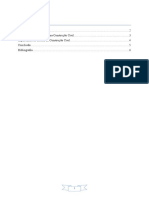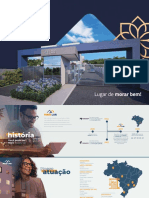Professional Documents
Culture Documents
Apost Informatica Aplicada
Uploaded by
Graziele NunesCopyright
Available Formats
Share this document
Did you find this document useful?
Is this content inappropriate?
Report this DocumentCopyright:
Available Formats
Apost Informatica Aplicada
Uploaded by
Graziele NunesCopyright:
Available Formats
1
COLGIO ATENEU SANTISTA
C CU UR RS SO OT T C CN NI IC CO OE EM MA AD DM MI IN NI IS ST TR RA A O O
Apostila da disciplina: Informtica Aplicada Curso Tcnico em Administrao NDICE GERAL ................................................................... PGINA
Captulo 1 Processadores de Texto ................................................................. 03 Captulo 2 O Word for Windows ...................................................................... 03 Captulo 3 Abrindo e Fechando o Word ........................................................... 04 Captulo 4 Abrindo um Novo Documento ........................................................ 04 Captulo 5 Digitando um texto ........................................................................ 04 Captulo 6 Movimentando o cursor dentro do texto ........................................ 05 Captulo 7 Salvando seus documentos ............................................................ 05 Captulo 8 Selecionando Trechos do Texto...................................................... 07 Captulo 9 Comando Recortar, Copiar e Colar ................................................. 08 Captulo 10 Criando efeitos no texto............................................................... 09 Captulo 11 Desfazer e Repetir ....................................................................... 09 Captulo 12 Formatando ................................................................................. 10 Captulo 13 - Configurando Pginas .................................................................. 14 Captulo 14 - Cabealhos, Rodaps e Notas de Rodap ...................................... 15 Captulo 15 - Localizar e Substituir Texto .......................................................... 17 Captulo 16 - Correo Gramatical ..................................................................... 17 Captulo 17 - Auto Correo e Auto Texto .......................................................... 18 Captulo 18 - Trabalhando com Tabelas ............................................................. 19 Captulo 19 - Imprimir e Visualizar Impresso .................................................. 20 Captulo 20 - Introduo ao Excel ..................................................................... 21 Captulo 21 - Pasta de Trabaho .......................................................................... 23 Captulo 22 Planilhas ...................................................................................... 25 Captulo 23 Clulas ......................................................................................... 26 Captulo 24 - Tipos de Operadores do Excel ....................................................... 30 Capitulo 25 - Utilizando as funes do Excel ..................................................... 31 Captulo 26 - Inserindo Clulas, Linhas e Colunas ............................................. 33 Captulo 27 - Formatando uma Planilha ............................................................. 34 Captulo 28 Grficos ....................................................................................... 39
Captulo 1 Processadores de Texto
O que um processador de texto
O processador de textos segue a filosofia de uma mquina de escrever, porm, apresenta inmeras vantagens em relao a esta. Dentre elas podemos citar : Facilidade na correo de erros; Possibilidade de movimentar ou duplicar trechos de um texto dentro do mesmo ou para outros textos; Presena de grande variedade de formataes (tipo e tamanho das letras, impresso em colunas, alinhamento automtico, etc); Uso de figuras, grficos e smbolos no texto; Possibilidade de armazenar os textos em arquivos e us-los ou modific-los no futuro. Troca de informaes com os programas do pacote Office.
Existem vrios processadores de texto no mercado, cada um com uma caracterstica diferente, alguns so gratuitos e outros so pagos, mas todos efetuam a mesma funo que confeccionar e formatar textos. Alguns exemplos de processadores de textos: 602 Text, Abi Word, Ability Office Word, Corel Wordperfect, Lotus Word Pro, Lyx, Microsoft Word, OpenOffice Writer, Kword.
Captulo 2 O Word for Windows
Primeiro contato com o Word
Existem vrias verses do Microsoft Word no mercado, h que utilizaremos nessa apostila a verso Word 2007. Essa verso diferente das demais no utiliza menus, e sim abas no seu lugar. Esse recurso se chama: Office Fluent.
Figura 1.0 Tela inicial do Microsoft Word 2007
1. Boto Office: Dentro desse boto encontra-se as opes: Novo, Abrir, Salvar, Salvar Como, Abrir do Office Live, Salvar no Office Live, Imprimir, Preparar, Enviar, Publicar, e Fechar.
2. Botes de Acesso Rpido: Voc pode encontrar com mais facilidade os comandos de Salvar, Desfazer e Refazer. possvel colocar qualquer comando que voc desejar como atalho nesse setor. 3. Abas: Nessa verso do Word a Microsoft lanou a novidade que foi a substituio dos menus por abas, aonde os contedos esto separados por funo das tarefas. 4. Rguas: Servem para controlar a tabulao dos textos na pgina. 5. Folha de Papel: nessa folha virtual que confeccionamos todo o documento. 6. Grupos: Atravs desse grupos podemos encontrar com mais facilidade todas funes que antigamente encontrvamos nos menus. Ex.: fonte, estilo, tamanho da fonte.
Captulo 3 Abrindo e Fechando o Word
Faa os seguintes passos:
Passo 1 Passo 2 Passo 3
A partir do boto Iniciar selecione a opo Todos os Programas em seguida Microsoft Office e clique na opo correspondente ao Word. Como resultado do passo 1 a janela principal do Word ser aberto. Para sair, use o mesmo procedimento utilizado para qualquer janela do Windows, isto , d um clique no boto de controle da janela (x) para fechar o Word, ou atravs do boto do Office na parte superior esquerda e clique na opo Fechar.
Captulo 4 Abrindo um Novo Documento
Para comear a produzir um documento no Word necessrio abrir um novo documento. Para efetuar essa operao devemos clicar no Boto do Office e em seguida na opo Novo, uma caixa de dialogo ir abrir como na figura 2.0.
Criar um novo documento em branco.
Criar Documentos utilizando modelos no prprio computador ou na internet.
Aps feito a escolha do tipo de documento aperte o Boto Criar
Figura 2.0 Janela Novo Documento
Captulo 5 Digitando um texto
Quando voc abre o Microsoft Word, aparece a tela vista na figura 1.0 com uma pgina em branco e um cursor vertical piscante ( | ), esperando por um texto.
Faa os seguintes passos:
Passo 1 Passo 2 Passo 3 Passo 4 Passo 5 Passo 6
Abra o Word e digite o seu nome completo, por exemplo. O objetivo da digitao deste texto para voc se familiarizar com teclado. Agora procure se familiarizar com o teclado, com o mouse repare como o cursor do mouse muda o seu desenho dependendo do local em que est posicionado, acione as setas, etc. Observe que o comportamento do processador de texto e semelhante a uma mquina de datilografia, mas alguns cuidados podem torn-lo mais eficiente e til. Escreva continuamente sem se preocupar com mudana de linha, observe que quando uma palavra no cabe em uma linha, o editor a reposiciona automaticamente para a linha seguinte. importante que, quando terminar um pargrafo (somente quando terminar um pargrafo!), voc tecle [ Enter ]. Feche o Word sem salvar o texto que voc digitou.
Captulo 6 Movimentando o cursor dentro do texto
Voc pode se movimentar dentro do texto de algumas formas diferentes. O mouse amplamente utilizado no Windows, mas, no processador de texto, nem sempre o mtodo mais eficiente de trabalho. O teclado, por outro lado, pode causar alguma dificuldade inicial ao usurio, mas, uma vez dominado em poucos aspectos bsicos, torna-se mais rpido e preciso que o mouse em vrias tarefas. Usando o teclado As setas ( ) deslocam o cursor do processador atravs do texto. A tecla Delete ou Del apagam caracteres situados direita do cursor de insero de texto.
A tecla backspace que no teclado aparece normalmente como uma seta para a esquerda ( ) apaga os caracteres situados a esquerda do cursor de insero de texto. A teclas Shift combinada com as setas seleciona a parte do texto escolhida pelo usurio, isto , coloca o texto em vdeo inverso fundo preto e letras brancas. As teclas Home e End levam o cursor para o incio e fim da linha corrente, respectivamente. A tecla Ctrl funciona como um aumentativo: combinada com as setas avana de palavra em palavra e de pargrafo em pargrafo. A tabela mostrada a seguir nos indica quais as aes realizadas a partir das combinaes das teclas listadas acima. TECLAS COMBINADAS Ctrl + Home Ctrl + End Ctrl + Shift + End Ctrl + Shift + Home Ao realizada Desloca o cursor para o incio do documento Desloca o cursor para o fim do documento Seleciona todo o texto que est aps o cursor de insero de texto Seleciona todo o texto que est antes o cursor de insero de texto
Captulo 7 Salvando seus documentos
Uma das tarefas que voc precisa aprender rapidamente como salvar um texto que est sendo digitado. Quedas ou oscilaes da tenso eltrica da rede so os maiores inimigos de quem est trabalhando com qualquer texto que ainda no tenha sido salvo (gravado) no momento da oscilao da rede eltrica. A forma clssica de salvar o texto atual atravs do Boto do Office opo Salvar Como, lembre-se de que toda vez que o Word carregado, o texto recebe o nome provisrio de Documento 1. Aps salvar o texto pela primeira vez, ele passa a se chamar pelo nome fornecido por voc para o arquivo. A barra de ttulo tambm passa a mostrar o novo nome do texto.
Uma vez gravado o texto, voc pode continuar a digitao com a certeza de que o seu trabalho at aquele momento no se perder.
Ao ser ativada, a opo Salvar o Word abre uma caixa de dialogo (figura 3.0) que solicita um nome para o arquivo que ser gravado. Quando o texto que est sendo digitando j foi salvo pela primeira vez, o usurio pode utilizar o boto existente na rea de Botes de Acesso Rpido (figura 4.0) para salvar o arquivo rapidamente, bastando clicar neste boto com o cursor do mouse. O Word possui o recurso de salvar automaticamente os documentos para recuperao caso o programa trave (pare de responder) ou falte energia.
Quando o recurso de AutoRecuperao estiver ativado (figura 6.0), as alteraes que voc fizer em um documento sero salvas em um arquivo de recuperao baseado no intervalo de gravao de AutoRecuperao. Por exemplo, se voc definir a AutoRecuperao para salvar a cada 5 minutos, voc ir recuperar mais informaes do que se defini-la para salvar a cada 10 minutos. Com a AutoRecuperao ativada, se o Word trave (parar de responder) enquanto voc tiver documentos abertos e voc tiver de reinicializar, o Word automaticamente abrir os arquivos de recuperao quando voc inici-lo novamente. As informaes nos arquivos de recuperao refletem o ltimo momento em que a AutoRecuperao salvou os documentos. A AutoRecuperao no substitui as salvas regulares de seus documentos; o arquivo de recuperao excludo quando voc salva ou fecha o documento. Este guia pode ser acessado a partir da opo Opes de Salvamento dentro da opo Ferramentas existente na caixa de dialogo Salvar como (figura 5.0).
Figura 3.0 Janela Salvar Como
Salvar
Figura 4.0 Boto Salvar
Figura 5.0 Opes de Salvamento
Faa os seguintes passos:
Passo Passo Passo Passo
1 2 3 4
Digite o texto n1 da apostila de exerccios. No se preocupe com a formatao. Altere o nome do arquivo para Experincia de digitao. Altere o intervalo de gravao automtica de recuperao do documento para 8 minutos. Aperte o Boto Ok e salve o documento.
AutoRecuperao
Figura 6.0 Janela de AutoRecuperao
Captulo 8 Selecionando Trechos do Texto
A seleo de trechos de um texto fundamental no Word, j que muitas tarefas necessitam dela. Por exemplo: voc seleciona uma palavra, uma frase, um pargrafo ou um texto inteiro e escolhe uma funo que agir somente sobre esta seleo, deixando o resto do texto intacto. H duas maneiras de selecionar um texto: com o mouse ou com o teclado: Usando o teclado Faa os seguintes passos:
Passo 1 Passo 2 Passo 3 Passo 4
Abra o documento Experincia de digitao digitado por voc. Mantenha a tecla [Shift ] pressionada e mova o cursor de insero de texto com o as setas de navegao ou utilizando as teclas [ Home ], [ End ], [ Page-Up ] ou [ Page-Down ] Faa agora o mesmo procedimento do passo 2 mas com a tecla [ Ctrl ] apertada tambm. Utilize estes procedimentos para familiarizar-se com as teclas de seleo.
Usando o mouse Faa os seguintes passos:
Passo 1 Passo 2 Passo 3 Passo 4
Use o mesmo documento aberto. Mantendo o boto esquerdo do mouse pressionado arraste o cursor sobre o texto que voc deseja selecionar. Selecione uma palavra qualquer dando um duplo-clique sobre ela. Voc pode combinar o teclado com o mouse para selecionar trechos grandes. Posicione o cursor do mouse no incio do trecho que voc quer selecionar, mantendo a tecla [ Shift ] pressionada coloque o cursor do mouse no final do trecho do texto que voc quer selecionar.
Como resultado do procedimento de seleo de trechos de texto com o teclado ou com o mouse, voc ter o trecho selecionado em vdeo inverso.
Captulo 9 Comando Recortar, Copiar e Colar
Uma das grandes facilidades que os processadores de texto trouxeram para o usurio o recurso de Copiar e Colar, que permite a cpia de blocos de texto de um lado para outro do documento. O Word possui uma rea especial de memria chamada de rea de Transferncia. Essa rea funciona como um depsito temporrio de textos, imagens e outros objetos que sero transportados. Um usurio de processador de textos pode querer executar duas operaes distintas com um bloco de texto: A primeira mover um bloco de texto de uma posio original para uma posio final. Ou seja, no final da operao, o bloco de texto encontra-se apenas na posio final. A segunda consiste em copiar um bloco de texto para outra posio. No final da operao, existiro dois blocos: o original, que continua na sua posio inicial; e a sua cpia, que se encontra na posio final.
A tcnica de se movimentar ou copiar um bloco de texto consiste em marc-lo e, em seguida, acionar um dos comandos ou botes que lidem com cpia e movimentao e que se encontram n o grupo referente a rea de Transferncia na Aba Incio (figura 7.0), execute estas duas operaes seguindo os procedimentos descritos a seguir.
Recorta o texto mudando o trecho original do seu local de origem. Copia o texto mantendo o trecho original no seu local de origem. Cola o texto a direita do cursor.
Figura 7.0 rea de Transferncia
Faa os seguintes passos:
Passo Passo Passo Passo
1 2 3 4
Abra o documento Experincia de digitao. Utilizando os recursos adequados selecione o segundo pargrafo do texto. Copie o texto selecionado utilizando um dos recursos descritos a seguir. Para copiar o texto selecionado, o usurio poder utilizar um dos seguintes recursos: Utilizando a opo Copiar no grupo rea de Transferncia. Utilizando a combinao de teclas [Ctrl] + [C]. Utilizando a opo Copiar do menu que aberto clicando o boto direito do mouse com o cursor sobre o texto selecionado.
Passo 5
Cole o texto selecionado no final do texto utilizando um dos recursos descritos a seguir: Utilizando a opo Colar grupo rea de Transferncia. Utilizando a combinao de teclas [Ctrl] + [V]. Utilizando a opo Colar do menu que aberto clicando o boto direito do mouse com o cursor sobre o texto selecionado.
Passo 6 Passo 7
Selecione o pargrafo que comea com as seguintes palavras: "O administrador, portanto, ter que se adequar[...] Recorte o texto selecionado utilizando um dos recursos descritos a seguir: Utilizando a opo Recortar rea de Transferncia. Utilizando a combinao de teclas [Ctrl] + [X]. Utilizando a opo Recortar do menu que aberto clicando o boto direito do mouse com o cursor sobre o texto selecionado. Cole o texto que foi recortado no incio do texto.
Captulo 10 Criando efeitos no texto
O Word permite que voc mude a aparncia do texto, atravs da criao de efeitos de negrito, itlico e sublinhado. Esses efeitos podem ser aplicados em textos j digitados ou durante a prpria digitao. Para inserir efeitos, devesse primeiramente selecionar o texto, parte ou uma palavra que o usurio deseje aplicar o efeito.
Faa os seguintes passos:
Passo 1 Passo 2
Abra o documento Experincia de digitao. Sublinhe uma palavra no meio do texto, utilizando um dos recursos descritos a seguir. Utilizando o boto Sublinhado no grupo Fonte.
Deixa as letras Sublinhadas Deixa as letras em Itlico
Deixa as letras em Negrito
Figura 8.0 Estilos: Negrito, Itlico e Sublinhado
Voc tambm pode criar efeitos utilizando o recurso de teclas de atalho, para sublinhar combine as teclas [Ctrl] + [S]
Passo 3
Selecione (marque) outra palavra e insira negrito e itlico utilizando um dos recursos descritos a seguir: Utilizando o boto Negrito e boto Itlico no grupo Fonte. Voc tambm pode criar efeitos utilizando o recurso de teclas de atalho, para inserir negrito combine as teclas [Ctrl] + [N] e para inserir efeito itlico combine as teclas [Ctrl] + [I]
Se voc selecionar (marcar) uma palavra que esta em negrito e clicar no boto Negrito o efeito retirado da palavra. Este procedimento valido para os efeitos de Sublinhar e Itlico. Para criar os efeitos enquanto digita um texto, voc deve pressionar o boto do efeito desejado, escrever a palavra ou texto e pressionar o boto novamente para desativar o efeito. No de esquea que os efeitos podem ser combinados.
Captulo 11 Desfazer e Repetir
Na rea dos Botes de Acesso Rpido existem dois botes chamados Desfazer e Repetir, esses botes desfazem e refazem as ltimas aes executadas.
Boto Repetir Refaz o ltimo cancelamento de uma ao. Boto Desfazer Cancelamento a ltima ao realizada.
Figura 9.0 Desfazer e Repetir
10
Faa os seguintes passos:
Passo 1
Digite o texto mostrado a seguir:
Os pilotos brasileiros que esto disputando a 24 edio do Rali Paris-Dacar superaram parte do grande desafio da prova este ano. A etapa tem aproximadamente 1.500 quilmetros, com intervalo de oito horas para descanso e manuteno. O primeiro trecho da chamada "maratona" ligou Ouarzazate e Tan-Tan, no Marrocos, e o ponto final de amanh ser em Zouaret, j na Mauritnia.
Passo 2 Passo 3 Passo 4 Passo 5
Salve com o nome Pilotos brasileiros. Marque a palavra "Rali" e pressione Delete. Marque a palavra " Marrocos " e pressione Delete. Se pressionar o boto Desfazer duas vezes, as palavras "Rali " e " Marrocos" estaro na tela, sendo que " Rali" estar marcada. Se voc se arrependeu de ter recuperado a palavra " Rali", que foi a ltima ao executada, pressione o boto Repetir que essa palavra ser apagada.
Captulo 12 Formatando
Ns j aprendemos como aplicar os estilos de caracteres negrito, itlico e sublinhado em um texto marcado ou durante a prpria digitao. Agora, veremos como aplicar outros tipos de efeitos especiais no texto, como mudar o tipo e tamanho da fonte dos caracteres e tambm como formatar pargrafos do texto.
12.1- Formatando a fonte e o tamanho dos caracteres________________________
O Word permite mudar o formato da fonte e o seu tamanho, ou seja, um mesmo tipo de letra pode ser inserido no texto com tamanhos diferentes para destacar ttulos, cabealhos e outros elementos do texto. A mudana ou ativao de uma nova fonte pode ser feita atravs do grupo Fonte ou atravs da caixa de dilogo Fonte que aberta a partir do clique no smbolo marcado na Figura 10.0 ou atravs da combinao das teclas [Ctrl] + [D].
Nome da Fonte que est sendo utilizada.
Tamanho da Fonte que est sendo utilizada.
Aumenta e Diminui o tamanho da fonte da palavra selecionada Limpa a formatao da palavra selecionada.
Muda a cor da fonte da palavra selecionada.
Figura 10.0 Formatar Fonte.
Insere um Realce na palavra selecionada.
Figura 10.1 Formatar Fonte.
11
Quando voc abre a caixa de dialogo Fonte (figura 10.1) e nenhum texto est selecionado (marcado), a caixa Visualizao mostra o nome da fonte selecionada; caso contrrio, exibe as primeiras letras ou palavras do texto que sofrero a ao.
Faa os seguintes passos:
Passo 1 Passo 2
Abra o documento Pilotos brasileiros digitado no captulo anterior. Utilizando os recursos adequados de formatao de texto e altere o texto. No se esquea de selecionar antes.
12.2 - Formatando pargrafos e margens_________________________________
No Word o usurio no precisa se preocupar com a margem direita do texto. Simplesmente v digitando o texto e, quando o cursor atingir a margem direita, a palavra que est sendo digitada automaticamente jogada para a linha de baixo. Como padro, a margem direita fica desalinhada, pois o espao que estava sendo ocupado pela palavra digitada fica em branco. Dependendo do tamanho da palavra que atinge a margem, o espao deixado em branco maior ou menor. O Word permite que o pargrafo seja alinhado de quatro maneiras distintas dentro da largura do texto compreendida entre as margens esquerda e direita da pgina. A alterao do alinhamento de um pargrafo feita da mesma maneira que a alterao ou aplicao de um efeito em um texto. Voc pode marcar um pargrafo e aplicar o alinhamento ou ento ativar o alinhamento desejado e escrever o pargrafo em seguida. No grupo Pargrafo, existem quatro botes que servem para ativar ou desativar o alinhamento de pargrafo.
Figura 11.0 Alinhamento
Espaamento entre Linhas Centralizar Alinhar esquerda Justificar Alinhar direita
12.3 - Formatando margens e recuos de pargrafos_________________________
O alinhamento do texto de um pargrafo simplesmente distribui o texto digitado dentro das margens atuais do texto. Em muitas situaes, necessrio alterar as margens do texto apenas para um pargrafo, em outras situaes, um pargrafo deve ser recuado ou o espaamento entre as suas linhas alteradas. Todas essas opes podem ser configuradas atravs da caixa de dilogo Pargrafo (Figura 12.0) aberta a partir do cone Paragrfo. ( ) encontrado no grupo
Figura 12.0 Formatao Pargrafo
12
A caixa de dialogo Pargrafo composta por duas guias, uma responsvel pela configurao dos Recuos e espaamentos e outra pelas Quebras de linha e de pginas (fluxo do texto). Recuo o afastamento do pargrafo em relao margem normal do texto. O Word possui teclas de acesso rpido (figura 13.0) para efetuar diminuir ou aumentar, estas teclas esto disponveis na barra de ferramenta formatao. Espaamento a distncia entre uma linha e outra ou, ento, entre os pargrafos. Por exemplo, voc pode especificar que entre um pargrafo e outro sempre devem ser deixadas duas linhas. Todas as mudanas efetuadas so imediatamente prvisualizadas na caixa de visualizao, antes de serem aplicadas no pargrafo. O Word tambm possui uma rgua (figura 14.0) que tem por finalidade orientar o usurio com relao largura do texto e das margens, assim como indicar recuos de pargrafos atravs dos seus controle deslizantes.
Figura 13.0 Botes de Recuo
Figura 14.0 Rgua Horizontal
Nas duas extremidades da linha de rgua horizontal, existem os indicadores de recuo. Atravs da utilizao do mouse, podemos mover esses indicadores e alterar os recuos sem necessidade da utilizao da caixa de dilogo Pargrafo . Move somente o recuo da primeira linha, o cursor de insero Recuo da primeira linha pode estar posicionado em qualquer ponto do pargrafo. controle responsvel pelo recuo das demais linhas do pargrafo, a Recuo deslocado partir da segunda linha. Este controle controla os outros dois, ou seja, move os demais Recuo esquerda indicadores definindo um recuo da margem esquerda, nico para todo o pargrafo. Ajusta a margem esquerda do documento Margem esquerda Ajusta o recuo do todo o pargrafo com relao margem direita Recuo direita do documento. Ajusta a margem direita do documento Margem direita
12.4 - Utilizando e formatando marcadores_______________________________
O Word possui uma formatao especial de pargrafos, que consiste em inserir um smbolo especial denominado de marcadores no incio dos pargrafos e deslocar seus recuos de maneira a chamar a ateno sobre esses pargrafos. Para utilizar os marcadores o usurio poder faz-lo atravs dos botes Marcadores e Numerao encontrados no grupo Pargrafo (figura 15.0)
Figura 15.0 Botes Marcadores e Numerao
12.5 - Utilizando e formatando Lista de vrios nveis________________________
Um recurso muito til do Word a numerao automtica de pargrafos, este recurso formata os pargrafos que sero digitados, inserindo um nmero no incio da primeira linha e recuando as demais. Cada
13
novo pargrafo digitado recebe um nmero seqencial. Se um dos pargrafos intermedirios for eliminado, os demais pargrafos tero os seus nmeros diminudos em 1, a situao inversa tambm vlida. Se voc se esqueceu de digitar um pargrafo intermedirio, basta teclar [Enter] no final do pargrafo anterior para que um novo nmero seja includo e os demais pargrafos sejam renumerados. Para avanar os nveis basta apertar a tecla [Tab] que ser inserido automaticamente. Para utilizar este recurso o usurio deve clicar no cone Lista de Vrios Nveis no grupo Pargrafo(figura 16.0).
Figura 16.0 Lista de Vrios Nveis
12.6 - Utilizando e formatando marcadores_______________________________
O Word possui uma formatao especial de pargrafos, que consiste em inserir um smbolo especial denominado de marcadores no incio dos pargrafos e deslocar seus recuos de maneira a chamar a ateno sobre esses pargrafos. Para utilizar os marcadores personalizados o usurio poder faz-lo atravs da caixa de dialogo Definir novo marcador (figura 17.1) que aberta a partir da opo Marcadores no grupo Pargrafo (figura 17.0).
Figura 17.0 Tipos de Marcadores
Figura 17.1 Definir Novo Marcador
14
Captulo 13 Configurando Pginas
A Aba Layout da Pgina permite que o usurio defina as margens do documento, origem e tamanho do papel, orientao de paginas e outras opes de layout para o documento que est elaborando.
13.1 - Configurando margens...________________________________________
Na Aba Layout da Pgina o grupo Configurar Pgina opo Margens permite alterar (configurar) todas as margens do documento. O Word adota como padro uma margem de 2,5 cm para todas as margens (figura 18.0).
Figura 18.0 Indicao das Margens do Documento
Para redefinir as margens da pgina basta clicar na opo Margens Personalizadas dentro da opo Margens dentro do grupo Configurar Pgina na Aba Layout da Pgina. (figura 19.0)
Figura 19.0 Margens
Figura 19.1 Configurar Pginas
15
13.2 - Alterando o tamanho do papel...___________________________________
A partir do guia Papel (figura 19.2) da caixa de dialogo Configurar pgina o usurio pode alterar o tamanho da folha de papel que ser utilizado para a impresso. O Word possui alguns tamanhos de papel padronizados, que podem ser escolhidos atravs de uma lista de escolhas da caixa Tamanho do papel. Logo que o usurio escolhe o tamanho do papel, as suas medidas so apresentadas nas caixas Largura e Altura. Caso, nenhum dos tamanhos atenderem s necessidades, o usurio pode especificar diretamente sua largura ou altura nas caixas de digitao apropriadas. Alem de definir as dimenses do papel a ser utilizado, o usurio pode ajustar a orientao do texto, ou seja, se ele ser impresso verticalmente ou horizontalmente. A orientao de impresso definida atravs das caixas de seleo: Retrato e Paisagem.
Figura 19.2 Guia Tamanho do papel
Captulo 14 Cabealhos, Rodaps e Notas de Rodap
14.1 - Cabealhos e rodaps___________________________________________
Um cabealho ou rodap consiste em texto ou elementos grficos (como um nmero de pgina, a data ou um logotipo da empresa) que geralmente so impressos na parte superior ou inferior de cada pgina de um documento. O cabealho impresso na margem superior; o rodap impresso na margem inferior. Voc pode usar o mesmo cabealho e rodap em um documento inteiro ou pode alterar o cabealho ou rodap em parte do documento. Para usar Cabealhos no seu documento voc deve acessar a Aba Inserir e no grupo Cabealho e Rodap clique na opo Cabealho, existem alguns modelos prontos (figura 20.0) ou voc pode clicar na opo Editar Cabealho e comear a confeccionar o Cabealho. Antes de acessar essa opo, o usurio deve definir quantos cabealhos e rodaps o seu documento ter, estas definies devem ser efetuadas a no guia Layout (figura 19.3) da caixa de dialogo Configurar pgina. As possibilidades de configurao que o Word oferece so: P1. P2. P3. P4. O contedo do cabealho idntico para todas as pginas. O cabealho da primeira pgina diferente das demais. Pginas pares possuem um cabealho diferente das pginas mpares. A combinao das possibilidades P2 e P3.
16
Figura 19.3 Guia Layout Figura 20.0 Cabealho
Faa os seguintes passos: Passo 1 Passo 2 Passo 3 Abra o documento Experincia de digitao. Escolha a opo Editar Cabealho dentro da opo Cabealho no grupo Cabealho e Rodap. Digite como cabealho o texto mostrado a seguir, utilizando as configuraes sugeridas.
Fonte: Tahoma Tamanho: 14 Efeito: Negrito
Ano do Voluntrio
As mesmas opes so utilizadas para se criar e alterar Rodap. A nica diferena o local aonde acessamos. Os Rodaps so encontrados dentro da Aba Inserir, dentro do grupo Cabealho e Rodap opo Rodap.
14.2 - Notas de rodap e nota de fim____________________________________
As notas de rodap e notas de fim explicam, comentam ou fornecem referncias sobre o texto de um documento. Este recurso acionado atravs da Aba Referncia e em seguida o grupo Notas de Rodap (Figura 21.0) Voc pode incluir notas de rodap e notas de fim em um mesmo documento (por exemplo, pode usar notas de rodap para comentrios detalhados e notas de fim para a citao de fontes). As notas de rodap so exibidas no final de cada pgina de um documento. As notas de fim normalmente so exibidas no final de um documento.
Figura 21.0 Notas de Rodap
17
Uma nota de rodap ou nota de fim consiste em duas partes vinculadas: a marca de referncia de nota e o texto de nota correspondente. Voc pode numerar as marcas automaticamente ou criar suas prprias marcas personalizadas. Voc pode adicionar um texto de nota de qualquer tamanho e format-lo da mesma forma como faria com qualquer outro texto. Alm disso, voc pode personalizar os separadores de notas, as linhas que separam o texto do documento do texto da nota. (Figura 21.1)
Figura 21.1 Notas de Rodap
Captulo 15 Localizar e Substituir Texto
A partir da opo Localizar encontrada dentro da Aba Incio no grupo Edio o Word permite que o usurio localize trechos de um texto e os substitua por outro . A caixa de dialogo Localizar e substituir (figura 22.0), que aberta a partir desta opo, possui trs guias: Localizar, Substituir e Ir para.
Figura 22.0 Caixa de dilogo Localizar e substituir
Captulo 16 Correo Gramatical
O Word fornece duas maneiras de verificar ortografia e gramtica: Enquanto voc digita, o Word pode verificar automaticamente o seu documento e sublinhar possveis erros de ortografia e gramtica. Para corrigir um erro, exiba um menu de atalho utilizando o boto direito do mouse e, em seguida, selecione a correo que desejar. (Figura 23.0) Ao concluir a criao de um documento, voc pode fazer com que o Word pesquise o documento procura de erros de ortografia e gramtica, utilizando a opo Ortografia e gramtica dentro da Aba Reviso dentro do grupo Reviso de Texto. Quando o Word localiza um possvel erro, voc pode corrigi-lo e, em seguida, continuar a verificao. (Figura 23.1)
Figura 23.1 Boto Ortografia e Gramtica
Figura 23.0 Corrigindo com o mouse
18
Captulo 17 Auto Correo e Auto Texto
O Word possui um recurso de Auto Correo que, quando ativado, funciona como um vigilante invisvel da sua digitao. No momento em que um erro cometido, o recurso de Auto Correo entra em ao e corrige, na hora, o erro. Alm de corrigir padres de digitao a Opes de Auto Correo pode aprender a corrigir erros especficos, que voc ensinar para ele, ou ainda pode ser usado como um grande aliado na economia de digitao. Os tipos de correes que esta opo corrigir dependem de voc. Para ativar a caixa de dilogo AutoCorreo (figura 24.2), voc deve apertar o Boto do Office, Opes do Word (figura 24.0) a opo Reviso do Texto (figura 24.1) aperte o boto Opes de Auto Correo.... Boto do Office
Clique em Opes do Word
Figura 24.0 Boto do Office
Figura 24.2 AutoCorreo
Clique em Opes de AutoCorreo
Opo Reviso de Texto
Figura 24.1 Opes do Word
19
A caixa de dialogo AutoCorreo formada pelos guias: "AutoTexto, AutoFormatao ao digitar, e AutoFormatao Faa os seguintes passos: Passo 1 Passo 2 Passo 3 Passo 4 Passo 5 Altere o contedo de uma entrada de AutoCorreo utilizando os recursos do Ajuda do Word. Na caixa de texto Substituir digite um nome para a entrada de AutoCorreo, por exemplo, cora. Insira na caixa de texto Por o que voc deseja inserir em seu texto quando digitar a palavra cora digite, por exemplo: corda e tecle no boto Adicionar. Crie um documento no Word e digite a palavra cora e verifique o que ocorre. Exclua a palavra que voc inseriu na entrada de AutoCorreo.
Captulo 18 Trabalhando com Tabelas
Uma tabela formada por linhas e colunas de clulas (figura 25.0) que podem ser preenchidas com texto e elementos grficos.
Figura 25.0 Modelo de Tabela
O usurio pode usar tabelas para alinhar nmeros em colunas e, em seguida, classific-los e realizar operaes com eles. As tabelas tambm podem ser usadas para organizar texto e elementos grficos, como pargrafos lado a lado em um currculo. Para criar uma tabela em branco o Word oferece dois caminhos para o usurio:
A partir do boto Tabela (figura 25.1) de acesso rpido disponvel no grupo Tabelas dentro da Aba Inserir. Quando voc pressiona este boto o Word abre uma janela onde deve ser selecionado o nmero de linhas e colunas com o auxilio do mouse.
Figura 25.1 Boto Tabela
A partir de um clique na opoInserir Tabela na opo Tabela no grupo Tabelas dentro da Aba Inserir (figura 25.2)
20
Figura 25.2 Janela Inserir Tabela
Captulo 19 Imprimir e Visualizar Impresso
Imprimir o objetivo principal de um editor de texto, pelo menos enquanto a celulose for disponvel em quantidade e preo suportveis. Quando algum outro meio fsico ou computacional substitu-la, a necessidade de um texto bem distribudo e agradvel de ler ainda deve permanecer por muito tempo e os editores de texto no perdero seu emprego. O usurio pode solicitar a impresso de um documento atravs do boto do Office, opo imprimir ou atravs da combinao de teclas [Ctrl] + [P].
Figura 26.0 Caixa de dilogo imprimir
Antes de solicitar a impresso de um documento, o usurio poder visualizar a aparncia um documento quando for impresso. Voc pode exibir vrias pginas de uma s vez, aumentar ou reduzir o tamanho da pgina na tela, verificar as quebras de pgina e fazer as alteraes de texto e formatao. Para acessar este recurso o Word disponibiliza o seguinte caminho: a partir do boto do Office, opo Imprimir voc encontra a opo Visualizar impresso (figura 26.1)
Figura 26.1 Janela Inserir Tabela
21
Captulo 20 Introduo ao Excel
20.1 - O que o Microsoft Excel______________________________________________
O Microsoft Excel um aplicativo Windows - uma planilha eletrnica - que fornece ferramentas para efetuar clculos atravs de frmulas e funes e para a anlise desses dados. As cinco principais funes do Excel so: Planilha eletrnica - Voc pode armazenar, manipular, calcular e analisar dados tais como nmeros, textos e frmulas. Pode acrescentar grfico diretamente em sua planilha, elementos grficos, tais como retngulos, linhas, caixas de texto e botes. possvel utilizar formatos pr-definidos em tabelas Uma planilha eletrnica um grupo de itens (nmeros ou texto), organizados em linhas (horizontais) e colunas (verticais), formando uma matriz de duas dimenses. A Figura 01 ilustra o exemplo de uma planilha de estoque de produtos de Informtica. Grficos - Atravs da funo de grficos o Excel permite a representao grfica dos dados de uma planilha.
20.2 - Elementos bsicos de uma planilha______________________________________
Linha: as linhas da matriz bidimensional que compem a planilha so referenciadas por nmeros que variam de 1 at o limite de 1.048.576. Coluna: as colunas da matriz bidimensional que compem a planilha so referenciadas pelas letras A at Z, depois AA, AB ... AZ, BA, BB ... BZ ... IV, somando um total de 16.384 colunas. Clula: uma clula definida como a interseco de uma coluna com uma linha. a unidade bsica da planilha, onde so armazenados os dados. Uma clula referenciada pela letra da coluna seguida do nmero da linha. Por exemplo: C3 corresponde clula situada na interseco da coluna C com a linha 3.
Cursor: o cursor identifica a clula corrente. Esta clula destacada atravs de suas bordas. Para deslocar o cursor, pode-se usar o mouse, clicando sobre a nova clula desejada, ou levando-o clula a clula, atravs das setas do teclado ou ainda atravs da caixa de dialogo Ir para apertando a tecla F5 (Figura 27.0).
Figura 27.0 Caixa de Dialogo Ir Para
Faixa: bloco de uma ou mais clulas que formam uma rea retangular. A Figura 28.0 a seguir mostra os limites das faixa B5:D6.
Figura 28.0 Bloco de Seleo
22
20.3 - Tipos de dados manipulados em uma planilha______________________________
O Excel reconhece dois tipos de dado: valor constante e frmula. Texto O Excel reconhece quando um dado tipo texto digitado e, salvo algumas funes especiais, no faz clculos com este tipo de dados. Valor constante - Um valor constante o dado digitado diretamente na clula. Ele pode ser um valor numrico, incluindo dados do tipo data e hora ou ele pode ser um texto. Um dado numrico pode incluir os caracteres numricos (0 1 2 3 4 5 6 7 8 9) e qualquer um dos seguintes caracteres especiais (+ - ( ) , / $ % . E e). Qualquer dado que contiver caracteres diferentes dos acima mencionados, ser interpretado como texto. Um valor constante no se modifica, a menos que voc explicitamente realize alguma modificao sobre ele. Data / hora o Excel reconhece quando um dado do tipo data e hora so digitados e faz clculos especficos com estes dados. Tambm possvel utilizar formataes especiais com este tipo de dado. Frmula - Uma frmula uma combinao de valores constantes, referncias a clulas ou funes, e operadores que produzem um novo valor a partir dos valores j existentes. Por exemplo, a frmula: =(A1 + B1)/2, que referencia as clulas A1 e B1, calcula a mdia aritmtica entre os valores armazenados em A1 e B1 e coloca o resultado na clula em que ela definida. Uma frmula sempre inicia com o sinal de igual ( = ). O valor produzido como resultado de uma frmula pode ser modificado quando outros valores da planilha, referenciados na frmula, forem modificados.
20.4 - Comandos de Abrir e Fechar o Excel__________________________________
Abrindo o Excel
Quando o Excel iniciado, uma nova pasta de trabalho criada. Ao abrir o Microsoft Excel aparecer a tela do Excel, conforme mostra a figura 29.0.
Figura 29.0 Tela Inicial do Excel
Fechando o Excel
Aperte o Boto do Office; Clique na opo Fechar.
Se existir algum documento do Excel que no tenha sido salvo, o Excel ir solicitar que voc o salve.
23
20.4 - A janela de edio do Excel_____________________________________________
A janela de edio do Excel composta por uma srie de recursos, descritos a seguir, bem como pela rea destinada digitao da planilha propriamente dita. Tambm so apresentadas outras informaes, dispostas em Abas e que correspondem a atalhos de comandos. Como qualquer programa do pacote Office 2007, o Excel trabalha com Abas ao invs de Menus e as ferramentas so dispostas em grupos de afinidades. Segue a lista de itens que variam do Excel para o Word: A rea de edio - Corresponde ao espao em branco, destinado digitao e edio da planilha e grficos. Nesta rea esto visveis o cursor e a barra de insero, que indicam onde ser inserida a prxima entrada. Nesta mesma rea de edio est visvel o ponteiro do mouse, que indica onde a prxima entrada ser efetuada se o seu boto for pressionado. A barra de Guias - Corresponde s guias (Plan1, Plan2, ...) localizadas na parte inferior da janela de uma Pasta de Trabalho e seus respectivos botes de rolagem (figura 30.0).
Figura 30.0 Barra de Guias
Barras de Rolagem - Deslocam a planilha vertical ou horizontalmente. O boto que h dentro de cada barra de rolagem chamado de boto de rolagem. Na lateral direita da tela est a barra de rolagem, que indica a posio atual no documento. O deslocamento entre o texto ou entre as pginas de texto possvel, posicionando o mouse sobre a caixa de rolagem e arrastando-a acima e abaixo da barra ou ento pressionando a seta de rolagem. Barra de frmula - A barra de frmula contm a Caixa de Nome, Editar Frmula e Janela de Contedo da Clula. (figura 31.0)
Figura 31.0 Barra de Frmulas
As caixas de Cancelar e Inserir so ativadas quando se digita algo na Janela de Contedo da Clula. A caixa de Funes surge quando digitando o sinal de "=" na Janela de contedo da Clula, neste caso alm da caixa de Funes, tambm surge uma rea complementar onde apresentado o Resultado da Frmula e dois botes, para OK ou Cancelar. (figura 31.1)
Figura 31.1 Mudana na Barra de Frmulas
Ao clicar na caixa de Funes, onde aparece um nome de funo, surge uma rea complementar para especificao dos argumentos da mesma.
Captulo 21 Pasta de Trabaho
No Excel, o arquivo em que voc trabalha e armazena seus dados chama-se Pasta de Trabalho. Uma pasta de trabalho o equivalente eletrnico a um fichrio. Dentro das pastas de trabalho, voc encontrar planilhas, como planilhas de trabalho e folhas de grfico. O nome de cada planilha aparece em uma guia na parte inferior
24
da pasta de trabalho. possvel mover ou copiar planilhas entre as pastas de trabalho diferentes e reorganizar planilhas dentro de uma mesma pasta de trabalho. Cada pasta pode conter mais de mil planilhas, que podem diferir uma das outras, ou seja, em uma pasta de trabalho, podem existir vrias planilhas com dados diferentes. Toda vez que abrirmos, fecharmos ou salvarmos um arquivo, estaremos executando estas operaes em uma pasta de trabalho. Toda vez que voc abrir, fechar ou salvar um arquivo, voc estar abrindo, fechando ou salvando o arquivo da Pasta de Trabalho. Para organizar uma Pasta de Trabalho, o Excel permite que voc insira, exclua, renomeie, mova ou copie planilhas para dentro de uma Pasta de Trabalho ou para outra Pasta.
21.1 Salvando uma Pasta de Trabalho________________________________________
Para salvar uma Pasta de Trabalho basta clicar no Boto do Office e a opo Salvar Como e aps escolha Pasta de Trabalho do Excel (se for a primeira vez que voc estiver salvando o documento). E faas as seguintes alteraes (Figura 32.0): Escolha o Local que voc deseja salvar a pasta de trabalho na opo Salvar em Digite o nome do arquivo na opo Nome do Arquivo Aps feito todas as modificaes aperte o boto Ok. Para as demais vezes voc pode apertar o cone do disquete nos Botes de Acesso Rpido ou apertando a combinao de teclas [Ctrl] + [B].
Figura 32.0 Salvar Como
21.2 Abrindo uma Pasta de Trabalho________________________________________
Para abrir uma Pasta de Trabalho basta clicar no Boto do Office e a opo Abrir (Figura 33.0), aps basta localizar o seu arquivo e clicar no boto Abrir. Ou utilizar a combinao de teclas [Ctrl] + [A].
Figura 32.1 Caixa de Dilogo Salvar Como
25
Figura 33.0 Abrir uma Pasta de Trabalho
21.3 Fechando uma Pasta de Trabalho________________________________________
Voc pode querer fechar o documento atual e liberar a tela para comear a trabalhar em outro documento. Para fazer isto voc deve seguir o procedimento descrito a seguir. Boto do Office opo Fechar. Ou pelo (x) que fica ma parte superior direita da janela do Excel. Importante - Se o documento ainda no foi salvo aps a ltima atualizao, o Excel solicitar que voc o salve antes do fechamento.
Captulo 22 Planilhas
Planilha eletrnica, ou folha de clculo, um tipo de programa de computador que utiliza tabelas para realizao de clculos ou apresentao de dados. Cada tabela formada por uma grade composta de linhas e colunas.
22.1 Inserindo Planilhas_________________________________________
Uma nova pasta de trabalho abre algumas planilhas. E voc pode inserir ou excluir planilhas facilmente. O nmero mximo de planilhas limitado apenas pela memria disponvel. Para inserir uma nova planilha o procedimento descrito a seguir: Clicando no boto Inserir Planilha que fica ao lado direito das guias das planilhas. Figura 34.0 Clicando com o boto direito do mouse sobre a planilha e escolhendo a opo Inserir... Ou atravs da combinao das teclas [Shift] + [F11]. Inserir Planilha
Figura 34.0 Inserir Planilha
Neste momento, uma nova planilha ser inserida (Plan4, Plan5, ...) e se tornar a planilha ativa.
22.2 Movendo-se entre as Planilhas_________________________________________
Com o auxlio das setas de rolagem para a exibio das guias, aponte e clique sobre a guia desejada para tornar a planilha ativa.
26
22.3 Excluindo Planilhas__________________________________________________
Selecione a planilha que deseja excluir sobre a guia da planilha e clique com o boto direito do mouse e escolha a opo Excluir
Se no houver nenhum dado na planilha a ser excluda, a eliminao ser feita automaticamente. Caso haja algum dado na planilha, neste momento o Excel pedir a confirmao da excluso da planilha atravs da caixa de mensagem mostrado na figura 35.0.
Figura 35.0 Excluindo a Planilha
22.4 Renomeando Planilhas________________________________________________
Voc pode modificar o nome de qualquer planilha para um nome de at 31 caracteres, incluindo espaos. Depois que voc renomear a planilha, a guia correspondente conter o novo nome. Para renomear uma planilha faa o procedimento descrito a seguir. Clique duas vezes sobre a guia da planilha que deseja renomear; Digite um novo nome; Pressione a tecla Enter. Ou clicando com o boto direito do mouse sobre a planilha e escolhendo a opo Renomear
22.5 Movendo planilhas dentro de uma pasta_________________________________
Voc pode alterar a posio de uma planilha na lista de guias. Para conseguir isto voc deve seguir o procedimento descrito a seguir: Selecione a guia de planilha que voc deseja mover e as arraste atravs das diversas guias. Um tringulo preto indica onde a planilha ser inserida; Libere o boto do mouse e a planilha ser posicionada na nova posio.
Captulo 23 Clulas
O elemento indicado pelo cruzamento entre uma linha e uma coluna chama-se clula. Clulas so o componente elementar de uma planilha eletrnica. Toda a informao, como valores e frmulas, deve ser colocada em alguma clula para poder ser utilizada.
23.1 Selecionando clulas____________________________________________
Diversas operaes realizadas sobre as clulas de uma planilha tais como: entrada de dados, modificao de um dado, cpia de um dado de uma posio para outra, movimentao de dados, alterao de formatos, etc., exigem que as clulas correspondentes aos dados a serem manipulados sejam previamente selecionadas. Uma seleo consiste em destacar, na tela, as clulas que sero afetadas pela prxima operao a ser realizada. O Excel permite que voc selecione: uma nica clula, uma faixa de clulas, uma linha ou coluna inteira, toda a planilha, um objeto (grfico) ou caracteres na barra de frmula. Para selecionar uma nica clula voc deve: Para selecionar uma nica clula, aponte e clique a clula que voc deseja selecionar. Para selecionar uma faixa de clulas voc deve: Apontar para a primeira clula que voc deseja selecionar;
27
Pressionar o boto do mouse e arrastar-lo na direo/sentido das demais clulas que voc deseja selecionar; Solte o boto do mouse.
Para selecionar faixas de clulas no adjacentes voc deve: Clicar na primeira clula ou arrastar o mouse de modo a selecionar a primeira faixa de clulas; Pressionar a tecla Ctrl enquanto a clula ou faixa adicional selecionada, atravs dos mtodos anteriormente descritos para seleo de clulas. Para selecionar linhas, colunas ou toda a planilha voc deve: Linha: clicar no cabealho da linha desejada. Figura 36.0
Figura 36.0 Linha 2 Selecionada
Cabealho de Linha
Coluna: clicar no cabealho da linha desejada. Figura 36.1 Cabealho de Coluna
Figura 36.1 Coluna B Selecionada
Diversas linhas/colunas: arrastar o mouse atravs dos cabealhos das linhas/colunas desejadas Toda Planilha: clicar no boto de selecionar tudo, esquerda dos cabealhos das colunas. Figura 36.2
Seleciona toda a Planilha
Figura 36.2 Boto Seleciona toda a Planilha
23.2 Digitando informao em uma clulas____________________________________
Para digitar algo dentro de uma clula basta apenas clicar sobre a clula e comear a digitar o texto, ao trmino aperte a tecla [Enter]. 1. Para o Excel, um texto qualquer seqncia de caracteres que no interpretado como um nmero, frmula, data, hora, valor lgico (Verdadeiro ou Falso) ou valor que define um erro (#VALUE); 2. Uma clula pode receber at 255 caracteres, interpretados como um texto;
28
3. Voc pode entrar com um nmero como se fosse um texto. Basta digit-lo precedido de uma aspa simples ('); 4. Se o texto digitado maior que o tamanho da clula, o Excel armazena o texto como voc entrou e o sobrepe em clulas adjacentes direita, at encontrar uma clula que esteja ocupada. Quando a clula adjacente est ocupada, ento o Excel apresenta apenas parte do texto digitado. Neste caso, voc tem duas opes: 1) se achar conveniente, voc pode mostrar o texto em mltiplas linhas na clula. Isto chamado retorno automtico. Para conseguir isto, utilize o menu Formatar Clulas... e selecione em Alinhamento a opo Retorno Automtico de Texto; voc pode ampliar o tamanho da coluna atravs do menu Formatar Coluna; 5. Para saber se um valor foi armazenado como texto ou nmero, observe o seu alinhamento horizontal na clula. Os valores numricos sempre so alinhados pela direita e um texto sempre alinhado pela esquerda. Para digitar valores numricos existem algumas regras que devem ser seguidas: 1. O Excel ignora o sinal MAIS ( + ) digitado antes de uma constante numrica; 2. Para entrar com um nmero negativo, digite o sinal MENOS (-) antes do nmero ou digite-o entre parnteses; 3. Quando voc cria uma planilha, todas as clulas utilizam o formato numrico Geral. No formato Geral, os nmeros so apresentados ou como valores inteiros (234) ou como valores decimais (42,31) ou em notao cientfica (8,48E+07). Voc pode utilizar diferentes formatos de apresentao dos nmeros como apresentado na seo 10 deste material; 4. O Excel mostra o nmero na tela de acordo com o formato da clula que o contm. Isto significa que o nmero que voc v na clula pode ser diferente do valor armazenado. Por exemplo, se uma clula est formatada para exibir duas casas decimais e voc digita 26,006 , o Excel mostrar na tela 26,01. Entretanto, para a realizao de clculos, o valor armazenado o utilizado; 5. O Excel armazena nmeros com at 15 dgitos de preciso (full precision); 6. Se um valor numrico muito grande e excede o tamanho de uma clula formatada como Geral, o Excel o armazena da forma como voc entrou o nmero, mas o apresenta na tela em notao cientfica. Por exemplo, 250 000 000 000 poderia ser mostrado como 2,5E+11. Se o nmero em notao exponencial ainda muito grande ou se a clula tem outro formato, diferentemente de Geral, e o valor no se ajusta na clula devido ao seu tamanho, o Excel mostra uma seqncia de caracteres # (####) na clula. Ainda, se a clula tem um formato numrico, diferentemente de Geral, e voc amplia o tamanho da coluna de modo suficiente para acomodar a largura do nmero, o Excel mostra o nmero no formato da clula. Para o Excel, datas e horas so considerados valores numricos. Voc dispe de diversos formatos para digitlos, conforme mostra a Tabela 01.
Tabela 01
Formatos de data e hora do Excel
O Excel utiliza o formato... d/m/aa d-mmm-aa d-mmm mmm-aa h:mm AM/PM h:mm:ss AM/PM h:mm m/d/yy h:mm
Se voc entrar com... 3/4/95 4-Mar-95 4-Mar Mar-95 8:50 PM 8:50:35 PM 20:50 3/4/95 20:50 1. 2. 3.
Voc pode digitar data e hora na mesma clula. Quando o fizer, separe a data e a hora com um espao. Por exemplo, voc pode digitar 2/10/93 14:35 ou 2:35 pm 10-feb-93. Voc tambm pode utilizar a ou p ao invs de Am ou Pm; A menos que voc digite Am ou Pm, o Excel automaticamente mostra a hora variando de 0 a 23; Voc pode inserir datas e horas utilizando combinaes de teclas, conforme mostra a Tabela 02:
29
Tabela 02
Combinaes de teclas para obteno de data/hora
Ao Insere a data do sistema na barra de frmula Insere a hora do sistema na barra de frmula
Teclas Ctrl+ ponto e vrgula (;) Ctrl + shift + dois pontos (:)
Para Cancelar uma entrada de dados errnea devemos: Para cancelar a entrada de um dado antes do [Enter], tecle [ESC]; Para cancelar um dado aps o [Enter], selecione a clula correspondente e tecle [Delete]; Para desfazer uma entrada, imediatamente aps voc a ter realizado, clique no boto Desfazer nos Botes de Acesso Rpido ou aperte a combinao de teclas [Ctrl] + [Z].
23.3 Editando valores de uma clula_________________________________________
Voc pode modificar um valor ou uma frmula em sua planilha editando-o na barra de frmula. Neste caso, a barra de frmula funciona como uma rea de edio, onde possvel inserir, modificar, remover ou at mesmo copiar e movimentar seqncias de caracteres de um texto, frmula ou valor numrico. No modo de edio, voc pode movimentar o ponto de insero e selecionar caracteres na barra de frmula com o auxlio do mouse, como se estivesse utilizando o editor de texto Word. A Tabela 03 (a seguir) mostra os controles bsicos que permitem movimentar o ponto de insero e selecionar seqncias de caracteres na barra de frmula.
23.4 Copiar ou movimentar caracteres de uma clula____________________________
Para voc copiar ou movimentar caracteres de uma clula voc deve: Selecionar a clula desejada (Neste momento, o valor ou frmula desta clula aparece na barra de frmula). Na barra de frmula, selecione os caracteres que voc deseja copiar ou movimentar; Para copiar, escolha o comando Copiar que est no grupo rea de Transferncia dentro da Aba Incio, para mover, escolha o comando Recortar que est no grupo rea de Transferncia dentro da Aba Incio; Mover o ponto de insero na barra de frmula para a posio desejada; Escolha o comando Colar que est no grupo rea de Transferncia dentro da Aba Incio
Importante - Se voc quiser copiar ou mover caracteres de uma clula para outra, antes de realizar o 4) passo clique o boto ou pressione Enter. Feito isso, selecione a clula para onde voc deseja copiar ou mover o contedo da rea de transferncia.
23.5 Trabalhando com Frmulas____________________________________________
As frmulas so utilizadas para permitirem a obteno de valores calculados na planilha. Elas constituem-se no mecanismo bsico de anlise dos seus dados. Atravs de uma frmula, podemos realizar operaes tais como adio, multiplicao e comparao entre os valores da planilha.
30
Voc pode pensar em uma frmula como um lado de uma equao, cujo resultado mostrado na clula onde ela definida. A Figura 37.0 mostra diversos tipos de dados que voc pode incluir em uma frmula: operadores aritmticos ou lgicos, constantes numricas e no numricas, referncias clulas da planilha, funes, etc.
Figura 37.0 Frmulas no Excel
Captulo 24 Tipos de Operadores do Excel
Tipo Aritmticos Operador
+ / * % ^ & = > < >= <= <> : Exemplo - : A1:A10. Exemplo - se E1 contm "Q4 1992" e a clula A20 contm a frmula ="Totais para"& E1, A20 mostrar "Totais para Q4 1992". igual a maior que menor que maior ou igual a menor ou igual a diferente faixa de dados.
Descrio
adio subtrao diviso multiplicao percentagem exponenciao concatenao: agrupa dois ou mais textos para produzir um texto contnuo.
Texto
Comparao
Referncia
Utilizando referncias
Uma referncia identifica uma clula ou um grupo de clulas em uma planilha. Por exemplo, a referncia B5 identifica a clula situada na coluna B, linha 5, assim como a referncia A1:B2 identifica uma faixa, a qual inclui as clulas A1, A2, B1 e B2. A referncia da clula ativa mostrada na Caixa de Nome, na poro mais esquerda da barra de frmula. A utilizao de referncias muito importante na especificao de frmulas. Voc pode definir uma frmula referenciando valores provenientes de diferentes partes da planilha, assim como o valor de uma clula pode ser referenciado em diversas frmulas. Existem dois tipos bsicos de Referncia: Relativa e Absoluta. Referncia Relativa - Uma referncia relativa como dar uma indicao a uma pessoa de como ela chega a um determinado endereo, a partir de onde ela est - "siga em frente duas quadras, dobre direita, depois esquerda, etc.". Para o Excel, uma referncia relativa indica como encontrar outra clula, a partir da clula que contm a frmula.
31
As referncias C4 e F7 so interpretadas como relativas. Referncia Absoluta - Uma referncia absoluta como dar um endereo a uma pessoa - "Rua 24 de Outubro 5100, conjunto 102". Neste caso, a referncia independe da posio inicial, isto , independente de onde a pessoa esteja o endereo que ela recebe o mesmo. Para o Excel, uma referncia absoluta indica como encontrar uma clula, baseado na localizao exata desta clula na planilha. Referncias absolutas so reconhecidas pela presena do caracter dlar ($) imediatamente antes das referncias da coluna e linha de uma clula. Por exemplo, $D$9 e $F$16 so interpretadas como referncias absolutas. Exemplo de uso de referncias relativas e absolutas Na Figura 38.1, as clulas da terceira linha contm frmulas que calculam a soma dos valores das duas clulas imediatamente acima delas. A frmula da clula A3 usa somente referncias relativas; as da clula B3, absolutas.
Figura 38.0 Referncia Relativa e Absoluta
Figura 38.1 Soma dos Valores
Quando voc copia as frmulas da linha 3 para a linha 4, os resultados so diferentes, porm corretos de acordo com as suas especificaes. Considerando que a frmula copiada de A3 para A4 contm referncias relativas, o Excel faz o ajuste destas referncias a partir da clula que contm a frmula original, ou seja, se a clula original A3 recebe o resultado da soma de valores contidos em clulas que esto, respectivamente, uma linha acima (A2) e duas linhas acima (A1) de A3, na mesma coluna, na cpia para A4, os valores somados correspondem aos valores de A3 e A2, posicionados, respectivamente, uma linha acima (A3) e duas linhas acima (A2) de A4, na mesma coluna, da mesma forma que a original, conforme mostra a Figura 38.1. Por outro lado, a frmula =$B$2+$B$1 sempre produzir o mesmo resultado, independente do lugar para onde a frmula copiada na planilha.
24.1 Digitando uma frmula na Planilha______________________________________
Selecione a clula onde voc deseja entrar a frmula; Digite o sinal de igual (=) para ativar a barra de frmula ou chame uma funo;
Importante Se voc inicia uma frmula chamando uma funo, o Excel automaticamente coloca o sinal =; Digite a frmula ou combine digitao da frmula e chamada funes; Clique o boto ou pressione Enter.
Dica: Ao invs de digitar as referncias s clulas na especificao de sua frmula, voc pode inserir estas referncias simplesmente clicando a clula ou selecionando a faixa de clulas na planilha com o auxlio do mouse.
Captulo 25 Utilizando as funes do Excel
Uma funo uma frmula pr-definida que usa um ou mais valores como entrada, executa uma operao e retorna um ou mais valores. Estas funes podem ser utilizadas sozinhas ou combinadas em uma frmula. A utilizao de funes simplifica e diminui a digitao de uma frmula.
32
Por exemplo, ao invs de digitar a frmula =A1+A2+A3+A4, voc pode usar a funo somatrio (Soma) para construir a frmula =Soma(A1:A4). Neste caso, os valores de entrada compreendem uma faixa de clulas. O resultado constitui-se em um valor, que o resultado do somatrio.
25.1 Como usar uma Funo_______________________________________________
Todas as funes tm uma sintaxe bsica. Se voc no seguir esta sintaxe, o Excel mostrar uma mensagem indicando que existe um erro na frmula. A Figura 39.0 mostra um exemplo da sintaxe de uma funo. Os valores de entrada so denominados argumentos da funo, assim como os valores de sada so denominados de resultados. Os parnteses indicam onde comeam e terminam os argumentos. NO DEIXE ESPAOS EM BRANCO ANTES E DEPOIS DOS PARNTESES.
Figura 39.0 Exemplo de Funo: Soma
Os argumentos so especificados dentro dos parnteses. Argumentos podem ser nmeros, texto, valores lgicos ou referncias. Os argumentos tambm podem ser outra frmula. Neste caso, tem-se um aninhamento de funes. Para obter uma funo pr-definida execute o procedimento descrito a seguir: Selecione a clula desejada; Se voc quiser inserir a funo em qualquer posio da frmula na clula, posicione o ponto de insero onde voc deseja inserir a funo, na barra de frmula. Na Barra de Frmulas, aperte o boto ( ); Neste momento, o Excel mostra na janela os tipos de categorias de funes e as funes disponveis para cada categoria. Figura 40.0
Figura 40.0 Inserir Funo
Selecione o tipo de categoria de funo desejada. A categoria Todas inclui todas as funes; Selecione a funo desejada; Neste momento, o Excel mostra a funo, abaixo da lista de funes, para que voc observe que tipo de argumentos so necessrios para a funo escolhida. Pressione o boto Ok; Digite os argumentos da funo ou, com o auxlio do mouse, selecione e clique a clula ou faixa desejada; Quando voc terminar, pressione o boto Ok ou a tecla [Enter].
33
Captulo 26 Inserindo Clulas, Linhas e Colunas
Voc pode inserir clulas em branco individuais, faixas de clulas em branco, linhas inteiras ou colunas inteiras em branco, em qualquer posio da planilha. Quando voc realiza uma insero, o Excel desloca as outras clulas da planilha para abrir espao s clulas inseridas, ao mesmo tempo em que ajusta as referncias das clulas deslocadas, de modo a refletirem suas novas posies. Selecione toda a linha ou coluna que voc deseja deslocar para abrir espao para a nova; Lembre-se que para selecionar toda a linha ou coluna, voc deve clicar o cabealho da linha ou coluna correspondente. Para inserir mltiplas linhas ou colunas, selecionar o mesmo nmero de linhas ou colunas que voc deseja inserir. Na Aba Incio no grupo Clulas selecione a opo Inserir. Dentro dessa opo voc pode inserir Linhas, Colunas ou Clulas. Ou clique com o boto direito do mouse e escolha a opo Inserir no menu que aparece escolha a opo que melhor satisfaz a sua vontade. Figura 41.0
Figura 41.0 Inserir Linhas, Colunas ou Clulas.
26.1 Apagando Clulas, Colunas e Linhas_____________________________________
Apagar e eliminar so duas maneiras distintas de remover dados de uma planilha. A operao de Apagar o contedo de uma clula implica em apagar o seu contedo e formato, deixando a clula na planilha. A operao de Eliminar uma clula implica em remover a clula da planilha e fechar o espao por ela ocupado. Selecione a clula ou clulas que voc deseja apagar; Na Aba Incio dentro do grupo Edio escolha o comando Limpar. Figura 42.0
Figura 42.0 Limpando o contedo da Clula.
Dica: Voc pode realizar esta operao com o auxlio do mouse. Posicione o ponteiro do mouse sobre o pequeno retngulo situado na borda inferior direita da rea selecionada (ala de preenchimento). Neste momento, o ponteiro do mouse toma a forma de uma cruz. Arraste a ala de preenchimento para cima e/ou para esquerda, at que voc tenha selecionado a rea a ser apagada (ela torna-se cinza). Ento, libere o boto do mouse. Ou selecione a clula ou clulas que voc deseja apagar e pressione a tecla [Delete].
26.2 Excluindo Clula, Linha ou Coluna Inteira_________________________________
Selecione a linha ou coluna que voc deseja eliminar; Lembre-se que para selecionar toda a linha ou coluna, voc deve clicar o cabealho da linha ou coluna correspondente. Para eliminar mltiplas linhas ou colunas, selecionar o mesmo nmero de linhas ou colunas que voc deseja eliminar. Na Aba Incio no grupo Clulas selecione a opo Excluir. Dentro dessa opo voc pode excluir Linhas, Colunas, Clulas ou a Planilha inteira.
34
Ou clique com o boto direito do mouse e escolha a opo Excluir no menu que aparece escolha a opo que melhor satisfaz a sua vontade.
Neste momento, o Excel elimina a linha ou coluna e desloca as outras linhas ou colunas da planilha para preencher o espao aberto. Dica: Selecione a linha ou coluna que voc deseja eliminar. Pressione as teclas [Ctrl]+[-].
Captulo 27 Formatando uma Planilha
Formatar os dados de uma planilha significa controlar a sua aparncia na tela ou no formulrio impresso. Basicamente, o Excel permite que voc controle a aparncia de caracteres e de valores numricos, assim como o alinhamento de textos na clula. Por exemplo, voc pode modificar a fonte (tipo de letra), o tamanho e o estilo (negrito, itlico, sublinhado, sombreado, etc.) dos caracteres de sua planilha. Os valores numricos podem ser formatados para designar quantidades em Real (precedidos por R$), Dlar (precedidos por $), percentuais (% aps o valor), grandezas decimais, em notao cientfica, data, hora, etc. Para facilitar ao usurio, o Excel dispe de uma srie de formatos numricos pr-definidos. Alm disso, o Excel ainda permite que voc crie seus prprios formatos, de modo a adapt-los a sua necessidade especfica. Todas as opes de formatao esto disponveis atravs das diversas guias (Nmero, Alinhamento, Fonte, Borda, Padres, Proteo) clicando com o boto direito do mouse e escolhendo a opo Formatar Clulas. As opes de formatao mais freqentemente utilizadas esto disponveis na Aba Incio.
27.1 Modificando o formato de caracteres_________________________________
Para modificar a aparncia dos caracteres na tela/formulrio, voc deve executar o procedimento descrito a seguir: Selecionar a clula, faixa ou toda a planilha; Quando voc associa um formato a uma clula, este formato aplicado em todo o contedo desta clula. Isto significa que voc no pode formatar caracteres individuais da clula; Clique com o boto direito do mouse e acesse a opo Formatar Clulas. Na janela Formatar Clulas, selecione a guia Fonte; Ao selecionar a guia Fonte, o Excel abre uma caixa de dilogo, permitindo que voc especifique a fonte, tamanho, efeitos, estilo da fonte, etc. dos caracteres. Figura 43.0
Figura 43.0 Janela Formatar Clula.
27.2 Sintaxes de formatos numricos________________________________________
O Excel permite tanto a utilizao de formatos numricos pr-definidos, quanto a especificao de novos formatos pelo usurio. Para que voc possa utilizar um formato pr-definido ou definir um novo, de forma
35
adequada, necessrio que voc conhea a sintaxe geral dos formatos numricos, bem como os smbolos nele utilizados. Cada formato numrico pode ter at trs sees numricas e uma quarta seo para texto, conforme mostra a Figura 4.0. O ponto-e-vrgula (;) o caracter separador de seo.
Figura 44.0 Sintaxe de formatos numricos.
O nmero de sees que voc inclui determina o formato de nmeros positivos, negativos, zeros significativos ou no e texto, nesta ordem, do seguinte modo: 1. A seo de texto, se includa, deve ser a ltima. Se a seo de texto no for includa, qualquer texto que voc entrar no ser afetado pelo formato; 2. Se voc inclui somente trs sees numricas, a primeira usada para nmeros positivos, a segunda para nmeros negativos e a terceira para zeros significativos ou no; 3. Se voc inclui somente duas sees numricas, a primeira usada para nmeros positivos e zeros e a segunda para nmeros negativos. Por exemplo, com o formato #.##0;(#.##0), o nmero 5 000 mostrado como 5,000; o nmero -5 mostrado como (5) e o nmero ,5 mostrado como 1, uma vez que o formato no prev casas decimais; 4. Se voc inclui somente uma seo numrica, todos os nmeros usam aquele formato. Por exemplo, com o formato #.##0,00, o nmero 5 mostrado como 5,00, o nmero -5 mostrado como -5,00 e o nmero, 5 mostrado como 0,50; 5. Se voc inclui trs sees e a ltima uma seo de texto, a primeira seo usada para nmeros positivos ou zeros; a segunda usada para nmeros negativos e a terceira usada se a clula contm texto.
27.3 Sobre os smbolos utilizados nos formatos numricos________________________
Vamos explicar o significado dos smbolos mais comumente utilizados atravs de um exemplo. No formato #.##0,00;(#.##0,00), o valor mostrado tem obrigatoriamente duas (2) casas decimais aps a vrgula, sendo obrigatrias as posies onde aparecem os zeros, mesmo que aquela posio esteja em branco. Neste caso, a posio completada com zeros, isto , se uma das posies onde h zeros no formato estiver em branco no nmero, ela completada com zeros. O smbolo # indica que o nmero poder ter tantas casas quanto necessrio, porm suprimindo os zeros esquerda no significativos, os quais so substitudos por brancos. O ponto (.) indica que deve ser inserido um ponto separador de milhar. O formato aps o ponto-e-vrgula, com o mesmo contedo, se refere ao formato para o caso do valor da clula ser negativo. Entretanto, o nmero negativo sair na tela entre parnteses, ao invs do sinal de menos (-) na posio imediatamente anterior ao primeiro dgito significativo. A tabela 05 resume os principais smbolos e seus significados.
Tabela 05 - Tabela de smbolos de formatos numricos
Significado
Smbolo
0
lugar de um dgito. Se o nmero tem menos dgitos em ambos os lados da vrgula decimal do que os zeros do formato, o Excel completa os lugares com zeros; Se o nmero tem mais dgitos direita da vrgula do que zeros, o Excel arredonda o nmero com tantas casas quantos forem os zeros do formato; Se o nmero tem mais dgitos esquerda da vrgula do que zeros, o Excel mostra os dgitos a mais. lugar de um dgito. Segue as mesmas regras para o zero (0), exceo de que o Excel no mostra os zeros extras se o nmero tem
36
? $ - + / ( ): espao %
menos dgitos em ambos os lados da vrgula decimal do que # no formato. lugar de um dgito. Segue as mesmas regras para o zero (0), exceo de que o Excel coloca um espao para os zeros insignificantes, em ambos os lados da vrgula. mostra aquele caracter. Para mostrar outro caracter diferente de um destes, preceda o caracter com uma barra inclinada para esquerda (\) ou digite o caracter entre parnteses (" "). porcentagem. O Excel multiplica por 100 e adiciona o caracter % ao nmero que mostrado.
27.4 Modificando o formato de valores numricos______________________________
Selecionar a clula, faixa que voc deseja formatar; Clique com o boto direito do mouse e acesse a opo Formatar Clulas. Na janela Formatar Clulas, escolha a guia Nmero; Na caixa Categoria, selecione a categoria desejada; Figura 45.0
Figura 45.0 Janela Formatar Clula guia Nmero.
Selecione as opes possveis at que o exemplo apresentado coincida com o desejado; Quando estiver pronto, pressione o boto OK. Ou voc pode fazer pequenas alteraes na Aba Incio no grupo Nmero. Figura 45.1
Figura 45.1 Grupo Nmero na Aba Incio.
27.5 Alinhando os dados da Planilha________________________________________
Considerando o alinhamento padro (Geral), textos so automaticamente alinhados pela esquerda na clula, nmeros so alinhados pela direita e valores lgicos ou mensagens de erro so centralizadas. Entretanto, o Excel permite a voc especificar o alinhamento desejado. Para conseguir isto voc deve executar o procedimento descrito a seguir: Selecione as clulas que voc deseja formatar; Clique com o boto direito do mouse e acesse a opo Formatar Clulas. Na janela Formatar Clulas, escolha a guia Alinhamento; Figura 45.2
37
Neste momento, o Excel abre a caixa de dilogo Formatar Clulas, onde voc pode selecionar opes para alinhamento horizontal e vertical de texto, orientao de texto na clula, entre outras. Selecione a(s) opo(es) de alinhamento desejada(s); Pressione o boto OK.
Figura 45.2 Janela Formatar Clula guia Alinhamento.
Com a opo de alinhamento horizontal Preencher, o Excel repete o contedo da clula selecionada at que esta clula esteja totalmente preenchida. Se as clulas direita da clula em que voc efetua a entrada tambm tiverem o formato Preencher, e estiverem vazias, elas so igualmente preenchidas como a anterior. Com a opo Retorno Automtico de Texto, o Excel desdobra textos longos em mltiplas linhas. Com a opo Mesclar clulas, vrias clulas podem ser transformadas em uma. Para centrar um texto ao longo de vrias clulas, mesclar as clulas envolvidas e aplicar sobre a clula resultante a opo de Alinhamento de texto Centro.
Figura 45.3 Grupo Alinhamento na Aba Incio
Voc pode usar as ferramentas de alinhamento rpido que so encontradas na Aba Incio no grupo Alinhamento mostradas na figura 45.3.
27.6 Modificando a Largura________________________________________________
Na Aba Incio no grupo Clulas selecione a opo Formatar. Dentro dessa opo voc pode alterar a Altura das Linhas, Largura das Colunas, Largura Padro e entre outras funes. Voc pode alterar conforme o seu desejo, basta escolher a opo, alterar o valor e apertar o Ok. Figura 46.0 Neste momento, a largura de todas as colunas de sua planilha troca para o tamanho especificado, exceto aquelas colunas cuja largura tenha sido modificada individualmente.
Figura 46.0 Alterando a Largura Padro
27.7 Ajustando a Largura com o Mouse_______________________________________
Clique em qualquer ponto da coluna a ser alterada;
38
Coloque o ponto de insero no canto direito do cabealho da coluna, sobre a linha vertical que separa um cabealho de outro; Voc ver que o ponto de insero mudar de aparncia. Figura 46.1 Mantendo o boto do mouse pressionado, arraste o ponto de insero para a direita se voc quiser aumentar o tamanho da coluna; arraste o ponto de insero para a esquerda se voc quiser diminuir. Solte o boto do mouse e sua coluna ter a largura modificada!
Figura 46.1 Alterando a Largura com o Mouse
Dica: Voc pode ajustar rapidamente a largura de uma coluna para o tamanho timo de acordo com o contedo das clulas daquela coluna. Para conseguir isto, proceda como nos itens acima. Quando o ponto de insero mudar a aparncia, d um duplo clique e a largura da coluna se ajustar de acordo com o tamanho do texto que ela contm.
27.8 Ajustando a Altura com o Mouse________________________________________
Se voc quer mudar a altura de mais de uma linha, selecione estas linhas arrastando o ponteiro do mouse sobre o cabealho destas linhas; Coloque o ponto de insero sobre a linha horizontal que separa um cabealho de outro; Voc ver que o ponto de insero mudar de aparncia; Mantendo o boto do mouse pressionado, arraste o ponto de insero para cima se voc quiser diminuir a altura da linha; arraste para baixo se voc quiser aumentar.
Se voc selecionou mais de uma linha, o procedimento aplicado em uma das linhas modifica a altura de todas as linhas selecionadas. Dica: Voc pode ajustar rapidamente a altura de uma linha de acordo com as clulas daquela linha que contm textos desdobrados. Proceda como os itens acima. Quando o ponto de insero mudar a aparncia, d um duplo clique e a altura da linha se ajustar de acordo com o tamanho do texto que ela contm. Importante - Voc pode ajustar a altura de uma linha selecionando as linhas desejadas e escolhendo a opo na Aba Incio no grupo Clulas, Formatar a opo Altura das Linhas.
27.9 Congelando Ttulos da Planilha_________________________________________
O congelamento de ttulos da planilha consiste em designar linhas e/ou colunas que representem cabealhos e fix-las na tela o tempo todo. Isto significa voc poder movimentar ("rolar na tela") os dados da planilha no congelados, mantendo seus cabealhos fixos na tela, o qu pode facilitar bastante o trabalho com planilhas longas. Resumindo, a poro congelada no pode ser movimentada na tela, enquanto que a poro no congelada pode. Para conseguir isto voc deve executar o procedimento descrito a seguir: 1) selecione a clula onde deseja congelar ttulos. Todas as linhas acima da clula selecionada sero congeladas; Todas as colunas esquerda da clula selecionada sero congeladas; 2) Na Aba Exibio no grupo Janela, escolha a opo Congelar Painis. Neste momento, o Excel divide a janela de sua planilha em quatro pores, acima e esquerda da clula ativa. Nota: - para cancelar o congelamento, utilize a opo Descongelar Painis que se encontra dentro da Aba Exibio no grupo Janela
39
Captulo 28 Grficos
O Grfico um instrumento que possibilita transmitir muitas vezes o significado de planilhas ou tabelas complexas de uma forma mais eficiente e mais simples. Sendo assim, o Microsoft Excel 2007 permite a criao de vrios tipos de grficos de forma prtica e eficiente, baseado nas informaes fornecidas por suas planilhas.
28.1 Inserindo o Grfico___________________________________________________
Selecione as vrias colunas necessrias, que esto envolvidas no grfico (se necessrio selecionar intervalos grandes de clulas mantenha a tecla [Ctrl] pressionada. Na Aba inserir no grupo Grficos, escolha o tipo de grfico desejado. Figura 47.0
Figura 47.0 Aba Inserir grupo Grficos
28.2 Formatando o Grfico_________________________________________________
Selecione o grfico. Na Barra de Guias, aparecer mais 3 (trs) guias Design, Layout e Formatar, atravs dessas trs guias possvel formatar todo o grfico. Figura 47.1
Figura 47.1 Aba Ferramentas de Grfico
Com o boto direito do Mouse possvel atravs da opo Formatar rea de Grfico formatar e personalizar todo o grfico. Figura 47.2
Figura 47.2 Menu Formatar Grfico acionado com o boto direito do Mouse
You might also like
- Corredor de BiodiversidadeDocument2 pagesCorredor de BiodiversidadeBruno SousaNo ratings yet
- Pharmacia Brasileira Ed 86Document97 pagesPharmacia Brasileira Ed 86Ivan Segundo100% (1)
- MigrandoDocument3 pagesMigrandoDavid Augusto RibeiroNo ratings yet
- Monografia Versao Final - Leonardo Matias Manejo PDFDocument98 pagesMonografia Versao Final - Leonardo Matias Manejo PDFLeonard Deniss MathiasNo ratings yet
- Gestão Do Futebol de Formação - Nuno NaréDocument86 pagesGestão Do Futebol de Formação - Nuno NaréWilson Paulo0% (1)
- Catalogo Linha Iec Ip55 100Document6 pagesCatalogo Linha Iec Ip55 100cristino_djNo ratings yet
- Jardim Keralux - Wikipédia, A Enciclopédia LivreDocument2 pagesJardim Keralux - Wikipédia, A Enciclopédia LivreLeandro CostaNo ratings yet
- MZ Government Gazette Series III Dated 2022-06-22 No 119Document36 pagesMZ Government Gazette Series III Dated 2022-06-22 No 119Revelino Jose RajaNo ratings yet
- Repertorio SertanejoDocument2 pagesRepertorio SertanejoLucas Rodrigges100% (1)
- Plano de Ação Do Departamento de Assistência Ao Estudante - DAE, Do Ministério Da Educação e Cultura 1980 1985Document77 pagesPlano de Ação Do Departamento de Assistência Ao Estudante - DAE, Do Ministério Da Educação e Cultura 1980 1985mjosianevNo ratings yet
- KX TG6512LBBDocument60 pagesKX TG6512LBBAzaxeddy XeddyNo ratings yet
- Aula 5 CiclosDocument23 pagesAula 5 CiclosCésar Jacinto ThaimoNo ratings yet
- Formaçao de Empresas em Moçambique - Sociedades Por QuotasDocument3 pagesFormaçao de Empresas em Moçambique - Sociedades Por QuotasNhamito100% (2)
- 25 Dicas Ergonômicas para Usuários de ComputradoresDocument2 pages25 Dicas Ergonômicas para Usuários de ComputradoresNataliana brito nunesNo ratings yet
- NB 842 PDFDocument9 pagesNB 842 PDFleandrogauchomouraNo ratings yet
- Contrato JoãoDocument19 pagesContrato JoãoStefane SilvaNo ratings yet
- Guilherme Ferraz: ImprimirDocument1 pageGuilherme Ferraz: ImprimirLeandro GonçalvesNo ratings yet
- Importância Da Economia e Gestão Na Construção CivilDocument6 pagesImportância Da Economia e Gestão Na Construção CivilDercio SendelaNo ratings yet
- PPC Do Curso de Ciência Da ComputaçãoDocument30 pagesPPC Do Curso de Ciência Da ComputaçãoJJunior99No ratings yet
- Book Juca BatistaDocument11 pagesBook Juca BatistaKevyn CaetanoNo ratings yet
- Manual de Instalação Porteiro Residencial AmelcoDocument2 pagesManual de Instalação Porteiro Residencial AmelcofoxNo ratings yet
- Jornada CientificaDocument37 pagesJornada CientificajunilsonNo ratings yet
- Treinamento - Switch - V8.1 DMVIEW+L2+L3+MPLS - 14-02-2014Document188 pagesTreinamento - Switch - V8.1 DMVIEW+L2+L3+MPLS - 14-02-2014João Gilberto Fernandes100% (1)
- Condomínio Quinta Das BrisasDocument11 pagesCondomínio Quinta Das BrisasJonatanNo ratings yet
- ESTATUTO de TeologiaDocument5 pagesESTATUTO de TeologiaLuiz XavierNo ratings yet
- UNIDADE 2 - METODOLOGIA DE PESQUISA Nota 10Document3 pagesUNIDADE 2 - METODOLOGIA DE PESQUISA Nota 10Dudinha Monteiro100% (1)
- ZylberstajnBalbinottoneto 1999 Teoria DesempregoDocument21 pagesZylberstajnBalbinottoneto 1999 Teoria DesempregoAlanT.MelloNo ratings yet
- Plano de Ensino Português Instrumental AdministraçãoDocument3 pagesPlano de Ensino Português Instrumental AdministraçãoThaís Nascimento100% (1)
- Revista EudoraDocument63 pagesRevista EudoraAndressa AndressaNo ratings yet
- Tomadas de Decisão Nas OrganizaçõesDocument12 pagesTomadas de Decisão Nas OrganizaçõesmagporttoNo ratings yet