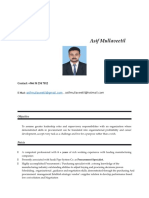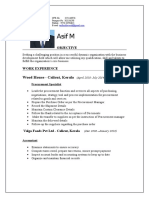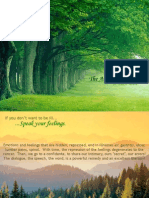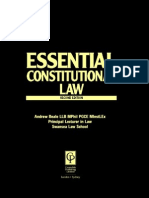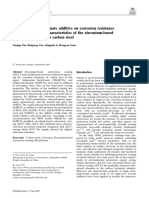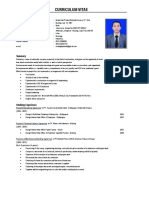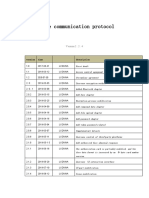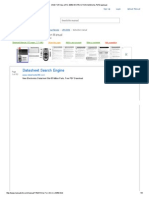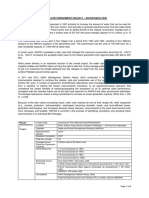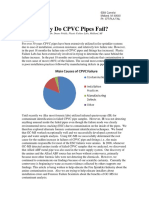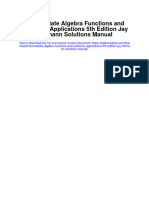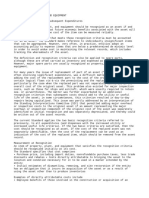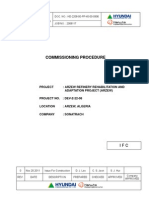Professional Documents
Culture Documents
NeroImageDrive Eng
Uploaded by
Sangeeth KumarOriginal Description:
Copyright
Available Formats
Share this document
Did you find this document useful?
Is this content inappropriate?
Report this DocumentCopyright:
Available Formats
NeroImageDrive Eng
Uploaded by
Sangeeth KumarCopyright:
Available Formats
Nero ImageDrive Manual
Nero AG
Copyright and Trademark Information
The Nero ImageDrive manual and all its contents are protected by copyright and are the property of Nero AG. All rights reserved. This manual contains material that is protected by internationally valid copyright. No part of this manual may be reproduced, transmitted or transcribed without the express written permission of Nero AG.
Nero AG rejects any claims that transcend the clauses of the guarantee rights. Nero AG does not undertake any liability for the correctness of the content of the Nero ImageDrive manual. The contents of the software supplied, as well as of the Nero ImageDrive manual, may be changed without prior warning.
All trade names and trademarks are the property of their respective owners. The trademarks mentioned here are named for information purposes only.
Copyright 2007 Nero AG and its licensors. All rights reserved. REV 1.0, SW 3.0.0.12
Contents
Contents
1 1.1 1.2 2 2.1 2.1.1 2.2 2.3 3 4 4.1 4.2 5 6 7 7.1 7.2 7.3 8 9 General information About the manual About Nero ImageDrive Technical information System requirements Operating systems supported Minimum requirements Formats supported Launching the Program Working with Nero ImageDrive Program interface Sample applications Enabling Nero ImageDrive Enabling drives Mounting images Mounting images with Nero ImageDrive Mounting images from Microsoft Windows Explorer Mounting images with command line input Index Contact 4 4 4 5 5 5 5 5 6 7 7 8 9 10 11 11 12 13 14 15
Page 3
General information
1
1.1
General information
About the manual
This manual is intended for all users who want to find out how to use Nero ImageDrive. It is task-based and explains how to achieve a particular objective on a step-by-step basis. In order to make best use of this manual, please note the following conventions: Symbol Meaning Indicates warnings, preconditions or instructions that have to be followed strictly. Indicates additional information or advice.
1. Start
OK Chapter []
A number at the beginning of a line indicates a request for action. Carry out these actions in the order specified. Indicates an intermediate result. Indicates a result. Indicates text passages or buttons that appear in the program interface. They are shown in bold face. Indicates references to other chapters. They are executed as links and are shown in red and underlined. Indicates keyboard shortcuts for entering commands.
1.2
About Nero ImageDrive
Nero ImageDrive allows you to set up a virtual drive. The virtual drive is visible in Microsoft Windows Explorer and can be used just like a real drive. Instead of an actual disc, you mount images in the virtual drive. An image file is a file that contains an image of a complete CD or DVD and can be created in Nero Burning ROM, for example. From the virtual drive, you can open, display, and execute files and programs, depending on the contents of the mounted image. Nero ImageDrive provides fast drive simulation. Nero ImageDrive can automatically mount images at startup. You can also mount images from Microsoft Windows Explorer or by entering a command line. Nero ImageDrive supports up to two drives simultaneously for CD and DVD disc types and NRG and ISO image formats.
Page 4
Technical information
2
2.1
Technical information
System requirements
2.1.1 Operating systems supported
Nero ImageDrive works on the following operating systems:
Microsoft Windows 2000 (with at least Service Pack 4 installed) Microsoft Windows XP (with at least Service Pack 2 installed) Microsoft Windows Media Center Edition Microsoft Windows Server 2003 (with at least Service Pack 1 installed)
In addition, Microsoft DirectX 9.0c (or higher) must be installed on your operating system. The latest version of DirectX can be downloaded from the Internet under http://www.microsoft.com/windows/directx and installed.
2.2
Minimum requirements
Main memory: Hard drive: 128 MB Up to 9 GB for DVD images
Installation of the latest WHQL-certified drivers is recommended. WHQL stands for Windows Hardware Quality Labs and means that the device driver certified by Microsoft is compatible with Microsoft Windows and the relevant hardware.
2.3
Formats supported
Nero ImageDrive supports the following formats: Image file formats
NRG ISO
Image disc types
CD DVD-ROM
Page 5
Launching the Program
Launching the Program
To launch Nero ImageDrive via Nero StartSmart, proceed as follows:
1. Click on the Nero StartSmart icon.
The Nero StartSmart window opens.
2. Click on the
button.
The list of Nero applications is displayed.
Fig. 1: Nero StartSmart
3. Select the Nero ImageDrive entry in the Tools list box.
The Nero ImageDrive window opens.
You have launched Nero ImageDrive via Nero StartSmart.
Page 6
Working with Nero ImageDrive
4
4.1
Working with Nero ImageDrive
Program interface
The Nero ImageDrive program interface is the starting point for enabling Nero ImageDrive, configuring up to two virtual drives, and mounting image files. Nero ImageDrive has up to three tabs: the Options tab is always available, while the First drive and Second drive tabs are only displayed when the corresponding drives are enabled.
Fig. 2: Options tab
The following input options are available: Enable/ Disable OK Options tab Enable first/second drive Mount images at startup Enables the first/second virtual drive (see Enabling drives). Mounts image files automatically at startup. Enables/disables Nero ImageDrive (see Enabling Nero ImageDrive). Applies any changes and closes Nero ImageDrive.
First and Second drive tabs Image Show Image Info Eject Load Displays the file name of the currently or most recently mounted image. Displays the Open Image window where you can select an image file. Opens the Information window which provides information about the mounted image file, such as the name, date, and size. Disables the image (corresponds to ejecting a disc). Once the image is disabled, the Load button is displayed. Mounts the image that is displayed in the Image display panel. Once the image is mounted, the Eject button is displayed.
Page 7
Working with Nero ImageDrive
4.2
Sample applications
Nero ImageDrive is a virtual drive that can load images. An image or image file is a virtual image of a CD or DVD. Nero ImageDrive allows you to treat images like discs and open files or run programs from the virtual drive (which you can find in Microsoft Windows Explorer). Nero ImageDrive is ideal for applications such as:
Loading the image of a game CD in Nero ImageDrive to eliminate the annoying spin-up noise when the game is launched. Loading frequently used discs, such as a telephone book CD, as an image in Nero ImageDrive so that the CD does not have to be inserted each time you want to use it. Creating an image of a video or slide show that you are creating with Nero Vision, for example, so that you can test it with Nero ImageDrive first.
You can create images with Nero Burning ROM (from data on the computer or as a copy of an inserted disc) as well as with applications such as Nero Vision or Nero Recode.
Nero Burning ROM is a full-featured burning program. Nero Burning ROM is part of the Nero Suite and is automatically installed with Nero. For more information, see the Nero Burning ROM manual. Nero Vision is a program for capturing, creating, and burning videos. Nero Recode is a video converter. Both applications are part of the Nero 7 Suite and are automatically installed with Nero. For more information, see the Nero Vision and Nero Recode manuals.
Page 8
Enabling Nero ImageDrive
Enabling Nero ImageDrive
Nero ImageDrive is initially disabled by default. The first time you launch the program you must enable it. You can then use the features of Nero ImageDrive. To enable Nero ImageDrive, proceed as follows:
1. Launch Nero ImageDrive (see Launching the Program).
A dialog box is displayed that asks you if you would like to enable Nero ImageDrive.
Fig. 3: Enable Nero ImageDrive dialog box
1. Click on the Yes button.
Nero ImageDrive is enabled. A dialog box advising you that you must restart your
computer for the changes to take effect is displayed.
2. Click on the OK button.
The dialog box is closed.
3. Restart your computer.
The enable process is continued. A dialog box is displayed during this process. Nero
ImageDrive opens once this process is complete.
Fig. 4: Nero ImageDrive
You have enabled Nero ImageDrive. You can now use Nero ImageDrive and enable
virtual drives. If you no longer want to use Nero ImageDrive, you can disable it with the Disable button.
Page 9
Enabling drives
Enabling drives
After you have enabled Nero ImageDrive, you can use it to configure up to two virtual drives. To do so, proceed as follows:
1. Launch Nero ImageDrive (see Launching the Program). 2. To enable the first drive, check the First drive > Enable drive box.
The virtual drive is enabled and the first available drive letter is assigned to it. The drive
letter is displayed in parentheses after First drive. The First drive tab is generated.
3. To enable the second drive, check the Second drive > Enable drive box.
The virtual drive is enabled and the first available drive letter is assigned to it. The drive
letter is displayed in parentheses after Second drive. The Second drive tab is generated.
Fig. 5: Nero ImageDrive with two enabled drives
You have enabled the drives. The virtual drives are now available on your computer and
are displayed in Microsoft Windows Explorer.
Page 10
Mounting images
7
7.1
Mounting images
Mounting images with Nero ImageDrive
An image or image file is an individual file on the hard drive that contains an image of a complete disc. An image, therefore, is a virtual disc that you can burn to a real disc with Nero Burning ROM, for example. With the Nero ImageDrive virtual drive, you can load the image (mount the virtual disc) and read or run it. The following requirement must be satisfied:
A virtual drive must be enabled.
To mount the image, proceed as follows:
1. Launch Nero ImageDrive (see Launching the Program). 2. Click on the tab of the drive you want. 3. Click on the ... button.
The Open Image window is displayed.
4. Select the image file you want and click on the Open button.
The image file is mounted and the file name is displayed in the Image display panel.
A Microsoft Windows Explorer window is opened and displays the contents of the virtual drive.
Fig. 6: Mounted image file
5. To view more information about the image file, click the Show Image Info button.
The Information dialog box appears displaying the name, creation date, number of
tracks, disc type, and size of the image.
Page 11
Mounting images
6. If you would like the image to be automatically mounted when the computer starts up:
1. Click on the Options tab. 2. Check the Mount images at startup box.
You have mounted an image in the virtual drive and can now use it whenever you want.
Click on the Eject button to disable the image again.
You can enable (mount) a disabled (ejected) image file again quickly with the Load button.
7.2
Mounting images from Microsoft Windows Explorer
You can also mount an image from Microsoft Windows Explorer by double-clicking on a virtual drive (as long as a virtual drive is enabled). This only works for the first of a maximum of two configured drives, however. In order to be able to mount an image from Microsoft Windows Explorer, you must specify that image files should be opened with Nero ImageDrive. To do so under Windows XP, for example, proceed as follows:
1. Right-click on an image file to open the context menu. 2. Select Open With > Choose Program.
The Open With window is displayed.
3. Select Nero ImageDrive from the Programs list.
If Nero ImageDrive does not appear in the list, click on the Browse button and select Nero ImageDrive.
4. Check the Always use the selected program to open this kind of file box. 5. Click on the OK button. The image is mounted in the first virtual drive.
In future, image files of this type will be mounted in a virtual drive when you double-click on the image.
Page 12
Mounting images
7.3
Mounting images with command line input
You can also mount an image in a virtual drive with a command line input (as long as a virtual drive is enabled). This only works for the first of a maximum of two configured drives, however. One possible application would be to save the commands for mounting different images as batch files (*.bat) so that you can quickly switch between the different images without having to open Nero ImageDrive. The following commands are available: Mounts the specified image file. cd "\Path_to_ImageDrive\" ImageDrive "Path_to_Image\image.nrg" Instead of Path_to_ImageDrive, enter the path to the Nero ImageDrive program folder (e.g. Program Files\Nero\Nero 7\Nero ImageDrive). Instead of Path_to_Image, enter the path to the image file. Be certain to append the file name and extension (image.nrg in our example) as well. Ejects the image file.
cd "\Path_to_ImageDrive\" ImageDrive ""
Page 13
Index
8
C
Index
show info............................................................................... 7
Command line input.................................................... 13 Contact ....................................................................... 15 Conventions.................................................................. 4
L
Launching .....................................................................6
N D
Disable ......................................................................... 9 Disk type....................................................................... 5 Drive
enable..................................................................................10
Nero Burning ROM .......................................................8 Nero ImageDrive
launch via StartSmart ........................................................... 6
Nero Recode.................................................................8 Nero Vision ...................................................................8
E
Enable ...................................................................... 7, 9
O
Operating system..........................................................5
F
File format..................................................................... 5 Formats
supported ..............................................................................5
R
Requirements ...............................................................5
S
Show Image Info.........................................................11 System requirements ....................................................5
I
Image
create ....................................................................................8 disable .................................................................................12 eject.................................................................................7, 12 load........................................................................................7 mount ..................................................................................11 mount at startup ..............................................................7, 12 mount from MS Windows Explorer......................................12 mount with command line....................................................13 open ......................................................................................7
T
Tab
first/second drive................................................................... 7 Options ................................................................................. 7
Target group .................................................................4
U
Usage example.............................................................8 User interface ...............................................................7
Page 14
Contact
Contact
Nero ImageDrive is a Nero AG product.
Nero AG Im Stoeckmaedle 13-15 76307 Karlsbad Germany Web: Help: E-mail: Fax: www.nero.com http://support.nero.com techsupport@nero.com +49 724 892 8499
Copyright 2007 Nero AG and its licensors. All rights reserved.
Page 15
You might also like
- The Subtle Art of Not Giving a F*ck: A Counterintuitive Approach to Living a Good LifeFrom EverandThe Subtle Art of Not Giving a F*ck: A Counterintuitive Approach to Living a Good LifeRating: 4 out of 5 stars4/5 (5794)
- The Little Book of Hygge: Danish Secrets to Happy LivingFrom EverandThe Little Book of Hygge: Danish Secrets to Happy LivingRating: 3.5 out of 5 stars3.5/5 (400)
- MU IG 022 CA en 0119.4 Pressure Pipe FittingsDocument32 pagesMU IG 022 CA en 0119.4 Pressure Pipe FittingsSangeeth KumarNo ratings yet
- 6th Central Pay Commission Salary CalculatorDocument15 pages6th Central Pay Commission Salary Calculatorrakhonde100% (436)
- Industry Guidelines: Polyethylene (Pe) Pipes and Fittings For Compressed AirDocument7 pagesIndustry Guidelines: Polyethylene (Pe) Pipes and Fittings For Compressed AirSangeeth KumarNo ratings yet
- 2017 11 Entrepreneur Middle EastDocument84 pages2017 11 Entrepreneur Middle EastSangeeth KumarNo ratings yet
- Asif Bio DataDocument5 pagesAsif Bio DataSangeeth KumarNo ratings yet
- Asif M: Wood House - Calicut, KeralaDocument2 pagesAsif M: Wood House - Calicut, KeralaSangeeth KumarNo ratings yet
- INs Truc Tio NDocument2 pagesINs Truc Tio NmohitguptabtechNo ratings yet
- SpiralWeld - DesignDocument26 pagesSpiralWeld - DesignSH1961100% (1)
- The Art of Being WellDocument9 pagesThe Art of Being WellmilafandiNo ratings yet
- Chapter 1: Preface: The Kashmir StoryDocument1 pageChapter 1: Preface: The Kashmir StorySangeeth KumarNo ratings yet
- Introduction To Marine Intake and Outfall SystemDocument2 pagesIntroduction To Marine Intake and Outfall SystemSangeeth KumarNo ratings yet
- Cad Shortcut KeyDocument13 pagesCad Shortcut KeySangeeth KumarNo ratings yet
- Cad Shortcut KeyDocument13 pagesCad Shortcut KeySangeeth KumarNo ratings yet
- 5624-1993-Specification of Foundation Bolts PDFDocument9 pages5624-1993-Specification of Foundation Bolts PDFKekeNo ratings yet
- Shoe Dog: A Memoir by the Creator of NikeFrom EverandShoe Dog: A Memoir by the Creator of NikeRating: 4.5 out of 5 stars4.5/5 (537)
- Hidden Figures: The American Dream and the Untold Story of the Black Women Mathematicians Who Helped Win the Space RaceFrom EverandHidden Figures: The American Dream and the Untold Story of the Black Women Mathematicians Who Helped Win the Space RaceRating: 4 out of 5 stars4/5 (895)
- The Yellow House: A Memoir (2019 National Book Award Winner)From EverandThe Yellow House: A Memoir (2019 National Book Award Winner)Rating: 4 out of 5 stars4/5 (98)
- The Emperor of All Maladies: A Biography of CancerFrom EverandThe Emperor of All Maladies: A Biography of CancerRating: 4.5 out of 5 stars4.5/5 (271)
- A Heartbreaking Work Of Staggering Genius: A Memoir Based on a True StoryFrom EverandA Heartbreaking Work Of Staggering Genius: A Memoir Based on a True StoryRating: 3.5 out of 5 stars3.5/5 (231)
- Never Split the Difference: Negotiating As If Your Life Depended On ItFrom EverandNever Split the Difference: Negotiating As If Your Life Depended On ItRating: 4.5 out of 5 stars4.5/5 (838)
- Grit: The Power of Passion and PerseveranceFrom EverandGrit: The Power of Passion and PerseveranceRating: 4 out of 5 stars4/5 (588)
- On Fire: The (Burning) Case for a Green New DealFrom EverandOn Fire: The (Burning) Case for a Green New DealRating: 4 out of 5 stars4/5 (74)
- Elon Musk: Tesla, SpaceX, and the Quest for a Fantastic FutureFrom EverandElon Musk: Tesla, SpaceX, and the Quest for a Fantastic FutureRating: 4.5 out of 5 stars4.5/5 (474)
- Devil in the Grove: Thurgood Marshall, the Groveland Boys, and the Dawn of a New AmericaFrom EverandDevil in the Grove: Thurgood Marshall, the Groveland Boys, and the Dawn of a New AmericaRating: 4.5 out of 5 stars4.5/5 (266)
- The Unwinding: An Inner History of the New AmericaFrom EverandThe Unwinding: An Inner History of the New AmericaRating: 4 out of 5 stars4/5 (45)
- Team of Rivals: The Political Genius of Abraham LincolnFrom EverandTeam of Rivals: The Political Genius of Abraham LincolnRating: 4.5 out of 5 stars4.5/5 (234)
- The World Is Flat 3.0: A Brief History of the Twenty-first CenturyFrom EverandThe World Is Flat 3.0: A Brief History of the Twenty-first CenturyRating: 3.5 out of 5 stars3.5/5 (2259)
- The Gifts of Imperfection: Let Go of Who You Think You're Supposed to Be and Embrace Who You AreFrom EverandThe Gifts of Imperfection: Let Go of Who You Think You're Supposed to Be and Embrace Who You AreRating: 4 out of 5 stars4/5 (1090)
- The Hard Thing About Hard Things: Building a Business When There Are No Easy AnswersFrom EverandThe Hard Thing About Hard Things: Building a Business When There Are No Easy AnswersRating: 4.5 out of 5 stars4.5/5 (344)
- The Sympathizer: A Novel (Pulitzer Prize for Fiction)From EverandThe Sympathizer: A Novel (Pulitzer Prize for Fiction)Rating: 4.5 out of 5 stars4.5/5 (121)
- Her Body and Other Parties: StoriesFrom EverandHer Body and Other Parties: StoriesRating: 4 out of 5 stars4/5 (821)
- ALLOY 7150-T7751 PLATE AND 7150-T77511 EXTRUSIONS: Alcoa Mill ProductsDocument4 pagesALLOY 7150-T7751 PLATE AND 7150-T77511 EXTRUSIONS: Alcoa Mill Productshitesh_tilalaNo ratings yet
- Beer Distribution Game - Wikipedia, The Free EncyclopediaDocument3 pagesBeer Distribution Game - Wikipedia, The Free EncyclopediaSana BhittaniNo ratings yet
- Andrew Beale - Essential Constitutional and Administrative LawDocument123 pagesAndrew Beale - Essential Constitutional and Administrative LawPop Rem100% (4)
- The Effect of Bicarbonate Additive On Corrosion ResistanceDocument11 pagesThe Effect of Bicarbonate Additive On Corrosion ResistancebexigaobrotherNo ratings yet
- HSE - Made Gde PanduDocument3 pagesHSE - Made Gde Pandurezki_WSNo ratings yet
- Device Protocol - v2.2.4Document81 pagesDevice Protocol - v2.2.4Aston MartinNo ratings yet
- One For All Urc-8350 Instruction Manual PDF DownloadDocument5 pagesOne For All Urc-8350 Instruction Manual PDF DownloademinaNo ratings yet
- Galley Steward Knowledge: Free Screening / Interview GuidelineDocument2 pagesGalley Steward Knowledge: Free Screening / Interview GuidelineAgung Mirah Meyliana100% (2)
- Space Vector Modulation - An Introduction - TutoriDocument11 pagesSpace Vector Modulation - An Introduction - TutorileonardoNo ratings yet
- Ruling The CountrysideDocument9 pagesRuling The Countrysiderajesh duaNo ratings yet
- Group 5 Transforming Banana Stem Waste To Eco Tote Bag.Document4 pagesGroup 5 Transforming Banana Stem Waste To Eco Tote Bag.Gabriel Abram JopiaNo ratings yet
- Financial Glossary Reuters PDFDocument241 pagesFinancial Glossary Reuters PDFPablo Bouvier100% (1)
- Introduction To Parallel Programming 1st Edition Pacheco Solutions ManualDocument5 pagesIntroduction To Parallel Programming 1st Edition Pacheco Solutions Manualyvonnewelchdoafexwzcs100% (11)
- Helicopter MaintenanceDocument347 pagesHelicopter MaintenanceJai Deep88% (24)
- I Am Trying To Design A Bus Brace For A 3 Phase Busbar SyatemDocument9 pagesI Am Trying To Design A Bus Brace For A 3 Phase Busbar SyatemSanjeewa HemaratneNo ratings yet
- The Properties of Chopped Basalt Fibre Reinforced Self-CompactingDocument8 pagesThe Properties of Chopped Basalt Fibre Reinforced Self-CompactingEjaz RahimiNo ratings yet
- Mangla Refurbishment Project Salient FeaturesDocument8 pagesMangla Refurbishment Project Salient FeaturesJAZPAKNo ratings yet
- Desktop Window Manager: DWM Overviews DWM Reference DWM Sample CodeDocument3 pagesDesktop Window Manager: DWM Overviews DWM Reference DWM Sample Codekris_onlineNo ratings yet
- Packages: Khidmatul A'WaamDocument4 pagesPackages: Khidmatul A'WaamAltaaf IzmaheroNo ratings yet
- Why CPVC Pipes FailDocument12 pagesWhy CPVC Pipes FailNikita Kadam100% (1)
- Calculation of Work IndexDocument5 pagesCalculation of Work IndexEnryan Oreski RiyadiNo ratings yet
- IELTS Speaking Forecast Tháng 1-4Document21 pagesIELTS Speaking Forecast Tháng 1-4Toby ThomasNo ratings yet
- Quote Generator DocumentDocument47 pagesQuote Generator DocumentPrajwal KumbarNo ratings yet
- ManualDocument36 pagesManual2009tamerNo ratings yet
- Finaldis2011 1Document4 pagesFinaldis2011 1syaiful.idzwanNo ratings yet
- Guia de Desinstalación de ODOO EN UBUNTUDocument3 pagesGuia de Desinstalación de ODOO EN UBUNTUjesusgom100% (1)
- Intermediate Algebra Functions and Authentic Applications 5th Edition Jay Lehmann Solutions ManualDocument31 pagesIntermediate Algebra Functions and Authentic Applications 5th Edition Jay Lehmann Solutions Manualchiliasmevenhandtzjz8j100% (32)
- Pas 16 - Property Plant and EquipmentDocument4 pagesPas 16 - Property Plant and EquipmentJessie ForpublicuseNo ratings yet
- DSP QBDocument8 pagesDSP QBNithya VijayaNo ratings yet
- Contractor Commissioning ProcedureDocument61 pagesContractor Commissioning ProcedureTaras Pompiliu100% (8)