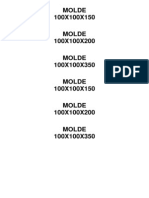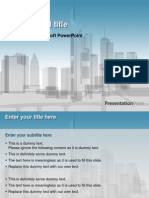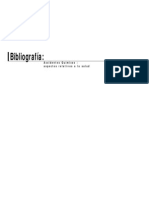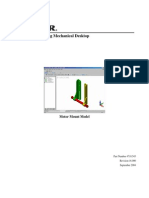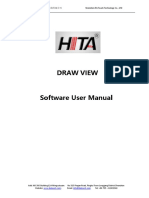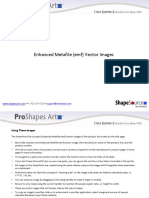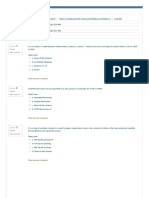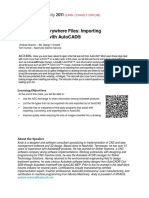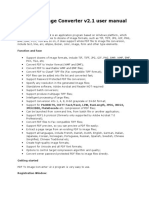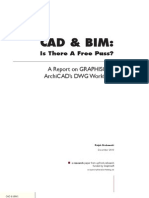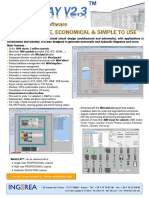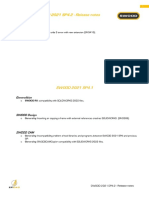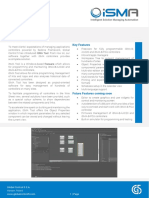Professional Documents
Culture Documents
Manual Vijeo Look Scada - Software
Uploaded by
ipla_mecanico359Original Description:
Copyright
Available Formats
Share this document
Did you find this document useful?
Is this content inappropriate?
Report this DocumentCopyright:
Available Formats
Manual Vijeo Look Scada - Software
Uploaded by
ipla_mecanico359Copyright:
Available Formats
Vijeo Look
SCADA software for small and medium-sized supervision applications.
Vijeo Look Eng
Table of Contents
About the book . . . . . . . . . . . . . . . . . . . . . . . . . . . . . . . . . . . . . . . 5 Chapter 1 Chapter 2 General overview of Vijeo Look . . . . . . . . . . . . . . . . . . . . . . . . . 7
Presentation of the Human Machine Interface (HMI) . . . . . . . . . . . . . . . . . . . . . . 7
Installing the product Vijeo Look . . . . . . . . . . . . . . . . . . . . . . . . 9
At a Glance . . . . . . . . . . . . . . . . . . . . . . . . . . . . . . . . . . . . . . . . . . . . . . . . . . . . . . 9 Installation of Vijeo Look and its different components . . . . . . . . . . . . . . . . . . . . 10 Uninstalling Vijeo Look and its different components . . . . . . . . . . . . . . . . . . . . . 13 License management . . . . . . . . . . . . . . . . . . . . . . . . . . . . . . . . . . . . . . . . . . . . . 14 Vijeo Look Registration Request . . . . . . . . . . . . . . . . . . . . . . . . . . . . . . . . . . . . . 16 Vijeo Look Upgrade Registration Request . . . . . . . . . . . . . . . . . . . . . . . . . . . . . 17
Chapter 3
Main functions of Vijeo Look. . . . . . . . . . . . . . . . . . . . . . . . . . . 19
At a Glance . . . . . . . . . . . . . . . . . . . . . . . . . . . . . . . . . . . . . . . . . . . . . . . . . . . . . 19 The main tools of Vijeo Look . . . . . . . . . . . . . . . . . . . . . . . . . . . . . . . . . . . . . . . . 20 Description of the main functions of the "Insert" menu . . . . . . . . . . . . . . . . . . . . 22 Description of the main functions of the "Tools/Application/Configuration Explorer" menu . . . . . . . . . . . . . . . . . . . . . . . . . . . . . . . . . . . . . . . . . . . . . . . . . . . . . . . . . . 24
Chapter 4 Chapter 5
Reminder about the OFS configuration tool . . . . . . . . . . . . . . 25
Reminder about editing aliases . . . . . . . . . . . . . . . . . . . . . . . . . . . . . . . . . . . . . . 25
Start-up . . . . . . . . . . . . . . . . . . . . . . . . . . . . . . . . . . . . . . . . . . . . 29
At a Glance . . . . . . . . . . . . . . . . . . . . . . . . . . . . . . . . . . . . . . . . . . . . . . . . . . . . . Creating a project . . . . . . . . . . . . . . . . . . . . . . . . . . . . . . . . . . . . . . . . . . . . . . . . Detailed explanations of some parts of the demonstration project . . . . . . . . . . . Creating part of the "manufacture" synoptic . . . . . . . . . . . . . . . . . . . . . . . . . . . . Creating part of the "purification" synoptic . . . . . . . . . . . . . . . . . . . . . . . . . . . . . Inserting an ActiveX and a Bean component . . . . . . . . . . . . . . . . . . . . . . . . . . . Writing a variable. . . . . . . . . . . . . . . . . . . . . . . . . . . . . . . . . . . . . . . . . . . . . . . . . 29 30 31 32 35 40 42
Index
. . . . . . . . . . . . . . . . . . . . . . . . . . . . . . . . . . . . . . . . . . . . . . 43
About the book
At a Glance
Document Scope User Comments This manual describes how to get started with the Vijeo Look software We welcome your comments about this document. You can reach us by e-mail at TECHCOMM@modicon.com
Vijeo Look
About the book
VijeoLook
General overview of Vijeo Look
1
Presentation of the Human Machine Interface (HMI)
General Vijeo Look is a HMI (Human Machine Interface) application. It is operated using Windows 98, Windows ME, Windows NT4 SP6 and Windows 2000. The minimum configuration required is a Celeron 566Mhz with 128 Mb of RAM. Vijeo Look supplies all that is necessary for data acquisition, as well as for the development and visualization of animated synoptics for running PC processes. Real time data acquisition is performed using the OPC Factory Server (OFS) communications server, included in the product. Illustration using an automated line command:
Vijeo Look 27/08/2001 27/08/2001 Administrator 1
Configuration of the ani...
08:54:52:550 08:54:53:742
Alarm on - not ack Alarm on - not ack Manufacturing
Device 1. Default01 Device 1. Default01 27/08/01 08:51:03 Configuration Auto Red
Grid Grid Shades Shade Textures Textures Speed (ms)
0 100 200 300 400 500
Red Blue Green Yellow
Cars painted 03 00 00 00
03
Vijeo Look
General overview of Vijeo Look
Using a simple graphic object, it is possible to visualize and /or command a motor, robot or other device by associating it with one or more variables. The main features of the product are: l an advanced graphic motor, comprising: l libraries of graphic objects that may be configured by the user, l editor of advanced native graphic elements, l management of CAD type calques, l unlimited synoptic size, l 24 bit color support, l import of images and animations in BMP, JPEG, GIF, AVI, EMF, and WMF formats l Zoom function, l many types of animations, l flexible configuration of user rights, l activeX container, l VBA motor, l Java Bean container, l real time data logging tool, l interface available in English, French, German or Spanish.
VijeoLook
Installing the product Vijeo Look
2
At a Glance
Subject of this Chapter What's in this Chapter? The aim of this chapter is to describe how to install the different components of Vijeo Look. This Chapter contains the following Maps:
Topic Installation of Vijeo Look and its different components Uninstalling Vijeo Look and its different components License management Vijeo Look Registration Request Vijeo Look Upgrade Registration Request Page 10 13 14 16 17
Vijeo Look
Installing the product Vijeo Look
Installation of Vijeo Look and its different components
At a Glance The product is available in CD-ROM format including the installation of Vijeo Look and OPC Factory Server, Visual Basic Application, Java virtual machine, MSDE, LapLink Gold and the communications driver Uni-telway.
Note: Before performing a reinstallation, users are advised to perform a deinstallation (See Uninstalling Vijeo Look and its different components, p. 13)
Illustration
The figure below shows the welcome page of Vijeo Look Setup:
Vijeo Look
Welcome to Vijeo Look Installshield Wizard.
The InstallShield Wizard will set up Vijeo Look on your computer. To continue click on Next.
< Previous
Next >
Cancel
10
VijeoLook
Installing the product Vijeo Look
Installing the product
To install Vijeo Look and its components, open the file Setup.exe Description of the different installation stages:
1 Selecting the Select the required setup language: installation language l German, l English, l Spanish, l French (standard). License contract Client information If you accept the contract terms, go to the next page. To customize the software you must enter the following information: l User name, l Company name. Select the two languages you wish to use as well as the one to be used by default in the application Select the setup type which best suits your needs: l By default, l Compact (with setup of the demonstration project or the shared libraries), l Customized (allows user to choose the target directory as well as some options in the setup)
2 3
4 5
Languages Setup type
Example using the setup of "LapLink driver":
Vijeo Look
Select the components
Choose the components that the setup assistant will install.
Select the components to be set up, and remove the components that are not to be installed. MSDE, Programs Demonstration Projects On line help English French German Spanish Documentation English French Space necessary in Space available in InstallShield C: C: 90027 K 434902 K Description This component enables MSDE to be set up.
< Previous
Next >
Cancel
Vijeo Look
11
Installing the product Vijeo Look
Description of the different installation stages:
6 Select a program folder The setup assistant adds the program icons to the chosen program folder (Modicon Telemecanique by default). The assistant creates a "Modicon Telemecanique" sub-folder by default, called "Vijeo Look", in which all the tools associated with the product can be found. Recheck the configuration of parameters before launching the installation. Once all the components of Vijeo Look have been installed, the installshield will ask you to configure the installation of the Uni-telway driver.
Launch installation
Installing the Uni-telway driver
The installshield is installing Vijeo Look and the other components you have selected. The installshield installs OPC Factory Server by default, followed consecutively by MSDE, Visual Basic Application, Vijeo Look, then Java Runtime and the Uni-telway communication driver. Note: When installation is complete, do not forget to restart your computer to ensure all the installed components have been taken into account.
12
VijeoLook
Installing the product Vijeo Look
Uninstalling Vijeo Look and its different components
Description Note: Before uninstalling Vijeo Look, it is vital to first transfer the software protections to another computer (see Transferring protections, p. 15), otherwise it will be no longer possible to continue using Vijeo Look. To uninstall Vijeo Look and the other components, proceed as follows: l uninstall, using the "Add/Remove programs" command in the "Control Panel", the following programs: l Java Runtime Environment, l OFS Configuration tool, l OPC Factory Server l Uni-telway, l XWAY, l Vijeo Look, l MSDE, l Laplink (if set up). l switch your machine on again.
Vijeo Look
13
Installing the product Vijeo Look
License management
Description When setting up Vijeo Look you have 21 days to request your license from Schneider Automation. During these 21 days the status of your software is "Unauthorized" and remains so until entry of the permanent authorization code provided by Schneider Automation. Reminder: l once installed, it is necessary to obtain a definitive license, l once this license has been obtained, it is possible to transfer the license to another work station, l if you purchase a later version of Vijeo Look, a simple update is all that is necessary. Note: Once the license has been obtained, it is possible to transfer the license to another work station (see below).
To obtain your license
During the first launch of Vijeo Look, you are asked to enter the "serial number" and "reference number" so that a work station may be identified in order to obtain your license. To obtain the permanent code of the software:
Step 1 2 3 4 Action Enter the serial number and reference number, then click "Next". The CopyControl program generates a setup code. You can generate the demand file now or later. Correctly fill in all the information requested, then click "Next". Send this document by Fax or by E-mail to receive the permanent authorization code.
14
VijeoLook
Installing the product Vijeo Look
Performing an update.
There are 6 different packages for Vijeo Look: l "buildtime/runtime" 128 I/O, for a single OFS server, l "buildtime/runtime" 512 I/O, for a single OFS server, l "buildtime/runtime" 1024 I/O, for all OPC servers, l "runtime" 128 I/O, for a single OFS server, l "runtime" 256 I/O, for a single OFS server, l "runtime" 1024 I/O, for all OPC servers, When you purchase Vijeo Look, you can ask for an update in order to have more I/ Os. For this, you must purchase the corresponding commercial reference, then, on receipt of the order, create a license demand as for a first purchase. For an update, the definitive version will only be effective on receipt of the definitive code issued by Schneider.
Transferring protections
It is possible to set up Vijeo Look on several machines; however, once a protection is transferred, Vijeo Look will only be active on the machine possessing the software protections. It is therefore possible to transfer a protection from one machine to another as follows (example of a transfer from machine A, in which the permanent authorization code is found, to machine B): l after setup on machine B, note the generated code, l on machine A, click "Protection transfer" in the main menu, l enter and confirm the setup code of machine B, l click "Recover the authorization code" to validate the transfer, the license of machine A is rendered invalid and a new code is generated for machine B.
Vijeo Look
15
Installing the product Vijeo Look
Vijeo Look Registration Request
Information DATE:
-----------------------------------
SERIAL NUMBER: REFERENCE NUMBER: INSTALLATION CODE: UPDATE NUMBER:
-----------------------------------
COMPANY NAME : CONTACT NAME : ADDRESS CITY ZIP CODE STATE COUNTRY EMAIL PHONE FAX [ : Stick the product label here ] : : : : : : :
16
VijeoLook
Installing the product Vijeo Look
Vijeo Look Upgrade Registration Request
Information DATE: ----------------------------------SERIAL NUMBER: REFERENCE NUMBER: INSTALLATION CODE: UPDATE NUMBER: ----------------------------------COMPANY NAME : CONTACT NAME : ADDRESS CITY ZIP CODE STATE COUNTRY EMAIL PHONE FAX : : : : : : : :
----------------------------------PREVIOUS SERIAL NUMBER : PREVIOUS REFERENCE NUMBER : [ Stick the product label here ]
Vijeo Look
17
Installing the product Vijeo Look
18
VijeoLook
Main functions of Vijeo Look
3
At a Glance
Subject of this Chapter What's in this Chapter? This chapter describes the main functions available in the synoptics of Vijeo Look.
This Chapter contains the following Maps:
Topic The main tools of Vijeo Look Description of the main functions of the "Insert" menu Description of the main functions of the "Tools/Application/Configuration Explorer" menu Page 20 22 24
Vijeo Look
19
Functions of Vijeo Look
The main tools of Vijeo Look
At a Glance The main tools of Vijeo Look are concentrated on the Visual Basic software application, the ActiveX and Beans Components, trend curves, viewers and data bases. Description of the main tools:
File Edit Display Insert Drawing Order Animation Mode Tools Window ?
Menu Display
Submenu Visual Basic editor
Description This link with Visual Basic is used to develop scripts. Allows ActiveX controls to be inserted in a synoptic. It should be noted that the ActiveX controls shown in this field must be pre-selected in the menu (see Tools/Ergonomics/ActiveX Controls). Allows a Bean component to be inserted in a synoptic. Unlike the ActiveX Controls, all Bean components shown in the Project are displayed without pre-selection. Enable analog data to be visualized in trend curve form. Displays the status of alarms in real time.
Display
Insert ActiveX Control
Insert
Insert
Bean component
Insert
Insert
Trend curves
Insert
Insert Alarm window
Insert
Insert Log window Displays archived data.
Insert
Draw Allows synoptics to be drawn using native graphic elements. Allows the graphic elements of a synoptic to be animated according to real time variables. Application
l access to the OFS configuration via the
Draw
Animation
Animation
Tools
Tools
configuration tool,
l access to the Vijeo Look configuration tool
(configuration tool of the log server, data server, etc.).
20
VijeoLook
Functions of Vijeo Look
Menu Tools
Submenu Project
Description Enables an existing project to be opened, a new project to be created and to restore/archive a project.
Tools
Vijeo Look
21
Functions of Vijeo Look
Description of the main functions of the "Insert" menu
ActiveX The ActiveX are objects that can be easily programmed using Visual Basic for Application. You can for example insert the ActiveX "Microsoft Web Browser" in order to display an HTML page (see Example of inserting an ActiveX, p. 40). Bean components are objects (like the ActiveX) used to send back data supplied by PLC variables (see Example of inserting a Bean component, p. 41). We can for example display the rotation value of a motor using an analog measuring device. Some examples of Bean Components:
Bean component
Measurement devices
Switch
Trend curves
The trend curve is used to display in graphic form the evolution over time of one or more variables. Several trend curves can be concatenated in a synoptic, the only limitation being the size of the physical space available. It is also possible to insert several "Trend curve" windows into the same synoptic. Illustration:
14:13:20
14:13:30
14:13:40
14
22
VijeoLook
Functions of Vijeo Look
The main characteristics of the trend curves are: l up to eight registers and/or bits can be displayed for each log, l Log and Real Time modes, l the coordinate axis (amplitude) is configurable for each "Trend curve" window, l the abscissa axis (time) is configurable between 1 second and 32767 days, l zoom functions, l an unlimited number of log displays per project. Alarm window The alarm Viewer is an ActiveX that displays the status of the alarms. Several alarm Viewers can be created in the one synoptic, the only limitation being the size of the physical space available. Illustration:
Date 24/08/01 24/08/01
Title Hour Name 10:36:25:532 Alarm on - not ack Device1.Default01 10:36:25:532 Alarm on - not ack Device1.Default01
The main characteristics of the alarm Viewers are: l an unlimited number of alarm Viewers in each project, l the format of the alarm text is totally configurable. Log window The Log Viewer is an ActiveX control which displays the data saved in the data base. It is possible to display all the data or, by using filters, to display only a part of the data. Several Log Viewers can be inserted into a synoptic, the only limitation being the size of the physical space available. The main characteristics of the Log Viewer are: l an unlimited number of Log Viewers for each project, l for each Log Viewer, one or more filters can be created, l Display: l change in an alarm's status, l change in a bit's status, l change in a word's value.
Vijeo Look
23
Functions of Vijeo Look
Description of the main functions of the "Tools/Application/Configuration Explorer" menu
General Certain "Configuration explorer" tabs appear only if the "Advanced parameters" option is selected from the "Display" menu of "Configuration explorer". Using the general parameters, we can configure: l the filters, l the association of tags, l the properties of variables, l the property ranges of variables, The log data server collects and saves data in real time from the Real Time Data Server. The trend and log viewers display the logged data. This version of the software is qualified to use the following standard data bases: l Access 2000, l MSDE (Microsoft Data Exchange). Data server The data server is used to create and to set up the variables (bit, register, text) to be used in synoptics and/or archived. It is also used to enhance the properties of variables by adding user parameters. Illustration:
Configuration Explorer
File Display General parameters Log server Data server OPC server OFS Variables Variable Name Properties Verbose properties
General parameters
Log server
Associated label Type Internal External Server name Type of Data Type
Options Trend Alarm Logging HMI access
Ready
24
VijeoLook
Reminder about the OFS configuration tool
Reminder about editing aliases
Definition An alias is a variable used by OFS whose properties include a name, a communication protocol and a table of symbols file (this last property being optional). Aliases are edited using the OFS configuration tool, named "OFSconf.exa", which is found in: ...\Ofs\OFSconf\OFSconf.exe. The OFS Configuration Tool main window shows the aliases listed in a grid, the "Server Mode" option and the "Group Min Update Rate". This data covers most user requirements. Note: Vijeo Look is preconfigured with OFS. Several aliases have been created for the operation of the demonstration project.
Creating an alias
Vijeo Look
25
Reminder about creating aliases
Illustration:
OFS Configuration Server Edit Print ?
? ?
Alias C:\Program Files\Modicon Telemecanique\OFS\Server\Ofs.exe Advanced... Number of aliases: 8 Group Min Update Rate Properties of aliases Name Building Device1 Device2 Device3 200 ms Server mode Hidden Control Diagnostic Verbose Diag.
List of PLC aliases <driver>:<PLC Addr> Symbols table file C:\Program Files\Modicon Telemecanique\Vijeo Look\Projects\Demo\OFS Files\Building.csv UNTLW01:1.2.0 UNTLW01:0.254.0 UNTLW01:1.3.0 MBT:1.2.3.4 C:\Program Files\Modicon Telemecanique\Vijeo Look\Projects\Demo\OFS Files\Device1.csv C:\Program Files\Modicon Telemecanique\Vijeo Look\Projects\Demo\OFS Files\Device2.csv C:\Program Files\Modicon Telemecanique\Vijeo Look\Projects\Demo\OFS Files\Device3.csv C:\Program Files\Modicon Telemecanique\Vijeo Look\Projects\Demo\OFS Files\Food_Beverage.csv C:\Program Files\Modicon Telemecanique\Vijeo Look\Projects\Demo\OFS Files\Machines.csv C:\Program Files\Modicon Telemecanique\Vijeo Look\Projects\Demo\OFS Files\Manufacturing.csv C:\Program Files\Modicon Telemecanique\Vijeo Look\Projects\Demo\OFS Files\WaterPlant.csv
Food_Beverage UNTLW01:1.4.0 Machines UNTLW01:1.50 Manufacturing UNTLW01:1.6.0 WaterPlant UNTLW01:1.7.0
Description
Ok
Cancel
Apply
Welcome to the OPC Factory Server Configuration tool
11/10/01
The table below describes the fields of the above screen:
Server mode Hidden: the server is invisible on screen. Control: the server is iconized but only the system menu is accessible (right mouse click). Diag. : a complete set of diagnostics windows is displayed during server execution, including a plotting window displaying warning and/or error messages. Verbose diag.: the plotting window displays detailed information messages in addition to errors and warnings. The rest is identical to "Diag." mode. Minimum update rate allowed for groups. The update rate should be set by the client as a multiple of this value. Numerical value in ms. Range: [10..32767] Display seven additional tabs for experienced users. Here the user may enter up to 50 characters of text in order to identify the configuration of the aliases entered. This text appears at the top of the print file. If you make a back-up copy, it is saved in the chosen file. It does not figure in the configuration of the OFS server. Configuration validation and exiting the Configuration tool.
VijeoLook
Group Min Update Rate "Advanced" button Site name
OK
26
Reminder about creating aliases
Apply Cancel
Configuration validation without exiting the Configuration Tool. Canceling modifications made since the Configuration tool was launched or since the "Apply" button was activated. A confirmation request message is displayed.
The aliases grid is made up of 3 columns which contain the most important information on each device. Creating an alias involves: assigning a name, l defining the network address of the device, which includes the network driver and the device address, l Providing a Symbols table file name (optional), l setting the alias properties which are related to how the server will behave towards the variables created on that alias. These operations are all accessible via click-sensitive areas in the grid and the "Alias properties" button.
l
Note: The information on the number of aliases declared is displayed. The "Create new alias" and "Clear current alias" buttons allow an alias to be added to the grid and the selected alias to be deleted.
Note: Once an alias has been created, it is necessary to close and then reopen the OFS server to integrate any modifications made using the configuration tool.
CAUTION Using the aliases A device should be associated with a single and unique alias. If two aliases point to the same device and are used simultaneously, the communication will malfunction. The properties will be the same for both, and set to the properties of the alias first used to create an item. In the same way, using an alias and accessing the same device directly from the address will have similar results. Failure to observe this precaution can result in injury or equipment damage.
Sort function in the grid:
Vijeo Look
27
Reminder about creating aliases
The aliases can be arranged in the grid according to the parameters associated with the alias: l Name of alias, driver, symbols table file. Simply click on the upper strip of the grid in the appropriate column. Arrangement in alphabetical order. l Other parameters: activate the "Edit ->Sort" menu and select the parameter you want. They are arranged alternately in increasing, or (by clicking again) decreasing order of values (e.g.: for a binary value parameter, increasing signifies all the aliases with the value 0, then all those with the value 1). Symbols table file A symbols table file can be associated with the alias, in order to provide access to the symbols for the variables of this device. The symbols file is generated by the PLC programming software, e.g. PL7 for Premium/Micro or Concept for Quantum. Clicking in the "Symbols table file" area for the selected alias in the grid brings up a file explorer: The file types that can be inserted are listed in the "type of files" list box. Select the appropriate file type. Enter the file of your choice and click "Open". The file name and directory will then be displayed in the grid.
28
VijeoLook
Start-up
5
At a Glance
Subject of this Chapter The aim of this chapter is to help you with the realization of your projects. We shall explain with the use of concrete examples how some of the demonstration project blocks (delivered with the product) were created. This Chapter contains the following Maps:
Topic Creating a project Detailed explanations of some parts of the demonstration project Creating part of the "manufacture" synoptic Creating part of the "purification" synoptic Inserting an ActiveX and a Bean component Writing a variable Page 30 31 32 35 40 42
What's in this Chapter?
Vijeo Look
29
Start-up
Creating a project
Description The following table describes the procedure to be followed to create, launch, and archive your project:
Step 1 Action Before launching Vijeo Look, it is necessary to create all the aliases (See Reminder about editing aliases, p. 25) of your project with the OFS configuration tool, l assign a name, l choose a network (MODBUS+, Uni-telway, etc.) l validate. If you have a symbol table (See Symbols table file, p. 28)file from PL7 or another software, you can assign it to the alias. Once the alias has been created, it is necessary to configure and activate the communication driver (the Uni-telway driver is provided with the product). Launch Vijeo Look. In the "File" menu, click on "New". The window "New synoptic" will then be displayed. Click on OK to access your project. In the "Tools" menu, click on "Application" then "Explorer configuration tool" to configure all your variables , alarms and logs. You are now in Vijeo Look "Edit" mode: you can now create your synoptics. Once your synoptic has been created, select "Execution" mode from the "Mode" menu to test it. You can archive your project by clicking on the "Tool" menu, then "Project", and finally "Archive/Restore".
2 3 4 5 6 7 8
30
VijeoLook
Start-up
Detailed explanations of some parts of the demonstration project
Description The Vijeo Look demonstration project is made up of 5 parts: l manufacturing, l purification, l complex machines, l agri-food l construction. Illustration:
Vijeo Look File Edit Display Insert Drawing Order Animation Mode Tools Window ?
In each synoptic there are buttons providing you with explanations on the creation of an animation or an object. On the following pages you will find explanations which complete those associated of certain parts of the "demo".
Vijeo Look
31
Start-up
Creating part of the "manufacture" synoptic
General Description In this demonstration project we can find two buttons (Alt + F1) that explain: l the creation of the tanks (button 1), l the creation of the painted cars counter (button 2). Illustration of the example: Button 1 Button 2 Cars painted Red Blue Green Yellow
Note: To find out about the properties of a graphic object it is necessary to switch to "Edit" mode, then right click and select "Properties ...".
Description of the "tank" part
This tank along with the bar-chart is composed of two grouped objects: l an image (bitmap), l a rectangle. To insert an image proceed as follows:
Step 1 Action
l Before launching Vijeo Look:
Inserting an image
copy all your images (only bmp, jpeg, gif, avi, emf, and wmf) into c:\Program Files\Modicon Telemecanique\Vijeo Look\Projects\"project name"\Bitmap Files, l launch Vijeo Look. l in Vijeo Look, other predefined images can also be inserted by clicking "Tool", then "Project" and "Libraries". 2 3 In the "File" menu, click "New". The window "New synoptic" will then be displayed. Click on OK to access your project. In the "Insert" menu click "Image" then select and validate. The image is inserted.
32
VijeoLook
Start-up
Creating a bar chart
To create a rectangle showing the level of the tank, proceed as follows:
Step 1 Action Before launching Vijeo Look:
l create an alias (give a name, and define the network type) in the OFS
configuration tool (see Reminder about editing aliases, p. 25), then validate,
l launch Vijeo Look.
2 3 4 5 6 7
In the "File" menu, click "New". The window "New synoptic" will then be displayed. Click on OK to access your project. In the "Draw" menu create a rectangle. Select the rectangle that is created and go to the "Animation" menu, "Color", then "Bar chart". The "Draw" and "Aspect" tabs are used to define the object. Select the "Bar chart" tab and click on the arrow of the drop down list in the "Measure" window. Click on the button in the "Clusters" window, select your alias and your variable (giving the level) to be associated with the Bar chart, then validate. The Bar chart is created and defined. Click the "Mode" menu, then "Execution". We are now in execution mode, and the bar chart shows the level of the tank.
Description of the counter part
We can the change the value of an object using the mathematical operator "=". Here we add 4 internal variables, which correspond to the number of cars painted per color. To create a counter showing the number of cars painted red (for example), proceed as follows:
Step 1 2 3 4 5 6 Action In the "File" menu, click "New". The window "New synoptic" will then be displayed. Give a name to your synoptic, then validate In the "Draw" menu, click on text and write a character string. Select the text then go to the "Animation" menu, "Text", then click "Measurement of states". The "Draw" and "Aspect" tabs are used to define the object. Select the "Display measurement of states" tab and click on the arrow of the drop down list in the "Measure" window. Click on the button in the "Clusters" window, select your alias and your variable (giving the number of cars) to be associated with the text, then validate. The text is defined.
Creating a counter
Vijeo Look
33
Start-up
Perform the same procedure four times for this example. To create a counter showing the total number of painted cars, proceed as follows:
Step 1 2 3 Action In the "Draw" menu, click on text and write a character string. Select the text then go to the "Animation" menu, "Text", then click "Measurement of states". Select the "Display measurement of states" tab and write the formula giving the sum of the four counters: " = Var1 +Var2 +Var3 +Var4" (for example) then validate. The counter showing the total number of painted cars is created. Click the "Mode" menu, then "Execution". We are now in execution mode. The counter shows the total number of painted cars.
34
VijeoLook
Start-up
Creating part of the "purification" synoptic
Description This demonstration project uses for the most part the "Status command", via the bits and animation object "Color status groups". As for the "manufacturing demo", the insert images tool is used to integrate the PLC photo. Illustration of the example:
11/10/2001 11/10/2001 13:58:31 13:58:31 Alarm on - not ack Alarm on - not ack Device1.Default01 Device1.Default01
Administrator 1
Purification station
11/10/01 13:54:17
Reservoir 1 Propeller speed Value Min. Max. Tank 4: Valve 1 Valve 2 Valve 3 Tank 1: Tank 2: Tank 3:
The tanks have been created by inserting an image, then superimposing an ellipse ("Draw" menu). The tanks are distinguishable by their contents and their color: l Tank 1: blue coloring, l Tank 2: yellow coloring, l Tank 3: red coloring. l Tank 4: the coloring color depends on the status of the valves V1, V2 and V3.
Vijeo Look
35
Start-up
Creating an On/ Off button
Creating an On/Off button for the valve:
Step 1 Action Before launching Vijeo Look:
l create an alias (give a name, and define the network type) in the OFS
configuration tool (see Reminder about editing aliases, p. 25), then validate,
l launch Vijeo Look
2 3 4 5 6 7
In the "File" menu, click "New". The window "New synoptic" will then be displayed. Click on OK to access your synoptic. In the "Draw" menu create a rectangle. Select the created rectangle and go to the "Animation" menu, "Send", then "Animated command". The "Draw" and "Aspect" tabs are used to define the object. Select the "Command status" tab and click on the arrow of the drop down list from the "Status" window. Click on the button in the "Cluster" window, select your alias and your bit type variable (giving the valve status) to be associated with the "Command status", then validate. Select the "Colors status" tab, set up the colors of the button according to its status and click on the arrow of the list from the "Status" window. Click on the button in the "Cluster" window, select your alias and your bit type variable (giving the valve status) to be associated with the "Colors status", then validate. The animated Command is created and defined. Click the "Mode" menu, then "Execution". Once in execution mode, one click on the button should change the status and the color.
8 9
10
In this example therefore, three buttons must be created altogether.
36
VijeoLook
Start-up
The color of the coloring in "tank 4" and in "Reservoir 1" depends on the status of the valves "V1, V2 and V3". For example: if "V1" = 1, "V2" = 0 and "V3" = 0 then the color is blue. Summary of possible combinations:
Status of V1 0 0 0 0 1 1 1 1 Status of V2 0 0 1 1 0 0 1 1 Status of V3 0 1 0 1 0 1 0 1 Color Red Yellow Orange Blue Pink Green Light blue
Vijeo Look
37
Start-up
Creating a "Grouped status"
Changing the coloring color of "Reservoir 1" and "Tank 4" according to the status of the valves (example whereby the coloring color appears in the drawing for "Tank 4"):
Step 1 2 3 Action In the "File" menu, click "New". The window "New synoptic" will then be displayed. Click on OK to gain access to your synoptic. Using the "Draw" menu create an Ellipse. Select the ellipse, then go to the "Animation" menu, "Color", then click "Status groups". The following window appears:
Properties of the object
Draw Aspect Color status groups
Rank status 0001
V1% V3%
Rank status 0010 V2% Rank status 0100 Rank status 1000 Colors
Invalid status
Reading the color palette: l read from left to right, l associate the two leftmost figures with those next to the color, l for example: pink = 01 & 01 = 0101. 4 5 6 7 The "Draw" and "Aspect" tabs are used to define the object. Select the "Color status groups", In the "Status of rank 0001" window, associate the variable of valve 1. Click on the arrow from the drop down list. Click on the button in the "Clusters" window, select your alias and variable (giving the valve status) to be associated with the "Status of rank xxxx", then validate. Do the same for "Status of rank 0010" and "Status of rank 0100". The "Status groups" animation has been created and finalized.
38
VijeoLook
Start-up
Step 8
Action Tick the boxes of all the possible combinations and assign the corresponding colors to these by clicking on the color window. l If you wish to create pink, you must add blue and red. Which corresponds to creating an "or" function between the status of V1, V2 and V3 for blue and red, i.e.: l status for the color blue: 0001 status for the color red: 0100 The result is: 0001 + 0100 = 0101 for the color pink. This value is used to set up the colors in the diagram below. Using the table described above that shows the color according to the status of V1, V2 and V3, it is possible to set up all combinations. Click the "Mode" menu, then "Execution". Execution mode is now activated. To check that it is operating correctly, test the combinations of the table described above.
Vijeo Look
39
Start-up
Inserting an ActiveX and a Bean component
Example of inserting an ActiveX Using an ActiveX (See Description of the main functions of the "Insert" menu, p. 22) you can, by a simple click, create a link in your project to an HTML page, an internet site, etc. Description of the procedure to follow:
Step 1 2 3 4 5 6 7 Action Launch Vijeo Look In the "File" menu, click "New". The "New synoptic" window will then be displayed. Click OK to access your synoptic. You are now in "Edit" mode. Pre-select the ActiveX controls in the Tools/ Ergonomics/ActiveX Control menu. Click on the "Insert" menu, then "ActiveX Control ...". The ActiveX controls present in this field are pre-selected. Tick and select "Microsoft Web Browser", then validate. Right-click on the ActiveX, then click on "Visualize script". Type the following code (example of accessing the Schneider Automation site): Private Sub Mimic_Open WebBrowser1.Navigate2 ("http://www.schneider-automation.com") End Sub Return to the Vijeo Look synoptic, maximize the ActiveX so as to view a maximum of information, and save your project. Click the "Mode" menu, then "Execution". You are now in "Execution" mode: Internet should open and launch the www.Schneider-Automation.com site
8 9 10
Note: You can, for example, create your own browser on the internet using the tools offered in the ActiveX script. By right-clicking on the mouse, a list appears: click on "List Properties/Methods". All of these tools can be used to develop in VBA and create scripts for your applications.
40
VijeoLook
Start-up
Example of inserting a Bean component
With Bean components (See Description of the main functions of the "Insert" menu, p. 22) objects can be used to display numerical values by creating a link between the variable and the Bean component. Description of the procedure for displaying a numerical value via an analog device:
Step 1 2 3 4 5 6 7 Action Launch Vijeo Look In the "File" menu, click "New". The "New synoptic" window will then be displayed. Assign a name to your synoptic, then validate You are now in "Edit" mode. Click on the "Insert" menu, then "Bean Component". Select "widgetsex.jar" then "com" then "schneiderautomation" then "widgets" and finally, click on "MeterEx.class". Select the Bean component inserted, then click on "List of Properties" in the "Display" menu. Click on "Variable Links", then on "input", and, finally, on the right-hand drop down menu. Click on the button of the "Clusters" window: the aliases created in the configuration tool appear. Select your alias and choose the variable to be associated with the Bean component. You can, for example, associate the "Speed" variable from the "Helix1" subdirectory of the alias "Waterplant". Save your configuration. In the "Mode" menu, click on "Execution". You are now in "Execution" mode, and the display pointer indicates the value of the variable.
Note: When a Java Bean is used or inserted, the Java Runtime environment is automatically launched.
Vijeo Look
41
Start-up
Writing a variable
Example using a setpoint Using the Send Setpoint command, it is possible to change the value of a variable while remaining in execution mode. Description of the procedure to follow:
Step 1 2 3 4 5 6 Action Launch Vijeo Look. In the "File" menu, click "New". The "New synoptic" window will then be displayed. Click OK to access your synoptic. You are now in "Edit" mode. Click on the "Mode" menu, then on "Text". Type a comment (only visible in "Edit" mode). Select your text then go to the "Animation" menu, "Send", then "Setpoint". Associate your variable in the space provided in the Measurement field by clicking on the drop down menu, then on the button in the "Clusters" window. Next, choose your alias and the variable associated with this alias. Associate a comment with your variable (@ + text) and choose your send mode (keyboard, etc.). Click the "Mode" menu, then "Execution". You are now in execution mode, a simple click on the variable will enable you to change the value using the keyboard or another send mode.
7 8
42
VijeoLook
Index
B C A
L
Log server, 24 Log window, 23
A
ActiveX, 22 Insertion, 40 Alarm window, 23 Alias Creation, 27 Edit, 25
T
Tool Menu, 24 trend curve, 22
B
Bean component, 22 Insertion, 41
V
Vijeo Look General Overview, 7 Installation, 10 License, 14 Tools, 20 Uninstall, 13
C
Creating a "grouped status", 38 a bar chart, 33 a counter, 33 an On/Off button, 36
W
Writing a variable, 42
D
Data server, 24
I
Insert menu, 22 Inserting an image, 32
Vijeo Look
43
Index
44
VijeoLook
You might also like
- Molde 100X100X150 Molde 100X100X200 Molde 100X100X350 Molde 100X100X150 Molde 100X100X200 Molde 100X100X350Document2 pagesMolde 100X100X150 Molde 100X100X200 Molde 100X100X350 Molde 100X100X150 Molde 100X100X200 Molde 100X100X350ipla_mecanico359No ratings yet
- Revised GANTT chart and CPM for feasibility assessment projectDocument2 pagesRevised GANTT chart and CPM for feasibility assessment projectipla_mecanico359No ratings yet
- Click To Add Title: Template For Microsoft PowerpointDocument11 pagesClick To Add Title: Template For Microsoft PowerpointMary HaasNo ratings yet
- Tutorial Algor 2Document9 pagesTutorial Algor 2caletonesNo ratings yet
- Microsoft PowerPoint VorlageDocument11 pagesMicrosoft PowerPoint VorlagepiamariaNo ratings yet
- ASME Y14-24 99 Types y Aplications of Engineering DrawingsDocument83 pagesASME Y14-24 99 Types y Aplications of Engineering DrawingsAlex Bolaños100% (1)
- Ac BibliografiaDocument16 pagesAc Bibliografiaipla_mecanico359No ratings yet
- Tutorial Algor 1 PDFDocument9 pagesTutorial Algor 1 PDFCristhian Solano BazalarNo ratings yet
- Imp 100Document4 pagesImp 100ipla_mecanico359No ratings yet
- Catalogo Filtros de Aire DanthermDocument158 pagesCatalogo Filtros de Aire Danthermipla_mecanico359No ratings yet
- Ball ValvesDocument34 pagesBall Valvesipla_mecanico359No ratings yet
- The Subtle Art of Not Giving a F*ck: A Counterintuitive Approach to Living a Good LifeFrom EverandThe Subtle Art of Not Giving a F*ck: A Counterintuitive Approach to Living a Good LifeRating: 4 out of 5 stars4/5 (5794)
- The Little Book of Hygge: Danish Secrets to Happy LivingFrom EverandThe Little Book of Hygge: Danish Secrets to Happy LivingRating: 3.5 out of 5 stars3.5/5 (399)
- A Heartbreaking Work Of Staggering Genius: A Memoir Based on a True StoryFrom EverandA Heartbreaking Work Of Staggering Genius: A Memoir Based on a True StoryRating: 3.5 out of 5 stars3.5/5 (231)
- Hidden Figures: The American Dream and the Untold Story of the Black Women Mathematicians Who Helped Win the Space RaceFrom EverandHidden Figures: The American Dream and the Untold Story of the Black Women Mathematicians Who Helped Win the Space RaceRating: 4 out of 5 stars4/5 (894)
- The Yellow House: A Memoir (2019 National Book Award Winner)From EverandThe Yellow House: A Memoir (2019 National Book Award Winner)Rating: 4 out of 5 stars4/5 (98)
- Shoe Dog: A Memoir by the Creator of NikeFrom EverandShoe Dog: A Memoir by the Creator of NikeRating: 4.5 out of 5 stars4.5/5 (537)
- Elon Musk: Tesla, SpaceX, and the Quest for a Fantastic FutureFrom EverandElon Musk: Tesla, SpaceX, and the Quest for a Fantastic FutureRating: 4.5 out of 5 stars4.5/5 (474)
- Never Split the Difference: Negotiating As If Your Life Depended On ItFrom EverandNever Split the Difference: Negotiating As If Your Life Depended On ItRating: 4.5 out of 5 stars4.5/5 (838)
- Grit: The Power of Passion and PerseveranceFrom EverandGrit: The Power of Passion and PerseveranceRating: 4 out of 5 stars4/5 (587)
- Devil in the Grove: Thurgood Marshall, the Groveland Boys, and the Dawn of a New AmericaFrom EverandDevil in the Grove: Thurgood Marshall, the Groveland Boys, and the Dawn of a New AmericaRating: 4.5 out of 5 stars4.5/5 (265)
- The Emperor of All Maladies: A Biography of CancerFrom EverandThe Emperor of All Maladies: A Biography of CancerRating: 4.5 out of 5 stars4.5/5 (271)
- On Fire: The (Burning) Case for a Green New DealFrom EverandOn Fire: The (Burning) Case for a Green New DealRating: 4 out of 5 stars4/5 (73)
- The Hard Thing About Hard Things: Building a Business When There Are No Easy AnswersFrom EverandThe Hard Thing About Hard Things: Building a Business When There Are No Easy AnswersRating: 4.5 out of 5 stars4.5/5 (344)
- Team of Rivals: The Political Genius of Abraham LincolnFrom EverandTeam of Rivals: The Political Genius of Abraham LincolnRating: 4.5 out of 5 stars4.5/5 (234)
- The Unwinding: An Inner History of the New AmericaFrom EverandThe Unwinding: An Inner History of the New AmericaRating: 4 out of 5 stars4/5 (45)
- The World Is Flat 3.0: A Brief History of the Twenty-first CenturyFrom EverandThe World Is Flat 3.0: A Brief History of the Twenty-first CenturyRating: 3.5 out of 5 stars3.5/5 (2219)
- The Gifts of Imperfection: Let Go of Who You Think You're Supposed to Be and Embrace Who You AreFrom EverandThe Gifts of Imperfection: Let Go of Who You Think You're Supposed to Be and Embrace Who You AreRating: 4 out of 5 stars4/5 (1090)
- The Sympathizer: A Novel (Pulitzer Prize for Fiction)From EverandThe Sympathizer: A Novel (Pulitzer Prize for Fiction)Rating: 4.5 out of 5 stars4.5/5 (119)
- Her Body and Other Parties: StoriesFrom EverandHer Body and Other Parties: StoriesRating: 4 out of 5 stars4/5 (821)
- Pcs7 Create Own Block Icons v8x enDocument33 pagesPcs7 Create Own Block Icons v8x enHhaabbde SybaritzNo ratings yet
- Redist VFPDocument39 pagesRedist VFPdesignwebargentinaNo ratings yet
- Draw View: 深圳市艾特尔互动科技有限公司 Shenzhen ITA Touch Technology Co., LTDDocument51 pagesDraw View: 深圳市艾特尔互动科技有限公司 Shenzhen ITA Touch Technology Co., LTDEmilia UrsuNo ratings yet
- Switches - Cisco Nexus 7000 - ArtDocument71 pagesSwitches - Cisco Nexus 7000 - ArtSuhail Ahmed QureshiNo ratings yet
- Matlab Plots in Microsoft WordDocument15 pagesMatlab Plots in Microsoft Wordmtajik2No ratings yet
- Q4 OS 10of10 PDFDocument3 pagesQ4 OS 10of10 PDFArj NaingueNo ratings yet
- PlotxyDocument7 pagesPlotxyJHON ANTAY ALVANo ratings yet
- An Introduction To Effective Poster Design & Construction PDFDocument14 pagesAn Introduction To Effective Poster Design & Construction PDFTu DaoanhNo ratings yet
- Boxford CNC Machine ToolDocument6 pagesBoxford CNC Machine ToolMuhammad IsmailNo ratings yet
- v2 - AC2406 - Files Files Everywhere Files Importing and Exporting With AutoCADDocument30 pagesv2 - AC2406 - Files Files Everywhere Files Importing and Exporting With AutoCADJavier ArguelloNo ratings yet
- GRETA User Manual GuideDocument25 pagesGRETA User Manual GuideJakub ŚwidurskiNo ratings yet
- AutoREALM Users Manual PDFDocument80 pagesAutoREALM Users Manual PDFQuang TiếnNo ratings yet
- EpaNET DescriptionDocument17 pagesEpaNET DescriptionOlga Katerin OrtegaNo ratings yet
- Reference Manual Astah UML ProfessionalDocument427 pagesReference Manual Astah UML ProfessionalNapoleao MatosNo ratings yet
- PDF To Image Converter v2 HOW TO USEDocument3 pagesPDF To Image Converter v2 HOW TO USEfairfaxcyclesNo ratings yet
- MC - Pointtype MC - Linetype MC - Arctype MC - RecttypeDocument17 pagesMC - Pointtype MC - Linetype MC - Arctype MC - RecttypeAntony Tommy BlasNo ratings yet
- Introduction to Voltage, Current, and Resistance Measurements LabDocument5 pagesIntroduction to Voltage, Current, and Resistance Measurements LabMehmed İsmet İsufNo ratings yet
- 04 - StarUML 5.0 User Guide (Modeling With StarUML)Document25 pages04 - StarUML 5.0 User Guide (Modeling With StarUML)tcskumarNo ratings yet
- Cad & Bim:: Is There A Free Pass? A Report On Graphisoft Archicad'S DWG WorkflowDocument32 pagesCad & Bim:: Is There A Free Pass? A Report On Graphisoft Archicad'S DWG WorkflowAndreia RocaNo ratings yet
- Blaise 27Document20 pagesBlaise 27angdrakeNo ratings yet
- File FormatsDocument24 pagesFile FormatsAbhishekh BhatnagarNo ratings yet
- Unified Computing System - ArtDocument123 pagesUnified Computing System - ArtGabriel DarkNo ratings yet
- 25 - Inserting Report CommandsDocument75 pages25 - Inserting Report Commandssokaiya ramanNo ratings yet
- WinRelay-V2 53Document2 pagesWinRelay-V2 53Gherib AlmoutassimbellahNo ratings yet
- SWOOD 2021 SP4.2 Release NotesDocument11 pagesSWOOD 2021 SP4.2 Release NotesĐức Lê ViệtNo ratings yet
- Chapter - 1 Windows Movie Maker - Part 2Document3 pagesChapter - 1 Windows Movie Maker - Part 2Mohammed IshaqNo ratings yet
- Neal Creative - Click & Learn MoreDocument9 pagesNeal Creative - Click & Learn MoreMai Duy GiapNo ratings yet
- INSTALLING PROKONDocument622 pagesINSTALLING PROKONViệt Vớ VẩnNo ratings yet
- ISMA Tool Datasheet V1.2.3 ENGDocument2 pagesISMA Tool Datasheet V1.2.3 ENGSinjiku YuukiNo ratings yet
- Plot ATP Output Files with GTPPLOTDocument38 pagesPlot ATP Output Files with GTPPLOTjose_jose_jose_89No ratings yet