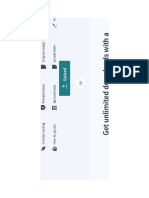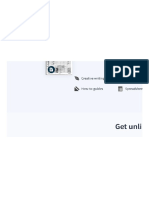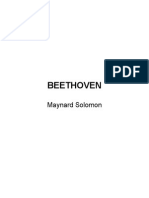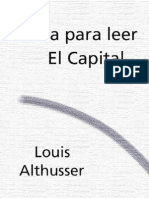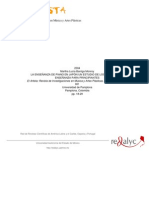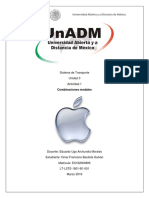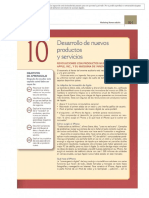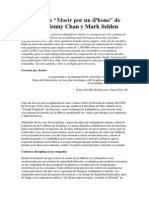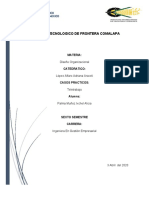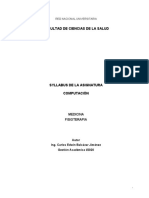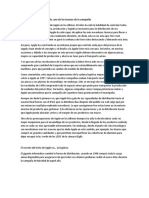Professional Documents
Culture Documents
Logic Pro X Manual Del Usuario
Uploaded by
Jaume Bordas100%(1)100% found this document useful (1 vote)
2K views850 pagesOriginal Title
Logic Pro x Manual Del Usuario
Copyright
© Attribution Non-Commercial (BY-NC)
Available Formats
PDF, TXT or read online from Scribd
Share this document
Did you find this document useful?
Is this content inappropriate?
Report this DocumentCopyright:
Attribution Non-Commercial (BY-NC)
Available Formats
Download as PDF, TXT or read online from Scribd
100%(1)100% found this document useful (1 vote)
2K views850 pagesLogic Pro X Manual Del Usuario
Uploaded by
Jaume BordasCopyright:
Attribution Non-Commercial (BY-NC)
Available Formats
Download as PDF, TXT or read online from Scribd
You are on page 1of 850
Logic Pro X
Manual del usuario
Para OS X
KApple Inc.
Copyright 2013 Apple Inc. Todos los derechos reservados.
Los derechos del usuario en relacin con el software estn
delimitados por el presente contrato de licencia de software. El
propietario o usuario autorizado de una copia vlida del soft-
ware logic Pro puede reproducir esta publicacion con el 6n de
aprender a usar dicho software, siempre que no se reproduzca
o transmita ninguna parte de esta publicacin para propsitos
comerciales, como la venta de copias de esta publicacin o el
suministro de servicios de soporte pagados.
El logotipo de Apple es una marca comercial de Apple Inc.,
registrada en EE UU y en otros pases. El uso del logotipo de
Apple producido mediante el teclado (Opcin + G) con prop-
sitos comerciales sin el consentimiento previo y por escrito de
Apple puede ser una violacin de la marca comercial y consti-
tuir competencia desleal segn las leyes federales y estatales.
Aunque se ha hecho todo lo posible para garantizar que la
informacin que aparece en este manual sea correcta, Apple
no acepta ninguna responsabilidad por posibles errores de
tratamiento o de impresin.
Puesto que Apple publica con asiduidad nuevas versiones y
actualizaciones de su software del sistema, de sus aplicaciones
y de sus pginas web, las ilustraciones que aparecen en este
manual pueden ser un poco diferentes de las imgenes que
podr ver en su pantalla.
Apple
1 ln6nite loop
Cupertino, CA 95014
408-996-1010
www.apple.com
Apple, el logotipo de Apple, Final Cut, Final Cut Pro, Finder,
FireWire, GarageBand, iMovie, iPad, iPhone, iPhoto, iPod, iTunes,
iTunes Store, Jam Pack, LaunchPad, Logic, Logic Pro, Mac,
Mac OS, Macintosh, MainStage, OS X, QuickTime y Ultrabeat
son marcas comerciales de Apple Inc., registradas en EE. UU. y
en otros pases.
IOS es una marca comercial o una marca comercial registrada
de Cisco en EE. UU. y en otros pases, y se utiliza bajo licencia.
El resto de las empresas y nombres de productos mencionados
en el presente documento son marcas comerciales de sus
respectivas empresas. Los productos de terceros se mencionan
con 6nes meramente informativos, sin que ello implique res-
paldo o recomendacin por parte de Apple. Apple no asume
ninguna clase de responsabilidad en lo referente al rendi-
miento o al uso de dichos productos.
Las capturas de pantalla del proyecto de demostracin Helena
Beat de Foster the People se proporcionan por cortesa de
Sony Music Entertainment. Helena Beat 2010, 2011 Sony
Music Entertainment. Todos los derechos reservados.
E019-2550
Contenido
3
19 Captulo 1: Novedades de Logic Pro X
19 Novedades de Logic Pro X
22 Captulo 2: Introduccin a Logic Pro X
22 Introduccin a las tareas bsicas
23 Introduccin a la ventana principal de Logic Pro
28 Introduccin a los proyectos
30 Introduccin a la reproduccin y navegacin
32 Introduccin al tempo, la armadura y el comps
33 Introduccin a las pistas
33 Introduccin a las pistas de audio
35 Introduccin a las pistas de instrumentos de software
37 Introduccin a los controles de cabecera de pista
38 Introduccin a la organizacin de pasajes en el rea Pistas
40 Introduccin a la edicin de pasajes
40 Introduccin al editor de teclado
42 Introduccin al editor de pistas de audio
46 Introduccin a Smart Controls
47 Introduccin al proceso de mezcla
49 Introduccin a los bucles Apple Loops
51 Introduccin a Drummer
55 Introduccin a Track Stacks
57 Introduccin al proceso de compartir
60 Captulo 3: Si se est actualizando
60 Introduccin
60 Trabajar con herramientas avanzadas y opciones adicionales
62 Conceptos nuevos de Logic Pro X
66 lerminos nuevos y modi6cados en logic Pro \
68 Captulo 4: Nociones bsicas sobre Logic Pro
68 Qu es Logic Pro?
69 lntroduccion al u|o de traba|o de logic Pro
71 Introduccin a la interfaz de Logic Pro
71 Ventana principal de Logic Pro
73 rea Pistas
74 Biblioteca
75 Inspector
76 Mezclador
77 Smart Controls
78 Editores
84 Blocs de notas
85 Editores de lista
Contenido 4
89 Navegador de bucles
90 Exploradores
93 Nociones bsicas sobre los proyectos de Logic Pro
96 Herramientas avanzadas y opciones adicionales
98 Trabajar con ventanas de Logic Pro
98 Abrir y cerrar ventanas
99 Mover y cambiar el tamao de las ventanas
100 Hacer zoom en las ventanas
101 Ajustar el tamao de las ventanas de mdulos
101 Moverse por los niveles de visualizacin
102 Controlar cmo cambian las ventanas a medida que se desplaza el cursor de reproduccin
103 Controlar las relaciones de ventana utilizando el modo Enlace
103 Controlar las ventanas utilizando distribuciones de ventanas
107 Trabajar con herramientas en Logic Pro
107 Visin general de las herramientas
107 Asignar herramientas
110 Herramientas comunes
111 Deshacer y rehacer ediciones en Logic Pro
112 Descargar contenido adicional
113 Cmo obtener ayuda
115 Captulo 5: Conectar dispositivos externos
115 Introduccin a la conexin
115 Conectar dispositivos de audio
115 Introduccin a los dispositivos de audio
116 Conectar un micrfono
116 Conectar un instrumento elctrico
117 Conectar una interfaz de audio
118 Conectar altavoces y otros dispositivos de audio
119 Con6gurar un dispositivo de audio conectado
119 Con6gurar dispositivos de audio Apogee y luphonix
120 Conectar dispositivos MIDI
120 Introduccin a los dispositivos MIDI
120 Conectar un teclado musical USB
120 Conectar teclados y mdulos MIDI
122 Acerca de los dispositivos MIDI de varios canales
122 Separar un teclado MIDI de su generador de sonidos
124 Captulo 6: Trabajar con proyectos
124 Introduccin a los proyectos
124 Crear proyectos
126 Abrir proyectos
128 Guardar proyectos
130 Eliminar proyectos
130 Reproducir proyectos y navegar por ellos
130 Reproducir un proyecto
130 Ajustar la posicin del cursor de reproduccin
131 Controlar la reproduccin con los botones de transporte
133 Utilizar los mens de funcin rpida de transporte
134 Utilizar los comandos de teclado de transporte
135 Personalizar la barra de controles
Contenido 5
138 Utilizar el rea de ciclo
140 Utilizar la funcin Capturar eventos
141 Controlar Logic Pro utilizando Apple Remote
142 Ajustar las propiedades del proyecto
142 Introduccin a las propiedades del proyecto
142 Ajustar el tempo del proyecto
143 Ajustar la tonalidad y la escala del proyecto
144 Ajustar el comps del proyecto
145 Ajustar la frecuencia de muestreo del proyecto
147 A|ustar los puntos inicial y 6nal del proyecto
148 Ajustar el volumen de reproduccin del proyecto
148 Gestionar proyectos
148 Introduccin a la gestin de proyectos
149 Utilizar alternativas y copias de seguridad del proyecto
150 Limpiar proyectos
150 Gestionar componentes del proyecto
151 Consolidar componentes en un proyecto
152 Renombrar proyectos
152 Copiar y mover proyectos
152 Importar datos y ajustes de otros proyectos
155 Previsualizar proyectos en el Finder
155 Cerrar proyectos
156 Ver la informacin del proyecto y reorganizar la memoria
157 Captulo 7: Trabajar con pistas
157 Introduccin a las pistas
158 Nociones bsicas sobre las pistas
158 Crear pistas
160 Crear pistas que utilicen canales existentes
161 Reasignar pistas a distintos canales
162 Seleccionar pistas
162 Duplicar pistas
162 Cambiar el nombre de las pistas
163 Cambiar los iconos de pista
163 Cambiar los colores de las pista
163 Reordenar las pistas en el rea Pistas
164 Hacer zoom en las pistas
165 Reemplazar o duplicar sonidos de percusin en el rea Pistas
167 Utilizar los controles de cabecera de pista
167 Introduccin a la cabecera de pista
169 Silenciar las pistas
169 Aplicar un solo a las pistas
170 Ajustar los niveles de volumen de las pistas
170 Ajustar la posicin panormica de las pistas
171 Activar pistas para la grabacin
171 Activar la monitorizacin de entrada de pistas de audio
172 Desactivar las pistas
172 Proteger las pistas
173 Congelar las pistas
174 Ocultar pistas
Contenido 6
174 Eliminar pistas
175 Editar varias pistas utilizando la activacin por deslizamiento
175 Trabajar con correcciones en la biblioteca
175 Introduccin a las correcciones
175 Seleccionar una correccin
176 Seleccionar preajustes y otros tipos de archivo en la biblioteca
177 Buscar correcciones por nombre
177 Fusionar ajustes de correccin con la correccin actual
178 Restaurar las correcciones a sus ajustes originales
178 Guardar patches personalizados
179 Trabajar con Track Stacks
179 Introduccin a Track Stacks
181 Crear y editar Track Stacks
183 Track Stacks y la biblioteca
183 Trabajar con la pista maestra
184 Controlar la temporizacin con la pista Groove
185 Bounce de pistas in situ
185 Introduccin al bounce in situ
185 Bounce de una pista in situ
187 Bounce de todas las pistas in situ
187 Bounce de un pasaje in situ
189 Exportar pistas y pasajes
189 Exportar pistas como archivos de audio
191 Exportar pasajes como archivos de audio
192 Mover archivos de audio utilizados para pasajes de audio
192 Exportar pasajes MIDI como archivos Standard MIDI
193 Editar parmetros de pista
195 Captulo 8: Grabar su voz o un instrumento musical
195 Introduccin a la grabacin
195 Grabar audio
195 Antes de grabar audio
196 Grabar el sonido de un micrfono o de un instrumento elctrico
197 Grabar varias tomas de audio
199 Grabar en varias pistas de audio
200 lnicio y 6n de pinchazo de grabaciones de audio
202 Reemplazar grabaciones de audio
202 Eliminar grabaciones de audio
203 Grabar instrumentos de software
203 Antes de grabar instrumentos de software
204 Tocar instrumentos de software
205 Grabar instrumentos de software
206 Grabar tomas adicionales de instrumentos de software
208 Sobregrabar grabaciones de instrumentos de software
208 Grabar en varias pistas de instrumentos de software
209 Reemplazar grabaciones de instrumentos de software
210 Utilizar tcnicas de grabacin de introduccin por pasos
212 Tcnicas de grabacin avanzadas
212 Comandos de grabacin avanzados
212 Colorear las tomas durante la grabacin
Contenido 7
213 Marcar tomas durante la grabacin
214 Capturar su interpretacin ms reciente
214 Compilar sus grabaciones de audio
214 Introduccin a la compilacin
215 Preescuchar las grabaciones de tomas
217 Crear, guardar, editar y renombrar compilaciones
225 Editar pasajes de tomas
228 Gestionar el contenido de la carpeta de tomas
237 Captulo 9: Utilizar contenido pregrabado
237 Introduccin al contenido pregrabado
238 Importar y buscar archivos multimedia
238 Importar archivos multimedia
240 Buscar archivos multimedia
242 Condiciones de bsqueda de archivos multimedia
243 Utilizar bucles Apple Loops en sus proyectos
243 Qu son los bucles Apple Loops?
245 Buscar bucles Apple Loops
247 Reproducir bucles Apple Loops
248 Acceder a sus Apple Loops favoritos
248 Aadir bucles Apple Loops a sus proyectos
248 Crear sus propios Apple Loops
250 Personalizar el Navegador de bucles
251 Utilizar el explorador de audio del proyecto
251 Introduccin al explorador de audio del proyecto
252 Aadir y eliminar archivos de audio
254 Reproducir archivos de audio
255 Ordenar, agrupar y renombrar archivos de audio
256 Mover, copiar y convertir archivos de audio
257 Importar y exportar la informacin de pasajes de audio
258 Importar archivos de audio comprimidos
259 Aadir archivos ReCycle al proyecto
261 Formatos de archivo y contenidos multimedia compatibles
261 Introduccin a los formatos de archivo y contenidos multimedia compatibles
262 Proyectos de GarageBand
262 Importar archivos Final Cut Pro XML
263 Archivos Standard MIDI
265 Archivos AAF
267 Captulo 10: Crear un arreglo para una cancin
267 Introduccin a los arreglos
267 Trabajar en el rea Pistas
267 Introduccin al rea Pistas
268 Colocar tems utilizando la regla
269 Ajustar tems en la rejilla
271 Cuantizar pasajes
272 Controlar el posicionamiento con modos de arrastre
273 Hacer un barrido del proyecto
274 Desplazarse y hacer zoom en el rea Pistas
275 Personalizar la barra de herramientas
276 Organizar pasajes en el rea Pistas
Contenido 8
276 Visin general de los pasajes
277 Seleccionar pasajes en el rea Pistas
278 Seleccionar partes de pasajes en el rea Pistas
280 Cortar, copiar y pegar pasajes en el rea Pistas
281 Desplazar pasajes en el rea Pistas
283 Aadir o eliminar vacos en un arreglo
286 Trasladar la posicin de reproduccin de los pasajes en el rea Pistas
287 Reproducir pasajes en bucle en el rea Pistas
288 Redimensionar pasajes en el rea Pistas
290 Silenciar y aplicar un solo a pasajes en el rea Pistas
292 Expandir/comprimir pasajes en el tiempo en el rea Pistas
293 Dividir pasajes en el rea Pistas
295 Desmezclar pasajes MIDI en el rea Pistas
296 Unir pasajes en el rea Pistas
298 Crear alias de pasajes MIDI en el rea Pistas
300 Clonar pasajes de audio en el rea Pistas
301 Cambiar de color los pasajes en el rea Pistas
301 Convertir los pasajes de audio en zonas de muestras EXS
302 Eliminar pasajes en el rea Pistas
303 Crear fundidos y fundidos cruzados en los pasajes de audio
303 Crear fundidos
304 Editar fundidos
306 Crear fundidos cruzados automticos
306 Eliminar fundidos
307 Eliminar fragmentos en silencio de los archivos de audio
307 Eliminar fragmentos en silencio en la ventana Dividir por silencio
309 Usos de Dividir por silencio
310 Trabajar con carpetas
310 Introduccin a las carpetas
311 Empaquetar y desempaquetar carpetas
311 Abrir y cerrar carpetas
312 Aadir y eliminar pasajes en carpetas
313 Crear carpetas de alias
313 Trabajar con plantillas groove
313 Crear plantillas Groove
315 Importar plantillas Groove
315 Editar parmetros de pasaje
315 Inspector de pasajes
316 Parmetros de pasaje compartidos
317 Cuantizar valores de parmetros
318 Parmetros de cuantizacin avanzados
319 Parmetros de pasajes de audio
320 Parmetros de pasajes MIDI
Contenido 9
323 Captulo 11: Editar pasajes de audio en el editor de pistas de audio
323 Introduccin al editor de pistas de audio
324 Seleccionar pasajes de audio en el editor de pistas de audio
324 Cortar, copiar y pegar pasajes de audio en el editor de pistas
de audio
325 Mover pasajes de audio en el editor de pistas de audio
325 Recortar pasajes de audio en el editor de pistas de audio
325 Dividir y unir pasajes de audio en el editor de pistas de audio
326 Ajustar ediciones a puntos de cruce cero en el editor de pistas de audio
327 Eliminar pasajes de audio en el editor de pistas de audio
328 Captulo 12: Editar eventos MIDI en el editor de teclado
328 Introduccin al editor de teclado
329 Aadir y editar notas en el editor de teclado
329 Aadir notas en el editor de teclado
330 Seleccionar notas en el editor de teclado
331 Ajustar tems en la rejilla del Editor de teclado
332 Desplazar notas en el editor de teclado
334 Copiar notas en el editor de teclado
336 Cambiar el tono de las notas en el editor de teclado
336 Redimensionar notas en el editor de teclado
337 Editar la velocidad de las notas en el editor de teclado
338 Cuantizar la temporizacin de notas en el editor de teclado
339 Cuantizar el tono de notas en el editor de teclado
340 Bloquear la posicin de los eventos en el editor de teclado
340 Silenciar notas en el editor de teclado
341 Cambiar el color de las notas en el editor de teclado
341 Eliminar notas del editor de teclado
342 Ver varios pasajes MIDI en el editor de teclado
343 Dividir acordes en el editor de teclado
343 Utilizar Dibujo MIDI en el editor de teclado
345 Abrir la lista de eventos o el editor de partituras desde el editor de teclado
346 Captulo 13: Aadir una batera al proyecto
346 Introduccin a Drummer
348 Trabajar en el editor de Drummer
348 Introduccin al editor de Drummer
349 Seleccionar gneros y bateras
350 Seleccionar preajustes de batera
352 Editar la interpretacin de la batera
355 Seguir el ritmo de otra pista
356 Trabajar con kits de productor
357 Utilizar Drum Kit Designer
357 Introduccin a Drum Kit Designer
358 locar baterlas y de6nir los a|ustes de las piezas del kit
360 Intercambiar bateras
361 Asociar Drum Kit Designer a controladores de hardware externos
361 Convertir pasajes de Drummer en pasajes MIDI
Contenido 10
363 Captulo 14: Editar la temporizacin y el tono del audio
363 Introduccin a Flex Time y Flex Pitch
365 Editar la temporizacin del audio
365 Algoritmos y parmetros de Flex Time
367 Ajustar el tiempo utilizando marcadores Flex
369 Ajustar el tiempo utilizando selecciones de marquesina
370 Ajustar el tiempo utilizando la herramienta Flex
371 Eliminar, restaurar y mover marcadores Flex
372 Editar el tono del audio
372 Algoritmo y parmetros de Flex Pitch
373 Editar el tono del audio en el editor de pistas de audio
375 Editar el tono del audio en el rea Pistas
376 Cuantizar la temporizacin de pasajes de audio en el editor de pistas de audio
377 Cuantizar el tono de las notas en el editor de pistas de audio
378 Cambiar la ganancia de pasajes de audio en el editor de pistas de audio
379 Utilizar la velocidad variable para modi6car la velocidad y el tono del audio
381 Captulo 15: Funciones de edicin avanzadas
381 Editores avanzados de Logic Pro
381 Lista de eventos
381 Introduccin a la lista de eventos
382 Opciones de visualizacin de la lista de eventos
385 Seleccionar y crear eventos en la Lista de eventos
388 Editar eventos en la lista de eventos
391 Tipos de evento
396 ventana otante de eventos
397 Editor de pasos
397 Introduccin al Editor de pasos
398 Crear y editar pasos en el editor de pasos
406 Parmetros de lnea
412 Utilizar conjuntos de lneas
415 Editor de archivos de audio
415 Introduccin al editor de archivos de audio
415 Interfaz del editor de archivos de audio
419 Reproducir archivos de audio en el editor de archivos de audio
420 Desplazarse por los archivos de audio en el editor de archivos de audio
421 Realizar selecciones en el editor de archivos de audio
426 Editar y procesar audio en el editor de archivos de audio
437 Utilizar un editor de muestras externo
437 Ventana Transformacin MIDI
437 Introduccin a la ventana Transformacin MIDI
439 Utilizar conjuntos de transformacin
440 Preajustes de la ventana Transformacin MIDI
443 Parmetros de la ventana Transformacin MIDI
448 Ejemplos de la ventana Transformacin MIDI
Contenido 11
453 Captulo 16: Mezclar un proyecto
453 Introduccin a la mezcla
454 Canales del Mezclador
454 Tipos de canal
456 Controles de canal
458 Ajustar el volumen del canal y comprobar los niveles
458 Visualizacin del nivel de pico y saturacin de la seal
459 Ajustar los niveles de volumen de los canales
460 Comprobar los niveles de los canales
461 Ajustar los formatos de entrada del canal
461 Ajustar las posiciones de panormica o balance de los canales
462 Silenciar y aislar canales
464 Trabajar con mdulos
464 Introduccin a los mdulos
464 Aadir, eliminar, mover y copiar mdulos
467 Utilizar el ecualizador de canal
468 Trabajar en la ventana de mdulos
470 Trabajar con ajustes de mdulo
472 Trabajar con latencias de mdulo
473 Utilizar el gestor Audio Units
474 Trabajar con ajustes de canal
475 Controlar el u|o de senal de los canales en el Vezclador
475 Direccionar audio por medio de efectos de insercin
476 Direccionar audio por medio de efectos de envo
477 Utilizar canales auxiliares
478 Utilizar instrumentos multisalida
481 Utilizar canales de salida
482 0e6nir la salida estereo de un canal
483 0e6nir la salida mono de un canal
483 Trabajar con grupos de canales en el Mezclador
483 Introduccin a la agrupacin
484 Inspector del grupo
485 Editar la pertenencia a grupos de canales
486 Automatizar grupos
486 Panormica surround en el Mezclador
487 Panormica binaural en el Mezclador
487 Introduccin a la panormica binaural
488 Utilizar el panoramizador binaural
491 Utilizar el mdulo Binaural Post-Processing
491 Trabajar con canales MIDI en el Mezclador
491 Introduccin a los canales MIDI
492 Ajustar los elementos de los canales MIDI
493 Guardar y restaurar ajustes de canal MIDI
493 Personalizar el Mezclador
493 Cambiar la vista del mezclador
493 Navegar dentro del Mezclador
493 Ver canales enlazados a pistas de carpeta
495 Aadir notas de pista
495 ver las barras de super6cie de control
496 lnlazar super6cies de control al Vezclador
Contenido 12
496 Utilizar la ventana Etiquetas E/S
497 Ajustar los canales durante la grabacin o reproduccin
497 Trabajar con aplicaciones ReWire
498 Captulo 17: Automatizar ajustes de mezcla y efectos
498 Introduccin a la automatizacin
498 Mostrar las curvas de automatizacin de pista
501 Seleccionar los modos de automatizacin
502 Aadir automatizacin a las pistas
502 Aadir y ajustar puntos de control
503 Ajustar un intervalo de puntos de control
503 Grabar la automatizacin en directo
504 Seleccionar, copiar, mover y eliminar la automatizacin
504 Seleccionar, copiar y mover la automatizacin
505 Eliminar la automatizacin
506 Ajustar la automatizacin a las posiciones de la rejilla
507 Editar la automatizacin en la lista de eventos de automatizacin
507 Escribir la automatizacin de pista con controladores externos
508 Utilizar Dibujo MIDI
511 Captulo 18: Utilizar Smart Controls
511 Introduccin a Smart Controls
512 Seleccionar un diseo de Smart Control
512 Asociar controles de pantalla automticamente
513 Asociar controles de pantalla a parmetros de canales y mdulos
516 Editar parmetros de asociacin
517 lscalar valores utilizando gr6cos de asociacion de parmetros
518 Abrir la ventana de mdulo de un control de pantalla
518 Cambiar el nombre de un control de pantalla
519 Asignar controles de hardware a controles de pantalla
519 Comparar un Smart Control editado con sus ajustes guardados
520 Utilizar el arpegiador con un Smart Control
521 Automatizar los movimientos de los controles de pantalla
522 Captulo 19: Realizar cambios globales en un proyecto
522 Introduccin a los cambios globales
523 Utilizar las pistas globales
523 Introduccin a las pistas globales
523 Mostrar y ocultar pistas globales
524 Cambiar el tamao y el orden de las pistas globales
525 Trabajar con marcadores
525 Introduccin a los marcadores
527 Crear marcadores
528 Editar marcadores
531 Cambiar el nombre de los marcadores
533 Navegar utilizando marcadores
534 Utilizar conjuntos de marcadores
535 Personalizar la visualizacin de los marcadores en la lista de marcadores
535 Utilizar la informacin de marcador de los archivos de audio importados
535 Eliminar marcadores
Contenido 13
536 Crear un proyecto con marcadores de arreglo
536 Aadir marcadores de arreglo
537 Editar marcadores de arreglo
538 Trabajar con compases y armaduras
538 Introduccin a los compases y las armaduras
539 Crear cambios de comps
540 Crear cambios de armadura
540 Editar compases y armaduras
541 Eliminar compases y armaduras
542 Utilizar conjuntos de compases
542 Trabajar con el tempo
542 Introduccin al tempo
543 Crear cambios de tempo con la pista de tempo
548 Utilizar la lista de tempo
550 Crear cambios de tempo utilizando la deteccin de tiempo
551 Ajustar las grabaciones de audio al tempo del proyecto
553 Ajustar el tempo a un pasaje de audio
554 Utilizar la informacin de tempo de los archivos de audio
554 Grabar cambios de tempo en Logic Pro
555 Utilizar operaciones de tempo
557 Utilizar el Intrprete de tempo
559 Controlar los cambios de tempo con el fader de tempo
560 Trabajar con la transposicin
560 Introduccin a la transposicin
561 Aadir y editar puntos de control de transposicin
562 Trabajar con la asociacin de tiempos
562 Introduccin a la asociacin de tiempos
563 Utilizar la asociacin de tiempos en pasajes MIDI
564 Utilizar la asociacin de tiempos en pasajes de audio
566 Asociar tiempos a pasajes de forma automtica
567 Controlar el volumen general del proyecto
568 Captulo 20: Ver y editar la notacin musical
568 Introduccin a la notacin
569 Trabajar en el Editor de partituras
569 Introduccin al Editor de partituras
570 Visualizar pistas en forma de notacin musical en el Editor de partituras
572 Colocar los ltems gr6camente en el lditor de partituras
574 Desplazar y copiar tems en el Editor de partituras
576 Redimensionar notas y smbolos en el Editor de partituras
576 Ajustar el espacio libre vertical de la visualizacin de la partitura
576 Repetir eventos en el Editor de partituras
577 Insertar tems en varios pasajes
577 Editar varios tems en el Editor de partituras
578 Seleccionar varios pasajes en el Editor de partituras
578 Visualizar y editar alias en el Editor de partituras
579 Aadir notas a la partitura
Contenido 14
580 Aadir notas y smbolos desde la Caja de componentes
580 Introduccin a la Caja de componentes
581 Ver los smbolos de partitura en la Caja de componentes
582 Seleccionar smbolos de partitura en la Caja de componentes
583 Aadir notas y silencios desde la Caja de componentes
584 Aadir cambios de armadura y comps
586 Cambiar el signo de clave
586 Aadir marcas de dinmica, ligados y crescendos
587 Cambiar el aspecto de las cabezas de nota
588 Aadir acentos y otros smbolos a las notas
588 Aadir trinos, ornamentos y smbolos de trmolo
588 Aadir marcas de pedal de resonancia
589 Aadir smbolos de acorde
590 Aadir parrillas de acordes y smbolos de tablatura
591 Aadir lneas de comps, signos de repeticin y signos de coda
592 Aadir smbolos de salto de pgina y lnea
592 Editar notas en el Editor de partituras
592 Seleccionar notas en el Editor de partituras
593 Desplazar y copiar notas en el Editor de partituras
593 Cambiar el tono, la duracin y la velocidad de una nota
594 Cuantizar la temporizacin de las notas en el Editor de partituras
594 Editar los atributos de notas individuales
601 Restringir la introduccin de notas a una tonalidad diatnica
601 Controlar el aspecto de las notas con ligadura
602 Crear y editar N-sillos
604 Utilizar n-sillos para anular la cuantizacin de visualizacin
604 Aadir notas de adorno y notas independientes
605 Eliminar notas en el Editor de partituras
606 Aadir letras y texto
606 Introduccin a las letras y el texto
606 Aadir letras
607 Aadir y editar texto
611 Aadir texto automtico
611 Aadir texto global
613 Trabajar con parrillas de acordes
613 Introduccin a las parrillas de acordes
613 Editor de instrumentos
614 Selector de parrilla de acordes
616 Editor de parrilla de acordes
617 Insertar y editar parrillas de acordes en el editor de partituras
620 Crear parrillas de acordes personalizadas en el editor de parrilla de acordes
627 Crear, cambiar de nombre y eliminar bibliotecas de parrillas de acordes
629 Importar y exportar bibliotecas de parrillas de acordes
630 Editar parmetros de pasaje de partitura
630 Introduccin a los parmetros de pasaje de partitura
631 Estilo
631 Cuantizar
632 Interpretacin
633 Sncopas
634 Sin superposicin
635 Puntillos mx.
Contenido 15
635 Partitura
635 Editar parmetros por omisin para nuevos pasajes
636 Trabajar con estilos de pentagrama
636 Introduccin a los estilos de pentagrama
636 Asignar estilos de pentagrama a las pistas
638 Ventana Estilo de pentagrama
639 Crear y duplicar estilos de pentagrama
639 Editar estilos de pentagrama
640 Editar los parmetros de pentagrama, voz y asignacin para un estilo de pentagrama
643 Aadir y eliminar pentagramas o voces
644 Copiar y pegar pentagramas o voces
644 Copiar estilos de pentagrama entre proyectos
645 Eliminar estilos de pentagrama
645 Asignar notas a voces y pentagramas
647 Aadir notas a un estilo de pentagrama polifnico
647 Cambiar la asignacin de pentagrama de los smbolos de la partitura
648 Barrar notas entre pentagramas
649 Utilizar la notacin de percusin con estilos de pentagrama asociados
651 lstilos de pentagrama prede6nidos
652 Crear partituras y partes utilizando conjuntos de partituras
652 Introduccin a los conjuntos de partituras
653 Seleccionar conjuntos de partituras
654 Crear y eliminar conjuntos de partituras
654 Editar parmetros de conjuntos de partituras
656 Cambiar los instrumentos de un conjunto de partituras
656 Redimensionar conjuntos de partituras
657 Crear diseos separados para una partitura completa y sus partes
657 Extraer partes de la partitura
658 Importar conjuntos de partituras desde otros proyectos
658 Editar el diseo de partitura
658 Introduccin al diseo de partitura
659 Editar saltos de lnea
660 Saltos de lnea y de pgina
661 Editar los mrgenes locales
661 Cambiar los valores Margen y Distancia encabezamiento
662 Utilizar tipos de letra externos
662 Compartir la partitura terminada
663 Personalizar el Editor de partituras
663 Seleccionar un modo de color
664 Mostrar u ocultar el contenido de las carpetas
664 Mostrar pistas globales
664 Mostrar nombres de instrumento
664 Mostrar barras de duracin
665 Cambiar la longitud de las barras de duracin
665 Mostrar lneas gua
Contenido 16
666 Captulo 21: Compartir proyectos
666 Introduccin al proceso de compartir
666 Realizar un bounce de un proyecto
666 Realizar un bounce de un proyecto en un archivo de audio
669 Grabar un proyecto en un CD o DVD
671 Ajustar el intervalo de bounce
671 Ajustar las opciones de bounce
675 Acerca de los algoritmos de dithering
676 Compartir proyectos en iTunes
677 Compartir proyectos en el Visualizador multimedia
677 Compartir proyectos en SoundCloud
678 Exportar proyectos
678 Exportar un proyecto como un archivo AAF
678 Exportar un proyecto en forma de archivo Final Cut Pro XML
679 Exportar un proyecto como MusicXML
680 Captulo 22: Surround en Logic Pro X
680 Introduccin al surround de Logic Pro X
681 Con6gurar logic Pro \ para surround
681 Ajustar las preferencias surround
684 Ajustar el formato surround del proyecto
684 Ajustar el formato de entrada del canal
685 Ajustar el formato de salida del canal
686 Cambiar el orden de los medidores de nivel surround
688 Funciones surround de Logic Pro X
688 Panoramizador surround
693 Efectos surround
694 Efectos multicanal
696 Canal surround maestro
696 Mdulo Down Mixer
697 Realizar un bounce de archivos de audio surround
698 Informacin adicional sobre surround
698 Introduccin a los formatos surround
700 Distribucin de los canales de formato surround
701 Codi6cadores de archivos bounce surround
702 Colocacin, tiempos y niveles de los altavoces
705 Captulo 23: Trabajar en el entorno
705 Introduccin al entorno
706 Parmetros comunes de los objetos
707 Trabajar con capas Entorno
707 Introduccin a las capas Entorno
707 Crear capas, asignar nombres a las capas, eliminar capas y cambiar de capa
708 Trabajar con objetos del entorno
708 Herramientas del entorno
709 Aadir y eliminar objetos
709 Desplazar y copiar objetos
710 Ajustar la posicin y el tamao de los objetos
711 Utilizar comandos de seleccin avanzados
Contenido 17
712 Crear la ruta de la seal MIDI
712 Introduccin a la ruta de la seal MIDI
713 Asignar conexiones de salida directa
714 Cablear objetos del Entorno
716 Establecer varias conexiones por cable
717 Conectar objetos en serie y en paralelo
718 Intercambiar entornos
718 Introduccin al intercambio de entornos
718 Importar Entornos
719 Actualizar e intercambiar Entornos
719 Reemplazar Entornos
720 Personalizar el Entorno
722 Referencia de los objetos del Entorno
722 Objetos instrumento estndar
724 Objetos multiinstrumento
727 Objetos instrumento asociado
731 Objetos touch tracks
733 Objetos fader
748 Objetos alias
749 Objetos ornamento
750 Objetos mezclador GM
752 Objetos botones de grabacin MMC
753 Objetos teclado
753 Objetos monitor
754 Objetos macro
755 Objetos arpegiador
757 Objetos transformador
761 Objetos lnea de retardo
762 Objetos limitadores de voz
763 Objetos divisores de canales
763 Objetos memorizadores de acordes
765 Objetos entrada fsica
766 Objetos entrada secuenciador
767 Objetos metrnomo MIDI
768 Objetos ReWire
769 Objetos canal
772 Captulo 24: Vdeo y sincronizacin
772 Introduccin al vdeo y la sincronizacin
772 Utilizar vdeos en Logic Pro X
772 Aadir un vdeo al proyecto
774 Utilizar la ventana Pelcula
775 Acerca de la pista Vdeo
775 Utilizar marcadores de escena de pelcula
777 Utilizar pistas de audio de pelcula
778 Crear y editar bandas sonoras
780 Sincronizacin en Logic Pro X
780 Introduccin a la sincronizacin
781 Sincronizacin externa
782 Interpretacin de MTC
783 MIDI Machine Control
785 Problemas de sincronizacin y soluciones
Contenido 18
786 Captulo 25: Preferencias, ajustes del proyecto y comandos de teclado
786 Preferencias de Logic Pro
786 Introduccin a las preferencias de Logic Pro
787 Preferencias generales
791 Preferencias de audio
800 Preferencias de MIDI
804 Preferencias de Visualizacin
806 Preferencias de partitura
807 Preferencias de Vdeo
807 Preferencias de Automatizacin
809 Preferencias de "Super6cies de control'
810 Preferencias avanzadas
810 Ajustes del proyecto
810 Introduccin a los ajustes del proyecto
811 Ajustes generales
811 Ajustes de Sincronizacin
818 Ajustes del metrnomo
820 Ajustes de grabacin
821 A|ustes de a6nacion
825 Ajustes de Audio
827 Ajustes MIDI
830 Ajustes de Partitura
845 Ajustes de Vdeo
846 Ajustes de Componentes
846 Comandos de teclado
846 Introduccin a los comandos de teclado
847 Buscar, importar y guardar comandos de teclado
848 Asignar comandos de teclado
850 Imprimir comandos de teclado
1
19
Novedades de Logic Pro X
Logic Pro X incluye nuevas funciones y mejoras importantes, que se describen brevemente a
continuacin:
Interfaz de usuario
Interfaz moderna: La interfaz de Logic Pro X se ha rediseado para aumentar su funcionalidad.
Ahora, los controles de transporte se encuentran en la parte superior de la ventana para mejorar
su visibilidad y acceso, la biblioteca se ha reubicado junto a las cabeceras de pista, y es posible
seleccionar y mover varias pistas en una sola operacin. Los mens se han reorganizado y sim-
pli6cado, y se han realizado muchas otras me|oras ergonomicas. ls posible activar o desactivar
grupos de funciones en el panel de preferencias Avanzado, lo que le permite optimizar la interfaz
para adecuarla a su modo de trabajo.
Ayuda rpida: vea breves descripciones de las ventanas, controles y otros elementos de la interfaz
de logic Pro sin salir de la aplicacion ni interrumpir su u|o de traba|o. Puede ver la ayuda rpida
en el inspector o en una ventana otante movil.
Proyectos
Nueva estructura del proyecto: En Logic Pro X, los componentes del proyecto se pueden guardar
directamente en el proyecto o en una cartera del proyecto; tambin se puede hacer referencia
a ellos desde un lugar situado fuera del proyecto. Para obtener informacin sobre la forma de
gestionar los componentes del proyecto, consulte Gestionar componentes del proyecto. Tambin
puede guardar alternativas del proyecto en distintos estados, incluidos distintos cortes o mez-
clas, y volver a versiones anteriores del proyecto automticamente guardadas utilizando copias
de seguridad.
Nuevas opciones para compartir: Puede compartir proyectos de Logic Pro X en SoundCloud y
en el explorador multimedia, para distribuirlos y utilizarlos con otras aplicaciones del Mac. Para
obtener ms informacin, consulte Introduccin al proceso de compartir.
Funcin autoguardar: Logic Pro guarda peridicamente su trabajo en segundo plano. Si se produ-
jera cualquier interrupcin imprevista, podra volver a abrir el proyecto con los ltimos cambios y
seguir trabajando.
rea Pistas
Drummer: seleccione entre una gran variedad de bateras virtuales para aadirlas a sus proyectos,
cada una de ellas con su propio kit de percusin y estilo de interpretacin. Ajuste los parmetros
de interpretacin, incluida la sonoridad, complejidad y activacin de las piezas del kit para cada
pasaje de Drummer. Drummer puede responder interactivamente a otras pistas y pasajes de un
proyecto. Para obtener ms informacin sobre Drummer, consulte Introduccin a Drummer.
Novedades de Logic Pro X
Captulo 1 Novedades de Logic Pro X 20
Smart Controls: ajuste rpidamente el sonido de una pista utilizando un conjunto de controles
de pantalla visuales. Puede personalizar Smart Controls asociando sus controles de pantalla a
los parmetros de canales o mdulos y, posteriormente, manipulndolos con hardware MIDI
externo. Para obtener ms informacin sobre la forma de utilizar Smart Controls, consulte
Introduccin a Smart Controls.
Track Stacks: organice con facilidad arreglos complejos contrayendo varias pistas en una. Cree ins-
trumentos con capas utilizando varios instrumentos de software. Cree submezclas para gestionar
con6guraciones comple|as del mezclador. Para obtener ms informacion sobre la forma de traba-
jar con Track Stacks, consulte Introduccin a Track Stacks.
Patches: Cuarde y recupere con6guraciones comple|as de varios canales |unto con sus Smart
Controls. Los patches contienen los ajustes de instrumentos, efectos y direccionamiento que
controlan el sonido de una pista. Para obtener informacin los patches, consulte Introduccin a
las correcciones.
Pista de arreglo: organice un proyecto en secciones y, a continuacin, mueva o copie las secciones
para crear un arreglo. Para obtener informacin sobre la forma de utilizar la pista de arreglo, con-
sulte Aadir marcadores de arreglo.
Pistas Groove: de6na una pista del proyecto como pista de groove y, a continuacion, seleccione
otras pistas que desee que se ajusten a la temporizacin de la pista de groove. Para obtener ms
informacin, consulte Controlar la temporizacin con la pista Groove.
Edicin
Flex Pitch: Manipule el tono y otros parmetros de grabaciones vocales y de instrumentos
monofnicos. Puede realizar correcciones de tono rpidas en el rea Pistas o utilizar todas las
funciones de Flex Pitch para cuantizar y editar el tono y ajustar otros parmetros en el editor de
pistas de audio. Para obtener ms informacin sobre la forma de utilizar Flex Pitch con pistas de
audio, consulte Introduccin a Flex Time y Flex Pitch.
Editor de pistas de audio: edite los pasajes de audio de forma no destructiva en un primer plano
de una sola pista, incluida la realizacin de ediciones Flex Time y Flex Pitch. Para obtener infor-
macin sobre el editor de pistas de audio, consulte Introduccin al editor de pistas de audio.
El editor de teclado y el editor de partituras se han rediseado y mejorado. Para obtener ms
informacin, consulte Introduccin al editor de teclado y Introduccin a la notacin.
Mezcla
Nuevas opciones del mezclador: el mezclador rediseado incluye ahora medidores de reduccin
de ganancia y nuevas opciones de modo de panormica. El nuevo diseo multifuncional de
la ranura de efectos simpli6ca la seleccion, apertura y desactivacion de modulos. Para obtener
informacin sobre el mezclador, consulte Introduccin a la mezcla.
Instrumentos y efectos
Mdulo Drum Kit Designer: personalice o cree kits de percusin para utilizarlos con Drummer, o
para reproducir y secuenciar pistas de batera manualmente. Puede seleccionar varias bateras
y ajustar parmetros individuales para cada una de ellas. Para obtener ms informacin sobre la
forma de utilizar Drum Kit Designer, consulte Introduccin a Drum Kit Designer.
Captulo 1 Novedades de Logic Pro X 21
Mdulos Arpegiador/MIDI: cree patrones de arpegiador so6sticados para cualquier instrumento
de software utilizando el arpegiador. Utilice otros mdulos MIDI para realizar una gran variedad
de operaciones en tiempo real. Para obtener ms informacin sobre la forma de trabajar con los
mdulos MIDI, consulte Introduccin a los mdulos. Para obtener informacin completa sobre
los parmetros de mdulo MIDI, consulte el apartado de mdulos MIDI del manual Efectos de
Logic Pro.
Instrumentos antiguos rediseados: Los tres mdulos de instrumentos antiguos (EVP88, EVB3
y EVD6) se han rediseado y han cambiado el nombre por Vintage Electric Piano, Vintage B3
y Vintage Clav. Para obtener ms informacin, consulte las secciones pertinentes del manual
Instrumentos de Logic Pro.
Retro Synth: Retro Synth es un sintetizador de 16 voces exible y fcil de utilizar que puede gene-
rar una gran variedad de sonidos. Este mdulo de instrumento incluye cuatro tipos de sintetiza-
dor (analgico, FM, de sincronizacin y de tabla de ondas), cada uno de los cuales puede gene-
rar sonidos nicos. Para obtener ms informacin, consulte la seccin Retro Synth del manual
Instrumentos de Logic Pro.
Bass Amp Designer: este modulo de efectos emula el sonido de ampli6cadores de ba|o famosos
y de las cajas de altavoces que se utilizaban con ellos. Para obtener ms informacin, consulte el
apartado sobre Bass Amp Designer del manual Efectos de Logic Pro.
2
22
Introduccin a las tareas bsicas
Bienvenido a Logic Pro X. Para usuarios que utilicen Logic Pro por primera vez, en este captulo se
presentan las principales reas de trabajo de la aplicacin, as como algunas tareas bsicas que le
ayudarn a comenzar a trabajar con Logic Pro.
Logic Pro X es una aplicacin de msica y audio que incluye todas las funciones necesarias para
todos los aspectos del proceso de creacin musical, como la grabacin, el arreglo, la mezcla, etc.,
es decir, todos los aspectos desde el desarrollo de sus ideas iniciales hasta la produccin de una
mezcla 6nal (o varias mezclas) de alta calidad. Puede utilizar logic Pro para cualquier tipo de pro-
yecto musical, que abarcara desde simplemente grabarse a s mismo cantando o tocando hasta
la realizacin composiciones complejas de varias pistas y varias secciones.
Para realizar un recorrido rpido por la interfaz de Logic Pro, consulte Introduccin a la ventana
principal de Logic Pro y, a continuacin, seleccione los temas de la lista de la izquierda sobre
funciones y reas de traba|o especl6cas, que incluyen tareas bsicas que le ayudarn a empezar
a trabajar.
Abrir Logic Pro
Realice una de las siguientes operaciones:
m Haga clic en el icono de Launchpad del Dock y, a continuacin, haga clic en el icono de Logic Pro
de Launchpad.
m Haga doble clic en el icono de Logic Pro en la carpeta Aplicaciones.
La primera vez que abra Logic Pro, la aplicacin descargar contenido bsico, incluidos preajus-
tes de instrumentos de software y bucles Apple Loops que puede utilizar en sus proyectos. Una
vez completa la descarga, se abrir el Selector de proyectos, que le permitir crear un proyecto
nuevo o abrir un proyecto existente.
Para obtener ms informacin sobre la forma de crear y abrir proyectos, consulte Introduccin a
los proyectos.
Consejo: Si utiliza Logic Pro en un ordenador porttil o con una pantalla de menor tamao,
puede ocultar el Dock para maximizar el espacio de pantalla disponible. Para ocultar el Dock,
con la tecla Control pulsada, haga clic en el rea del Dock situada entre el ltimo icono de apli-
cacin y el icono de Descargas y, a continuacin, seleccione Activar ocultacin en el men de
funcin rpida.
Introduccin a Logic Pro X
Captulo 2 Introduccin a Logic Pro X 23
Introduccin a la ventana principal de Logic Pro
La ventana principal de Logic Pro es el lugar donde trabajar en sus proyectos. Puede acceder a
todas las reas de trabajo principales de Logic Pro en la ventana principal.
rea Pistas Barra de control
Smart Controls Inspector
La parte central de la ventana principal es el rea Pistas. El material musical del proyecto se graba
y se organiza en las pistas del rea Pistas. Existen varios tipos de pista diferentes, incluidas las
pistas de audio, las pistas de instrumentos de software y las pistas de Drummer. Cuando se realiza
una grabacin o se aade un bucle Apple Loops u otro archivo multimedia, se muestra como un
pasaje rectangular en la pista seleccionada.
A lo largo de la parte superior de la ventana principal se encuentra la barra de controles, que
incluye los botones que le permiten acceder a las distintas partes de Logic Pro, los controles de
transporte para controlar la reproduccin del proyecto, un regulador de volumen maestro para
ajustar el volumen general del proyecto y otros controles. En la parte central de la barra de con-
troles se encuentra la pantalla LCD, donde puede ver la posicin actual del cursor de reproduc-
cin, mover el cursor de reproduccin, y ajustar el tempo, la armadura y el comps del proyecto.
Para empezar a trabajar con las pistas de audio, consulte Introduccin a las pistas de audio. Para
empezar a trabajar con las pistas de instrumentos de software, consulte Introduccin a las pistas
de instrumentos de software. Para empezar a trabajar con sus grabaciones y otros materiales en
el rea Pistas, consulte Introduccin a la organizacin de pasajes en el rea Pistas.
Puede abrir las siguientes reas de trabajo de Logic Pro haciendo clic en sus respectivos botones
en la barra de controles:
Botn Inspector
Botn Biblioteca
Botn Controles inteligentes
Botn Mezclador
Botn Editores
Botn Apple Loops
Botn Exploradores
Captulo 2 Introduccin a Logic Pro X 24
Biblioteca: en la biblioteca puede escuchar los patches y seleccionar un patch para la pista
seleccionada. Un patch contiene los ajustes de instrumentos, efectos y direccionamiento que
controlan el sonido de una pista. Cuando se selecciona una correccin, estos ajustes se aplican
a la pista seleccionada en esos momentos. En la biblioteca se muestran los patches disponibles
para la pista seleccionada. Puede seleccionar una categora a la izquierda para ver los patches
o subcategoras disponibles a la derecha.
Adems de patches, puede ver y seleccionar preajustes de mdulo y otros ajustes en la
biblioteca, cuando est seleccionado el tem correspondiente. Para obtener informacin
sobre la forma de seleccionar patches y otros tems en la biblioteca, consulte Introduccin a
las correcciones.
Captulo 2 Introduccin a Logic Pro X 25
Inspector: puede ver y editar parmetros para el pasaje seleccionado, la pista seleccionada
y otros tems en el inspector. Los inspectores y parmetros disponibles cambiarn en funcin
del rea de trabajo activa y de las selecciones realizadas. Los canales para la pista seleccionada
y su salida se muestran en la parte inferior del inspector, de modo que pueda ver y editar rpi-
damente los parmetros y mdulos de canal.
El rea Ayuda rpida, situada en la parte superior del inspector, muestra una breve descripcin
de cualquier parte de la interfaz de Logic Pro sobre la que se desplace el puntero. Algunas des-
cripciones de la ayuda rpida incluyen enlaces a informacin ms detallada.
Para obtener informacin sobre la forma de editar parmetros de pasaje y pista, consulte
Inspector de pasajes y Editar parmetros de pista.
Smart Controls: Smart Controls le permiten ajustar rpidamente el sonido de la pista selec-
cionada utilizando un conjunto de controles de pantalla. Al abrir el panel Smart Controls, ver
los controles de pantalla de la pista seleccionada. Los controles de pantalla pueden controlar
tanto los parmetros de canal como los parmetros de mdulo, incluidos instrumentos de
software y efectos. Mueva los potencimetros y otros controles de pantalla, y escuche cmo
cambia el sonido.
Para empezar a trabajar con Smart Controls, consulte Introduccin a Smart Controls. Para obte-
ner ms informacin, consulte Introduccin a Smart Controls.
Captulo 2 Introduccin a Logic Pro X 26
Mezclador: el mezclador es el lugar donde se ajusta el volumen, la posicin panormica y
otros ajustes de canal, donde se silencian y se aplican solos a los canales, donde se aaden y
se editan los modulos asignados a un canal y donde se controla el u|o de senal del proyecto.
El Mezclador muestra los canales de todas las pistas del proyecto, incluidos los canales auxi-
liares y de salida, y el canal maestro. Esto facilita la visualizacin y el ajuste de niveles relativos
y otros ajustes de pista. Si lo desea, puede ajustar el nivel y la posicin panormica de cada
canal, insertar mdulos de instrumentos y efectos y editar sus parmetros, silenciar y aplicar
solos a las pistas, y enviar la salida a canales auxiliares o de salida.
Para empezar a trabajar en el mezclador, consulte Introduccin al proceso de mezcla. Para
obtener ms informacin, consulte Introduccin a la mezcla.
Editores: Logic Pro incluye un conjunto de editores que puede utilizar para editar pistas y
pasajes individuales, as como para manipular sus contenidos con precisin. Los editores dis-
ponibles dependern del tipo de pista o pasaje seleccionado.
El editor de teclado muestra las notas de los pasajes MIDI seleccionados en pistas de instru-
mentos de software (o de instrumentos MIDI externos). Cada nota se muestra como una
barra, que indica el punto del tiempo donde comienza su reproduccin, cunto tiempo se
reproduce la nota y el tono de la nota.
Para empezar a trabajar en el editor de teclado, consulte Introduccin al editor de teclado. Para
obtener ms informacin, consulte Introduccin al editor de teclado.
Captulo 2 Introduccin a Logic Pro X 27
El editor de pistas de audio muestra la onda de audio de los pasajes de una pista de audio.
En el editor de pistas de audio, puede copiar, pegar, mover, recortar, dividir y unir pasajes de
audio. Tambin puede cuantizar y editar la temporizacin y el tono del material de audio
utilizando Flex Time y Flex Pitch.
Para empezar a trabajar en el editor de pistas de audio, consulte Introduccin al editor de
pistas de audio. Para obtener ms informacin, consulte Introduccin al editor de pistas de
audio y Introduccin a Flex Time y Flex Pitch.
El editor de partituras muestra los pasajes MIDI de un proyecto en forma de notacin musical,
incluidas las notas, los silencios y otros eventos MIDI, como las marcas de pedal de resonan-
cia. Puede aadir y editar notas y otros smbolos musicales.
Para obtener ms informacin sobre el editor de partituras, consulte Introduccin al Editor
de partituras.
Explorador de bucles: Logic Pro incluye una amplia coleccin de bucles Apple Loops pregra-
bados que puede aadir a sus proyectos. En el explorador de bucles puede desplazarse por
los bucles o realizar bsquedas de bucles, as como preescuchar los bucles para seleccionar los
que desea utilizar.
Para empezar a trabajar con los bucles Apple Loops, consulte Introduccin a los bucles Apple
Loops. Para obtener ms informacin, consulte Qu son los bucles Apple Loops?.
Captulo 2 Introduccin a Logic Pro X 28
Visualizador multimedia: explore su ordenador y dispositivos de almacenamiento conecta-
dos en busca de archivos de audio y vdeo.
Para obtener ms informacin sobre la forma de trabajar con archivos multimedia, consulte
Introduccin al contenido pregrabado.
Cuando est seleccionada la opcin Mostrar herramientas avanzadas en el panel de preferen-
cias Avanzado, pasan a estar disponibles otras funciones, exploradores y editores adicionales.
Introduccin a los proyectos
El proceso de creacin musical se lleva a cabo en los proyectos de Logic Pro. Un proyecto es el
documento que contiene todas sus grabaciones, archivos multimedia aadidos y ediciones rea-
lizadas. El trabajo en Logic Pro comienza con la creacin de un proyecto o con la apertura de un
proyecto existente. Los usuarios de GarageBand pueden abrir sus proyectos de GarageBand en
Logic Pro y seguir trabajando con las funciones ampliadas de Logic Pro.
Logic Pro incluye un proyecto de demostracin que puede utilizar para probar las tareas que se
indican en los siguientes temas de introduccin. Tambin puede crear un proyecto nuevo o abrir
un proyecto existente.
Captulo 2 Introduccin a Logic Pro X 29
Abrir el proyecto de demostracin
m Seleccione Ayuda > Proyecto de demostracin de Logic Pro.
Crear un proyecto a partir de una plantilla
1 Seleccione Archivo > Nuevo a partir de plantilla para abrir el Selector de proyectos.
2 En el Selector de proyectos, haga clic en Proyecto nuevo a la izquierda y, a continuacin, haga
doble clic en una plantilla a la derecha.
Se abrir el proyecto. Si selecciona Proyecto vaco, se abrir el cuadro de dilogo Nuevas pistas
para que pueda aadir una pista.
Abrir un proyecto existente
1 Seleccione Archivo > Abrir.
2 Vaya a la ubicacin del proyecto, seleccinelo y haga clic en Abrir.
Guardar su proyecto
m Seleccione Archivo > Guardar (o pulse Comando + S).
Para obtener ms informacin sobre la forma de trabajar con proyectos, consulte Introduccin
a los proyectos. Para obtener informacin sobre la forma de crear proyectos, consulte
Crear proyectos.
Captulo 2 Introduccin a Logic Pro X 30
Introduccin a la reproduccin y navegacin
Puede reproducir el proyecto en cualquier momento para escuchar sus ltimos cambios. Para
controlar la reproduccin y desplazarse por el proyecto se utilizan el cursor de reproduccin, la
regla y los botones de transporte, que se encuentran en la barra de controles.
El cursor de reproduccin se extiende de la parte superior a la parte inferior del rea Pistas, y se
desplaza a medida que se reproduce el proyecto, mostrando el punto del proyecto que se est
reproduciendo en estos momentos. En la parte superior del cursor de reproduccin hay un trin-
gulo que puede arrastrar para mover el cursor de reproduccin a una posicin temporal distinta,
o hacer un barrido del proyecto moviendo el cursor de reproduccin por el rea Pistas para locali-
zar rpidamente un determinado pasaje musical.
En la parte superior del rea Pistas se encuentra la regla, que muestra las unidades de tiempo en
compases, tiempos y divisiones de tiempo (en funcin del nivel de zoom).
La barra de controles incluye un grupo de botones denominados controles de transporte que
puede utilizar para controlar la reproduccin, mover el cursor de reproduccin y empezar a
grabar. Entre los botones de transporte se incluyen los siguientes:
Botn Grabar
Botn Ir al inicio
Botn Reproducir
Botn Adelante
Botn Retroceder
Puede utilizar el rea de ciclo para de6nir una parte de un proyecto para que se reproduzca
repetidamente. El rea de ciclo sirve para componer, practicar una parte antes de grabarla y
grabar varias tomas, entre otras utilidades. Al activar el rea de ciclo, esta se muestra como una
franja de color amarillo en la parte superior de la regla.
Iniciar y detener la reproduccin
m Para iniciar la reproduccin: haga clic en el botn Reproducir (o pulse la barra espaciadora).
Cuando el proyecto empiece a reproducirse, el botn Ir al inicio se convertir en el
botn Detener.
m Para detener la reproduccin: haga clic en el botn Detener (o vuelva a pulsar la barra
espaciadora).
m Para iniciar la reproduccin a partir de la posicin en la que haga clic: haga doble clic en la parte
inferior de la regla. Vuelva a hacer doble clic para detener la reproduccin.
Captulo 2 Introduccin a Logic Pro X 31
Mover el cursor de reproduccin
Realice cualquiera de las siguientes operaciones:
m Arrastre el cursor de reproduccin a una nueva posicin.
m Haga clic en la parte inferior de la regla para mover el cursor de reproduccin a la posicin en la
que haya hecho clic. Si el proyecto se est reproduciendo, la reproduccin se reanudar a partir
de la posicin en la que haya hecho clic.
m Mientras se reproduce el proyecto, haga clic en el botn Retroceso o Avance.
Cada vez que haga clic en Retroceso, el cursor de reproduccin se desplazar un comps hacia
atrs hasta el comps anterior. Cada vez que haga clic en Avance, el cursor de reproduccin se
desplazar un comps hacia delante hasta el comps siguiente.
m En la pantalla LCD, mantenga pulsado el ratn sobre uno de los nmeros que se muestran en la
visualizacin de posicin y, a continuacin, arrastre el ratn verticalmente.
Mover el cursor de reproduccin al principio del proyecto
m Haga clic en el botn Ir al inicio de la barra de controles (o pulse Retorno).
Reproducir una seccin repetidamente con el rea ciclo
1 Haga clic en el botn Ciclo de la barra de controles (o pulse C) para activar el rea de ciclo.
El rea de ciclo aparecer en la regla.
2 Mantenga el puntero sobre el borde izquierdo o derecho del rea de ciclo y arrstrela para cam-
biar su tamao.
Los bordes izquierdo y derecho del rea de ciclo se denominan localizadores.
3 Pulse la barra espaciadora para iniciar la reproduccin.
El cursor de reproduccin entrar en un bucle continuo dentro del rea de ciclo.
Mover el rea de ciclo
m Agarre el rea de ciclo por el medio (el puntero se convertir en una mano) y arrstrela hacia la
izquierda o hacia la derecha.
Para los usuarios de iPad hay disponible una aplicacin independiente que pueden utilizar para
navegar por los proyectos de Logic Pro y realizar mezclas, ediciones y otras funciones en el iPad.
La aplicacin Logic Remote est disponible en la tienda App Store.
Captulo 2 Introduccin a Logic Pro X 32
Para obtener ms informacin sobre la reproduccin y la navegacin, consulte Reproducir un
proyecto y Controlar la reproduccin con los botones de transporte. Para obtener informacin
sobre la forma de utilizar el rea de ciclo, consulte Utilizar el rea de ciclo.
Introduccin al tempo, la armadura y el comps
Cada proyecto tiene una serie de propiedades, entre las que se incluyen el tempo, la armadura y
el comps. Para los proyectos nuevos, el tempo por omisin del proyecto es de 120 tiempos por
minuto (bpm), la tonalidad es Do y el comps es 4/4. Puede cambiar estas propiedades del pro-
yecto en el momento de creacin de un proyecto, o posteriormente mientras trabaja.
El tempo, la armadura y el comps del proyecto se muestran en la pantalla LCD, situada en el
centro de la barra de controles, junto con la posicin actual del cursor de reproduccin.
Tempo
ll tempo del proyecto de6ne la velocidad musical del proyecto, expresada como el numero de
tiempos por minuto (bpm). Cambiar el tempo puede afectar a la velocidad de reproduccin de
las grabaciones de audio e instrumentos de software, los pasajes de Drummer y los bucles Apple
Loops del proyecto.
Tonalidad
la tonalidad del proyecto de6ne la nota central (que se denomina tnica), y si el proyecto uti-
liza la escala mayor o menor. Cambiar la tonalidad afecta a la reproduccin de los bucles Apple
Loops del proyecto y a la visualizacin de notas MIDI en el editor de partituras.
Comps
ll comps del proyecto de6ne la forma en que el tiempo musical se divide en compases y tiem-
pos. El comps est formado por dos nmeros separados por una barra diagonal (/), de aspecto
similar a una fraccin. El primer nmero controla el nmero de tiempos de cada comps, y el
segundo el valor de tiempo (la nota que cuenta como un tiempo). Cambiar el comps no afecta a
la reproduccin, pero s que afecta a las unidades que se muestran en la regla y a los compases
del editor de partituras.
Mostrar las propiedades del proyecto en la pantalla LCD
m Haga clic en el icono situado en el lado izquierdo de la pantalla LCD y seleccione Tiempos y pro-
yecto en el men desplegable.
Ajustar el tempo del proyecto en la pantalla LCD
m Mantenga pulsado el botn del ratn sobre el valor de tempo (situado encima de las letras
bpm) y arrstrelo hacia arriba o hacia abajo.
Captulo 2 Introduccin a Logic Pro X 33
Ajustar la tonalidad del proyecto en la pantalla LCD
m Mantenga pulsado el botn del ratn sobre la tonalidad y seleccione una nueva tonalidad en el
men desplegable.
Ajustar el comps del proyecto en la pantalla LCD
m Mantenga pulsado el botn del ratn sobre cualquiera de los nmeros situados encima de la
palabra comps y arrstrelo hacia arriba o hacia abajo.
Para obtener ms informacin sobre la forma de trabajar con las propiedades del proyecto, con-
sulte Introduccin a las propiedades del proyecto.
Cuando est seleccionada la opcin Mostrar herramientas avanzadas en el panel de preferen-
cias Avanzado, es posible aadir cambios de tempo, armadura y comps en un proyecto.
Introduccin a las pistas
Introduccin a las pistas de audio
Puede grabar el sonido de un micrfono, o de un instrumento elctrico conectado a su ordena-
dor (como una guitarra elctrica), en una pista de audio en el rea Pistas. La grabacin apare-
cer como un pasaje de audio en la pista de audio seleccionada, y mostrar una onda de audio.
Puede organizar y editar los pasajes de audio en el rea Pistas, y editarlos en un primer plano en
el editor de pistas de audio.
Al aadir una pista, se puede seleccionar un patch para la misma en la biblioteca. Puede escu-
char los patches para encontrar el que desee utilizar, y cambiar los efectos de una pista de audio
seleccionando un patch diferente. Cada patch de audio incluye uno o varios efectos de audio, y
puede incluir envos y otros ajustes de direccionamiento.
Logic Pro incluye un metrnomo, que emite un ritmo constante para ayudarle a tocar al ritmo
durante la grabacin. Puede hacer que el metrnomo suene mientras graba, o que solo toque
una cuenta atrs de un comps antes de que empiece la grabacin.
Aadir una pista de audio
1 Haga clic en el botn Aadir pistas de la barra de herramientas.
2 Haga clic en uno de los dos iconos de audio de la parte superior del cuadro de dilogo
Nuevas pistas.
Si desea crear una pista de audio para grabar desde un micrfono: haga clic en el
icono Micrfono.
Captulo 2 Introduccin a Logic Pro X 34
Si desea crear una pista de audio para grabar una guitarra o bajo conectado a su ordenador: haga
clic en el icono Guitarra.
3 Si es necesario, haga clic en el tringulo Detalles para abrir la parte inferior del cuadro de dilogo.
4 Seleccione el dispositivo de audio y el canal de entrada (o par estreo) en el men desplegable
Entrada de la izquierda.
5 Asegrese de que la opcin Salida 1-2 aparezca en el men desplegable Salida de la derecha.
6 Haga clic en Crear.
Seleccionar un patch de audio
1 En la biblioteca, haga clic en una de las categoras de la izquierda.
2 Haga clic en un nombre de patch a la derecha.
Puede escuchar los patches de audio haciendo clic en ellos y tocando su instrumento, cantando
o realizando algn sonido para encontrar el que desea utilizar. Para obtener ms informacin
sobre la forma de seleccionar patches, consulte Introduccin a las correcciones.
Prepararse para la grabacin de audio
Antes de empezar a grabar audio, realice una de las siguientes operaciones:
m Asegrese de que su micrfono o instrumento, y cualquier otro equipo de audio que utilice,
como una interfaz de audio, est conectado a la entada de audio del ordenador y funcione.
m Compruebe que haya su6ciente espacio de almacenamiento libre en su ordenador o dispositivo
de almacenamiento conectado.
m Cante o toque, y compruebe el medidor de nivel de entrada de la cabecera de pista para asegu-
rarse de que la pista est recibiendo la seal de audio.
m Para escuchar el sonido de su micrfono o instrumento mientras graba, haga clic en el botn
Monitorizacin de entrada de la cabecera de pista.
Botn Monitorizacin de entrada
Grabar en una pista de audio
1 Seleccione la cabecera de la pista de audio en la que desee grabar.
2 Desplace el cursor de reproduccin al punto donde desee iniciar la grabacin.
3 Haga clic en el botn Grabar de la barra de controles (o pulse R) para iniciar la grabacin.
4 Comience a cantar o a tocar su instrumento.
Captulo 2 Introduccin a Logic Pro X 35
Tras una cuenta atrs de un comps, se iniciar la grabacin. La grabacin aparecer como un
nuevo pasaje de audio en la pista mientras graba.
5 Haga clic en el botn Detener de la barra de control (o pulse la barra espaciadora) para dete-
ner la grabacin.
Puede grabar varias pistas simultneamente, y crear rpidamente compilaciones (tomas com-
puestas) de los mejores momentos de cada toma. Para obtener ms informacin sobre la forma
de grabar en una pista de audio, consulte Introduccin a la grabacin y Grabar el sonido de un
micrfono o de un instrumento elctrico. Para obtener informacin sobre la forma de conectar
micrfonos y otros dispositivos de audio, consulte Introduccin a los dispositivos de audio.
Introduccin a las pistas de instrumentos de software
Si tiene un teclado USB o MIDI (u otro tipo de controlador MIDI) conectado al ordenador, podr
tocar y grabar instrumentos de software. Logic Pro incluye una biblioteca completa de instru-
mentos de software de calidad profesional con sintetizadores y otros teclados, guitarras, bateras,
instrumentos de distintas partes del mundo, etc.
Un patch contiene los ajustes de instrumentos, efectos y direccionamiento que controlan el
sonido de la pista. Puede cambiar el sonido de una pista de instrumentos de software seleccio-
nando un patch diferente en la biblioteca. En la biblioteca tambin puede escuchar los patches
para encontrar el que desea utilizar.
Los instrumentos de software se graban en pistas de instrumentos de software en el rea Pistas.
La grabacin aparecer como un pasaje MIDI en la pista de instrumentos de software seleccio-
nada. Puede organizar los pasajes MIDI en el rea Pistas, y editarlos en el editor de teclado y en
otros editores.
Captulo 2 Introduccin a Logic Pro X 36
Logic Pro incluye un metrnomo, que emite un ritmo constante para ayudarle a tocar al ritmo
durante la grabacin. Puede hacer que el metrnomo suene mientras graba, o que solo toque
una cuenta atrs de un comps antes de que empiece la grabacin.
Tocar un instrumento de software
m Seleccione una pista de instrumentos de software y toque notas en su teclado musical.
m Si su teclado musical tiene ruedas de inexion de tono y modulacion, muevalas mientras toca
para ver cmo cambia el sonido. Si su teclado musical tiene otros controles, como faders, poten-
cimetros o pads de percusin, prubelos tambin.
Aadir una pista de instrumentos de software
1 Haga clic en el botn Aadir pistas de la barra de herramientas.
2 Haga clic en el icono Instrumento de software y MIDI (el teclado) en la parte superior del cuadro
de dilogo Nuevas pistas.
3 Si es necesario, haga clic en el tringulo Detalles para abrir la parte inferior de cuadro de dilogo.
4 Asegrese de que en el men desplegable de la izquierda aparezca Un instrumento de software,
y de que en el men desplegable Salida de la derecha aparezca Salida 1-2.
5 Compruebe que est marcada la casilla Abrir biblioteca.
6 Haga clic en Crear.
La pista nueva aparecer en el rea Pistas, y la biblioteca se abrir a la izquierda.
Seleccionar un patch de instrumentos de software
m En la biblioteca, haga clic en una categora a la izquierda, y en un nombre de patch a la derecha.
Puede escuchar los patches de instrumentos de software haciendo clic en ellos en la biblioteca
y tocando su teclado musical para encontrar el que desea utilizar. Para obtener ms informacin
sobre la forma de seleccionar patches, consulte Introduccin a las correcciones.
Grabar un instrumento de software
1 Seleccione la pista de instrumentos de software en la que desee grabar.
2 Desplace el cursor de reproduccin al punto donde desee iniciar la grabacin.
Captulo 2 Introduccin a Logic Pro X 37
3 Haga clic en el botn Grabar de la barra de controles (o pulse R) para iniciar la grabacin.
4 Tras una cuenta atrs de un comps, se iniciar la grabacin. La grabacin aparecer como un
nuevo pasaje de instrumentos de software en la pista mientras graba.
5 Haga clic en el botn Detener de la barra de control (o pulse la barra espaciadora) para dete-
ner la grabacin.
Para obtener ms informacin sobre la grabacin de instrumentos de software, consulte
Introduccin a la grabacin y Grabar instrumentos de software. Para obtener informacin sobre
la forma de conectar un teclado musical, consulte Introduccin a los dispositivos MIDI.
Introduccin a los controles de cabecera de pista
Cada pista tiene una cabecera de pista que muestra el nombre y el icono de pista, e incluye una
serie de controles de pista, como los botones Silenciar, Solo y Activar grabacin. Las pistas de
audio tambin incluyen un botn Monitorizacin de entrada. Las cabeceras de pista estn situa-
das a lo largo de lado izquierdo del rea Pistas, de modo que pueda ver con facilidad los ajustes
de silencio, solo y otros ajustes de todas las pistas mientras trabaja.
Algunos controles de cabecera de pista, como los controles de volumen, posicin panormica,
silencio y solo, se corresponden con controles de canal de la pista en el mezclador; cambiar uno
de ellos (por ejemplo, arrastrar el regulador de volumen de una cabecera de pista) produce un
cambio correspondiente en el otro (en este caso, el fader de volumen del canal de la pista).
Botn Silenciar
Botn Solo
Regulador de volumen
Potencimetro
Panormica/Balance
Silenciar una pista
m Haga clic en el botn Silenciar de la pista en la cabecera de pista.
Aplicar un solo una pista
m Haga clic en el botn Solo de la pista en la cabecera de pista.
El botn Solo se volver de color amarillo, y los botones Silenciar de todas las pistas que no
tengan aplicado un solo parpadearn en color azul. Haga clic una segunda vez en el botn para
restaurar la pista a su estado anterior.
Ajustar el nivel de volumen de una pista
m En la cabecera de pista, arrastre el regulador de volumen hacia la izquierda para disminuir el
nivel de volumen, o hacia la derecha para aumentarlo.
Con la tecla Opcin pulsada, haga clic en el regulador para devolverlo a un nivel neutral (ganan-
cia de 0 dB).
Ajustar la posicin panormica o balance de una pista
m En la cabecera de pista, arrastre el botn de panormica/balance en sentido contrario a las
agujas del reloj para ajustar la posicin panormica a la izquierda, o en el sentido de las
agujas del reloj para ajustar la posicin panormica a la derecha. El punto de la rueda indica la
posicin actual.
Captulo 2 Introduccin a Logic Pro X 38
Con la tecla Opcin pulsada, haga clic en el botn de panormica/balance para devolverlo a la
posicin central.
Nota: Es posible que tenga que cambiar el tamao de la cabecera de pista para ver el potenci-
metro Panormica/Balance.
Cambiar los botones de pista en varias pistas
m Haga clic y mantenga pulsado el ratn en un botn y, a continuacin, arrastre el puntero hacia
arriba o hacia abajo sobre otras pistas.
Los botones correspondientes de todas las pistas barridas se conmutarn al mismo estado.
Para obtener ms informacin sobre la forma de trabajar con pistas, consulte Introduccin a las
pistas. Para obtener informacin sobre la forma de utilizar los controles de pista, consulte Utilizar
los controles de cabecera de pista.
Introduccin a la organizacin de pasajes en el rea Pistas
El rea Pistas es el lugar donde se arreglan las grabaciones, bucles Apple Loops y otro material
musical del proyecto, organizndose en secciones como introduccin, estrofa y estribillo para
crear un arreglo. El rea Pistas muestra una representacin visual del tiempo, que discurre de
izquierda a derecha. Un proyecto se genera organizando los pasajes en 6las, que reciben el
nombre de pistas, y recorren el rea Pistas horizontalmente.
Los pasajes son los componentes bsicos de un proyecto, y representan sus grabaciones, bucles
Apple Loops y otros archivos multimedia que aada al proyecto. Los pasajes se muestran como
rectngulos con las esquinas redondeadas en el rea Pistas. Existen varios tipos de pasajes
diferentes, en funcin del tipo de pista. Hay dos tipos de pasajes principales: los pasajes de
audio, que muestran la onda de audio, y los pasajes MIDI, que muestran eventos de nota como
rectngulos 6nos.
Puede arreglar los pasajes de diversas formas en el rea Pistas, ya sea movindolos, reproducin-
dolos en bucle, cambiando su tamao, dividindolos, unindolos y eliminndolos. Intente realizar
las tareas que se indican a continuacin utilizando pasajes del proyecto.
Desplazar un pasaje
Realice cualquiera de las siguientes operaciones:
Captulo 2 Introduccin a Logic Pro X 39
m Arrastre un pasaje hacia la izquierda o hacia la derecha para moverlo a una nueva
posicin temporal.
m Arrastre un pasaje de audio hacia arriba o hacia abajo para colocarlo en otra pista de audio.
m Arrastre un pasaje MIDI hacia arriba o hacia para colocarlo en otra pista de instrumentos
de software.
Redimensionar un pasaje
1 Mueva el puntero sobre el borde inferior derecho del pasaje.
El puntero se convertir en un puntero de redimensionamiento.
2 Arrastre el borde del pasaje horizontalmente para acortarlo o alargarlo.
Puntero de redimensionamiento
Reproducir un pasaje en bucle
1 Coloque el puntero sobre el borde superior derecho del pasaje.
El puntero se convertir en un puntero de bucle.
Puntero de bucle
2 Arrastre el borde derecho del pasaje varios compases a la derecha.
Al arrastrar el borde del pasaje en intervalos iguales a su longitud completa, las esquinas redon-
deadas indican el principio y el 6nal de cada repeticion completa del pasa|e.
Dividir un pasaje con el cursor de reproduccin
1 Seleccione el pasaje que desee dividir.
2 Coloque el cursor de reproduccin en el punto del pasaje por donde desee dividirlo y, a conti-
nuacin, seleccione Edicin > Dividir.
Cursor de reproduccin
Solo se divide el pasaje seleccionado, aunque tambin haya algn pasaje sin seleccionar de otra
pista bajo el cursor de reproduccin. Si hay varios pasajes seleccionados y estn situados debajo
del cursor de reproduccin, se dividen todos.
Captulo 2 Introduccin a Logic Pro X 40
Dividir un pasaje con la herramienta Tijeras
1 Seleccione el pasaje que desee dividir.
2 Seleccione la herramienta Tijeras y, a continuacin, haga clic y mantenga pulsado el puntero del
ratn sobre el pasaje.
La etiqueta de ayuda muestra la posicin de divisin actual.
3 Suelte el botn del ratn.
Al seleccionar un punto de corte con la herramienta Tijeras, podr desplazarse hacia adelante
y hacia atrs en pasos de una divisin. La rejilla se basa en las opciones del men desplegable
Ajustar. Para obtener informacin sobre la forma de utilizar Ajustar, consulte Ajustar tems en
la rejilla.
Eliminar un pasaje
m Seleccione el pasaje y, a continuacin, seleccione Edicin > Eliminar (o pulse la tecla Suprimir).
Para obtener ms informacin sobre la forma de realizar arreglos en un proyecto, consulte
Introduccin a los arreglos. Para obtener informacin sobre la forma de trabajar en el rea Pistas,
consulte Introduccin al rea Pistas.
Introduccin a la edicin de pasajes
Introduccin al editor de teclado
El editor de teclado muestra las notas de los pasajes MIDI de una pista de instrumentos de soft-
ware como barras coloreadas en una parrilla de tiempos. En la parrilla, la posicin horizontal de
una nota indica dnde empieza a reproducirse la nota, mientras que su posicin vertical indica
su tono. A lo largo del borde izquierdo del editor de teclado se muestra un gr6co de teclado,
que ofrece una gua sencilla de los tonos de las notas.
A la izquierda hay controles para cuantizar la temporizacin y el tono de las notas MIDI, y editar
su velocidad. A lo largo de la parte superior del editor de teclado hay una regla que muestra las
divisiones de tiempo, que se basan en el formato de tiempo seleccionado en la pantalla LCD. La
cabecera muestra el nombre del pasaje seleccionado, o el nmero de pasajes (si hay ms de uno
seleccionado), as como el tono y la posicin del puntero en el pasaje.
Captulo 2 Introduccin a Logic Pro X 41
Abrir el Editor de teclado
m Seleccione una pista de instrumentos de software (o de instrumentos MIDI externos) y haga clic
en el botn Editores .
Aadir una nota
m Seleccione la herramienta Lpiz en el men de herramientas y haga clic en una posicin del
fondo del editor de teclado.
Nota: Puede cambiar la duracin de una nota al aadirla manteniendo pulsado el botn del
ratn y arrastrndolo hacia la izquierda o hacia la derecha.
Seleccionar un grupo de notas
m Arrastre el puntero sobre las teclas del gr6co de teclado correspondientes a las notas que desee
seleccionar.
Desplazar notas
m Seleccione una o varias notas y, a continuacin, arrastre el puntero hacia la izquierda o hacia
la derecha.
Copiar notas
m Mantenga pulsada la tecla Opcin mientras arrastra las notas a una nueva posicin.
Redimensionar notas
m Coloque el puntero sobre el borde izquierdo o derecho de una nota y, cuando el puntero se con-
vierta en un icono de cambio de longitud, arrstrelo.
A medida que se arrastra el puntero, una etiqueta de ayuda muestra el punto 6nal y la duracion
de la nota con exactitud.
Captulo 2 Introduccin a Logic Pro X 42
Consejo: A veces puede resultar complicado sujetar la esquina de notas muy breves. Puede uti-
lizar la herramienta 0edo, que le permitir su|etar las notas en cualquier lugar para modi6car su
duracin o hacer zoom para acercar la imagen.
Cambiar el tono de las notas
m Arrastre las notas hacia arriba o hacia abajo hasta un nuevo tono.
Editar la velocidad de las notas
Realice una de las siguientes operaciones:
m Seleccione una o varias notas y, a continuacin, arrastre el regulador de velocidad hacia la
izquierda o hacia la derecha.
m Arrastre una nota verticalmente con la herramienta Velocidad.
Una etiqueta de ayuda le indicar el valor de velocidad de la nota seleccionada, que cambiar a
medida que la arrastre. El color del evento de nota cambiar y la lnea horizontal situada dentro
del evento se extender o acortar.
Para obtener ms informacin sobre la forma de trabajar en el editor de teclado, consulte
Introduccin al editor de teclado.
Introduccin al editor de pistas de audio
El editor de pistas de audio muestra un primer plano de parte de una pista de audio en el rea
Pistas, con las ondas de audio de los pasajes de la pista.
En el editor de pistas de audio, puede mover y recortar pasajes de audio, dividir pasajes y unir
pasajes, reproducir un pasaje de forma aislada y editar pasajes de otras formas. Las ediciones que
se realizan en el editor de pistas de audio son no destructivas, por lo que siempre puede volver a
sus grabaciones originales.
Tambin es posible cuantizar y editar el tono del material de audio en el editor de pistas de
audio utilizando Flex Pitch. Cuando se selecciona un algoritmo de Flex Pitch, el contenido de la
pista de audio se analiza mediante un proceso de deteccin de tono, y los resultados se mues-
tran como una curva de tono superpuesta sobre la onda.
Captulo 2 Introduccin a Logic Pro X 43
Abrir el editor de pistas de audio
Realice una de las siguientes operaciones:
m Seleccione una pista de audio y, a continuacin, haga clic en el botn Editores .
m Haga doble clic en un pasaje de audio para abrirlo en el editor de pistas de audio.
El editor de pistas de audio se abre bajo el rea Pistas. A lo largo de la parte superior del editor
de pistas de audio hay una regla que muestra las divisiones de tiempo, que se basan en el for-
mato de tiempo seleccionado en la pantalla LCD, y una barra de mens con mens desplegables.
El rea principal del editor de pistas de audio muestra la onda de audio de los pasajes de la pista
de audio seleccionada.
Recortar un pasaje de audio
1 Coloque el puntero sobre el borde inferior izquierdo o derecho del pasaje.
El puntero se transformar en un puntero de recorte.
Captulo 2 Introduccin a Logic Pro X 44
2 Arrastre el puntero para recortar el principio o el 6nal de pasa|e.
Dividir un pasaje de audio
Realice una de las siguientes operaciones:
m Seleccione la herramienta Tijeras y, a continuacin, haga clic en el punto donde desee dividir
el pasaje.
Puede barrer los pasajes para encontrar el punto donde desee cortar arrastrando el puntero a lo
largo de los pasajes con la herramienta Tijeras.
m Seleccione el pasaje, mueva el cursor de reproduccin sobre la posicin temporal donde desee
dividir el pasaje y, a continuacin, seleccione Edicin > Dividir.
Antes de mover o eliminar un segmento de un pasaje de audio dividido, haga clic
para seleccionarlo.
Unir pasajes
1 Seleccione los pasajes divididos.
2 Realice una de las siguientes operaciones:
Seleccione Edicin > Unir > Pasajes.
Seleccione la herramienta Pegamento y, a continuacin, haga clic en los pasajes seleccionados.
Activar la edicin Flex en el editor de pistas de audio
1 Abra el editor de pistas de audio realizando una de las siguientes operaciones:
Seleccione una pista de audio en el rea Pistas y, a continuacin, seleccione Vista >
Mostrar editores.
Captulo 2 Introduccin a Logic Pro X 45
Seleccione una pista de audio en el rea Pistas y, a continuacin, haga clic en el botn Editores
en la barra de controles.
Haga doble clic en un pasaje de audio.
2 Haga clic en el botn Flex en la barra de mens del editor de pistas de audio.
Nota: Haga clic en el espacio de trabajo del editor de pistas de audio antes de utilizar el
comando de teclado para asegurarse de que el editor de pistas de audio est activo.
Se mostrar un men desplegable Flex a la derecha del botn Flex en la barra de mens del
editor de pistas de audio.
3 Seleccione Flex Pitch o uno de los algoritmos de Flex Time en el men desplegable Flex.
Cambiar el tono de una nota
1 Active la edicin Flex en el editor de pistas de audio y, a continuacin, seleccione Flex Pitch en el
men desplegable Flex.
2 Arrastre una nota verticalmente hasta un nuevo tono.
Para obtener ms informacin sobre la forma de trabajar en el editor de pistas de audio, consulte
Introduccin al editor de pistas de audio.
Cuando est seleccionada la opcin Mostrar herramientas avanzadas en el panel de preferen-
cias Avanzado, tambin es posible editar la temporizacin de notas, acordes o sonidos individua-
les en el editor de pistas de audio utilizando Flex Time. Para obtener ms informacin sobre el
uso de Flex Time y Flex Pitch, consulte Introduccin a Flex Time y Flex Pitch. Tambin puede abrir
el editor de archivos de audio para realizar ediciones permanentes (destructivas) en el archivo de
audio original de un pasaje.
Captulo 2 Introduccin a Logic Pro X 46
Introduccin a Smart Controls
Smart Controls le permiten ajustar rpidamente el sonido de una pista sin tener que editar ajus-
tes de canal ni abrir ventanas de mdulos individuales.
Cada Smart Control incluye un conjunto de controles de pantalla que puede ajustar para contro-
lar el sonido del patch. Smart Controls suelen incluir controles de ecualizador o tono, controles
de reverberacion y otros efectos, y controles especl6cos del tipo de pista o instrumento. Por
ejemplo, el Smart Control de un sintetizador podra incluir controles de pantalla para seleccionar
la forma de onda y a|ustar la resonancia y el corte de 6ltro, mientras que el de un instrumento de
cuerda podra incluir controles para cambiar la articulacin.
Al abrir el panel Smart Controls, ver los controles de pantalla de la pista seleccionada. Cada con-
trol de pantalla incluye una etiqueta para que su funcin resulte fcil de entender.
Abrir el panel Smart Controls
m Seleccione una pista y haga clic en el botn Smart Controls de la barra de controles.
Manipular los controles de pantalla
m Gire los potencimetros, haga clic en los conmutadores y mueva los dems controles de pantalla
para ver cmo afectan al sonido del patch.
Cada control de pantalla incluye una etiqueta que indica qu aspecto del sonido controla.
Tambin puede cambiar el layout de un Smart Control, guardar sus propios Smart Controls, aso-
ciar controles de pantalla a parmetros de canal y mdulo, y asignar los controladores de sus
dispositivos MIDI a controles de pantalla. Para obtener ms informacin sobre la forma de utilizar
Smart Controls, consulte Introduccin a Smart Controls.
Captulo 2 Introduccin a Logic Pro X 47
Introduccin al proceso de mezcla
Mezclar un proyecto implica equilibrar las distintas partes del proyecto y combinarlas en un
todo cohesionado.
En el mezclador, cada pista tiene un canal correspondiente a dicho tipo de pista. Puede contro-
lar el sonido de la pista utilizando sus controles de canal, entre los que se incluyen los botones
Silenciar y Solo, un fader y un medidor de nivel de volumen, un potencimetro Panormica/
Balance y otros. Tambin puede aadir mdulos de efectos, cambiar ajustes de mdulos y con-
trolar el u|o de senal utilizando canales de envlo y canales auxiliares (aux).
El canal correspondiente a la pista actualmente seleccionada tambin se mostrar en la parte
inferior izquierda del inspector, junto al canal correspondiente a su salida. Puede intentar realizar
las siguientes tareas utilizando los canales del inspector o los canales del mezclador.
Botn de ajuste de canal
Ranuras de efectos
Potencimetro Enviar
Fader de volumen
Potencimetro
Panormica/Balance
Medidor de nivel
Botn Silenciar
Botn Solo
Captulo 2 Introduccin a Logic Pro X 48
Abrir el Mezclador
m Haga clic en el botn Mezclador en la barra de control (o pulse X).
El mezclador se abrir bajo el rea Pistas.
Silenciar y activar el sonido de un canal
m Haga clic en el botn Silenciar del canal (con una M).
Vuelva a hacer clic en este botn para activar el sonido del canal.
Aplicar un solo a un canal y suprimir el solo
m Haga clic en el botn Solo del canal (con una S).
Cuando se aplica un solo a un canal, los botones Silenciar de todos los canales que no tienen
aplicado un solo parpadean.
Vuelva a hacer clic en este botn para suprimir el solo del canal.
Ajustar el volumen de pista utilizando un canal
m Arrastre el fader de volumen hacia arriba o hacia abajo.
Ajustar la posicin panormica o balance de pista utilizando un canal
m Arrastre el control de panormica verticalmente.
Seleccionar un ajuste de canal
m Haga clic y mantenga pulsado el ratn en el botn Ajuste de la parte superior del canal y, a con-
tinuacin, seleccione un ajuste en el men desplegable.
Seleccionar un mdulo distinto
Realice una de las siguientes operaciones:
Captulo 2 Introduccin a Logic Pro X 49
m laga clic en la parte situada ms a la derecha de la ranura de efectos (con las echas Arriba y
Abajo) y seleccione un mdulo en el men desplegable.
m Coloque el puntero por encima o por debajo de una ranura existente, haga clic en la lnea de
color azul que aparece y seleccione un mdulo en el men desplegable.
Abrir una ventana de mdulos
m Haga clic en el rea central de la ranura de mdulos.
Para obtener informacin detallada sobre la forma de mezclar un proyecto, consulte Introduccin
a la mezcla. Para obtener ms informacin sobre los controles de canal, consulte Controles
de canal.
Introduccin a los bucles Apple Loops
Los bucles Apple Loops son patrones musicales pregrabados que puede utilizar para aadir
ritmos de batera, partes rtmicas y otras frases musicales a un proyecto. Los bucles Apple Loops
contienen patrones musicales que pueden repetirse una y otra vez, sin interrupciones. Despus
de aadir un bucle al rea Pistas, puede alargarlo para que ocupe todo el tiempo que desee. Al
aadir un bucle Apple Loops a un proyecto, se adapta automticamente al tempo y a la tonali-
dad del proyecto.
Captulo 2 Introduccin a Logic Pro X 50
Tiene a su disposicin bucles Apple Loops para una gran variedad de instrumentos, gneros y
estilos en el explorador de bucles.
Existen dos tipos de bucles Apple Loops:
Bucles Apple Loops de audio: los bucles de audio se aaden a las pistas de audio, y se editan, del
mismo modo que otros pasajes de audio.
Bucles Apple Loops de instrumentos de software: los bucles de instrumentos de software se
aaden a las pistas de instrumentos de software, y se editan, del mismo modo que otros
pasajes MIDI.
Abrir el explorador de bucles
m Haga clic en el botn Bucles Apple Loops de la barra de controles (o pulse O).
Buscar bucles
m Haga clic en el botn Visualizacin de botones y, a continuacin, haga clic en los botones de
palabra clave para ver los bucles coincidentes en la lista de resultados. Las palabras clave que no
tenga bucles coincidentes se mostrarn atenuadas.
Captulo 2 Introduccin a Logic Pro X 51
Realizar una escucha previa de los bucles
m Haga clic en un bucle en la lista de resultados.
Puede ajustar el volumen de escucha previa y seleccionar una tonalidad distinta para el bucle.
Para detener la reproduccin de la escucha previa, vuelva a hacer clic en el bucle.
Aadir un bucle al rea Pistas
Realice una de las siguientes operaciones:
m Arrastre el bucle a una pista del mismo tipo para aadirlo a dicha pista.
m Arrastre el bucle a una parte vaca del rea Pistas para crear una nueva pista con el bucle.
Despus de aadir el bucle al rea Pistas, puede arrastrarlo hacia la izquierda o hacia la derecha
para ajustar el punto donde comienza a reproducirse.
Tambin puede buscar bucles por nombre, tonalidad o comps. Para obtener ms informacin
sobre la forma de utilizar bucles Apple Loops en sus proyectos, consulte Qu son los bucles
Apple Loops?.
Introduccin a Drummer
Puede aadir una batera virtual al proyecto utilizando Drummer. Puede seleccionar distintos
gneros, y distintas bateras en cada gnero. Cada batera incluye un kit de percusin y un estilo
de interpretacion especl6cos. Puede seleccionar un prea|uste de baterla, editar los a|ustes de
percusin para ajustar el estilo de interpretacin, intercambiar kits de percusin y seleccionar
sonidos de percusin individuales.
Captulo 2 Introduccin a Logic Pro X 52
Para trabajar con Drummer, debe aadir una pista de Drummer al proyecto. Una pista de
Drummer es similar a una pista de instrumentos de software, pero solo contiene pasajes de
Drummer en lugar de pasajes MIDI. Tanto los parmetros de pista como los de pasaje pueden
editarse utilizando el editor de Drummer especializado.
Aadir una pista de Drummer
1 Haga clic en el botn Aadir pistas de la barra de herramientas.
2 Haga clic en el icono de Drummer (el kit de percusin) situado en la parte superior del cuadro de
dilogo Nuevas pistas.
3 Haga clic en Crear.
Se aadir un Track Stack de Drummer en la pista principal, junto con dos pasajes de 8 compa-
ses. Se abrir la biblioteca y se cargar un patch por omisin en la pista.
Seleccionar un gnero y una batera
1 Haga clic en el nombre de gnero en el lado izquierdo del editor de Drummer para ver todos
los gneros.
2 Haga clic en un gnero.
Bajo el nombre de gnero se mostrarn las bateras disponibles para el gnero seleccionado.
3 Seleccione una batera.
Captulo 2 Introduccin a Logic Pro X 53
Se mostrar una tarjeta de batera con el nombre de la batera, una descripcin del estilo de
batera y el kit de percusin de dicha batera.
Seleccionar un preajuste de batera distinto
Cada batera incluye una serie de preajustes, que se muestran a la derecha de la tarjeta
de batera.
m Haga clic en un preajuste.
Un preajuste consiste en una serie de ajustes de pasaje, visibles a la derecha del rea
de preajustes.
Reproducir el pasaje de Drummer seleccionado utilizando el preajuste actual
m Haga clic en el botn Reproducir de la regla, en la parte superior del Editor de Drummer.
Botn Reproducir
Ajustar la complejidad y sonoridad de un preajuste
m Recoloque el disco en el botn X/Y.
Cuanto ms a la derecha coloque el disco, ms complejo ser el sonido, y cuanto ms arriba lo
coloque, ms alto sonar.
Captulo 2 Introduccin a Logic Pro X 54
Seleccionar una variacin de patrn para un instrumento de batera o percusin
Realice cualquiera de las siguientes operaciones:
m Para Pandereta, Maracas y Palmoteo: Haga clic en un instrumento y arrastre el regulador Percusin
o seleccione un incremento.
m Para Platos, Toms y Charles: Haga clic en una pieza de kit y arrastre el regulador de la pieza del kit
o seleccione un incremento.
m Para Bombo y Caja: Arrastre el regulador Bombo y caja o seleccione un incremento.
Intercambiar una batera
1 Haga clic en una batera.
El panel Intercambiar se abrir a la izquierda si hay piezas de intercambio disponibles para esa
pieza del kit.
2 Haga clic en el botn de informacin de una pieza del kit seleccionada para ver su descripcin.
3 Haga clic en la pieza del kit que desee intercambiar en el panel Intercambiar. Es posible que
tenga que desplazarse para encontrar la pieza que desea utilizar.
La pieza se intercambiar y se cargar el sonido de percusin correspondiente.
Nota: Los toms y los platos crash solo pueden intercambiarse como un grupo.
4 Haga clic en cualquier lugar del fondo de la ventana de mdulos para cerrar los paneles.
Editar otros parmetros de interpretacin
Realice cualquiera de las siguientes operaciones:
m Arrastre el potencimetro Relleno hacia arriba o hacia abajo para aumentar o disminuir el
nmero y la duracin de los rellenos.
Captulo 2 Introduccin a Logic Pro X 55
Puede hacer clic en el candado para impedir que se realicen cambios en el ajuste de relleno al
cambiar de preajustes o bateras.
m Arrastre el potencimetro Swing verticalmente para ajustar la alineacin del patrn de
interpretacin actual.
Puede hacer clic en el candado para impedir que se realicen cambios en el ajuste de swing al
cambiar de preajustes o bateras.
m Haga clic en el botn Detalles para mostrar los siguientes potencimetros:
Arrastre el potencimetro Estilo hacia la derecha para hacer que la batera vaya por delante
del tiempo (Push), o hacia la izquierda para que incluya cierta demora (Pull).
Arrastre el potencimetro Notas fantasma para ajustar el nivel de las notas fantasma kits
de bombo y caja sincopados en el tiempo.
Nota: La presencia de notas fantasma depende de la batera elegida y del ajuste
de complejidad.
Arrastre el potencimetro Charles para ajustar el grado de apertura y cierre del charles durante
la seccin de percusin.
Nota: Esto solo es relevante si el charles est seleccionado en la representacin del kit
de batera.
Cualquier cambio o seleccin que realice en el editor de Drummer solo afectar al pasaje selec-
cionado, no a toda la pista. Para obtener ms informacin sobre la forma de utilizar Drummer en
sus proyectos, consulte Introduccin a Drummer.
Introduccin a Track Stacks
Track Stacks ofrecen una forma prctica de organizar y controlar varias pistas para gestionar
proyectos con un nmero elevado de pistas, as como de crear subgrupos de audio. Existen dos
tipos de Track Stacks:
Las pilas de carpetas le permiten combinar varias pistas y controlarlas como una unidad, sin
cambiar su direccionamiento individual.
Las pilas de suma le permiten combinar varias pistas y direccionar su salida a un subgrupo
de audio.
Captulo 2 Introduccin a Logic Pro X 56
Ambos tipos incluyen una pista principal y una o varias subpistas. La cabecera de la pista principal
incluye un tringulo desplegable que le permite mostrar y ocultar las subpistas. Al cerrar la pila,
solo se muestra la pista principal en el rea Pistas.
En el proyecto de demostracin, las pistas Coros, Sintetizadores y Efectos de cancin son pilas
de carpetas, y Pila de voces de salida es una pila de suma.
Crear un Track Stack
1 Seleccione las pistas que desee incluir en Track Stack. Las pistas seleccionadas pueden ser conti-
guas o no contiguas.
2 Seleccione Pista > Crear Track Stack.
3 En el cuadro de dilogo Track Stack, realice una de las siguientes operaciones:
Para crear una pila de carpetas: Seleccione Pila de carpetas y haga clic en Aceptar.
Para crear una pila de suma: Seleccione Pila de suma y haga clic en Aceptar.
Mostrar las subpistas de un Track Stack
m Haga clic en el tringulo desplegable situado a la izquierda del icono de la pista principal.
Para ocultar las subpistas, vuelva a hacer clic en el tringulo desplegable.
Aadir una pista a un Track Stack
m Arrastre la cabecera de la pista que desee aadir entre dos de las subpistas de Track Stack.
Nota: Cuando se aade una pista a una pila de suma, su direccionamiento cambia al canal auxi-
liar asignado a la pista principal.
Reordenar las subpistas
m Arrastre una subpista por su cabecera hacia arriba o hacia abajo dentro de Track Stack.
Captulo 2 Introduccin a Logic Pro X 57
Eliminar una subpista de un Track Stack
m Arrastre la subpista fuera de Track Stack (por debajo de la ltima subpista o por encima de la
pista principal).
Al eliminar una subpista de una pila de suma, el direccionamiento de salida de la pista cambia
del canal auxiliar utilizado por la pista principal a las salidas principales.
Para obtener ms informacin sobre la forma de utilizar Track Stacks en sus proyectos, consulte
Introduccin a Track Stacks.
Introduccin al proceso de compartir
Puede compartir un proyecto en su biblioteca de iTunes o en el explorador multimedia para
utilizarlo en otras aplicaciones de Apple, como Final Cut Pro o iMovie. Si tiene una cuenta de
SoundCloud, puede compartir un proyecto en SoundCloud, seleccionar el nivel de calidad y visi-
bilidad, y ajustar los permisos para el proyecto compartido desde Logic Pro.
Compartir el proyecto en su biblioteca de iTunes
1 Seleccione Archivo > Compartir > Con iTunes.
2 Para cambiar el nombre de un archivo compartido, seleccione el nombre en el campo Ttulo e
introduzca un nombre nuevo.
3 Introduzca informacin sobre el artista, compositor y lbum del archivo compartido en los
campos de texto respectivos.
4 Seleccione el nivel de calidad del archivo compartido en el men desplegable Calidad.
5 Haga clic en Compartir.
Al compartir un proyecto en ilunes, se exporta todo el proyecto, desde el principio hasta el 6nal
del ultimo pasa|e. Cualquier silencio situado al principio o al 6nal de proyecto se recorta. Si est
activado el modo Ciclo al compartir el proyecto, se exporta la parte del proyecto situada entre el
inicio y el 6n de la region de ciclo.
Captulo 2 Introduccin a Logic Pro X 58
El proyecto compartido aparece en la biblioteca de iTunes, donde puede aadirlo a listas de
reproduccin, convertirlo o grabarlo en un CD. El formato de los proyectos compartidos viene
determinado por los ajustes de importacin de iTunes.
Compartir un proyecto en el Visualizador multimedia
1 Seleccione Archivo > Compartir > Con el visualizador multimedia.
2 Para cambiar el nombre de un archivo compartido, seleccione el nombre en el campo de
Nombre de archivo e introduzca un nombre nuevo.
3 Seleccione el ajuste de calidad del archivo compartido en el men desplegable Calidad.
4 Haga clic en Compartir.
Se exportar todo el proyecto, desde el principio hasta el 6nal del ultimo pasa|e. Cualquier silen-
cio situado al principio o al 6nal de proyecto se recorta. Si est activado el modo Ciclo al compar-
tir el proyecto, se exporta la parte del proyecto situada entre el inicio y el 6n de la region de ciclo.
Compartir un proyecto en SoundCloud
1 Seleccione Archivo > Compartir > En SoundCloud.
2 Si no est actualmente conectado a su cuenta de SoundCloud, introduzca su direccin de correo
electrnico y contrasea y, a continuacin, haga clic en Conectar.
Tambin puede conectarse a su cuenta de Facebook.
3 En el cuadro de dilogo Compartir en SoundCloud, realice una de las siguientes operaciones:
Para conectarse a una cuenta distinta de SoundCloud, haga clic en Cambiar e introduzca la
informacin de conexin de dicha cuenta.
Para compartir el proyecto actual, seleccione Bounce como Origen.
Para compartir un archivo de audio, seleccione Archivo como Origen, haga clic en Buscar y
vaya a la ubicacin del archivo.
Introduzca informacin sobre el ttulo, artista, compositor y lbum del proyecto en los campos
de texto respectivos.
Los proyectos deben incluir un ttulo en el campo Ttulo. La informacin restante es opcional.
Seleccione el nivel de calidad del proyecto en el men desplegable Calidad.
Seleccione el nivel de visibilidad del proyecto en el men desplegable Visibilidad.
Ajuste los permisos de descarga y transmisin del proyecto en la seccin Permisos.
Captulo 2 Introduccin a Logic Pro X 59
4 Haga clic en Compartir.
Para regresar a Logic Pro sin compartir el proyecto, haga clic en Cerrar.
Tambin puede grabar un proyecto en un CD o DVD y compartir proyectos de otras formas. Para
obtener informacin completa sobre la forma de compartir sus proyectos, consulte Introduccin
al proceso de compartir.
3
60
Introduccin
Bienvenido a Logic Pro X. La ltima versin del software de creacin de msica y audio galardo-
nado de Apple incluye una interfaz actualizada, la potencia y exibilidad de las versiones anterio-
res y muchas funciones nuevas y actualizadas que le ayudarn a crear producciones musicales y
de audio con ms facilidad y satisfaccin que nunca.
Los siguientes temas pueden resultar de especial inters para usuarios que se estn actualizando
a partir de versiones anteriores de Logic Pro:
Herramientas avanzadas y opciones adicionales, y cmo utilizar estas funciones avanzadas en
los proyectos.
Conceptos nuevos de Logic Pro X
lerminos nuevos y modi6cados en logic Pro \
Funciones nuevas incluidas en Logic Pro X, con enlaces a temas de ayuda donde se explican
las funciones en profundidad.
Cmo obtener ayuda utilizando el sistema Ayuda rpida, los documentos de ayuda incluidos,
documentos de ayuda en Internet y la app Logic Remote para iOS.
Trabajar con herramientas avanzadas y opciones adicionales
logic Pro proporciona la potencia y exibilidad de las versiones anteriores de logic Pro y permite
a los usuarios activar y desactivar grupos de funciones para agilizar sus u|os de traba|o. las
herramientas avanzadas y opciones adicionales pueden activarse y desactivarse en el panel de
preferencias Avanzado.
Para usuarios experimentados que se hayan actualizado a partir de Logic Pro (8 o 9) o Logic
Express (8 o 9), todas las herramientas avanzadas y opciones adicionales estarn activadas por
omisin. Al abrir un proyecto existente en Logic Pro X, todas las opciones adicionales que se utili-
cen en el proyecto se activarn automticamente.
Para activar las herramientas avanzadas, seleccione Mostrar herramientas avanzadas en el panel
de preferencias Avanzado. La activacin de herramientas avanzadas (sin activar ninguna de las
opciones adicionales especl6cas) le permite hacer lo siguiente.
Interfaz de usuario
Acceder a las listas de eventos, marcadores, tempo y compases.
Acceder al explorador de audio del proyecto y al explorador de todos los archivos.
Acceder al editor de pasos (anteriormente lyper lditor) para editar gr6camente
eventos MIDI.
Personalizar la barra de controles y la barra de herramientas con botones y
controles adicionales.
Acceder a las pistas globales Marcador, Comps y Asociacin de tiempos.
Si se est actualizando
Captulo 3 Si se est actualizando 61
Personalizar comandos de teclado en la ventana Comandos de teclado.
Acceder a preferencias y ajustes del proyecto adicionales.
Acceder a controles de cabecera de pista adicionales en el rea Pistas: conmutadores de acti-
vacin/desactivacin, botones Ocultar y Proteger, nmeros de pista y barras de colores.
Edicin
Utilizar "0ibu|o Vl0l' (anteriormente lyper 0raw) para editar gr6camente notas Vl0l e infor-
macin de controlador.
Utilizar la grabacin de introduccin por pasos para introducir manualmente eventos MIDI sin
necesidad de grabarlos en tiempo real.
Exportar pasajes MIDI como archivos Standard MIDI.
Utilizar funciones de grabacin adicionales: pinchazo al vuelo, comandos de grabacin avanza-
dos, coloreado automtico de tomas durante la grabacin.
Utilizar la funcin de reemplazo o duplicacin de percusin.
Mezcla
Alternar entre distintas vistas en el mezclador.
Acceder a controles de canal adicionales: medidor de reduccin de ganancia, visualizacin del
ecualizador, ranura de grupo y botn Modo de automatizacin.
Partitura
Ver y editar varias pistas.
Acceder a opciones adicionales de visualizacin de partituras.
Aadir notas y smbolos desde la caja de componentes.
Aadir letras y otros textos.
Personalizar los estilos de pentagrama y conjuntos de partituras.
Editar el diseo de partitura.
Proyectos
Abrir y trabajar en varios proyectos.
Gestionar distintas versiones de un proyecto, que reciben el nombre de alternativas.
Restaurar versiones de un proyecto guardadas de forma automtica, que reciben el nombre de
copias de seguridad.
Guardar componentes dentro del proyecto o en una carpeta del proyecto con subcarpetas
para los distintos tipos de componentes.
Cuando est seleccionada la opcin Mostrar herramientas avanzadas, pasan a estar disponibles
otras opciones adicionales que ofrecen ms capacidades avanzadas, y pueden seleccionarse indi-
vidualmente en funcin del tipo de tareas que desee realizar.
Estas opciones adicionales incluyen:
Audio: editor de archivos de audio para la edicin destructiva de archivos de audio y opciones
de con6guracion avanzadas.
Surround: capacidades de mezcla y procesamiento surround, incluido un conjunto de
mdulos surround.
MIDI: ventana lntorno que permite el control del u|o de senal Vl0l y el procesamiento en
tiempo real de datos MIDI.
Partitura: funciones adicionales del editor de partituras, incluida la posibilidad de asignar esti-
los de pentagrama a pasajes individuales y personalizar la biblioteca de parrilla de acordes.
Captulo 3 Si se est actualizando 62
5uethc|e Je cootto|. cree y edite asignaciones de super6cies de control.
Edicin avanzada: capacidades de edicin avanzada, como el intrprete de tempo y la posibili-
dad de crear alias.
Si mientras trabaja observa que alguna funcin avanzada que necesita no est disponible, abra
el panel de preferencias Avanzado, active la casilla Mostrar herramientas avanzadas y seleccione
cualquiera de las opciones adicionales para activarla.
En la Ayuda Logic Pro, las funciones que requieren la activacin de Mostrar herramientas avan-
zadas presentan este icono . Las funciones que requieren la activacin de Opciones adiciona-
les presentan este icono . Para obtener ms informacin, consulte Herramientas avanzadas
y opciones adicionales.
Conceptos nuevos de Logic Pro X
Logic Pro X introduce algunos conceptos nuevos, mientras que otros se han actualizado con res-
pecto a las versiones anteriores de Logic Pro.
Proyectos
Los proyectos de Logic Pro X se organizan de otro modo. Los componentes del proyecto se
pueden guardar directamente en el proyecto o en una carpeta del proyecto independiente. Al
igual que en las versiones anteriores de Logic Pro, tambin se puede hacer referencia a los com-
ponentes desde un lugar situado fuera del proyecto, lo que le permite acceder a los archivos
multimedia sin necesidad de copiarlos ni moverlos al proyecto. Para obtener informacin deta-
llada sobre la forma de gestionar los componentes del proyecto, consulte Gestionar componen-
tes del proyecto.
Puede hacer que Logic Pro cree una carpeta del proyecto para organizar el archivo del proyecto
y sus componentes, asl como especi6car una ruta de grabacion para los archivos de audio
fuera del proyecto, en Archivo > Ajustes del proyecto > Grabar > Ruta de grabacin de audio.
Para obtener ms informacin sobre los ajustes de Grabacin del proyecto, consulte Ajustes
de grabacin.
Alternativas y copias de seguridad
Existen dos formas nuevas de gestionar los proyectos de Logic Pro X:
Las alternativas del proyecto le permiten guardar instantneas de un proyecto en diferentes
estados, incluidos distintos cortes o mezclas. Cada alternativa del proyecto presenta un nombre
nico y puede tener diferentes ajustes. Las alternativas se guardan como parte del proyecto y
comparten los mismos componentes.
Las copias de seguridad le permiten volver a versiones anteriores del proyecto guardadas. Cada
vez que guarde un proyecto, se guardar una copia de seguridad de la alternativa actual del pro-
yecto, a la que se podr acceder desde el men Archivo.
La funcin autoguardar guarda automticamente su trabajo para que no pierda cambios impor-
tantes si la aplicacin se cierra de forma imprevista. La prxima vez que vuelva a abrir Logic Pro,
se mostrar un cuadro de dilogo donde podr seleccionar que se abra la versin guardada de
forma automtica o la ltima versin del proyecto guardada manualmente.
Para obtener informacin sobre la forma de gestionar los proyectos utilizando alternativas y
copias de seguridad, consulte Utilizar alternativas y copias de seguridad del proyecto. Para obte-
ner informacin sobre la forma de guardar proyectos, consulte Guardar proyectos.
Captulo 3 Si se est actualizando 63
Correcciones
Los patches contienen los ajustes de instrumentos, efectos, Smart Controls y direcciona-
miento que controlan el sonido de una pista. Puede seleccionar un patch para una pista en la
biblioteca en el momento de creacin de la pista, y seleccionar un patch distinto en cualquier
momento mientras trabaja. Los patches disponibles en la biblioteca dependen del tipo de
pista seleccionado.
Las correcciones pueden incluir uno o varios ajustes de canal, as como informacin de direccio-
namiento (canales auxiliares) y metadatos (para Smart Controls y asociacin de controladores).
Los patches para las pistas de audio pueden incluir ajustes de efectos por omisin. Los patches
para las pistas de instrumentos de software incluyen un mdulo de instrumento, as como ajus-
tes de efectos.
Puede editar los patches cambiando los ajustes de canal, aadiendo mdulos o editando los
parmetros de mdulo, y guardar sus propios patches personalizados en la biblioteca.
Los ajustes de canal tambin se muestran en la biblioteca. Si ha guardado ajustes de canal de
una versin anterior de Logic Pro, se mostrarn junto con los patches cuando se seleccione el
tipo de pista correspondiente.
Para obtener informacin sobre la forma de trabajar con correcciones, consulte Introduccin a
las correcciones.
Captulo 3 Si se est actualizando 64
Smart Controls
Los Smart Controls le permiten ver y ajustar rpidamente el sonido de una pista utilizando un
conjunto de controles de pantalla visuales. Cada patch contiene un Smart Control. Puede perso-
nalizar Smart Controls asociando sus controles de pantalla a los parmetros de canal o mdulo y,
posteriormente, manipularlos con hardware MIDI externo.
Para obtener ms informacin sobre la forma de utilizar Smart Controls, consulte Introduccin a
Smart Controls.
Track Stacks
En el rea Pistas, Logic Pro X presenta una nueva forma de organizar las pistas y crear subgrupos
de audio utilizando Track Stacks. Puede crear un Track Stack a partir de un grupo de pistas exis-
tentes, y utilizar los controles de la pista maestra para controlar todas las subpistas de Track Stack.
Existen dos tipos de Track Stacks: pilas de carpetas y pilas de suma. Ambos tipos incluyen una pista
principal y una o varias subpistas. La cabecera de la pista principal incluye un tringulo desplega-
ble que le permite mostrar y ocultar las subpistas. Al cerrar la pila, solo se muestra la pista princi-
pal en el rea Pistas.
Las subpistas pueden incluir cualquier tipo de pista: pistas de audio, pistas de instrumentos de
software (incluidos instrumentos de software multisalida y con capas), pistas de instrumentos
MIDI externos o pistas auxiliares. Las pilas de carpetas tambin pueden incluir pilas de suma
como subpistas.
Para Track Stacks, los patches disponibles en la biblioteca varan, en funcin del tipo de Track
Stack y de la pista que est seleccionada en Track Stack. Para obtener ms informacin, consulte
Track Stacks y la biblioteca. Para obtener informacin sobre la forma de utilizar Track Stacks, con-
sulte Introduccin a Track Stacks.
Captulo 3 Si se est actualizando 65
Edicin de audio
Ahora puede editar los pasajes de audio de forma no destructiva en un editor de pistas de audio
especial, as como editar los archivos de audio subyacentes de forma destructiva en el editor de
archivos de audio. El editor de pistas de audio le permite mover, recortar, dividir y unir pasajes de
audio, y realizar otras ediciones, sin necesidad de ampliar el rea Pistas ni de cambiar la visualiza-
cin del arreglo ms grande.
Adems de editar la temporizacin del material de audio mediante Flex Time, puede cuantizar
y editar el tono del material de audio utilizando Flex Pitch. Puede editar el tono del material
de audio seleccionando un algoritmo de Flex Pitch. El contenido de la pista de audio se ana-
liza mediante un proceso de deteccin de tono y los resultados se muestran como una curva
de tono.
Puede utilizar Flex Pitch tanto en el rea Pistas como en el editor de pistas de audio. En el rea
Pistas, la desviacin de las notas con respecto al tono de su semitono perfecto se muestra
mediante barras que se superponen a la onda de audio. En el editor de pistas de audio, las sec-
ciones del material de audio que se identi6can como notas se muestran como notas en el editor
de teclado. Puede editar el tono, la posicin temporal y la longitud de las notas prcticamente
del mismo modo que en el editor de teclado. Tambin puede dividir las notas y unir varias notas
juntas. Cada nota individual del Editor de pistas de audio contiene zonas activas que podr usar
para editar el tono, vibrato, ganancia y otros parmetros.
Para obtener informacin sobre la forma de editar pasajes de audio en el editor de pistas de
audio, consulte Introduccin al editor de pistas de audio. Para obtener informacin sobre la
forma de editar archivos de audio en el editor de archivos de audio, consulte Introduccin al
editor de archivos de audio.
Captulo 3 Si se est actualizando 66
Terminos nuevos y modi6cados en Logic Pro X
Logic Pro X incluye algunos trminos nuevos, mientras que otros han cambiado con respecto a
las versiones anteriores de Logic Pro.
Trmino antiguo Trmino de Logic Pro X Detalles
Ventana Organizar Ventana principal de Logic Pro Incluye la antigua rea Organizar,
as como los inspectores, la biblio-
teca, los editores, las listas, las
notas, el explorador de bucles y
otros exploradores.
rea Organizar rea Pistas
-- Pista de arreglo Pista global en la que puede orga-
nizar rpidamente un proyecto en
secciones y, a continuacin, mover
o copiar secciones para crear
un arreglo.
Barra de transporte Barra de control La barra de transporte (y algunos
controles de la barra de herra-
mientas) se han integrado en la
barra de controles, que ahora se
encuentra en la parte superior de
la ventana principal.
rea Multimedia Exploradores El rea de exploradores incluye el
explorador de audio del proyecto,
el explorador multimedia y el
explorador de todos los archivos.
Bandeja de audio Explorador de audio del proyecto
-- Visualizador multimedia Permite encontrar rpidamente
archivos de audio y vdeo, y aadir-
los a un proyecto.
Navegador de archivos Navegador de todos los archivos
Carpeta del proyecto Archivo del proyecto o carpeta del
proyecto
Ahora, los componentes del pro-
yecto se pueden guardar en el
proyecto o en una carpeta del
proyecto. Tambin se puede hacer
referencia a componentes almace-
nados en otra ubicacin.
-- Alternativas del proyecto Las alternativas le permiten guar-
dar instantneas de un proyecto
en distintos estados.
-- Copias de seguridad del proyecto Las copias de seguridad le permi-
ten recuperar versiones anterio-
res del proyecto guardadas de
forma automtica.
Ranura/men de insercin Ranura/men de efectos
Hyper Draw Dibujo MIDI
Hyper Editor Editor de pasos
Editor de muestras Editor de archivos de audio El editor de archivos de audio se
puede abrir en la ventana principal
o en una ventana independiente.
Captulo 3 Si se est actualizando 67
Trmino antiguo Trmino de Logic Pro X Detalles
Teclado Bloq Mays Teclado de escritura musical La ventana Escritura musical
tambin puede mostrar el teclado
en pantalla.
EVP88 Vintage Electric Piano Incluye nuevos ajustes de mdulo;
tambin puede abrir ajustes exis-
tentes creados por el usuario.
EVB3 Vintage B3 Incluye nuevos ajustes de mdulo;
tambin puede abrir ajustes exis-
tentes creados por el usuario.
EVD6 Vintage Clav Incluye nuevos ajustes de mdulo;
tambin puede abrir ajustes exis-
tentes creados por el usuario.
4
68
Qu es Logic Pro?
Logic Pro es una aplicacin musical potente y completa que incluye todas las herramientas nece-
sarias para crear producciones musicales de calidad profesional. Puede grabar, organizar y editar
pasajes de audio y MIDI, aadir efectos de alta calidad, mezclar msica en estreo o surround y
exportar la mezcla 6nal en una gran variedad de formatos de distribucion.
Con Logic Pro puede crear muchos tipos de proyectos diferentes, desde simples canciones hasta
arreglos de cmara comple|os. logic Pro le ofrece la exibilidad de personalizar la aplicacion para
adaptarse a su forma de trabajo.
A continuacin se indican algunas operaciones que puede realizar en Logic Pro:
Grabar instrumentos, voces o cualquier sonido que pueda ser capturado por un micrfono,
incluida la grabacin de tomas y compilaciones.
Tocar y grabar los instrumentos de software incluidos en Logic Pro, utilizando un teclado USB
u otro controlador MIDI. Tambin se pueden tocar y grabar instrumentos de software Audio
Units de otros fabricantes.
Anadir baterlas virtuales a los proyectos a 6n de crear interpretaciones de baterla virtual deta-
lladas y realistas que se ajusten de forma dinmica al gnero, al contenido del proyecto y a
otros parmetros.
Aadir Apple Loops y otros archivos multimedia pregrabados a los proyectos.
Organizar los pasajes que contienen sus materiales musicales en el rea Pistas. Tambin puede
de6nir secciones del proyecto y reorganizarlas rpidamente utilizando marcadores de arreglo.
Editar pasajes de audio y MIDI utilizando un conjunto de editores optimizados para diferentes
tareas y tipos de pasajes.
Nociones bsicas sobre Logic Pro
Captulo 4 Nociones bsicas sobre Logic Pro 69
Editar la temporizacin y el tono de pasajes de audio y de notas, acordes y
sonidos individuales.
Mezclar el proyecto en el Mezclador, donde puede ver y editar los controles de canal, persona-
lizar las opciones de direccionamiento y aadir y editar mdulos.
Automatizar cambios a lo largo del tiempo para ajustes de mezcla, efectos y mdulos utili-
zando la automatizacin de mezcla denominada rellamada total. Puede grabar cambios de
automatizacin en tiempo real y editarlos posteriormente.
Ver los pasajes MIDI de un proyecto en forma de notacin musical, aadir y editar notas y
otros slmbolos musicales, e imprimir la partitura 6nal asl como partes individuales.
|ntroduccion al Hu|o de traba|o de Logic Pro
Para que pueda hacerse una idea de las posibilidades, a continuacin se describen algunos de
los pasos principales para elaborar un proyecto de Logic Pro. No es necesario que realice todos
y cada uno de los pasos, y podra realizar algunos de los pasos en distinto orden. Podra, por
ejemplo, seguir todos los pasos necesarios para mezclar y aadir efectos y, despus, aadir ms
grabaciones o archivos multimedia a su proyecto antes de 6nalizar la mezcla y compartir el
proyecto 6nal.
Crear un proyecto
Puede empezar a trabajar en Logic Pro creando un proyecto nuevo donde guarde sus materiales
musicales y todos cambios que realice. Puede guardar archivos multimedia y otros componentes
en el proyecto, o hacer referencia a ellos en su ubicacin actual.
Grabar sus materiales
Aada material musical grabando sus interpretaciones en el rea Pistas. Puede grabar voces, ins-
trumentos y otros sonidos en pistas de audio. Utilizando un teclado MIDI u otro controlador MIDI,
puede tocar y grabar una gran variedad de instrumentos de software en pistas de instrumentos
de software. Tambin puede grabar pasajes MIDI para reproducirlos en dispositivos MIDI exter-
nos, como sintetizadores y mdulos de sonido.
Aadir Apple Loops y otros archivos multimedia
Aada Apple Loops de la gran coleccin que se incluye con Logic Pro. Los Apple Loops son
archivos de audio y MIDI pregrabados y optimizados para crear patrones repetitivos que pueden
extenderse para rellenar cualquier intervalo de tiempo. Tambin puede aadir audio, vdeo y
otros archivos multimedia pregrabados a un proyecto.
Crear el arreglo
Organice sus grabaciones y otros archivos multimedia para crear un arreglo en el rea Pistas. Las
grabaciones, los bucles y otros archivos multimedia se muestran en el rea Pistas como pasajes
que puede copiar, mover, cambiar de tamao, reproducir en bucle y editar de muchas otras
formas. lambien puede utilizar marcadores de arreglo para de6nir y reorganizar fcilmente sec-
ciones enteras de un proyecto.
Editar pasajes
Logic Pro pone a su disposicin un conjunto de editores que puede utilizar para editar pasajes
de audio y MIDI de diversas formas. En el caso de los pasajes de audio, tambin puede editar con
precisin la temporizacin de notas individuales y otros eventos utilizando Flex Time, y ajustar el
tono de las notas utilizando Flex Pitch.
Captulo 4 Nociones bsicas sobre Logic Pro 70
Mezclar y aadir efectos
A medida que el proyecto va tomando forma, debe mezclarlo para equilibrar las partes indivi-
duales y combinarlas como un todo cohesionado. En el mezclador, puede ajustar los niveles de
volumen y las posiciones panormicas (balance) de las pistas, y utilizar el direccionamiento y la
agrupacion para controlar el u|o de la senal. logic Pro incluye un con|unto de efectos de calidad
profesional que puede utilizar para mejorar componentes de canciones concretos y crear una
mezcla 6nal pulida. Puede controlar los cambios en la mezcla, los efectos y otros parmetros a lo
largo del tiempo utilizando la automatizacin.
Realizar cambios globales
Puede manipular distintos aspectos de un proyecto en su totalidad utilizando pistas globales,
incluida la pista de arreglo, marcador, comps, tempo, transposicin, asociacin de tiempos. En el
caso de los proyectos de vdeo, tambin puede acceder a la pista de vdeo para ver los fotogra-
mas de vdeo y sincronizarlos con los eventos musicales.
Compartir su proyecto
Cuando su proyecto est listo para compartir, puede exportar un archivo estreo de su mezcla
6nal en uno de los distintos formatos de archivo de audio estndar. lambien puede crear varios
archivos maestros con formato adecuado para la mayorla de los esquemas de codi6cacion
surround. Los proyectos tambin pueden grabarse directamente en un CD o DVD.
Captulo 4 Nociones bsicas sobre Logic Pro 71
Introduccin a la interfaz de Logic Pro
Ventana principal de Logic Pro
Para crear y reproducir proyectos se utiliza la ventana de Logic Pro. La ventana principal est
organizada en distintas reas, que le ayudan a centrarse en diferentes aspectos del proyecto,
como la grabacin, el arreglo y la mezcla. Los botones de la barra de control muestran y ocultan
distintas reas de la aplicacin.
rea Pistas Barra de control
Inspector rea del editor
Botn Biblioteca
Botn de barra de herramientas
Botn Inspector
Botn Ayuda rpida
Botn Mezclador
Botn Controles inteligentes
Botn Editores
Botn Apple Loops
Botn Editores de lista
Botn Bloc de notas
Botn Exploradores
Entre las reas principales de la ventana de Logic Pro se incluyen:
rea Pistas: lugar donde se graban los pasajes de audio y MIDI, se aaden Apple Loops y otros
archivos multimedia, y se organizan los pasajes para crear el proyecto.
Barra de control: incluye los controles de transporte que se utilizan para controlar la repro-
duccin del proyecto, los botones para mostrar y ocultar las distintas reas de Logic Pro y los
botones para otros comandos de uso frecuente. Puede personalizar la barra de control para
que se adapte a su forma de trabajo.
Barra de herramientas: contiene botones y controles adicionales para el rea Pistas y otras reas
de Logic Pro. Es posible mostrar y ocultar la barra de herramientas para optimizar el espacio
disponible en la pantalla.
Captulo 4 Nociones bsicas sobre Logic Pro 72
Inspector: muestra los parmetros de los pasajes, las pistas y otros tems seleccionados. Los
parmetros disponibles cambian en funcin del rea donde est trabajando y del tipo de tem
que est seleccionado.
Smart Controls: con|unto simpli6cado de controles visuales que puede utilizar para modi-
6car rpidamente el sonido del patch actual sin tener que editar a|ustes de canal o
mdulo individuales.
Mezclador: muestra canales para cada pista del proyecto, as como canales auxiliares, de salida
y maestros. Puede ver y editar los controles de canal, personalizar las opciones de direcciona-
miento y aadir y editar mdulos en el Mezclador.
Editores: Logic Pro incluye un conjunto de editores, como el editor de pistas de audio, el editor
de teclado, el editor de partituras, el editor de pasos y el editor de archivos de audio, que
puede utilizar para realizar cambios precisos en pasajes individuales y en sus contenidos.
Editores de lista: rea donde puede ver y editar eventos MIDI, marcadores y eventos de tempo y
comps numricamente.
Bloc de notas: incluye reas de texto donde puede crear, ver y editar notas de pista y
del proyecto.
Explorador de bucles: ofrece acceso a la biblioteca de Apple Loops incluida, donde puede
buscar bucles, previsualizarlos y aadirlos al proyecto.
Exploradores: puede ver los archivos de audio del proyecto en el explorador de audio del
proyecto, aadir archivos de audio y vdeo desde el explorador multimedia, y explorar su
ordenador y dispositivos de almacenamiento conectados utilizando el explorador de todos
los archivos.
Puede mostrar u ocultar distintas reas como parte de la ventana principal. Algunas tambin
pueden abrirse como ventanas movibles independientes. Tambin puede abrir varias instancias
de la ventana principal y con6gurar cada una de ellas de un modo diferente.
Abrir una instancia de la ventana principal de Logic Pro
m Seleccione Ventana > Abrir ventana principal (o pulse Comando + 1).
Captulo 4 Nociones bsicas sobre Logic Pro 73
rea Pistas
El rea Pistas es el espacio de trabajo principal de Logic Pro, donde puede grabar y organizar
pasajes de audio y MIDI para crear su proyecto. Entre los principales elementos del rea Pistas se
incluyen los siguientes:
Barra de mens del rea Pistas Regla
Cabeceras de pista Cursor de reproduccin Espacio de trabajo
Barra de mens del rea Pistas: contiene los mens desplegables del rea Pistas, as como
mens de herramientas, controles para mostrar la automatizacin de las pistas y las ediciones
Flex, un botn Capturar cursor de reproduccin, mens desplegables Ajustar y arrastrar, un
botn Zoom de onda y reguladores de desplazamiento y zoom.
Regla: muestra divisiones de tiempo, ya sea en compases y tiempos o en horas, minutos y
segundos. La regla le permite alinear tems en el rea Pistas y marcar secciones del proyecto,
adems de ofrecerle otras aplicaciones para diversas tareas de reproduccin y grabacin.
Cabeceras de pista: cada pista tiene una cabecera que muestra el nombre y el icono de pista,
e incluye controles para silenciar y aplicar un solo a la pista, armar la pista para la grabacin y
otras funciones.
Espacio de trabajo: todos los pasajes de audio y MIDI se muestran en lneas horizontales deno-
minadas pistas, que estn alineados con las posiciones de tiempo en una rejilla. El espacio de
trabajo es el rea principal donde grabar y organizar pasajes de audio y MIDI.
Cursor de reproduccin: llnea vertical 6na que se extiende de la parte superior a la parte inferior
del rea Pistas; el cursor de reproduccin muestra la parte del proyecto que se est reprodu-
ciendo en estos momentos o donde se inicia la reproduccin. Puede utilizar el cursor de repro-
duccin como referencia para alinear pasajes y otros tems, y para tareas de edicin, como
dividir pasajes.
Para obtener informacin sobre la forma de trabajar en el rea Pistas, consulte Introduccin al
rea Pistas.
Captulo 4 Nociones bsicas sobre Logic Pro 74
Biblioteca
En la biblioteca puede ver los patches disponibles para la pista actualmente seleccionada, as
como seleccionar un nuevo patch. Las categoras se muestran a la izquierda, y los patches para la
categora seleccionada se muestran a la derecha. Puede buscar patches, crear, guardar y eliminar
patches, y seleccionar opciones de direccionamiento.
Icono de pista
Campo de bsqueda
Men desplegable Opciones
Botn Restaurar
Botn Eliminar
Botn Guardar
Listas de categoras
y correcciones
Men desplegable Vista: seleccione si desea ver todos los patches disponibles o limitar los pat-
ches que se muestran a un subconjunto concreto.
Icono de pista: el icono de la pista seleccionada se muestra en la parte superior de la biblioteca.
Campo de bsqueda: busque rpidamente las correcciones por nombre.
Listas de categoras y correcciones: seleccione una categora a la izquierda y, a continuacin,
seleccione un patch a la derecha.
Men desplegable Opciones: de6na el patch por omision y fusione patches.
Botn Restaurar: restaure los ajustes guardados para un patch, lo que borra cualquier cambio
realizado por el usuario.
Botn Eliminar: elimine un patch guardado.
Botn Guardar: guarde el patch con sus ajustes actuales como un nuevo patch.
Tambin puede acceder a los siguientes tipos de archivo en la biblioteca, cuando est seleccio-
nado el tem correspondiente:
Ajustes de canal (.cst)
Preajustes de mdulo (.pst)
Instrumentos EXS (.exs)
Instrumentos y programas del Entorno o bancos de instrumentos MIDI creados en la herra-
mienta Con6guracion de Audio Vl0l
Captulo 4 Nociones bsicas sobre Logic Pro 75
Instrumentos MIDI ReWire y servidores ReWire activos
Abrir la Biblioteca
Realice una de las siguientes operaciones:
m Haga clic en el botn Biblioteca de la barra de control.
m Seleccione Vista> Mostrar biblioteca.
Para obtener informacin sobre la forma de utilizar la Biblioteca, consulte Introduccin a
las correcciones.
Inspector
Puede ver y editar parmetros para pasajes, pistas y otros tems en los distintos inspectores.
Los parmetros que se muestran dependen del tipo de tem seleccionado y del rea de trabajo
activa. Cuando se trabaja en el rea Pistas, el inspector muestra los parmetros de pasaje y pista
y los canales del inspector, tal y como se muestra a continuacin:
Canales del inspector Inspector de pasaje
Inspector de pistas
Inspector de pasaje: Vea y edite parmetros de reproduccin para los pasajes seleccionados,
incluidos parmetros de transporte y cuantizacin. Los parmetros de pasaje afectan a la
reproduccion de los pasa|es, pero no alteran los datos del pasa|e en sl. Si modi6ca los parme-
tros de pasaje mientras se reproduce el proyecto, escuchar los cambios de forma inmediata.
Inspector de pista: Vea y edite varios parmetros de pista, incluidos la transposicin, la veloci-
dad y el retardo. Todos los pasajes de la pista se vern afectados por los parmetros de pista.
Captulo 4 Nociones bsicas sobre Logic Pro 76
Canales del inspector: el canal izquierdo es el canal de la pista seleccionada. El canal derecho
muestra la salida del canal izquierdo por omisin, pero tambin puede mostrar un canal auxi-
liar utilizado por el canal izquierdo (suponiendo que existiera). Puede ajustar el nivel, la pano-
rmica, envos e inserciones, cambiar efectos y controlar el direccionamiento del audio para
estos canales sin abrir el mezclador.
Los inspectores correspondientes a otras reas de trabajo, como el inspector de eventos, el
inspector de visualizacin de parmetros y el inspector de partituras, se describen en sus
respectivos captulos.
Abrir el inspector
Realice una de las siguientes operaciones:
m Haga clic en el botn Inspector de la barra de control.
m Seleccione Vista> Mostrar inspector (o pulse I).
Abrir un inspector en una ventana aparte
m Arrastre un inspector concreto por su barra de ttulo fuera de la ventana principal.
Abrir el Inspector de pasaje en una ventana aparte
m Pulse Opcin + R.
Mezclador
El Mezclador muestra los canales de todas las pistas del proyecto, incluidos los canales auxiliares
y de salida, y el canal maestro. Esto facilita la visualizacin y el ajuste de posiciones panormi-
cas (balance) y niveles relativos. Tambin puede aadir efectos, silenciar y aplicar un solo a las
pistas, utilizar buses y envlos para controlar el u|o de la senal, y utilizar grupos para controlar
varios canales.
Botones de visualizacin Botones de filtro
Canales
Canales: se utilizan para procesar la informacin de audio o MIDI direccionada desde las pistas.
Controles de canal: ajustan el nivel y otros aspectos de la seal de audio reproducida por
el canal.
Captulo 4 Nociones bsicas sobre Logic Pro 77
Botones de vista: se utilizan para alternar entre las vistas Sencillo, Pistas y Todos, lo que limita la
visualizacin en el Mezclador a los canales precisos para la tarea que se est llevando a cabo.
8otooes Je h|tto. se utilizan para limitar los canales que se muestran en el Mezclador a
tipos especl6cos.
Abrir el Mezclador
Realice una de las siguientes operaciones:
m Haga clic en el botn Mezclador de la barra de control.
m Seleccione Vista > Mostrar mezclador (o pulse X).
Abrir el Mezclador en una ventana aparte
m Seleccione Ventana > Abrir mezclador (o pulse Comando + 2).
Para obtener ms informacin sobre el Mezclador, consulte Introduccin a la mezcla en la
pgina 453. Para obtener informacin sobre la forma de utilizar los controles de canal, consulte
Controles de canal.
Smart Controls
Smart Controls le permiten ver y ajustar rpidamente los parmetros ms importantes de la pista
seleccionada, sin tener que abrir el Mezclador ni ventanas de mdulos individuales. Cada Smart
Control incluye un conjunto de controles de pantalla. Ajustando un nico control de pantalla
puede modi6car uno o varios parmetros de canales o modulos para la pista.
Botn Inspector
Controles de pantalla Inspector de Smart Control
Inspector de Smart Control: seleccione un layout diferente, vea las asociaciones existentes,
asocie controles de pantalla a parmetros y asocie controladores de hardware a controles
de pantalla.
Controles de pantalla: controles visuales que modi6can aspectos del sonido de la pista. Cada
Smart Controls tiene un conjunto de controles de pantalla optimizados para el tipo de pista o
instrumento. Los controles de pantalla incluyen una etiqueta para que sus funciones resulten
ms fciles de entender.
Abrir el panel Smart Controls
Realice una de las siguientes operaciones:
m Haga clic en el botn Smart Controls de la barra de control.
m Seleccione Vista > Mostrar Smart Controls.
Abrir Smart Controls en una ventana aparte
m Seleccione Ventana > Abrir Smart Controls.
Para obtener informacin sobre la forma de trabajar con Smart Controls, consulte Introduccin a
Smart Controls.
Captulo 4 Nociones bsicas sobre Logic Pro 78
Editores
Editor de pistas de audio
El editor de pistas de audio muestra la onda de audio de los pasajes de una pista de audio. En
el editor de pistas de audio, puede copiar, pegar, mover, recortar, dividir y unir pasajes de audio.
Utilizando la parrilla del editor de pistas de audio, puede alinear ediciones con precisin con
puntos especl6cos en el tiempo.
Regla
Barra de mens del
Editor de audio Cursor de reproduccin
Visualizacin de onda
Barra de mens del editor de pistas de audio: contiene mens con comandos y funciones de edi-
cin de pasajes, as como botones para la edicin Flex, la seleccin de herramientas de edicin
y el zoom del editor.
Inspector del editor de pistas de audio: cuando la edicin Flex Pitch est activada, incluye contro-
les para cuantizar el tiempo y el tono, corregir el tono y ajustar la ganancia.
Pantalla de forma de onda: muestra la onda de audio del pasaje en una parrilla de tiempo.
Regla: muestra divisiones de tiempo, de modo que pueda alinear los pasajes y realizar edicio-
nes en posiciones de tiempo precisas.
Cursor de reproduccin: ree|a la posicion actual del cursor de reproduccion.
Cuando la edicin Flex Pitch est activada, es posible cuantizar la temporizacin y el tono de
los pasajes de audio, as como ajustar su tono y ganancia en el inspector del editor de pistas de
audio. Todas las ediciones del editor de pistas de audio son no destructivas, por lo que siempre
puede volver a sus grabaciones originales.
Abrir el editor de pistas de audio
m Realice una de las siguientes operaciones:
Haga doble clic sobre un pasaje de audio en el rea Pistas.
Seleccione una pista de audio y haga clic en el botn Editores de la barra de control.
Seleccione una pista de audio y, a continuacin, seleccione Vista > Mostrar editores.
Para obtener ms informacin sobre la forma de utilizar el editor de pistas de audio, consulte
Introduccin al editor de pistas de audio. Para obtener informacin sobre la forma de realizar edi-
ciones Flex Time y Flex Pitch, consulte Introduccin a Flex Time y Flex Pitch.
Editor de teclado
El editor de teclado muestra las notas de los pasajes MIDI como rectngulos en una parrilla de
tiempo. La posicin de cada nota en la parrilla indica la posicin temporal donde comienza a
reproducirse, su duracin (longitud) y su tono. La velocidad se indica mediante el color.
Captulo 4 Nociones bsicas sobre Logic Pro 79
Es posible editar notas concretas movindolas, cambiando su tamao, arrastrndolas vertical-
mente para cambiar su tono, y de otras muchas formas.
Barra de mens del Editor de teclado Regla Cursor de reproduccin
Inspector del Editor de teclado rea de visualizacin
Barra de mens del Editor de teclado: contiene mens con comandos y funciones de edicin de
pasajes, as como botones para seleccionar herramientas de edicin y hacer zoom en el editor.
Inspector del editor de teclado: contiene controles para cuantizar la temporizacin de nota y
ajustar el tono y la velocidad de nota.
rea Visualizacin: muestra las notas del pasaje o pasajes MIDI como barras en una parrilla
de tiempo.
Regla: muestra divisiones de tiempo, de modo que pueda alinear y editar las notas en posicio-
nes de tiempo precisas.
Cursor de reproduccin: ree|a la posicion actual del cursor de reproduccion.
Abrir el editor de teclado
Realice una de las siguientes operaciones:
m Haga doble clic en un pasaje MIDI en el rea Pistas.
Puede cambiar el modo por omisin de abrir el editor de teclado en Logic Pro > Preferencias >
General.
m Seleccione una pista de instrumentos de software o una pista de instrumentos externos y haga
clic en el botn Editores de la barra de controles.
m Seleccione una pista de instrumentos de software o de instrumentos externos y, a continuacin,
seleccione Vista > Mostrar editores.
Abrir el editor de teclado en una ventana aparte
m Realice una de las siguientes operaciones:
Seleccione Ventana > Abrir editor de teclado (o pulse Comando + 6).
Arrastre el Editor de teclado por su barra de ttulo apartndolo de debajo del rea Pistas.
Para obtener ms informacin sobre la forma de utilizar el Editor de teclado, consulte
Introduccin al editor de teclado en la pgina 328.
Captulo 4 Nociones bsicas sobre Logic Pro 80
Editor de Drummer
Si aade una pista de Drummer a un proyecto, puede ver y editar los parmetros de pista y
pasaje de Drummer en el editor de Drummer.
En el lado izquierdo del editor de Drummer se muestran los ajustes para la pista de Drummer,
incluidos gneros y bateras. En el lado derecho se muestran los parmetros para el pasaje de
Drummer seleccionado, incluidos los preajustes, un botn X/Y para ajustar la complejidad y
sonoridad de la interpretacin del pasaje y controles para editar los parmetros de interpreta-
cin, incluidas variaciones de patrn de las piezas de la batera y ajustes de relleno.
Gneros y bateras Botn X/Y
Preajustes de batera Controles del kit de batera
Controles de interpretacin
Gneros y bateras: Seleccione un gnero para ver las bateras de dicho gnero, y seleccione la
batera para la pista.
Preajustes de Drummer: Seleccione un preajuste para el pasaje de Drummer seleccionado. Un
preajuste consiste en todos los ajustes de pasaje, visibles a la derecha del rea de preajustes.
Puede utilizar los ajustes por omisin, o editar y guardar sus propios preajustes.
Botn X/Y: Ajuste la complejidad y sonoridad de la interpretacin del pasaje.
Controles del kit de percusin: Active distintos instrumentos y seleccione entre distintas variacio-
nes para las distintas piezas de batera y percusin. Tambin tiene la opcin de tocar a medio
tiempo o doble tiempo el bombo y la caja.
Controles de interpretacin: Ajuste el nmero y la duracin de los rellenos con el potencimetro
Relleno. Ajuste la alineacin de la interpretacin del pasaje con el potencimetro Swing. Haga
clic en el botn Detalles para mostrar otros controles de interpretacin adicionales.
Abrir el editor de Drummer
Realice una de las siguientes operaciones:
m Haga doble clic en un pasaje de Drummer en una pista de Drummer.
m Seleccione uno o varios pasajes de Drummer en una pista de Drummer y haga clic en el botn
Editores de la barra de controles.
m Seleccione una pista de Drummer y haga clic en el botn Editores .
El editor de Drummer se abrir bajo el rea Pistas.
Captulo 4 Nociones bsicas sobre Logic Pro 81
Editor de partituras
El editor de partituras muestra los pasajes MIDI en forma de notacin musical, incluidas las notas,
los silencios y otros eventos MIDI como marcas de pedal de resonancia. Puede aadir y editar
notas y otros smbolos musicales. Tambin pueden incluirse letras, ttulos y otros textos en la par-
titura. Puede controlar la visualizacin de pentagramas individuales, extraer partes de la partitura,
modi6car el layout global de la partitura, e imprimir o exportar partituras completas, partituras
parciales y partes.
rea de trabajo de partituras
Inspector de pasaje
Inspector de
eventos
Caja de componentes
rea de trabajo de partituras: muestra la notacin musical de los pasajes MIDI seleccionados, de
las pistas seleccionadas o de todo el proyecto.
Inspector de pasaje: seleccione la cuantizacin visual y otros ajustes de visualizacin de los
pasajes seleccionados.
Inspector de eventos: controle los ajustes de apariencia y posicin de notas individuales y otros
tems de la partitura.
Caja de componentes: muestra los smbolos musicales disponibles, organizados en grupos.
Seleccione smbolos musicales para aadirlos a la partitura y personalizar el orden de los sm-
bolos en la caja de componentes.
Abrir el Editor de partituras
m Haga doble clic en un pasaje MIDI en el rea Pistas y, a continuacin, haga clic en Partitura.
Abrir el Editor de partituras en una ventana aparte
Realice una de las siguientes operaciones:
m Seleccione Ventana > Abrir editor de partituras (o pulse Comando + 3).
m Arrastre el Editor de partituras por su barra de ttulo apartndolo de debajo del rea Pistas.
Para obtener ms informacin sobre la forma de utilizar el Editor de partituras, consulte
Introduccin a la notacin en la pgina 568.
Captulo 4 Nociones bsicas sobre Logic Pro 82
Editor de pasos
El Editor de pasos muestra eventos de controlador o notas para pasajes MIDI seleccionados
como barras en una re|illa de tiempo de6nida por el usuario. Puede anadir o editar fcilmente
velocidades de nota u otros datos de controlador (lo que agiliza algunas tareas de edicin como,
por ejemplo, el escalado de datos), o puede crear y editar rpidamente partes de percusin MIDI.
Parmetros de lnea
Eventos MIDI
Parmetros de lnea: determine el tipo de evento que se debe mostrarse o modi6carse. Cuando
seleccione una 6la en la columna de nombre, su de6nicion de evento se mostrar en el inspec-
tor de lneas.
Eventos MIDI: se representan mediante barras verticales en una parrilla de tiempo. Los valores
del controlador, la velocidad de la nota y otra serie de valores vienen indicados por la altura de
cada barra negra (las barras ms altas indican valores mayores).
Abrir el Editor de pasos
m Haga doble clic en un pasaje MIDI en el rea Pistas y, a continuacin, haga clic en Editor
de pasos.
Abrir el Editor de pasos en una ventana aparte
Realice una de las siguientes operaciones:
m Seleccione Ventana > Abrir "Editor de pasos" (o pulse Comando + 5).
m Arrastre el Editor de pasos por su barra de ttulo apartndolo de debajo del rea Pistas.
Para obtener ms informacin sobre la forma de utilizar el Editor de pasos, consulte Introduccin
al Editor de pasos en la pgina 397.
Captulo 4 Nociones bsicas sobre Logic Pro 83
Editor de archivos de audio
El editor de archivos de audio solo se encuentra disponible cuando se seleccionan
Opciones adicionales tanto para Audio como para Edicin avanzada en el panel de preferen-
cias Avanzado. Muestra la onda de audio de los pasajes de una pista de audio. En el editor de
archivos de audio, puede editar de manera destructiva los archivos (y pasajes) de audio, y utilizar
herramientas de procesamiento de audio para cuantizar el audio, cambiar las frecuencias de
muestreo y extraer grooves MIDI de los archivos de audio.
Regla Visin general de la onda
Ancla Cursor de
reproduccin
rea de pasajes Visualizacin de onda
Visor de informacin
El Editor de archivos de audio dispone de su propia regla, cursor de reproduccin y regulador
de zoom.
Regla: indica la posicin y la duracin del pasaje seleccionado en el rea Pistas o en el explora-
dor de audio del proyecto.
Pantalla de informacin: muestra el punto de inicio y la longitud del rea seleccionada.
Vista general de la onda: muestra una visualizacin en miniatura de toda la onda de audio.
Pantalla de forma de onda: proporciona una vista detallada del rea seleccionada en la vista
general de la onda.
Cursor de reproduccin: ree|a la posicion actual del cursor de reproduccion.
Ancla: muestra el punto inicial absoluto del archivo de audio.
rea pasaje: Edite esta barra para ajustar la longitud del pasaje.
Abrir el editor de archivos de audio
Realice una de las siguientes operaciones:
m Seleccione un pasaje de audio y, a continuacin, seleccione Ventana > Abrir editor de archivos
de audio.
m Con la tecla Opcin pulsada, haga doble clic en un pasaje de audio en el explorador de audio
del proyecto.
Para obtener ms informacin sobre la forma de utilizar el editor de archivos de audio, consulte
Introduccin al editor de archivos de audio en la pgina 415.
Captulo 4 Nociones bsicas sobre Logic Pro 84
Blocs de notas
Notas del proyecto
Puede crear, ver y editar notas para un proyecto en el panel Notas del proyecto. Cada proyecto
puede contener un conjunto de notas del proyecto.
Botn de edicin Texto
del proyecto
rea Texto del proyecto
rea Texto del proyecto: vea y edite notas del proyecto en el rea Texto del proyecto.
Botn de edicin Texto del proyecto: se utiliza para anadir o editar texto especl6co del proyecto
en el rea Texto del proyecto. Tambin puede hacer doble clic en el rea Texto del proyecto.
Nombre del proyecto: muestra el nombre del proyecto.
Abrir el panel Notas del proyecto
Realice una de las siguientes operaciones:
m Haga clic en el botn Blocs de notas de la barra de controles
m Seleccione Vista > Mostrar blocs de notas.
Notas de pista
Puede crear, ver, editar y eliminar notas especl6cas de la pista en el panel "lotas de pista'. Cada
una de las pistas que aparece en el rea Pistas puede tener su propio conjunto de notas de pista.
rea Texto de pista: vea y edite notas para la pista seleccionada en el rea Texto de pista.
Botn de edicin Texto de pista: se utiliza para anadir o editar texto especl6co de la pista en el
rea Texto de pista. Tambin puede hacer doble clic en el rea Texto de pista.
Nmero y nombre de pista: muestra el nmero y el nombre de la pista seleccionada.
Abrir el panel Notas de pista
Realice una de las siguientes operaciones:
m Haga clic en el botn Blocs de notas de la barra de controles y, a continuacin, haga clic
en Pista.
m Seleccione Vista > Mostrar blocs de notas y, a continuacin, haga clic en Pista.
Captulo 4 Nociones bsicas sobre Logic Pro 85
Para obtener ms informacin sobre las notas de pista, consulte Aadir notas de pista en la
pgina 495
Editores de lista
Lista de eventos
La lista de eventos muestra todos los eventos del proyecto, como los eventos de nota MIDI o los
eventos de inicio de pasaje, en un formato de lista vertical. Puede utilizarla para realizar ediciones
precisas y para otras tareas ms relacionadas con ediciones numericas que gr6cas. Puede mos-
trar todos los eventos o limitarlos por categora.
Botn de nivel de visualizacin
Botn Aadir evento y
men emergente Tipo
Botones de tipo de evento
rea de lista
Botn de nivel de visualizacin: haga clic en l para subir un nivel de visualizacin en la Lista de
eventos. Esta vista le permitir ver todos los pasajes del proyecto actual.
Botn Aadir evento y men desplegable Tipo: aada un evento y seleccione el tipo de evento
que desee aadir.
Botones de tipo de evento: haga clic para mostrar u ocultar tipos de eventos especl6cos, segun
el estado de los botones Filtrar y Crear.
rea de lista: muestra la lista de eventos o pasajes, organizados en columnas.
Abrir la Lista de eventos
Realice una de las siguientes operaciones:
m Haga clic en el botn Editores de lista de la barra de controles y, a continuacin, haga clic
en Evento.
m Seleccione Vista > Mostrar editores de lista y, a continuacin, haga clic en Evento.
Abrir la lista de eventos en una ventana aparte
m Seleccione Ventana > Abrir lista de eventos (o pulse Comando + 0).
Para obtener ms informacin, consulte Introduccin a la lista de eventos en la pgina 381.
Captulo 4 Nociones bsicas sobre Logic Pro 86
Lista de marcadores
La Lista de marcadores muestra todos los marcadores del proyecto. Puede crear, seleccionar y
editar marcadores en la lista de marcadores, as como hacer clic en el nombre de un marcador
para mover el cursor de reproduccin a dicha posicin de marcador.
Botn Crear
Botn del rea Texto
de marcadores
Men desplegable
Conjunto de marcadores
rea Lista de marcadores
rea Texto de marcador
Botn Crear: crea un marcador en la posicin del cursor de reproduccin.
rea Lista marcadores: enumera todos los marcadores del proyecto, con el nombre, la posi-
cin de comps y la duracin de cada marcador. Arrastre el puntero verticalmente en la
columna Posicin para editar la posicin del marcador, o haga doble clic e introduzca un
nuevo valor.
Botn del rea Texto de marcador: muestra u oculta el rea Texto de marcador. Utilice esta
rea para introducir o editar texto para el marcador seleccionado.
rea Texto de marcador: introduzca el texto para el marcador seleccionado haciendo doble
clic en el rea o haciendo clic en el botn del rea Texto de marcadores.
Men desplegable Conjunto de marcadores: seleccione el conjunto de marcadores que desee
ver y editar.
Abrir la Lista de marcadores
Realice una de las siguientes operaciones:
m Haga clic en el botn Editores de lista de la barra de controles y, a continuacin, haga clic
en Marcador.
m Seleccione Vista > Mostrar editores de lista
Para obtener ms informacin, consulte Introduccin a los marcadores en la pgina 525.
Captulo 4 Nociones bsicas sobre Logic Pro 87
Lista de tempo
La Lista de tempo muestra todos los eventos de tempo del proyecto, y le permite crear y editar
eventos de tempo.
Botn Crear
Men desplegable
Conjunto de tempos
rea Lista de tempo
Botn Crear: haga clic en l para crear un nuevo evento de tempo.
rea Lista de tempo: muestra todos los cambios de tempo y su posicin en un proyecto.
Men desplegable Conjunto de tempos: seleccione el conjunto de tempos que desee ver
y editar.
Abrir la Lista de tempo
Realice una de las siguientes operaciones:
m Haga clic en el botn Editores de lista de la barra de control y, a continuacin, haga clic en el
botn Tempo.
m Seleccione Vista > Mostrar editores de lista y, a continuacin, haga clic en Tempo.
Para obtener ms informacin, consulte Introduccin a la lista de tempo en la pgina 548.
Captulo 4 Nociones bsicas sobre Logic Pro 88
Lista de compases
La Lista de compases muestra todos los cambios de armadura y comps del proyecto, as como
cualquier smbolo de la partitura del proyecto. Puede crear, copiar, mover y eliminar eventos de
armadura y de comps en la Lista de compases.
Botn Crear
rea Lista de compases
Men desplegable
Conj. compases
Botn Crear: haga clic en este botn para crear un nuevo evento de comps.
rea Lista de compases: muestra todos los cambios de comps y armadura, y su posicin en
un proyecto.
Men desplegable Conjunto de tempos: seleccione el conjunto de tempos que desee ver
y editar.
Abrir la Lista de compases
Realice una de las siguientes operaciones:
m Haga clic en el botn Editores de lista de la barra de controles y, a continuacin, haga clic en
el botn Comps.
m Seleccione Vista > Mostrar editores de lista y, a continuacin, haga clic en Comps.
Para obtener ms informacin, consulte Introduccin a los compases y las armaduras en la
pgina 538.
Captulo 4 Nociones bsicas sobre Logic Pro 89
Navegador de bucles
El Navegador de bucles permite encontrar bucles Apple Loops y aadirlos al proyecto con facili-
dad. Puede buscar bucles utilizando varios criterios, previsualizar bucles coincidentes y aadirlos
al proyecto arrastrndolos al rea Pistas.
Men desplegable
Visualizacin
Campo de
bsqueda Columnas de categora
Botones de palabra clave Lista de resultados Regulador de volumen
Botones de
visualizacin
Botones de vista: alterne entre la vista de columnas, de botones y de efectos de sonido.
Men desplegable Vista: seleccione qu bucles deben mostrarse. Puede mostrar todos los
bucles disponibles o 6ltrar los bucles por 1am Pack o por la biblioteca de bucles del usuario.
Campo de bsqueda: escriba texto para buscar los bucles por nombre.
Botones de palabra clave: 6ltre los bucles haciendo clic en los botones de palabra clave. los
bucles coincidentes aparecern en la lista de resultados de debajo.
Columnas de categora: 6ltre los bucles seleccionando categorlas y subcategorlas de izquierda
a derecha. Los bucles coincidentes aparecern en la lista de resultados de debajo.
Lista de resultados: muestra todos los bucles que coinciden con los criterios de bsqueda. Haga
clic en un bucle para previsualizarlo y arrastre un bucle desde la lista de resultados hasta el
rea Pistas para aadirlo al proyecto.
Regulador de volumen: ajusta el volumen de los bucles que est previsualizando.
Abrir el explorador de bucles
Realice una de las siguientes operaciones:
m Haga clic en el botn Bucles Apple Loops de la barra de controles.
m Seleccione Vista > Mostrar bucles Apple Loops.
Para obtener ms informacin sobre la forma de utilizar el explorador de bucles, consulte Qu
son los bucles Apple Loops?
Captulo 4 Nociones bsicas sobre Logic Pro 90
Exploradores
Explorador de audio del proyecto
El explorador de audio del proyecto muestra los archivos de audio utilizados en el proyecto y
ofrece una visin general de los pasajes derivados de cada archivo de audio. Puede aadir, editar,
eliminar y cambiar de nombre los archivos y pasajes de audio en el explorador de audio del
proyecto.
El explorador de audio del proyecto se encuentra disponible cuando est seleccionada la
opcin Mostrar herramientas avanzadas en el panel de preferencias Avanzado.
Ruta de archivo
Botn Ciclo
Botn Reproducir
Regulador de volumen
Ruta de archivo: muestra la ubicacin del archivo de audio.
Columna Nombre: muestra los archivos de audio ordenados por nombre. Haga clic en el trin-
gulo desplegable situado a la izquierda de un archivo de audio para mostrar los pasajes aso-
ciados al archivo.
Columna Icono: muestra iconos para indicar archivos que faltan o archivos con informacin de
tiempo, archivos que se ajustan al tempo del proyecto o archivos que contienen informacin
de tempo.
Columna Info: muestra detalles sobre la frecuencia de muestreo, la profundidad de bits, el
formato de entrada y el tamao de archivo. Indica tambin la duracin del archivo utilizando
barras horizontales. Las secciones coloreadas indican la ubicacin y el tamao de los pasajes
del archivo de audio. La columna Info tambin puede mostrar vistas generales de onda.
Columna BPM: muestra el tempo original de los archivos de audio.
Botn Reproducir: reproduce el archivo o pasaje de audio seleccionado. Vuelva a hacer clic en
este botn para detener la reproduccin.
Botn Ciclo: reproduce en bucle el archivo o pasaje de audio seleccionado. Utilcelo junto con
el botn Reproducir.
Regulador de volumen: ajusta el volumen de reproduccin.
Captulo 4 Nociones bsicas sobre Logic Pro 91
Abrir el explorador de audio del proyecto
Realice una de las siguientes operaciones:
m Haga clic en el botn Exploradores de la barra de controles y, a continuacin, haga clic
en Proyecto.
m Seleccione Vista > Mostrar exploradores y, a continuacin, haga clic en Proyecto.
Abrir el explorador de audio del proyecto en una ventana aparte
m Seleccione Ventana > Abrir audio del proyecto (o pulse Comando + 9).
Para obtener ms informacin sobre la forma de utilizar el explorador de audio del proyecto,
consulte Introduccin al explorador de audio del proyecto.
Visualizador multimedia
El explorador multimedia le permite localizar e importar canciones de su biblioteca de iTunes y
vdeos de su carpeta Vdeos en un proyecto de Logic Pro. Tambin puede importar proyectos de
GarageBand en el proyecto actual.
Botn Reproducir Campo de bsqueda
Lista de resultados
Botones de visualizacin
Botones de vista: alternan entre la visualizacin de audio y pelculas.
Pestaa Audio: muestra los archivos de audio de su biblioteca de iTunes y de su
carpeta Msica.
Pestaa Pelculas: muestra los archivos de pelcula de su carpeta Pelculas y de su biblioteca
de iPhoto. Si tiene Final Cut Pro X instalado en su ordenador, sus proyectos de Final Cut Pro
tambin aparecern en la pestaa Pelculas.
Lista de resultados: muestra los archivos multimedia de la ubicacin seleccionada.
Botn Reproducir: haga clic en este botn para reproducir el archivo multimedia seleccionado
o para detener la reproduccin si el archivo se est reproduciendo.
Campo de bsqueda: introduzca texto para buscar los archivos multimedia por nombre.
Abrir el Visualizador multimedia
Realice una de las siguientes operaciones:
Captulo 4 Nociones bsicas sobre Logic Pro 92
m Haga clic en el botn Exploradores de la barra de controles y, a continuacin, haga clic
en Multimedia.
m Seleccione Vista > Mostrar exploradores y, a continuacin, haga clic en Multimedia.
Para obtener ms informacin sobre la forma de utilizar el Navegador multimedia, consulte
Importar archivos multimedia.
Navegador de todos los archivos
El Navegador de todos los archivos se encuentra disponible cuando se selecciona la opcin
Mostrar herramientas avanzadas en el panel de preferencias Avanzado. El explorador de todos
los archivos permite localizar todos los tipos de archivo que pueden utilizarse en un proyecto de
Logic Pro.
Botones Atrs y
Adelante
Botones Ordenador,
Inicio y Proyecto
Botones de visualizacin
Campo de bsqueda
Lista de archivos
Men desplegable Accin
Botn Reproducir
Regulador de volumen
Filtros de bsqueda
El explorador de todos los archivos muestra los siguientes tipos de archivo detectados en el
ordenador o en cualquier dispositivo de almacenamiento conectado:
Archivos de proyecto de Logic Pro (incluidos proyectos creados con versiones anteriores de
Logic Pro)
Proyectos de GarageBand
archivos de audio y
pelculas de QuickTime
todos los formatos de archivo que pueden importarse en un proyecto de Logic Pro
El explorador de todos los archivos incluye las siguientes funciones y controles:
Botones Atrs y Adelante: muvase hacia atrs y hacia delante por niveles previamente visuali-
zados de la jerarqua del proyecto.
Captulo 4 Nociones bsicas sobre Logic Pro 93
Botones Ordenador, Inicio y Proyecto: seleccione la ubicacin donde buscar archivos.
Botones de vista: cambia entre la visualizacin de la lista de archivos por lista y por columnas.
Campo de bsqueda: busca los archivos por nombre. Haga clic en el botn ms para mostrar
6ltros de busqueda adicionales que le permitan restringir aun ms la busqueda. los resultados
se muestran debajo, en la lista de archivos.
Filtros de bsqueda: restrinja la bsqueda conforme a tipos de archivo, formatos de archivo,
duracion, fecha, tamano y otros criterios especl6cos.
Lista de archivos: muestra carpetas y archivos en la ubicacin actual, o carpetas y archivos que
se ajustan a los criterios de bsqueda.
Men desplegable Accin: se utiliza para aadir un archivo de audio seleccionado al explorador
de audio del proyecto, mostrar la ubicacin del archivo en el Finder, utilizar Vista Rpida, crear
una nueva carpeta o convertir archivos ReCycle en Apple Loops.
Botn Reproducir: reproduce el archivo seleccionado. Vuelva a hacer clic en este botn para
detener la reproduccin.
Abrir el Navegador de todos los archivos
Realice una de las siguientes operaciones:
m Haga clic en el botn Exploradores de la barra de controles y, a continuacin, haga clic en
Todos los archivos.
m Seleccione Vista > Mostrar exploradores y, a continuacin, haga clic en Todos los archivos.
Para obtener ms informacin sobre la forma de utilizar el Navegador multimedia, consulte
Buscar archivos multimedia.
Nociones bsicas sobre los proyectos de Logic Pro
El trabajo en Logic Pro comienza con la creacin de un proyecto nuevo o con la apertura de un
proyecto existente. Un proyecto es el documento que contiene todas sus grabaciones, la ubica-
cin de los archivos multimedia aadidos y todos los cambios realizados. Puede tener varios pro-
yectos abiertos a la vez, as como transferir contenido y otros datos entre ellos.
Cada proyecto tiene un conjunto de propiedades, incluido un tempo, un comps y una armadura,
que puede de6nir al crear el proyecto, y modi6car posteriormente mientras traba|a. los proyec-
tos tambin incluyen componentes, como archivos audio, un archivo de pelcula, instrumentos y
otros archivos. Puede guardar los componentes con el proyecto o hacer referencia a ellos en otra
ubicacin. Para obtener informacin sobre la forma de gestionar los componentes del proyecto,
consulte Gestionar componentes del proyecto.
Cuando est seleccionada la opcin Mostrar herramientas avanzadas en el panel de preferen-
cias Avanzado, es posible guardar un proyecto o bien como un nico archivo (paquete) o bien
como una carpeta de proyecto que contiene el archivo del proyecto y subcarpetas para los com-
ponentes del proyecto. Para obtener informacin sobre la forma de guardar proyectos, consulte
Guardar proyectos.
Para obtener ms informacin sobre la forma de trabajar con proyectos, consulte Introduccin a
los proyectos. Para obtener informacin sobre la forma de crear proyectos de Logic Pro, consulte
Crear proyectos.
Entre los elementos bsicos de un proyecto de Logic Pro se incluyen los siguientes:
Captulo 4 Nociones bsicas sobre Logic Pro 94
Pistas
las 6las horizontales del rea Pistas se denominan pistas. Las pistas le ayudan a organizar y con-
trolar el sonido de las grabaciones, los bucles y otros materiales de un proyecto. Puede grabar
sus interpretaciones en pistas y organizar en pistas los pasajes que representan las grabaciones,
los bucles y otros materiales de un proyecto. Existen varios tipos de pistas que puede utilizar en
un proyecto de Logic Pro:
Pistas de audio: pueden contener grabaciones de audio, bucles de audio Apple Loops y archi-
vos de audio importados.
Pistas de instrumentos de software: pueden contener grabaciones de instrumentos de software,
bucles de instrumentos de software Apple Loops y archivos MIDI importados.
Pistas de Drummer: pueden contener pasajes de Drummer. Se utilizan junto con el mdulo
Drum Kit Designer y el editor de Drummer.
Pistas MIDI externas: pueden contener grabaciones MIDI que envan datos MIDI a dispositivos
MIDI externos, como sintetizadores y mdulos de sonido.
Track Stacks: Track Stacks le permite organizar y controlar varias pistas, as como crear subgru-
pos de audio.
Pistas de carpeta: pueden contener carpetas, que son contenedores de otras pistas. Las pistas
de carpeta no estn asignadas a ningn canal en el Mezclador.
Hay otros tipos de pistas que no contienen pasajes, incluidas las pistas auxiliares (aux) y de salida,
que se utilizan para dirigir la salida a otras pistas; las pistas globales, que se utilizan para controlar
aspectos del proyecto en su globalidad; y la pista maestra, que puede utilizar para controlar el
nivel de volumen general del proyecto.
Para obtener ms informacin sobre la forma de trabajar con pistas, consulte Introduccin
a las pistas. Para obtener informacin sobre la forma de trabajar en el rea Pistas, consulte
Introduccin al rea Pistas. Para obtener informacin sobre la forma de trabajar con pistas globa-
les, consulte Introduccin a las pistas globales.
Pasajes
Los pasajes son los componentes bsicos de un proyecto. Cada vez que realice una grabacin,
arrastre un Apple Loop al rea Pistas o aada un archivo multimedia al proyecto, aparecer un
pasaje que represente la grabacin o archivo en el rea Pistas.
Captulo 4 Nociones bsicas sobre Logic Pro 95
Los pasajes se muestran como rectngulos con las esquinas redondeadas en el rea Pistas. Los
distintos tipos de pasajes se corresponden con distintos tipos de pistas y de material.
Los pasajes de audio hacen referencia (apuntan) a un archivo de audio subyacente (una graba-
cin realizada en Logic Pro, un bucle de audio Apple Loops o un archivo de audio importado).
Un pasaje de audio puede representar el archivo de audio completo o nicamente un frag-
mento de un archivo de audio. Al editar el pasaje en el rea Pistas o en el editor de pistas de
audio, el archivo de audio original no se modi6ca.
Los pasajes MIDI contienen datos MIDI para las notas y otros eventos MIDI, como informacin
de cambio de controlador y programa. Se almacenan como parte del proyecto, pero tambin
pueden guardarse como archivos individuales.
En el rea Pistas, puede mover, copiar y trabajar con pasajes de audio y MIDI de diversos modos
para crear su arreglo. Tambin puede editar pasajes de audio en el editor de pistas de audio, y
editar pasajes MIDI en el editor de teclado (y en el editor de partituras). Cuando est seleccio-
nada la opcin Mostrar herramientas avanzadas en el panel de preferencias Avanzado, es posible
editar los archivos de audio originales correspondientes a pasajes de audio en el editor de archi-
vos de audio.
Para obtener ms informacin sobre la forma de organizar pasajes en el rea Pistas, consulte
Introduccin a los arreglos. Para obtener informacin sobre la forma de editar pasajes de audio
en el editor de pistas de audio, consulte Introduccin al editor de pistas de audio. Para obtener
informacin sobre la forma de editar pasajes MIDI en el Editor de teclado, consulte Introduccin
al editor de teclado.
Para obtener ms informacin sobre la forma de trabajar con pasajes, consulte Visin general de
los pasajes
Correcciones
Puede controlar el sonido de las pistas del proyecto utilizando correcciones. Un patch puede
incluir uno o varios canales, cada uno de ellos con sus propios ajustes y mdulos, as como un
conjunto de Smart Controls. Las correcciones tambin pueden incluir canales auxiliares de cara
a un direccionamiento ms complejo. Puede seleccionar un patch para una pista en la biblioteca
en el momento de creacin de la pista, y seleccionar un patch distinto posteriormente mientras
trabaja. Los patches personalizados pueden guardarse en la biblioteca.
Captulo 4 Nociones bsicas sobre Logic Pro 96
Para obtener ms informacin sobre la forma de trabajar con correcciones, consulte Introduccin
a las correcciones.
Canales
Cada una de las pistas de un proyecto se representa y se controla mediante un canal, que se
corresponde con el tipo de pista. Los canales contienen controles para ajustar el nivel de volu-
men y la posicin panormica de la pista, silenciar y aplicar un solo a la pista, insertar mdulos,
dirigir la seal de salida y controlar la pista de otras formas.
Puede ver y editar los canales de un proyecto en el Mezclador. El inspector muestra los canales
de la pista seleccionada, as como el destino (salida) principal del canal de la pista seleccionada.
Adems de canales de pista, los proyectos contienen canales de salida y un canal maestro (que
controla el volumen general del proyecto). Tambin pueden incluir canales auxiliares, que se utili-
zan para dirigir la salida de varias pistas a un nico destino.
Para obtener ms informacin sobre la forma de trabajar con canales en el Mezclador, consulte
Introduccin a la mezcla.
Mdulos
Logic Pro incluye una coleccin de mdulos de calidad profesional que puede utilizar para dar
forma al sonido de sus grabaciones y otros materiales. En los canales de Logic Pro se utilizan
varios tipos de mdulos: mdulos MIDI, mdulos de efectos y mdulos de instrumentos.
Los mdulos MIDI se insertan en canales de instrumentos de software o de instrumentos exter-
nos y procesan o generan datos MIDI (que se reproducen desde un pasaje MIDI o un teclado
MIDI) en tiempo real.
Los mdulos de efectos pueden utilizarse en canales de audio, de instrumentos, auxiliares y de
salida. ln general, modi6can el sonido (la senal de entrada) del canal.
Los mdulos de instrumentos pueden utilizarse en canales de instrumentos de software.
Responden a mensajes de nota MIDI, por lo que pueden reproducirse utilizando un teclado
musical USB u otro controlador MIDI.
Para obtener ms informacin sobre la forma de trabajar con mdulos de instrumentos y de
efectos, consulte Introduccin a los mdulos. Para obtener informacin detallada sobre los
mdulos individuales, consulte los manuales Instrumentos de Logic Pro y Efectos de Logic Pro.
Herramientas avanzadas y opciones adicionales
ln logic Pro, puede activar y desactivar algunas funciones a 6n de adecuarlas a su forma
de trabajo.
Los usuarios que no conozcan Logic Pro pueden empezar a trabajar con las funciones bsicas y
una interfaz simpli6cada. los usuarios familiarizados con Carageband, en particular, encontrarn
una correspondencia directa con casi todas las funciones de GarageBand.
los usuarios de logic Pro que se actualicen tendrn acceso a toda la potencia y exibilidad de
Logic Pro. Las herramientas avanzadas y las opciones adicionales estn activadas por omisin y
se pueden controlar con las casillas Mostrar herramientas avanzadas y Opciones adicionales
del panel de preferencias Avanzado:
Captulo 4 Nociones bsicas sobre Logic Pro 97
Mostrar herramientas avanzadas
Al activar Mostrar herramientas avanzadas, pasarn a estar disponibles todas las funciones de
produccin musical de Logic Pro. Todas las ventanas, vistas, mens y comandos de teclado para
la realizacin de tareas de produccin musical estndar estarn accesibles en la aplicacin.
Para los usuarios de Logic Pro que se actualicen a Logic Pro X, la opcin Mostrar herramientas
avanzadas y todas las opciones adicionales estarn activadas por omisin.
Opciones adicionales
El panel de preferencias Opciones adicionales ofrece acceso a otras capacidades para realizar
tareas especiales que van ms all de las necesidades de produccin musical habituales. Cuando
se selecciona la opcin Mostrar herramientas avanzadas en el panel de preferencias Avanzado,
pasan a estar disponibles las siguientes opciones adicionales:
Audio: utilice el editor de archivos de audio para la edicin destructiva de archivos de audio y
opciones de con6guracion avanzadas.
Surround: utilice las capacidades surround (del Vezclador) con una con6guracion de
altavoz surround.
MIDI: utilice el lntorno para el control de u|o de la senal Vl0l y el procesamiento en tiempo
real de datos MIDI.
Partitura: utilice las funciones adicionales del Editor de partituras, incluida la posibilidad de
asignar estilos de pentagrama a pasajes individuales y crear rejillas de acordes.
5uethc|e Je cootto|. cree y edite asignaciones de super6cies de control.
Edicin avanzada: utilice funciones de edicin avanzadas, como el intrprete de tempo, y
cree alias.
Para los usuarios que se actualicen a Logic Pro X, cualquiera de las opciones adicionales que se
utilicen en un proyecto existente se activar por omisin al abrir el proyecto.
Activar Mostrar herramientas avanzadas
1 Seleccione Logic Pro > Preferencias > Avanzado.
2 Active la casilla Mostrar herramientas avanzadas.
Activar Opciones adicionales
1 Seleccione Logic Pro > Preferencias > Avanzado.
2 Seleccione cualquiera de las opciones adicionales especl6cas que desee utilizar.
Algunas funciones solo se encuentran disponibles cuando est activada la opcin Mostrar
herramientas avanzadas, o cuando se activa la casilla Opciones adicionales correspondiente.
Si en un proyecto se utilizan funciones (por ejemplo, Track Stacks) que solo pueden crearse o
editarse cuando est activada la casilla Mostrar herramientas avanzadas, los tems que utilicen
dicha funcin seguirn reproducindose cuando la opcin Mostrar herramientas avanzadas
est desactivada.
Captulo 4 Nociones bsicas sobre Logic Pro 98
Trabajar con ventanas de Logic Pro
Abrir y cerrar ventanas
Puede abrir editores y otras reas de trabajo a modo de ventanas independientes, abrir varias
ventanas simultneamente, personalizar su con6guracion de ventana y guardar distintas dispo-
siciones de ventanas como distribuciones de ventanas. El contenido de cada ventana se actuali-
zar para mostrar sus ltimos cambios.
Solo puede haber una ventana activa en un momento dado. Si haya varias ventanas normales
superpuestas, la ventana activa ser la que est en primer plano. El ttulo de la ventana activa es
negro (el ttulo de las dems ventanas abiertas es gris). Dentro de una ventana, el rea activa (por
ejemplo, el rea Pistas) est rodeada de un marco de color azul.
En la ventana principal de Logic Pro, hay distintas reas que pueden pasar a ser el rea activa
haciendo clic en el fondo o en la barra de ttulo de la ventana, o utilizando una herramienta de la
ventana. Los comandos de teclado solo tienen efecto sobre la ventana activa o el rea activa.
Algunas reas, incluidas las ventanas Preferencias y Ajustes del proyecto, pueden abrirse como
veotooos hotootes, que "otan' en primer plano, incluso sobre la ventana activa. Cuando una ven-
tana otante tape a otra, haga clic en la ventana que desee traer al frente.
Abrir una ventana
m Seleccione la ventana que desee abrir en el men Ventana.
Si la ventana ya est abierta, pero en segundo plano, pasar a primer plano. Si ya est en primer
plano, se abrir otra ventana del mismo tipo.
Consejo: Los comandos de teclado para abrir diferentes reas de trabajo como ventanas inde-
pendientes se muestran junto al nombre de la ventana en el men Ventana.
Activar una ventana
m Haga clic en la barra del ttulo de la ventana o en el interior del rea de trabajo.
Al hacer clic en el rea de trabajo, tenga cuidado de no introducir accidentalmente un evento o
un pasaje si la herramienta Lpiz est activada en la ventana.
Desplazarse por las ventanas abiertas
m Seleccione Ventana > Pasar por las ventanas (o utilice el comando de teclado correspondiente).
Este comando hace que la siguiente ventana abierta se establezca como la ventana activa, si
queda oculta por las otras ventanas.
Tambin puede desplazarse por las reas de la ventana utilizando Tabulador o Maysculas +
Tabulador: el Tabulador avanza y Maysculas + Tabulador retrocede.
Cerrar una ventana
Realice una de las siguientes operaciones:
m Haga clic en el botn de cierre de la esquina superior izquierda de la ventana.
m Seleccione Archivo > Cerrar (o pulse Comando + W).
Se cerrar la ventana activa.
Captulo 4 Nociones bsicas sobre Logic Pro 99
Cerrar todas las ventanas (del proyecto activo)
m Con la tecla Opcin pulsada, haga clic en el botn de cierre para cerrar todas las ventanas del
proyecto activo.
Nota: Si cierra todas las ventanas abiertas de un proyecto, Logic Pro le preguntar si desea guar-
dar sus cambios.
Mover y cambiar el tamao de las ventanas
Las ventanas abiertas se pueden mover y cambiar de tamao individualmente, incluso en varios
monitores. Tambin es posible cambiar el tamao de todos los elementos de ventana que inclu-
yen una barra de cambio de tamao.
La relacin de tamao entre el rea Pistas y los editores de la ventana principal de Logic Pro
tambin se puede ajustar haciendo clic entre dicha rea y los editores y arrastrando el puntero
verticalmente. El puntero se transforma en un puntero de redimensin. La altura vertical del
Mezclador es independiente de la altura ajustada para los editores.
Mover una ventana
m Arrastre la ventana a nueva posicin.
Ajustar el tamao de los elementos de la ventana
1 Mueva el puntero por encima de la barra de cambio de tamao.
2 Cuando el puntero adopte la forma del puntero de cambio de tamao, arrastre el elemento de la
ventana.
Captulo 4 Nociones bsicas sobre Logic Pro 100
Hacer zoom en las ventanas
Tambin puede acercar la imagen para ver los pasajes o eventos con mayor detalle, o alejar la
imagen para tener una visin ms amplia del proyecto. La mayora de las ventanas de Logic Pro
incluyen reguladores de zoom.
Al acercar o alejar la imagen, el evento o pasaje situado en la parte superior izquierda (y selec-
cionado) permanecer en el rea visible de la pantalla. Si no hay visible ningn pasaje o evento
seleccionado, el zoom se centra en torno al cursor de reproduccin. Si el cursor de reproduccin
no est visible, se mantiene el centro actual de la ventana.
Se pueden guardar tres ajustes de zoom diferentes para cada ventana utilizando los comandos
Guardar como zoom 1-3. Utilice los comandos de teclado Recuperar zoom 1-3 para recuperar
sus ajustes de zoom. Estos comandos slo se aplican a la ventana o rea de la ventana activa.
Hacer zoom en el rea Pistas o en un editor
m Realice una de las siguientes operaciones:
Para hacer zoom verticalmente: Arrastre el regulador de zoom vertical hacia la izquierda o hacia
la derecha. Al arrastrarlo hacia la izquierda se acercar la imagen, mientras que al arrastrarlo
hacia la derecha se alejar la imagen.
Para hacer zoom horizontalmente: Arrastre el regulador de zoom horizontal hacia la izquierda o
hacia la derecha. Al arrastrarlo hacia la izquierda se acercar la imagen, mientras que al arras-
trarlo hacia la derecha se alejar la imagen.
Hacer zoom en el rea Pistas o en un editor utilizando el cursor de reproduccin
m Mantenga pulsado el botn del ratn sobre la seccin inferior de la regla y arrastre la parte supe-
rior del cursor de reproduccin hacia arriba o hacia abajo. Al arrastrarlo hacia abajo se acercar la
imagen, mientras que al arrastrarlo hacia arriba se alejar la imagen.
Hacer zoom utilizando el trackpad del ordenador
m Pellizque el trackpad utilizando dos dedos. Separe los dedos para acercar la imagen, o acrquelos
para alejarla.
Hacer zoom en una seccin del rea Pistas utilizando la herramienta Zoom
1 Seleccione Herramientas > Zoom (o mantenga pulsadas las teclas Control + Opcin).
Captulo 4 Nociones bsicas sobre Logic Pro 101
Cuando el puntero se encuentra sobre una parte vaca del rea Pistas, se puede acceder a la fun-
cin Zoom manteniendo pulsada la tecla Opcin.
2 Arrastre para seleccionar el rea en la que desee hacer zoom con la herramienta Zoom.
El rea seleccionada ocupa toda la ventana. Puede repetir el proceso para acercar an ms
la imagen.
Guardar y recuperar los ajustes de zoom
1 Regule el ajuste de zoom que desee almacenar.
2 Utilice uno de los comandos de teclado Guardar como zoom (1-3).
3 Para recuperar un ajuste de zoom guardado, utilice el comando de teclado Recuperar zoom
(1-3) correspondiente.
Restaurar el ajuste de zoom anterior
m Haga clic en el fondo con la herramienta Ampliacin.
Esta accin restablece el ajuste del nivel de zoom original o pasa por los pasos de zoom anterio-
res si la herramienta se ha utilizado varias veces.
Ajustar el tamao de las ventanas de mdulos
Puede ajustar el tamao de ventanas de mdulos individuales para aumentar su legibilidad.
Tambin puede ajustar el tamao en que deben abrirse todas las ventanas de mdulos en el
panel de preferencias de visualizacin de Mezclador.
Ajustar el tamao de una ventana de mdulos individual
Realice una de las siguientes operaciones:
m Arrastre la esquina inferior derecha de la ventana de mdulo.
m Seleccione el tamao de ventana en el men desplegable Visualizacin de la ventana
de mdulos.
Ajustar el tamao en que deben abrirse todas las ventanas de mdulos
m Seleccione Logic Pro > Preferencias > Vista y, a continuacin, haga clic en la pestaa Mezclador.
m En la seccin Ventana de mdulos, seleccione el tamao en el men desplegable Tamao por
omisin.
Moverse por los niveles de visualizacin
Las ventanas de un proyecto de Logic Pro tienen distintos niveles de visualizacin, con el rea
Pistas en el nivel superior y los editores normalmente en el nivel inferior. Al trabajar en distintos
tipos de tareas, como la organizacin del proyecto en su totalidad o el perfeccionamiento de
pasajes individuales, se trabaja en distintos niveles. En muchos casos es posible alternar entre
estos diferentes niveles directamente, sin necesidad de abrir o acceder a otra ventana.
Captulo 4 Nociones bsicas sobre Logic Pro 102
Subir un nivel en la visualizacin
Realice una de las siguientes operaciones:
m Haga clic en el botn de nivel de visualizacin de la esquina superior izquierda de la ventana.
m Haga doble clic en el rea de fondo de una ventana.
En el Editor de teclado y el Editor de pasos, un paso hacia arriba en la jerarqua de visualizacin
muestra los eventos de todos los pasajes del rea Pistas.
En la lista de eventos, si hace clic en el botn de nivel de visualizacin subir un nivel en la jerar-
qua de visualizacin. La pantalla seguir siendo prcticamente la misma, aunque tambin se
mostrar una lista de pasajes (en lugar de una lista de eventos individuales), adems de la posi-
cin de los pasajes, los nombres, los nmeros de pista y las longitudes. El pasaje MIDI que haya
estado editando se seleccionar en la lista de nombres de pasaje.
En el Editor de partituras, si hace clic en el botn de nivel de visualizacin ir al nivel de visualiza-
cin ms alto. Si hace doble clic en un pentagrama (en un punto vaco), se restaurar un nivel de
visualizacin inferior.
Controlar cmo cambian las ventanas a medida que se desplaza el cursor de
reproduccin
Puede controlar como se actualizan las ventanas para ree|ar los cambios en la posicion del
cursor de reproduccin utilizando modos de captura. Cuando se trabaja en el modo Captura,
la seccin visible de una ventana sigue al cursor de reproduccin durante una reproduccin
o grabacin.
Si el botn Capturar est inactivo, la pantalla no se actualizar, aunque el cursor de reproduccin
sobrepase del borde derecho de la parte visible de la ventana.
ln el panel logic Pro > Preferencias > Ceneral > Captura, se pueden de6nir las opciones
siguientes:
Capturar al iniciar Logic: activa el modo Captura cuando se pulsa Reproducir o Pausa.
Capturar al desplazar el cursor de reproduccin: activa el modo Captura siempre que se mueve
el cursor de reproduccin.
Tambin puede utilizar el modo Captura junto con el ajuste Desplazar vista durante reproduc-
cin. Los mens Vista de todas las ventanas que muestran el tiempo en horizontal (rea Pistas,
Editor de partituras, Editor de teclado y Editor de pasos) ofrecen el ajuste Vista > Desplazar
vista durante reproduccin. Si tambin se activa la funcin Captura de la ventana, el cursor de
reproduccin permanecer en el centro de la ventana, mientras que el fondo se desplazar lenta-
mente de derecha a izquierda.
Activar el modo Captura
m Haga clic en el botn Capturar de la barra de mens del rea Pistas (o del editor).
Activar el modo Captura de contenido
1 Haga clic en el botn Capturar para activar el modo Captura de contenido.
2 Seleccione Vista > Enlace > Enlace de contenido.
3 Active la preferencia Logic Pro > Preferencias > General > Captura > Capturar contenido por
posicin si las funciones Capturar y Enlazar estn activadas.
Captulo 4 Nociones bsicas sobre Logic Pro 103
Controlar las relaciones de ventana utilizando el modo Enlace
Cuando est seleccionada la opcin Opciones de edicin avanzadas adicionales en el panel
de preferencias Avanzado, es posible enlazar o desenlazar ventanas de manera independiente
(incluida el rea Pistas, el editor de partituras y la lista de eventos) para controlar la relacin entre
los elementos de las mismas. Por e|emplo, puede con6gurar dos ventanas "lista de eventos', una
de ellas con los pasajes de arreglos y la otra con el contenido de los pasajes y, a continuacin,
hacer clic en un pasaje de la primera lista de eventos para actualizar el contenido de la segunda.
Las opciones del modo Enlace (Desactivado, Mismo nivel y Contenido) le permiten con-
trolar el modo en que debe mostrarse la informacin cuando se trabaja con ventanas de
editor relacionadas.
Ajustar el modo Enlace
m Seleccione Vista > Enlace y, a continuacin, seleccione uno de los modos siguientes:
Desactivado: elimina el enlace a la ventana desde otras ventanas.
Mismo nivel: cuando se selecciona esta opcin, la ventana del editor siempre muestra el mismo
contenido que la ventana activa, y se actualiza siempre que cambia la ventana activa. Por
ejemplo, si el editor de partituras est activo, en el modo Enlace en el mismo nivel, la lista de
eventos muestra los mismos datos que el editor de partituras (desde el punto de vista num-
rico, naturalmente).
Contenido: cuando se selecciona esta opcin, la ventana del editor siempre muestra el con-
tenido del pasaje seleccionado en la ventana activa. En este caso, el nivel de visualizacin
siempre est un nivel por debajo del de la ventana superior. Por ejemplo, si el rea Pistas es
la ventana activa, cualquier editor MIDI abierto mostrar los eventos del pasaje MIDI seleccio-
nado. Tambin puede utilizar el modo Enlace de contenido en un rea Pistas para mostrar el
contenido de la carpeta de otra rea Pistas.
El editor de partituras tambin incluye un botn Enlace que puede utilizar para ajustar el modo
Enlace y ver el modo Enlace actual. El botn Enlace es de color violeta cuando el modo Enlace
est establecido en Mismo nivel, y de color amarillo cuando est establecido en Contenido.
Controlar las ventanas utilizando distribuciones de ventanas
Crear, recuperar y cambiar de distribuciones de ventanas
Puede colocar las ventanas en el layout que mejor se ajuste a su modo de trabajo. El layout de
las diversas ventanas, incluido el tamao de visualizacin, los niveles de zoom y la posicin (y
otros ajustes) se denomina distribucin de ventanas. Una vez de6nida, puede guardar y cambiar
libremente entre las diferentes distribuciones de ventanas, tal y como hara entre diferentes pan-
tallas de ordenador.
Las distribuciones de ventanas se numeran del 1 al 99 (utilizndose slo las teclas de ordenador
1 a 9; la tecla 0 se asigna por omisin al comando Detener).
Captulo 4 Nociones bsicas sobre Logic Pro 104
No es necesario utilizar ningn comando explcito para guardar distribuciones de ventanas. Se
lleva a cabo de manera automtica, en el momento que cambia a otra distribucin de ventanas.
De esta manera, su vista de trabajo actual se guardar siempre como la distribucin de ventanas
actual, sin esfuerzo alguno.
Crear una distribucin de ventanas
1 Pulse cualquier tecla numrica excepto 0; por ejemplo 7.
En el caso de distribuciones de ventanas de dos dgitos, mantenga pulsada la tecla Control mien-
tras introduce el primer dgito.
2 Organice las ventanas, incluidos los cambios en los ajustes del zoom, la relacin entre el rea
Pistas y el editor, las reas abiertas y cerradas del inspector y de los exploradores o de los edito-
res de lista, etc.
Nota: Cuando seleccione un nmero de distribucin de ventanas que no se haya guardado, se
abrir una ventana principal maximizada.
Recuperar o cambiar entre distribuciones de ventanas
Realice una de las siguientes operaciones:
m Escriba el nmero de la distribucin de ventanas (del 1 al 9).
En el caso de distribuciones de ventanas de dos dgitos, mantenga pulsada la tecla Control mien-
tras introduce el primer dgito.
m Seleccione la distribucin de ventanas en el men Distribucin de ventanas.
m Use los comandos de teclas Distribucin de ventanas siguiente o Distribucin de ventanas
anterior.
Nota: las distribuciones de ventanas 1 a 9 pueden recuperarse de6niendo libremente comandos
de teclado, no slo pulsando las teclas de nmero del teclado del ordenador. Esto le permite
utilizar las teclas de los numeros para otros 6nes, como por e|emplo para abrir o cerrar ventanas.
Los comandos de teclado 1 a 9 se denominan Abrir distribucin de ventanas 19 en la ventana
Comandos de teclado.
Cambiar una distribucin de ventanas automticamente
1 Seleccione el pasaje MIDI en el que quiere insertar el metaevento.
2 Coloque el cursor de reproduccin en el punto en que desee que cambie la distribucin
de ventanas.
3 Haga clic en el botn Crear de la Lista de eventos y, a continuacin, pulse el botn Metaeventos.
El metaevento introducido tiene un valor por omisin de 50 (Seleccin de proyecto).
4 Vodi6que el numero en la columna lum de 50 a 49.
Captulo 4 Nociones bsicas sobre Logic Pro 105
0e esta manera se modi6car el nombre de la distribucion de ventanas.
5 Introduzca el nmero de la distribucin de ventanas en la columna Val.
Si lo desea, puede impedir el cambio de distribucin de ventanas silenciando el pasaje MIDI que
contiene el metaevento 49.
Proteger, copiar, cambiar de nombre y eliminar distribuciones de ventanas
Puede proteger, copiar, cambiar de nombre y eliminar una distribucin de ventanas.
Lvtar |a modhcacon de |a dstrbucon de ventanas actua|
m Seleccione Distribuciones de ventanas > Bloquear (o utilice el comando de teclado Bloquear/
Desbloquear distribucin de ventanas actual).
Aparecer un punto delante del nmero de distribucin de ventanas para indicar que est blo-
queada. Repita el comando de teclado o men para desbloquear la distribucin de ventanas.
Importante: El comando Archivo > Nuevo desbloquea todos los bloqueos de distribucin
de ventanas.
Copiar distribuciones de ventanas
1 Cambie a la distribucin de ventanas que desee copiar y, a continuacin, seleccione Distribucin
de ventanas > Duplicar (o utilice el comando de teclado Duplicar distribucin de ventanas).
2 En el cuadro de dilogo Duplicar distribucin de ventanas, introduzca el nmero de la distribu-
cin de ventanas de destino (la que desee copiar) y asgnele un nombre.
3 Haga clic en Aceptar.
Renombrar la distribucin de ventanas actual
1 Seleccione Distribuciones de ventanas > Renombrar (o utilice el comando de teclado
Renombrar distribucin de ventanas).
Captulo 4 Nociones bsicas sobre Logic Pro 106
2 En el cuadro de dilogo Renombrar distribucin de ventanas, realice una de las siguientes
operaciones:
Introduzca un nombre nuevo.
Haga clic en el botn Usar nombre automtico para asignar un nombre a la distribucin de
ventanas de manera automtica. El valor por omisin son los nombres de las ventanas visibles.
El nombre se actualiza automticamente siempre que se abre o cierra una ventana.
3 Haga clic en Aceptar.
Eliminar la distribucin de ventanas actual
m Seleccione Distribuciones de ventanas > Eliminar (o utilice el comando de teclado Eliminar dis-
tribucin de ventanas).
Importar distribuciones de ventanas desde otro proyecto
Se pueden importar distribuciones de ventanas desde otro proyecto.
Importar todas las distribuciones de ventanas de otro proyecto
1 Realice una de las siguientes operaciones:
Seleccione Archivo > Ajustes del proyecto > Importar ajustes del proyecto.
Haga clic en el botn Exploradores y, a continuacin, haga clic en Todos los archivos para
abrir el explorador de todos los archivos.
2 Desplcese hasta el archivo del proyecto cuyas distribuciones de ventanas desee importar, selec-
cinelo y haga clic en el botn Importar.
Nota: Si accede a esta funcin a travs del explorador de todos los archivos, tambin deber
hacer clic en el botn Ajustes de importacin, que se muestra despus de hacer clic en el
botn Importar.
3 En el cuadro de dilogo Ajustes de importacin, seleccione la opcin Distribuciones de
ventanas.
4 Haga clic en el botn Importar.
Los ajustes se importarn al proyecto activo.
Restaurar las distribuciones de ventanas guardadas
Puede volver con facilidad a la distribucin de ventanas guardada.
Restaurar una distribucin de ventanas guardada
m Seleccione Distribuciones de ventanas > Volver a la versin guardada (o utilice el comando de
teclado Volver a la distribucin de ventanas guardada).
La pantalla se restaurar a su estado original.
Captulo 4 Nociones bsicas sobre Logic Pro 107
Trabajar con herramientas en Logic Pro
Visin general de las herramientas
Logic Pro incluye un conjunto de herramientas que puede seleccionar y utilizar para diversas
tareas. Cuando seleccione una herramienta, el puntero cambiar para mostrar la herramienta
seleccionada. Algunas herramientas son comunes a todas las reas de trabajo, mientras que otras
son especl6cas de una o ms reas de traba|o en particular.
Una herramienta (como las Tijeras, por ejemplo) afecta bsicamente a los pasajes o eventos en
los que se hace clic. Si se seleccionan varios pasajes, todos ellos se ven afectados por la accin de
la herramienta (la herramienta Tijeras cortara todos los pasajes seleccionados en la misma posi-
cin del cursor de reproduccin).
A las herramientas se accede desde los mens de herramientas, que se encuentran en la esquina
superior derecha de todas las ventanas que permiten llevar a cabo operaciones directas de edi-
cin y gestin de pasajes, eventos o archivos.
Puede asignar herramientas independientes a los mens Herramienta Clic izquierdo y
Herramienta Comando-clic. Si su ratn lo permite, tambin puede asignar el botn dere-
cho del mismo. Para obtener informacin sobre la forma de asignar herramientas, consulte
Asignar herramientas.
Asignar herramientas
Puede asignar herramientas a los mens Herramienta Clic izquierdo y Herramienta Comando-
clic'. ll puntero adopta la forma de la herramienta activa, lo que le permitir identi6carla mirando
el gr6co del puntero.
Men Herramienta Comando-clic
Men Herramienta Clic izquierdo
Captulo 4 Nociones bsicas sobre Logic Pro 108
El men Herramienta Comando-clic se coloca a la derecha por omisin, pero pasa al medio
cuando se asigna una tercera herramienta (Clic derecho). Puede asignar la herramienta Clic
derecho en el panel de preferencias General > Edicin de Logic Pro. Consulte Preferencias gene-
rales en la pgina 787.
Si su ratn lo permite, puede asignar el botn derecho del mismo a cualquiera de las siguientes
opciones:
Una tercera herramienta (herramienta Clic derecho)
Men Herramienta
Men de funcin rpida (ajuste por omisin)
Puede ajustar dos comportamientos distintos para la herramienta Puntero cuando la utilice en la
ventana Pistas.
Asignar la herramienta Clic izquierdo
m Haga clic en el men Herramienta Clic izquierdo para abrirlo y, a continuacin, seleccione
una herramienta.
Pulse la tecla Esc dos veces para volver a la herramienta Puntero por omisin.
Asignar la herramienta Comando-clic
m Haga clic en el men Herramienta Comando-clic y seleccione una herramienta.
Cuando suelte la tecla Comando, volver a la herramienta Clic izquierdo.
Ajustar el comportamiento del botn derecho del ratn
1 Seleccione Logic Pro > Preferencias > General (o utilice el comando de teclado correspondiente).
2 Haga clic en la pestaa Edicin y, a continuacin, seleccione un ajuste en el men desplegable
del botn derecho del ratn.
Puede asignarse a una herramienta: cuando se selecciona esta opcin, aparece un tercer men
de herramienta (el men Herramienta Clic derecho) a la derecha de los mens Herramienta
Clic izquierdo y Herramienta Comando-clic. Seleccione la opcin de men apropiada para
asignar la herramienta, que estar disponible al pulsar el botn derecho del ratn mientras se
realiza una edicin.
Men Herramienta Clic izquierdo
Men Herramienta Clic derecho
Men Herramienta Comando-clic
Captulo 4 Nociones bsicas sobre Logic Pro 109
Abre el men de herramientas: si se hace clic con el botn derecho del ratn en el rea de tra-
bajo de la ventana activa, se abre el men de herramientas con la herramienta Puntero (y no
la herramienta actualmente seleccionada) bajo la posicin del puntero. Seleccione una herra-
mienta haciendo clic en ella. Cuando est abierto el men de herramientas, tambin puede
utilizar la tecla mostrada junto a dicha herramienta para seleccionarla.
Nota: si se selecciona una herramienta en el men de herramientas haciendo clic en ella con
el botn derecho del ratn, la herramienta se asignar al botn izquierdo del ratn. Si se hace
doble clic con el botn derecho del ratn en el rea de trabajo de la ventana activa, la herra-
mienta asignada se restaurar a la herramienta Puntero.
Abre el men de funcin rpida: si se hace clic con el botn derecho del ratn en el rea de
trabajo de la ventana activa, se muestra un men que contiene una serie de comandos de edi-
cion y seleccion especl6cos del rea.
Ajustar el comportamiento de la herramienta Puntero en el rea Pistas
1 Seleccione Logic Pro > Preferencias > General (o utilice el comando de teclado correspondiente).
2 Haga clic en la pestaa Edicin y seleccione el comportamiento que desee para la
herramienta Puntero.
Captulo 4 Nociones bsicas sobre Logic Pro 110
Zonas de clic de la herramienta Fundido: cuando se selecciona esta opcin, al colocar el puntero
sobre los bordes derecho e izquierdo superiores de un pasaje se activa el puntero Fundido y
su comportamiento. El puntero y el comportamiento de Bucle siguen estando accesibles en
estas zonas de clic manteniendo pulsada la tecla Opcin.
Zonas de clic de la herramienta Marquesina: cuando se selecciona esta opcin, al colocar el pun-
tero sobre la mitad inferior de un pasaje (salvo los bordes derecho e izquierdo inferiores) se
activa el puntero Marquesina y su comportamiento.
Herramientas comunes
Las herramientas ms comunes se describen brevemente en la siguiente seccin. Las herramien-
tas para reas de trabajo o editores particulares se tratan en los captulos respectivos.
Herramienta Puntero
El puntero es la herramienta por omisin cuando se abre Logic Pro. Puede utilizar la herramienta
Puntero para:
Seleccionar eventos, pasajes u otros tems haciendo clic en ellos.
Mover tems (seleccionndolos y arrastrndolos).
Copiar tems (arrastrndolos con la tecla Opcin pulsada).
Cambiar la longitud de los tems (seleccionando la esquina inferior izquierda o derecha y
arrastrndola).
Reproducir pasajes en bucle (seleccionando la esquina superior derecha y arrastrndola).
El puntero tambin adopta la forma de esta herramienta fuera del rea de trabajo, cuando se
selecciona una opcin de un men o se introduce un valor.
Herramienta Lpiz
La herramienta Lpiz se utiliza para aadir nuevos pasajes o eventos. Tambin puede seleccionar
pasa|es o eventos, arrastrarlos, reproducirlos en bucle y modi6car la longitud de los pasa|es o
eventos utilizando la herramienta Lpiz.
Herramienta Borrador
La herramienta Borrador se utiliza para eliminar pasajes o eventos seleccionados. Cuando haga
clic en un pasaje o evento con la herramienta Borrador, todos los pasajes o eventos selecciona-
dos se eliminarn (similar a pulsar la tecla Suprimir). La herramienta Borrador tambin le permite
eliminar un pasaje o evento no seleccionado haciendo clic en l.
Herramienta Texto
La herramienta Texto se utiliza para nombrar pasajes y otros tems, o aadir texto a una partitura
musical.
Herramienta Tijeras
La herramienta Tijeras se utiliza para separar pasajes y eventos; esto permite copiar, mover o eli-
minar secciones individuales.
Herramienta Pegamento
La herramienta Pegamento une los pasajes o eventos seleccionados en un nico pasaje o evento.
Herramienta Solo
Haciendo clic y manteniendo pulsado un pasaje con la herramienta Solo puede escuchar el
pasaje o evento seleccionado independientemente del resto del proyecto. Moviendo el ratn en
horizontal, tambin se barren todos los eventos a los que toca el puntero.
Captulo 4 Nociones bsicas sobre Logic Pro 111
Herramienta Silenciar
Si se hace clic en un evento o pasaje con la herramienta Silenciar, se cancela la reproduccin. Se
puede volver a activar el pasaje o el evento haciendo clic sobre l una segunda vez con la herra-
mienta Silenciar. Si se seleccionan varios pasajes o eventos, el estado de silencio del pasaje o del
evento en el que se ha hecho clic se aplica a todos los pasajes o eventos seleccionados.
Herramienta Zoom
La herramienta de ampliacin le permite acercar la imagen (hasta el tamao mximo de la ven-
tana) arrastrando el puntero para seleccionar un determinado pasaje. Si desea restaurar el nivel
de zoom normal, haga clic en el fondo de la ventana con esta herramienta. Tambin se puede
acceder a la funcin Zoom (incluso cuando otras herramientas estn activas) manteniendo pul-
sadas las teclas Control + Opcin. Cuando el puntero se encuentra sobre una parte vaca del rea
Pistas, el editor de teclado, el editor de partituras o el editor de pasos, se puede acceder a la fun-
cin Zoom manteniendo pulsada la tecla Opcin.
Herramienta Flex
La herramienta Flex le ofrece acceso rpido a la funcionalidad fundamental de edicin Flex, sin
tener que activar la vista Flex en el rea Pistas.
Deshacer y rehacer ediciones en Logic Pro
Puede deshacer una o varias operaciones de edicin si cambia de idea, as como rehacer edi-
ciones que haya deshecho. Logic Pro incluye una ventana Historial Deshacer donde puede ver
todas las ediciones que se pueden deshacer en una lista ordenada cronolgicamente. Tambin
puede cambiar el nmero de pasos que pueden deshacerse en las preferencias de Logic Pro.
Deshacer la ltima operacin de edicin
m Seleccione Edicin > Deshacer (o pulse Comando + Z) inmediatamente despus de cometer
el error.
Se pueden deshacer casi todas las ediciones, entre las que se incluyen movimientos, eliminacio-
nes, cambios de nombre, cambios de parmetros, creacin de nuevos eventos, pasajes o canales
y muchas ms.
Abrir la ventana Historial Deshacer
m Seleccione Edicin > Historial Deshacer (o pulse Opcin + Z).
La ventana Historial Deshacer muestra una lista de todas las acciones que se pueden deshacer.
Se selecciona el paso (operacin de edicin) ms reciente, que ser el primero en deshacerse.
Captulo 4 Nociones bsicas sobre Logic Pro 112
Deshacer o rehacer varios pasos
m Haga clic en cualquier entrada para deshacer o rehacer todos los pasos entre la entrada pulsada
y la entrada resaltada.
Deshacer o rehacer un paso aislado
m Con la tecla Comando pulsada, haga clic en el paso que desee deshacer.
De esta manera se deshar o rehar un paso aislado sin que esto afecte a ninguno de los pasos
situados entre la entrada pulsada y la entrada resaltada.
Borrar el historial Deshacer
m Seleccione Edicin > Borrar historial Deshacer.
ADVERTENCIA: Utilice este comando con precaucin. No se podrn deshacer ni rehacer los
pasos eliminados una vez borrado el historial Deshacer.
Cambiar el nmero de pasos del historial Deshacer
1 Seleccione Logic Pro > Preferencias > General > Edicin y haga clic en la pestaa Edicin.
2 Cambie el nmero del regulador de valores Nmero de pasos Deshacer.
Descargar contenido adicional
Despus de instalar Logic Pro en el ordenador, podra haber contenidos adicionales disponibles,
como instrumentos de software, kits de percusin de Drum Kit Designer, bucles y contenido de
compatibilidad. Puede ver los contenidos disponibles no instalados en el ordenador, as como
seleccionar contenidos para descargar, en cualquier momento mientras trabaja, utilizando la ven-
tana Contenido adicional.
Los Jam Packs y otros paquetes de contenidos presentan un tringulo desplegable en el que
se puede hacer clic para mostrar y seleccionar tipos de contenido individuales (instrumentos o
bucles) para descargarlos.
Es posible que necesite contenidos adicionales para realizar determinadas tareas. En tales casos,
se mostrar un dilogo que le informar de que se necesitan contenidos adicionales y le pregun-
tar si desea descargarlos. En el mdulo Drum Kit Designer, los kits de percusin an no instala-
dos incluyen un botn Descargar que abre la ventana Contenido adicional.
Captulo 4 Nociones bsicas sobre Logic Pro 113
Ver la ventana Contenido adicional
m Seleccione Logic Pro > Descargar contenido adicional.
Seleccionar y descargar contenido adicional
1 Realice una de las siguientes operaciones:
En la ventana Contenido adicional, seleccione la casilla correspondiente a cada paquete de
contenido que desee descargar.
Para descargar todo el contenido instalado, haga clic en el botn Seleccionar todos los ele-
mentos desinstalados.
2 Haga clic en Instalar.
Cmo obtener ayuda
Logic Pro le ofrece varias formas de obtener respuestas a preguntas, obtener informacin sobre
los controles y las funciones mientras trabaja y ver informacin detallada sobre todos los aspec-
tos de la aplicacin. Tambin puede ver la informacin directamente en la aplicacin mediante la
funcin Ayuda rpida.
Adems de estar disponible desde el men Ayuda de Logic Pro, el conjunto completo de docu-
mentos de ayuda se encuentra disponible en Internet, tanto en formato HTML como PDF.
Ayuda rpida
Puede ver una breve descripcin de las ventanas, controles y otros elementos de la interfaz de
logic Pro sin salir de la aplicacion ni interrumpir su u|o de traba|o. Puede ver la ayuda rpida en
el inspector o en una ventana otante movil.
Para ver la Ayuda rpida en el inspector, abra el inspector y seleccione Ayuda > Ayuda rpida.
Para ver la ayuda rpida en una ventana otante, cierre el inspector y seleccione Ayuda >
Ayuda rpida.
Ayuda Logic Pro
Describe la interfaz, los comandos y los mens de Logic Pro y ofrece instrucciones paso a paso
para crear proyectos de Logic Pro y para realizar tareas concretas.
Para ver la ayuda de Logic Pro desde Logic Pro, seleccione Ayuda > Ayuda Logic Pro.
Para ver la ayuda de Logic Pro en Internet, vaya a http://help.apple.com/logicpro/mac/10/.
Para ver la ayuda de Logic Pro en formato PDF, vaya a
http://www.apple.com/es/support/logicpro/.
Captulo 4 Nociones bsicas sobre Logic Pro 114
Instrumentos de Logic Pro
Ofrece instrucciones exhaustivas sobre el uso de la potente coleccin de instrumentos que se
incluyen en Logic Pro.
Para ver el manual Instrumentos de Logic Pro desde Logic Pro, seleccione Ayuda > Instrumentos
de Logic Pro.
Para ver el manual Instrumentos de Logic Pro en Internet, vaya a
http://help.apple.com/logicpro-instruments/mac/10/.
Para ver el manual Instrumentos de Logic Pro en formato PDF, vaya a
http://www.apple.com/es/support/logicpro/.
Efectos de Logic Pro
Ofrece instrucciones exhaustivas sobre el uso de la potente coleccin de efectos que se incluyen
en Logic Pro.
Para ver el manual Efectos de Logic Pro desde Logic Pro, seleccione Ayuda > Instrumentos de
Logic Pro.
Para ver el manual Efectos de Logic Pro en Internet, vaya a
http.//help.apple.com/logicpro-e1ects/mac/10/.
Para ver el manual Efectos de Logic Pro en formato PDF, vaya a
http://www.apple.com/es/support/logicpro/.
Soorte ara suerhces de contro| de Logc Pro
Ofrece instrucciones exhaustivas para con6gurar y utilizar super6cies de control con logic Pro.
Para ver el manual 5ootte oto suethc|es Je cootto| Je |oq|c |to desde Logic Pro, seleccione
Ayuda > "Soporte para super6cies de control de logic Pro'.
Para ver el manual 5ootte oto suethc|es Je cootto| Je |oq|c |to en Internet, vaya a
http://help.apple.com/controlsurfacessupport/mac/10/.
Para ver el manual 5ootte oto suethc|es Je cootto| Je |oq|c |to en formato PDF, vaya a
http://www.apple.com/es/support/logicpro/.
Logic Remote
Para usuarios de iPad, hay disponible una aplicacin independiente que permite ver informacin
de ayuda detallada en el iPad mientras trabaja en Logic Pro. La aplicacin Logic Remote est dis-
ponible en la tienda App Store.
5
115
Introduccin a la conexin
Puede utilizar Logic Pro con una gran variedad de dispositivos de audio y MIDI, como micrfo-
nos, teclados y otros instrumentos musicales, mezcladores y otros equipos de audio.
Para conectar dispositivos de audio a su ordenador, puede utilizar una interfaz de audio. Los
teclados y otros dispositivos MIDI puede conectarse directamente, o utilizando una interfaz MIDI.
Algunas interfaces de audio y MIDI requieren que instale un driver de dispositivo antes de abrir
Logic Pro, por lo que la aplicacin puede detectar y utilizar el dispositivo al iniciarse.
Para obtener informacin sobre la forma de conectar dispositivos de audio, consulte
Introduccin a los dispositivos de audio.
Para obtener informacin sobre la forma de conectar dispositivos MIDI, consulte Introduccin
a los dispositivos MIDI.
Conectar dispositivos de audio
Introduccin a los dispositivos de audio
Logic Pro funciona con dispositivos de audio compatibles con Core Audio, entre los que se
encuentran las interfaces de audio Thunderbolt, FireWire, USB, ExpressCard y PCI. Puede conectar
micrfonos, instrumentos musicales electrnicos y otros equipos musicales a su ordenador o a
una interfaz de audio u otro dispositivo de audio. Logic Pro admite la entrada desde interfaces
de audio digital con una frecuencia de muestreo de hasta 192 kHz y una profundidad mxima
de 24 bits.
Si utiliza una interfaz de audio para conectar instrumentos u otros dispositivos de audio, com-
pruebe las especi6caciones del fabricante para asegurarse de que la interfaz sea compatible con
la versin de Mac OS X requerida por Logic Pro. Asegrese tambin de que la interfaz de audio
utilice un formato compatible con el ordenador. Siga las instrucciones del fabricante, entre las
cuales puede encontrar informacin acerca de cmo instalar el driver adecuado en el ordenador.
Para obtener ms informacin, consulte la documentacin que acompaa al dispositivo y el sitio
web del fabricante.
Logic Pro reconoce automticamente cualquier hardware Core Audio instalado y utiliza los ajus-
tes por omision de6nidos en la utilidad Con6guracion de Audio Vl0l (Aplicaciones/Utilidades/
Con6guracion de Audio Vl0l). Sin embargo, es posible que desee adecuar los a|ustes a su con-
6guracion de hardware particular, especialmente si utiliza varias interfaces de audio o un dispo-
sitivo con varias entradas o salidas. Evite, dentro de lo posible, el uso de dispositivos de audio
diferentes para la entrada y la salida.
Para obtener ms informacion sobre la con6guracion de las preferencias de dispositivos
Core Audio (en el panel Logic Pro > Preferencias > Audio > Core Audio), consulte Preferencias de
Dispositivos en la pgina 791.
Conectar dispositivos externos
Captulo 5 Conectar dispositivos externos 116
Conectar un micrfono
Puede conectar un micrfono al ordenador para grabar su voz, un instrumento o cualquier otro
sonido en una pista de audio. Puede conectar un micrfono al puerto de entrada de audio del
ordenador, a un puerto USB o a una interfaz de audio conectada al ordenador. Tambin puede
usar el micrfono integrado del ordenador para grabar sonido.
Conectar un micrfono al ordenador
Realice una de las siguientes operaciones:
m Conecte el micrfono a una entrada de la interfaz de audio utilizando un cable XLR estndar.
Conector XLR (balanceado)
m Conecte un micrfono USB a un puerto USB del ordenador. Seleccione el micrfono USB como
fuente de entrada de la pista.
USB (Universal Serial Bus)
m Conecte una interfaz de audio al puerto USB o FireWire del ordenador y, a continuacin, conecte
un micrfono a la interfaz de audio para grabar.
m Conecte un mezclador o consola de audio a una interfaz de audio y, a continuacin, conecte la
interfaz al ordenador.
m Si el ordenador dispone de puerto de un entrada de audio, conecte el micrfono a la entrada de
audio y, a continuacin, seleccione Entrada integrada como fuente de entrada de la pista.
Conector minijack estreo (no balanceado)
m Si utiliza el micrfono integrado del ordenador, seleccione Micrfono integrado como fuente de
entrada en Logic Pro > Preferencias > Audio > Dispositivos.
Despus de conectar un micrfono, seleccione la fuente de entrada de la pista en la que desee
grabar; tambin puede activar la funcin de monitorizacin para escuchar el sonido del micr-
fono mientras toca. Puede seleccionar la fuente de entada en el cuadro de dilogo Nuevas
pistas al crear una nueva pista, o seleccionarla en la ranura de entrada del canal de la pista en el
mezclador o en el inspector.
Conectar un instrumento elctrico
Puede conectar un instrumento elctrico al ordenador, como una guitarra o un bajo elctrico,
para tocarlo y grabar su sonido en una pista de audio. Puede grabar el sonido de su guitarra en
una pista de audio y utilizar los ampli6cadores y los efectos de pedal para dar forma al sonido de
la guitarra. Existen diversas formas de conectar un instrumento elctrico al ordenador.
Conectar un instrumento elctrico al ordenador
Realice una de las siguientes operaciones:
Captulo 5 Conectar dispositivos externos 117
m Conecte una interfaz de audio al puerto USB o FireWire del ordenador y, a continuacin, conecte
un instrumento elctrico a la interfaz de audio.
USB (Universal Serial Bus)
FireWire 400 (6 pines)
(A veces etiquetado iLINK)
FireWire 400 (4 pines)
FireWire 800 (9 pines)
m Conecte el instrumento elctrico a un canal de la interfaz de audio o cable adaptador utilizando
un cable de instrumento estndar de 1/4 de pulgada punta-malla.
Conector 1/4" Punta-Anillo (TRS)
Conector 1/4" Punta-Malla (TS)
m Si el ordenador dispone de un puerto de entrada de audio, conecte un instrumento elctrico
a dicho puerto mediante un cable adaptador. Seleccione Entrada integrada como fuente de
entrada de la pista.
Conector minijack estreo (no balanceado)
Despus de conectar un instrumento elctrico, seleccione la fuente de entrada de la pista en la
que desee grabar; tambin puede activar la funcin de monitorizacin para escuchar el instru-
mento mientras toca. Puede seleccionar la fuente de entada en el cuadro de dilogo Nuevas
pistas al crear una nueva pista, o seleccionarla en la ranura de entrada del canal de la pista en el
mezclador o en el inspector.
Si conecta el instrumento electrico a una interfaz de audio, consulte las especi6caciones del
fabricante para asegurarse de que la interfaz sea compatible con el Mac OS X y Core Audio.
Asegrese tambin de que la interfaz de audio utilice un formato compatible con el ordenador.
Siga las instrucciones del fabricante, entre las cuales puede encontrar informacin acerca de
cmo instalar el driver adecuado en el ordenador.
Al conectar algunos instrumentos elctricos (como guitarras elctricas) al puerto de entrada de
audio del ordenador, se podra producir una seal de entrada de muy bajo nivel. Para aumentar
la senal de entrada, puede conectar la guitarra al preampli6cador y conectar el preampli6cador
al ordenador.
Conectar una interfaz de audio
Utilizando una interfaz de audio, puede conectar micrfonos, instrumentos y otros equipos musi-
cales al ordenador y grabar la salida en una pista de audio. Tambin puede conectar un mezcla-
dor, altavoces o monitores, auriculares y otros equipos musicales para escuchar la salida de audio
de Logic Pro.
Captulo 5 Conectar dispositivos externos 118
Logic Pro admite el uso de interfaces de audio plug-and-play, lo que permite conectar y activar
una interfaz de audio nueva con Logic Pro en funcionamiento. Al conectar un nuevo dispositivo,
aparecer un mensa|e para seleccionar y con6rmar la interfaz de audio y el driver que desea
utilizar.
Todas las interfaces de audio digital son susceptibles de sufrir latencia, un retardo perceptible
entre el momento en que se produce la seal de audio y el momento en que se oye. Deber
conectar siempre su interfaz de audio directamente al ordenador, nunca a travs de un con-
centrador o de otro dispositivo. Si hace esto ltimo se puede ocasionar una latencia intolerable,
especialmente con los lentos dispositivos USB 1.1.
Conectar una interfaz de audio al ordenador
Realice una de las siguientes operaciones:
m Conecte una interfaz de audio al puerto USB o FireWire del ordenador.
USB (Universal Serial Bus)
FireWire 400 (6 pines)
(A veces etiquetado iLINK)
FireWire 400 (4 pines)
FireWire 800 (9 pines)
m Conecte una interfaz de audio a una tarjeta PCIe (Peripheral Component Interconnect Express)
instalada en el ordenador. PCIe proporciona un gran ancho de banda y altas velocidades de
transferencia, de modo que puede grabar y reproducir gran cantidad de archivos con las fre-
cuencias de muestreo y profundidades de bits ms altas.
m Conecte una interfaz de audio a una ranura ExpressCard/34 instalada en el ordenador.
ExpressCard/34 admite conectividades PCIe y USB 2.0. Las tarjetas ExpressCard disponibles inclu-
yen interfaces de audio, tarjetas de controlador de disco rgido (eSATA), conexin a redes, adapta-
dores inalmbricos, etc.
Despus de conectar una interfaz de audio al ordenador, asegrese de ajustar la interfaz de
audio como entrada de audio. Despus, puede ajustar las entradas individuales en la interfaz
de audio como fuente de entada para las pistas de audio en las que desee grabar. Para obtener
informacin detallada sobre la forma de seleccionar la entrada de audio, consulte Preferencias
de Dispositivos.
Conectar altavoces y otros dispositivos de audio
Puede conectar altavoces o monitores al ordenador para escuchar sus proyectos con mejor cali-
dad de audio. Puede adquirir un amplio abanico de altavoces que puede conectar al ordenador
o a la interfaz de audio. El modo en que los conecte depender de su sistema y del tipo de alta-
voces que utilice.
Los proyectos surround requieren un sistema de altavoces surround. Para obtener informa-
cin sobre la forma de utilizar altavoces en un proyecto surround, consulte Colocacin de
los altavoces.
Captulo 5 Conectar dispositivos externos 119
Despus de conectar altavoces o monitores al ordenador, asegrese de ajustarlos como salida
de audio. Para obtener informacin detallada, consulte Preferencias de Dispositivos.
Conhgurar un dsostvo de audo conectado
Muchos dispositivos compatibles con Core Audio no requieren ningn driver para funcionar con
Logic Pro. En el caso de otros dispositivos de audio, es posible que necesite instalar, seleccionar,
activar y con6gurar el driver para el dispositivo. Para obtener ms informacion, consulte las ins-
trucciones que acompaan al dispositivo y el sitio web del fabricante.
Para aquellos dispositivos que no requieran un driver de audio, con6gure el driver en el panel de
preferencias de dispositivos de audio.
Abrir el panel de preferencias de dispositivos de audio
m Seleccione Logic Pro > Preferencias > Audio (o utilice el comando de teclado Abrir el panel pre-
ferencias Audio) y haga clic en la pestaa Dispositivos.
Logic Pro reconoce automticamente cualquier hardware Core Audio instalado y utiliza los ajus-
tes por omision de6nidos en la utilidad Con6guracion de Audio Vl0l (Aplicaciones/Utilidades/
Con6guracion de Audio Vl0l). ln la mayorla de los casos, no obstante, es posible que desee ade-
cuar los a|ustes a su con6guracion de hardware particular, especialmente si utiliza varias interfa-
ces de audio o un dispositivo con varias entradas o salidas. Evite, dentro de lo posible, el uso de
dispositivos de audio diferentes para la entrada y la salida.
Para obtener ms informacion sobre la con6guracion de las preferencias de dispositivos Core
Audio, consulte Preferencias de Dispositivos.
Conhgurar dsostvos de audo Aogee y Luhonx
Puede con6gurar hardware de audio Apogee 0igital o luphonix en las utilidades que propor-
cionan estos fabricantes. las utilidades de con6guracion para dispositivos conectados pueden
abrirse directamente desde Logic Pro. Consulte la documentacin suministrada con el dispositivo
para obtener instrucciones de con6guracion especl6cas.
Abrir el panel de control de Apogee
m Seleccione Mezcla > Abrir el panel de control de Apogee.
Abrir los ajustes de EuControl
m Seleccione Mezcla > Abrir ajustes EuControl.
Captulo 5 Conectar dispositivos externos 120
Conectar dispositivos MIDI
Introduccin a los dispositivos MIDI
Logic Pro funciona con muchos controladores de teclado USB y MIDI y con otros dispositivos
Vl0l, como modulos de sonido, super6cies de control, procesadores de efectos, mezcladores,
mesas de iluminacin, pedales y controles.
logic Pro reconoce todos los dispositivos Vl0l con6gurados en la utilidad Con6guracion de
Audio Vl0l (AVS), la herramienta de con6guracion de audio y Vl0l integrada en Vac OS \.
Encontrar la utilidad AMS en la carpeta Aplicaciones/Utilidades. Si desea obtener ms informa-
cin sobre su uso, consulte la ayuda de AMS.
Muchos controladores y otros dispositivos MIDI se conectan al Mac a travs de un puerto USB.
Si un dispositivo MIDI tiene puertos MIDI de entrada y salida en lugar de un puerto USB, puede
conectarlo a una interfaz MIDI y conectar la interfaz MIDI al ordenador. El Mac reconoce autom-
ticamente algunas interfaces MIDI, pero otras pueden requerir que instale el software del driver.
Para obtener ms informacin, consulte la documentacin que acompaa al dispositivo y el sitio
web del fabricante.
Conectar un teclado musical USB
Puede conectar un teclado musical USB al ordenador para tocar y grabar instrumentos de soft-
ware, o grabar pasajes MIDI para utilizar con dispositivos MIDI externos, como sintetizadores o
mdulos de sonido.
Conectar un teclado musical USB al ordenador
m conecte el cable USB del teclado al ordenador.
USB (Universal Serial Bus)
Si el teclado tiene puertos MIDI en lugar de un puerto USB, consulte Conectar teclados y
mdulos MIDI.
Siga las instrucciones que acompaan al teclado, entre las cuales puede encontrar informacin
acerca de cmo instalar el driver adecuado en el ordenador. Consulte la pgina web del fabri-
cante para hacerse con el software del driver ms reciente. Si utiliza una interfaz MIDI, siga las
instrucciones facilitadas con dicha interfaz.
Conectar teclados y mdulos MIDI
Puede conectar un teclado MIDI al ordenador para tocar y grabar instrumentos de software, o
grabar pasajes MIDI para utilizar con dispositivos MIDI externos, como sintetizadores o mdulos
de sonido.
Conectar un teclado MIDI
Realice una de las siguientes operaciones:
m conecte el puerto de salida MIDI a un puerto de entrada MIDI de una interfaz MIDI, y conecte
el puerto de entrada MIDI del teclado a un puerto de salida MIDI de la interfaz MIDI utilizando
cables MIDI. Conecte la interfaz MIDI al ordenador.
Conector MIDI
Captulo 5 Conectar dispositivos externos 121
m Para controladores de teclado sin generadores de tonos: solo tendr que conectar el puerto MIDI
Out del teclado a un puerto MIDI In de su interfaz MIDI mediante un cable MIDI.
Puerto In
Teclado
Puerto Out
Interfaz MIDI
Ordenador
m Para teclados con generadores de tonos: deber conectar tambin el puerto MIDI Out de la inter-
faz MIDI con el puerto MIDI In del teclado. Si su interfaz MIDI tiene varias salidas MIDI, conecte a
ellas los dems generadores de tonos u otros dispositivos Vl0l, como super6cies de control que
requieran comunicacin MIDI bidireccional.
Teclado
Puerto In
Puerto In Puerto Out
Generador de tonos
Puerto In Puerto Out
Interfaz MIDI
Ordenador
m Si su interfaz MIDI solo dispone de una salida MIDI: tendr que conectar el puerto MIDI In del
segundo generador de tonos al puerto MIDI Thru del teclado. Se puede conectar un tercer dispo-
sitivo al puerto MIDI Thru de la segunda unidad, y as sucesivamente.
Teclado
Puerto In Puerto Out
Puerto In Puerto Out
Interfaz MIDI
Ordenador
Generador de tonos
Generador de tonos
Puerto MIDI Thru
Puerto MIDI Thru
Puerto In
Puerto In
Captulo 5 Conectar dispositivos externos 122
El puerto MIDI Thru reproduce las seales que entran al puerto MIDI In del dispositivo. Es mejor
conectar un dispositivo directamente al puerto MIDI Out del ordenador que encadenar dema-
siadas unidades una tras otra. Esto podra ocasionar problemas de sincronizacin en la cadena
cuando se envan muchos comandos MIDI con rapidez, debido a los ligeros retardos producidos
por cada transaccin MIDI In a MIDI Thru. Por lo tanto, para estudios con varios generadores de
tonos y controladores MIDI se recomienda una interfaz MIDI con varias entradas y salidas.
Acerca de los dispositivos MIDI de varios canales
La mayor parte de los dispositivos de tonos MIDI multitmbricos pueden recibir simultneamente
datos MIDI por varios canales MIDI. Se puede asignar un tono o sonido (como piano, cuerdas,
bajo, etc.) a cada canal MIDI.
Para sacar el mximo partido a las posibilidades de estos dispositivos multitmbricos, deber uti-
lizar un puerto MIDI Out (desde la interfaz MIDI de su ordenador hasta los puertos MIDI In) para
cada dispositivo. Por ejemplo:
Hay cuatro dispositivos MIDI con capacidad para recibir datos en varios canales. Todos los dis-
positivos pueden recibir por los 16 canales MIDI.
El ordenador solo tiene un puerto MIDI Out, de forma que todos los dispositivos se conectan
en cadena mediante conexiones de MIDI Thru a MIDI In.
Logic Pro puede canalizar datos MIDI (direccionndolos a los canales MIDI del 1 al 16) y enviar los
datos canalizados a puertos Vl0l Out especl6cos. lo obstante, en el e|emplo descrito solo hay
un puerto MIDI Out disponible.
En esta situacin, todos los datos enviados por el canal MIDI 1 se envan a los cuatro dispositivos
MIDI conectados en cadena. Cada dispositivo reproduce los datos entrantes con el sonido asig-
nado al canal 1.
Como se puede apreciar en el ejemplo, el MIDI se puede separar en canales diferentes, pero no
puede viajar por separado entre dispositivos, a no ser que se utilice una interfaz MIDI con varias
salidas. Si utiliza una interfaz MIDI con varias salidas en lugar de una interfaz MIDI de una sola
salida, puede especi6car los puertos Vl0l de cada dispositivo. lo hay conexiones Vl0l lhru, por
lo que Logic Pro puede asignar y enviar:
una grabacin o actuacin en el canal MIDI 1 al puerto A/mdulo 1,
una grabacin o actuacin diferente, tambin en el canal MIDI 1, al puerto B/mdulo 2,
otra grabacin o actuacin ms en el canal MIDI 1 al puerto C/mdulo 3, etc.
En la prctica, tener una interfaz MIDI con varias salidas es parecido a tener ms canales MIDI. En
este caso, sera como tener 64 canales MIDI independientes, 16 por cada puerto (A, B, C y D).
Esto posibilita no slo la reproduccin simultnea de hasta 64 sonidos diferentes a travs de sus
generadores de tonos, sino tambin un completo control MIDI de cada canal en cada dispositivo.
Lo cual se vuelve muy importante cuando se trata de arreglar y orquestar un nmero tan grande
de instrumentos.
Si su ordenador cuenta con varias entradas MIDI, puede conectar a ellas la salida MIDI de otros
expansores y controladores MIDI.
Separar un teclado MIDI de su generador de sonidos
Si su teclado MIDI tiene una fuente de sonido interna, es importante impedir que el teclado
genere sonido directamente desde sus teclas.
Captulo 5 Conectar dispositivos externos 123
Por ejemplo, si adquiere un teclado nuevo para utilizarlo sin secuenciador, conectndolo direc-
tamente al ampli6cador, el teclado deberla producir sonidos cuando pulse las teclas. ls decir, las
teclas se conectan directamente al generador de sonido.
Sin embargo, esto no es lo que desea que ocurra cuando utiliza el teclado MIDI con Logic Pro.
En este caso, el teclado se utiliza como dispositivo de entrada al ordenador y Logic Pro enva la
informacin de la interpretacin entrante de vuelta al generador de sonidos del teclado (o a un
instrumento de software interno u otro mdulo de sonido conectado, si lo desea).
Si no se corta la conexin directa entre el teclado y su generador de tonos, se producir una
duplicacin de cada nota: una enviada directamente por el teclado a su generador de tonos y
otra que Logic Pro enva de vuelta al generador de tonos.
Lo cual, adems de causar un sonido de acople, reduce a la mitad la polifona del generador de
tonos del teclado. En los casos en que desee controlar o grabar otro mdulo de sonido o ins-
trumento de software, escuchar tanto el sonido del teclado (producido por la conexin directa
del teclado al generador de tonos) como el sonido del instrumento de software o MIDI. Por esta
razn hay que separar el teclado de su propio generador de sonido interno.
Esta funcin se conoce como |oco| Oh y se activa directamente en el teclado. No tema perder
la posibilidad de usar el generador de tonos de su teclado. Logic Pro podr comunicarse con el
generador de tonos del teclado de la misma manera que con cualquier otro mdulo de sonido o
instrumento de software sin teclado.
Nota: Si no encuentra la funcion "local O1' en el menu Vl0l de su teclado, compruebe en su
manual la informacin acerca del uso con secuenciadores. Algunos teclados le permiten seleccio-
nar entre Local, MIDI o Ambos para cada una de sus partes (canales o sonidos MIDI individ-
uales en los dispositivos MIDI multitmbricos). Si este es el caso de su teclado, MIDI equivale a
"local O1'.
6
124
Introduccin a los proyectos
Un proyecto es un documento de Logic Pro que contiene todas sus grabaciones, la ubicacin
de los archivos multimedia aadidos y todos los cambios realizados. El trabajo en Logic Pro
comienza con la creacin de un proyecto, o abriendo un proyecto existente. Puede tener varios
proyectos abiertos a la vez, as como transferir contenido y otros datos entre ellos.
Cada proyecto tiene sus propiedades del proyecto, entre las que se incluyen el tempo, la arma-
dura y el comps, y otra serie de propiedades. Puede ajustar las propiedades del proyecto en el
momento de creacin de un proyecto, o posteriormente mientras trabaja. Puede previsualizar los
proyectos en el Finder utilizando Vista Rpida, limpiar y renombrar proyectos, y compartir datos y
ajustes entre distintos proyectos.
Un proyecto puede incluir componentes, como archivos de audio y vdeo, instrumentos sam-
pler y muestras para EXS24 o Ultrabeat, y archivos de respuesta de impulso de la reverb Space
Designer. Puede gestionar los componentes del proyecto de diversas formas.
Cuando est seleccionada la opcin Mostrar herramientas avanzadas en el panel de prefe-
rencias Avanzado, es posible guardar un proyecto o bien como un nico archivo (paquete) o
bien como una carpeta de proyecto que contiene el archivo del proyecto y subcarpetas para los
componentes del proyecto. Tambin puede crear y guardar alternativas del proyecto, cada una
de ellas con un nombre nico y distintos ajustes, as como acceder a las copias de seguridad
guardadas de un proyecto.
Crear proyectos
Para empezar a trabajar en Logic Pro, cree un proyecto nuevo. En el Selector de proyectos, puede
seleccionar una plantilla y utilizarla como punto de partida para un nuevo proyecto.
Cada proyecto tiene sus propiedades del proyecto, entre las que se incluyen el tempo, el comps
y la armadura, y otra serie de propiedades. Puede editar algunas propiedades del proyecto en el
Selector de proyectos al crear un proyecto, y modi6carlas posteriormente mientras traba|a. Para
obtener informacin completa sobre las propiedades del proyecto, consulte Introduccin a las
propiedades del proyecto.
Cuando est seleccionada la opcin Mostrar herramientas avanzadas en el panel de prefe-
rencias Avanzado, es posible hacer que Logic Pro cree una carpeta del proyecto que contenga el
archivo del proyecto, junto con subcarpetas para los componentes y otros archivos que se utili-
cen en el proyecto (incluidos archivos de audio, respuestas de impulso, instrumentos de samples,
samples y samples Ultrabeat).
Cuando cree una carpeta de proyecto para un proyecto nuevo, el archivo del proyecto se guar-
dar en la carpeta del proyecto, y los tipos de archivos seleccionados en el cuadro de dilogo
Guardar se guardarn en la subcarpeta correspondiente en la carpeta del proyecto.
Trabajar con proyectos
Captulo 6 Trabajar con proyectos 125
Crear un proyecto
1 Seleccione Archivo > Nuevo (o pulse Comando + N).
2 En el Selector de proyectos, seleccione una opcin en la lista de la izquierda:
Para ver todas las plantillas de proyecto disponibles: Haga clic en Proyecto nuevo.
Para ver los proyectos abiertos recientemente: haga clic en Recientes.
Para ver las plantillas creadas por el usuario: haga clic en Mis plantillas.
3 Seleccione el tipo de proyecto que desee crear.
4 Para editar los ajustes del proyecto, haga clic en el tringulo Detalles de la parte inferior izquierda
del Selector de proyectos y realice una de las siguientes operaciones:
Para ajustar el tempo del proyecto: arrastre el regulador Tempo, introduzca un tempo en el
campo Tempo o haga clic varias veces en el botn Marcar tempo.
Para hacer que los pasajes del proyecto utilicen la rejilla musical: active la casilla Usar rejilla
musical.
Para ajustar la armadura del proyecto: seleccione una tonalidad en el men desplegable
Armadura y, a continuacin, haga clic en Mayor o Menor.
Para ajustar el comps del proyecto: laga clic en las echas para cambiar el numero de tiem-
pos, o haga doble clic en el comps e introduzca un nuevo comps.
Para ajustar la entrada de audio: seleccione una fuente de entrada en el men desplegable
Entrada de audio (solo para pistas de audio).
Para ajustar la salida de audio: seleccione una salida (dispositivo) en el men desplegable
Salida de audio.
Para ajustar la frecuencia de muestreo del proyecto: seleccione una frecuencia de muestreo en el
men desplegable Frecuencia de muestreo.
Para ajustar la frecuencia de fotogramas del proyecto: seleccione una frecuencia de fotogramas
en el men desplegable Frecuencia de fotogramas.
Captulo 6 Trabajar con proyectos 126
Para ajustar el formato surround para los proyectos surround: seleccione un formato surround en
el men desplegable Formato surround.
5 Haga clic en Seleccionar.
Se abrir el nuevo proyecto.
Cuando cree un proyecto, se guardar automticamente. La primera vez que cierre el proyecto,
que cierre Logic Pro o que cree un proyecto alternativo, se mostrar el cuadro de dilogo
Guardar, donde podr ajustar el nombre y la ubicacin del proyecto. Si est seleccionada la
opcin Mostrar herramientas avanzadas en el panel de preferencias Avanzado, tambin podr
seleccionar si desea guardar el proyecto como un solo archivo (paquete) o carpeta, y seleccionar
qu componentes deben guardarse en el proyecto. Para obtener ms informacin sobre la forma
de guardar proyectos, consulte Guardar proyectos.
Crear un proyecto vaco por omisin
m Con la tecla Opcin pulsada, seleccione Archivo > Nuevo.
Logic Pro tambin se puede ajustar para que cree un proyecto automticamente al iniciarse; para
ello, seleccione una accin de arranque en el panel Logic Pro > Preferencias > General > Gestin
del proyecto. Para obtener ms informacin, consulte Preferencias generales.
Abrir proyectos
Puede abrir un proyecto existente para seguir trabajando. Tambin puede abrir varios proyectos
a la vez, lo que le permitir copiar o mover datos entre ellos y comparar diferentes versiones de
un mismo proyecto.
Abrir proyectos creados en versiones anteriores de Logic Pro
Puede abrir proyectos creados en Logic Pro 5 o posterior. Los proyectos guardados en Logic Pro
Xno son compatibles con versiones anteriores de Logic Pro.
Al abrir un proyecto creado en una versin anterior de Logic Pro, el proyecto se convierte en un
proyecto de Logic Pro X. En el cuadro de dilogo Guardar, puede seleccionar que el proyecto
convertido se guarde como un paquete del proyecto o como una carpeta del proyecto.
Paquete del proyecto: los componentes del proyecto se copian en el paquete del proyecto, o se
hace referencia a ellos desde otra ubicacin, en funcin de los tipos de componentes seleccio-
nados en el cuadro de dilogo Guardar. Por omisin, el proyecto convertido se guarda dentro
de la carpeta de proyecto existente, en caso de que exista.
Carpeta del proyecto: los componentes del proyecto se copian en las subcarpetas pertinentes
de la carpeta del proyecto, o se hace referencia a ellos desde otra ubicacin, en funcin de los
tipos de componentes seleccionados en el cuadro de dilogo Guardar. Por omisin, se utilizan
la carpeta y subcarpetas de proyecto existentes, si estn presentes, y se crean todas las subcar-
petas adicionales necesarias para los componentes del proyecto.
Importante: Despus de guardar un proyecto como un proyecto de Logic Pro X, ya no podr
abrirse en versiones anteriores de Logic Pro.
logic Pro se puede con6gurar para que abra un proyecto automticamente al iniciarse, para ello,
seleccione una accin de arranque en el panel Logic Pro > Preferencias > General > Gestin del
proyecto. Para obtener ms informacin, consulte Preferencias generales.
Captulo 6 Trabajar con proyectos 127
Abrir un proyecto existente
1 Seleccione Archivo > Abrir (o pulse Comando + C).
Si hay otro proyecto abierto, aparecer un cuadro de dilogo, donde se le preguntar si
desea cerrar el proyecto abierto. Puede desactivar esta pregunta en la pestaa Logic Pro >
Preferencias > General > Gestin del proyecto.
2 Si desea limitar la visualizacin a un determinado tipo de archivo, seleccione el tipo de archivo
en el men desplegable Tipo de archivo:
Todos los documentos de Logic: vea todos los tipos de documento compatibles con Logic Pro.
Proyectos de Logic: vea los proyectos creados con la versin actual de Logic Pro o con
versiones anteriores.
Proyectos de GarageBand: vea los proyectos creados en GarageBand.
Archivos MIDI: vea los archivos MIDI estndar, en formato 0 o 1.
Archivos AAF: vea los archivos AAF (Advanced Authoring Format) utilizados en otras aplicacio-
nes DAW, como Pro Tools.
XML (Final Cut Pro): vea los archivos XML compatibles con Final Cut Pro X.
3 Localice y seleccione el archivo que desee y haga clic en Abrir.
Tambin puede abrir un proyecto de Logic Pro (o un archivo MIDI) arrastrndolo al icono de
Logic Pro en el Dock.
Abrir un proyecto reciente
Realice una de las siguientes operaciones:
m Seleccione Archivo > Abrir recientes y, a continuacin, seleccione su proyecto.
m En el Selector de proyectos, haga clic en Recientes y, a continuacin, haga doble clic en
el proyecto.
Puede borrar todos los elementos del submen Abrir recientes seleccionando Borrar men.
Consejo: Si ajusta la opcin Accin de arranque de Logic Pro > Preferencias > General >
Gestin del proyecto en Abrir el proyecto ms reciente, Logic Pro volver a abrir automtica-
mente el ltimo proyecto abierto.
Abrir varios proyectos
1 Abra un proyecto y, a continuacin, abra uno o varios proyectos ms.
2 En el cuadro de dilogo que aparece, haga clic en No cerrar.
Captulo 6 Trabajar con proyectos 128
Cambiar entre proyectos abiertos
m Seleccione el nombre del proyecto en la parte inferior del men Ventana. El proyecto activo se
senalar con una marca de veri6cacion.
Guardar proyectos
Al guardar un proyecto en Logic Pro, sus grabaciones y todos los cambios que haya realizado se
guardarn con el proyecto.
Logic Pro guarda automticamente su trabajo para que no pierda cambios importantes si la
aplicacin se cierra de forma imprevista. Logic Pro mostrar un cuadro de dilogo cuando vuelva
a abrir el proyecto, preguntndole si desea utilizar la versin guardada de forma automtica. Si
selecciona que no, Logic Pro abrir la ltima versin del proyecto guardada manualmente.
Cuando est seleccionada la opcin Mostrar herramientas avanzadas en el panel de preferen-
cias Avanzado, es posible guardar un proyecto como un paquete, o guardarlo como una carpeta
del proyecto que contenga el archivo del proyecto, junto con subcarpetas para los componen-
tes y otros archivos que se utilicen en el proyecto (incluidos archivos de audio, respuestas de
impulso, instrumentos de samples, samples y samples Ultrabeat).
Al guardar un proyecto como una carpeta del proyecto, el proyecto (paquete) se guarda en la
carpeta del proyecto, y los tipos de componentes seleccionados en el cuadro de dilogo Guardar
o Guardar como se guardan en las subcarpetas correspondientes en la carpeta del proyecto.
Al guardar un proyecto, puede seleccionar si desea copiar los archivos de audio y otros compo-
nentes en el proyecto o hacer referencia a ellos en otra ubicacin. Guardar componentes en el
proyecto resulta ms seguro a la hora de mover o copiar el proyecto sin perder la conexin a
estos archivos. Puede modi6car estos a|ustes posteriormente seleccionando Archivo > A|ustes
del proyecto > Componentes. Para obtener ms informacin, consulte Gestionar componentes
del proyecto en la pgina 150.
Tambin puede guardar un proyecto como una plantilla, y utilizar la plantilla para crear nuevos
proyectos. Cuardar plantillas facilita la creacion de proyectos con con6guraciones de instrumen-
tos o del Mezclador de uso frecuente, o proyectos de vdeo o surround, por ejemplo. Es posible
personalizar las distribuciones de ventanas para cada plantilla, o puede copiarlas de una plantilla
a otra utilizando los distintos comandos Ajustes de importacin. Para obtener ms informacin,
consulte Importar datos y ajustes de otros proyectos.
Guardar el proyecto actual
m seleccione Archivo > Guardar.
La primera vez que guarde un proyecto nuevo, se mostrar el cuadro de dilogo Guardar. En el
cuadro de dilogo Guardar, puede escribir un nombre y seleccionar la ubicacin donde guardar
el proyecto.
Guardar el proyecto con un nombre o ubicacin diferente
1 Seleccione Archivo > Guardar como.
2 En el cuadro de dilogo Guardar como, introduzca un nuevo nombre para el proyecto.
3 Realice una de las siguientes operaciones:
Para guardar el proyecto como un archivo (paquete) que contenga los componentes del proyecto:
seleccione el botn Organizar mi proyecto como: Paquete.
Captulo 6 Trabajar con proyectos 129
Para guardar el proyecto como una carpeta que contenga subcarpetas para los componentes del
proyecto: seleccione el botn Organizar mi proyecto como: Carpeta.
4 Seleccione el tipo de componentes que desee copiar en el proyecto y haga clic en Guardar.
Para obtener ms informacin sobre la forma de gestionar los componentes del proyecto, con-
sulte Gestionar componentes del proyecto.
Guardar una copia del proyecto, incluidos los componentes del proyecto
1 Seleccione Archivo > Guardar una copia como.
2 En el cuadro de dilogo Guardar como, introduzca un nuevo nombre para el proyecto.
3 Seleccione el tipo de componentes que desee copiar en el proyecto y haga clic en Guardar.
Para obtener ms informacin sobre la forma de gestionar los componentes del proyecto, con-
sulte Gestionar componentes del proyecto.
Cuando se selecciona la opcin Guardar una copia como, se guardan copias de todas sus graba-
ciones en la copia del proyecto. Puede utilizar la opcin Guardar una copia como para archivar y
mover datos.
Guardar un proyecto como plantilla
m Seleccione Archivo > Guardar como plantilla (o utilice el comando de teclado correspondiente) e
introduzca un nombre.
En el Selector de proyectos, haga clic en Mis plantillas para ver y acceder a las plantillas que
haya creado.
Puede organizar sus plantillas en carpetas con el botn Crear carpeta del cuadro de dilogo
Guardar como plantilla. Si todas sus plantillas de usuario se encuentran en subcarpetas, los
nombres de las subcarpetas se mostrarn bajo las colecciones originales.
Consejo: Puede aadir un texto descriptivo a sus plantillas aadiendo un comentario al archivo
del proyecto en el Finder. El cuadro de dilogo Plantillas muestra el icono asignado a cada
archivo de plantilla, lo que le permite cambiarlo con facilidad si lo desea. Si quiere ms informa-
cin sobre cmo aadir comentarios a un archivo o cambiar su icono, consulte la Ayuda Mac.
Volver a la ltima versin guardada de un proyecto
Si decide que no desea mantener las ltimas ediciones realizadas en un proyecto, puede volver a
la ltima versin guardada del proyecto.
m Seleccione Archivo > Restaurar a (o utilice el comando de teclado correspondiente) y, a conti-
nuacin, seleccione la ltima versin guardada (en la parte superior de la lista).
Captulo 6 Trabajar con proyectos 130
Eliminar proyectos
Si no desea seguir almacenando un proyecto, puede eliminarlo del ordenador.
Importante: Si hay archivos de audio y otros componentes almacenados en un proyecto, se eli-
minarn con el proyecto.
Eliminar un proyecto
1 Localice el proyecto en el Finder.
Por omisin, los proyectos se guardan en la subcarpeta Logic de la carpeta Msica del ordenador.
2 Arrastre el proyecto a la Papelera.
Si posteriormente decide que desea conservar el proyecto, podr arrastrarlo fuera de la
Papelera en caso de que no la haya vaciado. Despus de vaciar la Papelera, no podr recuperar
el proyecto.
3 Seleccione Finder > Vaciar la Papelera.
Reproducir proyectos y navegar por ellos
Reproducir un proyecto
Puede reproducir un proyecto en cualquier momento en que trabaje en l para escuchar sus
ltimos cambios. Cuando se reproduce un proyecto, la reproduccin se inicia a partir de la posi-
cin actual del cursor de reproduccin. Si est activado el modo Ciclo, la reproduccin se inicia a
partir del rea de ciclo.
Iniciar la reproduccin
m Haga clic en el botn Reproducir de la barra de controles (o pulse la barra espaciadora).
Mientras se reproduce el proyecto, el botn Ir al inicio de la barra de controles se convierte en el
botn Detener.
Detener la reproduccin
m Haga clic en el botn Detener de la barra de controles (o pulse la barra espaciadora).
Para obtener ms informacin sobre la reproduccin del proyecto, consulte Controlar la repro-
duccin con los botones de transporte.
Ajustar la posicin del cursor de reproduccin
El cursor de reproduccin es la lnea vertical que muestra la posicin actual en el rea Pistas y en
otras ventanas basadas en el tiempo (como el editor de pistas de audio, el editor de teclado y el
editor de partituras).
Ajustar el cursor de reproduccin en la regla
m Haga clic en una posicin situada en la mitad inferior de la regla.
Ajustar la posicin del cursor de reproduccin en la pantalla LCD
Realice una de las siguientes operaciones:
m Haga clic y mantenga pulsado el ratn en cualquiera de los nmeros que se muestran en la
visualizacin de posicin y, a continuacin, arrastre el ratn verticalmente.
Captulo 6 Trabajar con proyectos 131
m Haga doble clic en el campo correspondiente de la visualizacin e introduzca una nueva
posicin.
La pantalla LCD puede mostrar la posicin del cursor de reproduccin en formato de tiempos
o de tiempo, o en ambos formatos, en funcin del modo de visualizacin que seleccione. El
formato de tiempos muestra la posicin del cursor de reproduccin en compases, tiempos, divi-
siones de tiempo y pulsos, mientras que el formato de tiempo muestra la posicin del cursor de
reproduccin en horas, minutos, segundos y fracciones de segundo.
Es posible editar las distintas divisiones de la visualizacin de posicin arrastrndolas, o bien
editar la posicin como un todo haciendo doble clic en ella e introduciendo una posicin nueva.
Ajustar el cursor de reproduccin al principio de un marcador
m Haga clic en cualquier punto del marcador con la tecla Opcin pulsada.
Controlar la reproduccin con los botones de transporte
Es posible utilizar los botones de transporte de la barra de controles para controlar la reproduc-
cin o para ajustar la posicin del cursor de reproduccin. Puede hacer clic en los botones para
activar o desactivar funciones, o utilizar los comandos de teclado correspondientes para acelerar
su u|o de traba|o.
El conjunto de botones de transporte por omisin incluye los botones Retroceso, Avance,
Detener, Reproducir y Grabar, situados a la izquierda de la pantalla LCD, y los botones Ciclo,
Reemplazar, Pinchazo preprogramado, Solo y Clic (metrnomo), situados a la derecha de la
pantalla LCD. Es posible personalizar la barra de controles para mostrar botones adicionales para
otras funciones. Para obtener ms informacin, consulte Personalizar la barra de controles en la
pgina 135.
Controlar la reproduccin con los botones de transporte por omisin
Haga clic en cualquiera de los siguientes botones:
m Botn Retroceso/retroceso rpido: mueve el cursor de reproduccin un comps hacia la izquierda.
Haga clic y mantenga pulsado el ratn en este botn para retroceder rpidamente, o arrstrelo
para hacer un barrido de la reproduccin. Al hacer clic con la tecla Comando pulsada, el cursor
de reproduccin se mueve al marcador anterior.
m Botn Avance/avance rpido: mueve el cursor de reproduccin un comps hacia la derecha.
Haga clic y mantenga pulsado el ratn en este botn para avanzar rpidamente, o arrstrelo para
hacer un barrido de la reproduccin. Al hacer clic con la tecla Comando pulsada, el cursor de
reproduccin se mueve al siguiente marcador.
Captulo 6 Trabajar con proyectos 132
m Botn Detener: detiene la reproduccin o la grabacin. Haga clic en este botn una segunda
vez para mover el cursor de reproduccin al inicio del proyecto, o a la posicin del localizador
izquierdo cuando se encuentre en el modo Ciclo. Haga clic con el botn derecho del ratn si
desea ver otras opciones para detener la reproduccin o la grabacin. Asignacin de comando
de teclado por omisin: Retorno.
Botn Detener
m Botn Reproducir: inicia la reproduccin en la posicin del cursor de reproduccin, o desde la
posicin del localizador izquierdo si est activado el modo Ciclo. Haga clic con el botn dere-
cho del ratn para ver otras opciones de reproduccin. Asignacin de comando de teclado por
omisin: Retorno.
m Botn Grabar: inicia o detiene la grabacin en pistas activadas para la grabacin. Asignacin de
comando de teclado por omisin: asterisco (*).
Utilizar botones de transporte adicionales
Haga clic en cualquiera de los siguientes botones:
m Botn Ir al inicio: mueve el cursor de reproduccin al principio del proyecto.
Botn Pausa
Botn Reproducir desde el
localizador derecho
Botn Reproducir desde el borde
izquierdo de la ventana
Botn Ir al inicio de la seleccin
Botn Ir a localizador izquierdo
Botn Capturar
grabacin
Botn Reproducir
desde la seleccin
Botn Reproducir desde
el localizador izquierdo
Botn Reproducir desde el inicio
Botn Ir a localizador derecho
Botn Ir a la posicin
Captulo 6 Trabajar con proyectos 133
m Botn Ir a la posicin: mueve el cursor de reproduccin al comps o a la posicin temporal que
especi6que en el cuadro de dilogo "lr a la posicion'.
m Botn Ir a localizador izquierdo: mueve el cursor de reproduccin a la posicin del localizador
izquierdo que se muestra en la regla. ll localizador izquierdo de6ne el punto inicial del rea de
ciclo. Utilice el rea de ciclo para reproducir una seccin, o grabar sobre ella, repetidamente.
m Botn Ir a localizador derecho: mueve el cursor de reproduccin a la posicin del localizador
derecho que se muestra en la regla. ll localizador derecho de6ne el punto 6nal del rea de ciclo.
Utilice el rea de ciclo para reproducir una seccin, o grabar sobre ella, repetidamente.
m Botn Ir al inicio de la seleccin: mueve el cursor de reproduccin al punto inicial del primer
pasaje o evento seleccionado. Asignacin de comando de teclado por omisin: Maysculas +
Retorno.
m Botn Reproducir desde el inicio: inicia la reproduccin desde el principio del proyecto.
m Botn Reproducir desde el borde izquierdo de la ventana: inicia la reproduccin en el punto visible
situado ms a la izquierda del espacio de trabajo activo.
m Botn Reproducir desde el localizador izquierdo: inicia la reproduccin en la posicin del localiza-
dor izquierdo que se muestra en la regla. ll localizador izquierdo de6ne el punto inicial del rea
de ciclo. Utilice el rea de ciclo para reproducir una seccin, o grabar sobre ella, repetidamente.
m Botn Reproducir desde el localizador derecho: inicia la reproduccin en la posicin del localiza-
dor derecho que se muestra en la regla. ll localizador derecho de6ne el punto 6nal del rea de
ciclo. Utilice el rea de ciclo para reproducir una seccin, o grabar sobre ella, repetidamente.
m Botn Reproducir desde la seleccin: inicia la reproduccin en el punto inicial del primer pasaje o
evento seleccionado. Asignacin de comando de teclado por omisin: Maysculas + Retorno.
m Botn Pausa: pone en pausa la reproduccin o la grabacin hasta que se hace clic en el botn
Pausa o en el botn Reproducir.
m Botn Capturar grabacin: captura la interpretacin ms reciente, aunque Logic Pro no estuviese
en modo de grabacin mientras el usuario tocaba.
Utilizar los mens de funcin rpida de transporte
Algunas funciones de transporte solo son accesibles desde mens de funcin rpida. Tanto
el botn Detener/Ir al inicio como el botn Reproducir de la barra de controles disponen de
mens de funcin rpida con funciones de transporte adicionales.
Utilizar las funciones de transporte del botn Detener
1 Con la tecla Control pulsada, haga clic en el botn Detener/Ir al inicio de la barra de controles.
2 Seleccione cualquiera de los siguientes tems en el men de funcin rpida:
Detener: detiene la reproduccin del proyecto.
Detener e ir a localizador izquierdo: detiene la reproduccin. El cursor de reproduccin se des-
plaza a la posicin del localizador izquierdo.
Detener e ir a ltima posicin de localizacin: detiene la reproduccin. El cursor de reproduccin
se desplaza a la ltima posicin de localizacin.
Alternar entre marquesina e inicio del proyecto al parar: desplaza el cursor de reproduccin
hacia atrs y hacia adelante entre la posicin de inicio de la marquesina y la posicin de
inicio del proyecto, cuando se detiene Logic Pro. Solo se aplica si hay una seleccin de
marquesina activa.
Captulo 6 Trabajar con proyectos 134
Alternar entre ciclo e inicio del proyecto al parar: desplaza el cursor de reproduccin hacia atrs y
hacia adelante entre la posicin de inicio del rea de ciclo y la posicin de inicio del proyecto,
cuando se detiene Logic Pro. Solo se aplica si hay un rea de ciclo activa.
Alternar entre pasaje seleccionado e inicio del proyecto al parar: desplaza el cursor de reproduc-
cin hacia atrs y hacia adelante entre la posicin de inicio del primer pasaje seleccionado y la
posicin de inicio del proyecto, cuando se detiene Logic Pro. Solo se aplica si hay un pasaje o
carpeta seleccionado.
Alternar entre ltima posicin de localizacin e inicio del proyecto al parar: desplaza el cursor de
reproduccin hacia atrs y hacia adelante entre la ltima posicin de localizacin y la posicin
de inicio del proyecto, cuando se detiene Logic Pro.
Utilizar las funciones de transporte del botn Reproducir
1 Con la tecla Control pulsada, haga clic en el botn Reproducir de la barra de controles.
2 Seleccione cualquiera de los siguientes tems en el men de funcin rpida:
Reproducir desde la seleccin de marquesina: inicia la reproduccin en una seleccin de mar-
quesina. la reproduccion se detiene al 6nal de la seleccion, a menos que este activado el
modo Ciclo.
Reproducir desde el ciclo: inicia la reproduccin en la posicin del localizador izquierdo, si est
activado el modo Ciclo.
Reproducir desde pasaje seleccionado: inicia la reproduccin al principio del primer
pasaje seleccionado.
Reproducir desde la ltima posicin de localizacin: inicia la reproduccin en la ltima posicin
de localizacin.
Utilizar los comandos de teclado de transporte
Algunas funciones de transporte estn disponibles como comandos de teclado. La mayora de
estos comandos de teclado de transporte no tienen ninguna asignacin por omisin, y deben
asignarse manualmente. Consulte Asignar comandos de teclado.
Reproducir o Detener: inicia o detiene la reproduccin. Pulse la barra espaciadora.
Consejo: La barra espaciadora puede utilizarse para iniciar o detener la reproduccin de archi-
vos o pasajes de audio en el editor de archivos de audio, el explorador de audio del proyecto o
el explorador de bucles, cuando estas ventanas estn activas.
Reproducir desde el comps anterior: inicia la reproduccin desde el principio del
comps anterior.
Detener o reproducir desde la ltima posicin: detiene la reproduccin en la posicin actual del
cursor de reproduccin, o la inicia a partir de la ltima posicin del cursor de reproduccin, en
funcin del estado de reproduccin o detencin cuando se utiliza el comando.
Detener e ir a localizador izquierdo: detiene la reproduccin y mueve el cursor de reproduccin
a la posicin del localizador izquierdo.
Nota: Puede asignar este comando directamente al botn Detener; para ello, con la
tecla Control pulsada, haga clic en el botn Detener y seleccione el ajuste en el men de
funcin rpida.
Ir a ltima posicin de localizacin: mueve el cursor de reproduccin a la ltima posicin alcan-
zada mediante un comando de posicin, o al situar directamente el cursor de reproduccin
mediante el ratn o la regla.
Detener e ir a ltima posicin de localizacin: igual que el comando anterior, pero detiene
la reproduccin.
Captulo 6 Trabajar con proyectos 135
Nota: Puede asignar este comando directamente al botn Detener; para ello, con la
tecla Control pulsada, haga clic en el botn Detener y seleccione el ajuste en el men de
funcin rpida.
Reproducir o detener e ir a ltima posicin de localizacin: inicia la reproduccin en la posicin
actual del cursor de reproduccin, o la detiene y mueve el cursor de reproduccin a su ltima
posicin, en funcin del estado de reproduccin o detencin cuando se utiliza el comando.
Detener e ir al principio: detiene la reproduccin y mueve el cursor de reproduccin a la posi-
cin de inicio del proyecto.
Retroceso y Avance: si pulsa las teclas repetidamente, aumentar la velocidad de desplaza-
miento. Si pulsa repetidamente la tecla opuesta, la velocidad aminora y termina por cambiar la
direccin de desplazamiento. Esta opcin desactiva el modo Ciclo. El retroceso y el avance se
interrumpe mediante el comando Detener.
|t o| hoo| Je |o se|ecc|o. mueve el cursor de reproduccion al 6nal del primer pasa|e o evento
seleccionado en la ventana activa.
Nota: Tambin hay comandos de teclado Ir a para navegar con marcadores. Para obtener ms
informacin, consulte Navegar utilizando marcadores en la pgina 533.
Personalizar la barra de controles
La barra de controles ofrece un conjunto de botones por omisin y otros controles, que propor-
cionan opciones de uso comun. Si necesita acceder a funciones especl6cas que no formen parte
del conjunto por omisin, puede personalizar fcilmente la barra de controles de las siguientes
formas:
Puede mostrar y ocultar toda la barra de controles para maximizar el espacio disponible en la
ventana principal.
Puede mostrar y ocultar botones y otros controles de la barra de controles de forma individual.
Puede abrir una o varias visualizaciones de tiempos o de tiempo gigantes en
ventanas otantes.
Puede con6gurar la visualizacion para que se muestre el tiempo SVPll con o sin desplaza-
miento de visualizacin SMPTE.
Puede personalizar el formato de tiempo, tempo y reloj en el panel preferencias Visualizacin.
Cambiar los controles de la barra de controles
1 Con la tecla Control pulsada, haga clic en la barra de controles y seleccione Personalizar barra de
controles en el men.
2 Aada o elimine los controles que desee activando las casillas correspondientes en el cuadro
de dilogo.
Captulo 6 Trabajar con proyectos 136
3 Realice una de las siguientes operaciones:
Haga clic en el botn Cancelar para mantener el layout de barra de controles
anteriormente guardado.
Haga clic en el botn Aceptar para activar el nuevo layout de controles.
Haga clic en el botn Guardar como ajuste por omisin para guardar el layout actual como
layout por omisin, de tal forma que despus se aplique siempre que cree un proyecto nuevo
vaco, abra una ventana principal nueva o haga clic en el botn Restaurar valores por omisin.
Haga clic en el botn Restaurar valores por omisin para volver al layout por omisin.
Ajustar el modo de visualizacin de la pantalla LCD
La pantalla LCD incluye cinco modos de visualizacin que permiten ver el formato de tiempo en
unidades musicales (compases y tiempos) o en unidades de tiempo absolutas (minutos y segun-
dos), independientemente del formato de tiempo de la regla.
m Haga clic en el icono situado en el lado izquierdo de la pantalla LCD y seleccione una de las
siguientes opciones:
Tiempos y proyecto: muestra el formato de tiempo en compases y tiempos, y muestra las pro-
piedades del proyecto (tempo, armadura y comps).
Tiempos y tiempo: muestra la posicin del cursor de reproduccin en formato musical y en
formato de tiempo absoluto.
Tiempos: muestra la posicin del cursor de reproduccin en formato de tiempo musical.
Tiempo: muestra la posicin del cursor de reproduccin en formato de tiempo absoluto.
Personalizado: muestra la posicin del cursor de reproduccin tanto en formato musical como
en formato de tiempo absoluto, y muestra informacion adicional, como el tempo, el 6nal del
proyecto, las posiciones de los localizadores izquierdo y derecho, el estado de Entrada MIDI y
Salida MIDI, y los indicadores de uso de la CPU y el disco duro.
Abrir una visualizacin de tiempos o una visualizacin de tiempo gigante
Realice una de las siguientes operaciones:
m Para abrir una visualizacin de tiempos gigante: Haga clic en el icono situado en el lado izquierdo
de la pantalla LCD y seleccione Abrir visualizacin de tiempos gigante.
m Para abrir una visualizacin de tiempo gigante: Haga clic en el icono situado en el lado izquierdo
de la pantalla LCD y seleccione Abrir visualizacin de tiempo gigante.
Puede abrir varias visualizaciones de tiempos y tiempo gigantes, as como cambiar el tamao y la
posicin de cada una de ellas de forma independiente.
Captulo 6 Trabajar con proyectos 137
Activar o desactivar el ajuste Utilizar desplazamiento de visualizacin SMPTE
Puede ajustar un desplazamiento SMPTE para el proyecto. Puesto que las canciones no siempre
necesitan comenzar precisamente en el comps 1, se puede seleccionar cualquier posicin de
comps para su reproduccin en el tiempo SMPTE ajustado.
m Haga clic en el icono situado en el lado izquierdo de la pantalla LCD y seleccione Utilizar despla-
zamiento de visualizacin SMPTE.
Cambiar el formato de tiempo, tempo y reloj
1 Seleccione Logic Pro > Preferencias > Visualizacin (o utilice el comando de teclado Abrir el
panel de preferencias Visualizacin).
2 Seleccione uno de los ajustes siguientes en el men desplegable Mostrar tiempo como:
Con bits: se muestran subfotogramas (bits SMPTE 0 a 79).
Sin bits: no se muestran subfotogramas.
Con cuartos de fotograma: se muestran cuartos de fotograma.
como |es y |otoqtomos, h|m 35 mm. el visor se muestra en pies y fotogramas, para pelcula
de 35 mm.
como |es y |otoqtomos, h|m 16 mm. el visor se muestra en pies y fotogramas, para pelcula
de 16mm.
Con milisegundos: las fracciones de fotograma se muestran en milisegundos en lugar de en
bits SMPTE (tambin reciben el nombre de subfotogramas). Recuerde que este valor depende
de la frecuencia de fotogramas: a 25 fps, un fotograma dura 40 milisegundos, a 30 fps, aproxi-
madamente 33 ms.
Con muestras: las fracciones de fotograma se muestran como valores de muestra.
Con fotogramas y muestras: se muestran los valores fraccionarios, tanto de fotogramas como
de muestras.
3 Seleccione la opcin Ceros como espacios si desea que los valores cero aparezcan como espa-
cios en blanco, en vez de como el nmero 0 en las pantallas de tiempo SMPTE.
Captulo 6 Trabajar con proyectos 138
4 Seleccione uno de los ajustes siguientes en el men desplegable Mostrar tempo como:
Tiempos por minuto (BPM, Maelzel): tiempos por minuto, hasta cuatro posiciones decimales
ajustables individualmente.
BPM sin decimales: tiempos por minuto, sin posiciones decimales.
Fotogramas por clic con octavos: fotogramas por tiempo con octavos. Despus del valor, apa-
recer fpc.
Fotogramas por clic con decimales: fotogramas por tiempo, hasta cuatro posiciones decimales.
Tenga cuidado, ya que este visor puede confundirse fcilmente con el de bmp.
5 seleccione un formato de reloj en el men desplegable Formato del reloj.
Utilizar el rea de ciclo
Puede utilizar el rea de ciclo para reproducir repetidamente una parte concreta de un proyecto.
El rea de ciclo sirve para componer, practicar una parte antes de grabarla y grabar varias tomas,
entre otras utilidades.
Localizador izquierdo Localizador derecho
rea de ciclo
Cuando el modo Ciclo est activado, el rea de ciclo se muestra como una franja de color amari-
llo en la parte superior de la regla (o en el centro, cuando la regla secundaria est visible).
los localizadores izquierdo y derecho de6nen los puntos de inicio y 6n del rea de ciclo. Cuando
el modo Ciclo est desactivado, el rea de ciclo (y los localizadores) dejan de ser visibles.
Tambin es posible crear un ciclo de omisin para omitir un pasaje durante la reproduccin;
por ejemplo, para probar distintas transiciones de una seccin del proyecto a otra sin necesidad
de mover los pasajes. Omitir ciclo tambin es til cuando se est editando, para dejar fuera las
partes del proyecto que no se desea ver afectadas por la edicin.
Es posible aadir botones a la barra de controles para ajustar la posicin del localizador izquierdo
o derecho, ir a una de esas posiciones o iniciar la reproduccin en una de esas posiciones, as
como para intercambiar los localizadores (para un ciclo de omisin). Para obtener informacin,
consulte Personalizar la barra de controles.
Activar o desactivar el modo Ciclo
Realice una de las siguientes operaciones:
m Haga clic en el botn Ciclo en la barra de controles (o pulse C).
m Haga clic en la parte superior de la regla.
Ajustar el rea de ciclo en la regla
m Arrastre el ratn hacia la izquierda o hacia la derecha en la parte superior de la regla.
El rea de ciclo aparece como una franja amarilla en la regla y el modo Ciclo se
activa automticamente.
Captulo 6 Trabajar con proyectos 139
Ajustar las posiciones de los localizadores en la pantalla LCD
1 Haga clic en el icono situado en el lado izquierdo de la pantalla LCD y seleccione Personalizado.
Las posiciones de los localizadores izquierdo y derecho se muestran tanto en formato de tiem-
pos como en formato de tiempo en la pantalla LCD.
Localizador izquierdo
Localizador derecho
2 Realice una de las siguientes operaciones:
Haga clic y mantenga pulsado el ratn en cualquiera de las unidades correspondientes la posi-
cin de los localizadores izquierdo o derecho y, a continuacin, arrastre el ratn verticalmente.
Haga doble clic en la posicin del localizador izquierdo o derecho y, a continuacin, introduzca
una posicin nueva.
Ajustar las posiciones de los localizadores automticamente
Puede ajustar las posiciones de los localizadores (y, por lo tanto, ajustar el rea de ciclo) de modo
que se adapten automticamente la seleccin de marquesina, el pasaje actualmente seleccio-
nado o la nota seleccionada en el pasaje MIDI.
m Con la tecla Control pulsada, haga clic en el botn Ciclo de la barra de controles y, a conti-
nuacin, haga clic en Fijar localizadores automticamente.
m Seleccione cualquiera de las siguientes opciones en el men de funcin rpida:
Por seleccin de marquesina: los localizadores (y el rea de ciclo) se 6|an en los bordes de la
seleccin de marquesina en la franja de marquesina.
Por seleccin de pasajes: los localizadores (y el rea de ciclo) se 6|an en los bordes del pasa|e
seleccionado actualmente.
Por seleccin de notas: los localizadores (y el rea de ciclo) se 6|an en el comps en el que
aparece la nota MIDI seleccionada. Si la nota se prolonga varios compases, los localizadores
abarcarn todos los compases en los que se site la nota.
Cuando se selecciona Fijar localizadores automticamente, el botn Ciclo cambia para indicar
que el rea de ciclo se ajusta automticamente.
Ajustar las posiciones de los localizadores utilizando comandos de teclado
m Utilice cualquiera de los siguientes comandos de teclado.
Fijar localizadores en pasajes/eventos: 6|a los localizadores en los puntos de inicio y 6n de los
pasajes o eventos seleccionados.
Fijar localizadores y reproducir: 6|a los localizadores en los puntos de inicio y 6n de los pasa|es
o eventos seleccionados, e inicia la reproduccin.
Fijar localizadores redondeados en pasajes/eventos: redondea la posicin de los localizado-
res a la llnea de comps que est ms cerca de los puntos de inicio y 6n de los pasa|es o
eventos seleccionados.
Captulo 6 Trabajar con proyectos 140
Fijar localizadores redondeados y reproducir y Fijar localizadores redondeados y grabar: redon-
dea la posicin de los localizadores a la lnea de comps que est ms cerca de los puntos de
inicio y 6n de los pasa|es o eventos seleccionados, e inicia la reproduccion o la grabacion.
Fijar localizadores redondeados y reproducir en ciclo y Fijar localizadores redondeados y grabar
en ciclo: redondea la posicin de los localizadores a la lnea de comps que est ms cerca
de los puntos de inicio y 6n de los pasa|es o eventos seleccionados, y conmuta los modos de
reproduccin o grabacin en ciclo.
Mover el rea de ciclo
m Agarre la franja amarilla del ciclo por el medio (el puntero se convertir en una mano) y arrstrela
horizontalmente.
Redimensionar el rea de ciclo
Realice una de las siguientes operaciones:
m Agarre el borde izquierdo o derecho del rea de ciclo para mover los puntos de inicio o 6n.
m Con la tecla Maysculas pulsada, haga clic en una posicin de la regla.
Esto funciona incluso cuando la franja est fuera del intervalo visible o el modo Ciclo
est desactivado.
Crear un ciclo de omisin
1 Ajuste el rea de ciclo en la parte del proyecto que desee omitir.
2 Haga clic en el botn Intercambiar localizadores izquierdo y derecho de la barra de controles (o
utilice el comando de teclado Intercambiar localizadores izquierdo y derecho).
El rea de ciclo cambiar de color para indicar que ahora se trata de un ciclo de omisin.
Puede aadir el botn Intercambiar localizadores izquierdo y derecho personalizando la barra
de controles. Para obtener informacin, consulte Personalizar la barra de controles.
Utilizar la funcin Capturar eventos
Si inicia la reproduccin en mitad de un proyecto, es posible que algunos eventos no se oigan
(como, por e|emplo, notas Vl0l, eventos de pedal de resonancia y eventos de inexion de tono
que empiecen antes del punto en el que se inicie la reproduccin). Con la funcin Capturar
eventos, Logic Pro analiza el proyecto para incluir algunos de estos eventos, o todos ellos, en la
reproduccin del proyecto.
Puede producirse un problema si se emplea la funcin Capturar eventos con notas que se uti-
lizan para accionar un bucle de batera en un sampler. A menos que inicie el pasaje MIDI exac-
tamente al principio del bucle de sample, el sample se accionar en el momento equivocado
y se reproducir sin estar sincronizado con otros pasajes (al menos hasta la siguiente nota de
accionamiento). Este problema se produce porque la mayora de los samplers solo pueden repro-
ducir samples desde el principio, y no son capaces de sincronizarlos con el tiempo si se inician
en medio.
Captulo 6 Trabajar con proyectos 141
Conhgurar |a funcon Caturar eventos"
1 Seleccione Archivo > Ajustes del proyecto > MIDI (o utilice el comando de teclado Abrir ajustes
MIDI del proyecto) y, a continuacin, haga clic en la pestaa Capturar.
2 Active la casilla de todos los eventos que desee incluir en la reproduccin del proyecto.
Para obtener ms informacin, consulte Ajustes de Capturar en la pgina 828.
Impedir que se accionen los bucles de batera de un sampler al capturar eventos de nota
1 En el inspector de pistas, seleccione el parmetro Sin transposicin de su instrumento de bucles
de batera.
2 Desactive la opcin En canales de instrumentos Sin transposicin en el panel Logic Pro >
Ajustes de proyecto > MIDI > Capturar.
Estos ajustes impedirn que los bucles de batera de su sampler se reproduzcan hasta que alcan-
cen la siguiente nota de accionamiento, cuando el proyecto salte a una nueva posicin.
El parmetro Sin transposicin tambin impide la transposicin llevada a cabo por los parme-
tros de reproduccin del pasaje, lo cual tampoco es deseable para sonidos o bucles de batera.
Controlar Logic Pro utilizando Apple Remote
Puede utilizar el mando a distancia Apple Remote para controlar Logic Pro desde lejos. Al hacer
un clic corto, se le ofrecern las funciones siguientes:
Retroceder
Pista anterior
Reproducir o Detener
Adelante
Pista siguiente
Grabar
Captulo 6 Trabajar con proyectos 142
Al hacer un clic largo, se le ofrecern las funciones siguientes:
Retroceso rpido
Detener
Avance rpido
Nota: El mando a distancia Apple Remote es compatible con productos Apple que tienen
un receptor de infrarrojos (IR) integrado. Front Row no est disponible cuando Logic Pro
est abierto.
Ajustar las propiedades del proyecto
Introduccin a las propiedades del proyecto
Cada proyecto de Logic Pro tiene una serie de propiedades, entre las que se incluyen el tempo,
la armadura, el comps y otras propiedades del proyecto. Puede ajustar las propiedades del pro-
yecto al crear un proyecto y modi6carlas posteriormente mientras traba|a. Algunas propiedades
del proyecto, como el tempo y la frecuencia de muestreo, deben ajustarse al crear el proyecto
si es posible, porque pueden afectar a las grabaciones o archivos multimedia que aada al pro-
yecto, lo que supondr un trabajo adicional.
Ajustar el tempo del proyecto
Puede ajustar el tempo bsico del proyecto en la pantalla LCD. El tempo se muestra en tiempos
por minuto (bpm), y puede oscilar entre 5 y 990 bpm. Tambin puede marcar el tempo utilizando
el teclado del ordenador.
Cuando est seleccionada la opcin Mostrar herramientas avanzadas en el panel de pre-
ferencias Avanzado, es posible ajustar el tempo del proyecto en la pista de tempo o en la lista
de tempo.
Ajustar el tempo bsico del proyecto
Realice una de las siguientes operaciones:
m Haga clic en el icono situado en el lado izquierdo de la pantalla LCD, seleccione Tiempos y pro-
yecto y, a continuacin, realice una de las siguientes operaciones:
Mantenga pulsado el botn del ratn sobre el valor de tempo y arrstrelo hacia arriba o
hacia abajo.
Haga doble clic en el valor de tempo e introduzca un valor nuevo en el campo Tempo.
Captulo 6 Trabajar con proyectos 143
m En la Lista de tempo, realice una de las siguientes operaciones:
Mantenga pulsado el botn del ratn sobre el valor de tempo y arrstrelo hacia arriba o
hacia abajo.
Haga doble clic en el valor de tempo e introduzca un valor nuevo en el campo Tempo.
m Abra la pista de tempo y arrastre la lnea de tempo arriba o abajo con la herramienta Puntero.
m Pulse varias veces Maysculas + T al tempo deseado.
La primera vez que marque el tempo, se mostrar una alerta donde se le preguntar si desea
activar la funcin Marcar tempo.
Para obtener informacin sobre la Lista de tempo, consulte Introduccin a la lista de tempo. Para
obtener informacin sobre la pista de tempo, consulte Introduccin a la pista de tempo en la
pgina 543.
Ajustar la tonalidad y la escala del proyecto
Cada proyecto tiene una tonalidad, que de6ne la nota central con la que se relacionan las dems
notas. Por omisin, los proyectos nuevos estn en la tonalidad de Do mayor. Puede seleccionar
una nueva tonalidad cuando cree un proyecto, y cambiarla posteriormente mientras trabaja. Al
aadir bucles Apple Loops al proyecto, estos se ajustan a la tonalidad del proyecto.
Cuando est seleccionada la opcin Mostrar herramientas avanzadas en el panel de pre-
ferencias Avanzado, es posible realizar cambios de armadura en un proyecto. Los cambios de
armadura solo afectan a la visualizacin de las notas MIDI en el Editor de partituras: no afectan a
la reproduccin de los datos MIDI o bucles Apple Loops. Para obtener ms informacin sobre los
cambios de armadura, consulte Introduccin a los compases y las armaduras.
Captulo 6 Trabajar con proyectos 144
Ajustar la tonalidad del proyecto
m Con el cursor de reproduccin al inicio del proyecto, haga clic en el icono situado en el lado
izquierdo de la pantalla LCD, seleccione Tiempos y proyecto, haga clic en la tonalidad y, a conti-
nuacin, seleccione una tonalidad en el men desplegable.
m En el Editor de partituras, haga doble clic en un pentagrama entre la clave y el comps y, a conti-
nuacin, seleccione una tonalidad en el cuadro de dilogo Tonalidad. Tambin puede arrastrar la
armadura desde la caja de componentes hasta el inicio del proyecto.
m Haga clic en el botn Crear armadura en la Lista de compases.
Al cambiar el tipo de escala del proyecto de mayor a menor o viceversa, es posible que en algu-
nos casos la tonalidad cambie enarmnicamente (por ejemplo, de Reb mayor a Do# menor).
Estos cambios se atienen a la prctica comn para la msica impresa, y solo afectan a la tonali-
dad tal y como se muestra en el men, no a la tonalidad de los pasajes del proyecto.
Ajustar el comps del proyecto
Cada proyecto tiene un comps, que de6ne como se divide el tiempo musical en compases y
tiempos. El comps est formado por dos nmeros separados por una barra diagonal (/), de
aspecto similar a una fraccin. El primer nmero controla el nmero de tiempos de cada comps,
y el segundo controla el valor de tiempo (la duracin de la nota que ocupa un tiempo).
El comps del proyecto se puede ajustar en la pantalla LCD, en la Lista de compases o en la Pista
de comps. Cambiar el comps no afecta a la reproduccin del proyecto, pero determina la rejilla
de tiempo en el rea Pistas y en los editores MIDI.
ll valor de division de6ne la division en todas pantallas de posicion (como los editores) y con-
forma la rejilla para distintas operaciones de duracin y situacin. El valor de divisin suele ajus-
tarse a notas 1/16 (semicorcheas), pero puede alcanzar desde 1/4 (negras) hasta 1/192. Si el valor
de nota de la divisin es igual o mayor que el denominador del comps, el tercer valor del visor
de posicin desaparece.
Consejo: Puede utilizar el comando de teclado Ajustar siguiente divisin superior/inferior para
cambiar a la siguiente divisin ms alta o ms baja.
ll indicador de tempo de la pantalla lC0 se re6ere siempre a la negra, aunque se haya seleccio-
nado un denominador de corchea para el comps.
Cuando est seleccionada la opcin Mostrar herramientas avanzadas en el panel de preferen-
cias Avanzado, es posible realizar cambios de comps mediante la lista de compases o la pista
de comps.
Captulo 6 Trabajar con proyectos 145
Cambiar el comps
Realice una de las siguientes operaciones:
m Haga clic en el icono situado en el lado izquierdo de la pantalla LCD, seleccione Tiempos y pro-
yecto y, a continuacin, realice una de las siguientes operaciones:
Mantenga pulsado el botn del ratn sobre cualquiera de los valores de comps y arrstrelo
hacia arriba o hacia abajo.
Haga doble clic en los nmeros del campo e introduzca un valor nuevo.
m En la Lista de compases:
Mantenga pulsado el botn del ratn sobre el valor de comps y arrstrelo hacia arriba o
hacia abajo.
Haga doble clic en el valor de comps e introduzca un valor nuevo en el campo.
m Abra la Pista de comps y haga doble clic en el valor mostrado. Ajuste los valores del numerador
y el denominador (y los dems valores, si lo desea).
Para obtener ms informacin sobre los compases, consulte Introduccin a los compases y
las armaduras.
Ajustar la frecuencia de muestreo del proyecto
La frecuencia de muestreo del proyecto determina el nmero de muestras que utiliza Logic Pro
para la reproduccin de audio. Al grabar o aadir archivos de audio a un proyecto, su frecuencia
de muestreo se sincroniza con la frecuencia de muestreo del proyecto si est activado el ajuste
de proyecto Convertir frecuencia de muestreo del archivo de audio al importar. Puede activar
esta opcin en el panel Archivo > Ajustes del proyecto > Componentes.
Es posible que algunos archivos de audio del proyecto no estn sincronizados con la nueva fre-
cuencia de muestreo seleccionada. La reproduccin de archivos con una frecuencia de muestreo
distinta a la del proyecto ser ms lenta (si la frecuencia de muestreo del archivo es ms alta) o
ms rpida (si la frecuencia de muestreo del archivo es ms baja) de lo debido. Puede ajustar la
frecuencia de muestreo de archivos de audio individuales a la frecuencia de muestreo del pro-
yecto en el explorador de audio del proyecto.
Ajustar la frecuencia de muestreo del proyecto
Realice una de las siguientes operaciones:
Captulo 6 Trabajar con proyectos 146
m Seleccione Archivo > Ajustes del proyecto > Audio (o utilice el comando de teclado Abrir ajustes
de audio del proyecto) y, a continuacin, seleccione una frecuencia de muestreo en el men
desplegable Frecuencia de muestreo.
m Haga clic en la pantalla Frecuencia de muestreo de la pantalla LCD y, a continuacin, seleccione
una frecuencia de muestreo en el men desplegable.
Nota: Si en la pantalla LCD no se muestra la visualizacin de frecuencia de muestreo, haga clic
en la pantalla LCD con la tecla Control pulsada y seleccione Personalizar barra de controles en
el men de funcin rpida. Active la casilla Frecuencia de muestreo en el cuadro de dilogo
Personalizar barra de controles.
Sincronizar la frecuencia de muestreo de un archivo con la del proyecto
m Utilice el comando Copiar/convertir archivos del explorador de audio del proyecto (que tam-
bin se encuentra disponible haciendo clic, con la tecla Control pulsada, en el explorador de
audio del proyecto o utilizando el comando de teclado correspondiente) y, a continuacin, reem-
place el archivo del proyecto.
Logic Pro realiza una conversin nativa de la frecuencia de muestreo en tiempo real. Para
la conversin se puede utilizar cualquier frecuencia de muestreo disponible en Logic Pro
(Audio > Frecuencia de muestreo), aunque su hardware de audio no admita la frecuencia de
muestreo seleccionada.
Al tratarse de software nativo, la funcin Conversin frecuencia muestreo se sincroniza con la
frecuencia de muestreo de cualquier hardware de audio, permitiendo as la reproduccin de los
proyectos en prcticamente cualquier sistema, aunque el hardware no sea compatible en cuanto
a la frecuencia de muestreo. El proceso no ocasiona prdidas. Cualquier procesamiento o bounce
interno se realiza siempre con la frecuencia de muestreo original y con la mxima calidad, incluso
en casos en los que el hardware no es compatible con una frecuencia de muestreo concreta. Esta
funcin le permite trabajar con proyectos creados con sistemas de audio de gama alta usando
con6guraciones de gama ba|a.
Captulo 6 Trabajar con proyectos 147
Por ejemplo, imagine un proyecto creado con un hardware de audio ajustado para funcionar a
96 kHz. Si este proyecto se traslada a otro ordenador (por ejemplo, un ordenador porttil) que no
admita la frecuencia de muestreo del proyecto original, la velocidad de reproduccin resultar
incorrecta. La funcin de conversin nativa de frecuencia de muestreo en tiempo real contrarres-
tar este efecto, permitiendo as la reproduccin del proyecto en el ordenador porttil a cual-
quier frecuencia de muestreo.
Nota: Las frecuencias de muestreo elevadas no solo utilizan ms espacio de disco, sino que
adems requieren ms capacidad de procesamiento.
A|ustar |os untos nca| y hna| de| royecto
Normalmente, un proyecto empieza en la posicin 1 1 1 1 (tal y como se muestra en la panta-
lla LCD, en el modo de compases o en el modo de compases y tiempos). El punto inicial de un
proyecto se puede mover a una posicin anterior, de modo que los tiempos no acentuados o
los comandos de cambio de programa se reproduzcan antes del primer tiempo fuerte. Tambin
puede mover el punto 6nal del proyecto, por e|emplo, para eliminar compases no utilizados al
6nal del proyecto.
Ajustar el punto inicial del proyecto
m Arrastre el marcador de inicio de proyecto de la regla a izquierda o derecha.
A|ustar e| unto hna| de| royecto
Realice una de las siguientes operaciones:
m Arrastre el marcador de 6nal de proyecto de la regla a izquierda o derecha.
m Ajuste el valor en el visor numrico Final del proyecto de la pantalla LCD (haciendo clic en el
valor y arrastrndolo, o haciendo doble clic sobre l).
Pantalla Final del proyecto
Nota: Si en la pantalla lC0 no se muestra la visualizacion de 6nal de proyecto, haga clic en
la pantalla LCD con la tecla Control pulsada y seleccione Personalizar barra de controles en
el men de funcin rpida. Active la casilla Fin de tempo/proyecto en el cuadro de dilogo
Personalizar barra de controles.
Captulo 6 Trabajar con proyectos 148
0urante la reproduccion, un proyecto se detiene al alcanzar el marcador de 6nal de proyecto.
Al grabar, sin embargo, el marcador de 6nal de proyecto se desplaza para adaptarse al 6nal
de la grabacin (en caso de que la grabacin se prolongue ms all de la posicin actual del
marcador).
Ajustar el volumen de reproduccin del proyecto
Puede ajustar el volumen bsico de reproduccin del proyecto arrastrando el regulador de volu-
men maestro de la barra de control. El regulador de volumen maestro controla el canal maestro
del mezclador y acta como un control de volumen maestro para la totalidad del proyecto. Este
regulador no solo ajusta el volumen de reproduccin del proyecto, sino que tambin afecta al
volumen global de la mezcla.
Ajustar el volumen de reproduccin del proyecto
m Arrastre el regulador de volumen maestro hacia la izquierda o hacia la derecha.
Tambin puede controlar el volumen del proyecto utilizando la pista maestra o el canal maestro
del mezclador.
Gestionar proyectos
Introduccin a la gestin de proyectos
Puede gestionar los proyectos de Logic Pro para controlar dnde se guardan los archivos utiliza-
dos en el proyecto, cmo se organizan los proyectos, y realizar otras funciones de gestin.
Un proyecto puede incluir varios componentes, que son archivos multimedia y otros archivos
utilizados en el proyecto. Por omisin, los componentes del proyecto se guardan en el proyecto.
Tambin se puede hacer referencia a los componentes desde una ubicacin externa. Al guardar
un proyecto, puede determinar si los componentes se guardan en el proyecto o si se hace refe-
rencia a ellos.
Cuando est seleccionada la opcin Mostrar herramientas avanzadas en el panel de preferen-
cias Avanzado, es posible gestionar los proyectos de las siguientes formas.
Hacer que Logic Pro cree una carpeta del proyecto con subcarpetas para distintos tipos de
componentes al guardar un proyecto
Crear y editar alternativas del proyecto para el proyecto actual
Acceder a distintas copias de seguridad, que son versiones de un proyecto guardadas
manualmente
Limpiar los archivos del proyecto para reducir el tamao del proyecto eliminando los archivos
innecesarios
Consolidar componentes en un proyecto
Renombrar proyectos desde Logic Pro
Captulo 6 Trabajar con proyectos 149
Cuando est seleccionada la opcin Opciones adicionales: Audio en el panel de preferen-
cias Avanzado, pasan a estar disponibles otras opciones adicionales para gestionar proyectos,
incluidas las siguientes:
Ajustar una ruta de grabacin de audio externa fuera del proyecto o de la carpeta del
proyecto
Mover archivos fuera del proyecto
Utilizar alternativas y copias de seguridad del proyecto
Cuando est seleccionada la opcin Mostrar herramientas avanzadas en el panel de preferen-
cias Avanzado, es posible crear versiones alternativas de un proyecto, cada una de ellas con un
nombre nico y distintos ajustes. Las alternativas se guardan como parte del proyecto y compar-
ten los mismos componentes. Las alternativas del proyecto actual se muestran en el submen
Archivo > Alternativas.
Cada vez que guarde un proyecto seleccionando Archivo > Guardar (o pulsando Comando +
S), se guardar una copia de seguridad de la alternativa de proyecto actual (hasta diez copias de
seguridad por alternativa). En el submen Proyecto > Restaurar a, las copias de seguridad de la
alternativa actual 6guran en orden descendente, de la ms reciente a la ms antigua.
Crear una versin alternativa de un proyecto
1 Seleccione Archivo > Alternativas > Nueva alternativa.
2 Introduzca un nombre nico para la alternativa y haga clic en Terminar.
Editar alternativas del proyecto
1 Seleccione Archivo > Alternativas > Editar alternativas.
2 En la ventana Editar alternativas, seleccione una de las alternativas de la lista y, a continuacin,
realice una de las siguientes operaciones:
Para renombrar la alternativa: haga clic en Renombrar y escriba un nuevo nombre.
Para eliminar la alternativa: haga clic en Eliminar.
No es posible eliminar la alternativa principal.
3 Haga clic en Aceptar.
Seleccionar una alternativa distinta
m Seleccione Archivo > Alternativas y, a continuacin, seleccione una alternativa distinta en la lista.
Captulo 6 Trabajar con proyectos 150
Si ha realizado cambios despus de guardar por ltima vez la alternativa actual, se mostrar un
cuadro de dilogo Guardar, para que pueda guardar los cambios realizados en la alternativa
actual antes de pasar a una alternativa distinta.
Seleccionar una copa de seguridad distinta de la alternativa actual
1 Seleccione Archivo > Restaurar a y, a continuacin, seleccione una copia de seguridad en
el submen.
2 En el cuadro de dilogo Revertir a copia de seguridad, haga clic en Aceptar.
Limpiar proyectos
Cuando est seleccionada la opcin Mostrar herramientas avanzadas en el panel de prefe-
rencias Avanzado, es posible limpiar un proyecto eliminando archivos multimedia no utilizados o
innecesarios mediante el comando Limpiar.
Limpiar archivos del proyecto
1 Seleccione Archivo > Gestin del proyecto > Limpiar.
2 En el cuadro de dilogo que aparece, active las casillas correspondientes a las opciones de lim-
pieza que desee aplicar al proyecto actual.
Eliminar archivos sin usar: se eliminan del proyecto, y del explorador de audio del proyecto, los
archivos que no se utilizan en ninguna alternativa del proyecto.
Nota: Al activar Eliminar archivos sin usar tambin se activa Eliminar copias de seguridad.
Eliminar copias de seguridad: se eliminan del proyecto las copias de seguridad de todas las
alternativas del proyecto.
Eliminar archivos del explorador multimedia: se eliminan del proyecto los archivos compartidos
en el explorador multimedia.
3 Haga clic en Aceptar.
4 Se mostrar un cuadro de dilogo con todos los archivos que van a eliminarse del proyecto.
Para impedir que se eliminen archivos especl6cos del proyecto, desactive la casilla lliminar de
dichos archivos.
5 Haga clic en Aceptar.
Gestionar componentes del proyecto
Al crear o guardar un proyecto, puede seleccionar si los componentes utilizados en el proyecto se
deben guardar en el proyecto o si se debe hacer referencia a ellos desde su ubicacin en el orde-
nador o en un dispositivo de almacenamiento conectado. Los componentes incluyen archivos de
audio y vdeo, instrumentos sampler y muestras para EXS24 o Ultrabeat, y archivos de respuesta
de impulso de la reverb Space Designer.
Guardar los proyectos sin componentes permite ahorrar espacio en el disco pero, como resul-
tado, el proyecto no podr acceder a los archivos referenciados si se mueve, a menos que los
componentes tambin se muevan.
Puede gestionar los componentes del proyecto en el panel Componentes de los ajustes del
proyecto de Logic Pro. Puede utilizar este panel para determinar qu tipo de componentes
en concreto se deben guardar en el proyecto, y a cules se debe hacer referencia desde su
ubicacin externa.
Los datos MIDI de grabaciones de instrumentos de software, archivos MIDI o bucles aadi-
dos, y ajustes de parmetros para los canales y mdulos se guardan siempre como parte de
un proyecto.
Captulo 6 Trabajar con proyectos 151
Abrir los ajustes de componentes del proyecto
m Seleccione Archivo > Ajustes del proyecto > Componentes (o use el comando de teclado Abrir
ajustes de componentes del proyecto).
Para copiar los tipos de archivo correspondientes en el proyecto: seleccione cualquiera de las casi-
llas de copia.
Si desea convertir automticamente la frecuencia de muestreo de todos los archivos importados
(con una frecuencia de muestreo diferente) para que coincida con la frecuencia de muestreo del
proyecto: selecciona la casilla Convertir frecuencia de muestreo de archivos de audio durante
la importacin.
Si desactiva la opcin Copiar muestras EXS en la carpeta del proyecto, solo se copiarn los
archivos de instrumento EXS, no las muestras asociadas con los archivos de instrumento EXS.
Los archivos se copiarn en el proyecto cuando este se guarde.
Una vez guardado el proyecto, podr moverlo o copiarlo sin perder las referencias a los archivos
del proyecto.
Tambin puede crear su propia estructura de carpetas para guardar el proyecto y los distintos
componentes en carpetas categorizadas, o hacer referencia a archivos multimedia situados en
cualquier lugar del sistema. lambien puede especi6car una ruta de grabacion para los archivos
de audio situada fuera del proyecto, en Archivo > Ajustes del proyecto > Grabar > Ruta de gra-
bacin de audio. Para obtener ms informacin sobre los ajustes de Grabacin del proyecto, con-
sulte Ajustes de grabacin.
Consolidar componentes en un proyecto
Con el comando Consolidar, puede crear una copia consolidada de un proyecto y seleccionar
qu tipos de componentes deben copiarse en el proyecto consolidado.
Consolidar componentes del proyecto
1 Seleccione Archivo > Gestin del proyecto > Consolidar (o utilice el comando de teclado
Consolidar proyecto).
2 Active las casillas correspondientes a los tipos de archivo que desee copiar en el proyecto conso-
lidado y haga clic en Aceptar.
Captulo 6 Trabajar con proyectos 152
Renombrar proyectos
Puede renombrar el proyecto actualmente abierto sin salir de Logic Pro.
Si el proyecto solo tiene una alternativa y los dos nombres coinciden, se renombrarn los dos.
Si un proyecto tiene varias alternativas y todas las alternativas tienen sus nombres por omisin
(nombre de proyecto 1, nombre de proyecto 2, etc.), se renombrarn tanto el proyecto como
todas las alternativas.
Renombrar el proyecto actual
1 Seleccione Archivo > Gestin del proyecto > Renombrar proyecto.
2 En el cuadro de dilogo que aparece, introduzca un nuevo nombre para el proyecto.
Copiar y mover proyectos
Puede copiar y mover proyectos en el Finder utilizando cualquiera de las operaciones de archi-
vos estndar del Mac OS X.
A la hora de copiar o mover carpetas del proyecto, tenga en cuenta que si el proyecto hace refe-
rencia a archivos de audio u otros componentes externos, estos no se copiarn ni se movern
junto con el proyecto. Antes de copiar o mover un proyecto a otro ordenador o dispositivo de
almacenamiento, es posible que desee especi6car que todos los componentes se incluyan en el
proyecto. Para obtener informacin sobre la forma de gestionar los componentes del proyecto,
consulte Gestionar componentes del proyecto y Consolidar componentes en un proyecto.
Importar datos y ajustes de otros proyectos
Es posible importar datos de otros proyectos, como contenido de pista (pasajes y carpetas),
mdulos (incluidos los ajustes), envos (incluidos los canales de nivel, direccionamiento y des-
tino), asignaciones de entrada/salida, automatizacin y notas de pista.
En el Navegador de todos los archivos, puede seleccionar qu datos importar en la vista
Importacin de pistas, y si desea aadir los datos a nuevas pistas de su proyecto actual o reem-
plazar los datos existentes.
Tambin se pueden importar los siguientes ajustes del proyecto de otros proyectos:
Distribuciones de ventanas
ajustes de transformacin,
conjuntos Hyper,
Grupos de partituras, estilos de pentagrama, estilos de texto y ajustes
Ajustes de sincronizacin
Ajustes del metrnomo
Ajustes de grabacin
A|ustes de a6nacion
Ajustes de audio
Ajustes MIDI
Ajustes de vdeo
Ajustes de componentes
Importar datos de otro proyecto
1 Realice una de las siguientes operaciones:
Seleccione Archivo > Importar > Proyectos de Logic.
Captulo 6 Trabajar con proyectos 153
Haga clic en la pestaa Todos los archivos en el Navegador.
2 Localice y seleccione el proyecto del que desee importar los datos.
Si utiliza el cuadro de dilogo Importar, se activar el botn Importar.
Si utiliza la pestaa Navegador, se mostrar un botn Importar en la esquina inferior derecha
de la pestaa.
3 Haga clic en el botn Importar, o haga doble clic en el archivo de proyecto.
El Navegador de todos los archivos se actualizar para mostrar una vista Importacin de pistas.
4 Seleccione los datos que desee importar con las casillas pertinentes. Puede 6ltrar que pistas o
tipos de canal deben mostrarse utilizando los botones situados sobre la tabla Importacin de
pistas.
Nm(ero): muestra el nmero de pista. No se mostrar ningn nmero para los canales que
no aparezcan en el rea Pistas. Las pistas de carpeta se mostrarn con una entrada como, por
ejemplo, 3-1, donde 3 es el nmero de pista y 1 el nmero de carpeta. Si desea ver el conte-
nido de una pista de carpeta en el siguiente nivel, haga doble clic en ella. Tenga en cuenta que
las pistas de carpeta de tomas se importan con todas las tomas y compilaciones.
Captulo 6 Trabajar con proyectos 154
Nombre: muestra el nombre de la pista o del canal tal y como aparece en el proyecto
de origen.
Tipo: muestra el tipo de pista o canal.
Contenido: se utiliza para importar el contenido del pasaje o carpeta de una pista. En las pistas
de carpeta, puede hacer doble clic en una carpeta para acceder a sus pistas individuales.
Mdulos: se utiliza para importar cualquier mdulo insertado en un canal, y sus ajustes. Los
mdulos se enumeran segn su orden de insercin (descendente). En el caso de los canales
de instrumentos de software, tambin se pueden importar los mdulos de instrumentos.
Envos: se utiliza para importar los envos insertados en un canal (tambin en los canales de
nivel, direccionamiento y destino).
E/S: se utiliza para importar los ajustes de E/S de un canal.
Nota: En el caso de los canales de instrumentos de software, importar los ajustes de E/S no
incluye los mdulos de instrumentos. Consulte la entrada Mdulos ms arriba.
Automtico: se utiliza para importar datos de automatizacin de pista.
Notas: se utiliza para importar notas especl6cas de una pista.
Consejo: Si desea personalizar la visualizacin de columnas, haga clic en la cabecera de la tabla
con la tecla Control pulsada y, a continuacin, muestre u oculte las columnas. Adems, puede
arrastrar las cabeceras de columna para cambiar el orden de las columnas. Estos ajustes se guar-
dan con las preferencias automticamente al cerrar Logic Pro y se aplican a todos los proyectos.
Consejo: Pulse la tecla de echa derecha para seleccionar todas las opciones de la llnea seleccio-
nada y la tecla de echa izquierda para anular su seleccion.
5 Realice una de las siguientes operaciones:
Para aadir los datos seleccionados al proyecto actual: haga clic en el botn Aadir (o mantenga
pulsada la tecla Comando mientras pulsa la tecla de echa aba|o).
Las pistas se aadirn debajo de la pista seleccionada, en el rea Pistas.
Para reemplazar los datos de la pista actualmente seleccionada por los datos seleccionados del
otro proyecto: haga clic en el botn Reemplazar.
Nota: la funcion Reemplazar solo funciona cuando se seleccionan datos de una sola 6la, no si
se han seleccionado varias 6las.
Importar ajustes de otro proyecto
1 Realice una de las siguientes operaciones:
Seleccione Archivo > Ajustes del proyecto > Importar ajustes del proyecto (o utilice el
comando de teclado correspondiente, por omisin: Opcin + Comando + I).
Haga clic en la pestaa Todos los archivos en el Navegador.
2 Localice y seleccione el proyecto del que desee importar los ajustes y haga clic en Importar.
Nota: Si accede a los ajustes desde la ventana Navegador, tambin tendr que hacer clic
en el botn Importar ajustes del proyecto, que se mostrar despus de hacer clic en el
botn Importar.
Captulo 6 Trabajar con proyectos 155
3 En la ventana Ajustes de importacin, seleccione las casillas de los ajustes que desee importar y
haga clic en Importar.
Los ajustes se importarn al proyecto activo.
Previsualizar proyectos en el Finder
Todos los proyectos de Logic Pro incluyen una imagen de previsualizacin que le permite ver
el contenido de un proyecto en el Finder mediante Vista Rpida sin tener que abrir el proyecto.
lsta imagen se actualiza cada vez que se guarda el proyecto a 6n de mostrar el estado actual
del proyecto.
Previsualizar un proyecto con Vista Rpida
Realice una de las siguientes operaciones:
m Seleccione un archivo de proyecto en el Finder y pulse la barra espaciadora.
m Desplcese hasta un archivo de proyecto en el Navegador de todos los archivos y, a continua-
cin, seleccione Vista Rpida en el men Accin.
m Desplcese hasta un archivo de proyecto en el explorador de todos los archivos, haga clic en el
archivo con la tecla Control pulsada y, a continuacin, seleccione Vista Rpida en el men de
funcin rpida.
Se mostrar una imagen en miniatura del archivo de proyecto seleccionado en Vista Rpida,
junto con una lista de alternativas del proyecto.
Cerrar proyectos
Puede cerrar el proyecto activo si desea dejar de trabajar en l.
Cerrar el proyecto activo
m Seleccione Archivo > Cerrar proyecto (o pulse Opcin + Comando + W).
Si ha realizado cambios desde la ltima vez que lo guard, Logic Pro le preguntar si desea guar-
dar el proyecto antes de cerrarlo.
Importante: El comando de teclado Cerrar proyecto sin guardar cerrar el proyecto activo
sin guardarlo y sin preguntarle si desea hacerlo. Este comando se ha incluido a peticin de
varios usuarios experimentados de Logic Pro. Utilcelo solo cuando est seguro de que eso es lo
que quiere.
Captulo 6 Trabajar con proyectos 156
Ver la informacin del proyecto y reorganizar la memoria
Puede ver el nmero de pasajes y otros objetos de un proyecto, el nmero de eventos MIDI dife-
rentes y la cantidad de memoria que utilizan en la ventana Informacin del proyecto.
Aunque es algo infrecuente, un proyecto puede corromperse debido a conictos del driver o
de la memoria, o puede parecer ralentizado. Si esto sucede, Logic Pro mostrar un mensaje de
advertencia que le informar del problema. Por lo general, estos problemas pueden corregirse en
la ventana Informacin del proyecto.
La ventana Informacin del proyecto tambin pone a su disposicin la funcin Reorganizar
memoria, que le permite incrementar la cantidad de memoria libre y corregir ciertas corrupcio-
nes potenciales del proyecto u otros problemas.
Abrir la ventana Informacin del proyecto
m Utilice el comando de teclado Informacin del proyecto.
keconhgurar |a memora de royecto
m Haga clic en el botn Reorganizar memoria de la ventana Informacin del proyecto.
Cuando reorganice la memoria, el proyecto activo se revisar en busca de seales de deterioro,
problemas estructurales y bloques sin uso. Si se encuentran bloques sin uso, tendr la posibilidad
de eliminarlos y reparar el proyecto.
Nota: La memoria del proyecto tambin se reorganizar automticamente cuando se guarde o
se abra un proyecto. Un uso habitual (y recomendable) de esta funcin es el de liberar memoria
tras cerrar un proyecto en el caso de que hubiera dos o ms proyectos abiertos previamente
al cierre.
7
157
Introduccin a las pistas
Las pistas le ayudan a organizar y controlar el sonido de las grabaciones y otros materiales de un
proyecto. Los pasajes de audio y MIDI se graban y se organizan en pistas en el rea Pistas. A cada
pista se le asigna un canal en el Mezclador.
Un proyecto de Logic Pro puede incluir los siguientes tipos de pistas:
Pistas de audio: contienen pasajes de audio de grabaciones de audio, bucles Apple Loops de
audio y archivos de audio importados.
Pistas de instrumentos de software: contienen pasajes MIDI de grabaciones de instrumentos de
software, bucles Apple Loops de instrumentos de software y archivos MIDI importados.
Pistas de Drummer: se comportan como pistas de instrumentos de software, pero sin ninguna
entrada MIDI. Las pistas de Drummer admiten el mdulo Drum Kit Designer, por lo que puede
aadir bateras virtuales a sus proyectos. Para obtener ms informacin, consulte Introduccin
a Drummer.
Pistas MIDI externas: contienen pasajes MIDI que envan datos MIDI a un dispositivo
MIDI externo.
Pistas de carpeta: contienen carpetas, que son contenedores de varias pistas y pasajes. A dife-
rencia de otras pistas, las pistas de carpeta no estn asignadas a ningn canal en el Mezclador.
Cada pista tiene una cabecera de pista situada a la izquierda de la pista, que muestra el nombre
y el icono de la pista. Las cabeceras de pista tambin contienen controles que puede utilizar para
silenciar, asilar y ajustar el nivel de volumen y la posicin panormica de la pista, as como con-
trolar la pista de otras formas.
Al crear una pista, debe seleccionar el tipo de pista, el formato y la salida. Tambin puede selec-
cionar una correccin, que controla el sonido de la pista.
Puede utilizar Track Stacks para organizar proyectos con un elevado nmero de pistas y simpli-
6car la creacion de subgrupos de audio para pistas relacionadas. lxisten distintas tipos de lrack
Stacks, diseados para distintas situaciones.
Trabajar con pistas
Captulo 7 Trabajar con pistas 158
Puede editar los parmetros de la pista seleccionada en el Inspector de pista.
Adems, hay otros dos tipos de pistas con funciones especl6cas. las pistas globales y la
pista maestra.
Pistas globales: estas pistas, que se muestran bajo la regla en el rea Pistas y en los editores
lineales, se utilizan para ver y editar distintos aspectos del proyecto en general, como el tempo,
que afecta a todas las pistas de proyecto. Para obtener informacin sobre las pistas globales,
consulte Introduccin a las pistas globales.
Pista maestra: al mostrar la pista maestra, aparece bajo todas las dems pistas en el rea Pistas.
Para obtener informacin sobre la pista maestra, consulte Trabajar con la pista maestra.
Nociones bsicas sobre las pistas
Crear pistas
Se aaden pistas al proyecto para guardar sus grabaciones, bucles y otros materiales. Al aadir
una pista, puede seleccionar el tipo de pista, el formato, la fuente de entrada (para pistas de
audio) y la salida, y crear varias pistas en una nica operacin. Las opciones del cuadro de di-
logo Nuevas pistas varan en funcin del tipo de pista que se est creando.
Cuando se crea una pista nueva, tambin se crea un canal nuevo correspondiente. La pista nueva
aparece en el rea Pistas, y el canal nuevo aparece en el Mezclador.
Crear una o varias pistas nuevas
1 Haga clic en el botn Aadir pistas , situado encima de las cabeceras de pista.
2 Seleccione el tipo de pista en la parte superior del cuadro de dilogo Nueva pistas.
3 Si el rea Detalles de la parte inferior est cerrada, haga clic en el tringulo desplegable de
Detalles para abrirla.
4 Seleccione la fuente de entrada en el men desplegable Entrada.
Para pistas de audio: seleccione el canal o los canales de entrada.
Para pistas de instrumentos de software: seleccione Un mdulo de instrumento.
Cuando est seleccionada la opcin Mostrar herramientas avanzadas en el panel de preferen-
cias Avanzado, el men desplegable Entrada no se encuentra disponible para pistas de instru-
mentos de software.
Para pistas MIDI externas: seleccione Un dispositivo USB o MIDI externo y, a continuacin,
seleccione el canal o los canales de entrada en el men desplegable Entrada inferior.
Para pistas de Drummer: el men desplegable Entrada no est disponible.
Consejo: Bajo el men desplegable Entrada, una lnea de texto muestra el dispositivo de entrada
actual. Para cambiar el dispositivo de entrada, haga clic en la echa situada |unto al texto y, a
continuacin, cambie el dispositivo en el panel de preferencias Audio.
5 Seleccione la salida de audio y el canal (o los canales) de salida en los mens desplegables Salida.
Consejo: Bajo el men desplegable Salida, una lnea de texto muestra el dispositivo de salida
actual. Para cambiar el dispositivo de salida, haga clic en la echa situada |unto al texto y, a conti-
nuacin, cambie el dispositivo en el panel de preferencias Audio.
6 Realice cualquiera de las siguientes operaciones:
Para ajustar el nmero de partes multitmbricas para pistas de instrumentos de software: selec-
cione la opcin Multitmbricas e introduzca el nmero de partes multitmbricas o partes
con capas.
Captulo 7 Trabajar con pistas 159
Multitmbricas hace referencia al nmero de sonidos diferentes que un instrumento de soft-
ware puede reproducir simultneamente.
Para que la biblioteca se abra automticamente de modo que pueda seleccionar una correccin
para la pista: active la casilla Abrir biblioteca.
Consejo: desactive la casilla Abrir biblioteca si desea aadir una pista vaca que no contenga
ningn mdulo.
Para activar la monitorizacin para pistas de audio: active la casilla Quiero or mi instrumento
mientras toco y grabo.
Cuando est seleccionada la opcin Mostrar herramientas avanzadas en el panel de preferen-
cias Avanzado, la casilla lleva por ttulo Monitorizacin de entrada.
Para activar la grabacin de pistas de audio: active la casilla Preparar nuevas pistas de audio
para grabacin inmediata.
Cuando est seleccionada la opcin Mostrar herramientas avanzadas en el panel de preferen-
cias Avanzado, la casilla lleva por ttulo Activar grabacin.
Para crear varias pistas: seleccione el nmero del campo Nmero de pistas para crear e intro-
duzca un nmero nuevo.
7 Haga clic en Crear.
La pista nueva aparecer en el rea Pistas. Si la casilla Abrir biblioteca est activada, la biblioteca
se abrir de modo que pueda seleccionar un patch para la pista.
Para obtener informacin sobre la forma de seleccionar correcciones, consulte Seleccionar
una correccin.
Crear una pista bajo la pista seleccionada
1 Con la tecla Control pulsada, haga clic en la cabecera de pista.
2 Seleccione una de las siguientes opciones en el men de funcin rpida:
Para crear una pista de audio: seleccione Nueva pista de audio.
Para crear una pista de instrumentos de software: seleccione Nueva pista de instrumento de
software.
Captulo 7 Trabajar con pistas 160
Para crear una pista de Drummer: seleccione Nueva pista de Drummer.
Para crear una pista MIDI externa: seleccione Nueva pista MIDI externa.
Bajo la pista seleccionada se crear una nueva pista del tipo seleccionado, con ajustes
por omisin.
Cuando se crea una pista de Drummer, la pista incluye dos pasajes de 16 compases. En el canal
de la pista se inserta el mdulo Drum Kit Designer, con un kit de batera por omisin. Para obte-
ner ms informacin sobre la forma de trabajar con pistas de Drummer, consulte Introduccin
a Drummer.
Crear pistas que utilicen canales existentes
Cuando se crea una nueva pista utilizando el cuadro de dilogo Nueva pistas, tambin se crea
un nuevo canal para dicha pista. En algunas situaciones, sin embargo, es posible que desee crear
pistas que utilicen canales existentes.
Por ejemplo, si utiliza un EXS24 mkII con un kit de batera cargado, es posible que desee enviar
varias pistas, con pasajes MIDI que accionen un sonido de batera concreto, al canal en el que
est insertado el EXS24 mkII. Al tener una pista separada para cada sonido, es posible silenciar o
aislar independientemente cada sonido de la batera. Si utiliza una versin de varias salidas del
EXS24 mkII, puede procesar cada sonido del kit de batera con distintos efectos.
Tambin puede copiar pistas en el rea Pistas. La pista copiada utilizar el mismo canal que la
pista original, y todos los pasajes seleccionados se movern de la pista original a la copia. Esto le
permite doblar partes o hacerlas ms densas, y facilita la creacin de lneas octavadas en pistas
de instrumentos de software (o de instrumentos MIDI externos). Despus de copiar la pista,
puede duplicar o restaurar los pasajes copiados en la pista original.
Crear una pista con la misma asignacin de canal o instrumento
1 Seleccione la pista que desee en el rea Pistas.
2 Realice una de las siguientes operaciones:
Seleccione Pista > Otros > Nueva pista con el mismo canal (o utilice el comando de teclado
correspondiente).
Con la tecla Opcin pulsada, haga clic en el botn Duplicar pista , situado encima de las
cabeceras de pista.
Se crear una pista nueva debajo de la pista seleccionada.
Crear una pista con la siguiente asignacin de canal o instrumento
m Seleccione la pista en el rea Pistas y, a continuacin, seleccione Pista > Otros > Nueva pista con
el canal siguiente (o utilice el comando de teclado correspondiente).
Este comando crea una pista nueva debajo de la pista seleccionada y le asigna el siguiente canal.
Si no existe otro canal, se crea automticamente.
Crear una pista nueva para los pasajes seleccionados
m Seleccione los pasajes y, a continuacin, seleccione Pista > Otros > Nueva pista para los pasajes
seleccionados.
Los pasajes seleccionados se movern de la pista de origen a la pista nueva, que utilizar el
mismo canal que la pista de origen. En otras palabras, se emplear un nico canal para todas
las pistas.
Captulo 7 Trabajar con pistas 161
Si utiliza este comando con varios pasajes seleccionados en distintas pistas, se crear una pista
nueva para cada pista de origen. Por ejemplo, si selecciona pasajes de tres pistas de origen, se
crearn tres pistas nuevas para los pasajes.
Crear una pista nueva para pasajes superpuestos
m Seleccione los pasajes y, a continuacin, seleccione Pista > Otros > Nueva pista para los pasajes
superpuestos.
Se crearn pistas nuevas para los pasajes total o parcialmente superpuestos, que se redistribuirn
por las pistas recin creadas. Se crear una pista nueva para cada superposicin. Todas las pistas
utilizarn el mismo canal que la pista original. En otras palabras, se emplear un nico canal para
todas las pistas.
Copiar una pista en el rea Pistas
m Con la tecla Opcin pulsada, arrastre la cabecera de pista hacia arriba o hacia abajo.
Todos los pasajes seleccionados y todos los datos de automatizacin de la pista original se copia-
rn en la pista nueva. La pista nueva utilizar el mismo canal que la pista original.
Duplicar o restaurar pasajes en la pista original
m Con la tecla Opcin pulsada, arrastre los pasajes en la pista de destino.
Reasignar pistas a distintos canales
En algunas situaciones, es posible que desee reasignar una pista a un canal diferente. Por ejem-
plo, puede reasignar la salida de una pista de instrumentos de software a otro canal de ins-
trumentos, de modo que los pasajes MIDI de ambas pistas se reproduzcan a travs de mismo
mdulo de instrumentos de software.
Reasignar una pista a un canal diferente
1 Con la tecla Control pulsada, haga clic en la cabecera de pista.
2 Seleccione Reasignar pista en el men de funcin rpida y, a continuacin, seleccione un canal
en el submen.
Reasignar globalmente varias pistas que compartan el mismo canal
m Con la tecla Opcion pulsada, reasigne el canal de una pista y, a continuacion, con6rme la accion
haciendo clic en el botn Reasignar todas las pistas.
El nuevo canal se utilizar en todas las pistas que compartan el canal original en el proyecto
actual (incluidas las pistas contenidas en carpetas).
Captulo 7 Trabajar con pistas 162
Adems de reasignar pistas a canales, puede reasignarlas a cualquiera de los siguientes destinos:
Sin salida: las pistas con6guradas como "Sin salida' no envlan datos. lsto puede resultar util
para almacenar datos (como SysEx) que no se desean enviar desde Logic Pro.
Carpeta: este ajuste se utilizar cuando se desea que la pista reproduzca un pasaje de carpeta.
(Consulte Introduccin a las carpetas en la pgina 310.) Los pasajes normales en una pista con-
6gurada para reproducir carpetas no se reproducen.
Seleccionar pistas
Algunas operaciones que se realizan con las pistas, como duplicar pistas o asignar pistas a un
canal distinto, exigen que antes se seleccione la pista o las pistas pertinentes.
Puede seleccionar varias pistas. Si se seleccionan varias pistas, la primera pista seleccionada ser
la pista activa. Algunas operaciones, como seleccionar un patch en la biblioteca, solo afectan a la
pista activa cuando hay varias pistas seleccionadas.
Seleccionar una pista
m Haga clic en cualquier parte vaca de la cabecera de pista.
Cuando se selecciona una pista, se seleccionan todos los pasajes de la pista (o aquellos que
quedan comprendidos dentro del ciclo, en caso de que est activado el modo Ciclo). Para selec-
cionar una pista sin cambiar la seleccin de pasajes actual, haga clic en la pista con la tecla
Opcin pulsada.
Seleccionar la pista situada encima o debajo de la pista seleccionada
m Utilice uno de los siguientes comandos de teclado:
Seleccionar pista anterior
Seleccionar pista siguiente
Seleccionar varias pistas
m Con la tecla Maysculas pulsada, haga clic en las cabeceras de pista.
Duplicar pistas
Puede duplicar una pista creando una nueva pista debajo de la pista original con los mismos
ajustes de instrumentos y efectos. La pista duplicada estar vaca, y no contendr ningn pasaje.
Duplicar una pista
m Seleccione la pista y realice cualquiera de las siguientes operaciones:
Haga clic en el botn Duplicar pista , situado encima de las cabeceras de pista.
Seleccione Pista > Otros > Nueva pista con ajustes duplicados.
Para copiar pasajes de la pista original a la duplicada, arrstrelos con la tecla Opcin pulsada.
Cambiar el nombre de las pistas
Cuando se selecciona una correccin para una pista, la pista toma el nombre de la correccin.
Puede cambiar el nombre de una pista en cualquier momento.
Cambiar el nombre de una pista
Realice una de las siguientes operaciones:
m Haga doble clic en el nombre en la cabecera de pista e introduzca un nombre nuevo para
la pista.
m Con la tecla Control pulsada, haga clic en la cabecera de pista, seleccione Renombrar pista en el
men de funcin rpida e introduzca un nombre nuevo para la pista.
Captulo 7 Trabajar con pistas 163
Cambiar los iconos de pista
Por omisin, las pistas utilizan el mismo icono que la correccin seleccionada para la pista. Puede
cambiar el icono de una pista en cualquier momento.
Cambiar el icono de una pista
Realice una de las siguientes operaciones:
m Con la tecla Control pulsada, haga clic en el icono en la cabecera de pista y, a continuacin, selec-
cione un icono nuevo en el men de funcin rpida.
m Seleccione la pista, haga clic en el icono de pista en el inspector de pistas y, a continuacin,
seleccione un icono nuevo en el men desplegable Icono.
Cambiar los colores de las pista
Por omision, los colores de pista ree|an el tipo de pista. Puede cambiar el color de pistas espe-
cl6cas y, de esta forma, emplear el color como ayuda para organizar visualmente el rea Pistas e
identi6car las pistas en un arreglo grande. los colores de las pistas sern visibles cuando con6-
gure las cabeceras de pista de modo que muestren las barras de color de pista.
Al cambiar el color de una pista tambien se modi6ca el color del canal correspondiente en
el mezclador.
Cambiar el color de una pista
Realice una de las siguientes operaciones:
m Seleccione la pista, seleccione Pista > Asignar color de pista y, a continuacin, seleccione un color
en la paleta de colores.
m Con la tecla Control pulsada, haga clic en la cabecera de pista, seleccione Asignar color de pista
en el men de funcin rpida y, a continuacin, seleccione un color en la paleta de colores.
Reordenar las pistas en el rea Pistas
Puede reordenar las pistas en el rea Pistas. Cambiar el orden de las pistas no afecta al sonido de
un proyecto, pero le permite organizar visualmente las pistas para mantener los instrumentos en
un determinado orden, o mantener juntas las pistas relacionadas. Por ejemplo, puede mantener
juntas todas las pistas de percusin, o puede mantener juntas todas las pistas que doblan la
misma meloda.
Cuando est seleccionada la opcin Opciones de edicin avanzadas en el panel de prefe-
rencias Avanzado, tambin es posible ordenar las pistas seleccionando una de las opciones del
men Pista > Ordenar pistas por.
Captulo 7 Trabajar con pistas 164
Reordenar las pistas
m Mantenga pulsado el ratn en una parte vaca de la cabecera de pista y, a continuacin, arrastre
la pista hacia arriba o hacia abajo.
Ordenar las pistas
m Seleccione Pista > Ordenar pistas por y, a continuacin, seleccione un tem en el submen.
Canal MIDI
Canal de audio
Canal de salida
Nombre de instrumento
Nombre de pista
En uso, Sin usar
Hacer zoom en las pistas
Se puede utilizar el zoom en pistas del rea Pistas, combinado o no con los controles de zoom
del rea Pistas (y el regulador Zoom de onda). Existe para las pistas un ajuste de zoom por omi-
sin cuando se abre una ventana por primera vez, que proporciona un equilibrio entre la visibili-
dad del texto y de los pasajes y el espacio de trabajo en el rea Pistas.
Hacer zoom en una pista
1 Mueva el puntero a la esquina inferior izquierda de una pista.
ll puntero se convertir en un par de echas apuntando hacia arriba y hacia aba|o.
2 Arrastre el puntero verticalmente.
Mientras se pulse el botn del ratn, la etiqueta Ayuda mostrar el factor de zoom individual de
la pista, comparado con el nivel general de zoom de la ventana.
Hacer zoom automticamente en la pista seleccionada
m Seleccione Vista > Zoom de pista automtico en la barra de mens del rea Pistas (o pulse
Control + Z).
Hacer zoom en todas las pistas
1 Mueva el puntero a la esquina inferior izquierda de una pista.
ll puntero se convertir en un par de echas apuntando hacia arriba y hacia aba|o.
2 Con la tecla Comando pulsada, arrastre el puntero hacia arriba o hacia abajo.
Devolver todas las pistas al nivel de zoom por omisin
1 Mueva el puntero a la esquina inferior izquierda de una pista.
ll puntero se convertir en un par de echas apuntando hacia arriba y hacia aba|o.
2 Con la tecla Maysculas pulsada, arrastre el puntero hacia arriba o hacia abajo.
Captulo 7 Trabajar con pistas 165
Hacer zoom en las pistas utilizando comandos de teclado
Utilice cualquiera de los siguientes comandos de teclado:
m Acercar zoom pista individual y Alejar zoom pista individual: aumenta o disminuye en uno el
factor de zoom de pista individual de la pista seleccionada.
m Activar/desactivar zoom individual de pista: alterna el ajuste de la pista seleccionada entre su nivel
de zoom individual y el nivel de zoom de la ventana. Esta opcin es til para acercar una pista y
editar sus datos de automatizacin. Tras la edicin, use el comando de teclado Activar/desactivar
zoom de pista individual para volver al nivel de zoom original.
m Reiniciar zoom pista individual: devuelve la pista seleccionada al nivel de zoom de ventana.
m Reiniciar zoom individual en todas las pistas: devuelve todas las pistas con zoom al nivel de zoom
de ventana.
Reemplazar o duplicar sonidos de percusin en el rea Pistas
Utilizando el reemplazo de percusin, puede reemplazar sonidos de percusin concretos de una
pista de audio sin volver a grabar la pista entera. Para reemplazar o doblar los sonidos de percu-
sin, puede utilizar una pista de audio que contenga una grabacin de un solo tambor (u otro
instrumento de percusion) a 6n de crear una pista de instrumentos de software con notas de
accionamiento MIDI iguales. La pista de instrumentos de software reproduce samples de percu-
sin utilizando el sampler EXS24 mkll.
Reemplazar o duplicar una seal de percusin grabada
1 Seleccione la pista de audio que contenga la grabacin de percusin.
2 Seleccione Pista > Reemplazar o doblar pista de percusin (o utilice el comando de teclado
correspondiente).
Se producirn los cambios siguientes en el rea Pistas:
Se buscarn transitorios en todos los archivos de la pista de audio seleccionada (si todava no
se han analizado). La pista seleccionada se ampliar en vertical.
Se crear una pista de instrumentos de software debajo de la pista de audio, y el EXS24 se
insertar en la ranura de instrumento.
Se abrir la biblioteca, con el EXS24 seleccionado, de modo que pueda seleccionar el sonido
ms adecuado para el proyecto.
En la pista de instrumentos de software, se crear un pasaje MIDI con las notas de acciona-
miento basadas en los transitorios detectados.
Captulo 7 Trabajar con pistas 166
Se abrir el cuadro de dilogo Reemplazo/duplicacin de percusin.
3 En el cuadro de dilogo Reemplazo/duplicacin de percusin, ajuste los parmetros siguientes:
Men desplegable Instrumento: seleccione el sonido de percusin que desee reemplazar o
duplicar (Bombo, Caja, Tom u otro).
Botones de modo: seleccione uno de los modos siguientes:
Reemplazo: el nuevo sonido reemplazar el original y todos los pasajes de la pista original
se silenciarn.
Duplicacin: el nuevo sonido se aadir al original (no se silencia el sonido original).
Regulador Umbral relativo: ajuste el valor de umbral para los transitorios, por encima del cual
se generarn notas de accionamiento.
Botn Escucha previa: Haga clic para iniciar la reproduccin tanto de la pista original (de
audio) como de la pista de reemplazo (de instrumentos de software) a partir de la posicin
actual del cursor de reproduccin. Se aplica un solo a las dos pistas, de modo que todas las
dems pistas queden silenciadas.
Es posible que desee ajustar el cursor de reproduccin o activar el rea de ciclo para reali-
zar una escucha previa de una parte del proyecto que requiera atencin especial durante el
reemplazo de percusin. Vuelva a hacer clic en Escucha previa para detener la reproduccin,
devolver el cursor de reproduccin a la posicin de reproduccin anterior y anular el solo de
las dos pistas.
Captulo 7 Trabajar con pistas 167
Men desplegable Nota de accionamiento: ajuste el tono de las notas de accionamiento crea-
das en la pista de instrumentos de software. Si selecciona Automtico (el ajuste por omisin)
la nota de accionamiento se ajustar tal y como se indica a continuacin:
Bombo = C1 (36)
Caja = D1 (38)
Tom = A1 (45)
Otro = C3 (60) y el men Automtico no estn disponibles, pues no hay ninguna opcin
automtica para este ajuste.
Nota: los cambios realizados en la nota de accionamiento no modi6can el a|uste del instru-
mento. Sin embargo, los cambios realizados en el a|uste del instrumento sl modi6can la nota
de accionamiento, que cambiar a Automtico o C3 (60).
Regulador Desplazamiento temporal: adelante (valores negativos) o retrase (valores positivos)
la posicin de las notas de accionamiento. Por lo general, el desplazamiento debe ajustarse en
0,0 ms (para colocar las notas de accionamiento MIDI exactamente en las posiciones tempora-
les del transitorio), pero es posible que tenga que ajustarlo si utiliza un instrumento propio o
de otros fabricantes.
Botn Ajustar tiempo de ataque medio: ajuste el desplazamiento medio de todos los pasajes
de la pista de audio de origen.
4 laga clic en Aceptar para con6rmar la accion.
Al hacer clic en Aceptar, se restaurar el zoom vertical de la pista de audio original, se silenciarn
sus pasajes (si se ha seleccionado la opcin Reemplazo) y se anular la seleccin de la pista. En la
pista de instrumentos de software se crearn las notas de accionamiento MIDI para el EXS24 y se
seleccionar la pista.
Utilizar los controles de cabecera de pista
Introduccin a la cabecera de pista
Cada pista incluye una cabecera de pista que muestra el nombre y el icono de pista, e incluye
una serie de controles de pista. Por omisin, en todas las pistas se incluyen los botones Activar
grabacin, Silenciar y Solo; y en las pistas de audio se incluye el botn Monitorizacin de
entrada.
Regulador de volumen Botn Solo
Potencimetro
Panormica Botn Activar grabacin Botn Silenciar
Cuando est seleccionada la opcin Mostrar herramientas avanzadas en el panel de preferen-
cias Avanzado, pasan a estar disponibles otros controles de cabecera de pista, como un conmuta-
dor de activacin/desactivacin, el botn Ocultar y las opciones Nmero de pista y Barras
de color.
Puede personalizar la cabecera de pista mostrando u ocultando distintos controles de cabecera
de pista, a 6n de optimizar su u|o de traba|o. lambien puede cambiar el tamano de las cabece-
ras de pista a 6n de tener ms espacio para traba|ar en el rea Pistas.
Captulo 7 Trabajar con pistas 168
Conhgurar |a cabecera de sta ut|zando e| menu de funcon rda
1 Con la tecla Control pulsada, haga clic en la cabecera de pista.
2 Seleccione Componentes de la cabecera de pista en el men de funcin rpida y, a continua-
cin, seleccione tems individuales en el submen.
Adems de mostrar y ocultar controles de cabecera de pista, puede ajustar la funcin del poten-
cimetro Panormica en el submen Funcin del potencimetro Panormica/Enviar.
Conhgurar |a cabecera de sta ut|zando e| cuadro de d|ogo Conhguracon de cabeceras
de pista
1 Abra el cuadro de dilogo "Con6guracion de cabeceras de pista' realizando una de las siguientes
operaciones:
Seleccione Pista > "Con6gurar cabecera de pista' (o utilice el comando de teclado
correspondiente).
Con la tecla Control pulsada, haga clic en cualquier cabecera de pista y seleccione "Con6gurar
cabecera de pista en el men de funcin rpida.
2 Vodi6que los elementos de cabecera de pista en el cuadro de dilogo "Con6guracion de cabece-
ras de pista.
cos|||o 8ottos Je suethc|e Je cootto|. cuando est activada, se muestran las barras de super-
6cie de control, que indican las pistas a las que estn accediendo las super6cies de control
conectadas a su sistema. Puede asignar un color diferente a cada super6cie de control en
el Inspector de dispositivos. Para obtener ms informacin, consulte el manual Soporte para
suethc|es Je cootto| Je |oq|c |to.
Casilla Nmeros de pista: actvela para mostrar los nmeros de pista en el lado izquierdo de
las cabeceras de pistas. Las pistas se numeran automticamente en orden descendente.
Durante la reproduccin, cada nmero de pista se reemplaza por un medidor de nivel de
pequeo tamao que muestra el nivel de salida (para pistas de audio) o el valor de velocidad
(para pistas de instrumentos de software).
Casilla Barras de color: actvela para mostrar una barra de color en el borde izquierdo de cada
cabecera de pista.
Casilla Pista de groove: cuando est seleccionada, el groove en el borde izquierdo de cada
cabecera de pista.
Casilla Iconos de pista: actvela para mostrar iconos de pista en la cabecera de pista.
Seccin Nombres: utilice los mens desplegables de esta seccin para determinar qu debe
mostrarse en la columna de nombre adicional.
Seccin Botones: seleccione la casilla de los botones que desee mostrar en la cabecera de pista.
Botn de volumen: seleccinelo para mostrar el regulador/medidor de nivel de volumen en la
cabecera de pista.
Men desplegable Panormica/Envos: seleccione en este men desplegable si el poten-
cimetro Panormica controla el ajuste de panormica/balance o el nivel de uno de los
envos disponibles.
3 Haga clic en Aceptar.
Cambiar el tamao horizontal de todas las cabeceras de pista
1 Coloque el puntero sobre la lnea que divide las cabeceras de pista desde el borde izquierdo de
las pistas.
El puntero se transforma en un puntero de redimensin.
Captulo 7 Trabajar con pistas 169
2 Arrastre la lnea hacia la izquierda o hacia la derecha para cambiar el tamao de las cabeceras
de pista.
Silenciar las pistas
Puede silenciar una pista para no orla durante la reproduccin del proyecto. Silenciar pistas es
til para escuchar cmo suena el proyecto sin la pista, comparar versiones alternativas de una
pista o probar distintos bucles de un proyecto.
Al silenciar una pista con el botn Silenciar, se silenciar el canal al que est asignada la pista;
tambin se silenciarn todas las pistas del proyecto que utilicen el mismo canal. No obstante, los
mdulos del canal silenciado seguirn procesndose, para que el sistema responda rpidamente
cuando se silencie o se active el sonido de las pistas.
Puede silenciar pistas individuales asignadas al mismo canal desactivndolas.
Silenciar una pista
m Haga clic en el botn Silenciar de la pista en la cabecera de pista.
Silenciar una pista cuando los botones Silenciar estn ocultos
m Utilice el comando de teclado Activar/desactivar silencio de la pista (Control + M) para silenciar
y activar el sonido de una pista.
Silenciar varias pistas
m Haga clic y mantenga pulsado el ratn en el botn Silenciar y, a continuacin, arrastre el pun-
tero hacia arriba o hacia abajo.
El botn Silenciar de todas las pistas barridas se conmutar al mismo estado.
Tambin puede usar el comando de teclado Activar/desactivar silencio de todas las pistas de la
carpeta.
Silenciar todas las pistas
m Con la tecla Comando pulsada, haga clic en el botn Silenciar de una cabecera de pista.
Todos los botones Silenciar cuyo estado (silenciado o no) coincida con el del botn pulsado tam-
bin se conmutarn. Por ejemplo, si hace clic en el botn Silenciar de una pista no silenciada, se
silenciarn todas las pistas que no estn silenciadas.
Las pistas y pasajes silenciados se muestran de forma ligeramente distinta en el rea Pistas,
segn el modo en que se hayan silenciado:
Cuando una pista se silencia con su botn Silenciar, los pasajes de la misma se muestran en
gris, con los nombres en color.
Cuando una pista se desactiva mediante su botn Activar/Desactivar, tanto los pasajes de la
misma como sus nombres se muestran en gris.
Cuando se silencia un pasaje concreto, dicho pasaje y su nombre se muestran en gris, con un
pequeo punto de color delante del nombre.
Cuando se silencia una pista porque otra pista tiene aplicado un solo, los pasajes de la pista se
muestran en gris, pero los nombres de los pasajes se muestran en color.
Captulo 7 Trabajar con pistas 170
Aplicar un solo a las pistas
Puede aplicar un solo a una pista silenciando todas las pistas que tampoco tengan aplicado un
solo. Aplicar un solo a las pistas resulta til para trabajar en una pista individualmente, o en unas
cuantas pistas, sin escuchar las dems pistas del proyecto.
Aplicar un solo una pista
m Haga clic en el botn Solo de la pista en la cabecera de pista.
El botn Solo se volver de color amarillo, y los botones Silenciar de todas las pistas que no
tengan aplicado un solo parpadearn en color azul. Haga clic una segunda vez en el botn para
restaurar la pista a su estado anterior.
Aplicar un solo a una pista cuando los botones Solo estn ocultos
m Haga clic en el botn Solo de la barra de controles y, a continuacin, haga clic en la pista.
Aplicar un solo a varias pistas
Realice una de las siguientes operaciones:
m Haga clic y mantenga pulsado el ratn en el botn Solo de una cabecera de pista y, a conti-
nuacin, arrastre el puntero hacia arriba o hacia abajo.
El botn Solo de todas las pistas barridas se conmutar al mismo estado.
m Mantenga pulsada la tecla Maysculas mientras el botn Solo de la barra de controles est activo
y, a continuacin, haga clic en los nombres de las pistas a las que desee aplicar el solo.
Ajustar los niveles de volumen de las pistas
Puede a|ustar el nivel de volumen de cada pista, a 6n de equilibrar el volumen relativo de las
pistas del proyecto.
Ajustar el nivel de volumen de una pista
m En la cabecera de pista, arrastre el regulador de volumen hacia la izquierda para disminuir el
nivel de volumen, o hacia la derecha para aumentarlo.
Regulador de volumen
Nota: Es posible que tenga que cambiar el tamao de la cabecera de pista para poder ver el
regulador de volumen.
m Con la tecla Opcin pulsada, haga clic en el regulador para devolverlo a un nivel neutral (ganan-
cia de 0 dB).
El medidor de nivel del regulador de volumen de una pista muestra el volumen de salida de la
pista mientras se reproduce el proyecto. Puede observar el medidor de nivel mientras graba en la
pista para ver si se produce saturacin en la pista.
Ajustar la posicin panormica de las pistas
El potencimetro de panormica/balance (el trmino panormica tambin recibe el nombre de
panorama) controla si una pista se oye desde la izquierda, derecha o centro del campo estreo.
Puede ajustar la posicin panormica o balance de cada pista del proyecto.
Los canales mono cuentan con un botn de panormica que determina la posicin de la seal
mono en la imagen estreo. En la posicin central, el botn de panormica enva cantidades
iguales de la seal a ambos lados de la imagen estreo. Si gira el botn de panormica hacia la
izquierda, una mayor parte de la seal se mover hacia la izquierda.
Captulo 7 Trabajar con pistas 171
Los canales estreo muestran un botn de balance, que se diferencia del botn de panormica
en que el primero controla los niveles relativos de dos seales (izquierda y derecha) en las
salidas estreo.
Ajustar la posicin panormica o balance de una pista
m En la cabecera de pista, arrastre el botn de panormica/balance en sentido contrario a las
agujas del reloj para ajustar la posicin panormica a la izquierda, o en el sentido de las
agujas del reloj para ajustar la posicin panormica a la derecha. El punto de la rueda indica
la posicin.
Potencimetro Panormica/Balance
Nota: Es posible que tenga que cambiar el tamao de la cabecera de pista para poder ver el
potencimetro de panormica/balance.
m Con la tecla Opcin pulsada, haga clic en el botn de panormica/balance para devolverlo a la
posicin central.
Cuando la salida de un canal est ajustada a Surround, el potencimetro de panormica o
balance se sustituye por un panoramizador surround. Para obtener informacin sobre la forma
de utilizar canales y efectos surround, y el panoramizador surround, consulte Introduccin al
surround de Logic Pro X.
Activar pistas para la grabacin
Se puede utilizar el botn Activar grabacin de la pista para prepararla para grabar.
Nota: Cuando est seleccionada la opcin Mostrar herramientas avanzadas en el panel de pre-
ferencias Avanzado, se muestran botones Activar grabacin con la letra R. Si no est seleccio-
nada la opcin Mostrar herramientas avanzadas, se muestran botones Activar grabacin con un
crculo que se ilumina en color rojo cuando la pista est activada para la grabacin.
Activar una pista para la grabacin
1 Haga clic en el botn Activar grabacin de la cabecera de pista.
Vuelva a hacer clic en el botn Activar grabacin para desactivar la pista para la grabacin.
Tambin puede seleccionar una o varias pistas con distintas entradas en el rea Pistas y utilizar el
comando de teclado Activar grabacin de pista (por omisin: Control + R) para activarlas para
la grabacin.
Activar la monitorizacin de entrada de pistas de audio
Puede activar la monitorizacin de entrada para monitorizar pistas de audio que no estn activa-
das para la grabacin. Estos botones le permiten ajustar los niveles de audio o ensayar determi-
nadas partes antes de realizar la grabacin.
Consejo: Puede dejar activada la monitorizacin de entrada antes, despus y durante la gra-
bacin. Si la monitorizacin de entrada est activada, el botn Activar grabacin y la funcin
Monitorizacin de entrada automtica no afectan a la monitorizacin de software; es decir,
escuchar siempre las seales de audio entrantes. No obstante, al realizar grabaciones con pin-
chazo, debera usar la funcin Monitorizacin de entrada automtica en lugar de los botones
Monitorizacin de entrada. Para obtener ms informacin sobre la funcin Monitorizacin de
entrada automtica, consulte lnicio y 6n de pinchazo de grabaciones de audio.
Captulo 7 Trabajar con pistas 172
Activar la monitorizacin de entrada de una pista de audio
m Haga clic en el botn Monitorizacin de entrada (con el icono I) en la cabecera de pista.
Vuelva a hacer clic en el botn Monitorizacin de entrada para desactivar la monitorizacin de
entrada de la pista.
Nota: La monitorizacin de la entrada implica siempre cierto grado de latencia, que depende del
hardware de audio y de los a|ustes del driver. ln determinadas con6guraciones, quizs sea prefe-
rible no activar la monitorizacin de entrada para obtener el mejor tiempo posible. Enve la seal
que desee grabar directamente a los auriculares o a un ampli6cador de monitorizacion, asl como
a las entradas de interfaz de audio para la grabacin. No podr distorsionar accidentalmente los
convertidores A/D, puesto que los medidores de nivel de entrada mostrarn una advertencia de
saturacin si se produce una sobrecarga.
Desactivar las pistas
Si se selecciona la opcin Mostrar herramientas avanzadas en el panel de preferencias
Avanzado, es posible desactivar pistas en el rea Pistas. Desactivar una pista le permite silenciarla
pero seguir oyendo otras pistas del proyecto asignadas al mismo canal.
Si no hay ninguna otra pista asignada al mismo canal, al desactivar una pista se ahorra potencia
de procesamiento, puesto que dejan de procesarse los mdulos del canal. Desactivar una pista
(o volver a activarla) lleva un poco ms de tiempo que silenciar o activar el sonido de la pista,
debido al preprocesamiento interno. Aunque es posible automatizar el silenciamiento de una
pista, no es posible automatizar la desactivacin de una pista.
Desactivar una pista
m Haga clic en el conmutador de activacin/desactivacin en la cabecera de pista.
Para activar la pista, vuelva a hacer clic en el conmutador de activacin/desactivacin.
Proteger las pistas
Puede proteger una pista para impedir que se produzcan cambios accidentales en la misma.
Mientras una pista est protegida, no es posible grabar en ella, editar pasajes en ella ni crear
nuevos pasajes en ella. Si desea editar la pista, puede desprotegerla, realizar los cambios y volver
a protegerla.
Proteger una pista
1 Haga clic en el botn Proteger de la cabecera de pista.
Si el botn Proteger no est visible en la cabecera de pista, puede mostrarlo utilizando el cuadro
de dilogo "Con6guracion de cabeceras de pista'.
El candado se volver de color verde para indicar que la pista est protegida.
2 Para desproteger la pista, vuelva a hacer clic en el botn Proteger .
Proteger todas las pistas
1 Con la tecla Comando pulsada, haga clic en el botn Proteger de cualquier cabecera de pista.
Los candados se volvern de color verde para indicar que todas las pistas estn protegidas.
Para cambiar el estado de varias pistas, haga clic y mantenga pulsado el ratn en el botn
Proteger de una pista y, a continuacin, arrastre el puntero hacia arriba o hacia abajo. Los boto-
nes Proteger de todas las pistas barridas se conmutarn al mismo estado.
2 Para desproteger todas las pistas, con la tecla Comando pulsada, haga clic en el botn Proteger
en cualquier cabecera de pista.
Captulo 7 Trabajar con pistas 173
Si intenta realizar cambios en una pista protegida, un cuadro de dilogo le indicar que la pista
est bloqueada.
Congelar las pistas
Cuando est seleccionada la opcin Mostrar herramientas avanzadas en el panel de preferen-
cias Avanzado, es posible congelar una pista para reducir la potencia de procesamiento necesaria
para reproducirla. Congelar una pista reduce su uso de CPU al de una pista de audio de alta
resolucin sin ningn mdulo de efectos insertado, independientemente del nmero o de la
complejidad de los mdulos utilizados en la pista. La congelacin resulta especialmente til para
pistas de instrumentos de software y para pistas de audio que utilizan efectos complejos. La fun-
cin de congelacin no se encuentra disponible para instrumentos de software multisalida.
Al congelar una pista, se crea un bounce de la pista en un archivo de audio. El archivo congelado
incluye los mdulos de la pista, as como cualquier automatizacin de pista. Mientras una pista
est congelada, no se reproduce la pista original sino el archivo congelado. La pista original y
sus mdulos quedarn temporalmente desactivados. Los controles de canal (como el silencio
y el solo de pista) estarn disponibles, pero no ser posible editar ningn contenido de la pista
(incluido el silencio y el solo de pasaje, por ejemplo).
Mientras una pista est congelada, no puede editarse. Si desea editar la pista, puede desconge-
larla, realizar los cambios y volver a congelarla.
La congelacin est diseada para soslayar los procesos con un alto consumo de CPU, como
instrumentos de software con una arquitectura de voz compleja y mdulos complejos (como
reverbs, bancos de 6ltros o efectos basados en lll). Si su ordenador puede calcular todos los
procesos activos en tiempo real, no es necesario congelar pistas. Es recomendable congelar las
pistas cuando las pistas con instrumentos de software o mdulos de efectos con gran demanda
de recursos se encuentran en un estado 6nalizado o no requieren ms cambios.
La congelacin de pistas le permite:
Utilizar mdulos de efectos o instrumentos de software adicionales en pistas de audio o ins-
trumentos de software adicionales, lo que normalmente sera imposible, ya que se excederan
los lmites de procesamiento del ordenador.
Reproducir proyectos creados en ordenadores con una mayor potencia de proceso.
Congelar una pista
1 Haga clic en el botn Congelar de la cabecera de pista.
El candado se volver de color azul para indicar que la pista est lista para congelarse.
2 En el inspector de pistas, seleccione un modo de bloqueo:
Solo origen: bloquea la seal de pista sin ningn mdulo de efectos. Cuando est seleccionada
esta opcin, el botn Congelar se vuelve slido.
Nota: Este modo de bloqueo es til cuando se utilizan instrumentos de software que consu-
men muchos recursos del procesador o modos Flex.
Pre-fader: bloquea la seal de pista y todos los mdulos de efectos. Cuando est seleccionada
esta opcin, el botn Congelar muestra un punto.
3 Haga clic en el botn Reproducir de la barra de controles.
4 Para desbloquear la pista, vuelva a hacer clic en el botn Congelar.
Captulo 7 Trabajar con pistas 174
Para cambiar el estado de congelacin de varias pistas, haga clic y mantenga pulsado el ratn en
el botn Congelar de una pista y arrastre el puntero hacia arriba o hacia abajo. El botn Congelar
de todas las pistas barridas se conmutar al mismo estado.
Si intenta realizar cambios en una pista congelada, un cuadro de dilogo le indicar que la pista
est congelada.
Ocultar pistas
Cuando se selecciona la opcin Mostrar herramientas avanzadas en el panel de preferen-
cias Avanzado, es posible ocultar pistas en el rea Pistas. Esta funcin es til cuando se tra-
baja en proyectos que utilizan un gran nmero de pistas, por ejemplo. Las pistas ocultas se
reproducen normalmente.
Puede ocultar y mostrar pistas utilizando los comandos de men del men Pista (Ocultar pista,
Mostrar todas las pistas y Mostrar pistas ocultas) o utilizando comandos de teclado. La primera
vez que oculte una pista, deber utilizar el comando de teclado, despus de lo cual el botn
Ocultar se mostrar encima de las cabeceras de pista.
Ocultar una o varias pistas
1 Haga clic en el botn Ocultar (con la letra H) situado encima de las cabeceras de pista para mos-
trar los botones Ocultar de las cabeceras de pista.
2 Realice una de las siguientes operaciones:
Haga clic en el botn Ocultar en las cabeceras de las pistas que desee ocultar.
Con la tecla Control pulsada, haga clic en la cabecera de cada una de las pistas que desee
ocultar y, a continuacin, seleccione Ocultar pista en el men de funcin rpida.
3 Seleccione Pista > Ocultar pistas ocultas, o vuelva a hacer clic en el botn Ocultar situado
encima de las cabeceras de pista.
Las pistas que tengan los botones Ocultar activos se ocultarn.
4 Para mostrar las pistas ocultas, seleccione Pista > Mostrar todas las pistas, o vuelva a hacer clic
en el botn Ocultar situado encima de las cabeceras de pista.
Ocultar o mostrar una pista utilizando comandos de teclado
1 Seleccione la pista.
2 Pulse H.
Para mostrar la pista oculta, vuelva a pulsar H.
Las siguientes funciones de men y comandos de teclado tambin afectan a la funcin Ocultar
pistas:
Aunque el botn Ocultar de la barra de herramientas est desactivado, puede ocultar una
pista individual con el comando Pista > Ocultar pista actual y mostrar siguiente (o pulsando
Control + H).
El comando Pista > Mostrar todas las pistas (o el comando de teclado correspondiente) res-
taura el botn Ocultar de todas las pistas, que pasarn a ser visibles.
Nota: La ocultacin de pistas no afecta a la reproduccin. Si lo desea, puede vincular la fun-
cin Ocultar de todas las pistas pertenecientes a un grupo con la funcin Ocultar de los ajustes
Propiedades de grupo. (Para obtener ms informacin sobre los grupos, consulte Introduccin a
la agrupacin.) Tenga en cuenta que no existe ningn comando de teclado Mostrar pista selec-
cionada, ya que es imposible seleccionar una pista oculta.
Captulo 7 Trabajar con pistas 175
Eliminar pistas
Puede eliminar una pista para quitarla del proyecto. Cuando se elimina una pista, se eliminan
todos los pasajes de la pista.
Eliminar una pista
m Con la tecla Control pulsada, haga clic en la cabecera de la pista y seleccione Eliminar pista en el
men de funcin rpida.
Editar varias pistas utilizando la activacin por deslizamiento
Puede realizar ediciones en varias pistas del rea Pistas simultneamente arrastrando el puntero
verticalmente sobre los botones de cabecera (como Solo, Silenciar, Ocultar, Proteger y Congelar)
de varias pistas. La activacin por deslizamiento es similar a pasar el dedo por los botones de
varios canales en una buena mesa de mezclas hardware.
Para probar la activacin por deslizamiento en Logic Pro, haga clic y mantenga pulsado el ratn
en el botn Silenciar de una pista y, a continuacin, arrastre el puntero hacia arriba o hacia
abajo. El botn Silenciar de todas las pistas barridas se conmutar al mismo estado.
Bastar con que arrastre el puntero sobre el botn Silenciar de las mismas pistas para deshacer
la accin.
Editar los controles de cabecera de varias pistas
m Haga clic y mantenga pulsado el ratn en un botn de una cabecera de pista y, a continuacin,
arrastre el puntero hacia arriba o hacia abajo sobre otras pistas.
Los botones correspondientes de todas las pistas barridas se conmutarn al mismo estado.
Trabajar con correcciones en la biblioteca
Introduccin a las correcciones
Un patch contiene los ajustes de instrumentos, efectos y direccionamiento que controlan el
sonido de una pista. Cuando se selecciona una correccin, estos ajustes se aplican a la pista
seleccionada en esos momentos. Puede probar un sonido diferente para la pista seleccionando
un patch distinto, siempre y cuando el patch sea compatible con el tipo de pista.
Puede seleccionar un patch en la biblioteca en el momento de creacin de una pista, y seleccio-
nar un patch distinto en cualquier momento mientras trabaja. Los patches que se muestran en la
biblioteca dependen del tipo de pista. Por ejemplo, cuando est seleccionada una pista de audio,
de instrumentos de software o de Drummer, los patches para ese tipo de pista estn disponibles.
Las correcciones pueden incluir uno o varios ajustes de canal, as como informacin de direccio-
namiento (canales auxiliares) y metadatos (para Smart Controls y asociacin de controladores).
Los patches para las pistas de audio pueden incluir ajustes de efectos por omisin. Los patches
para las pistas de instrumentos de software incluyen un mdulo de instrumento, as como ajus-
tes de efectos.
Puede editar los patches cambiando los ajustes de canal, aadiendo mdulos o editando los
parmetros de mdulo, y guardar sus propios patches personalizados. Tambin puede buscar los
patches por nombre en la biblioteca.
Para Track Stacks, los patches disponibles en la biblioteca varan, en funcin del tipo de Track
Stack y de la pista que est seleccionada en Track Stack. Para obtener ms informacin, consulte
Track Stacks y la biblioteca.
Captulo 7 Trabajar con pistas 176
Nota: Los ajustes de canal tambin se muestran en la biblioteca. Si ha guardado ajustes de canal
de una versin anterior de Logic Pro, se mostrarn junto con los patches cuando se seleccione el
tipo de pista correspondiente.
Seleccionar una correccin
En la biblioteca puede ver los patches disponibles para la pista seleccionada. Al crear una pista
nueva, puede seleccionar un patch en la biblioteca, y puede seleccionar un patch distinto para la
pista seleccionada en cualquier momento.
Una pista solo puede tener un patch a lo largo de un proyecto, y solo puede seleccionar patches
del tipo correspondiente a la pista seleccionada.
Seleccionar una correccin para la pista seleccionada
1 Haga clic en el botn Biblioteca de la barra de controles (o haga doble clic en la cabecera de
pista) para abrir la biblioteca.
2 Seleccione una categora de patches en la lista de la izquierda y, a continuacin, seleccione un
patch en la lista de la derecha.
Puede desplazarse rpidamente por los patches de la lista utilizando las teclas cursor arriba y
cursor abajo.
Despus de seleccionar una nueva correccin, podr iniciar su reproduccin de forma inmediata.
Cuando se selecciona un patch, el canal de inspector izquierdo muestra el nombre del patch,
junto con los mdulos de instrumentos (para patches de instrumentos de software) y efectos
que utiliza el patch. Si desea ver preajustes para un mdulo en la biblioteca, haga clic en el espa-
cio situado inmediatamente a la izquierda del mdulo en el canal de inspector izquierdo. Vuelva
a seleccionar el nombre del patch para devolver la vista a los patches disponibles, de modo que
pueda seleccionar un patch diferente.
Seleccionar preajustes y otros tipos de archivo en la biblioteca
Adems de patches, puede ver y seleccionar los siguientes tipos de archivo en la biblioteca
(cuando est seleccionado el tem correspondiente):
Preajustes de mdulo (.pst)
Ajustes de canal (.cst)
Captulo 7 Trabajar con pistas 177
Instrumentos EXS (.exs)
Instrumentos y programas del Entorno o bancos de instrumentos MIDI creados en la herra-
mienta Con6guracion de Audio Vl0l
Instrumentos MIDI ReWire y servidores ReWire activos
Ver preajustes para un mdulo en la biblioteca
m En el inspector, haga clic inmediatamente a la izquierda de la ranura del mdulo en el canal de
inspector izquierdo.
Para volver a ver los patches, haga clic inmediatamente a la izquierda del men desplegable
Ajuste en el canal de inspector izquierdo.
Buscar correcciones por nombre
Puede buscar patches por nombre en el campo de bsqueda, situado justo por debajo del icono
de patch en la biblioteca. Puede comparar rpidamente los resultados de la bsqueda seleccio-
nndolos y reproducindolos.
Buscar una correccin
1 Seleccione la pista y haga clic en el botn Biblioteca si la biblioteca an no est abierta.
2 Introduzca el texto que desee buscar en el campo de bsqueda.
Los resultados de la bsqueda se mostrarn bajo del campo de bsqueda. Puede escuchar las
correcciones haciendo clic en ellas y reproduciendo su instrumento conectado.
Fusionar ajustes de correccin con la correccin actual
Puede fusionar los ajustes de otra correccin con la correccin actual. Esta operacin tiene
distintas aplicaciones: por ejemplo, puede fusionar efectos con un patch manteniendo el instru-
mento existente o, al contrario, probar distintos instrumentos conservando la con6guracion de
efectos existente.
El rea de fusin de correcciones incluye botones para cuatro tipos de ajustes de correccin:
efectos MIDI, instrumentos, efectos de audio y envos. Por omisin, estn seleccionados los
cuatro tipos, en cuyo caso al seleccionar un patch se reemplaza el patch actual. Anulando
la seleccin de algunos tems, puede seleccionar qu ajustes de patch se fusionan con el
patch actual. Cuando seleccione un patch diferente en la biblioteca, solo se modi6carn
aquellos ajustes correspondientes a los botones seleccionados, mientras que otros ajustes
permanecern inalterados.
Si anula la seleccin del botn Envos, el canal (o canales) del patch podr acceder a los canales
auxiliares existentes en el proyecto (o a cualquier canal auxiliar creado por las pistas o los canales
existentes).
Abrir el rea de fusin de correcciones
m Seleccione Activar fusin de patches en el men desplegable Accin en la parte inferior de
la biblioteca.
Seleccionar qu ajustes no deben fusionarse
m Haga clic en uno o varios botones para anular la seleccin de dichos tipos de ajustes
de correccin.
Los tipos de ajustes de correccin seleccionados se fusionarn cuando seleccione una correccin
diferente, mientras que los tipos no seleccionados permanecern sin cambios.
Captulo 7 Trabajar con pistas 178
Cerrar el rea de fusin de correcciones
m Haga clic en el cuadro de cierre de la esquina superior izquierda del rea de fusin de patches.
Cuando el rea de fusin de patches est cerrada, al seleccionar un patch en la biblioteca se
reemplaza el patch actual (equivalente a todos los botones seleccionados).
Cuando la pista principal de una pila de suma est seleccionada, no est disponible la fusin
de patches.
Restaurar las correcciones a sus ajustes originales
Puede restaurar una correccin a sus ajustes originales, descartando cualquier cambio
previamente realizado.
Restaurar una correccin a sus ajustes originales
1 Seleccione la pista y haga clic en el botn Biblioteca si la biblioteca an no est abierta.
2 En la biblioteca, seleccione el patch que desee restaurar en la lista de la derecha y haga clic
en Restaurar.
Si desea guardar los cambios realizados en el patch, guarde el patch con un nombre diferente y,
a continuacin, restaure el patch original.
Guardar patches personalizados
Puede guardar los ajustes de una correccin en la biblioteca y aplicrselos a otros instrumentos o
utilizarlos en otro proyecto.
Puede eliminar de la biblioteca una correccin que haya guardado si ya no desea utilizarla. No es
posible eliminar los sonidos incluidos con Logic Pro.
Guardar una correccin
1 Seleccione la pista y haga clic en el botn Biblioteca si la biblioteca an no est abierta.
2 En la biblioteca, seleccione el patch que desee guardar y haga clic en Guardar.
Tambin puede seleccionar una nueva categora a la izquierda.
3 En el cuadro de dilogo que aparece, introduzca un nombre para la correccin guardada.
Despus de guardar un patch por primera vez, aparece una carpeta Patches de usuario en la
biblioteca. Los patches guardados se almacenan en la carpeta Patches de usuario. Puede utilizar-
los en cualquier proyecto de Logic Pro.
Nota: Si tiene MainStage 2 o posterior instalado en el ordenador, los patches personalizados
que guarde en MainStage se mostrarn en la subcarpeta Patches de MainStage de la carpeta
Patches de usuario, y podrn utilizarse en Logic Pro.
Eliminar una correccin guardada
1 Seleccione la pista y haga clic en el botn Biblioteca si la biblioteca an no est abierta.
2 En la biblioteca, seleccione la correccin que desee eliminar en la lista de la derecha y haga clic
en Eliminar.
Importante: Despus de eliminar una correccin, no podr recuperarla para ningn proyecto. La
eliminacin de correcciones es una accin que no puede deshacerse.
Captulo 7 Trabajar con pistas 179
Trabajar con Track Stacks
Introduccin a Track Stacks
Track Stacks ofrecen una forma prctica de organizar y controlar las pistas para gestionar proyec-
tos con un nmero elevado de pistas, as como de crear y gestionar subgrupos de audio.
Existen dos tipos de Track Stacks: pilas de carpetas y pilas de suma. Ambos tipos incluyen una pista
principal y una o varias subpistas. La cabecera de la pista principal incluye un tringulo desplega-
ble que le permite mostrar y ocultar las subpistas. Al cerrar la pila, solo se muestra la pista princi-
pal en el rea Pistas.
Las subpistas pueden incluir cualquier tipo de pista: pistas de audio, pistas de instrumentos de
software (incluidos instrumentos de software multisalida y con capas), pistas de instrumentos
MIDI externos o pistas auxiliares. Las pilas de carpetas tambin pueden incluir pilas de suma
como subpistas.
Pilas de carpetas
Las pilas de carpetas le permiten combinar varias pistas y controlarlas como una sola unidad, sin
cambiar el direccionamiento de audio de las subpistas individuales. Cuando se crea una pila de
carpetas, el canal asignado a la pista principal se denomina canal maestro de la pila. Utilizando la
pista principal o el canal maestro de la pila, puede silenciar, aislar y ajustar el nivel de volumen de
la pila de carpetas.
Pista principal
Subpistas
Las subpistas individuales de una pila de carpetas pueden tener Smart Controls, pero la pista
principal no tiene Smart Controls. No existen patches para la pista principal de una pila de carpe-
tas, y no puede guardarse ningn patch cuando est seleccionada la pista principal.
No hay pasajes en la pista principal de una pila de carpetas, solo en sus subpistas. Cuando la pila
de carpetas est cerrada, la pista principal muestra una visin general del contenido combinado
de todas las subpistas.
Cuando se silencia una pila de carpetas utilizando el botn Silenciar de la pista principal (o el
canal maestro de la pila), se mantienen el estado de silencio o solo de las subpistas individuales,
y vuelve a activarse cuando se activa el sonido de la pista principal.
Captulo 7 Trabajar con pistas 180
Pilas de suma
Las pilas de suma le permiten combinar varias pistas y direccionar su salida a un subgrupo de
audio. Cuando se crea una pila de suma, las salidas de las subpistas se direccionan a un bus, el
canal auxiliar de destino asignado a la pista principal. Cuando la pista principal est seleccio-
nada, es posible silenciar, aplicar un solo y ajustar el volumen y los niveles de envo de la pila de
suma, as como aadir y editar mdulos, lo que afecta al sonido de todas las subpistas de la pila
de suma.
Subpistas
Pista principal
Si una pila de suma contiene pistas de instrumentos de software como subpistas, puede grabar
y reproducir pasajes MIDI en la pista principal. Los eventos MIDI de la pista principal los reprodu-
cen todas las subpistas de instrumentos de software de la pila de suma. Tambin puede grabar y
reproducir pasajes MIDI en subpistas (de instrumentos de software) individuales. Cuando la pila
de suma est cerrada, la pista principal muestra una visin general del contenido combinado de
todas las subpistas.
Cuando est seleccionada la pista principal de una pila de suma, puede seleccionar un patch dis-
tinto para la pila de suma, y crear sus propios patches. Los patches de una pila de suma pueden
incluir la pista principal y todas las subpistas, junto con sus ajustes de canales y mdulos. Logic
Pro incluye un conjunto de patches de fbrica diseados para utilizarse con las pilas de suma.
La pista principal de una pila de suma, as como sus subpistas, pueden tener Smart Controls. Los
controles de pantalla del Smart Control de la pista principal pueden asociarse a parmetros de
canal o mdulo en cualquiera de las subpistas, as como en la pista principal.
Para los patches de pilas de suma que se incluyen con Logic Pro, solo la pista principal incluye un
layout de Smart Control, que permanecer visible en el panel Smart Controls cuando se selec-
cione una subpista. Sin embargo, los patches de pilas de suma que cree mantendrn sus layouts
de Smart Control individuales para las subpistas.
Las pilas de suma ofrecen una forma cmoda de trabajar con un instrumento de software multi-
salida (MOSI) y sus salidas individuales como una nica unidad. Esto puede utilizarse, por ejem-
plo, para kits de batera programados. Puede crear una pila de suma para un MOSI con el canal
del MOSI en la primera subpista, con subpistas adicionales para los canales auxiliares de salida de
la pila de MOSI. Al grabar y editar pasajes MIDI en la pista principal, los eventos MIDI se envan a
la subpista que contiene el MOSI para su reproduccin.
Despus de crear una pila de suma, puede direccionar subpistas individuales a distintos destinos.
Tenga en cuenta que si direcciona subpistas a destino fuera de la pila, dichas subpistas dejarn
de verse afectadas por los controles de la pista principal. Los subgrupos de audio que cree se
guardarn como parte de la pila de suma, y sus canales auxiliares se mostrarn como las ltimas
subpistas (parte inferior) en la pila de suma.
Captulo 7 Trabajar con pistas 181
Cuando un Track Stack contiene una nica subpista de instrumentos de software, dicha subpista
se muestra en el canal de inspector izquierdo, y su destino de direccionamiento (normalmente
el canal auxiliar de la pista principal) se muestra en el canal de inspector derecho cuando est
seleccionada la pista principal. Del mismo modo, cuando un Track Stacks contiene una nica sub-
pista de audio (y ninguna subpista de instrumentos de software), dicha subpista se muestra en el
canal de inspector izquierdo, y su destino de direccionamiento (normalmente el canal auxiliar de
la pista principal) se muestra en el canal de inspector derecho cuando est seleccionada la pista
principal.
La pista maestra tambin es un Track Stack. Para obtener ms informacin, consulte Trabajar con
la pista maestra.
Crear y editar Track Stacks
Cuando est seleccionada la opcin Mostrar herramientas avanzadas en el panel de preferen-
cias Avanzado, es posible crear y editar Track Stacks. Si no est seleccionada la opcin Mostrar
herramientas avanzadas, los Track Stacks existentes en un proyecto se reproducirn, pero no
podrn crearse pilas nuevas ni podrn editarse las pilas existentes.
Para crear un Track Stack, debe seleccionar pistas (contiguas o no contiguas) en el rea Pistas.
Las pistas no contiguas se movern de modo que todas las pistas se agrupen juntas en el Track
Stack. Ambos tipos de Track Stacks puede contener como subpistas cualquier combinacin de
tipos de pista. Una pila de carpetas tambin puede incluir pilas de suma como subpistas.
Puede ocultar las subpistas de un Track Stack para aprovechar el espacio del rea Pistas, o mos-
trarlas para realizar tareas de grabacin o edicin. Puede aadir y eliminar pistas en un Track
Stack, y reordenar las pistas de un Track Stack (reordenar las pistas no afecta al sonido).
Despus de crear la pila de suma, puede direccionar subpistas individuales a un destino dife-
rente. Pero si lo hace, las subpistas redireccionadas dejarn de ser controladas por el canal de la
pista principal.
Crear un Track Stack
1 Seleccione las pistas que desee incluir en Track Stack. Las pistas seleccionadas pueden ser conti-
guas o no contiguas.
2 Realice una de las siguientes operaciones:
Seleccione Pista > Crear Track Stack.
Con la tecla Control pulsada, haga clic en la cabecera de una de las pistas seleccionadas y, a
continuacin, seleccione Crear Track Stack en el men de funcin rpida.
3 En el cuadro de dilogo Track Stack, realice una de las siguientes operaciones:
Para crear una pila de carpetas: Seleccione Pila de carpetas y haga clic en Aceptar.
Para crear una pila de suma: Seleccione Pila de suma y haga clic en Aceptar.
Mostrar y ocultar las subpistas de un Track Stack
m Haga clic en el tringulo desplegable situado a la izquierda del icono de la pista principal.
Captulo 7 Trabajar con pistas 182
Para mostrar y ocultar las subpistas de todas las pilas de pistas de un proyecto, con la tecla
Opcin pulsada, haga clic en el tringulo desplegable de cualquier pila de pistas del proyecto.
Aadir una pista a un Track Stack
m Arrastre la cabecera de la pista que desee aadir entre dos de las subpistas de Track Stack.
Nota: Cuando se aade una pista a una pila de suma, su direccionamiento cambia al canal auxi-
liar asignado a la pista principal.
Reordenar las subpistas
m Arrastre una subpista por su cabecera hacia arriba o hacia abajo dentro de Track Stack.
Eliminar una subpista de un Track Stack
m Arrastre la subpista fuera de Track Stack (por debajo de la ltima subpista o por encima de la
pista principal).
Al eliminar una subpista de una pila de suma, el direccionamiento de salida de la pista cambia
del canal auxiliar utilizado por la pista principal a las salidas principales.
Compactar un Track Stack
Puede compactar un Track Stack, en cuyo caso las subpistas vuelven a convertirse en
pistas normales.
Al compactar una pila de carpetas, la pista principal se elimina si su fader de volumen est
ajustado en 0 dB (ganancia unitaria) y no contiene datos de automatizacin.
Al compactar una pila de suma, se conservar el subagrupamiento de audio, a menos que
no haya ningn procesamiento de audio en el canal auxiliar de la pista principal (no haya
mdulos, el fader de volumen est ajustado en 0 dB, el potencimetro Panormica/Balance
est ajustado en la posicin neutral y no haya datos de automatizacin). En este caso, todas
las subpistas (o sus subgrupos de audio) se direccionan a la misma salida principal estreo (o
surround) y se elimina el canal auxiliar de la pista principal.
Realice una de las siguientes operaciones:
m Seleccione la pista principal o una subpista y, a continuacin, seleccione Pista > Compactar Track
Stack en la barra de mens del rea Pistas.
m Con la tecla Control pulsada, haga clic en la cabecera de la pista principal o de una subpista y, a
continuacin, seleccione Compactar Track Stack en el men de funcin rpida.
Captulo 7 Trabajar con pistas 183
Track Stacks y la biblioteca
Los patches disponibles en la biblioteca varan en funcin del tipo de Track Stack y de la pista
que est seleccionada en el Track Stack:
Si est seleccionada la pista principal de una pila de carpetas, no habr ningn patch disponi-
ble en la biblioteca y no se podrn guardar patches.
Si est seleccionada la pista principal de una pila de suma, en la biblioteca habr disponibles
patches de pila de suma de un tipo similar.
Para ambos tipos de pilas, cuando est seleccionada una subpista, se muestran disponibles
correcciones para el tipo de pista apropiado.
Si selecciona un patch de Track Stack cuando est seleccionada una subpista de una pila de
carpetas, se cargar el ajuste de canal de la primera subpista del mismo tipo en el Track Stack.
Trabajar con la pista maestra
Todos los proyectos de Logic Pro tienen una pista maestra. Cuando se muestra la pista maes-
tra, aparece bajo la ltima pista en el rea Pistas. Puede editar la automatizacin de volumen
maestro en la pista maestra, as como editar la automatizacin para los efectos compartidos en
sus subpistas.
La pista maestra es un Track Stack. Para proyectos estreo, la pista principal se asigna a la
salida estreo seleccionada en Logic Pro > Preferencias > Audio > Asignaciones de E/S > Salida
(normalmente, Salida 1-2). Para proyectos surround (con al menos un canal direccionado a
surround), la pista principal se asigna al canal maestro, que transporta los mdulos de procesa-
miento de suma surround. Todos los canales auxiliares de efectos compartidos (canales auxiliares
que utilizan un bus como entrada, que se enva mediante Envos) se aaden automticamente
como subpistas. Todas las pistas de salida del proyecto y todas las pistas auxiliares de efectos se
ven afectadas por los cambios de la pista maestra.
Ni la pista principal ni ninguna de las subpistas de la pista principal contienen pasajes de audio o
MIDI, pero pueden contener datos de automatizacin.
Para obtener ms informacin sobre el canal maestro del mezclador, consulte Tipos de canal.
Para obtener informacin sobre la automatizacin de pistas, consulte Aadir automatizacin a
las pistas.
Mostrar la pista maestra
m Seleccione Pista > Mostrar pista maestra en la barra de mens del rea Pistas.
La pista maestra aparece bajo la ltima pista en el rea Pistas.
Editar la curva de automatizacin de volumen maestro
1 Muestre la pista maestra en el rea Pistas.
2 Seleccione Vista > Automatizacin de pista en la barra de mens del rea Pistas.
3 En la cabecera de la pista maestra, seleccione Volumen en el men desplegable Automatizacin
de la pista principal.
Captulo 7 Trabajar con pistas 184
4 Aada y edite puntos de automatizacin en la curva de volumen maestro.
Mostrar y ocultar las subpistas de la pista maestra
m Haga clic en el tringulo desplegable situado a la izquierda del icono de la pista principal.
Despus de mostrar las subpistas de la pista maestra, puede seleccionar parmetros de efectos
compartidos para automatizar, grabar o aadir puntos de control de automatizacin, y editar la
automatizacin para controlar los parmetros de los efectos compartidos.
Puede ajustar el volumen bsico de reproduccin utilizando el regulador de volumen maestro de
la barra de controles. Este regulador corresponde al canal maestro del mezclador y acta como
un control de volumen maestro para la totalidad del proyecto. Para obtener ms informacin,
consulte Controlar el volumen general del proyecto.
Controlar la temporizacin con la pista Groove
Puede de6nir una pista como pista de groove y hacer coincidir (sincronizar) la temporizacion de
las dems pistas del proyecto con ella. Cuando reproduzca el proyecto, la temporizacin de las
pistas sincronizadas se ajustar para coincidir con la temporizacin de la pista Groove.
Solo una pista de un proyecto puede ser la pista de groove. Puede seleccionar qu pistas del
proyecto deben coincidir con la temporizacin de la pista de groove. Cuando una pista se
ajusta para coincidir con la pista de groove, la cuantizacin de tiempo no est disponible para
dicha pista.
Ajustar la pista de groove
1 Mantenga el puntero sobre el borde izquierdo de la cabecera de la pista que desee ajustar como
pista Groove.
2 Haga clic en la estrella que aparece en el rectngulo estrecho del borde izquierdo de la cabecera
de pista.
Captulo 7 Trabajar con pistas 185
Sincronizar otras pistas con la pista de groove
m Active la casilla Ajustar a pista de groove de lateral izquierdo de la cabecera de cada pista.
Para impedir que una pista se sincronice con la pista de groove, desactive la casilla Ajustar a
pista de groove.
Desactivar la pista de groove
m Haga clic en la estrella de la cabecera de la pista de groove actual.
Bounce de pistas in situ
Introduccin al bounce in situ
Cuando se realiza un bounce de pistas o pasajes in situ, se crea un bounce de las pistas o pasajes
seleccionados, y los archivos de audio resultantes se colocan en la misma posicin que los origi-
nales en el rea Pistas.
La funcin Bounce in situ le permite procesar pistas de audio, de instrumentos de software o de
Drummer, o los pasajes de dichas pistas. El formato del archivo de audio del bounce (frecuencia
de muestreo y resolucin) viene determinado por los ajustes de grabacin de audio del proyecto.
La funcin Bounce in situ puede parecer similar a la funcin Congelar, pero existen varias
diferencias:
Ambas ahorran recursos de CPU mediante la renderizacin de todos los mdulos de efectos (o
instrumentos) de una pista.
La funcin Congelar, a diferencia de Bounce in situ, le permite volver al estado original de las
pistas y sus datos de automatizacin.
la funcion Congelar (en "32 bits coma otante') ofrece proteccion contra la saturacion
de volumen.
Bounce de una pista in situ
Puede renderizar una o varias pistas de audio, de instrumentos de software o de Drummer selec-
cionadas (incluidos los mdulos y datos de automatizacin activos en las pistas) en un nuevo
archivo de audio.
Bounce de una o varias pistas in situ
1 Seleccione la pista.
2 Seleccione Archivo > Pista in situ (o utilice el comando de teclado Bounce de pista in situ).
Captulo 7 Trabajar con pistas 186
3 ln el cuadro de dilogo "bounce de pista in situ', de6na los parmetros siguientes.
Campo Nombre: introduzca un nombre para el archivo bounce en el campo. El nombre por
omision ser el nombre del primer pasa|e seleccionado con la extension _bip anadida al 6nal.
Botones de Destino: de6na la pista donde desea colocar el archivo bounce. liene dos opciones.
Nueva pista: crea una pista de audio nueva debajo de la pista seleccionada y coloca el
archivo bounce en dicha pista.
Reemplazar pista: sustituye la pista actual por el archivo bounce.
Casilla Incluir multisalidas de instrumento: actvela para incluir los canales auxiliares con sea-
les multisalida del instrumento en el proceso de bounce. De lo contrario, el bounce solo se
realizar en el canal de las pistas que tengan pasajes seleccionados.
Casilla Como pistas adicionales: actlvela a 6n de crear archivos bounce adicionales para cada
canal auxiliar con multisalidas del instrumento de software multisalida seleccionado como
fuente de entrada.
Casilla Omitir mdulos de efecto: actvela para desactivar todos los mdulos de la pista original
durante el proceso de bounce.
Casilla Incluir automatizacin de volumen/balance: actvela para que se realice una automa-
tizacin de volumen y balance durante el proceso de bounce, y que su resultado afecte al
archivo bounce. De lo contrario, la automatizacin de volumen y balance se copiar, pero no
se realizar.
Men desplegable Normalizar: puede elegir entre tres estados de normalizacin:
Desactivado: desactiva la normalizacin.
Solo proteccin contra sobrecarga: permite la normalizacin descendente en caso de sobre-
cargas (niveles superiores a 0 dB, que podran provocar saturacin), pero no aplica la norma-
lizacin en los niveles inferiores.
Activado: permite la normalizacin bidireccional completa.
Botn Restaurar valores por omisin: haga clic en este botn para ajustar todos los parmetros
del cuadro de dilogo a sus valores por omisin.
4 Haga clic en Aceptar para activar el bounce in situ de la(s) pista(s) seleccionada(s).
Despus de realizar el bounce in situ, el contenido de la pista original (todos los pasajes y datos
de automatizacin, excepto los de volumen, balance y envos) se pierde y el canal de pista o
instrumento original se restaura. Puede utilizar el comando Deshacer si desea volver al estado
anterior al bounce.
Captulo 7 Trabajar con pistas 187
Bounce de todas las pistas in situ
Puede realizar un bounce y reemplazo in situ de todas las pistas de audio, de instrumentos de
software y de Drummer del rea Pistas.
Realizar un bounce in situ de todas las pistas
1 Seleccione Archivo > Bounce > Y sustituir todas las pistas.
2 Se le solicitar que guarde el proyecto; haga clic en S o en No, segn proceda.
3 ln el cuadro de dilogo "bounce para sustituir todas las pistas', de6na los parmetros siguientes.
Casilla Omitir mdulos de efecto: actvela para desactivar todos los mdulos de la pista original
durante el proceso de bounce.
Casilla Incluir automatizacin de volumen/balance: actvela para que se realice una automa-
tizacin de volumen y balance durante el proceso de bounce, y que su resultado afecte al
archivo bounce. De lo contrario, la automatizacin de volumen y balance se copiar, pero no
se realizar.
Men desplegable Normalizar: puede elegir entre tres estados de normalizacin:
Desactivado: desactiva la normalizacin.
Solo proteccin contra sobrecarga: permite la normalizacin descendente en caso de sobre-
cargas (niveles superiores a 0 dB, que podran provocar saturacin), pero no aplica la norma-
lizacin en los niveles inferiores.
Activado: permite la normalizacin bidireccional completa.
4 Haga clic en Aceptar para activar el bounce y reemplazo in situ de todas las pistas.
Bounce de un pasaje in situ
Es posible renderizar uno o varios pasajes seleccionados de pistas de audio o instrumen-
tos de software en un archivo de audio nuevo, con todos los datos de automatizacin y
mdulos activos.
Bounce de uno o varios pasajes in situ
1 Seleccione uno o varios pasajes de una pista de audio o instrumentos de software.
2 Realice una de las siguientes operaciones:
Seleccione Archivo > Bounce > Pasajes in situ (o utilice el comando de teclado
correspondiente).
Con la tecla Control pulsada, haga clic en los pasajes seleccionados y, a continuacin, selec-
cione Bounce de pasajes in situ en el men de funcin rpida.
Captulo 7 Trabajar con pistas 188
3 ln el cuadro de dilogo "bounce de pasa|es in situ', de6na los parmetros siguientes.
Campo Nombre: introduzca un nombre para el archivo bounce en el campo. El nombre por
omision ser el nombre del primer pasa|e seleccionado con la extension _bip anadida al 6nal.
Botones de Destino: de6na la pista donde desea colocar el archivo bounce. liene dos opciones.
Nueva pista: crea una pista de audio nueva debajo de la pista seleccionada y coloca el
archivo bounce en dicha pista.
Pista seleccionada: coloca el archivo bounce en la pista seleccionada.
Botones de Origen: indique qu pasar con los pasajes originales tras realizar el bounce. Debe
elegir una de estas opciones:
Ignorar: no modi6ca el pasa|e original tras procesar el archivo bounce.
Silenciar: silencia el pasaje original tras procesar el archivo bounce.
Eliminar: elimina el pasaje original de la pista original tras procesar el archivo bounce.
Casilla Incluir multisalidas de instrumento: actvela para incluir los canales auxiliares con sea-
les multisalida del instrumento en el proceso de bounce. De lo contrario, el bounce solo se
realizar en el canal de las pistas que tengan pasajes seleccionados.
Casilla Omitir mdulos de efecto: actvela para desactivar todos los mdulos de la pista original
durante el proceso de bounce.
Casilla Aadir cola de efectos a archivo: actvela para continuar con el proceso de bounce
cuando haya terminado el intervalo de bounce, ya sea al 6nal del ciclo o al 6nal del ultimo
pasaje seleccionado, hasta que no haya ninguna seal. De lo contrario, el bounce solo se reali-
zar en el intervalo.
Casilla Aadir cola de efectos a pasaje: actvela para incluir todo el archivo bounce en el
bounce de pasajes. De lo contrario, el bounce de pasajes solo incluir el intervalo de bounce.
Casilla Incluir automatizacin de volumen/balance: actvela para que se realice una automa-
tizacin de volumen y balance durante el proceso de bounce, y que su resultado afecte al
archivo bounce. De lo contrario, la automatizacin de volumen y balance se copiar, pero no
se realizar.
Men desplegable Normalizar: puede elegir entre tres estados de normalizacin:
Desactivado: desactiva la normalizacin.
Captulo 7 Trabajar con pistas 189
Solo proteccin contra sobrecarga: permite la normalizacin descendente en caso de sobre-
cargas (niveles superiores a 0 dB, que podran provocar saturacin), pero no aplica la norma-
lizacin en los niveles inferiores.
Activado: permite la normalizacin bidireccional completa.
Botn Restaurar valores por omisin: haga clic en este botn para ajustar todos los parmetros
del cuadro de dilogo a sus valores por omisin.
4 Haga clic en Aceptar para activar el bounce in situ de lo(s) pasaje(s) seleccionado(s).
Nota: Al hacer clic en Aceptar, los ajustes seleccionados se guardan en las preferencias y se recu-
peran la prxima vez que se acceda a la funcin Bounce de pasajes in situ.
Exportar pistas y pasajes
Exportar pistas como archivos de audio
Puede exportar una nica pista (con todos los pasajes de la pista) como un archivo de audio, o
exportar todas las pistas (todas las pistas de audio, de instrumentos de software y de Drummer)
de un proyecto como archivos de audio (uno por pista).
Exportar una pista como un archivo de audio
1 Seleccione la pista que desee exportar y, a continuacin, seleccione Archivo > Exportar > Pista
como archivo de audio.
2 Introduzca un nombre para el archivo de audio exportado y vaya a una ubicacin
donde guardarlo.
3 Seleccione un formato para el archivo de audio exportado en el men desplegable Formato.
4 Seleccione la profundidad de bits del archivo de audio exportado en el men desplegable
Profundidad de bits.
5 0e6na los parmetros siguientes segun sea necesario.
Instrumentos de software multisalida: Para pistas de instrumentos de software con instrumentos
de software multisalida, seleccione una de las siguientes opciones:
Un archivo por pista: mezcla las seales multisalida con la salida principal en un archivo, para
cada pista de instrumentos de software multisalida. En situaciones en las que varias pistas
utilizan el mismo canal de instrumentos de software multisalida, se crea un archivo para
cada pista.
Un archivo por canal: crea archivos adicionales para cada canal auxiliar que tenga una salida
del instrumento de software multisalida de la pista seleccionada como origen de entrada.
Omitir mdulos de efecto: seleccione esta opcin para desactivar todos los mdulos en la pista
de origen.
|oc|u|t hoo| Je ouJ|o. seleccione esta opcion para ampliar la duracion del archivo creado a 6n
de incluir colas de efectos potenciales y de liberacin de instrumentos (reverberacin, reta-
rdo, etc.).
Incluir automatizacin de volumen/balance: seleccione esta opcin para que la automatizacin
de volumen y balance se realice durante la exportacion, y para que su resultado inuya en el
archivo creado. En caso contrario, la automatizacin de volumen y balance simplemente se
copiar, pero no se llevar a cabo.
Nota: Si tiene intencin de utilizar los pasajes exportados con una aplicacin externa para su
procesamiento, mezcla o edicin, generalmente es preferible que los exporte sin automatiza-
cin de panormica ni de volumen.
Captulo 7 Trabajar con pistas 190
Normalizar: seleccione una de las opciones siguientes:
Desactivado: el archivo exportado no se normaliza.
Solo proteccin contra sobrecarga: permite la normalizacin descendente en caso de sobre-
cargas (niveles superiores a 0 dB, que podran provocar saturacin), pero no aplica la norma-
lizacin en los niveles inferiores.
Activado: el archivo exportado se normaliza tanto para sobrecargas como para
niveles inferiores.
6 Active la casilla Aadir los archivos resultantes al explorador de audio del proyecto para aadir
el archivo exportado al explorador de audio del proyecto.
7 Haga clic en Guardar.
Exportar todas las pistas como archivos de audio
1 Seleccione Archivo > Exportar > Todas las pistas como archivos de audio.
2 Introduzca un nombre para los archivos de audio exportados y vaya a una ubicacin
donde guardarlos.
3 Seleccione un formato para los archivos de audio exportados en el men desplegable Formato.
4 Seleccione la profundidad de bits del archivo de audio exportado en el men desplegable
Profundidad de bits.
5 0e6na los parmetros siguientes segun sea necesario.
Instrumentos de software multisalida: Para pistas de instrumentos de software con instrumentos
de software multisalida, seleccione una de las siguientes opciones:
Un archivo por pista: mezcla las seales multisalida con la salida principal en un archivo, para
cada pista de instrumentos de software multisalida. En situaciones en las que varias pistas
utilizan el mismo canal de instrumentos de software multisalida, se crea un archivo para
cada pista.
Un archivo por canal: crea archivos adicionales para cada canal auxiliar que tenga una
multisalida del instrumento de software multisalida de la pista seleccionada como origen
de entrada.
Omitir mdulos de efecto: seleccione esta opcin para desactivar todos los mdulos en la pista
de origen.
|oc|u|t hoo| Je ouJ|o. seleccione esta opcion para ampliar la duracion del archivo creado a 6n
de incluir colas de efectos potenciales y de liberacin de instrumentos (reverberacin, reta-
rdo, etc.).
Incluir automatizacin de volumen/balance: seleccione esta opcin para que la automatizacin
de volumen y balance se realice durante la exportacion, y para que su resultado inuya en el
archivo creado. En caso contrario, la automatizacin de volumen y balance simplemente se
copiar, pero no se llevar a cabo.
Nota: Si tiene intencin de utilizar los pasajes exportados con una aplicacin externa para su
procesamiento, mezcla o edicin, generalmente es preferible que los exporte sin automatiza-
cin de panormica ni de volumen.
Normalizar: seleccione una de las opciones siguientes:
Desactivado: el archivo exportado no se normaliza.
Solo proteccin contra sobrecarga: permite la normalizacin descendente en caso de sobre-
cargas (niveles superiores a 0 dB, que podran provocar saturacin), pero no aplica la norma-
lizacin en los niveles inferiores.
Captulo 7 Trabajar con pistas 191
Activado: el archivo exportado se normaliza tanto para sobrecargas como para
niveles inferiores.
6 Active la casilla Aadir los archivos resultantes al explorador de audio del proyecto para aadir
el archivo exportado al explorador de audio del proyecto.
7 Haga clic en Guardar.
Exportar pasajes como archivos de audio
Puede exportar un pasaje de audio o MIDI como un nuevo archivo de audio, para reutilizarlo en
Logic Pro o utilizarlo con otra aplicacin de audio.
Exportar un pasaje de audio o MIDI como un archivo de audio
1 Seleccione el pasaje en el rea Pistas y, a continuacin, seleccione Archivo > Exportar > Pasaje
como archivo de audio.
2 Introduzca un nombre para el archivo de audio exportado y vaya a una ubicacin
donde guardarlo.
3 Seleccione un formato para el nuevo archivo de audio en el men desplegable Formato.
4 Seleccione la profundidad de bits del nuevo archivo de audio en el men desplegable
Profundidad de bits.
5 0e6na los parmetros siguientes segun sea necesario.
Instrumentos de software multisalida: Para los pasajes de pistas de instrumentos de software
con instrumentos de software multisalida, seleccione una de las siguientes opciones.
Un archivo por pista: mezcla las seales multisalida con la salida principal en un archivo, para
cada pista de instrumentos de software multisalida. En situaciones en las que varias pistas
utilizan el mismo canal de instrumentos de software multisalida, se crea un archivo para
cada pista.
Un archivo por canal: crea archivos adicionales para cada canal auxiliar que tenga una
multisalida del instrumento de software multisalida de la pista seleccionada como origen
de entrada.
Omitir mdulos de efecto: seleccione esta opcin para desactivar todos los mdulos en la pista
de origen.
|oc|u|t hoo| Je ouJ|o. seleccione esta opcion para ampliar la duracion del archivo creado a 6n
de incluir colas de efectos potenciales y de liberacin de instrumentos (reverberacin, reta-
rdo, etc.).
Incluir automatizacin de volumen/balance: seleccione esta opcin para que la automatizacin
de volumen y balance se realice durante la exportacion, y para que su resultado inuya en el
archivo creado. En caso contrario, la automatizacin de volumen y balance simplemente se
copiar, pero no se llevar a cabo.
Captulo 7 Trabajar con pistas 192
Nota: Si tiene intencin de utilizar los pasajes exportados con una aplicacin externa para su
procesamiento, mezcla o edicin, generalmente es preferible que los exporte sin automatiza-
cin de panormica ni de volumen.
Normalizar: seleccione una de las opciones siguientes:
Desactivado: el archivo exportado no se normaliza.
Solo proteccin contra sobrecarga: permite la normalizacin descendente en caso de sobre-
cargas (niveles superiores a 0 dB, que podran provocar saturacin), pero no aplica la norma-
lizacin en los niveles inferiores.
Activado: el archivo exportado se normaliza tanto para sobrecargas como para
niveles inferiores.
6 Active la casilla Aadir los archivos resultantes al explorador de audio del proyecto para aadir
el archivo exportado al explorador de audio del proyecto.
7 Haga clic en Guardar.
Mover archivos de audio utilizados para pasajes de audio
Puede mover a otra ubicacin los archivos de audio utilizados para los pasajes de audio. Esto
puede resultarle til si los archivos de audio se guardan en el proyecto o si se hace referencia a
ellos en varios lugares fuera del proyecto.
Si selecciona uno o varios pasajes de audio y, a continuacin, selecciona Desplazar archivo(s),
todos los archivos de audio utilizados para los pasajes seleccionados se movern a la ubicacin
que seleccione, tanto los archivos de audio almacenados en el proyecto como aquellos a los que
se haga referencia desde el exterior del proyecto.
Mover a otra ubicacin los archivos de audio utilizados para los pasajes de audio
1 Seleccione los pasajes de audio en el rea Pistas.
2 Con la tecla Control pulsada, haga clic en uno de los archivos seleccionados y, a continuacin,
seleccione Exportar > Sacar archivo(s) del proyecto en el men de funcin rpida.
Si solo se seleccionan pasajes de audio de archivos de audio a los que se haga referencia fuera
del proyecto, el comando se mostrar como Desplazar archivo(s).
3 En el cuadro de dilogo Desplazar archivo(s), busque y seleccione la nueva ubicacin para los
archivos y haga clic en Seleccionar.
Exportar pasajes MIDI como archivos Standard MIDI
Puede exportar uno o varios pasajes MIDI como archivos Standard MIDI, para reproducirlos en
otra aplicacin musical. Si su proyecto contiene nicamente pasajes MIDI, puede combinar los
pasajes y exportar todo el proyecto como un archivo MIDI. Antes de la exportacin, es necesario
que realice varios pasos para preparar los pasajes MIDI.
Dado que los archivos de formato Standard MIDI de tipo 0 solo pueden guardar un pasaje MIDI,
tambin debe unir los pasajes MIDI que desee exportar como un archivo MIDI en formato de
archivo 0. Para ello, seleccione los pasajes y, a continuacin, seleccione Edicin > Unir (o utilice la
herramienta Pegamento).
Preparar los pasajes MIDI para la exportacin
1 Con la tecla Control pulsada, haga clic en los pasajes y seleccione MIDI > Normalizar parmetros
de pasajes en el men de funcin rpida.
2 Con la tecla Control pulsada, haga clic en los pasajes y seleccione MIDI > Aplicar cuantizacin
destructiva en el men de funcin rpida.
Captulo 7 Trabajar con pistas 193
3 Convierta todos los alias en copias de pasajes seleccionando Funciones > Alias de pasaje >
Convertir alias en copia en la barra de mens del rea Pistas (o utilice el comando de teclado
Convertir alias en copia del pasaje).
4 Convierta todos los bucles en pasajes seleccionando los bucles y seleccionando a continuacin
Convertir > Convertir bucles en pasajes en el men de funcin rpida.
5 Convierta todos los pasajes MIDI de cada pista en un pasaje MIDI continuo seleccionando
Edicin > Unir > Pasajes por pistas (o utilice el comando de teclado Unir pasajes por pistas).
6 Inserte todos los ajustes de instrumento MIDI como eventos seleccionando Funciones > Insertar
ajustes de instrumento MIDI como eventos en la barra de mens del rea Pistas.
Exportar uno o varios pasajes MIDI como archivos Standard MIDI
1 Seleccione los pasajes MIDI que desee exportar.
2 Seleccione Archivo > Exportar > Seleccin como archivo MIDI.
3 Seleccione el directorio de destino, introduzca un nombre y haga clic en Guardar. Los pasajes
MIDI seleccionados se guardan como un archivo MIDI de formato 1.
Nota: Si est exportando archivos MIDI para utilizarlos con un secuenciador de hardware,
es posible que tenga que limitar los nombres de archivo a 8.3 caracteres como, por ejemplo,
proy0001.MID.
Exportar un nico pasaje MIDI como un archivo MIDI de formato 0
1 Seleccione Logic Pro > Preferencias > General, haga clic en Gestin de proyectos y active la casi-
lla Exportar como archivo MIDI guarda pasajes MIDI individuales en formato 0.
2 Seleccione un nico pasaje MIDI que desee exportar.
3 Seleccione Archivo > Exportar > Seleccin como archivo MIDI.
4 Seleccione el directorio de destino, introduzca un nombre y haga clic en Guardar. El pasaje MIDI
seleccionado se guarda como un archivo MIDI de formato 0.
Editar parmetros de pista
Cada pista tiene un conjunto de parmetros. Los parmetros disponibles dependen del tipo de
pista (algunos parmetros son comunes a todos los tipos de pista, mientras que otros son espe-
cl6cos unicamente de las pistas de audio o de instrumentos de software). Puede ver y editar los
parmetros de la pista seleccionada en el inspector de pistas, que se encuentra bajo el inspector
de pasajes y el inspector de eventos.
Cuando est seleccionada la opcin Mostrar herramientas avanzadas en el panel de preferen-
cias Avanzado, se muestran disponibles otros parmetros de pista adicionales, incluidos los par-
metros Canal, Modo bloqueo, Q-Referencia, Retardo, Modo Flex y Estilo de pentagrama.
Editar los parmetros de la pista seleccionada
En el inspector de pistas, realice una de las siguientes operaciones:
m Botn Icono: haga clic y mantenga pulsado el ratn en un icono para la pista en el men desple-
gable y, a continuacin, seleccinelo.
m Canal: muestra el tipo y nmero de canal para la pista. El parmetro Canal no es editable.
m Men desplegable Canal MIDI: seleccione el canal MIDI para la salida de la pista. Cuando se
ajusta en Todos, todos los eventos MIDI se envan con sus ajustes de canal originales.
Captulo 7 Trabajar con pistas 194
m Men desplegable Modo bloqueo: seleccione Solo origen para bloquear la seal de la pista
sin mdulos de efectos, o seleccione Pre-fader para bloquear la pista con todos los mdulos
de efectos.
m Casilla Q-Referencia (solo para pistas de audio): cuando se activa, todos los pasajes de la pista
aportan sus transitorios como puntos de referencia durante el proceso de cuantizacin.
m Men desplegable Modo Flex (solo para pistas de audio): seleccione el modo Flex para la pista.
En funcin del modo Flex seleccionado, pasarn a estar disponibles otros parmetros bajo el
men desplegable Modo Flex.
m Men desplegable Transportar (solo para pistas de instrumentos de software): seleccione la transpo-
sicin para la pista en octavas.
m Regulador de valores Velocidad (solo para pistas de instrumentos de software): haga clic y mantenga
pulsado el puntero del ratn y, a continuacin, arrstrelo hacia arriba o hacia abajo para aumen-
tar o disminuir la velocidad de las notas de todos los pasajes de la pista.
m Regulador de valores Lmite clave (solo para pistas de instrumentos de software): haga clic y man-
tenga pulsado el ratn en el valor inferior o superior y, a continuacin, arrstrelo hacia arriba o
hacia aba|o para cambiar cada valor. los dos valores |untos de6nen el intervalo de teclas, cual-
quier nota fuera de este intervalo no se reproducir.
m Regulador de valores Lmite vel. (solo para pistas de instrumentos de software): haga clic y man-
tenga pulsado el ratn en el valor inferior o superior y, a continuacin, arrstrelo hacia arriba o
hacia aba|o para cambiar cada valor. los dos valores |untos de6nen el intervalo de velocidades,
cualquier nota con una velocidad fuera de este intervalo no se reproducir.
m Regulador de valores Retardo (solo para pistas de instrumentos de software): haga clic y mantenga
pulsado el puntero del ratn y, a continuacin, arrstrelo hacia arriba o hacia abajo para aumen-
tar o disminuir la cantidad de retardo que debe aplicarse a los pasajes de la pista.
m Casilla Sin transposicin (solo para pistas de instrumentos de software): cuando se activa, los pasa-
jes de la pista no se transponen. (Dicho de otra manera, el parmetro de pasaje Transposicin se
ignora.) Puede resultar til para instrumentos asignados a muestras de percusin u otros tipos
de muestras asociadas a lo largo del teclado en un nico canal MIDI.
m Casilla No reiniciar (solo para pistas de instrumentos de software): cuando se activa, no se envan
mensajes de reinicio al instrumento de la pista. Puede ser til cuando se utilizan controladores
con 6nes no musicales, como la automatizacion del Vezclador.
m Men desplegable Estilo de pentagrama (solo para pistas de instrumentos de software): seleccione
el estilo de pentagrama por omisin para la pista.
8
195
Introduccin a la grabacin
ln logic Pro, puede utilizar varias funciones de u|o de traba|o a la hora de grabar voces, instru-
mentos acsticos e instrumentos de software, como la grabacin de tomas, la grabacin multi-
pista y la grabacin de sustitucin.
Tambin puede utilizar tcnicas de grabacin de introduccin por pasos, que le permiten inser-
tar notas MIDI cuando no est en modo de grabacin en tiempo real. Adems, tiene a su disposi-
cion varias tecnicas de grabacion avanzadas que le ayudarn a acelerar su u|o de traba|o.
En materia de grabacin de tomas de audio (grabar varias interpretaciones de audio sobre la
misma seccin de un proyecto), puede compilar sus grabaciones de audio. Este proceso implica
seleccionar las mejores partes de las distintas interpretaciones y unirlas en una nica toma
compuesta maestra.
Nota: Si la opcin Fundido de salida est activada, se desactivar temporalmente durante la
grabacin, para que pueda escuchar lo que graba.
Grabar audio
Antes de grabar audio
Puede grabar su voz, un instrumento acstico o cualquier otro sonido utilizando el micrfono
integrado en el ordenador o un micrfono conectado al ordenador.
Antes de empezar a grabar audio, realice una de las siguientes operaciones:
Compruebe las conexiones y ajustes de hardware, asegurndose de que las fuentes de sonido
que vaya a utilizar durante la sesin (por ejemplo, un micrfono o mezclador) estn conecta-
das a las entradas de audio de su sistema y funcionen. Tambin debe comprobar los ajustes de
hardware, como los requisitos de memoria del sistema y el espacio en el disco.
Aada una pista de audio, que se utilizar para grabar una voz, un instrumento acstico o
cualquier otro sonido desde un micrfono.
Antes de iniciar la grabacin, seleccione el tipo de archivo de grabacin (AIFF, WAV o CAF) para
los datos de audio.
Ajuste la ruta de grabacin de audio, que solo es necesaria si desea guardar el audio grabado
fuera del proyecto.
Ajuste la frecuencia de muestreo del proyecto, que es el nmero de veces por segundo que
se muestrea una seal de audio. En la mayora de los casos, se recomienda una frecuencia de
muestreo de 44,1 kHz.
Ajuste la profundidad de bits del proyecto, que es el nmero de bits digitales que contiene
cada muestra. En la mayora de los casos, se recomienda grabar con una profundidad de 24
bits, que es el ajuste por omisin.
Grabar su voz o un instrumento
musical
Captulo 8 Grabar su voz o un instrumento musical 196
Con6gure el metronomo, que emite un ritmo constante para que pueda tocar y grabar al
ritmo, o a modo de cuenta atrs antes de que comience la grabacin.
Active la monitorizacin de software, que le permite monitorizar el audio entrante a travs de
cualquier efecto insertado en una pista de audio armada.
Compruebe el nivel de monitorizacin, que controla el nivel de reproduccin (o monitoriza-
cin), pero no el nivel de grabacin.
A6ne todos los instrumentos que esten conectados al sistema para garantizar que sus gra-
baciones de instrumentos externos esten a6nadas con todos los instrumentos de software,
muestras o grabaciones del proyecto. Puede acceder al a6nador utilizando el boton A6nador
de la barra de controles. Para obtener ms informacion sobre el modulo a6nador, consulte el
manual Efectos de Logic Pro.
Grabar el sonido de un micrfono o de un instrumento elctrico
Puede grabar el sonido de un micrfono (voz o instrumento acstico, por ejemplo), o de un
instrumento elctrico conectado a su ordenador (como una guitarra elctrica), en una pista
de audio.
Grabar audio en directo
1 Seleccione la cabecera de la pista de audio o de guitarra/bajo en la que desee grabar.
2 Desplace el cursor de reproduccin al punto de la regla donde desee iniciar la grabacin.
Por omisin, Logic Pro incluye un metrnomo, que emite un ritmo constante para ayudarle a
tocar al ritmo durante la grabacin.
3 Realice una de las siguientes operaciones:
Si solo desea que Logic Pro toque una cuenta atrs de un comps antes de que se inicie la
grabacin, con la tecla Control pulsada, haga clic en el botn Metrnomo en la barra de
controles, seleccione Ajustes del metrnomo en el men de funcin rpida y, a continuacin,
active la casilla Solo durante la cuenta atrs.
Ajuste el cursor de reproduccin unos tiempos antes del punto donde desee iniciar la graba-
cion, a 6n de darse algo de tiempo para empezar a tocar.
4 Haga clic en el botn Grabar de la barra de controles (o pulse R) para iniciar la grabacin.
5 Comience a cantar o a tocar su instrumento.
Captulo 8 Grabar su voz o un instrumento musical 197
La grabacin aparecer como un nuevo pasaje de audio en la pista mientras graba.
6 Haga clic en el botn Detener de la barra de control (o pulse la barra espaciadora) para dete-
ner la grabacin.
Es posible ver el pasaje de audio recin grabado en el explorador de audio del pro-
yecto, cuando est seleccionada la opcin Mostrar herramientas avanzadas en el panel de
preferencias Avanzado.
Grabar varias tomas de audio
Cuando realice grabaciones, puede grabar varias versiones, o tomas, en sucesin rpida. Esto
puede resultar especialmente til cuando se est improvisando una parte principal o de solo y se
desean capturar varias versiones durante un momento de inspiracin.
Posteriormente, puede previsualizar las grabaciones de tomas y seleccionar cul desea utilizar
en el proyecto. Tambin puede crear y editar compilaciones seleccionando las mejores partes de
varias tomas y combinando esas partes en una compilacin maestra.
Grabar varias tomas de audio
1 Realice una de las siguientes operaciones para activar el modo Ciclo:
Haga clic en el botn Ciclo en la barra de control (o pulse C).
Haga clic en la parte superior de la regla.
El rea de ciclo se muestra como una franja de color amarillo en la regla.
2 Realice una de las siguientes operaciones para ajustar el rea de ciclo:
Arrastre el localizador izquierdo o derecho.
Localizador izquierdo Localizador derecho
Captulo 8 Grabar su voz o un instrumento musical 198
Arrastre el puntero verticalmente en los campos de localizador de la barra de controles
(cuando est seleccionada la opcin Mostrar herramientas avanzadas en el panel de preferen-
cias Avanzado).
3 Realice una de las siguientes operaciones:
Si solo desea que Logic Pro toque una cuenta atrs de un comps antes de que se inicie la
grabacin, con la tecla Control pulsada, haga clic en el botn Metrnomo en la barra de
controles, seleccione Ajustes del metrnomo en el men de funcin rpida y, a continuacin,
active la casilla Solo durante la cuenta atrs.
Ajuste el cursor de reproduccin unos tiempos antes del punto donde desee iniciar la graba-
cion, a 6n de darse algo de tiempo para empezar a tocar.
4 Haga clic en el botn Grabar de la barra de controles (o pulse R) para iniciar la grabacin.
la grabacion se iniciar automticamente al principio del rea de ciclo de6nida. Crabe tantos
pasos de ciclo como desee. Tras el segundo paso de ciclo, se crear una carpeta de tomas en la
pista. Los pasos de ciclo posteriores se aadirn a la carpeta de tomas.
5 Haga clic en el botn Detener de la barra de controles (o pulse la barra espaciadora) una vez
que haya terminado de capturar los pasos de ciclo.
6 Para abrir la carpeta de tomas, realice una de las siguientes operaciones:
Captulo 8 Grabar su voz o un instrumento musical 199
Haga clic en el tringulo desplegable de la esquina superior izquierda de la carpeta de tomas.
Haga clic para abrir la carpeta de tomas.
Haga doble clic en la carpeta de tomas.
Seleccione la carpeta de tomas y pulse Control + F.
Grabar en varias pistas de audio
Puede grabar en ms de una pista de audio a la vez, lo que le permite grabar varios instrumentos
de una vez; por ejemplo, colocando cada instrumento en una pista independiente.
Grabar en varias pistas de audio simultneamente
1 Ajuste la fuente de entrada del instrumento o micrfono para cada una de las pistas en las que
desee grabar.
2 Haga clic en el botn Activar grabacin en la cabecera de cada pista en la que desee grabar.
3 Desplace el cursor de reproduccin al punto de la regla donde desee iniciar la grabacin.
Por omisin, Logic Pro incluye un metrnomo, que emite un ritmo constante para ayudarle a
tocar al ritmo durante la grabacin.
4 Realice una de las siguientes operaciones:
Si solo desea que Logic Pro toque una cuenta atrs de un comps antes de que se inicie la
grabacin, con la tecla Control pulsada, haga clic en el botn Metrnomo en la barra de
controles, seleccione Ajustes del metrnomo en el men de funcin rpida y, a continuacin,
active la casilla Solo durante la cuenta atrs.
Ajuste el cursor de reproduccin unos tiempos antes del punto donde desee iniciar la graba-
cion, a 6n de darse algo de tiempo para empezar a tocar.
5 Haga clic en el botn Grabar de la barra de controles (o pulse R) para iniciar la grabacin.
6 Comience a cantar o a tocar su instrumento.
Aparecer un nuevo pasaje de audio en cada una de las pistas activadas para la grabacin.
7 Haga clic en el botn Detener de la barra de control (o pulse la barra espaciadora) para dete-
ner la grabacin.
Captulo 8 Grabar su voz o un instrumento musical 200
|nco y hn de nchazo de grabacones de audo
La grabacin con pinchazo es una tcnica que puede utilizar para sobrescribir una parte de
una pista previamente grabada durante la reproduccin, sin tocar la grabacin situada inme-
diatamente antes o despus de dicha parte. El inicio de pinchazo se utiliza para interrumpir la
reproduccin y realizar la grabacin; el ho Je |oclozo sirve para volver al modo de reproduccin.
Puede seleccionar entre dos modos de grabacin con pinchazo: modo Pinchazo al vuelo y
modo Pinchazo preprogramado.
La grabacin con pinchazo solo se encuentra disponible cuando est seleccionada la opcin
Mostrar herramientas avanzadas en el panel de preferencias Avanzado.
Modo Pinchazo al vuelo
Un mtodo de grabacin habitual, y til, consiste en iniciar y detener el modo de grabacin
mientras se escucha el material previamente grabado. Este mtodo se denomina a veces pin-
chazo al vuelo. Esto le permite corregir errores o crear tomas alternativas para una seccin
determinada. Para garantizar que la transicin entre la reproduccin y la grabacin no contenga
vacos audibles, active el modo Pinchazo al vuelo.
Cuando se activa el modo Pinchazo al vuelo, la grabacin se realiza en segundo plano a partir
del momento en que se inicia la reproduccion. lsto signi6ca que es necesario que el numero de
canales disponibles duplique el nmero de canales activados para la grabacin. Se mostrar un
cuadro de dilogo si se supera el nmero de canales necesarios.
Importante: Se recomienda que el modo Pinchazo al vuelo permanezca activado (que lo est
por omisin). Solo es necesario desactivarlo cuando se graban ms canales de los disponibles
(en un proyecto nuevo con ms de 128 pistas) o si el disco duro no tiene capacidad para grabar
un elevado nmero de pistas. Para desactivarlo, seleccione Grabar > Permitir inicio de pinchazo
rpido o, con la tecla Control pulsada, haga clic en el botn Grabar y seleccione Permitir inicio
de pinchazo rpido en el men de funcin rpida.
Modo Pinchazo preprogramado
ll pinchazo preprogramado describe el uso de puntos prede6nidos de inicio y 6n de pinchazo
para iniciar y detener la grabacin. Una ventaja es que el usuario puede concentrarse en su
actuacin, en lugar de concentrarse en controlar el software. Otra ventaja es que puede ajustar
el inicio y 6n de las grabaciones de forma mucho ms precisa de lo que serla posible con el "pin-
chazo al vuelo.
Nota: nicamente las pistas activadas para la grabacin se vern afectadas por la grabacin
con pinchazo.
A la hora de valorar los puntos de inicio y 6n de pinchazo durante las grabaciones con pinchazo,
debe activar la monitorizacin de entrada automtica (que est activada por omisin). Este
ajuste le permite escuchar la seal de entrada nicamente durante la grabacin real; antes y des-
pus, oir el audio previamente grabado en la pista. Si la monitorizacin de entrada automtica
est desactivada, siempre se escuchar la seal de entrada.
Activar la monitorizacin de entrada automtica
Realice una de las siguientes operaciones cuando est seleccionada la opcin Mostrar herra-
mientas avanzadas en el panel de preferencias Avanzado.
m Seleccione Grabar > Monitorizacin de entrada automtica.
m Con la tecla Control pulsada, haga clic en el botn Grabar en la barra de controles y selec-
cione la opcin Monitorizacin de entrada automtica en el men de funcin rpida.
Captulo 8 Grabar su voz o un instrumento musical 201
Grabar al vuelo
1 Active el modo Pinchazo al vuelo realizando una de las siguientes operaciones:
Seleccione Grabar > Permitir inicio de pinchazo rpido.
Con la tecla Control pulsada, haga clic en el botn Grabar en la barra de controles y selec-
cione la opcin Permitir inicio de pinchazo rpido en el men de funcin rpida.
2 Haga clic en el botn Reproducir de la barra de controles y, a continuacin, utilice el comando
de teclado Activar/desactivar grabacin en el punto donde desee iniciar la grabacin.
La grabacin de audio se iniciar de forma inmediata.
3 Haga clic en el botn Detener de la barra de controles o vuelva a utilizar el comando de
teclado Activar/desactivar grabacin para detener la grabacin.
Si usa la ltima opcin, la grabacin se detendr, pero la reproduccin continuar.
Nota: Si no se encuentra en el modo Pinchazo al vuelo, tambin puede utilizar el comando
de teclado Desactivar grabacin. No obstante, esto provocar un retardo al cambiar entre los
modos de reproduccin y grabacin, y conllevar un descarte de todas las pistas de audio.
Grabar en el modo Pinchazo preprogramado
1 Haga clic en el botn Pinchazo preprogramado en la barra de controles.
Nota: Puede aadir el botn Pinchazo preprogramado personalizando la barra de controles.
Para obtener informacin, consulte Personalizar la barra de controles.
El rea de pinchazo preprogramado aparece indicada por una franja roja en mitad del primer
tercio de la regla, y los localizadores izquierdo y derecho de pinchazo preprogramado funcionan
como puntos de entrada y salida del pinchazo.
Localizador de
inicio de pinchazo
Localizador de
fin de pinchazo
2 Para ajustar el rea Pinchazo preprogramado, realice una de las siguientes operaciones:
Arrastre los localizadores de inicio y 6n de pinchazo en la regla.
Arrastre el puntero verticalmente en los campos de localizador de pinchazo preprogramado
de la barra de controles.
3 Coloque el cursor de reproduccin en cualquier posicin antes del punto de entrada
del pinchazo.
4 Haga clic en el botn Grabar de la barra de controles (o pulse R) para iniciar la grabacin.
Captulo 8 Grabar su voz o un instrumento musical 202
5 Haga clic en el botn Detener de la barra de controles (o pulse la barra espaciadora) para
detener la grabacin.
Se crear un pasaje que coincida con la duracin del rea de pinchazo preprogramado. Las
entradas de audio recibidas antes del punto de inicio del pinchazo o despues del punto de 6n
del pinchazo se transmitirn en tiempo real a travs de Logic Pro, como es habitual, pero no
se grabarn.
Si desea mejorar una parte difcil de un tramo determinado, puede usar una combinacin de
las funciones Ciclo y Pinchazo preprogramado. La grabacin en el modo Ciclo le permite prac-
ticar tantas veces como desee antes de realizar la toma 6nal. ln cada paso de ciclo se grabarn
unicamente los eventos o el audio que caigan dentro del rea de6nida por los localizadores de
pinchazo preprogramado. Esto le permitir hacer uso de la seccin de cancin precedente para
entrar en ritmo.
Reemplazar grabaciones de audio
Puede grabar sobre una grabacin de audio existente, o sobre parte de ella, sustituyendo la gra-
bacin original por la nueva grabacin.
La grabacin de sustitucin solo se encuentra disponible cuando est seleccionada la opcin
Mostrar herramientas avanzadas en el panel de preferencias Avanzado.
Reemplazar una grabacin de audio
1 Haga clic en el botn Reemplazar en la barra de control.
Nota: Puede aadir el botn Reemplazar personalizando la barra de controles. Para obtener
informacin, consulte Personalizar la barra de controles.
2 Haga clic en el botn Activar grabacin en la cabecera de la pista en la que desee grabar.
3 Desplace el cursor de reproduccin al punto de la regla donde desee iniciar la grabacin.
Por omisin, Logic Pro incluye un metrnomo, que emite un ritmo constante para ayudarle a
tocar al ritmo durante la grabacin.
4 Realice una de las siguientes operaciones:
Si solo desea que Logic Pro toque una cuenta atrs de un comps antes de que se inicie la
grabacin, con la tecla Control pulsada, haga clic en el botn Metrnomo en la barra de
controles, seleccione Ajustes del metrnomo en el men de funcin rpida y, a continuacin,
active la casilla Solo durante la cuenta atrs.
Ajuste el cursor de reproduccin unos tiempos antes del punto donde desee iniciar la graba-
cion, a 6n de darse algo de tiempo para empezar a tocar.
5 Haga clic en el botn Grabar de la barra de controles (o pulse R) para iniciar la grabacin.
6 Comience a cantar o a tocar su instrumento.
7 Haga clic en el botn Detener de la barra de control (o pulse la barra espaciadora) para dete-
ner la grabacin.
La grabacin original se reemplazar por la nueva grabacin.
Eliminar grabaciones de audio
Puede eliminar un pasaje de audio grabado antes o despus de que se abriera la sesin de
proyecto actual.
Captulo 8 Grabar su voz o un instrumento musical 203
Tambin puede eliminar una grabacin de audio y su archivo de audio relacionado en el
explorador de audio del proyecto, cuando est seleccionada la opcin Mostrar herramientas
avanzadas en el panel de preferencias Avanzado.
Eliminar una grabacin de audio del rea Pistas
m Seleccione el pasaje de audio que desee en el rea Pistas y, a continuacin, pulse la
tecla Suprimir.
El pasaje de audio se eliminar del rea Pistas, pero el archivo de audio permanecer en
el proyecto.
Eliminar del proyecto una grabacin de audio y su archivo de audio relacionado
m Seleccione Archivo de audio > Eliminar archivo(s) en la barra de mens del explorador de audio
del proyecto.
Los archivos de audio eliminados se enviarn a la Papelera del sistema, donde permanecern
hasta que usted la vace.
Grabar instrumentos de software
Antes de grabar instrumentos de software
Puede conectar un teclado musical USB o MIDI al ordenador para tocar y grabar los instrumentos
de software integrados en Logic Pro. Tambin debe aadir una pista de instrumentos de soft-
ware y seleccionar un sonido.
Conectar un teclado musical al ordenador
Realice una de las siguientes operaciones:
m Si el teclado es un teclado musical USB, conecte el cable USB del teclado al ordenador.
m Si el teclado es un teclado MIDI estndar, conecte el teclado a una interfaz MIDI utilizando cables
MIDI estndar y, a continuacin, conecte la interfaz MIDI al ordenador.
Siga las instrucciones que acompaan al teclado, entre las cuales puede encontrar informacin
acerca de cmo instalar el driver adecuado en el ordenador. Consulte la pgina web del fabri-
cante para hacerse con el software del driver ms reciente. Si utiliza una interfaz MIDI, siga las
instrucciones facilitadas con dicha interfaz.
Aadir una pista de instrumentos de software y seleccionar una correccin
1 Realice una de las siguientes operaciones:
Seleccione Pista > Nueva pista de instrumentos. (Si utiliza este mtodo, puede saltarse los
pasos 2 y 3.)
Seleccione Pista > Nuevas pistas.
Haga clic en el botn Aadir pistas , situado encima de las cabeceras de pista.
2 En el cuadro de dilogo Nuevas pistas, seleccione Instrumento de software y MIDI y asegrese
de que la opcin Un mdulo de instrumento est seleccionada como fuente de entrada en el
men desplegable Entrada.
3 Haga clic en Crear.
4 Haga clic en el botn Biblioteca de la barra de control.
5 En la biblioteca, seleccione una de las categoras de correccin de la lista de la izquierda y, a con-
tinuacin, seleccione la correccin que desee utilizar en la lista de la derecha.
Captulo 8 Grabar su voz o un instrumento musical 204
Tocar instrumentos de software
Puede tocar su instrumento de software seleccionado utilizando la escritura musical o el teclado
en pantalla.
Tocar instrumentos de software utilizando la escritura musical
1 Seleccione Ventana > Mostrar escritura musical.
Se mostrar la ventana Escritura musical, con la disposicin de las teclas utilizadas para tocar las
notas y cambiar la informacin de controlador.
2 Seleccione la pista de instrumentos de software que desee reproducir.
3 Toque el instrumento de software utilizando las teclas del teclado de ordenador. Utilice las
dems teclas que se muestran en la ventana para realizar las siguientes acciones:
Para desplazarse hacia abajo o hacia arriba en octavas: pulse Y o X.
Para disminuir o aumentar la velocidad: pulse C o V.
Para cambiar el valor de modulacin (rueda de modulacin): pulse las teclas de la 4 a la 8, o
pulse 3 para desactivar la modulacin.
|oto o||cot |ohex|ooes Je tooo loc|o ott|bo o loc|o obojo. pulse 1 o 2 (la inexion de tono se
aplicar mientras mantenga pulsada la tecla).
Para activar o desactivar el sostenido (similar a utilizar un pedal de sostenido): pulse Tabulador.
Mientras toca, las notas que toque se resaltarn en la ventana Escritura musical.
Tocar un instrumento de software utilizando el teclado en pantalla
1 Seleccione Ventana > Mostrar escritura musical.
Captulo 8 Grabar su voz o un instrumento musical 205
Aparecer la ventana Escritura musical. En el rea superior izquierda de la ventana, hay dos
botones para alternar entre la ventana Escritura musical y el teclado en pantalla.
Haga clic para cambiar entre la escritura
musical y el teclado en pantalla.
2 Haga clic en el botn Teclado del rea superior izquierda de la ventana.
Se mostrar el teclado en pantalla.
3 Para tocar el teclado en pantalla, haga clic en las notas del teclado.
Puede hacer clic cuando el proyecto est reproducindose o cuando est detenido, y grabar
haciendo clic durante la grabacin. Al hacer clic en las notas en la parte inferior de las teclas las
notas se tocan con mayor velocidad, y al hacer clic en la parte superior las notas se tocan con
menor velocidad.
4 Para cambiar el intervalo del teclado en pantalla, realice una de las siguientes operaciones:
Haga clic para aumentar el
intervalo.
Haga clic para disminuir el
intervalo.
Arrastre el rea azul, o haga clic
fuera, para editar el intervalo.
Arrastre el rectngulo de color azul de la visualizacin sobre el intervalo que desee tocar.
Haga clic en un rea de la visualizacin fuera del rectngulo azul para desplazarlo al lugar
donde haya hecho clic.
Haga clic en uno de los tringulos de pequeo tamao situados a la izquierda y a la derecha
de las teclas. Al hacer clic en el tringulo izquierdo, el intervalo disminuir una octava, mientras
que al hacer clic en el tringulo derecho el intervalo aumentar una octava.
Grabar instrumentos de software
Antes de empezar a grabar, asegrese de conectar un teclado musical al ordenador y de crear
una pista de instrumentos de software en la que grabar. Tambin debera familiarizarse con la
forma de utilizar la escritura musical y el teclado en pantalla.
Captulo 8 Grabar su voz o un instrumento musical 206
Grabar un instrumento de software
1 Seleccione la pista de instrumentos de software en la que desee grabar.
2 Desplace el cursor de reproduccin al punto de la regla donde desee iniciar la grabacin.
Por omisin, Logic Pro incluye un metrnomo, que emite un ritmo constante para ayudarle a
tocar al ritmo durante la grabacin.
3 Realice una de las siguientes operaciones:
Si solo desea que Logic Pro toque una cuenta atrs de un comps antes de que se inicie la
grabacin, con la tecla Control pulsada, haga clic en el botn Metrnomo en la barra de
controles, seleccione Ajustes del metrnomo en el men de funcin rpida y, a continuacin,
active la casilla Solo durante la cuenta atrs.
Ajuste el cursor de reproduccin unos tiempos antes del punto donde desee iniciar la graba-
cion, a 6n de darse algo de tiempo para empezar a tocar.
4 Haga clic en el botn Grabar de la barra de controles (o pulse R) para iniciar la grabacin.
5 Utilice el teclado MIDI, la ventana Escritura musical o el teclado en pantalla para tocar
algunas notas.
La grabacin aparecer como un nuevo pasaje MIDI en la pista mientras graba.
6 Haga clic en el botn Detener de la barra de control (o pulse la barra espaciadora) para dete-
ner la grabacin.
Grabar tomas adicionales de instrumentos de software
Cuando realice grabaciones, puede grabar varias versiones, o tomas, en sucesin rpida.
Posteriormente, puede previsualizar las grabaciones de tomas y seleccionar cul desea utilizar en
el proyecto.
Grabar varias tomas MIDI solo es posible cuando est seleccionada la opcin Mostrar herra-
mientas avanzadas en el panel de preferencias Avanzado.
Grabar varias tomas MIDI
1 Realice una de las siguientes operaciones:
Seleccione Grabar > Opciones de grabacin MIDI > Crear carpetas de tomas.
Seleccione Archivo > Ajustes del proyecto > Grabacin y, a continuacin, seleccione Crear car-
petas de tomas en el men desplegable Grabaciones superpuestas.
Con la tecla Control pulsada, haga clic en el botn Grabar en la barra de controles, selec-
cione la opcin Ajustes de grabacin en el men de funcin rpida y, a continuacin, selec-
cione Crear carpetas de tomas en el men desplegable Grabaciones superpuestas.
2 Realice una de las siguientes operaciones para activar el modo Ciclo:
Captulo 8 Grabar su voz o un instrumento musical 207
Haga clic en el botn Ciclo en la barra de control (o pulse C).
Haga clic en la parte superior de la regla.
El rea de ciclo se muestra como una franja de color amarillo en la regla.
3 Realice una de las siguientes operaciones para ajustar el rea de ciclo:
Arrastre el localizador izquierdo o derecho.
Localizador izquierdo Localizador derecho
Arrastre el puntero verticalmente en los campos de localizador de la barra de controles.
4 Haga clic en el botn Grabar de la barra de controles (o pulse R) para iniciar la grabacin.
la grabacion se iniciar automticamente al principio del rea de ciclo de6nida.
5 Utilice el teclado MIDI, la ventana Escritura musical o el teclado en pantalla para tocar algunas
notas. Grabe tantos pasos de ciclo como desee.
Nota: Todas las tomas grabadas con anterioridad se silenciarn automticamente durante
la grabacin.
6 Haga clic en el botn Detener de la barra de control (o pulse la barra espaciadora) para dete-
ner la grabacin.
La pista seleccionada contiene una carpeta de tomas cerrada con varios pasajes de tomas en
su interior.
7 Para abrir la carpeta de tomas, realice una de las siguientes operaciones:
Haga clic en el tringulo desplegable de la esquina superior izquierda de la carpeta de tomas.
Haga doble clic en la carpeta de tomas.
Seleccione la carpeta de tomas y pulse Control + F.
Captulo 8 Grabar su voz o un instrumento musical 208
Sobregrabar grabaciones de instrumentos de software
La sobregrabacin (overdub) es un proceso que consiste en grabar una interpretacin sobre
otra interpretacin existente, combinndolas en un nico pasaje. Puede utilizar este proceso
para aadir un sonido grabado suplementario a una interpretacin previamente grabada,
por ejemplo.
Sobregrabar una grabacin de instrumentos de software
1 Seleccione un pasaje MIDI.
2 Haga clic en el botn Fijar localizadores de la barra de herramientas.
El modo Ciclo se activar y los localizadores izquierdo y derecho coincidirn con los puntos ini-
cial y 6nal del pasa|e Vl0l seleccionado.
3 Haga clic en el botn Grabar de la barra de controles (o pulse R) para iniciar la grabacin.
la grabacion comenzar tras la cuenta atrs prede6nida.
4 Utilice el teclado MIDI, la ventana Escritura musical o el teclado musical en pantalla para grabar
una parte. Grabe tantos pasos de ciclo como desee.
5 Haga clic en el botn Detener de la barra de control (o pulse la barra espaciadora) para dete-
ner la grabacin.
ll resultado 6nal es un unico pasa|e Vl0l que contiene las interpretaciones combinadas de cada
paso de ciclo. No obstante, tambin puede sobregrabar una grabacin MIDI si no se encuentra
en el modo Ciclo.
Grabar en varias pistas de instrumentos de software
Puede grabar en varias pistas de instrumentos de software simultneamente.
Tambin puede grabar en varias pistas de instrumentos de software sucesivamente (en el
modo Ciclo) cuando est seleccionada la opcin Mostrar herramientas avanzadas en el panel de
preferencias Avanzado.
Grabar en varias pistas de instrumentos de software simultneamente
1 Haga clic en el botn Activar grabacin en la cabecera de cada pista en la que desee grabar.
2 Desplace el cursor de reproduccin al punto de la regla donde desee iniciar la grabacin.
Por omisin, Logic Pro incluye un metrnomo, que emite un ritmo constante para ayudarle a
tocar al ritmo durante la grabacin.
3 Realice una de las siguientes operaciones:
Si solo desea que Logic Pro toque una cuenta atrs de un comps antes de que se inicie la
grabacin, con la tecla Control pulsada, haga clic en el botn Metrnomo en la barra de
controles, seleccione Ajustes del metrnomo en el men de funcin rpida y, a continuacin,
active la casilla Solo durante la cuenta atrs.
Ajuste el cursor de reproduccin unos tiempos antes del punto donde desee iniciar la graba-
cion, a 6n de darse algo de tiempo para empezar a tocar.
4 Haga clic en el botn Grabar de la barra de controles (o pulse R) para iniciar la grabacin.
5 Utilice el teclado MIDI, la ventana Escritura musical o el teclado musical en pantalla para grabar
una parte. Grabe tantos pasos de ciclo como desee.
Aparecer un nuevo pasaje MIDI en cada una de las pistas activadas para la grabacin.
6 Haga clic en el botn Detener de la barra de control (o pulse la barra espaciadora) para dete-
ner la grabacin.
Captulo 8 Grabar su voz o un instrumento musical 209
Grabar en varias pistas de instrumentos de software sucesivamente
m Para seguir reproduciendo las pistas anteriores mientras graba, realice una de las siguientes
operaciones:
Seleccione Grabar > Opciones de grabacin MIDI > Crear pistas durante los ciclos.
Seleccione Archivo > Ajustes del proyecto > Grabacin y, a continuacin, seleccione Crear
pistas durante los ciclos en el men desplegable Grabaciones superpuestas.
Con la tecla Control pulsada, haga clic en el botn Grabar en la barra de controles, selec-
cione la opcin Ajustes de grabacin en el men de funcin rpida y, a continuacin, selec-
cione Crear pistas durante los ciclos en el men desplegable Grabaciones superpuestas.
m Para silenciar todas las pistas anteriores mientras graba, realice una de las siguientes operaciones:
Seleccione Grabar > Opciones de grabacin MIDI > Crear pistas y silenciar durante los ciclos.
Seleccione Archivo > Ajustes del proyecto > Grabacin y, a continuacin, seleccione Crear
pistas y silenciar durante los ciclos en el men desplegable Grabaciones superpuestas.
Con la tecla Control pulsada, haga clic en el botn Grabar en la barra de controles, seleccione
la opcin Ajustes de grabacin en el men de funcin rpida y, a continuacin, seleccione
Crear pistas y silenciar durante los ciclos en el men desplegable Grabaciones superpuestas.
Reemplazar grabaciones de instrumentos de software
Cuando est grabando, puede sustituir parte de una interpretacin anterior, o toda ella, mientras
graba una nueva. Para ello, debe realizar la grabacin en el modo Reemplazar.
La grabacin de sustitucin solo es posible cuando est seleccionada la opcin Mostrar
herramientas avanzadas en el panel de preferencias Avanzado.
Grabar sobre un pasaje MIDI existente
1 Haga clic en el botn Reemplazar en la barra de control.
Nota: Puede aadir el botn Reemplazar personalizando la barra de controles. Para obtener
informacin, consulte Personalizar la barra de controles.
2 Realice una de las siguientes operaciones para activar el modo Ciclo:
Haga clic en el botn Ciclo en la barra de control (o pulse C).
Haga clic en la parte superior de la regla.
El rea de ciclo se muestra como una franja de color amarillo en la regla.
3 Realice una de las siguientes operaciones para ajustar el rea de ciclo:
Captulo 8 Grabar su voz o un instrumento musical 210
Arrastre el localizador izquierdo o derecho.
Localizador izquierdo Localizador derecho
Arrastre el puntero verticalmente en los campos de localizador de la barra de controles.
4 Haga clic en el botn Grabar de la barra de controles (o pulse R) para iniciar la grabacin.
la grabacion se iniciar automticamente al principio del rea de ciclo de6nida.
5 Utilice el teclado MIDI, la ventana Escritura musical o el teclado musical en pantalla para tocar
algunas notas. Grabe tantos pasos de ciclo como desee.
6 Haga clic en el botn Detener de la barra de control (o pulse la barra espaciadora) para dete-
ner la grabacin.
Se crear un nuevo pasaje MIDI sobre el pasaje existente.
7 Haga clic en el botn Detener de la barra de control (o pulse la barra espaciadora) para detener
la grabacin.
Su nueva grabacin reemplazar la parte del material anterior sobre el que haya grabado.
Utilizar tcnicas de grabacin de introduccin por pasos
La funcin de introduccin por pasos le permite insertar notas MIDI cuando no se encuentra en
un modo de grabacin en tiempo real. Puede utilizar la funcin de introduccin por pasos para
crear ejecuciones de notas que sean demasiado rpidas como para poder tocarlas, o para repli-
car una partitura demasiado difcil.
Puede utilizar una o varias de las siguientes opciones para la introduccin por pasos:
Teclado de escritura musical
Teclado de introduccin por pasos
Teclado MIDI
El teclado de introduccin por pasos solo se encuentra disponible cuando est seleccionada
la opcin Mostrar herramientas avanzadas en el panel de preferencias Avanzado.
Insertar notas utilizando la escritura musical
1 Seleccione Ventana > Mostrar escritura musical.
Captulo 8 Grabar su voz o un instrumento musical 211
Se mostrar la ventana Escritura musical, con la disposicin de las teclas utilizadas para tocar las
notas y cambiar la informacin de controlador.
2 Seleccione la pista de instrumentos de software que desee reproducir.
3 Toque el instrumento de software utilizando las teclas del teclado de ordenador. Utilice las
dems teclas que se muestran en la ventana para realizar las siguientes acciones:
Para desplazarse hacia abajo o hacia arriba en octavas: pulse Y o X.
Para disminuir o aumentar la velocidad: pulse C o V.
Para cambiar el valor de modulacin (rueda de modulacin): pulse las teclas de la 4 a la 8, o
pulse 3 para desactivar la modulacin.
|oto o||cot |ohex|ooes Je tooo loc|o ott|bo o loc|o obojo. pulse 1 o 2 (la inexion de tono se
aplicar mientras mantenga pulsada la tecla).
Para activar o desactivar el sostenido (similar a utilizar un pedal de sostenido): pulse Tabulador.
Insertar notas utilizando el teclado de introduccin por pasos
1 Abra el pasaje MIDI en el editor en el que desee trabajar.
2 Desplace el cursor de reproduccin al punto donde desee insertar notas.
3 Seleccione Ventana > Mostrar teclado de introduccin por pasos.
4 Realice una o varias de las siguientes operaciones:
Para insertar una nota del tono de la tecla: haga clic en una tecla.
Para ajustar la duracin de la nota insertada: haga clic en los botones Duracin nota.
Para ajustar la velocidad de la nota insertada: haga clic en los botones Velocidad.
Existen ocho valores de velocidad (representados por los indicadores de volumen tradicionales
ppp, pp, p, mp, mf, f, 1 y 1f ). lstos se corresponden con los valores de velocidad Vl0l 16, 32, 48,
64, 80, 96, 112 y 127, respectivamente.
Para convertir en un tresillo las tres siguientes notas que introduzca. haga clic en el botn Tresillo.
El valor rtmico de los tresillos se basa en el valor de la nota actualmente seleccionada.
Para insertar un par de notas complementarias: haga clic en el botn Puntillo.
Para prolongar la nota seleccionada conforme al valor de duracin de nota seleccionado: haga clic
en el botn Sostener notas insertadas.
Para corregir la temporizacin del inicio de la siguiente nota insertada en el comps o lnea de
tiempo ms cercano: haga clic en el botn Cuantizar.
La posicin del cursor de reproduccin es fundamental cuando se utiliza esta opcin.
Para seleccionar el canal MIDI de una nota insertada: abra el men desplegable Canal.
Los ajustes de canal de las notas individuales por lo general no afectan al canal de reproduc-
cin y, por lo tanto, tampoco al sonido del pasaje MIDI. Los ajustes de canal de las notas indivi-
duales se usan fundamentalmente para la visualizacin de partituras polifnicas.
Para insertar notas de diferentes tonos y duraciones: haga clic en el botn Acorde.
Las notas se apilan en la misma posicin, lo que da lugar a un acorde. El cursor de reproduc-
cin no avanza hasta que se vuelve a hacer clic en el botn Acorde (se desactiva). El modo
Acorde impide que el cursor de reproduccin se desplace despus de insertar una nota, lo que
le permitir insertar tantas notas como desee en la misma posicin de comps. Antes de inser-
tar la ltima nota en el acorde, vuelva a hacer clic en el botn Acorde para desactivar el modo
Acorde; el cursor de reproduccin se colocar, como es habitual, tras la nota insertada.
Captulo 8 Grabar su voz o un instrumento musical 212
Insertar notas utilizando un teclado MIDI
m Esta tarea se realiza de forma muy similar a la introduccin a travs del teclado de introduccin
por pasos. La diferencia estriba en que se pulsan teclas del teclado MIDI real, en lugar de hacer
clic en las notas del teclado en pantalla.
Tcnicas de grabacin avanzadas
Comandos de grabacin avanzados
Cuando est seleccionada la opcin Mostrar herramientas avanzadas en el panel de pre-
ferencias Avanzado, es posible utilizar varios comandos avanzados para acelerar el proceso de
grabacin:
Grabar/Des(activar) grabacin: utilcelo para detener la grabacin, pero continuar con la repro-
duccin. Vuelva a utilizar este comando para reanudar la grabacin desde la posicin del
cursor de reproduccin.
Grabar/Repetir grabacin: utilcelo para eliminar la grabacin, devolver el cursor de reproduc-
cin a la posicin de inicio de la grabacin y volver a iniciar la grabacin.
Descartar la grabacin y volver a la ltima posicin de reproduccin: utilcelo para eliminar la gra-
bacin y devolver el cursor de reproduccin a la ltima posicin de reproduccin. A diferencia
del comportamiento de la funcin Grabar/Repetir grabacin, tendr que iniciar una nueva
grabacin de forma manual, mediante cualquier comando Grabar.
Utilizar comandos de grabacin avanzados
Realice cualquiera de las siguientes operaciones:
m Para utilizar Grabar/Des(activar) grabacin:
seleccione Grabar > Opciones de botn de grabacin > Grabar/Des(activar) grabacin.
Con la tecla Control pulsada, haga clic en el botn Grabar en la barra de controles y selec-
cione la opcin Grabar/Des(activar) grabacin en el men de funcin rpida.
m Para utilizar Grabar/Repetir grabacin:
seleccione Grabar > Opciones de botn de grabacin > Grabar/Repetir grabacin.
Con la tecla Control pulsada, haga clic en el botn Grabar en la barra de controles y selec-
cione la opcin Grabar/Repetir grabacin en el men de funcin rpida.
m Para utilizar Descartar la grabacin y volver a la ltima posicin de reproduccin: pulse Comando +
punto (.).
Colorear las tomas durante la grabacin
Es posible colorear los pasajes de tomas de una carpeta de tomas abierta o cerrada, lo que pro-
porciona una referencia visual durante la grabacin.
Tambin es posible colorear automticamente las tomas de audio durante la graba-
cin, cuando est seleccionada la opcin Mostrar herramientas avanzadas en el panel de
preferencias Avanzado.
Colorear una toma de una carpeta de tomas abierta o cerrada
1 Seleccione una toma.
2 Abra la paleta de colores realizando una de las siguientes operaciones:
Seleccione Visualizacin > Mostrar colores (o pulse Opcin + C).
Captulo 8 Grabar su voz o un instrumento musical 213
Haga clic en el botn de barra de herramientas en la barra de controles para mostrar la barra
de herramientas y, a continuacin, haga clic en el botn Colores.
3 Seleccione un color.
Colorear una toma de audio automticamente durante la grabacin
1 Para abrir los ajustes de Grabacin del proyecto, realice una de las siguientes operaciones:
Seleccione Archivo > Ajustes del proyecto > Grabacin.
Con la tecla Control pulsada, haga clic en el botn Grabar en la barra de control y selec-
cione la opcin Ajustes de grabacin en el men de funcin rpida.
2 Seleccione la opcin Colorear tomas automticamente.
Cuando se selecciona este ajuste, las carpetas de tomas de audio utilizan el color seleccionado
en la paleta de colores para la primera toma y colores diferentes para cada una de las tomas
siguientes de la carpeta. Todos los colores utilizados en una carpeta de tomas de audio se esco-
gen de la misma 6la de colores de la paleta (se avanza un numero prede6nido de columnas des-
pus de cada toma).
Marcar tomas durante la grabacin
Si es consciente que ha grabado una toma buena y desea marcarla para volver a encontrarla des-
pus, puede hacerlo mientras sigue grabando.
Solo es posible marcar una toma durante la grabacin cuando est seleccionada la opcin
Mostrar herramientas avanzadas en el panel de preferencias Avanzado.
Marcar una toma durante la grabacin
m Utilice el comando de teclado Seleccionar seccin anterior para compilacin de tomas en
tiempo real.
Este comando colocar una etiqueta en la toma actual, en la posicin en que se utiliz el
comando de teclado. Todo el audio anterior al uso del comando de teclado se etiquetar como
una toma buena, y se usar en la compilacion 6nal.
Captulo 8 Grabar su voz o un instrumento musical 214
Capturar su interpretacin ms reciente
Es posible capturar su interpretacin ms reciente, aunque Logic Pro no estuviese grabando
mientras tocaba.
Capturar una interpretacin reciente solo es posible cuando est seleccionada la opcin
Mostrar herramientas avanzadas en el panel de preferencias Avanzado.
Capturar una interpretacin reciente
m Haga clic en el botn Capturar grabacin de la barra de controles.
Compilar sus grabaciones de audio
Introduccin a la compilacin
La compilacin solo es posible cuando est seleccionada la opcin Mostrar herramientas
avanzadas en el panel de preferencias Avanzado.
Imagine que ha grabado varias interpretaciones de un solo vocal en la misma seccin de un
proyecto. Puede seleccionar las mejores partes de las distintas interpretaciones y unirlas en
una nica toma maestra. Este proceso recibe el nombre de compilar y se realiza con la funcin
Compilacin de deslizamiento rpido. Tambin puede arrastrar o cortar el contenido de las car-
petas de tomas.
Puede alternar las carpetas de tomas individuales entre los dos modos de edicin que se indican
a continuacin, siendo el modo activo el que determina el tipo de ediciones que puede realizar:
Compilacin de deslizamiento rpido: admite comportamientos de deslizamiento rpido en la
carpeta de tomas, lo que le permite crear y editar compilaciones.
Compilacin de deslizamiento rpido desactivada: desactiva los comportamientos de desli-
zamiento rpido en la carpeta de tomas, lo que le permite cortar, arrastrar y mover tomas o
carpetas de tomas.
Activar o desactivar el modo de compilacin de deslizamiento rpido
Realice una de las siguientes operaciones:
m Haga clic en el botn Compilacin de deslizamiento rpido situado en la esquina superior
izquierda de la carpeta de tomas.
Botn Compilacin de deslizamiento rpido
Captulo 8 Grabar su voz o un instrumento musical 215
m Seleccione Compilacin de deslizamiento rpido en el men desplegable Carpeta de tomas.
Men emergente Carpeta de tomas
Preescuchar las grabaciones de tomas
Para crear y editar compilaciones, antes debe preescuchar las grabaciones de tomas de una
carpeta de tomas. La forma ms sencilla de preescuchar las grabaciones de tomas consiste en
abrir la carpeta de tomas. Despus, puede seleccionar las tomas individuales para reproducirlas.
Tambin es posible seleccionar y preescuchar las tomas de una carpeta de tomas cerrada.
Abrir una carpeta de tomas y preescuchar las tomas
1 Para abrir la carpeta de tomas, realice una de las siguientes operaciones:
Haga clic en el tringulo desplegable de la esquina superior izquierda de la carpeta de tomas.
Haga clic para abrir la carpeta de tomas.
Haga doble clic en la carpeta de tomas.
Seleccione la carpeta de tomas y pulse Control + F.
2 Durante la reproduccin, realice una de las siguientes operaciones:
Si la carpeta de tomas se encuentra en el modo Compilacin de deslizamiento rpido: haga clic
en la toma pertinente.
Si la carpeta de tomas no se encuentra en el modo Compilacin de deslizamiento rpido: con la
tecla Opcin pulsada, haga clic en el rea de cabecera de la toma pertinente.
Captulo 8 Grabar su voz o un instrumento musical 216
Abrir varias carpetas de tomas
1 Seleccione varias carpetas de tomas.
2 Con la tecla Opcin pulsada, haga clic en el tringulo desplegable de la esquina superior
izquierda de una de las carpetas de tomas seleccionadas.
Con la tecla Opcin pulsada, haga
clic para abrir las carpetas de tomas.
Preescuchar las tomas de una carpeta de tomas cerrada
m Durante la reproduccin, seleccione una toma en el men desplegable Carpeta de tomas.
Men emergente Carpeta de tomas
Tambin puede utilizar los comandos de teclado siguientes para desplazarse por las grabaciones
de tomas de una carpeta de tomas abierta o cerrada:
Seleccionar anterior toma o compilacin: retrocede en las tomas o compilaciones listadas en el
men desplegable de la carpeta de tomas.
Seleccionar siguiente toma o compilacin: avanza en las tomas o compilaciones listadas en el
men desplegable de la carpeta de tomas.
Captulo 8 Grabar su voz o un instrumento musical 217
Crear, guardar, editar y renombrar compilaciones
Crear y guardar compilaciones
Puede utilizar tcnicas de compilacin de deslizamiento rpido para seleccionar las mejores
partes de varias tomas y combinar esas partes en una compilacin maestra. Despus de crear
una compilacin, es recomendable guardarla para poder recuperarla fcilmente ms adelante.
Cualquier cambio posterior crear de forma automtica una compilacin nueva.
Combinar secciones de diferentes tomas en una compilacin
1 Realice una de las siguientes operaciones:
Haga clic en el botn Compilacin de deslizamiento rpido, situado en la esquina superior
izquierda de la carpeta de tomas, y asegrese de que quede activado.
Botn Compilacin de deslizamiento rpido
Haga clic en el men desplegable Carpeta de tomas en la esquina superior izquierda de la
carpeta de tomas y asegrese de que est seleccionada la opcin Compilacin de desliza-
miento rpido.
2 Arrastre las secciones de toma con la herramienta Puntero o Lpiz.
Captulo 8 Grabar su voz o un instrumento musical 218
Al seleccionar una seccin de una toma, la seleccin de esta seccin se anular automticamente
en otra toma.
las secciones de compilacion, ubicadas en la llnea superior de la carpeta de tomas, ree|an las
selecciones combinadas de todas las tomas. Las lneas verticales en la visualizacin de compila-
cin indican las transiciones entre las diferentes secciones de toma.
Guardar la compilacin actual
m Seleccione Duplicar compilacin en el men desplegable Carpeta de tomas, situado en la
esquina superior izquierda de la carpeta de tomas.
La compilacin actual se guardar y se aadir a la lista de compilaciones del men desplegable.
Captulo 8 Grabar su voz o un instrumento musical 219
Crear una compilacin a partir de la toma actual
m Seleccione Crear nueva compilacin en el men desplegable Carpeta de tomas, situado en la
esquina superior izquierda de la carpeta de tomas.
La toma actual se guardar como una nueva compilacin, con el nombre Comp X: Comp X, y se
aadir a la lista de compilaciones del men desplegable. Las nuevas compilaciones se guardan,
por omisin, como Comp X: Comp X, pero tambin puede renombrar las compilaciones.
Editar compilaciones
las compilaciones se pueden editar cambiando el punto inicial o 6nal de las secciones de
toma, moviendo un rea de compilacin seleccionada hacia la izquierda o hacia la dere-
cha, o alternando las reas de compilacin seleccionadas entre tomas. Debera guardar una
compilacin antes de editarla. Cualquier cambio posterior crear de forma automtica una
compilacin nueva.
Editar secciones de pasajes de tomas diferentes
Realice una de las siguientes operaciones:
m Para ampliar una seccin de toma: coloque el puntero sobre el punto inicial o 6nal de una selec-
cin de tomas y arrstrelo.
Captulo 8 Grabar su voz o un instrumento musical 220
Al ampliar una seleccion de tomas (arrastrar el punto inicial hacia la izquierda o el punto 6nal
hacia la derecha), las selecciones adyacentes se acortan en las dems tomas. Al acortar una
seleccion de tomas (arrastrar el punto inicial hacia la derecha o el punto 6nal hacia la izquierda),
las selecciones adyacentes se amplan en las dems tomas. De esta manera, no se crear ningn
silencio entre las selecciones de tomas.
m Para acortar una seccin de toma: coloque el puntero sobre el punto inicial o 6nal de una selec-
cin de tomas y arrstrelo con la tecla Maysculas pulsada.
Al acortar una seleccion de tomas (arrastrar el punto inicial hacia la derecha o el punto 6nal hacia
la izquierda), las selecciones adyacentes no se amplan en las dems tomas. Esto le permite crear
silencios entre las selecciones de tomas.
Mover un rea seleccionada a la izquierda o a la derecha
m Coloque el puntero sobre el rea central de una seleccin de tomas y, cuando se convierta en
una echa de dos cabezas, arrstrelo.
Esta accin mover la seleccin y, al mismo tiempo, acortar o ampliar las selecciones de
tomas adyacentes.
Captulo 8 Grabar su voz o un instrumento musical 221
Alternar reas seleccionadas entre lneas de tomas
m Haga clic en un rea no seleccionada de una toma para activarla e incluirla en la compilacin.
Automticamente se anular la seleccin de la misma rea en otra toma. Se trata de una forma
rpida de comparar una seccin de dos tomas diferentes.
Eliminar una seleccin de tomas de la compilacin
m Con la tecla Maysculas pulsada, haga clic en la seleccin de tomas.
Captulo 8 Grabar su voz o un instrumento musical 222
Eliminar una toma entera de la compilacin
m Con la tecla Maysculas pulsada, haga clic en el rea de cabecera de la toma.
Si la toma no contiene ninguna seleccin, todas las reas no seleccionadas de otras tomas se
seleccionarn en la toma en la que haga clic.
Renombrar tomas y compilaciones
Tanto las tomas como las compilaciones se pueden renombrar.
Renombrar una toma
1 Seleccione la toma que desee renombrar en el men desplegable Carpeta de tomas, situado en
la esquina superior izquierda de la carpeta de tomas.
2 Seleccione Renombrar toma en el mismo men desplegable.
3 Introduzca el nombre nuevo en el cuadro de dilogo que aparece y haga clic en Aceptar.
Una alternativa sera hacer clic en una toma con la herramienta Texto e introducir un nombre
nuevo en el campo de texto que aparece.
Captulo 8 Grabar su voz o un instrumento musical 223
Renombrar una compilacin
1 Seleccione la compilacin que desee renombrar en el men desplegable Carpeta de tomas,
situado en la esquina superior izquierda de la carpeta de tomas.
2 Seleccione Renombrar compilacin de tomas en el mismo men desplegable.
3 Introduzca el nombre nuevo en el cuadro de dilogo que aparece y haga clic en Aceptar.
Eliminar tomas y compilaciones
Las tomas y compilacin se pueden eliminar de las carpetas de tomas en cualquier momento.
Una vez que se eliminen, ya no aparecern en la lista de tomas y compilaciones de la carpeta. Las
selecciones de compilacin que utilicen las tomas eliminadas tambin se eliminarn.
Eliminar una toma
1 Seleccione la toma que desee eliminar en el men desplegable Carpeta de tomas, situado en la
esquina superior izquierda de la carpeta de tomas.
2 Para eliminar la toma, realice una de las siguientes operaciones:
Seleccione Eliminar toma en el men desplegable Carpeta de tomas.
Haga clic en la toma con la herramienta Borrador.
Pulse la tecla Suprimir.
Captulo 8 Grabar su voz o un instrumento musical 224
Eliminar una compilacin
1 Seleccione la compilacin que desee eliminar en el men desplegable Carpeta de tomas,
situado en la esquina superior izquierda de la carpeta de tomas.
2 Seleccione Eliminar compilacin de tomas en el men desplegable Carpeta de tomas.
Eliminar todas las compilaciones menos la activa
1 Seleccione la compilacin que desee mantener en el men desplegable Carpeta de tomas,
situado en la esquina superior izquierda de la carpeta de tomas.
2 Seleccione Eliminar el resto de compilaciones en el men desplegable Carpeta de tomas.
Se eliminarn todas las compilaciones, salvo la que estuviese activa en ese momento. (Este
comando solo est disponible cuando una carpeta de tomas contiene varias compilaciones y
una de ellas est activa.)
Captulo 8 Grabar su voz o un instrumento musical 225
Editar pasajes de tomas
ditar Ies puntes iniciaI y naI de pasajes de temas
los puntos inicial y 6nal de los pasa|es de tomas se pueden editar para eliminar las partes malas
de una toma buena.
Adems, despus de cortar un pasaje de tomas, es posible que desee redimensionar uno de los
dos pasajes adyacentes. Redimensionar uno de ellos puede afectar a la longitud del otro.
Nota: Para realizar las siguientes tareas, debe desactivar el modo Compilacin de deslizamiento
rpido para la carpeta de tomas seleccionada.
Ldtar e| unto nca| o hna| de un asa|e de toma
m Coloque el puntero sobre el borde inferior izquierdo o derecho del pasaje de toma y arrstrelo
cuando aparezca el puntero de cambio de tamao.
Ldtar e| unto nca| o hna| de un asa|e de toma adyacente a otro asa|e de toma
m Coloque el puntero sobre el borde superior izquierdo o derecho del pasaje de toma y arrstrelo
cuando aparezca el puntero de unin.
Al ampliar un pasa|e de toma (arrastrar el punto inicial hacia la izquierda o el punto 6nal hacia la
derecha), el pasaje de toma adyacente se acorta automticamente. Al acortar un pasaje de toma
(arrastrar el punto inicial hacia la derecha o el punto 6nal hacia la izquierda), los pasa|es de tomas
adyacentes se amplan automticamente. Este comportamiento garantiza que no se cree ningn
silencio entre las diferentes secciones.
Certar carpetas de temas y pasajes de temas
Las carpetas y pasajes de tomas se pueden cortar para crear varias carpetas o pasajes de tomas
en la misma lnea de toma.
Captulo 8 Grabar su voz o un instrumento musical 226
Nota: Para realizar las siguientes tareas, debe desactivar el modo Compilacin de deslizamiento
rpido para la carpeta de tomas seleccionada.
Cortar una carpeta de tomas
m Haga clic en la carpeta de tomas con la herramienta Tijeras.
La carpeta de tomas se cortar en la posicin en la que se haya hecho clic, y todas las tomas
situadas dentro de la carpeta de tomas tambin se cortarn en la misma posicin. Como conse-
cuencia de ello, su lnea de pista contiene varias carpetas de tomas y sus lneas de tomas contie-
nen varios pasajes de tomas, que se pueden editar por separado.
Cortar varias carpetas de tomas
m Seleccione varias carpetas de tomas y haga clic en una de ellas con la herramienta Tijeras.
Las carpetas de tomas se cortarn en la posicin en la que se haya hecho clic, y todas las tomas
situadas dentro de las carpetas de tomas tambin se cortarn en la misma posicin. Como con-
secuencia de ello, sus lneas de pista contienen varias carpetas de tomas y sus lneas de tomas
contienen varios pasajes de tomas, que se pueden editar por separado.
Cortar un pasaje de tomas
m Haga clic en el pasaje de toma con la herramienta Tijeras.
Ahora aparecern varios pasajes de tomas en la misma lnea de toma.
Captulo 8 Grabar su voz o un instrumento musical 227
Realizar varios cortes en un pasaje de tomas
m Con la tecla Opcin pulsada, haga clic en el pasaje de toma con la herramienta Tijeras.
El primer corte se realizar en la posicin en la que se haya hecho clic y, los dems, a intervalos
iguales hasta llegar el punto 6nal del pasa|e de tomas.
Fragmentar un pasaje de tomas por los extremos de la seccin de compilacin
m Con la tecla Control pulsada, haga clic en el pasaje de tomas y seleccione Segmentar en bordes
de seccin de compilacin en el men de funcin rpida.
Acortar un pasaje de tomas en secciones de compilacin activas
m Con la tecla Control pulsada, haga clic en el pasaje de tomas y seleccione Recortar hasta seccio-
nes de compilacin activas en el men de funcin rpida.
Captulo 8 Grabar su voz o un instrumento musical 228
DespIazar carpetas de temas y pasajes de temas
Las carpetas y los pasajes de tomas se pueden desplazar dentro de la misma lnea de toma, entre
diferentes lneas de toma y a otras pistas. Independientemente de si ha seleccionado la opcin
Superposicin o Sin superposicin en el men desplegable Arrastrar, los pasajes de tomas de las
carpetas de tomas se comportarn siempre como si se hubiese seleccionado Sin superposicin.
Nota: Para realizar las siguientes tareas, debe desactivar el modo Compilacin de deslizamiento
rpido para la carpeta de tomas seleccionada.
Mover una carpeta de tomas o un pasaje de tomas dentro de su propia lnea
m Arrastre la carpeta o el pasaje a la nueva posicin.
Mover pasajes de tomas entre lneas de tomas
m Arrastre el pasaje a otra lnea de toma.
Las lneas de tomas vacos se eliminan automticamente.
Crear una lnea de toma nueva para un pasaje de toma
m Arrastre el pasaje de toma hasta la carpeta de tomas, a una posicin que solape un pasaje de la
toma activa en ese momento.
Si el pasaje de toma arrastrado no solapa un pasaje de la toma activada, se aadir a la lnea de
toma de la toma activa. Se crear una lnea de toma nueva directamente en la carpeta de tomas
y el pasaje se aadir a este nuevo canal.
Gestionar el contenido de la carpeta de tomas
Exportar tomas y compilaciones
Es posible exportar una toma o compilacin activa de una carpeta de tomas a una pista nueva,
sin modi6car el contenido de la carpeta original.
Exportar una toma activa a una pista nueva
1 Seleccione la toma que desee exportar en el men desplegable Carpeta de tomas, situado en la
esquina superior izquierda de la carpeta de tomas.
2 Seleccione Exportar toma activa a nueva pista en el men desplegable Carpeta de tomas.
Captulo 8 Grabar su voz o un instrumento musical 229
La toma activa se copiar en la nueva pista, que se crea debajo de la pista de la carpeta de
tomas. La toma exportada puede estar formada por uno o varios pasajes de tomas. El contenido
de la carpeta de tomas original no se modi6car.
Exportar una compilacin activa a una pista nueva
1 Seleccione la compilacin que desee exportar en el men desplegable Carpeta de tomas,
situado en la esquina superior izquierda de la carpeta de tomas.
2 Seleccione Exportar compilacin activa a nueva pista en el men desplegable Carpeta
de tomas.
Captulo 8 Grabar su voz o un instrumento musical 230
La compilacin activa se copiar en la nueva pista, que se crea debajo de la pista de la carpeta de
tomas. ll contenido de la carpeta de tomas original no se modi6car.
Desplazar tomas y compilaciones
Es posible mover una toma o compilacin activa de una carpeta de tomas a una pista nueva.
Esta accin elimina la toma o compilacin de la carpeta original.
Mover una toma activa a una pista nueva
1 Seleccione la toma que desee mover en el men desplegable Carpeta de tomas, situado en la
esquina superior izquierda de la carpeta de tomas.
2 Seleccione Mover toma activa a nueva pista en el men desplegable Carpeta de tomas.
Captulo 8 Grabar su voz o un instrumento musical 231
La toma activa se mover a la nueva pista, que se crea debajo de la pista de la carpeta de tomas.
La toma dejar de estar disponible en la carpeta de tomas original.
Mover una compilacin activa a una pista nueva
1 Seleccione la compilacin que desee mover en el men desplegable Carpeta de tomas, situado
en la esquina superior izquierda de la carpeta de tomas.
2 Seleccione Mover compilacin activa a nueva pista en el men desplegable Carpeta de tomas.
Captulo 8 Grabar su voz o un instrumento musical 232
La compilacin activa se mover a la nueva pista, que se crea debajo de la pista de la carpeta de
tomas. La compilacin dejar de estar disponible en la carpeta de tomas original.
Compactar y combinar carpetas de tomas
Es posible compactar una carpeta de tomas, que reemplazar la carpeta de tomas por varios
pasajes correspondientes a las selecciones de compilacin actuales. Todas las secciones de pasa-
jes de tomas que no se utilicen en la compilacin actual se eliminarn.
Tambin es posible compactar una carpeta de tomas y combinar los resultados. La carpeta
de tomas se sustituir por un pasaje correspondiente a las selecciones de compilacin actua-
les. Todas las secciones de pasajes de tomas que no se utilicen en la compilacin actual
se eliminarn.
Compactar una carpeta de tomas
1 Seleccione la compilacin que desee mantener en el men desplegable Carpeta de tomas,
situado en la esquina superior izquierda de la carpeta de tomas.
2 Seleccione Compactar en el men desplegable Carpeta de tomas.
Captulo 8 Grabar su voz o un instrumento musical 233
La carpeta de tomas se sustituir por varios pasajes correspondientes a las selecciones de
compilacin actuales.
Compactar una carpeta de tomas y combinar los resultados
1 Seleccione la compilacin que desee mantener en el men desplegable Carpeta de tomas,
situado en la esquina superior izquierda de la carpeta de tomas.
2 Seleccione Compactar y combinar en el men desplegable Carpeta de tomas.
Captulo 8 Grabar su voz o un instrumento musical 234
La carpeta de tomas se sustituir por varios pasajes correspondientes a las selecciones de compi-
lacin actuales. Despus, los pasajes nuevos se combinarn para crear un archivo de audio nuevo
en el rea Pistas.
Desempaquetar las carpetas de tomas
Las carpetas de tomas se pueden desempaquetar utilizando el canal original para todas las pistas
nuevas, o utilizando un canal diferente para cada pista nueva. Ambos mtodos reemplazan la(s)
carpeta(s) de tomas seleccionada(s) por pistas de audio nuevas para cada toma y compilacin. La
primera pista de audio representa la compilacin activa, seguida de las tomas y las dems com-
pilaciones por orden de aparicin en el men desplegable de la carpeta de tomas.
Desempaquetar una carpeta de tomas
Realice una de las siguientes operaciones:
m Con la tecla Control pulsada, haga clic en el rea de cabecera de la carpeta de tomas y seleccione
Carpeta > Descomprimir carpeta de tomas en pistas existentes en el men de funcin rpida.
m Seleccione Desempaquetar en el men desplegable Carpeta de tomas, situado en la esquina
superior izquierda de la carpeta de tomas.
La ltima opcin solo afecta a la carpeta de tomas seleccionada, no a todas las carpetas
de tomas.
Captulo 8 Grabar su voz o un instrumento musical 235
Estos comandos utilizan el canal original para todas las pistas nuevas. Se silenciarn todas las
tomas y compilaciones, salvo la compilacin que estuviese activa en ese momento. De este
modo, se garantiza que el resultado de la reproduccin no se altera. Las ediciones realizadas en
una de estas pistas se ree|arn en todas las dems.
Desempaquetar una carpeta de tomas en pistas nuevas
Realice una de las siguientes operaciones:
m Con la tecla Control pulsada, haga clic en el rea de cabecera de la carpeta de tomas y seleccione
Carpeta > Desempaquetar carpeta de tomas en pistas nuevas en el men de funcin rpida.
m Seleccione Desempaquetar en pistas nuevas en el men desplegable Carpeta de tomas,
situado en la esquina superior izquierda de la carpeta de tomas.
La ltima opcin solo afecta a la carpeta de tomas seleccionada, no a todas las carpetas
de tomas.
Captulo 8 Grabar su voz o un instrumento musical 236
Estos comandos utilizan canales diferentes para cada pista nueva, pero asignan automtica-
mente el ajuste de canal original a todos ellos. No se silencia ninguna de las tomas o compilacio-
nes. Es posible realizar ediciones en cada una de las pistas por separado.
mpaquetar pasajes en carpetas de temas
Puede seleccionar varios pasajes y empaquetarlos en una sola carpeta de tomas. Cada pasaje
aparece como una toma individual en la carpeta de tomas resultante.
Cuando empaquete pasajes en una carpeta de tomas, tenga en cuenta lo siguiente:
Si los pasajes seleccionados se encuentran en pistas diferentes, la nueva carpeta de tomas se
colocar en la pista ms alta. lsto podrla cambiar la reproduccion 6nal, ya que la carpeta de
tomas utiliza un solo canal, pero es posible que antes las pistas utilizasen canales diferentes.
Si los pasajes seleccionados estn situados uno despus de otro en una sola pista, la nueva
carpeta de tomas tomar por omisin una compilacin creada automticamente.
Si solo hay un pasaje empaquetado en la carpeta, se seleccionar como la toma y no se crear
ninguna compilacin.
Empaquetar los pasajes seleccionados en una carpeta de tomas
m Con la tecla Control pulsada, haga clic en los pasajes seleccionados y, a continuacin, seleccione
Carpeta > Empaquetar carpeta de tomas en el men de funcin rpida.
9
237
Introduccin al contenido pregrabado
Logic Pro incluye una gran cantidad de bucles pregrabados que ofrecen un estupendo punto
de partida para muchos de sus proyectos. Puede empezar a componer una cancin arrastrando
bucles Apple Loops del Navegador de bucles al rea Pistas. Tambin puede utilizar los explorado-
res para importar canciones, vdeos y una gran variedad de archivos multimedia pregrabados en
su proyecto. Combinar bucles y otros archivos multimedia ya creados es un mtodo muy rpido
para establecer la base de un proyecto.
Explorador de bucles: se utiliza para aadir bucles Apple Loops pregrabados al proyecto.
Visualizador multimedia: se utiliza para importar canciones y vdeos en su proyecto. Tambin
puede importar proyectos de GarageBand.
Explorador de bucles Explorador multimedia
Los siguientes exploradores solo se encuentran disponibles cuando se selecciona la opcin
Mostrar herramientas avanzadas en el panel de preferencias Avanzado.
Explorador de audio del proyecto: se utiliza para aadir y eliminar archivos de audio.
Utilizar contenido pregrabado
Captulo 9 Utilizar contenido pregrabado 238
Navegador de todos los archivos: se utiliza para importar archivos, buscar archivos utilizando
criterios de bsqueda avanzados e importar datos y ajustes de otros proyectos.
Explorador de archivos Explorador de todos los archivos
Importar y buscar archivos multimedia
Importar archivos multimedia
El explorador multimedia y el explorador de todos los archivos constituyen el primer recurso
para buscar y previsualizar archivos multimedia. Utilice el explorador multimedia para localizar e
importar canciones de su biblioteca de iTunes y pelculas de su carpeta Pelculas. Puede utilizar el
explorador de todos los archivos para acceder a todos los archivos multimedia compatibles en el
disco duro local, el directorio de inicio o la carpeta del proyecto actual.
Captulo 9 Utilizar contenido pregrabado 239
El explorador de todos los archivos solo se encuentra disponible cuando est seleccionada la
opcin Mostrar herramientas avanzadas en el panel de preferencias Avanzado.
Explorador de todos los archivos Explorador multimedia
Importar archivos multimedia con el explorador multimedia
1 Haga clic en el botn Exploradores de la barra de controles y, a continuacin, haga clic
en Multimedia.
2 Haga clic en Audio o Pelculas, en funcin del tipo de archivo multimedia que desee importar.
3 Seleccione la ubicacin o carpeta que contenga los archivos que desee importar.
4 Haga clic en el botn Reproducir de la parte inferior del explorador multimedia para reprodu-
cir canciones de iTunes o previsualizar pelculas de su carpeta Pelculas antes de importarlas.
5 Arrastre los archivos que desee importar al rea Pistas.
Importar archivos multimedia con el explorador de todos los archivos
1 Haga clic en el botn Exploradores de la barra de controles y, a continuacin, haga clic en
Todos los archivos (o pulse F).
2 Haga clic en el botn Visualizacin como lista o en el botn Visualizacin como columnas
para seleccionar la vista que desee utilizar.
Visualizacin como lista: muestra las carpetas y los archivos en una lista, junto con detalles
como el nombre, la fecha de creacin, el tamao y el tipo. Haga doble clic en una carpeta para
mostrar su contenido.
Captulo 9 Utilizar contenido pregrabado 240
Visualizacin como columnas: muestra las carpetas y su contenido en columnas. Seleccione una
carpeta para mostrar su contenido.
Visualizacin como lista Visualizacin como columnas
3 Localice los archivos que desee importar realizando las siguientes operaciones:
Para cambiar el contenido visible: haga clic en el botn Ordenador , en el botn Inicio o en
el botn Proyecto .
El botn Ordenador muestra el contenido del disco duro local, la unidad de discos pticos
u otros soportes de almacenamiento conectados al ordenador. El botn Inicio muestra el
contenido de su directorio de inicio. El botn Proyecto muestra el contenido de la carpeta de
proyecto actual.
Para moverse por la jerarqua de carpetas: haga clic en las carpetas en la jerarqua de rutas de
archivo o utilice el botn Atrs o el botn Adelante .
4 Arrastre los archivos que desee importar al rea Pistas.
Tambin puede buscar archivos por nombre.
Buscar archivos multimedia
Puede buscar archivos de audio y pelcula por nombre en el explorador multimedia.
Tambin puede utilizar el explorador de todos los archivos para buscar archivos multimedia por
nombre, as como ver o borrar trminos buscados recientemente, o aadir criterios de bsqueda
que le permitan realizar una bsqueda de archivos ms avanzada.
El explorador de todos los archivos solo se encuentra disponible cuando est seleccionada la
opcin Mostrar herramientas avanzadas en el panel de preferencias Avanzado.
Buscar archivos multimedia por nombre en el explorador multimedia
1 Haga clic en el botn Exploradores de la barra de controles y, a continuacin, haga clic
en Multimedia.
Captulo 9 Utilizar contenido pregrabado 241
2 Haga clic en Audio o Pelculas, en funcin del tipo de archivo multimedia que desee buscar.
3 Introduzca el trmino que desee buscar en el campo de bsqueda y pulse Retorno.
4 Para ordenar los resultados de la bsqueda, haga clic en cualquiera de las cabeceras de columna.
5 Haga clic en la x de pequeo tamao situada en el lado derecho del campo de bsqueda para
borrar el trmino de bsqueda.
Buscar archivos multimedia por nombre en el explorador de todos los archivos
1 Haga clic en el botn Exploradores de la barra de controles y, a continuacin, haga clic en
Todos los archivos.
2 Introduzca el trmino que desee buscar en el campo de bsqueda y pulse Retorno.
3 Acelera su bsqueda restringindola a una carpeta o volumen en particular.
Para cambiar el contenido visible: haga clic en el botn Ordenador , en el botn Inicio o en
el botn Proyecto .
El botn Ordenador muestra el contenido del disco duro local, la unidad de discos pticos
u otros soportes de almacenamiento conectados al ordenador. El botn Inicio muestra el
contenido de su directorio de inicio. El botn Proyecto muestra el contenido de la carpeta de
proyecto actual.
Para moverse por la jerarqua de carpetas: haga clic en las carpetas en la jerarqua de rutas de
archivo o utilice el botn Atrs o el botn Adelante .
4 Para ordenar los resultados de la bsqueda, haga clic en cualquiera de las cabeceras de columna.
5 Haga clic en la x de pequeo tamao situada en el lado derecho del campo de bsqueda para
borrar el trmino de bsqueda.
Ver o borrar trminos buscados recientemente en el explorador de todos los archivos
Realice una de las siguientes operaciones:
Captulo 9 Utilizar contenido pregrabado 242
m Para ver un trmino buscado recientemente: haga clic en el icono de lupa situado en el lado
izquierdo del campo de bsqueda y, a continuacin, seleccione el trmino que desee buscar en
el men desplegable para mostrar los resultados.
m Para borrar un trmino buscado: haga clic en la x de pequeo tamao situada en el lado derecho
del campo de bsqueda.
m Para borrar todos los trminos buscados: Haga clic en el icono de lupa en el lado izquierdo
del campo de bsqueda y, a continuacin, seleccione Borrar historial de bsquedas en el
men desplegable.
Aadir o eliminar condiciones de bsqueda en el explorador de todos los archivos
Realice una de las siguientes operaciones:
m Para aadir una condicin de bsqueda: haga clic en el botn Aadir (+) situado a la derecha del
campo de bsqueda. Puede aadir otras condiciones de bsqueda (hasta diez) haciendo clic en
el boton Anadir (+) situado a la derecha de una 6la de condiciones existente.
m Para eliminar una condicin de bsqueda: haga clic en el botn Eliminar () situado a la derecha
de la 6la de condiciones.
m Para ocultar condiciones de bsqueda: haga clic en el botn Eliminar () situado a la derecha del
campo de bsqueda.
Todas las 6las con condiciones quedarn ocultas. Puede restaurarlas haciendo clic en el boton
Aadir (+) situado a la derecha del campo de bsqueda.
Condiciones de bsqueda de archivos multimedia
Puede de6nir hasta diez condiciones de busqueda avanzadas a la hora de buscar archivos multi-
media en el explorador de todos los archivos.
El explorador de todos los archivos solo se encuentra disponible cuando est seleccionada la
opcin Mostrar herramientas avanzadas en el panel de preferencias Avanzado.
Las condiciones de bsqueda son las siguientes:
Primer men desplegable Segundo men desplegable Mens desplegables /Campos
adicionales
Comentario contiene, no contiene, es, no es,
comienza con, termina con
Campo de entrada
Tipo de archivo es, no es Men desplegable en el que se
puede seleccionar Audio, Pelcula
y Proyecto.
Captulo 9 Utilizar contenido pregrabado 243
Primer men desplegable Segundo men desplegable Mens desplegables /Campos
adicionales
Formato es, no es Men desplegable en el que
se puede seleccionar entre
las siguientes opciones: AIFF,
Apple Loops, WAV (BWF),
Apple Lossless, AAC, MP3,
CAF, Sound Designer I,
Sound Designer II, Proyecto Logic,
Archivo MIDI, ReCycle, Archivo AAF
y Archivo XML
Las bsquedas del formato AIFF no
incluyen Apple Loops.
Longitud es, no es, es menor que, es mayor
que
Campo numrico de entrada
Men desplegable adicional
en el que se puede elegir entre
segundos, minutos y horas
lecha de modi6cacion es, no es, despus, antes Campo de entrada
Nombre contiene, no contiene, es, no es,
comienza con, termina con
Campo de entrada
Frecuencia de muestreo es, no es, es menor que, es mayor
que
Men desplegable en el que
se puede seleccionar entre las
siguientes opciones: 44,1 kHz,
48 kHz, 88,2 kHz, 96 kHz, 176,4 kHz
y 192 kHz
Tamao es, no es, es menor que, es mayor
que
Campo de entrada
Men desplegable adicional
en el que se puede elegir entre
bytes, kilobytes, megabytes,
gigabytes y terabytes.
Profundidad de bits es, no es, es menor que, es mayor
que
Men desplegable en el que se
puede elegir entre 8 bit, 16 bit, y
24 bit.
Captulo 9 Utilizar contenido pregrabado 244
Utilizar bucles Apple Loops en sus proyectos
Qu son los bucles Apple Loops?
los bucles Apple loops son frases musicales o ri1s pregrabados que puede utilizar para anadir
ritmos de batera, partes rtmicas y otros sonidos a un proyecto. Estos bucles contienen patrones
musicales que pueden repetirse una y otra vez, y pueden extenderse para rellenar cualquier
intervalo de tiempo.
Al aadir un bucle Apple Loop a un proyecto, se crea un pasaje para el bucle. Cuando se repro-
duce el proyecto, el pasaje se reproduce con el tempo y la tonalidad del proyecto. Esto le per-
mite utilizar varios bucles juntos, aunque los bucles se hayan grabado con distintas velocidad
y tonalidades.
Bucles Apple Loops de color
verde y azul en el explorador
de bucles
Existen dos tipos de bucles Apple Loops:
Los bucles de audio (de color azul) son grabaciones de audio. Puede aadirlos a pistas de
audio y editarlos del mismo modo que otros pasajes de audio en el rea Pistas y en el editor
de audio.
Los bucles de instrumentos de software (de color verde) pueden editarse del mismo modo que
otros pasajes MIDI, incluida la edicin de notas individuales, y pueden mostrarse en el editor
de teclado y en el editor de partituras. Puede cambiar el sonido del instrumento utilizado para
reproducir el bucle. Puede aadir bucles de instrumentos de software a pistas de instrumentos
de software, as como convertirlos en bucles de audio aadindolos a pistas de audio.
El explorador de bucles le permite buscar bucles con el instrumento, gnero y carcter que
desee, reproducir bucles y aadir bucles al proyecto. Tambin puede crear una seleccin de sus
bucles favoritos, crear sus propios bucles y personalizar el Navegador de bucles.
Captulo 9 Utilizar contenido pregrabado 245
Buscar bucles Apple Loops
El Navegador de bucles es el lugar donde puede buscar los bucles que desee aadir al proyecto.
Mediante el uso de palabras clave, puede buscar los bucles por instrumento, gnero y estilo.
Tambin puede buscar los bucles por nombre y restringir sus bsquedas.
Abrir el explorador de bucles
Realice una de las siguientes operaciones:
m Haga clic en el botn Bucles Apple Loops de la barra de controles.
m Seleccione Vista > Mostrar bucles Apple Loops (o pulse O).
Buscar bucles
Realice una de las siguientes operaciones:
m Haga clic en el botn Visualizacin de botones y, a continuacin, haga clic en los botones de
palabra clave para ver los archivos coincidentes en la lista de resultados. Las palabras clave que
no compartan ningn bucle con la palabra clave seleccionada se mostrarn atenuadas.
Captulo 9 Utilizar contenido pregrabado 246
m Haga clic en el botn Visualizacin como columnas para ver un directorio de archivos de
columnas estndar para Mac OS X, jerrquicamente dividido segn los criterios de bsqueda
Todo, Favoritos, Gneros, Instrumentos y Estilos. Seleccione un tipo de palabra clave en la
columna izquierda, seleccione una categora en la columna central y, por ltimo, seleccione una
palabra clave en la columna derecha para ver los archivos coincidentes en la lista de resultados
de debajo.
m Haga clic en Bucles en la parte superior del explorador de bucles y, en el men desplegable que
aparece, seleccione el Jam Pack o la carpeta que contenga los bucles que desee ver.
Borrar todas las selecciones de palabra clave
m Haga clic en el botn Restaurar.
Captulo 9 Utilizar contenido pregrabado 247
Busca los bucles por nombre
m Introduzca el trmino que desee buscar en el campo de bsqueda y pulse Retorno.
Campo de bsqueda
Botn Cancelar
El trmino a buscar puede ser alfabtico o numrico. En la lista de resultados se mostrarn todos
los archivos que coincidan con el trmino de bsqueda.
Ver o borrar trminos buscados recientemente
Realice una de las siguientes operaciones:
m Para ver un trmino buscado recientemente: haga clic en el icono de lupa situado en el lado
izquierdo del campo de bsqueda y, a continuacin, seleccione el trmino que desee buscar en
el men desplegable para mostrar los resultados.
m Para borrar un trmino buscado: haga clic en la x de pequeo tamao situada en el lado derecho
del campo de bsqueda.
m Para borrar todos los trminos buscados: Haga clic en el icono de lupa en el lado izquierdo
del campo de bsqueda y, a continuacin, seleccione Borrar historial de bsquedas en el
men desplegable.
Reproducir bucles Apple Loops
0espues de buscar bucles en el explorador de bucles, puede escuchar los resultados a 6n de
encontrar el bucle cuyo sonido se adapte mejor al proyecto. A la hora de or un bucle, puede
escucharlo por s solo o reproducirlo junto con el proyecto.
Reproducir un bucle
1 Seleccione un bucle en la lista de resultados.
El bucle se reproducir con el tempo y la tonalidad del proyecto.
2 Arrastre el regulador de volumen situado en la parte inferior del explorador de bucles para ajus-
tar el volumen del bucle que est escuchando.
3 Seleccione una tonalidad en el men desplegable Reproducir en para ajustar la tonalidad
de reproduccin.
El bucle se reproducir con la tonalidad del proyecto por omisin, pero puede reproducir el
bucle en su tonalidad original o en cualquiera otra, desde Do (C) hasta Si (B).
4 Vuelva a hacer clic en el bucle para detener la reproduccin.
Captulo 9 Utilizar contenido pregrabado 248
Acceder a sus Apple Loops favoritos
Puede especi6car bucles que utilice con frecuencia como "favoritos', para poder acceder a ellos
rpidamente en el Navegador de bucles. Esta caracterstica resulta ideal para compilar una colec-
cin de Apple Loops que utilice regularmente. Los bucles que seleccione podrn sustituirse o
aadirse fcilmente a medida que avance en sus proyectos, pero el uso de favoritos puede resul-
tar un excelente punto de partida para muchas de sus canciones.
Lsechcar y acceder a sus buc|es favortos
1 Para especi6car un bucle como favorito, seleccione la casilla lavorito del bucle en la lista
de resultados.
2 Para acceder a sus favoritos, haga clic en el botn Favoritos en la visualizacin de botones o
seleccione Favoritos en la visualizacin como columnas.
Aadir bucles Apple Loops a sus proyectos
Despus de buscar bucles en el Navegador de bucles y encontrar los que desee utilizar, podr
aadirlos al proyecto. En el rea Pistas, puede mover, copiar y realizar otros cambios en los bucles.
Aadir un bucle al proyecto
Realice una de las siguientes operaciones:
m Arrastre un bucle a un rea vaca del rea Pistas, bajo las pistas existentes.
Se crear una nueva pista del tipo adecuado (audio o instrumentos de software) y el bucle se
aadir a la nueva pista.
m Arrastre un bucle de audio (de color azul) a una pista de audio.
m Arrastre un bucle de instrumentos de software (de color verde) a una pista de instrumentos
de software.
m Arrastre un bucle de instrumentos de software (de color verde) a una pista de audio para conver-
tirlo en un bucle de audio.
Por omisin, el tempo de los proyectos nuevos se ajusta en 120 bpm o en el tempo nativo del
primer bucle Apple Loops aadido. Si despus se aaden otros bucles Apple Loops, se reprodu-
cen automticamente al tempo del proyecto. Cuando se aade un bucle Apple Loops, se ajusta a
la tonalidad del proyecto. Si cambia la tonalidad del proyecto, los pasajes creados a partir de los
bucles se transponen a la nueva tonalidad.
Crear sus propios Apple Loops
Puede crear Apple Loops a partir de sus propias grabaciones de audio e instrumentos de soft-
ware. Cuando se crea un bucle Apple Loops a partir de un pasaje, se aade a la biblioteca de
bucles y se muestra en el explorador de bucles, para que pueda utilizarlo en otros proyectos.
Captulo 9 Utilizar contenido pregrabado 249
Es posible que, en determinadas ocasiones, tenga que indexar de nuevo la biblioteca de usuario
de bucles Apple Loops (despus de mover bucles de la carpeta User Loops a otro disco duro,
por ejemplo).
Tambin puede convertir archivos ReCycle en bucles Apple Loops.
Crear un bucle Apple Loops
1 Seleccione un pasaje de audio o instrumentos de software en el rea Pistas.
2 Realice una de las siguientes operaciones:
Seleccione Archivo > Exportar > Pasaje a la biblioteca de bucles.
Con la tecla Control pulsada, haga clic en el pasaje y seleccione Aadir a la biblioteca de
bucles en el men de funcin rpida.
Arrastre el pasaje al explorador de bucles.
3 En el cuadro de dilogo Aadir pasaje a la biblioteca de bucles Apple Loops, seleccione el texto
del campo Nombre e introduzca un nuevo nombre.
4 Seleccione el tipo de escala para el bucle en el men desplegable Escala.
5 Seleccione el tipo de gnero musical para el bucle en el men desplegable Gnero.
6 Seleccione una categora de instrumento en la columna izquierda de la lista Descriptores de ins-
trumento y, a continuacin, seleccione un instrumento en la columna derecha.
7 Haga clic en los botones de estilo que se ajusten al bucle para aadir descriptores de estilo y, de
este modo, facilitar las bsquedas.
8 Cuando haya terminado, haga clic en Crear.
El bucle se aadir al Navegador de bucles y al ndice de bucles. Puede buscarlo utilizando los
botones o los mens de palabras clave, o introduciendo el nombre en el campo de bsqueda
situado en la parte inferior de explorador de bucles y pulsando Retorno.
Volver a indexar la biblioteca de usuario de bucles Apple Loops
m Haga clic en Bucles de la parte superior del explorador de bucles y, a continuacin, seleccione
Reindexar todos los bucles en el men desplegable.
Captulo 9 Utilizar contenido pregrabado 250
Personalizar el Navegador de bucles
Cuando en el disco duro existen miles de bucles, encontrar bucles Apple Loops concretos puede
ser una tarea complicada. Por suerte, puede utilizar varios criterios clave (ubicacin, escala,
comps) para restringir los resultados de su bsqueda o navegacin. Tambin puede ordenar los
resultados de la bsqueda.
Restringir los bucles por ubicacin
m Haga clic en Bucles en la parte superior del explorador de bucles y, en el men desplegable que
aparece, seleccione el Jam Pack o la carpeta que contenga los bucles que desee ver.
Si tiene uno o varios Jam Packs instalados en su ordenador, puede mostrar solo los bucles de un
determinado Jam Pack, o solo los bucles que se incluyen en GarageBand. Si ha instalado bucles
Apple Loops de otros fabricantes en su ordenador, puede seleccionar que se muestren nica-
mente estos bucles. Si ha creado sus propios bucles Apple Loops, puede mostrar los bucles de su
cuenta de usuario o mostrar los bucles compartidos por todos los usuarios del ordenador.
Restringir los bucles por escala
m Seleccione Cualquiera, Menor, Mayor, Ninguna o Apta para ambas en el men
desplegable Escala.
Restringir los bucles por comps
m Seleccione un comps en el men desplegable Comps.
Captulo 9 Utilizar contenido pregrabado 251
Ordenar los resultados del Navegador de bucles
m Haga clic en cualquiera de las cabeceras de columna para ordenar los resultados por dicho tipo
de columna, de manera ascendente o descendente.
Columna Nombre: ordena los bucles Apple Loops por nombre.
Columna Tiempos: ordena los bucles Apple Loops por tiempos.
Columna Fav.: ordena los bucles Apple Loops por seleccin de la casilla Fav.
Columna Tempo: ordena los bucles Apple Loops por tempo.
Columna Tonalidad: ordena los bucles Apple Loops por tonalidad.
Puede intercambiar las posiciones de las columnas arrastrando la cabecera de columna hacia la
izquierda o hacia la derecha, y redimensionar el ancho de las columnas arrastrando la lnea verti-
cal que separa las cabeceras de columna.
Utilizar el explorador de audio del proyecto
Introduccin al explorador de audio del proyecto
El explorador de audio del proyecto muestra todos los archivos y pasajes de audio aadidos
o grabados en el proyecto, se empleen o no en el rea Pistas. Los pasajes que se muestran
en el explorador de audio del proyecto pero que no se utilizan en el rea Pistas se indican en
color rojo.
En el explorador de audio del proyecto puede aadir, editar, eliminar y cambiar el nombre de
archivos y pasajes de audio. Puede aadir archivos de audio al proyecto arrastrndolos del explo-
rador de audio del proyecto al rea Pistas, donde podr editarlos, moverlos y copiarlos.
Tambin puede abrir una ventana Audio del proyecto independiente.
Captulo 9 Utilizar contenido pregrabado 252
El explorador de audio del proyecto solo se encuentra disponible cuando est seleccionada la
opcin Mostrar herramientas avanzadas en el panel de preferencias Avanzado.
Abrir el explorador de audio del proyecto
Realice una de las siguientes operaciones:
m Haga clic en el botn Exploradores de la barra de controles y, a continuacin, haga clic
en Proyecto.
m Seleccione Vista > Mostrar exploradores (o pulse B) y, a continuacin, haga clic en Proyecto.
Abrir una ventana Audio del proyecto independiente
m Seleccione Ventana > Abrir audio del proyecto (o pulse Comando + 9).
Aadir y eliminar archivos de audio
Cuando se aade un archivo de audio a un proyecto, Logic Pro crea automticamente un pasaje
que comprende toda la duracin del archivo. Se pueden crear todos los pasajes que se deseen a
partir de un mismo archivo de audio. No hay lmite a la longitud de los pasajes, siempre que no
exceda la del archivo de audio original. Crear varios pasajes del mismo archivo de audio es bene-
6cioso en muchas tareas, como por e|emplo el uso de distintas partes de una toma vocal que se
extiende a lo largo de todo el proyecto.
Es posible eliminar pasajes de audio y archivos de audio en el explorador de audio del proyecto.
Adems de eliminar los archivos de audio que no se utilizan, tambin es posible eliminar las
partes sin utilizar de los archivos de audio. Normalmente, esta accin permite liberar bastante
espacio en el disco duro.
Importar un archivo de audio en el proyecto
1 Seleccione una pista de audio en el rea Pistas.
2 Realice una de las siguientes operaciones:
Seleccione Archivo > Importar > Archivo de audio.
Haga clic en el botn Importar audio de la barra de herramientas.
Captulo 9 Utilizar contenido pregrabado 253
3 En el cuadro de dilogo Abrir archivo, busque y seleccione el archivo de audio que desee aadir.
4 Haga clic en el botn Reproducir para reproducir el archivo de audio seleccionado.
El botn Reproducir se convertir en el botn Detener. Haga clic en este botn para detener
la reproduccin.
5 Haga clic en el botn Abrir para aadir el archivo a la pista seleccionada, en la posicin del cursor
de reproduccin, en el rea Pistas.
El archivo de audio (y su pasaje) se aadir automticamente al explorador de audio
del proyecto.
Aadir un archivo de audio al explorador de audio del proyecto
1 Seleccione Archivo de audio > Aadir archivo de audio en la barra de mens del explorador de
audio del proyecto.
2 Busque y seleccione el archivo de audio que desee aadir en el cuadro de dilogo Abrir archivo.
3 Haga clic en el botn Reproducir para reproducir el archivo de audio seleccionado.
El botn Reproducir se convertir en el botn Detener. Haga clic en este botn para detener
la reproduccin.
4 Haga clic en el botn Aadir y, seguidamente, en el botn Aceptar.
El archivo de audio (y su pasaje) se aadir al explorador de audio del proyecto.
5 Haga clic en el tringulo desplegable situado a la izquierda del archivo de audio para mostrar
el pasaje.
Captulo 9 Utilizar contenido pregrabado 254
El pasaje se mostrar de color rojo hasta que se aada al rea Pistas.
6 Realice una de las siguientes operaciones para aadir el pasaje al rea Pistas:
Arrastre el archivo hasta una pista de audio existente.
Arrastre el archivo al espacio de trabajo vaco del rea Pistas.
La vista del pasaje se volver de color azul.
Crear un pasaje a partir de un archivo de audio en el explorador de audio del proyecto
Realice una de las siguientes operaciones:
m Seleccione un archivo de audio en el explorador de audio del proyecto y, a continuacin, selec-
cione Archivo de audio > Aadir pasaje.
m Seleccione un archivo de audio en el explorador de audio del proyecto, seleccione Edicin >
Copiar (o pulse Comando + C) en la barra de mens principal y, por ltimo, seleccione Edicin >
Pegar (o pulse Comando + V).
El nuevo pasaje aparecer en la lista, bajo los pasajes ya existentes. A cada pasaje se le asigna un
apndice numrico propio. Supongamos, por ejemplo, que organ.aif es el archivo de audio prin-
cipal. El pasaje creado automticamente se llamar simplemente organ, y los pasajes nuevos se
llamarn organ.1, organ.2, etc.
Eliminar un pasaje del explorador de audio del proyecto
m Seleccione uno o varios pasajes y pulse Suprimir.
Eliminar un archivo de audio del proyecto o del disco duro
Realice una de las siguientes operaciones:
m Para eliminar un archivo de audio del proyecto: Seleccione el archivo de audio en el explorador de
audio del proyecto y, a continuacin, pulse Suprimir.
De este modo, el archivo se elimina del proyecto, pero no del disco duro.
m Para eliminar un archivo de audio del disco duro: Seleccione el archivo de audio en el explorador
de audio del proyecto y, a continuacin, seleccione Archivo de audio > Eliminar archivo(s).
El archivo eliminado se trasladar a la papelera, donde permanecer hasta que se vace.
Eliminar las secciones de archivos de audio que ya no se utilizan en el proyecto
1 Realice una de las siguientes operaciones:
Seleccione los archivos de audio que desee optimizar en el explorador de audio del proyecto.
Seleccione Edicin > Seleccionar utilizados.
2 Seleccione Archivo de audio > Optimizar archivo(s).
Logic Pro determina los segmentos (de archivo) que no estn contenidos en ninguno de los
pasajes utilizados en el rea Pistas. Dichos segmentos se eliminan, mientras que los fragmentos
restantes del archivo de audio se mantienen y se alinean uno junto a otro en el archivo. Los pasa-
|es del explorador de audio del proyecto se rede6nen y el proyecto se guarda automticamente.
Reproducir archivos de audio
Los modos de reproduccin que se describen a continuacin solo se aplican a los pasajes del
explorador de audio del proyecto (cuando la ventana est activa), y no tienen efecto en la repro-
duccin del proyecto.
Reproducir todo un pasaje
1 Seleccione el pasaje en el explorador de audio del proyecto.
Captulo 9 Utilizar contenido pregrabado 255
2 Con la tecla Control pulsada, haga clic en el botn Escucha previa , situado en la parte inferior
del explorador de audio del proyecto, y seleccione una de las siguientes opciones en el men de
funcin rpida:
Seleccin automtica de canal: se utiliza para la reproduccin del canal de audio asignado a la
pista de la seleccionada.
Canal de escucha previa: se utiliza para la reproduccin del canal de escucha previa del
entorno, que est disponible en la capa del mezclador del entorno, a la derecha del canal de
audio que tenga el nmero ms alto.
3 Haga clic en el botn Escucha previa (o pulse la barra espaciadora) para iniciar y detener
la reproduccin.
keroducr un asa|e desde una oscon eseclhca
1 Haga clic y mantenga pulsada la visualizacin de onda del pasaje.
La reproduccin comenzar en el punto en que haya hecho clic.
2 Suelte el botn del ratn para detener la reproduccin.
Ordenar, agrupar y renombrar archivos de audio
El explorador de audio del proyecto muestra una lista de todos los archivos de audio del pro-
yecto, junto con los datos de frecuencia de muestreo, profundidad de bits, formato (mono/est-
reo) y tamao del archivo. Dentro del explorador de audio del proyecto, puede ordenar, agrupar
y renombrar sus archivos de audio.
Ocultar o mostrar la informacin de archivo en el explorador de audio del proyecto
m Seleccione Visualizacin > Mostrar informacin del archivo en la barra de mens del explorador
de audio del proyecto.
Ordenar archivos de audio
m Seleccione una de las siguientes opciones en Vista > Archivos ordenados por:
Ninguno: muestra los archivos de audio en el orden en que se cargaron o grabaron.
Nombre: muestra los archivos de audio en orden alfabtico.
Tamao: ordena los archivos de audio por tamao, de mayor a menor.
Disco: ordena los archivos de audio segn el medio de almacenamiento.
Profundidad de bits: ordena los archivos de audio por profundidad de bits, en
orden descendente.
Tipo de archivo: ordena los archivos de audio segn el tipo de archivo.
Agrupar archivos de audio
Realice una de las siguientes operaciones:
m Seleccione los archivos que desee agrupar, seleccione Visualizacin > Crear grupo, introduzca un
nombre en el campo Nombre y pulse Intro.
m Seleccione los archivos que desee agrupar y, a continuacin, seleccione una de las siguientes
opciones en Vista > Agrupar archivos por:
Ubicacin: crea grupos ordenados alfabticamente segn el nombre de las carpetas en que
se encuentran los archivos seleccionados. Los nombres de las carpetas se utilizan automtica-
mente como nombres de grupo.
Atributos de archivo: crea grupos basados en los atributos de los archivos seleccionados (tipo
de archivo, estreo/mono, profundidad de bits). Los nombres de grupo se muestran como un
resumen de los atributos de archivo (por ejemplo, AIFF mono de 16 bits).
Captulo 9 Utilizar contenido pregrabado 256
Seleccin en pistas: crea grupos basados en los pasajes seleccionados en el rea Pistas. Los
nombres de los grupos se tomarn del primero de los pasajes seleccionados.
Eliminar un grupo de archivos de audio
m Seleccione un grupo y, a continuacin, haga clic en Vista > Eliminar los grupos seleccionados (o
pulse la tecla Suprimir).
Los archivos de audio de los grupos eliminados reaparecern en la parte superior de la lista del
explorador de audio del proyecto.
Renombrar archivos de audio
m Haga doble clic en un nombre de archivo en la lista, introduzca un nombre en el campo Nombre
y pulse Intro.
El archivo de audio cambiar de nombre en todos los proyectos que se encuentren abiertos y
utilicen dicho archivo. Tambin cambiarn de nombre las copias de seguridad que se encuentren
en la misma unidad de disco.
Mover, copiar y convertir archivos de audio
Puede mover los archivos de audio seleccionados a otra ubicacin del ordenador. Esto resulta
til, por ejemplo, para mover todos los archivos de audio utilizados en un proyecto a una
nueva carpeta.
Tambin puede crear copias de archivos de audio en un disco duro diferente, o en otro medio de
almacenamiento. El archivo original se mantendr en su ubicacin original, a diferencia del com-
portamiento que se obtiene al mover archivos.
Tambin puede crear uno o varios archivos de audio independientes a partir de pasajes seleccio-
nados en el explorador de audio del proyecto y en el rea Pistas.
Mover todos los archivos de audio utilizados a una nueva carpeta
1 Seleccione Edicin > Seleccionar utilizados en la barra de mens del explorador de audio
del proyecto.
Se seleccionarn todos los archivos de audio que se estn utilizando en el rea Pistas.
2 Seleccione Archivo de audio > Desplazar archivo(s).
3 Haga clic en el botn Mover.
4 En el cuadro de dilogo que aparece, seleccione una carpeta (o cree una nueva) y haga clic
en Guardar.
Todos los archivos de audio utilizados en el rea Pistas se guardarn en la carpeta seleccionada.
Tambin se actualizar la informacin de la ruta de todos los proyectos abiertos que utilicen
archivos de audio. De esta forma le resultar ms fcil gestionar sus proyectos cuando mueva
archivos de audio. Cuando termine de mover los archivos a una nueva ubicacin, guarde todos
los proyectos abiertos para actualizar todas las referencias de ubicacin de archivos.
Copiar o convertir archivos de audio
1 Seleccione uno o varios archivos de audio.
2 Seleccione Archivo de audio > Copiar/convertir archivos en la barra de mens del explorador de
audio del proyecto.
3 Seleccione los ajustes en el cuadro de dilogo Copiar/convertir archivo como.
Puede seleccionar la frecuencia de muestreo, la profundidad de bits, el formato de archivo, con-
versin estreo y tipo de dither para el archivo de destino.
Captulo 9 Utilizar contenido pregrabado 257
4 Seleccione la carpeta de destino para los nuevos archivos de audio. Tambin puede crear una
carpeta nueva haciendo clic en el botn Nueva carpeta.
5 Si est copiando un nico archivo, podr introducir el nombre del nuevo archivo de audio.
Si est copiando varios archivos a la vez, se asignarn los nombres de archivo originales a las
copias derivadas de los mismos. La casilla Ocultar extensin oculta o muestra las extensiones de
archivo (wav, aif, etc.) en el campo Guardar como.
6 Active la casilla Cambiar referencia de archivo en audio del proyecto para reemplazar el archivo
de audio utilizado en el proyecto por el archivo copiado.
Si no activa esta casilla, en el explorador de audio del proyecto se mostrarn tanto la copia como
el archivo de audio original.
7 Haga clic en Guardar.
Convertir los pasajes seleccionados en archivos de audio independientes
1 Realice una de las siguientes operaciones:
Seleccione Archivo de audio > Guardar pasaje(s) como en la barra de mens del explorador
de audio del proyecto.
Seleccione Edicin > Convertir > Pasaje de audio en nuevo archivo de audio en la barra de
mens del rea Pistas.
Seleccione Archivo > Exportar > Pasaje como archivo de audio en la barra de
mens principal.
2 Seleccione los ajustes en el cuadro de dilogo que aparece.
3 Seleccione la carpeta de destino para los nuevos archivos de audio. Tambin puede crear una
carpeta nueva haciendo clic en el botn Nueva carpeta.
4 Si solo est guardando un pasaje, podr introducir el nombre del nuevo archivo de audio. La
casilla Ocultar extensin oculta o muestra las extensiones de archivo (wav, aif, etc.) en el campo
Guardar como.
5 Haga clic en Guardar.
Importar y exportar la informacin de pasajes de audio
El explorador de audio del proyecto proporciona una visin general de los pasajes que provie-
nen de los diferentes archivos de audio. Puede exportar esta informacin de pasajes al archivo de
audio, que posteriormente podr importar si desea utilizar el archivo de audio en otro proyecto.
Si se utiliza un archivo de audio con informacin de pasajes guardada en otro proyecto, tendr la
opcin de importar la informacin de pasajes en el proyecto.
Exportar la informacin de pasajes a un archivo de audio
1 Seleccione el archivo de audio en el explorador de audio del proyecto.
2 Seleccione Archivo de audio > Exportar informacin de pasaje en la barra de mens del explo-
rador de audio del proyecto.
La informacin de pasajes actual para ese archivo de audio del explorador de audio del proyecto
se guarda en el archivo de audio. Cualquier informacin de pasajes existente se sobrescribe.
Importar la informacin de pasajes desde un archivo de audio
1 Aada el archivo de audio a otro proyecto.
2 Seleccione el archivo de audio en el explorador de audio del proyecto.
3 Seleccione Archivo de audio > Importar informacin de pasaje en la barra de mens del explo-
rador de audio del proyecto.
Captulo 9 Utilizar contenido pregrabado 258
La informacin de pasajes guardada para ese archivo de audio se mostrar en el explorador de
audio del proyecto y podr utilizarse en el proyecto actual.
Importar archivos de audio comprimidos
Puede utilizar el Finder para importar archivos de audio comprimidos de los siguientes tipos en
un proyecto de Logic Pro:
AIFF
WAV
AAC
MP3
Apple Lossless
El archivo de audio comprimido se aade al rea Pistas y se crea un pasaje que abarca todo el
archivo de audio. los pasa|es de audio que apuntan a archivos de audio comprimidos se identi6-
can por el siguiente smbolo:
Smbolo de archivo de audio comprimido
Puede editar este pasaje del mismo modo que un pasaje de audio normal en el rea Pistas.
Los archivos de audio que importe desde el Finder no cambiarn para ajustarse al tempo o a
la tonalidad del proyecto. Cuando se selecciona la opcin Mostrar herramientas avanzadas en el
panel de preferencias Avanzado, es posible convertir el pasaje para que los cambios de tempo se
escriban en el archivo de audio.
Importar un archivo de audio comprimido
m Arrastre el archivo de audio que desee importar desde el Finder hasta un rea vaca del espacio
de trabajo, debajo las pistas existentes.
Se crear una nueva pista de audio que contenga el pasaje de audio.
Convertir un archivo de audio comprimido
Realice una de las siguientes operaciones:
m Seleccione el pasaje de audio que apunte al archivo de audio en el rea Pistas y, a continuacin,
seleccione Edicin > Convertir > Pasaje de audio en nuevo archivo de audio en la barra de
mens del rea Pistas.
La parte del archivo de audio que comprende el pasaje de audio se convierte en un nuevo
archivo de audio.
m Seleccione el archivo de audio en el explorador de audio del proyecto y, a continuacin, selec-
cione Archivo de audio > Copiar/convertir archivos en la barra de mens del explorador de
audio del proyecto.
Captulo 9 Utilizar contenido pregrabado 259
Aadir archivos ReCycle al proyecto
ReCycle es el nombre de una aplicacin de software del fabricante Propellerhead, y sirve princi-
palmente como herramienta de edicin y produccin de bucles (en otras palabras, archivos de
audio repetidos de forma clclica). ReCycle utiliza formatos de archivo especl6cos que logic Pro
puede importar y usar directamente. Adems, los archivos ReCycle pueden convertirse en bucles
Apple Loops.
Nota: Para usar archivos ReCycle en Logic Pro, debe instalar el software REX Shared Library
Propellerhead. Si desea ms informacin sobre los archivos ReCycle, visite el sitio web
de Propellerhead.
Logic Pro puede importar los siguientes formatos de archivo ReCycle:
Archivos Old ReCycle: estos archivos tienen el su6|o .rcy. la abreviatura de este tipo de archivo
es RCSO.
Archivos Old ReCycle export: estos archivos tienen el su6|o .rex. la abreviatura de este tipo de
archivo es REX.
Archivos ReCycle 2.0: estos archivos tienen el su6|o .rx2. la abreviatura de este tipo de archivo
es REX2.
Importar un archivo ReCycle en el rea Pistas
1 Seleccione el archivo ReCycle que desea importar realizando una de las siguientes acciones:
Seleccione Archivo > Importar > Archivo de audio y, a continuacin, seleccione un archivo
ReCycle en lugar de un archivo de audio AIFF, SDII, MP3 o WAV.
Con la tecla Maysculas pulsada, haga clic en una pista de audio con la herramienta Lpiz y
seleccione un archivo ReCycle.
Arrastre un archivo ReCycle desde el Finder hasta una pista de audio.
2 Seleccione los ajustes en el cuadro de dilogo Importacin de archivo ReCycle.
No corregir: importa el archivo tal como est. Todos los fragmentos del archivo se superponen
para encajar en el tempo de Logic Pro.
Aadir pistas: distribuye los fragmentos por varias pistas de audio, lo que le permite ajustar
libremente la posicin de los fragmentos, o bien borrarlos. El campo Nmero de pistas de
audio determina cuntas pistas se emplean en la distribucin de los fragmentos. Estas pistas
se aaden a la pista original en la que se agreg el archivo ReCycle.
Fundido: todos los fragmentos del archivo se importan en la misma pista y se realiza automti-
camente entre ellos un fundido cruzado. La longitud de los fundidos cruzados queda determi-
nada por el valor (en milisegundos) mostrado en el campo Longitud de fundido cruzado.
Generar en un nico archivo: esta funcin junta todos los fragmentos ReCycle en un nico
archivo de audio. En este proceso de renderizacin se utiliza el tempo del proyecto actual de
Logic Pro.
Renderizar en Apple Loops: importa el archivo ReCycle en un archivo Apple Loops.
3 Haga clic en Aceptar.
Captulo 9 Utilizar contenido pregrabado 260
Si el archivo ReCycle no se importa como un archivo Apple Loops o de audio, Logic Pro crea
una carpeta de archivos ReCycle en una pista de carpeta. Esta carpeta contiene los frag-
mentos (que podr ver en la carpeta como pasajes en miniatura) del archivo ReCycle en las
posiciones apropiadas.
Carpeta ReCycle
Fragmentos ReCycle
Todos estos fragmentos hacen referencia al mismo archivo de audio, que se encuentra en el
explorador de audio del proyecto.
Nota: Si desplaza la carpeta del archivo ReCycle a otra pista de audio, el canal de audio de des-
tino (el de la pista dentro de la carpeta) no cambiar a su vez. Deber abrir la carpeta y cambiar
manualmente el canal de audio de destino para poder escuchar los datos de audio ReCycle.
Convertir un archivo ReCycle en un bucle Apple Loops
Realice una de las siguientes operaciones:
m En el cuadro de dilogo Importacin de archivo ReCycle, seleccione Renderizar en bucle Apple
Loops en el men desplegable Mtodo de correccin.
m En el explorador de todos los archivos, seleccione Convertir archivos ReCycle en bucles Apple
Loops en el men desplegable Accin.
Copiar pasajes de audio en el Portapapeles para su uso en ReCycle
1 Seleccione un pasaje de audio en el rea Pistas.
2 Seleccione Funciones > Copiar como bucle ReCycle en la barra de mens del rea Pistas.
Los datos en el pasaje de audio seleccionado se copian en el Portapapeles.
3 Use el comando Pegar como documento nuevo de ReCycle para crear un nuevo documento
ReCycle que contenga los datos de audio seleccionados en el rea Pistas.
Nota: El tamao del pasaje de audio transferido tiene un lmite de 10 MB, lo que debera bastar
para casi todos los bucles ReCycle (por ejemplo, un bucle estreo de ocho compases de 4/4 a 70
bpm ocupa aproximadamente 5 MB).
Pegar bucles ReCycle desde ReCycle hasta el rea Pistas
1 Use el comando de ReCycle Copy Loop.
El bucle que se est editado en ReCycle se copiar en el Portapapeles.
2 Seleccione Funciones > Pegar bucle ReCycle en la barra de mens del rea Pistas para pegar
este bucle en el rea Pistas.
El resultado es el mismo que en las opciones de importacin de archivos ReCycle.
Captulo 9 Utilizar contenido pregrabado 261
Formatos de archivo y contenidos multimedia compatibles
Introduccin a los formatos de archivo y contenidos multimedia compatibles
Logic Pro le permite acceder a cualquier grabacin de audio almacenada digitalmente (archivos
de audio) en su disco duro, tanto en los formatos de archivo ms habituales de Mac como en
muchos otros formatos.
Los archivos de audio importados en un proyecto de Logic Pro pueden tener cualquier profun-
didad de bits y frecuencia de muestreo. Logic Pro admite profundidades de 16, 20 y 24 bits, y
frecuencias de muestreo de 44,1, 48, 88,2, 96, 176,4 y 192 kHz. Logic Pro puede usar la frecuencia
de muestreo del archivo o realizar una conversin de frecuencia en tiempo real.
Adems de archivos de audio, Logic Pro puede importar informacin MIDI y del proyecto.
En la siguiente lista se indican todos los formatos de archivo compatibles con Logic Pro:
Archivos WAVE y AIFF: los archivos de audio Wave (WAV) y Audio Interchange File Format (AIFF)
son muy similares. Ambos se pueden almacenar con distintas profundidades de bits (Logic Pro
es compatible con 16 y 24 bits), en mono, estreo o surround, y con frecuencias de muestreo
de hasta 192 kHz. Logic Pro tambin es compatible con archivos Broadcast Wave, que contie-
nen informacin de tiempo. Los archivos que proporcionan informacin de tiempo son reco-
nocibles por el smbolo de reloj que aparece junto al nombre de los pasajes de audio en el
explorador de audio del proyecto. La extensin de los archivos broadcast wave es .wav, lo que
les permite ser ledos por cualquier aplicacin compatible con el formato standard wave. En
tales programas, la informacin adicional de los archivos Broadcast Wave es ignorada.
Formatos de archivo Core Audio: los archivos Core Audio Format (CAF) son contenedores com-
patibles con los formatos PCV entero y otante, A-law, u-law y otros, incluidos AAC y Apple
Lossless Audio Codec (ALAC). No hay limitacin al tamao de los archivos, incluso con frecuen-
cias de muestreo y profundidades de bits elevadas.
Archivos Sound Designer: los archivos de audio Sound Designer I y II (SDII) son similares en su
estructura a los archivos AIFF, y pueden contener informacin de tiempo de pasajes. El uso de
los formatos de archivo Sound Designer facilita las transferencias entre Logic Pro y el software
Digidesign Pro Tools.
^tcl|vos /|3, ^|e |oss|ess y ^^c. los archivos MP3 y AAC contienen informacin de audio
comprimida. Suelen ser de tamao mucho menor que sus equivalentes WAV, AIFF o SDII. Esta
reduccion en el tamano se debe a distintas tecnicas de codi6cacion que eliminan parte de la
informacin sonora. Como resultado, los archivos MP3 y AAC no suenan tan bien como sus
contrapartidas WAV, AIFF o SDII, aunque el resultado depende del material sonoro original.
Los archivos Apple Lossless tambin contienen informacin de audio comprimida. Como su
nombre sugiere, la compresin empleada (ALAC) no descarta la informacin sonora del mismo
modo que lo hacen los archivos MP3. El sonido del archivo de audio comprimido es idntico al
de la grabacin original.
Archivos Apple Loops: los bucles de audio contienen informacion adicional de identi6ca-
cin: hora y fecha, categora, estilo, tonalidad y tempo. Tambin contienen varios marcadores
de transitorios que parten el archivo en pequeos fragmentos temporales. La principal ventaja
de los bucles de audio es su capacidad para ajustarse automticamente al tempo y a la tona-
lidad de un proyecto de Logic Pro. Los bucles de instrumentos de software contienen infor-
macion de nota Vl0l capaz de accionar una frase musical o ri1. lste motivo es reproducido al
aadir este tipo de Apple Loops a una pista de audio. Si se aade a una pista de instrumentos
de software, se podr editar la informacin de nota MIDI que contiene, como si fuera un
pasaje MIDI normal.
Captulo 9 Utilizar contenido pregrabado 262
Archivos ReCycle: los archivos ReCycle (REX, RCY) son generados por el software ReCycle de
Propellerhead. Son similares a los archivos de audio Apple Loops en el sentido en que contie-
nen un determinado nmero de fragmentos y encajan con el tempo del proyecto. Al impor-
tarlos se crea una pequea carpeta que contiene varios pasajes (uno por cada fragmento).
Es posible manejar cada uno de estos pasajes como se hara con cualquier pasaje de audio.
Los archivos ReCycle, al contrario que los archivos Apple Loops, no se ajustan a la tonalidad
del proyecto.
Archivos Standard MIDI: los archivos Standard MIDI (SMF) son un formato de archivo estndar
empleado por los secuenciadores MIDI. Estos archivos se pueden leer y guardar en Logic Pro.
Los archivos SMF pueden contener datos de notas, letras, controladores y SysEx. Se aaden a
las pistas MIDI o de instrumento de software de Logic Pro.
Proyectos de GarageBand
En Logic Pro, los proyectos GarageBand se abren igual que los proyectos de Logic Pro. El pro-
yecto GarageBand se convierte 1:1 a Logic Pro:
logic Pro crea automticamente el numero y el tipo necesario de pistas para ree|ar las utiliza-
das en el proyecto GarageBand.
El proyecto utiliza el tempo del proyecto GarageBand.
La tonalidad se ajusta de acuerdo con la tonalidad del proyecto GarageBand.
Las partes de instrumentos de software se reproducen con instrumentos GarageBand en
Logic Pro. Los instrumentos GarageBand se instalan automticamente con Logic Pro. En Logic
Pro tambin se importan todos los datos y efectos de mezcla (y sus ajustes) utilizados en
GarageBand por pistas con instrumentos de software o bucles Apple Loops.
Los ajustes de canal de GarageBand se convierten 1:1 a Logic Pro, con la ventaja de que ahora
es posible acceder a los mdulos individuales insertados en un canal GarageBand.
Todos los objetos canal se direccionan a la salida estreo (par de salida estreo por omisin) y
se reproducen inmediatamente de acuerdo con la preferencia de salida estreo seleccionada
en el panel Logic Pro > Preferencias > Audio > Asignaciones de E/S > Salida.
Los dos efectos de bus de GarageBand (Reverberacin y Eco) tambin se convierten al abrirse
en Logic Pro. Se reemplazan por PlatinumVerb y Echo en los buses 1 y 2.
Cuando el proyecto GarageBand est cargado en Logic Pro, puede cambiar libremente partes,
niveles de mezcla y parmetros de mdulo, como en cualquier otro proyecto de Logic Pro.
Nota: Los proyectos de Logic Pro no se pueden abrir en GarageBand, del mismo modo que no es
posible exportar un proyecto de Logic Pro en un formato legible por GarageBand (excepto como
archivo de audio).
Importar archivos Final Cut Pro XML
El formato Final Cut Pro XML se utiliza para la importacin y exportacin de audio entre
Final Cut Pro X y Logic Pro. El formato Final Cut Pro XML admite datos de automatizacin.
Exportar el proyecto actual en forma de archivo Final Cut Pro/XML
m Seleccione Archivo > Exportar > Proyecto a Final Cut Pro/XML.
Aparecer un cuadro de dilogo estndar donde podr asignar un nombre al archivo
de exportacin.
Captulo 9 Utilizar contenido pregrabado 263
Nota: Las pistas de instrumentos de software siempre se vuelcan con bounce a archivos de
audio. Las pistas MIDI no se tienen en cuenta. El bounce pasar automticamente a modo de
tiempo real si fuera necesario (por ejemplo, si se utiliza un mdulo de Entrada/Salida o de instru-
mento externo).
Importar archivos Final Cut Pro XML
Realice una de las siguientes operaciones:
m Seleccione Archivo > Importar > XML de Final Cut Pro y, a continuacin, seleccione el archivo en
el cuadro de dilogo Importar.
m Localice el archivo en el explorador multimedia y haga doble clic en l.
ll proceso de importacion \Vl permite modi6car o conservar la frecuencia de muestreo de los
archivos de audio utilizados en las secuencias de Final Cut Pro. Si importa secuencias que uti-
lizan archivos de audio con distintas frecuencias de muestreo, podr seleccionar las siguientes
opciones:
Para modi6car la frecuencia de muestreo del proyecto de logic Pro de modo que coincidan
todos los archivos de audio de secuencias Final Cut Pro importados.
Para conservar la frecuencia de muestreo del proyecto de Logic Pro. Todos los archivos de
audio de secuencias Final Cut Pro que utilizan una frecuencia de muestreo distinta de la selec-
cionada se convertirn.
Nota: Una secuencia linal Cut es un arreglo de vldeo, audio o clips gr6cos, informacion de
edicin y efectos que, combinados, crean una pelcula. El uso de XML para importar secuencias
Final Cut Pro en Logic Pro le permite intercambiar varias pistas de audio conservando todos los
datos de posicin de pasajes, nombres de pasajes y automatizacin de volumen y balance.
Archivos Standard MIDI
los archivos Standard Vl0l no son especl6cos de un programa de secuenciacion, un secuencia-
dor de hardware o un tipo de ordenador en particular. Contienen la siguiente informacin:
eventos MIDI, incluyendo posiciones de tiempo y asignaciones de canal,
nombres de pistas individuales,
nombres y posiciones de marcadores,
cambios de tempo,
marcas de copyright.
Logic Pro permite importar, abrir y exportar los formatos 0 y 1 de archivos Standard MIDI:
El formato 0 contiene todos los datos en una pista.
El formato 1 puede tener varias pistas, cada una con datos independientes.
Ningn formato reconoce divisiones de pista (en distintos pasajes MIDI, por ejemplo).
Importar un archivo MIDI en la posicin del cursor de reproduccin
Realice una de las siguientes operaciones:
m Seleccione Archivo > Importar> Archivo MIDI y, a continuacin, seleccione un archivo en el
cuadro de dilogo que aparece.
m Localice y seleccione el archivo MIDI en el Navegador de todos los archivos y, a continuacin,
haga clic en Importar.
El archivo MIDI se sita en la posicin del cursor de reproduccin, redondeado al comps.
Captulo 9 Utilizar contenido pregrabado 264
Importar un archivo MIDI en la posicin del puntero
m Arrastre un archivo MIDI desde el explorador de todos los archivos o el Finder hasta el rea Pistas.
La posicin del puntero, al soltar el botn del ratn, determina la posicin (redondeada al
comps ms cercano) y el destino de la primera pista del archivo importado.
Abrir un archivo MIDI
1 Seleccione Archivo > Abrir (o utilice el comando de teclado correspondiente; asignacin por omi-
sin: Comando + O) y, a continuacin, seleccione un archivo MIDI en el cuadro de dilogo que
aparece.
Nota: Si selecciona la opcin Archivos MIDI en el men desplegable Tipo de archivo, en el
cuadro de dilogo solo aparecern archivos MIDI.
2 Si se carga un proyecto, un cuadro de dilogo preguntar si desea crear un nuevo entorno o
copiar el entorno actual para el archivo MIDI. Realice una de las siguientes operaciones:
Para replicar el entorno existente: haga clic en Copiar. Las pistas del archivo MIDI se asignan de
forma automtica a los instrumentos adecuados.
Para cargar el entorno de la plantilla de proyecto por omisin: haga clic en Nuevo.
El archivo MIDI se carga como un nuevo proyecto que contiene todos los eventos MIDI (incluidas
las posiciones de tiempo y asignaciones de canal, nombres de pistas individuales, nombres y
posiciones de marcadores, cambios de tempo y marcas de copyright). La marca de copyright se
lee como un texto de marcador. Por omisin, Logic Pro crea automticamente pistas de instru-
mentos de software para cada pista MIDI y asigna un instrumento GarageBand adecuado a cada
una cuando se abre un archivo MIDI. Si desea utilizar pistas MIDI externas con cada pista MIDI,
pulse Opcin mientras abre el archivo MIDI.
Preparar todos los pasajes MIDI para una exportacin de archivo Standard MIDI
1 Seleccione todos los pasajes MIDI mediante Edicin > Seleccionar todo (o pulse Comando + A).
2 Para normalizar todos los parmetros de reproduccin, con la tecla Control pulsada, haga clic
en un pasaje MIDI y, a continuacin, seleccione MIDI > Normalizar parmetros de pasajes en el
men desplegable.
3 Convierta toda la cuantizacin de reproduccin seleccionando Funciones > Parmetros de pasa-
jes MIDI > Aplicar cuantizacin de forma permanente.
4 Convierta todos los alias en copias reales seleccionando Funciones > Alias de pasaje > Convertir
alias en copia.
5 Convierta todos los pasajes MIDI de cada pista en un pasaje MIDI continuo seleccionando
Edicin > Unir > Pasajes por pistas.
Nota: Como los archivos de formato Standard MIDI de tipo 0 solo pueden guardar un pasaje
MIDI, tambin debe combinar todos los pasajes MIDI en uno si desea exportar en formato de
archivo 0. Puede hacerlo seleccionando Edicin > Unir > Pasajes.
6 Inserte todos los ajustes de instrumento MIDI como eventos seleccionando Funciones > Insertar
ajustes de instrumento MIDI como eventos.
Guardar los pasajes MIDI como un archivo Standard MIDI
1 Seleccione todos los pasajes MIDI que desee guardar.
2 Seleccione Archivo > Exportar > Seleccin como archivo MIDI.
3 Seleccione el directorio de destino, introduzca un nombre y haga clic en Guardar. Los pasajes
MIDI seleccionados se guardan como un archivo MIDI de formato 1.
Captulo 9 Utilizar contenido pregrabado 265
Nota: Recuerde que la mayora de los secuenciadores de hardware solo puede leer discos for-
mateados en MS-DOS, as que deber limitar el nombre del archivo a 8.3 caracteres; por ejemplo:
proj0001.MID.
Guardar un pasaje MIDI en un archivo de formato 0
1 Active la casilla Exportar como archivo MIDI guarda pasajes MIDI individuales en formato 0
en el panel Logic Pro > Preferencias > General > Gestin del proyecto.
2 Seleccione un pasaje MIDI y, a continuacin, seleccione Archivo > Exportar > Seleccin como
archivo MIDI.
Archivos AAF
AAF (Advanced Authoring Format) se utiliza en otras aplicaciones DAW, como Pro Tools. Puede
utilizar este formato para importar mltiples pistas de audio, incluyendo referencias a pistas,
posiciones de tiempo y automatizacin de volumen.
Exportar el proyecto actual como un archivo AAF
1 Seleccione Archivo > Exportar > Proyecto como archivo AAF.
2 En el cuadro de dilogo Guardar el archivo AAF como, ajuste las siguientes opciones:
Frecuencia de muestreo: seleccione 44,1 kHz, 48 kHz, 88,2 kHz o 96 kHz.
Profundidad de bits: seleccione 16 o 24 bits.
Formato de archivo: seleccione WAVE o AIFF.
Tipo de dither: Seleccione Ninguno o cualquiera de los cuatro algoritmos de dither (consulte
Acerca de los algoritmos de dithering en la pgina 675).
3 Seleccione una ubicacin, introduzca un nombre para el archivo y haga clic en Aceptar.
La exportacin incluye todos los pasajes utilizados, incluidas las referencias de pista y posicin, y
la automatizacin del volumen.
Importar un archivo AAF
Realice una de las siguientes operaciones:
m Seleccione Archivo > Importar > AAF y, a continuacin, seleccione un archivo en el cuadro de
dilogo que aparece.
Captulo 9 Utilizar contenido pregrabado 266
m Localice y seleccione el archivo AAF en el explorador de todos los archivos y, a continuacin,
haga clic en Abrir.
Abrir un archivo AAF
1 Seleccione Archivo > Abrir.
2 Seleccione el archivo AAF en el cuadro de dilogo Abrir.
10
267
Introduccin a los arreglos
Despus de aadir pasajes de audio, MIDI y Drummer al proyecto (grabando, aadiendo bucles,
utilizando Drummer o aadiendo archivos multimedia), puede generar el proyecto organizando
los pasajes en el rea Pistas. Mientras trabaja en el rea Pistas, puede reproducir el proyecto en
cualquier momento para escuchar sus ltimos cambios.
En el rea Pistas, puede realizar cualquiera de las siguientes operaciones:
Organizar los pasajes de diversas maneras.
Crear y editar fundidos, as como crear fundidos cruzados automticos en los pasajes de audio.
Eliminar pasajes en silencio de los archivos de audio.
Utilizar carpetas para gestionar grupos de pistas como una sola unidad.
Utilizar plantillas de groove para aplicar el ritmo de un pasaje a otros pasajes de audio o MIDI.
Editar parmetros de pasaje en el inspector de pasajes para controlar el sonido de los pasajes
de audio y MIDI.
Tambin puede aadir marcadores de arreglo a un proyecto, y utilizarlos para organizar el pro-
yecto en secciones. Para obtener informacin sobre la forma de utilizar los marcadores de arre-
glo, consulte Aadir marcadores de arreglo y Editar marcadores de arreglo.
Trabajar en el rea Pistas
Introduccin al rea Pistas
El rea Pistas es el lugar donde se organizan los pasajes para generar el proyecto. El rea Pistas,
situada en el centro de la ventana principal de Logic Pro, muestra una representacin visual del
tiempo, que discurre de izquierda a derecha. El proyecto se genera organizando los pasajes en
6las, que reciben el nombre de pistas, y recorren el rea Pistas desde el principio hasta el 6nal.
Crear un arreglo para una cancin
Captulo 10 Crear un arreglo para una cancin 268
En la parte superior del rea Pistas se encuentra la regla, que muestra las unidades de tiempo en
formato musical (compases y tiempos) o en formato de tiempo estndar (minutos y segundos).
Puede colocar los pasajes y otros tems en el rea Pistas utilizando las unidades de la regla, ajus-
tar pasajes y otros tems a la parrilla para alinearlos de modo preciso con compases, tiempos u
otras divisiones (temporales) y utilizar las guas de alineacin para alinearlos con otros tems en
el rea Pistas. Puede controlar el resultado de superponer pasajes y de otros tipos de ediciones
utilizando los modos de arrastre.
Regla Cursor de reproduccin
Pistas Pasajes
El cursor de reproduccin se extiende de la parte superior a la parte inferior del rea Pistas, y se
desplaza a medida que se reproduce el proyecto, mostrando el punto del proyecto que se est
reproduciendo en estos momentos. En la parte superior del cursor de reproduccin hay un trin-
gulo que puede arrastrar para mover el cursor de reproduccin a una parte distinta del proyecto
o para barrer los pasajes en el rea Pistas.
Tambin puede desplazarse para ver otras partes del proyecto, y acercar la imagen para realizar
ediciones ms precisas o alejarla para tener una visin ms amplia del proyecto.
Al abrir Logic Pro, encontrar el rea Pistas en la ventana principal. Tambin puede abrir el rea
Pistas en una ventana aparte.
Colocar tems utilizando la regla
La regla se extiende horizontalmente a lo largo de la parte superior del rea Pistas. En el caso
de proyectos ajustados para utilizar la parrilla musical, la regla muestra el formato de tiempo en
compases y tiempos; en el caso de proyectos que no utilizan la parrilla musical, la regla muestra
el formato de tiempo estndar de minutos y segundos.
Mientras se reproduce el proyecto, puede ver la parte que se est reproduciendo en esos
momentos observando el movimiento del cursor de reproduccin por el rea Pistas. Al desplazar
el cursor de reproduccin o desplazar pasajes u otros tems en el rea Pistas, puede utilizar la
regla para colocarlos en un punto exacto del tiempo. Cuando mueva pasajes y otros tems, apa-
recern guas de alineacin para ayudarle a alinearlos con otros tems en el rea Pistas.
Captulo 10 Crear un arreglo para una cancin 269
Cuando est seleccionada la opcin Ajuste inteligente en el men desplegable Ajustar, las
unidades que se muestran en la regla ree|an el valor a|ustado en la parrilla del rea Pistas. Para
obtener informacin detallada sobre la forma de ajustar tems en la parrilla, consulte Ajustar
tems en la rejilla.
Si desea ajustar un proyecto de modo que utilice la parrilla musical, vaya a Logic Pro > Ajustes
del proyecto > General. Tambin puede abrir una regla secundaria que muestre el formato de
tiempo alternativo seleccionando Regla secundaria en el men Visualizacin del rea Pistas.
Para obtener ms informacin sobre la forma de ajustar el proyecto para que utilice la parrilla
musical, consulte Ajustes generales.
Ajustar tems en la rejilla
El rea Pistas incluye una parrilla que facilita la alineacin de pasajes, puntos de automatizacin y
otros tems con las divisiones temporales de la regla. Cuando realice cualquiera de las siguientes
acciones, los tems se movern segn el valor de Ajustar actual:
Mover y cambiar de tamao pasajes
Mover el cursor de reproduccin
Ajustar el pasaje cclico
Arrastrar bucles al rea Pistas
Mover puntos de control de curvas de automatizacin
Cuando est seleccionada la opcin Mostrar herramientas avanzadas en el panel de prefe-
rencias Avanzado, el men desplegable Ajustar est disponible en el rea Pistas y en los editores
basados en el tiempo, incluido el editor de teclado y el editor de pistas de audio. El men desple-
gable Ajustar permite establecer el valor de Ajustar y realizar otras funciones.
La funcin Ajustar es relativa por omisin. Al mover o editar un tem, este conservar la misma
distancia relativa con respecto a su posicin de parrilla original. Por ejemplo, si un pasaje se
encuentra en la posicin 1.2.1.16 y hace que avance dos compases (con el valor de Ajustar esta-
blecido en Comps), el pasaje se ajustar a la posicin 2.2.1.16, no 2.1.1.1 (ni 2.2.1.1). Puede mover
tems para que se alineen con el valor de rejilla ms cercano seleccionado la opcin Ajustar a
valor absoluto en el men desplegable Ajustar.
Puede mostrar la parrilla en el rea Pistas como ayuda para visualizar las posiciones de los tems
del rea Pistas con relacin al valor de Ajustar.
Establecer el valor de Ajustar para el rea Pistas
m Seleccione un valor en el men desplegable Ajustar de la barra de mens del rea Pistas:
Inteligente: las operaciones de edicin se ajustarn al comps, tiempo, subtiempo, etc. ms cer-
cano, segn el nivel de zoom y el valor actual de divisin de la regla.
Comps: las operaciones de edicin se ajustarn al comps ms cercano.
Captulo 10 Crear un arreglo para una cancin 270
Tiempo: las operaciones de edicin se ajustarn al tiempo ms cercano del comps.
Divisin: las operaciones de edicin se ajustarn al valor de divisin ms cercano. (Se trata del
comps que se muestra en la pantalla LCD y en la regla.)
Pulsos: las operaciones de edicin se ajustarn al pulso de reloj ms cercano (1/3840 parte de
un tiempo).
Fotogramas: las operaciones de edicin se ajustarn al fotograma SMPTE ms cercano.
QF (Cuartos de fotograma): las operaciones de edicin se ajustarn al cuarto de fotograma
SMPTE ms cercano.
Muestras: las operaciones de edicin se ajustarn a la muestra ms cercana.
Nota: Las ediciones ajustadas a muestras que realice solo podrn ser precisas con un nivel de
ampliacin de imagen elevado. Utilice el regulador Zoom para acercar la imagen y aproveche los
comandos de teclado "Cuardar y recuperar a|uste de zoom' para agilizar su u|o de traba|o.
Mostrar la parrilla en el rea Pistas
m Seleccione Vista > Parrilla en la barra de mens del rea Pistas.
Ajustar a una posicin absoluta
m Seleccione Ajustar > Ajustar pasajes a valor absoluto en la barra de mens del rea Pistas.
Se mostrar una marca de veri6cacion a la izquierda de esta opcion cuando este activada. lsta
funcin acta en conjuncin con la divisin de rejilla elegida para el ajuste. Por ejemplo, si el
valor de Ajustar est establecido en Comps y est activada la opcin Ajustar pasajes a valor
absoluto, al mover un pasaje dos compases hacia delante desde la posicin 1.2.1.16, el pasaje se
alinear con la posicin 2.2.1.1 en lugar de con su posicin relativa (2.2.1.16).
Para recuperar los valores relativos de la funcin Ajustar, seleccione Ajustar > Ajustar pasajes a
valor relativo en la barra de mens del rea Pistas.
Anular la rejilla del rea Pistas
Realice una de las siguientes operaciones:
m Seleccione un pasaje (u otro tem) y, a continuacin, con la tecla Control pulsada, arrastre el tem
en el rea Pistas:
El valor de divisin elegido en la barra de control (1/16, por ejemplo) determina la escala de la
rejilla de edicin en los niveles de ampliacin ms bajos (vista macroscpica o amplia).
Con niveles de ampliacin ms altos (vista microscpica o cercana), la rejilla de edicin se
escalar en un determinado factor.
m Seleccione el pasaje (u otro tem) y, a continuacin, con las teclas Control y Maysculas pulsadas,
arrastre el tem en el rea Pistas:
La rejilla de edicin cambia a pulsos si est editando con los niveles de ampliacin ms bajos
(vista macroscpica o amplia).
Con niveles de ampliacin ms altos (vista microscpica o cercana), la rejilla de edicin cam-
biar a muestras.
Cuando la imagen del rea Pistas se aleja tanto que el valor de Ajustar actual provocara despla-
zamientos o ediciones extremadamente grandes, el men desplegable Ajustar se oscurece tem-
poralmente y se utiliza el ajuste Inteligente en su lugar.
Captulo 10 Crear un arreglo para una cancin 271
Cuando la imagen del rea Pistas se acerca demasiado y se selecciona un valor de Ajustar ms
pequeo (como Divisin o Fotogramas), los movimientos normales del ratn desplazan los tems
en unidades de parrilla ms grandes. Para utilizar el valor de Ajustar seleccionado, debe alejar la
imagen o mover los tems con la tecla Control pulsada.
Si utiliza Control + Maysculas, anular la relacin 1:1 entre los movimientos del puntero y los del
pasa|e (o herramienta lditar). lsto signi6ca que deber desplazar el puntero un largo tramo hori-
zontal para conseguir que el pasaje (o la herramienta Editar) se desplace un pixel. En la etiqueta
de ayuda encontrar una indicacin numrica exacta.
Cuantizar pasajes
La cuantizacin implica la correccin rtmica de pasajes de audio o MIDI con respecto a una
parrilla de tiempo especl6ca. las notas que no se reproduzcan a tiempo se movern a la posicion
ms cercana de la parrilla.
Puede cuantizar pasajes en el rea Pistas utilizando el parmetro Cuantizar del inspector de pasa-
jes. Tambin tiene a su disposicin varios parmetros de cuantizacin avanzados en el inspector
de pasajes, que le permitirn obtener un mayor control sobre la cuantizacin.
Antes de cuantizar pasajes de audio en una pista de audio, debe asignar un modo Flex a la pista
de audio y seleccionar el parmetro Flex en el inspector de pasajes de dicho pasaje. Para obtener
informacin detallada, consulte Algoritmos y parmetros de Flex Time en la pgina 365.
El parmetro Cuantizar del inspector de pasajes se aplica a pasajes completos. Si desea que dis-
tintas partes de un pasaje tengan distintos valores de cuantizacin, puede dividir el pasaje, apli-
car distintos ajustes de cuantizacin a distintos segmentos y unirlos utilizando el comando Unir
o la herramienta Pegamento.
Cuantizar los pasajes seleccionados
m Seleccione un valor en el men desplegable Cuantizar del Inspector de pasaje.
Tambin puede desplazarse por los valores de cuantizacin disponibles, de uno en uno,
mediante los comandos de teclado Ajustar el parmetro Cuantizar al valor siguiente y Ajustar el
parmetro Cuantizar al valor anterior.
Captulo 10 Crear un arreglo para una cancin 272
Al cuantizar pasajes de audio, se muestran lneas blancas denominadas marcadores Flex de cuan-
tizacin sobre los pasajes de audio seleccionados, para indicar el punto donde se alarg o se
acort el audio durante el proceso de cuantizacin de tiempo.
La parrilla de cuantizacin de un pasaje MIDI siempre empieza al principio del pasaje. Si el
pasaje MIDI no est alineado con el principio de un comps, tampoco lo estar la parrilla
de cuantizacin.
Importante: En el caso de los pasajes MIDI, el valor de cuantizacin seleccionado afecta a la
visualizacin de las notas en los editores MIDI. De modo que puede ver el efecto del valor
de cuantizacin seleccionado observando la posicin de las notas en el editor de teclado,
por ejemplo.
Eventos MIDI sin cuantizar Eventos MIDI cuantizados
Para obtener informacin detallada sobre los valores de cuantizacin y los parmetros
de cuantizacin avanzados, consulte Cuantizar valores de parmetros y Parmetros de
cuantizacin avanzados.
Controlar el posicionamiento con modos de arrastre
Cuando est seleccionada la opcin Mostrar herramientas avanzadas en el panel de preferen-
cias Avanzado, el men desplegable Arrastrar est disponible en el rea Pistas y en los editores
basados en el tiempo (como el editor de pistas de audio y el editor de teclado). Con los modos
de arrastre es posible controlar los resultados de mover, cambiar de tamao o eliminar pasajes
en el rea Pistas.
Captulo 10 Crear un arreglo para una cancin 273
Ajustar el modo de arrastre para el rea Pistas
m Seleccione uno de los siguientes modos en el men desplegable Arrastrar de la barra de mens
del rea Pistas:
Superposicin: no modi6ca los bordes del pasa|e original al arrastrar un pasa|e superponien-
dolo sobre otro.
Sin superposicin: cuando dos pasajes se superponen, acorta el rea superpuesta del pasaje de
la izquierda (previo).
Fundido cruzado: cuando dos pasajes se superponen, funde el rea superpuesta.
Alinear D: alinea pasajes al desplazarlos, cambiarlos de tamao o eliminarlos, de los siguie-
ntes modos:
Desplazar: al desplazar un pasa|e hacia la derecha, el punto 6nal del mismo se alinear
con el punto inicial del siguiente pasaje, de modo que no quede ningn espacio (hueco)
entre ambos.
Redimensionar: al redimensionar el borde izquierdo de un pasaje, los pasajes anteriores se
desplazarn el equivalente a la longitud desplazada. Si esto hace que los pasajes anteriores
superen el punto inicial del proyecto, el pasaje redimensionado se superpondr a los pasajes
anteriores el equivalente a la longitud desplazada.
Eliminar: los pasajes restantes de la pista se desplazarn el equivalente a la longitud del
pasaje eliminado.
Alinear I: alinea pasajes al desplazarlos, cambiarlos de tamao o eliminarlos, de los siguie-
ntes modos:
Desplazar: al desplazar un pasaje hacia la izquierda, el punto inicial del mismo se alinear
con el punto 6nal del pasa|e anterior, de modo que no quede ningun espacio (hueco)
entre ambos.
Redimensionar: al redimensionar el borde derecho de un pasaje, los pasajes siguientes se
desplazarn el equivalente a la longitud desplazada.
Eliminar: los pasajes restantes de la pista se desplazarn el equivalente a la longitud del
pasaje eliminado.
Tanto con Alinear D como con Alinear I, al arrastrar un pasaje sobre otro, los pasajes intercam-
biarn sus posiciones.
Solo puede reproducirse un pasaje de audio a la vez en cada pista. Cuando dos pasajes de audio
de la misma pista se superpongan, solo se oir el pasaje situado con posterioridad en el tiempo
(el de la derecha).
Hacer un barrido del proyecto
Puede hacer un barrido de un proyecto para localizar o escuchar un sonido en un punto espe-
cl6co del tiempo. Al hacer un barrido de un proyecto, se realiza una audicion rpida del mismo
desplazando el cursor de reproduccin por el rea Pistas. La velocidad a la que mueva el cursor
de reproduccin controlar la velocidad de reproduccin. El barrido facilita la colocacin de un
punto cero en un tiempo de batera concreto u otro evento de audio antes de cortar o editar
un pasaje.
Captulo 10 Crear un arreglo para una cancin 274
Tambin puede hacer un barrido de pasajes de audio seleccionados. Cuando el ajuste de pro-
yecto Barrido con audio en el rea Pistas est activado, los pasajes MIDI tambin se incluirn en
el barrido (tanto si estn seleccionados como si no lo estn). Las pistas y pasajes silenciados no
se oirn, de modo que puede controlar qu pistas y pasajes oye silencindolos o aplicndoles
un solo.
Hacer un barrido del proyecto
1 Si es necesario, acerque o aleja la imagen para ver la seccin en la que desee realizar el barrido.
2 Haga clic en el botn Pausa de la barra de control.
3 Haga clic sobre el cursor de reproduccin en el rea Pistas o sobre la regla, y desplcese hacia
adelante y hacia atrs por las partes del proyecto que desee escuchar a la velocidad con que
desee realizar el barrido de la seccin (o utilice los comandos de teclado Barrido hacia atrs y
Barrido hacia adelante).
Nota: Si el botn Pausa no est visible en la barra de controles, puede hacer que se muestre per-
sonalizando la barra de controles.
Hacer un barrido de determinados pasajes de audio
m Seleccione los pasajes de audio y realice un barrido del proyecto.
Solo se oirn los pasajes de audio seleccionados. Tambin se oirn todos los pasajes MIDI que no
estn silenciados.
Activar el barrido de pasajes MIDI
m Seleccione Archivo > Ajustes del proyecto > MIDI > General > Barrido con audio en Pistas.
Hacer un barrido utilizando un controlador MIDI
m Asigne cualquier nmero de controlador MIDI a la funcin Barrido por valor MIDI (-2-).
Con esta asignacin, los bytes de datos por encima de 64 realizarn un barrido hacia adelante, y
los que estn por debajo de 64 realizarn el barrido hacia atrs. Para obtener ms informacin,
consulte el manual 5ootte oto suethc|es Je cootto| Je |oq|c |to.
lambien puede realizar el barrido por medio de un control Vl0l externo (como una super6cie
de control o un controlador de teclado) utilizando la funcin Barrido por valor MIDI (-2-) (dispo-
nible en la ventana Asignacin de controladores; consulte el manual de 5ootte oto suethc|es
de control de Logic Pro). Puede asignar a esta funcin cualquier nmero de controlador MIDI.
Los bytes de datos por encima de 64 realizarn un barrido hacia adelante, mientras que los que
estn por debajo de 64 realizarn el barrido hacia atrs.
Nota: El barrido se activa automticamente al dividir pasajes con la herramienta Tijeras en el
rea Pistas, lo que facilita la identi6cacion de la posicion de corte.
Desplazarse y hacer zoom en el rea Pistas
En funcin del tamao del proyecto y de su pantalla, es posible que no pueda ver el proyecto
entero de una vez. Para ver otras partes del proyecto, puede desplazarse horizontal y vertical-
mente por el rea Pistas.
Puede acercar la imagen para realizar ediciones con mayor precisin y ver ms detalles en el rea
Pistas, o bien alejar la imagen para tener una visin ms amplia del proyecto. Tambin puede
ajustar el zoom de la amplitud de las ondas de los pasajes de audio en el rea Pistas.
Captulo 10 Crear un arreglo para una cancin 275
Desplazarse por el rea Pistas
m Para desplazarse horizontalmente, arrastre la barra de desplazamiento horizontal de la barra de
mens del rea Pistas. Arrstrela hacia la izquierda para ir a una parte anterior del proyecto o
hacia la derecha para ir a una parte posterior.
m Si un proyecto tiene ms pistas de las que se ven actualmente en el rea Pistas, aparecer una
barra de desplazamiento vertical en el borde derecho del rea Pistas. Para ver las dems pistas,
arrastre la barra de desplazamiento hacia arriba o hacia abajo.
Hacer zoom en el rea Pistas
m Arrastre los reguladores de zoom horizontal y vertical, situados en la barra de mens del rea
Pistas. Arrastre el regulador de zoom horizontal hacia la izquierda para ampliar el campo visual, o
hacia la derecha para acercar la imagen. Arrastre el regulador de zoom vertical hacia arriba para
ampliar el campo visual (ms pistas), o hacia abajo para acercar la imagen (menos pistas).
Si el valor de la retcula del rea Pistas se ajusta en Automtico, las unidades de la regla cambia-
rn al aumentar o reducir el zoom.
Ajustar el zoom de las ondas de audio
m Haga clic y mantenga pulsado el botn Zoom de onda de la barra de mens del rea Pistas y, a
continuacin, arrastre el regulador verticalmente para acercar o alejar el zoom.
Puede agilizar su u|o de traba|o utilizando los comandos de teclado "Cuardar y recuperar a|uste
de zoom. Si su ordenador tiene un trackpad que reconoce gestos, tambin podr desplazarse y
hacer zoom en el rea Pistas mediante gestos.
Personalizar la barra de herramientas
La barra de herramientas ofrece una serie de botones y otros controles para trabajar con pasajes
en el rea Pistas, as como otras funciones. El conjunto de botones por omisin ofrece las opcio-
nes ms utilizadas por la mayora de los usuarios. Si necesita acceder a funciones concretas que
no forman parte del conjunto por omisin, puede personalizar la barra de herramientas aa-
diendo controles adicionales o eliminando controles existentes.
Cambiar los controles de la barra de herramientas
1 Con la tecla Control pulsada, haga clic en la barra de herramientas y, a continuacin, seleccione
Personalizar barra de herramientas en el men de funcin rpida.
2 Anada o elimine los controles que desee seleccionando las casillas de veri6cacion correspondien-
tes en el cuadro de dilogo Personalizar.
3 Seleccione la opcin que desee, tal como se indica a continuacin:
Captulo 10 Crear un arreglo para una cancin 276
Haga clic en el botn Cancelar para mantener el layout de barra de herramientas
anteriormente guardado.
Haga clic en el botn Aceptar para activar el nuevo layout de controles.
Haga clic en Guardar como ajuste por omisin para guardar el layout actual como layout por
omisin, de tal forma que despus se aplique siempre que cree un proyecto nuevo vaco, abra
una ventana principal nueva o haga clic en el botn Restaurar valores por omisin.
Haga clic en Restaurar valores por omisin para volver al layout por omisin.
Organizar pasajes en el rea Pistas
Visin general de los pasajes
Los pasajes son los componentes bsicos de un proyecto. Cada vez que se graba un instrumento,
se arrastra un bucle Apple Loops al rea Pistas o se aade un archivo multimedia, se crea un
pasaje que contiene la msica de dicha grabacin, bucle o archivo multimedia. Los pasajes se
muestran como rectngulos con las esquinas redondeadas en el rea Pistas.
Es posible organizar y editar los siguientes tipos de pasajes en el rea Pistas:
Pasajes de audio de grabaciones de audio, de bucles de audio Apple Loops y de archivos de
audio importados en pistas de audio
Pasajes MIDI de grabaciones de instrumentos de software (e instrumentos MIDI externos), de
bucles Apple Loops de instrumentos de software y de archivos MIDI importados en pistas de
instrumentos de software
Pasajes de Drummer generados en pistas de Drummer
Puede editar los pasajes del rea Pistas de diversas maneras. Por ejemplo, puede:
Seleccionar pasajes
Cortar, copiar y pegar pasajes
Mover pasajes a otra pista o a otro punto del rea Pistas
Reproducir pasajes en bucle
Intercambiar la posicin de reproduccin de pasajes para crear cambios sutiles en la sensacin
rtmica
Redimensionar pasajes para cambiar el tiempo durante el cual deben reproducirse
Expandir/comprimir pasajes para cambiar la distancia relativa entre las notas y otros eventos
Dividir y unir pasajes
Captulo 10 Crear un arreglo para una cancin 277
Desmezclar pasajes MIDI
Crear alias de pasajes MIDI y clonar pasajes de audio
Cambiar el color de pasajes
Convertir pasajes de audio en zonas de muestras EXS
Eliminar pasajes
Editar los parmetros de los pasajes en el inspector de pasajes
Seleccionar pasajes en el rea Pistas
Para realizar determinadas ediciones en los pasajes, primero debe seleccionarlos. Puede seleccio-
nar uno o varios pasajes, seleccionar pasajes de distintas pistas, y seleccionar rpidamente pasa-
jes silenciados, pasajes superpuestos o pasajes que cumplan otros criterios. Los pasajes seleccio-
nados se muestran ms brillantes que los pasajes no seleccionados en el rea Pistas.
Seleccionar un pasaje
m Haga clic en el pasaje en el rea Pistas.
Seleccionar varios pasajes
Realice una de las siguientes operaciones:
m Con la tecla Maysculas pulsada, haga clic en los pasajes en el rea Pistas.
m Arrastre el puntero alrededor de los pasajes para incluirlos en la seleccin.
Seleccionar todos los pasajes de una pista
m Haga clic en la cabecera de pista.
Seleccionar todos los pasajes de un proyecto
m Seleccione Edicin > Seleccionar > Todo en la barra de mens del rea Pistas.
Seleccionar pasajes que cumplan determinados criterios
Seleccione cualquiera de las siguientes opciones en el men Edicin del rea Pistas:
m Para seleccionar todos los pasajes siguientes del proyecto: Seleccione Seleccionar todos los
siguientes.
m Para seleccionar todos los pasajes siguientes de la misma pista: Seleccione Seleccionar todos los
objetos siguientes de la misma pista.
m Para seleccionar todos los pasajes entre los localizadores izquierdo y derecho: Seleccione Seleccionar
entre localizadores.
m Para seleccionar todos los pasajes vacos del proyecto: Seleccione Seleccionar pasajes vacos.
m Para seleccionar todos los pasajes superpuestos: Seleccione Seleccionar pasajes superpuestos.
m Para seleccionar todos los pasajes silenciados del proyecto: Seleccione Seleccionar pasajes
silenciados.
m Para seleccionar todos los pasajes con el mismo color: Seleccione Seleccionar pasajes del mi-
smo color.
Captulo 10 Crear un arreglo para una cancin 278
Seleccionar partes de pasajes en el rea Pistas
Puede seleccionar y editar partes de uno o ms pasajes utilizando la herramienta Marquesina o
la franja de marquesina:
Herramienta Marquesina: se utiliza para seleccionar y editar partes de pasajes (partes de pasa-
jes de audio y MIDI) arrastrando el puntero a lo largo de los mismos; parece un punto de mira
Herramienta Marquesina
Franja de marquesina: una fran|a 6na situada en la parte superior de la regla
Franja de marquesina
Solamente quedar seleccionada la parte del pasaje incluida en la marquesina, lo que le permite
realizar selecciones dentro de los pasajes o a travs de sus partes. En el rea seleccionada podr
llevar a cabo la mayora de las operaciones de edicin, como desplazar, cortar, copiar y eliminar.
Tras la edicin, el rea seleccionada pasar a ser un pasaje nuevo independiente. La seleccin de
marquesina utiliza el valor de Ajustar actual del rea Pistas.
Si reproduce un proyecto despus de realizar una seleccin de marquesina, la reproduccin
comenzar en el borde izquierdo de la seleccin, y terminar en el borde derecho. Si crea una
seleccin de marquesina mientras se reproduce el proyecto, la reproduccin proseguir tras
alcanzar el 6nal de la seleccion.
Si inicia la reproduccin despus de realizar una seleccin de marquesina, se activar el modo de
pinchazo preprogramado, y la seleccin de marquesina se reemplazar por los localizadores de
pinchazo. Todas las pistas de la seleccin de marquesina se activarn para la grabacin y el resto
de las pistas se desactivarn para la grabacin.
Seleccionar partes de pasajes utilizando la herramienta Marquesina
m Seleccione la herramienta Marquesina y, a continuacin, arrastre el puntero en el rea Pistas para
seleccionar partes de uno o varios pasajes.
Seleccionar partes de pasajes utilizando la franja de marquesina
1 Seleccione Vista > "Regla de marquesina" en la barra de mens del rea Pistas.
Captulo 10 Crear un arreglo para una cancin 279
2 Arrastre el puntero en esta rea de fran|a de marquesina 6na de la regla para seleccionar partes
de uno o varios pasajes (que tambin se muestra en las pistas seleccionadas).
Aadir o eliminar pistas individuales en la seleccin
m Con la tecla Maysculas pulsada, haga clic en las cabeceras de las pistas que desee aadir
o eliminar.
Cambar e| unto nca| o hna| de |a se|eccon
Realice una de las siguientes operaciones:
m Utilizando la herramienta Marquesina: Con la tecla Maysculas pulsada, haga clic en el rea Pistas
para cambiar la seleccin en cualquier direccin.
m Utilizando cualquier seleccin de marquesina:
Con la tecla Vayusculas pulsada, use la tecla de echa izquierda o la tecla de echa derecha
para mover el punto inicial de la marquesina.
Tambin puede utilizar los comandos de teclado Activar/desactivar el pasaje/evento anterior
(o siguiente) o 6|ar el inicio de marquesina en el transitorio anterior (o siguiente)'.
Use la tecla de echa izquierda o tecla de echa derecha para cambiar los puntos 6nales
de seleccin.
Tambin puede utilizar los comandos de teclado Seleccionar el pasaje/evento anterior (o
siguiente) o 6|ar el 6n de marquesina en el transitorio anterior (o siguiente)', en funcion del
tipo de pasaje seleccionado.
Mover toda la seleccin
Realice una de las siguientes operaciones:
m Pulse las teclas Maysculas e Inicio (el comando de teclado por omisin Seleccionar el primero,
o desplazar la seleccin de marquesina a la izquierda).
m Pulse las teclas Maysculas y Fin (el comando de teclado por omisin Seleccionar el ltimo, o
desplazar la seleccin de marquesina a la derecha).
Realizar el ajuste con la resolucin ms detallada que permita el modo de ajuste actual
m Con las teclas Control y Maysculas pulsadas, realice la seleccin.
Mediante esta accin, la seleccin se ajustar a pulsos o muestras cuando est editando pasajes
MIDI o de audio, en funcin del nivel de zoom existente. Consulte Ajustar tems en la rejilla.
Ajustar la seleccin al valor de divisin mostrado en la pantalla LCD
m Con la tecla Control pulsada, realice la seleccin.
Mediante esta accin, los tems se ajustarn al valor de divisin actual cuando est editando
pasajes MIDI o de audio, en funcin del nivel de zoom existente. Consulte Ajustar tems en
la rejilla.
Fijar localizadores con una seleccin con Marquesina
m Con la tecla Control pulsada, haga clic en la franja de marquesina y, a continuacin, seleccione
Fijar localizadores en pasajes/eventos/marquesinas en el men de funcin rpida.
Esta accin sita los localizadores en los lmites del rectngulo de seleccin, y no en el
pasaje completo.
Captulo 10 Crear un arreglo para una cancin 280
Dividir pasajes por el borde de la seleccin
m Con la tecla Control pulsada, haga clic en la franja de marquesina y, a continuacin, seleccione
Dividir pasajes/eventos en los localizadores o la seleccin de marquesinas en el men de
funcin rpida.
Al editar los datos de automatizacin comprendidos en una seleccin de marquesina, se crean
automticamente dos puntos de control en el borde izquierdo de la seleccin, y dos en el borde
derecho. lsto le permite de6nir y crear datos de automatizacion rpidamente, convirtiendo la
seleccin de marquesina en puntos de control de automatizacin.
Cortar, copiar y pegar pasajes en el rea Pistas
Puede cortar o copiar pasajes en el rea Pistas, y pegarlos en una posicin distinta. Tambin
puede pegar un pasa|e copiado en la misma posicion temporal, a 6n de duplicar rpidamente el
pasaje para utilizarlo en otra pista.
Cortar un pasaje
m Seleccione el pasaje y, a continuacin, seleccione Edicin > Cortar (o pulse Comando + X).
Copiar un pasaje
Realice una de las siguientes operaciones:
m Seleccione el pasaje en el rea Pistas y, a continuacin, seleccione Edicin > Copiar (o pulse
Comando + C).
m Con la tecla Opcin pulsada, arrastre el pasaje.
Cuando copie un pasaje de audio, automticamente se crear un nuevo pasaje en el explorador
de audio del proyecto. El pasaje nuevo conservar el nombre del original con un nmero secuen-
cial aadido. Por ejemplo, para un pasaje denominado mibucle, el nombre de la primera copia
ser mibucle.1, el de la segunda mibucle.2, etc.
Pegar el pasaje
m Desplace el cursor de reproduccin al punto del rea Pistas donde desee que comience el pasaje
y, a continuacin, seleccione Edicin > Pegar (o pulse Comando + V).
Pegar un pasaje en la misma posicin que el pasaje copiado
m Seleccione la pista en la que desea pegar el pasaje y luego haga clic en Edicin > Pegar en la
posicin original (o utilice el comando de teclado correspondiente).
El pasaje copiado se pega en la pista seleccionada, en la misma posicin que el pasaje original.
Esto le resultar til cuando desee copiar un pasaje en el mismo punto de una pista distinta para,
por ejemplo, espesar esa parte o procesarla independientemente. Esta funcin tambin es per-
fecta para crear partes de MIDI o de instrumentos con capas.
Pegar varias copias de un pasaje
1 Seleccione el pasaje.
2 Seleccione Edicin > Repetir pasajes en la barra de mens del rea Pistas.
3 Introduzca el nmero de copias que desee pegar en el campo Nmero de copias.
4 Para que las copias se ajusten a un valor de parrilla en particular, seleccione un valor de parrilla
en el men desplegable Ajuste.
5 Para pegar las copias como pasajes, seleccione Como copias.
6 Para pegar las copias como clones (para pasajes de audio) o alias (para pasajes MIDI), seleccione
Como alias o clones.
Captulo 10 Crear un arreglo para una cancin 281
Desplazar pasajes en el rea Pistas
Puede desplazar pasajes a un punto distinto de la misma pista, o desplazarlos a otra pista del
mismo tipo. Puede desplazar un pasaje de audio a otra pista de audio, por ejemplo, pero no a
una pista de instrumentos de software, ni a la inversa. Tambin puede desplazar pasajes entre
ventanas abiertas del rea Pistas o entre distintos proyectos abiertos.
Al desplazar un pasaje, este se ajusta a la posicin ms cercana de la parrilla del rea Pistas, uti-
lizando el valor de Ajustar actual. Puede anular la parrilla manteniendo pulsada la tecla Control
mientras arrastra los pasajes para desplazarlos en pasos de una divisin, o mantenido pulsadas
las teclas Control y Maysculas mientras arrastra el puntero para desplazar los pasajes por pulsos
o muestras individuales (en funcin del ajuste de zoom).
Tambin puede empujar pasajes (desplazarlos en pequeos incrementos) hacia la izquierda o
hacia la derecha utilizando comandos de teclado. Para empujar pasajes, primero debe ajustar el
valor de empuje y, despus, desplazar los pasajes seleccionados conforme a este valor. Tambin
puede empujar pasajes conforme a un valor ajustado.
Consejo: Tambin puede desplazar y cambiar de tamao los pasajes numricamente abriendo
una ventana otante de eventos. Para obtener ms informacion, consulte ventana otante
de eventos.
Desplazar un pasaje
Realice cualquiera de las siguientes operaciones:
m Arrastre un pasaje hacia la izquierda o hacia la derecha en el rea Pistas para desplazarlo a un
nuevo punto en la misma pista.
m Arrastre un pasaje hacia arriba o hacia abajo en el rea Pistas para colocarlo en otra pista
de audio.
m Arrastre un pasaje MIDI hacia arriba o hacia abajo en el rea Pistas para colocarlo en otra pista de
instrumentos de software.
Desplazar un pasaje a la posicin actual del cursor de reproduccin
m Seleccione el pasaje y utilice el comando de teclado Mover pasaje/evento a posicin del cursor
de reproduccin (reloj de eleccin).
Si hay ms de un pasaje seleccionado, todos los pasajes subsiguientes se desplazarn. Para pasa-
jes de audio, el ancla del pasaje se colocar en la posicin actual del cursor de reproduccin.
Consulte Introduccin al explorador de audio del proyecto
Devolver un pasaje de audio a su posicin de grabacin
m Seleccione el pasaje de audio y, a continuacin, seleccione Edicin > Mover > A posicin
grabada.
Este comando solo funciona en archivos de audio con informacin de tiempo, como los archivos
grabados en el proyecto actual y los archivos importados desde Broadcast Wave o SDII. Los archi-
vos con informacin de tiempo se distinguen mediante un smbolo de reloj en el explorador de
audio del proyecto.
Desplazar pasajes a la pista seleccionada
m Seleccione los pasajes y, a continuacin, seleccione Edicin > Mover > A pista seleccionada. Los
pasajes se desplazarn a la pista seleccionada, manteniendo sus posiciones temporales.
Ajustar el valor de empuje
Utilice uno de los siguientes comandos de teclado:
Captulo 10 Crear un arreglo para una cancin 282
m Ajustar valor de empuje en marca
m Ajustar valor de empuje en divisin
m Ajustar valor de empuje en tiempo
m Ajustar valor de empuje en comps
m Ajustar valor de empuje en fotograma SMPTE
m Ajustar valor de empuje en 0,5 fotogramas SMPTE
m Ajustar valor de empuje en 5 fotogramas SMPTE
m Ajustar valor de empuje en muestra
m Ajustar valor de empuje en 1 ms
m Ajustar valor de empuje en 10 ms
Empujar pasajes conforme al valor de empuje
1 Seleccione los pasajes que desee desplazar.
2 Con la tecla Opcion pulsada, pulse la tecla de echa izquierda o derecha.
Empujar pasajes conforme a un valor ajustado
Utilice uno de los siguientes comandos de teclado:
m Empujar la posicin del pasaje/evento a la derecha un fotograma SMPTE
m Empujar la posicin de pasaje/evento a la izquierda un fotograma SMPTE
m Empujar la posicin del pasaje/evento a la derecha 1/2 fotograma SMPTE
m Empujar la posicin del pasaje/evento a la izquierda 1/2 fotograma SMPTE
m Empujar la posicin del pasaje/evento a la derecha 5 fotogramas SMPTE
m Empujar la posicin del pasaje/evento a la izquierda 5 fotogramas SMPTE
m Empujar la posicin del pasaje/evento a la derecha un bit SMPTE
m Empujar la posicin del pasaje/evento a la izquierda un bit SMPTE
m Empujar la posicin del pasaje/evento a la derecha un pulso
m Empujar la posicin del pasaje/evento a la izquierda un pulso
m Empujar la posicin del pasaje/evento a la derecha una divisin
m Empujar la posicin del pasaje/evento a la izquierda una divisin
m Empujar la posicin del pasaje/evento a la derecha un tiempo
m Empujar la posicin del pasaje/evento a la izquierda un tiempo
m Empujar la posicin del pasaje/evento a la derecha un comps
m Empujar la posicin del pasaje/evento a la izquierda un comps
m Empujar la posicin del pasaje/evento a la derecha el valor de empuje
m Empujar la posicin del pasaje/evento a la izquierda el valor de empuje
m Empujar la posicin del pasaje/evento a la derecha una muestra
m Empujar la posicin del pasaje/evento a la izquierda una muestra
m Empujar la posicin del pasaje/evento a la derecha 1 ms
m Empujar la posicin del pasaje/evento a la izquierda 1 ms
m Empujar la posicin del pasaje/evento a la derecha 10 ms
m Empujar la posicin del pasaje/evento a la izquierda 10 ms
Captulo 10 Crear un arreglo para una cancin 283
Puede limitar el desplazamiento de los pasajes al eje horizontal o vertical seleccionando la casilla
Logic Pro > Preferencias > General > Edicin > Limitar arrastrar en una direccin en Pistas. Si ini-
cialmente desplaza un pasaje hacia la izquierda o hacia la derecha, el desplazamiento se limitar
al eje horizontal. Si desea desplazarlo entre las pistas, suelte el botn del ratn, vuelva a seleccio-
nar el pasaje y arrstrelo hacia arriba o hacia bajo. Mientras esta preferencia est seleccionada,
podr anularla momentneamente manteniendo pulsada la tecla Maysculas mientras desplaza
los pasajes.
Aadir o eliminar vacos en un arreglo
En ocasiones, desear eliminar una seccin completa del proyecto; por ejemplo, puede que
desee eliminar los pasajes de todas las pistas entre los compases 17 y 20, de modo que todos
los pasajes (y cambios de comps, cambios de tempo y smbolos globales de partitura), desde
el comps 21 en adelante, se desplacen cuatro compases a la izquierda, cerrando as el vaco de
separacin creado al eliminar los cuatro compases.
Tambin es posible que desee insertar algunos compases vacos en medio de un proyecto, para
dejar espacio a otro estribillo o estrofa, o crear un puente, por ejemplo. Como en el ejemplo ante-
rior, todos los restantes cambios de tempo, etc. se desplazarn consecuentemente a la derecha
tantos compases cuantos sean los insertados.
Puede restringir las modi6caciones solamente a los pasa|es seleccionados. Si hace esto (en lugar
de mover todos los pasajes contenidos en una seccin del proyecto), se le preguntar si desea
mover eventos globales, como cambios de comps y de tempo y los smbolos de partitura.
Cuando se utiliza esta edicin global, se lleva a cabo en todos los pasajes.
Nota: La barra de herramientas ofrece una serie de botones de edicin de seccin que pueden
utilizarse para realizar algunas de las operaciones descritas a continuacin. Cuando se utilicen
estos botones, la operacin afectar a todos los pasajes comprendidos entre los localizadores,
independientemente de qu pasajes estn seleccionados en el rea. Para realizar tales operacio-
nes en los pasajes seleccionados entre los localizadores, utilice el comando de teclado apropiado
tras seleccionar los pasajes.
Insertar un vaco de separacin entre pasajes utilizando los localizadores (la longitud
del ciclo)
1 Fije la posicin de los localizadores izquierdo y derecho por medio de una de las siguientes
operaciones:
Haga clic y arrastre de izquierda a derecha a lo largo de una parte de la regla.
Ajuste los valores en los campos de localizador de la pantalla LCD.
2 Seleccione los pasajes que desea desplazar la longitud del ciclo. Si no se realiza ninguna selec-
cin, todos los pasajes comprendidos entre los localizadores se vern afectados.
Hacer clic en el botn Insertar silencio de la barra de herramientas tambin afectar a todos los
pasajes comprendidos entre los localizadores.
3 Seleccione Edicin > Cortar/Insertar tiempo > Insertar silencio entre localizadores (o utilice el
comando de teclado correspondiente).
Para los pasajes seleccionados cuya longitud exceda la del ciclo: los pasajes se cortarn en la
posicin del localizador izquierdo; el segundo pasaje (creado por el corte) se desplazar a la
derecha del localizador derecho, crendose un vaco entre los pasajes.
Para los pasajes seleccionados que estn enteramente comprendidos entre los localizadores: los
pasajes que se iniciaban en la posicin del localizador izquierdo se iniciarn ahora en la posi-
cin del localizador derecho.
Captulo 10 Crear un arreglo para una cancin 284
Para una combinacin de pasajes seleccionados parcial y enteramente comprendidos entre
los localizadores: la seccin comprendida se cortar y se desplazar a la posicin del
localizador derecho.
Eliminar vacos entre pasajes
1 Seleccione los pasajes.
2 Realice una de las siguientes operaciones:
Seleccione Edicin > Mover > Alinear a la izquierda dentro de la seleccin (o utilice el
comando de teclado correspondiente).
El primer pasaje seleccionado de cada pista permanecer sin cambios, y todos los pasajes
siguientes se desplazarn hacia la izquierda:
Seleccione Edicin > Mover > Alinear a la derecha dentro de la seleccin (o utilice el
comando de teclado correspondiente).
El primer pasaje seleccionado de cada pista se desplazar hacia la derecha, y todos los pasajes
siguientes permanecern sin cambios.
Eliminar una seccin de un arreglo utilizando los localizadores
1 Fije los localizadores de forma que incluyan la seccin que desea eliminar (compases del 5 al 8,
por ejemplo).
2 Realice una de las siguientes operaciones:
Para cortar todos los pasajes comprendidos entre los localizadores: Haga clic en el botn
Cortar seccin de la barra de herramientas o seleccione Edicin > Cortar/Insertar tiempo >
Recortar: Cortar seccin entre localizadores.
Para cortar los pasajes seleccionados comprendidos entre los localizadores: Utilice el comando de
teclado Recortar: Cortar seccin entre localizadores (seleccin)).
Captulo 10 Crear un arreglo para una cancin 285
Todos los pasajes que atraviesen el rea de ciclo (por ejemplo, un pasaje de 16 compases que
comience en el comps 1 y termine al principio del comps 17) quedarn cortados.
La seccin comprendida entre los localizadores (compases del 5 al 8) se eliminar de todos los
pasajes seleccionados. (En realidad, se copia en el Portapapeles y se elimina del arreglo.)
Todos los pasajes a la derecha del localizador derecho se desplazarn a la izquierda la longitud
del ciclo (4 compases), incluidos los nuevos pasajes creados como resultado de la operacin
Continuando con el pasaje de 16 compases del ejemplo anterior, este quedara cortado en dos
pasajes:
uno comprendera los compases del 1 al 4;
el otro sera ahora un pasaje de 8 compases situado entre el comps 5 y el principio del
comps 13.
Consejo: El comando Recortar viene muy bien para eliminar una seccin entera del arreglo,
como un estribillo.
Insertar en su arreglo una seccin cortada
1 Fije los localizadores de forma que incluyan la seccin que desea eliminar (compases del 5 al 8,
por ejemplo).
2 Realice una de las siguientes operaciones:
Para cortar todos los pasajes comprendidos entre los localizadores: Haga clic en el botn
Cortar seccin de la barra de herramientas o seleccione Edicin > Cortar/Insertar tiempo >
Recortar: Cortar seccin entre localizadores.
Para cortar los pasajes seleccionados comprendidos entre los localizadores: (o utilice el comando
de teclado Recortar: Cortar seccin entre localizadores (seleccin)).
3 Site el cursor de reproduccin en la posicin en que desee insertar la seccin cortada.
4 Puede hacer clic en el botn Insertar seccin de la barra de herramientas (y afectar a todas las
pistas, independientemente de la seleccin), o seleccionar Edicin > Cortar/Insertar tiempo >
Unir: Insertar seccin recortada en el cursor de reproduccin.
Todos los pasajes seleccionados se cortarn en el localizador izquierdo y se insertar un pasaje
con la longitud del ciclo. A continuacin, los pasajes que se encuentren en el Portapapeles se
pegarn en la posicin del cursor de reproduccin.
Consejo: El comando Dividir es perfecto para insertar una parte (como un estribillo) en otro
punto de su arreglo. Para asegurarse que todas las pistas se desplazan, incluido tempo, cambios
de comps y marcadores, cercirese de que selecciona todo previamente (utilizando Comando +
A o Maysculas + I).
Repetir una seccin de su arreglo utilizando los localizadores
1 Fije los localizadores de forma que incluyan la seccin que desea repetir (compases del 5 al 8,
por ejemplo).
Captulo 10 Crear un arreglo para una cancin 286
2 Seleccione los pasajes que desea repetir. Si no selecciona ninguno (o si utiliza el botn Insertar
silencio de la barra de herramientas), todos los pasajes comprendidos entre los localizadores se
vern afectados.
3 Seleccione Edicin > Cortar/Insertar tiempo > Recortar: Repetir seccin entre localizadores (o
use el comando de teclado correspondiente).
Las partes de todos los pasajes total o parcialmente comprendidos entre los localizadores se
copiarn y pegarn a partir de la posicin del localizador derecho.
Tambin puede desplazar, copiar y eliminar secciones de un proyecto utilizando marcadores de
arreglos. Para obtener ms informacin, consulte Aadir marcadores de arreglo.
Trasladar la posicin de reproduccin de los pasajes en el rea Pistas
Puede trasladar la posicin de reproduccin de los pasajes en una pista utilizando el parmetro
Retardo. Los valores positivos hacen que los pasajes avancen en el tiempo (estilo de interpreta-
cin relajado o arrastrado), mientras que los valores negativos hacen que los pasajes retrocedan
en el tiempo para un prerretardo (estilo de interpretacin impulsado o acelerado). El valor de
Retardo se muestra tanto en pulsos como en milisegundos.
Trasladar la posicin de reproduccin de los pasajes seleccionados en una pista
1 Seleccione los pasajes.
2 En el Inspector de pasaje, realice una de las siguientes operaciones:
Haga clic en el rea izquierda del parmetro Retardo y arrastre el ratn hacia arriba o hacia
abajo para ajustar el valor.
Captulo 10 Crear un arreglo para una cancin 287
Mantenga pulsado el ratn sobre el rea derecha del parmetro Retardo y seleccione un valor
en el men desplegable Retardo.
ll parmetro Retardo en el inspector de pasa|es se utiliza principalmente con 6nes creativos,
como el desplazamiento rtmico de pasajes. Tambin puede utilizarse para corregir problemas de
sincronizacin en casos como el siguiente:
La fase de ataque del sonido es demasiado lenta. Un buen intrprete lo compensara autom-
ticamente adelantando un poco las notas. Con sonidos muy lentos, es posible que necesite un
prerretardo de unos 100 ms para igualarlos.
El generador de sonido reacciona con demasiada lentitud a los mensajes de nota entrantes.
Los generadores de sonidos multitimbre a menudo necesitan decenas de milisegundos para
producir un sonido.
El retardo en la salida no es constante, ya que depende del orden de las notas que llegan
al generador de sonido MIDI externo. Por esta razn, debera probar a aplicar un prerre-
tardo rtmico tan breve como un pulso a las pistas relevantes: puede hacer milagros con
la sincronizacin.
Reproducir pasajes en bucle en el rea Pistas
Puede reproducir pasajes en bucle para que se reproduzcan repetidamente y ampliarlos para
que ocupen la cantidad de tiempo musical que desee en el rea Pistas. Al reproducir el proyecto,
el pasaje se repetir las veces que lo haya ampliado (repetido en bucle).
Tambin puede reproducir en bucle un pasaje que haya cambiado de tamao. Al reproducir
en bucle un pasaje que haya cambiado de tamao, solo se repetir la parte visible del pasaje
cuando reproduzca el proyecto. Si aade un silencio ampliando un pasaje, el silencio se incluir
en cada repeticin cuando lo reproduzca en bucle.
Reproducir un pasaje en bucle
1 Coloque el puntero sobre el borde superior derecho del pasaje.
El puntero se convertir en un puntero de bucle.
Puntero de bucle
Captulo 10 Crear un arreglo para una cancin 288
2 Arrastre el borde derecho del pasaje hasta que se alinee con el punto donde desee que deje
de reproducirse.
Al arrastrar el borde del pasaje, aparecen muescas en la parte superior e inferior del mismo, que
muestran el principio y el 6nal de cada repeticion completa.
Reproducir un pasaje en bucle continuo
m Seleccione el pasaje y, a continuacin, active la casilla Bucle en el inspector de pasajes.
El pasaje se repetir continuamente hasta el principio del siguiente pasaje de la pista o hasta el
6nal del proyecto. ls posible de|ar de reproducir el pasa|e en bucle desactivando la casilla bucle
o volviendo a pulsar L.
Nota: Anulando la seleccin del parmetro Bucle se restaura la longitud de bucle creada
manualmente. La prxima vez que se utilice el parmetro Bucle, el pasaje se repetir hasta que
encuentre otro pasa|e en la misma pista o alcance el 6nal del proyecto (o carpeta).
Transformar bucles en alias o clones
m Seleccione el pasaje original y, a continuacin, seleccione Edicin > Convertir > Bucles en alias
(o utilice el comando de teclado Convertir bucles en alias).
Las repeticiones de bucle de instrumento de software se convertirn en alias. Las repeticiones de
bucle de audio se convertirn en pasajes de audio clonados. Como tales, cualquier alteracin en
la duracin del pasaje original afectar a todos los alias y pasajes clonados. Para obtener informa-
cin sobre los alias y los pasajes clonados, consulte Crear alias de pasajes MIDI en el rea Pistas y
Clonar pasajes de audio en el rea Pistas.
Redimensionar pasajes en el rea Pistas
Puede reducir el tamao de los pasajes de audio y MIDI para que solo se reproduzca parte del
pasaje. Puede aumentar el tamao de los pasajes MIDI para aadir un silencio al principio o al
6nal del pasa|e. Adems, puede redimensionar el borde comun de dos pasa|es adyacentes para
controlar la transicin entre ellos.
Tambin puede desplazar y cambiar de tamao los pasajes numricamente abriendo una ven-
tana otante de eventos. Para obtener ms informacion, consulte ventana otante de eventos.
Redimensionar un pasaje
1 Mueva el puntero sobre el borde inferior derecho del pasaje.
Captulo 10 Crear un arreglo para una cancin 289
2 Cuando aparezca el puntero de redimensionamiento, arrastre el pasaje para acortarlo o alargarlo.
Puntero de redimensionamiento
Redimensionar dos pasajes adyacentes
1 Seleccione la herramienta Puntero o Lpiz y, a continuacin, coloque el puntero sobre el borde
superior donde coincidan dos pasajes contiguos.
El puntero se transformar en un puntero de unin.
Nota: Si hay un vaco de separacin entre los pasajes, la herramienta Bucle se mostrar cuando
desplace el puntero sobre la esquina superior derecha del pasaje situado con anterioridad en
el tiempo.
2 Arrastre el puntero hacia la izquierda o hacia la derecha.
Ambos pasajes cambiarn de tamao segn corresponda, sin dejar ningn vaco de separacin
entre ellos.
Redimensionar los pasajes seleccionados a la misma duracin absoluta
m Mantenga pulsadas las teclas Control + Maysculas mientras redimensiona los pasajes con la
herramienta Puntero.
kedmensonar |os untos nca| o hna| de un asa|e a |a oscon de| cursor de reroduccon
Realice una de las siguientes operaciones:
m Utilice el comando de teclado Fijar el inicio de pasaje/evento/marquesina en la posicin del
cursor de reproduccin.
m Utilice el comando de teclado "li|ar el 6n de pasa|e/evento/marquesina en la posicion del cursor
de reproduccin.
En el caso de los pasajes de audio, al utilizar el comando de teclado Fijar el inicio de pasaje/
evento/marquesina en la posicin del cursor de reproduccin, el punto de ancla tambin se des-
plazar a la posicin del cursor de reproduccin.
Eliminar superposiciones entre pasajes
1 Seleccione los pasajes superpuestos o seleccione todos los pasajes de la pista haciendo clic en la
cabecera de pista.
2 Seleccione Edicin > Recortar > Eliminar superposiciones (o utilice el comando de teclado
correspondiente).
Donde se superpongan los pasajes seleccionados, se reducir la longitud del pasaje izquierdo
(anterior) para eliminar la superposicin.
Captulo 10 Crear un arreglo para una cancin 290
Ampliar pasajes para eliminar los vacos entre ellos
1 Seleccione los pasajes que desee ampliar.
2 Seleccione Edicin > Recortar > Final de pasaje hasta el pasaje siguiente (o utilice el comando
de teclado correspondiente).
los pasa|es seleccionados se alargarn para hacer que 6nalicen en el punto inicial del siguiente
pasaje de la pista.
Ampliar los pasajes seleccionados entre localizadores
1 Fije la posicin de los localizadores izquierdo y derecho por medio de una de las siguientes
operaciones:
Arrastre el ratn de izquierda a derecha a lo largo de la parte superior de la regla.
Ajuste el valor en los campos de localizador de la pantalla LCD.
2 Seleccione los pasajes entre los lmites de los localizadores.
Puede seleccionar rpidamente todos los pasajes del interior de los localizadores seleccionado
Edicin > Seleccionar > Todo entre localizadores.
3 Seleccione Edicin > Recortar > Rellenar dentro de localizadores (o utilice el comando de
teclado correspondiente).
Todos los pasajes seleccionados entre los lmites de los localizadores se alargarn, y se cerrarn
los vacos de separacin entre ellos. En cada pista, el ltimo pasaje entre los lmites de los locali-
zadores no se alargar.
Silenciar y aplicar un solo a pasajes en el rea Pistas
Es posible silenciar uno o varios pasajes en el rea Pistas para excluirlos de la reproduccin.
Tambin se puede aplicar un solo a pasajes concretos para escucharlos de forma aislada, as
como bloquear el estado de solo de los pasajes.
Silenciar pasajes concretos
Realice una de las siguientes operaciones:
m Seleccione la herramienta Silenciar y haga clic en los pasajes que desee silenciar.
m Seleccione los pasajes y, a continuacin, active la casilla Silenciar en el inspector de pasajes.
Captulo 10 Crear un arreglo para una cancin 291
m Seleccione los pasajes y pulse M.
Los pasajes silenciados aparecern en gris en el rea Pistas, para que puedan
identi6carse fcilmente.
Activar el sonido de pasajes silenciados
Realice una de las siguientes operaciones:
m Seleccione la herramienta Silenciar y haga clic en los pasajes silenciados.
m Seleccione los pasajes silenciados y desactive la casilla Silenciar en el inspector de pasajes.
m Seleccione los pasajes silenciados y pulse M.
Aplicar un solo a pasajes concretos
1 Mantenga pulsado el pasaje al que desee aplicar un solo con la herramienta.
El pasaje se reproducir aisladamente desde la posicin del puntero hasta que suelte el botn
del ratn.
Es posible aplicar un solo a varios pasajes haciendo clic en ellos y manteniendo pulsado uno de
los pasajes seleccionados con la herramienta Solo. La reproduccin comenzar en la posicin del
puntero y se detendr cuando suelte el botn del ratn.
Aplicar un solo a pasajes mediante el botn Solo
1 Haga clic en el botn Solo en la barra de controles (o pulse S).
2 Seleccione los pasajes a los que desee aplicar un solo.
3 Mientras se reproduce el proyecto, es posible hacer clic, con la tecla Maysculas pulsada, en
otros pasajes para escucharlos. Seleccione un pasaje que tenga aplicado un solo (o, con la tecla
Maysculas pulsada, haga clic en varios pasajes que tengan aplicado un solo) para anular el solo.
4 Cuando haya terminado, haga clic en el botn Solo (o pulse S) de nuevo.
Bloquear el estado de solo de los pasajes
1 Con la tecla Opcin pulsada, haga clic en el botn Solo de la barra de controles (o pulse Op-
cin + S).
2 Seleccione los pasajes a los que desee aplicar un solo.
Si se seleccionan pasajes mientras se reproduce el proyecto, su estado de solo no se
ver afectado.
3 Cuando haya terminado, haga clic en el botn Solo (o pulse S) de nuevo.
Captulo 10 Crear un arreglo para una cancin 292
Las pistas y pasajes silenciados se muestran de forma ligeramente distinta en el rea Pistas,
segn el modo en que se hayan silenciado:
Cuando una pista se silencia con su botn Silenciar, los pasajes de la misma se muestran en
gris, con los nombres en color.
Cuando una pista se desactiva mediante su botn Activar/Desactivar, tanto los pasajes de la
misma como sus nombres se muestran en gris.
Cuando se silencia un pasaje concreto, dicho pasaje y su nombre se muestran en gris, con un
pequeo punto de color delante del nombre.
Cuando se silencia una pista porque otra pista tiene aplicado un solo, los pasajes de la pista se
muestran en gris, pero los nombres de los pasajes se muestran en color.
Expandir/comprimir pasajes en el tiempo en el rea Pistas
Al redimensionar pasajes, la posicin de las notas y otros eventos de los pasajes no cambia. Si
lo desea, puede expandir/comprimir pasajes en el tiempo para acortar o alargar la distancia rela-
tiva entre los eventos de dichos pasajes. Al expandir pasajes, aumenta la distancia (la cantidad
de tiempo) entre los eventos de dichos pasajes, mientras que al comprimir pasajes, disminuye
la distancia.
Por ejemplo, puede hacer que un pasaje suene a mitad de tiempo expandindolo al doble de su
longitud original, o a doble de tiempo acortndolo a la mitad de su longitud original.
Tambin puede expandir/comprimir notas, acordes y otros tems individuales de los pasajes de
audio utilizando Flex Time. Para obtener ms informacin, consulte Introduccin a Flex Time y
Flex Pitch.
Expandir/comprimir pasajes MIDI en el tiempo
m Con la tecla Opcin pulsada, arrastre el borde izquierdo o derecho de uno o varios pasajes MIDI.
Los eventos de ese pasaje se expanden o comprimen proporcionalmente al tamao del cambio
de longitud del pasaje MIDI.
Expandir o comprimir pasajes de audio en el tiempo
m Con la tecla Opcin pulsada, arrastre el borde derecho de un pasaje de audio.
El resultado de esta accin es que el audio se expande o se comprime proporcionalmente al
tamao del cambio en la longitud del pasaje, y el pasaje original se reemplaza por un nuevo
archivo de audio PCM (en el formato de archivo original, o AIFF, si el original no era PCM).
La expansin/comprensin en el tiempo queda limitada por el valor del ajuste de rejilla actual
del rea Pistas (en el men desplegable Ajustar).
Seleccionar el algoritmo de expansin y compresin de audio en el tiempo
m Seleccione Edicin > Alargar duracin > Algoritmo de alargamiento temporal y, a continuacin,
seleccione un algoritmo en el submen.
Universal (por omisin): este algoritmo de alta calidad puede manejar cualquier clase de
material de audio y se recomienda generalmente para la mayor parte de los trabajos de
estiramiento. No obstante, los dos algoritmos siguientes pueden ofrecer mejores resul-
tados en aquellos casos en los que el material de audio coincida exactamente con las
especi6caciones indicadas.
Complejo: seleccione este algoritmo para obtener resultados de sonido natural durante el esti-
ramiento de material musical comple|o, como musica orquestal o mezclas 6nales.
Captulo 10 Crear un arreglo para una cancin 293
De percusin: este algoritmo mantiene perfectamente el tiempo del material rtmico, por
lo que es una buena eleccin para bucles de batera y seales percusivas no armnicas. En
comparacin con el algoritmo Solo tiempos, el algoritmo De percusin est pensado para
material percusivo que haya sido procesado a travs de una reverberacin (o que contenga
una cola larga). Esto tambin se puede aplicar a estilos de interpretacin percusivos, como un
piano elctrico staccato o partes de clavicordio. Solo tiempos puede ser la mejor alternativa
para grabaciones de batera seca.
vets|o 5 (oot|quo. este algoritmo, heredado de Logic 5, se puede utilizar en casi todos los
tipos de material de audio y con6ere un sonido particular al audio procesado, lo cual puede
ser una opcin creativa til.
Cualquier material (antiguo): este algoritmo puede gestionar casi todos los tipos de material
de audio.
Monofnico: (antiguo) es un algoritmo especializado para material monofnico (una voz indivi-
dual, o instrumentos de viento de metal o madera, por ejemplo).
Colchones (antiguo): utilice este algoritmo en material polifnico con contenido armnico
como, por ejemplo, secciones de coro o cuerdas.
Material rtmico (antiguo): utilice este algoritmo con material rtmico. Sirve para bateras y per-
cusin, pero tambin para opciones menos evidentes como guitarras rtmicas, clavicordios y
partes rtmicas de piano.
Solo tiempos (antiguo): este algoritmo mantiene perfectamente el tiempo del material de per-
cusin y debe utilizarse como primera opcin para todos los tipos de bucles de batera secos.
Dividir pasajes en el rea Pistas
Es posible dividir un pasaje en el rea Pistas y utilizar los segmentos divididos en distintos luga-
res del rea Pistas.
Al dividir un pasaje MIDI, todas las notas situadas en el punto de divisin se acortan hasta dicho
punto. Si las notas de un pasaje MIDI dividido se superponen con otras notas durante ms de
una corchea, aparecer un cuadro de dilogo donde se le preguntar si desea mantener, acortar
o dividir las notas.
Dividir pasajes por la posicin del cursor de reproduccin
1 En el rea Pistas, seleccione el pasaje o los pasajes que desee dividir.
2 Coloque el cursor de reproduccin en el punto por donde desee dividir los pasajes y, a continua-
cin, seleccione Edicin > Dividir > Pasajes en el cursor de reproduccin.
El pasaje seleccionado quedar dividido en dos en la posicin del cursor de reproduccin. Solo
se divide el pasaje seleccionado, aunque tambin haya pasajes de otras pistas bajo el cursor de
reproduccin. Si hay varios pasajes seleccionados y estn situados debajo del cursor de repro-
duccin, se dividen todos.
Consejo: Para cortar por el comps ms prximo, utilice el comando de teclado Dividir pasajes/
eventos por posicin del cursor redondeada.
Dividir pasajes con la herramienta Tijeras
1 Seleccione los pasajes que desee dividir.
Captulo 10 Crear un arreglo para una cancin 294
2 Seleccione la herramienta Tijeras y, a continuacin, haga clic y mantenga pulsado el puntero del
ratn sobre los pasajes que desee dividir.
La etiqueta de ayuda muestra la posicin de divisin actual.
3 Suelte el botn del ratn.
Todos los pasajes seleccionados se cortarn por la posicin mostrada en la etiqueta de ayuda.
Al seleccionar un punto de corte con la herramienta Tijeras, podr desplazarse hacia adelante
y hacia atrs en pasos de una divisin. La rejilla se basa en las opciones del men desplegable
Ajustar.
Dividir pasajes por la posicin de los localizadores
1 Fije las posiciones de los localizadores izquierdo y derecho.
2 Seleccione los pasajes que desea dividir entre los lmites de los localizadores.
3 Seleccione Edicin > Dividir > Pasaje(s) por localizadores (o utilice el comando de teclado
Dividir pasajes/eventos por localizadores o seleccin de marquesina).
Todos los pasajes seleccionados que se encuentren total o parcialmente entre los localizadores
se cortarn por la posicin de los localizadores izquierdo y derecho. Todos los pasajes creados
entre las posiciones de los localizadores como resultado de la operacin de divisin quedan
automticamente seleccionados.
Consejo: Puede conseguir el mismo resultado de6niendo un ciclo con el puntero en la regla
mientras mantiene pulsada la tecla Comando.
Dividir un pasaje en partes de la misma longitud
m Con la tecla Opcin pulsada, corte un pasaje con la herramienta Tijeras.
Aparece un signo ms junto a la herramienta Tijeras.
Captulo 10 Crear un arreglo para una cancin 295
El pasaje seleccionado se cortar en varias partes, cada una de ellas con la misma longitud que el
primer segmento.
Por ejemplo, para dividir un pasaje de 16 compases en ocho pasajes de 2 compases, mantenga
pulsada la tecla Opcin y corte el pasaje al inicio del comps 3.
Manejar notas superpuestas en la divisin de pasajes MIDI
Si cualquiera de las notas de un pasaje MIDI dividido se superpone con otras notas durante ms
de una corchea, aparecer un cuadro de dilogo donde se le preguntar si desea mantener, acor-
tar o dividir las notas.
m En el cuadro de dilogo, realice una de las siguientes operaciones:
Haga clic en Mantener para conservar las notas intactas. El pasaje MIDI se cortar segn lo pre-
visto, pero en la mitad izquierda (el pasaje anterior resultante) puede haber notas mucho ms
largas que el pasaje que las contiene. Dichas notas sonarn normalmente a no ser que se haya
activado la opcin Longitud de clip. (Consulte Trasladar la posicin de reproduccin de los
pasajes en el rea Pistas en la pgina 286.)
Haga clic en Acortar para truncar todas las notas superpuestas, de forma que terminen en el
punto por el que se dividi el pasaje MIDI original.
Haga clic en Dividir para dividir las notas superpuestas entre los dos pasajes MIDI; se crearn
dos notas con el mismo tono y velocidad que la original y con la misma duracin total que la
nota original.
Puede dividir una grabacin de audio en distintos segmentos basados en niveles de amplitud
mediante la funcin Audio > Dividir por silencio de la barra de herramientas. Para obtener infor-
macin detallada, consulte Eliminar fragmentos en silencio en la ventana Dividir por silencio.
Desmezclar pasajes MIDI en el rea Pistas
Puede dividir, o desmezclar, un pasaje MIDI (o un archivo Standard MIDI en formato 1 o 0) en dis-
tintos pasajes por canales de eventos o altura de nota.
Dividir los pasajes MIDI por canales de eventos
1 Seleccione los pasajes MIDI que desee dividir.
2 Realice una de las siguientes operaciones:
Seleccione Edicin > Separar eventos MIDI > Por canal de evento en la barra de mens del
rea Pistas (o use el comando de teclado Separar pasaje MIDI por canal MIDI).
Con la tecla Control pulsada, haga clic en el pasaje MIDI y, a continuacin, seleccione MIDI >
Separar por canal MIDI en el men de funcin rpida.
Por cada canal MIDI encontrado se crear un pasaje MIDI distinto con todos los eventos coin-
cidentes. Cada pasaje se crear en la pista que tenga un canal de instrumento coincidente con
el canal MIDI. Si no existen tales pistas, se crearn pistas nuevas para cada canal.
Dividir los pasajes MIDI por altura de nota
1 Seleccione los pasajes MIDI que desee dividir.
2 Realice una de las siguientes operaciones:
Seleccione Edicin > Separar eventos MIDI > Por tono de nota en la barra de mens del rea
Pistas (o use el comando de teclado Separar pasaje MIDI por tono de nota).
Captulo 10 Crear un arreglo para una cancin 296
Con la tecla Control pulsada, haga clic en el pasaje MIDI y, a continuacin, seleccione MIDI >
Separar por tono de nota en el men de funcin rpida.
Por cada nmero de nota encontrado se crear un pasaje MIDI distinto. Se crear una pista
para cada nuevo pasaje MIDI y se asignar al mismo canal que el pasaje MIDI original.
Esta funcin resulta especialmente til para separar partes de batera grabadas en Logic Pro
por medio de una caja de ritmos, en la que todas las notas se ubican en el mismo canal MIDI.
Cada pasaje de nota puede entonces ser asignado a otro canal o eliminado para aligerar el
patrn original.
Unir pasajes en el rea Pistas
Es posible unir pasajes de audio no transportados y unir pasajes MIDI. No es posible unir pasajes
de bucles de audio Apple Loops ni pasajes de audio transportados.
A la hora de unir pasajes de audio, estos deben ser adyacentes y estar en la misma pista. Si une
segmentos de archivos de audio comprimidos, los archivos se convertirn al formato AIFF. Los
pasajes de audio se unen de forma no destructiva. Logic Pro crea un nuevo archivo para el audio
unido (denominado mezcla) que reemplaza los pasajes originales. El nuevo archivo de audio se
almacena en el disco duro y se aade al explorador de audio del proyecto.
Unir uno o varios pasajes
m Seleccione los pasajes y, a continuacin, seleccione Edicin > Unir > Pasajes.
Unir pasajes con la herramienta Pegamento
1 Seleccione la herramienta Pegamento.
Herramienta Pegamento
2 Realice una de las siguientes operaciones:
Seleccione varios pasajes arrastrando el puntero sobre ellos y, a continuacin, haga clic en
ellos con la herramienta Pegamento.
Con la tecla Maysculas pulsada, haga clic en los pasajes con la herramienta Pegamento.
Unir pasajes por pista
1 Seleccione los pasajes que desee unir en cada pista. Hacer clic con la tecla Maysculas pulsada,
realizar una seleccin arrastrando o pulsar Comando + A son mtodos de seleccin que pueden
facilitar este paso.
Captulo 10 Crear un arreglo para una cancin 297
2 Seleccione Edicin > Unir > Pasajes por pistas (o utilice el comando de teclado Combinar pasa-
jes por pistas).
Los pasajes seleccionados en cada pista se unirn en un nico pasaje en dicha pista. Por ejemplo,
si selecciona pasajes en cuatro pistas diferentes y, a continuacin, selecciona Edicin > Unir >
Pasajes por pistas, se crear un solo pasaje en cada una de las pistas a partir de los pasajes
seleccionados en dicha pista.
Los pasajes MIDI deben estar en la misma pista o en pistas adyacentes. Al unir pasajes MIDI,
el pasaje unido adopta el nombre (y la pista) del primer pasaje original. Si los parmetros
Transposicin, Velocidad y Dinmica del pasaje son distintos para los pasajes seleccionados, se
normalizan antes de unirse. lsto signi6ca que todos los valores de parmetro se escriben como
cambios de datos en cada pasaje. Todos los parmetros del pasaje MIDI unido se ajustan a valo-
res neutrales (valores por omisin).
Sin archivo de mezcla
Si varios pasajes (mono o estreo) de la misma pista provienen del mismo pasaje original y se
encuentran en las mismas posiciones relativas, no se realizar la mezcla. En este caso, se crear
un solo pasaje.
No se realizar la mezcla cuando una dos pasajes en pistas con panormica en ambos lados, ya
que los dos archivos de mezcla resultantes seran idnticos a los archivos de audio originales (en
las reas utilizadas para los pasajes).
Cuando se seleccionan varios pasajes de audio superpuestos en una pista, no se realiza una
mezcla. Se le pedir que cree un archivo de audio nuevo, que tomar el nombre del primer
pasaje de la pista. A continuacin se mezclarn los pasajes seleccionados, sin cambios de volu-
men ni rastreo de saturacin.
Mezcla autntica con rastreo de saturacin
Si combina pasajes de audio de dos o ms pistas, los valores actuales de panormica y volumen
de las pistas individuales determinarn los ajustes de panormica y volumen en el nuevo archivo
de audio.
Si desea combinar ambos lados de un archivo de audio estreo (un canal mono en cada pista),
ajuste antes los controles de panormica de los lados mono integrantes completamente a la
izquierda y completamente a la derecha, segn el lado.
Despus de realizar el rastreo de saturacin digital (Clipscan) y completar la mezcla, Logic Pro
reemplaza los pasajes seleccionados por un pasaje que contiene el archivo de audio de la mezcla
completo.
Puede utilizar la funcin Edicin > Deshacer (Comando + Z) para restablecer los pasajes de audio
originales si cambia de idea sobre la mezcla. Al hacerlo, se le preguntar si desea conservar o
eliminar el archivo de audio de nueva creacin. Si decide conservarlo, permanecer en el explo-
rador de audio del proyecto, y podr utilizarse y procesarse posteriormente.
Captulo 10 Crear un arreglo para una cancin 298
Durante la mezcla, la funcin de rastreo de saturacin a 32 bits garantizar que se mantenga el
mayor nivel de volumen posible sin que se produzca saturacin.
Fundidos cruzados de audio en la mezcla digital
La mezcla digital admite fundidos cruzados entre los pasajes seleccionados.
los parmetros del fundido cruzado se de6nen seleccionando logic Pro > Preferencias >
Audio > General (o utilizando el comando de teclado Opciones de fundido de audio para
Combinar).
Hay dos faders:
Tiempo de fundido [ms]: la duracin del fundido cruzado completo. Para desactivar el fundido
cruzado, ajuste este valor a 0.
Curva de fundido: para obtener un fundido cruzado lineal, ajuste este valor a 0. Otros valores
(positivos o negativos) producirn distintos fundidos exponenciales. Los fundidos de salida y
de entrada son siempre simtricos para evitar desviaciones en el volumen. Los valores preajus-
tados son: Tiempo = 0 ms, Curva = 0 (lineal).
Crear alias de pasajes MIDI en el rea Pistas
Puede crear un alias para un pasaje MIDI o una carpeta. Un alias es una referencia a un pasaje, y
tiene un aspecto similar al de un pasaje normal en el rea Pistas. Si altera el pasaje original, todos
los alias del pasaje se vern afectados similarmente.
los alias pueden resultar utiles cuando se desea repetir una frase o ri1 en distintas partes de
un arreglo. Si realiza cambios en el pasaje original despus de crear alias a partir del mismo, los
cambios se aplicarn a todos sus alias en todo el proyecto. Si desea editar uno de los alias sin
cambiar los dems, puede convertir ese alias en un pasaje independiente (una copia del pasaje)
y editarlo de forma independiente.
Los alias presentan algunas diferencias con respecto a su pasaje primario: puede asignar a cada
alias su propio nombre y editar parmetros de pasaje para cada alias de forma independiente.
Los nombres de los alias se muestran en cursiva para distinguirlos de los pasajes normales.
Cuando ponga nombre a un alias, el nombre de su pasaje primario se mostrar bajo el nombre
del alias, siempre que el nivel de ampliacin sea el adecuado.
Cualquier cambio realizado en el nombre del pasa|e primario se ree|ar en todos sus alias.
Crear un alias
Realice una de las siguientes operaciones:
Captulo 10 Crear un arreglo para una cancin 299
m Con las teclas Opcin y Maysculas pulsadas, arrastre el pasaje hasta la posicin donde desee
que comience el alias.
m Seleccione la pista en la que desee crear el alias, coloque el cursor de reproduccin en la posi-
cin que desee, seleccione el pasaje a partir del cual desee crear el alias y, a continuacin, haga
clic en Funciones > Alias de pasaje > Crear alias (o utilice el comando de teclado Crear alias).
Tambin se puede utilizar el comando de teclado Repetir pasajes.
Si hay varios pasajes seleccionados, se mantienen sus posiciones relativas de tiempo y pista. La
pista seleccionada ser la pista de destino del primer pasaje en el rea Pistas.
Reasignar un alias
Puede asignar un nuevo pasaje original a un alias preexistente. Cuando la estructura funciona
pero falla una parte, esta funcin resulta de gran utilidad. Puede copiar un pasaje en una pista
nueva, crear un alias, silenciar el pasaje existente y hacer clic en Reproducir, pero tambin puede
emplear un mtodo mucho ms sencillo, que se describe a continuacin:
1 Seleccione tanto el alias como el nuevo pasaje original.
2 Seleccione Funciones > Alias de pasaje > Reasignar alias (o utilice el comando de teclado
Reasignar alias).
Buscar un pasaje original o un alias
Si olvida dnde se encontraba el original de un alias determinado, puede buscarlo. Realice una
de las siguientes operaciones:
m Seleccione el alias y, a continuacin, haga clic en MIDI > Alias > Seleccionar original (o utilice el
comando de teclado Encontrar original de Alias).
m Seleccione Funciones > Alias de pasaje > Seleccionar alias del pasaje.
Convertir alias a partir de pasajes originales eliminados
Si elimina el pasaje original del que se derivan uno o ms alias, Logic Pro le preguntar si desea
convertir los alias en pasajes MIDI independientes o si desea conservarlos. Realice una de las
siguientes operaciones:
m Para cancelar el procedimiento: haga clic en Cancelar.
m Para cambiar todos los pasajes MIDI alias por copias reales: Haga clic en Convertir.
m Para eliminar el pasaje primario y conservar todos los pasajes alias (hurfanos): haga clic en
Conservar. Aunque tales alias hurfanos no tienen ninguna utilidad, Logic Pro no los elimina
automticamente por si ms adelante decide reasignarlos a nuevos originales.
Seleccionar y eliminar todos los alias hurfanos
Si su proyecto contiene alias innecesarios, puede limpiarlo rpidamente seleccionado y elimi-
nando todos los alias hurfanos.
m Seleccione Funciones > Alias de pasaje > Seleccionar alias hurfanos (o utilice el comando de
teclado correspondiente).
m Seleccione Funciones > Alias de pasaje > Eliminar alias hurfanos (o utilice el comando de
teclado correspondiente).
Convertir un alias en un pasaje normal
Puede crear un pasaje real a partir de un alias; su contenido ser idntico al del pasaje original
al que hace referencia el alias, pero sus parmetros de reproduccin sern los del alias. Una vez
convertido en un pasaje real, puede editarlo (o editar el pasaje original) sin que esto afecte al
nuevo pasaje real.
Captulo 10 Crear un arreglo para una cancin 300
Tambin puede hacer doble clic en un alias para abrir un cuadro de dilogo que le preguntar si
desea crear y editar una copia nueva o editar el original.
Si hace doble clic en un alias para editarlo, Logic Pro supondr que desea editar el original o con-
vertir el alias en un pasaje real. Se le preguntar si lo que desea es crear y editar una copia real o
bien editar el original.
m Seleccione Funciones > Alias de pasaje > Convertir en copia del pasaje en la barra de mens de
rea Pistas (o utilice el comando de teclado Convertir alias en copia del pasaje).
Clonar pasajes de audio en el rea Pistas
Puede clonar pasajes de audio en el rea Pistas. Clonar un pasaje de audio es similar a crear un
alias de un pasaje MIDI; el clon no contiene ningn dato de audio, sino que solamente es una
referencia al original, y cualquier cambio realizado en el original se aplica a sus clones.
Clonar un pasaje
m Mantenga pulsadas las teclas Opcin + Maysculas mientras arrastra un pasaje.
Cuando a|uste el punto inicial o 6nal de cualquiera de los pasa|es clonados, todos los dems
pasajes clonados se ajustarn del mismo modo.
Convertir pasajes clonados en pasajes independientes
m Seleccione un grupo de pasajes clonados y, a continuacin, seleccione Edicin > Convertir >
Pasaje de audio en nuevo pasaje en la barra de mens del rea Pistas.
lras independizarlos, se podr modi6car el punto inicial y 6nal sin que esto afecte al resto de los
pasajes clonados.
Convertir varios pasajes en archivos de audio
1 Seleccione los pasajes que desee convertir.
2 Seleccione Edicin > Convertir > Pasaje de audio en nuevo archivo de audio (o pulse Opcin +
Comando + F).
3 En el cuadro de dilogo que aparece, ajuste la frecuencia de muestreo, la profundidad de
bits, el formato de archivo, el tipo de conversin estreo y el tipo de dither de los archivos de
audio convertidos.
Captulo 10 Crear un arreglo para una cancin 301
Los nuevos archivos de audio se crearn en la misma carpeta que el archivo de audio original.
Los archivos tambin se aaden al explorador de audio del proyecto, y todas las referencias a
estos pasa|es nuevos se modi6can para apuntar a los archivos nuevos.
Estos archivos de nueva creacin pueden editarse independientemente, lo que le permitir
invertirlos, expandirlos/comprimirlos en el tiempo y dems, sin que los cambios afecten a otros
pasajes basados en el mismo archivo original.
Cambiar de color los pasajes en el rea Pistas
Puede cambiar el color de los pasa|es para identi6car secciones de su arreglo, distinguir entre
tipos de pista u otros usos. Los pasajes recin grabados o aadidos utilizan el color del canal de
la pista.
Cambiar el color de uno o ms pasajes
1 Seleccione el pasaje o los pasajes que desee.
Nota: Si selecciona todos los pasajes de una determinada pista, y no hay ningn otro pasaje
seleccionado en otras pistas, al colorearlos alterar el matiz de todos los pasajes seleccionados.
Esta accin tambin alterar el color del canal de la pista seleccionada.
2 Con la tecla Control pulsada, haga clic en uno de los pasajes seleccionados y, a continuacin,
seleccione Nombre y color > Mostrar/ocultar colores en el men de funcin rpida.
3 Haga clic en un color.
Ajustar los pasajes para que su color coincida con el de las pistas
1 Seleccione los pasajes que desee cambiar.
Si todos los pasajes se encuentran en la misma pista, haga clic en la cabecera de la pista para
seleccionar todos los pasajes.
2 Seleccione Funciones > Colorear pasajes por color de pista en la barra de mens del rea Pistas.
Los colores de todos los pasajes seleccionados se reemplazarn por los colores de los correspon-
dientes canales de pista.
Consejo: Esta funcin resulta muy conveniente cuando, tras haber copiado o desplazado varios
pasajes entre pistas, el rea Pistas comienza a parecer una manta de retales.
Convertir los pasajes de audio en zonas de muestras EXS
Puede convertir uno o ms pasajes o pistas en zonas de una nota/muestra de un nuevo instru-
mento l\S. lste instrumento l\S se con6gura en una nueva pista de instrumentos de software,
que contiene notas de accionamiento para reproducir las zonas con sus posiciones originales.
Convertir los pasajes de audio en zonas de samples en una nueva pista de sampler
1 Seleccione los pasajes de audio que desee convertir en el rea Pistas.
Captulo 10 Crear un arreglo para una cancin 302
2 Con la tecla Control pulsada, haga clic en uno de los pasajes seleccionados y, a continua-
cin, seleccione Convertir > Convertir pasajes en nueva pista de sampler en el men de
funcin rpida.
3 Seleccione si desea crear zonas a partir de pasajes o marcadores de transitorios:
Pasajes: convierte todo el pasaje o los pasajes seleccionados en una zona EXS.
Marcadores de transitorios: solo convierte en una zona EXS las secciones situadas entre los mar-
cadores de transitorios.
Nota: Si crea zonas a partir de marcadores de transitorios, se llevar a cabo un proceso de
deteccin de transitorios en el pasaje o en los pasajes de audio, en caso de que no se haya
realizado anteriormente.
4 Introduzca el nombre del instrumento EXS en el campo de texto. El valor por omisin es el
nombre del primer pasaje seleccionado.
5 Seleccione ajustes en los mens desplegables de Intervalo de nota de accionamiento, la nota
ms aguda y ms grave para las zonas de una nota creadas en el nuevo instrumento sampler.
6 Haga clic en Aceptar para realizar la conversin.
Se crear una nueva pista de instrumentos de software bajo la pista seleccionada, en la que se
insertar el EXS24. En esta pista se crean pasajes MIDI con notas de accionamiento ascendentes.
Se seleccionan la nueva pista y los nuevos pasajes, mientras que los pasajes procesados se silen-
cian y se anula su seleccin.
Nota: Los samples EXS solamente se guardan en el proyecto si est activado el ajuste Archivo >
Ajustes del proyecto > Componentes > Copiar instrumentos y samples EXS en el proyecto. El
instrumento EXS se guarda en el proyecto, independientemente de este ajuste.
Eliminar pasajes en el rea Pistas
Puede eliminar uno o varios pasajes si no desea utilizarlos en el proyecto. Al borrar un pasaje,
puede mover los pasajes situados a continuacin en la pista para rellenar el espacio vaco que
deja el pasaje borrado.
Captulo 10 Crear un arreglo para una cancin 303
Cuando elimine un pasaje de audio grabado con posterioridad a la apertura del proyecto, apa-
recer un cuadro de dilogo que le preguntar si desea eliminar tambin el archivo de audio
correspondiente. Este cuadro de dilogo no aparece en el caso de archivos de audio importados,
para garantizar que no elimine accidentalmente grabaciones utilizadas en otros proyectos.
Eliminar un pasaje
m Seleccione uno o varios pasajes y, a continuacin, seleccione Edicin > Eliminar (o pulse la tecla
Suprimir).
Tambin puede eliminar pasajes utilizando la herramienta Borrador.
Eliminar un pasaje y mover todos los pasajes situados a continuacin
m Seleccione uno o varios pasajes y, a continuacin, seleccione Edicin > Borrar y trasladar.
Eliminar todos los pasajes seleccionados y seleccionar automticamente el siguiente
1 Seleccione el pasaje o los pasajes que desee eliminar.
2 Utilice el comando de teclado Eliminar y seleccionar pasaje/evento siguiente.
Todos los pasajes seleccionados se eliminarn y automticamente se seleccionar el
siguiente pasaje.
Restaurar pasajes eliminados
m Seleccione Edicin > Historial Deshacer y haga clic en el paso adecuado.
Restaurar pasajes de audio y MIDI eliminados del rea Pistas implica procedimientos en cierto
modo distintos. Al eliminar un pasaje de audio del rea Pistas, este permanece en el explo-
rador de audio del proyecto. Puede restaurarlo en el rea Pistas aadindolo desde el explo-
rador de audio del proyecto. Los pasajes de audio y MIDI pueden restaurarse utilizando el
historial Deshacer.
Crear fundidos y fundidos cruzados en los pasajes de audio
Crear fundidos
Puede crear un fundido de entrada al principio de los pasajes de audio y un fundido de salida al
6nal (tambien en el caso de los bucles de audio Apple loops).
Los fundidos solo son visibles con un nivel de ampliacin tal que le permita ver la forma onda
del pasaje de audio. Puede crear un fundido utilizando tanto la herramienta Fundido como los
parmetros Fundido de entrada y Fundido de salida del inspector de pasajes.
Crear un fundido de entrada o de salida con la herramienta Fundido
1 Seleccione la herramienta Fundido.
Herramienta Fundido
2 Realice una de las siguientes operaciones:
Arrastre el puntero sobre el punto inicial o 6nal de un pasa|e de audio.
Captulo 10 Crear un arreglo para una cancin 304
Se crear un fundido de entrada o salida, cuya duracin estar determinada por la longitud del
rea de arrastre, de forma que un rea de arrastre ms larga crear un fundido de mayor dura-
cin, y una ms corta un fundido ms breve.
Arrastre el puntero sobre el punto 6nal de un pasa|e de audio o el punto inicial del pasa|e
situado a continuacin.
Esta tcnica funciona aunque los dos pasajes no sean directamente contiguos.
Con la herramienta Fundido seleccionada, es posible editar los fundidos de los pasajes despus
de haberlos creado.
Crear un fundido de entrada o de salida utilizando el inspector de pasajes
1 Seleccione uno o varios pasajes.
2 Establezca el valor del ajuste Fundido de entrada y Fundido de salida del inspector de pasajes
arrastrando el puntero verticalmente, o haciendo doble clic e introduciendo un valor.
Los fundidos creados utilizando la herramienta Fundido y el inspector de pasajes son interacti-
vos. Despus de crear un fundido con la herramienta Fundido, por ejemplo, es posible ajustarlo
con los parmetros Fundido de entrada y Fundido de salida del inspector de pasajes.
Editar fundidos
Puede cambiar la duracin de un fundido, su curvatura, tipo y velocidad de reproduccin.
Tambin puede seleccionar cuatro tipos de fundido diferentes en el inspector de pasajes.
Editar la duracin de un fundido
Realice una de las siguientes operaciones:
m Arrastre el puntero sobre el punto inicial o 6nal de un fundido con la herramienta lundido.
Captulo 10 Crear un arreglo para una cancin 305
m Seleccione un pasaje y, a continuacin, edite el valor de Fundido de entrada o Fundido de
salida en el Inspector de pasaje.
Ajustar la curvatura del fundido
Realice una de las siguientes operaciones:
m Arrastre la curvatura del fundido con la herramienta Fundido.
m Seleccione un pasa|e y, a continuacion, modi6que el valor de Curva en el lnspector de pasa|e.
En el ejemplo siguiente se muestra una curva positiva tanto para el fundido de entrada como
para el fundido de salida.
En el ejemplo siguiente se muestra una curva negativa para el fundido de entrada y un fundido
lineal (sin curva) para el fundido de salida.
Cambiar el tipo de fundido
m En el inspector de pasajes, seleccione un tipo de fundido en el men desplegable Fundido de
salida.
Salida: crea un fundido de salida normal cuando se utilizan la herramienta Fundido o el
parmetro Fundido.
X (Fundido): aplica un fundido cruzado entre el pasaje seleccionado y el siguiente pasaje
cuando se utiliza la herramienta Fundido o el parmetro Fundido.
EqP (Fundido Igual energa): aplica un fundido cruzado Igual energa. De esta forma se mini-
mizan los desniveles de volumen entre pasajes de audio, dando como resultado un fundido
cruzado ms uniforme entre pasajes que tienen una ligera diferencia de volumen.
X S (Fundido curva S): aplica un fundido cruzado curva-S. La curva del fundido, como sugiere el
nombre, tendr forma de S.
Los tres ltimos tems del men desplegable solo pueden aplicarse a dos pasajes consecutivos.
Tenga tambin en cuenta que los parmetros Fundido de entrada (y la curva correspondiente)
se obvian cuando est seleccionada cualquiera de las opciones X, EqP o X S.
Captulo 10 Crear un arreglo para una cancin 306
Cambiar la velocidad de reproduccin de un fundido
Realice una de las siguientes operaciones:
m Para un fundido de entrada, seleccione el parmetro Acelerar y modi6que su valor.
m Para un fundido de salida, seleccione el parmetro 0esacelerar y modi6que su valor.
Logic Pro ofrece los parmetros Acelerar y Decelerar en el Inspector de pasaje, que puede utilizar
para acelerar o decelerar la velocidad de reproduccin de los fundidos. Estos parmetros com-
parten mens desplegables con los parmetros Fundido de entrada y Fundido.
Crear fundidos cruzados automticos
Logic Pro puede crear automticamente fundidos cruzados en pasajes de audio superpuestos en
una pista para suavizar la transicin entre pasajes de audio adyacentes (o superpuestos).
Activar los fundidos cruzados automticos
m Seleccione el ajuste Fundido cruzado en el men desplegable Arrastrar de la barra de mens
del rea Pistas. (Consulte Controlar el posicionamiento con modos de arrastre en la pgina 272.)
Tambin puede crear fundidos cruzados manualmente (as como fundidos de entrada y de
salida) con la herramienta Fundido, los parmetros de fundido del inspector de pasajes o el
men de funcin rpida de un rea de fundido existente. Para obtener informacin, consulte
Crear fundidos y Editar fundidos.
Puede ajustar los parmetros de fundido para todos los pasajes seleccionados a la vez.
Nota: Los parmetros de fundido no son destructivos, a diferencia de las funciones de fundido
del editor de archivos de audio, que modi6can el archivo de audio original.
Eliminar fundidos
Puede eliminar un fundido con un comando de menu, con la herramienta lundido o modi6-
cando los parmetros del Inspector de pasaje.
Eliminar un fundido
Realice una de las siguientes operaciones:
m Con la tecla Control pulsada, haga clic en un fundido existente y, a continuacin, seleccione
Eliminar fundido en el men de funcin rpida.
m Con la tecla Opcin pulsada, haga clic en un rea de fundido existente con la
herramienta Fundido.
Captulo 10 Crear un arreglo para una cancin 307
m Ajuste el parmetro Fundido de entrada o Fundido de salida en 0 en el Inspector de pasaje.
Eliminar fragmentos en silencio de los archivos de audio
Eliminar fragmentos en silencio en la ventana Dividir por silencio
Puede eliminar fragmentos en silencio de los pasajes de audio en la ventana Dividir por silencio.
El proceso bsico es simple: todos los valores de amplitud por debajo de un valor umbral se eli-
minan, y se crean nuevos pasajes a partir de los fragmentos restantes.
Los parmetros de la ventana Dividir por silencio son los siguientes:
Umbral: utillcelo para de6nir el nivel de amplitud que debe superar un fragmento para ser
de6nido como un pasa|e. ln terminos del numero y la longitud de los pasa|es creados en el
proceso, este es el parmetro ms importante. Como norma general, un valor de Umbral alto
produce un gran nmero de pasajes cortos. Los valores bajos crean un nmero menor de
pasajes ms grandes.
Tiempo mnimo aceptable como silencio: utillcelo para de6nir la longitud de tiempo que una
seccin debe permanecer por debajo del valor Umbral antes de ser considerada un hueco.
Los valores muy pequeos tienden a incrementar el nmero de pasajes, ya que incluso los
declives cortos de la amplitud se interpretarn como silencio. Los valores ms altos evitan que
las senales de audio se vean "interrumpidas' por amplitudes uctuantes.
Tiempo de previo al ataque: utillcelo para anadir una cantidad de6nida de pre-roll al principio
de todos los pasajes creados por el proceso Dividir por silencio. Los valores de umbral altos
evitan que cualquier amplitud con un tiempo de ataque lento sea recortada. Esta funcin es
til para material no percusivo como, por ejemplo, voces, instrumentos de viento, cuerdas, etc.
Las superposiciones estn permitidas; el punto de inicio pre-retrasado de un pasaje puede
extenderse hacia atrs hasta el 6nal del pasa|e precedente, pero solamente si el valor Umbral
no es excedido. ll tiempo de pre-ataque no afecta a la posicion del ancla, lo que signi6ca que
la posicin absoluta de los datos de audio (en el proyecto) se mantiene.
Captulo 10 Crear un arreglo para una cancin 308
Tiempo post-desvanecimiento: utillcelo para de6nir un tiempo de liberacion automtico para
los puntos 6nales de todos los pasa|es y, de esta manera, evitar frecuencias de corte bruscas
en las amplitudes que se funden gradualmente (especialmente si ha establecida un valor de
umbral elevado); por ejemplo, platos, platillos abiertos, cajas con colas de reverberacin largas,
voces, etc. lste parmetro no admite superposiciones, lo que signi6ca que el punto 6nal de un
pasaje no puede extenderse ms all del punto inicial del siguiente pasaje. El Tiempo post-
desvanecimiento no afecta a la posicin del ancla, por lo que se mantiene la posicin abso-
luta de los datos de audio (en el proyecto).
Buscar puntos de cruce cero: seleccione esta opcin para ajustar automticamente los puntos
inicial y 6nal del pasa|e a los puntos de cruce por cero ms cercanos de la onda.
Abrir la ventana Dividir por silencio
m En el explorador de audio del proyecto, con la tecla Control pulsada, haga clic en un pasaje de
audio y, a continuacin, seleccione Dividir por silencio en el men de funcin rpida.
Eliminar fragmentos en silencio del pasaje seleccionado
1 Ajuste los parmetros de la ventana Dividir por silencio.
Nota: En funcin del material del archivo de audio, todos los parmetros pueden repercutir en
el nmero y la divisin de los pasajes. Pruebe con diferentes valores para ver cul produce el
me|or resultado. la visualizacion gr6ca del pasa|e se actualizar para mostrar el resultado de
sus cambios.
2 Haga clic en Aceptar.
Si ha seleccionado un pasaje utilizado en el rea Pistas, un cuadro de dilogo le preguntar si
desea reemplazar el pasaje del rea Pistas por los pasajes nuevos.
3 Realice una de las siguientes operaciones:
Para reemplazar el pasaje del rea Pistas por pasajes creados mediante la funcin Dividir por silen-
cio: haga clic en Reemplazar o pulse Retorno. Esto asegura que la sincronizacin relativa de
los segmentos de audio individuales permanezca inalterada.
Para que los pasajes aparezcan nicamente en el explorador de audio del proyecto: haga clic en
No. Es posible aadir pasajes manualmente desde el explorador de audio del proyecto.
Para obtener informacin sobre las distintas aplicaciones de la funcin Dividir por silencio, con-
sulte Usos de Dividir por silencio.
Captulo 10 Crear un arreglo para una cancin 309
Usos de Dividir por silencio
Puede utilizar Dividir por silencio en una gran variedad de situaciones distintas.
Eliminar ruidos de fondo
El uso ms comn de Dividir por silencio es la simulacin del efecto clsico de puerta de ruido.
Cuando se utiliza en grabaciones largas con numerosos espacios en blanco (como voces o solos
instrumentales), es posible obtener mejores resultados ajustando un valor de umbral bajo. El
ruido de fondo se elimina sin afectar a la seal principal.
Para pasajes cortos y percusivos (bucles de batera) es posible simular la compresin/expan-
sin temporal simplemente alterando el tempo.
Incluso es posible cuantizar segmentos individuales en una grabacin de audio.
Crear segmentos de grabaciones de habla
Es posible utilizar Dividir por silencio para dividir largos fragmentos de habla en varios segmen-
tos ms prcticos, como frases, palabras o slabas. Para la sincronizacin de pelculas o anuncios
publicitarios es posible mover o recolocar los segmentos de habla simplemente arrastrndolos
por el rea Pistas.
Los cambios de tempo permiten simular un efecto de compresin o expansin temporal, ya que
las slabas se juntan o se separan automticamente.
Crear segmentos para bucles de batera
Dividir bucles de batera en segmentos pequeos es una buena forma de sincronizarlos a la per-
feccin. Por ejemplo, en los pasajes de audio en los que el bombo y la caja estn completamente
separados, a menudo es posible utilizar Dividir por silencio para aislar cada tiempo individual.
Optimizar la sincronizacin
Los distintos ordenadores, las distintas fuentes de sincronizacin (internas o por cdigo SMPTE),
las distintas grabadoras de cinta y, en teora, incluso los distintos samplers o sistemas de gra-
bacin a disco duro mostrarn ligeras variaciones en la velocidad del reloj. Cambiar tan solo un
componente puede conducir a una prdida de sincronizacin entre el material de audio grabado
y el MIDI. Esto se aplica especialmente a los pasajes de audio largos.
Esta es otra situacin en la que la funcin Dividir por silencio puede ser til: mediante la crea-
cin de varios pasajes de audio ms cortos, con ms puntos de accionamiento entre los eventos
audio y MIDI.
Por ejemplo, es posible utilizar este mtodo para dividir de forma somera un archivo de audio
entero y, despus, dividir los nuevos pasajes utilizando parmetros distintos. Los nuevos pasajes
pueden volver a procesarse con la funcin Dividir por silencio.
Optimizar los archivos y pasajes
Utilice Dividir por silencio para crear pasajes de forma automtica a partir de un archivo de
audio que contenga pasajes en silencio, como una sola toma vocal cuya duracin se corresponda
con la de un proyecto. Los pasajes o porciones sin usar del archivo de audio pueden eliminarse,
ahorrando espacio en el disco rlgido y simpli6cando la gestion de los pasa|es (y de los archivos).
Utilizar Dividir por silencio para extraer archivos de audio
Muchos discos (CD o DVD) de bibliotecas de muestras contienen miles de grabaciones de audio
almacenadas en forma de archivos AIFF o WAV. Puede utilizarse Dividir por silencio para divi-
dirlos en pasajes individuales que pueden utilizarse directamente en el rea Pistas. Los pasajes
pueden tambin convertirse en archivos de audio individuales (muestras), que pueden utilizarse
en EXS24 mkII.
Captulo 10 Crear un arreglo para una cancin 310
Trabajar con carpetas
Introduccin a las carpetas
Una carpeta es un pasaje que puede contener otros pasajes, similar a una carpeta del Finder,
que puede contener distintos archivos. Normalmente se podr editar una carpeta de la misma
manera que se edita un pasaje MIDI.
Una carpeta puede considerarse un arreglo dentro del arreglo. Una carpeta puede contener
tantas pistas (con sus pasajes) como sean necesarias. Cuando una carpeta est cerrada, tiene el
mismo aspecto que un pasaje MIDI en el rea Pistas:
Cuando una carpeta est abierta, tiene el mismo aspecto que el rea Pistas de un proyecto:
La pista que contiene la carpeta no tiene ningn canal. Su cabecera de pista muestra un icono
de carpeta en lugar de un icono de instrumento.
Si arrastra una carpeta hasta una pista de instrumentos de software, todos los pasajes MIDI de la
carpeta se reproducirn con ese instrumento. Esto puede resultar til si la carpeta contiene pistas
de un instrumento o tipo de instrumento concreto como, por ejemplo, una batera, un sonido de
cuerdas o una seccin de metal. Esto proporciona una manera rpida de escuchar un arreglo de
cuerdas cuando no estn disponibles algunas de las fuentes de sonido deseadas.
Del mismo modo, un proyecto completo podra ser en s mismo una carpeta, que aparecera
como una barra gris en el rea Pistas. De esta manera podra organizar varios proyectos para un
concierto. Otro uso posible podra ser el de almacenar distintos arreglos de un proyecto en dife-
rentes carpetas, lo que le permitira alternar entre ellos rpidamente.
Tambin puede utilizar carpetas para representar secciones de una cancin, como estrofas y
estribillos, por ejemplo. Es posible anidar carpetas dentro de otras carpetas, sin ningn lmite res-
pecto al nmero de niveles que pueden crearse.
Captulo 10 Crear un arreglo para una cancin 311
Empaquetar y desempaquetar carpetas
Puede empaquetar los pasajes seleccionados en una carpeta o crear una carpeta vaca y
aadirle pasajes.
Empaquetar pasajes en una carpeta
m Seleccione los pasajes que desee y, a continuacin, seleccione Funciones > Carpeta >
Empaquetar carpeta en la barra de mens del rea Pistas.
Si todos los pasajes seleccionados estn en la misma pista, la carpeta se crear en esa pista. Si los
pasajes estn ubicados en diferentes pistas, se crear una nueva pista de carpeta.
Nota: Al mover una carpeta con una sola pista de contenido entre pistas del mismo tipo, el con-
tenido de la carpeta se reproduce utilizando el canal de la pista contenedora.
Crear una carpeta vaca
m Sin ningn pasaje seleccionado en el rea Pistas, seleccione Funciones > Carpeta > Empaquetar
carpeta en la barra de mens del rea Pistas.
La nueva carpeta vaca contendr pistas asignadas a todos los canales del nivel actual.
Desempaquetar una carpeta
1 Seleccione la carpeta.
2 Realice una de las siguientes operaciones:
Seleccione Funciones > Carpeta > Descomprimir carpeta en pistas nuevas en la barra de
mens del rea Pistas.
Logic Pro crea pistas nuevas en el mismo nivel en que se encontraba la carpeta, dentro la pista
de carpeta que la contena.
Seleccione Funciones > Carpeta > Descomprimir carpeta en pistas existentes en la barra
de mens del rea Pistas (o utilice el comando de teclado Descomprimir carpeta en pistas
existentes).
Los pasajes contenidos en la carpeta se colocarn en pistas asignadas a los canales apropiados.
Abrir y cerrar carpetas
Una vez empaquetada una carpeta, podr abrirla para realizar cambios.
Hay varias formas de distinguir si se est dentro de una carpeta o si se est visualizando el pro-
yecto completo en el rea Pistas:
En el rea Pistas (fuera de la carpeta), la propia carpeta es visible en una pista, la barra de ttulo
de la ventana principal de Logic Pro muestra el nombre del proyecto y el botn de nivel de
visualizacin no est disponible.
Cuando est dentro de una carpeta, la pista de la carpeta ya no se ve, la barra de ttulo de
la ventana principal muestra el nombre del proyecto seguido del nombre de la carpeta (por
ejemplo, Sin ttulo: Carpeta Coros) y el botn de nivel de visualizacin est disponible.
Abrir una carpeta
Realice una de las siguientes operaciones:
m Haga doble clic en la carpeta.
m Seleccione la carpeta que desee abrir y utilice el comando de teclado Entrar en carpeta o pasaje.
Si est seleccionado un pasaje MIDI en lugar de una carpeta cuando utilice el comando de
teclado, se abrir el Editor de teclado.
Si hace doble clic en la cabecera de una pista de carpeta, se abrir el Mezclador.
Captulo 10 Crear un arreglo para una cancin 312
Cerrar una carpeta
Realice una de las siguientes operaciones:
m Haga doble clic en el fondo del rea Pistas (o utilice el comando de teclado Salir de carpeta o
pasaje).
m Haga clic en el botn de nivel de visualizacin de la barra de mens del rea Pistas. La eti-
queta Ayuda mostrar el texto Salir de carpeta.
Haciendo esto se mover un nivel de visualizacin hacia arriba y se mostrarn los contenidos del
rea Pistas (incluida la carpeta cerrada).
Aadir y eliminar pasajes en carpetas
Puede aadir y eliminar pasajes con facilidad en una carpeta. Le resultar de gran utilidad mien-
tras experimenta con su arreglo y se da cuenta de que necesita aadir o eliminar partes.
Aadir pasajes a una carpeta
m En el nivel superior de la jerarqua del rea Pistas (fuera de la carpeta), arrastre los pasajes a la
posicin que desee de la carpeta.
Si la carpeta no contiene ninguna pista que utilice el mismo canal que el pasaje original, Logic
Pro crear una. Si contiene una pista que utiliza el mismo canal, la pista utilizar ese canal.
Cuando entre en la carpeta podr ver los pasajes desplazados en la posicin en que los solt.
Eliminar pasajes de una carpeta
1 Abra una segunda ventana del rea Pistas seleccionando Ventana > Abrir pistas o utilice el
comando de teclado Abrir pistas (Comando + 1).
2 En una de las dos ventanas, abra la carpeta que contenga los pasajes que desee eliminar.
3 Arrastre los pasajes hasta el rea Pistas de la otra ventana.
Tambin puede cortar un pasaje de la carpeta utilizando el comando Edicin > Cortar para
trasladar el pasaje al portapapeles. Entonces podr copiarlo en la posicin donde desee que apa-
rezca en el rea Pistas utilizando el comando Edicin > Pegar.
Captulo 10 Crear un arreglo para una cancin 313
Crear carpetas de alias
Puede crear una copia de una carpeta que contenga alias (de pasajes MIDI) y clones (de pasajes
de audio) en la carpeta original. A continuacin, puede utilizar la carpeta copiada como una
carpeta de mezcla alternativa; por ejemplo, silenciando pasajes y editando parmetros de instru-
mento o reproduccin. Puede alternar rpidamente entre distintas versiones del arreglo simple-
mente silenciando y aplicando un solo a distintas carpetas.
Crear una carpeta de alias
m Con las teclas Maysculas y Opcin pulsadas, arrastre la carpeta a la posicin donde desee que
comience el alias.
Trabajar con plantillas groove
Crear plantillas Groove
Es posible crear parrillas de cuantizacin (que reciben el nombre de plantillas de groove) basadas
en los ritmos de pasajes de audio o MIDI. Las plantillas de groove permiten capturar las peque-
as desviaciones temporales que dan a un pasaje su carcter, y aplicar dicho carcter a otros
pasajes de audio o MIDI. Tambin es posible capturar el carcter de un pasaje de audio y apli-
carlo a un pasaje MIDI para, por ejemplo, cuadrar una parte de clavinet MIDI con un bucle Apple
Loops de guitarra funk.
Tambin se pueden seleccionar varios pasajes para crear una plantilla de groove y que todos
aporten sus transitorios o notas a la nueva plantilla de groove. No obstante, si hay varios transito-
rios o notas MIDI cerca de una misma posicin musical, solo se tendr en cuenta el primero para
la plantilla de groove.
Consejo: Los pasajes MIDI de dos compases funcionan especialmente bien para las plantillas de
groove, aunque es posible utilizar pasajes MIDI de cualquier longitud. Asegrese de que el pasaje
MIDI de origen contenga una nota en cada valor de cuantizacin deseado.
Crear una plantilla Groove
1 Seleccione el pasaje o los pasajes de audio o MIDI a partir de los cuales desee crear una plantilla
de groove.
Si selecciona varios pasajes, los transitorios o las notas de todos los pasajes seleccionados se uti-
lizarn para la plantilla Groove. No obstante, si hay varios transitorios o notas MIDI cerca de una
misma posicin musical, solo se tendr en cuenta el primero para la plantilla Groove.)
2 En el inspector de pasajes, seleccione un valor de cuantizacin en el men desplegable Cuantizar.
Captulo 10 Crear un arreglo para una cancin 314
3 Vuelva a abrir el men desplegable Cuantizar y seleccione Crear plantilla Groove (o use el
comando de teclado correspondiente).
la plantilla Croove, con el nombre por omision del pasa|e seleccionado, se mostrar hacia el 6nal
del men desplegable Cuantizar y recibir el valor del parmetro Cuantizar del pasaje principal.
Esta funcin transforma la cadencia exacta de las notas o marcadores transitorios del pasaje de
audio o MIDI seleccionado en una plantilla Groove a la que se puede acceder y que se puede
utilizar como cualquier valor del men desplegable Cuantizar.
Importante: Si desea utilizar la plantilla Groove, el pasaje de audio o MIDI original utilizado
para la plantilla debe conservarse en el proyecto. Si elimina el pasaje de origen del proyecto,
la plantilla de groove no se eliminar del men desplegable Cuantizar, pero ya no podr utili-
zarse. Si se selecciona el nombre de la plantilla de groove en el men desplegable Cuantizar no
ocurrir nada.
Eliminar plantillas Groove del men desplegable Cuantizar
1 En el inspector de pasajes, abra el men desplegable Cuantizar de cualquier pasaje y seleccione
la plantilla de groove.
2 Abra el men desplegable Cuantizar y seleccione Eliminar plantilla Groove de la lista (o use el
comando de teclado correspondiente).
El pasaje de origen seleccionado se eliminar de la lista de plantillas de cuantizacin y, por lo
tanto, del men desplegable Cuantizar. El pasaje en s no se elimina.
La plantilla de groove seleccionada anteriormente se eliminar, sin que cambie la cuantizacin
real del pasaje (ni de cualquier otro pasaje que pueda utilizar la plantilla de groove), y el pasaje
tomar el valor de cuantizacin no (3840).
Captulo 10 Crear un arreglo para una cancin 315
Compartir una plantilla Groove entre proyectos
1 Copie o cree sus pasajes de origen en un proyecto.
2 Asigne un nombre a estos pasajes mediante la herramienta Texto.
3 Abra el men desplegable Cuantizar y seleccione Crear plantilla de groove para cada pasaje de
origen (o utilice el comando de teclado correspondiente).
4 Rena todos estos pasajes en una carpeta (y renombre la carpeta como Grooves, por ejemplo).
5 Seleccione Archivo > Guardar como plantilla.
Utilice esta plantilla como punto inicial del proyecto cuando desee acceder a estas plantillas
de cuantizacin.
Importar plantillas Groove
Es posible importar plantillas de groove de otros fabricantes, como las plantillas DNA Groove que
elabora la empresa canadiense WC Music Research.
Importar plantillas Groove de otros fabricantes
1 Seleccione Archivo > Importar > Otros.
2 Seleccione Archivos de plantilla de groove DNA en el men desplegable Abrir archivo, selec-
cione el archivo que desee importar y, a continuacin, haga clic en Importar.
Las plantillas de groove se aadirn como pasajes MIDI a la pista seleccionada.
3 Si desea aadir las plantillas de groove al men desplegable Cuantizar, seleccione una planti-
lla de groove y, a continuacin, seleccione Crear plantilla de groove en el men desplegable
Cuantizar del inspector de pasajes.
Nota: Las plantillas de cuantizacin se guardan con el proyecto y se pueden utilizar aunque el
proyecto se reproduzca en un ordenador que no tenga las correspondientes plantillas de groove
DNA en su disco duro.
Editar parmetros de pasaje
Inspector de pasajes
Puede ver y editar parmetros de pasaje en el inspector de pasajes, situado en la parte superior
del inspector. Cuando se selecciona un nico pasaje, la barra de ttulo del inspector de pasajes
muestra el nombre del pasaje; cuando se seleccionan varios pasajes, la barra de ttulo muestra el
nmero de pasajes seleccionados.
El inspector de pasajes muestra parmetros para el pasaje o los pasajes seleccionados, incluido el
parmetro Cuantizar y otros parmetros. Algunos parmetros solo estn disponibles para pasa-
jes de audio o MIDI, mientras que otros son compartidos. Hay otros parmetros de cuantizacin
avanzados que puede ver y editar haciendo clic en el tringulo desplegable Ms.
lambien puede abrir el inspector de pasa|es en una ventana otante aparte.
Captulo 10 Crear un arreglo para una cancin 316
Cuando est seleccionada la opcin Mostrar herramientas avanzadas en el panel de preferen-
cias Avanzado, se muestran otros parmetros en la parte inferior del inspector de pasajes. Puede
ver y editar estos parmetros haciendo clic en el tringulo desplegable Ms.
Abrir el inspector de pasajes en una ventana aparte
m Seleccione ventana > Abrir inspector de pasa|es en ventana otante.
Parmetros de pasaje compartidos
Puede editar los siguientes parmetros comunes para pasajes de audio y MIDI:
Cuantizar: el tiempo de todos los eventos de nota incluidos en el pasaje MIDI se corrige segn
el formato de parrilla (de cuantizacin) seleccionado en el men desplegable. Para obtener
informacin sobre la forma de seleccionar el valor del parmetro Cuantizar, consulte Cuantizar
valores de parmetros.
Q-Swing: este porcentaje altera la posicin de cada segundo punto en la rejilla de cuantizacin
actual. Los valores superiores a 50% retardan los tiempos, mientras que los valores inferiores a
50% los anticipan. Los ajustes ms prcticos oscilan entre el 50% y el 75%, con los que se con-
sigue dar un carcter swing a pasajes de audio o MIDI cuantizados estrictamente (o tocados
con gran precisin). Para obtener informacin sobre Q-Swing y otros parmetros de cuantiza-
cin avanzados, consulte Parmetros de cuantizacin avanzados.
Bucle: se puede repetir continuamente la reproduccin de cualquier tipo de pasaje seleccio-
nando la opcin Bucle o utilizando la herramienta Bucle. (Consulte Reproducir pasajes en
bucle en el rea Pistas en la pgina 287.)
Retardo: se puede retardar (valores positivos) o anticipar (valores negativos) la reproduccin de
cualquier tipo de pasaje, por pulsos o por milisegundos. (Para obtener ms informacin, con-
sulte Trasladar la posicin de reproduccin de los pasajes en el rea Pistas en la pgina 286.)
Cuantizacin avanzada: Q-Intensidad: este porcentaje determina cunto se desplaza una nota
hasta la posicin ms cercana de la rejilla. El 100% da como resultado una cuantizacin com-
pleta, y el 0% deja la nota en su posicin grabada.
Cuantizacin avanzada: Q-Intervalo: Q-Intervalo es un mtodo de cuantizacin muy musical
que requiere un cierto grado de tcnica interpretativa. Resulta ideal para grabaciones que ya
tienen el ritmo adecuado, pero que en algunos puntos estn demasiado aceleradas o rela-
jadas. Permite conservar el carcter original, pero sita el centro rtmico exactamente en el
ritmo. Un valor de 0 signi6ca que todas las notas estn cuantizadas. Si se introducen valores
negativos, solamente las notas que caigan fuera del intervalo 6|ado se mueven a sus posicio-
nes ideales en la rejilla, mientras que las notas ms cercanas a una posicin ideal se mantienen
sin cuantizar. Esto mueve las notas peor tocadas (aquellas fuera del intervalo) a posiciones
temporales perfectas en la rejilla de cuantizacin, o al menos en direccin a estas posiciones,
dependiendo del ajuste de Q-Intensidad.
Parmetros por omisin de pasajes MIDI
Cuando no haya ningn pasaje seleccionado, la lnea superior del Inspector de pasaje mostrar
MIDI Thru. Cualquier entrada de MIDI directa, tanto en modo detenido como durante la graba-
cin o reproduccin, se reproducir con los ajustes aqu seleccionados. Cuando grabe un nuevo
pasaje MIDI, los ajustes del inspector sern los que se apliquen en el Inspector de pasaje del
nuevo pasaje. El Inspector MIDI Thru puede tomarse como un inspector por omisin ajustable.
Los parmetros MIDI Thru se pueden ajustar sin haber seleccionado ningn pasaje. Haga clic en
una parte vaca del rea Pistas para anular la seleccin de todos los pasajes.
Captulo 10 Crear un arreglo para una cancin 317
Nota: ll comando "0e6nir pista y parmetros Vl0l lhru por pasa|e/carpeta' le permitir de6nir
como parmetros MIDI Thru los de un pasaje seleccionado. Con esta accin tambin queda
seleccionada la pista del pasaje.
Edicin simultnea de varios pasajes
Cuando hay varios pasajes seleccionados, se muestra su nmero en lugar de un nombre de
pasa|e. la modi6cacion de cualquier parmetro de pasa|e afectar a todos los pasa|es selecciona-
dos. Si un determinado parmetro tiene ajustes diferentes en los distintos pasajes, en el campo
Parmetro aparece un asterisco (*). Puede alterar ese parmetro para todos los pasajes seleccio-
nados. se conservar el diferencial de valor (alteracion relativa). Si desea de6nir el mismo valor
para todos los pasajes seleccionados, mantenga pulsada las teclas Opcin y Maysculas mientras
cambia el valor (alteracin absoluta).
Cuantizar valores de parmetros
Es posible cuantizar pasajes de audio o MIDI seleccionados (o una seleccin de pasajes mixtos)
utilizando el parmetro Cuantizar del Inspector de pasaje. Este parmetro determina la divisin
de la rejilla de cuantizacin.
Importante: El parmetro Cuantizar es no destructivo; ajusta la posicin de reproduccin de las
notas en los pasajes MIDI cuando Logic Pro se encuentra en modo de reproduccin o graba-
cin. Las posiciones originales se almacenan en los pasajes, de modo que puede recuperar la
temporizacin original.
Los valores del parmetro Cuantizar del inspector de pasajes se agrupan en las categoras
siguientes:
Sin cuantizacin: el ajuste no reproduce las notas con la resolucin temporal ms precisa posi-
ble: 1/3840 de comps, lo cual, a efectos prcticos, es reproduccin sin cuantizacin.
Cuantizacin normal: los ajustes Redonda, Blanca, Negra, Corchea, Semicorchea, Fusa y Semifusa
cuantizan el pasaje MIDI a su valor de nota equivalente.
Cuantizacin de tresillos: Los ajustes de Tresillo cuantizan el pasaje MIDI a los valores de notas
con tresillo. Los valores equivalentes se muestran entre parntesis.
Cuantizacin Swing: Los ajustes de Semicorchea, swing A-F retardan la posicin de cada
segundo punto de la parrilla de cuantizacion en un porcenta|e 6|o. lambien es posible modi6-
car manualmente el factor de swing de cualquier valor de cuantizacin.
Cuantizacin impar: el ajuste Cinquillo/4 hace referencia a cinquillos de negras
(1 comps = 5 tiempos); Cinquillo/8, a cinquillos de corcheas (1 comps = 10 tiempos); Septillo,
a septillos (1 comps = 7 tiempos); y Nonillo, a nonillos (1 comps = 9 tiempos).
Cuantizacin mixta: Los ajustes de cuantizacin mixta combinan valores normales con los
valores de n-sillo 1/16 y 1/18. La cuantizacin mixta siempre se aplica a ambos valores de nota
y requiere una precisin mayor de ejecucin a la hora de grabar.
Captulo 10 Crear un arreglo para una cancin 318
Los ajustes de swing retardan la posicin de cada segundo punto de la rejilla de cuantizacin en
un porcenta|e 6|o, tal como se indica a continuacion.
Ajuste de Cuantizacien Percentaje de swing
Swing F 71%
Swing E 66%
Swing D 62%
Swing C 58%
Swing B 54%
Swing A 50%
Parmetros de cuantizacin avanzados
Cuando est seleccionada la opcin Mostrar herramientas avanzadas en el panel de preferen-
cias Avanzado, es posible cuantizar los pasajes con mayor precisin utilizando los parmetros de
cuantizacin avanzados del inspector de pasajes. Utilizando los parmetros avanzados, puede dar
un carcter de swing u otro carcter de cuantizacin a los pasajes MIDI. No todos los parmetros
avanzados de cuantizacin estn disponibles para los pasajes de audio.
Entre los parmetros de cuantizacin avanzados del inspector de pasajes se incluyen los
siguientes:
En el Inspector de pasaje, el campo Q-Swing se encuentra debajo del men desplegable
Cuantizar. Los dems parmetros de cuantizacin avanzados estn disponibles haciendo clic
en el tringulo desplegable Ms. Pueden aplicarse a cualquier valor de cuantizacin (excepto
Desactivado).
Q-Swing: altera la posicin de cada segundo punto en la rejilla de cuantizacin actual. Los
valores superiores a 50% retardan los tiempos, y los valores inferiores a 50% los avanzan. Los
ajustes ms prcticos oscilan entre el 50% y el 75%, lo que da un carcter swing a pasajes
cuantizados estrictamente (o tocados con gran precisin).
Q-Intensidad: determina cunto se desplaza una nota o un marcador de transitorios hacia la
posicin ms cercana de la rejilla. Un valor de 100% aplica una cuantizacin completa y 0%
deja la nota o marcador de transitorios en su posicin.
Captulo 10 Crear un arreglo para una cancin 319
Q-Intervalo: Q-Intervalo es ideal para grabaciones que ya tienen el ritmo adecuado, pero que
en algunos puntos estn demasiado aceleradas o relajadas. Permite conservar el carcter ori-
ginal, pero situa el centro rltmico exactamente en el ritmo. Un valor de 0 signi6ca que todas
las notas o marcadores de transitorios estn cuantizados. Los valores negativos mueven nica-
mente las notas o marcadores de transitorios que caen fuera del intervalo 6|ado a su posicion
de cuantizacin ideal, mientras que las notas ms cercanas a su posicin ideal no se cuantizan.
En este caso, las notas o marcadores de transitorios peor tocados (los que se encuentran fuera
del intervalo) se mueven a posiciones temporales perfectas en la rejilla de cuantizacin (o ms
cercanas a estas posiciones, en funcin del ajuste de Q-Intensidad).
Consejo: Para obtener los mejores resultados de Q-Intervalo, utilice un valor de cuantizacin
bajo y par como, por ejemplo, 1/4 de comps. Ajuste el parmetro Q-Intervalo de modo que
compense el mayor error en la grabacin.
Q-Flam: divide las notas que tienen la misma posicin temporal, como los acordes. Los valores
positivos producen un arpegio ascendente (hacia arriba) y los valores negativos, un arpegio
descendente (hacia abajo). La posicin de la primera nota (ya sea la nota ms baja o la ms
alta) no se altera.
Q-Velocidad: determina el grado en que los valores de velocidad de las notas cuantizadas se
ven afectados por los valores de velocidad de un pasaje MIDI de plantilla. En un valor del 0%,
las notas conservan su dinmica original. En el 100%, adoptan los valores de dinmica de la
plantilla. Los valores negativos alteran la dinmica, lo que hace an ms grande la desviacin
con respecto a la plantilla.
Q-Longitud: determina el grado en que la duracin de las notas cuantizadas se ve afectada por
la duracin de las notas equivalentes (notas en la misma posicin) de un pasaje MIDI de plan-
tilla. Un valor de 0% no tiene ningn efecto; con el valor 100%, las notas adoptan las longitu-
des de nota exactas del pasaje de plantilla. Los valores negativos alteran las notas an ms, lo
que trae como resultado una desviacion ms signi6cativa con respecto a la plantilla.
Parmetros de pasajes de audio
Los siguientes parmetros solo estn disponibles para los pasajes de audio en el inspector
de pasajes.
Algunos parmetros de pasajes de audio son distintos para los pasajes de audio normales que
para los bucles Apple Loops. Los parmetros Fundido y Ganancia solo estn disponibles para
pasajes de audio normales, pero no para bucles Apple Loops, y los parmetros Transposicin
y Seguir tempo estn disponibles para bucles Apple Loops, pero no para pasajes de
audio normales.
Ganancia: ajusta el volumen de pasajes de audio individuales en funcin de la
cantidad seleccionada.
Fundido / Acelerar: se utiliza para pasar del parmetro Fundido de entrada al parmetro
Acelerar y viceversa, donde puede aplicar valores de fundido para el volumen y la reproduc-
cin, respectivamente.
Curva: ajusta la curvatura del fundido de entrada.
Fundido / Decelerar: se utiliza para pasar del parmetro Fundido de salida al parmetro
Decelerar y viceversa, donde puede aplicar valores de fundido para el volumen y la reproduc-
cin, respectivamente.
Curva: ajusta la curvatura del fundido de salida.
Transposicin: eleva o baja el tono de los bucles Apple Loops conforme a la
cantidad seleccionada.
Captulo 10 Crear un arreglo para una cancin 320
Seguir tempo: este parmetro, activado por omisin, hace que los bucles Apple Loops adopten
el tempo del proyecto.
Parmetros de pasajes MIDI
Los siguientes parmetros estn disponibles para los pasajes MIDI (y bucles Apple Loops de ins-
trumentos de software) en el inspector de pasajes.
Los parmetros de pasaje MIDI se aplican tambin a las carpetas y afectan globalmente a todos
los pasajes MIDI que estas contienen.
Transposicin: durante la reproduccin, todos los eventos de nota contenidos en el pasaje MIDI
se transportan arriba o abajo en la cantidad elegida. Se pueden transportar incluso carpetas
completas. Si ya se haban transportado varios pasajes MIDI individuales de la carpeta, las dife-
rencias relativas entre ellos se mantendrn.
Si desea transportar por octavas, haga clic en las echas a la derecha del parme-
tro Transposicin. Se abrir un men desplegable que le permitir transportar por
octavas directamente.
Para evitar que las notas de percusin y similares se transporten a su vez, el inspector de un
canal de instrumentos contiene la casilla Sin transposicin. Si selecciona esta opcin, el par-
metro Transposicin se ignorar en todos los pasajes MIDI que se reproduzcan a travs de
ese canal, incluidos los bucles Apple Loops de instrumentos aadidos a pistas direccionadas a
canales de instrumento.
Velocidad: todas las notas del pasa|e Vl0l afectado se modi6can segun el valor seleccionado.
Los valores positivos aumentan la velocidad grabada originalmente y los negativos la dismi-
nuyen, aunque por supuesto es imposible sobrepasar los lmites establecidos por el estndar
MIDI (0-127). Si selecciona una diferencia de velocidad que exceda el mximo o mnimo valor
posible para una determinada nota, esta se reproducir con el valor ms extremo posible. Por
ejemplo, un ajuste de +20 har que una nota con velocidad de 120 se reproduzca a 127.
Dinmica: este parmetro tambin afecta a los valores de velocidad de las notas, pero en lugar
de anadir o restar una cantidad 6|a, lo que se incrementa o disminuye es la diferencia entre
notas fuertes y dbiles (la dinmica). Funciona de manera similar a un compresor o expansor.
Los valores por encima del 100% expanden la dinmica, incrementando as la diferencia entre
fuertes y dbiles, mientras que los valores por debajo del 100% comprimen la dinmica, redu-
ciendo la diferencia entre fuertes y dbiles.
La opcin Fija hace que todas las notas se transmitan a una velocidad de 64. Si se utiliza junto
con el parmetro velocidad (ver arriba) permite a|ustar un valor 6|o de velocidad.
Tiempo de puerta: el trmino tiempo de puerta procede de los sintetizadores analgicos y
se re6ere al tiempo que transcurre desde que se pulsa hasta que se suelta una tecla. lste
parmetro afecta a la duracin o longitud absoluta de una nota, que puede diferir del valor
musical de la nota. El efecto prctico es el de hacer las notas del pasaje ms destacadas o ms
ligadas. El alcance del parmetro est relacionado con la duracin original de las notas. Fijar
produce un staccato muy acentuado. Los valores inferiores al 100% acortan las notas. Los valo-
res superiores al 100% prolongan las notas. La opcin legato produce un efecto de ligadura
sobre todas las notas independientemente de su duracin original, eliminando todo el espacio
entre notas del pasaje afectado.
Longitud de clip: esta funcin le permite alterar la duracin de las ltimas notas de un pasaje
directamente en el rea Pistas ajustando la longitud del pasaje MIDI. Cuando est activada
esta funcion, todas las notas cuya duracion se prolongue ms all del 6nal del pasa|e se cortan
abruptamente. Cuando est desactivada, las notas suenan hasta su 6nalizacion normal, inde-
pendientemente de donde 6nalice el pasa|e.
Captulo 10 Crear un arreglo para una cancin 321
Partitura: La utilidad de esta funcin consiste principalmente en evitar que ciertos pasajes se
muestren en la partitura (aquellos que solo contienen eventos MIDI que no pueden ser mos-
trados en la partitura, como datos de controlador o de SysEx). Cuando esta funcin est desac-
tivada, el pasaje MIDI no se muestra en la partitura.
Cuantizacin avanzada: Q-Flam: las notas con la misma posicin temporal (acordes) se divi-
den mediante este parmetro. Los valores positivos producen un arpegio ascendente (hacia
arriba), mientras que los valores negativos producen un arpegio descendente (hacia abajo). La
posicin de la primera nota del arpegio (ya sea la nota ms baja o la ms alta, suponiendo que
todas las notas empiezan en la misma posicin) permanece inalterada.
Cuantizacin avanzada: Q-Velocidad: este parmetro (expresado en forma de porcentaje) deter-
mina en qu medida se ven afectados los valores de las notas cuantizadas por los valores de
dinmica de un pasaje MIDI de plantilla. En un valor del 0%, las notas conservan su dinmica
original. En el 100%, adoptan los valores de dinmica de la plantilla. Los valores negativos alte-
ran la dinmica, lo que hace an ms grande la desviacin con respecto a la plantilla.
Cuantizacin avanzada: Q-Longitud: este parmetro (tambin expresado en forma de porcen-
taje) determina en qu medida se ven afectadas las longitudes de las notas cuantizadas por
las longitudes de las notas equivalentes (notas en la misma posicin) de un pasaje MIDI de
plantilla. Un valor del 0% no tiene ningn efecto, mientras que en el 100% las notas adop-
tan las longitudes de nota exactas del pasaje de plantilla. Los valores negativos alteran las
notas aun ms, lo que trae como resultado una desviacion ms signi6cativa con respecto a
la plantilla.
Normalizar parmetros de pasajes MIDI
Puede normalizar los ajustes de los parmetros de pasajes MIDI para todos los pasajes y carpetas
MIDI por medio del comando MIDI > Parmetros de pasaje > Normalizar pasaje.
lsto signi6ca que todos los a|ustes se escribirn como datos y los parmetros de reproduccion
volvern a los valores normales. El resultado audible ser el mismo. No afecta al parmetro Bucle
ni a los parmetros avanzados de pasaje MIDI. El empleo de esta funcin equivale a decir: con-
vierte en permanentes estos valores de parmetros de pasaje/instrumento MIDI. Por lo general
es me|or no hacerlo, pues se obtiene mayor exibilidad con los datos originales intactos, lo que
incluye ilimitadas oportunidades de cambiar de idea sobre sus modi6caciones de pasa|es Vl0l.
Normalizacin y canales MIDI
Al igual que la funcin Combinar y la herramienta Pegamento, la funcin Normalizar maneja de
forma inteligente el almacenamiento de los nmeros de canal MIDI. Si todos los eventos almace-
nados tienen el mismo nmero de canal MIDI, el canal se cambiar por el del instrumento asig-
nado a la pista actual. Si los eventos estn en diferentes canales, Logic Pro le preguntar si desea
convertir los canales de eventos.
Las siguientes opciones de Normalizar se encuentran tambin accesibles desde el men MIDI >
Parmetros de pasaje:
Normalizar sin canal: mantiene intacto el nmero de canal almacenado.
Normalizar sin canal y retardo: mantiene intactos el nmero de canal almacenado y los parme-
tros de retardo.
Si el instrumento de reproduccin tiene el canal ajustado a Todos, o si est trabajando con un
objeto del Entorno de un tipo completamente diferente (por ejemplo, un divisor de canal utili-
zado como Reproduccin-A), los nmeros de canal MIDI almacenados tampoco se vern afecta-
dos por la funcin Normalizar habitual.
Captulo 10 Crear un arreglo para una cancin 322
Nota: Si est editando pasajes MIDI que aparecen como notacin en un estilo de pentagrama
polifnico, es recomendable que utilice la funcin Normalizar sin canal, porque el canal de even-
tos se utiliza en el editor de partituras para asignar notas a las voces polifnicas individuales.
11
323
Introduccin al editor de pistas de audio
El editor de pistas de audio muestra un primer plano de parte de una pista de audio en el rea
Pistas, donde se muestra la onda de audio de los pasajes de la pista en una rejilla de tiempo.
En el editor de pistas de audio, puede mover y recortar pasajes de audio, dividir y unir pasajes
de audio, y editarlos de otras formas. Puede desplazarse y hacer zoom en el editor de pistas de
audio, as como ajustar el zoom de la amplitud de las ondas en los pasajes de audio. Las edicio-
nes que se realizan en el editor de pistas de audio son no destructivas, por lo que siempre puede
volver a sus grabaciones originales.
Tambin es posible cuantizar y editar el tono del material de audio en el editor de pistas de
audio utilizando Flex Pitch. Para obtener ms informacin, consulte Editar el tono del audio en el
editor de pistas de audio.
Cuando est seleccionada la opcin Mostrar herramientas avanzadas en el panel de prefe-
rencias Avanzado, es posible editar la temporizacin del material de audio en el editor de pistas
de audio utilizando Flex Time. Para obtener ms informacin, consulte Introduccin a Flex Time y
Flex Pitch y Cuantizar la temporizacin de pasajes de audio en el editor de pistas de audio.
Abrir el editor de pistas de audio
Realice una de las siguientes operaciones:
m Seleccione una pista de audio en el rea Pistas y, a continuacin, haga clic en el botn Editores
.
m Seleccione una pista de audio en el rea Pistas y, a continuacin, seleccione Vista >
Mostrar editores.
m Haga doble clic en un pasaje de audio para abrirlo en el editor de pistas de audio.
El editor de pistas de audio se abre bajo el rea Pistas. Junto a la parte superior del editor de
pistas de audio hay una regla que muestra las divisiones de tiempo, y una barra de mens con
mens desplegables, herramientas y otros controles. El rea principal del editor de pistas de
audio muestra la onda de audio de los pasajes de la pista de audio seleccionada.
Editar pasajes de audio en el editor
de pistas de audio
Captulo 11 Editar pasajes de audio en el editor de pistas de audio 324
Redimensionar el editor de pistas de audio verticalmente
m Coloque el puntero en la barra de la parte superior del editor de pistas de audio y arrstrelo
hacia arriba.
Arrstrelo hacia abajo para volver a reducir el tamao del editor de pistas de audio.
Ajustar el zoom del editor de pistas de audio horizontalmente
m Arrastre el regulador de zoom de la barra de mens del editor de pistas de audio hacia la
izquierda o hacia la derecha.
Ajustar el zoom de las ondas de audio
m Haga clic y mantenga pulsado el botn Zoom de onda de la barra de mens del editor de pistas
de audio y, a continuacin, arrastre el regulador verticalmente para acercar o alejar el zoom de
la amplitud.
Cerrar el editor de pistas de audio
m Haga clic en el botn Editores de la barra de controles.
Seleccionar pasajes de audio en el editor de pistas de audio
Puede seleccionar uno o varios pasajes en el editor de pistas de audio, as como seleccionar
pasajes que cumplan determinados criterios.
Seleccionar un pasaje
m Haga clic en un pasaje en el editor de pistas de audio.
Seleccionar varios pasajes
Realice una de las siguientes operaciones:
m Con la tecla Maysculas pulsada, haga clic en los pasajes.
m Arrastre el puntero a lo largo de los pasajes.
Seleccionar el pasaje anterior o siguiente de la pista
Realice una de las siguientes operaciones:
m Para seleccionar el pasaje anterior: Seleccione Edicin > Seleccionar > Seleccionar el
pasaje anterior.
m Para seleccionar el pasaje siguiente: Seleccione Edicin > Seleccionar > Seleccionar el
pasaje siguiente.
Seleccionar todos los pasajes siguientes de la pista
m Seleccione Edicin > Seleccionar > Todos los objetos siguientes de la misma pista.
Seleccionar todos los pasajes de la pista
m Haga clic en la cabecera de pista en el rea Pistas.
Cortar, copiar y pegar pasajes de audio en el editor de pistas
de audio
Puede cortar o copiar un pasaje de audio o un segmento de un pasaje en el editor de pistas de
audio y pegar la copia en una posicin temporal diferente.
Cortar un pasaje de audio
m Seleccione el pasaje y, a continuacin, seleccione Edicin > Cortar (o pulse Suprimir).
Captulo 11 Editar pasajes de audio en el editor de pistas de audio 325
Copiar un pasaje de audio
Realice una de las siguientes operaciones:
m Con la tecla Opcin pulsada, arrastre el pasaje.
Cuando se arrastra un pasaje de audio con la tecla Opcin pulsada de modo que se superpone
sobre otro pasaje, se corta la parte superpuesta del pasaje.
m Seleccione el pasaje y, a continuacin, seleccione Edicin > Copiar.
Pegar un pasaje de audio
m Coloque el cursor de reproduccin en el punto donde desee pegar el pasaje y, a continuacin,
seleccione Edicin > Pegar.
Mover pasajes de audio en el editor de pistas de audio
Puede mover un pasaje de audio o un segmento de un pasaje en el editor de pistas de audio de
modo que se reproduzca en una posicin temporal diferente.
Mover un pasaje de audio
m Arrastre el pasaje horizontalmente.
Cuando se mueve un pasaje de audio de modo que se superpone sobre otro pasaje, se corta la
parte superpuesta del pasaje.
Recortar pasajes de audio en el editor de pistas de audio
Puede recortar un pasaje de audio en el editor de pistas de audio para eliminar parte del princi-
pio o del 6nal del pasa|e.
Recortar un pasaje de audio
1 Coloque el puntero sobre el borde inferior izquierdo o derecho del pasaje.
El puntero se transformar en un puntero de recorte.
2 Arrastre el puntero para eliminar la parte que desee recortar. Mientras arrastre el puntero, la eti-
queta de ayuda mostrar la longitud del pasaje y la cantidad en que se est recortando.
Dividir y unir pasajes de audio en el editor de pistas de audio
Puede dividir un pasaje de audio en segmentos en el editor de pistas de audio, y mover los seg-
mentos de modo que se reproduzcan en una posicin temporal diferente.
Captulo 11 Editar pasajes de audio en el editor de pistas de audio 326
Tambin puede unir pasajes o segmentos de pasajes de grabaciones de audio en un nico
pasaje. No es posible unir pasajes de bucles de audio Apple Loops ni pasajes de audio
transportados.
Para poder unir pasajes de audio, estos deben ser adyacentes y estar en la misma pista. Si une
segmentos de archivos de audio comprimidos, los archivos se convertirn por omisin al formato
PCM (el tipo de archivo se ajusta en el panel de preferencias Audio > General).
Dividir un pasaje de audio
m Seleccione la herramienta Tijeras y, a continuacin, haga clic en el punto donde desee dividir
el pasaje.
Puede barrer los pasajes para encontrar el punto donde desee cortar arrastrando el puntero a
lo largo de los pasajes con la herramienta Tijeras. Tambin puede dividir pasajes seleccionn-
dolos en el rea Pistas y seleccionando a continuacin Edicin > Dividir > Pasajes en el cursor
de reproduccin.
Antes de mover o eliminar un segmento de un pasaje de audio dividido, haga clic en el pasaje
para seleccionarlo.
Unir pasajes o segmentos de pasajes
1 Seleccione los pasajes o los segmentos de pasajes que desee.
2 Realice una de las siguientes operaciones:
Seleccione Edicin > Unir > Pasajes.
Seleccione la herramienta Pegamento y, con la tecla Maysculas pulsada, haga clic en los
pasajes seleccionados.
Ajustar ediciones a puntos de cruce cero en el editor de pistas
de audio
Si est seleccionada la opcin Mostrar herramientas avanzadas en el panel de preferencias
Avanzado, puede ajustar las ediciones que realice en el editor de pistas de audio a puntos de
cruce cero. Hacer que las ediciones (como recortar o dividir pasajes de audio) se ajusten a puntos
de cruce cero contribuye a garantizar que no se produzcan chasquidos ni otros ruidos en la posi-
cin de la edicin.
Dehnr |as edcones ara que se a|usten a |os untos de cruce cero
m Seleccione ldicion > "A|ustar modi6caciones a cruces por cero' en la barra de menus del editor
de pistas de audio.
Captulo 11 Editar pasajes de audio en el editor de pistas de audio 327
Eliminar pasajes de audio en el editor de pistas de audio
Puede eliminar pasajes de audio en el editor de pistas de audio. Al eliminar un pasaje, tambin se
elimina del rea Pistas y del proyecto (pero no del explorador de audio del proyecto).
Eliminar un pasaje de audio
1 Seleccione el pasaje o los pasajes que desee eliminar en el editor de pistas de audio.
2 Seleccione Edicin > Eliminar (o pulse Suprimir).
12
328
Introduccin al editor de teclado
El editor de teclado muestra las notas de un pasaje MIDI como barras coloreadas en una rejilla de
tiempo. Las lneas horizontales muestran la posicin temporal, mientras que las lneas verticales
indican el tono. Un teclado a lo largo del borde izquierdo del editor de teclado ofrece una refe-
rencia de los tonos de las notas. La pantalla de informacin de la barra de mens del editor de
teclado muestra el nombre de la nota y la posicin temporal bajo el puntero.
El editor de teclado puede mostrar los pasajes MIDI en una pista, dentro en una carpeta, o
en varias pistas en el proyecto. (Consulte Ver varios pasajes MIDI en el editor de teclado en la
pgina 342.)
Evento de nota MIDI
El editor de teclado se puede abrir como un panel en la ventana principal o como una ventana
independiente redimensionable.
Abrir el Editor de teclado
Realice una de las siguientes operaciones:
m Seleccione una pista de instrumentos de software (o de instrumentos MIDI externos) o un pasaje
MIDI y, a continuacin, haga clic en el botn Editores .
m Seleccione una pista de instrumentos de software (o de instrumentos MIDI externos) o un pasaje
MIDI y, a continuacin, seleccione Vista > Mostrar editores.
m Haga doble clic en un pasaje MIDI (si est seleccionada la opcin Editor de teclado en el men
desplegable Logic Pro > Preferencias > General > Edicin > Doble clic en un pasaje MIDI abre).
Editar eventos MIDI en el editor de
teclado
Captulo 12 Editar eventos MIDI en el editor de teclado 329
El editor de teclado se abre bajo el rea Pistas. A la izquierda hay controles para cuantizar la tem-
porizacin y el tono de los pasajes MIDI, ajustar su tono y ganancia y editar la velocidad de las
notas MIDI. Junto a la parte superior del editor de teclado hay una regla que muestra las divisio-
nes de tiempo, y una barra de mens con mens desplegables, herramientas y otros controles. La
cabecera muestra el nombre del pasaje seleccionado (o el nmero de pasajes, si hay ms de uno
seleccionado).
Abrir el editor de teclado en una ventana aparte
Realice una de las siguientes operaciones:
m Seleccione Ventana > Abrir editor de teclado o utilice el comando de teclado Abrir editor de
teclado (Comando + 6).
m Arrastre el editor de teclado por su ttulo fuera de la ventana principal.
Redimensionar el editor de teclado verticalmente
m Coloque el puntero en la barra de la parte superior del editor de teclado y arrstrelo hacia arriba.
Arrstrelo hacia abajo para volver a reducir el tamao del editor de teclado.
Ocultar o mostrar el inspector local del editor de teclado
m Para ocultar el inspector del editor de teclado: Seleccione Ocultar inspector local en el men Vista
del editor de teclado.
m Para mostrar el inspector del editor de teclado: Seleccione Mostrar inspector local en el men Vista
del editor de teclado.
Cerrar el editor de teclado
m Haga clic en el botn Editores .
Aadir y editar notas en el editor de teclado
Aadir notas en el editor de teclado
Puede aadir notas con el puntero en el Editor de teclado, ya sea para reemplazar una nota eli-
minada o para aadir una nota a un acorde o pasaje. Tambin puede aadir notas con el teclado
del ordenador. Para obtener ms informacin, consulte Utilizar tcnicas de grabacin de intro-
duccin por pasos.
Consejo: La pantalla de informacin de la barra de mens del editor de teclado muestra el
nombre de la nota y la posicin temporal bajo el puntero. Observe la pantalla de informacin
mientras aade notas con el puntero para asegurarse de que las aade en la posicin correcta.
Aadir una nota
Realice una de las siguientes operaciones:
m Con la tecla Control pulsada, haga clic en el fondo del editor de teclado y seleccione Crear nota
en el men de funcin rpida.
m Seleccione la herramienta Lpiz y, a continuacin, haga clic en la posicin inicial de la nota.
Los valores de longitud, velocidad y canal de la nota recin creada coinciden con los del evento
de nota creado o editado anteriormente. Al iniciar un proyecto nuevo, los valores por omisin
son una duracin de 240 pulsos, una velocidad de 80 y el canal MIDI 1.
Nota: Al crear una nota con la herramienta Lpiz, es posible editar la duracin de las notas sobre
la marcha. Solo es necesario mantener pulsado el botn del ratn y arrastrarlo hacia la izquierda
o hacia la derecha.
Captulo 12 Editar eventos MIDI en el editor de teclado 330
Anadr una nota de una duracon eseclhca
m Seleccione la herramienta Lpiz, haga clic en la posicin inicial de la nota y arrastre el ratn hacia
la derecha o hacia la izquierda.
Una etiqueta de ayuda muestra el cambio de duracin en tiempo real.
Puede realizar ajustes ms precisos manteniendo pulsada la tecla Opcin o Control mientras
modi6ca la duracion de la nota (consulte Ajustar tems en la rejilla del Editor de teclado en la
pgina 331).
Duplicar una nota existente en otra posicin o tono
1 Realice una de las siguientes operaciones:
Con la tecla Control pulsada, haga clic en la nota original y seleccione "0e6nir como nota por
omisin en el men de funcin rpida.
Haga clic en la nota original con la herramienta Lpiz.
Nota: Si edita una nota existente, esta tambien se de6nir como nota por omision.
2 Haga clic en una posicin del fondo del Editor de teclado con la herramienta Lpiz.
Los valores de longitud, velocidad y canal de la nueva nota sern los mismos que los de la nota
por omisin.
Seleccionar notas en el editor de teclado
Antes de editar las notas debe seleccionarlas. Para seleccionar notas, puede hacer clic,
Maysculas + clic, arrastrar el puntero para realizar una seleccin de marquesina o utilizar el
teclado del borde izquierdo del editor de teclado.
Seleccionar una nota
m Haga clic en la nota.
Seleccionar un intervalo de notas
m Con la tecla Maysculas pulsada, haga clic en las notas, o arrastre el puntero para abarcarlas.
En la cabecera del editor de teclado se muestra el nmero de notas seleccionadas, junto con el
nombre del pasaje. Cuando se seleccionan varias notas superpuestas, la cabecera del editor de
teclado muestra el nombre del acorde. Si no hay ninguna nota seleccionada, la cabecera muestra
el nombre del ltimo pasaje MIDI seleccionado, o el nmero de pasajes seleccionados.
Seleccionar todas las notas con el mismo tono en un pasaje MIDI
m Haga clic sobre la tonalidad en el teclado del borde izquierdo del editor de teclado.
Captulo 12 Editar eventos MIDI en el editor de teclado 331
Para seleccionar todas las notas de un intervalo de tonos, con la tecla Maysculas pulsada, haga
clic en el intervalo de tonalidades del teclado o arrastre el puntero sobre dicho intervalo.
Esta accin es similar a la seleccin de todos los pasajes de una pista haciendo clic en el nombre
de la pista.
Seleccionar un pasaje
m Haga clic en un pasaje en el editor de teclado.
Seleccionar varios pasajes
Realice una de las siguientes operaciones:
m Con la tecla Maysculas pulsada, haga clic en los pasajes.
m Arrastre el puntero a lo largo de los pasajes.
Seleccionar el evento anterior o siguiente del pasaje
Realice una de las siguientes operaciones:
m Para seleccionar el evento anterior: Seleccione Edicin > Seleccionar > Evento anterior.
m Para seleccionar el evento siguiente: Seleccione Edicin > Seleccionar > Evento siguiente.
Seleccionar todos los eventos siguientes de la pista
m Seleccione Edicin > Seleccionar > Todo lo siguiente.
Seleccionar todos los pasajes de la pista
m Haga clic en la cabecera de pista en el rea Pistas.
Ajustar tems en la rejilla del Editor de teclado
El editor de teclado incluye una rejilla, similar a la rejilla del rea Pistas. Cuando est seleccio-
nada la opcin Mostrar herramientas avanzadas en el panel de preferencias Avanzado, es posible
de6nir el valor de A|ustar para la re|illa del editor de teclado independientemente del valor de
Ajustar para la rejilla del rea Pistas.
El valor del men desplegable Ajustar se aplica a mover, copiar, cortar y cambiar de tamao
eventos de nota; mover, aadir y cambiar de tamao marcadores; y ajustar el rea de ciclo. Puede
ajustar notas y otros tems utilizando el posicionamiento relativo o absoluto, y puede anular tem-
poralmente la rejilla de ajuste, lo que permite realizar ediciones y ajustes ms precisos.
Dehnr e| va|or de A|ustar ara |a re|||a de| edtor de tec|ado
m Seleccione un valor en el men desplegable Ajustar de la barra de mens del editor de teclado:
Captulo 12 Editar eventos MIDI en el editor de teclado 332
Inteligente: las operaciones de edicin se ajustarn al comps, tiempo, subtiempo, etc. ms cer-
cano, segn el nivel de zoom y el valor actual de divisin de la regla.
Comps: las operaciones de edicin se ajustarn al comps ms cercano.
Tiempo: las operaciones de edicin se ajustarn al tiempo ms cercano del comps.
Divisin: las operaciones de edicin se ajustarn al valor de divisin ms cercano (el comps
mostrado en la pantalla LCD y en la regla).
Pulsos: las operaciones de edicin se ajustarn al pulso de reloj ms cercano (1/3840 parte de
un tiempo).
Fotogramas: las operaciones de edicin se ajustarn al fotograma SMPTE ms cercano.
La funcin Ajustar es relativa por omisin, por lo que al mover notas u otros tems, mantienen su
distancia relativa con respecto a su posicin original. Puede anular el posicionamiento relativo
con la opcin Ajustar a valor absoluto.
Ajustar a una posicin absoluta
m Seleccione Ajustar a valor absoluto en el men desplegable Ajustar.
Cuando est activada la opcin Ajustar a valor absoluto, al desplazar un evento se mueve a la
posicin exacta de la rejilla, no a una posicin relativa. Por ejemplo, desde la posicin 1.2.1.16
hacia el comps 2, el evento se alinear con el principio del comps (posicin 2.1.1.1) en lugar de
con su posicin relativa (2.2.1.16). El posicionamiento absoluto es til para que las notas se ajus-
ten con exactitud en el tiempo, pero puede dar lugar a una sensacin rtmica ms mecnica al
mover un evento.
Anular la rejilla de ajuste
Realice una de las siguientes operaciones:
m Mantenga pulsada la tecla Control mientras realiza la operacin de edicin.
La escala de la rejilla depende del valor de divisin seleccionado en la pantalla LCD (1/16, por
ejemplo).
m Mantenga pulsadas las teclas Control y Maysculas mientras realiza la operacin de edicin.
La rejilla de edicin cambiar a pulsos.
Para obtener ms informacin sobre la forma de ajustar tems en la rejilla, consulte Ajustar tems
en la rejilla.
Desplazar notas en el editor de teclado
Puede desplazar las notas seleccionadas en el editor de teclado para cambiar su posicin tempo-
ral. Al desplazar las notas, se mueven conforme al valor actual de Ajustar del editor de teclado.
Al arrastrar una nota, una etiqueta de ayuda muestra su posicin temporal y tono actuales. Su
desviacin con respecto al tono inicial se muestra como un valor positivo o negativo.
lambien es posible desplazar notas utilizando una ventana otante de eventos. Para obtener
informacin, consulte ventana otante de eventos.
Consejo: La pantalla de informacin de la barra de mens del editor de teclado muestra el
nombre de la nota y la posicin temporal bajo el puntero. Observe la pantalla de informacin
mientras mueve las notas para asegurarse de que las desplaza a la posicin correcta.
Desplazar notas
m Seleccione una o varias notas y, a continuacin, arrastre el puntero hacia la izquierda o hacia
la derecha.
Captulo 12 Editar eventos MIDI en el editor de teclado 333
Desplazar notas en incrementos ms precisos
1 Seleccione las notas.
2 Con la tecla Control pulsada, arrastre las notas a la nueva posicin.
La resolucin de arrastre depende del valor actual de Ajustar y del nivel de zoom (consulte
Ajustar tems en la rejilla del Editor de teclado en la pgina 331).
Tambin puede pulsar Control + Maysculas mientras arrastra; de esta manera, desplazar las
notas por pasos de pulso, obviando el valor del men Ajustar.
Restringir el arrastre a una direccin
1 Seleccione Logic Pro > Preferencias > General (o utilice el comando de teclado Abrir preferen-
cias generales).
2 Haga clic en la pestaa Edicin y seleccione la opcin Limitar arrastre a una direccin en editor
de teclado y partitura.
Esta opcin le ayudar a no transportar por error el tono de las notas al desplazarlas hori-
zontalmente, o a no cambiar su posicin temporal al desplazarlas verticalmente. La direccin
inicial (vertical u horizontal) restringir el movimiento a ese plano mientras se mantenga pul-
sado el botn del ratn. Suelte el botn del ratn y haga clic en el evento para desplazarlo en
otra direccin.
Desplazar notas utilizando comandos de teclado
Utilice cualquiera de los siguientes comandos de teclado:
m Empujar la posicin del pasaje/evento a la derecha un fotograma SMPTE
m Empujar la posicin de pasaje/evento a la izquierda un fotograma SMPTE
m Empujar la posicin del pasaje/evento a la derecha 1/2 fotograma SMPTE
m Empujar la posicin del pasaje/evento a la izquierda 1/2 fotograma SMPTE
m Empujar la posicin del pasaje/evento a la derecha 5 fotogramas SMPTE
m Empujar la posicin del pasaje/evento a la izquierda 5 fotogramas SMPTE
m Empujar la posicin del pasaje/evento a la derecha un bit SMPTE
m Empujar la posicin del pasaje/evento a la izquierda un bit SMPTE
m Empujar la posicin del pasaje/evento a la derecha un pulso
m Empujar la posicin del pasaje/evento a la izquierda un pulso
m Empujar la posicin del pasaje/evento a la derecha una divisin
m Empujar la posicin del pasaje/evento a la izquierda una divisin
Captulo 12 Editar eventos MIDI en el editor de teclado 334
m Empujar la posicin del pasaje/evento a la derecha un tiempo
m Empujar la posicin del pasaje/evento a la izquierda un tiempo
m Empujar la posicin del pasaje/evento a la derecha un comps
m Empujar la posicin del pasaje/evento a la izquierda un comps
m Empujar la posicin del pasaje/evento a la derecha el valor de empuje
m Empujar la posicin del pasaje/evento a la izquierda el valor de empuje
m Empujar la posicin del pasaje/evento a la derecha una muestra
m Empujar la posicin del pasaje/evento a la izquierda una muestra
m Empujar la posicin del pasaje/evento a la derecha 1 ms
m Empujar la posicin del pasaje/evento a la izquierda 1 ms
m Empujar la posicin del pasaje/evento a la derecha 10 ms
m Empujar la posicin del pasaje/evento a la izquierda 10 ms
los eventos seleccionados se trasladan un paso a la derecha o a la izquierda en la unidad de6-
nida en cada comando de teclado.
Desplazar otros datos MIDI junto con las notas
m Seleccione el ajuste Incluir eventos MIDI distintos de nota del men Funciones del editor de
teclado para asociar los restantes datos de un pasa|e (como inexion de tono, modulacion, post-
pulsacin o presin polifnica) a las notas del pasaje.
Copiar notas en el editor de teclado
Existen diversas formas de copiar o mover notas en el editor de teclado. Adems de arrastrar el
puntero con la tecla Opcin pulsada o de utilizar los comandos de men Copiar y Pegar, hay una
serie de operaciones avanzadas de copia y desplazamiento, como intercambiar eventos directa-
mente o combinar un grupo de notas de una seccin de un pasaje con el mismo pasaje o con
otro pasaje.
Copiar notas
Realice una de las siguientes operaciones:
m Con la tecla Opcin pulsada, arrastre las notas a una nueva posicin.
Consejo: Con la tecla Opcin pulsada, puede arrastrar notas entre dos ventanas del editor de
teclado (que muestren distintos pasajes, por ejemplo), o incluso entre ventanas del editor de
teclado de distintos proyectos.
m Utilice cualquiera de los siguientes comandos del portapapeles:
Edicin > Cortar (o Comando + X) para mover notas al Portapapeles.
Edicin > Copiar (o Comando + C) para copiar notas en el Portapapeles.
Edicin > Pegar (o Comando + V) para pegar notas en la posicin actual del cursor de repro-
duccin, con su tono original.
Captulo 12 Editar eventos MIDI en el editor de teclado 335
Copiar o desplazar un intervalo de eventos MIDI
1 Con los localizadores izquierdo y derecho, de6na el rea que desee desplazar o copiar.
2 Si desea copiar o desplazar los eventos a otra pista, seleccione la pista en la que desee copiar
los eventos.
3 Coloque el cursor de reproduccin en la posicin de insercin.
4 Seleccione Funciones > Copiar eventos MIDI.
5 En el cuadro de dilogo Copiar eventos MIDI, seleccione los ajustes y haga clic en Aceptar.
Men desplegable Modo: seleccione una de las opciones siguientes:
Copiar/Combinar: los datos copiados se mezclan con los datos existentes en la posicin
de destino.
Copiar/Reemplazar: se eliminan los datos en la posicin de destino y son reemplazados por
los datos copiados.
Copiar/Insertar: todos los datos en la posicin de destino se desplazan hacia la derecha la
duracin del rea de origen.
Desplazar/Combinar, Desplazar/Reemplazar y Desplazar/Insertar: estos tres modos funcio-
nan de manera similar a los modos Copiar, pero desplazando los eventos y eliminndolos de
sus posiciones de origen.
Rotar: los eventos de origen se desplazan a la posicin de destino. Todos los datos existentes
en la posicin de destino y los datos comprendidos entre las posiciones de origen y de des-
tino se desplazan hacia la posicin de origen. De esta forma, los datos rotan en torno a un
pivote central a medio camino entre la posicin de origen y la de destino.
Intercambio directo: intercambia los datos de origen con datos de la misma longitud,
comenzando por la posicin de destino. Esto le permitir, por ejemplo, intercambiar las
notas del comps 1 en un pasaje MIDI de cuatro compases con las notas del comps 3 del
mismo pasaje.
Eliminar: elimina los datos MIDI del pasaje original, pero mantiene el pasaje en su posicin
original.
Localizador izquierdo y Localizador derecho: estas opciones le permiten editar el rea de
origen que haya de6nido con los localizadores izquierdo y derecho.
Destino: de6ne la posicion de destino sin tomar en cuenta la posicion del cursor
de reproduccin.
Nmero de copias: de6ne el numero de copias.
Crear nuevo pasaje: cuando se selecciona, se crea un pasaje MIDI nuevo en la posicin de des-
tino. En ella se situarn los eventos copiados o desplazados.
Captulo 12 Editar eventos MIDI en el editor de teclado 336
Cambiar el tono de las notas en el editor de teclado
Puede cambiar el tono de las notas seleccionadas en el editor de teclado. Cambiar el tono le per-
mite transportar partes a una tonalidad diferente o armonizar una lnea meldica.
Al arrastrar una nota, su posicin y tono actuales se mostrarn en una etiqueta de ayuda.
La desviacin con respecto a la posicin inicial se muestra en semitonos en la parte inferior
izquierda de la etiqueta de ayuda. El tono inicial aparece en la pantalla de informacin del editor
de teclado.
Cambiar el tono de las notas
m Arrastre las notas hacia arriba o hacia abajo hasta un nuevo tono.
Puede utilizar el teclado del borde izquierdo del editor de teclado como gua al arrastrar
las notas.
Redimensionar notas en el editor de teclado
Puede redimensionar notas en el editor de teclado a 6n de modi6car su longitud (duracion). las
notas pueden redimensionarse desde su punto inicial o 6nal utilizando la herramienta Puntero,
Dedo o Lpiz.
Hay una serie de comandos en el submen Edicin > Recortar de la barra de mens del editor
de teclado que permiten modi6car la duracion de las notas seleccionadas, en relacion con las
notas prximas o superpuestas. Estos comandos pueden resultar muy tiles para limpiar los
puntos inicial y 6nal de las notas.
Redimensionar una nota
m Arrastre el borde izquierdo o derecho de la nota horizontalmente, utilizando la herramienta
Puntero, Dedo o Lpiz.
A medida que arrastra, aparece una etiqueta de ayuda que muestra la duracin de la nota.
Consejo: A veces puede resultar complicado sujetar el borde de notas muy breves. Puede utilizar
la herramienta 0edo, que le permitir su|etar las notas en cualquier lugar para modi6car su dura-
cin o hacer zoom para acercar la imagen.
Redimensionar varias notas
m Seleccione las notas y arrastre cualquiera de los bordes de una de las notas seleccionadas.
Se mantendrn las diferencias relativas entre las duraciones de las notas seleccionadas.
A|car e| msmo unto hna| a |as notas se|ecconadas
m Vantenga pulsada la tecla Vayusculas mientras modi6ca la duracion de una de las notas
seleccionadas.
Aplicar la misma duracin a las notas seleccionadas
m Mantenga pulsadas las teclas Opcin + Maysculas mientras arrastra una de las
notas seleccionadas.
A|ustar e| unto nca| y hna| de |as notas en |a oscon de| cursor de reroduccon
Utilice uno de los siguientes comandos de teclado:
m Fijar el inicio de pasaje/evento/marquesina en la posicin del cursor de reproduccin
Captulo 12 Editar eventos MIDI en el editor de teclado 337
m li|ar el 6n de pasa|e/evento/marquesina en la posicion del cursor de reproduccion
Eliminar superposiciones de notas
1 Seleccione las notas que desee editar.
2 En el submen Edicin > Recortar de la barra de mens del editor de teclado, seleccione uno de
los siguientes comandos:
Nota para Eliminar superposiciones con seleccin
Nota para Eliminar superposiciones con adyacentes
Nota para Eliminar superposiciones para repeticiones
Ligar todas las notas
1 Seleccione las notas que desee editar.
2 En el submen Edicin > Recortar de la barra de mens del editor de teclado, seleccione uno de
los siguientes comandos:
Inicio de la nota hasta el cursor de reproduccin
Final de la nota hasta el cursor de reproduccin
Final de la nota hasta las notas seleccionadas
Final de la nota hasta las notas siguientes
Convertir eventos de pedal de resonancia en duracin de notas
m Seleccione Funciones > Convertir pedal de resonancia a duracin de nota en la barra de mens
del editor de teclado.
Se analizarn todos los eventos de pedal de resonancia (controlador #64) utilizados en los even-
tos de nota seleccionados y se incrementar la duracin de los eventos. Este incremento coinci-
dir con la posicion del mensa|e O1 del controlador #64 (pedal de resonancia).
los eventos de pedal (controlador #64 On y O1) se eliminan tras el uso de este comando.
Editar la velocidad de las notas en el editor de teclado
Cada nota del editor de teclado presenta una lnea horizontal. La longitud de la lnea con res-
pecto a la longitud total de la nota muestra la velocidad de la nota. La velocidad indica la fuerza
con que se pulsa la tecla al grabar la nota, que normalmente corresponde al volumen de la nota
(el intervalo de velocidad MIDI vara de 0 a 127, siendo 127 el ms fuerte). La velocidad tambin
puede controlar otros parmetros de sintetizador, como la frecuencia de corte o la resonancia del
6ltro, ya sea en solitario o en con|uncion con el nivel de volumen.
Tambin puede mostrar la velocidad mediante distintos colores, seleccionado Vista > Establecer
color de nota > Por velocidad en la barra de mens del editor de teclado. Cuando se selecciona
este comando, las notas de mayor velocidad se muestran con colores ms clidos, y las notas de
menor velocidad se muestran con colores ms fros.
Baja velocidad Alta velocidad
Los cdigos de colores facilitan la visualizacin de la velocidad de notas individuales, as como la
visualizacin del intervalo total de velocidades de un pasaje MIDI. El color de las notas se actuali-
zar en tiempo real a medida que modi6que su velocidad.
Captulo 12 Editar eventos MIDI en el editor de teclado 338
Para obtener ms informacin sobre las asignaciones de colores en el editor de teclado, consulte
Cambiar el color de las notas en el editor de teclado en la pgina 341.
Editar la velocidad de las notas
Realice una de las siguientes operaciones:
m Seleccione una o varias notas y, a continuacin, arrastre el regulador Velocidad de la cabecera del
editor de teclado hacia la izquierda o hacia la derecha.
m Arrastre el puntero verticalmente sobre una nota con la herramienta Velocidad.
Una etiqueta de ayuda que muestra la velocidad de la nota se actualiza a medida que arrastra el
puntero del ratn. La lnea situada dentro de la nota tambin se actualiza para mostrar el cambio
de velocidad.
Si el botn Salida MIDI de la barra de mens del editor de teclado est activado, la nota suena
al arrastrarla.
Al editar la velocidad de varias notas, se mantienen las diferencias relativas entre sus valores de
velocidad. Si el valor de velocidad de una nota alcanza el valor mnimo o mximo (0 o 127), nin-
guna de las notas podr ajustarse ms
Puede anular este comportamiento manteniendo pulsada la tecla Opcin mientras arrastra. Esto
le permitir seguir modi6cando los valores de velocidad hasta que la nota seleccionada alcance
el valor mnimo o mximo. Si anula este comportamiento, cambiar la relacin de velocidad de
esta nota con las dems.
Asignar el mismo valor de velocidad a las notas seleccionadas
m Mantenga pulsadas las teclas Opcin + Maysculas mientras arrastra las notas con la
herramienta Velocidad.
Cuantizar la temporizacin de notas en el editor de teclado
Puede cuantizar (o corregir automticamente) la temporizacin de notas MIDI individuales en el
editor de teclado. Esto resulta de gran utilidad cuando los pasajes de la pista contienen las notas
adecuadas pero no estn perfectamente sincronizadas con el proyecto. Al cuantizar la tempori-
zacin, los tems se ajustarn al valor de nota seleccionado. Puede cuantizar la temporizacin de
pasajes con bateras, instrumentos de una sola nota e instrumentos armnicos o polifnicos.
Los controles Cuantizar tiempo cuantizan notas y otros tems de forma no destructiva, solo para
su reproduccin. La temporizacin original no se pierde nunca, y puede recuperarse ajustando el
valor en la posicin de desactivacin.
Captulo 12 Editar eventos MIDI en el editor de teclado 339
Cuantizar la temporizacin de notas de un pasaje MIDI
1 Haga doble clic en un pasaje de la pista de instrumentos de software que desee cuantizar para
abrirlo en el editor de teclado.
2 Seleccione los pasajes que desee cuantizar, o seleccione las notas individuales que desee cuanti-
zar de un pasaje.
3 En el men desplegable Cuantizar tiempo, seleccione el valor de nota que desee utilizar para
cuantizar la temporizacin de los tems seleccionados.
4 Para ajustar el grado de cuantizacin, arrastre el regulador de intensidad hacia la izquierda o
hacia la derecha.
5 Para ajustar el grado de swing, arrastre el regulador de swing hacia la izquierda o hacia
la derecha.
Cuantizar la temporizacin de nota con la herramienta Cuantizar
1 Mantenga pulsado el botn del ratn sobre una nota (o un grupo de notas seleccionado) con la
herramienta Cuantizar para abrir el men de funcin rpida Cuantizar.
2 Seleccione un valor de cuantizacin.
Seleccionar y cuantizar varias notas
m Arrastre el ratn con la herramienta Cuantizar sobre las notas que desee para seleccionarlas.
Las notas seleccionadas se cuantizarn utilizando el ltimo valor de cuantizacin seleccionado (o
activo).
Tambin puede cuantizar pasajes MIDI en el inspector de pasajes. Para obtener informacin,
consulte Parmetros de pasaje compartidos, Cuantizar valores de parmetros y Parmetros de
cuantizacin avanzados.
Cuantizar el tono de notas en el editor de teclado
Puede cuantizar el tono de notas de pasajes MIDI a una determinada escala o tonalidad. Esto le
resultar de gran utilidad si desea reutilizar un patrn de notas repetitivo, pero transportar las
notas a una tonalidad diferente.
Cuantizar el tono de notas de un pasaje MIDI
1 Seleccione las notas que desee cuantizar.
2 Seleccione la escala y la tonalidad en los mens desplegables Escalar cuantizacin.
Captulo 12 Editar eventos MIDI en el editor de teclado 340
Para obtener ms informacin sobre la edicin Flex, consulte Introduccin a Flex Time y
Flex Pitch.
Bloquear la posicin de los eventos en el editor de teclado
En algunas ocasiones, es posible que desee proteger determinados eventos de pasajes MIDI
para impedir que se muevan; por ejemplo, si estn sincronizados con los eventos visuales de un
vdeo. Es posible que ya tenga compuesta la msica para la escena, pero que le pidan que ace-
lere el tempo para ajustarlo a los cortes de distintos ngulos de cmara en el pasillo. Al cambiar
el tempo se movern los eventos, lo que har que dejen de estar sincronizados. En lugar de ello,
puede bloquear los eventos en una posicin temporal absoluta (SMPTE) para proteger su posi-
cin y mantenerlos sincronizados con el tempo.
Para poder bloquear la posicin temporal de los eventos, antes es necesario seleccionar
Opciones de edicin avanzadas en el panel de preferencias Avanzado.
Bloquear la posicin de uno o ms eventos seleccionados
m Seleccione Funciones > Bloquear posicin SMPTE en la barra de mens del Editor de teclado (o
use el comando de teclado correspondiente).
Este comando garantiza que los eventos que se encuentren en una posicin temporal absoluta
determinada (1 hora, 3 minutos, 15 segundos, 12 fotogramas, por ejemplo) permanezcan en esta
posicin exacta independientemente de los cambios de tempo.
Desproteger eventos protegidos
m Seleccione Funciones > Desbloquear posicin SMPTE en la barra de mens del Editor de
teclado (o use el comando de teclado correspondiente).
Silenciar notas en el editor de teclado
Puede silenciar notas individuales en el editor de teclado, lo que le permitir experimentar con
distintas opciones de nota en una meloda, o distintas disposiciones de acordes, por ejemplo.
Silenciar o activar el sonido de las notas
Realice una de las siguientes operaciones:
m Haga clic en una o varias notas con la herramienta Silenciar.
m Seleccione las notas y haga clic en una de ellas con la herramienta Silenciar.
Las notas silenciadas se mostrarn sin color.
El comando de teclado Seleccionar pasajes/eventos silenciados tambin se encuentra dispo-
nible en el Editor de teclado. Puede utilizarlo para seleccionar todas las notas silenciadas de un
pasaje MIDI.
Silenciar o activar el sonido de todas las notas de un determinado tono
m Con la herramienta Silenciar, haga clic en una de las teclas del teclado que aparecen a la
izquierda del editor de teclado.
Captulo 12 Editar eventos MIDI en el editor de teclado 341
Esta accin silenciar o activar el sonido de todas las notas que tengan el tono en el que se
haya hecho clic en el pasaje MIDI, lo que resulta til, por ejemplo, para silenciar los platillos en un
pasaje MIDI que acciona un kit de percusin completo. Para obtener informacin sobre la forma
de asignar herramientas, consulte Asignar herramientas.
Cambiar el color de las notas en el editor de teclado
Puede cambiar el color de las notas en el editor de teclado para mostrar la velocidad de nota, los
colores de pasaje o los colores de canal MIDI. Por omisin, las notas se corresponden con el color
del pasaje.
Cambiar el color de las notas
Realice una de las siguientes operaciones:
m Seleccione Visualizacin > Establecer color de nota en la barra de mens del editor de teclado y,
a continuacin, seleccione una opcin en el submen.
Colores de velocidad: colorea las notas para mostrar su velocidad de nota MIDI.
Colores del pasaje: colorea las notas para que se correspondan con el pasaje MIDI.
Colores de canal MIDI: colorea las notas para que se correspondan con el canal MIDI.
m Con la tecla Control pulsada, haga clic en el fondo del editor de teclado y seleccione una asigna-
cin de color en el men de funcin rpida.
Eliminar notas del editor de teclado
Puede eliminar notas de pasajes MIDI y eliminar notas que se ajusten a determinados criterios.
Ocultar una o varias notas
Realice una de las siguientes operaciones:
m Seleccione las notas y pulse la tecla Suprimir.
m Seleccione las notas y haga clic en una de las notas seleccionadas con la herramienta Borrador.
m Seleccione la herramienta Borrador y, a continuacin, haga clic en las notas que desee eliminar.
Eliminar eventos similares o iguales
1 Seleccione una de las notas que desea eliminar.
2 Seleccione Edicin > Seleccionar > Seleccionar eventos similares o Edicin > Seleccionar >
Seleccionar eventos iguales (notas del mismo tono, por ejemplo) en la barra de mens del
editor de teclado y, a continuacin, pulse Suprimir para eliminar los eventos seleccionados.
Tambin puede eliminar eventos seleccionando Edicin > Eliminar eventos MIDI en la barra de
mens del editor de teclado y seleccionando a continuacin una opcin en el submen.
Eliminar eventos duplicados
m Seleccione Edicin > Eliminar eventos MIDI > Duplicados en la barra de mens del editor de
teclado o utilice el comando de teclado Eliminar eventos duplicados (D).
Cualquier evento que aparezca dos o ms veces en la misma posicin (y con el mismo tono)
ser eliminado, excepto uno que se mantendr. Esto ser as independientemente de que los
duplicados tengan distinta velocidad, postpulsacin o valores de controlador. Los eventos que se
encuentran en diferentes canales MIDI no se consideran duplicados.
Captulo 12 Editar eventos MIDI en el editor de teclado 342
La misma posicin temporal incluye dos notas que se ejecuten simultneamente debido al
ajuste de cuantizacin actual.
Eliminar los eventos que queden dentro o fuera de los localizadores
1 Fije las posiciones de los localizadores izquierdo y derecho.
2 Seleccione una de las siguientes opciones en la barra de mens del Editor de teclado:
Funciones > Eliminar eventos MIDI > Entre los localizadores
Funciones > Eliminar eventos MIDI > Fuera de los localizadores
Cuando se copian eventos o se reduce la duracin de los pasajes MIDI, los eventos pueden
acabar quedando fuera de un pasaje MIDI. Tcnicamente, siguen perteneciendo a ese pasaje
MIDI; sin embargo, no se reproducen ni se oyen.
Eliminar todos los eventos exteriores a un pasaje MIDI
m Seleccione Edicin > Eliminar eventos MIDI > Fuera de los lmites del pasaje en la barra de
mens del editor de teclado.
Eliminar eventos sin seleccionar dentro de la seleccin
m Seleccione Edicin > Eliminar eventos MIDI > Sin seleccionar en la seleccin en la barra de
mens del editor de teclado.
Se eliminarn todas las notas sin seleccionar comprendidas entre el inicio de la primera nota
seleccionada y el 6nal de la ultima nota seleccionada.
Eliminar todos los eventos seleccionados y seleccionar el siguiente
1 Seleccione el evento que desea eliminar.
2 Utilice el comando de teclado Eliminar y seleccionar pasaje/evento siguiente.
Ver varios pasajes MIDI en el editor de teclado
Puede ver el contenido de varios pasajes MIDI seleccionados, de todos los pasajes MIDI de una
carpeta o de todos los pasajes MIDI de un proyecto utilizando los modos Enlace.
Si se muestran varios pasajes MIDI en el editor de teclado, puede seleccionar libremente eventos
de notas pertenecientes a diferentes pasajes MIDI y editarlos. Una etiqueta de ayuda le indicar
el nmero de eventos seleccionados y el de pasajes MIDI que los contienen. 8/2, por ejemplo,
signi6ca que se han seleccionado ocho notas de dos pasa|es Vl0l distintos.
Ver el contenido de varios pasajes MIDI
m Con la tecla Maysculas pulsada, haga clic en varios pasajes MIDI en el rea Pistas.
En el Editor de teclado se mostrarn las notas de todos los pasajes seleccionados. El punto ini-
cial de cada pasaje MIDI estar indicado por una lnea vertical del mismo color que el propio
pasaje MIDI.
Mostrar el pasaje MIDI principal de una nota
m Haga doble clic en un evento de nota para mostrar el contenido de su pasaje MIDI principal (el
pasaje que contiene la nota).
Captulo 12 Editar eventos MIDI en el editor de teclado 343
Dividir acordes en el editor de teclado
Las siguientes funciones le permiten dividir los acordes por tono y asignar notas a diferentes
canales MIDI por tono.
Seleccionar la nota ms alta o ms baja de los acordes seleccionados
Realice una de las siguientes operaciones:
m Seleccione Edicin > Seleccionar > Notas ms altas en la barra de mens del editor de teclado
para seleccionar las notas ms agudas de los acordes.
m Seleccione Edicin > Seleccionar > Notas ms bajas para seleccionar las notas ms graves de los
acordes.
Estos comandos pueden resultar tiles para separar una meloda de los acordes que la acompa-
an o para separar una lnea de bajo, por ejemplo. Una vez separadas, las notas ms graves se
pueden cortar y pegar en un pasaje de una pista diferente.
Nota: Los comandos Notas ms altas y Notas ms bajas solo seleccionan las notas, por lo que
pueden utilizarse junto con cualquiera de los comando de edicin, como Cortar, para desplazar
una voz a otro pasaje MIDI.
Asignar notas a distintos canales MIDI por tono
1 Seleccione las notas que desee reasignar haciendo clic en las teclas del teclado situado a lo largo
del borde izquierdo del editor de teclado.
Con la tecla Maysculas pulsada, haga clic para seleccionar varias teclas.
Arrastre a lo largo del teclado para seleccionar un intervalo de tonos consecutivos.
2 Seleccione Funciones > Establecer canal MIDI para nmero de voz en la barra de mens del
editor de teclado.
Logic Pro asignar nmeros de canal MIDI (en orden ascendente) a los diferentes tonos de nota
del pasaje MIDI seleccionado. El tono ms alto de cada acorde recibir el nmero de canal MIDI
1, la nota inmediatamente inferior de cada acorde el nmero 2, y as sucesivamente.
Nota: ll uso de estos comandos introducir modi6caciones en el pasa|e Vl0l, cuyos datos que-
darn repartidos por varios canales MIDI tras la operacin.
Despus de utilizar la funcin Establecer canal MIDI para nmero de voz, puede crear un
nuevo pasaje MIDI para cada nota con el comando de men Edicin > Separar eventos MIDI >
Por canal de evento del rea Pistas. Cada pasaje creado mediante este procedimiento puede
asignarse a una pista o un canal distinto, lo que hace posible asignar diferentes instrumentos a
cada voz.
Utilizar Dibujo MIDI en el editor de teclado
Puede crear y editar informacin de controlador MIDI directamente en el editor de teclado.
Trabajar con informacin de controlador puede resultar ms sencillo cuando las notas en cues-
tin son visibles. Para obtener informacin sobre la forma de utilizar Dibujo MIDI, consulte
Utilizar Dibujo MIDI.
Visualizar y crear eventos de controlador
1 Abra una pantalla de Dibujo MIDI en el editor de teclado mediante una de las siguientes
acciones:
Seleccione un comando de Dibujo MIDI en el men Vista de la barra de mens del editor
de teclado.
Captulo 12 Editar eventos MIDI en el editor de teclado 344
Haga clic en el botn Dibujo MIDI , en la esquina inferior izquierda del editor de teclado, y
seleccione un controlador MIDI en el men desplegable Controlador, a la izquierda.
El tipo de controlador seleccionado (por ejemplo, volumen) se mostrar en un campo gris bajo la
rejilla del editor de teclado.
2 Haga clic en distintos puntos del rea gris para crear puntos de control de Dibujo MIDI.
Se crear automticamente una lnea de conexin entre los puntos de control.
Cambiar el tamao del rea Dibujo MIDI
m Seleccione y mueva en vertical la lnea divisoria que separa el rea de Dibujo MIDI de la rejilla
del editor de teclado.
En el editor de pasos tambin puede realizar ediciones de Dibujo MIDI. Para obtener informa-
cin sobre la forma de trabajar en el editor de pasos, consulte Introduccin al Editor de pasos en
la pgina 397.
Captulo 12 Editar eventos MIDI en el editor de teclado 345
Abrir la lista de eventos o el editor de partituras desde el editor de
teclado
El editor de teclado pone a su disposicin un acceso rpido a la lista de eventos y al editor de
partituras.
Abrir rpidamente la Lista de eventos
m Haga doble clic en una nota en el editor de teclado.
La lista de eventos aparecer en el rea de editores de lista, a la derecha del rea Pistas. Si ya est
abierta, se mostrar el contenido del pasaje principal (que contiene la nota seleccionada en el
editor de teclado).
Nota: Si el Editor de teclado se muestra en una ventana independiente, al hacer doble clic en un
evento se abrir una Lista de eventos independiente.
Abrir rpidamente el Editor de partituras
m Con la tecla Opcin pulsada, haga doble clic en un evento en el Editor de partituras.
El Editor de partituras se abrir en una ventana nueva. El Editor de teclado permanecer adosado
al rea de edicin del rea Pistas.
13
346
Introduccin a Drummer
Puede aadir una batera virtual al proyecto utilizando una pista Drummer. Puede seleccionar
bateras de diferentes gneros: Alternativa, Rock, Cantautor y R&B. Cada batera incluye su propio
kit de percusin y un estilo de interpretacin diferenciado. Puede cambiar el estilo de interpreta-
cin de la batera en el editor de Drummer.
Nota: Para poder editar pasajes de Drummer en el editor de teclado, en la lista de eventos o en
el editor de pasos, antes es necesario convertirlos en pasajes MIDI.
El editor de Drummer le permite seleccionar entre diferentes preajustes, ajustar el patrn gene-
rado mediante diversos ajustes o hacer que los pasajes de Drummersigan el ritmo de otra pista
del proyecto.
Puede inuir aun ms en el sonido de la baterla seleccionando patches en la biblioteca o inter-
cambiando bateras y editando los ajustes de las piezas individuales del kit en Drum Kit Designer.
Solo puede tener una pista de Drummer por proyecto.
Pista de batera Pasajes de batera
Editor de batera
Si se aade una pista de Drummer a un proyecto, se cargar una batera y un patch por omisin
asociado a dicha batera. El patch por omisin se basa en una mezcla estreo de la mezcla del
kit de percusin completo con varios micrfonos. Estos patches estn optimizados para la inter-
pretacin y se recomiendan durante el uso del editor de Drummer para componer y editar la
interpretacin de la batera. Cuando est satisfecho con la interpretacin de una batera y desee
realizar un a|uste 6no de la mezcla del kit de percusion real, puede reemplazar la mezcla estereo
por el patch de productor original (kit de productor), lo que le brindar acceso total a todas las
opciones de mezcla.
Aadir una pista de Drummer
1 Realice una de las siguientes operaciones:
Seleccione Pista > Nueva pista de Drummer. (Si utiliza este mtodo, puede saltarse los
pasos 2 y 3.)
Aadir una batera al proyecto
Captulo 13 Aadir una batera al proyecto 347
Seleccione Pista > Nuevas pistas (o pulse Opcin + Comando + N).
Haga clic en el botn Aadir pistas , situado encima de las cabeceras de pista.
2 En el cuadro de dilogo Nuevas pistas, seleccione la pista de Drummer.
3 Haga clic en Crear.
Si el proyecto no tiene marcadores de arreglo: Se crear una pista de Drummer con dos pasajes
de 8 compases. Se cargarn en los dos pasajes dos preajustes diferentes asociados a la batera.
Si el proyecto tiene marcadores de arreglo: Se crear una pista de Drummer con un nmero de
pasajes igual al nmero de marcadores de arreglo existentes. La longitud y el nombre de los
pasajes de Drummer se correspondern con los marcadores de arreglo existentes.
Crear un pasaje adicional en una pista de Drummer
m Con la tecla Control pulsada, haga clic en un rea vaca de la pista de Drummer y seleccione
Crear un pasaje de Drummer en el men de funcin rpida.
Se crear un nuevo pasaje de 8 compases en el primer tiempo fuerte previo a la posicin en la
que se haya hecho clic. Sin embargo, si hay un marcador de arreglo en esta posicin, el pasaje se
ajustar a la duracin y al nombre del marcador.
Rellenar toda la pista de Drummer con pasajes
m Con la tecla Control pulsada, haga clic en un rea vaca de la pista de Drummer y seleccione
Rellenar con pasajes de Drummer en el men de funcin rpida.
la pista de 0rummer se rellenar con pasa|es hasta el punto 6nal del proyecto. los vaclos se
rellenarn con pasajes de 8 compases en la medida de lo posible, sin sobrescribir los pasajes exis-
tentes. Los vacos de tamao inferior a un comps no se rellenarn; se supone que dichos vacos
se crearon para pausas cortas, por ejemplo. Si hay una pista de arreglo, se crear un nmero de
pasajes igual al nmero de marcadores de arreglos existentes, y la longitud y el nombre de los
pasajes se ajustarn a los marcadores.
Captulo 13 Aadir una batera al proyecto 348
Trabajar en el editor de Drummer
Introduccin al editor de Drummer
El contenido de los pasajes de Drummer puede editarse en un editor de Drummer especial.
En el lado izquierdo del editor de Drummer se ofrecen ajustes basados en los pasajes. Puede
seleccionar gneros de batera y bateras propiamente dichas, cuyo sonido y estilo de interpreta-
cin se aplican a todo el contenido de la pista de Drummer.
En el lado derecho del editor se ofrecen ajustes basados en los pasajes, que afectan a la comple-
jidad, sonoridad y otros aspectos de los pasajes de Drummer seleccionados. Puede seleccionar
y crear preajustes para pasajes de Drummer. Los preajustes ofrecen una forma rpida de buscar
a|ustes prede6nidos del editor de 0rummer basados en los pasa|es, incluidas variaciones de
patrn de las piezas de la batera y ajustes de relleno.
Nota: Los pasajes de Drummer pueden editarse en el rea Pistas de forma muy similar al modo
de editar pasajes MIDI, a excepcin de la superposicin de pasajes. Al superponerse, los pasajes
de Drummer utilizan siempre el modo de arrastre Sin superposicin.
Abrir el editor de Drummer
Realice una de las siguientes operaciones:
m Haga doble clic en un pasaje de Drummer en una pista de Drummer.
m Seleccione uno o varios pasajes de Drummer en una pista de Drummer y haga clic en el botn
Editores de la barra de controles.
m Seleccione una pista de Drummer y haga clic en el botn Editores .
El editor de Drummer se abrir bajo el rea Pistas.
Captulo 13 Aadir una batera al proyecto 349
Seleccionar gneros y bateras
Cada gnero incluye varias bateras con su propio kit de batera y estilo de
interpretacion de6nidos.
Al aadir una pista de Drummer al proyecto, se cargan un gnero y una batera por omisin,
junto con un patch por omisin asociado a la batera. Puede cambiar el gnero y la batera, y
estos cambios afectarn a todos los pasajes de la pista. Si cambia una batera, se cargar un
nuevo patch, lo que signi6ca que tanto el kit de percusion como la mezcla del kit se reemplaza-
rn por los de la nueva batera. No obstante, es posible seleccionar un nuevo drummer sin cargar
ningn patch nuevo, o seleccionar un nuevo drummer sin cambar ninguno de los ajustes de
pasaje realizados en la pista.
Nota: Algunas bateras solo estn disponibles tras descargar contenido adicional.
Seleccionar un gnero y una batera
1 Seleccione un gnero en el men desplegable Gnero.
Puede seleccionar entre Rock, Alternativa, Cantautor y R&B.
Se mostrarn las bateras disponibles para el gnero seleccionado.
Captulo 13 Aadir una batera al proyecto 350
2 Haga clic en una batera.
Se mostrar una tarjeta de caracteres con una descripcin del estilo de interpretacin de la bate-
rla y el nombre del patch prede6nido que este cargado.
3 Realice una de las siguientes operaciones:
Para seleccionar otra batera: Haga clic en la batera para regresar a la pgina de visin general
de bateras.
Haga clic para
seleccionar otra batera.
Haga clic para
seleccionar otro gnero.
Para seleccionar otro gnero: Seleccione un gnero diferente en el men desplegable Gnero.
Seleccionar una batera sin cambiar el patch actual
m Con la tecla Opcin pulsada, seleccione una batera.
Seleccionar un drummer sin cambiar los ajustes de pasaje de la pista
m Seleccione Conservar ajustes al cambiar de drummer en el men desplegable Accin del rea
de preajustes.
Seleccionar preajustes de batera
Despus de seleccionar un gnero y una batera, puede seleccionar de entre una coleccin de
prea|ustes especl6cos de baterla en el editor de 0rummer. los prea|ustes ofrecen una forma
rpida de buscar a|ustes prede6nidos del editor de 0rummer basados en los pasa|es, incluidas
variaciones de patrn de las piezas de la batera y ajustes de relleno. Puede utilizar los ajustes por
omisin, o editar y guardar sus propios preajustes. Los preajustes de usuario pueden eliminarse,
pero los ajustes de fbrica no.
Captulo 13 Aadir una batera al proyecto 351
Siempre que seleccione un preajuste distinto o edite ajustes del preajuste actual, podr repro-
ducir el pasaje seleccionado para escuchar los cambios. Tambin puede reproducir una versin
ligeramente distinta del pasaje seleccionado sin necesidad de editar ninguno de los ajustes
del pasaje.
Reproducir el pasaje seleccionado utilizando el preajuste actual
m Haga clic en el botn Reproducir de la regla, en la parte superior del editor.
Botn Reproducir
Reproducir una versin ligeramente distinta del pasaje seleccionado (sin editar los ajustes del
pasaje)
Realice una de las siguientes operaciones:
m En el editor de Drummer: Seleccione Actualizar pasaje en el men desplegable Accin del rea
de preajustes.
m En el rea Pistas: Con la tecla Control pulsada, haga clic en el pasaje de Drummer y seleccione
Edicin > Actualizar pasaje en el men de funcin rpida.
Seleccionar un preajuste distinto
m Haga clic en un preajuste en el lado izquierdo del editor.
los prea|ustes del pasa|e, situados en el lado derecho del editor, se actualizarn para ree|ar el
preajuste seleccionado y el pasaje seleccionado en el rea Pistas volver a generarse.
Captulo 13 Aadir una batera al proyecto 352
Guardar un rea|uste de usuaro modhcado
m Seleccione Guardar preajuste en el men desplegable Accin del rea de preajustes e intro-
duzca un nombre para el preajuste de usuario.
Eliminar un preajuste de usuario
m Seleccione Eliminar preajuste en el men desplegable Accin del rea de preajustes.
Recuperar el preajuste por omisin
m Seleccione Recuperar preajuste por omisin en el men desplegable Accin del rea
de preajustes.
Editar la interpretacin de la batera
Hay una serie de ajustes del editor de Drummer que afectan al estilo de interpretacin de la
batera. Estos ajustes se encuentran a la derecha del rea de preajustes.
Puede editar la complejidad y sonoridad de la interpretacin, silenciar y activar el sonido de las
distintas piezas del kit de batera, y seleccionar si un patrn debe tocarse en los toms, platos o
charles. Los iconos de percusin pueden utilizarse para activar distintos instrumentos, y puede
seleccionar entre distintas variaciones para las distintas piezas de batera y percusin. Tambin
tiene la opcin de tocar a medio tiempo o doble tiempo el bombo y la caja.
Ajustar la complejidad y sonoridad de un preajuste
m Recoloque el disco en el botn X/Y.
Cuanto ms a la derecha coloque el disco, ms complejo ser el sonido, y cuanto ms arriba lo
coloque, ms alto sonar.
Seleccionar una variacin de patrn para un instrumento de batera o percusin
Realice cualquiera de las siguientes operaciones:
Captulo 13 Aadir una batera al proyecto 353
m Para Pandereta, Maracas y Palmoteo: Haga clic en un instrumento y arrastre el regulador Percusin
o seleccione un incremento.
m Para Platos, Toms y Charles: Haga clic en una pieza de kit y arrastre el regulador de la pieza del kit
o seleccione un incremento.
m Para Bombo y Caja: Arrastre el regulador Bombo y caja o seleccione un incremento.
Silenciar o activar el sonido de un instrumento de batera o percusin
Realice una de las siguientes operaciones:
m Para incluir la pieza en la interpretacin: Haga clic en la pieza para seleccionarla o activar
su sonido.
Pieza no silenciada
Pieza silenciada
m Para eliminar una pieza de la interpretacin: Haga clic en la pieza para atenuarla o silenciarla.
Captulo 13 Aadir una batera al proyecto 354
Utilizar una variacin de mitad de tiempo o doble de tiempo para el bombo y la caja
m Seleccione 1/2 o 2x en el extremo derecho del regulador Bombo y caja.
Editar otros ajustes de interpretacin
Realice cualquiera de las siguientes operaciones:
m Arrastre el potencimetro Relleno hacia arriba o hacia abajo para aumentar o disminuir el
nmero y la duracin de los rellenos.
Puede hacer clic en el candado para impedir que se realicen cambios en el ajuste de relleno al
cambiar de preajustes o bateras.
m Arrastre el potencimetro Swing verticalmente para ajustar la alineacin del patrn de
interpretacin actual.
Puede hacer clic en el candado para impedir que se realicen cambios en el ajuste de swing al
cambiar de preajustes o bateras.
m Haga clic en el botn Detalles para mostrar los siguientes potencimetros:
Arrastre el potencimetro Estilo hacia la derecha para hacer que la batera vaya por delante
del tiempo o a la izquierda para que incluya cierta demora.
Arrastre el potencimetro Notas fantasma para ajustar el nivel de las notas fantasma kits
de bombo y caja sincopados en el tiempo.
Captulo 13 Aadir una batera al proyecto 355
Nota: La presencia de notas fantasma depende de la batera elegida y del ajuste
de complejidad.
Arrastre el potencimetro Charles para ajustar el grado de apertura y cierre del charles durante
la seccin de percusin.
Nota: Esto solo es relevante si el charles est seleccionado en la representacin del kit
de batera.
Cualquier cambio o seleccin que realice en el editor de Drummer solo afectar al pasaje
seleccionado, no a toda la pista. El pasaje seleccionado volver a generarse en las siguientes
situaciones:
la temporizacion del pasa|e se modi6ca al a|ustar los potenciometros Swing y Relleno.
Los rellenos vuelven a generarse al ajustar el botn X/Y o el potencimetro Relleno.
Los acentos y sistemas vuelven a generarse al ajustar el botn X/Y o las variaciones de las
piezas de la batera.
La percusin vuelva a generarse al ajustar el botn X/Y o las variaciones de percusin.
Tambin puede actualizar el pasaje seleccionado, sin editar ningn ajuste de pasaje, para repro-
ducir una versin ligeramente distinta.
Seguir el ritmo de otra pista
Puede hacer que las partes de bombo y caja de un pasaje de Drummer se ajuste a otra pista, de
modo que el ritmo de 0rummer se vea inuenciado por el del contenido de otro instrumento.
Puede darse cuenta, por ejemplo, de que tiene ms sentido musical hacer que el ritmo del estri-
billo se vea inuenciado por una pista de guitarra, mientras que el resto de la cancion se a|usta
a una pista de ba|o. Puede a|ustar esta opcion por pasa|e, lo que signi6ca que cada pasa|e de
Drummer puede ajustarse a una pista distinta.
Los siguientes tipos de material de audio son los ms adecuados para prestar su estructura a los
pasajes de Drummer:
Archivos de audio grabados utilizando instrumentos monofnicos, polifnicos o de percusin.
Archivos de audio que contienen notas tocadas en el mismo tiempo (no notas de acorde
superpuestas).
Archivos de audio grabados sin efectos de distorsin, saturacin, compresor o modulacin.
Nota: Antes de seleccionar una pista de audio, es necesario analizar su contenido de audio para
determinar el tempo o ajustar la temporizacin del material de audio.
Hacer que un pasaje de Drummer siga el ritmo de otra pista
1 Seleccione un pasaje de Drummer en el rea Pistas.
2 Seleccione la opcin Seguir ritmo en el editor de Drummer.
Puesto que este comportamiento afecta a la parte de Bombo y Caja del tiempo, el regulador de
variacin de patrn Bombo y caja cambiar por el men desplegable Seguir pista.
Opcin Seguir ritmo
Men emergente Seguir pista
Captulo 13 Aadir una batera al proyecto 356
3 Seleccione una pista en el men desplegable Seguir pista.
Al igual que ocurre con otros tipos de pista, tambin puede hacer coincidir la temporizacin
de una pista de Drummer con la pista de groove. Para obtener informacin detallada, consulte
Controlar la temporizacin con la pista Groove.
Trabajar con kits de productor
Si se aade una pista de Drummer a un proyecto, se cargar una batera y un patch por omisin
asociado a dicha batera. El patch por omisin se basa en una mezcla estreo de la mezcla del kit
de percusin completo con varios micrfonos. Estos patches estn optimizados para la interpre-
tacin. El patch de productor original (kit de productor) ofrece acceso total a todas las opciones
de mezcla.
Importante: Cuando utilice kits de productor, asegrese de que la compensacin de latencia
del mdulo est ajustada en Todo en las preferencias generales de Audio. Esto garantizar una
reproduccion coherente en lo que a las fases se re6ere de todos los canales en la mezcla del kit
de percusin con varios micrfonos.
Para las interpretaciones en directo, es recomendable utilizar los patches de mezcla estreo o el
patch de productor Unmixed+ de la biblioteca. Aunque algunos de los patches contienen mdu-
los inductores de latencia, puede compensar esta latencia activando el modo de baja latencia.
Para ello, haga clic en el botn Modo de baja latencia de la barra de controles o active la casilla
Modo de baja latencia en las preferencias generales de Audio.
Nota: Los kits de productor solo estn disponibles despus de descargar contenido adicional.
Acceder a los kits de productor
m Haga clic en el botn Biblioteca de la barra de controles y, a continuacin, seleccione la cate-
gora de patch Kits de productor.
los kits de productor se identi6can en la biblioteca mediante un signo "+' al 6nal del nombre del
patch. Hay un patch de productor original para cada patch de mezcla estreo.
Captulo 13 Aadir una batera al proyecto 357
La seleccin de un kit de productor le brindar acceso total a los 15 canales de micrfono de
percusin individuales, as como a todos los mdulos y direccionamientos de efectos existentes.
Tambin tendr acceso a otros ajustes adicionales de sonido de sala y micrfono, as como a
otras piezas adicionales de reemplazo de percusin, en Drum Kit Designer.
Kit de productor Kit de mezcla estreo
Utilizar Drum Kit Designer
Introduccin a Drum Kit Designer
Drum Kit Designer es un mdulo de instrumentos de software que le permite crear kits de bate-
ra personalizados a partir de una gran seleccin de sonidos de batera. Tambin ofrece controles
para cambiar las caractersticas del sonido de cada una de las piezas del kit. Otros ajustes le per-
miten utilizar micrfonos y salas diferentes para mejorar los kits de productor.
La interfaz de Drum Kit Designer est dividida en las siguientes reas principales.
Panel de intercambio Panel de edicin
Kit de batera
Kit de batera: haga clic en una de las piezas del kit de batera para reproducir su sonido y para
abrir el panel Editar y panel Intercambiar en caso de que haya piezas intercambiables para ese
tipo de batera.
Panel Intercambiar: muestra todas las bateras disponibles para intercambiar (puede que tenga
que desplazarse con el ratn).
Captulo 13 Aadir una batera al proyecto 358
Panel Editar: muestra los a|ustes que modi6can las caracterlsticas del sonido.
Abrir Drum Kit Designer
Realice una de las siguientes operaciones:
m En el editor de Drummer: Haga clic en el botn de mdulo (muestra el patch por omisin asociado
a la batera) en la parte inferior de la tarjeta de la batera.
m En el inspector o el mezclador: Haga clic en Drum Kit Designer en la ranura de canal correspon-
diente de la pista de Drummer.
1ocar baterlas y dehnr |os a|ustes de |as ezas de| kt
Drum Kit Designer muestra una representacin en 3D del kit de percusin para el ajuste de
mdulo o patch actualmente cargado.
Con todos los kits, se puede tocar la batera, editar el tono, la resonancia y el volumen de cada
pieza del kit de percusin, e intercambiar el bombo y la caja. Trabajar con kits de productor per-
mite adems intercambiar toms, platos y charles. Los kits de productor tambin le permiten acti-
var y desactivar diferentes micrfonos, como micrfonos areos o micrfonos de sala.
Nota: Los kits de productor y algunas bateras solo estn disponibles despus de descargar
contenido adicional.
Drum Kit Designer tambin ofrece otros ajustes adicionales para establecer la ganancia de otras
piezas instrumentales, como maracas, cencerro, etc.
Tocar una batera
m Haga clic en una batera.
La primera vez que haga clic en una batera despus de abrir el mdulo, se abrirn uno o dos
paneles. Puede intercambiar bateras individuales en el panel Intercambiar, a la izquierda, y editar
los ajustes de las piezas individuales del kit en el panel Editar, a la derecha.
Dehnr |os a|ustes de |as ezas de| kt (todos |os kts)
1 Haga clic en una batera.
Captulo 13 Aadir una batera al proyecto 359
El panel Editar se abrir a la derecha.
Toms: Haga clic en la pestaa correspondiente al tom que desee editar o haga clic en la pes-
taa Todo para ajustar el tono de todos los toms.
Platos: Haga clic en la pestaa correspondiente al plato crash que desee editar o haga
clic en la pestaa Todo para ajustar el tono de los dos platos crash. El plato ride se puede
editar directamente.
Bombos y cajas: No tienen pestaas, por lo que debe realizar los ajustes con los controles.
2 Realice cualquiera de las siguientes operaciones para de6nir los a|ustes.
Para ajustar el tono: Arrastre verticalmente el potenciometro de a6nacion, o haga doble clic en
el campo e introduzca un nuevo valor.
Para ajustar el grado de amortiguacin: Arrastre verticalmente el potencimetro de amortigua-
cin, o haga doble clic en el campo e introduzca un nuevo valor.
Para ajustar el volumen: Arrastre verticalmente el potencimetro de ganancia, o haga doble clic
en el campo e introduzca un nuevo valor.
3 Haga clic en cualquier lugar del fondo de la ventana de mdulos para cerrar los paneles.
Dehnr |os a|ustes de| mcrofono (so|o kts de roductor)
En el panel Editar, realice cualquiera de las siguientes operaciones:
m Para incluir el sonido en el micrfono de las dems piezas del kit: Active el conmutador de 6ltro.
Activa o desactiva el 6ltrado de sonido del microfono, donde el sonido de una pieza del kit es
recogido por los diferentes micrfonos de otras piezas del kit.
m Para incluir el micrfono areo de la pieza del kit en el sonido: Active el conmutador areo.
Captulo 13 Aadir una batera al proyecto 360
De este modo se activa o desactiva el micrfono areo para la pieza del kit seleccionado.
m |oto se|ecc|ooot eotte Jos coohqutoc|ooes J||eteotes Je| m|ct|ooo Je so|o. Seleccione entre las
salas A y B. Tambin puede apagar los micrfonos de sala.
las salas A y b determinan que con6guracion de microfono de sala se utiliza con la pieza del kit.
Ajustar el volumen de otros instrumentos de percusin
1 Haga clic en el tringulo desplegable situado en la esquina inferior izquierda de la ventana de
mdulos para mostrar otros ajustes.
2 Arrastre el regulador (o arrastre el puntero verticalmente en el campo) para ajustar el volumen
del instrumento correspondiente:
Ganancia de las maracas
Ganancia de la pandereta
Ganancia de las palmadas
Ganancia del cencerro
Ganancia de las baquetas
Intercambiar bateras
En Drum Kit Designer, puede producir diferentes sonidos intercambiando las bateras. Con todos
los kits, puede intercambiar el bombo y la caja. Trabajar con kits de productor permite adems
intercambiar toms, platos y charles.
Nota: Los kits de productor y algunas bateras solo estn disponibles despus de descargar
contenido adicional.
Intercambiar una batera
1 Haga clic en una batera.
El panel Intercambiar se abrir a la izquierda si hay piezas de intercambio disponibles para esa
pieza del kit.
2 Haga clic en el botn de informacin de una pieza del kit seleccionada para ver su descripcin.
3 Haga clic en la pieza del kit que desee intercambiar en el panel Intercambiar. Es posible que
tenga que desplazarse para encontrar la pieza que desea utilizar.
La pieza se intercambiar y se cargar el sonido de percusin correspondiente.
Nota: Los toms y los platos crash solo pueden intercambiarse como un grupo.
4 Haga clic en cualquier lugar del fondo de la ventana de mdulos para cerrar los paneles.
Captulo 13 Aadir una batera al proyecto 361
Asociar Drum Kit Designer a controladores de hardware externos
Drum Kit Designer tambin es compatible con el estndar GM. Tambin puede seleccionar GM+,
que asocia la rueda de modulacion del teclado para el control del charles. lsto signi6ca que
puede utilizar la rueda de modulacin del teclado para ajustar el grado de apertura y cierre del
charles durante la interpretacin de percusin.
Drum Kit Designer tambin es compatible con el estndar V-Drum.
Asociar a controladores de hardware externos
1 Haga clic en el tringulo desplegable situado en la esquina inferior izquierda de la ventana de
mdulos para mostrar otros ajustes.
2 Seleccione una de las siguientes opciones en el men desplegable Asociacin de entrada:
GM
La rueda de modulacin de GM+ controla el grado de apertura del charles
V-Drum
Para obtener informacin detallada sobre la forma de reasociar sonidos de la batera cuando se
seleccionan diferentes modos, consulte el manual Instrumentos de Logic Pro.
Convertir pasajes de Drummer en pasajes MIDI
Los pasajes de Drummer se editan en un editor de Drummer especial. Para poder editarlos en el
editor de teclado, en la lista de eventos o en el editor de pasos, antes es necesario convertirlos en
pasajes MIDI.
Despus de convertir un pasaje de Drummer en un pasaje MIDI, podr volver a convertirlo en un
pasaje de Drummer ms adelante. Sin embargo, se perdern las ediciones MIDI que haya reali-
zado en el pasaje.
Nota: Los pasajes de Drummer pueden editarse en el rea Pistas de forma muy similar al modo
de editar pasajes MIDI, a excepcin de la superposicin de pasajes. Al superponerse, los pasajes
de Drummer utilizan siempre el modo de arrastre Sin superposicin.
Convertir un pasaje de Drummer en un pasaje MIDI normal
Realice una de las siguientes operaciones:
m Con la tecla Control pulsada, haga clic en el pasaje de Drummer y seleccione Convertir >
Convertir en pasaje MIDI en el men de funcin rpida.
El pasaje de Drummer se convertir en un pasaje MIDI, pero se mantendr en la pista
de Drummer.
m Arrastre el pasaje de Drummer a otra pista.
El pasaje de Drummer se convertir en un pasaje MIDI.
El pasaje MIDI resultante se comportar como cualquier otro pasaje MIDI. Puede editarlo en el
editor de teclado, en la lista de eventos o en el editor de pasos.
Captulo 13 Aadir una batera al proyecto 362
Volver a convertir un pasaje MIDI en un pasaje de Drummer
Realice una de las siguientes operaciones:
m Si el pasaje se encuentra en la pista de Drummer: Con la tecla Control pulsada, haga clic en
el pasaje MIDI y seleccione Convertir > Convertir en pasaje de Drummer en el men de
funcin rpida.
m Si el pasaje se encuentra en otra pista: Arrastre el pasaje MIDI a la pista de Drummer.
El pasaje de Drummer resultante no contendr ninguna de las ediciones MIDI que haya realizado.
14
363
Introduccin a Flex Time y Flex Pitch
Flex Time, similar a lo que en otras aplicaciones se conoce como audio elstico, simpli6ca consi-
derablemente el proceso de edicin de la temporizacin del material de audio. Puede comprimir
o expandir el tiempo entre puntos especl6cos de un pasa|e de audio sin necesidad de recurrir a
procesos ms tradicionales como el corte, el empuje o el fundido.
Puede editar la temporizacin del material de audio seleccionando un algoritmo Flex Time. Al
seleccionar un algoritmo, el contenido de la pista de audio se analiza en busca de transitorios,
o picos signi6cativos, y cualquier transitorio detectado se marca en los pasa|es de audio. ll
siguiente paso es editar la temporizacin utilizando marcadores Flex. Al mover un marcador Flex,
el audio situado a ambos lados del mismo se comprime o se expande. Los marcadores de transi-
torios determinan los lmites iniciales dentro de los que se realiza esta operacin.
Flex Pitch le permite cuantizar y editar el tono del material de audio. Puede editar el tono del
material de audio seleccionando el algoritmo de Flex Pitch. El contenido de la pista de audio
se analiza mediante un proceso de deteccin de tono, y los resultados se dibujan en una curva
de tono.
Puede editar la temporizacin del audio en el rea Pistas y el tono en el editor de pistas de audio.
Flex Time tambin se encuentra disponible en el editor de pistas de audio, y Flex Pitch en el
rea Pistas, cuando est seleccionada la opcin Mostrar herramientas avanzadas en el panel de
preferencias Avanzado.
Activar la edicin Flex en el rea Pistas
1 Realice una de las siguientes operaciones:
Seleccione Edicin > Mostrar Flex Pitch/Time en la barra de mens del rea Pistas (o pulse
Comando + F).
Haga clic en el botn Flex de la barra de mens del rea Pistas.
Se mostrar un botn Flex y un men desplegable Flex en la cabecera de cada pista de audio.
Botn Flex Botn Flex
Men emergente Flex
2 Haga clic en el botn Flex en la cabecera de la pista de audio que desee editar.
El men desplegable Flex estar ahora disponible para utilizarlo.
Editar la temporizacin y el tono
del audio
Captulo 14 Editar la temporizacin y el tono del audio 364
3 Seleccione Flex Pitch o uno de los algoritmos de Flex Time en el men desplegable Flex.
Activar la edicin Flex en el editor de pistas de audio
1 Abra el editor de pistas de audio realizando una de las siguientes operaciones:
Seleccione una pista de audio en el rea Pistas y, a continuacin, seleccione Vista >
Mostrar editores.
Seleccione una pista de audio en el rea Pistas y, a continuacin, haga clic en el botn Editores
en la barra de controles.
Haga doble clic en un pasaje de audio.
2 Haga clic en el botn Flex en la barra de mens del editor de pistas de audio (o pulse
Comando + F).
Nota: Haga clic en el espacio de trabajo del editor de pistas de audio antes de utilizar el
comando de teclado para asegurarse de que el editor de pistas de audio est activo.
Se mostrar un men desplegable Flex a la derecha del botn Flex en la barra de mens del
editor de pistas de audio.
3 Seleccione Flex Pitch o uno de los algoritmos de Flex Time en el men desplegable Flex.
Asignar el mismo algoritmo Flex a todas las pistas de audio
m En el rea Pistas o en el editor de pistas de audio, con la tecla Maysculas pulsada, seleccione un
algoritmo Flex en el men desplegable Flex.
Aislar pasajes individuales del proceso de edicin Flex
m Seleccione un pasaje de audio o un pasaje de tomas y, a continuacin, anule la seleccin de la
casilla Flex en el inspector de pasajes.
Captulo 14 Editar la temporizacin y el tono del audio 365
Todas las propiedades de edicin de tiempo Flex del pasaje o pasaje de tomas se desactivarn,
pero no se eliminarn, y el pasaje se reproducir a su velocidad original.
Opcin Flex
Editar la temporizacin del audio
Algoritmos y parmetros de Flex Time
los algoritmos de llex lime son a|ustes basados en pistas que determinan como se modi6car
la temporizacin o el tono del material de audio, ya sea mediante la compresin o expansin del
tiempo, mediante la manipulacin de segmentos fragmentados de forma invisible o mediante
la aceleracin o ralentizacin del material. Puede seleccionar un algoritmo basado en el tipo de
material de audio con el que est trabajando. Cada algoritmo incluye sus propios parmetros
individuales, que se encuentran en el inspector de pistas.
Tambin puede hacer que Logic Pro seleccione el algoritmo de Flex Time ms adecuado basn-
dose en un anlisis automtico del material de audio.
Las opciones Flex solo se encuentran disponibles en el inspector de pistas cuando est selec-
cionada la opcin Mostrar herramientas avanzadas en el panel de preferencias Avanzado.
Men desplegable Flex
Parmetros Flex
Nota: Al seleccionar un algoritmo Flex para una pista, el parmetro Modo bloqueo del inspector
de pistas cambia de Pre-fader a Solo origen. Esto bloquea la seal de pista sin ningn mdulo
de efectos. Para obtener informacin detallada, consulte Congelar las pistas.
Hacer que Logic Pro seleccione un algoritmo de Flex Time
m En el rea Pistas o en el editor de pistas de audio, seleccione Flex Time: Automtico en el men
desplegable Flex.
El algoritmo resultante se selecciona tal y como se indica a continuacin:
Monofnico para material de audio monofnico (por ejemplo, lnea de bajo).
Segmentando para material de audio de percusin no tonal (por ejemplo, batera).
Polifnico para acordes o material complejo (por ejemplo, mezclas).
Captulo 14 Editar la temporizacin y el tono del audio 366
Utilizar el algoritmo Segmentacin
m Seleccione Flex Time: Segmentacin en el men desplegable Flex.
El algoritmo Segmentacin corta el material de audio en la posicin de los marcadores de tran-
sitorios y, despus, desplaza el audio durante la reproduccin de los diferentes fragmentos a su
velocidad original. No se aplica compresin ni expansin de tiempo al audio desplazado. Los
vacos provocados por el desplazamiento del audio se pueden rellenar con la funcin de tiempo
de cada. El algoritmo Segmentacin es una buena opcin para los tambores y la percusin, y
presenta los siguientes parmetros:
Rellenar vacos de separacin: activa o desactiva la funcin de tiempo de cada para que pueda
rellenar los vacos existentes entre sonidos a causa del desplazamiento del audio.
Tiempo de cada: de6ne el tiempo de calda entre sonidos, puesto que no se produce ningun
alargamiento temporal para compensar los vacos.
Acortar duracin: acorta cada fragmento en un valor porcentual. El acortamiento de segmentos
puede resultar de gran ayuda para eliminar del siguiente fragmento sonidos no deseados pre-
vios al ataque, o para crear un efecto con puerta de ruido.
Tambin puede segmentar un pasaje de audio en las posiciones de los marcadores de transito-
rios, dividindolo en varios pasajes. Para ello, con la tecla Control pulsada, haga clic en el pasaje
de audio y seleccione Segmentar en marcadores de transitorios en el men desplegable.
Utilizar el algoritmo Rtmico
m Seleccione Flex Time: Rtmico en el men desplegable Flex.
El algoritmo de tiempo Rtmico alarga el material en el tiempo y crea bucles de audio entre los
fragmentos para rellenar los vacos. Este algoritmo es ms adecuado para material como guita-
rras rtmicas, partes de teclado y bucles Apple Loops. El algoritmo Rtmico presenta los siguientes
parmetros:
Duracin de bucle: a|usta la duracion de la seccion en bucle situada al 6nal de un fragmento
que se utiliza para el alargamiento temporal.
Tiempo de cada: de6ne un valor de calda para el rea en bucle.
Desviacin de bucle: le permite mover el rea en bucle hasta 100 ms a la izquierda, lo que
impide que aparezcan los sonidos previos al ataque del siguiente transitorio en el rea en
bucle fundida.
Utilizar el algoritmo Monofnico
m Seleccione Flex Time: Monofnico en el men desplegable Flex.
El algoritmo Monofnico est pensado para su uso con instrumentos meldicos tocando una
sola nota a la vez, de modo que es bueno para partes de solo vocal y partes de solo instrumental
monofnico (meloda y lneas de bajo, por ejemplo). Si se utiliza este algoritmo Flex, la grabacin
debe estar relativamente sin procesar, sin una reverberacin audible. De lo contrario, es preferible
utilizar el modo Polifnico. El algoritmo Monofnico presenta un nico parmetro:
De percusin: preserva el rea situada alrededor de los marcadores de transitorios para prote-
ger la parte de percusin del sonido. Si se selecciona opcin, permite temporizar mejor todos
los tipos de material tonal monofnico percusivo, como cuerdas punteadas (guitarra, bajo) o
percusin tonal. Si no se selecciona esta opcin, impide la aparicin de saltos en los marca-
dores de transitorios del material tonal no percusivo, como cuerdas tocadas con arco o instru-
mentos de viento.
Captulo 14 Editar la temporizacin y el tono del audio 367
Utilizar el algoritmo Polifnico
m Seleccione Flex Time: Polifnico en el men desplegable Flex.
El algoritmo de tiempo Polifnico extiende el material en el tiempo de acuerdo con un proceso
conocido como vocoder de fase, que utiliza la informacin de fase para alargar una seal de audio
sin modi6car su tono. 0e todos los algoritmos llex, es el que requiere un uso ms intensivo del
procesador, pero ofrece una alta calidad de sonido con el material polifnico adecuado. Se reco-
mienda para material polifnico complejo y es bueno para todo tipo de acordes (como acordes
de guitarra, piano y coro) y tambin para mezclas complejas. El algoritmo Polifnico presenta un
nico parmetro:
Complejo: admite ms transitorios internos en el material de audio.
0t|zar e| a|gortmo kegu|ador de ahnacon"
m Seleccione "llex lime. Regulador de a6nacion (l\)' en el menu desplegable llex.
ll algoritmo "Regulador de a6nacion' emula el efecto de un dispositivo historico de alargamiento
temporal basado en cintas, que recibe el nombre de tequ|oJot Je ohooc|o, y da lugar a un
sonido mecnico con muchas anomalas similares a las que se producen con tcnicas de sntesis
granular. ll algoritmo "Regulador de a6nacion' est pensado para utilizarse de forma creativa
para efectos especiales y presenta los siguientes parmetros:
Tamao de grano: de6ne el tamano de los granos que se reproducen o repiten a su velocidad
original y se funden para comprimir o expandir el tiempo.
Fundido: ajusta la duracin del fundido de 0,00, que genera anomalas impactantes, a la dura-
cin de grano completo de 1,00, que tiende a un sonido ms suave.
Utilizar el algoritmo Velocidad
m Seleccione Flex Time: Velocidad en el men desplegable Flex.
El algoritmo de tiempo Velocidad alarga temporalmente el material mediante la reproduc-
cin del material de origen a mayor o menor velocidad, e incluye un cambio de tono. Debido
al cambio de tono, este algoritmo Flex se utiliza principalmente para material percusivo, pero
puede utilizarlo en todo el material para crear efectos interesantes.
Ajustar el tiempo utilizando marcadores Flex
En el rea Pistas, la temporizacin del material de audio se edita con marcadores Flex. Despus
de aadir marcadores Flex a un pasaje de audio, puede utilizarlos para ajustar el tiempo (compri-
mir o expandir) del material de audio. Los lmites dentro de los cuales se realiza esta operacin se
determinan con los marcadores llex anterior y siguiente, o la posicion inicial y 6nal del pasa|e si
no hay marcadores antes y despus.
Tambin puede utilizar los transitorios de otros pasajes de audio como puntos de referencia a la
hora de arrastrar un marcador Flex en un pasaje de audio.
Flex Time tambin se encuentra disponible en el editor de pistas de audio, cuando se selec-
ciona la opcin Mostrar herramientas avanzadas en el panel de preferencias Avanzado.
Ajustar el tiempo del audio utilizando un marcador Flex
1 Seleccione un algoritmo de Flex Time para la pista.
2 Realice una de las siguientes operaciones para aadir un marcador Flex:
Coloque el puntero encima o al lado de un marcador de transitorios en la mitad superior del
cuerpo de la onda (observe cmo cambia el puntero) y haga clic.
Captulo 14 Editar la temporizacin y el tono del audio 368
Se aadir un marcador Flex sobre el marcador de transitorios.
Coloque el puntero en un lugar de la mitad superior del cuerpo de la onda donde no haya
ningn marcador de transitorios (observe cmo cambia el puntero) y haga clic.
Se aadir un marcador Flex en la posicin en la que haya hecho clic.
3 Realice una de las siguientes operaciones:
Arrastre el marcador Flex hacia la izquierda.
El material de audio se comprime temporalmente hasta el marcador Flex anterior, el marcador
de tempo anterior o la posicin inicial del pasaje. El material de audio se alarga temporal-
mente hasta el siguiente marcador Flex o el siguiente marcador de tempo (que puede coinci-
dir con la posicion 6nal del pasa|e).
Si mueve el marcador Flex hacia la izquierda y este atraviesa un marcador Flex anterior, este
ltimo se desplazar hacia atrs hasta el marcador de transitorios anterior. Esto le permite
ampliar hacia la izquierda el intervalo de Flex Time. Este comportamiento se repite si un mar-
cador Flex cruza un marcado de tempo.
Arrastre el marcador Flex hacia la derecha.
El material de audio se alarga temporalmente hasta el marcador Flex anterior, el marcador de
tempo anterior o la posicin inicial del pasaje. El material de audio se comprime temporal-
mente hasta el siguiente marcador Flex o el siguiente marcador de tempo (que puede coinci-
dir con la posicion 6nal del pasa|e).
Captulo 14 Editar la temporizacin y el tono del audio 369
Si mueve el marcador Flex hacia la derecha y este atraviesa un marcador Flex posterior, este
ltimo se desplazar hacia delante hasta el siguiente marcador de transitorios. Esto le permite
ampliar hacia la derecha el intervalo de Flex Time. Este comportamiento se repite si un marca-
dor Flex cruza un marcado de tempo.
Ajustar un marcador Flex a un transitorio de otro pasaje
1 Mantenga pulsado el marcador Flex y, a continuacin, arrastre el puntero hacia arriba o hacia
abajo sobre una pista adyacente.
Se mostrar una gua de color amarillo en el pasaje de audio situado en la pista adyacente a
medida que pase de un transitorio a otro.
2 Suelte el botn del ratn para ajustar el marcador Flex al marcador de transitorios resaltado.
Aadir varios marcadores Flex a un pasaje de audio
Realice una de las siguientes operaciones:
m Coloque el puntero encima o al lado de un marcador de transitorios en la mitad inferior del
cuerpo de la onda (observe cmo cambia el puntero) y haga clic.
Se aadirn tres marcadores Flex: en el marcador de transitorios, en el marcador de transitorios
anterior y en el marcador de transitorios siguiente.
m Coloque el puntero en un lugar de la mitad inferior del cuerpo de la onda donde no haya ningn
marcador de transitorios (observe cmo cambia el puntero) y haga clic.
Se aadirn tres marcadores Flex: en la posicin en la que haya hecho clic, en el marcador de
transitorios anterior y en el marcador de transitorios siguiente.
Ajustar el tiempo utilizando selecciones de marquesina
En el rea Pistas, la temporizacin del material de audio se puede editar utilizando la herramienta
Marquesina junto con los marcadores Flex.
Captulo 14 Editar la temporizacin y el tono del audio 370
Flex Time tambin se encuentra disponible en el editor de pistas de audio, cuando se selec-
ciona la opcin Mostrar herramientas avanzadas en el panel de preferencias Avanzado.
Ajustar el tiempo del audio utilizando una seleccin de marquesina
1 Con la herramienta Marquesina, arrastre el puntero en el rea Pistas para seleccionar parte de
un pasaje.
2 Con la herramienta Puntero, realice una de las siguientes operaciones:
Haga clic en la mitad superior de la seleccin de marquesina.
Se aadirn cuatro marcadores Flex: dos en los bordes de la marquesina y dos fuera de la
seleccin de marquesina, en las posiciones de los transitorios anterior y siguiente.
Haga clic en la mitad inferior de la seleccin de marquesina.
Se aadirn tres marcadores Flex: uno en la posicin donde haya hecho clic y dos en los
bordes de la marquesina.
3 Arrastre la seleccin de marquesina en cualquier direccin.
Ajustar el tiempo utilizando la herramienta Flex
La herramienta Flex le ofrece acceso rpido a la funcionalidad bsica de Flex Time sin tener que
activar la vista Flex. Al hacer clic por primera vez en un pasaje con la herramienta Flex, se llevar
a cabo un proceso de deteccin de transitorios en el material de audio y se seleccionar el algo-
ritmo Flex ms adecuado.
Puede utilizar la herramienta Flex en el rea Pistas para agarrar puntos de la onda del pasaje
y desplazarlos. El movimiento de la onda quedar limitado por los marcadores de transitorios
situados a cada lado del lugar donde comience a arrastrar. Para ampliar el rea de edicin, arras-
tre ms all de estos transitorios y el lmite se ampliar al transitorio anterior o siguiente.
Ajustar el tiempo del audio utilizando la herramienta Flex
Realice una de las siguientes operaciones:
Captulo 14 Editar la temporizacin y el tono del audio 371
m Coloque la herramienta Flex sobre el cuerpo del pasaje y, a continuacin, arrastre el ratn cuando
visualice el siguiente puntero:
Se aadirn tres marcadores Flex: en el marcador de transitorios, en el marcador de transitorios
anterior y en el marcador de transitorios siguiente.
Est comprimiendo o alargando el material de audio entre el marcador Flex central y los
otros dos.
m Coloque la herramienta Flex sobre el cuerpo del pasaje y, a continuacin, arrastre el ratn cuando
visualice el siguiente puntero:
Se aadirn tres marcadores Flex: en la posicin en la que haya hecho clic, en el marcador de
transitorios anterior y en el marcador de transitorios siguiente.
Est comprimiendo o alargando el material de audio entre el marcador Flex central y los
otros dos.
m Realice una seleccin en el pasaje con la herramienta Marquesina y, a continuacin, arrastre la
seleccin con la herramienta Flex.
Se aadirn cuatro marcadores Flex: dos en los bordes de la marquesina y dos fuera de la selec-
cin de marquesina, en las posiciones de los transitorios anterior y siguiente.
Puede editar la posicin temporal del material de audio entre el primer y el segundo marcador
Flex o entre el tercer y el cuarto marcador Flex. No ocurre nada con el material de audio entre el
segundo y el tercer marcador Flex.
Eliminar, restaurar y mover marcadores Flex
Al eliminar un marcador Flex, cualquier cambio temporal que se haya producido en el rea que
rodea al marcador Flex tambin se eliminar (y el material de audio se restaurar a su posicin
original), o se restaurar conforme al desplazamiento de alargamiento temporal del marcador
llex anterior o posicion inicial del pasa|e y del marcador llex siguiente o posicion 6nal del pasa|e.
Solo puede eliminar aquellos marcadores Flex que se hayan aadido manualmente o todas las
ediciones Flex que se hayan llevado a cabo en el archivo de audio, entre las que se incluye la
cuantizacin de audio.
Tambin puede cambiar la posicin de un marcador Flex en un pasaje de audio sin cambiar la
temporizacin del material de audio antes o despus de dicho marcador.
Flex Time tambin se encuentra disponible en el editor de pistas de audio, cuando se selec-
ciona la opcin Mostrar herramientas avanzadas en el panel de preferencias Avanzado.
Eliminar un marcador Flex de un pasaje de audio
Realice una de las siguientes operaciones:
Captulo 14 Editar la temporizacin y el tono del audio 372
m Coloque el puntero sobre el marcador Flex y haga clic en el smbolo x en la cabecera del pasaje.
m Haga doble clic en el marcador Flex.
m Arrastre el ratn sobre el marcador Flex con la herramienta Borrador.
Importante: Utilice la herramienta Borrador solamente en el cuerpo de la onda. Si la utiliza en la
cabecera del pasaje se eliminar todo el pasaje.
m Haga clic con la tecla Control pulsada en el marcador Flex y, a continuacin, seleccione Eliminar
marcador Flex en el men de funcin rpida.
Eliminar varios marcadores Flex de un pasaje de audio
m Arrastre el ratn sobre varios marcadores Flex con la herramienta Borrador.
Importante: Utilice la herramienta Borrador solamente en el cuerpo de la onda. Si la utiliza en la
cabecera del pasaje se eliminar todo el pasaje.
Eliminar de un pasaje de audio todos los marcadores Flex aadidos manualmente
m Haga clic con la tecla Control pulsada en el fondo del pasaje y, a continuacin, seleccione
Restablecer las ediciones Flex manuales en el men de funcin rpida.
Restaurar un pasaje a su a longitud original
m Haga clic con la tecla Control pulsada en el fondo del pasaje y, a continuacin, seleccione
Restablecer todas las ediciones Flex en el men de funcin rpida.
Se eliminarn todos los marcadores Flex, incluidos los que se hayan aadido automticamente
(durante el proceso de cuantizacin de audio, por ejemplo).
Mover un marcador Flex a una posicin neutral
m Con la tecla Control pulsada, haga clic en el marcador Flex y, a continuacin, seleccione Ajustar a
posicin neutral en el men de funcin rpida.
El marcador Flex se mover a la misma posicin a la que se habra movido el sample de audio si
se hubiera eliminado el marcador Flex.
Mover un marcador Flex sin ajuste temporal
m Con la tecla Opcin pulsada, arrastre el marcador Flex.
Editar el tono del audio
Algoritmo y parmetros de Flex Pitch
llex Pitch es un a|uste basado en pistas que determina el modo en que se debe modi6car el
tono del material de audio. Este algoritmo incluye dos parmetros, que se encuentran en el ins-
pector de pistas.
Captulo 14 Editar la temporizacin y el tono del audio 373
Las opciones Flex solo se encuentran disponibles en el inspector de pistas cuando est selec-
cionada la opcin Mostrar herramientas avanzadas en el panel de preferencias Avanzado.
Men desplegable Flex
Parmetros Flex
Nota: Al seleccionar un algoritmo Flex para una pista, el parmetro Modo bloqueo del inspector
de pistas cambia de Pre-fader a Solo origen. Esto bloquea la seal de pista sin ningn mdulo
de efectos. Para obtener informacin detallada, consulte Congelar las pistas.
Utilizar el algoritmo de Flex Pitch
m Seleccione Flex Pitch en el men desplegable Flex.
Flex Pitch incluye los siguientes parmetros:
Pista de formantes: determina el intervalo con el que se registran los formantes a lo largo de
la seal.
Desplazamiento de formante: determina cmo se ajustan los formantes a los cambios de tono.
Si se ajustan a 0, los formantes se acoplan a los cambios de tono.
Editar el tono del audio en el editor de pistas de audio
Al seleccionar la edicin Flex Pitch para una pista en el editor de pistas de audio, todas las sec-
ciones de audio de dicha pista que se identi6quen como notas individuales se mostrarn como
notas en el editor de teclado. En el editor de pistas de audio, puede editar el tono, la posicin
temporal y la duracin de las notas prcticamente del mismo modo que en el editor de teclado.
Tambin puede cortar las notas y combinar varias notas en una.
Cada nota individual del editor de pistas de audio contiene zonas activas que puede utilizar
para editar el tono, el vibrato, la ganancia y otros parmetros.
Flex Pitch tambin se encuentra disponible en el rea Pistas, cuando se selecciona la opcin
Mostrar herramientas avanzadas en el panel de preferencias Avanzado.
Cambiar el tono de una nota
m Arrastre una nota verticalmente en el editor.
Captulo 14 Editar la temporizacin y el tono del audio 374
Mover una nota
m Arrastre una nota horizontalmente en el editor.
Redimensionar una nota
m Arrastre el borde izquierdo o derecho de una nota.
Dividir una nota
m Haga clic en una nota con la herramienta Tijeras.
Captulo 14 Editar la temporizacin y el tono del audio 375
Combinar dos o ms notas
m Seleccione dos o ms notas y, a continuacin, haga clic con la herramienta Pegamento.
Editar los parmetros de una nota utilizando zonas activas
m Seleccione una nota y realice cualquiera de las siguientes operaciones:
|oto eJ|tot |o huctuoc|o Je tooo o| |o|c|o Je |o ooto. arrastre la zona activa superior
izquierda verticalmente.
Para editar el vibrato: arrastre la zona activa superior central verticalmente.
|oto eJ|tot |o huctuoc|o Je tooo o| hoo| Je |o ooto. arrastre la zona activa superior
derecha verticalmente.
Para editar la ganancia: arrastre la zona activa inferior izquierda verticalmente.
|oto eJ|tot e| tooo hoo. arrastre la zona activa inferior central verticalmente.
Para editar el desplazamiento de formantes: arrastre la zona activa inferior
derecha verticalmente.
Editar el tono del audio en el rea Pistas
Al seleccionar Flex Pitch para una pista en el rea Pistas, la desviacin de tono de notas indivi-
duales con respecto a su semitono perfecto se muestra en forma de barras que se superponen a
la onda de audio en el fondo.
La lnea cero horizontal representa el tono perfecto.
Las barras hacia arriba representan las notas con sostenidos.
Las barras hacia abajo representan las notas con bemoles.
El tamao horizontal de las barras representa la duracin de las notas detectadas.
Captulo 14 Editar la temporizacin y el tono del audio 376
El intervalo de visualizacin vertical es de 0,50 centsimas.
Si desea mover las notas en el tiempo, deber utilizar el editor de pistas de audio.
Flex Pitch solo se encuentra disponible en el rea Pistas, cuando se selecciona la opcin
Mostrar herramientas avanzadas en el panel de preferencias Avanzado.
Ajustar el tono de una nota dentro del semitono actual (entre +0,50 y -0,50 centsimas/
semitono)
m Arrastre la barra hacia la lnea cero.
Puede ajustar el tono dentro del intervalo de 0,50 centsimas.
Ajustar el tono de una nota al siguiente semitono inferior o superior (ms all de +0,50 y de
-0,50 centsimas/semitono)
m Arrastre la parte de la barra situada sobre la lnea cero alejndola de la lnea.
Ajustar una o varias notas al tono perfecto
Realice una de las siguientes operaciones:
m Con la tecla Control pulsada, haga clic en una barra individual y, a continuacin, seleccione
Ajustar al tono perfecto en el men de funcin rpida.
m Con la tecla Control pulsada, haga clic en un pasaje de audio y, a continuacin, seleccione
Ajustar todo al tono perfecto en el men de funcin rpida.
Restaurar una o varias notas a su valor original
Realice una de las siguientes operaciones:
m Haga doble clic en la barra.
m Con la tecla Control pulsada, haga clic en una barra individual y, a continuacin, seleccione
Ajustar al tono original en el men de funcin rpida.
m Con la tecla Control pulsada, haga clic en un pasaje de audio y, a continuacin, seleccione
Ajustar todo al tono original en el men de funcin rpida.
Cuantizar la temporizacin de pasajes de audio en el editor de pistas de audio
Cuando la edicin Flex Pitch est activada en el editor de pistas de audio, es posible cuantizar,
o corregir automticamente, la temporizacin de los pasajes de una pista de audio. Esto resulta
especialmente til cuando los pasajes de la pista contienen las notas adecuadas pero no estn
perfectamente sincronizadas con el tempo del proyecto.
Al cuantizar la temporizacin, los pasajes seleccionados de la pista seleccionada se ajustarn al
valor de nota seleccionado. Puede cuantizar la temporizacin de pasajes con bateras, instrumen-
tos de una sola nota e instrumentos armnicos o polifnicos.
Cuantizar la temporizacin de pasajes de una pista de audio
1 Para activar Flex Pitch, haga clic en el botn Flex en la barra de mens del editor de pistas
de audio.
2 Seleccione Flex Pitch en el men desplegable Flex de la barra de mens del editor de pistas
de audio.
3 Seleccione los pasajes que desee cuantizar.
Captulo 14 Editar la temporizacin y el tono del audio 377
4 Seleccione el valor de nota que desee utilizar como base para la cuantizacin de la temporiza-
cin en el men desplegable Cuantizar tiempo.
Men desplegable Cuantizar tiempo
Regulador de intensidad
5 Arrastre el regulador de intensidad hacia la izquierda para disminuir la intensidad
de cuantizacin.
Para obtener ms informacin sobre la edicin Flex, consulte Introduccin a Flex Time y
Flex Pitch.
Cuantizar el tono de las notas en el editor de pistas de audio
Cuando la edicin Flex Pitch est activada en el editor de pistas de audio, es posible cuantizar, o
corregir automticamente, el tono de las notas de una pista de audio. Esto resulta especialmente
til cuando se graban pasajes de audio con el sentimiento y temporizacin adecuados pero que
no estn perfectamente a6nados.
Al cuantizar el tono, se ajustarn las notas seleccionadas en la pista. La cuantizacin del tono
puede producir resultados precisos nicamente para pasajes de audio de una sola nota (monof-
nicos), por lo que debe asegurarse de que la pista no incluya pasajes con acordes o sonidos
sin a6nacion.
Por omisin, las notas se ajustan a la nota ms cercana de la escala cromtica (12 notas). Tambin
puede cuantizar los pasajes a las notas de una determinada tonalidad o escala.
Cuantizar el tono de las notas de una pista de audio
1 Para activar Flex Pitch, haga clic en el botn Flex en la barra de mens del editor de pistas
de audio.
2 Seleccione Flex Pitch en el men desplegable Flex de la barra de mens del editor de pistas
de audio.
3 Seleccione las notas que desee cuantizar.
4 Arrastre el regulador Correccin de tono hacia la derecha para aumentar la intensidad del ajuste
de a6nacion, o hacia la izquierda para disminuir la intensidad del a|uste.
Captulo 14 Editar la temporizacin y el tono del audio 378
5 Para cuantizar el tono de las notas a una determinada escala, seleccione la escala y la tonalidad
(mayor o menor) en los mens desplegables Escalar cuantizacin.
Regulador Correccin de tono
Para obtener ms informacin sobre la edicin Flex, consulte Introduccin a Flex Time y
Flex Pitch.
Cambiar la ganancia de pasajes de audio en el editor de pistas de audio
Cuando la edicin Flex Pitch est activada en el editor de pistas de audio, es posible ajustar la
ganancia de pasajes de audio individuales de 30 a +30 decibelios.
Ajustar la ganancia de un pasaje de audio
1 Para activar Flex Pitch, haga clic en el botn Flex en la barra de mens del editor de pistas
de audio.
2 Seleccione Flex Pitch en el men desplegable Flex de la barra de mens del editor de pistas
de audio.
3 Seleccione los pasajes que desee ajustar en el editor de pistas de audio.
4 Arrastre el regulador Ganancia horizontalmente en el inspector del editor de pistas de audio para
ajustar la ganancia.
Regulador Ganancia
Para obtener ms informacin sobre la edicin Flex, consulte Introduccin a Flex Time y Flex
Pitch
Captulo 14 Editar la temporizacin y el tono del audio 379
Utilizar la velocidad variable para modi6car la velocidad y el tono
del audio
La velocidad variable ofrece una forma de acelerar o ralentizar todo el proyecto, similar a la fun-
cin original de velocidad variable de las grabadoras de cinta. El uso ms prctico de esta opcin
consiste en comprobar cmo puede sonar un proyecto con un tempo ms rpido o ms lento,
as como practicar o grabar una interpretacin a una velocidad inferior.
En Logic Pro, puede acelerar o ralentizar un proyecto entre 50% y +100%, lo que equivale a
entre el 50% y el 200% del tempo original.
La velocidad variable solo se encuentra disponible cuando est seleccionada la opcin
Mostrar herramientas avanzadas en el panel de preferencias Avanzado.
Activar o desactivar la velocidad variable
m Haga clic en el botn Velocidad variable de la barra de controles.
Nota: Si no ve el botn Velocidad variable en la barra de controles, con la tecla Control pulsada,
haga clic en la barra de controles, seleccione Personalizar barra de controles y pantalla en el
men de funcin rpida, seleccione Personalizado en el men desplegable LCD y, a continuacin,
active la casilla Velocidad variable.
Cuando est activada la opcin Velocidad variable, el botn y la visualizacin se iluminan en
color naranja.
Seleccionar un modo de velocidad variable
m Haga clic en la parte superior de la visualizacin de velocidad variable en la barra de controles y
seleccione una de las siguientes opciones:
Solo velocidad: se utiliza para cambiar el tono de la senal de salida maestra a 6n de equilibrar el
cambio de tono causado por la velocidad variable. Solo cambia la velocidad, no el tono.
Velocidad variable (velocidad y tono): se utiliza para emular la velocidad variable de cinta clsica,
donde el tono cambia para ree|ar el cambio de velocidad.
Velocidad variable y MIDI: se utiliza para emular la velocidad variable de cinta clsica y trans-
porta simultneamente las pistas MIDI que no son de percusin, cuantizadas a semitonos.
Captulo 14 Editar la temporizacin y el tono del audio 380
Cambiar la unidad de tiempo y ajustar el valor
1 Haga clic en la unidad de tiempo (%, bpm, st, Hz) en la parte inferior de la visualizacin de veloci-
dad variable de la barra de controles y seleccione una de las siguientes opciones:
Porcentaje (%): muestra la unidad de tiempo conforme al porcentaje.
Tempo resultante (bpm): muestra el tempo resultante, dependiente del tempo actual, que
cambia junto con cualquier cambio de tempo del proyecto.
Nota: La visualizacin de tempo de la barra de controles siempre muestra el valor de
tempo original.
|esohoot (st. muestra la unidad de tiempo conforme al cambio de tono.
ke|eteoc|o Je ohooc|o (|z. muestra la unidad de tiempo conforme a la referencia de a6nacion.
2 Arrastre el puntero verticalmente sobre el valor para ajustarlo, o haga doble clic e introduzca un
nuevo valor.
15
381
Editores avanzados de Logic Pro
Logic Pro incluye varias ventanas de edicin avanzadas que puede utilizar para procesar y mani-
pular informacin de audio o MIDI de modo nico.
Los editores avanzados de Logic Pro se encuentran disponibles cuando est seleccionada la
opcin Mostrar herramientas avanzadas en el panel de preferencias Avanzado. Para acceder al
editor de archivos de audio, es necesario activar la casilla Mostrar herramientas avanzadas y la
casilla Audio del panel de preferencias Avanzado.
Lista de eventos: la Lista de eventos muestra eventos o pasajes MIDI en forma de lista
alfanumrica. Pueden editarse todos los valores de evento o pasaje disponibles. Consulte
Introduccin a la lista de eventos.
Editor de pasos: el Editor de pasos muestra los eventos MIDI en forma de pasos, colocados
en lneas que se asemejan a las pistas que se muestran en la ventana principal. Consulte
Introduccin al Editor de pasos.
Editor de archivos de audio: el editor de archivos de audio le permite realizar ajustes precisos en
los archivos de audio, eliminar clics y chasquidos del material de audio, de6nir puntos de cruce
precisos para la reproduccin en bucle, corregir errores de anulacin de fase, etc. Consulte
Introduccin al editor de archivos de audio.
Ventana Transformacin MIDI: la ventana Transformacin MIDI es una utilidad de procesa-
miento que transforma eventos MIDI en distintos tipos de eventos, o eventos con distintos
valores. Consulte Introduccin a la ventana Transformacin MIDI.
Lista de eventos
Introduccin a la lista de eventos
la lista de eventos es el editor Vl0l ms completo, exible y potente de logic Pro. lodos los
tipos de evento MIDI se muestran como una lista alfanumrica en la lista de eventos. Todos los
aspectos de los eventos (puntos inicial y 6nal, longitud, canal y valores) pueden modi6carse en
esta rea. Si lo desea, puede visualizar todos los eventos de un pasa|e, y puede 6ltrar la lista para
limitar la visualizacion en pantalla a uno o ms tipos de evento, p.e|. notas, eventos de inexion
de tono o ambos. lsto simpli6ca y agiliza al mximo la seleccion y edicion de eventos.
Funciones de edicin avanzadas
Captulo 15 Funciones de edicin avanzadas 382
Todas las funciones y opciones se muestran en la parte superior del rea de la lista de eventos.
Los eventos propiamente dichos se muestran en la siguiente lista.
Abrir la lista de eventos en una pestaa de la ventana principal de Logic Pro
m Haga clic en el botn Editores de la barra de controles y, a continuacin, haga clic en la pes-
taa Evento (o utilice el comando de teclado Activar/desactivar lista de eventos; asignacin por
omisin: E).
Abrir la lista de eventos en una ventana aparte
m Seleccione Ventana > Abrir lista de eventos (o utilice el comando de teclado Abrir lista de even-
tos, por omisin: Comando + 0).
Opciones de visualizacin de la lista de eventos
Ver eventes y pasajes en Ia Lista de eventes
Por omisin, la Lista de eventos mostrar todos los eventos en el pasaje MIDI seleccionado.
Captulo 15 Funciones de edicin avanzadas 383
La lista de eventos tambin puede mostrar una lista de todos los pasajes (y carpetas) en la ven-
tana principal de Logic Pro.
Ver los eventos de un pasaje en una ventana Lista de eventos abierta
m Haga clic en el nombre del pasaje con la herramienta Puntero.
La Lista de eventos no puede mostrar los eventos de una seleccin de varios pasajes. La lista de
eventos se comporta de este modo:
se muestran los eventos del ltimo pasaje seleccionado (esto tambin se aplica cuando se
seleccionan varios pasajes haciendo clic con la tecla Maysculas pulsada).
Los eventos del primer pasaje seleccionado se muestran cuando se realiza una seleccin
de marquesina.
Ver una lista de pasajes (y carpetas)
m Haga clic en el botn de nivel de visualizacin en la esquina superior izquierda de la ventana
Lista de eventos.
Este botn solo est visible cuando la Lista de eventos muestra el contenido de un pasaje (en
otras palabras, cuando muestra eventos).
Filtrar tipos de evento
Cuando visualice los eventos de un pasaje MIDI seleccionado, puede utilizar los botones de tipo
de eventos para 6ltrar lo que debe mostrarse. lstos botones muestran u ocultan determinados
tipos de evento de la siguiente lista, con lo que se limita la visualizacin a los eventos que usted
desea editar.
A continuacin se explica un ejemplo prctico de dnde se pueden utilizar estos botones de
tipo de evento: imagnese una parte de percusin que haya grabado. Se ha dado cuenta de
que todos los eventos de nota de tom alto (Re2) comparten una frecuencia con otra pista de
instrumento y se pierden en la mezcla. Filtre la vista para que solo se muestren los eventos de
nota, seleccione uno de los eventos de tom alto y, a continuacin, utilice el comando de teclado
Seleccionar pasajes/eventos iguales; asignacin por omisin: Maysculas + E. Se seleccionarn
todos los eventos de nota con un valor de Re2, lo que le permitir cambiarlos simultneamente
al sonido de tom medio (Si1), por ejemplo.
Importante: Todas las funciones de seleccin y edicin llevadas a cabo en la lista de eventos solo
afectan a los eventos mostrados, lo cual protege a los eventos invisibles de los posibles cambios
que realice.
Captulo 15 Funciones de edicin avanzadas 384
Filtrar la visualizacin de eventos
1 Haga clic en los botones de tipo de evento que coincidan con los tipos de evento que desee
ocultar o mostrar (lotas, "lnexion de tono', etc.).
Los eventos que coincidan con los botones activos (iluminados) se mostrarn en la lista. Los
eventos que coincidan con los botones inactivos (oscuros) se ocultarn.
Mostrar nformacon adcona| en |a vsua|zacon h|trada
En la lista de eventos se limita la visualizacin de eventos a un evento por lnea. Cuando est
activo el botn Informacin adicional, no obstante, tambin se mostrar toda la informacin
almacenada con el evento.
Esto es especialmente importante a la hora de editar mensajes SysEx. Cuando examine eventos
de nota en la lista de eventos, tambin observar Rel Vel (mensajes de velocidad de liberacin o
note o1).
m Haga clic en el botn Informacin adicional para mostrar toda la informacin almacenada con
un evento.
Cuando se muestre informacin adicional, en la lista tambin se incluir informacin sobre la
disposicin de la partitura. Esta informacin se puede editar en la lista de eventos, pero resulta
ms e6caz realizar dichas operaciones en el editor de partituras.
Captulo 15 Funciones de edicin avanzadas 385
Visualizar eventos fuera del rea de pantalla
Es posible que, a veces, el nmero de eventos mostrados en la lista sea superior al espacio de
pantalla disponible. La lista se desplazar automticamente al hacer clic en el botn Reproducir
de la barra de control, y el evento situado en la posicin del cursor de reproduccin (o ms cer-
cano a ella) durante la reproduccin aparecer marcado con una lnea blanca.
Posicin del cursor de reproduccin
Visualizar eventos fuera del rea de pantalla
Realice una de las siguientes operaciones:
m Utilice los botones de tipo de evento para 6ltrar la lista y asl reducir el numero de
eventos mostrados.
m Arrastre la barra de desplazamiento situada a la derecha del rea de la lista.
m Seleccione Navegar > Ir a la seleccin (o utilice el comando de teclado correspondiente).
Nota: Si se utiliza este comando de teclado cuando hay una seleccin de marquesina activa, la
seccion visible de la ventana de edicion se mueve para ree|ar la seleccion de marquesina.
Seleccionar y crear eventos en la Lista de eventos
Seleccionar eventos en la lista de eventos
En la Lista de eventos puede utilizar cualquiera de las tcnicas de seleccin estndar: seleccin
individual haciendo clic en los eventos, seleccion multiple arrastrando o ambas (sin modi6car la
seleccin anterior) junto con la tecla Maysculas.
Consejo: Cuando seleccione eventos con la herramienta Puntero, deber hacer clic en el nombre
del evento en la columna lstado para evitar modi6caciones de parmetros no intencionadas.
Haga clic con el botn derecho del ratn en la lista de eventos para abrir un men de funcin
rpida que incluye comandos de seleccin, edicin y otros comandos. Utilice estos comandos
para acelerar su ritmo de trabajo.
Nota: La funcionalidad de clic con el botn derecho del ratn depende de si est seleccionada
la opcin Botn derecho del ratn: Abre el men de funcin rpida del panel Logic Pro >
Preferencias > General > Edicin.
Se|ecconar un evento y navegar or |a |sta, con |as tec|as de echa
m Pulse la tecla de echa izquierda para seleccionar el evento anterior o la tecla de echa derecha
para seleccionar el siguiente evento. Vantenga pulsada la tecla de echa correspondiente para
desplazarse por la lista.
Nota: Si est activado el botn Salida MIDI (botn Salida), que est activado por omisin, se
reproducir cada evento nuevo seleccionado. Esto le permitir desplazarse (o reproducir) por la
lista y controlar acsticamente eventos a medida que se vayan seleccionando.
Captulo 15 Funciones de edicin avanzadas 386
Se|ecconar varos eventos con |as tec|as de echa
m Vantenga pulsada la tecla Vayusculas y pulse la tecla de echa izquierda o derecha. Vantenga
pulsadas la tecla Vayusculas y la tecla de echa para seleccionar varios eventos.
Perfeccionar la seleccin de eventos
Utilice los botones de tipo de evento para 6ltrar la lista de eventos mostrados y agilizar su u|o
de trabajo.
m Haga clic en cualquiera de los botones de tipo de evento, ya sea solo o junto con comandos
de seleccion especl6cos disponibles en el menu ldicion > Seleccionar o como comandos de
teclado. Entre ellos se incluyen:
Todo (asignacin de comando de teclado por omisin: Comando + A): selecciona todos los
eventos visibles.
Todo lo siguiente (asignacin de comando de teclado por omisin: Maysculas + F): selecciona
todos los eventos posteriores al evento actualmente seleccionado (debajo de l).
Nota: Si se utiliza este comando de teclado cuando hay una seleccin de marquesina activa,
la seleccin de marquesina se ampla (sobre todas las pistas situadas dentro de la seleccin de
marquesina) hasta el punto 6nal del proyecto.
Todos los objetos siguientes del mismo tono (asignacin de comando de teclado por omi-
sin: Opcin + Maysculas + F): selecciona todos los eventos del mismo tono posteriores al
evento de nota actualmente seleccionado.
Nota: Si se utiliza este comando de teclado cuando hay una seleccin de marquesina activa,
la seleccin de marquesina se ampla (sobre todas las pistas situadas dentro de la seleccin de
marquesina) hasta el punto 6nal del proyecto.
Todo entre localizadores (asignacin de comando de teclado por omisin: Maysculas + L): selec-
ciona todos los eventos que se hallan entre los lmites de los localizadores.
Nota: Cuando hay una seleccin de marquesina activa, este comando de teclado ajusta la
seleccin para que coincida con los localizadores.
Invertir seleccin (asignacin de comando de teclado por omisin: Maysculas + I): selecciona
todos los eventos no seleccionados.
Eventos silenciados (asignacin de comando de teclado por omisin: Maysculas + M): selecciona
todos los eventos silenciados. Este comando de seleccin suele utilizarse antes de proceder a
la eliminacin de eventos (Suprimir).
Eventos superpuestos: selecciona todos los eventos que se superponen a otros. Normalmente
se trata del extremo de un evento y el principio del siguiente evento.
Eventos del mismo color (asignacin de comando de teclado por omisin: Maysculas + C): selec-
ciona todos los eventos del mismo color.
Eventos iguales (asignacin de comando de teclado por omisin: Maysculas + E): selecciona
eventos idnticos (mismo tipo de evento y valor).
Eventos similares (asignacin de comando de teclado por omisin: Maysculas + S): selecciona,
por ejemplo, todos los eventos de nota C#3.
Mismo canal MIDI (asignacin de comando de teclado por omisin: Maysculas + H): selecciona
eventos con el mismo canal MIDI.
Misma subposicin (asignacin de comando de teclado por omisin: Maysculas + P): selecciona
eventos que empiezan en la misma posicin.
|otos ms o|tos (os|qooc|o Je comooJo Je tec|oJo ot om|s|o. /oyuscu|os + heclo ott|bo.
selecciona eventos de nota con un tono ms alto que el evento de nota seleccionado.
Captulo 15 Funciones de edicin avanzadas 387
|otos ms bojos (os|qooc|o Je comooJo Je tec|oJo ot om|s|o. /oyuscu|os + heclo obojo.
selecciona eventos de nota con un tono ms bajo que el evento de nota seleccionado.
|veoto ootet|ot (os|qooc|o Je comooJo Je tec|oJo ot om|s|o. heclo |zu|etJo. selecciona el
evento anterior al evento seleccionado.
|veoto s|qu|eote (os|qooc|o Je comooJo Je tec|oJo ot om|s|o. heclo Jeteclo. selecciona el
evento siguiente al evento seleccionado.
No seleccionar nada (asignacin de comando de teclado por omisin: Maysculas + Comando +
A): anula la seleccin de todos los eventos.
Anular seleccin fuera de localizadores: anula la seleccin de todos los eventos fuera de los
bordes de los localizadores.
Crear eventos en la lista de eventos
La lista de eventos acepta la grabacin en tiempo real y por pasos de eventos MIDI, tal como
se describe en Introduccin a la grabacin en la pgina 195. Al igual que en el resto de editores
MIDI, tambin puede crear eventos directamente en la lista de eventos.
En la lista de eventos tambin se pueden realizar operaciones avanzadas de copia y movimiento.
Estos comandos le permitirn intercambiar eventos directamente o combinar un grupo de notas
de una seccin de un pasaje con el mismo pasaje o con otro. Para obtener ms informacin, con-
sulte Copiar notas en el editor de teclado en la pgina 334.
Aadir un evento manualmente
1 Mueva el cursor de reproduccin a la posicin de insercin.
La posicin actual del cursor de reproduccin se utiliza como posicin de insercin, si no
se mueve.
2 Seleccione un tipo de evento en el men desplegable Tipo de evento.
3 Haga clic en el botn Aadir evento (+).
El evento se aade en la posicin del cursor de reproduccin y se selecciona automticamente.
Importante: Los eventos solo pueden crearse en un pasaje ya existente. Si no se selecciona o no
existe ningn pasaje, se mostrar un aviso en la pista seleccionada.
Duplicar un evento existente
Esta operacin es til para crear una copia de un evento con un valor diferente. Por ejemplo,
crear una o ms notas de una longitud y velocidad especl6cas en la misma posicion que otra
nota le permite modi6car el lono (columna lum) de las notas duplicadas para crear un acorde o
una nueva reproduccin de acordes.
1 Con la tecla Control pulsada, haga clic en el nombre del evento original (fuente) de la columna
Estado y seleccione Copiar evento (comando de teclado por omisin: Comando + C) en el men
de funcin rpida.
2 Con la tecla Control pulsada, haga clic en el nombre del evento original (fuente) de la columna
Estado y seleccione Pegar evento (comando de teclado por omisin: Comando + V) en el men
de funcin rpida.
3 Introduzca la posicin del evento duplicado en el cuadro de texto de entrada de datos que apa-
rece. Si pulsa Retorno, se utilizar la posicin original del evento para el evento copiado.
Aadir uno o varios eventos desde el Portapapeles
1 Copie un evento de otro editor y seleccione Edicin > Pegar (asignacin de comando de teclado
por omisin: Comando + V).
Captulo 15 Funciones de edicin avanzadas 388
2 Introduzca una posicin de destino para el primer evento en el cuadro de texto de entrada
de datos que aparece. Si pulsa Retorno, se conservar y utilizar la posicin original del primer
evento. Se conservarn tambin las posiciones relativas de otros eventos copiados.
Importante: El cuadro de texto con informacin sobre la posicin solo aparece en la lista de
eventos. Los eventos pegados no se aaden automticamente a la posicin del cursor de repro-
duccion, como en el caso de los editores gr6cos.
Editar eventos en la lista de eventos
Intreduccien a Ia edicien de eventes
Las columnas Posicin, Estado, C(anal), Nm(ero), Val(or) y Longitud/Info de la lista de eventos
muestran toda la informacin relativa a todos los tipos de evento. En la mayora de los casos,
puede editar directamente los datos mostrados (a excepcin de la columna Estado, que indica el
tipo de evento).
No todas las columnas se utilizan para todos los tipos de evento. Por ejemplo, los mensajes
exclusivos del sistema no son especl6cos para canales Vl0l, por lo que no se utiliza la columna
Canal. Los mensajes de presin de canal y polifnicos no tienen longitud, por lo que la columna
Longitud/Info se deja vaca.
En algunos casos, al hacer clic en la informacin de la columna Nmero o Valor se abre un men
desplegable, que le permitir seleccionar una opcin. Por ejemplo, si hace clic en la columna
Nmero de un evento de controlador MIDI (Control se muestra en la columna Estado) se abre
un men desplegable de tipos de controlador MIDI estndar numerados y con su nombre. Entre
ellos, se incluyen los nmeros de controlador 3 = Solo, 7 = Volumen, 10 = Panormica, etc.
Si desea obtener informacin detallada sobre los diferentes tipos de evento, los parmetros mos-
trados en las columnas y el impacto de los cambios, tanto en el evento propiamente dicho como
en las otras columnas, consulte las siguientes secciones:
Eventos de nota
Eventos de cambio de control
lventos de inexion de tono
Eventos de cambio de programa
Eventos de postpulsacin
Eventos de presin polifnica
Eventos SysEx
Metaeventos
Captulo 15 Funciones de edicin avanzadas 389
Cambiar Ia pesicien y Ia Iengitud de Ies eventes
Las unidades que se muestran en las columnas Posicin y Longitud/Info de la lista de eventos
representan compases, tiempos, divisiones y pulsos (o tiempo SMPTE, cuando est activada la
opcin Visualizacin > Mostrar la posicin del evento y la longitud como tiempo). El recuento
comienza en 1 para cada unidad (primer comps, primer tiempo, primera divisin, primer
pulso: 1 1 1 1) y contina hasta que se llega a la siguiente unidad ms grande.
la introduccion de datos numericos comienza desde la izquierda (lo que signi6ca que, a la hora
de introducir un valor, puede introducir nicamente el nmero de comps y pulsar Retorno,
si desea moverse hasta un evento situado al principio de un comps especl6co). las unidades
pueden separarse mediante espacios, puntos o comas, lo que le permite escribir: 3.2.2.2 o 3, 2, 2,
2 o 3 espacio 2 espacio 2 espacio 2.
Mover un evento en el tiempo
Realice una de las siguientes operaciones:
m Haga doble clic en el indicador de posicin (en la columna Posicin) e introduzca un valor nuevo.
Pulse Retorno para salir del campo.
m Arrastre la unidad de posicion especl6ca verticalmente. Suelte el boton del raton una vez haya
6nalizado.
Si hay otro editor abierto (como, por ejemplo, el editor de teclado), ver el evento de nota
moverse a medida que cambie el valor. Si modi6ca la posicion de un evento, la lista se reorde-
nar automticamente. El evento actualmente seleccionado permanecer resaltado.
Cambiar la longitud de un evento
Realice una de las siguientes operaciones:
m Haga doble clic en el indicador de longitud/info (en la columna Longitud/Info) e introduzca un
valor nuevo. Pulse Retorno para salir del campo.
m Arrastre la unidad de longitud/info especl6ca verticalmente. Suelte el boton del raton cuando
haya 6nalizado.
Los cambios realizados en el valor de la lista de eventos se mostrarn inmediatamente en otros
editores abiertos, como el editor de teclado.
Nota: La mnima longitud posible es de 1 pulso, ya que no es posible activar y desactivar simul-
tneamente una nota (u otro evento).
Cambiar el aspecto de las columnas Posicin y Longitud
m No todos los proyectos se basan en compases / tiempos. Seleccione uno de los siguientes
comandos del men Vista para facilitar el cambio de la posicin y la longitud de eventos cuando,
por ejemplo, trabaje con pelculas o vdeo.
Visualizacin > Mostrar la posicin del evento y la longitud como tiempo: muestra las columnas
Posicin y Longitud en las unidades SMPTE.
Vista > Longitud como posicin absoluta: se utiliza para hacer que la pantalla de longitud mues-
tre la posicion absoluta del evento note o1, en lugar de su longitud desde la posicion note on.
Vista > Posicin relativa: si se activa, las posiciones de evento no hacen referencia a su ubica-
cin absoluta en el proyecto, sino a sus posiciones relativas en el pasaje MIDI (su distancia
desde el principio del pasaje MIDI).
Captulo 15 Funciones de edicin avanzadas 390
Preteger Ia pesicien de Ies eventes
En algunas situaciones desear proteger determinados eventos de posibles desplazamientos. Por
ejemplo, en la banda sonora de una pelcula se pueden utilizar varios eventos de nota con objeto
de generar muestras de pasos para simular a un actor que anda por un pasillo.
Ya tiene compuesta la msica para la escena, pero le han pedido que acelere el tempo para ajus-
tarlo a los cortes de distintos ngulos de cmara en el pasillo. Un cambio en el tempo del pro-
yecto desplazar los eventos, lo que traer consigo la desincronizacin de los pasos del hombre.
Logic Pro X tiene una funcin que preserva la posicin temporal absoluta de los eventos.
Las funciones de proteccin y desproteccin solo se encuentran disponibles cuando est
seleccionada la opcin Mostrar herramientas avanzadas en el panel de preferencias Avanzado.
Proteger la posicin de uno o ms eventos seleccionados
m Seleccione Funciones > Bloquear posicin SMPTE (o utilice el comando de teclado
correspondiente).
Esta funcin garantiza que los eventos que se encuentren en una posicin temporal absoluta
determinada (1 hora, 3 minutos, 15 segundos, 12 fotogramas, por ejemplo) permanezcan en esta
posicin aunque se realicen cambios de tempo.
Desproteger la posicin de uno o ms eventos
m Seleccione Funciones > Desbloquear posicin SMPTE del pasaje/evento (o utilice el comando
de teclado correspondiente).
Cambiar los valores de evento
Puede cambiar los valores de los eventos que se muestran en las columnas Valor, Nmero y
Canal de la Lista de eventos utilizando el ratn como un regulador o con la introduccin de
texto. lo se puede modi6car directamente el tipo de evento en la columna lstado.
lambien es posible modi6car el nombre de pasa|es o carpetas, pero no de eventos.
Alterar el tipo de evento
Realice una de las siguientes operaciones:
m Seleccione Funciones > Transformacin MIDI y, a continuacin, seleccione un preajuste.
Se abrir la ventana Transformacin MIDI, que le permitir transformar el evento. Para obtener
ms informacin, consulte Introduccin a la ventana Transformacin MIDI en la pgina 437.
m Aada un evento de un tipo nuevo y elimine el evento original.
Anular la limitacin de valor mximo o mnimo
Si se modi6ca un parmetro de uno de los eventos seleccionados, esto afectar al mismo par-
metro en todos los eventos del grupo de seleccion. Cuando modi6que los valores de los parme-
tros de un grupo de eventos seleccionados, no se modi6carn las diferencias relativas entre los
valores de los parmetros.
los valores de los parmetros solo pueden modi6carse hasta que el valor del (mismo) parmetro
de uno de los eventos seleccionados haya llegado a su valor mnimo o mximo.
m Con la tecla Opcin pulsada, arrastre el valor.
lsta tecnica le permitir continuar modi6cando el valor de un parmetro en una seleccion multi-
ple, aun cuando uno de los eventos seleccionados haya llegado a su valor mximo o mnimo.
Establecer un parmetro en el mismo valor para todos los eventos seleccionados
m Mantenga pulsadas las teclas Maysculas y Opcin mientras arrastra el valor.
Captulo 15 Funciones de edicin avanzadas 391
Nota: ls posible seleccionar diferentes tipos de evento y modi6car simultneamente el parme-
tro Nmero o Valor. Sin embargo, esto puede traer consigo resultados inesperados. Es recomen-
dable que utilice los botones de tipo de evento para ocultar los tipos de evento no coincidentes.
Las funciones de seleccin mejorada tambin pueden ser tiles para crear o editar grupos
de eventos.
SiIenciar y eIiminar pasajes y eventes
Las funciones Silenciar y Eliminar van de la mano, puesto que es muy probable que a menudo
desee eliminar eventos que anteriormente ha silenciado.
Silenciar o activar el sonido de uno o varios eventos de nota seleccionados
m Seleccione uno o varios eventos de nota y, a continuacin, seleccione Funciones > Silenciar/acti-
var sonido de eventos seleccionados (asignacin de comando de teclado por omisin: M).
En la columna Estado de los eventos de nota silenciados aparece un punto.
El comando Edicin > Seleccionar > Eventos silenciados tambin est disponible en la lista de
eventos. Puede utilizarse para seleccionar y eliminar rpidamente todos los eventos silenciados.
Eliminar eventos
Realice una de las siguientes operaciones:
m Seleccione los eventos y pulse la tecla Suprimir.
m Seleccione uno de los comandos en el men Edicin > Eliminar eventos MIDI.
Duplicados (asignacin de comando de teclado por omisin: D): borra todos los
eventos duplicados.
Entre los localizadores o Fuera de los localizadores: borra todos los eventos MIDI dentro de los
localizadores y fuera de ellos.
Fuera de los lmites del pasaje: borra todos los eventos MIDI situados completamente fuera de
los lmites del pasaje, algo que puede ocurrir cuando se cambia el tamao de los pasajes.
Sin seleccionar en la seleccin: borra todos los eventos MIDI no seleccionados dentro de una
seleccin, por ejemplo, entre localizadores.
Tipos de evento
Eventos de nota
Los eventos de nota se utilizan para accionar (reproducir) instrumentos de software y mdulos
de sonido MIDI externo o teclados.
C(anal): canal MIDI de una nota de 1 a 16.
Nm(ero): nmero de nota MIDI (o tono). El intervalo es de C -2 (nota n 0) a G8 (nota n
127). Do central es la nota n 60. Se conoce como c3 en terminologa MIDI. En algunos tecla-
dos y mdulos de sintetizador (especialmente los de las marcas Korg y Roland), el intervalo
de notas es de C -1 (nota n 0) a G9 (n 127). Do central se denomina C4 en dichos dispo-
sitivos. El men desplegable Mostrar Do central como del panel Logic Pro > Preferencias >
visualizacion le permite modi6car la visualizacion de acuerdo con el dispositivo utilizado.
Captulo 15 Funciones de edicin avanzadas 392
Val(or): velocidad de una nota de 1 a 127. ll valor cero (0) actua como un mensa|e de note o1 y
no puede utilizarse.
Longitud/Info: longitud de la nota. Aunque MIDI solo puede transferir mensajes note on o note
o1, logic Pro \ memoriza la posicion y la longitud de todas las notas, lo cual facilita el acceso a
estas. ll mensa|e note o1 se genera automticamente durante la reproduccion.
Si el pasa|e Vl0l editado se reproduce a traves de un instrumento asociado, los nombres de6ni-
dos para cada nota individual aparecern en la columna Estado. Un pequeo smbolo con una
nota a la izquierda de cada nombre ayuda a identi6car estos eventos como "eventos de nota'.
Visualizar y cambiar los datos de velocidad de liberacin de nota
Cuando est activo el botn Informacin adicional, se puede editar la velocidad de liberacin de
un evento de nota.
m Haga clic en el botn Informacin adicional (solo disponible en el modo Filtro).
Eventos de cambio de control
Los eventos de cambio de control se utilizan para transferir informacin de controlador MIDI
(p.ej. modulacin, resonancia, volumen y panormica) a instrumentos de software o teclados y
mdulos MIDI externos.
C(anal): canal MIDI de un evento de 1 a 16.
Nm(ero): el nmero del controlador. Cada controlador MIDI (p.ej. la rueda de modulacin o el
pedal de resonancia) se asigna a un numero especl6co de controlador continuo (CC) (CC n.1 o
CC n. 64, respectivamente). Esto puede variar entre dispositivos. La mayora de los fabricantes
de6ne muchos de los controladores (aparte de los dos ya citados) del mismo modo, estos con-
troladores estandarizados incluyen el volumen (CC n. 7) y la panormica (CC n. 10).
Val(or): valor de controlador. Los controladores continuos tienen un intervalo de 0 a 127. Los
controladores de conmutacion (CC n 64-CC n 90) trans6eren dos estados. desactivado
(val=0) y activado (cualquier valor entre 1 y 127).
Captulo 15 Funciones de edicin avanzadas 393
Longitud/Info: muestra el nombre de los controladores estandarizados de6nidos en la
especi6cacion Vl0l.
ventes de inexien de tene
los eventos de inexion de tono se utilizan para variar el tono de forma continua. Suelen gene-
rarse con ayuda de una rueda de inexion de tono centrada o una palanca del teclado.
C(anal): canal MIDI de un evento de 1 a 16.
Nm(ero): division precisa de inexion de tono (lSb. byte menos signi6cativo). Vuchos tecla-
dos transmiten un valor de 0. Si la rueda de inexion de tono tiene una resolucion de 8 bits, en
esta columna se incluirn valores de 0 o 64.
Val(or): el valor de tono efectivo (VSb. byte ms signi6cativo), entre 0 y 127. Un valor de 64
corresponde al ajuste de la mitad de la rueda.
Longitud/Info: el valor de 14 bits se muestra en esta columna como una cifra decimal entre
-8.192 y 8.191 (si su teclado transmite datos de inexion de tono de 14 bits). ll valor de esta
columna puede editarse de la forma habitual.
Eventos de cambio de programa
Los eventos de cambio de programa transmitidos a dispositivos MIDI conectados se utilizan
en la seleccin de sonidos (preajustes o ajustes). Puede tratarse, por ejemplo, de sonidos en
un sintetizador, programas en una unidad de efectos o capturas de pantalla en una mesa de
mezclas automatizada.
C(anal): canal MIDI de un evento de 1 a 16.
Nm(ero): seleccin de banco. Normalmente ver este smbolo (), que indica que no se ha
enviado ningn mensaje de seleccin de banco. Si se asigna un nmero entre el 0 y el 126, se
enviar un evento de seleccin de banco antes del evento de cambio de programa.
La seleccin de banco le permite seleccionar diferentes bancos de sonidos (preajustes,
internos, de tarjeta, etc.) de los teclados y mdulos MIDI conectados. El sintetizador debe
reconocer el controlador 32 como seleccin de banco, pero no todos los fabricantes utilizan
este estndar.
Si tiene problemas con la seleccin de banco, consulte el manual del sintetizador para ver si
responde a los comandos de seleccin de banco y cmo lo hace.
Val(or): un nmero de programa entre 0 y 127.
Algunos fabricantes (como Yamaha) numeran los programas de sus dispositivos del 1 al 128,
no del 0 al 127. Si tiene algn dispositivo que siga este protocolo de numeracin, deber
restar 1 del numero del programa mostrado en el dispositivo al anadir o modi6car el evento
de cambio de programa.
Captulo 15 Funciones de edicin avanzadas 394
Otros fabricantes utilizan diversos mtodos de divisin de las ubicaciones de memoria
interna en grupos (o bancos) y sonidos. El ms comn es la divisin en ocho grupos de ocho
sonidos, cada uno de ellos numerados del 1 al 8. Estos dispositivos responden a nmeros
de programas del 0 al 63, identi6cando las ubicaciones de almacenamiento del 11 al 88. los
manuales de instrucciones de estos dispositivos pueden incluir tablas de conversin a modo
de ayuda.
Nota: Es posible cambiar el tipo de mensajes de seleccin de banco que enva Logic Pro, si fuera
necesario para los dispositivos. Para obtener ms informacin, consulte Selecciones de banco
personalizadas en la pgina 730.
ventes de pestpuIsacien
Los eventos de postpulsacin (o de presin de canal) se generan mediante un sensor de presin
mecnica situado debajo de algunos teclados MIDI. Estos eventos pueden utilizarse para modu-
lar el sonido del sintetizador. Todos los eventos de nota de un canal MIDI concreto se ven afec-
tados. lsto signi6ca que la aplicacion de presion en una de las notas de un acorde mantenido
afectar a todas las notas del acorde.
C(anal): canal MIDI de un evento de 1 a 16.
Nm(ero): esta columna no se utiliza, ya que los eventos de postpulsacin solo tienen un byte
de datos.
Val(or): muestra la cantidad de presin sobre el teclado (0 a 127).
ventes de presien peIifenica
Los eventos de presin polifnica se generan mediante los sensores de presin mecnica situa-
dos debajo de cada tecla individual en algunos teclados MIDI. La modulacin de sonido derivada
solo afecta a la nota concreta que se pulsa ms fuerte (tras la pulsacin inicial). Muy pocos tecla-
dos ofrecen esta funcin.
C(anal): canal MIDI de un evento de 1 a 16.
Nm(ero): muestra el nombre de la nota MIDI (C3, G4, etc.).
Val(or): muestra la cantidad de presin sobre el teclado (0 a 127).
Captulo 15 Funciones de edicin avanzadas 395
Eventos SysEx
Los datos exclusivos del sistema (SysEx) son nicos de cada dispositivo MIDI. Puede grabar estos
eventos utilizando las herramientas de volcado de sus sintetizadores, que le permiten guardar la
informacin de patches u otros datos fuera del dispositivo MIDI (en un proyecto o en un archivo
Vl0l). las echas delante y detrs de lO\ se utilizan para anadir o eliminar bytes.
ADVERTENCIA: Para editar eventos SysEx es necesario conocer bien el formato de datos uti-
lizado por el dispositivo MIDI. Las operaciones de edicin incorrectas pueden conllevar la
corrupcin, o incluso la prdida, de sonidos y otros datos.
En la lista de eventos o en los editores de faders SysEx puede seleccionar si visualizar los datos
SysEx en formato hexadecimal o decimal. Los dgitos hexadecimales van precedidos de un sm-
bolo $ en Logic Pro.
Visualizar datos SysEx en formato Hex
m Seleccione Vista > SysEx en formato Hex.
Para obtener ms informacin acerca de la programacin manual de un mensaje SysEx, consulte
Trabajar con faders SysEx en la pgina 743.
Metaeventos
los metaeventos son mensa|es de control especl6cos de logic Pro. Se utilizan para automatizar
determinadas funciones y para organizar y ordenar elementos del editor de partituras (smbolos
de notacin y formato especiales) que no se pueden representar mediante eventos MIDI.
El valor de la columna Nmero determina la funcin de metaevento y el valor de la columna
Valor determina el valor que se enva. Solo debera insertar y editar los siguientes valores de
columna en la lista de eventos.
C(anal): canal MIDI de un evento de 1 a 16.
Nm = 47 (Enviar byte a MIDI): enva al instrumento de pista cualquier valor (Val) entre 0 y
255 ($00-$FF). Ejemplo de uso de este metaevento: enviar 246 como byte es equivalente a
un mensa|e de solicitud de a6nacion Vl0l. la pantalla mostrar "lnviar byte' $l6. Utilice este
metaevento solo si sabe lo que est haciendo; de lo contrario, es posible que los mdulos de
sonido y los sintetizadores comiencen a comportarse de manera extraa.
Nm = 48 (Fader conmutador): enva eventos MIDI a un nmero de salida concreto (Val) en un
conmutador de cable. En primer lugar debe conectar un cable entre un instrumento de pista y
el conmutador de cable en cuestin. Para obtener informacin detallada acerca de los conmu-
tadores de cables, consulte Conmutadores de cables en la pgina 742.
Captulo 15 Funciones de edicin avanzadas 396
Nm = 49 (Ir a distribucin de ventanas): este evento selecciona una distribucin de ventanas.
Val determina el nmero de la distribucin de ventanas.
|um 50 (5e|ecc|o Je toyecto. este evento conmuta proyectos en un reproductor o archiva-
dor de datos MIDI. Val determina el nmero de proyecto almacenado.
|um 51 (|t o motcoJot. cuando se enva este evento, la reproduccin salta a otro marcador.
Val determina el nmero del marcador.
|um 52. este metaevento detiene la reproduccin.
Los metaeventos tambin pueden generarse mediante objetos fader del entorno. Consulte
Introduccin al entorno.
ventana otante de eventos
la ventana otante de eventos ofrece informacion sobre el evento (o el pasa|e) actualmente
seleccionado, y puede compararse con una lnea sencilla de la Lista de eventos. Puede editar los
siguientes parmetros de esta ventana.
El punto inicial del evento o pasaje seleccionado en compases, tiempos, divisiones y pulsos, o
tiempo SMPTE.
El tipo o nombre del evento o pasaje seleccionado.
El canal MIDI grabado y el primer byte de datos (si se trata de un evento), el nombre de notas
y el segundo byte de datos (si existe para el tipo de evento).
La longitud del evento o pasaje seleccionado en compases, tiempos, divisiones y pulsos, o
tiempo SMPTE.
Abrr una ventana otante de eventos
m Seleccione ventana > "Vostrar ventana otante de eventos' (o utilice el comando de teclado
"Activar/desactivar ventana otante de eventos', asignacion por omision. Opcion + l).
Cambar |a ventana otante de eventos entre temo SMP1L y |a anta||a de comases/
tiempos
Realice una de las siguientes operaciones:
m Abra la pestaa Ajustes del proyecto > General y, a continuacin, haga clic en Tipo de proyecto:
Usar parrilla musical para mostrar el formato de tiempo en compases y tiempos. Haga clic en
esta casilla una segunda vez para quitar la marca (desactivarla) y, de este modo, mostrar el for-
mato de tiempo en minutos y segundos.
m Seleccione Visualizacin > Mostrar la posicin del evento y la longitud como tiempo en la lista
de eventos. Esto ltimo solo se aplica cuando est activada la opcin Usar parrilla musical.
Captulo 15 Funciones de edicin avanzadas 397
Editor de pasos
Introduccin al Editor de pasos
ll lditor de pasos es un editor gr6co que puede utilizarse para crear o editar datos de control
y notas MIDI. Puede utilizar el editor de pasos para ver y editar diferentes tipos de evento MIDI,
que se muestran en forma de barras verticales (o pasos) a lo largo del control temporal dentro
de un pasaje.
Paso Men emergente Conjunto de lneas
Lnea Inspector de lneas
Paso: cada barra, denominada paso, representa un evento MIDI. El valor del evento viene indi-
cado por la altura de la barra, lo que permite visualizar de un vistazo uno o varios eventos
diferentes y sus valores. Para obtener ms informacin, consulte Crear pasos en el editor de
pasos en la pgina 400 y Cambiar los valores de paso en el editor de pasos.
Lnea: cada tipo de evento MIDI, ya sea una nota o un controlador MIDI, se ordena de arriba
abajo en lneas horizontales, parecidas a las lneas de pista que se muestran en el rea Pistas. El
tipo de evento que se muestra y se controla en cada llnea puede con6gurarse libremente. lsto
se realiza ajustando los parmetros de lnea (para cada lnea) en el inspector. Para obtener ms
informacin, consulte Introduccin a los parmetros de lnea en la pgina 406.
Inspector de lneas: se utiliza para modi6car los a|ustes de la llnea seleccionada. Para obtener
ms informacin, consulte Utilizar el Inspector de lneas en la pgina 409.
Men desplegable Conjunto de lneas: puede guardar grupos de lneas (varias lneas que haya
de6nido) como con|untos de llneas. Puede acceder a ellos a traves del menu desplegable
Conjunto de lneas del inspector. Para obtener ms informacin, consulte Utilizar conjuntos
de lneas en la pgina 412.
Abrir el editor de pasos como un panel
m Haga clic en el botn Editores de la barra de controles y, a continuacin, haga clic en el botn
Editor de pasos (o utilice el comando de teclado Activar/desactivar editor de pasos; asignacin
por omisin: Y).
Abrir el Editor de pasos en una ventana aparte
Realice una de las siguientes operaciones:
m Seleccione Ventana > Abrir editor de pasos (o utilice el comando de teclado Abrir Editor de
pasos; asignacin por omisin: Comando + 5).
Captulo 15 Funciones de edicin avanzadas 398
m Arrastre el botn Editor de pasos, que se convertir en la ventana Editor de pasos a medida
que lo arrastra.
Crear y editar pasos en el editor de pasos
Cambiar Ia rejiIIa y Ia visuaIizacien de pases
El parmetro Rejilla del Inspector de lneas es importante a la hora de crear pasos de eventos. Los
eventos de nueva creacin se aaden automticamente a las posiciones de la rejilla. Esto facilita,
por ejemplo, la creacin de un patrn de batera, con cuatro divisiones en una lnea, ocho divisio-
nes en otra lnea y diecisis divisiones en otro, asignadas, por ejemplo, a sonidos de bombo, caja
y charles.
Dehnr e| va|or de arr||a ara |a |lnea se|ecconada
m Seleccione un tipo de rejilla en el men desplegable Rejilla del inspector.
Los pasos que aada se ajustarn automticamente a la posicin de rejilla ms prxima. No se
ver afectada la posicin de los pasos ya existentes.
Consejo: Cuando edite o construya patrones de ritmo complejos, puede resultarle til crear
varias lneas (consulte Crear lneas en la pgina 407) para una nota de batera, cada uno de
ellos con una rejilla de cuantizacin diferente. Por ejemplo, si un sonido de caja tiene asignadas
dos lneas, una con una parrilla 1/16 y otra con una parrilla 1/96, puede utilizar la herramienta
Lpiz para aadir golpes individuales en la parrilla ms tosca y redobles de batera en la
ms detallada.
lambien puede modi6car el aspecto de los pasos de evento para facilitar la creacion y edicion
de eventos.
Conhgurar e| ancho de |os asos de evento
m Seleccione un valor de grosor de lpiz en el inspector.
Captulo 15 Funciones de edicin avanzadas 399
La posicin exacta del paso siempre se alinea con el borde izquierdo del paso, independiente-
mente del ancho de la barra.
Cuando ajuste el parmetro Grosor de lpiz a Duracin de nota, los pasos del evento de nota
mostrarn su longitud real. Sin embargo, para ello es necesario que el parmetro Estado est
ajustado a Nota.
Cambiar el estilo de las barras de pasos
m Seleccione un ajuste en el men desplegable Estilo.
Sin marcos: muestra el valor del evento como una barra coloreada.
Valores con marcos: muestra un fotograma hueco con la misma altura de la lnea. El valor del
evento se muestra en forma de una barra coloreada dentro del fotograma.
Evento de valor con marco
Evento sin marco
Captulo 15 Funciones de edicin avanzadas 400
Crear pasos en el editor de pasos
El editor de pasos ofrece varios mtodos exclusivos para crear y editar eventos MIDI. En algunas
situaciones, la introduccion manual de los eventos de nota y controlador Vl0l es ms e6caz que
su interpretacin y grabacin. Un ejemplo sera la creacin de patrones de charles a semicor-
cheas en un pasaje cuando el tempo es 180 bpm, lo cual sera muy difcil de tocar.
Tambin puede grabar eventos con un teclado MIDI y depurar sus interpretaciones en el editor
de pasos.
Aadir un paso
1 Seleccione la herramienta Lpiz.
2 Con la tecla Comando pulsada, haga clic en una posicin temporal en la lnea apropiada.
3 Arrastre hacia arriba o hacia aba|o para modi6car el valor del evento antes de soltar el boton
del ratn.
Aadir varios pasos
m Con la herramienta Lpiz, arrastre horizontalmente con la tecla Comando pulsada sobre la posi-
cin temporal en la lnea apropiada.
Esta accin da lugar a una curva a mano alzada de nuevos eventos, y que sigue los movimientos
(verticales y horizontales) de la herramienta Lpiz en la lnea.
Editar varios pasos en un patrn lineal
1 Seleccione la herramienta Lnea.
2 Con la tecla Comando pulsada, haga clic en una posicin en la lnea.
Aparece una etiqueta de ayuda, en la que se muestra la posicin exacta y el valor del evento
(paso) en la lnea superior.
Captulo 15 Funciones de edicin avanzadas 401
3 Vueva el raton hasta el punto 6nal de la llnea. lste movimiento puede ser hacia la derecha o
hacia la izquierda.
A medida que mueva el ratn, ver la estela de una lnea detrs de la herramienta Lnea, y una
etiqueta de ayuda mostrar la posicin exacta y el valor del evento.
4 laga clic en el punto 6nal para cambiar los valores de varias barras de evento, alineadas a lo
largo de la lnea.
Crear o modhcar una sere |nea| de asos en seccones
1 Seleccione la herramienta Lnea.
2 Con la tecla Comando pulsada, haga clic en una posicin en la lnea apropiada.
Aparece una etiqueta de ayuda, en la que se muestra la posicin exacta y el valor del evento en
la lnea superior.
3 Vueva el raton hasta el punto 6nal de la llnea (hacia la derecha o la izquierda).
A medida que mueva el ratn, ver la estela de una lnea detrs de la herramienta Lnea, y una
etiqueta de ayuda mostrar la posicin exacta y el valor del evento.
4 Con la tecla Comando pulsada, haga clic en el punto 6nal.
lnmediatamente se dibu|a otra llnea desde el punto 6nal de la llnea original.
Captulo 15 Funciones de edicin avanzadas 402
Crear nuevos eventos cuando ya existan otros eventos en una lnea
1 Seleccione la herramienta Lnea.
2 Haga clic en una posicin en la lnea apropiada.
Aparece una etiqueta de ayuda, en la que se muestra la posicin exacta y el valor del evento en
la lnea superior.
3 Vueva el raton hasta el punto 6nal de la llnea (hacia la derecha o la izquierda).
A medida que mueva el ratn, ver la estela de una lnea detrs de la herramienta Lnea, y una
etiqueta de ayuda mostrar la posicin exacta y el valor del evento.
4 Con la tecla Opcion pulsada, haga clic en el punto 6nal.
los valores de los eventos existentes en el rea situada entre los puntos inicial y 6nal de la llnea
se alinean a lo largo de la lnea (creando un crescendo, por ejemplo). En cada valor de rejilla sin
ocupar se crean nuevos eventos.
Asgnar un va|or de aso h|o
Puede asignar un valor 6|o a la hora de crear pasos de evento. Cuando el ltem "valor 6|o' est
activado en el menu desplegable "Con|unto de llneas', se impide la modi6cacion de cualquier
valor de evento con la herramienta Puntero o Lpiz.
Esto es ideal a la hora de aadir pasos con la herramienta Lpiz, ya que a todos se les asigna el
valor del evento anteriormente seleccionado. Esto le permite dibujar una serie de eventos con el
mismo valor como, por ejemplo, una hilera de golpes de charles a semicorcheas.
1 Seleccione "valor 6|o' en el menu desplegable "Con|unto de llneas'.
2 Haga clic en cualquier evento existente con la herramienta Lpiz para usar su valor como
preajuste.
ln el modo de valor 6|o es imposible modi6car el valor de un evento haciendo clic en el.
Nota: Al anadir eventos con la herramienta llnea en el modo de valor 6|o, el valor prea|ustado se
utiliza siempre como el valor inicial de la lnea.
Seleccionar pasos en el editor de pasos
Puede utilizar cualquiera de las tcnicas de seleccin habituales en el editor de pasos, con las
siguientes variaciones.
Captulo 15 Funciones de edicin avanzadas 403
Seleccionar pasos individuales
m Con la tecla Maysculas pulsada, haga clic en los pasos de una lnea.
Seleccionar varios pasos contiguos
m Con la tecla Maysculas pulsada, arrastre para seleccionar los pasos de una lnea.
Asegrese de que no hace clic en ningn paso. Si hace clic o arrastra con la herramienta Puntero
sin modi6car, los valores de evento seleccionados se modi6carn, por lo que deber asegurarse
de mantener pulsada la tecla Maysculas.
Seleccionar todos los pasos de una lnea
m Haga clic en el nombre de la lnea.
Seleccionar todos los pasos de varias lneas
m Con la tecla Maysculas pulsada, haga clic en los nombres de lnea.
Eliminar pasos en el Editor de pasos
Puede utilizar cualquiera de las tcnicas de eliminacin estndar para eliminar eventos en el
Editor de pasos.
Eliminar un paso
Realice una de las siguientes operaciones:
m Haga clic en el paso con la herramienta Borrador.
m Haga clic en el paso y pulse la tecla Suprimir.
Eliminar varios pasos contiguos de una lnea
m Arrastre con el ratn sobre los pasos que desee eliminar con la herramienta Borrador.
Eliminar varios pasos no contiguos
m Con la tecla Maysculas pulsada, haga clic en los pasos que desee eliminar y, a continuacin,
pulse la tecla Suprimir.
Eliminar pasos similares o iguales
1 Seleccione uno de los pasos que desee eliminar.
2 Utilice el comando de teclado Seleccionar pasajes/eventos similares (Maysculas + S) o
Seleccionar pasajes/eventos iguales (Maysculas + E) y, a continuacin, pulse Suprimir.
Tambin puede eliminar eventos seleccionando uno de los comandos Eliminar eventos MIDI de
la barra de mens del Editor de pasos. Para obtener ms informacin, consulte Eliminar notas del
editor de teclado en la pgina 341.
Restaurar pasos eliminados en el Editor de pasos
La eliminacin accidental de uno o ms eventos, un cambio de opinin o un error de edi-
cin, forman parte inevitable de la creacin de canciones. Afortunadamente, las ediciones se
pueden deshacer fcilmente en Logic Pro. Tambin puede optar por recrear un evento con la
herramienta Lpiz.
Deshacer la ltima edicin o eliminacin
m Seleccione Edicin > Deshacer (comando de teclado por omisin: Comando + Z) inmediata-
mente despus de cometer el error.
Captulo 15 Funciones de edicin avanzadas 404
Deshacer o rehacer varios pasos
1 Seleccione Edicin > Historial Deshacer.
Aparecer la ventana Historial Deshacer. Se resalta la edicin ms reciente (en la parte inferior
de la lista).
2 Haga clic en cualquier entrada para deshacer o rehacer todas las ediciones realizadas entre la
entrada pulsada y la entrada resaltada.
Importante: La lista Rehacer no se mostrar hasta que se haya realizado la operacin Deshacer.
La lista Rehacer aparece debajo de los elementos de Deshacer. El primer elemento que puede
rehacerse se indica mediante el texto de color gris.
Deshacer o rehacer una operacin de edicin aislada
1 Con la tecla Comando pulsada, haga clic en la operacin de edicin que desee cambiar.
Se mostrar un cuadro de dilogo de advertencia.
2 Haga clic en Aplicar para deshacer o rehacer la operacin de edicin. Haga clic en Cancelar si
cambia de idea.
Cuando se aplique la operacin, se deshar o se rehar una edicin aislada, sin que esto afecte
a ninguna de las operaciones de edicin situadas entre la entrada pulsada y la entrada resaltada
(ms recientes).
Cambiar los valores de paso en el editor de pasos
los pasos pueden modi6carse individualmente o en grupo. Cuando se a|usta como grupo, las
diferencias absolutas entre valores de evento permanecen constantes.
Modhcar va|ores de aso ndvdua|es
m Tome la barra de paso (con la herramienta Puntero o Lpiz) y arrstrela verticalmente.
El valor actual se muestra en una etiqueta de ayuda a medida que arrastra.
Modhcar varos va|ores de asos contguos
m Arrastre los pasos con la herramienta Puntero. Los movimientos verticales afectan al valor de
cada paso.
El valor actual se muestra en una etiqueta de ayuda a medida que arrastra cada evento.
Modhcar e| va|or de varos asos
1 Utilice cualquier tcnica de seleccin para seleccionar los pasos que desee editar.
2 Tome uno de los pasos agrupados (y resaltados) y arrstrelo verticalmente.
Se ajustar el valor de todos los pasos. Si alguna de las barras del grupo alcanza el valor mximo
o mnimo, no podr desplazarse ms en esa direccin.
Captulo 15 Funciones de edicin avanzadas 405
Desplazar y copiar pasos en el Editor de pasos
Los pasos pueden desplazarse o copiarse a otras posiciones de la misma lnea o de otras lneas.
Cuando se desplazan o copian eventos entre lneas se conservan sus valores, pero se convierten
al tipo de evento objetivo. Por ejemplo, el desplazamiento de varios pasos desde la lnea de volu-
men hasta la lnea de panormica har que se utilicen los valores de paso de la lnea de volumen
para los cambios de posicin panormica.
Desplazar pasos seleccionados
m Con la tecla Maysculas pulsada, arrastre los pasos seleccionados a la posicin y a la lnea nuevas.
Mientras arrastra, una etiqueta de ayuda mostrar la posicin, el tipo de evento y el valor (si fuera
aplicable).
Desplazar pasos con comandos de teclado
m Asigne y utilice los siguientes comandos de teclado para desplazar uno o ms pasos. Los eventos
seleccionados se trasladan una unidad (a la que se hace referencia en el comando) a la derecha
(+1) o a la izquierda (-1).
Empujar la posicin del pasaje/evento a la derecha un fotograma SMPTE
Empujar la posicin de pasaje/evento a la izquierda un fotograma SMPTE
Empujar la posicin del pasaje/evento a la derecha 1/2 fotograma SMPTE
Empujar la posicin del pasaje/evento a la izquierda 1/2 fotograma SMPTE
Empujar la posicin del pasaje/evento a la derecha 5 fotogramas SMPTE
Empujar la posicin del pasaje/evento a la izquierda 5 fotogramas SMPTE
Empujar la posicin del pasaje/evento a la derecha un bit SMPTE
Empujar la posicin del pasaje/evento a la izquierda un bit SMPTE
Empujar la posicin del pasaje/evento a la derecha un pulso
Empujar la posicin del pasaje/evento a la izquierda un pulso
Empujar la posicin del pasaje/evento a la derecha una divisin
Empujar la posicin del pasaje/evento a la izquierda una divisin
Empujar la posicin del pasaje/evento a la derecha un tiempo
Empujar la posicin del pasaje/evento a la izquierda un tiempo
Empujar la posicin del pasaje/evento a la derecha un comps
Empujar la posicin del pasaje/evento a la izquierda un comps
Empujar la posicin del pasaje/evento a la derecha el valor de empuje
Empujar la posicin del pasaje/evento a la izquierda el valor de empuje
Empujar la posicin del pasaje/evento a la derecha una muestra
Empujar la posicin del pasaje/evento a la izquierda una muestra
Empujar la posicin del pasaje/evento a la derecha 1 ms
Empujar la posicin del pasaje/evento a la izquierda 1 ms
Empujar la posicin del pasaje/evento a la derecha 10 ms
Empujar la posicin del pasaje/evento a la izquierda 10 ms
Copiar pasos seleccionados
m Con la tecla Opcin pulsada, arrastre los pasos seleccionados a la posicin y a la lnea nuevas.
Mientras arrastra, una etiqueta de ayuda mostrar la posicin, el tipo de evento y el valor (si fuera
aplicable).
Captulo 15 Funciones de edicin avanzadas 406
Copiar y desplazar pasos con el Portapapeles
m Tambin puede utilizar el Portapapeles para copiar y desplazar pasos (eventos):
Para copiar eventos en el Portapapeles: seleccione Edicin > Copiar (o pulse Comando + C).
Para desplazar eventos en el Portapapeles: seleccione Edicin > Cortar (o pulse Comando + X).
Para pegar los eventos en la posicin actual del cursor de reproduccin, incluidos sus valores origi-
nales: seleccione Edicin > Pegar (o pulse Comando + V).
En el Editor de pasos tambin puede realizar operaciones avanzadas de copia y desplazamiento.
Estas operaciones le permitirn intercambiar pasos directamente o combinar un grupo de even-
tos de una seccin de un pasaje con el mismo pasaje o con otro. Para obtener ms informacin
sobre las funciones de edicin habituales, consulte Copiar notas en el editor de teclado en la
pgina 334.
Preteger Ia pesicien de Ies pases
En ocasiones desear proteger determinados pasos de una posible eliminacin. Por ejemplo, en
la banda sonora de un vdeo se pueden utilizar varios eventos de nota para generar muestras
de pasos para simular a un actor que anda por un pasillo. Ya tiene compuesta la msica para la
escena, pero le han pedido que acelere el tempo para ajustarlo a los cortes de distintos ngulos
de cmara en el pasillo. Cualquier cambio en el tempo del proyecto desplazar los eventos, lo
que traer consigo la desincronizacin de los pasos del hombre. Para evitar este problema, Logic
Pro incluye una funcin que mantiene la posicin temporal absoluta de los eventos.
Las funciones de proteccin y desproteccin solo se encuentran disponibles cuando est
seleccionada la opcin Mostrar herramientas avanzadas en el panel de preferencias Avanzado.
Proteger la posicin de uno o ms pasos seleccionados
m Seleccione Funciones > Bloquear posicin SMPTE (o utilice el comando de teclado correspon-
diente). Los eventos que se encuentren en una posicin temporal absoluta determinada (1 hora,
3 minutos, 15 segundos, 12 fotogramas, por ejemplo) permanecern en dicha posicin aunque se
realicen cambios de tempo.
Desproteger la posicin de uno o ms pasos seleccionados
m Seleccione Funciones > Desbloquear posicin SMPTE del pasaje/evento (o utilice el comando
de teclado correspondiente).
Parmetros de lnea
Intreduccien a Ies parmetres de Inea
Los parmetros de lnea determinan el tipo de evento que se muestra en cada lnea. Los eventos
se muestran como barras verticales (pasos) en cada lnea, alineados con una posicin temporal
concreta en la regla.
Puede modi6car los parmetros de llnea para cambiar el aspecto visual de las barras (consulte
Cambiar la rejilla y la visualizacin de pasos en la pgina 398). lambien puede modi6car la
resolucin de la rejilla para cada lnea de un conjunto de lneas, lo que resulta de gran utilidad
a la hora de crear patrones de batera. La altura y el tamao horizontal de las lneas se ajustan
mediante los reguladores de zoom.
Se puede seleccionar una lnea (y sus parmetros) haciendo clic en el nombre de la lnea con la
herramienta Puntero o Lpiz.
Captulo 15 Funciones de edicin avanzadas 407
Puede ver y cambiar los parmetros de lnea en el inspector (consulte Utilizar el Inspector de
lneas en la pgina 409).
Seleccionar varias lneas
Puede llevar a cabo cambios simultneos en los parmetros de varias lneas seleccionadas (para
obtener ms informacin, consulte Utilizar el Inspector de lneas en la pgina 409).
m Con la tecla Maysculas pulsada, haga clic en cada nombre de lnea con la herramienta Puntero
o Lpiz.
Crear Ineas
Puede crear nuevas lneas y ajustar los parmetros de lnea correspondientes de distintas formas.
Crear una nueva lnea
1 Seleccione una lnea haciendo clic en uno de los nombres que se muestran.
La lnea seleccionada se resaltar.
2 Seleccione Lneas > Crear lnea (comando de teclado por omisin: Opcin + Comando + N).
Se crear una nueva lnea. Las lneas originales y todas las lneas posteriores se move-
rn hacia abajo. Los nuevos parmetros de lnea sern idnticos a los de la lnea
originalmente seleccionada.
3 Ajuste los parmetros de la nueva lnea en el inspector.
Crear uno o varos tos de |lnea eseclhcos
Si lo desea, puede utilizar la funcion Autode6nir para crear automticamente llneas para tipos de
evento especl6cos en su proyecto.
1 Seleccione Autode6nir en el menu desplegable "Con|unto de llneas' (o utilice el comando de
teclado "Activar/desactivar autode6nir', asignacion por omision. Control + A).
2 Abra la ventana Lista de eventos y haga clic en los eventos para los que desee crear
nuevas lneas.
Los eventos en los que haya hecho clic se aadirn como lneas al conjunto de lneas.
3 Repita el segundo paso para aadir ms tipos de eventos a su conjunto de lneas.
Si el conjunto de lneas ya contiene un tipo de lnea coincidente (para un determinado tono
de nota, por poner un e|emplo), logic Pro no crear una llnea superua. la llnea existente se
mover al rea visible del editor de pasos en esta situacin.
Nota: Asegurese de desmarcar la casilla Autode6nir inmediatamente despues de terminar de
introducir datos.
Crear lneas para todos los tipos de evento de un pasaje
1 Seleccione el pasaje.
2 Seleccione Lneas > Crear mltiples lneas (o utilice el comando de teclado correspondiente).
3 ln el cuadro de dilogo que aparece, haga clic en el boton lodos para con6rmar que desea crear
lneas para todos los tipos de evento del pasaje.
Consejo: Es aconsejable que cree un conjunto de lneas nuevo antes de crear un grupo de lneas
nuevas. Para obtener ms informacin, consulte Utilizar conjuntos de lneas en la pgina 412.
Captulo 15 Funciones de edicin avanzadas 408
ditar parmetres de Inea
Puede copiar, eliminar, reorganizar y convertir lneas y sus parmetros asociados al crear conjun-
tos de lneas.
Consejo: Utilice los comandos de teclado Seleccionar lnea de pasos siguiente o Seleccionar
lnea de pasos anterior para moverse rpidamente entre las lneas.
Copiar un conjunto de parmetros de lnea entre dos conjuntos de lneas
1 Haga clic en el nombre de la lnea que desee copiar.
2 Seleccione Lneas > Copiar lnea (comando de teclado por omisin: Control + C).
3 Cambie al conjunto de lneas de destino seleccionando el nombre del conjunto de lneas en el
men desplegable de la parte superior del inspector.
4 Seleccione Lneas > Pegar lnea (comando de teclado por omisin: Control + V).
Eliminar lneas
m Seleccione una o varias lneas y, a continuacin, seleccione Lneas > Eliminar lnea (comando de
teclado por omisin: Control + Suprimir).
Reorganizar el orden de las lneas
m Tome el nombre de la lnea que desee mover y arrstrelo (verticalmente) hasta la nueva posicin.
Convertir todos los eventos de una lnea en otro tipo de evento
Puede rede6nir una llnea (|unto con todos los pasos de evento de la llnea). los valores de los
eventos se conservan, pero su tipo se modi6ca.
1 Haga clic en el nombre de la lnea que desee convertir.
Todos los pasos de la lnea quedarn seleccionados.
2 Realice una de las siguientes operaciones:
Seleccione Lneas > Convertir lnea (o utilice el comando de teclado correspondiente).
Haga doble clic en la columna Nombre de la lnea que desee convertir.
Captulo 15 Funciones de edicin avanzadas 409
3 Seleccione los ajustes en el cuadro de dilogo Convertir.
En el panel Convertir, a la izquierda, puede ver los parmetros de la lnea seleccionada. El panel
para le permite ajustar los parmetros de la lnea de destino. Los ajustes actuales (de la lnea de
origen) se utilizan como valores por omisin para la lnea de destino.
Marque la casilla Cuantizar eventos para cuantizar las posiciones de paso segn el valor de
parrilla seleccionado en el panel derecho. Si se muestra algn valor de retardo a la derecha, este
se tendr en cuenta en la cuantizacin.
Si abre el cuadro de dilogo Convertir, cambia el valor de parrilla en el rea de la derecha, marca
la casilla "Cuantizar pasos' y no lleva a cabo ninguna modi6cacion ms, se cuantizarn las posi-
ciones de paso de la lnea seleccionada.
4 Haga clic en Convertir.
UtiIizar eI Inspecter de Ineas
ll inspector de llneas se utiliza para modi6car los parmetros de la llnea seleccionada. los par-
metros ms importantes son Estado y Primer byte de datos. El parmetro Estado ajusta el tipo
de evento de la lnea seleccionada. El parmetro Primer byte de datos (que se muestra como
Nmero en la imagen) ajusta el valor del tipo de evento seleccionado. El aspecto del parmetro
Primer byte de datos cambia cuando se seleccionan distintos tipos de eventos.
First Data Byte checkbox
and pop-up menu
Asignar un nombre a una lnea
El nombre de la lnea seleccionada se muestra junto al tringulo desplegable en el inspector.
Ocurre lo mismo en la columna Nombre del editor de pasos.
Captulo 15 Funciones de edicin avanzadas 410
m Seleccione el nombre para abrir un campo de texto, introduzca un nombre y pulse Retorno.
Nota: Si de6ne un controlador Vl0l con nombre o una nota de un instrumento asociado en las
lneas Estado y Primer byte de datos, el nombre correspondiente se mostrar automticamente.
la modi6cacion de un nombre de nota en el inspector tambien modi6ca el nombre de nota
correspondiente en el instrumento asociado.
Retrasar o adelantar todos los pasos en la lnea seleccionada
El parmetro Retardo del inspector es muy til para programar bateras (por ejemplo, redobles),
ya que solo se ven afectados los tipos de evento o nmeros de nota individuales. Tambin
resulta til para ajustar o deslizar notas en un pasaje sin recurrir a la cuantizacin.
m Establezca el parmetro Retardo en el valor que desee utilizar.
los cambios de posicion se ree|an inmediatamente en los pasos de la llnea. los nuevos eventos
(insertados cuando estaba activa una rejilla) se desplazan de las posiciones de la rejilla segn el
valor del parmetro Retardo.
Consejo: Por lo general, debe transmitir datos de controlador un poco antes o despus de los
eventos de nota para mejorar la temporizacin de las notas. En otras palabras, coloque los con-
troladores antes (utilice un valor de retardo negativo) de la posicin en la retcula de las notas
perfectamente cuadradas.
Cambiar la longitud de los pasos nuevos
m Arrastre los valores del parmetro Longitud verticalmente para cambiar la longitud de los even-
tos (esto se aplica principalmente a los eventos de nota) que desee aadir, medidos en divisiones
(el nmero de la izquierda) y pulsos (el nmero de la derecha).
Debe evitar el uso de valores de pulso pequeos porque muchos dispositivos MIDI no responden
lo su6cientemente rpido al envlo de mensa|es note on/note o1 en sucesion rpida, y debido a
ello la nota no se escucha.
Ajustar el nmero de canal MIDI de una lnea
1 Active la casilla Canal MIDI.
Si se activa, la visualizacion en pantalla se limita a los eventos del canal con6gurado.
Si no se activa, se omite el parmetro Canal y se muestran los eventos coincidentes en todos
los canales.
2 Seleccione un nmero de canal MIDI en el men desplegable situado a la derecha de
parmetro Canal.
Cambiar los parmetros de varias lneas simultneamente
Del mismo modo que puede ajustar los parmetros para varios pasajes MIDI a la vez, tambin
puede con6gurar los parmetros de varias llneas simultneamente.
Realice una de las siguientes operaciones:
m Con la tecla Maysculas pulsada, haga clic en varias lneas en la columna Nombre.
m Seleccione Lneas > Seleccionar todas las lneas y, a continuacin, anule la seleccin de las lneas
que no desee cambiar haciendo clic en ellas con la tecla Maysculas pulsada.
Captulo 15 Funciones de edicin avanzadas 411
Cualquier modi6cacion que realice en el inspector afectar a todas las llneas seleccionadas.
Cambiar el tipo de evento
El estado del evento determina el tipo de evento controlado por cada lnea.
m Arrastre verticalmente el tipo de evento que se muestra junto al parmetro Estado para seleccio-
nar una de las siguientes opciones:
Fader: de6ne una vla de evento de fader. los datos de evento de fader pueden utilizarse para
controlar cualquier parmetro (a excepcin del volumen y la panormica del canal, que utili-
zan controladores). Los datos de fader tambin pueden utilizarse para crear metaeventos.
Meta: de6ne una vla de metaevento. los metaeventos son comandos internos de logic Pro
que pueden llevar a cabo tareas como la conmutacin de la distribucin de ventanas.
Nota: de6ne una llnea para un tono de nota concreto (util para la programacion de baterlas).
Control: de6ne una vla de controlador Vl0l.
Presin C (Presin de canal): de6ne una llnea que incluye informacion sobre la presion del
canal (tambin denominada postpulsacin), una funcin de muchos sintetizadores que
aade vibrato, por ejemplo, cuando se aprietan con ms intensidad las teclas MIDI que ya
estn mantenidas.
Presin P (Presin polifnica): con la misma 6nalidad que la anterior, pero cada nota puede
modularse independientemente.
Cambio de programa: de6ne una vla que se utiliza para crear y enviar eventos de cambio de
programa MIDI, lo que le permite conmutar entre sonidos (p.ej. piano elctrico y clavinet) en
mitad de un pasaje.
|ohex|o Je tooo. de6ne una vla que incluya informacion sobre la inexion de tono.
Importante: El valor seleccionado para el parmetro Estado (tipo de evento) afecta directamente
al comportamiento (y al aspecto) del parmetro Primer byte de datos. Por ejemplo, si se selec-
ciona Nota como tipo de parmetro Estado, puede utilizar el parmetro Primer byte de datos
para determinar el tono (nmero de nota MIDI) de la lnea seleccionada. Si se reproduce el pasaje
MIDI mediante un instrumento asociado, aparecer aqu un men desplegable de introduccin
de nombres de nota (nombres de sonidos de batera).
Mostrar el primer byte de datos y ajustar un valor
La casilla y el men desplegable Primer byte de datos se muestran en la parte inferior
del inspector.
First Data Byte checkbox
and pop-up menu
ll nombre del parmetro "Primer byte de datos' ree|a el parmetro lstado de la siguiente
manera:
Fader, Meta, Control, Programa: se muestra un nmero como el primer byte de datos.
Nota, Presin P: el tono se muestra como el primer byte de datos.
|tes|o c e |ohex|o. el primer byte de datos se atena, ya que no tiene ninguna funcin.
Captulo 15 Funciones de edicin avanzadas 412
1 laga clic en la casilla "Primer byte de datos' para mostrar el primer byte de datos de6nido. laga
clic en la casilla una segunda vez (no seleccionada) para ocultar el primer byte de datos. En el
caso de eventos de nota, los valores de velocidad de todas las notas (independientemente del
tono) se mostrarn en la lnea relevante.
2 Seleccione un valor en el men desplegable Primer byte de datos. Las opciones que se mues-
tran en el men desplegable dependen del parmetro que se muestra en la lnea Estado:
Si se selecciona Control en la lnea Estado, el men desplegable Primer byte de datos deter-
mina el tipo (nmero) de controlador.
Si se selecciona Meta o Fader en la lnea Estado, el men desplegable Primer byte de datos
determina el tipo de metaevento o fader (nmero de mensaje meta o fader).
Si se selecciona postpulsacin de canal (Presin de canal) o eventos de cambio de programa
(Programa) en la lnea Estado, se omite el ajuste del parmetro Primer byte de datos y el
primer byte de datos se muestra como una altura de barra.
Cuando se selecciona datos de inexion de tono (Pitchbd) en la llnea lstado, el a|uste del
parmetro Primer byte de datos tambin se omite debido a que ambos bytes de datos se
utilizan para mostrar la altura de la barra.
Utilizar conjuntos de lneas
Puede almacenar una combinacin de lneas como un conjunto de lneas. Cuando se guarda un
conjunto de lneas, se guarda el ajuste de zoom vertical del editor de pasos. Se pueden guardar
tantos conjuntos de lneas como sean necesarios en cada proyecto.
Las funciones del conjunto de lneas le permiten limitar el editor de pasos para que solo muestre
los tipos de eventos MIDI requeridos. Por ejemplo, imagnese que ha grabado un pasaje MIDI
principal de sintetizador. Podra crear un conjunto de lneas que contenga lneas personalizadas
para el tono de cada nota del pasaje. Arrastre verticalmente cada paso de evento de nota para
ajustar su nivel. En el mismo conjunto de lneas, podra crear dos lneas ms para controlar los
parmetros de corte y resonancia de 6ltro del sintetizador principal, lo que le permitirla crear o
editar los cambios del 6ltro con precision.
El editor de pasos incluye dos conjuntos de lneas por omisin: controles MIDI y Kit de
percusin GM.
Controles MIDI: ofrecen lneas para volumen, panormica, modulacin y otros tipos de contro-
lador de uso comn.
Captulo 15 Funciones de edicin avanzadas 413
Kit de percusin GM: ofrece lneas que se ajustan a los nombres de las notas del mapa de per-
cusin (GM) MIDI general. Esta opcin le permite dibujar eventos de nota (pasos) para partes
de batera, y es similar al uso de cajas de ritmos basadas en patrones, en las que se introduce
manualmente cada golpe en una rejilla. Puede utilizar este conjunto de lneas para cualquier
tipo de instrumento.
Cambiar entre conjuntos de lneas
Puede cambiar la pantalla del editor de pasos para mostrar determinados tipos de evento car-
gando un conjunto de lneas existente.
m Seleccione un conjunto de lneas en el men desplegable Conjunto de lneas del inspector.
Crear un conjunto de lneas
Realice una de las siguientes operaciones:
m Seleccione Lneas > Nuevo conjunto de lneas en la barra de mens del editor de pasos (o uti-
lice el men desplegable Conjunto de lneas o el comando de teclado correspondiente).
El nuevo conjunto de lneas incluye una lnea por omisin para el controlador de volumen (n 7).
Cualquier modi6cacion que realice como, por e|emplo, anadir o cambiar llneas o parmetros de
lnea, o ajustar el zoom vertical, se almacenar automticamente en el conjunto de lneas actual.
m Seleccione Lneas > Nuevo conjunto de lneas para eventos actuales (o utilice el men desple-
gable Conjunto de lneas o el comando de teclado correspondiente) para crear un nuevo con-
junto de lneas, compuesto de los tipos de evento actualmente seleccionados.
Crear un conjunto de lneas para un kit de percusin GM
General MIDI tiene un patrn de asociacin de teclado establecido (un mapa de notas MIDI)
para sonidos de percusin y batera. Este estndar de asociacin suele ser seguido en mdulos
de sonido, samplers y sintetizadores no compatibles con GM, GS o XG. En algunos casos, no obs-
tante, deber realizar algunos cambios.
Dado que el editor de pasos es especialmente adecuado para crear y editar kits de batera, es
posible que desee crear un conjunto de lneas especialmente diseado para sus kits de percu-
sin, incluidos los nombres de batera correctos y los modos Charles.
m Seleccione Lneas > Nuevo conjunto de lneas para percusin GM en la barra de mens del
editor de pasos (o utilice el men desplegable Conjunto de lneas o el comando de teclado
correspondiente).
Se puede cambiar el nombre, la posicin y los modos Charles de todas las lneas de batera o
percusin del conjunto de lneas. Consulte Utilizar el Inspector de lneas en la pgina 409 para
obtener informacin sobre cmo renombrar los diferentes sonidos de batera en el kit, si estos
no se corresponden con el estndar de asociacin GM.
Dehnr un gruo char|es
En el modo Charles, es posible agrupar lneas. Solo se puede reproducir un evento de las lneas
agrupadas en cualquier posicin de la regla. Un uso tpico de esta funcin es evitar la insercin
de diferentes notas charles (abierto, cerrado, pedal) en la misma posicin temporal. Esto simula el
comportamiento real de los charles, que no se pueden abrir ni cerrar simultneamente.
1 Haga clic en el punto que se muestra a la izquierda de un nombre de lnea (por ejemplo, Charles
abierto).
2 Haga clic en el punto que se muestra a la izquierda de otros nombres de lnea verticalmente
contiguos (por ejemplo, Charles pedal).
Captulo 15 Funciones de edicin avanzadas 414
Una lnea punteada une las dos lneas en el borde izquierdo de la columna.
3 Haga clic en los puntos de cada va para desactivar el modo Charles.
Todas las vas de un grupo charles deben ser verticalmente contiguas. Para agrupar varios even-
tos en lneas que no sean contiguas, mueva las lneas arrastrando los nombres hacia arriba o
hacia abajo en la ventana Editor de pasos.
Si desea aadir un evento a cualquier lnea de un grupo charles, se eliminarn todos los eventos
ya existentes en esta posicin.
Se pueden crear tantos grupos charles como sean necesarios en un conjunto de lneas, pero cada
grupo debe estar separado por al menos una lnea que no pertenezca a un grupo de charles.
Cambiar el nombre de un conjunto de lneas
m Seleccione Renombrar conjunto de lneas en el men desplegable Conjunto de lneas.
Introduzca un nombre nuevo y pulse Retorno.
Borrar el conjunto de lneas actual
El borrado de un conjunto de lneas devuelve el conjunto de lneas a su valor por omisin, que
incluye una nica lnea para el controlador de volumen.
Realice una de las siguientes operaciones:
m Seleccione Lneas > Borrar conjunto de lneas en la barra de mens del editor de pasos (o utilice
el comando de teclado correspondiente).
m Seleccione Borrar conjunto de lneas en el men desplegable Conjunto de lneas del inspector.
Eliminar el conjunto de lneas actual
Realice una de las siguientes operaciones:
m Seleccione Lneas > Eliminar conjunto de lneas en la barra de mens del editor de pasos (o uti-
lice el comando de teclado correspondiente).
m Seleccione Eliminar conjunto de lneas en el men desplegable Conjunto de lneas
del inspector.
Captulo 15 Funciones de edicin avanzadas 415
Editor de archivos de audio
Introduccin al editor de archivos de audio
La mayora de las tareas de edicin cotidianas se realizan en la ventana principal y en el editor
de pistas de audio. El editor de archivos de audio es til para eliminar los clics y chasquidos del
material de audio, de6nir puntos de cruce precisos para la reproduccion en bucle, corregir errores
de anulacin de fases, etc.
El editor de archivos de audio se utiliza para trabajar con marcadores de transitorios que indican
los puntos importantes o transitorios de un archivo de audio. El audio de una pista se ana-
liza en busca de transitorios la primera vez que se activa esa pista para Flex Time. Los transitorios
detectados en el archivo se marcan.
Importante: La mayora de las ediciones y funciones que se realizan en el editor de archivos de
audio son destructivas. ls decir, modi6can los datos reales de los archivos de audio. los coman-
dos de procesamiento y las ediciones se pueden deshacer, pero debera trabajar con copias de
los archivos de audio en lugar de con los archivos originales.
Abrir el editor de archivos de audio
Realice una de las siguientes operaciones:
m Haga clic en una cabecera de pista de audio, haga clic en el botn Editores en la barra de contro-
les y, a continuacin, haga clic en Archivo.
m Seleccione un pasaje de audio en la ventana principal y, a continuacin, seleccione Abrir editor
de archivos de audio en el men Ventana.
m Con la tecla Opcin pulsada, haga doble clic en un pasaje de audio en el explorador de audio
del proyecto.
Interfaz del editor de archivos de audio
Intreduccien a Ia interfaz deI editer de arcbives de audie
El editor de archivos de audio incluye los siguientes elementos:
Visualizacin de onda
rea de pasajes
Cursor de
reproduccin
Ancla
Escala de amplitud
Regla
Visor de
informacin Botn Ciclo
Botn Escucha previa
Botn Modo de edicin
de transitorios
Vista general de la onda: muestra una visualizacin en miniatura de toda la onda de audio.
Haga clic en distintas partes para centrarse en ellas en el rea de visualizacin de ondas
situada debajo.
Captulo 15 Funciones de edicin avanzadas 416
Pantalla de forma de onda: muestra una vista detallada del rea de onda seleccionada en la
vista general de la onda.
Botn Modo de edicin de transitorios: analiza el archivo de audio en busca de eventos tran-
sitorios y los marca. Puede aumentar o disminuir el nmero de eventos detectados utilizando
los botones +/.
Botn Capturar cursor de reproduccin: ree|a la posicion actual del cursor de reproduccion.
Mens de herramientas: seleccione dos herramientas en los mens desplegables. La segunda
herramienta (alternativa) se selecciona con la tecla Opcin.
Botn Reproducir: inicia y detiene la reproduccin del archivo, pasaje o bucle seleccionado.
Botn Ciclo: reproduce en bucle el rea seleccionada.
Reguladores de zoom: arrastre el puntero para ajustar el nivel de zoom vertical y horizontal.
Pantalla de informacin: muestra el punto de inicio y la longitud del rea seleccionada.
Regla: muestra la posicin del pasaje en el proyecto. Si an no ha aadido el archivo de audio
a su cancin, las lneas de los marcadores de posicin aparecen punteadas, lo que indica que
no existe ninguna conexin temporal.
Marcador de pasaje: indica la duracin del pasaje. Edite esta barra para ajustar la longitud
del pasaje.
Ancla: indica el punto inicial absoluto del archivo de audio.
Escala de amplitud: indica la amplitud de la onda de audio como un porcentaje o en unidades
de muestra.
Cambiar eI mede de visuaIizacien de endas
Puede cambiar la visualizacin habitual de la onda por otra que muestra la estructura de los
datos digitales grabados. Este modo de visualizacin es de utilidad para eliminar clics y chasqui-
dos de las grabaciones, por ejemplo.
Visualizacin de
onda normal
Onda mostrada como bits
de muestra
Mostrar la onda como bits de muestra
m Seleccione Vista > Mostrar como muestreo y retencin en la barra de mens del editor de archi-
vos de audio.
Nota: Para ver los bits de muestra, debe ampliar bastante el rea de visualizacin de ondas.
Captulo 15 Funciones de edicin avanzadas 417
Cambiar la escala de amplitud de onda
La escala de amplitud de onda (dibujada en un eje vertical) se puede personalizar para que
muestre la informacin como un porcentaje o en unidades de muestra.
Unidades de porcentaje Unidades de muestra
Mostrar la escala de amplitud en unidades de porcentaje
m Seleccione Vista > Porcentaje amplitud en la barra de mens del editor de archivos de audio.
Mostrar la escala de amplitud en unidades de muestra
m Seleccione Vista > Valor muestra amplitud en la barra de mens del editor de archivos de audio.
Consejo: El men de funcin rpida de la escala de amplitud tambin se puede abrir haciendo
clic, con la tecla Control pulsada, en la escala de amplitud de onda.
Cambiar eI mede de visuaIizacien de Ia regIa
Hay dos modos de visualizacin para la regla del editor de archivos de audio.
Modo absoluto: hace referencia al eje de tiempo del proyecto.
Modo relativo: hace referencia al inicio del archivo de audio.
La regla tambin se puede personalizar para que se muestre en Samples, Min:Seg:Ms, Tiempo
SMPTE o Compases/tiempos.
Cuando se visualiza la escala de tiempo en su posicin absoluta, las unidades de escala de la
regla se muestran con lneas blancas continuas. Cuando se visualiza la escala de tiempo en su
posicin relativa, las unidades de escala se muestran con lneas de puntos (lo que indica que no
existe ninguna conexin temporal).
Utilizar el modo de visualizacin relativa
Realice una de las siguientes operaciones:
m Abra el editor de archivos de audio desde el explorador de audio del proyecto (haga doble clic
en el pasaje en el explorador de audio del proyecto).
Captulo 15 Funciones de edicin avanzadas 418
m Seleccione la opcin Contenido en el submen Visualizacin > Enlace del editor de archivos de
audio y, a continuacin, seleccione un pasaje en el explorador de audio del proyecto.
La posicin inicial del pasaje se asigna automticamente al valor 0, o un valor de 1 1 1 1 en el
modo Compases/Tiempos. Las lneas de la unidad de escala son punteadas.
Utilizar el modo de visualizacin absoluta
Realice una de las siguientes operaciones:
m Abra el editor de archivos de audio en la ventana principal de Logic Pro.
m Seleccione la opcin Contenido en el submen Visualizacin > Enlace del editor de archivos de
audio y, a continuacin, seleccione un pasaje en la ventana principal.
El tiempo se mide a partir del inicio del proyecto, y tiene asignado un valor de 0, o un valor de 1
1 1 1 en el modo Compases/Tiempos. En este modo, el tiempo (absoluto) del proyecto se mues-
tra en la regla.
Cambiar la escala de tiempo de la regla del editor de archivos de audio
m Seleccione una de las siguientes unidades de escala en el men Visualizacin del editor de archi-
vos de audio:
Muestras: muestra el nmero de palabras de muestra.
Min:Seg:Ms: muestra la escala absoluta en horas, minutos, segundos y milisegundos.
Tiempo SMPTE: muestra la escala SMPTE en horas, minutos, segundos y fotogramas.
Compases/Tiempos: muestra la escala en compases, tiempos, divisiones y pulsos, al igual que la
regla en otras ventanas.
Consejo: Estas opciones tambin estn disponibles en un men de funcin rpida, que se abre
haciendo clic con la tecla Control pulsada en la regla.
Captulo 15 Funciones de edicin avanzadas 419
Reproducir archivos de audio en el editor de archivos de audio
Hay diversas opciones de reproduccin en el editor de archivos de audio. En el editor de archi-
vos de audio, la reproduccin de archivos de audio no tiene en cuenta la posicin del cursor de
reproduccin del proyecto. Para escuchar el archivo de audio en el contexto de su composicin,
debe utilizar los botones de la barra de controles.
El canal de escucha previa del Mezclador se utiliza para la monitorizacin en el editor de archivos
de audio. Haga clic en el botn Todos de la barra de mens del Mezclador para acceder al canal
de escucha previa. El canal de escucha previa se encuentra a la derecha del canal de audio que
tiene el nmero ms alto.
Importante: Algunas interfaces de audio pueden apilar corriente continua (CC) sobre la seal de
audio. El resultado es un desplazamiento vertical de la posicin de la onda, que puede obser-
varse claramente en el editor de archivos de audio. Durante la reproduccin tambin pueden
producirse cru|idos al inicio y al 6nal del pasa|e de audio. Seleccione lunciones > "lliminar des-
plazamiento de CC para centrar la onda alrededor de la lnea de amplitud cero.
Comandos de teclado de reproduccin del editor de archivos de audio
Utilice los comandos de teclado siguientes para mejorar las opciones de reproduccin:
Reproducir/Detener todo: reproduce todo el archivo de audio, independientemente del rea
que se haya seleccionado.
Reproducir/Detener pasaje: alterna entre la reproduccion de los puntos inicial y 6nal del pasa|e,
independientemente del rea que se haya seleccionado.
Reproducir/Detener pasaje hasta ancla y Reproducir/Detener pasaje desde ancla: le permiten
comprobar la posicin de ancla del pasaje escuchando los fragmentos inmediatamente ante-
rior y posterior al ancla.
Controlar la reproduccin con el botn Escucha previa
1 Con la tecla Control pulsada, haga clic en el botn Escucha previa y seleccione una opcin en el
men de funcin rpida:
Seleccin automtica de canal: reproduce el pasaje que se muestra en el editor de archivos de
audio a travs del canal de audio asignado a la pista de origen del pasaje (que se muestra en
la ventana principal).
Canal de escucha previa: se utiliza para la reproduccin mediante el canal de escucha previa,
que est disponible en la capa del mezclador del entorno, a la derecha del canal de audio que
tenga el nmero ms alto.
2 Haga clic en el botn Escucha previa (o use el comando de teclado Reproducir/Detener selec-
cin, por omisin: barra espaciadora) para iniciar la reproduccin.
3 Haga clic en el botn Escucha previa (o use el comando de teclado Reproducir/Detener selec-
cin, por omisin: barra espaciadora) para detener la reproduccin.
Controlar la reproduccin con la regla
m Haga doble clic en el punto de la regla donde desee que se inicie la reproduccin. Si vuelve a
hacer doble clic, se detendr la reproduccin.
Captulo 15 Funciones de edicin avanzadas 420
Controlar la reproduccin con la vista general de la onda
Realice una de las siguientes operaciones:
m Haga clic, y mantenga pulsado el botn, en el punto donde desee que se inicie la reproduccin.
El puntero se convertir en un icono de escucha previa. Suelte el botn del ratn para detener
la reproduccin.
m Haga doble clic en el punto donde desee que se inicie la reproduccin.
Realizar un barrido de audio
m Haga clic sobre la regla y mueva el puntero.
La reproduccin de audio seguir la velocidad y la direccin del puntero. Esta tcnica le ayudar
a localizar rpidamente una posicin determinada en un archivo de audio.
Repetir continuamente el rea seleccionada
1 Haga clic en el botn Ciclo.
2 Haga clic en el botn Escucha previa (o use el comando de teclado Reproducir/Detener selec-
cin, por omisin: barra espaciadora).
0urante la reproduccion en bucle, es posible cambiar los puntos inicial y 6nal del rea seleccio-
nada, para crear un ciclo de bucle de batera perfecto, por ejemplo. Cuando est satisfecho con el
resultado del bucle, puede convertir el rea seleccionada en un pasaje nuevo.
Desplazarse por los archivos de audio en el editor de archivos de audio
Puede utilizar las funciones de navegacin del editor de archivos de audio para desplazarse a
partes especl6cas de un archivo de audio, de este modo, la seleccion y la edicion resultan ms
sencillas, rpidas y precisas.
Captulo 15 Funciones de edicin avanzadas 421
Al hacer clic en la vista general de la onda, se muestra el rea seleccionada (alrededor de la posi-
cin del cursor de reproduccin) en el rea de visualizacin de ondas. Las barras de desplaza-
miento y los controles de zoom se usan del mismo modo que en otras ventanas.
Utilizar los comandos de navegacin del men Edicin
Seleccione uno de los comandos del men Edicin > Ir a para desplazarse rpidamente a una
posicion especl6ca de un archivo de audio.
m lnicio de la seleccion (comando de teclado por omision. Control + Vayusculas + echa izquierda)
m lin de la seleccion (comando de teclado por omision. Control + Vayusculas + echa derecha)
m lnicio de pasa|e (comando de teclado por omision. Control + echa izquierda)
m linal de pasa|e (comando de teclado por omision. Control + echa derecha)
m Ancla del pasa|e (comando de teclado por omision. Control + echa aba|o)
m lransitorio anterior (comando de teclado por omision. Comando + echa izquierda)
m lransitorio siguiente (comando de teclado por omision. Comando + echa derecha)
Desplazarse al punto de volumen ms elevado de un archivo de audio
El editor de archivos de audio incluye una funcin que busca el punto de volumen ms elevado
de un archivo de audio seleccionado. Una vez que encuentra dicho punto, coloca el cursor de
reproduccin en este, en el rea de visualizacin de ondas.
m Seleccione Funciones > Buscar picos (comando de teclado por omisin: Maysculas + P).
Desplazarse a pasajes silenciosos de un archivo de audio
Puede buscar las secciones que contienen silencios de un archivo de audio seleccionado o un
rea seleccionada. Cuando el editor de archivos de audio encuentra dichas secciones, coloca el
cursor de reproduccin en el punto inicial de la primera seccin de silencio.
m Seleccione Funciones > Buscar silencio (comando de teclado por omisin: Maysculas + S).
lste comando se puede usar de forma repetida para seleccionar, eliminar o modi6car las seccio-
nes de silencio del archivo de audio.
Realizar selecciones en el editor de archivos de audio
Realizar selecciones bsicas
En el editor de archivos de audio, el audio no se puede editar ni procesar si no se ha seleccio-
nado antes un rea en la visualizacin de ondas. Las ediciones y procesamientos realizados solo
afectarn al rea seleccionada.
Captulo 15 Funciones de edicin avanzadas 422
El punto inicial y la duracin del rea seleccionada actualmente se muestran en la pantalla de
informacin, encima de la vista general de la onda. El formato de la informacin se basa en el
ajuste seleccionado en el men Vista. Para obtener ms informacin, consulte Cambiar el modo
de visualizacin de la regla en la pgina 417.
Visor de informacin
Utilice las tcnicas de seleccin bsicas descritas anteriormente para seleccionar un archivo de
audio entero, o parte de un archivo de audio, a 6n de editarlo o procesarlo.
Para obtener consejos sobre la forma de acelerar el proceso de seleccin, consulte Desplazarse
por los archivos de audio en el editor de archivos de audio en la pgina 420.
Seleccionar el archivo de audio completo
m Seleccione Edicin > Seleccionar todo (comando de teclado por omisin: Comando + A).
Seleccionar una seccin de un archivo de audio
m laga clic en el inicio o el 6nal del rea que desea seleccionar en el rea de visualizacion de
ondas y arrastre hacia la derecha o la izquierda.
Captulo 15 Funciones de edicin avanzadas 423
El punto inicial y la duracin (como palabras de muestra) se mostrarn en una etiqueta de ayuda
mientras realiza la seleccin.
Ampliar un rea de seleccin
Realice una de las siguientes operaciones:
m Seleccione Edicin > Seleccionar todos los anteriores (o use el comando de teclado
correspondiente).
m Seleccione Edicin > Seleccionar todos los siguientes (o use el comando de teclado
correspondiente).
Dehnr e| rea se|ecconada ut|zando un asa|e
m Seleccione un pasaje en el Navegador o en la ventana principal y, a continuacin, seleccione
ldicion > Pasa|e D Seleccion.
Esta funcin es de utilidad si desea volver a seleccionar el pasaje completo para su reproduccin
cclica, por ejemplo tras realizar diferentes ediciones.
lambien se puede hacer lo contrario, lo que le permite rede6nir la duracion de un pasa|e exis-
tente en ldicion > Seleccion D Pasa|e.
ls posible cambiar los puntos inicial y 6nal de una seleccion para modi6carla o desplazar com-
pletamente el rea seleccionada.
Nota: Si selecciona ldicion > A|ustar modi6caciones a cruces por cero, los a|ustes de duracion
realizados en los puntos inicial o 6nal de un pasa|e de audio se movern al punto de cruce cero
ms prximo de la onda.
Cambar |os untos nca| y hna| de una se|eccon exstente
Realice una de las siguientes operaciones:
m Con la tecla Maysculas pulsada, haga clic en el rea de visualizacin de ondas para desplazar el
punto inicial o 6nal.
m Con la tecla Vayusculas pulsada, haga clic y arrastre el punto inicial o 6nal del rea seleccionada
en el rea de visualizacin de ondas.
Con cualquiera de estos metodos, la proximidad del clic con respecto al inicio o el 6nal del rea
seleccionada determina si se cambia el llmite del punto inicial o del punto 6nal. Cana el punto
ms cercano.
Consejo: Si mantiene pulsadas las teclas Opcin + Maysculas, se cambia el lmite de seleccin
ms distante (en vez del ms cercano).
Captulo 15 Funciones de edicin avanzadas 424
Mover el rea seleccionada
m Con la tecla Opcin pulsada en el rea de visualizacin de ondas, haga clic (el puntero se
convierte en una echa de dos cabezas) y arrastre para mover toda la seleccion sin modi6car
su duracin.
Utilizar marcadores de transitorios para realizar selecciones
Los marcadores de transitorios se pueden utilizar para seleccionar partes de un archivo de audio
para su edicin.
Nota: Para hacerlo, primero debe activar el Modo de edicin de transitorios en el editor de
archivos de audio. Para obtener ms informacin, consulte Utilizar marcadores de transitorios
para realizar ediciones en la pgina 427.
Captulo 15 Funciones de edicin avanzadas 425
Seleccionar una seccin de un archivo de audio situada entre dos marcadores de transitorios
m Haga doble clic en el rea de visualizacin de ondas entre dos marcadores de transitorios.
Utilizar comandos de men de marcadores de transitorios
m Seleccione ldicion > 0e6nir en la barra de menus del editor de archivos de audio para utilizar los
comandos siguientes:
Inicio de seleccin en transitorio anterior: el inicio de la seleccin se ampla hacia la izquierda,
hasta el marcador de transitorios anterior.
Inicio de seleccin en transitorio siguiente: el inicio de la seleccin se acorta hacia la derecha,
hasta el siguiente marcador de transitorios.
Final de seleccin en transitorio anterior: el 6nal de la seleccion se acorta hacia la izquierda,
hasta el marcador de transitorios anterior.
Final de seleccin en transitorio siguiente: el 6nal de la seleccion se amplla hacia la derecha,
hasta el siguiente marcador de transitorios.
|o|c|o y hoo| Je se|ecc|o eo ttoos|tot|o ootet|ot. el inicio y el 6nal de la seleccion se mueven
hacia la izquierda, hasta el marcador de transitorios anterior.
|o|c|o y hoo| Je se|ecc|o eo ttoos|tot|o s|qu|eote. el inicio y el 6nal de la seleccion se mueven
hacia la derecha, hasta el siguiente marcador de transitorios.
|o|c|o y hoo| Je se|ecc|o eo ttoos|tot|o ootet|ot y tetoJucc|o. el inicio y el 6nal de la seleccion
se mueven hacia la izquierda, hasta el marcador de transitorios anterior, y despus se inicia
la reproduccin.
|o|c|o y hoo| Je se|ecc|o eo ttoos|tot|o s|qu|eote y tetoJucc|o. el inicio y el 6nal de la seleccion
se mueven hacia la derecha, hasta el siguiente marcador de transitorios, y despus se inicia
la reproduccin.
Ancla del pasaje a transitorio anterior: el ancla del pasaje se mueve hacia la izquierda, hasta el
marcador de transitorios anterior.
Ancla del pasaje a transitorio siguiente: el ancla del pasaje se mueve hacia la derecha, hasta el
siguiente marcador de transitorios.
Captulo 15 Funciones de edicin avanzadas 426
UtiIizar una seIeccien para ajustar eI tempe deI preyecte
Al igual que las funciones de sincronizacin automtica de tempo de la ventana principal, puede
ajustar el tempo del proyecto para que coincida con las posiciones actuales de los localizadores y
el rea seleccionada en el editor de archivos de audio.
Esta operacin es similar a la que se describe en Ajustar el tempo a un pasaje de audio en la
pgina 553, pero se aplica nicamente al rea seleccionada del archivo de audio en el editor de
archivos de audio, en lugar de a la longitud total del pasaje.
Utilizar la seleccin de un archivo de audio y los localizadores para ajustar el tempo del
proyecto
1 laga clic en el inicio o el 6nal del rea que desea seleccionar en el rea de visualizacion de
ondas y arrastre hacia la derecha o la izquierda.
2 Ajuste las posiciones de los localizadores en la barra de control o en la regla, si es necesario.
3 Seleccione Funciones > Ajustar tempo por seleccin y localizadores.
El tempo del proyecto cambiar de acuerdo con las posiciones actuales de los localizadores y el
rea seleccionada en el editor de archivos de audio.
Editar y procesar audio en el editor de archivos de audio
Cemandes de edicien deI editer de arcbives de audie
El editor de archivos de audio incluye diversos comandos y funciones estndar de edicin y pro-
cesamiento de audio.
En las reas seleccionadas de un archivo de audio, se pueden utilizar los comandos Cortar, Copiar,
Pegar y Eliminar del men Edicin para cortar, copiar, pegar o eliminar el rea seleccionada.
Comandos del men Edicin
Cortar: corta un fragmento seleccionado de un archivo de audio y lo copia en el Portapapeles.
Todas las secciones de audio situadas a continuacin se desplazan hacia delante, hacia el
punto inicial del archivo de audio, para ocupar el hueco.
Copiar: copia un fragmento seleccionado en el Portapapeles, dejando el rea seleccionada en
su ubicacin original. A diferencia de otros comandos del men Edicin, el comando Copia no
es destructivo.
Pegar: pega el contenido del Portapapeles en la posicin en la que se he hecho clic. Todos los
datos de audio posteriores al punto de pegado (insercin) se desplazan hacia atrs, hacia el
6nal del archivo de audio, para de|ar espacio para el contenido del Portapapeles.
ADVERTENCIA: Si hay algo seleccionado en el momento de pegar, se elimina y se reemplaza
por el contenido del Portapapeles.
Eliminar: elimina la seleccin sin colocarla en el Portapapeles. Quedar un vaco en el archivo
de audio.
Borrar y trasladar: elimina la seleccin sin colocarla en el Portapapeles. Todos los datos situados
despus del pasaje eliminado se desplazarn hacia delante, hacia el punto inicial del archivo
de audio, para ocupar el hueco.
La mayora de las actividades de edicin y procesamiento de audio que se realizan en el editor
de archivos de audio son destructivas. lste tipo de actividades modi6can los datos del archivo
de audio original, en vez de realizar cambios en sus parmetros de reproduccin. No obstante, se
puede utilizar la funcin Deshacer (consulte Deshacer los pasos de edicin en la pgina 435).
Captulo 15 Funciones de edicin avanzadas 427
Consejo: Los comandos de procesamiento y las ediciones se pueden deshacer, pero debera
trabajar con copias de los archivos de audio en lugar de con los archivos originales. Para obtener
informacin detallada acerca de cmo crear y restaurar copias de seguridad en el editor de archi-
vos de audio, consulte Realizar copias de seguridad manuales en la pgina 435.
Es posible utilizar comandos de teclado para ejecutar funciones destructivas de edicin de mues-
tras. Si lo hace, se le solicitar que con6rme sus acciones antes de realizar cambios y sobrescribir
el archivo de audio original. Esta funcin se seguridad se puede desactivar.
Desactivar el aviso de comando de teclado
m Seleccione Preferencias > Audio > Editor de archivos de audio y, a continuacin, desactive la
casilla Avisar antes de procesar una funcin mediante el comando de teclado.
Utilizar marcadores de transitorios para realizar ediciones
Los marcadores de transitorios se pueden utilizar para editar reas seleccionadas de un archivo
de audio, o todo el archivo, en el editor de archivos de audio. Tambin puede aadir o mover
marcadores de transitorios dentro de archivos de audio. Todas estas tareas se realizan en el modo
de edicin de transitorios.
Nota: En el modo de edicin de transitorios, la herramienta Comando-clic cambia el valor por
omisin: la herramienta Mano se convierte en la herramienta Lpiz.
Activar el modo de edicin de transitorios
Realice una de las siguientes operaciones:
m Seleccione Vista > Modo de edicin de transitorios en la barra de mens del editor de archivos
de audio (o utilice el comando de teclado Activar/desactivar modo de edicin de transitorios).
m Haga clic en el botn Modo de edicin de transitorios del editor de archivos de audio.
Captulo 15 Funciones de edicin avanzadas 428
Al activar este modo, el archivo de audio se analiza en busca de eventos transitorios y se marcan
todos los transitorios detectados en el archivo de audio.
Transitorios detectados
ll nivel de 6abilidad de la deteccion de transitorios depende de la claridad de los transitorios. Si
un archivo de audio no tiene transitorios claros y agudos, la deteccin de transitorios no ser tan
6able. Puede visualizar ms o menos transitorios con los botones Vs y Venos (+/).
Botn Ms (+): aumenta el nmero de transitorios en el rea seleccionada del archivo de audio,
o en todo el archivo. Tambin se puede utilizar el comando de teclado Incrementar nmero
de transitorios, cuya asignacin por omisin es Comando + signo ms (+).
8oto /eoos (. disminuye el nmero de transitorios en el rea seleccionada del archivo de
audio, o en todo el archivo. Tambin se puede utilizar el comando de teclado Reducir nmero
de transitorios', cuya asignacion por omision es Comando + signo menos ().
Captulo 15 Funciones de edicin avanzadas 429
Crear un marcador de transitorios en un archivo de audio
m Haga clic en el rea de visualizacin de ondas con la herramienta Lpiz.
Se iniciar un proceso de deteccin de transitorios en el material de audio situado junto a la
posicin seleccionada. El transitorio que disponga de ms energa pasar a ser el vlido y se
marcar. Si no se encuentra ningn transitorio en el rea de captura, se crear un marcador de
transitorios en la posicin seleccionada.
Mover un marcador de transitorios en un archivo de audio
m Arrastre un marcador de transitorios existente a otra posicin.
Nota: La nueva posicin se ajustar o no a cruces por cero en funcin de si est seleccionada o
no la opcion "A|ustar modi6caciones a cruces por cero' en el menu ldicion. lambien puede hacer
clic, con la tecla Control pulsada, para abrir un men de funcin rpida y seleccionar Ajustar
modi6caciones a cruces por cero'.
Eliminar marcadores de transitorios de un archivo de audio
Realice una de las siguientes operaciones:
m Haga doble clic en los marcadores individuales con la herramienta Puntero o Lpiz.
m Haga clic en marcadores individuales con la herramienta Borrador.
Captulo 15 Funciones de edicin avanzadas 430
m Arrastre sobre varios marcadores con la herramienta Borrador.
m Seleccione un rea del archivo de audio y pulse la tecla Suprimir.
De esta forma, se eliminarn todos los marcadores de transitorios del rea seleccionada.
Nota: En realidad, los marcadores de transitorios no se eliminan, sino que su umbral de visua-
lizacin se ajusta en el mximo, de modo que dejan de ser vlidos. Si desea volver a validar un
marcador de transitorios, pulse el botn Ms (+).
Detectar marcadores de transitorios en un archivo de audio
m En el editor de archivos de audio, seleccione Archivo de audio > Detectar transitorios (o utilice el
comando de teclado Detectar transitorios de archivo de audio).
los transitorios se detectan en el archivo de audio y (tras la con6rmacion) se sobrescriben todos
los transitorios anadidos o modi6cados manualmente.
Nota: Tambin es posible detectar transitorios en bucles Apple Loops de audio originales. Se
guarda una copia del bucle en la carpeta Audio Files del proyecto.
Utilizar la herramienta Lpiz del editor de archivos de audio
La herramienta Lpiz le permite corregir los clics y chasquidos del audio, dibujando en el rea de
visualizacin de ondas.
lsta funcion es util para cambiar la visualizacion de la onda a 6n de que muestre la estructura de
datos. Para obtener ms informacin, consulte Cambiar el modo de visualizacin de ondas en la
pgina 416.
Corregir clics y chasquidos con la herramienta Lpiz
1 Desplcese hasta la seccin de la onda que desee corregir.
Consejo: Con frecuencia, los clics y chasquidos son las partes con volumen ms alto de un
archivo de audio, de modo que el comando Funciones > Buscar picos puede ser de utilidad
para buscarlos.
2 Utilice los reguladores de zoom para ampliar dicha seccin de la onda y, a continuacin, utilice la
herramienta Puntero para hacer un barrido del audio alrededor del clic o chasquido.
lsta accion le ayudar a identi6car con exactitud la parte que necesita "dibu|ar'.
3 Seleccione la herramienta Lpiz y arrstrela de izquierda a derecha (incluyendo movimientos
arriba o aba|o) para dibu|ar una nueva 6gura en el pico de la onda.
Los bordes de las secciones dibujadas se suavizarn automticamente.
Captulo 15 Funciones de edicin avanzadas 431
Pulse Opcin para afectar a ambos lados de las ondas de forma estreo.
Mientras mantenga pulsando el botn del ratn, la onda dibujada se podr reemplazar por la
onda original moviendo el puntero hacia la izquierda.
Recortar o silenciar archivos de audio
La funcin Recortar se utiliza para editar reas del archivo de audio que no estn seleccionadas.
Resulta de gran utilidad para eliminar pasajes sin importancia (generalmente silencios) del inicio
y el 6nal de los archivos de audio. ll recorte tambien se puede utilizar para eliminar partes de los
archivos de audio no utilizadas por ningn pasaje.
Puede utilizar el comando Silencio para poner a cero todos los valores de amplitud, en vez de
eliminar (con Cortar, Eliminar o Recortar) toda la informacin del rea seleccionada de un archivo
de audio. Esta funcin se utiliza generalmente para silenciar ruidos de fondo no deseados en
fragmentos de silencio.
Recortar las partes no seleccionadas de un archivo de audio
m Seleccione Funciones > Recortar en la barra de mens del editor de archivos de audio (comando
de teclado por omisin: Control + T).
Importante: Asegrese de que las reas que est a punto de eliminar no contengan pasajes que
pueda necesitar. Los pasajes fuera de la seleccin se perdern. Se eliminarn tambin las partes
del pasaje que queden parcialmente fuera del rea de seleccin, con la consiguiente reduccin
de la longitud del pasaje. Si esos pasajes se estn utilizando en la ventana principal, se mostrar
un cuadro de dilogo de advertencia con la opcin de cancelar la operacin Recortar.
Silenciar el rea seleccionada de un archivo de audio
m Seleccione Funciones > Silencio en la barra de mens del editor de archivos de audio (comando
de teclado por omisin: Control + Suprimir).
Ajustar Ies niveIes de Ies arcbives de audie
Puede utilizar el comando Cambiar ganancia para cambiar el nivel de un archivo de audio en
el editor de archivos de audio. Este comando, que normalmente se utiliza en archivos de audio
enteros, tambin se puede utilizar para realzar ciertas partes.
Subr o ba|ar e| nve| de| archvo (o rea) de audo se|ecconado en una cantdad eseclhca
1 Seleccione Funciones > Cambiar ganancia en la barra de mens del editor de archivos de audio.
Captulo 15 Funciones de edicin avanzadas 432
2 Seleccione sus ajustes en el cuadro de dilogo Cambiar ganancia:
A|uste el cambio de nivel deseado en los campos "Cambiar relativo a' con las echas arriba y
abajo, o introduciendo directamente los valores en cualquiera de los campos. Puede utilizar el
campo de porcenta|e o decibelios para indicar el aumento o la reduccion que pre6era.
Haga clic en el botn Buscar mximo para buscar el nivel de pico. Esto ajusta automti-
camente un valor que se utilizar para cambiar el nivel del archivo de audio. Los campos
Resultados en absoluto muestran el nivel mximo que se alcanzar al cambiar la ganancia en
la cantidad mostrada en los campos Cambiar relativo a.
3 Haga clic en Cambiar para efectuar el cambio de ganancia.
Importante: Nunca debera realizar un cambio de ganancia que tenga como resultado un valor
superior al 100%, ya que podra provocar una saturacin digital.
Normalizar archivos de audio
La normalizacin es un proceso que eleva en una determinada cantidad el nivel mximo de una
seal digital, normalmente a su nivel ms alto posible sin introducir distorsin.
En el editor de archivos de audio, puede ajustar el nivel mximo (en porcentaje o en decibe-
lios) en uno de los campos Pico en de la ventana Ajustes de funcin (seleccione Funciones >
Ajustes o haga clic en el botn Ajustes del cuadro de dilogo Normalizar).
Estos ajustes se guardan automticamente en las preferencias de Logic Pro al cerrar la aplicacin,
y se aplican a todos los proyectos.
Consejo: No seleccione 100% (0 dB) en estos campos, porque podra producirse saturacin si
necesitara aumentar la ganancia (por ejemplo, con un ecualizador) de la seal total ms adelante
en el proceso de produccin. Como regla general, reserve entre 3 y 6 dB o ms de margen de
sobrecarga para posteriores tareas de procesamiento de audio, como mezclas y procesamiento
con efectos.
Normalizar el rea seleccionada de un archivo de audio
m Seleccione Funciones > Normalizar en la barra de mens del editor de archivos de audio
(comando de teclado por omisin: Control + N).
Logic Pro X localiza el punto con el volumen ms alto del rea seleccionada y determina la dis-
tancia con respecto al nivel mximo posible. El nivel del rea seleccionada se elevar entonces
en esta cantidad. La relacin dinmica de los niveles de muestras dentro del fragmento de audio
permanecer inalterada.
Captulo 15 Funciones de edicin avanzadas 433
Consejo: los puntos inicial y 6nal de la seccion que se est normalizando no estarn general-
mente en el interior de una seccin continua de audio, ya que el resultado sera un aumento
abrupto del volumen tras la normalizacion. Por lo tanto, los puntos inicial y 6nal deberlan situarse
en secciones justamente anteriores o posteriores a pausas musicales.
Fundir archivos de audio
Se puede realizar un fundido destructivo de entrada o salida de todo un archivo de audio o de
un rea seleccionada en el editor de archivos de audio. Sus cambios se escribirn en el archivo.
Fundido de entrada: el volumen se pone a 0 en el punto inicial del rea seleccionada y el fun-
dido se realiza en toda la longitud de la seleccin.
Fundido de salida: el volumen se pone a 0 en el punto 6nal del rea seleccionada y el fundido
se realiza en toda la longitud de la seleccin.
El tiempo de fundido de entrada o salida viene determinado por el rea seleccionada en el
archivo de audio.
Crear un fundido de entrada o salida
1 Seleccione una seccin del archivo de audio para determinar la longitud del rea de fundido de
entrada o salida.
2 Realice una de las siguientes operaciones:
Para crear un fundido de entrada: Seleccione Funciones > Fundido de entrada en la barra de
mens del editor de archivos de audio (comando de teclado por omisin: Control + I).
Para crear fundidos de salida en los pasajes de forma automtica: Seleccione Funciones >
Fundido de salida en la barra de mens del editor de archivos de audio (comando de teclado
por omisin: Control + O).
Consejo: Si utiliza la funcin Silencio (consulte Recortar o silenciar archivos de audio en la
pgina 431) para eliminar el ruido de fondo no deseado de los pasajes en silencio, pueden pro-
ducirse pequenos saltos de volumen en los puntos inicial y 6nal del silencio. Si esto sucede, acer-
que la imagen y seleccione un rea pequea alrededor (inmediatamente antes y despus) del
punto inicial de la seal; a continuacin, utilice la funcin Fundido de entrada.
Ajustar las curvas de fundido
1 Seleccione Funciones > Ajustes en la barra de mens del editor de archivos de audio para abrir la
ventana Ajustes de funcin.
Captulo 15 Funciones de edicin avanzadas 434
2 ldite el valor Curva para cambiar la 6gura de la curva de fundido de entrada o salida.
3 Seleccione las opciones Curva S para crear curvas con forma de S.
Estos ajustes se guardan automticamente en las preferencias de Logic Pro X al cerrar la aplica-
cin, y se aplican a todos los proyectos.
Consejo: La herramienta Fundido de la ventana principal ofrece otra opcin de fundido no des-
tructiva y exible. Para obtener ms informacion, consulte Crear fundidos en la pgina 303.
Cemandes de inversien deI editer de arcbives de audie
El comando Invertir se utiliza con frecuencia en un archivo de audio completo, para invertir un
sonido de platillos, por ejemplo. Se puede utilizar como opcin creativa en partes seleccionadas
de los archivos de audio. Por e|emplo, la cola de reverberacion del 6nal de un archivo se puede
invertir, copiar y pegar al principio del archivo.
El comando Invertir resulta de gran utilidad para la correccin de errores de anulacin de fase o
para mezclar a mono varias senales desa6nadas (o varias senales procesadas a traves de efectos
de chorus).
Consejo: lambien se puede utilizar la funcion lnvertir para descodi6car grabaciones mono/este-
reo, pero para ello resulta ms sencillo utilizar el mdulo Direction Mixer. Para obtener ms infor-
macin acerca de este mdulo, consulte Ayuda de efectos de Logic Pro.
Invertir el rea seleccionada de un archivo de audio
m Seleccione Funciones > Invertir en la barra de mens del editor de archivos de audio (comando
de teclado por omisin: Maysculas + Control + R).
Captulo 15 Funciones de edicin avanzadas 435
Invertir la fase de todo el material de audio seleccionado
m Seleccione Funciones > Invertir en la barra de mens del editor de archivos de audio (o utilice el
comando de teclado correspondiente).
Todos los valores de amplitud negativos se harn positivos, y viceversa.
Nota: No produce cambios audibles en el archivo si se escucha aislado.
Comandos de bucle del editor de archivos de audio
Los comandos de bucle del editor de archivos de audio, disponibles en el men Edicin, son
ideales para el sampler EXS24 mkII. Para obtener ms informacin sobre el sampler EXS24 mkII,
consulte la Ayuda de instrumentos de Logic Pro.
Estas funciones tambin se pueden utilizar para generar archivos de audio que contengan los
ajustes de bucle en la cabecera del archivo. Esto permite hacer un uso completo de estos archi-
vos en cualquier aplicacin que pueda leer la informacin de bucle en la cabecera del archivo.
Utilizar los comandos de bucle del editor de archivos de audio
1 Seleccione cualquiera de los comandos siguientes del men Edicin:
8uc|e Je muestto D 5e|ecc|o. el rea del bucle (de6nida por los puntos inicial y 6nal del bucle)
se utiliza para seleccionar una porcin del archivo de audio completo.
5e|ecc|o D 8uc|e Je muestto. el rea seleccionada se usa para a|ustar los puntos inicial y 6nal
del bucle.
2 Seleccione Edicin > Escribir bucle de muestra en archivo de audio.
Los nuevos valores de bucle se escriben en la cabecera del archivo.
Desbacer Ies pases de edicien
la mayorla de las funciones del editor de archivos de audio son destructivas, lo que signi6ca que
modi6can los archivos almacenados en el disco duro. lo obstante, se puede utilizar la funcion
Deshacer si algo sale mal.
Comparar (o deshacer) las ediciones con el archivo de audio original
m Seleccione Edicin > Deshacer (comando de teclado por omisin: Comando + Z).
Cancelar una edicin destructiva en curso
m pulse Comando + punto (.).
El archivo de audio se guardar en su estado original, aunque parezca que se ha aplicado una
parte de esa funcin de edicin.
la funcion 0eshacer del editor de archivos de audio se puede con6gurar en el panel
Preferencias > Audio > Editor de archivos de audio. Para obtener ms informacin, consulte
Preferencias del editor de archivos de audio en la pgina 797.
Realizar copias de seguridad manuales
Aunque tiene a su disposicin las funciones Historial Deshacer y Deshacer estndar, intente
acostumbrarse a crear copias de seguridad antes de procesar o editar un archivo. De este modo,
dispondr de una copia de seguridad de sus grabaciones de audio, por si se produjera un error
de procesamiento o un suceso imprevisto.
Puede realizar copias de seguridad manuales del archivo que est editando, o reemplazarlo con
una versin de seguridad en cualquier momento, utilizando diferentes funciones.
Captulo 15 Funciones de edicin avanzadas 436
Duplicar el archivo de audio con el que est trabajando
m Seleccione Archivo de audio > Crear copia seguridad en la barra de mens del editor de archi-
vos de audio (comando de teclado por omisin: Control + B).
Se crea una copia del archivo de audio (con la extensin .dup) en la misma carpeta que el
archivo fuente.
Restaurar un archivo de la copia de seguridad
m Seleccione Archivo de audio > Revertir a copia seguridad en la barra de mens del editor de
archivos de audio (comando de teclado por omisin: Control + Opcin + Comando + B).
Esta funcin reemplaza completamente el archivo de audio actual por la copia de seguridad
(siempre que exista una).
Importante: Esta funcin no se puede invertir con Deshacer.
Guardar una coa con un nombre dferente en |a ubcacon eseclhca
1 Seleccione Archivo de audio > Guardar una copia como en la barra de mens del editor de
archivos de audio.
2 Seleccione los ajustes que desee en el cuadro de dilogo Guardar una copia como.
Puede seleccionar la frecuencia de muestreo, la profundidad de bits, el formato de archivo, con-
versin estreo y tipo de dither para el archivo de destino. El cuadro de dilogo tambin ofrece
la opcin Aadir los archivos resultantes al audio del proyecto, que le permitir aadir el archivo
al explorador de audio del proyecto despus de guardarlo.
3 Desplcese hasta la ubicacin donde desee guardar el archivo de audio (por ejemplo, el disco
duro y la carpeta) e introduzca un nombre para el archivo en el campo Guardar como.
4 Haga clic en Guardar.
Guardar el rea seleccionada como un nuevo archivo de audio
m Seleccione Archivo de audio > Guardar seleccin como en la barra de mens del editor de
archivos de audio (comando de teclado por omisin: Maysculas + Comando + S).
El cuadro de dilogo Guardar seleccin como incluye las mismas opciones de conversin de
archivos que el cuadro Guardar una copia como.
Captulo 15 Funciones de edicin avanzadas 437
Utilizar un editor de muestras externo
logic Pro se puede con6gurar para que abra un archivo o un pasa|e de audio en una aplicacion
externa de edicin de muestras.
Utilizar una aplicacin de edicin de muestras externa
1 Abra las preferencias de audio realizando una de las siguientes operaciones:
Seleccione Preferencias > Audio (o utilice el comando de teclado Abrir el panel de preferen-
cias Audio).
En la barra de control, haga clic en el botn Preferencias y seleccione Audio en el
men desplegable.
2 Haga clic en la pestaa Editor de samples y, a continuacin, haga clic en el campo Macintosh
HD, situado junto a Editor de samples externo.
En el cuadro de dilogo, busque la aplicacin y haga clic en Seleccionar.
Abrir un archivo de audio seleccionado en el editor de muestras externo
m Seleccione Opciones > Audio > Abrir en [nombre del editor de muestras externo] (o use el
comando de teclado correspondiente).
El editor de muestras externo se abrir y podr realizar ediciones en el archivo de audio.
Transferir a Logic Pro el audio editado en un editor de muestras externo
m Guarde el archivo en el editor de muestras externo y, a continuacin, vuelva a Logic Pro.
El audio editado se actualizar en el Navegador y en la ventana principal, si se estn utilizando
pasajes basados en el archivo de audio.
Ventana Transformacin MIDI
Introduccin a la ventana Transformacin MIDI
La ventana Transformacin MIDI se llama as porque transforma eventos MIDI (basndose en
condiciones, operaciones y valores seleccionados por el usuario) en diferentes tipos de eventos, o
en eventos con diferentes valores.
Captulo 15 Funciones de edicin avanzadas 438
La ventana Transformacin MIDI es una herramienta potente para realizar ediciones que sera
imposible hacer de otra forma (o tedioso). Imagine, por ejemplo, que le han enviado un pro-
yecto orquestal para que lo edite. Las partes de violn y viola individuales se grabaron con una
biblioteca de cuerda diferente. Doscientos pasajes MIDI contienen informacin de postpulsacin
que introduce una modulacin de tono extraa y algunos artefactos de conmutacin de capa
cuando se reproduce con sus muestras de cuerda. Despus de observar toda esta informacin
de postpulsacin, se da cuenta de que solo un pequeo intervalo de valores est causando el
problema. Tiene estas opciones: editar sus instrumentos sampler, eliminar a mano toda la infor-
macin de postpulsacin (pasaje a pasaje, o globalmente y, por consiguiente, perdiendo los
bene6cios que aporta a la interpretacion la informacion de postpulsacion) o modi6car los valores
problemticos en la ventana Transformacin MIDI.
Hay disponible un nmero de conjuntos de transformacin preajustados, disponibles
para muchas tareas de edicin habituales. Es posible que no vaya a necesitar ms, pero
en caso de necesidad puede crear y guardar conjuntos de transformacin propios, y
utilizarlos posteriormente.
Consejo: El Entorno contiene un objeto transformador similar que se puede utilizar para transfor-
maciones en tiempo real de eventos MIDI. Consulte Introduccin a los objetos transformador en
la pgina 757.
Abrir la ventana Transformacin MIDI
Realice una de las siguientes operaciones:
m Seleccione Ventana > Transformacin (o utilice el comando de teclado Abrir transformacin, por
omisin: Comando + 4).
m Si desea transformar eventos que haya seleccionado en uno de los editores MIDI, seleccione un
preajuste en el submen Funciones > Transformacin.
Nota: Puede seleccionar el comando Ventana > Transformacin estando en un editor MIDI, pero
tendr que seleccionar manualmente un preajuste.
Captulo 15 Funciones de edicin avanzadas 439
Utilizar conjuntos de transformacin
El men desplegable Preajustes se muestra en la esquina superior izquierda de la ventana
Transformacin MIDI. Los primeros 17 elementos del men son plantillas de preajustes protegi-
das contra escritura para tareas de edicion comunes, como crear crescendos o 6|ar longitudes de
notas. Para obtener ms informacin, consulte Preajustes de la ventana Transformacin MIDI.
Los parmetros utilizados de un preajuste se pueden cambiar temporalmente, pero todos los
cambios se descartarn cuando salga de l.
En funcin de sus necesidades, puede merecer la pena crear sus propios conjuntos de transfor-
macion. lstos con|untos se pueden con6gurar y guardar como parte de un proyecto. (Si hace
esto en sus proyectos plantilla, los conjuntos de transformacin estarn disponibles en todos los
proyectos.) los con|untos de transformacion se muestran al 6nal del menu Prea|ustes.
Utilizar un preajuste de transformacin
1 Seleccione los pasajes MIDI o los eventos que desea transformar.
2 Seleccione un conjunto de transformacin en el men desplegable Preajustes. Para obtener ms
informacin, consulte Preajustes de la ventana Transformacin MIDI.
3 En el men desplegable Modo, seleccione cmo desea transformar los eventos seleccionados
dentro de los pasajes.
4 Ajuste las condiciones de seleccin.
5 0e6na las operaciones que desea realizar.
Nota: Desactive la opcin Ocultar parmetros no usados para visualizar todas las condiciones y
operaciones con el 6n de poder elegir ms opciones avanzadas.
6 Realice una de las siguientes operaciones:
Para seleccionar todos los eventos que cumplan las condiciones de seleccin: haga clic en Solo
seleccionar'. los eventos no sern transformados. Puede utilizar esta opcion para re6nar la
seleccin y asegurarse de que sus condiciones solo afectan a los eventos que verdaderamente
desea transformar.
Para transformar todos los eventos seleccionados de acuerdo con los ajustes de las operaciones:
haga clic en Solo aplicar. (Las condiciones de seleccin no tienen ningn efecto.) Esto es til
si desea editar efectos que ya ha seleccionado manualmente.
Para seleccionar todos los eventos que cumplan las condiciones, y transformarlos conforme a los
ajustes de operaciones: haga clic en Seleccionar y aplicar.
Nota: El nmero de pasajes y eventos seleccionados (que cumplen las condiciones) se mues-
tra sobre los botones de seleccin y operacin.
Captulo 15 Funciones de edicin avanzadas 440
Crear un conjunto de transformacin de usuario
1 Seleccione Crear conjunto de usuario inicializado en el men desplegable Preajustes.
2 Ajuste las condiciones y las operaciones.
3 Seleccione la opcin Ocultar parmetros no usados. De esta manera, evitar cambios en las con-
diciones y operaciones que no sean necesarias (o estorben) para su conjunto de transformacin.
4 Haga clic en Nuevo conjunto de parmetros (nmero) en el men desplegable Preajustes.
Introduzca un nombre para su conjunto de transformacin.
lste con|unto de transformacion aparecer ahora al 6nal de la lista de prea|ustes de todas las
ventanas Transformacin MIDI de este proyecto. Debera considerar guardar sus conjuntos de
transformacin de usuario en uno o ms proyectos plantilla. De esta forma, siempre estarn dis-
ponibles en todos los proyectos futuros.
Consejo: Renombrar un conjunto de transformacin existente crea un nuevo conjunto idntico
al original. El conjunto de transformacin existente (origen) se conserva.
Importar todos los conjuntos de transformacin desde otro proyecto
Se pueden importar conjuntos de transformacin desde otros proyectos, lo que permite un
acceso rpido a preajustes de transformacin creados anteriormente. Adems, esta funcin
resulta til para aadir conjuntos de transformacin existentes a nuevos proyectos plantilla.
1 Seleccione Archivo > Ajustes del proyecto > Importar ajustes del proyecto (comando de teclado
por omisin: Opcin + Comando + I).
2 Examine los diferentes proyectos y seleccione el que contiene los conjuntos de transformacin
que desea importar.
3 Haga clic en el botn Importar y seleccione los conjuntos de transformacin que desee importar
en el proyecto actual.
Los nombres de los conjuntos de transformacin importados se conservarn y se aadirn al
6nal de la lista de prea|ustes.
4 Haga clic en el botn Importar.
Preajustes de la ventana Transformacin MIDI
En la siguiente tabla se describen las operaciones que realizan los preajustes de la ventana
Transformacin MIDI.
Preajustes Dperacien
Tono aleatorio Ajusta un tono aleatorio para los eventos de nota. Cambie los valores de
condicion de lono para modi6car el intervalo de seleccion.
Velocidad aleatoria Ajusta una velocidad aleatoria para los eventos de nota. Cambie los valo-
res de condicion de velocidad para modi6car el intervalo de seleccion.
Tono aleatorio, velocidad,
duracin
Ajusta una duracin, una velocidad y un tono aleatorio para los eventos
de nota. Cambie los valores de condicin de Tono, Velocidad y Duracin
para modi6car los intervalos de seleccion.
Captulo 15 Funciones de edicin avanzadas 441
Preajustes Dperacien
Crescendo Utilizado para aumentar gradualmente las velocidades de un grupo
de notas desde valores bajos a altos (o viceversa, decrescendo o
diminuendo).
Seleccione el rea (columna Posicin) que contiene los eventos de nota
sobre los que desea llevar a cabo un crescendo.
Ajuste los valores de velocidad en el rea Operaciones, entre 1 y 127.
Si desea un crescendo menos dinmico, ajuste un intervalo de valores
ms bajo.
Para realizar un diminuendo, ajuste un valor mayor en el campo
Velocidad superior, y un valor ms bajo en el campo inferior.
lscalar inexion de tono 14 bits lscala los datos de inexion de tono, sin alterar los 14 bit de informacion.
la duracion de los eventos de inexion de tono se expresa como un
valor decimal entre -8192 y 8191; esta es la informacin de 14 bits que
se conserva.
Seleccione el factor de multiplicacion para los valores de inexion de
tono 6na (lSb) y efectiva (VSb) en el campo de valor superior mostrado
en el rea Operaciones.
Ajuste el valor (14 bits) en el campo inferior, que se aade posterior-
mente a los eventos escalados (multiplicados).
Doble velocidad Dobla el tempo dividiendo por la mitad las posiciones y longitudes de los
eventos. Por omisin, los campos Div(isin) para las operaciones Posicin
y Longitud estn ajustados a 2,0000. Este preajuste es una opcin creativa
de gran utilidad para pasajes de percusin. Cambie los valores en ambos
campos a 4,000 para cuadruplicar el tempo.
Media velocidad Divide por la mitad el tempo doblando las posiciones y longitudes de
los eventos. Por omisin, los campos Mul(tiplicar) para las operaciones
Posicin y Longitud estn ajustados a 2,0000. Ajuste ambos campos Mul
de valor de operacin en 1,5000 para reducir el tempo en torno al 30%.
Humanizar Aade un valor aleatorio a la posicin, velocidad y longitud de los even-
tos de nota seleccionados. Este preajuste es til en partes rtmicas, como
partes de clavinet, piano, batera y percusin. Puede dotar de vida a mate-
rial cuantizado estrictamente o a notas introducidas manualmente.
Altere los valores de Posicin, Velocidad o Longitud para aumentar o dis-
minuir el factor aleatorio para cada uno de estos parmetros de evento.
Invertir posicin Invierte las posiciones de los eventos (normalmente notas) dentro de una
seccin. Cambie los valores de condicin de Posicin para alterar el inter-
valo de seleccin.
Invertir altura tonal Invierte el tono de todos los eventos de nota. Cambie el valor de la opera-
cin Volteo para ajustar un nmero de nota que servir de pivote, alrede-
dor del cual se invertirn los tonos de los eventos de nota.
Transposicin Transporta todos los eventos de nota.
Cambie el valor de la operacin Aadir a la cantidad requerida (en
pasos de semitono).
Ajuste un valor negativo en este campo para conseguir una transposi-
cin hacia abajo.
Captulo 15 Funciones de edicin avanzadas 442
Preajustes Dperacien
Velocidad exponencial Vodi6ca el escalado de la curva de velocidad. lste prea|uste resulta de
gran utilidad en partes de instrumentos MIDI o de software. La velocidad
suele utilizarse para controlar tanto el volumen inicial de los instrumen-
tos como para accionar envolventes de 6ltros, haciendo el sonido ms
brillante o ms oscuro. Transformar pasajes puede ser ms rpido que
cambiar el escalado de velocidad o los parmetros de 6ltro de los instru-
mentos MIDI o de software.
Cambie el valor del campo Velocidad en el rea Operaciones para cambiar
la curva de velocidad. lsto se ree|a en el rea de asociado.
Limitador de velocidad Limita la velocidad a un valor mximo. Esto es til para transformar partes
de instrumentos demasiado estridentes, limitando la velocidad. Cambie el
valor del campo de la operacin Mx para limitar la velocidad a un valor
mximo. lsto se ree|a en el rea de asociado.
longitud de nota 6|a Crea longitudes de nota constantes. Resulta til en muchos instrumentos,
particularmente en percusin y otras partes rtmicas, tales como pianos,
clavinets y bajos.
Cambie el valor del campo Longitud en el rea Operaciones para redi-
mensionar a la longitud elegida todos los eventos seleccionados. Tanto los
eventos ms largos como los ms cortos cambiarn para ajustarse al valor
de longitud especi6cado.
Longitud de nota mxima Ajusta la longitud mxima de todos los eventos de nota. Cambie el valor
del campo longitud en el rea Operaciones para de6nir la longitud de
tono mxima. Las notas existentes cuya longitud que sea ms corta
que la de6nida en el campo longitud conservarn sus longitudes. los
eventos cuya longitud sea ms larga que el valor aqul de6nido recudirn
su longitud.
Longitud de nota mnima Ajusta la longitud de nota mnima. Cambie el valor del campo Mn en el
rea Operaciones para de6nir la longitud de tono mlnima. las longitudes
de nota existentes que sean ms cortas que la de6nida en el campo Vln
se conservarn. Los eventos de nota que sean ms cortos que el valor
aqul de6nido aumentan de longitud.
Cuantizar longitud de nota Cambie el valor del campo longitud en el rea Operaciones para de6nir la
longitud a la que se cuantizan las posiciones 6nales de las notas.
Captulo 15 Funciones de edicin avanzadas 443
Parmetros de la ventana Transformacin MIDI
Intreduccien a Ies parmetres de Ia ventana 7ransfermacien MIDI
La ventana Transformacin MIDI incluye los siguientes parmetros y elementos que pueden
utilizarse para procesar sus datos MIDI. Para obtener ms informacin, consulte Ejemplos de la
ventana Transformacin MIDI en la pgina 448.
Preset pop-up menu
Operations area
Mode pop-up menu Selection Conditions area
Map
Estos parmetros afectan globalmente al aspecto y al modo de funcionamiento de la ventana
Transformacin MIDI.
Parmetros de tipo Global
Men desplegable Preajustes: seleccione uno de los preajustes de transformacin o uno de sus
conjuntos de transformacin propios.
Men desplegable Modo: seleccione una de las opciones siguientes para determinar cmo se
transforman los eventos.
Aplicar operaciones a los eventos seleccionados: aplica las operaciones a todos los eventos
seleccionados. Los eventos seleccionados se determinan por las condiciones de seleccin.
Aplicar operaciones y eliminar los eventos no seleccionados: transforma los eventos selecciona-
dos y elimina los eventos no seleccionados. Solo los eventos que cumplan las condiciones
de seleccin permanecern tras la operacin de transformacin. Este modo le permite utili-
zar la ventana "lransformacion Vl0l' como un 6ltro programable, al que solo sobreviven los
eventos que cumplen las condiciones.
Eliminar los eventos seleccionados: elimina los eventos seleccionados. Este modo le permite
utilizar la ventana Transformacin MIDI como una funcin de borrado programable. Todos
los eventos que cumplan las condiciones son eliminados, y los dems permanecen sin cam-
bios. Los ajustes de operacin son irrelevantes en este modo.
Copiar los eventos seleccionados y aplicar operaciones: conserva los eventos seleccionados en
su forma original, los copia y aplica las operaciones.
Captulo 15 Funciones de edicin avanzadas 444
Casilla Ocultar parmetros no usados: oculta todos los mens no utilizados de las reas de
seleccin de condiciones y de operaciones. Esto proporciona una mejor visin general de los
a|ustes en uso. lambien evita hacer modi6caciones accidentales.
Ajustar Ias cendicienes de seIeccien
Se pueden de6nir condiciones de seleccion que determinen que eventos son seleccionados para
las operaciones de transformacin. Esto se realiza en el rea de condiciones de seleccin de la
ventana Transformacin MIDI. Cada columna representa un parmetro distinto de evento MIDI.
la condicion se considera cumplida cuando un evento iguala el intervalo efectivo de6nido (y
los valores) de todos los parmetros de evento. Estos intervalos y valores se determinan en los
mens desplegables y campos que se encuentran bajo cada una de las columnas de parmetro
de evento.
Condiciones de seleccin
Posicin: determina la posicin temporal del evento, con referencia al punto inicial del pasaje
MIDI (no al punto inicial del proyecto).
Estado: determina el tipo de evento.
Canal: canal MIDI grabado del evento.
8yte Je Jotos 1/!ooo. primer byte de datos (nmero de controlador) o tono de nota.
Byte de datos 2/Velocidad: segundo byte de datos (valor de controlador) o velocidad de nota.
Nota: Los parmetros que se muestran en los campos Byte de datos dependen del ajuste
del men desplegable Estado. Algunos ajustes del men desplegable Estado no mostrarn los
campos Byte de datos.
Longitud: longitud de la nota o evento.
Subposicin: posicin temporal del evento dentro de un comps.
Seleccionar el tipo de evento
m Abra el men desplegable Estado para determinar qu eventos se seleccionarn. Puede elegir
entre dos ajustes:
Todos: todos los tipos de evento cumplen la condicin.
=: se muestra otro menu desplegable ba|o el menu lstado, donde se puede de6nir el tipo de
evento. Las opciones incluyen: nota, presin polifnica, cambio de control, cambio de pro-
grama', "presion de canal', "inexion de tono', meta y fader.
Ajustar todas las otras condiciones de seleccin
m Abra los menus desplegables (en las columnas que sea necesario) para de6nir los criterios de
seleccin para los eventos. Aparecern uno o dos campos de valor bajo el men desplegable, a
menos que est seleccionado Asociacin. Puede asignar una de las siguientes condiciones de
valor para cada una de las columnas de parmetro:
=: el evento debe ser igual al valor del campo para que la condicin se cumpla. Por ejemplo,
solo los eventos de nota C#3 cumplirn la condicin.
Desigual: para que se cumpla la condicin, el evento no debe ser igual al valor del campo.
Todos los eventos que no sean C#3 cumplirn la condicin, por ejemplo.
Menor/Igual (<=): el valor del evento debe ser menor o igual al valor del campo (una velocidad
de nota menor o igual a 98, por ejemplo) para que la condicin se cumpla.
Mayor/igual (>=): el valor del evento debe ser mayor o igual al valor del campo (una altura de
nota mayor o igual a C#3, por ejemplo) para que la condicin se cumpla.
Captulo 15 Funciones de edicin avanzadas 445
Dentro: el evento debe caer dentro del intervalo de valores (de las posiciones de evento o altu-
ras de nota, por ejemplo) de ambos campos, para que la condicin se cumpla.
Fuera: el evento debe caer fuera del intervalo de valores (de las posiciones de evento o alturas
de nota, por ejemplo) de ambos campos, para que la condicin se cumpla.
Asociacin: la mayor parte de las condiciones son relaciones numricas, y la condicin se
cumple si el valor del evento MIDI entrante satisface la condicin. La ltima condicin,
Asociacion, funciona de forma ligeramente diferente. Se especi6can dos parmetros numeri-
cos, y el valor entrante es primero convertido por la asociacin para crear un valor asociado. El
valor asociado se compara a continuacin con los dos parmetros para ver si cae entre ellos.
Los eventos entrantes cuyo valor asociado se encuentre dentro del intervalo cumplirn la con-
dicin; el resto de los eventos no la cumplirn. Para obtener ms informacin, consulte Utilizar
la asociacin en la pgina 447.
Ajustar los valores para una condicin de seleccin
m Utilice el ratn como regulador o introduzca el valor directamente en el campo.
Ajustar parmetres de eperacienes
ll rea de Operaciones se utiliza para de6nir los cambios que desea realizar en los eventos que
cumplan las condiciones de seleccin. Al igual que en los mens desplegables de seleccin de
condiciones, seleccione una operacin en las columnas de parmetros del evento adecuado.
Pueden aparecer uno o dos campos de valor, en funcin de la operacin seleccionada.
Dehnr |a oeracon ara |a co|umna de armetro de estado de| evento
m Abra el men desplegable y seleccione una de las siguientes operaciones para la condicin
Estado:
Inalterado: el tipo de evento pasa a travs sin alteracin.
Corregir: el tipo de evento es modi6cado. Seleccione un nuevo tipo de evento en el menu des-
plegable que aparece bajo el men desplegable de operaciones de estado. Las opciones inclu-
yen: fader, meta, nota, presin polifnica, cambio de control, cambio de programa, presin
de canal' e "inexion de tono'. lsto convierte un tipo de evento en otro de forma efectiva.
Nota: Cuando se convierten eventos de nota, se crean dos eventos: uno para el evento note
on' y otro para el evento "note o1'.
MapSet: si selecciona este ajuste, los eventos que cumplan la condicin Estado (los eventos de
nota, por ejemplo) se utilizarn para controlar la asociacin de una operacin posterior, en las
columnas Canal, Byte de datos 1, Byte de datos 2 y Longitud.
El valor de Byte de datos 1 selecciona la posicin en la asociacin.
El valor de Byte de datos 2 determina el valor en esta posicin de la asociacin.
Internamente, Logic Pro enva un par de metaeventos: #123 para la posicin y #122 para el
valor en dicha posicin. Estos tipos de metaeventos se pueden crear tambin de otras formas.
Dehnr |a oeracon ara |as dems co|umna de armetro de evento
m Seleccione una de las siguientes operaciones para las columnas Canal, primer o segundo byte de
datos y Longitud (segn se necesite). Uno o ms campos de valores aparecern bajo los mens
desplegables de las respectivas operaciones.
Inalterado: el evento pasa a travs sin alteracin.
Corregir: corrige el parmetro de evento al valor ajustado. Se puede utilizar para ajustar la
altura de todos los eventos de nota a un valor de nota especl6co, facilitando la conversion de
un groove de bajo en un patrn de charles, por ejemplo.
Captulo 15 Funciones de edicin avanzadas 446
Aadir: aade el valor a los eventos. Se podra aadir, por ejemplo, un valor de 8 a todos los
eventos entrantes de velocidad de nota y, as, subir su volumen.
Restar: resta el valor a los eventos. Se puede utilizar para reducir todos los eventos del con-
trolador 10 (Panormica), estrechando la amplitud estreo de una parte de piano elctrico,
por ejemplo.
Mn: los valores de parmetro inferiores al valor de6nido son reemplazados con este valor. los
valores mayores no son alterados. Esto se puede utilizar para reemplazar todos los mensajes
de velocidad de nota por debajo de 45, reduciendo de esta forma el intervalo dinmico de un
pasaje MIDI. O dicho de otro modo, haciendo ms fuertes las notas suaves.
Mx: los valores de parmetro que sobrepasen el valor ajustado son reemplazados con l. Los
valores de parmetros menores permanecen inalterados. Esto se puede utilizar para restringir
el 6ltrado de eventos de modulacion de resonancia por encima de un valor de 100, por e|em-
plo, lo que produce un sonido con un 6ltro ms suave.
Volteo: todos los valores de parmetro que cumplen las condiciones son invertidos alrededor
de un punto de pivote (el valor de6nido aqul). los eventos por encima de este valor son tras-
ladados a la misma distancia por debajo del mismo, y viceversa. Por ejemplo, se puede mover
una nota desde E3 hasta G#2, si el valor del punto de pivote se ajusta en C3. Efectivamente, el
evento E3, que est 4 valores (altura) por encima del punto de pivote C3, es volteado a 4 valo-
res por debajo (G#2). Esto tambin se puede utilizar para invertir posiciones de nota seleccio-
nadas alrededor de un comps o tiempo en particular, por poner otro ejemplo.
Mul: el valor del parmetro es multiplicado por el valor ajustado (con cuatro decimales de
precisin). El efecto y uso de esta operacin queda mejor ilustrado por el preajuste Media
velocidad.
Div: el valor del parmetro es dividido por el valor ajustado (con cuatro decimales de pre-
cisin). El efecto y uso de esta operacin queda mejor ilustrado por el preajuste Doble
velocidad.
Escala: el valor del parmetro es multiplicado por el valor superior, y a continuacin se aade
el inferior. Esto es una combinacin de Mul y Aadir. Si se introduce aqu un nmero negativo,
los valores pueden restarse del (en lugar de sumarse al) valor resultante de la multiplicacin.
Intervalo: los valores de parmetro fuera del intervalo de valores ajustado son reemplazados
por los valores de los lmites (del intervalo). Esto es una combinacin de Mn y Mx.
Aleatorio: se generan valores aleatorios dentro de los lmites ajustados.
+-Aleat.: se aade un valor aleatorio entre cero y el valor ajustado (positivo o negativo).
Revertir: el valor del parmetro es invertido dentro de su intervalo de valores (no hay valor que
ajustar aqu).
Cuantizar: el valor del parmetro es cuantizado a un mltiplo del valor ajustado.
Cua y Mn: como Cuantizacin, pero esta no cae por debajo del valor ajustado (una combina-
cin de las funciones Cuantizacin y Mn, con el mismo valor ajustado).
Expon.: el valor del parmetro es escalado de forma exponencial. Los valores extremos (0 y 127)
permanecen inalterados. El valor ajustado determina la forma de la curva. Los valores positivos
producen un escalado exponencial de los datos (los valores de entrada bajos permanecen
ms bajos durante ms tiempo, y despus se elevan rpidamente), y los valores negativos pro-
ducen un escalado logartmico de los datos (los valores de entrada decrecientes permanecen
ms altos durante ms tiempo, y despus caen ms rpidamente).
Crescendo: solo funciona si la condicin de seleccin Posicin est ajustada en Dentro (los
crescendos necesitan puntos de inicio y 6n). Crescendo crea una modi6cacion suave de los
parmetros actuales, entre los lmites de los valores ajustados.
Captulo 15 Funciones de edicin avanzadas 447
Cresc. rel.: solo funciona si la condicin de seleccin Posicin est ajustada a Dentro. El efecto
es similar al conseguido con el Crescendo, pero los valores anteriores de los parmetros que
estn siendo alterados son tenidos en cuenta cuando se crea el crescendo, preservando la sen-
sacin relativa del original.
Usar asociacin: La asociacin ajustada se utilizar cuando se seleccione esta operacin. Para
obtener ms informacin, consulte Utilizar la asociacin en la pgina 447.
Ajustar los valores para una operacin
m Utilice el ratn como regulador o introduzca el valor directamente en el campo.
UtiIizar Ia aseciacien
la visualizacion de la asociacion incluye 128 barras verticales que ree|an el intervalo completo
de valores MIDI (de 0 a 127) y proporcionan una visin general de la transformacin.
Cada barra representa un valor MIDI en particular, que puede ser asociado a un valor diferente.
El tipo de evento y las operaciones son determinados en las reas de seleccin de condiciones y
de operaciones.
La asociacin solo es visible cuando se selecciona en uno de los mens desplegables de
Operaciones. Tambin deben ajustarse condiciones de seleccin adecuadas; de lo contrario, la
asociacin no se mostrar.
la asociacion es universal, lo que signi6ca que reasocia un valor MIDI a otro.
La asociacin no sabe a qu tipo de dato MIDI se le enva. Solo afecta al valor del dato.
lsto signi6ca que una asociacion puede utilizarse simultneamente para modi6car los valores de
tono, velocidad y longitud de eventos de nota entrantes, por ejemplo,
Ejemplo de uso de la asociacin
Cada una de las barras podra representar un nmero del valor de nota MIDI (de 0 a 127).
Por omisin, hay una relacin 1:1 para cada barra, donde valor 1 = valor 1, valor 15 = valor 15
y as sucesivamente. Aplicando esto a los nmeros de nota MIDI, la barra 60 = C3 (C medio), la
barra 61 representara C#3, la barra 62 = D3 y as sucesivamente.
Los valores por omisin y asociados se muestran en los dos campos de la parte inferior izquierda
del rea de asociacin.
Se pueden modi6car estos valores directamente en los campos, o arrastrar verticalmente cual-
quiera de las barras. Segn haga esto, utilizando cualquier mtodo, el campo o barra corres-
pondiente se actualizar.
Si se modi6ca el valor de la barra 60 (0o central) hasta mostrar 72 en el campo "asociado a',
este valor ser reasociado en consonancia cuando se aplique la operacin de transformacin.
Como consecuencia, todos los mensajes del nmero 60 de nota MIDI se convertirn en mensajes
del nmero 72 de nota MIDI (todas las notas C3 se convertirn efectivamente en C4).
Captulo 15 Funciones de edicin avanzadas 448
Intercambiar valores de parmetros
El valor de cada uno de los parmetros de evento (Canal, Byte de datos 1 y Byte de datos 2) se
puede redirigir al valor de un parmetro diferente de este grupo.
Reemplazar el origen (valor de Condicin) por el valor del parmetro de destino
m Haga clic en los puntos de las lneas entra las reas de seleccin de condiciones y operaciones.
Si hace clic varias veces, se desplazar por los diferentes destinos.
Nota: El valor se intercambia antes de que se realice la operacin.
Ejemplos de la ventana Transformacin MIDI
En esta seccin se proporcionan varios ejemplos de uso de la ventana Transformacin MIDI.
Aadir una rueda de modulacin controladora de eventos (#1) con un valor igual a la veloci-
dad de la nota
1 Seleccione los siguientes ajustes en la ventana Transformacin MIDI:
Men desplegable Modo: Copiar los eventos seleccionados y aplicar operaciones.
rea de seleccin de condiciones: ajuste el Estado a Nota.
rea de Operaciones:
Ajuste Posicin a Aadir, e introduzca el valor 1 en el campo situado debajo.
Ajuste Estado a Corregir y seleccione Control en el men desplegable situado debajo.
Ajuste Nota a Aadir, e introduzca el valor 1 en el campo de debajo. lsto signi6ca que "el
primer byte de datos recibe el valor de 1' (el primer byte de datos de6ne el numero de con-
trol para los eventos de control, y los eventos de rueda de modulacin suelen ser #1).
Nota: Cuando convierte eventos de nota MIDI en eventos de control, se crean dos eventos de
control. uno para el evento "note on' y otro para el evento "note o1'.
Captulo 15 Funciones de edicin avanzadas 449
2 Haga clic en Seleccionar y aplicar.
Si analiza estos ajustes, ver que todos los eventos de nota estn seleccionados para la opera-
cin. Se realizar una copia de cada uno y, a continuacin, se movern un pulso por detrs del
original y se convertirn en CC#1 (rueda de modulacin), con un valor correspondiente a la velo-
cidad de la nota original. Esto es debido a que el segundo byte de datos (Vel) se deja inalterado.
ll desplazamiento automtico de un pulso despues del punto inicial y 6nal de cada nota evita
potenciales conictos con los eventos de nota de origen.
Crear un conjunto de transformacin que corrija todas las velocidades de nota en una canti-
dad dehnda
1 Seleccione Crear conjunto de usuario inicializado en el men desplegable Preajustes.
2 Ajuste el men desplegable Estado del rea de seleccin de condiciones en =.
3 Seleccione Nota en men desplegable de debajo.
4 Seleccione el ajuste Corregir en el men desplegable Velocidad del rea de Operaciones.
5 Cambie a 127 la cantidad del campo, situado bajo el men desplegable Velocidad.
Convertir eventos de nota MIDI en eventos de controlador 1 MIDI
1 Seleccione los siguientes ajustes en la ventana Transformacin MIDI:
Men desplegable Modo: Aplicar operaciones a los eventos seleccionados.
rea de seleccin de condiciones: ajuste el Estado a Nota.
rea de Operaciones:
Ajuste Estado a Corregir y seleccione Control en el men desplegable situado debajo.
Ajuste Nota a Aadir, e introduzca el valor 1 en el campo de debajo.
Nota: Cuando convierte eventos de nota MIDI en eventos de control, se crean dos eventos de
control. uno para el evento "note on' y otro para el evento "note o1'.
2 Haga clic en Seleccionar y aplicar.
Captulo 15 Funciones de edicin avanzadas 450
Cambiar aleatoriamente la altura de eventos de nota MIDI
1 Seleccione los siguientes ajustes en la ventana Transformacin MIDI:
Men desplegable Modo: Aplicar operaciones a los eventos seleccionados.
rea de seleccin de condiciones: ajuste el Estado a Nota.
rea de Operaciones: ajuste Nota a +-Aleatorio y ajuste la desviacin mxima desde la nota
raz en el campo de debajo. Si ajusta un valor de 12, conseguir una desviacin de una octava
arriba y otra abajo (en otras palabras, dos octavas alrededor de la nota fundamental).
2 Haga clic en Seleccionar y aplicar.
Consejo: Para restringir la aleatoriedad a una sola direccin, arriba o abajo, en vez de ambas, uti-
lice la otra opcin aleatoria, que limita el intervalo en el que pueden caer las notas.
Hacer selecciones de notas para operaciones de edicin
1 Seleccione los siguientes ajustes en la ventana Transformacin MIDI:
rea de seleccin de condiciones:
ajuste el Estado a Nota.
Ajuste Posicin en Dentro y seleccione el intervalo.
2 Haga clic en el botn Solo seleccionar.
lodas las notas del intervalo de6nido se seleccionarn para que pueda cortarlas, moverlas
o modi6carlas.
Captulo 15 Funciones de edicin avanzadas 451
Eliminar eventos de volumen (MIDI CC#7) de un pasaje MIDI
1 Seleccione los siguientes ajustes en la ventana Transformacin MIDI:
Men desplegable Modo: Eliminar los eventos seleccionados.
rea de seleccin de condiciones:
ajuste Estado a Control.
Ajuste Byte de datos 1 a 7.
2 Haga clic en Seleccionar y aplicar.
Eliminar todos los eventos de controlador de un pasaje
1 Seleccione los siguientes ajustes en la ventana Transformacin MIDI:
Men desplegable Modo: Eliminar los eventos seleccionados.
rea de seleccin de condiciones: ajuste Estado a Control.
2 Seleccione el pasaje MIDI que desea transformar y haga clic en Seleccionar y aplicar.
Crear un patrn de nota ascendente a partir de notas de un tono
1 Seleccione los siguientes ajustes en la ventana Transformacin MIDI:
Men desplegable Modo: Aplicar operaciones a los eventos seleccionados.
rea de seleccin de condiciones:
ajuste el Estado a Nota.
Captulo 15 Funciones de edicin avanzadas 452
A|uste Posicion en 0entro y de6na el intervalo. (Cresc. solo funciona si la condicion de selec-
cion Posicion est a|ustada en 0entro, pues los crescendos necesitan puntos de inicio y 6n.)
rea de Operaciones: ajuste Nota en Cresc. e introduzca el valor D0 y G6 en los campos de
debajo.
2 Haga clic en Seleccionar y aplicar.
Experimentar con el preajuste Doble velocidad en el Editor de pasos
En este ejemplo se presupone que se est visualizando en el Editor de pasos un pasaje bsico de
4/4 con bombo, caja, charles y otros sonidos de percusin.
1 Haga clic en la columna Nombre de uno de los sonidos de percusin.
Se seleccionarn todos los eventos de nota de un tono en particular del pasaje.
2 Cambie el campo Longitud a un valor que no coincida con el campo Posicin, o viceversa.
3 Repita los pasos con otros sonidos de percusin.
Esto puede dar lugar a interesantes polirritmos en los que tal vez no haba pensado.
El ejemplo muestra el uso de la misma operacin de transformacin varias veces en el mismo
pasaje. Tambin puede combinar los diferentes preajustes de transformacin para conseguir un
resultado 6nal, utilizndolos uno tras otro.
16
453
Introduccin a la mezcla
Al mezclar un proyecto, se equilibran las distintas partes y se combinan como un todo cohesio-
nado. Tambin se pueden aadir efectos para alterar el sonido, utilizar el direccionamiento y la
agrupacion para controlar el u|o de senal, y utilizar la automatizacion para crear cambios din-
micos en el proyecto a lo largo del tiempo. Todo esto se hace en el Mezclador, que se abre bajo
el rea Pistas o como una ventana independiente.
Aunque no existen unas reglas que haya que seguir para el proceso de mezcla, salvo las adqui-
ridas con la experiencia y un buen odo, la mezcla suele consistir en los pasos que se indican a
continuacin. Mientras trabaje en la mezcla es posible que tenga que ir hacia atrs y hacia ade-
lante entre los distintos pasos.
Ajustar los niveles de volumen de los canales para equilibrar los distintos instrumentos.
Ajustar las posiciones de panormica o balance de los canales para colocar instrumentos en el
campo estreo.
Aadir y ajustar efectos e instrumentos para cambiar las caractersticas del sonido de una pista
o del proyecto en su totalidad.
Controlar el u|o de senal para crear subgrupos, direccionar una senal a varios destinos o pro-
cesar los sonidos de forma individual.
Crear cambios a lo largo del tiempo utilizando curvas de automatizacin en una pista indivi-
dual o la pista maestra.
0urante el proceso de mezcla, encontrar distintas formas de acelerar y simpli6car su u|o de
trabajo, ya sea silenciando o aplicando un solo a los canales, trabajando con grupos de canales o
personalizando el mezclador.
Tambin puede alternar entre distintas visualizaciones del Mezclador cuando est seleccio-
nada la opcin Mostrar herramientas avanzadas en el panel de preferencias Avanzado, y mostrar
nicamente aquellos canales que realmente necesite para la tarea de mezcla en curso.
Abrir el mezclador en la ventana principal
Realice una de las siguientes operaciones:
m Haga clic en el botn Mezclador de la barra de control.
m Seleccione Vista > Mostrar mezclador (o pulse X).
Abrir el Mezclador en una ventana aparte
m Seleccione Ventana > Abrir mezclador (o pulse Comando + 2).
Seleccionar una visualizacin del Mezclador distinta
Realice cualquiera de las siguientes operaciones:
m laga clic en el boton Sencillo para mostrar el u|o de senal del canal correspondiente a la pista
seleccionada en el rea Pistas.
Mezclar un proyecto
Captulo 16 Mezclar un proyecto 454
m laga clic en el boton Pistas para mostrar el u|o de senal de todos los canales correspondientes
a las pistas utilizadas en el rea Pistas.
m laga clic en el boton lodos para mostrar el u|o de senal de todos los canales disponibles en
el proyecto.
Nota: Los canales auxiliares y de salida son ejemplos de canales que no tienen una pista corres-
pondiente en el rea Pistas. No obstante, puede crear pistas para dichos canales seleccionando
Opciones > Crear pistas para canales seleccionados en la barra de mens del mezclador.
m Utilice el comando de teclado Alternar entre los modos del mezclador.
Tambin puede realizar algunas tareas de mezcla bsicas en el rea Pistas.
Canales del Mezclador
Tipos de canal
Se utilizan canales para procesar la informacin de audio o MIDI direccionada desde las pistas. El
Mezclador muestra todos los canales del proyecto, incluidos los canales de pista, auxiliares y de
salida, y el canal maestro.
lambien puede 6ltrar los canales por tipo cuando est seleccionada la opcion Vostrar herra-
mientas avanzadas en el panel de preferencias Avanzado, de tal modo que se muestren nica-
mente aquellos canales que necesite para la tarea en curso.
Canales de audio
Canales de instrumento Canal MIDI
Canal de salida
Canales auxiliares Canales auxiliares Canal maestro
Captulo 16 Mezclar un proyecto 455
Canales de audio: se utilizan para controlar la reproduccin y la grabacin de seales de audio
en pistas de audio. Todos los datos de la pista de audio se direccionan automticamente al
canal de audio asignado en la lista de pistas.
Canales de instrumento: se utilizan para controlar instrumentos de software. Los instrumentos
de software se insertan a travs de la ranura de instrumento del canal. El canal de instrumento
puede ser alimentado por un pasaje MIDI grabado o tocando un teclado MIDI conectado.
Canales auxiliares (aux): se utilizan para una gran variedad de propsitos de direccionamiento
de senales. los canales auxiliares se utilizan para la con6guracion de envlo/retorno, donde una
seal de canal se enva a un canal auxiliar para el procesamiento de efectos. Tambin se utili-
zan para agrupar y distribuir una seal a varios destinos mediante envos.
Canales de salida: representan las salidas fsicas de audio de su interfaz de audio. Se utilizan
para ajustar el nivel global y el balance estreo (o la posicin panormica, en el caso de los
canales de salida mono) de todos los canales de audio, de instrumentos o auxiliares dirigidos a
ellos. El nmero de canales de salida disponibles depender de la interfaz de audio en uso.
Canal maestro: se utiliza como control de volumen global para todos los canales de salida.
El canal maestro cambia la ganancia de todos los canales de salida sin que esto afecte a las
relaciones de nivel entre ellos. Resulta prctico como control de volumen proporcional y real-
mente til con el formato surround de Logic Pro, donde puede utilizarlo para crear fundidos
de la mezcla surround al completo.
Canales MIDI: se utilizan para controlar pistas MIDI externas. Los datos MIDI de estas pistas se
envan a un canal y puerto de salida MIDI para controlar teclados y mdulos de sonido MIDI.
Nota: Los canales de bus y de entrada se incluyen para garantizar la compatibilidad con versio-
nes anteriores de Logic Pro. El direccionamiento de seales y otras funciones de los canales bus
ahora se controlan mediante canales auxiliares. Las entradas de hardware de audio ahora se con-
trolan mediante canales de audio.
Filtrar los canales por tipo
Realice una de las siguientes operaciones:
m laga clic en un boton de 6ltro para mostrar u ocultar el tipo de canal.
Botones de filtro de canales
m Con la tecla Opcion pulsada, haga clic en un boton de 6ltro para mostrar dicho tipo de canal,
todos los dems tipos de canal se ocultarn.
Captulo 16 Mezclar un proyecto 456
Controles de canal
Cada canal incluye un conjunto de controles, que vara en funcin del tipo de canal. Puede ajus-
tar el volumen y la posicin panormica de los canales, silenciar y aislar canales, aadir y ajustar
efectos, y enviar la salida a canales auxiliares o de salida.
Botn Solo Botn
Silenciar
Botn Bounce
Botn Activar grabacin
Botn Monitorizacin de entrada
Medidor de nivel
Fader de volumen
Visualizacin del nivel de pico
Potencimetro Panormica/Balance
Botn Modo de automatizacin
Ranura de grupo
Ranura de salida
Ranura de envo
Potencimetro Nivel de envo
Ranura de efectos de audio
Ranura de entrada/instrumento
Ranura de efectos MIDI
Visualizacin del ecualizador
Medidor de reduccin de ganancia
Botn Ajuste
Botn Formato
Botn Ajuste: se utiliza para cargar, buscar o guardar ajustes de canal para la pista seleccionada.
lstos a|ustes representan la con6guracion de direccionamiento completa de un solo canal,
incluidos los mdulos y sus ajustes.
Ranura de entrada/instrumento: seleccione la fuente de entrada del canal, es decir, la fuente de
entrada a la que est conectado su micrfono o instrumento.
Ranura de efectos de audio: inserta un efecto de audio en el canal. Utilice efectos para modi6car
las seales en tiempo real.
Ranura de envo: direcciona la seal a un canal auxiliar. El botn Nivel de envo que aparece
de6ne la cantidad de senal que debe direccionarse. Utilice envlos a 6n de procesar efectos
para varias seales al mismo tiempo.
Botn Nivel de envo: controla la cantidad de seal enviada a un canal auxiliar. Utilice envos a
6n de procesar efectos para varias senales al mismo tiempo.
Ranura de salida: seleccione el destino de salida del canal, donde se enva la seal del canal.
Botn de panormica/balance: ajusta la posicin de la seal del canal. En canales mono, con-
trola la posicin izquierda/derecha de la seal. En canales estreo, controla el balance entre las
seales izquierda y derecha.
Visualizacin del nivel de pico: se actualiza durante la reproduccin para mostrar el nivel de pico
mximo alcanzado. Una visualizacin de color rojo indica saturacin de la seal.
rea de visualizacin del volumen: muestra el volumen de reproduccin.
Captulo 16 Mezclar un proyecto 457
Fader de volumen: ajusta el volumen de reproduccin de la seal del canal.
Medidor de nivel: muestra el nivel de la seal de entrada; por ejemplo, al reproducir un instru-
mento o cantar. Las seales mbar y amarilla son seguras. El color rojo indica saturacin de
la seal.
Botn Silenciar: elimina la seal de la composicin global para que no pueda orse.
Botn Solo: asla la seal de la composicin global para que pueda orse sola.
Botn Formato (de entrada): alterna el formato de entrada del canal entre Mono y Estreo. Haga
clic y mantenga pulsado el ratn para seleccionar el formato Izquierda, Derecha o Surround.
Botn Atenuar: activa el modo de atenuacin de volumen. El volumen de reproduccin se ajus-
tar al valor de Atenuar especi6cado en el panel logic Pro > Preferencias > Audio > Ceneral.
Cuando est seleccionada la opcin Mostrar herramientas avanzadas en el panel de preferen-
cias Avanzado, pasan a estar disponibles los siguientes controles adicionales:
Medidor de reduccin de ganancia: muestra la reduccin de ganancia del primer mdulo
Compressor o Silver Compressor del canal. Si no se inserta ninguno de estos dos mdulos,
el medidor debera mostrar la reduccin de ganancia de un mdulo Limiter o Adaptive
Limiter insertado.
Visualizacin del ecualizador: haga doble clic para insertar un ecualizador de canal en la pri-
mera ranura de insercin que est sin utilizar, o para abrir el ecualizador de fase lineal o canal
insertado en la posicin superior. Utilice efectos de ecualizador para dar forma a una seal de
audio a|ustando niveles de intervalos de frecuencias especl6cos.
Ranura de efectos MIDI: inserta un efecto MIDI en el canal.
Ranura de grupo: controla las asignacin de grupos de un canal. Utilice la ventana Ajustes de
grupo' para de6nir que parmetros deben controlarse para todo el grupo a la vez.
Botn Modo de automatizacin: ajusta el modo en que deben controlarse los cambios de
canal y mdulo durante la grabacin y reproduccin.
Botn Monitorizacin de entrada: permite escuchar el audio entrante en pistas de audio que
no estn activadas para la grabacin (armadas). Se utiliza para ajustar los niveles de audio o
para practicar partes antes de grabar.
Botn Activar grabacin: prepara la pista o el canal para la grabacin.
Botn Bounce: realiza un bounce de la salida de cualquier canal de salida en un archivo
de audio.
Captulo 16 Mezclar un proyecto 458
Ajustar el volumen del canal y comprobar los niveles
Visualizacin del nivel de pico y saturacin de la seal
El visor de nivel de pico es un visor numrico que se encuentra sobre el medidor de nivel. Se
actualiza durante la reproduccin para mostrar el nivel de pico alcanzado, una vez que la seal
completa se ha reproducido hasta el 6nal, y proporciona una gula que debe utilizarse para a|us-
tar el fader de volumen.
Visualizacin del nivel de
pico que muestra saturacin
de la seal
Fader de volumen
Medidor de nivel
La saturacin de la seal se produce cuando se enva una seal demasiado alta a travs del canal
de salida y se excede as el lmite de lo que se puede reproducir adecuadamente, lo que da como
resultado un sonido distorsionado. El valor que se muestra en la visualizacin del nivel de pico se
ilumina en color rojo cuando la seal se satura. Esta parte de la visualizacin del nivel de pico se
denomina indicador de saturacin.
Nota: No supone ningn problema que haya canales individuales que muestren evidencias de
saturacin, siempre y cuando el canal de salida (que es la suma del nivel de todos los canales del
u|o de senal) no indique saturacion.
Para evitar la saturacin, es necesario bajar el fader de volumen conforme a un valor igual al que
se muestra en color rojo en la visualizacin del nivel de pico. Para obtener ms informacin, con-
sulte Ajustar los niveles de volumen de los canales.
Evitar la saturacin
1 Observe el valor que aparece en la visualizacin del nivel de pico.
Visualizacin del nivel de pico
Fader de volumen
Medidor de nivel
En la ilustracin, la visualizacin del nivel de pico muestra 1,7 dB cuando el fader de volumen
est ajustado en 2,2 dB.
2 Arrastre el fader de volumen hasta reducir su valor a 0,5 aproximadamente.
Captulo 16 Mezclar un proyecto 459
Consejo: Sin embargo, es posible que observe que un valor de -1,2 para el fader de volumen
suena mejor en el contexto de la mezcla global y solo se satura una vez (en 0,3 dB) durante la
reproduccin. En tal caso, no hay de qu preocuparse. Deber guiarse por el odo en lugar de por
la vista.
Restaurar todos los indicadores de saturacin
m Haga clic en cualquier detector de saturacin (o utilice el comando de teclado Borrar indicacin
de sobrecarga en visor de canal de audio).
Ajustar los niveles de volumen de los canales
Puede a|ustar el nivel de volumen de cada canal de forma independiente, a 6n de equilibrar el
volumen relativo de las pistas del proyecto. Tambin puede cambiar rpidamente entre dos nive-
les de volumen distintos de un canal.
Ajustar el nivel de volumen de un canal
Realice una de las siguientes operaciones:
m Arrastre el fader de volumen hacia arriba o hacia abajo.
Fader de volumen
Medidor de nivel
m Con la tecla Opcin pulsada, haga clic en el fader de volumen para devolverlo a un nivel neutral
(ganancia de 0 dB).
m Con la tecla Maysculas pulsada, arrastre el fader de volumen para cambiar el nivel de volumen
en incrementos ms precisos.
El medidor de nivel, situado a la derecha del fader de volumen, muestra el volumen de salida del
canal a medida que se reproduce el proyecto. Al grabar, observe el medidor de nivel para asegu-
rarse de que el volumen del canal no sea demasiado elevado.
Ajustar y cambiar entre dos niveles de volumen diferentes
1 Seleccione un canal de audio.
2 Arrastre el fader de volumen hasta el nivel que desee.
3 Utilice el comando de teclado Alternar nivel de canales de audio.
Tenga en cuenta que el fader de volumen del canal est completamente bajado.
4 Arrastre el fader de volumen a un nivel diferente.
Ahora, el comando de teclado Alternar nivel de canales de audio permitir cambiar entre los
dos niveles de volumen. Ocurrir esto con todos los canales del mismo tipo a la vez, lo que le
permite crear dos mezclas diferentes a partir de un mismo conjunto de canales.
Captulo 16 Mezclar un proyecto 460
Puede utilizar los siguientes comandos de teclado para cambiar rpidamente entre dos niveles
de volumen distintos de un canal:
Alternar nivel de canales de audio
Alternar nivel de canales auxiliares
Alternar nivel de canales de salida
Alternar nivel de canales de entrada
Alternar nivel de canales de bus
Comprobar los niveles de los canales
Todos los canales presentan un medidor de nivel segmentado que muestra la reproduccin o
monitorizacin de entrada. Cuando arme una pista de audio para grabar, se mostrar el nivel de
monitorizacin de entrada.
Visualizacin del nivel de
pico que muestra saturacin
de la seal
Fader de volumen
Medidor de nivel
El color de los segmentos proporciona informacin a primera vista de los niveles de monitoriza-
cin de los distintos canales:
mbar y amarillo: estas seales son seguras y no saturarn la salida del canal.
Rojo: estas seales se consideran niveles lmite; no hay que preocuparse por un pico oca-
sional, sino solo en el caso de que el detector de saturacin permanezca encendido o se
encienda continuamente.
Para obtener ms informacin sobre la saturacin de la seal, consulte Visualizacin del nivel de
pico y saturacin de la seal.
Cambiar la escala del medidor de nivel
Es posible personalizar el medidor de nivel utilizando dos escalas diferentes, cuando est selec-
cionada la opcin Mostrar herramientas avanzadas en el panel de preferencias Avanzado.
1 Seleccione Logic Pro > Preferencias > Visualizacin.
2 Haga clic en la pestaa Mezclador y, a continuacin, seleccione un valor en el men
desplegable Escala.
Exponencial: proporciona mayor resolucin de visualizacin en el intervalo superior del medi-
dor de nivel.
dB-lineal por secciones: proporciona la mejor resolucin posible de todo el intervalo del medi-
dor de nivel.
Captulo 16 Mezclar un proyecto 461
Ajustar los formatos de entrada del canal
El formato de entrada del canal determina el estado mono, estreo o surround del canal. El sm-
bolo del botn indica el estado actual, tal y como se indica a continuacin:
Surround Derecho Izquierdo Estreo Mono
Mono: un crculo representa un formato de entrada mono. El medidor de nivel muestra una
sola columna.
Estreo: dos crculos entrelazados representan un formato de entrada estreo. El medidor de
nivel se divide en dos columnas cuando se selecciona un formato de entrada estreo.
Left: dos crculos con el izquierdo relleno indican un formato de entrada de canal izquierdo.
Solo se reproducir el canal izquierdo del archivo de audio estreo. El medidor de nivel mues-
tra una sola columna.
Right: dos crculos con el derecho relleno indican un formato de entrada de canal derecho.
Solo se reproducir el canal derecho del archivo de audio estreo. El medidor de nivel muestra
una sola columna.
Surround: cinco crculos indican el formato de entrada de canal surround. El medidor de nivel
se divide en varias columnas vinculadas (el nmero de columnas coincide con el formato
surround del proyecto) cuando se selecciona el formato de entrada surround.
Ajustar el formato de entrada del canal
Realice una de las siguientes operaciones:
m Haga clic en el botn Formato para alternar entre los formatos de entrada mono y estreo.
m Haga clic y mantenga pulsado el ratn en el botn Formato y, a continuacin, seleccione un for-
mato de entrada en el men desplegable.
Ajustar las posiciones de panormica o balance de los canales
En lugar de que los instrumentos compitan entre s en una mezcla, puede separar los ele-
mentos colocando el audio y los instrumentos de izquierda a derecha en la mezcla estreo.
Normalmente, desear tener las pistas ms importantes (voces principales, instrumentos solistas,
percusin y bajo) colocadas en el centro de la mezcla, y las dems pistas (instrumentos rtmicos e
instrumentos que doblan la meloda) a los lados. En general, la mayor parte de la mezcla debera
situarse cerca del centro, con las pistas en posiciones panormicas extremas a los lados nica-
mente para obtener efectos inusuales.
Captulo 16 Mezclar un proyecto 462
El potencimetro de panormica (que tambin recibe el nombre de panorama) de6ne si una
pista se oye desde la izquierda, derecha o centro del campo estreo. Puede ajustar la posicin
panormica de cada pista del proyecto.
Los canales mono cuentan con un potencimetro de panormica, que determina la posicin
de la seal en la imagen estreo. En la posicin de panormica central, el canal enva cantida-
des iguales de la seal a ambos lados de la imagen estreo. Si aumentara la posicin de pano-
rmica en el lado izquierdo y la disminuyera en el derecho, el sonido se movera a la izquierda.
Los canales estreo incluyen un potencimetro de balance, que se diferencia del potencime-
tro de panormica en que el primero controla los niveles relativos de dos seales (izquierda y
derecha) en sus salidas.
Potencimetro Panormica
Potencimetro
Balance
Ajustar la posicin panormica (o balance) de un canal
Realice una de las siguientes operaciones:
m Arrastre el potencimetro de panormica del canal vertical u horizontalmente.
m Con la tecla Opcin pulsada, haga clic en el potencimetro de panormica para devolverlo a la
posicin central.
m Con la tecla Maysculas pulsada, arrastre el potencimetro para cambiar la posicin panormica
en incrementos ms precisos.
Cuando la salida de un canal est ajustada a Surround, el potencimetro de panormica o
balance se sustituye por un potencimetro de surround.
Silenciar y aislar canales
Puede silenciar un canal para no orlo durante la reproduccin del proyecto. Silenciar canales
es til para comparar cmo suena el proyecto con y sin la pista de destino, comparar versiones
alternativas de una pista o probar distintos bucles en un proyecto.
Tambin puede escuchar la seal de un canal aislada silenciando todos los dems canales (o lo
que es lo mismo, aplicando un solo a dicho canal). Aislar canales es til para trabajar en una pista
o pasaje de forma individual; por ejemplo, cuando se editan los pasajes de una pista, se vuelve a
grabar una parte o se ajustan las curvas de volumen.
Captulo 16 Mezclar un proyecto 463
Silenciar un canal
m Haga clic en el botn Silenciar del canal.
El botn Silenciar se volver de color azul. Haga clic una segunda vez para restablecer el nivel
anterior del canal.
Aislar un canal
m Haga clic en el botn Solo del canal.
El botn Solo se volver de color amarillo. Los botones Silenciar de todos los canales no aislados
parpadearn en color azul, a excepcin de los canales MIDI externos.
Aplicar un solo a un canal cuando ya hay otro canal aislado con Solo
m Con la tecla Opcin pulsada, haga clic en un canal no aislado con Solo.
Esta accin aplica un solo al canal seleccionado y anula el solo de todos los dems canales.
Desactivar el estado de solo de uno o varios canales
Realice una de las siguientes operaciones:
m Haga clic en un botn Solo activo.
m Con la tecla Opcin pulsada, haga clic en cualquier botn Solo activo. Se desactivar el estado de
solo de todos los canales.
Activar el modo Solo seguro en un canal
m Con la tecla Control pulsada, haga clic en un botn Solo inactivo.
El estado de Solo seguro se indica por medio de una barra roja sobre el botn Solo. El canal no
se silenciar cuando asle otro canal. Haga clic una segunda vez con la tecla Control pulsada para
desactivar el estado de solo seguro del canal.
Captulo 16 Mezclar un proyecto 464
Trabajar con mdulos
Introduccin a los mdulos
Los mdulos pueden dividirse en las siguientes categoras:
Efectos de audio: pueden insertarse en canales de audio, de instrumentos, auxiliares y de salida.
Logic Pro ofrece una amplia gama de procesadores y efectos de procesamiento digital de
seales (DSP), que se utilizan para dar color o forma tonal a grabaciones de audio, instrumen-
tos de software o fuentes de audio externas, todo ello en tiempo real.
Efectos MIDI: solo pueden insertarse en los canales de instrumento. Logic Pro ofrece fcil
acceso al procesamiento MIDI en tiempo real, lo que anteriormente solo era posible a travs
del entorno.
Instrumentos de software: solo pueden insertarse en los canales de instrumento. Logic Pro
ofrece un gran abanico de instrumentos basados en software, entre los que se incluyen sinteti-
zadores innovadores, un potente sampler y recreaciones autnticas de instrumentos antiguos,
que pueden utilizarse en tiempo real.
Instrumentos de GarageBand: solo pueden insertarse en los canales de instrumento. Para
acceder a los instrumentos GarageBand, con la tecla Opcin pulsada, haga clic en una ranura
de instrumento.
Aadir, eliminar, mover y copiar mdulos
Puede aadir mdulos, reemplazar un mdulo por otro y eliminar mdulos de un canal. Tambin
puede mover, copiar y desactivar mdulos.
Aadir un mdulo de efectos MIDI
Realice una de las siguientes operaciones:
m Haga clic en la ranura de efectos MIDI y seleccione un mdulo en el men desplegable.
m Coloque el puntero por encima o por debajo de una ranura de efectos MIDI ocupada, haga clic
en la lnea de color verde que aparece y seleccione un mdulo en el men desplegable.
Captulo 16 Mezclar un proyecto 465
Aadir un mdulo de efectos de audio
Realice una de las siguientes operaciones:
m Haga clic en una ranura de efectos de audio y seleccione un mdulo en el men desplegable.
La ltima ranura de efectos de audio vaca que est visible en un canal se muestra con la mitad
de altura, pero se utiliza del mismo modo.
m Con la tecla Opcin pulsada, haga clic en una ranura de efectos de audio.
Ahora puede seleccionar mdulos existentes en el men desplegable.
Aadir un mdulo de instrumento
Realice una de las siguientes operaciones:
m Haga clic en la ranura de instrumento y seleccione un mdulo en el men desplegable.
Captulo 16 Mezclar un proyecto 466
m Con la tecla Opcin pulsada, haga clic en una ranura de instrumentos.
Ahora puede seleccionar mdulos existentes en el men desplegable.
Reemplazar un mdulo
m Coloque el puntero sobre la ranura de modulos, haga clic en las echas desplegables que apare-
cen a la derecha y seleccione un mdulo para reemplazar el existente.
Eliminar un mdulo
m Coloque el puntero sobre la ranura de modulos, haga clic en las echas desplegables que apare-
cen a la derecha y seleccione Sin mdulo en el men desplegable.
Mover un mdulo
m Arrastre el mdulo hacia arriba o hacia abajo en el canal, o bien arrstrelo a otro canal.
A modo de gua, utilice la lnea de color que aparece al mover el mdulo.
Copiar un mdulo
m Con la tecla Opcin pulsada, arrastre el mdulo a una ranura sin utilizar.
Desactivar un mdulo
Si desea omitir un mdulo pero no desea eliminarlo del canal, puede desactivarlo. Los mdulos
desactivados no consumen recursos del sistema.
Realice una de las siguientes operaciones:
Captulo 16 Mezclar un proyecto 467
m Coloque el puntero sobre la ranura de mdulos y haga clic en el botn Desactivar que aparece a
la izquierda.
m Haga clic en el rea central de la ranura de mdulos para abrir la ventana de mdulos y, a con-
tinuacin, haga clic en el botn Desactivar en el lado izquierdo de la cabecera de la ventana
de mdulos.
La ranura de mdulos se volver de color gris, lo que indica que el mdulo est desactivado.
Utilizar el ecualizador de canal
El ecualizador de canal es un efecto de audio como cualquier otro. En la mayora de las situacio-
nes de mezcla, se utiliza como el primer efecto de un canal, lo que le permite esculpir el sonido
de la seal del canal antes de aplicar otros efectos.
Aadir un ecualizador de canal
Realice una de las siguientes operaciones:
m 5| |o toouto Je e|ectos Je ouJ|o 1 oo se est ut|||zooJo. haga doble clic en el rea de ecualizador.
El ecualizador de canal se insertar en la primera ranura de efectos de audio y el rea de ecuali-
zador cambiar por una visualizacin en miniatura de la visualizacin del ecualizador de canal.
m 5| |o toouto Je e|ectos Je ouJ|o 1 se est ut|||zooJo. Con la tecla Opcin pulsada, haga doble clic en
el rea de ecualizador.
El ecualizador de canal se insertar como primer mdulo; todos los mdulos existentes se des-
plazarn una ranura hacia abajo y todos los datos de automatizacin existentes se redirigirn.
m 5| |o toouto Je e|ectos Je ouJ|o 1 se est ut|||zooJo. haga doble clic en el rea de ecualizador.
El ecualizador de canal se insertar en la siguiente ranura disponible (sin utilizar).
Captulo 16 Mezclar un proyecto 468
Trabajar en la ventana de mdulos
Puede editar los parmetros del mdulo en la ventana de mdulo, que se abre automticamente
al insertar un mdulo.
Nota: Puede desactivar este comportamiento desactivando la casilla Abrir la ventana de mdu-
los al insertar en el panel Logic Pro > Preferencias > Visualizacin > Mezclador.
El rea de cabecera de la parte superior de una ventana de mdulo es comn a todos los mdu-
los. Se puede utilizar para ajustar el tamao de la ventana, enlazar ventanas de mdulo cuando
hay ms de una abierta, cambiar la vista de parmetros de mdulo y direccionar las seales de
cadena lateral.
Algunos mdulos tienen parmetros adicionales que no se muestran en la ventana de mdulo
principal. En este caso, aparece un tringulo desplegable en la esquina inferior izquierda de la
ventana de mdulo.
Abrir una ventana de mdulo (cuando est cerrada)
m Haga clic en el rea central de la ranura de mdulos.
Cerrar una ventana de mdulo
m Haga clic en el botn de cierre en la esquina superior izquierda de la ventana de mdulo.
Ocultar o mostrar la cabecera de la ventana de mdulo
m Haga clic en el icono situado en la esquina superior derecha de la ventana de mdulo.
Ajustar el tamao de una ventana de mdulo
Realice una de las siguientes operaciones:
m Arrastre cualquier esquina de la ventana de mdulo.
m Seleccione un tamao de ventana en el men Visualizacin de la ventana de mdulo.
Captulo 16 Mezclar un proyecto 469
Estos dos ajustes de tamao se aplican a mdulos individuales.
Cambiar la vista de parmetros de mdulo
m Seleccione Editor o Controles en el men Vista de la ventana de mdulo.
la vista lditor muestra la interfaz gr6ca del modulo, si dispone de una. la vista Controles mues-
tra todas las funciones de mdulo como un conjunto de reguladores horizontales con campos
numricos a la izquierda de cada parmetro. Estos campos sirven tanto para mostrar como para
introducir datos.
Enlazar o desenlazar ventanas de mdulo
m Haga clic en el botn Enlace, situado a la derecha de la cabecera de la ventana de mdulo.
Tras el enlace, se usa una nica ventana de mdulos para mostrar todos los mdulos abier-
tos. Cada vez que abre un nuevo modulo, la ventana se actualiza para ree|ar el nuevo
mdulo seleccionado.
Dirigir un canal de instrumento como la seal de cadena lateral
1 Haga clic en la ranura de envo del canal de instrumentos y seleccione un bus sin utilizar en el
men desplegable.
Se crear un canal auxiliar.
2 Haga clic y mantenga pulsado el ratn en la ranura de salida del canal auxiliar y, a continuacin,
seleccione Sin salida en el men desplegable.
Se desactivar la seal de salida del canal auxiliar, que no se desea escuchar.
3 Abra el mdulo del canal de instrumentos.
4 Seleccione el canal auxiliar recin creado en el men desplegable Cadena lateral del mdulo.
El mdulo procesar el audio del canal auxiliar seleccionado en el men desplegable Cadena
lateral, no el audio del canal de instrumentos donde est insertado el mdulo.
Captulo 16 Mezclar un proyecto 470
Ocultar o mostrar parmetros adicionales (si estn disponibles para el mdulo)
m Haga clic en el tringulo desplegable situado en la esquina inferior izquierda de la ventana
de mdulo.
Trabajar con ajustes de mdulo
Los ajustes de mdulo se guardan con el archivo de proyecto y se recuperan automticamente
la siguiente vez que se abre el proyecto. En la ventana de mdulo, puede cargar, copiar y pegar,
comparar, guardar, crear por omisin y eliminar ajustes de mdulo. Tambin puede cargar, guar-
dar y eliminar ajustes de mdulo en la biblioteca.
Cargar un ajuste de mdulo
Realice una de las siguientes operaciones:
m En la ventana de mdulo, realice una de las siguientes operaciones:
Abra el men desplegable Ajustes y seleccione un ajuste en los submens.
Abra el men desplegable Ajustes, haga clic en Cargar ajuste y seleccione un ajuste en el
cuadro de dilogo que aparece.
m Haga clic en la ranura de efectos o instrumentos del canal pertinente, busque los preajustes del
mdulo en la biblioteca y seleccione el preajuste que desee aadir.
Seleccionar el ajuste de mdulo siguiente o anterior
Realice una de las siguientes operaciones:
m En la ventana de mdulo, realice una de las siguientes operaciones:
laga clic en la echa izquierda para seleccionar el a|uste anterior, o en la echa derecha para
seleccionar el ajuste siguiente.
Abra el men desplegable Ajustes y seleccione Ajuste siguiente o Ajuste anterior.
m Utilice los siguientes comandos de teclado:
Ajuste de mdulo siguiente
Ajuste de mdulo anterior
Ajuste de mdulo o instrumento EXS siguiente
Ajuste de mdulo o instrumento EXS anterior
Siguiente ajuste de canal o ajuste de mdulo o instrumento EXS
Anterior ajuste de canal o ajuste de mdulo o instrumento EXS
Comparar parmetros de mdulo editados con el ajuste original
Puede escuchar la pista de audio o instrumentos mediante dos variaciones de un mdulo.
1 Ajuste cualquiera de los parmetros de mdulo.
Captulo 16 Mezclar un proyecto 471
El botn Comparar se vuelve de color azul, lo que indica que ha realizado cambios, pero que no
ha guardado los ajustes editados en el proyecto.
2 Haga clic en el botn Comparar para escuchar el ajuste originalmente guardado con el proyecto.
El botn Comparar se volver de color negro.
3 Vuelva a hacer clic en el botn Comparar para regresar al ajuste de mdulo editado.
El botn Comparar recuperar de nuevo el color azul.
Copiar y pegar un ajuste de mdulo
1 Para copiar el ajuste de mdulo, realice una de las siguientes operaciones:
Haga clic en el botn Copiar de la cabecera de la ventana de mdulo.
Abra el men desplegable Ajustes en la ventana de mdulos y, a continuacin, seleccione
Copiar ajuste.
Todos los ajustes de parmetro se copiarn en un portapapeles de ajustes de mdulo indepen-
diente del portapapeles global.
2 Para pegar el ajuste de mdulo, realice una de las siguientes operaciones:
Haga clic en el botn Pegar de la cabecera de la ventana de mdulo.
Abra el men desplegable Ajustes en la ventana de mdulos y, a continuacin, seleccione
Pegar ajuste.
Reiniciar un ajuste de mdulo
m En la ventana de mdulos, abra el men desplegable Ajustes y seleccione Reiniciar ajuste.
Guardar un ajuste de mdulo
Realice una de las siguientes operaciones:
m En la ventana de mdulo, realice una de las siguientes operaciones:
Abra el men desplegable Ajustes y seleccione Guardar ajuste. Este comando sobrescribir el
ajuste de mdulo existente.
Abra el men desplegable Ajustes y seleccione Guardar ajustes como. Asigne un nombre al
nuevo ajuste y gurdelo. Tambin puede crear una ubicacin de carpeta, que deber incluirse
en la carpeta de mdulo asociada.
m En la biblioteca, haga clic en el botn Guardar.
Crear un ajuste de mdulo por omisin
m En la ventana de mdulos, abra el men desplegable Ajustes y seleccione Guardar ajustes por
omisin.
Este ajuste se cargar siempre que se abra dicho tipo de mdulo. Tambin puede revertir este
ajuste por omisin del usuario en cualquier momento seleccionando Recuperar ajustes por omi-
sin en el men desplegable Ajustes.
Eliminar un ajuste de mdulo
Realice una de las siguientes operaciones:
m En la ventana de mdulos, abra el men desplegable Ajustes y seleccione Eliminar ajuste.
Captulo 16 Mezclar un proyecto 472
m En la biblioteca, haga clic en el botn Eliminar.
Trabajar con latencias de mdulo
El audio procesado a travs de mdulos est sometido a pequeos retardos de sincronizacin,
que reciben el nombre de latencia. Por ejemplo, un instrumento de software que funciona dentro
de Logic Pro solamente tendr latencia de salida, porque se genera dentro de la aplicacin. Una
grabacin de audio monitorizada en tiempo real tendr latencia tanto de entrada como de
salida. Estos dos valores se sumarn, dando como resultado una cantidad global de latencia de
monitorizacin. Todos los dems procesos (como el uso de un mdulo de efectos) aadirn tam-
bin una cantidad de latencia, que se suma al total de latencia de entrada y de salida, segn se
est utilizando un instrumento de software o un canal de audio.
En Logic Pro, es posible compensar las latencias internas introducidas por los mdulos, lo que
garantiza una perfecta sincronizacin de todas las salidas de pistas y canales.
Tambin puede activar o desactivar la compensacin de latencia de mdulos para pistas de
audio y de instrumentos de software o para todos los canales (audio, instrumentos, auxiliares, de
salida y ReWire). Cuando este ajuste est activado, Logic Pro compensa la latencia introducida
por los mdulos, lo que garantiza que el audio dirigido a dichos mdulos est sincronizado con
el resto del audio. Esto se consigue calculando la cantidad de latencia que provocan los mdulos
y retardando las transmisiones de audio la cantidad adecuada, o avanzando en el tiempo las
pistas de instrumento y audio.
Activar el modo de baja latencia
Realice una de las siguientes operaciones:
m En la barra de controles, haga clic en el botn Modo de baja latencia.
m Active la casilla Modo de baja latencia en las preferencias generales de Audio.
Se omitirn algunos mdulos para garantizar que el mximo retardo que pueda darse a lo largo
de todo el u|o de senal (de la pista actual) permanezca dentro del valor del regulador llmite de
las preferencias generales de Audio.
Al activar el modo de baja latencia el sonido puede cambiar. En funcin de los mdulos que se
estn utilizando, el cambio de sonido puede variar entre lo sutil y lo drstico. Si los mdulos utili-
zados no sobrepasan el lmite de latencia total, no habr ninguna diferencia audible.
Activar la compensacin de latencia de mdulos
m Seleccione una opcin en el men desplegable Compensacin de las preferencias generales
de Audio.
Si los mdulos causantes de latencia se encuentran en canales de audio o de instrumentos,
Logic Pro avanza estas pistas en el tiempo automticamente. La ventaja de este mtodo es
que el resto de canales (que no contienen mdulos que provoquen latencia) no necesitan
ser retardados.
Si los mdulos causantes de latencia se encuentran en canales auxiliares o de salida (o cana-
les ReWire, si se utilizan), Logic Pro retarda todas las dems transmisiones de audio en la
cantidad adecuada.
Captulo 16 Mezclar un proyecto 473
Si la compensacin de latencia de mdulos est ajustada en Todos, Logic Pro avanza la pista
del bajo 10 ms, sincronizando as las pistas de bajo y percusin. Despus, Logic Pro retarda las
dos transmisiones dirigidas al canal de salida 30 ms, alinendolas con las pistas de guitarra. El
canal auxiliar al que se dirigen las voces se retrasa tambien 15 ms, alinendolo con los u|os
de percusin y guitarra (es decir, el retardo de 15 ms se incrementa hasta 30 ms). Los clculos
precisos que cada u|o necesita se realizan automticamente.
Utilizar el gestor Audio Units
Logic Pro utiliza la herramienta de validacin de Audio Units de Apple para garantizar que solo
modulos que cumplan lntegramente la especi6cacion Audio Units se utilicen en logic Pro. 0e
este modo se minimizan los problemas que pudieran causar los mdulos Audio Units de otros
fabricantes. El proceso de validacin de Audio Units se realiza automticamente al abrir Logic
Pro por primera vez, al instalar una versin actualizada de Logic Pro y al instalar nuevos mdulos
Audio Units o actualizar los existentes. Los resultados de la validacin se muestran en la columna
Compatibilidad de la ventana del gestor Audio Units.
El gestor Audio Units solo se encuentra disponible cuando se selecciona la opcin Mostrar
herramientas avanzadas en el panel de preferencias Avanzado.
Los mdulos Audio Units que no superen la prueba de validacin se pueden activar manual-
mente en la ventana del gestor Audio Units. Tambin puede desactivar los mdulos Audio Units
que no desee utilizar, aunque hayan pasado la prueba de validacin.
Haga clic en el botn Reiniciar y volver a explorar seleccin para volver a explorar una seleccin
de mdulos despus de instalar mdulos/actualizadores o despus de mover componentes en
el Finder, mientras est abierto Logic Pro o el gestor Audio Units. Si superan la exploracin de
validacin, se activarn automticamente. Nota: Si pulsa Control + Maysculas al abrir Logic Pro,
se utilizar el modo seguro de Audio Units. Solo estarn disponibles los mdulos que superen la
prueba de validacin; no estarn disponibles los mdulos activados manualmente que no hayan
superado la prueba de validacin.
Abrir el gestor Audio Units
m Seleccione Logic Pro > Preferencias > Gestor Audio Units.
Activar manualmente mdulos que no hayan superado la prueba de validacin
m Varque la casilla de veri6cacion del modulo en la columna Usar para activarlo.
Debe tener en cuenta que estos mdulos podran causar problemas. Si tiene problemas con
mdulos activados manualmente que no hayan superado la prueba de validacin, haga clic en el
botn Desactivar los Audio Units con error.
Captulo 16 Mezclar un proyecto 474
Activar o desactivar un mdulo manualmente
m Desmarque la casilla correspondiente para desactivar el mdulo.
Desactivar un mdulo
m Desmarque la casilla correspondiente al mdulo en la columna Usar.
Trabajar con ajustes de canal
los a|ustes de canal (archivos CSl) son especl6cos de cada tipo de canal. los canales de instru-
mentos incluyen una serie de ajustes de instrumento, separados en categoras de instrumentos,
GarageBand y Jam Pack. Los canales de audio ofrecen encaminamientos de efectos optimizados
para instrumentos y voces concretas, as como para otras tareas de procesamiento. Asimismo,
los canales de salida y auxiliares proporcionan ajustes de canal para procesos de masterizacin o
suavizado concretos.
Puede cargar, copiar, pegar, reiniciar, guardar y eliminar ajustes de canal en un canal. Tambin
puede acceder a los ajustes del canal en la biblioteca.
Cargar un ajuste de canal
m Haga clic en el botn Ajuste de la parte superior del canal y, a continuacin, seleccione un ajuste
en el men desplegable.
Seleccionar el ajuste de canal siguiente o anterior
m Haga clic en el botn Ajuste de la parte superior del canal y, a continuacin, seleccione Ajuste de
canal anterior o Ajuste de canal siguiente en el men desplegable.
Copiar o pegar un ajuste de canal
m Haga clic en el botn Ajuste de la parte superior del canal y, a continuacin, seleccione Copiar
ajuste de canal o Pegar ajuste de canal en el men desplegable.
Reiniciar un ajuste de canal
m Haga clic en el botn Ajuste de la parte superior del canal y, a continuacin, seleccione Reiniciar
canal en el men desplegable.
Guardar un ajuste de canal
1 Haga clic en el botn Ajuste de la parte superior del canal y, a continuacin, seleccione Guardar
ajustes de canal como en el men desplegable.
Captulo 16 Mezclar un proyecto 475
2 En el cuadro de dilogo que aparece, seleccione la carpeta correspondiente, introduzca un
nombre para el ajuste de canal y haga clic en Guardar.
Eliminar un ajuste de canal
m Haga clic en el botn Ajuste de la parte superior del canal y, a continuacin, seleccione Eliminar
ajuste de canal en el men desplegable.
Controlar el Hu|o de senal de los canales en el Mezclador
Direccionar audio por medio de efectos de insercin
Cuando un mdulo se inserta directamente en un canal, se denomina efecto de insercin. El
mdulo de efectos procesa toda la seal del canal. Este comportamiento es idneo para ecuali-
zadores o efectos dinmicos, como los compresores. Si dispone de su6ciente capacidad de pro-
cesamiento, puede usar hasta 15 efectos de insercin por canal.
Cuando se direccionan varios mdulos de efectos a un canal por medio de inserciones, se dice
que estn encaminados en serie. ln este tipo de con6guracion, la salida de un efecto se anade a
la seal entrante y se convierte en la entrada del siguiente efecto de la cadena. En la siguiente
imagen se muestra este proceso:
En este canal, los mdulos de efectos
(Compressor, Channel EQ, Chorus)
estn dispuestos en serie.
Captulo 16 Mezclar un proyecto 476
Direccionar audio por medio de efectos de envo
Se utilizan efectos de envo para aislar los modulos de efectos del u|o de senal de un canal, o
para utilizar el mismo efecto en ms de un canal. Al crear un envo, la seal del canal se divide. La
seal principal del canal sigue su ruta a la salida seleccionada. La otra parte de la seal se direc-
ciona a una ruta paralela, por medio de un bus a un canal auxiliar. El potencimetro Nivel de
envo se utiliza para controlar la cantidad de seal que se enva por medio del bus. Es lo que se
conoce con el nombre de direccionamiento paralelo. Posteriormente, puede direccionar la seal
de vuelta al u|o de senal principal, o puede enviar la senal desde el canal auxiliar.
La principal ventaja de este enfoque con respecto al direccionamiento por medio de efectos
de insercion es la e6ciencia. lste metodo permite el procesamiento de varios canales por un
efecto insertado, lo que ahorra una enorme cantidad de energa de procesamiento (y tiempo) en
comparacin con la alternativa de insertar el mismo efecto directamente en varios canales. Otra
ventaja aadida es que puede cambiar rpidamente entre versiones procesadas y sin procesar
de todos los canales enviados a un canal auxiliar simplemente desactivando el efecto en el canal
auxiliar. Asimismo, puede cambiar completamente la con6guracion de los efectos para varios
canales enviados seleccionando varios efectos para el canal auxiliar.
En la siguiente imagen se muestra un canal direccionado a varios canales auxiliares por medio
de envos (con efectos reverb, chorus y retardo asignados a los canales auxiliares 1, 2 y 3,
respectivamente).
Los mdulos de efectos
(reverberacin, retardo,
cambio de tono) se
asignan a los canales
auxiliares 1, 2 y 3.
En este canal, los mdulos se
disponen en paralelo mediante
envos.
Captulo 16 Mezclar un proyecto 477
La seal del canal se divide y se encamina a tres efectos por separado, uno en cada canal auxiliar.
Estas tres seales independientes se envan de vuelta desde sus respectivos canales auxiliares y
se combinan en un u|o de salida desde el canal original. Puede crear hasta ocho envlos en cada
canal de audio, de instrumento o auxiliar.
Utilizar canales auxiliares
Intreduccien a Ies canaIes auxiIiares
Los canales auxiliares pueden utilizarse para crear subgrupos, para realizar submezclas, para
direccionar una seal a varios destinos y como canales de destino adicionales para instrumentos
multisalida. Normalmente, crear canales auxiliares a medida que los vaya necesitando. Hay tres
formas de hacerlo:
Se crea automticamente un canal auxiliar cuando se realiza una asignacin de envo desde
un canal, salvo cuando el bus seleccionado ya se est utilizando como origen de entrada en
otro canal.
Cuando en un canal de instrumento se inserta un instrumento multisalida, como EXS24 mkll,
se realizan varias asignaciones de canales auxiliares en la trastienda. A continuacin, deber
crear el nmero necesario de canales auxiliares haciendo clic en el botn Aadir (+) de la
parte inferior del canal de instrumento. Cada vez que haga clic en l, se crear un nuevo canal
auxiliar que quedar automticamente asignado a salidas concretas del instrumento.
Tambin puede crear canales auxiliares seleccionando Opciones > Crear nuevo canal auxiliar
en la barra de mens del mezclador.
Crear subgrupos de mezcla
Puede agrupar varios canales y direccionarlos por medio de un solo bus a un solo canal auxiliar.
Esto le proporcionar un conjunto de controles para todo el grupo.
Por ejemplo, supongamos que su mezcla contiene varias pistas de percusin que desea gestio-
nar utilizando un nico conjunto de controles de canal, o que desea colocar un compresor a lo
largo de toda la batera. Puede hacerlo enviando cada una de las pistas de percusin al mismo
bus lo que, a su vez, enva sus seales al mismo canal auxiliar. A continuacin, podra direccionar
sus pistas vocales a un segundo canal auxiliar, lo que le proporcionara un control de grupo inde-
pendiente para estos canales. Finalmente, tiene la opcin de enviar ambos subgrupos (percusin
y voces) al mismo destino o a destinos independientes.
Nota: Existen algunas similitudes entre el uso de canales auxiliares como subgrupos y el trabajo
con grupos de canales. Puede controlar las propiedades de grupo/subgrupo de un conjunto de
controles de canal. Sin embargo, los grupos del Mezclador se utilizan para controlar las propieda-
des de grupos de canales, y no el u|o de senal.
Crear un subgrupo utilizando un canal auxiliar
1 Seleccione varios canales realizando una de las siguientes operaciones:
Con la tecla Maysculas pulsada, haga clic en los canales que desee agrupar.
Arrastre el puntero sobre el fondo de los canales (arrastre el puntero horizontalmente por
varios canales sobre la palabra Ins o texto E/S, por ejemplo).
2 Haga clic y mantenga pulsado el ratn en la ranura de salida de un canal seleccionado y, a conti-
nuacin, seleccione un bus en el men desplegable.
las ranuras de salida de todos los canales seleccionados ree|arn el bus seleccionado. Se crear
un nuevo canal auxiliar, salvo cuando el bus seleccionado ya se est utilizando como origen de
entrada en otro canal. Su ranura de entrada contiene el u|o de senal del canal que proviene del
bus seleccionado.
Captulo 16 Mezclar un proyecto 478
3 Haga clic y mantenga pulsado el ratn en la ranura de salida del canal auxiliar y, a continuacin,
seleccione el destino de salida de la mezcla principal.
4 Utilice los controles del canal auxiliar para procesar la submezcla (aadiendo inserciones, ajus-
tando el volumen y la panormica, etc.).
Enviar seales a varios destinos
Puede direccionar una seal a varios destinos de salida utilizando canales auxiliares.
Por ejemplo, podra tener una seal principal con el destino de salida ajustado en los altavoces
externos. Al mismo tiempo, podra desear or la seal como una mezcla de auriculares indepen-
diente, con algunos efectos especiales incluidos. Para ello, tendrla que con6gurar dos destinos de
salida independientes para la seal, y los canales auxiliares tendran que controlar la mezcla de
auriculares, incluidos los efectos especiales.
Enviar un solo canal a dos destinos
1 Haga clic y mantenga pulsado el ratn en la ranura de salida del canal y, a continuacin, selec-
cione el destino de salida principal de la mezcla; por ejemplo, los altavoces.
2 Haga clic y mantenga pulsado el ratn en la ranura de envo del canal y, a continuacin, selec-
cione el bus al que enviar la seal independiente.
Se crear un canal auxiliar automticamente. ll bus seleccionado se ree|ar en la ranura de
entrada del canal auxiliar.
3 Haga clic y mantenga pulsado el ratn en la ranura de salida del canal auxiliar y, a continuacin,
seleccione el destino de salida secundario de la mezcla; por ejemplo, los auriculares.
Ahora, el u|o de senal se direccionar a dos destinos de salida independientes. ll u|o de
senal principal a los altavoces se escuchar en su estado "sin procesar'. ll segundo u|o de senal
(mediante un bus al canal auxiliar y con salida a los auriculares) podr modi6carse y escucharse
en su estado procesado.
Utilizar instrumentos multisalida
Existen dos motivos por los que utilizar instrumentos multisalida en la mezcla:
Procesar individualmente cada sonido de un kit de batera, por ejemplo, con distintos efectos
Direccionar las distintas salidas de instrumentos de software a distintas salidas de la interfaz
de audio
Captulo 16 Mezclar un proyecto 479
Logic Pro es compatible con las diversas salidas de Drum Kit Designer, EXS24 mkII, Ultrabeat y
todos los instrumentos Audio Units. Adems de las versiones mono y estreo que se muestran
en el men desplegable de mdulos de la ranura de instrumentos, se pueden mostrar una o ms
opciones multisalida.
Nota: No todos los instrumentos ofrecen opciones multisalida.
|nsertar y conhgurar un nstrumento mu|tsa|da
1 Haga clic y mantenga pulsado el ratn en la ranura de instrumentos pertinente y, a continuacin,
seleccione la instancia multisalida en el men desplegable.
Las dos primeras salidas de un instrumento multisalida son reproducidas siempre como un par
estreo por el canal de instrumentos en el que se haya insertado el mdulo. El acceso a las sali-
das adicionales (3 y 4, 5 y 6, etc.) se efecta a travs de canales auxiliares.
Captulo 16 Mezclar un proyecto 480
2 ln la ventana de modulos, con6gure el direccionamiento de salida para cada sonido o muestra.
Esto suele efectuarse mediante un men desplegable con entradas como Principal, 3-4, 5-6, etc.
3 En el mezclador, haga clic en el botn Aadir (+) del canal de instrumento en el que haya inser-
tado el instrumento multisalida.
Nota: El botn Aadir (+) solo aparece en canales de instrumentos multisalida.
Captulo 16 Mezclar un proyecto 481
Se crea un canal auxiliar a la derecha del canal de instrumentos multisalida. Utilice este nuevo
canal para aislar y direccionar un sonido de cara a una mezcla y procesamiento independientes.
4 Haga clic repetidamente en el botn Aadir (+) para crear ms canales auxiliares para todas las
salidas estreo o mono disponibles para el mdulo de instrumento.
Debera crear nicamente los canales auxiliares que sean precisos para el nmero de salidas utili-
zadas por el instrumento multisalida.
Despus de crear el primer canal auxiliar para el instrumento multisalida, aparece un botn
Eliminar () junto al botn Aadir (+).
Haga clic en el botn Eliminar () para eliminar canales auxiliares.
Utilizar canales de salida
Por omisin, un proyecto incluye un canal de salida que toma la seal de todas las pistas indi-
viduales del proyecto. Se aaden canales de salida adicionales para asignar submezclas, o para
impedir que sean controladas por el canal maestro.
Captulo 16 Mezclar un proyecto 482
Cuando los canales de salida se utilizan de esta forma, no es posible aplicar ms efectos de envo
al u|o de senal, tal y como harla con los canales auxiliares. lo obstante, puede controlar los a|us-
tes e insertar mdulos de efectos utilizando los controles individuales del canal de salida.
A deferencia de los canales
auxiliares, los canales de salida
no tienen ranuras de envo.
En algunos casos, es posible que desee impedir que determinados canales sean controlados por
el canal maestro (por ejemplo, las salidas empleadas como efectos de envo a dispositivos de
hardware externos). Basta con que active el modo de solo seguro en esos canales, y no se vern
afectados por el canal maestro.
Las ranuras de insercin de los canales de salida permiten procesar la seal durante el proceso
de masterizacin, as como durante la reproduccin normal. Algunas herramientas habituales
de la masterizacin son los compresores, de-essers y ecualizadores. Por razones tcnicas, solo
podr usar los mdulos que no necesiten conversiones de mono a estreo. Es decir, podr utili-
zar mdulos de estreo a estreo en canales de salida estreo y mdulos de mono a mono en
canales de salida mono. Las versiones surround o multimono de los mdulos podrn utilizarse
en canales de salida mono o estreo. Las variantes de mono a multimono se pueden utilizar en
canales de salida mono. Las versiones de los mdulos de estreo a surround, estreo a multi-
mono y surround autntico estarn disponibles en los canales estreo.
Dehnr |a sa|da estereo de un cana|
Logic Pro le permite seleccionar el par de salida fsica en el que se reproduce la salida estreo.
Por omisin, se reproduce en la salida estreo (salida 1-2). No obstante, puede cambiar fcil-
mente la preferencia de salida estreo; por ejemplo, si est intercambiando proyectos con otro
estudio que utiliza un par de salida distinto.
lambien puede de6nir el par de salida para canales individuales en el Vezclador.
Captulo 16 Mezclar un proyecto 483
Dehnr |a sa|da estereo ara un cana|
1 Seleccione Logic Pro > Preferencias > Audio.
2 Haga clic en la pestaa Asignaciones de E/S y, a continuacin, haga clic en la pestaa Salida.
3 Seleccione un par de salida en el men desplegable Salida en la seccin Estreo.
La opcin Duplicado pasar a estar disponible para todos los pares de salida seleccionados, a
excepcin de la salida 1-2.
4 Realice una de las siguientes operaciones:
Anule la seleccin de la opcin Duplicado para que la seal de salida se direccione al par de
salida seleccionado (por ejemplo, a la salida 3-4).
Seleccione la opcin Duplicado para que la seal de salida se direccione al par de salida selec-
cionado (por ejemplo, a la salida 3-4), as como a las salidas fsicas (salida 1-2). Esto resulta til
a la hora de enviar la seal a un segundo par de monitores, por ejemplo.
Dehnr e| ar de sa|da ara un cana|
m Haga clic y mantenga pulsado el ratn en la ranura de salida del canal y, a continuacin, selec-
cione un par de salida en el men desplegable.
Dehnr |a sa|da mono de un cana|
Puede de6nir el a|uste de salida mono de un canal directamente desde la ranura de salida
del canal.
Dehnr |a sa|da mono ara un cana|
m Haga clic y mantenga pulsado el ratn en la ranura de salida del canal y, a continuacin, selec-
cione una salida mono en el men desplegable.
Trabajar con grupos de canales en el Mezclador
Introduccin a la agrupacin
La funcin de agrupacin de canales solo se encuentra disponible cuando se selecciona la
opcin Mostrar herramientas avanzadas en el panel de preferencias Avanzado.
Antes de realizar la mezcla, puede resultarle util de6nir algunos grupos de canales logicos. Podrla,
por ejemplo, agrupar todos los canales de percusin bajo un grupo de percusin. Esto le permi-
tira controlar los medidores del grupo (volumen, panormica, etc.) utilizando un nico control,
y mantener los valores de parmetros relativos de cada canal. Puede tener un mximo de 32
grupos y un canal puede pertenecer a varios grupos.
Captulo 16 Mezclar un proyecto 484
lambien puede utilizar canales auxiliares con 6nes de agrupacion, pero en este caso la prioridad
es controlar el u|o de senal de los canales.
Inspector del grupo
Puede utilizar el lnspector del grupo para de6nir el comportamiento de cada grupo de canales.
Contiene los ajustes siguientes:
Casilla Grupos activos: activa o desactiva todos los grupos y controles de grupo. Desactive
este ajuste para editar parmetros de pista fuera de todos los grupos. Pulse Comando + G para
hacerlo cuando la ventana Ajustes de grupo est cerrada.
Casilla Activado: activa o desactiva un determinado grupo. Desactive este ajuste para editar
parmetros de pista fuera del grupo especi6cado.
Campo Nombre: muestra el nombre del grupo, que puede crear o editar haciendo doble clic en
el mismo.
Casilla H: cuando est activada, oculta todas las pistas pertenecientes al grupo. Si los botones
Ocultar pista de las pistas agrupadas se encuentran en distintos estados, en la casilla H se
mostrar .
Casilla Edicin (seleccin): cuando est activada, al seleccionar un pasaje en el rea Pistas se
selecciona el mismo intervalo de pasajes horizontal de todas las pistas del grupo.
Casilla Audio bloqueado por fase: de6ne si un grupo de edicion est bloqueado por fase o es
independiente al cuantizar el audio.
Casilla Modo de automatizacin: cuando est activada, al cambiar el modo de automatizacin
de una pista cambiar el modo de automatizacin de todas las pistas del grupo.
Casilla Volumen: cuando est activada, al cambiar el fader de volumen de una pista cambiar el
nivel de volumen de todas las pistas del grupo. Los canales seguirn manteniendo sus niveles
de volumen relativos.
Casilla Silenciar: cuando est activada, al cambiar el estado de silencio de una pista cambiar el
estado de silencio de todas las pistas del grupo.
Casilla Entrada: cuando est activada, al cambiar el estado de entrada de una pista cambiar el
estado de entrada de todas las pistas del grupo.
Captulo 16 Mezclar un proyecto 485
Casilla Panormica: cuando est activada, al cambiar el potencimetro de panormica de una
pista cambiar el potencimetro de panormica de todas las pistas del grupo. Los canales
seguirn manteniendo sus posiciones de panormica relativas.
Casilla Solo: cuando est activada, al cambiar el estado de solo de una pista cambiar el estado
de solo de todas las pistas del grupo.
Casilla Grabar: cuando est activada, al cambiar el estado de activacin para la grabacin
de una pista cambiar el estado de activacin para la grabacin de todas las pistas del
grupo. Solo es posible activar simultneamente varios canales para la grabacin si utilizan
salidas distintas.
cos|||os |ov|o (1 o| 8. cuando estn activadas, enlazan los potencimetros Nivel de envo indi-
vidualmente para las ranuras de envo 1 a 8, manteniendo las posiciones relativas entre ellos.
Casilla Color: cuando est activada, al cambiar el color de una pista, dicho color se asignar a
todas las pistas del grupo.
Casilla Zoom de pista: cuando est activada, al hacer zoom en un pasaje en el rea Pistas, el
zoom se aplicar a los pasajes de todas las pistas del grupo.
Casilla Ocultar pista (H): cuando est activada, al seleccionar el botn Ocultar pista de una
pista agrupada, se seleccionarn los botones Ocultar pista de todas las pistas del grupo.
Abrir el Inspector del grupo
Realice una de las siguientes operaciones:
m Haga doble clic en el rea de cabecera del inspector de grupos.
m Haga clic en el tringulo desplegable del Inspector del grupo.
m Haga clic en la ranura de grupo de un canal y, a continuacin, seleccione Abrir ajustes de grupo
en el men desplegable.
m Seleccione Mezcla > Mostrar grupos.
Abrr e| |nsector de| gruo como un rea otante
m Arrastre el inspector de grupos fuera del inspector.
Editar la pertenencia a grupos de canales
Puede aadir un canal o eliminar un canal en un solo grupo o en varios grupos. Tambin puede
desactivar temporalmente todos los enlaces de parmetros del grupo (aplicando un desacopla-
miento de grupo), por e|emplo, para modi6car el volumen de un solo canal.
Aadir un canal a un grupo
m Haga clic en la ranura de grupo del canal y seleccione un grupo en el men desplegable.
Captulo 16 Mezclar un proyecto 486
Aadir un canal a varios grupos
m Haga clic en la ranura de grupo del canal y, con la tecla Maysculas pulsada, seleccione un grupo
en el men desplegable.
Aadir rpidamente el ajuste de grupo ms reciente a otro canal
m Mantenga pulsada la tecla Opcin y haga clic en la ranura de grupo del canal.
Se le aplicar a este canal el ltimo ajuste de grupo revisado (incluidos grupos superpuestos).
Eliminar un canal de un grupo
m Haga clic en la ranura de grupo y seleccione el grupo del que desee eliminar el canal.
Eliminar un canal de todos los grupos
m Haga clic en la ranura de grupo y seleccione Sin grupo.
Desactivar todos los grupos
Realice una de las siguientes operaciones:
m Seleccione Mezcla > Desactivar grupos (o pulse Comando + G).
m Seleccione Opciones > Desactivar grupos en la barra de mens del mezclador.
m Anule la seleccin de la opcin Grupos activos en la ventana Ajustes de grupo.
Mientras el desacoplamiento de grupo est activo, todas las ranuras de grupo cambiarn de
color, de amarillo (normal) a gris claro (todos los grupos desactivados temporalmente).
Automatizar grupos
Cuando automatice las funciones de mezcla (volumen, panormica, silencio, etc.), cualquier
miembro del grupo de canales podr actuar como maestro de automatizacin de mezcla de
dicho grupo. Cuando utilice ese miembro del grupo para escribir el valor de un parmetro de
automatizacin, tambin se escribir para los dems miembros del grupo, en funcin de su
modo de automatizacin.
Los datos se escriben individualmente para cada canal. Como consecuencia de ello, puede des-
activar el grupo ms adelante sin que se modi6que la automatizacion de ningun miembro del
grupo, y puede editar o modi6car individualmente los canales cuando se eliminen del grupo.
Para obtener informacin detallada sobre la automatizacin, consulte Introduccin a
la automatizacin.
Panormica surround en el Mezclador
Puede realizar mezclas en varios formatos surround, aunque el hardware de audio disponible
solo cuente con dos salidas. Resultar difcil realizar una mezcla o grabacin en formato surround
sin poder escuchar el resultado, por lo que es preferible no seleccionar esta opcin cuando
se est realizando una monitorizacin o una mezcla a travs de altavoces estreo. Todos los
canales de audio, instrumento y auxiliares pueden con6gurarse individualmente con distintos
formatos surround.
La panormica surround se encuentra disponible cuando est seleccionada la opcin
Surround en el panel de preferencias Avanzado.
Captulo 16 Mezclar un proyecto 487
Ajustar la salida de un canal a Surround
m Haga clic y mantenga pulsado el ratn en la ranura de salida del canal y, a continuacin, selec-
cione Salida > Surround en el men desplegable.
El control de panoramizador surround sustituir al potencimetro de panormica. Los altavoces
se representan mediante puntos, y la posicin panormica se indica mediante un punto de color
verde que puede arrastrarse.
Para obtener informacin detallada sobre la forma de utilizar la funcin surround, consulte
Introduccin al surround de Logic Pro X.
Panormica binaural en el Mezclador
Introduccin a la panormica binaural
Una parte importante de la mezcla de seales de audio es la situacin de distintas fuentes de
sonido en posiciones espaciales diferentes. Las tcnicas de grabacin y mezcla ms habituales se
limitan a enviar una seal dada a diferentes niveles a los altavoces disponibles: dos para el est-
reo o ms para las con6guraciones cuadrafonicas o surround.
Sin embargo, este mtodo es algo imperfecto, ya que los seres humanos son capaces de ubicar
las fuentes del sonido con solo dos odos. Prcticamente toda la informacin espacial de todos
los sonidos est incluida en las dos seales que llegan ambos tmpanos. A partir de esas seales,
los seres humanos pueden distinguir caractersticas tales como el tiempo interaural, las dife-
rencias de nivel y, basndose en la experiencia auditiva, la informacin sobre el origen espacial
de los sonidos escuchados. Vienen de delante o de atrs, de la izquierda o de la derecha, de
arriba o de abajo? Esta capacidad de percibir dnde se origin un sonido se conoce como
audicin binaural.
En teora, es posible reproducir la posicin espacial de cualquier experiencia sonora sin emplear
tcnicas especiales durante la grabacin. No obstante, hay un punto dbil en este enfoque: cada
persona tiene las orejas con una forma particular y distintas proporciones de cuerpo y cabeza;
todo esto inuye en la manera en que las senales de sonido llegan al tlmpano, por no hablar de
la prdida auditiva, las respuestas subjetivas a los sonidos escuchados, etc. Debido a estas dife-
rencias fsicas, cada persona que escuche una misma fuente de sonido desde la misma posicin
percibir seales binaurales ligeramente distintas.
Por lo tanto, la reproduccin perfecta solo sera posible si se pudiera realizar la grabacin
mediante diminutos micrfonos colocados dentro de los canales auditivos. Puesto que esto
resulta poco prctico, se ha simulado la audicin binaural en laboratorios de sonido empleando
cabezas de maniques con micrfonos implantados. Este mtodo ha llevado a grabaciones bin-
aurales para adaptarse a la persona media, que resultan ms o menos compatibles con la forma
en que oye la mayora de las personas.
Captulo 16 Mezclar un proyecto 488
Las grabaciones binaurales se reproducen de forma ms apropiada mediante auriculares, com-
binados en el escenario ideal con un acondicionamiento (procesado) de la seal que asegure
su adecuada reproduccin. Si se cuenta con un entorno de audicin especializado, tambin
ser posible reproducir tales seales con unos altavoces, por medio de un proceso que recibe el
nombre de cancelacin de la diafona.
Como no es probable que cuente con la tecnologa necesaria para realizar grabaciones binaura-
les, su mejor opcin para simular seales binaurales consiste en procesar la seal sonora durante
la reproduccin. Esto recibe el nombre de HRTF (Head-Related Transfer Function, Funcin de trans-
ferencia relativa a la cabeza), que trata de simular los cambios sufridos por la seal en el trayecto
desde su origen hasta el tmpano.
Utilizar el panoramizador binaural
El panoramizador binaural se encuentra disponible cuando est seleccionada la opcin
Surround en el panel de preferencias Avanzado.
Ajustando la salida del canal en Binaural, puede utilizar el panoramizador binaural para situar las
seales en el plano panormico. La seal resultante de utilizar el panoramizador binaural es ms
adecuada para la reproduccin a travs de auriculares. No obstante, puede procesar la salida del
panoramizador binaural con el mdulo Binaural Post-Processing, que le permite reproducir el
efecto panormico binaural a travs de altavoces.
En la ventana del panoramizador binaural, el efecto panormico se controla desplazando los
discos de panormica en el plano de panormica de la parte superior de la ventana y ajustando
algunos parmetros adicionales. Estos son los principales elementos de la ventana:
Discos
Plano panormico
Imagen 3D
Campo Tamao
Botones de modo
Botn Doppler
Haga clic para mostrar los
parmetros avanzados.
ngulo, Elevacin, Distancia: campos de informacin que se ajustan automticamente cada vez
que se modi6ca la posicion de los discos.
Extensin: campo de informacion que se a|usta automticamente cada vez que se modi6ca la
posicin de los discos. Tambin puede interactuar directamente con este campo arrastrando el
ratn sobre su valor numrico. (Los cambios que se realicen aqu tambin afectarn a la posi-
cin de los discos izquierdo y derecho.)
Plano panormico: rea para situar las seales (utilizando los discos) en la imagen estreo.
Captulo 16 Mezclar un proyecto 489
Discos: se utilizan para situar las seales en el plano panormico (panormica y direccin).
|moqeo 3|. representa la posicin resultante de la seal de audio. No es ms que una ayuda
visual con la que no se puede interactuar directamente.
Botones de modo: determinan la 6gura virtual del plano panormico, que puede ser planar
o esfrica.
Campo Tamao: determina el tamao del plano o la esfera, expresado como el radio del
plano circular.
Botn Doppler: activa o desactiva el efecto Doppler, un cambio de tono de la seal al ser perci-
bida por una persona en movimiento con respecto al origen de la seal.
Parmetros avanzados: haga clic en el tringulo desplegable a 6n de mostrar otros parmetros
para la reproduccin por auriculares y para el modo Planar.
Abrir el panoramizador binaural
1 Haga clic y mantenga pulsado el ratn en la ranura de salida del canal (en canales mono o est-
reo) y, a continuacin, seleccione Binaural en el men desplegable.
El control de panormica binaural reemplazar al potencimetro de panormica.
2 Haga doble clic en el control de panormica binaural para abrir el panoramizador binaural.
Controlar la posicin de panormica binaural
1 Arrastre el disco izquierdo o derecho (discos de panormica) para ensanchar o contraer la
imagen estreo.
Los discos tambin funcionan en un segundo eje, arriba y abajo, relacionado con el tercer disco.
2 Arrastre el tercer disco (el disco de direccin) para determinar la direccin hacia adelante o
hacia atrs.
Mientras ajusta el disco de direccin, los dos discos de panormica se movern en consonancia.
Los valores de ngulo, elevacin y distancia tambin cambiarn.
3 Seleccione el modo (6gura virtual) del plano panormico.
Captulo 16 Mezclar un proyecto 490
Con Planar activado, el resultado panormico se muestra en un plano circular.
Si ajusta el modo en Esfrico, el resultado se muestra en una esfera virtual. Puede ser de ayuda
imaginrsela como una cabeza virtual. Cuando el disco de direccin se sita sobre la mitad
superior del plano circular, el sonido est delante del oyente. Cuando el disco de direccin se
mueve hacia la parte inferior del plano, el sonido pasa por encima de la cabeza hasta llegar
detrs de ella.
4 Ajuste el tamao de plano o la esfera realizando una de las siguientes operaciones:
Arrastre el valor del campo Tamao hacia arriba o hacia abajo.
Haga doble clic en el campo Tamao e introduzca un nuevo valor.
Con la tecla Opcin pulsada, haga clic en el campo Tamao para restaurarlo a su valor por
omisin (1,50 m).
5 Haga clic en el botn Doppler para activar o desactivar el efecto Doppler.
6 Active la casilla Compensacin de campo difuso en el rea de parmetros avanzados para
garantizar un sonido neutral en la reproduccin por auriculares utilizando la compensacin de
campo difuso.
Captulo 16 Mezclar un proyecto 491
Nota: Cuando est utilizando varios panoramizadores binaurales en distintos canales, deber
desactivar esta opcin y dirigir la salida de los panoramizadores binaurales a un canal auxiliar,
en el que debera tener insertado el mdulo Binaural Post-Processing. El mdulo Binaural Post-
Processing le permite aplicar compensacin de campo difuso a todas las salidas del panoramiza-
dor binaural simultneamente, lo que economiza recursos de procesamiento.
7 En el modo Planar, utilice los reguladores de los parmetros avanzados para controlar el des-
plazamiento vertical y la inclinacin del plano circular. Observe la imagen 3D al cambiarlos para
hacerse una idea de sus funciones.
Utilizar el mdulo Binaural Post-Processing
El mdulo Binaural Post-Processing est disponible en los canales auxiliares y de salida. Este
mdulo permite aplicar varios modos de compensacin a un bus o salida estreo, a travs del
cual se direccionan varias seales binaurales o todas ellas. Esto economiza recursos de CPU y
facilita la alternancia entre los modos de compensacin.
Para obtener informacin detallada sobre este mdulo, consulte el manual Efectos de Logic Pro.
Trabajar con canales MIDI en el Mezclador
Introduccin a los canales MIDI
Los canales MIDI del Mezclador funcionan como controles remotos para los parmetros de
mezcla de los mdulos de sonido y sintetizadores controlados por MIDI, como volumen
y panormica.
Programa
Asignacin 1 a 5
Banco
Captulo 16 Mezclar un proyecto 492
Botones Programa: se utilizan para seleccionar un sonido por su nombre. Haga clic en uno de
ellos para abrir un men desplegable que contiene los nombres de sonido GM (el ajuste por
omisin) o los nombres de sonido creados o importados por el usuario. Cada canal cuenta con
su propio men desplegable, cuyo contenido puede variar en funcin del nmero de banco
seleccionado en los campos de banco.
Campos de banco: si su fuente de sonido comprende los eventos de seleccin de banco,
podr elegir el nmero de banco en cada uno de los canales MIDI. El valor ms bajo enva
el valor de controlador 32, y el ms alto el valor 0; esto, en el caso de instrumentos MIDI que
tengan 127 x 127 bancos. Si el dispositivo no utiliza los mensajes estndar de controlador 0/32,
puede utilizar varios formatos de seleccin de banco distintos (consulte Selecciones de banco
personalizadas en la pgina 730). Recuerde que no todos los sintetizadores son compatibles
con los eventos de seleccin de banco.
^s|qooc|o 1 o 5. muestre hasta cinco potencimetros, que podr asignar libremente a cual-
quier nmero de controlador MIDI.
Ver los controles de canal MIDI (si estn ocultos)
m Seleccione Vista > Componentes de canal MIDI en la barra de mens del mezclador y, a conti-
nuacin, seleccione un componente.
Los controles bsicos del canal, como Volumen, Panormica y Silenciar, se muestran siempre en
los canales MIDI.
Ajustar los elementos de los canales MIDI
En los canales MIDI, puede ajustar el nivel de volumen y la posicin de panormica, controlar la
transmisin de datos MIDI y asignar datos de controlador.
Ajustar el volumen de un canal MIDI
m Arrastre el fader de volumen hacia arriba o hacia abajo.
Se enva el controlador n 7 mediante su interfaz MIDI.
Ajustar la posicin panormica de un sonido
m Arrastre el potencimetro de panormica verticalmente.
Se enva el controlador n 10 mediante su interfaz MIDI.
Detener o iniciar el envo de datos MIDI desde el canal MIDI
m Haga clic en el botn Silenciar.
Cuando el botn Silenciar est activado, el canal MIDI deja de enviar datos MIDI.
Asignar un controlador a uno de los potencimetros
Puede utilizar cada uno de los potencimetros de asignacin 1 a 5 para enviar datos del contro-
lador MIDI al instrumento MIDI externo, lo que le permite controlar de forma remota parmetros
como el volumen, la panormica y el chorus.
1 Haga clic en la etiqueta que aparece sobre el potencimetro.
2 Seleccione un controlador en el men desplegable.
Captulo 16 Mezclar un proyecto 493
Guardar y restaurar ajustes de canal MIDI
Los ajustes de canal MIDI del Mezclador afectan directamente al Inspector de pista. Los ajustes
existentes de todos los canales se guardan con el proyecto.
Si los ajustes existentes de su dispositivo de sonido no se mantienen al apagarlo (algunos dispo-
sitivos se reinician con los valores por omisin), se perdern todos los ajustes del Mezclador de
Logic Pro que afecten a dicha unidad. Afortunadamente, los ajustes del Mezclador de Logic Pro
se restauran automticamente y se transmiten a todos los dispositivos MIDI cuando se vuelve
a cargar el proyecto. Si esto no ocurre (debido a problemas de comunicacin MIDI con algunos
dispositivos, por ejemplo), puede reenviar manualmente los ajustes de canal MIDI.
Reenviar los ajustes de canal MIDI
m Seleccione Opciones > Enviar todos los datos MIDI del mezclador en la barra de mens
del Mezclador.
Personalizar el Mezclador
Cambiar la vista del mezclador
Cuando el nmero de canales del mezclador supera el espacio disponible, es posible cambiar la
vista del mezclador.
Puede utilizar los botones Sencillo, Pistas o Todos para mostrar nicamente los canales que nece-
site para la tarea que este realizando, o bien 6ltrar los canales por tipo utilizando los botones de
6ltro de canales. lambien existe la posibilidad de traba|ar con canales estrechos o de ocultar la
leyenda que aparece en el lado izquierdo del mezclador.
Alternar entre canales estrechos y anchos
Realice una de las siguientes operaciones:
m Haga clic en el botn Canales estrechos para reducir el ancho de los canales.
m Haga clic en el botn Canales anchos para aumentar el ancho de los canales.
Ocultar o mostrar la leyenda del mezclador
m Seleccione Vista > Ocultar leyenda en la barra de mens del mezclador.
Seleccione Vista > Mostrar leyenda para volver a mostrarla.
Navegar dentro del Mezclador
Puede moverse rpidamente al canal siguiente o anterior del Mezclador utilizando los siguientes
comandos de teclado:
"Seleccionar canal siguiente (derecha)' (o pulse la tecla de echa derecha)
"Seleccionar canal anterior (izquierda)' (o pulse la tecla de echa izquierda)
Cuando hay varios tipos de canal visibles en el Mezclador, es posible seleccionar un comando
para acceder a un tipo especl6co de canal. Se trata de una funcion muy util cuando su visualiza-
cin del mezclador contiene decenas (o cientos) de canales.
Des|azarse a un to eseclhco de cana|
m Seleccione Vista > Desplazar vista a en la barra de mens del Mezclador y, a continuacin, selec-
cione un tipo de canal en el men desplegable.
Ver canales enlazados a pistas de carpeta
Una pista de carpeta en el rea Pistas se representa mediante un canal en el Mezclador.
Captulo 16 Mezclar un proyecto 494
Nota: Asegrese de que est seleccionada la opcin Vista > Pistas carpeta en la barra de mens
del Mezclador.
Pista de carpeta
Introducir una carpeta
Realice una de las siguientes operaciones:
m Haga doble clic en la pista de carpeta en el Mezclador.
m Haga doble clic en el pasaje de carpeta en el rea Pistas.
m Seleccione la carpeta y, a continuacin, utilice el comando de teclado Ir a carpeta o pasaje.
Ahora, en el Mezclador solo se mostrarn los canales que estn en la pista de carpeta.
Salir de la carpeta
Realice una de las siguientes operaciones:
m Haga clic en el botn de nivel de visualizacin en la parte izquierda del rea Mezclador o del
rea Pistas.
m Haga doble clic en el fondo del rea Pistas.
m Utilice el comando de teclado Salir de carpeta o pasaje.
Ahora, en el Mezclador se mostrarn todos los canales, incluido el canal de carpeta.
Captulo 16 Mezclar un proyecto 495
Aadir notas de pista
Pueden ver, aadir, editar y eliminar notas de pista en el Mezclador.
Tambin puede acceder a las notas de pista en el Bloc de notas. En el mezclador, no es posible
cambiar el formato del texto ni ver o editar el texto situado tras el primer salto de lnea.
Acceder a las notas en el Mezclador
Realice una de las siguientes operaciones:
m Seleccione Vista > Componentes de canal > Notas en la barra de mens del Mezclador.
m Con la tecla Control pulsada, haga clic en el mezclador y seleccione Notas de pista en el men
de funcin rpida.
Aadir, editar o eliminar notas de pista en el Mezclador
m Haga doble clic en el rea Notas y aada o elimine texto.
Las notas de pista del Bloc de notas de la ventana principal tambin se actualizarn
en consecuencia.
ver |as barras de suerhce de contro|
Puede ver las pistas que estn siendo manipuladas por las super6cies de control conectadas a
su sistema.
ver |as barras de suerhce de contro| en e| Mezc|ador
Realice una de las siguientes operaciones:
m Seleccione vista > Componentes de canal > "barras de super6cie de control' en la barra de
mens del Mezclador.
m Con la tecla Control pulsada, haga clic en el mezclador y seleccione "barras de super6cie de con-
trol en el men de funcin rpida.
Captulo 16 Mezclar un proyecto 496
Ln|azar suerhces de contro| a| Mezc|ador
Puede hacer que grupos de super6cies de control se a|usten a los cambios realizados en el
Mezclador, incluidos los cambios realizados en la visualizacin del Mezclador.
Ln|azar suerhces de contro| a| Mezc|ador
m Seleccione vista > "lnlazar super6cies de control' en la barra de menus del Vezclador.
Utilizar la ventana Etiquetas E/S
Puede utilizar la ventana "ltiquetas l/S' para de6nir los nombres de todos los elementos de los
mens de canal Entrada, Salida y Envo, para utilizarlos en lugar de los nombres por omisin,
como Entrada 1 o Salida 8.
Abrir la ventana Etiquetas E/S
Realice una de las siguientes operaciones:
m Seleccione Mezcla > Etiquetas E/S.
m Seleccione Opciones > Etiquetas E/S en la barra de mens del mezclador.
Seleccione un dispositivo en el men desplegable Dispositivo, si tiene varias interfaces de audio.
ls posible de6nir etiquetas l/S para cada tipo de driver de hardware, pero estas se aplican a
todos los proyectos. Estas etiquetas se guardan en un archivo aparte, almacenado en la carpeta
~Librera/Application Support/Logic. El archivo se llamar IOLabels xxx (donde xxx es el nombre
del tipo de hardware).
Editar las etiquetas para las ranuras de entrada, salida y envo
1 Seleccione el botn de la columna Usuario.
2 Haga doble clic en el guion - de la columna (nombre) Largo, introduzca un nombre nuevo y
pulse Retorno.
3 Repita el proceso con la columna (nombre) Corto.
El nombre corto se utiliza en las ranuras de envo.
Restaurar las etiquetas por omisin
Realice una de las siguientes operaciones:
m Haga clic en el botn correspondiente de la columna Canal.
m Seleccione una de las siguientes opciones en el men desplegable Reiniciar:
Reiniciar todas las etiquetas
Captulo 16 Mezclar un proyecto 497
Reiniciar etiquetas de entrada
Reiniciar etiquetas de salida
Reiniciar etiquetas de bus
Utilizar las etiquetas proporcionadas por el driver del hardware
m Haga clic en el botn correspondiente de la columna Proporcionada por el driver.
Ajustar los canales durante la grabacin o reproduccin
Puede ajustar los controles de canal durante la grabacin o reproduccin del proyecto, pero pri-
mero debe impedir que la seleccin de pistas cambie.
|medr que una se|eccon de stas se modhque durante |a grabacon
m Asegrese de que no est seleccionado el comando Opciones > Cambiar pista en modo graba-
cin en la barra de mens del mezclador.
|medr que una se|eccon de stas se modhque durante |a reroduccon de| royecto
m Asegrese de que no est seleccionado el comando Opciones > Cambiar pista en modo repro-
duccin en la barra de mens del mezclador.
Trabajar con aplicaciones ReWire
Logic Pro acta como servidor para aplicaciones ReWire como Propellerhead Reason. Cuando
estas aplicaciones se abren junto con Logic Pro, se enva informacin de audio sincronizada de
las mismas a canales auxiliares del mezclador, donde se pueden combinar con otras pistas, ejecu-
tar mediante efectos y convertir en archivos de audio nuevos mediante un bounce.
Importante: Inicie primero Logic Pro y, a continuacin, la aplicacin ReWire.
Adems de dirigir la salida de las aplicaciones ReWire a Logic Pro, tambin puede tocar, grabar
y reproducir directamente los instrumentos de software disponibles en estos programas.
Propellerhead Reason, por ejemplo, es el equivalente software de un rack de sintetizadores
y samplers.
Puede reproducir directamente los sintetizadores del rack de Reason y grabar estas partes como
pasajes MIDI en pistas de Logic Pro, del mismo modo que si se tratase de instrumentos MIDI
externos o internos de Logic Pro.
Acceder a un instrumento ReWire
1 Seleccione una pista MIDI externa en el rea Pistas.
2 Haga doble clic en la aplicacin ReWire (Reason, por ejemplo) en la biblioteca.
Se abrir la aplicacin ReWire y se mostrar una lista de todos los instrumentos ReWire disponi-
bles en la biblioteca.
3 Seleccione un instrumento en la biblioteca.
Conhgurar manua|mente un cana| aux|ar ara ut|zar|o en keWre
1 Haga clic en el botn Mezclador de la barra de control.
2 Seleccione Opciones > Crear nuevo canal auxiliar en la barra de mens del mezclador.
3 Repita el paso 2 para crear tantos canales auxiliares como sean necesarios.
4 Seleccione el canal ReWire en la ranura de entrada del canal auxiliar correspondiente.
lambien puede de6nir el comportamiento de reproduccion de Rewire.
17
498
Introduccin a la automatizacin
la automatizacion se re6ere a la grabacion, edicion y reproduccion de los movimientos de los
faders, potencimetros y controles. La automatizacin le permite crear cambios a lo largo del
tiempo en el volumen, la panormica y otros ajustes. Puede aadir automatizacin a todos los
tipos de pistas.
Cada pista del proyecto incluye curvas de automatizacin para el volumen y la panormica, y
puede aadir curvas para automatizar ajustes de mdulos. Para crear cambios a lo largo del
tiempo, debe hacer lo siguiente:
Mostrar la curva de automatizacin de pista en la que desee trabajar.
Seleccionar un modo de automatizacin.
Aadir puntos de control de automatizacin a la curva para el cambio deseado en los puntos
inicial y 6nal y, a continuacion, a|ustar los puntos de control.
Tambin puede ajustar la automatizacin a las posiciones de la parrilla, editar la automatizacin
en la lista de eventos de automatizacin y utilizar Dibujo MIDI para para automatizar eventos de
pasajes MIDI.
Mostrar las curvas de automatizacin de pista
Para poder aadir puntos de control a las curvas de automatizacin de una pista, debe mostrar
primero las curvas de la pista. Las curvas de automatizacin se muestran en la parte superior de
los pasajes de audio y MIDI, a lo largo de la pista, extendindose por todo el proyecto. La auto-
matizacin se representa mediante curvas y puntos de colores.
Despus de mostrar las curvas de la pista, puede seleccionar la curva de parmetro con la que
desea trabajar (el fader de volumen, el potencimetro Panormica o cualquier otro parmetro
de pista). Puede trabajar con varios parmetros en la misma pista, o puede trabajar en subpistas
separadas, que se muestran bajo la pista principal.
Mostrar las curvas de automatizacin de una pista
1 Realice una de las siguientes operaciones:
Seleccione Mezcla > Mostrar automatizacin (o pulse A).
Haga clic en el botn Automatizacin de la barra de mens del rea Pistas.
Automatizar ajustes de mezcla y
efectos
Captulo 17 Automatizar ajustes de mezcla y efectos 499
Se mostrar un botn Automatizacin , un men desplegable Parmetro de automatizacin
y un men desplegable Modo de automatizacin en cada cabecera de pista. Puede seleccionar
el parmetro que desea automatizar (el fader de volumen, el potencimetro Panormica o cual-
quier otro parmetro de pista) en el men desplegable Parmetro de automatizacin.
Botn Automatizacin de pista
Men emergente
Parmetro de
automatizacin
Men emergente
Modo de
automatizacin
2 Haga clic en el botn Automatizacin de pista en la cabecera de pista.
Cualquier automatizacin existente se mostrar en la pista. Ahora puede seleccionar un modo de
automatizacin en el men desplegable Modo de automatizacin.
Mostrar u ocultar curvas de automatizacin de pista individuales
m Haga clic en el botn Automatizacin de pista en la cabecera de pista.
Al ocultar las curvas de automatizacin, no se eliminarn, simplemente se ocultarn.
Seleccionar el parmetro que se desea automatizar
Realice una de las siguientes operaciones:
m Seleccione un parmetro en el men desplegable Parmetro de automatizacin de la cabecera
de pista.
Men emergente Parmetro
de automatizacin
m Con la tecla Control pulsada, haga clic en la lnea de pista y seleccione un parmetro de automa-
tizacin en el men de funcin rpida que aparece.
En el men desplegable se muestran las opciones Volumen, Panormica, Solo y Silenciar.
Tambin se muestra un submen para cada mdulo en la pista. Estos submens reciben el
nombre y el nmero de la posicin de la ranura y del mdulo (por ejemplo, 1 EXS24).
Captulo 17 Automatizar ajustes de mezcla y efectos 500
Mostrar varias curvas de parmetros en subpistas de automatizacin
1 Haga clic en el tringulo desplegable de la parte inferior izquierda de una cabecera de pista.
2 Seleccione el parmetro que desee automatizar en el men desplegable Parmetro de automa-
tizacin de la cabecera de pista.
3 Para aadir subpistas adicionales, haga clic en el signo + que aparece al colocar el puntero
sobre la cabecera de pista.
Se mostrarn todas las subpistas de automatizacin adicionales. Cada subpista adicional se
ajusta en un tipo de parmetro de automatizacin que ya est grabado, pero que no se muestra
en estos momentos. El parmetro de automatizacin activo permanece en la pista principal.
Aadir, eliminar y reordenar subpistas de automatizacin
Realice cualquiera de las siguientes operaciones:
m Para aadir una subpista: Coloque el puntero sobre la cabecera de subpista y, a continuacin,
haga clic en el signo + que aparece.
m Para eliminar una subpista: Coloque el puntero sobre la cabecera de subpista y, a continuacin,
haga clic en la x que aparece.
La subpista seleccionada se eliminar sin que desaparezca su automatizacin.
m Para reordenar las subpistas: Arrastre la subpista hacia arriba o hacia abajo.
Consejo: Le resultar ms fcil trabajar con curvas de automatizacin utilizando un nivel de
ampliacin ms alto. Para ello, arrastre la esquina inferior de la cabecera de pista hacia abajo.
Captulo 17 Automatizar ajustes de mezcla y efectos 501
Seleccionar los modos de automatizacin
Los modos de automatizacin determinan la forma en que se utilizan las pistas de automatiza-
cin. La automatizacin puede estar desactivada, leyndose o escribindose. Puede ajustar el
modo de automatizacin independientemente para cada pista.
Oh. oculta cualquier automatizacin que exista en la pista, sin eliminarla.
Leer: reproduce toda la automatizacin existente en la pista. Si existen datos de volumen, por
ejemplo, el fader de volumen se desplazar durante la reproduccin, siguiendo la automatiza-
cin pregrabada en la pista. En el modo Read, el valor del parmetro de automatizacin selec-
cionado no puede modi6carse moviendo los controles.
Touch: reproduce la automatizacin de la misma forma que el modo Read. En el modo Touch,
el valor del parmetro de automatizacion seleccionado puede modi6carse moviendo los con-
troles. Despus de que se suelte el fader o potencimetro, el parmetro se ajusta a la automa-
tizacin existente en la pista.
Latch: funciona como el modo Touch, pero la automatizacin existente en la pista se reem-
plaza por el nuevo valor del parmetro despus de que se libere el fader o el potencimetro.
Write: borra la automatizacin existente en la pista a medida que el cursor de reproduccin
pasa sobre ella. Graba el nuevo movimiento del control o elimina los datos existentes si no se
hace nada.
Ajustar el modo de automatizacin de una pista
m Muestre las curvas de automatizacin de pista y seleccione un modo en el men desplegable
Modo de automatizacin de la cabecera de pista o del canal de la pista.
Establecer el mismo modo de automatizacin para las pistas seleccionadas
Realice una de las siguientes operaciones:
m Con la tecla Maysculas pulsada, haga clic en las cabeceras de pista para seleccionarlas y, a con-
tinuacin, seleccione un modo en el men desplegable Modo de automatizacin de una de las
cabeceras de pista.
m Con la tecla Maysculas pulsada, haga clic en los canales del Mezclador para seleccionarlos y, a
continuacin, seleccione un modo en el men desplegable Modo de automatizacin de uno de
los canales seleccionados.
Establecer los modos de automatizacin utilizando comandos de teclado
Puede establecer el modo de automatizacin utilizando los siguientes comandos de teclado:
m Alternar modo de automatizacion de pista actual entre O1/Read
m Ajustar la pista actual al modo de automatizacin Read
m Alternar modo de automatizacin de pista actual entre Touch/Read
m Alternar modo de automatizacin de pista actual entre Latch/Read
m Alternar modo de automatizacin de pista actual entre Write/Read
Captulo 17 Automatizar ajustes de mezcla y efectos 502
m A|ustar todas las pistas al modo de automatizacion O1
m Ajustar todas las pistas al modo de automatizacin Read
m Ajustar todas las pistas al modo de automatizacin Touch
m Ajustar todas las pistas al modo de automatizacin Latch
m Ajustar todas las pistas al modo de automatizacin Write
Aadir automatizacin a las pistas
Aadir y ajustar puntos de control
Para crear cambios a lo largo del tiempo en los ajustes de volumen, panormica y efectos, debe
aadir puntos de control en distintos lugares de la curva de automatizacin de una pista y, a
continuacin, ajustar los puntos de control de modo que el valor del ajuste cambie. Puede ajus-
tar puntos de control desplazndolos hacia arriba o hacia abajo hasta un nuevo valor o despla-
zndolos hacia la izquierda o hacia la derecha hasta un nuevo punto en el control temporal. Los
valores numricos se muestran junto a cada punto de control. Tambin puede aadir puntos de
control en los bordes del rea de seleccin o del pasaje.
Aadir uno o varios puntos de control a una curva de automatizacin
Realice cualquiera de las siguientes operaciones:
m Para aadir un punto de control a una curva de automatizacin vaca: Haga clic en cualquier lugar
de la pista de automatizacin.
De esta forma, se aadir un punto de control en la posicin de inicio del proyecto, utilizando el
valor de fader actual.
m Para aadir un punto de control a una curva de automatizacin existente, realice cualquiera de las
siguientes operaciones:
Haga clic en la curva de automatizacin.
Haga doble clic en un rea vaca de la pista de automatizacin.
Haga clic dentro o fuera de la curva de automatizacin con la herramienta Lpiz.
Todas estas acciones aadirn un punto de control en la posicin en la que se haya hecho clic.
Ajustar puntos de control
Realice cualquiera de las siguientes operaciones:
m Arrastre un punto de control hacia arriba o hacia abajo para cambiar su valor.
m Arrastre un punto de control hacia la izquierda o hacia la derecha para desplazarlo a un punto
distinto del control temporal. Utilice la regla para asegurarse de que los puntos de control estn
alineados con un comps.
Aadir puntos de control en los bordes de la marquesina
Si est seleccionada la opcin Mostrar herramientas avanzadas en el panel de preferencias
Avanzado, puede hacer lo siguiente:
Captulo 17 Automatizar ajustes de mezcla y efectos 503
m Arrastre el ratn sobre un pasaje con la herramienta Marquesina y, a continuacin, haga clic en la
seleccin de pasajes con la herramienta Lpiz.
Aadir puntos de control en los bordes del pasaje
Si est seleccionada la opcin Mostrar herramientas avanzadas en el panel de preferencias
Avanzado, puede realizar cualquiera de las siguientes operaciones:
m Para aadir un punto de control en cada borde del pasaje: Seleccione el pasaje y, a continua-
cin, seleccione Mezcla > Crear automatizacin > Crear 1 punto de automatizacin en lmites
de pasaje.
m Para aadir dos puntos de control en cada borde del pasaje: Seleccione el pasaje y, a continua-
cin, seleccione Mezcla > Crear automatizacin > Crear 2 puntos de automatizacin en lmites
de pasaje.
Ajustar un intervalo de puntos de control
Puede ajustar los datos de automatizacin de una pista completa en una sola accin. Si la pista
forma parte de un grupo, y estn seleccionados los ajustes pertinentes en el inspector del grupo,
los datos de automatizacin de pista de todas las pistas del grupo se ajustarn en consecuencia.
No obstante, se conservan los valores de parmetros relativos de cada pista.
Utilice el comportamiento de recorte de la cabecera de pista para ajustar los puntos de con-
trol de:
Toda una pista
Una seleccin parcial (marquesina) sobre una pista
Varias pistas seleccionadas
Varias subpistas seleccionadas
Ajustar un intervalo de puntos de control
m Despus de realizar su seleccin, coloque el puntero sobre la visualizacin numrica de la cabe-
cera de pista (el valor del parmetro cambiar a Recortar) y, a continuacin, arrastre el puntero
verticalmente para cambiar el valor (la cantidad de desplazamiento o recorte).
Consejo: Si el campo Recortar no est visible, coloque el puntero sobre la lnea que divide las
cabeceras de pista desde el borde izquierdo de las pistas y (cuando vea el puntero de redimen-
sionamiento) arrastre la lnea hacia la izquierda o hacia la derecha para cambiar el tamao de las
cabeceras de pista.
Cuando suelte el botn del ratn, la visualizacin numrica volver a mostrar el valor del par-
metro de automatizacin activo en la posicin del cursor de reproduccin.
Grabar la automatizacin en directo
Cuando est activo el modo Tocar, Cerrar o Escribir, podr grabar la automatizacin en modo
de grabacin o de reproduccin. Todo lo que toque o mueva se grabar, segn el modo que
seleccione. Cuando no est grabando ni reproduciendo, los modos se ignorarn y no se escribir
ningn dato si se mueve un control.
Captulo 17 Automatizar ajustes de mezcla y efectos 504
Dispone de las siguientes opciones de escritura para la automatizacin de pista:
Mover cualquier fader o control en el canal seleccionado con el modo de automatizacin ajus-
tado en Tocar, Cerrar o Escribir. En la prctica, rara vez (o nunca) utilizar el modo destructivo
Escribir, que borra toda la automatizacin. Los modos de escritura normales son Touch y Latch.
Seleccione un parmetro en el men desplegable Parmetro de automatizacin de la cabe-
cera de pista y, a continuacin, ajuste la visualizacin numrica de la cabecera de pista, con
uno de los modos activado.
Mueva los faders o potencimetros de un controlador de hardware conectado, con uno de los
modos activado.
Utilice la herramienta Puntero o Lpiz para dibujar su curva de automatizacin.
Puede especi6car el modo al que debe pasar la aplicacion despues de realizar una operacion de
escritura utilizando el panel Preferencias de automatizacin.
Seleccionar, copiar, mover y eliminar la automatizacin
Seleccionar, copiar y mover la automatizacin
Una vez que se crean puntos de control y curvas, es muy fcil realizar cambios para ajustarse
a sus necesidades. Puede copiar la automatizacin dentro de una pista o entre varias pistas, y
puede desplazar la automatizacin dentro de una pista. Al desplazar pasajes, puede seleccionar
si desea mover junto a ellos cualquier automatizacin existente.
Solo es posible utilizar la herramienta Curva de automatizacin para ajustar la curvatura de
las curvas de automatizacin cuando est seleccionada la opcin Mostrar herramientas avanza-
das en el panel de preferencias Avanzado.
Seleccionar la automatizacin
m Arrastre cualquier seleccin de puntos de control y curvas.
Copiar la automatizacin dentro de una pista
m Seleccione los puntos o curvas que desee copiar y, a continuacin, arrastre la seleccin a otra
ubicacin de la pista con la tecla Opcin pulsada.
Se eliminarn los puntos existentes en la ubicacin de destino.
Copiar la automatizacin entre distintas pistas
1 Mantenga pulsada la tecla Maysculas mientras arrastra una seleccin dentro del rea
de automatizacin.
2 Seleccione Edicin > Copiar (o utilice el comando de teclado correspondiente).
3 Seleccione la pista en la que desee copiar la automatizacin.
4 Seleccione Edicin > Pegar (o utilice el comando de teclado correspondiente).
Mover la automatizacin
Realice una de las siguientes operaciones:
m Seleccione los puntos o las curvas que desee mover y, a continuacin, arrstrelos horizontal
o verticalmente.
m Mantenga pulsada la tecla Control mientras arrastra los puntos de control o las curvas. Esta tc-
nica le permite ajustar con precisin el valor del punto o de la curva.
Se eliminarn los puntos existentes en la ubicacin de destino.
Captulo 17 Automatizar ajustes de mezcla y efectos 505
Mover pasajes con (o sin) automatizacin
m Seleccione una de las siguientes opciones de tipo Mover la automatizacin con los pasajes en el
panel Preferencias > Automatizacin:
Nunca: no mueve la automatizacin al mover pasajes.
Siempre: siempre mueve la automatizacin al mover pasajes. Se mueve el rea de automatiza-
cin incluida en los lmites del pasaje.
Preguntar: siempre que mueva un pasaje, aparecer un cuadro de dilogo donde se le pregun-
tar si desea mover la automatizacin o dejarla donde est.
m Con la tecla Control pulsada, haga clic en la lnea de pista y seleccione una de las siguientes
opciones en el men de funcin rpida que aparece:
No mover nunca la automatizacin con los pasajes
Mover siempre la automatizacin con los pasajes
Preguntar si desea mover la automatizacin con los pasajes
Mover una seleccin de un pasaje con su automatizacin
1 Arrastre con el ratn sobre el pasaje con la herramienta Marquesina.
2 Seleccione Edicin > Copiar en la barra de mens del rea Pistas.
3 Seleccione la pista en la que desee copiar los datos de automatizacin y, a continuacin, mueva
el cursor de reproduccin al punto de insercin.
4 Seleccione Edicin > Pegar en la barra de mens del rea Pistas.
La seleccin del pasaje, junto con su automatizacin, se copiar en la pista de destino en la posi-
cin del cursor de reproduccin.
Ajustar la curvatura de una curva de automatizacin
Realice una de las siguientes operaciones:
m Arrastre una curva de automatizacin con la herramienta Curva de automatizacin.
m Con las teclas Control y Maysculas pulsadas, arrastre una curva de automatizacin mediante la
herramienta Puntero.
Eliminar la automatizacin
Puede eliminar puntos de control individuales, varios puntos de control o utilizar una serie de
comandos para eliminar la automatizacin de las pistas.
Los comandos para eliminar la automatizacin solo se encuentran disponibles cuando est
seleccionada la opcin Mostrar herramientas avanzadas en el panel de preferencias Avanzado.
Eliminar un solo punto de control
m Haga doble clic en el punto de control.
m Seleccione el punto de control y, a continuacin, pulse Suprimir.
Captulo 17 Automatizar ajustes de mezcla y efectos 506
m Arrastre el ratn sobre el punto de control con la herramienta Borrador.
Eliminar varios puntos de control
m Seleccione varios puntos de control y, a continuacin, pulse Suprimir.
Importante: Asegrese de que no haya pasajes seleccionados porque tambin se eliminarn.
Eliminar la automatizacin utilizando comandos
m Seleccione una de las siguientes opciones en Mezcla > Eliminar automatizacin:
Eliminar toda la automatizacin visible de la pista seleccionada: elimina la automatizacin del
parmetro de automatizacin activo.
Eliminar toda la automatizacin de la pista seleccionada: elimina toda la automatizacin de la
pista seleccionada.
Eliminar toda la automatizacin hurfana de la pista seleccionada: elimina toda la automatiza-
cin hurfana de la pista seleccionada. La automatizacin puede quedarse hurfana cuando
se copia entre distintas pistas.
Eliminar toda la automatizacin: elimina toda la automatizacin de todas las pistas.
Ajustar la automatizacin a las posiciones de la rejilla
Puede ajustar la automatizacin de pista a las posiciones de la rejilla.
Cuando la funcin de ajuste est disponible y la opcin Mostrar herramientas avanzadas est
seleccionada en el panel de preferencias Avanzado, tambin es posible desplazar la automatiza-
cin movindola ligeramente hacia delante o hacia atrs en el tiempo. Desplazar la automatiza-
cin compensa cualquier latencia de hardware de audio, carga de procesador excesiva o retardo
de los mdulos.
Ajustar los puntos de control al valor seleccionado para la rejilla en Ajustar
m Seleccione Ajustar automatizacin a valores absolutos en el men desplegable Ajustar.
m Con la tecla Control pulsada, haga clic en la lnea de pista y seleccione la opcin Ajustar automa-
tizacin en el men de funcin rpida que aparece.
Las ediciones de automatizacin se ajustan al valor seleccionado en el men desplegable Ajustar.
Captulo 17 Automatizar ajustes de mezcla y efectos 507
Desplazar la automatizacin cuando est activada la opcin Ajustar automatizacin
1 Seleccione Desplazamiento de ajuste de automatizacin en el men desplegable Ajustar.
2 Ajuste el parmetro Desplazamiento de ajuste en valores de pulsos (pueden ser positivos o
negativos).
Todas las automatizaciones de todas las pistas (o pasajes que contienen automatizaciones de
Dibujo MIDI), se desplazan el nmero de pulsos seleccionado.
Editar la automatizacin en la lista de eventos de automatizacin
Cuando se selecciona la opcin Mostrar herramientas avanzadas en el panel de preferencias
Avanzado, es posible editar la automatizacin en una ventana Lista de eventos de automatiza-
cin especial.
Abrir la ventana Lista de eventos de automatizacin
m Utilice el comando de teclado Lista de eventos de automatizacin.
Editar la automatizacin de pista
m Edite eventos individuales, bien sea su posicin, longitud, valor, etc.
Escribir la automatizacin de pista con controladores externos
logic Pro proporciona compatibilidad para una serie de super6cies de control especiales que
hacen que la escritura y edicion de la automatizacion de pista sea una tarea rpida, e6caz y sen-
cilla. En funcin de las utilidades disponibles, puede escribir la automatizacin simultneamente
para varios canales, o varios parmetros de mdulos. Puede utilizarse cualquier controlador MIDI
(como la rueda de modulacin, un regulador de panel frontal o un potencimetro del teclado
MIDI) para escribir la automatizacin. Puede utilizar un controlador de este tipo para realizar
todas las tareas de escritura de automatizaciones o puede asignar controladores individuales (si
estn disponibles en el teclado MIDI) a distintos parmetros.
Captulo 17 Automatizar ajustes de mezcla y efectos 508
La funcin Acceso rpido a automatizacin lleva a cabo una automatizacin de pista extrema-
damente rpida y simple si solo dispone de un controlador MIDI de hardware (un fader en su
teclado MIDI o simplemente una rueda de modulacin, por ejemplo). Puede utilizar este nico
controlador de hardware para automatizar el parmetro de automatizacin actualmente activo
de la pista seleccionada en la ventana principal.
Conhgurar |a funcon Acceso rdo a automatzacon"
1 Seleccione Logic Pro > Preferencias, o pulse Comando + coma (,) y, a continuacin,
seleccione Automatizacin.
En el panel Automatizacin, la funcin Acceso rpido a automatizacin est desactivada
por omisin.
2 Haga clic en el botn Activado de la seccin Acceso rpido a automatizacin.
Se abrir un cuadro de dilogo que le solicitar que asigne un controlador.
3 Haga clic en el botn Asignar y mueva lentamente el controlador de hardware que desee utilizar
para la funcin Acceso rpido a automatizacin. Asegrese de que se mueve a lo largo de todo
el intervalo.
4 Con6rme su seleccion haciendo clic en el boton Aceptar situado ba|o los botones 0esactivado/
Activado en la seccin Acceso rpido a automatizacin.
El botn Aceptar se convertir en un botn Recordar mensaje. Si hace clic en el botn Recordar
mensaje, podr asignar un nuevo controlador a la funcin Acceso rpido a automatizacin.
Haciendo clic en el botn Editar, se abrir la ventana Asignacin de controladores, donde podr
asignar manualmente el controlador. Consulte el manual 5ootte oto suethc|es Je cootto| Je
Logic Pro para obtener ms informacion. Una vez con6gurado, tendr un control de hardware
sobre el parmetro de automatizacin activo de la pista actual.
Consejo: Si selecciona la rueda de modulacin para la funcin Acceso rpido a automatizacin,
es probable que desee cambiar entre utilizarla para la funcin Acceso rpido a automatizacin y
utilizarla para las tareas normales de la rueda de modulacin, como controlador MIDI 1. Para ello,
resulta ms rpido utilizar el comando de teclado Activar/desactivar acceso rpido a automatiza-
cin (o pulsar Control + Opcin + Comando + A).
Utilizar Dibujo MIDI
El funcionamiento de Dibujo MIDI se parece mucho al de la automatizacin de pista, con un par
de diferencias clave. Dibujo MIDI se limita a los pasajes MIDI. Utiliza valores del controlador MIDI,
en lugar de los metaeventos internos utilizados por el sistema de automatizacin de pista, que se
representan como curvas entre los distintos puntos de control.
Captulo 17 Automatizar ajustes de mezcla y efectos 509
Puede editar los puntos de control y las curvas de forma similar que con la automatizacin de
pista. Puede grabar eventos del controlador MIDI en tiempo real en pistas MIDI, o utilizar Dibujo
MIDI para crear y editar eventos del controlador en el rea Pistas, en el Editor de teclado y en el
Editor de partituras.
Dibujo MIDI solo se encuentra disponible en el editor de partituras cuando est seleccio-
nada la opcin Mostrar herramientas avanzadas en el panel de preferencias Avanzado.
lambien puede utilizar el lditor de pasos, especl6camente creado para la edicion de controla-
dores Vl0l, que proporciona una mayor precision y exibilidad que las opciones disponibles de
Dibujo MIDI.
Activar Dibujo MIDI
Realice una de las siguientes operaciones:
m En el rea Pistas: Seleccione Visualizacin > Dibujo MIDI en la barra de mens del rea Pistas y, a
continuacin, seleccione un tipo de evento.
m En el editor de teclado o de partituras: Haga clic en el botn Dibujo MIDI.
Debajo del rea de edicin se muestra un rea Dibujo MIDI. Puede seleccionar tipos de eventos
en el men desplegable Dibujo MIDI, situado a la izquierda del rea Dibujo MIDI.
Desactivar Dibujo MIDI
m Seleccione Visualizacin > Dibujo MIDI > Desactivado en la barra de mens del rea Pistas.
Ajustar el canal MIDI
m Seleccione Visualizacin > Dibujo MIDI > Canal en la barra de mens del rea Pistas y, a conti-
nuacin, seleccione un nmero de canal.
Dehnr otros contro|adores M|D|
1 Seleccione Visualizacin > Dibujo MIDI > Otro en la barra de mens del rea Pistas.
2 Seleccione el nmero del controlador y el canal MIDI en la ventana Dibujo MIDI.
Captulo 17 Automatizar ajustes de mezcla y efectos 510
Ajustar los parmetros de Dibujo MIDI automticamente
m Seleccione visualizacion > 0ibu|o Vl0l > Autode6nir en la barra de menus del rea Pistas.
ll modo Autode6nir a|usta los parmetros de "0ibu|o Vl0l' automticamente, lo que hace visible
el primer evento del pasaje.
18
511
Introduccin a Smart Controls
Los Smart Controls le permiten controlar el sonido de la pista seleccionada utilizando un con-
junto de controles de pantalla. Los Smart Controls pueden controlar tanto parmetros de canal
como parmetros de mdulo, incluidos instrumentos de software (en pistas de instrumentos
de software) y efectos (en pistas de audio, instrumentos de software y Drummer). Los Smart
Controls ofrecen una alternativa ms rpida a la apertura de ventanas de mdulos y al ajuste de
parmetros individuales.
Cada Smart Control incluye un conjunto de controles de pantalla. Ajustar un nico control de
pantalla puede cambiar uno o varios parmetros de los mdulos de canales, instrumentos y efec-
tos de la pista. Los controles inteligentes incluyen etiquetas para ayudarle a entender el aspecto
del sonido al que afecta cada uno de ellos.
Los Smart Controls suelen incluir controles de ecualizador o tono, controles de reverberacin
y otros efectos, y controles especl6cos del tipo de pista o instrumento. Por e|emplo, el Smart
Control de un sintetizador podra incluir controles de pantalla para seleccionar la forma de onda
y a|ustar la resonancia y el corte de 6ltro, mientras que el de un instrumento de cuerda podrla
incluir controles para cambiar la articulacin.
Para trabajar con Smart Controls, debe abrir el panel Smart Controls.
Cuando est seleccionada la opcin Mostrar herramientas avanzadas en el panel de preferen-
cias Avanzado, es posible cambiar el layout de un Smart Control, asociar controles de pantalla y
editar asociaciones, cambiar el nombre de controles de pantalla y asignar controladores externos
a controles de pantalla en el inspector de Smart Control.
Abrir el panel Smart Controls en la ventana principal
m Seleccione una pista y haga clic en el botn Smart Controls .
Abrir Smart Controls en una ventana aparte
m Seleccione Ventana > Abrir Smart Controls.
Utilizar Smart Controls
Captulo 18 Utilizar Smart Controls 512
Seleccionar un diseo de Smart Control
Cada Smart Control incluye un layout, con un gr6co de fondo y un con|unto de controles de
pantalla en un orden de6nido. Cada diseno est concebido para un determinado tipo de instru-
mento o pista. Si la pista seleccionada no contiene mdulos, se muestra un layout vaco.
Cuando est seleccionada la opcin Mostrar herramientas avanzadas en el panel de prefe-
rencias Avanzado, es posible seleccionar un layout diferente para el Smart Control actual a 6n de
cambiar el nmero o la disposicin de controles de pantalla. En el men Layout, puede seleccio-
nar entre distintos layouts adecuados para el Smart Control seleccionado, junto con un submen
Layouts de fbrica que contiene otros layouts. Tambin puede hacer que Logic Pro seleccione
automticamente un layout adecuado.
En el caso de Track Stacks, puede seleccionar un layout para la pista principal de una pila de
suma, pero no para la pista principal de una pila de carpetas. Las subpistas tanto de las pilas de
carpetas como de las pilas de suma pueden tener su propio layout de Smart Control.
Cuando se selecciona una subpista de una pila de suma, se muestra el tem adicional Smart
Controls de la pista principal en el men Layout. Al seleccionar este tem se muestra el layout
de la pista principal de la pila de suma, en lugar de un layout independiente para la subpista. Al
ajustar cualquier control de pantalla se activa la pista principal de la pila de suma.
Seleccionar un diseo distinto para el Smart Control actual
1 En el panel Smart Controls, haga clic en el botn Inspector de la barra de mens de
Smart Controls.
Se abrir el inspector de Smart Control, donde se mostrarn parmetros adicionales para el
Smart Control.
2 Haga clic en el nombre del layout actual en la parte superior de Inspector de Smart Control y, a
continuacin, seleccione un layout nuevo en el men desplegable Layout.
Para hacer que Logic Pro seleccione un layout adecuado, seleccione Smart Controls automticos.
Asociar controles de pantalla automticamente
Cuando se selecciona Smart Controls automticos como layout, todos los controles de pantalla
se asocian automticamente. Tambin puede asociar automticamente controles de pantalla a
un Smart Control para el que haya seleccionado un layout, en cuyo caso Logic Pro determinar
una asociacin apropiada para los controles de pantalla.
La asociacin automtica resulta til cuando se han aadido mdulos a un canal vaco, para
pistas con bucles Apple Loops y con proyectos creados en versiones anteriores de Logic Pro.
Captulo 18 Utilizar Smart Controls 513
Cuando est seleccionada la opcin Mostrar herramientas avanzadas en el panel de prefe-
rencias Avanzado, es posible asociar automticamente todos los controles de pantalla del Smart
Control actual o nicamente los controles de pantalla que estn sin asociar. Para asociar contro-
les de pantalla, el Smart Control (y la pista) debe tener al menos un mdulo insertado.
Aplicar la asociacin automtica a un Smart Control
1 En el panel Smart Controls, haga clic en el botn Inspector de la barra de mens de
Smart Controls.
2 En el rea Asociacin de parmetros, haga clic y mantenga pulsada una asociacin y, a continua-
cin, seleccione una de las siguientes opciones:
Para asociar todos los controles de pantalla: Seleccione Asociar todos los controles.
Para asociar nicamente los controles de pantalla sin asociar: Seleccione Asociar todos los con-
troles sin asociar.
Asociar controles de pantalla a parmetros de canales y mdulos
Cuando est seleccionada la opcin Mostrar herramientas avanzadas en el panel de prefe-
rencias Avanzado, es posible asociar controles de pantalla a parmetros de canal y mdulo para
la pista seleccionada. Cada control de pantalla puede asociarse a uno o varios parmetros de
canales o mdulos para la pista seleccionada. Las asociaciones de parmetros se guardan con
la correccin.
Puede asociar controles de pantalla utilizando el proceso Recordar o el men desplegable
Parmetro del inspector de Smart Control. Al asociar un control de pantalla, este saltar al valor
del parmetro asociado. Los controles de pantalla solo pueden seleccionarse de uno en uno.
Puede copiar y pegar asociaciones, lo que resulta de gran utilidad para compartir asociacio-
nes entre distintos controles de pantalla del mismo patch. Cuando dos pistas tienen mdulos
idnticos, las asociaciones tambin pueden copiarse desde el control inteligente de una pista y
pegarse en el Smart Control de la otra pista (en cuyo caso controlan los parmetros correspon-
dientes de la pista en la que se pegan).
Asociar un control de pantalla utilizando el botn Recordar
1 En el panel Smart Controls, haga clic en el botn Inspector de la barra de mens de
Smart Controls.
2 Seleccione un control de pantalla.
3 En el inspector de Smart Control, haga clic en el tringulo desplegable Asociacin de
parmetros.
Captulo 18 Utilizar Smart Controls 514
Se abrir el rea Asociacin de parmetros. Cuando se selecciona un control de pantalla sin
asociar (o no se selecciona ningn control de pantalla), el campo Nombre muestra Sin asociar.
Cuando se selecciona un control de pantalla asociado, el campo Nombre muestra el nombre
del parmetro.
4 Haga clic en el botn Recordar.
5 Haga clic en el parmetro de canal o mdulo al que desee asociar el control de pantalla.
6 Para asociar controles de pantalla adicionales, seleccione otro control de pantalla y haga clic en
un parmetro.
7 Cuando haya terminado de asociar controles de pantalla, vuelva a hacer clic en el botn Recordar
para dar por terminado el proceso Recordar.
Asociar un control de pantalla utilizando el men desplegable Asociacin de parmetros
1 En el panel Smart Controls, haga clic en el botn Inspector de la barra de mens de
Smart Controls.
2 Seleccione un control de pantalla.
3 En el inspector de Smart Control, haga clic en el tringulo desplegable Asociacin de
parmetros.
4 En el rea Asociacin de parmetros, haga clic en el nombre del parmetro (si el parmetro ya
est asociado) o en la palabra Sin asociar y, a continuacin, seleccione un parmetro de canal o
mdulo en el men desplegable Asociacin de parmetros.
Aadir una asociacin
1 En el panel Smart Controls, haga clic en el botn Inspector de la barra de mens de
Smart Controls.
2 Seleccione un control de pantalla.
Captulo 18 Utilizar Smart Controls 515
3 En el inspector de Smart Control, haga clic en una asociacin y, a continuacin seleccione Aadir
asociacin en el men desplegable Asociacin de parmetros.
4 Seleccione el parmetro para la asociacin aadida, ya sea utilizando el proceso Recordar o el
men desplegable Asociacin de parmetros.
Abrir la ventana de mdulos de una asociacin
1 En el panel Smart Controls, haga clic en el botn Inspector de la barra de mens de
Smart Controls.
2 Seleccione un control de pantalla.
3 En el inspector de Smart Control, haga clic en el tringulo desplegable Asociacin de
parmetros.
4 Realice una de las siguientes operaciones:
Haga clic en el icono de mdulo situado junto al nombre de la asociacin.
Con la tecla Control pulsada, haga clic en el control de pantalla y seleccione Abrir ventana de
mdulos en el men de funcin rpida.
Copiar una asociacin
1 En el panel Smart Controls, haga clic en el botn Inspector de la barra de mens de
Smart Controls.
2 Seleccione el control de pantalla.
3 En el inspector de Smart Control, haga clic en una asociacin y, a continuacin seleccione Copiar
asociacin en el men desplegable Asociacin de parmetros.
4 Haga clic en un nombre de parmetro distinto y seleccione Pegar asociacin.
El parmetro copiado sustituir al parmetro seleccionado.
Copiar todas las asociaciones de un control de pantalla
1 En el panel Smart Controls, haga clic en el botn Inspector de la barra de mens de
Smart Controls.
2 Seleccione el control de pantalla.
3 En el inspector de Smart Control, haga clic en una asociacin y, a continuacin seleccione Copiar
todas las asociaciones en el men desplegable Asociacin de parmetros.
4 Haga clic en cualquier nombre de parmetro y seleccione Pegar asociaciones.
Los parmetros copiados sustituirn a los parmetros existentes.
Reordenar las asociaciones de un control de pantalla
Si un control de pantalla tiene varias asociaciones, aparecer un tirador (representado por tres
puntos) en el lateral izquierdo de cada asociacin en el inspector de Smart Control, para que
pueda reordenar las asociaciones en la lista. Los valores de control de pantalla vienen determina-
dos por la asociacin situada en la posicin superior.
1 En el panel Smart Controls, haga clic en el botn Inspector de la barra de mens de
Smart Controls.
2 Seleccione el control de pantalla.
Captulo 18 Utilizar Smart Controls 516
3 En el inspector de Smart Control, arrastre una asociacin hacia arriba o hacia abajo por su tirador.
Tirador
Eliminar una asociacin
1 En el panel Smart Controls, haga clic en el botn Inspector de la barra de mens de
Smart Controls.
2 Seleccione el control de pantalla.
3 En el inspector de Smart Control, haga clic en una asociacin y, a continuacin seleccione
Eliminar asociacin en el men desplegable Asociacin de parmetros.
Despus de asociar un control de pantalla, puede editar parmetros de asociacin, y escalar
valores de parmetros utilizando gr6cos de asociacion de parmetros. lambien puede asociar
controles de pantalla automticamente.
Editar parmetros de asociacin
Si se selecciona la opcin Mostrar herramientas avanzadas en el panel de preferencias
Avanzado, es posible ajustar los valores mximo y mnimo del intervalo e invertir el intervalo de
la asociacin de parmetro seleccionada en el rea Asociacin de parmetros del inspector de
Smart Control. Cada asociacin puede tener sus propios valores, incluidas varias asociaciones
para el mismo control de pantalla.
lambien puede escalar valores de entrada utilizando los gr6cos de asociacion de parmetros.
Editar los parmetros de asociacin del control de pantalla seleccionado
Realice cualquiera de las siguientes operaciones:
m Para ajustar el valor mximo (superior) del parmetro de asociacin: arrastre el regulador de valores
Mximo del intervalo.
m Para ajustar el valor mnimo (inferior) del parmetro de asociacin: arrastre el regulador de valores
Mnimo del intervalo.
m Para invertir todos los valores entre los valores mximo y mnimo: active la casilla Invertir intervalo.
Captulo 18 Utilizar Smart Controls 517
Lscalar valores utilizando gr6cos de asociacion de parmetros
Cada asociacion de parmetro incluye un gr6co del parmetro. Si se selecciona la opcin
Mostrar herramientas avanzadas en el panel de preferencias Avanzado, es posible editar el
gr6co para reasociar (o escalar) valores de entrada del control de pantalla a distintos valores
de salida. ll gr6co incluye una serie de curvas de prea|ustes que puede aplicar. ll gr6co de
un parmetro asociado puede copiarse y pegarse en otro parmetro asociado. Tambin puede
invertir el intervalo de valores, o restaurar el gr6co.
Abrr e| grhco de| armetro
m En el rea Asociacin de parmetros del inspector de Smart Control, haga clic en el botn
Escalado: Abrir.
Se abrir la ventana de gr6co del parmetro. ll tltulo de la ventana de gr6co muestra el
nombre del parmetro.
ll gr6co muestra el intervalo de valores de entrada en el e|e horizontal (\), de izquierda a dere-
cha, y el intervalo de valores de salida en el eje vertical (Y), de abajo a arriba.
ln la ventana del gr6co, puede traba|ar de distintas formas. puede editar la curva del gr6co
directamente, a|ustar el gr6co para utilizar una de las curvas prede6nidas o cambiar los valores
de intervalo mximo y mlnimo para el gr6co.
Ldtar e| grhco
1 Realice cualquiera de las siguientes operaciones:
Haga clic en un botn de curva (en la parte superior izquierda de la ventana) para utilizar una
de las curvas de preajustes.
Haga clic en la ubicacin de la curva donde desee aadir un punto de control y arrastre el
punto de control al valor que desee. Arrastre el puntero horizontalmente para cambiar el valor
de entrada, o verticalmente para cambiar el valor de salida.
Mientras arrastra el puntero, los valores actuales de punto de control se mostrarn junto
al puntero.
Haga doble en la ubicacin de la curva donde desee aadir un punto de control y edite los
valores del punto de control.
Captulo 18 Utilizar Smart Controls 518
Con la tecla Opcin pulsada, haga clic en cualquiera parte de la curva (excepto en un punto de
control) y arrastre la parte punteada de la curva para hacer que la curva no sea lineal.
Haga clic en Invertir para invertir los valores de la curva.
laga clic en Reiniciar para restaurar el gr6co a sus valores originales (por omision).
2 Siga aadiendo y ajustando puntos hasta que quede satisfecho con el resultado.
3 Cuando termine, haga clic en el botn de cierre de la esquina superior izquierda de la ventana
del gr6co.
Coar e| grhco
m laga clic en el boton Copiar del lado derecho de la ventana del gr6co.
Pegar un grhco coado
m laga clic en el boton Pegar del lado derecho de la ventana del gr6co.
Guardar un rea|uste de grhco ersona|zado
1 laga clic en el boton Prea|ustes en la parte inferior de la ventana del gr6co.
2 Haga clic en Aadir a preajustes.
3 Introduzca un nombre para el preajuste y haga clic en Guardar.
la curva actual del gr6co se guardar como prea|uste.
Abrir la ventana de mdulo de un control de pantalla
Para controles de pantalla asociados a un mdulo, puede abrir la ventana de mdulo utilizada
por el control de pantalla desde el panel Smart Controls.
Abrir la ventana de mdulo de un control de pantalla asociado
Realice una de las siguientes operaciones:
m En el panel Smart Controls, con la tecla Control pulsada, haga clic en el control de pantalla y
seleccione Abrir ventana de mdulos en el men de funcin rpida.
Si el control de pantalla est asociado a varios mdulos, se abrirn las ventanas de mdulos de
todos los mdulos asociados.
m Abra el inspector de Smart Control y, a continuacin, haga clic en el botn Ventana de mdulos
en la 6la "Asociacion de parmetros' de una asociacion.
Cambiar el nombre de un control de pantalla
Al asociar un control de pantalla, este toma el nombre del parmetro al que se ha asociado (en
caso de varias asociaciones, el del primer parmetro asociado). El nombre del control de pantalla
se muestra en el inspector de Smart Control, encima del rea Asociacin de parmetros.
Si se selecciona la opcin Mostrar herramientas avanzadas en el panel de preferencias
Avanzado, es posible cambiar el nombre en el inspector de Smart Control.
Cambiar el nombre de un control de pantalla
1 En el panel Smart Controls, haga clic en el botn Inspector de la barra de mens de
Smart Controls.
2 Seleccione el control de pantalla.
3 En el inspector de Smart Control, seleccione el nombre e introduzca un nombre nuevo para el
control de pantalla.
Captulo 18 Utilizar Smart Controls 519
Asignar controles de hardware a controles de pantalla
Para utilizar Smart Controls con un controlador MIDI, se deben asignar controles de hardware
del controlador (faders, potencimetros, botones, pads de percusin, pedales y otros controles)
a controles de pantalla. Despus de asignar un control de hardware a un control de pantalla, el
control de pantalla recibir los mensajes MIDI del control de hardware.
Cuando est seleccionada la opcin Mostrar herramientas avanzadas en el panel de preferen-
cias Avanzado, es posible asignar controles de hardware a controles de pantalla utilizando el pro-
ceso Recordar, que es similar a aprender asignaciones de controladores para una super6cie de
control. Solo puede seleccionarse un control de pantalla a la vez, y cada control de pantalla solo
puede tener una asignacin. Cuando se asigna un control de hardware, mantiene la asignacin
para todos los proyectos de Logic Pro, hasta que vuelve a asignarse.
Asignar un control de hardware externo utilizando el botn Recordar
1 En el panel Smart Controls, haga clic en el botn Inspector de la barra de mens de
Smart Controls.
2 Seleccione un control de pantalla.
3 Haga clic en el tringulo desplegable Asignacin externa.
Se abrir el rea Asignacin externa. Si el control de pantalla actualmente seleccionado no tiene
ninguna asignacin, el campo Nombre muestra Sin asignar. Si el control de pantalla seleccio-
nado tiene una asignacin, el campo Nombre muestra el nombre de la asignacin.
4 Haga clic en el botn Recordar.
5 En su dispositivo MIDI, mueva el control que desee asignar.
6 Mientras el proceso Recordar est activo, puede recordar otras asignaciones de controla-
dores seleccionando otro control de pantalla y moviendo el control de hardware al que
desea asignarlo.
7 Cuando haya terminado de asignar controles, vuelva a hacer clic en el botn Recordar para dar
por terminado el proceso Recordar.
Comparar un Smart Control editado con sus ajustes guardados
Mientras trabaja con un Smart Control, es posible que desee comparar sus ediciones con los
ajustes guardados para escuchar cmo afectan sus cambios al sonido. La funcin Comparar solo
compara los cambios realizados en los parmetros a los que estn asociados los controles de
pantalla; no se incluyen en la comparacin otros cambios de parmetros.
Comparar sus ediciones con los ajustes de Smart Control guardados
m Haga clic en el botn Comparar en la barra de mens de Smart Controls.
Captulo 18 Utilizar Smart Controls 520
Para volver a la versin editada, vuelva a hacer clic en el botn Comparar.
Utilizar el arpegiador con un Smart Control
Puede utilizar el mdulo Arpeggiator MIDI con los Smart Controls en una pista de instrumentos
de software. Al activar el arpegiador, los acordes tocados en el teclado se arpegian, es decir, se
tocan nota por nota en lugar de simultneamente.
Despus de activar el arpegiador, en la barra de mens aparece el men desplegable Arpegiador.
Puede seleccionar un prea|uste del arpegiador y de6nir los a|ustes del arpegiador, incluido
el orden de las notas, el intervalo de notas y el intervalo de octavas en el men desplega-
ble Arpegiador. Tambin puede abrir la ventana del mdulo Arpeggiator MIDI para realizar
otros cambios.
Activar el arpegiador
m Haga clic en el botn Arpegiador en la barra de mens de Smart Controls.
En la barra de mens aparecer el men desplegable Arpegiador.
Seleccionar un preajuste del arpegiador
m Seleccione un preajuste en el men desplegable Arpegiador de la barra de mens de
Smart Controls.
Conhgurar |os a|ustes de| aregador
En el men desplegable Arpegiador, realice cualquiera de las siguientes operaciones:
m Seleccione Orden de las notas y, a continuacin, seleccione la direccin de las notas arpegiadas
en el submen.
m Seleccione Intervalo de notas y, a continuacin, seleccione un valor de nota para las notas arpe-
giadas basndose en el tempo de la cancin.
m Seleccione Intervalo de octavas y, a continuacin, seleccione cuntas octavas cubre el arpegio.
Abrir el mdulo Arpeggiator MIDI
m Seleccione Abrir arpegiador en el men desplegable Arpegiador de la barra de mens de
Smart Controls.
Para obtener informacin detallada sobre la forma de utilizar el mdulo Arpeggiator MIDI, con-
sulte la seccin de mdulos MIDI del manual Instrumentos de Logic Pro.
Captulo 18 Utilizar Smart Controls 521
Automatizar los movimientos de los controles de pantalla
Puede automatizar los movimientos de los controles de pantalla del mismo modo que puede
automatizar los parmetros de mdulos. Si automatiza un control de pantalla, se escribirn los
movimientos reales del control de pantalla, y no los valores de los parmetros subyacentes.
La automatizacin de controles de pantalla multiasociados se conserva aunque el mdulo sub-
yacente cambie o se elimine. No obstante, si se eliminan todos los mdulos a los que est aso-
ciado el control de pantalla, la automatizacin se elimina.
Automatizar los movimientos de un control de pantalla
1 Seleccione el modo de automatizacin de la pista tal y como se describe en Seleccionar los
modos de automatizacin.
2 Grabe los movimientos del control de pantalla tal y como se describe en Grabar la automatiza-
cin en directo.
19
522
Introduccin a los cambios globales
Adems de trabajar con pistas, pasajes y canales individuales, puede manipular distintos aspec-
tos de un proyecto en su totalidad.
Puede controlar el volumen general del proyecto utilizando el regulador de volumen maestro,
la pista maestra o el canal maestro.
Puede etiquetar distintas partes de un proyecto y, a continuacin, seleccionar y editar dichas
partes utilizando marcadores.
Puede organizar un proyecto en secciones y reorganizar rpidamente dichas secciones utili-
zando marcadores de arreglo.
Puede aadir cambios de comps que afecten a la regla y a la visualizacin del Editor
de partituras.
Puede aadir cambios de armadura que afecten a la visualizacin del Editor de partituras.
Puede controlar el tempo del proyecto aadiendo cambios de tempo, que afectan a la repro-
duccin del proyecto.
Puede transponer partes de un proyecto a distintas tonalidades. La transposicin afecta a la
reproduccin de pasajes MIDI y bucles Apple Loops del proyecto, y tambin puede aplicarse a
pasajes de audio.
Las notas que no siguen un tempo estricto pueden asociarse a tiempos de la regla mediante
la asociacin de tiempos.
Logic Pro presenta varias formas de controlar distintos aspectos del proyecto en su totalidad.
Tiene a su disposicin un conjunto de pistas globales (entre las que se incluyen la pista de mar-
cadores, la pista de arreglo, la pista de comps, la pista de tempo, la pista de transposicin y la
pista de asociacin de tiempos) en el rea Pistas y en varios editores. En el caso de los proyectos
de vdeo, puede utilizar la pista de vdeo para ver los fotogramas del vdeo mientras trabaja en
el proyecto.
Tambin puede aadir efectos a pistas de salida o pistas auxiliares, y automatizar efectos y otros
parmetros en pistas de salida o auxiliares, lo que puede afectar al proyecto en su totalidad.
Para obtener informacin sobre la forma de utilizar la pista maestra, consulte Trabajar con la pista
maestra. Para obtener informacin sobre la forma de utilizar el canal maestro, consulte Tipos de
canal. Para obtener informacin sobre la forma de automatizar parmetros del proyecto, consulte
Introduccin a la automatizacin.
Realizar cambios globales en un
proyecto
Captulo 19 Realizar cambios globales en un proyecto 523
Utilizar las pistas globales
Introduccin a las pistas globales
Logic Pro incluye un conjunto de pistas globales que puede utilizar para controlar distintos
aspectos del proyecto en su totalidad. Puede mostrar las pistas globales en el rea Pistas y en
editores basados en el tiempo (como el editor de pistas de audio, el editor de teclado y el editor
de pasos). Cuando muestre las pistas globales, aparecern bajo la regla del rea en cuestin.
Por omisin, tiene a su disposicin las siguientes pistas globales:
Pista de arreglo: contiene marcadores de arreglo, que puede mover, copiar y editar para reorga-
nizar rpidamente un proyecto. Para obtener ms informacin, consulte Aadir marcadores de
arreglo y Editar marcadores de arreglo.
Pista de pelcula: muestra los fotogramas de una pelcula QuickTime como miniaturas sincroni-
zadas con la regla; se utiliza para trabajar con bandas sonoras. Se pueden detectar automtica-
mente y marcar los cortes de la pelcula. Para obtener ms informacin, consulte Acerca de la
pista Vdeo.
Cuando est seleccionada la opcin Mostrar herramientas avanzadas en el panel de preferen-
cias Avanzado, pasan a estar disponibles las siguientes pistas globales adicionales:
Pista de marcadores: contiene marcadores, que se utilizan para etiquetar las posiciones de
comps y las partes del proyecto. Su duracin, texto y color pueden editarse libremente. Para
obtener ms informacin, consulte Introduccin a los marcadores.
Pista de comps: contiene el comps y armadura bsicos del proyecto, junto con cualquier
cambio de comps y armadura. Para obtener ms informacin, consulte Introduccin a los
compases y las armaduras.
Pista de transposicin: contiene eventos de transposicin, que se utilizan para transponer la
tonalidad de partes de un proyecto hacia arriba o hacia abajo. La transposicin afecta a los
pasajes MIDI y bucles Apple Loops, y tambin puede afectar a los pasajes de audio. Para obte-
ner ms informacin, consulte Introduccin a la transposicin.
Pista de tempo: contiene el tempo del proyecto y todos los cambios de tempo del proyecto.
Para obtener ms informacin, consulte Introduccin a la pista de tempo.
Pista de asociacin de tiempos: se utiliza para ajustar el tempo de modo que se adapte a gra-
baciones que no sigan un tempo estricto, sin cambiar la sensacin rtmica de las grabaciones.
Para obtener ms informacin, consulte Introduccin a la asociacin de tiempos.
Mostrar y ocultar pistas globales
Las pistas globales pueden mostrarse en el rea Pistas y en editores basados en el tiempo (como
el editor de pistas de audio, el editor de teclado y el editor de pasos). En cada ventana, las pistas
globales se muestran bajo la regla. Puede seleccionar qu pistas globales mostrar, as cambiar su
tamao y orden. Por omisin, las pistas de arreglo, marcadores, comps y tempo estarn visibles
cuando muestre las pistas globales.
Cuando est seleccionada la opcin Mostrar herramientas avanzadas en el panel de preferen-
cias Avanzado, es posible con6gurar pistas globales.
Mostrar u ocultar las pistas globales
Realice una de las siguientes operaciones:
m Seleccione Pista > Pistas globales > Mostrar pistas globales o utilice el comando de teclado
Mostrar/ocultar pistas globales (G).
m Haga clic en el botn Pistas globales .
Captulo 19 Realizar cambios globales en un proyecto 524
En el rea Pistas, el botn Pistas globales aparece sobre las cabeceras de pista. En los editores,
aparece en el lado izquierdo del editor.
Mostrar u ocultar pistas globales individuales
Realice una de las siguientes operaciones:
m Seleccione Pista > "Pistas globales' y, a continuacion, seleccione pistas especl6cas en el submenu.
m Con la tecla Control pulsada, haga clic en cualquier punto del rea de cabecera de las pistas glo-
bales y, a continuacion, seleccione pistas especl6cas en el menu de funcion rpida.
Consejo: Puede mostrar u ocultar la pista de marcadores haciendo clic en el botn Pista de mar-
cadores , situado encima de las cabeceras de pista.
Seleccionar qu pistas globales deben mostrarse
Realice una de las siguientes operaciones:
m Seleccione Pista > Pistas globales > "Con6gurar pistas globales' y, a continuacion, active las
casillas correspondientes.
m Con la tecla Control pulsada, haga clic en cualquier punto de una pista global, seleccione
"Con6gurar pistas globales' en el menu de funcion rpida y, a continuacion, marque las
casillas correspondientes.
las pistas que seleccione en el cuadro de dilogo "Con6guracion de pistas globales' solo afecta-
rn a la ventana activa.
Tambin puede asignar y utilizar cualquiera de los siguientes comandos de teclado Mostrar/
Ocultar para cada pista individual de la regla: Marcador, Transposicin, Comps, Tempo,
Asociacin de tiempos y Vdeo. Los comandos de teclado funcionan directamente, sin tener que
abrir el cuadro de dilogo "Con6guracion de pistas globales'.
Consejo: Haga clic en los botones Activar todo o Desactivar todo para mostrar u ocultar todas
las pistas globales, o utilice sus comandos de teclado correspondientes (Mostrar todas las pistas
globales y Ocultar todas las pistas globales).
Cambiar el tamao y el orden de las pistas globales
Puede cambiar el tamao del rea de pistas globales en su totalidad, y cambiar el tamao de las
pistas globales de forma individual. Tambin puede cambiar el orden de las pistas globales.
Cambiar el tamao del rea de pistas globales en su totalidad
m Coloque el puntero sobre la lnea que separa las pistas globales del espacio de trabajo del rea
Pistas (o editor) y, a continuacin, arrstrela hacia arriba o hacia abajo.
Captulo 19 Realizar cambios globales en un proyecto 525
Cambiar el tamao de pistas globales individuales
m Coloque el puntero sobre la lnea inferior divisoria de la pista global y, a continuacin, arrstrela
hacia arriba o hacia abajo.
Cambiar el orden de las pistas globales
m Seleccione la cabecera de la pista global y arrstrela hacia arriba o hacia abajo.
El orden de visualizacin de las pistas globales se guarda de manera independiente para cada
ventana.
Si estn visibles los botones de proteccion (visualizacion > Con6gurar cabecera de pista >
Botones de proteccin), puede impedir que se realicen cambios no intencionados en pistas glo-
bales individuales haciendo clic en el botn de proteccin correspondiente.
Trabajar con marcadores
Introduccin a los marcadores
Puede utilizar marcadores para etiquetar distintas partes de un proyecto, y seleccionar rpida-
mente dichas partes para reproducirlas, organizarlas y editarlas. Los marcadores pueden ayudarle
a organizar el proyecto, y tambin actan como rea de almacenamiento de la posicin de los
localizadores.
Existen muchas formas de crear y editar marcadores en Logic Pro. En las siguientes reas de tra-
bajo se pueden ver y editar marcadores:
Captulo 19 Realizar cambios globales en un proyecto 526
Pista de marcadores: muestra los marcadores como secciones rectangulares. Puede seleccionar,
copiar, mover o cambiar de tamao los marcadores en la pista de marcadores.
Lista de marcadores: muestra los nombres de los marcadores, la posicin de comps y los datos
de duracin en una lista desplazable que puede editarse. La lista de marcadores se encuentra
disponible cuando est seleccionada la opcin Mostrar herramientas avanzadas en el panel
de preferencias Avanzado.
rea Texto de marcador y ventana Texto de marcador: muestran el texto de marcador. Puede
escribir y editar comentarios y otros textos que se guardarn con el marcador.
Mostrar la pista de marcadores
Realice una de las siguientes operaciones:
m Seleccione Pista > Pistas globales > Mostrar pistas globales o utilice el comando de teclado
Mostrar/ocultar pistas globales (G).
m Haga clic en el botn Pistas globales .
m Haga clic en el botn Pista de marcadores .
Si la pista de marcadores no est visible, haga clic con la tecla Control pulsada en cualquier
punto del rea de cabecera de las pistas globales y, a continuacin, seleccione Marcador en el
cuadro de dilogo que aparece. Para obtener ms informacin, consulte Mostrar y ocultar pistas
globales en la pgina 523.
Abrir la lista de marcadores en la ventana principal
m Haga clic en el botn Editores de lista de la barra de controles y, a continuacin, haga clic en
el botn Marcador.
Abrir la lista de marcadores en una ventana aparte
Realice una de las siguientes operaciones:
m Seleccione Navegar > Abrir lista de marcadores.
Captulo 19 Realizar cambios globales en un proyecto 527
m Arrastre la lista de marcadores fuera de la ventana principal.
Abrir la ventana Texto de marcador
Realice una de las siguientes operaciones:
m Seleccione Navegar > Abrir texto de marcador.
m Con la tecla Opcin pulsada, haga doble clic en cualquier marcador de la pista de marcadores
con la herramienta Puntero. El marcador sobre el que hizo clic aparecer seleccionado en la lista.
La ventana Texto de marcador tambin est disponible en la parte inferior de la lista de marca-
dores, donde recibe el nombre de rea Texto de marcador.
Consejo: Se puede acceder a muchos comandos relacionados con los marcadores haciendo clic
con la tecla Control pulsada en la pista de marcadores o en la lista de marcadores, cuando est
seleccionada la opcin del men desplegable Botn derecho del ratn: Abre el men de funcin
rpida en el panel Logic Pro > Preferencias > General > Edicin.
Crear marcadores
Puede crear un marcador en cualquier posicin del proyecto. Cuando se crea un marcador,
puede redondearse a la negra ms cercana, al comps ms cercano, o no redondearse.
Se pueden utilizar los comandos de teclado Crear marcador para aadir marcadores durante
la reproduccin.
Crear un marcador redondeado a la negra ms cercana
En la pista de marcadores, realice una de las siguientes operaciones:
m Coloque el cursor de reproduccin en la posicin donde desee crear un marcador y, a continua-
cin, haga clic en el botn Crear marcador .
m Seleccione la herramienta Lpiz y haga clic en el lugar donde desee crear un marcador.
Crear un marcador redondeado al comps ms cercano
Realice una de las siguientes operaciones:
m En la lista de marcadores: Seleccione Opciones > Crear.
m En cualquier espacio de trabajo: Utilice el comando de teclado Crear marcador.
Se crear un marcador en la posicin del cursor de reproduccin (si el cursor de reproduccin
est alineado con un comps) o en la posicin del siguiente comps (si el cursor de reproduc-
cin se encuentra entre dos compases). Si ya existe un marcador en una posicin de comps (o
hasta una negra antes o despus de esta), no se crear ningn marcador nuevo.
La longitud del marcador se extender automticamente hasta el punto de inicio del siguiente
marcador o hasta el 6nal del proyecto o la carpeta, si no existe ningun marcador posterior.
Crear un marcador sin redondear
Realice una de las siguientes operaciones:
m En la lista de marcadores: Seleccione Opciones > Crear sin redondear.
Captulo 19 Realizar cambios globales en un proyecto 528
m En cualquier espacio de trabajo: Utilice el comando de teclado Crear marcador sin redondear.
Crear un marcador en una posicin redondeada del cursor de reproduccin
m En la lista de marcadores, haga clic en el botn Crear marcador .
Crear un marcador y ajustar su posicin
m En la lista de marcadores, haga clic en el rea Lista de marcadores con la herramienta Lpiz y, a
continuacin, introduzca una posicin en el campo Posicin.
Crear marcadores en la posicin de todos los pasajes seleccionados
Realice una de las siguientes operaciones:
m En la pista de marcadores: Con la tecla Control pulsada, haga clic en la palabra Marcador y, a conti-
nuacin, seleccione Crear marcadores a partir de pasajes en el men de funcin rpida.
m En cualquier rea de trabajo: Utilice el comando de teclado Crear marcador por pasajes.
A los marcadores creados de esta manera se les asignan los nombres, la posicin de comps, la
longitud y el color de los pasajes de los que se derivan.
Crear un marcador correspondiente al rea de ciclo
m Arrastre el rea de ciclo hasta la pista de marcadores.
Editar marcadores
Puede copiar y mover marcadores, ajustar su duracin y colorearlos. Tambin puede cambiar el
aspecto del texto de los marcadores en la ventana (o el rea) Texto de marcador.
Copiar un marcador
Realice una de las siguientes operaciones:
m En la pista de marcadores: Con la tecla Opcin pulsada, arrastre el marcador.
Captulo 19 Realizar cambios globales en un proyecto 529
Tambin puede copiar un marcador, mover el cursor de reproduccin hasta la posicin donde
desee pegar la copia y, a continuacin, pegarla.
m En la lista de marcadores: utilice los comandos Copiar (Comando + C) y Pegar (Comando + V).
Mover un marcador a una nueva posicin
Realice una de las siguientes operaciones:
m En la pista de marcadores: Arrastre el marcador hacia la izquierda o la derecha, hasta una nueva
posicin.
m En la lista de marcadores: utilice el puntero como regulador en el campo Posicin o haga doble
clic en un valor de posicin e introduzca un nuevo valor.
Nota: Los incrementos en los que pueden moverse los marcadores en la pista de marcadores
dependen del nivel de zoom horizontal del rea Pistas y del ajuste del men desplegable Ajustar.
Observe la etiqueta Ayuda para comprobar de forma precisa la longitud del movimiento. Si nece-
sita ajustar los marcadores en incrementos ms precisos, utilice la lista de marcadores.
Proteger la posicin de los marcadores seleccionados
Habr ocasiones en las que desee proteger los marcadores para que no puedan moverse. Logic
Pro tiene una funcin que preserva la posicin temporal absoluta de los eventos.
m Seleccione Opciones > Bloquear posicin SMPTE en la lista de marcadores (o use el comando
de teclado correspondiente).
lste comando bloquea (6|a) la posicion temporal de los marcadores, y se muestra un slmbolo de
candado al principio del nombre del marcador.
Captulo 19 Realizar cambios globales en un proyecto 530
lstos marcadores siempre conservan su posicion temporal absoluta. si se modi6ca el tempo del
proyecto, cambiarn las posiciones de los compases para que los marcadores se mantengan en
las mismas posiciones de tiempo.
Consejo: Tambin puede bloquear y desbloquear las posiciones de tiempo de los marcadores
en el men Pasaje del rea Pistas y en el men Funciones del editor de teclado y del editor de
pasos, siempre que active la visualizacin de pistas globales.
Desproteger la posicin de los marcadores seleccionados
m Seleccione Opciones > Desbloquear posicin SMPTE en la lista de marcadores (o use el
comando de teclado correspondiente).
Nota: No se puede desbloquear la posicin de tiempo de los marcadores de escenas. Consulte
Utilizar marcadores de escena de pelcula en la pgina 775.
Cambiar la duracin de un marcador
Realice una de las siguientes operaciones:
m En la pista de marcadores: Coloque el puntero sobre el borde izquierdo o derecho del marcador.
Cuando el puntero se transforme en un puntero de redimensionamiento, arrastre el borde del
marcador hasta la posicin nueva.
m En la lista de marcadores: utilice el puntero como regulador en el campo Posicin o haga doble
clic en un valor de posicin e introduzca un nuevo valor.
Los marcadores no pueden superponerse. El borde de un marcador no puede arrastrarse sobre
otro marcador.
Ajustar un marcador al rea de ciclo
m Arrastre el rea de ciclo hasta un marcador de la pista de marcadores.
El arrastre de la zona cclica de la regla est limitado a movimientos horizontales o verticales. As
se evitan las siguientes acciones accidentales:
Mover el ciclo al crear marcadores (arrastrando dicha zona al tercio inferior de la regla o a la
pista de marcadores).
Crear marcadores al mover el ciclo
Consejo: Pulsando la tecla Maysculas despus de hacer clic en el ciclo podr moverlo horizontal-
mente y luego arrastrarlo hasta un marcador. Pulsando la tecla Maysculas antes de hacer clic en
el ciclo, el borde ms cercano del ciclo se ajustar a la posicin del clic.
Captulo 19 Realizar cambios globales en un proyecto 531
Colorear un marcador
1 Seleccione Vista > Mostrar colores para abrir la paleta de colores.
2 Seleccione el marcador en la pista de marcadores y, a continuacin, haga clic en un color en la
paleta de colores.
Cuando seleccione un color oscuro, el texto del marcador se mostrar automticamente en
color inverso.
Cambiar el aspecto del texto del marcador
1 Haga doble clic en el texto de marcador que desee cambiar.
2 Haga clic en el botn Tipo de letra de la ventana Texto de marcador o del rea Texto de
marcador.
3 Seleccione los ajustes en la ventana Tipo de letra.
El texto de la ventana Texto de marcador cambiar para coincidir con los ajustes. El texto de la
pista de marcadores no se ver afectado.
Cambiar el nombre de los marcadores
Los marcadores recin creados (salvo los marcadores derivados de los pasajes) reciben el nombre
"Varcador <numero>', donde "<numero>' ree|a el orden en que aparece el marcador |unto a la
regla (lo que da lugar a los nombres Marcador 1, Marcador 2 y as sucesivamente). Esta nume-
racin depende del orden de todos los marcadores del proyecto, incluidos aquellos cuyo nombre
se haya cambiado.
Es posible cambiar el nombre de los marcadores en la pista de marcadores, en el rea Texto de
marcador de la lista de marcadores o en la ventana Texto de marcador. La longitud del nombre
que se muestra en la pista de marcadores y la lista de marcadores depende del espacio disponi-
ble en pantalla y de la posicin del siguiente marcador.
Crear un marcador y asignarle un nombre
m Con las teclas Control + Opcin + Comando pulsadas, haga clic en la posicin que desee en
la pista de marcadores, introduzca el nombre del marcador en el campo que aparece y pulse
Retorno.
Captulo 19 Realizar cambios globales en un proyecto 532
Si la pista de marcadores no se encuentra visible, puede crear y asignar un nombre a un marca-
dor mantenido pulsadas las teclas Control + Maysculas + Comando mientras hace doble clic en
la regla.
Cambiar el nombre de un marcador en la pista de marcadores
1 Realice una de las siguientes operaciones:
Haga doble clic en el marcador.
Haga clic en el marcador con la herramienta Texto.
Seleccione Opciones > Marcador > Renombrar marcador.
2 Introduzca el nombre nuevo.
Editar el nombre de un marcador en la lista de marcadores
1 Realice una de las siguientes operaciones:
Seleccione el nombre de marcador y haga clic en el botn de edicin Texto de marcador.
Seleccione el nombre de marcador y haga doble clic en el rea Texto de marcador.
Haga doble clic en el marcador de la columna Nombre de marcador.
2 Introduzca el nombre del marcador nuevo en el rea Texto de marcador.
Editar el nombre de un marcador en la ventana Texto de marcador
1 Seleccione el marcador en la lista de marcadores
2 Realice una de las siguientes operaciones:
Captulo 19 Realizar cambios globales en un proyecto 533
Haga clic en el botn de edicin Texto de marcador.
Haga doble clic en el rea Texto de marcador.
3 Introduzca el nombre del marcador nuevo en el rea Texto de marcador.
La primera parte del texto de la ventana se utilizar como nombre del marcador.
Todo el texto situado bajo el primer prrafo tambin se mostrar en la pista de marcadores, si el
espacio lo permite. (Puede cambiar el tamao de la pista de marcadores para ver todo el texto.)
Este espacio puede utilizarse, por ejemplo, para las notas musicales o tcnicas. En ese caso, el
color del marcador solo se muestra en la lnea de ttulo, con el texto restante en blanco sobre
fondo gris.
Nota: Si utiliza la tecla Retorno para crear prrafos en el rea Texto de marcador, el primer
prrafo del texto se mostrar en una lnea de ttulo diferente (del marcador) en la pista
de marcadores.
Navegar utilizando marcadores
Si lo desea, puede desplazarse por el proyecto utilizando los marcadores. Esto le resultar muy
til cuando, por ejemplo, desee saltar rpidamente a una determinada posicin del proyecto y
editar pasajes o eventos.
Mover el cursor de reproduccin a un marcador
Realice una de las siguientes operaciones:
m Mantenga pulsada la tecla Opcin y haga clic en un marcador en la lista de marcadores.
m Utilice los comandos de teclado Ir a marcador nmero 1 a 20 (20 comandos diferentes).
Los nmeros de marcador en estos comandos hacen referencia al orden (de serie) de todos los
marcadores del proyecto. Cuando se crea un marcador, el nombre muestra el nmero de marca-
dor por omisin.
m Utilice el comando de teclado Ir a marcador para abrir una ventana en la que pueda introducir
cualquier nmero de marcador.
De esta manera, el cursor de reproduccin se mover al principio del marcador seleccionado.
Captulo 19 Realizar cambios globales en un proyecto 534
Desplazarse al marcador siguiente o anterior
m Utilice los comandos de teclado Ir a marcador anterior e Ir a marcador siguiente.
los localizadores se a|ustan en los puntos inicial y 6nal del marcador seleccionado.
Crear un ciclo a partir de un marcador
Realice una de las siguientes operaciones:
m Arrastre el marcador hacia la parte superior de la regla.
Esta accin ajustar el rea de ciclo en la posicin y longitud del marcador.
m Seleccione el marcador y, a continuacin, utilice uno de los siguientes comandos de teclado:
Fijar localizadores en marcador y activar ciclo
Fijar localizadores en el marcador anterior y activar ciclo
Fijar localizadores en el marcador siguiente y activar ciclo
Utilizar conjuntos de marcadores
Cuando est seleccionada la opcin Mostrar herramientas avanzadas en el panel de preferen-
cias Avanzado, es posible crear conjuntos de marcadores y seleccionar entre distintos conjuntos
de marcadores de un proyecto. Solo los marcadores que forman parte del conjunto actual se
muestran en la pista de marcadores y en la lista de marcadores. Cuando cree nuevos marcadores,
estos pasarn a formar parte del conjunto de marcadores actual.
La creacin de distintos conjuntos de marcadores permite utilizar los marcadores para distintos
propositos (como identi6car secciones, anadir notas de interpretacion y conservar la informacion
de produccin) en el mismo proyecto.
Crear un conjunto de marcadores
m En la lista de marcadores, seleccione Nuevo conjunto en el men desplegable Conjunto de
marcadores.
Cuando cree un nuevo conjunto de marcadores, los marcadores aadidos anteriormente dejarn
de estar visibles en la pista de marcadores o en la lista de marcadores. Cuando cree nuevos mar-
cadores, estos pasarn a formar parte del conjunto de marcadores actual.
Cambiar el nombre de un conjunto de marcadores
1 Seleccione el conjunto de marcadores y, a continuacin, seleccione Renombrar conjunto en el
men desplegable Conjunto de marcadores.
2 Introduzca un nombre nuevo para el conjunto de marcadores y haga clic en Aceptar.
Seleccionar un conjunto de marcadores
m En la lista de marcadores, seleccione un conjunto en el men desplegable Conjunto de
marcadores.
Cuando seleccione un conjunto de marcadores, solo los marcadores que formen parte de dicho
conjunto se mostrarn en la pista de marcadores y en la lista de marcadores.
Captulo 19 Realizar cambios globales en un proyecto 535
Eliminar un conjunto de marcadores
m Seleccione el conjunto de marcadores y, a continuacin, seleccione Eliminar conjunto en el
men desplegable Conjunto de marcadores.
Personalizar la visualizacin de los marcadores en la lista de marcadores
En la lista de marcadores, hay dos opciones de visualizacin para la posicin y la longitud de los
marcadores. Puede alternar entre las posiciones de comps y las posiciones de tiempo, y entre
la longitud real (relativa) y la visualizacion de la posicion 6nal del marcador (absoluta), que se
muestra como una posicin de comps.
Alternar la visualizacin del marcador entre las posiciones de comps y las posiciones
de tiempo
m Seleccione Vista > Mostrar la posicin del evento y la longitud como tiempo.
Alternar la visualizacin de la longitud del marcador entre la longitud relativa y la posicin
de coms hna| abso|uta de| marcador
m Seleccione Vista > Longitud como posicin absoluta.
Utilizar la informacin de marcador de los archivos de audio importados
Al grabar o realizar un bounce de un archivo de audio, la lista de marcadores actual se aade al
archivo. En algunas situaciones, es posible que desee importar la informacin de marcadores de
un archivo de audio grabado en un proyecto distinto.
Importar la informacin de marcador de un archivo de audio
m Seleccione Navegar > Otros > Importar marcador desde archivo de audio.
Tambin puede exportar a un archivo de audio la lista de marcadores actual dentro de los lmites
de cualquier pasaje de audio seleccionado. Sin embargo, antes debe eliminar la informacin de
marcador presente en el archivo de audio.
Eliminar la informacin de marcador de un archivo de audio
m Seleccione Navegar > Otros > Eliminar marcador del archivo de audio.
Despus, puede exportar la informacin de marcador actual al archivo de audio.
Exportar la informacin de marcador a un archivo de audio
m Seleccione Navegar > Otros > Exportar marcador a archivo de audio.
Eliminar marcadores
Si lo desea, puede eliminar marcadores en cualquier momento. Una vez eliminado un marcador,
dejar de aparecer en la regla, la pista de marcadores, la lista de marcadores o la ventana Texto
de marcador.
Eliminar marcadores
En la pista de marcadores o la lista de marcadores, realice una de las siguientes operaciones:
m Seleccione los marcadores y, a continuacin, seleccione Edicin > Eliminar (o pulse la tecla
Suprimir).
m Con la tecla Control pulsada, haga clic en el marcador y seleccione Eliminar marcador.
m Haga clic en los marcadores con la herramienta Borrador.
Captulo 19 Realizar cambios globales en un proyecto 536
Crear un proyecto con marcadores de arreglo
Aadir marcadores de arreglo
Puede aadir marcadores de arreglo a un proyecto para crear diferentes secciones (como una
introduccin, una estrofa y un estribillo) y, despus, mover las secciones en el rea Pistas para
reorganizar rpidamente el proyecto. Los marcadores de arreglo pueden ser especialmente
prcticos si ha aadido material (grabaciones, bucles o archivos multimedia) al proyecto y desea
probar diferentes arreglos.
Por omisin, los marcadores de arreglo tiene una duracin de ocho compases. El primer marca-
dor de arreglo comienza al principio del proyecto. Cada marcador de arreglo adicional que aada
comenzar al 6nal del anterior, sin espacios entre ellos. los marcadores de arreglo son muy
prcticos si los aade a cada seccin del proyecto, de modo que pueda realizar arreglos en todo
el proyecto.
Los marcadores de arreglo se aaden y se editan en la pista de arreglo, que se muestra en la
parte superior del rea Pistas. Cuando aada un marcador de arreglo, este tendr una duracin
de ocho compases. Puede cambiar el tamao del marcador para abarcar la seccin del proyecto
que desee incluir, asl como cambiar su nombre para ree|ar su posicion en el proyecto.
Mostrar la pista de arreglos
Realice una de las siguientes operaciones:
m Seleccione Pista > Pistas globales > Mostrar pistas globales o utilice el comando de teclado
Mostrar/ocultar pistas globales (G).
m Haga clic en el botn Pistas globales .
Aadir un marcador de arreglo
m Haga clic en el botn "Aadir marcador" (+) de la pista de arreglo.
Pista de arreglo
Marcador de arreglo
ll marcador de arreglo aparecer al principio del proyecto o al 6nal del ultimo marcador
de arreglo.
Cambiar el tamao de un marcador de arreglo
m Arrastre el borde derecho del marcador de arreglo hacia la izquierda o hacia la derecha.
Captulo 19 Realizar cambios globales en un proyecto 537
Cambiar el nombre de un marcador de arreglo
Realice una de las siguientes operaciones:
m Haga clic en el nombre del marcador de arreglo seleccionado y, a continuacin, seleccione un
nombre en el men de funcin rpida.
m Haga doble clic en el marcador (excepto en el nombre) y, a continuacin, introduzca un
nombre nuevo.
Editar marcadores de arreglo
Despus de aadir marcadores de arreglo a la pista de arreglo, puede utilizarlos para realizar
arreglos en su proyecto. Puede seleccionar marcadores de arreglo, moverlos y copiarlos, reempla-
zarlos y eliminarlos de la pista de arreglo.
Al mover o copiar un marcador de arreglo, todos los pasajes de dicha seccin del proyecto se
movern o copiarn, incluidos los marcadores de cada pista de la seccin y los puntos de control
de cada curva de automatizacin de la seccin. Si alguna de las pistas del proyecto est blo-
queada, deber desbloquearla antes de editar los marcadores de arreglo del proyecto.
Seleccionar un marcador de arreglo
m En la pista de arreglo, haga clic en el marcador de arreglo.
Para seleccionar varios marcadores de arreglo, con la tecla Maysculas pulsada, haga clic en ellos.
No se pueden seleccionar marcadores de arreglo que no sean contiguos.
Mover un marcador de arreglo
m Arrastre el marcador de arreglo hasta una nueva posicin en la pista de arreglo.
Al mover un marcador de arreglo entre otros dos marcadores de arreglo existentes, el marcador
de la derecha se desplaza hacia la derecha para dejar espacio al nuevo marcador. Al arrastrar un
marcador de arreglo directamente sobre otro marcador de la pista de arreglo, los dos marcado-
res intercambian sus posiciones (as como su contenido).
Copiar un marcador de arreglo
m Con la tecla Opcin pulsada, arrastre el marcador de arreglo hasta la posicin donde desee colo-
car la copia.
Al colocar la copia entre dos marcadores de arreglo existentes, el marcador de la derecha se des-
plaza hacia la derecha para dejar espacio al marcador copiado.
Reemplazar un marcador de arreglo
m Con la tecla Comando pulsada, arrastre un marcador de arreglo directamente encima de otro.
Eliminar un marcador de arreglo junto con sus pasajes
m Seleccione el marcador de arreglo y pulse Suprimir para eliminar los pasajes del rea Pistas situa-
dos debajo del marcador de arreglo para que se vace. Vuelva a pulsar Suprimir para eliminar el
marcador de arreglo.
Importante: Si elimina accidentalmente pasajes que desea mantener, utilice el comando
Deshacer para restaurarlos.
Al mover o eliminar un marcador de arreglo, las secciones de la derecha se movern a la
izquierda para ocupar la seccin eliminada, cerrando de este modo el espacio vaco.
Captulo 19 Realizar cambios globales en un proyecto 538
Trabajar con compases y armaduras
Introduccin a los compases y las armaduras
Los compases y las armaduras son eventos globales que afectan a todas las pistas de un pro-
yecto. Al crear un proyecto nuevo, puede ajustar el comps y la armadura en el Selector de pro-
yectos. Puede ver los compases y las armaduras en la pista de comps, la lista de compases y el
Editor de partituras, y puede aadir y editar cambios de comps y armadura de diversas formas.
El comps y la armadura iniciales son propiedades del proyecto. Para obtener informacin sobre
la forma de ajustar el comps y la armadura inicial, consulte Introduccin a las propiedades
del proyecto.
La lista de compases se encuentra disponible cuando est seleccionada la opcin Mostrar
herramientas avanzadas en el panel de preferencias Avanzado.
Compases
El comps determina el nmero de tiempos de cada comps (como se muestra en la regla) y, por
lo tanto, de6ne la parrilla de edicion del rea Pistas y los editores basados en el tiempo (incluido
el editor de pistas de audio, el editor de teclado y el editor de pasos). Los cambios de comps no
afectan a la reproduccin de pasajes de audio o MIDI.
Adems de afectar a la regla, los compases afectan a la visualizacin de la partitura. Si la posi-
cin de los compases se est utilizando para restringir una funcin a cierta parte del proyecto,
se vern afectadas todas las funciones dependientes del comps elegido y de la posicin de los
compases (como la claqueta MIDI o las funciones de la ventana Transformacin).
Armaduras
Cuando se crea un proyecto, se utiliza la armadura por omisin de Do mayor, a menos que se
seleccione una armadura distinta. La armadura inicial afecta a la reproduccin de bucles Apple
Loops en el proyecto. Los cambios de armadura afectan a la visualizacin de las notas MIDI en el
editor de partituras, pero no tienen ningn efecto sobre la reproduccin MIDI.
Puede aadir cualquier nmero de cambios de armadura que desee a un proyecto. Al aadir
un cambio de armadura, cambiar la tonalidad a partir del punto de insercin hasta alcanzar el
siguiente cambio de armadura.
Se pueden guardar un mximo de nueve conjuntos de armaduras, que se mostrarn en la pista
de comps, en la lista de compases y en la ventana Comps.
Mostrar la pista de comps
Realice una de las siguientes operaciones:
m Seleccione Pista > Pistas globales > Mostrar pistas globales o utilice el comando de teclado
Mostrar/ocultar pistas globales (G).
m Haga clic en el botn Pistas globales .
Por omisin, las pistas globales de arreglo, marcadores, comps y tempo estarn visibles cuando
muestre las pistas globales en el rea Pistas (o en un editor). Si la pista de comps no est visible,
con la tecla Control pulsada, haga clic en cualquier punto del rea de cabecera de las pistas glo-
bales y, a continuacin, seleccione Comps en el cuadro de dilogo que aparece. Para obtener
ms informacin, consulte Mostrar y ocultar pistas globales en la pgina 523.
Nota: La Pista de comps debe estar visible y sin proteccin para poder seleccionar y copiar
compases y armaduras.
Captulo 19 Realizar cambios globales en un proyecto 539
Abrir la lista de compases
Realice una de las siguientes operaciones:
m Haga clic en el botn Editores de lista y, a continuacin, haga clic en Comps.
m Pulse Maysculas mientras hace doble clic en la Pista de cambios de comps y armadura.
La lista de compases muestra los compases y armaduras en una lista numrica, y tambin
muestra smbolos globales de partitura como son los signos de repeticin, las lneas dobles de
comps, etctera.
Crear cambios de comps
Cuando se crea un proyecto nuevo, este incluye por omisin un comps que se mantiene a lo
largo de todo el proyecto.
Cuando est seleccionada la opcin Mostrar herramientas avanzadas en el panel de preferen-
cias Avanzado, es posible aadir cambios de comps a un proyecto mediante la lista de compa-
ses, la pista de comps o el editor de partituras.
Crear un cambio de comps
Realice una de las siguientes operaciones:
m Coloque el cursor de reproduccin en la posicin temporal de destino y, a continuacin, arrastre
los numerales de la seccin Comps de la pantalla LCD para ajustar el nuevo comps.
m Haga clic en el botn Aadir comps de la lista de compases y, a continuacin, edite los valo-
res que aparecen en el cuadro de dilogo Comps.
m En el editor de partituras, arrastre el smbolo de comps desde la caja de componentes hasta la
posicin temporal de destino.
m Con la herramienta Lpiz, haga clic en la posicin temporal de destino en la pista de comps y, a
continuacin, edite los valores del cuadro de dilogo Comps.
Puede introducir grupos de tiempos para compases compuestos en el campo Grupo de
tiempos. El nmero total de tiempos del comps se calcula mediante la suma de las cifras de
este campo. Por ejemplo, si se introducen los nmeros 223, se convierten en 2+2+3. La suma
se mostrar como numerador, a menos que est activada la casilla Imprimir comps com-
puesto. La agrupacin de tiempos afecta, en ambos casos, al modo en que se unen las notas
con barrados.
Se puede modi6car la agrupacion automtica en compases normales. ln comps de 4/4,
1+1+1+1 produce cuatro grupos barrados (uno por tiempo) en lugar de los dos grupos mos-
trados por omisin.
Captulo 19 Realizar cambios globales en un proyecto 540
Seleccione la opcin Ocultar comps para ocultar un cambio de comps en la impresin de
la partitura. El comps seguir mostrndose en la pantalla, pero estar tachado y no se incluir
en el clculo del espacio entre notas y smbolos. Como resultado, algunas notas pueden apare-
cer superpuestas en la pantalla, pero no en la impresin. Esto puede utilizarse para la notacin
de pasajes de tipo cadenza, que contienen ms notas de las que normalmente entraran en
el comps.
Crear cambios de armadura
Cuando se crea un proyecto nuevo, este incluye por omisin una armadura que se mantiene a lo
largo de todo el proyecto.
Cuando est seleccionada la opcin Mostrar herramientas avanzadas en el panel de preferen-
cias Avanzado, es posible aadir cambios de armadura a un proyecto mediante la lista de com-
pases, la pista de comps o el editor de partituras.
Crear un cambio de armadura
Realice una de las siguientes operaciones:
m Haga clic en la palabra Tiempo en la lista de compases, seleccione Tonal. en el men desplegable
y, a continuacin, haga clic en el botn Aadir comps .
m Con la herramienta Lpiz, haga clic en una posicin del rea de armadura de la pista de comps
y, a continuacin, seleccione una tonalidad en el cuadro de dilogo Armadura.
Es posible que tenga que ampliar la pista de comps para ver distintas reas para los cambios de
comps y armadura.
En el cuadro de dilogo Armadura, puede activar el uso de dobles bemoles y dobles sostenidos
desactivando la casilla Desactivar bb, x.
m En el Editor de partituras, haga doble clic en un pentagrama entre la clave y el comps y, a conti-
nuacin, seleccione una tonalidad en el cuadro de dilogo Tonalidad. Tambin puede arrastrar la
armadura desde la caja de componentes hasta la posicin temporal de destino.
Editar compases y armaduras
Cuando est seleccionada la opcin Mostrar herramientas avanzadas en el panel de prefe-
rencias Avanzado, es posible seleccionar compases y armaduras en la pista de comps, la lista de
compases o el editor de partituras haciendo clic en ellos, o bien, con la tecla Maysculas pulsada,
haciendo clic para seleccionar varios compases y armaduras.
En la pista de comps, tambin puede seleccionar varios compases y armaduras combinados con
pasajes. Esto resulta de gran utilidad cuando desea copiar o mover partes enteras de una can-
cin (junto con los cambios de comps y armadura). Puede seleccionar partes del proyecto para
copiarlas o moverlas utilizando el comando Edicin > Seleccionar todo entre localizadores.
Nota: Cuando hay una seleccin de marquesina activa, este comando ajusta la seleccin para
que coincida con los localizadores.
Captulo 19 Realizar cambios globales en un proyecto 541
Los compases y armaduras se pueden copiar en la pista de comps o en la lista de compases.
Tambin es posible copiar todos los compases y armaduras de un proyecto a otro. Los cambios
subsiguientes son insertados en las posiciones de comps que corresponden a la distancia origi-
nal desde el primer cambio copiado.
Editar el valor de comps
m En la pista de comps (o en el editor de partituras), haga doble clic en un comps o armadura y
edtelo en el cuadro de dilogo Comps o Armadura.
Mover un comps
m En la pista de comps, seleccione un comps o armadura y arrstrelo a una nueva posicin.
Dividir un comps
m En la pista de comps, utilice la herramienta Tijeras para cortar compases. Por ejemplo, para divi-
dir un comps de 5/4 en uno de 3/4 y otro de 2/4, crtelo por el cuarto tiempo.
Si hace un corte en medio de un comps, en una seccin en la que no cambie el comps, se
insertarn los dos compases ms cortos correspondientes y el comps original se retomar des-
pus del corte.
Combinar compases
m En la pista de comps, con la tecla Maysculas pulsada, haga clic en los compases con la
herramienta Pegamento.
Copiar compases en un proyecto utilizando arrastrar y soltar
m En la pista de comps, con la tecla Opcin pulsada, arrastre el comps a la posicin temporal de
destino.
Copiar compases en un proyecto utilizando el portapapeles
1 Seleccione los compases y las armaduras en la pista de comps o en la lista de compases.
2 seleccione Edicin > Copiar (o pulse Comando + C).
3 Realice una de las siguientes operaciones:
En la pista de comps: desplace el cursor de reproduccin a la posicin de insercin y selec-
cione Edicin > Pegar (Comando + V).
En la lista de compases: seleccione Edicin > Pegar (o pulse Comando + V), introduzca un valor
de comps en el campo Posicin y, a continuacin, pulse Retorno.
Copiar compases y armaduras entre proyectos
1 Seleccione compases y armaduras en la pista de comps o la lista de compases.
2 seleccione Edicin > Copiar (o pulse Comando + C).
Todos los cambios de comps y armadura del proyecto de origen se copiarn al portapapeles.
3 Cambie al proyecto de destino.
4 Active la pista de comps o la lista de compases y seleccione Edicin > Pegar (o pulse Com-
ando + V).
Los cambios de medida se pegan en el proyecto de destino.
Eliminar compases y armaduras
Puede eliminar cambios de comps y armadura de un proyecto, pero no es posible eliminar el
comps y armadura iniciales.
Captulo 19 Realizar cambios globales en un proyecto 542
Eliminar un comps
Realice una de las siguientes operaciones:
m Seleccione el comps en la pista de comps, la lista de compases o el editor de partituras y, a
continuacin, seleccione Edicin > Eliminar (o pulse Suprimir).
Consejo: Para borrar todos los eventos de comps, seleccione un comps y, a continuacin,
seleccione Edicin > Seleccionar objetos similares y pulse Suprimir.
m Haga clic en el comps con la herramienta Borrador en la pista de comps, la lista de compases o
el editor de partituras.
Utilizar conjuntos de compases
Cuando est seleccionada la opcin Mostrar herramientas avanzadas en el panel de preferen-
cias Avanzado, es posible crear conjuntos de compases y seleccionar entre diferentes conjuntos
de compases de un proyecto. Solo los compases que forman parte del conjunto actual se mues-
tran en la pista de comps y en la lista de compases. Cuando cree nuevos compases, estos pasa-
rn a formar parte del conjunto de compases actual.
Crear un conjunto de compases
m En la lista de compases, seleccione Nuevo conjunto en el men desplegable Conj. compases.
Cuando cree un nuevo conjunto de compases, los cambios de comps aadidos anteriormente
dejarn de estar visibles en la pista de comps o en la lista de compases. Cuando cree nuevos
compases, estos pasarn a formar parte del conjunto de compases actual. El comps y la arma-
dura iniciales siempre estn visibles.
Cambiar el nombre de un conjunto de compases
1 Seleccione el conjunto de compases y, a continuacin, seleccione Renombrar conjunto en el
men desplegable Conj. compases.
2 Introduzca un nombre nuevo para el conjunto de compases y haga clic en Aceptar.
Seleccionar un conjunto de compases
m En la lista de compases, seleccione un conjunto en el men desplegable Conj. compases.
Cuando seleccione un conjunto de compases, solo los cambios de comps que formen parte de
dicho conjunto se mostrarn en la pista de comps y en la lista de compases.
Eliminar un conjunto de compases
m Seleccione el conjunto de compases y, a continuacin, seleccione Eliminar conjunto en el men
desplegable Conj. compases.
Trabajar con el tempo
Introduccin al tempo
Todos los proyectos tienen un tempo, que se expresa en tiempos por minuto (bpm). Puede ajus-
tar el tempo en el Selector de proyectos al crear un proyecto, y modi6carlo posteriormente mien-
tras trabaja. Puede ajustar el tempo del proyecto en la pantalla LCD de la barra de controles. Por
omisin, el tempo de los proyectos nuevos es de 120 bpm.
Captulo 19 Realizar cambios globales en un proyecto 543
Cuando est seleccionada la opcin Mostrar herramientas avanzadas en el panel de prefe-
rencias Avanzado, es posible aadir cambios de tempo y controlar el tempo de un proyecto de
Logic Pro de diversas formas, entre las que se incluyen las siguientes:
Crear cambios de tempo utilizando la pista de tempo, la lista de tempo o la deteccin de
tiempo
Ajustar las grabaciones de audio al tempo del proyecto o ajustar el tempo a un pasaje
de audio
Grabar cambios de tempo en Logic Pro
Cuando est seleccionada la opcin Opciones de edicin avanzadas en el panel de pre-
ferencias Avanzado, se puede utilizar la ventana Operaciones tempo y la ventana Intrprete
de tempo para obtener un control ms complejo sobre el tempo del proyecto. Cuando est
seleccionada la opcin Opciones MIDI avanzadas, se pueden controlar los cambios de tempo
utilizando el fader de tempo del entorno.
Crear cambios de tempo con la pista de tempo
Intreduccien a Ia pista de tempe
Cuando est seleccionada la opcin Mostrar herramientas avanzadas en el panel de prefe-
rencias Avanzado, es posible aadir y editar cambios de tempo en la pista de tempo. La pista
de tempo se encuentra disponible en el rea Pistas, el Editor de teclado, el Editor de pasos y el
Editor de partituras.
En la pista de tempo, los cambios de tempo se representan mediante puntos de control de
tempo. Los cambios de tempo se crean aadiendo puntos de control y editando sus valores.
Puede ampliar la pista de tempo a 6n de tener ms espacio para traba|ar, asl como a|ustar el
intervalo de valores de dicha pista.
La pista de tempo determina tambin la relacin entre el cdigo de tiempo entrante y la posi-
cin actual del cursor de reproduccin, para proyectos que utilizan el cdigo de tiempo.
Puesto que la asociacion de tiempos puede crear cambios en la pista de tempo, ya sea modi6car
los cambios de tempo existentes o crear nuevos cambios de tempo, conviene que evite realizar
cambios en la pista de tempo despus de utilizar funciones de asociacin de tiempos. De lo
contrario, se anular la temporizacin derivada de las funciones de asociacin de tiempos. Para
obtener ms informacin acerca de la pista de asociacin de tiempos, consulte Introduccin a la
asociacin de tiempos en la pgina 562.
Captulo 19 Realizar cambios globales en un proyecto 544
Mostrar la pista de tempo
Realice una de las siguientes operaciones:
m Seleccione Pista > Pistas globales > Mostrar pistas globales o utilice el comando de teclado
Mostrar/ocultar pistas globales (G).
m Haga clic en el botn Pistas globales .
Si la pista de tempo no est visible, con la tecla Control pulsada, haga clic en cualquier punto del
rea de cabecera de las pistas globales y, a continuacin, seleccione Tempo en el cuadro de di-
logo que aparece. Para obtener ms informacin, consulte Mostrar y ocultar pistas globales en la
pgina 523.
Ajustar el intervalo de la pista de tempo
Realice una de las siguientes operaciones:
m Pulse sobre los valores mximo o mnimo de la escala de tempo y arrastre el
puntero verticalmente.
m Haga doble clic en cualquier valor e introduzca un valor numrico en el campo.
Aadir y editar puntos de control de tempo
En la pista de tempo, los cambios de tempo se muestran como puntos de control de tempo. Los
cambios de tempo se crean aadiendo puntos de control y, a continuacin, editando sus valores.
Puede mover y copiar puntos de control, crear curvas de tempo y editar puntos de control de
otras formas.
Aadir un punto de control de tempo
Realice una de las siguientes operaciones:
m Haga doble clic en la posicin temporal de destino con la herramienta Puntero.
m Haga clic en la posicin temporal de destino con la herramienta Lpiz.
Captulo 19 Realizar cambios globales en un proyecto 545
Cuando utilice la herramienta Lpiz, observe la etiqueta de ayuda y no suelte el botn del ratn
hasta que aparezcan indicados el tempo y la posicin deseados. Al hacer doble clic con la herra-
mienta Puntero, no se mostrar ninguna etiqueta de ayuda.
m Para ajustar el tempo numricamente, mantenga pulsadas las teclas Control + Opcin +
Comando, haga clic en la posicin temporal de destino, introduzca el valor de bpm en el campo
que aparece y, por ltimo, pulse Retorno.
Cambiar el valor de un punto de control de tempo
m Arrastre el punto de control hacia arriba o hacia abajo. Una etiqueta de ayuda mostrar el valor
del tempo.
lambien puede arrastrar la llnea que conecta dos puntos de control, lo que modi6ca los valores
de ambos puntos de control.
Para cambiar el valor en incrementos ms precisos, mantenga pulsada la tecla Maysculas mien-
tras arrastra un punto de control.
Nota: Para impedir que se produzcan cambios no intencionados, los puntos de control estn
limitados a movimientos verticales u horizontales. Puede cambiar el valor o la posicin de un
evento de cambio de tempo, pero no ambos a la vez.
Crear un tempo constante en varios puntos de control de tempo
m Seleccione varios puntos de control y, con la tecla Control pulsada, haga clic en los puntos de
control seleccionados; a continuacin, seleccione Reemplazar por promedio en el men de
funcin rpida.
Eliminar un punto de control de tempo
Realice una de las siguientes operaciones:
m Seleccione el punto de control haciendo clic en l o en la lnea situada a su derecha y, a conti-
nuacin, seleccione Edicin > Eliminar (o pulse la tecla Suprimir).
m Haga doble clic en el punto de control con la herramienta Puntero.
m Haga clic en el punto de control con la herramienta Borrador.
Mover y copiar puntos de control de tempo
Puede mover y copiar puntos de control de tempo de diversas formas:
Mover un punto de control de tempo en el tiempo
m Arrastre el punto de control hacia la izquierda o hacia la derecha.
Mover el punto de control de tempo seleccionado a la posicin actual del cursor de
reproduccin
m Utilice el comando de teclado Mover pasaje/evento a posicin del cursor de reproduccin (reloj
de eleccin).
Captulo 19 Realizar cambios globales en un proyecto 546
Mover el punto de control de tempo seleccionado y reemplazar el punto anterior
m Con la tecla Control pulsada, haga clic en un punto de control y, a continuacin, seleccione
Ampliar izquierdo en el men de funcin rpida.
El punto de control de tempo seleccionado se mover a la izquierda de la posicin del punto
anterior, al que reemplazar.
Nota: Esta opcin de men no est disponible para el primer punto de control de tempo.
Copiar un punto de control de tempo
Realice una de las siguientes operaciones:
m Con la tecla Opcin pulsada, arrastre un punto de control.
m Utilice las operaciones estndar Copiar y Pegar (a travs del men Edicin o los comandos
de teclado correspondientes). El punto de control se pegar en la posicin del cursor de
reproduccin.
Si copia varios puntos de control con las funciones Copiar y Pegar, el primer punto de control se
pegar en la posicin del cursor de reproduccin.
Copiar o mover varios puntos de control de tempo
m Con la tecla Maysculas pulsada, haga clic (o arrastre para seleccionar con la tecla Control pul-
sada) en todos los puntos de control y arrstrelos a la posicin de destino.
Nota: Los puntos de control de tempo que se encuentren en las posiciones de destino se reem-
plazarn por los puntos copiados o movidos.
Copiar cambios de tempo desde un pasaje
1 Ajuste los localizadores al pasaje que contiene el cambio de tempo correcto.
2 Seleccione Edicin > Seleccionar entre localizadores.
Nota: Cuando hay una seleccin de marquesina activa, este comando de teclado ajusta la selec-
cin para que coincida con los localizadores.
3 Copie los puntos de control de tempo en el portapapeles (Comando + C).
4 Anule la seleccin de todos los puntos de control de tempo (haciendo clic en el fondo).
5 Pegue los puntos de control de tempo desde el portapapeles (Comando + V).
6 Por omisin, el primer punto de control se pega en la posicin actual del cursor de reproduccin,
pero se puede cambiar. Aparecer un campo Posicin junto al primer punto de control pegado,
lo que le permitir modi6car la posicion del comps. Si el primer punto de control no est al
inicio del comps en el pasa|e, asegurese de cambiar el numero de comps y no modi6que los
valores de tiempo, subtiempo y fotograma o pulso.
7 Pulse Retorno.
Los cambios de tempo copiados se seleccionarn y, si es necesario, puede deshacer la operacin.
Crear curvas de tempo en la pista de tempo
Puede crear una transicin continua, o curva de tempo, entre dos tempos utilizando una curva
de tempo.
Crear una curva de tempo entre dos tempos
1 Seleccione los dos puntos de control de tempo.
Captulo 19 Realizar cambios globales en un proyecto 547
2 Haga clic y, sin soltar, arrastre la punta de la lnea en ngulo recto (la esquina) por encima o por
debajo del segundo punto de control.
El resultado ser una lnea curva o diagonal (se mostrar una etiqueta de ayuda Desplazar nodo
de curva'), que se puede arrastrar horizontal o verticalmente para modi6car la forma de la curva.
El proceso es similar a trazar curvas de automatizacin de pistas con el puntero.
Cambiar la resolucin de una curva de tempo
m Seleccione un valor en el menu desplegable Resolucion, en la pista lempo, para de6nir el
nmero de cambios de tempo que se llevan a cabo realmente al utilizar las curvas.
Si se ajusta en 1/16, habr cuatro cambios de tempo por cada negra. El valor 1/1 solo genera
un cambio de tempo por comps, lo que producir una transicion ms brusca. Se puede de6nir
una resolucin distinta para cada curva de tempo.
Eliminar una curva de tempo
m Haga clic en el nodo de curva (en la punta del ngulo recto) con la herramienta Borrador, o haga
doble clic en l con la herramienta Puntero.
Captulo 19 Realizar cambios globales en un proyecto 548
Utilizar la lista de tempo
Intreduccien a Ia Iista de tempe
Cuando est seleccionada la opcin Mostrar herramientas avanzadas en el panel de preferen-
cias Avanzado, es posible ver y editar cambios de tempo en la lista de tempo. La lista de tempo
se puede abrir en la ventana principal o en una ventana aparte.
Abrir la lista de tempo en la ventana principal
m Haga clic en el botn Editores de lista de la barra de controles y, a continuacin, haga clic en
el botn Tempo.
Abrir la lista de tempo en una ventana aparte
m Arrastre la lista de tempo fuera de la ventana principal.
Crear y editar cambios de tempo en lista de tempo
La disposicin y las funciones de la lista de tempo son muy similares a las de la lista de eventos.
A continuacin se muestran las operaciones ms importantes que pueden realizarse en la lista
de tempo. Para obtener informacin sobre las operaciones generales de la lista de eventos, con-
sulte Introduccin a la lista de eventos en la pgina 381.
Al crear una curva de tempo, pueden crearse muchos eventos de cambio de tempo. Estos even-
tos de cambio de tempo pueden verse en la lista de tempo.
Crear un cambio de tempo en la lista de tempo
1 Desplace el cursor de reproduccin hasta la posicin donde desee aadir el evento de cambio
de tempo.
2 En la lista de tempo, haga clic en el botn Aadir tempo .
Aparecer un evento de cambio de tempo (que utiliza el valor de tempo actual del proyecto). Se
puede alterar el valor en la columna Tempo.
Captulo 19 Realizar cambios globales en un proyecto 549
Cambiar la posicin de un cambio de tempo
m Arrastre cualquiera de los nmeros de posicin hacia arriba o hacia abajo, o haga doble clic en la
columna Posicin o SMPTE e introduzca una posicin nueva.
Mover el evento de cambio de tempo seleccionado a la posicin actual del cursor de
reproduccin
m Utilice el comando de teclado Mover pasaje/evento a posicin del cursor de reproduccin (reloj
de eleccin).
Visualizar otros eventos en la lista de tempo
m Haga clic en el botn Inform. adicional.
Todos los eventos de cambio de tempo se muestran en la lista de tempo, incluidos aquellos ubi-
cados en la curva de tempo.
Eliminar un evento de cambio de tempo de la lista de tempo
Realice una de las siguientes operaciones:
m Haga clic en el evento de cambio de tempo con la herramienta Borrador.
m Seleccione el evento de cambio de tempo y, a continuacin, seleccione Edicin > Eliminar (o
pulse la tecla Suprimir).
UtiIizar cenjuntes de tempe
Cuando est seleccionada la opcin Mostrar herramientas avanzadas en el panel de prefe-
rencias Avanzado, es posible crear conjuntos de tempo y seleccionar entre distintos conjuntos
de tempo de un proyecto. Solo los cambios de tempo que forman parte del conjunto actual se
muestran en la pista de tempo y en la lista de tempo. Cuando cree nuevos cambios de tempo,
estos pasarn a formar parte del conjunto de tempo actual.
Crear un conjunto de tempo
m En la lista de tempo, seleccione Nuevo conjunto en el men desplegable Conjunto de tempo.
Cuando cree un nuevo conjunto de tempo, los cambios de tempo aadidos anteriormente deja-
rn de estar visibles en la pista de tempo o en la lista de tempo. Cuando cree nuevos cambios
de tempo, estos pasarn a formar parte del conjunto de tempo actual. El tempo inicial siempre
est visible.
Cambiar el nombre de un conjunto de tempo
1 Seleccione el conjunto de tempo y, a continuacin, seleccione Renombrar conjunto en el men
desplegable Conjunto de tempo.
2 Introduzca un nombre nuevo para el conjunto de tempo y haga clic en Aceptar.
Seleccionar un conjunto de tempo
m En la lista de tempo, seleccione un conjunto en el men desplegable Conjunto de tempo.
Cuando seleccione un conjunto de tempo, solo los cambios de tempo que formen parte de
dicho conjunto se mostrarn en la pista de tempo y en la lista de tempo.
Eliminar un conjunto de tempo
m Seleccione el conjunto de tempo y, a continuacin, seleccione Eliminar conjunto en el men
desplegable Conjunto de tempo.
Captulo 19 Realizar cambios globales en un proyecto 550
Crear cambios de tempo utilizando la deteccin de tiempo
Cuando est seleccionada la opcin Opciones de edicin avanzadas en el panel de prefe-
rencias Avanzado, se puede utilizar la deteccin de tiempo para buscar el tempo medio de uno o
varios pasajes de audio o MIDI seleccionados.
El proceso de deteccin de tiempo detecta hasta cinco tempos a lo largo de los pasajes seleccio-
nados, y muestra la 6abilidad de cada estimacion, de mayor (ms 6able) a menor (menos 6able).
El valor ms alto se selecciona por omisin. Puede ajustar el valor de tempo medio utilizando un
multiplicador, un divisor o el redondeo decimal, y seleccionar cmo y dnde aplicar el cambio
de tempo.
Ajustar el tempo de los pasajes utilizando la deteccin de tiempo
1 Seleccione uno o varios pasajes en el rea Pistas.
2 Seleccione Edicin > Tempo > Ajustar tempo mediante deteccin de tiempo (o utilice el
comando de teclado correspondiente).
Los pasajes seleccionados se analizarn; los resultados se mostrarn en un cuadro de dilogo con
un aspecto similar al siguiente.
3 Ajuste los siguientes parmetros, en funcin de sus necesidades.
Crear cambio de tempo: seleccione una de las opciones siguientes:
Captulo 19 Realizar cambios globales en un proyecto 551
Globalmente: usa el tempo resultante en todo el proyecto.
^| |o|c|o y o| hoo| Je |o se|ecc|o. usa el tempo resultante desde el punto inicial de la selec-
cion de pasa|es hasta el punto 6nal de la seleccion y, despues, vuelve a adoptar el tempo
previamente vlido.
Solo al inicio de la seleccin: usa el tempo resultante hasta cualquier cambio de tempo previa-
mente existente situado a continuacion del punto 6nal de la seleccion de pasa|es, o hasta el
6nal del proyecto si no existe ningun cambio de tempo.
Empujar pasajes en tiempo: active esta casilla para empujar los pasajes por igual hasta que el
primer transitorio del primer pasaje encaje exactamente en un tiempo completo de la regla.
La direccin de empuje puede ser hacia la izquierda o hacia la derecha, la que suponga un
intervalo de movimiento ms pequeo.
4 Haga clic en el tringulo desplegable Opciones avanzadas y ajuste los siguientes parmetros, en
funcin de sus necesidades:
Ajustar valor en: de6na una proporcion (multiplicador y divisor) para el resultado de deteccion
seleccionado. Una proporcin de 2:1 multiplica el valor por dos, mientras que una proporcin
de 1:2 divide el valor por dos.
Redondeo: seleccione uno de los siguientes valores de redondeo: Entero, 1 decimal, 2 deci-
males, 3 decimales o 0esactivado. lste valor se utilizar para modi6car el valor de "lempo
resultante.
5 Haga clic en el botn Escucha previa para realizar una escucha previa de la reproduccin utili-
zando el valor de Tempo resultante.
6 Haga clic en Aceptar para realizar el ajuste de tempo (conforme a los ajustes anteriores), o haga
clic en Cancelar para cancelar el procedimiento.
Ajustar las grabaciones de audio al tempo del proyecto
La longitud de los pasajes de audio importados est vinculada con el tempo del proyecto. Si
aade un cambio de tempo en una posicin concreta de la regla, la longitud de los pasajes
cambiar a partir de esa posicin. La velocidad de reproduccin de los pasajes importados no
cambiar, pero todos los pasajes MIDI quedarn desincronizados con todos los pasajes de audio.
Los pasajes de audio que se alarguen (aumentando el tempo) pueden superponerse a otros
pasajes de la misma pista, lo que har que no se escuchen las partes superpuestas de los pasajes.
lodas las longitudes de bucle de pasa|es de audio (con6guradas con el parmetro bucle en el
lnspector) cambiarn, lo que originar bucles irregulares y conictos rltmicos entre las pistas.
Los siguientes archivos de audio coincidirn automticamente con el tempo del proyecto y
seguirn cualquier cambio realizado en la pista de tempo global.
Grabaciones de audio realizadas en Logic Pro (7.0 y versiones posteriores)
Captulo 19 Realizar cambios globales en un proyecto 552
Nota: Si arrastra un archivo grabado en un proyecto hasta otro proyecto utilizando el Finder,
el archivo no seguir el tempo del proyecto. Sin embargo, los archivos copiados entre dos pro-
yectos pueden seguir el tempo del proyecto.
Archivos Apple Loops
Pasajes de audio de pistas con la edicin Flex Time activada
Bounces de audio realizados en Logic Pro (7.0 y versiones posteriores)
Nota: Los archivos bounce solo pueden seguir el tempo del proyecto si en el momento de su
creacin se encuentra seleccionada la opcin Aadir los archivos resultantes al explorador de
audio del proyecto en el cuadro de dilogo Bounce.
Archivos de audio exportados de Logic Pro (7.0 y versiones posteriores)
Nota: Los archivos exportados solo pueden seguir el tempo del proyecto si en el momento de
su exportacin se encuentra seleccionada la opcin Aadir los archivos resultantes al explora-
dor de audio del proyecto en el cuadro de dilogo Exportar.
Los archivos ReCycle importados tambin puede seguir el tempo del proyecto. (Consulte Aadir
archivos ReCycle al proyecto en la pgina 259.)
Los archivos de audio que siguen el tempo del proyecto (y la tonalidad inicial) se indican con el
smbolo Seguir tempo, tanto en el rea Pistas como en el explorador de audio del proyecto.
Smbolo Seguir tempo Smbolo Seguir tempo
El resto de archivos de audio importados requieren el ajuste del tempo del pasaje o del proyecto.
Puede ajustar un pasaje de audio para que siga el tempo del proyecto, o convertir un pasaje en
un bucle Apple Loops. Para obtener ms informacin sobre los bucles Apple Loops, consulte
Qu son los bucles Apple Loops?
Hacer que las grabaciones de audio sigan el tempo del proyecto
m Seleccione el pasaje de audio en el rea Pistas y a continuacin, active la casilla Seguir tempo y
tono en el Inspector de pasaje.
La casilla Seguir tempo y tono se sincroniza para todos los pasajes que utilizan el mismo archivo
de audio.
Captulo 19 Realizar cambios globales en un proyecto 553
Convertir un pasaje de audio seleccionado en un bucle Apple Loops
m Seleccione Funciones > Abrir en Utilidad de Bucles Apple Loops en la barra de mens del rea
Pistas.
En la Utilidad de Bucles Apple Loops, es posible ajustar transitorios para el archivo, as como
aadir etiquetas de bsqueda para el gnero, instrumento y otros descriptores.
Ajustar el tempo a un pasaje de audio
Si lo desea, puede ajustar el tempo del proyecto para que se adapte al tempo de un pasaje de
audio. La longitud del pasaje permanece constante y el tempo del proyecto cambia para ajus-
tarse al del pasaje.
Por ejemplo, imagnese que ha importado un bucle de batera con una duracin de un comps
que no coincide con el tempo del proyecto. El bucle de batera se adaptar al tempo del pro-
yecto, hacindose ms corto o ms largo de un comps. Puede ajustar el tempo del proyecto de
modo que coincida con el tempo original del bucle de batera utilizando el comando Ajustar
tempo por longitud del pasaje y localizadores.
El comando Ajustar tempo por longitud del pasaje y localizadores ajusta el tempo del proyecto,
creando un evento de cambio de tempo en el punto inicial del pasaje de audio seleccionado. De
esta manera, se asegura de que la longitud del pasaje de audio seleccionado coincide exacta-
mente con la distancia entre los localizadores.
Ajustar el tempo del proyecto a un pasaje de audio
1 En el rea Pistas, seleccione el pasaje de audio cuyo tempo desee ajustar al tempo del proyecto.
2 Con la tecla Control pulsada, haga clic en el botn Ciclo en la barra de controles y asegrese
de que no est seleccionada la opcin Fijar localizadores automticamente por seleccin de
pasajes.
3 Fije la posicin de los localizadores izquierdo y derecho en la regla.
La distancia entre los localizadores debera ser similar a la longitud del pasaje, normalmente
hasta el comps ms prximo.
4 Seleccione Edicin > Tempo > Ajustar tempo por longitud del pasaje y localizadores.
En un cuadro de dilogo se le preguntar si desea cambiar el tempo de todo el proyecto, o bien
crear un cambio de tempo para la seccin del proyecto ocupada por el pasaje seleccionado.
5 Realice una de las siguientes operaciones:
Para ajustar el tempo de todo el proyecto al pasaje de audio: Haga clic en Globalmente.
Para crear un cambio de tempo aplicable a todo el pasaje de audio: haga clic en Crear.
El tempo del proyecto se recalcula para adaptarse a la longitud de audio (y a los localizadores).
Captulo 19 Realizar cambios globales en un proyecto 554
Utilizar la informacin de tempo de los archivos de audio
Al grabar o realizar un bounce de un archivo de audio, la Lista de tempo actual se aade al
archivo. A continuacin, puede utilizar la informacin de tempo guardada para propsitos de
importacin o exportacin.
En algunas situaciones, es posible que desee importar la informacin de tempo desde un archivo
de audio grabado en un proyecto distinto. El tempo del archivo de audio seleccionado se utili-
zar en lugar del tempo del proyecto, pero solo dentro de los llmites (puntos inicial y 6nal) de
dicho archivo en el rea Pistas.
Por ejemplo, si tiene una grabacin de audio que contiene ligeras variaciones de tempo, cmo
puede hacer que siga el tempo del proyecto actual? En primer lugar, realice la asociacin de
tiempos de la pista para asociar los tiempos del pasaje con el tempo del proyecto (consulte
Introduccin a la asociacin de tiempos en la pgina 562). Despus, elimine la informacin de
tempo del archivo de audio. Por ltimo, exporte la informacin de tempo del proyecto actual al
archivo de audio.
Importar la informacin de tempo desde un archivo de audio
m Seleccione Edicin > Tempo > Importar informacin de tempo desde archivo de audio.
lambien puede exportar el valor de tempo actual dentro de los llmites (puntos inicial y 6nal) de
un archivo de audio seleccionado en el rea Pistas. Sin embargo, antes debe eliminar la informa-
cin de tempo presente en el archivo de audio.
Eliminar la informacin de tempo de un archivo de audio
m Seleccione Edicin > Tempo > Eliminar informacin de tempo del archivo de audio.
Despus, puede exportar la informacin de tempo actual al archivo de audio.
Exportar la informacin de tempo a un archivo de audio
m Seleccione Edicin > Tempo > Exportar informacin de tempo a archivo de audio.
Grabar cambios de tempo en Logic Pro
Todos los cambios de tempo realizados con Logic Pro en modo de grabacin se guardan como
eventos de cambio de tempo en la pista de tempo. Puede grabar cambios de tempo con un
controlador MIDI externo, con el fader de tempo del Entorno o con seales de sincronizacin
externas. Los eventos de cambio de tempo grabados pueden editarse en la pista de tempo o
con uno de los editores de tempo (la lista de tempo, la ventana Operaciones tempo, la ventana
Intrprete de tempo o el fader de tempo).
Activar la grabacin de cambios de tempo
1 Para abrir los ajustes de Grabacin del proyecto, realice una de las siguientes operaciones:
Seleccione Archivo > Ajustes del proyecto > Grabacin, o utilice el comando de teclado Abrir
ajustes de grabacin del proyecto, Opcin + asterisco (*).
Con la tecla Control pulsada, haga clic en el botn Grabar en la barra de controles y selec-
cione la opcin Ajustes de grabacin en el men desplegable.
Captulo 19 Realizar cambios globales en un proyecto 555
2 Seleccione la opcin Permitir grabacin de cambios de tempo.
Utilizar operaciones de tempo
Intreduccien a Ias eperacienes de tempe
Cuando est seleccionada la opcin Opciones de edicin avanzadas en el panel de prefe-
rencias Avanzado, se puede utilizar la ventana Operaciones tempo para obtener un mayor con-
trol sobre el tempo del proyecto.
Utilice la ventana Operaciones tempo para crear cambios de tempo y editar cambios de tempo
existentes. La ventana muestra automticamente el rea que se ha seleccionado para editar.
los cambios se muestran de forma gr6ca, en tiempo real, a medida que se procesa la curva de
tempo, de forma que pueda ver los resultados de sus ediciones.
Abrir la ventana Operaciones tempo
m Seleccione Edicin > Tempo > Operaciones tempo (o utilice el comando de teclado Abrir
Operaciones tempo).
Crear y editar cambies de tempe en Ia ventana Dperacienes de tempe
Puede crear cambios de tempo en la ventana Operaciones tempo utilizando las siguientes
operaciones:
Crear curva de tempo: permite crear numerosos eventos de cambio de tempo con solo unos
parmetros, y proporciona un cambio general suave en el tempo.
Captulo 19 Realizar cambios globales en un proyecto 556
Crear tempo constante: crea un tempo constante en el rea seleccionada. El ajuste por omisin
asigna un tempo medio a la seccin del proyecto seleccionada (basada en los eventos de
cambio de tempo).
Escalar cambios de tempo existentes: modi6ca los cambios de tempo existentes proporcional-
mente (los escala). Esto permite acelerar una seccin entera de un proyecto, sin perder las
relaciones entre los cambios posteriores de tempo dentro del rea. El cambio se realiza por
porcentaje:
Extender curva de tempo existente: extiende o comprime una curva de tempo existente.
Reducir cambios de tempo existentes: reduce el nmero de cambios de tempo en el
rea seleccionada.
Tempo aleatorio: anade cambios de tempo aleatorios en los parmetros que especi6que.
Crear un cambio de tempo en la ventana Operaciones tempo
1 En la ventana Operaciones tempo, seleccione Operacin > Crear curva de tempo.
2 Utilice el campo Posicion o liempo para de6nir el rea donde debe tener lugar el cambio de
tempo. el campo de la izquierda de6ne el punto inicial de la curva, y el campo de la derecha el
punto 6nal.
3 lntroduzca los tempos inicial y 6nal en la llnea lempo.
4 Seleccione un tipo de curva.
El men desplegable Tipo curva ofrece tres tipos de curvas de tempo. Cada uno de estos tipos
ofrece un parmetro Curvatura (el campo situado a la derecha del men desplegable Tipo
curva), que determina si el tempo debe acelerarse o ralentizarse, en funcin de si se introducen
valores de curvatura positivos o negativos.
5 Ajuste el parmetro Curvatura.
6 Vodi6que la concentracion de eventos de cambio de tempo gr6cos con el parmetro 0ensidad.
Los valores de 1/8 y ms precisos solo deben usarse si son realmente necesarios (con cambios
de tempo muy lentos o rpidos, por ejemplo). No seleccione una resolucin superior a 1/8 o ms
6na solo para hacer la curva ms suave. lsto produce un aumento de procesamiento innecesario
y la creacin de ms eventos de cambio de tempo de los necesarios.
Mientras se cambian los valores, la curva de tempo (que se calcula a partir de los ajustes de
tempo realizados) se muestra en rojo.
Nota: La opcin Continuar con nuevo tempo determina si el tempo original se reanuda cuando
6naliza la curva de tempo (sin seleccionar) o si se mantiene el nuevo tempo (el ultimo evento de
cambio de tempo de la curva) (seleccionado).
7 Haga clic en Aplicar cuando haya terminado.
Crear una curva de tempo constante
m En la ventana Operaciones tempo, seleccione Operacin > Crear curva de tempo y realice una
de las siguientes operaciones:
Para eliminar todas las variaciones de tempo entre dos puntos sin cambiar el tiempo SMPTE de la
posicin situada ms a la derecha: haga clic en el botn Aplicar.
Para mantener el nuevo tempo o volver al tempo inicial: active la casilla Continuar con tem-
po nuevo.
Escalar los cambios de tempo
1 En la ventana Operaciones tempo, seleccione Operacin > Escalar cambios de tempo
existentes.
Captulo 19 Realizar cambios globales en un proyecto 557
2 Ajuste el porcentaje de escalado utilizando el regulador de valores Escala.
Los valores de porcentaje positivos aceleran las secciones, y los negativos las ralentizan.
Extender las curvas de tempo
1 En la ventana Operaciones tempo, seleccione Operacin > Extender curva de tempo existente.
2 0e6na el punto inicial para los cambios de tempo utilizando el parmetro Posicion o liempo.
3 Realice una de las siguientes operaciones:
lntroduzca el nuevo punto 6nal de la curva de tempo como una posicion de comps o
valor SMPTE.
Ajuste un valor de Estirar para la curva de tempo (como porcentaje).
Reducir los cambios de tempo
m En la ventana Operaciones tempo, seleccione Operacin > Reducir cambios de tempo
existentes.
los campos Posicion o liempo de6nen los puntos inicial y 6nal del rea a procesar. ll campo
Densidad determina el nmero de eventos de cambio de tempo por comps que permanecern
tras el proceso. Se pueden seleccionar valores entre un evento de cambio de tempo por comps
(1/1) y 32 por comps (1/32).
Variar aleatoriamente los cambios de tempo
1 En la ventana Operaciones tempo, seleccione Operacin > Tempo aleatorio.
2 0e6na los puntos inicial y 6nal para los cambios de tempo utilizando el parmetro Posicion
o Tiempo.
3 Determine la cantidad de desviacin con respecto al tempo actual, en tiempos por minuto
(bpm), utilizando el parmetro Aleatorio.
4 0e6na la frecuencia con la que deben producirse los nuevos eventos de cambio de tempo uti-
lizando el parmetro Densidad. Se pueden seleccionar valores entre una (1/1) y 32 veces (1/32)
por comps.
Utilizar el Intrprete de tempo
Cuando est seleccionada la opcin Opciones de edicin avanzadas en el panel de prefe-
rencias Avanzado, se pueden utilizar los controles de la ventana Intrprete de tempo para obte-
ner un mayor control sobre el tempo del proyecto.
El comando Marcar tempo se utiliza para generar eventos de temporizacin pulsando una tecla
en el teclado del ordenador o en un teclado USb. Puede de6nir los valores para "Varcar tempo'
utilizando el Intrprete de tempo. Los parmetros que controlan el modo en que Logic Pro res-
ponde a los comandos Marcar tempo se encuentran en la ventana Intrprete de tempo.
Activar el modo de sincronizacin manual
Realice una de las siguientes operaciones:
m Seleccione Archivo > Ajustes del proyecto > Sincronizacin > General y, a continuacin, selec-
cione Manual en el men desplegable Modo de sincronizacin.
m Seleccione la opcin Activar sincronizacin externa automticamente (que est activada por
omisin) en el panel Ajustes del proyecto > Sincronizacin > General.
Si Logic Pro oye un comando Marcar tempo, seguir dicho tempo automticamente.
Captulo 19 Realizar cambios globales en un proyecto 558
Ajustar los valores de tempo en la ventana Intrprete de tempo
1 Seleccione Edicin > Tempo > Intrprete de tempo (o utilice el comando de teclado Abrir
Intrprete tempo).
2 En la ventana Intrprete de tempo, ajuste cualquiera de los siguientes parmetros:
Paso de palmada: ajusta el valor de nota que Logic Pro asignar a las palmadas manuales.
Se consiguen mejores resultados con valores grandes que con valores pequeos. 1/4 suele
funcionar bien.
Ventana: determina el lapso de tiempo (o ventana) en el que pueden introducirse notas de
palmada (en pulsos o 1/3.840 de redonda). Solo las palmadas dadas dentro de esta ventana
temporal se utilizan para determinar el tempo. Las palmadas fuera de ella son ignoradas.
Cuanto ms estrecha sea la ventana, con ms e6cacia podr resistir logic Pro la inuencia
(en el tempo) de las palmadas que caigan fuera de los valores de nota (ajustados en el par-
metro Paso de palmada).
Cuanto mayor sea la ventana, ms fcil ser crear cambios drsticos de tempo.
Si el parmetro de ventana se ajusta en 0, la ventana de palmada desaparecer por com-
pleto y todas las palmadas se aceptarn como informacin determinante para el tempo.
Logic Pro tambin se detendr si no se generan palmadas.
Respuesta de tempo: ajusta la sensibilidad a los cambios de tempo: cuanto ms grande sea
el valor, mayor ser la sensibilidad. Debera ajustarse a 4 para la mayora de las situaciones.
Si nota que el tiempo de palmada es impreciso, pero desea que Logic Pro reproduzca a un
tempo relativamente constante, reduzca este valor a 2 o un valor similar.
Cambio de tempo mx.: utilice este parmetro para ajustar el mximo cambio de tempo posi-
ble por palmada (en bpm). Para obtener una curva de tempo lo ms regular o igualada posi-
ble, siga esta regla: ajuste el valor ms pequeo posible (en otras palabras, solo tan grande
como sea preciso).
Cuenta atrs con palmadas: ajusta el nmero de palmadas utilizadas como cuenta atrs. Logic
Pro empieza a seguir el tempo de la primera palmada tras las palmadas de cuenta atrs.
Suavizado: esta funcin suaviza los saltos de tempo resultantes de las palmadas entrantes (lo
que puede resultar til cuando se utiliza Logic Pro en directo). Si desea que Logic Pro siga las
palmadas con precisin y rapidez, desactive esta opcin.
Grabacin de tempo: en modo de grabacin, crea una lista de tempo que sigue las palmadas.
Normalmente, esta opcin debera estar desactivada.
Pre y Post: determinan qu seales de palmada deben mostrarse:
Pre: muestra cada palmada entrante.
Post: muestra todas las palmadas aceptadas que se producen dentro de la ventana temporal
(de6nida por el parmetro ventana), cerca de un paso de palmada o en un paso de palmada.
Las seales Pre/Post palmada parpadean en amarillo si las palmadas estn dentro del intervalo
permitido, y en rojo si estn fuera de l.
Nota: Solo se pueden reproducir con la ventana Intrprete de tempo abierta la pista de instru-
mentos de software seleccionada y todas las pistas MIDI externas.
Captulo 19 Realizar cambios globales en un proyecto 559
Controlar los cambios de tempo con el fader de tempo
Cuando est seleccionada la opcin Opciones MIDI avanzadas en el panel de preferencias
Avanzado, es posible crear un fader de tempo en tiempo real en la ventana Entorno seleccio-
nando Nuevo > Fader > Especiales > Control de tempo. Este fader puede controlar el tempo del
proyecto (utilizando el metaevento #100). No es necesario conectar este fader a nada, a menos
que se desee grabar su salida.
Un fader de tempo tiene un intervalo de posibles valores entre 50 y 177 bpm. Se pueden utilizar
datos MIDI externos para controlarlo: un valor de entrada 0 da como resultado un tempo de 50, y
un valor de entrada de 127 da un tempo de 177.
Si coloca un fader de tempo entre los objetos Entrada fsica y Entrada secuenciador del
Entorno, podr:
Grabar cambios de tempo.
Controlar el tempo con cualquier tipo de evento MIDI que se desee.
De esta forma se pueden grabar nuevos datos en la pista Tempo de forma inteligente. Los datos
del tempo original solo se borrarn en las reas que realmente contengan cambios de tempo.
Si se mueve un fader de tempo durante la reproduccion o grabacion, todos los datos de6nidos
en la lista de tempo se desactivarn hasta que se detenga la reproduccin o grabacin.
Los movimientos de un fader de tempo se ignoran cuando est activa la sincronizacin SMPTE
externa. Por lo tanto, un fader de tempo se puede utilizar para desactivar la referencia de sincro-
nizacin durante la reproduccin o la grabacin, si se desea.
Para obtener ms informacin sobre la forma de crear faders de metaeventos en el entorno, con-
sulte Faders de metaeventos.
Nota: ll inspector del fader de tempo muestra eventos de inexion de tono como la de6nicion
de entrada (por omision). lsto permite controlar el tempo del proyecto con la rueda de inexion
de tonos del teclado.
Captulo 19 Realizar cambios globales en un proyecto 560
Trabajar con la transposicin
Introduccin a la transposicin
Cuando est seleccionada la opcin Mostrar herramientas avanzadas en el panel de preferen-
cias Avanzado, es posible transponer (cambiar el tono de reproduccin de) pasajes MIDI y bucles
Apple Loops de un proyecto a lo largo del tiempo mediante la pista de transposicin. La pista
de transposicin incluye puntos de control para cambios de tono (eventos de transposicin). El
proyecto se transpone en la posicin del punto de control y permanece en el nuevo valor de
transposicin hasta el siguiente punto de control.
La transposicin afecta a bucles Apple Loops de audio e instrumentos de software (excepto
bucles de baterla y otros Apple loops sin tonalidad de6nida), asl como a pasa|es Vl0l. los pasa-
jes de audio que no sean bucles Apple Loops no se transpondrn.
La posicin cero de la pista de transposicin viene determinada por la tonalidad actual de la
pista de comps. Si la tonalidad cambia a lo largo de un proyecto, la posicin cero de la pista de
transposicin cambia consecuentemente.
La transposicin funciona de forma no destructiva, de tal forma que las notas MIDI transpuestas
vuelven a sus valores originales cuando el valor Transposicin se restablece a cero (0). Por ejem-
plo, partiendo de un evento de nota Do3 en un pasaje MIDI, si se aade un punto de control con
un valor de +2, el evento de nota cambiar a Re3. Si cambia el punto de control a un valor dife-
rente, la nota se transpondr en la cantidad correspondiente. Si cambia el punto de control para
que el valor de transposicin sea igual a 0, la nota regresar a Do3. Del mismo modo, si copia un
pasaje en distintas partes del proyecto con distintos valores de transposicin, las notas del pasaje
cambiarn segn la cantidad correspondiente.
Cuando se aade o se edita un punto de control de transposicin, solo se transponen los even-
tos MIDI ya existentes en un proyecto. Los eventos MIDI grabados o creados con posterioridad
no se ven afectados.
Captulo 19 Realizar cambios globales en un proyecto 561
Si est activada la casilla Sin transposicin en el inspector de pistas, los eventos MIDI (incluidos
los bucles Apple Loops de instrumentos) no se transpondrn para dicha pista.
Mostrar la pista de transposicin
1 Realice una de las siguientes operaciones:
Seleccione Pista > Pistas globales > Mostrar pistas globales o utilice el comando de teclado
Mostrar/ocultar pistas globales (G).
Haga clic en el botn Pistas globales . En el rea Pistas, el botn Pistas globales aparece
sobre las cabeceras de pista; en los editores, aparece en el lado izquierdo del editor.
2 Con la tecla Control pulsada, haga clic en cualquier punto del rea de cabecera de las pistas glo-
bales y, a continuacin, seleccione Mostrar transposicin en el cuadro de dilogo que aparece.
Aadir y editar puntos de control de transposicin
La transposicin se controla aadiendo y editando puntos de control de transposicin en la pista
de transposicin. Trabajar con puntos de control de transposicin es similar a trabajar con puntos
de control de automatizacin en el rea Pistas.
Aadir un punto de control de transposicin
Realice una de las siguientes operaciones:
m Haga clic en una posicin de la pista de transposicin con la herramienta Lpiz.
m Con las teclas Control, Opcin y Comando pulsadas, haga clic en una posicin en la pista de
transposicin, introduzca un valor de transposicin en el campo y pulse Retorno.
Se aadir un punto de control de transposicin, ajustado en el valor introducido.
Cambiar el valor de un punto de control de transposicin
m Arrastre el punto de control hacia arriba o hacia abajo hasta un nuevo valor.
Captulo 19 Realizar cambios globales en un proyecto 562
Mientras mueve el punto de control, aparecer una etiqueta de ayuda con el valor de
transposicin actual.
Eliminar un punto de control de transposicin
Realice una de las siguientes operaciones:
m Haga clic en el punto de control con la herramienta Puntero y pulse la tecla Suprimir.
m Haga clic en el punto de control con la herramienta Borrador.
Los eventos de transposicin pueden copiarse mediante las operaciones estndar de Copiar y
Pegar, o puede arrastrarlos manteniendo pulsada la tecla Opcin.
Tambin puede copiar o mover varios eventos de transposicin simultneamente, lo que puede
resultarle til para las secciones repetidas del proyecto.
Trabajar con la asociacin de tiempos
Introduccin a la asociacin de tiempos
Cuando est seleccionada la opcin Mostrar herramientas avanzadas en el panel de preferen-
cias Avanzado, es posible acceder a la pista de asociacin de tiempos. La asociacin de tiempos
le permite asociar las notas que no siguen un tempo estricto con los tiempos de la regla. Cuando
se reproduce el proyecto, el tempo del mismo se ajusta de tal forma que las notas con asociacin
de tiempos se alinean con los tiempos de la regla.
la asociacion de tiempos puede utilizarse para los siguientes 6nes.
la claqueta del metronomo ree|a el tempo con asociacion de tiempos cuando se realizan
grabaciones posteriores.
Es posible aplicar funciones de cuantizacin a los pasajes recin grabados.
Los bucles ajustarn su temporizacin al tempo con asociacin de tiempos.
La temporizacin de los pasajes MIDI grabados utilizando el tempo con asociacin de tiem-
pos se mostrar de forma que tenga signi6cado desde el punto de vista musical en el editor
de partituras.
Los pasajes MIDI creados posteriormente con la funcin de introduccin por pasos se ajusta-
rn al tempo con asociacin de tiempos, lo que dar lugar a una sensacin rtmica ms natu-
ral, menos mecnica.
la asociacion de tiempos consta de dos pasos. en primer lugar, hay que conectar gr6camente
las notas con las posiciones de la regla en la pista de asociacin de tiempos. Se insertar un
evento de cambio de tempo en cada una de estas posiciones de la regla, de tal forma que las
notas queden alineadas con posiciones temporales de la regla signi6cativas desde el punto de
vista musical, aunque su posicin temporal absoluta permanezca inalterada. Un proyecto con
asociacin de tiempos contiene las mismas variaciones de tempo que la grabacin original.
Captulo 19 Realizar cambios globales en un proyecto 563
En la parte superior de la pista de asociacin de tiempos, hay una regla que muestra las mismas
divisiones de tiempo (compases, tiempos y subdivisiones) que las de la pantalla LCD (y que tam-
bin dependen del nivel de zoom actual).
En las siguientes secciones se describe la asociacin de tiempos en el rea Pistas. La asociacin
de tiempos tambin se encuentra disponible en el Editor de teclado, el Editor de partituras y el
Editor de pasos. Cuando utilice estos editores, podr ver las notas correspondientes (con asocia-
cion de tiempos) mientras traba|a, lo que puede acelerar su u|o de traba|o.
Mostrar la pista de asociacin de tiempos
1 Realice una de las siguientes operaciones:
Seleccione Pista > Pistas globales > Mostrar pistas globales o utilice el comando de teclado
Mostrar/ocultar pistas globales (G).
Haga clic en el botn Pistas globales . En el rea Pistas, el botn Pistas globales aparece
sobre las cabeceras de pista; en los editores, aparece en el lado izquierdo del editor.
2 Con la tecla Control pulsada, haga clic en cualquier punto del rea de cabecera de las pistas glo-
bales y, a continuacin, seleccione Asociacin de tiempos en el cuadro de dilogo que aparece.
Utilizar la asociacin de tiempos en pasajes MIDI
Puede asociar tiempos a pasajes MIDI para ajustar el tempo del proyecto de modo que las notas
de los pasajes se alineen libremente con los tiempos de la regla.
Aplicar la asociacin de tiempos a pasajes MIDI
1 Seleccione los pasajes que desee utilizar para la asociacin de tiempos.
Se mostrar una representacin de los pasajes seleccionados en la pista de asociacin
de tiempos.
Consejo: Es posible que desee acercar la imagen para trabajar con mayor precisin.
2 En la pista de asociacin de tiempos, haga clic en la primera posicin de la regla (situada ms a
la izquierda) que desee asociar a una nota MIDI.
Aparecer una lnea vertical en la posicin de la regla en la que se haya hecho clic.
3 Arrastre la parte inferior de la lnea para que se alinee con el principio de la nota que desee aso-
ciar a la posicin de la regla.
La lnea se ajustar para coincidir con el principio de la nota. Si la pista de tempo est visible, se
mostrar un cambio de tempo en esa posicin de la regla.
Logic Pro insertar automticamente un cambio de tempo, que se mostrar en la pista de tempo.
4 Desplcese de izquierda a derecha y asocie tiempos a las siguientes notas de los pasajes selec-
cionados, repitiendo los mismos pasos.
Captulo 19 Realizar cambios globales en un proyecto 564
5 Para conectar una posicin de la regla con una posicin del pasaje donde no haya ninguna nota,
con la tecla Control pulsada, arrastre la lnea de conexin. Esto permitir que la lnea se ajuste a
cualquier subdivisin, incluso donde no haya ningn evento de nota.
6 Para borrar una asociacin de tiempos, haga doble clic en ella con la herramienta Borrador, o
seleccinela y pulse la tecla Suprimir.
7 Para borrar todas las asociaciones de tiempos, haga clic en cualquier lugar de la cabecera de la
pista de asociacion de tiempos (salvo en los controles) a 6n de seleccionar todos los datos de la
pista y pulse la tecla Suprimir.
Cuando utilice la tecla Suprimir, tenga cuidado de no borrar accidentalmente otros eventos o
pasajes que estn seleccionados.
Utilizar la asociacin de tiempos en pasajes de audio
La asociacin de tiempos a pasajes de audio funciona de manera similar a la asociacin de tiem-
pos a pasajes MIDI. Si los pasajes de audio no contienen informacin de tempo, primero deben
analizarse en busca de transitorios (picos de amplitud cortos, normalmente en posiciones desta-
cadas rtmicamente), que pueden asociarse a una posicin de regla, para poder utilizarlos poste-
riormente para la asociacin de tiempos.
Los transitorios se muestran como lneas verticales de color azul en la parte inferior de la pista de
asociacin de tiempos, alineados con los picos de la onda de audio. Si no hay ningn transitorio
visible en los pasajes de audio seleccionados al abrir la pista de asociacin de tiempos, ser nece-
sario analizar los pasajes antes de realizar la asociacin de tiempos.
Detectar transitorios en pasajes de audio
m Seleccione los pasajes que desee analizar, haga clic en el ttulo Asociacin de tiempos en la
pista de asociacin de tiempos y, a continuacin, seleccione Analizar transitorios en el men de
funcin rpida.
Una vez analizados los pasajes, los transitorios se mostrarn como lneas verticales de color azul
en la parte inferior de la pista de asociacin de tiempos.
Captulo 19 Realizar cambios globales en un proyecto 565
Consejo: Puede resultar diflcil identi6car los transitorios si la vision general de la onda es dema-
siado pequea. Si los transitorios resultan difciles de ver, haga clic en el botn Zoom de onda
en la barra de mens del rea Pista para cambiar el tamao de la onda visualmente en la pista
de asociacin de tiempos.
El resto de los pasos del procedimiento de asociacin de tiempos a los pasajes son los mismos
que los que se han descrito para los pasajes MIDI. Para seguir estos pasos, consulte Utilizar la aso-
ciacin de tiempos en pasajes MIDI en la pgina 563.
Existen varias formas de mejorar la precisin de la asociacin de tiempos de los pasajes de audio.
Al seleccionar Analizar transitorios, se muestran los transitorios por encima de un determinado
umbral. Puede ajustar este umbral utilizando los botones Menos y Ms (/+) de la pista de aso-
ciacin de tiempos.
Puede resultar til aumentar el nmero de transitorios al asociar tiempos a pasajes con acentos
menos diferenciados, como una batera suave en una mezcla de alto volumen. Sin embargo,
un nmero demasiado elevado puede dar lugar a la aparicin de transitorios extraos, que no
tengan ningun signi6cado real para la estructura rltmica. ln general, es me|or comenzar por
un ajuste bajo e ir aumentndolo solo si faltan transitorios para elementos rtmicos obvios de
la msica.
A veces, las grabaciones Vl0l pueden contener eventos de nota situados en posiciones signi6ca-
tivas desde el punto de vista musical, que no deben verse afectados por la asociacin de tiempos
aplicada a las grabaciones de audio. En este caso, puede seleccionar la opcin Proteg. MIDI para
mantener todos los eventos MIDI existentes en sus posiciones actuales en la regla cuando asocie
tiempos a los pasajes de audio.
lambien puede simpli6car la asociacion de tiempos moviendo uno o varios pasa|es de audio
seleccionados de modo que el marcador del primer transitorio de cualquiera de los pasajes se
ubique en la posicin del tiempo completo ms cercano.
Cambiar el umbral de transitorios que se muestran
Realice una de las siguientes operaciones:
m Para disminuir el nmero de transitorios que se muestran: laga clic en el boton Venos () en la
cabecera de la pista de asociacin de tiempos.
m Para aumentar el nmero de transitorios que se muestran: Haga clic en el botn Ms (+) en la cabe-
cera de la pista de asociacin de tiempos.
Proteger los eventos MIDI para que no se vean afectados por la asociacin de tiempos
m Haga clic en el ttulo Asociacin de tiempos en la pista de asociacin de tiempos y, a continua-
cin, seleccione Proteg. MIDI en el men de funcin rpida.
Captulo 19 Realizar cambios globales en un proyecto 566
Mover el marcador del primer transitorio de una seleccin de pasajes a la posicin del tiempo
completo ms cercano
m Con la tecla Control pulsada, haga clic en la cabecera de asociacin de tiempos y seleccione
Mover la seleccin con el primer transitorio al tiempo ms cercano en el men de funcin
rpida (o utilice el comando de teclado correspondiente).
El marcador del primer transitorio de la seleccin de pasajes se mover a la posicin del tiempo
completo ms cercano, y todos los pasajes seleccionados se movern junto con dicho marcador.
Asociar tiempos a pasajes de forma automtica
Logic Pro es capaz asociar automticamente tiempos a pasajes de audio o MIDI mediante el
comando Tiempos de pasaje. El usuario puede seleccionar el valor de nota para utilizarlo en la
asociacin automtica, as como seleccionar el algoritmo de asociacin de tiempos.
Aplicar la asociacin de tiempos automtica
1 Seleccione el pasaje al que desee asociar tiempos.
2 Haga clic en el ttulo Asociacin de tiempos en la pista de asociacin de tiempos y, a continua-
cin, seleccione Tiempos de pasaje en el men de funcin rpida.
3 En el cuadro de dilogo Fijar tiempos en pasaje(s) gua, seleccione el valor de nota que desee
utilizar para la asociacin de tiempos en el men desplegable Valor de nota.
ll valor de nota de6ne la resolucion de tiempos que se utiliza para crear la asociacion.
4 Seleccione uno de los siguientes algoritmos:
Tolerar eventos perdidos o adicionales: solo se utilizan transitorios relevantes para el tempo en la
asociacin de tiempos (en funcin del comps del proyecto). De esta forma, se impide que se
produzcan cambios drsticos de tempo, lo cual no suele ser deseable.
Nota: Este algoritmo ofrece mejores resultados cuando se utiliza en material con un ritmo
regular y un tempo ms o menos constante. No obstante, tambin puede utilizarse en material
que presente divisiones rtmicas cambiantes y cierto grado de cambio de tempo.
Usar exactamente todos los eventos existentes: Todos los transitorios detectados se utilizan para
la asociacin de tiempos. Para obtener resultados vlidos, los pasajes deben incluir un evento
para cada transitorio signi6cativo para el tempo.
5 Haga clic en Aceptar para llevar a cabo el proceso automtico de asociacin de tiempos.
Es posible que, inicialmente, los pasajes con patrones musicales ms complejos o irregulares no
ofrezcan resultados vlidos con la asociacin de tiempos automtica. Si en un primer intento se
genera una alerta que indica que el tempo requerido es demasiado bajo, deshaga la asociacin
de tiempos y ajuste manualmente el primer tiempo antes de seleccionar Tiempos de pasaje. Si
vuelve a aparecer la alerta, vuelva a deshacer la asociacin de tiempos y ajuste manualmente el
primer y el segundo tiempo antes de seleccionar Tiempos de pasaje. Si este mtodo falla, puede
grabar un pasaje MIDI que contenga notas regulares sincronizadas y utilizarlo como pasaje gua
para la asociacin de tiempos.
Captulo 19 Realizar cambios globales en un proyecto 567
Para obtener informacin sobre la asociacin manual de pasajes, consulte Utilizar la asociacin
de tiempos en pasajes MIDI y Utilizar la asociacin de tiempos en pasajes de audio.
Aplicar la asociacin de tiempos a material de audio que incluya cambios de tempo
1 Corte el material de audio en la posicin exacta correspondiente a cada cambio de tempo.
2 Bloquee la posicin SMPTE de cada pasaje de audio.
3 Seleccione el primer pasaje y efecte el proceso automtico de asociacin de tiempos tal y como
se ha descrito anteriormente.
4 Contine con los pasajes de audio restantes.
Controlar el volumen general del proyecto
Puede controlar el volumen general de un proyecto utilizando el regulador de volumen maestro
de la barra de controles, la pista maestra del rea Pistas y el canal maestro del mezclador. Cada
uno de estos controles acta como un control de volumen maestro para la totalidad del pro-
yecto, y tambin afecta al volumen global de la mezcla del proyecto. Estos controles no afectan
al volumen de reproduccin de canales MIDI externos.
El regulador de volumen maestro, la pista maestra y el canal maestro estn conectados, por lo
que los cambios de uno tambin afectarn a los otros dos. Si existen datos de automatizacin en
la pista maestra, el fader maestro se mover para mostrar los cambios de volumen cuando repro-
duzca el proyecto.
ln terminos generales, debe a|ustar el volumen de salida a un nivel lo su6cientemente alto como
para eliminar el ruido de fondo, pero no tan alto como para causar saturacin. Puede comprobar
la saturacin observando los indicadores de saturacin del medidor de nivel maestro.
Para obtener informacin sobre la pista maestra, consulte Trabajar con la pista maestra. Para
obtener informacin sobre la forma de automatizar parmetros de pista, consulte Introduccin
a la automatizacin. Para obtener informacin detallada sobre la forma de trabajar con el canal
maestro en el Mezclador, consulte Tipos de canal.
Ajustar el volumen general del proyecto
Realice una de las siguientes operaciones:
m En la barra de control, arrastre el regulador de volumen maestro hacia la izquierda o hacia
la derecha.
Con la tecla Opcin pulsada, haga clic en el regulador para devolverlo a un valor neutral (ganan-
cia de 0 dB).
m En el rea Pistas, arrastre el regulador de volumen de la cabecera de la pista maestra.
Si la pista maestra est oculta, seleccione Pista > Mostrar pista maestra.
m En el Mezclador, arrastre el fader maestro hacia arriba o hacia abajo.
20
568
Introduccin a la notacin
Puede visualizar los pasajes MIDI de pistas de instrumentos de software (e instrumentos MIDI
externos) en forma de notacin musical en el editor de partituras. Las notas y otros eventos
musicales se muestran en la notacin musical convencional, junto con smbolos comunes como
el comps y la armadura, las lneas de comps y los signos de clave. Puede aadir y editar notas,
aadir marcas de pedal de resonancia y otros smbolos, e imprimir la partitura.
El editor de partituras ofrece una cuantizacin visual que le permite controlar la visualizacin
de los valores de nota sin modi6car la temporizacion de sus grabaciones, y cambiar la tonalidad
musical mostrada sin modi6car la reproduccion de sus grabaciones Vl0l.
Cuando est seleccionada la opcin Mostrar herramientas avanzadas en el panel de preferen-
cias Avanzado, es posible controlar muchos aspectos adicionales de la notacin musical. Puede:
Ver y editar varias pistas de una partitura, que se muestran en una vista de desplazamiento
lineal, visualizacin ajustada o vista de varias pginas.
Aadir notas y smbolos desde la Caja de componentes, como dinmica, marcas de frase y
otros smbolos.
Aadir letras y otros textos, como marcadores de seccin e indicaciones de interpretacin.
Utilizar herramientas adicionales (Puntero, Lpiz, Borrador, Texto, Layout, Zoom, Separacin
voces y Solo) en el editor de partituras.
Editar parmetros de pasaje en el inspector de pasajes para controlar cmo se muestran los
pasajes en la partitura
Utilizar estilos de pentagrama para controlar la visualizacin de silencios, plicas, ligaduras y
barras, as como ajustar el tamao y el espacio entre pentagramas. Puede seleccionar distintos
estilos de pentagrama o personalizar y crear sus propios estilos de pentagrama para utilizarlos
en sus partituras.
0e6nir distintos grupos de instrumentos utilizando con|untos de partituras para crear partitu-
ras completas, partes y melodas.
Editar el diseo global de la partitura, incluidos nmeros, nombres y espaciado.
Compartir la partitura imprimindola o exportndola en un archivo PDF.
Ver y editar la notacin musical
Captulo 20 Ver y editar la notacin musical 569
Cuando est seleccionada la opcin Otras opciones de partitura en el panel de preferencias
Avanzado, es posible acceder a las siguientes opciones para proyectos de notacin ms especia-
lizados. Puede:
Aadir y editar estilos de pentagrama para pasajes MIDI individuales.
Acceder a opciones adicionales en la ventana Estilo de pentagrama (para instrumentos aso-
ciados y tablatura).
Crear conjuntos de la Caja de componentes con sus propias combinaciones de grupos de sm-
bolos de partitura de cara a un acceso fcil.
Acceder a smbolos adicionales desde la caja de componentes, incluidos smbolos de tablatura
y de interpretacin de guitarra.
Crear y editar parrillas de acordes para guitarra y otros instrumentos, utilizando a6naciones
estndar o abiertas.
Acceder a herramientas adicionales desde el men de herramientas del editor de partituras.
Acceder a las preferencias de partitura y a los ajustes de partitura del proyecto.
Trabajar en el Editor de partituras
Introduccin al Editor de partituras
El editor de partituras puede mostrar un nico pasaje MIDI o una nica pista de instrumentos de
software. En el Editor de partituras, cada pista se muestra como un pentagrama independiente.
Las notas, los silencios y otros eventos musicales de los pasajes MIDI de la pista se muestran en la
notacin musical convencional.
Cuando est seleccionada la opcin Mostrar herramientas avanzadas en el panel de preferen-
cias Avanzado, el editor de partituras puede mostrar varias pistas que contienen pasajes MIDI, y
puede mostrar todas las pistas de instrumentos del proyecto.
Event inspector Region inspector
Part box
La barra de mens del editor de partituras incluye los mens desplegables Layout, Edicin,
Funciones y Visualizacin; los botones de nivel de visualizacin, Vista, Dibujo MIDI, Entrada MIDI,
Salida MIDI y Capturar; mens de herramientas; y un regulador de zoom.
Captulo 20 Ver y editar la notacin musical 570
El inspector de partituras, situado a la izquierda de la visualizacin de partitura, incluye las
siguientes reas que puede utilizar para controlar varios aspectos de la partitura:
Inspector de pasaje: controle la cuantizacin visual y otros ajustes de visualizacin de los pasa-
jes de la partitura.
Inspector de eventos: controle los ajustes de apariencia y posicin de notas individuales y otros
tems de la partitura.
Caja de componentes: seleccione notas y otros smbolos para aadirlos a la partitura.
Canales del inspector: controle el volumen, la panormica y otras funciones de mezcla para la
pista seleccionada y su salida.
Puede ver el editor de partituras en la ventana principal de Logic Pro o en una ventana
independiente redimensionable.
Abrir el Editor de partituras
Realice una de las siguientes operaciones:
m Haga clic en una cabecera de pista, haga clic en el botn Editores en la barra de controles y,
a continuacin, haga clic en Partitura.
m Seleccione un pasaje MIDI en el rea Pistas, haga clic en el botn Editores en la barra de contro-
les y, a continuacin, haga clic en Partitura (o pulse N).
m Haga doble clic en un pasaje MIDI (si la opcin Logic Pro > Preferencias > General > Edicin >
Doble clic en un pasaje MIDI abre est ajustada en Partitura).
Abrir el Editor de partituras en una ventana aparte
Realice una de las siguientes operaciones:
m Seleccione Ventana > Partitura (o pulse Comando + 3).
m Arrastre el editor de partituras por su ttulo fuera de la ventana principal.
m Con la tecla Opcin pulsada, haga doble clic en cualquier evento del Editor de teclado.
Mostrar u ocultar el inspector local del editor de partituras
m Para mostrar el inspector del editor de partituras: Seleccione Vista > Mostrar inspector local en la
barra de mens del editor de partituras.
m Para ocultar el inspector del editor de partituras: Seleccione Vista > Ocultar inspector local en la
barra de mens del editor de partituras.
En el editor de partituras no se muestran los siguientes pasajes MIDI: pasajes MIDI silenciados
(si est seleccionada la opcin Ocultar pasajes silenciados en Archivo > Ajustes del proyecto >
panel Global de los ajustes de partitura), pasajes MIDI en pistas silenciadas (si est seleccionada
la opcin Ocultar pistas silenciadas en Archivo > Ajustes del proyecto > panel Global de los
ajustes de partitura) y pasajes MIDI para los que el parmetro Partitura est desactivado en el
inspector de pasajes.
Visualizar pistas en forma de notacin musical en el Editor de partituras
El editor de partituras muestra pasajes MIDI en pistas de instrumentos de software (y de ins-
trumentos MIDI externos) en forma de notacin musical, incluidas las notas, los silencios, la
armadura y el comps y los signos de clave. Las lneas de comps muestran la divisin entre los
compases. Los vacos entre los pasajes se rellenan para mostrar un pentagrama continuo. Si la
pista contiene bucles Apple Loops de instrumentos de software, se muestra la notacin de cada
iteracin de bucle, pero solo puede editarse el pasaje original del bucle.
Captulo 20 Ver y editar la notacin musical 571
El Editor de partituras incluye tres vistas, optimizadas para distintos tipos de trabajo:
Vista lineal: muestra una nica pista de instrumentos de software en una vista continua de
desplazamiento horizontal. La vista lineal es la vista estndar para editar la partitura.
Visualizacin ajustada: muestra una o varias pistas en una visualizacin de estilo meloda con
el contenido ajustado en lneas.
Vista de pgina: muestra la partitura completa en pginas enfrentadas. La vista de pgina
muestra tantas pginas como es posible (en funcin del tamao de la ventana Editor de
partituras y del nivel de zoom actual). En la vista de pgina, puede trabajar en el diseo de la
partitura e imprimir la partitura completa.
Tambin puede moverse por los niveles de visualizacin, para ver un pasaje MIDI, una pista,
varias pistas de una carpeta o todas las pistas del proyecto.
Ver una pista en el Editor de partituras
Realice una de las siguientes operaciones:
m Haga clic en una cabecera de pista, haga clic en el botn Editores en la barra de controles y, a
continuacin, haga clic en Partitura.
m Haga clic en una cabecera de pista, seleccione Vista > Mostrar editores y, a continuacin, haga
clic en Partitura.
Cambiar la vista del Editor de partituras
Realice una de las siguientes operaciones:
m Haga clic en el botn Vista lineal para mostrar una nica pista en una vista continua de
desplazamiento horizontal.
m Haga clic en el botn Visualizacin ajustada para mostrar la pista o las pistas seleccionadas
en una visualizacin de estilo meloda con el contenido ajustado en lneas.
m Haga clic en el botn Vista de pgina para mostrar la partitura completa en pginas enfren-
tadas, incluidas cabeceras, mrgenes y otras funciones de layout.
Tambin puede cambiar la visualizacin mediante los comandos de men Vista > Modo de
visualizacin de la barra de mens del editor de partituras.
Ajustar el modo de enlace para el editor de partituras
m Para ajustar el modo de enlace en Mismo nivel: haga clic en el botn Enlace de la barra de mens
del editor de partituras.
m Para ajustar el modo de enlace en Contenido: haga doble clic en el botn Enlace de la barra de
mens del editor de partituras.
Para obtener ms informacin sobre la forma de utilizar los modos de enlace, consulte Controlar
las relaciones de ventana utilizando el modo Enlace.
Captulo 20 Ver y editar la notacin musical 572
Moverse por los niveles de visualizacin de la partitura
m Para mostrar una sola pista: haga doble clic en el pentagrama de dicha pista (o seleccione la pista
en el rea Pistas).
m Para moverse al nivel de visualizacin inmediatamente superior: Haga clic en el botn de nivel de
visualizacin de la barra de mens del Editor de partituras.
m Para mostrar todas las pistas de instrumentos de software del proyecto: Haga doble clic en el fondo
del editor de partituras.
Cuando vea la partitura en el modo de visualizacin lineal, se mostrarn los siguientes con-
troles en el inspector del editor de partituras, a la izquierda de la visualizacin de la partitura
(siempre y cuando est seleccionada la opcin Mostrar inspector local en el men desplegable
Visualizacin de partitura):
Men desplegable Insertar: seleccione el valor de nota para las notas que desee insertar.
Men desplegable Cuantizar tiempo (con los botones Sensibilidad y Swing): cuantiza la tempori-
zacin de las notas.
Men desplegable Escalar cuantizacin (con los botones Sensibilidad y Swing): transporta las
notas a una tonalidad distinta.
Velocidad: cambia el valor de velocidad de las notas seleccionadas.
Adems, en la barra de mens del editor de partituras se muestra el men desplegable Parrilla,
que le permite ajustar la cuantizacin visual de las notas en el editor de partituras.
Co|ocar |os ltems grhcamente en e| Ldtor de artturas
la colocar los ltems gr6camente para me|orar la legibilidad de la partitura (por e|emplo,
creando espacio para una nota decorativa). Hay tres formas de colocar los tems:
Utilizando la herramienta Layout: la herramienta layout sirve para mover la posicion gr6ca de
los eventos en el editor de partituras y, de esta forma, optimizar la visualizacion sin modi6car
el tiempo de los eventos MIDI.
Utilizando el inspector de eventos: ln el lnspector de eventos, se puede modi6car la posicion
qthco de los smbolos y el texto del Editor de partituras con los parmetros Posicin vertical
y Posicin horizontal.
Utilizando comandos de teclado: Se pueden utilizar comandos de teclado para desplazar cual-
quier smbolo de la partitura que se pueda colocar independientemente de las notas o los
pentagramas, adems de eventos de texto y smbolos de acordes: Estos comandos no modi-
6can la posicion de comps de los slmbolos y eventos de texto a los que hacen referencia.
Vodi6can los parmetros "Posicion horizontal' y "Posicion vertical' en 1.
Captulo 20 Ver y editar la notacin musical 573
Colocar los tems utilizando la herramienta Diseo
m Seleccione la herramienta Diseo y arrastre las notas, smbolos, texto y otros tems.
Layout tool
Al mover objetos de smbolo o texto con la herramienta Diseo, conservan su posicin en el
comps. Sin embargo, se modi6can los parmetros "Posicion vertical' y "Posicion horizontal', tal
como indica la etiqueta Ayuda durante el proceso.
La posicin horizontal de una nota en relacin con su posicin en el comps solo se puede
editar con la herramienta Diseo, no as su posicin vertical. Al arrastrar una nota a derecha o
izquierda se modi6ca la distancia visible con las notas o silencios adyacentes. la posicion del
comps (y la reproduccin) no se ven afectadas.
Nota: La posicin del comps determina el tiempo de reproduccin, ya que representa la posi-
cin real del evento MIDI. Tenga en cuenta que el Editor de partituras se ha diseado, principal-
mente, para generar la notacin, por lo que la mayor parte de sus funciones de edicin (aunque
no todas) son de naturaleza gr6ca, no flsica.
Colocar los tems utilizando el inspector de eventos
1 Seleccione el ltem o los ltems que desee colocar gr6camente.
2 Introduzca un valor para la posicin vertical en el campo Pos. ver. En la mayora de los casos, un
valor de 0 indica una posicin situada exactamente en la lnea superior del pentagrama. Los
valores positivos estn por encima y los valores negativos estn por debajo de la misma. En esti-
los de pentagrama con ms de un pentagrama, el parmetro Pentagrama determina a cul de
ellos se re6ere el parmetro de posicion vertical.
3 Introduzca un valor para la posicin horizontal en el campo Pos. hor. El valor determina el des-
plazamiento horizontal de la posicin del objeto en el comps. El valor 0 corresponde al borde
izquierdo de una nota, en esa posicin en particular.
Colocar los tems utilizando comandos de teclado
m Utilice cualquiera de los siguientes comandos de teclado:
|oto Jes|ozot |o os|c|o vett|co| loc|o ott|bo eo |octemeotos Je 1. utilice el comando de
teclado Empujar posicin arriba.
|oto Jes|ozot |o os|c|o vett|co| loc|o obojo eo |octemeotos Je 1. utilice el comando de teclado
Empujar posicin abajo.
|oto Jes|ozot |o os|c|o lot|zooto| loc|o |o |zu|etJo eo |octemeotos Je 1. utilice el comando
de teclado Empujar posicin izq..
|oto Jes|ozot |o os|c|o lot|zooto| loc|o |o Jeteclo eo |octemeotos Je 1. utilice el comando de
teclado Empujar posicin dcha..
Para ajustar varios smbolos seleccionados a la misma altura por encima (o por debajo) del penta-
grama: utilice el comando de teclado Alinear posiciones de objetos en vertical.
Consejo: Para ajustar varios smbolos seleccionados a la misma altura por encima (o por debajo)
del pentagrama, utilice el comando de teclado Alinear posiciones de objetos en vertical.
Captulo 20 Ver y editar la notacin musical 574
Desplazar y copiar tems en el Editor de partituras
Adems de mover y copiar tems con el puntero, tambin puede utilizar la herramienta Layout,
comandos de teclado y los comandos Copiar y Pegar.
Desplazar y copiar tems utilizando la herramienta Diseo
Recuerde que podra cambiar de manera no intencionada la posicin de un smbolo en el
comps con la herramienta Puntero. Si desea limitar los cambios en la posicin vertical y horizon-
tal de un evento, sin cambiar la posicin del comps, utilice la herramienta Diseo para desplazar
y copiar tems en el Editor de partituras. Consulte Colocar los ltems gr6camente en el lditor de
partituras en la pgina 572.
Desplazar tems con comandos de teclado
La seccin Empujar la posicin del pasaje/evento de la ventana Comandos de teclado contiene
un grupo de comandos de teclado que pueden utilizarse para desplazar objetos seleccionados
a lo largo del eje de tiempo. Los comandos Empujar ms tiles para trabajar con partituras son
aquellos que empujan el pasaje o los eventos hacia la izquierda o hacia la derecha por comps,
tiempo o divisin.
Copiar y pegar tems a travs del Portapapeles
Cuando se copian tems a travs del Portapapeles, el primer tem se pega en la posicin tem-
poral de destino. Los siguientes tems conservan su posicin relativa al primer objeto. Se puede
pegar simultneamente el contenido del Portapapeles en varios pasajes, en la posicin original.
Cuando se pegan (varios) tems desde el Portapapeles, la posicin del primer evento insertado
se cuantiza automticamente en funcin del valor de divisin vigente (establecido en la pantalla
LCD). Por ejemplo, si la posicin actual del comps es 4.1.1.37 y el valor de divisin se ha estable-
cido en 1/16, el objeto pegado se insertar en la posicin 4.1.1.1. Si desea conservar la temporiza-
cin sin cuantizar, utilice otro mtodo para copiar y pegar los tems.
Mover una nota o un smbolo con el puntero
m Seleccione uno o ms smbolos o notas y arrstrelos hasta la posicin que desee.
Copiar una nota o un smbolo con el puntero
m Seleccione uno o ms smbolos o notas y, con la tecla Opcin pulsada, arrstrelos a la posicin
que desee.
Mientras arrastra, una etiqueta de ayuda mostrar la operacin (arrastrar o copiar), la diferencia
con respecto a la posicin original (transporte y desplazamiento temporal) y la posicin actual
del puntero (posicin en el comps y, en el caso de las notas, el tono).
Es posible mover o copiar simultneamente tems de distintos pasajes/pentagramas. Los eventos
se movern o copiarn a su nueva posicin, dentro de su pasaje MIDI original.
Nota: En el editor de partituras no se puede utilizar el mtodo de arrastrar con la tecla Opcin
pulsada para copiar o mover eventos entre pasajes MIDI. No obstante, se puede copiar y pegar
entre pasajes y pentagramas.
Restringir el movimiento en una direccin (vertical u horizontal)
m Mantenga pulsada la tecla Maysculas mientras arrastra.
Tambin hay una preferencia general para esta restriccin: Logic Pro > Preferencias > General >
Edicin > Limitar arrastre a una direccin en: Editor de teclado y Partitura.
Captulo 20 Ver y editar la notacin musical 575
Desplazar tems utilizando comandos de teclado
m Utilice cualquiera de los siguientes comandos:
Para mover las notas seleccionadas un comps hacia adelante o hacia atrs: utilice Empujar la
posicin del pasaje/evento a la izquierda un comps y Empujar la posicin del pasaje/evento
a la derecha un comps.
Para mover las notas seleccionadas un tiempo hacia adelante o hacia atrs: utilice Empujar la
posicin del pasaje/evento a la izquierda un tiempo y Empujar la posicin del pasaje/evento
a la derecha un tiempo.
Para mover los eventos seleccionados un paso de divisin hacia adelante o hacia atrs (segn
se haya establecido en la pantalla LCD): utilice Empujar la posicin del pasaje/evento a la
izquierda una divisin y Empujar la posicin del pasaje/evento a la derecha una divisin.
Pegar el contenido del Portapapeles en varios pasajes
1 Seleccione todos los pasajes de destino (en el rea Pistas o en el Editor de partituras); para
hacerlo, haga clic, con la tecla Maysculas pulsada, en los pentagramas/pasajes o arrastre el pun-
tero del ratn para seleccionar pasajes contiguos.
El ttulo del inspector de pasajes indica el nmero de pasajes seleccionados.
2 Seleccione Edicin > Pegar mltiple (o utilice el comando de teclado Pegar mltiple).
Copiar un pasaje musical completo en la misma posicin de tiempo de otro pasaje
Puede utilizar los comandos Pegar en la posicin original y Pegar varios en posicin original
para copiar rpidamente fragmentos de un pasaje MIDI a otro en la misma posicin de tiempo.
No requieren una posicin de insercin y no tiene lugar una cuantizacin automtica al insertar.
1 Seleccione las notas y smbolos del pasaje.
2 Seleccione el pentagrama en el que desea pegar el pasaje.
3 Seleccione Edicin > Pegar en la posicin original (o utilice el comando de teclado Pegar en la
posicin original).
Las notas y los smbolos se pegarn en la misma posicin que tenan originalmente al copiarlos,
independientemente de la posicin que tenga el cursor de reproduccin en ese momento.
El comando de teclado Pegar mltiple en posicin original funciona del mismo modo, pero per-
mite pegar un pasaje musical en pentagramas de otros instrumentos. Debe seleccionar todos los
pentagramas de destino antes de ejecutar el comando Pegar varios.
Estos comandos se pueden combinar con la funcin Seleccionar similares para, por ejemplo,
copiar rpidamente todos los smbolos dinmicos de un pentagrama a otros pentagramas
o instrumentos.
El movimiento de tems en el tiempo se ve afectado por el ajuste de la parrilla de cuantizacin
de visualizacin (Cuantizar). Si se selecciona un valor de cuantizacin hbrido (por ejemplo, 16,
24), la parrilla corresponder al valor binario (en este ejemplo, 16).
Si las posiciones de las notas no estn alineadas con la parrilla de tiempo (porque fueron gra-
badas en tiempo real), su desplazamiento relativo se conservar cuando se muevan o copien.
Adems, puede mover o copiar pasajes no cuantizados dentro del Editor de partituras sin
perder el espritu original de la interpretacin.
Captulo 20 Ver y editar la notacin musical 576
Los siguientes tipos de smbolos no pueden copiarse ni moverse en el Editor de partituras:
Smbolos globales, como los signos de repeticin, cambios de tiempo y armadura (salvo en la
Lista de compases y la Pista de comps) y elementos de texto globales (cabeceras y dems).
(Para obtener informacin adicional, consulte Introduccin a los compases y las armaduras en
la pgina 538.)
Los smbolos que estn asociados directamente a notas, como los acentos, calderones, cabezas
de nota, etc.
Redimensionar notas y smbolos en el Editor de partituras
ll tamano de las notas, asl como de la mayorla de los slmbolos de la partitura, se puede modi6-
car utilizando la herramienta Redimensionar (situada en el men de herramientas del editor de
partituras).
Resize tool
Redimensionar una nota o un smbolo de partitura
m Sujete el tem con la herramienta Redimensionar y arrastre el puntero arriba o abajo.
Recuperar el tamao original de una nota o un smbolo
m Haga doble clic en el tem con la herramienta Redimensionar y, a continuacin, haga clic en
Aceptar en el cuadro de dilogo.
Nota: Cambiar el tamao de las notas solo afecta a su aspecto, no a la reproduccin MIDI.
Ajustar el espacio libre vertical de la visualizacin de la partitura
Puede ajustar el espacio libre vertical o la cantidad de espacio en blanco en la parte superior e
inferior de la visualizacin de la partitura. Esto puede resultar til si hay notas con lneas adicio-
nales que se extienden por encima o por debajo del pentagrama, o si hay acordes, smbolos o
texto encima o debajo del pentagrama.
Ajustar el espacio libre vertical en la parte superior o inferior de la partitura
1 Coloque el puntero sobre el borde superior o inferior de la visualizacin de la partitura.
ll puntero se convertir en un par de echas que apuntan hacia arriba y hacia aba|o.
2 Arrastre el puntero hacia arriba o abajo para ajustar el espacio libre vertical.
Repetir eventos en el Editor de partituras
El comando Repetir eventos es especialmente til para copiar compases completos (o hacer
varias copias), sin establecer posiciones del comps.
Copiar un comps que empieza por un silencio en el primer tiempo
1 Seleccione las notas y smbolos que desee repetir.
2 Seleccione Edicin > Repetir eventos (o utilice el comando de teclado Repetir pasajes/
eventos).
3 En el cuadro de dilogo Repetir pasajes/eventos, inserte el nmero de copias que desee crear,
seleccione Comps en el men desplegable Ajuste y, a continuacin, haga clic en Aceptar.
Para obtener ms informacin sobre el comando Repetir eventos, consulte Cortar, copiar y pegar
pasajes en el rea Pistas en la pgina 280.
Captulo 20 Ver y editar la notacin musical 577
Insertar tems en varios pasajes
Puede aadir notas y smbolos de la Caja de componentes en la misma posicin de todos los
pasajes seleccionados en ese momento. Esta tcnica le permite insertar notas, smbolos e incluso
elementos de texto en varios pasajes a la vez.
Si se seleccionan varios pasajes, la lnea superior del inspector de eventos mostrar el nmero de
pentagramas (pasajes) seleccionados.
Nota: No se pueden insertar cambios de armadura y comps, ni signos globales, en
pentagramas individuales.
Insertar un tem en varios pasajes
1 En el rea Pistas o en el editor de partituras, seleccione los pasajes en los que desee insertar
el tem.
2 Mantenga pulsada la tecla Maysculas y realice una de las siguientes operaciones:
Arrastre el tem desde la caja de componentes hasta uno de los pasajes, en la posicin donde
desee aadirlo.
Haga clic en uno de los pasajes con la herramienta Lpiz, en la posicin donde desee aadir
el tem.
Editar varios tems en el Editor de partituras
Cuando hay varios tems seleccionados en el editor de partituras, el ttulo del inspector de even-
tos indica el nmero de tems seleccionados. Si la seleccin se limita nicamente a notas, acordes
u objetos de texto, el ttulo tambin indicar el tipo de tem que est seleccionado.
Si estn visibles los campos de parmetros cuando hay varios eventos seleccionados, se pueden
editar a la vez sus valores. El valor * en un campo de parmetro indica que los tems seleccio-
nados tienen distintos valores. En tal caso, hay dos opciones para editar estos valores: Cambio
relativo (conservando las diferencias relativas entre los valores de los parmetros) y Cambio
absoluto (ajustando todos los parmetros a un mismo valor).
Puede asignar el mismo valor de posicin vertical y horizontal a todos los tems seleccionados,
utilizando cualquiera de los siguientes comandos de teclado:
Alinear posiciones de objetos en vertical
Alinear posiciones de objetos en horizontal
Alinear posiciones de objetos (afecta a ambos parmetros)
Estos comandos de teclado establecen como valor de todos los tems el valor del tem seleccio-
nado en primer lugar. Si solo hay un tem seleccionado, un cuadro de dilogo le preguntar si se
debe asignar el mismo valor a los parmetros de todos los objetos similares. Esta tcnica resulta
muy til para alinear smbolos de letras y acordes, por ejemplo.
Cambiar los valores relativos de varios tems
Realice una de las siguientes operaciones:
m seleccione el smbolo * con el puntero y utilice el puntero como regulador.
El valor que se muestra durante este proceso pertenece al primer objeto seleccionado. Los
dems ob|etos son modi6cados en la misma cantidad (conservan sus valores relativos).
m Haga doble clic en el valor e inserte el cambio (un nmero con un signo ms o menos delante)
en el campo de entrada.
Captulo 20 Ver y editar la notacin musical 578
Cambiar varios tems al mismo valor absoluto
m Con la tecla Opcin pulsada, seleccione el smbolo * con el puntero y utilice el puntero
como regulador.
Tan pronto como se mueva el puntero, se ajustar el parmetro al mismo valor para todos los
objetos seleccionados. De este modo, podr ajustar todas las notas de un acorde con la misma
duracin o velocidad, o ajustar todos los objetos seleccionados con la misma altura (posicin
vertical), por ejemplo.
Seleccionar varios pasajes en el Editor de partituras
Cuando est seleccionada la opcin Otras opciones de partitura en el panel de preferen-
cias Avanzado, es posible seleccionar varios pasajes en el Editor de partituras, ya sea desde el
Inspector de pasajes o en la visualizacin de partitura.
Seleccionar ms de un pasaje en el Editor de partituras
m Haga clic en el nombre de un instrumento en la columna situada entre los parmetros y la par-
titura para seleccionar todos los pasajes de esa pista (incluidos los pasajes de otras pistas que
estn asignados al mismo canal de instrumento de software) en el nivel actual de visualizacin.
Nota: La columna de nombre de instrumento solo se muestra si est seleccionada la opcin
Visualizacin > Nombres de instrumento.
Visualizar y editar alias en el Editor de partituras
Puede utilizar pasajes de alias para duplicar pasajes MIDI o carpetas existentes en distintas posi-
ciones de la partitura. Un alias apunta al pasaje MIDI (o carpeta) original a partir del cul se cre.
Para obtener informacin sobre la forma de utilizar alias, consulte Crear alias de pasajes MIDI en
el rea Pistas.
Los alias se muestran en el editor de partituras y al imprimir la partitura. Puede asignar a un
alias un estilo de pentagrama distinto del asignado al pasaje original; por ejemplo, si dobla una
meloda al unsono en varios instrumentos con distintas transposiciones (como un saxofn o una
seccin de metales). (Para obtener informacin acerca de los estilos de pentagrama, consulte
Introduccin a los estilos de pentagrama en la pgina 636.)
Puede permitir la edicion directa de las notas y slmbolos de un alias. lditar un alias modi6ca el
pasaje MIDI original (y todos los alias creados a partir del mismo). Si la opcin Activar edicin de
alias est desactivada e intenta editar un alias, aparecer un cuadro de dilogo que le preguntar
si desea activar la edicin de alias o crear una copia del pasaje. Si opta por crear una copia, podr
editar las notas independientemente del pasaje MIDI original.
Captulo 20 Ver y editar la notacin musical 579
Mostrar y ocultar alias en el editor de partituras
m En Archivo > Ajustes del proyecto > Partitura > Global, active o desactive la casilla Mostrar alias/
bucles.
Permitir la edicin de alias en el Editor de partituras
m En Archivo > Ajustes del proyecto > Partitura > Global, active o desactive la casilla Permitir edi-
cin de alias/bucles.
Aadir notas a la partitura
En general, se aaden notas a una partitura grabando en pistas de instrumentos de software, tal
y como se describe en Grabar instrumentos de software. Puede grabar directamente en el editor
de partituras siguiendo el mismo procedimiento que en el rea Pistas, con una excepcin: en
lugar de hacer clic en una cabecera de pista, deber hacer clic en el pentagrama de la pista.
Existen otras dos formas de aadir notas a una partitura: utilizando el puntero y utilizando la
introduccin por pasos.
La introduccin por pasos le permite aadir notas procedentes de un teclado musical o del
teclado del ordenador. Puede introducir notas y otros smbolos, como silencios. La introduccin
por pasos se diferencia de la grabacin en tiempo real en que se seleccionan valores rtmicos
para las notas que se desean introducir y despus se selecciona el tono, en lugar de tocar las
notas en tiempo real. Al igual que en la grabacin en tiempo real, se comienza seleccionando el
pentagrama de la pista en la que se desea trabajar. Si no hay pasajes MIDI en la pista, es necesa-
rio aadir uno antes de empezar a aadir notas. Para obtener informacin sobre la grabacin de
introduccin por pasos, consulte Utilizar tcnicas de grabacin de introduccin por pasos.
Puede aadir notas directamente con el puntero. Mientras visualiza una partitura en la vista
lineal, puede seleccionar valores de nota en el men desplegable Insertar del Inspector de parti-
turas local.
Cuando est seleccionada la opcin Otras opciones de partitura en el panel de preferen-
cias Avanzado, tambin se pueden aadir notas y otros smbolos desde la Caja de componentes.
Aadir notas utilizando el puntero
Realice una de las siguientes operaciones:
m Seleccione una nota en el men desplegable Insertar del inspector local del editor de partituras
y, con la tecla Comando pulsada, haga clic en el punto donde desee aadir una nota.
El men desplegable Insertar se encuentra disponible cuando no est seleccionada la opcin
Mostrar herramientas avanzadas en el panel de preferencias Avanzado.
m Haga clic en una nota en la caja de componentes y, con la tecla Comando pulsada, haga clic en
el punto donde desee aadir la nota.
La caja de componentes se encuentra disponible en el inspector cuando est seleccionada la
opcin Mostrar herramientas avanzadas en el panel de preferencias Avanzado.
Puede crear un pasaje nuevo vaco haciendo clic en una pista de instrumentos de software con
la tecla Comando pulsada.
Captulo 20 Ver y editar la notacin musical 580
Preparar la introduccin por pasos
1 En el Inspector de pasajes, edite los siguientes ajustes de visualizacin para la pista o el pasaje
seleccionado:
Desactive Interpretacin. (Consulte Cambiar la sncopa o interpretacin de las notas.)
Ajuste el parmetro Cuantizar en el valor de la nota ms pequea que tenga pensado insertar.
(Consulte Cuantizar la temporizacin de las notas en el Editor de partituras.)
2 Con la tecla Opcin pulsada, haga clic en el punto del pentagrama donde desee empezar a
aadir notas. Una etiqueta de ayuda muestra la posicin de puntero mientras se mantiene pul-
sado el botn del ratn.
Esta funcin resulta especialmente til en la vista de pgina, donde no se muestra ninguna regla.
Nota: La posicin del cursor de reproduccin solo se puede ajustar cuando se detiene
la reproduccin.
Aadir notas y smbolos desde la Caja de componentes
Introduccin a la Caja de componentes
Cuando se selecciona la opcin Mostrar herramientas avanzadas en el panel de preferencias
Avanzado, es posible aadir notas y otros smbolos desde la Caja de componentes del inspector.
La Caja de componentes contiene una coleccin completa de smbolos de partitura, organizados
en grupos. Puede controlar qu smbolos se muestran en la caja de componentes, reordenar los
grupos de slmbolos y abrir la ca|a de componentes en una ventana otante independiente.
La Caja de componentes incluye los siguientes tipos de smbolos:
Notas y silencios
Smbolos de armadura y comps
Signos de clave
Ligados y smbolos de crescendo/decrescendo
Cabezas de nota
Acentos, marcas de arco, calderones y otros slmbolos aplicables a notas especl6cas
Marcas de fraseo
Trinos y otros ornamentos, smbolos de trmolo
Marcas de pedal de resonancia
Lneas de comps, signos de repeticin y marcas de segno y coda
Letras y texto
Smbolos de acordes
Parrillas de acordes y smbolos de tablatura
Smbolos de salto de pgina y lnea
Abrir la Caja de componentes
1 Con el editor de partituras abierto, haga clic en el botn Inspector en la barra de controles.
2 Si la Caja de componentes est cerrada, haga clic en su tringulo desplegable en el inspector
para abrirla.
Abrir la Caja de componentes en una ventana aparte
m Arrastre la Caja de componentes fuera de su barra de ttulo.
Captulo 20 Ver y editar la notacin musical 581
Cerrar la Caja de componentes
m Haga clic en el tringulo desplegable de la Caja de componentes en el inspector.
Ver los smbolos de partitura en la Caja de componentes
La Caja de componentes muestra los smbolos de partitura organizados en grupos. Puede mos-
trar y ocultar grupos de smbolos seleccionado o anulando la seleccin de los botones de grupo
de la Caja de componentes, y reordenar los grupos en la Caja de componentes.
Cuando est seleccionada la opcin Otras opciones de partitura en el panel de preferencias
Avanzado, es posible crear conjuntos de smbolos de partitura para mostrar distintos grupos de
smbolos en un determinado orden.
Ver los grupos de smbolos de la Caja de componentes
m Haga clic en el botn de un grupo de smbolos en la parte superior de la caja de componentes
para ver los smbolos de dicho grupo.
Vuelva a hacer clic en el botn para anular la seleccin de su grupo.
El grupo correspondiente aparecer en la Caja de componentes, bajo otros grupos de
smbolos seleccionados.
Reordenar los grupos de smbolos en la Caja de componentes
m Arrastre un grupo de smbolos hacia arriba o hacia abajo por el tirador de su lado izquierdo.
Mostrar todos los grupos de smbolos
m Haga clic en el botn Todos.
ver gruos de slmbo|os en una ventana otante
1 Arrastre la Caja de componentes fuera de su barra de ttulo.
2 Haga clic en los botones de los grupos de smbolos que desee mostrar.
Captulo 20 Ver y editar la notacin musical 582
Puede abrir varias ventanas otantes de Ca|a de componentes, y mostrar distintos slmbolos de
partitura en cada una de ellas. Al seleccionar un slmbolo en una ventana otante de Ca|a de
componentes, se actualizar la seleccin de todas las dems ventanas de Caja de componentes,
hasta que anule la seleccin del smbolo, cierre la ventana donde se haya seleccionado o selec-
cione un slmbolo en otra ventana otante de Ca|a de componentes.
Seleccionar smbolos de partitura utilizando comandos de teclado
Utilice cualquiera de los siguientes comandos de teclado para seleccionar smbolos de partitura
o grupos en una ventana otante de Ca|a de componentes.
m Smbolo siguiente
m Smbolo anterior
m Grupo siguiente
m Grupo anterior
Seleccionar un conjunto de smbolos de partitura
m Mantenga pulsado el botn del ratn sobre el nombre del smbolo de partitura actual ajustado
en el ttulo de la Caja de componentes y, a continuacin, seleccione un conjunto en el men des-
plegable Conjuntos de la Caja de componentes.
Crear un nuevo conjunto de smbolos de partitura
m Mantenga pulsado el botn del ratn sobre el nombre del smbolo de partitura actual ajustado
en el ttulo de la Caja de componentes y, a continuacin, seleccione Nuevo conjunto en el men
desplegable Conjuntos de la Caja de componentes.
Renombrar un conjunto de smbolos de partitura
1 Mantenga pulsado el botn del ratn sobre el nombre del smbolo de partitura actual ajustado
en el ttulo de la Caja de componentes y, a continuacin, seleccione Renombrar conjunto en el
men desplegable Conjuntos de la Caja de componentes.
2 Introduzca un nombre nuevo para el conjunto de smbolos de partitura.
Eliminar el conjunto de smbolos de partitura actual
m Mantenga pulsado el botn del ratn sobre el nombre del smbolo de partitura actual ajustado
en el ttulo de la Caja de componentes y, a continuacin, seleccione Eliminar conjunto en el
men desplegable Conjuntos de la Caja de componentes.
Mostrar los canales del inspector bajo la Caja de componentes
Los canales del inspector se muestran bajo la Caja de componentes en el Inspector de partituras.
Segn el tamao del Editor de partituras y de cuntos grupos aparezcan en la Caja de compo-
nentes, puede que no est visible.
m Haga clic en el tringulo desplegable para cerrar la Caja de componentes y, si es necesario, otros
inspectores en el Inspector de partituras.
Seleccionar smbolos de partitura en la Caja de componentes
Hay varia formas de seleccionar smbolos de partitura en la Caja de componentes. Puede selec-
cionar smbolos directamente haciendo clic en ellos, o seleccionarlos utilizando el botn del
grupo de la Caja de componentes. Algunos smbolos pueden seleccionarse utilizando comandos
de teclado.
Seleccionar un smbolo de partitura
1 Si el smbolo no est visible, haga clic en el botn del grupo correspondiente de la caja de com-
ponentes en la parte superior de la caja de componentes.
2 Haga clic en el smbolo.
Captulo 20 Ver y editar la notacin musical 583
Seleccionar smbolos de nota utilizando comandos de teclado
m Utilice cualquiera de los siguientes comandos de teclado (sin asignar):
Caja de componentes: Nota 1/1
Caja de componentes: Nota 1/2
Caja de componentes: Nota 1/4
Caja de componentes: Nota 1/8
Caja de componentes: Nota 1/16
Caja de componentes: Nota 1/32
Seleccionar los smbolos de nota tresillo y puntillo utilizando comandos de teclado
Realice cualquiera de las siguientes operaciones:
m Pulse un comando de teclado de seleccin de nota dos veces para seleccionar el valor de nota
correspondiente con tresillo.
m Tres veces selecciona el valor de nota con puntillo.
m Cuatro veces regresa al valor de nota original.
Seleccionar smbolos o grupos adyacentes utilizando comandos de teclado
Utilice cualquiera de los siguientes comandos de teclado:
m Para seleccionar el objeto situado a la izquierda del smbolo actualmente seleccionado: utilice
Smbolo anterior.
m Para seleccionar el smbolo situado a la derecha del smbolo actualmente seleccionado: utilice
Smbolo siguiente.
m Para seleccionar el grupo situado encima del grupo actualmente seleccionado: utilice Grupo
anterior.
m Para seleccionar el grupo situado debajo del grupo actualmente seleccionado: utilice Grupo
siguiente.
Al cambiar entre grupos, se retiene el ltimo objeto seleccionado en cada grupo.
Nota: Puesto que la visualizacin de los grupos se puede reorganizar, el orden de visualizacin
actual de los grupos determina cules son los grupos anterior y siguiente.
Aadir notas y silencios desde la Caja de componentes
Adems de utilizar la grabacin en tiempo real y la introduccin por pasos, puede aadir notas a
una partitura directamente desde la caja de componentes. Al aadir notas a la partitura, estas se
aaden al pasaje como eventos MIDI y suenan al reproducir el proyecto.
Logic Pro muestra automticamente silencios en los pasajes en el Editor de partituras, en funcin
del ajuste de visualizacin actual de Cuantizar. Tambin puede aadir silencios manualmente y
cambiar el aspecto de los silencios en una partitura.
Aadir notas desde la Caja de componentes
1 Si la seccin Notas de la caja de componentes no se encuentra visible, haga clic en el botn
Notas en la caja de componentes.
2 Seleccione el valor de nota que desee aadir y realice una de las siguientes operaciones:
Arrstrelo al punto de la partitura donde desee aadirlo.
Seleccione la herramienta Lpiz en el men de herramientas y haga clic en el punto de la par-
titura donde desee aadir la nota.
Captulo 20 Ver y editar la notacin musical 584
Se mostrar una etiqueta de ayuda mientras mantiene pulsado el botn del ratn para ayu-
darle a colocar las notas en la posicin correcta.
Aadir un silencio
1 Si la seccin Silencios de la caja de componentes no se encuentra visible, haga clic en el botn
Silencios en la caja de componentes.
2 Arrastre un silencio desde la Caja de componentes hasta el lugar de la partitura donde desee
aadirlo, o utilice la herramienta Lpiz.
Aadir un silencio de varios compases
1 Si la seccin Silencios de la caja de componentes no se encuentra visible, haga clic en el botn
Silencios en la caja de componentes.
2 Arrastre un silencio de varios compases desde la Caja de componentes hasta el lugar de la parti-
tura donde desee aadirlo, o utilice la herramienta Lpiz.
Por omisin, el silencio de varios compases rellena el nmero de compases vacos hasta el
siguiente evento de nota. Puede cambiar la duracin del silencio de varios compases, as como
cambiar el tipo (moderno o de iglesia).
3 Haga doble clic en el silencio de varios compases (con la herramienta Puntero).
4 En el cuadro de dilogo, anule la seccin de Duracin automtica e introduzca el nmero de
compases durante los que desee que se muestre el silencio.
5 Para cambiar el tipo del silencio de varios compases, seleccione uno de los botones de Tipo del
cuadro de dilogo.
Aadir cambios de armadura y comps
El Editor de partituras muestra la armadura y el comps del proyecto, as como cualquier cambio
de armadura y comps que realice utilizando la Pista de comps o la Lista de compases. Puede
cambiar la armadura y el comps, y aadir cambios de armadura y comps en el Editor de
partituras. Las armaduras y los compases son eventos globales que afectan a todas las pistas
del proyecto.
Para seleccionar y copiar armaduras y compases, la Pista de comps debe encontrarse visible y
sin proteccin.
Cambios de armadura
Los cambios de armadura (que realice en el Editor de partituras) afectan nicamente a la visua-
lizacin de las notas en el Editor de partituras; no tienen ningn efecto sobre la reproduccin
MIDI. No obstante, cambiar la armadura inicial de un proyecto afecta a la reproduccin de bucles
Apple Loops.
Puede aadir cualquier nmero de cambios de armadura que desee a un proyecto. Al aadir un
cambio de armadura, la nueva armadura cambiar la tonalidad a partir del punto de insercin
hasta alcanzar el siguiente cambio de armadura (si existe).
Se puede guardar un mximo de nueve armaduras alternativas, que se mostrarn en la Pista de
comps, en la Lista de compases y en la ventana Comps.
Las armaduras insertadas en el Editor de partituras (o en la Pista de comps o la Lista de com-
pases globales) afectan a todos los instrumentos de todos los niveles de visualizacin. Esto se
ree|a tanto visualmente como en la reproduccion Vl0l.
La visualizacin de las armaduras y los cambios de armadura dependen de:
Captulo 20 Ver y editar la notacin musical 585
Los ajustes de partitura del proyecto disponibles en el panel Claves y compases (consulte
Ajustes de Claves y compases).
El parmetro Tonalidad de la ventana Estilo de pentagrama (consulte Ventana Estilo de
pentagrama).
Cambios de comps
El valor de comps determina el nmero de tiempos de un comps, por lo que cambiar el
comps afecta al modo en que las lneas de comps se muestran en la partitura. Si la posicin de
los compases se est utilizando para restringir una funcin a cierta parte del proyecto, se vern
afectadas las funciones dependientes del comps seleccionado y de la posicin de los compases
(como la claqueta MIDI o las funciones de la ventana Transformacin).
Aadir un cambio de armadura en el Editor de partituras
1 Si la seccin Armaduras de la caja de componentes no se encuentra visible, haga clic en el botn
Armadura en la caja de componentes.
2 Arrastre una armadura desde la Caja de componentes hasta el lugar de la partitura donde desee
aadirla, o utilice la herramienta Lpiz.
Cambiar la armadura en la visualizacin lineal
m Haga clic en la armadura y seleccione una nueva armadura en el dilogo Armadura.
Cambiar la armadura en la visualizacin ajustada y en la vista de pgina
1 Con la tecla Control pulsada, haga clic en la armadura.
Si no hay ninguna armadura visible (tonalidad de Do/La menor), con la tecla Control pulsada,
haga clic entre la clave y el comps.
2 Seleccione Editar armadura en el men de funcin rpida.
3 Seleccione un valor en el men desplegable Tonal..
4 Haga clic en el botn Mayor o Menor y, a continuacin, haga clic en Aceptar.
Aadir un cambio de comps en el Editor de partituras
1 Si la seccin Comps de la caja de componentes no se encuentra visible, haga clic en el botn
Comps en la caja de componentes.
2 Realice una de las siguientes operaciones:
Arrastre uno de los compases de6nidos desde la Ca|a de componentes hasta el lugar de la
partitura donde desee aadirlo.
Arrastre uno de los slmbolos de comps sin de6nir (A/b o A+b/C) al lugar de la partitura
donde desee aadirlo y, en el cuadro de dilogo Comps, introduzca los nmeros para el
Nmero de tiempos y el Valor de nota en sus campos respectivos.
Cambiar el comps en la visualizacin lineal
m Haga clic en el comps y cmbielo en el dilogo Comps.
Cambiar el comps en la visualizacin ajustada y en la vista de pgina
1 Con la tecla Control pulsada, haga clic en el comps.
2 Seleccione Editar comps en el men de funcin rpida.
3 Introduzca un valor para Nmero de tiempos, seleccione un valor en el men desplegable Valor
de nota y haga clic en Aceptar.
Encontrar informacin detallada sobre la armadura y el comps en Introduccin a los compases
y las armaduras.
Captulo 20 Ver y editar la notacin musical 586
Cambiar el signo de clave
Cada estilo de pentagrama tiene un signo de clave por omisin. En general, deber seleccionar
un estilo de pentagrama con la clave que desee que la parte o el pentagrama utilice en la mayo-
ra de la partitura. Para obtener informacin sobre la forma de seleccionar estilos de pentagrama,
consulte Trabajar con estilos de pentagrama.
Puede aadir cambios de clave en la partitura para mejorar la legibilidad; por ejemplo, cuando
las notas de un instrumento que normalmente se escribe en una clave se desplacen a un inter-
valo distinto que requerira muchas lneas adicionales en la clave original.
La Caja de componentes se encuentra disponible cuando est seleccionada la opcin Mostrar
herramientas avanzadas en el panel de preferencias Avanzado de Logic Pro.
Aadir un signo de clave desde la Caja de componentes
1 Si la seccin Claves de la caja de componentes no se encuentra visible, haga clic en el botn
Claves en la caja de componentes.
2 Arrastre un signo de clave desde la Caja de componentes hasta el lugar de la parte o partitura
donde desee aadirlo.
Cambiar el signo de clave en la visualizacin ajustada y en la vista de pgina
1 Con la tecla Control pulsada, haga clic en el signo de clave.
2 Seleccione Seleccionar clave en el men de funcin rpida.
3 Haga clic en el signo de clave y, a continuacin, haga clic en Aceptar (o haga doble clic en el
signo de clave).
Cambiar el tamao de claves secundarias
1 Abra los ajustes del proyecto Claves y compases realizando una de las siguientes operaciones:
Seleccione Diseo > Claves y compases (o utilice el comando de teclado Ajustes: Claves y
compases).
Seleccione Archivo > Ajustes del proyecto > Partitura (o utilice el comando de teclado corres-
pondiente) y haga clic en la pestaa Claves y compases.
2 Seleccione un valor en el men desplegable Cambios de claves menores.
Se reducir el tamao de todas las claves, excepto la primera de cada pentagrama, en funcin
del valor seleccionado ah. Esto suceder independientemente de si los cambios en la clave son
el resultado de un estilo de pentagrama distinto en el mismo pentagrama o de la insercin de
claves desde la Caja de componentes.
Aadir marcas de dinmica, ligados y crescendos
Las marcas de dinmica indican el nivel de dinmica con el que un intrprete debe tocar una
frase o seccin musical. Puede aadir marcas de dinmica como p (piano), h (fortissimo) y sfz
(sforzando). Las marcas de dinmica son simplemente smbolos visuales, y no afectan al volumen
de las notas durante la reproduccin.
Puede aadir ligados para indicar las notas que deben tocarse ligadas, y aadir smbolos de
dinmica crescendo y decrescendo (que a veces reciben el nombre de reguladores). Despus de
aadir estos smbolos, puede ajustar su duracin para indicar a qu notas deben aplicarse. Estos
smbolos son nicamente visuales y no afectan a la reproduccin.
La Caja de componentes se encuentra disponible cuando est seleccionada la opcin Mostrar
herramientas avanzadas en el panel de preferencias Avanzado de Logic Pro.
Captulo 20 Ver y editar la notacin musical 587
Aadir un smbolo de dinmica
1 Si la seccin Dinmica de la caja de componentes no se encuentra visible, haga clic en el botn
Dinmica en la caja de componentes.
2 Arrastre un smbolo de dinmica desde la caja de componentes hasta el lugar de la partitura
donde desee aadirlo.
Aadir un ligado
1 Si la seccin Ligados y crescendos de la caja de componentes no se encuentra visible, haga clic
en el botn Ligados y crescendos en la caja de componentes.
2 Arrastre un ligado desde la Caja de componentes hasta el lugar de la partitura donde desee que
comience (en el lado izquierdo).
El ligado permanecer seleccionado y aparecern pequeos tiradores cuadrados de color negro
a lo largo de su duracin.
3 Arrastre los tiradores para dar forma al ligado.
Aadir un crescendo (o decrescendo)
1 Si la seccin Ligados y crescendos de la caja de componentes no se encuentra visible, haga clic
en el botn Ligados y crescendos en la caja de componentes.
2 Arrastre un crescendo desde la Caja de componentes hasta el lugar de la partitura donde desee
que comience (en el lado izquierdo).
El crescendo permanecer seleccionado, y aparecern pequeos tiradores cuadrados de color
negro en sus puntos 6nales.
3 Arrastre los tiradores para alargar el crescendo hasta el lugar donde desee que termine (en el
lado derecho).
Cambiar el aspecto de las cabezas de nota
Logic Pro ofrece una gran variedad de cabezas de nota para notacin de percusin, armnicos y
otros usos. Puede cambiar las cabezas de nota arrastrando una cabeza de nota desde la caja de
componentes hasta la partitura. Las cabezas de nota son solamente smbolos visuales y no afec-
tan a la reproduccin del proyecto.
La Caja de componentes se encuentra disponible cuando est seleccionada la opcin Mostrar
herramientas avanzadas en el panel de preferencias Avanzado de Logic Pro.
Cambiar una cabeza de nota
1 Si la seccin Cabezas nota de la caja de componentes no se encuentra visible, haga clic en el
botn Cabezas nota en la caja de componentes.
2 Realice una de las siguientes operaciones:
Para cambiar una nica cabeza de nota: arrastre una cabeza de nota desde la Caja de compo-
nentes hasta la nota.
Para cambiar varias cabezas de nota: seleccione varias notas y arrastre una cabeza de nota
desde la Caja de componentes hasta las notas seleccionadas.
|oto Jevo|vet o |os ootos moJ|hcoJos uoo cobezo Je ooto estoJot. seleccione las notas y
arrastre una cabeza de nota negra redondeada desde la Caja de componentes hasta las
notas modi6cadas.
Para que una cabeza de nota sea invisible en la partitura impresa: arrastre la cabeza de nota de
color gris hasta la nota.
Captulo 20 Ver y editar la notacin musical 588
La nota se visualiza en pantalla con una cabeza de nota gris y permite su edicin poste-
rior. En la impresin solamente ser visible la plica. Puede combinar esta funcin con el
comando Atributos de nota > Plica > Ocultar para ocultar completamente estas notas en la
partitura impresa.
Tambin puede cambiar el aspecto de las cabezas de nota en el submen Atributos del men
desplegable Funciones.
Aadir acentos y otros smbolos a las notas
La Caja de componentes incluye smbolos como acentos, calderones, marcas de fraseo, marcas
de arco y otros que se aplican a una solo nota, sobre la que aparecen los smbolos. (Los trinos se
incluyen en una seccin diferente.)
La Caja de componentes se encuentra disponible cuando est seleccionada la opcin Mostrar
herramientas avanzadas en el panel de preferencias Avanzado de Logic Pro.
Aadir un acento u otro smbolo a una nota
1 Si la seccin Acentos de la caja de componentes no se encuentra visible, haga clic en el botn
Acentos en la caja de componentes.
2 Realice una de las siguientes operaciones:
Para aadir un smbolo a una nica nota: Arrastre un smbolo desde la caja de componentes
hasta la nota.
Para aadir smbolos a varias notas: seleccione varias notas y arrastre un smbolo desde la Caja
de componentes hasta las notas seleccionadas.
Aadir trinos, ornamentos y smbolos de trmolo
La Caja de componentes incluye smbolos para trinos y otros ornamentos, arpegios e inter-
pretacin con trmolo. Estos smbolos pueden colocarse en cualquier lugar de una partitura y
no estn ligados a notas especl6cas. lste grupo de la Ca|a de componentes tambien contiene
smbolos de alteraciones, que estn pensados principalmente para utilizarse junto con los sm-
bolos de trino. Estas alteraciones son puramente visuales y no afectan a la reproduccin MIDI de
las notas.
La Caja de componentes se encuentra disponible cuando est seleccionada la opcin Mostrar
herramientas avanzadas en el panel de preferencias Avanzado de Logic Pro.
Aadir un smbolo de trino o trmolo
1 Si la seccin Trinos de la caja de componentes no se encuentra visible, haga clic en el botn
Trinos en la caja de componentes.
2 Arrastre un smbolo desde la caja de componentes hasta la posicin de la partitura donde
desee aadirlo.
La Caja de componentes se encuentra disponible cuando est seleccionada la opcin Mostrar
herramientas avanzadas en el panel de preferencias Avanzado de Logic Pro.
Aadir marcas de pedal de resonancia
Las partes de piano pueden mostrar marcas arriba y abajo de pedal de resonancia en el Editor
de partituras. Al abrir un pasaje MIDI con datos de resonancia (controlador MIDI #64, pedal de
resonancia activado y desactivado) en el Editor de partituras, los datos de resonancia se mues-
tran como marcas de pedal. Aadir marcas de pedal a la partitura hace que las notas afectadas
resuenen (es decir, la reproduccin MIDI se ve afectada). Estas marcas de pedal son los nicos
smbolos de partitura aparte de las notas que directamente representan eventos MIDI.
Captulo 20 Ver y editar la notacin musical 589
Logic Pro inserta, de forma inteligente, la versin activada (pedal abajo) o desactivada (pedal
arriba) del smbolo, en funcin del smbolo de pedal precedente en el pentagrama (una resonan-
cia activada siempre va seguida de una resonancia desactivada, y viceversa).
Aadir smbolos de pedal desde el men desplegable Insertar
m Seleccione Ped en el men desplegable Insertar del inspector del editor de partituras y, con la
tecla Comando pulsada, haga clic en el punto donde desee aadir el smbolo de pedal abajo y
arrastre el puntero hasta el punto donde desee aadir el smbolo de pedal arriba.
Aadir smbolos de pedal de resonancia desde la Caja de componentes
1 Si la seccin Pedal de la caja de componentes no se encuentra visible, haga clic en el botn Pedal
en la caja de componentes.
2 Arrastre un smbolo de pedal desde la caja de componentes hasta el lugar de la partitura donde
desee aadirlo.
La Caja de componentes se encuentra disponible cuando est seleccionada la opcin Mostrar
herramientas avanzadas en el panel de preferencias Avanzado de Logic Pro.
Aadir smbolos de acorde
Puede aadir smbolos de acordes rpidamente a una partitura. Los smbolos de acordes inclu-
yen la nota raz y la calidad del acorde, y tambin pueden incluir extensiones (notas aadidas) y
una nota grave no raz (que es la que se indica tras la barra diagonal).
La Caja de componentes se encuentra disponible cuando est seleccionada la opcin Mostrar
herramientas avanzadas en el panel de preferencias Avanzado de Logic Pro.
Aadir un smbolo de acorde
1 Si la seccin Acorde de la caja de componentes no se encuentra visible, haga clic en el botn
Acorde en la caja de componentes.
2 Realice una de las siguientes operaciones:
Arrastre el smbolo de acorde desde la caja de componentes hasta la posicin de la partitura
donde desee aadirlo.
Seleccione el smbolo de acorde en la Caja de componentes y haga clic en la posicin de la
partitura que desee con la herramienta Texto.
Seleccione cualquier smbolo de texto en la Caja de componentes y, con la tecla Opcin pul-
sada, haga clic en una posicin de la partitura con la herramienta Texto.
Nota: Observe la etiqueta de ayuda para asegurarse de que inserta los smbolos de acorde en
la posicin correcta del comps.
3 Introducir el texto del smbolo de acorde:
introduzca la nota raz, la calidad del acorde y cualquier extensin.
Para introducir una nota grave, escriba una barra diagonal y, a continuacin, la nota grave.
Despus de introducir un nmero, todo lo que le sigue se coloca en la lnea de extensin
superior. Si escribe G7(b9/b13), todo el texto 7(b9/b13) se coloca en la lnea superior y la
lnea inferior permanece en blanco.
Si introduce letras delante de un nmero (FMAJ7/9, por ejemplo), las letras aparecern en la
lnea de abajo y todo lo que siga al primer nmero, en la lnea de arriba.
Se puede anular esta colocacin automtica introduciendo una coma: todo lo anterior a la
coma se colocar en la lnea inferior y todo lo posterior, en la superior. Solo se puede usar
una coma.
Captulo 20 Ver y editar la notacin musical 590
Puede escribir un espacio para crear una separacin adicional entre la raz y la extensin.
Mientras el smbolo de acorde est seleccionado en la partitura, podr recolocarlo arrastrn-
dolo horizontal o verticalmente.
4 Para introducir otro smbolo de acorde, pulse Tabulador y repita los pasos del 1 al 3. El punto
de insercin se mover a la posicin de la siguiente nota o silencio (visualizada). Introduzca el
acorde que desee y repita el proceso para aadir smbolos de acorde a la partitura.
La Caja de componentes se encuentra disponible cuando est seleccionada la opcin Mostrar
herramientas avanzadas en el panel de preferencias Avanzado de Logic Pro.
Aadir parrillas de acordes y smbolos de tablatura
Cuando est seleccionada la opcin Otras opciones de partitura en el panel de preferencias
Avanzado, es posible crear y editar parrillas de acordes. Para obtener informacin sobre la forma
de crear y editar parrillas de acordes, consulte Introduccin a las parrillas de acordes.
logic Pro incluye una amplia biblioteca de parrillas de acordes, donde se utiliza tanto la a6nacion
estndar como una gran variedad de a6naciones alternativas. la Ca|a de componentes tambien
incluye una serie de smbolos de tablatura que puede aadir a la partitura, como ligaduras, desli-
zamientos, inexiones, martilleos y retiradas, asl como marcas de tablatura y deslizamiento.
La Caja de componentes se encuentra disponible cuando est seleccionada la opcin Mostrar
herramientas avanzadas en el panel de preferencias Avanzado de Logic Pro.
Aadir una parrilla de acordes
1 Si la seccin Acorde y tablatura de la caja de componentes no se encuentra visible, haga clic en
el botn Acorde en la caja de componentes.
2 Realice una de las siguientes operaciones:
Arrastre un smbolo de la parrilla de acordes desde la Caja de componentes a la partitura.
Seleccione un smbolo de parrilla de acordes en la Caja de componentes y haga clic en la posi-
cin de la partitura que desee con la herramienta Lpiz.
Se abrir el panel Selector de parrilla de acordes de la Biblioteca de parrilla de acordes.
3 Seleccione la parrilla de acordes que desee aadir y haga clic en Aceptar.
Mientras la parrilla de acordes est seleccionada en la partitura, podr recolocarla arrastrndola
horizontal o verticalmente.
Aadir un smbolo de tablatura
1 Si la seccin Acorde y tablatura de la caja de componentes no se encuentra visible, haga clic en
el botn Acorde en la caja de componentes.
2 Realice una de las siguientes operaciones:
Arrastre un smbolo desde la Caja de componentes hasta la partitura.
Seleccione un smbolo en la Caja de componentes y haga clic en la posicin de la partitura
que desee con la herramienta Lpiz.
Tambin puede mostrar los pasajes en forma de tablatura utilizando el estilo de pentagrama
adecuado. Para obtener informacin sobre la forma de seleccionar estilos de pentagrama, con-
sulte Introduccin a los estilos de pentagrama.
Captulo 20 Ver y editar la notacin musical 591
Aadir lneas de comps, signos de repeticin y signos de coda
Puede aadir lneas de comps, signos de repeticin, signos de coda y otros smbolos al principio
o al 6nal de un comps, o en cualquier posicion visible del comps (donde se muestre una nota
o silencio). lstos slmbolos son meramente gr6cos y no afectan a la reproduccion Vl0l.
Son smbolos globales que se visualizan en todos los pentagramas y en todos los niveles de
visualizacin. Cuando se aaden lneas de comps y signos de repeticin a una partitura, reem-
plazan la lnea de comps ordinaria (excepto los signos de primera y segunda terminacin).
Los smbolos de repeticin de uno o dos compases sustituyen a todas las notas y silencios en los
compases correspondientes; todos los dems smbolos permanecen visibles. Se pueden seguir
oyendo las notas ocultas, por lo que la reproduccin MIDI no se ve afectada. Estos signos sola-
mente se pueden mover en la lista de eventos o en la ventana otante de eventos.
Cuando un signo de doble repeticin est colocado en un salto de lnea, se visualiza automtica-
mente como dos signos de repeticion seguidos, uno al 6nal de la llnea y el otro al principio de la
siguiente lnea.
La Caja de componentes se encuentra disponible cuando est seleccionada la opcin Mostrar
herramientas avanzadas en el panel de preferencias Avanzado de Logic Pro.
Aadir una lnea de comps, un signo de repeticin o un signo de coda
1 Si la seccin Compases y repeticiones de la caja de componentes no se encuentra visible, haga
clic en el botn Compases y repeticiones en la caja de componentes.
2 Arrastre un smbolo desde la Caja de componentes hasta el lugar de la partitura donde
desee aadirlo.
Eliminar una lnea de comps o signo de repeticin aadido
m Haga clic en el smbolo con la herramienta Borrador.
Aadir un smbolo de primera o segunda terminacin
1 Arrastre el smbolo desde la Caja de componentes hasta el lugar de la partitura donde
desee aadirlo.
Despus de aadir un smbolo de terminacin de repeticin, puede editar el nmero de ter-
minacin. El texto por omisin es 1. y 2. Para aceptar los valores por omisin, pulse Retorno.
Tambin puede introducir cualquier texto en estos corchetes. El corchete que tiene el valor por
omisin 2. se abrir, sin una lnea de terminacin vertical, como la terminacin 1..
2 Si es necesario, desplace el smbolo hasta la posicin correcta arrastrando su esquina
superior izquierda.
3 Ajuste la duracin del smbolo arrastrando su extremo derecho.
4 Puede eliminar una terminacin repetida seleccionndola y pulsando la tecla Suprimir.
Las terminaciones primera y segunda solamente se visualizan en pentagramas con lneas de
comps que no estn conectadas con el pentagrama anterior. La opcin Smbolos de repeticin
alternativa para todo el proyecto (Archivo > Ajustes del proyecto > Partitura > Global) activa un
estilo de visualizacin real book de los signos de repeticin.
Captulo 20 Ver y editar la notacin musical 592
Aadir smbolos de salto de pgina y lnea
Puede aadir smbolos de salto de pgina y lnea (y eventos Sin salto de pgina y Sin salto de
lnea) desde la Caja de componentes. Una vez que estos smbolos se aaden a la partitura, no
se pueden mover automticamente (al modi6car los a|ustes del diseno de proyecto, cambiar el
tamao de la ventana, etc.).
Puede invalidar los eventos Salto de pgina y Salto de lnea, Sin salto de pgina y Sin salto de
lnea con la herramienta Diseo.
Se pueden determinar saltos de lnea y mrgenes de pentagrama individuales para cada con-
junto de partituras, y tambin para cada parte extrada. Para obtener ms informacin, consulte
Saltos de lnea y de pgina.
La Caja de componentes se encuentra disponible cuando est seleccionada la opcin Mostrar
herramientas avanzadas en el panel de preferencias Avanzado de Logic Pro.
Aadir un smbolo de salto de lnea
m Arrastre un smbolo Salto de lnea desde la Caja de componentes hasta la partitura.
Aadir un smbolo de salto de pgina
m Arrastre un smbolo Salto de pgina desde la Caja de componentes a la partitura.
Aadir un salto de lnea o de pgina utilizando el men de funcin rpida
1 Con la tecla Control pulsada, haga clic en una lnea de comps.
2 Seleccione un ajuste de salto de lnea o de pgina en el men de funcin rpida
Editar notas en el Editor de partituras
Seleccionar notas en el Editor de partituras
Para poder realizar determinadas ediciones en las notas en el editor de partituras, antes
debe seleccionarlas.
Seleccionar una nota
Realice una de las siguientes operaciones:
m Haga clic en la cabeza de nota.
m Seleccione varias notas haciendo clic en ellas con la tecla Maysculas pulsada o arrastrando el
puntero alrededor de las notas para incluirlas en la seleccin.
Seleccionar todas las notas
m Seleccione Edicin > Seleccionar todo (o pulse Comando + A).
Se seleccionarn todas las notas visibles.
Seleccionar todas las notas situadas a continuacin de la nota actualmente seleccionada
m Seleccione Edicin > Seleccionar todos los siguientes.
Captulo 20 Ver y editar la notacin musical 593
Seleccionar todas las notas situadas a continuacin de la nota actualmente seleccionada que
tengan el mismo tono que esta
m Seleccione Edicin > Seleccionar todos los objetos siguientes del mismo tono.
Desplazar y copiar notas en el Editor de partituras
Puede desplazar notas en el Editor de partituras para cambiar la posicin temporal en la que se
inicia su reproduccin.
Desplazar notas en el Editor de partituras
m Seleccione una o varias notas y, a continuacin, arrastre el puntero hacia la izquierda o hacia
la derecha.
Copiar notas en el Editor de partituras
m Con la tecla Opcin pulsada, arrastre la cabeza de nota a nueva posicin.
m Seleccione una o varias notas y, a continuacin, seleccione Edicin > Copiar (o pulse Com-
ando + C).
Cuando seleccione Edicin > Pegar (o pulsa Comando + V), la nota se pegar en la posicin del
cursor de reproduccin.
Cambiar el tono, la duracin y la velocidad de una nota
Puede cambiar el tono y la duracin (longitud) de las notas seleccionadas en el Editor de partitu-
ras, asl como su velocidad Vl0l. ll valor velocidad se re6ere a la fuerza con la que se ha pulsado
la tecla al grabar la nota. Normalmente corresponde al volumen de la nota cuando se reproduce,
pero tambin puede controlar otros parmetros.
Cambiar el tono de una nota
m Seleccione una o varias notas y realice una de las siguientes operaciones:
Arrastre las notas hacia arriba o hacia abajo.
Edite el valor de Tono en el Inspector de eventos.
Utilice el comando de teclado Transportar evento +1 o Transportar evento 1.
Cambiar la longitud de una nota
m Seleccione una o varias notas y realice una de las siguientes operaciones:
Edite el parmetro Longitud del Inspector de eventos (se muestra como compases, tiempos y
pulsos).
Utilice uno de los comandos de teclado Empujar la duracin del pasaje/evento.
Arrastre el borde derecho de la barra de duracin de la nota horizontalmente para acortarla
o alargarla.
Tambin puede mostrar barras de duracin para las notas seleccionadas o para todas las notas
seleccionando el tem de men correspondiente en el submen Vista > Barras de duracin
del editor de partituras.
Cambiar la velocidad de una nota
Realice una de las siguientes operaciones:
m Seleccione una nota y, con la tecla Comando pulsada, arrstrela hacia arriba o hacia abajo.
m Seleccione una o varias notas y edite el ajuste Velocidad en el Inspector de eventos.
m Sujete una o varias notas con la herramienta Velocidad y mueva el puntero hacia arriba o
hacia abajo.
Captulo 20 Ver y editar la notacin musical 594
m En el modo de visualizacin lineal, seleccione una o varias notas y, a continuacin, arrastre
el regulador de velocidad del inspector del editor de partituras hacia la izquierda o hacia
la derecha.
El valor de Velocidad se mostrar en una etiqueta de ayuda mientras lo edita. Tambin podr
escuchar el cambio si est activado el botn Salida MIDI .
Cuantizar la temporizacin de las notas en el Editor de partituras
Puede cuantizar (o corregir automticamente) la temporizacin de notas MIDI individuales en
el editor de partituras. Esto resulta de gran utilidad cuando los pasajes de la pista contienen las
notas adecuadas pero no estn perfectamente sincronizadas con el proyecto. Al cuantizar la tem-
porizacin, los tems se ajustarn al valor de nota seleccionado. Puede cuantizar la temporizacin
de pasajes con bateras, instrumentos de una sola nota e instrumentos armnicos o polifnicos.
Los controles Cuantizar tiempo cuantizan notas y otros tems de forma no destructiva, solo para
su reproduccin. La temporizacin original no se pierde nunca, y puede recuperarse ajustando el
valor en la posicin de desactivacin.
La cuantizacin de tiempo en el editor de partituras funciona del mismo modo que en el editor
de teclado. ln el editor de partituras, tambien puede cuantizar gr6camente la visualizacion de
las notas en el inspector de pasajes (independientemente de su cuantizacin de tiempo MIDI).
Para obtener informacin sobre la cuantizacin visual, consulte Cuantizar.
Cuantizar la temporizacin de notas MIDI en el Editor de partituras
1 En el Editor de partituras, seleccione las notas que desee cuantizar.
2 En el men desplegable Cuantizar tiempo, seleccione el valor de nota que desee utilizar para
cuantizar la temporizacin de los tems seleccionados.
3 Para ajustar el grado de cuantizacin, arrastre el regulador de intensidad hacia la izquierda o
hacia la derecha.
4 Para ajustar el grado de swing, arrastre el regulador de swing hacia la izquierda o hacia
la derecha.
Editar los atributos de notas individuales
Intreduccien a Ies atributes de neta
Puede controlar el aspecto de notas individuales en el editor de partituras utilizando atributos
de nota. Los atributos de nota incluyen tamao y posicin de nota, alteraciones, plicas, barrado
e interpretacin. Con los atributos de notas, puede mejorar la legibilidad de la partitura y aadir
informacin de interpretacin.
Existen tres formas de cambiar los atributos de nota: en la ventana Atributos de nota, utilizando
el submen Funciones > Atributos o utilizando comandos de teclado. Es posible cambiar los atri-
butos de un grupo de notas seleccionadas en el submen Atributos (y utilizando los comandos
de teclado correspondientes), pero solo es posible cambiar los atributos de una nica nota en la
ventana "Atributos de nota'. lambien puede modi6car los atributos de algunas notas mediante la
Caja de componentes y con las herramientas.
Cuando se selecciona la opcin Otras opciones de partitura en el panel de preferencias
Avanzado, pasan a estar disponibles otros atributos de nota (como tipo de alteracin, cabezas de
nota, posicin de plica y sncopas) en el cuadro de dilogo Atributos de nota y en el men des-
plegable Atributos de nota.
Captulo 20 Ver y editar la notacin musical 595
Cambiar los atributos de nota
Realice una de las siguientes operaciones:
m Seleccione una o varias notas y, a continuacin, seleccione una opcin en el submen
Funciones > Atributos del editor de partituras.
m Con la tecla Control pulsada, haga clic en una cabeza de nota, seleccione Atributos en el men
de funcion rpida y, a continuacion, seleccione el atributo especl6co en el submenu.
m Haga doble clic en una cabeza de una nota para abrir la ventana Atributos de nota.
Para abrir la ventana Atributos de nota haciendo doble clic, asegrese de que est seleccionado
el ajuste Atributos de nota en el men desplegable Haga doble clic en una nota para abrir de
la ventana Logic Pro > Preferencias > Partitura.
Cambiar las cabezas de nota
Cuando se selecciona la opcin Otras opciones de partitura en el panel de preferencias
Avanzado, es posible seleccionar cabezas de notas para utilizarlas en in6nidad de situaciones
concretas, como partes de percusin, armnicos, trmolo y para otras situaciones especiales.
Cambiar los atributos de cabeza de nota
Realice una de las siguientes operaciones:
m Arrastre una cabeza de nota desde la Caja de componentes hasta la nota que desee cambiar.
m Haga doble clic en una nota y seleccione una cabeza de nota en el men desplegable Cabeza
de nota de la ventana Atributos de nota.
Para obtener ms informacin sobre la forma de arrastrar cabezas de nota desde la caja de com-
ponentes, consulte Cambiar el aspecto de las cabezas de nota.
Cambiar eI tamae y Ia pesicien berizentaI de Ias netas
El tamao predeterminado de nota se ajusta con el parmetro Tamao en la ventana Estilos de
pentagrama. Puede cambiar el tamao de notas individuales, as como su posicin horizontal en
la partitura.
Cambiar el tamao de una nota
Realice una de las siguientes operaciones:
m Arrastre la nota hacia arriba (aumentar) o hacia abajo (disminuir) con la
herramienta Redimensionar.
Captulo 20 Ver y editar la notacin musical 596
m Haga doble clic en una nota y seleccione un tamao en el men desplegable Tamao de la ven-
tana Atributos de nota.
Cambiar la posicin horizontal de una nota
Realice una de las siguientes operaciones:
m Arrastre la nota horizontalmente con la herramienta Diseo.
m Haga doble clic en una nota y seleccione un valor en el men desplegable Posicin horizontal
de la ventana Atributos de nota.
Cambiar Ia visuaIizacien y Ia pesicien de Ias aIteracienes
Por omisin, la visualizacin de las alteraciones depende de la armadura de tonalidad seleccio-
nada. Mediante los atributos de nota, puede cambiar bemoles por sostenidos y viceversa. Para
obtener informacin sobre la forma de ajustar la armadura, consulte Aadir cambios de arma-
dura y comps.
Cuando se selecciona la opcin Otras opciones de partitura en el panel de preferencias
Avanzado, pasan a estar disponibles otras opciones adicionales para cambiar las alteraciones de
las notas.
ll atributo "Posicion de alteracion' de6ne la desviacion del valor de "0istancia alteracion/nota'
seleccionado en Logic Pro > Ajustes del proyecto > Partitura > Layout.
Cambiar la visualizacin de las alteraciones
Realice una de las siguientes operaciones:
m En la ventana Atributos de nota, seleccione un valor en el men desplegable Desplazamiento
enarmnico o Tipo de alteracin (consulte la lista de ajustes ms abajo).
m Seleccione Funciones > Atributos de nota > Alteraciones en la barra de mens del editor de par-
tituras y, a continuacin, seleccione una de las opciones de visualizacin siguientes:
Alteracin por omisin: la representacin de las alteraciones depende de la armadura de tonali-
dad seleccionada.
Desp. enarmnico: #: convierte Sol bemol a Fa sostenido, o Fa a Mi sostenido, por ejemplo.
Desp. enarmnico: b: convierte Re sostenido a Mi bemol, o Si a Do bemol, por ejemplo.
Bemoles a sostenidos: parecido a Cambio enarmnico #, pero no afecta a las notas que no
tienen bemoles (es til para seleccin mltiple).
Sostenidos a bemoles: parecido a Cambio enarmnico b, pero no afecta a las notas que no
tienen sostenidos (es til para seleccin mltiple).
Forzar alteracin: fuerza la visualizacin de las alteraciones (y los becuadros).
Ocultar alteracin: muestra la nota sin alteraciones (no afecta a la reproduccin MIDI).
Alteracin gua: fuerza la visualizacin de las alteraciones y becuadros entre parntesis.
m Con la tecla Control pulsada, haga clic en una cabeza de nota, seleccione Atributos >
Alteraciones en el men de funcin rpida y, a continuacin, seleccione una opcin en
el submen.
m Utilice uno de los siguientes comandos de teclado:
Alteraciones predeterminadas
Desp. enarmnico: #
Despl. enarmnico: b
Bemoles a sostenidos
Captulo 20 Ver y editar la notacin musical 597
Sostenidos a bemoles
Forzar alteraciones
Ocultar alteracin
Alteracin gua
Cambiar la distancia entre la alteracin y la nota
m Haga doble clic en una nota y seleccione un valor en el men desplegable Posicin de altera-
cin de la ventana Atributos de nota.
Cambiar Ia direccien, Iengitud y barrade de Ia pIica
Por omisin, la direccin y longitud de la plica de una nota dependen del ajuste de la ventana
Estilos de pentagrama. Puede cambiar estos atributos para mejorar la legibilidad; por ejemplo,
para agrupar notas pensadas para tocarse como una voz en un pasaje polifnico.
El barrado de las notas depende del comps seleccionado, del ajuste Grupo de tiempos del
cuadro dilogo Comps y del parmetro Barrado del estilo de pentagrama. Puede cambiar el
barrado de notas individuales para me|orar la legibilidad clari6cando la estructura rltmica o el
fraseo de las notas.
Cuando se selecciona la opcin Otras opciones de partitura en el panel de preferencias
Avanzado, pasan a estar disponibles otras opciones adicionales para cambiar los atributos
de nota.
Cambiar la direccin y longitud de la plica de una nota
Realice una de las siguientes operaciones:
m Haga doble clic en una nota y seleccione un valor en el men desplegable Direccin plicas de la
ventana Atributos de nota.
Nota: La longitud de la plica no se puede cambiar en la ventana Atributos de nota.
m Seleccione Funciones > Atributos de nota > Plicas en la barra de mens del editor de partituras y,
a continuacin, seleccione una de las opciones siguientes:
Por omisin: la direccin de la plica se ajusta de acuerdo con el ajuste por omisin del estilo
de pentagrama.
Arriba: fuerza la plica de la nota hacia arriba.
Abajo: fuerza la plica de la nota hacia abajo.
Ocultar: oculta la plica de la nota y su correspondiente ligadura o barra.
Posicin de plica: Por omisin: utiliza los ajustes por omisin.
Posicin de plica: Centrar: mueve la plica al centro.
Posicin de plica: lateral: mueve la plica al lateral.
Posicin de plica: automtica: mueve la plica al lateral.
Final plica: longitud por omisin: utiliza los ajustes por omisin.
Final plica: mover arriba: mueve el extremo de la plica hacia arriba. Dependiendo de la direc-
cin, esto acorta o alarga la plica.
Final plica: mover abajo: como el anterior, pero mueve hacia abajo el extremo de la plica.
m Con la tecla Control pulsada, haga clic en una cabeza de nota, seleccione Atributos > Plicas en el
men de funcin rpida y, a continuacin, seleccione una opcin en el submen.
m Utilice uno de los siguientes comandos de teclado:
Plicas: Por omisin
Captulo 20 Ver y editar la notacin musical 598
Plicas: Up
Plicas: Down
Plicas: Ocultar
Final plica: longitud por omisin
Final plica: mover arriba
Final plica: mover abajo
Cambiar el barrado de las notas seleccionadas
Realice una de las siguientes operaciones:
m Seleccione Funciones > Atributos de nota > Barrados en la barra de mens del editor de partitu-
ras y, a continuacin, seleccione una de las opciones siguientes:
Barrar notas seleccionadas: fuerza el barrado con la nota siguiente.
No barrar notas seleccionadas: interrumpe el barrado hasta la nota siguiente.
Barrado por omisin: utiliza los ajustes por omisin.
m Con la tecla Control pulsada, haga clic en una cabeza de nota, seleccione Atributos > Barrados en
el men de funcin rpida y, a continuacin, seleccione una opcin en el submen.
m Utilice uno de los siguientes comandos de teclado:
Barrar notas seleccionadas
No barrar notas seleccionadas
Barrado por omisin
Cambiar Ia asignacien de vez e pentagrama
Cuando se selecciona la opcin Otras opciones de partitura en el panel de preferencias
Avanzado, es posible cambiar la asignacin de voz o pentagrama de las notas seleccionadas para
el barrado entre pentagramas. Para obtener ms informacin sobre el barrado entre pentagra-
mas, consulte Barrar notas entre pentagramas.
Cambiar la asignacin de voz o pentagrama de las notas seleccionadas
Realice una de las siguientes operaciones:
m Seleccione una de las siguientes opciones en el submen Funciones > Atributos de nota >
Ligaduras del editor de partituras:
Pentagrama por omisin: mueve las notas seleccionadas al pentagrama adecuado conforme a
su asignacin de voz.
Pentagrama por encima voz: mueve las notas seleccionadas al pentagrama por encima de la
voz asignada.
Pentagrama por debajo voz: mueve las notas seleccionadas al pentagrama por debajo de la
voz asignada.
m Con la tecla Control pulsada, haga clic en una cabeza de nota, seleccione Atributos > Asignacin
voz/pentagrama en el men de funcin rpida y, a continuacin, seleccione una opcin en
el submen.
Cambiar Ia direccien de Ias Iigaduras
Por omisin, la direccin de las ligaduras se ajusta como parte del estilo de pentagrama de la
pista (o pasaje). Puede cambiar manualmente la direccin de las ligaduras de notas individuales
para mejorar la legibilidad.
Captulo 20 Ver y editar la notacin musical 599
Cambiar la direccin de las ligaduras de una nota
Realice una de las siguientes operaciones:
m Seleccione un ajuste en el submen Funciones > Atributos de nota > Ligaduras del editor
de partituras.
m Haga doble clic en una nota y seleccione una direccin de ligadura en el men desplegable
Direccin ligadura de la ventana Atributos nota.
m Con la tecla Control pulsada, haga clic en una cabeza de nota, seleccione Atributos > Ligaduras
en el men de funcin rpida y, a continuacin, seleccione una opcin en el submen.
m Utilice uno de los siguientes comandos de teclado:
Ligaduras: por omisin
Ligaduras: arriba
Ligaduras: abajo
Cambiar Ia sncepa e interpretacien de Ias netas
Por omisin, la sncopa e interpretacin de las notas coincide con los ajustes seleccionados en el
lnspector de pasa|es. Puede cambiar los a|ustes de interpretacion para notas individuales a 6n de
mejorar la legibilidad.
Cuando se selecciona la opcin Otras opciones de partitura en el panel de preferencias
Avanzado, es posible cambiar los ajustes de sncopas para notas individuales.
Cambiar el ajuste Sncopas de una nota
Realice una de las siguientes operaciones:
m Seleccione un ajuste en el submen Funciones > Atributos de nota > Sncopas del editor
de partituras.
m Haga doble clic en una nota y seleccione un ajuste en el men desplegable Sncopas de la ven-
tana Atributos de nota.
m Con la tecla Control pulsada, haga clic en una cabeza de nota, seleccione Atributos > Sncopas en
el men de funcin rpida y, a continuacin, seleccione una opcin en el submen.
m Utilice uno de los siguientes comandos de teclado:
Sncopas por omisin
Forzar sncopas
Anular sncopas
Cambiar el ajuste Interpretacin de una nota
Realice una de las siguientes operaciones:
m Seleccione un ajuste en el submen Atributos de nota > Interpretacin del editor de partituras.
m Haga doble clic en una nota y seleccione un ajuste en el men desplegable Interpretacin de la
ventana Atributos de nota.
m Con la tecla Control pulsada, haga clic en una cabeza de nota, seleccione Atributos >
Interpretacin en el men de funcin rpida y, a continuacin, seleccione una entrada en
el submen.
m Utilice uno de los siguientes comandos de teclado:
Interpretacin por omisin
Forzar interpretacin
Anular interpretacin
Captulo 20 Ver y editar la notacin musical 600
Cambiar el estado de independencia de las notas
Cuando se selecciona la opcin Otras opciones de partitura en el panel de preferencias
Avanzado, es posible mostrar las notas de la partitura como notas independientes y editar su
estado de independencia.
Las notas independientes no estn ligadas a una posicin rtmica en el pentagrama y pueden
moverse libremente. Esto puede utilizarse para aadir notas de adorno, por ejemplo, y para
otros propsitos.
Cambiar el estado de independencia de una nota
Realice una de las siguientes operaciones:
m Seleccione Funciones > Atributos de nota > Independiente en la barra de mens del editor de
partituras y, a continuacin, seleccione uno de los ajustes siguientes:
Adorno independiente: la nota se muestra como una nota de adorno aislada (independiente).
Independiente: la nota se muestra como independiente del contexto rtmico.
No independiente: la nota se muestra dentro del contexto rtmico normal.
m Con la tecla Control pulsada, haga clic en una cabeza de nota, seleccione Atributos >
Independiente en el men de funcin rpida y, a continuacin, seleccione una opcin en
el submen.
m Utilice uno de los siguientes comandos de teclado:
No independiente
Independiente
Adorno independiente
Cambiar el color de las notas
Cuando se selecciona la opcin Otras opciones de partitura en el panel de preferencias
Avanzado, es posible asignar colores diferentes a notas individuales, utilizando los colores dispo-
nibles en las tres paletas de colores.
Asignar un color a una nota
Realice una de las siguientes operaciones:
m Seleccione la nota y, a continuacin, seleccione Funciones > Atributos de nota > Colores en la
barra de mens del Editor de partituras y seleccione un color.
m Con la tecla Control pulsada, haga clic en una cabeza de nota, seleccione Atributos > Colores en
el men de funcin rpida y, a continuacin, seleccione una opcin en el submen.
Tambin pueden activarse los modos Color Velocidad o Color Tono en el submen Colores. Los
colores de a6nacion se pueden asociar diatonica o cromticamente. Observe que los colores de
velocidad se corresponden con determinados rangos de velocidades MIDI.
Puede editar las 16 opciones de color del submen Funciones > Atributos del editor de par-
tituras, los colores de velocidad y los colores de tono en Logic Pro > Ajustes del proyecto >
Partitura > Color. Para obtener ms informacin, consulte Ajustes de Partitura en la pgina 830.
Nota: Al ser atributos de nota, estos ajustes tienen prioridad sobre los ajustes de estilo de penta-
grama, pero solo se aplican si el modo Color se ajusta en Normal en el submen Visualizacin >
Colores del editor de partituras.
Captulo 20 Ver y editar la notacin musical 601
Reiniciar los atributos de nota
Puede reiniciar todos los atributos de nota a sus ajustes por omisin si decide que no desea con-
servar sus cambios. Al restaurar los atributos de nota, tenga en cuenta que todos los smbolos
directamente ligados a las notas (acentos, calderones, smbolos de jazz, etc.) se eliminan.
Reiniciar los ajustes de atributos de nota
m Seleccione la opcin Funciones > Atributos de nota > Reiniciar atributos del editor de partituras
(o utilice el comando de teclado Reiniciar atributos de nota).
m Con la tecla Control pulsada, haga clic en una cabeza de nota y seleccione Atributos > Reiniciar
atributos en el men de funcin rpida.
Restringir la introduccin de notas a una tonalidad diatnica
Si est trabajando en una tonalidad diatnica (mayor, menor o modal), la funcin de insercin
diatnica puede ayudarle a aadir notas rpidamente. Esta funcin restringe la introduccin de
notas a las notas de la tonalidad actual.
Activar la insercin diatnica
m Seleccione Edicin > Insercin diatnica en la barra de mens del editor de partituras.
Una vez insertadas, las notas se pueden alterar cromticamente.
Nota: Si se protegen (bloquean) las distribuciones de ventanas, tambin se bloquearn los ajus-
tes de esta funcin.
Controlar el aspecto de las notas con ligadura
Las ligaduras muestran las divisiones rtmicas subyacentes a las notas sostenidas durante varios
tiempos, de cara a una mayor legibilidad. Las notas conectadas con una ligadura representan un
solo evento de nota MIDI.
Las ligaduras se muestran automticamente de acuerdo con la duracin de la nota MIDI y las
divisiones rtmicas de la partitura (comps). Si no le gusta el modo en el que se muestra una nota
con ligadura, puede cambiar la visualizacin insertando un silencio de usuario en la posicin en
la que desea ver una nota gr6ca. lo es posible anadir ligaduras a las notas manualmente.
Crear notas con ligadura
1 Inserte una nota con un valor menor al que desee que tenga.
2 Realice una de las siguientes operaciones:
Cambie la duracion de la nota en el lnspector de eventos, la lista de eventos o la ventana o-
tante de eventos.
Utilice la barra de duracion de la nota para editar gr6camente la duracion de la nota.
Consejo: Para obtener informacin sobre la forma de utilizar las barras de duracin, consulte
Mostrar barras de duracin en la pgina 664 y Cambiar la longitud de las barras de duracin en
la pgina 665.
Cambiar la visualizacin de las notas con ligadura por un silencio de usuario
m Inserte un silencio corto a continuacin de la nota con ligadura.
La duracin del silencio no es importante, pero deber utilizar uno ms corto (un silencio de
corchea), de ser posible. Para colocarlo en la posicin exacta, observe la etiqueta de ayuda. Una
vez insertado el silencio, ya no ser visible en la pantalla de la partitura, pero la visualizacin de la
nota cambiar como corresponde.
Captulo 20 Ver y editar la notacin musical 602
Nota: Si desea eliminar o cambiar la posicin de un silencio de usuario invisible, utilice la Lista
de eventos.
Cambiar la direccin de una ligadura
m Seleccione un ajuste en el submen Funciones > Atributos de nota > Ligaduras del editor
de partituras.
Crear y editar N-sillos
Es posible aadir y editar n-sillos (grupos de notas divididas uniformemente a lo largo de un
valor rltmico especl6co) en el editor de partituras. ll l-sillo ms habitual es el tresillo (un grupo
de tres notas que normalmente ocupa el espacio de dos o cuatro notas).
El smbolo de n-sillo se agrupa junto con los smbolos de tresillo en el grupo Notas de la caja de
componentes.
N-tuplet symbol
En algunos casos, debe seleccionar un valor de cuantizacin adecuado para la visualizacin en el
inspector de pasajes. Consulte Cuantizar en la pgina 631.) Para la visualizacin de otros n-sillos,
utilice el objeto N-sillo.
Cambiar la visualizacin de un N-sillo
1 Arrastre el smbolo de n-sillo desde la caja de componentes hasta la primera nota.
Espere a que la nota de destino aparezca en la etiqueta de ayuda antes de liberar el botn del
ratn. Se abrir la ventana N-sillo.
Ajuste los parmetros adecuados en la ventana N-sillo:
Nmero de notas del n-sillo: ajuste el nmero de notas del n-sillo en el campo
superior izquierdo.
Valor de tiempo del n-sillo: ajuste el valor de tiempo en que deben tener lugar los N-sillos en el
campo numrico superior derecho.
Captulo 20 Ver y editar la notacin musical 603
Valor de nota del n-sillo: seleccione el valor de nota de los n-sillos (1/8, 1/16, 1/32, etc.) en el
men desplegable.
Ocultar corchete: seleccione esta opcin para ocultar el corchete situado sobre los N-sillos.
Ocultar nmeros: si se selecciona esta opcin, no se imprimir el nmero del n-sillo. Se mos-
trar entre parntesis, para permitir ediciones posteriores del n-sillo.
Mostrar valor de nota: seleccione esta opcin para que el n-sillo tambin incluya el valor de
nota (el nmero inferior).
Direccin: seleccione la direccin y el nmero del corchete, o seleccione Automtico para que
el n-sillo utilice el estilo de pentagrama de la pista o del pasaje.
Permitir valores dobles: cuando se selecciona esta opcin, los N-sillos pueden contener valores
de nota el doble de largos que el valor del grupo normal.
Permitir valores partidos: cuando se selecciona esta opcin, los N-sillos pueden contener valores
de nota la mitad de largos que el valor del grupo normal.
Consejo: la mayorla de los cambios de parmetros del cuadro de dilogo l-sillo se ree|an en
el gr6co situado en la parte superior del cuadro dilogo.
2 Haga clic en Aceptar.
En la partitura, el ejemplo anterior tendra el aspecto siguiente:
Insertar N-sillos con el puntero
1 Inserte la primera nota en la posicin donde desea que aparezca en la partitura.
2 Arrastre el smbolo de N-sillo sobre la misma.
Si mantiene pulsada la tecla Opcin mientras inserta el smbolo de n-sillo, se utilizarn los ajustes
del ltimo n-sillo insertado y el cuadro de dilogo no se abrir.
3 0e6na los a|ustes en la ventana l-sillos.
En principio se muestran una serie de silencios, el nmero de los cuales corresponder al valor
del N-sillo. En esas posiciones de los silencios se pueden insertar otras notas. Para hacerlo, selec-
cione un valor de nota que coincida aproximadamente con la duracin de las notas del N-sillo
que desee.
El mtodo descrito anteriormente tambin permite crear N-sillos que contengan silencios o valo-
res de notas sincopadas (de duracin doble).
Consejo: Si desea que un N-sillo comience con un silencio, primero tendr que insertar un silen-
cio de usuario desde la Caja de componentes y a continuacin arrastrar el smbolo de N-sillo
sobre el silencio. Los silencios que se hayan mostrado automticamente no pueden funcionar
como puntos de partida para N-sillos.
Hacer que los N-sillos se reproduzcan con fraseo legato
1 Seleccione las notas del N-sillo (u otras).
2 Seleccione Funciones > Eventos de nota > Forzar legato (seleccionadas/cualquiera) en la barra
de mens del Editor de partituras o utilice el comando de teclado correspondiente.
Editar N-sillos
m laga doble clic en el numero de l-sillo y, a continuacion, de6na los a|ustes en la ventana l-sillos.
Captulo 20 Ver y editar la notacin musical 604
Eliminar un N-sillo
Realice una de las siguientes operaciones:
m Haga clic en el nmero del N-sillo con la herramienta Borrador.
m Haga doble clic en el nmero del N-sillo y, a continuacin, haga clic en el botn Eliminar de la
ventana N-sillos.
Utilizar n-sillos para anular la cuantizacin de visualizacin
Para anular el valor de cuantizacin de visualizacin se pueden utilizar n-sillos ocultos. Por ejem-
plo, si desea mostrar la ejecucin de una sola fusa en un pasaje MIDI que adems de la propia
fusa contiene corcheas o valores de mayor duracin, puede ajustar el valor de cuantizacin en
1/8 en el inspector de pasa|es y arrastrar el slmbolo de n-sillo sobre la primera nota de la 6gura
de la fusa. En el cuadro de dilogo N-sillo, utilice el ajuste 8:8/32, con las opciones Ocultar cor-
chetes y Ocultar nmeros seleccionadas. El nmero (8) se mostrar en la pantalla, pero no
cuando imprima la partitura.
Aunque no es el uso normal que se da a los n-sillos, es un modo prctico de forzar la visualiza-
cin de secuencias de valores de nota ms breves con un valor de cuantizacin ms largo.
Aadir notas de adorno y notas independientes
Cuando se selecciona la opcin Otras opciones de partitura en el panel de preferencias
Avanzado, es posible aadir notas de adorno y otras notas independientes a una partitura. Las
notas independientes son notas que no estn incluidas en el clculo automtico de la visualiza-
cion rltmica (y gr6ca) de un comps, pero sin embargo se reproducen mediante Vl0l.
Independent note
Independent grace note
Independiente: se muestran con su longitud original, siempre que se trate de valores de nota
binarios o con puntillo que se puedan mostrar como una sola nota (sin ligadura). Una vez que
haya insertado la nota, puede cambiar la direccin de la plica, la interpretacin enarmnica,
la distancia de alteracin y la cabeza de la nota con las funciones de Atributos de nota. Para
obtener ms informacin, consulte Introduccin a los atributos de nota en la pgina 594.
Adorno independiente: siempre se visualizan como corcheas en miniatura, con una barra obli-
cua cruzando la plica, y una ligadura. Se puede modi6car la direccion de la ligadura, la direc-
cin de la plica, la interpretacin enarmnica, la distancia de alteracin y la cabeza de la nota.
Ambos tipos de notas independientes solo pueden aparecer como notas aisladas, sin barrado.
Convertir notas en notas independientes
m Seleccione las notas y, a continuacin, seleccione Funciones > Atributos de nota >
Independiente > Independiente en la barra de mens del editor de partituras, o utilice el
comando de teclado correspondiente.
Seleccione Funciones > Atributos de nota > Independiente > No independiente para volver a
convertir las notas independientes en notas normales.
Captulo 20 Ver y editar la notacin musical 605
Convertir notas en notas de adorno
m Seleccione las notas y, a continuacin, seleccione Funciones > Atributos de nota >
Independiente > Adorno independiente en la barra de mens del editor de partituras, o utilice
el comando de teclado correspondiente.
Seleccione Funciones > Atributos de nota > Independiente > No independiente para volver a
convertir las notas independientes en notas normales.
Insertar una nota independiente directamente
m Con la tecla Opcin pulsada, seleccione una nota de la Caja de componentes y arrstrela hasta la
posicin deseada.
Las notas de adorno no se pueden insertar directamente. Es preciso crearlas convirtiendo notas
ordinarias o independientes.
Importante: En la mayora de los casos, ser necesario crear espacio adicional entre la nota de
adorno y la nota con la que est asociada. La mejor forma de hacerlo es con la herramienta
Diseo, que se puede utilizar para alejar la nota principal de la nota de adorno. Para obtener
informacin, consulte Colocar los ltems gr6camente en el lditor de partituras en la pgina 572.
Consejo: Si desea crear notas de adorno barradas, utilice un estilo de pentagrama polifnico
que no muestre silencios para la segunda voz. Asigne las notas de adorno a la segunda voz y
cambie su tamao con la herramienta Redimensionar. Consulte Aadir y eliminar pentagramas o
voces en la pgina 643 para obtener ms informacin acerca de los estilos de pentagrama.
Eliminar notas en el Editor de partituras
Puede eliminar las notas y otros tems que se muestran en el Editor de partituras. Eventos como
los eventos de controlador Vl0l o los datos de inexion de tono no se eliminarn, aunque eli-
mine las notas con las que se grabaron los eventos.
Eliminar una nota u otro tem en el Editor de partituras
Realice una de las siguientes operaciones:
m Seleccione el tem y, a continuacin, seleccione Edicin > Eliminar (o pulse la tecla Suprimir).
m Haga clic en el tem con la herramienta Borrador.
No se pueden seleccionar signos de repeticin ni lneas de comps especiales, y solamente se
pueden eliminar con la herramienta Borrador.
Captulo 20 Ver y editar la notacin musical 606
Aadir letras y texto
Introduccin a las letras y el texto
Si escribe una cancin para una voz solista o para un conjunto vocal, puede aadir la letra,
que se alinear automticamente con las notas de la partitura. Tambin se pueden aadir a la
partitura otros tipos de texto, como la dinmica y otras indicaciones de interpretacin. Puede
aadir y editar texto en el Editor de partituras, y controlar con precisin la posicin del texto en
la partitura.
El editor de partituras incluye texto automtico para el nombre de cancin, la fecha y otros datos;
tambin puede aadir texto global que se muestra tanto en la partitura completa como en cada
parte individual.
Aadir letras
Puede aadir la letra alineada con las notas de la partitura utilizando el objeto Letras de la caja
de componentes, que tambin le permite aadir la letra para varias estrofas. Despus de aadir
la letra, puede ajustar su posicin vertical y horizontal para una mayor legibilidad.
Si est trabajando con varios pentagramas, tenga cuidado de aadir la letra al pasaje MIDI
correcto. Es recomendable insertar la letra en el modo de visualizacin Partitura lineal y en el
modo de visualizacin de un solo pasaje MIDI, sobre todo cuando se van a insertar varias estro-
fas. La vista Partitura lineal tambin facilita la agrupacin de varios objetos Letras para cambiar
su posicin, por ejemplo, mediante la funcin de arrastrar.
Aadir letras a una partitura
1 Realice una de las siguientes operaciones:
Arrastre el objeto Letras debajo de la primera nota de la meloda.
Seleccione el objeto Letras en la Caja de componentes y haga clic en la posicin de la primera
nota con la herramienta Texto.
Nota: Observe la etiqueta de ayuda. Cada objeto Letras debe estar en la misma posicin de
comps que la nota a la que pertenece (teniendo en cuenta la cuantizacin de visualizacin).
2 Escriba el texto para la primera nota y pulse Tabulador (no Retorno) para desplazar automtica-
mente el punto de insercin a la siguiente nota.
Si una nota se visualiza en forma de varias notas con ligadura, pulse Maysculas + Tabulador
para mover el punto de insercin a la siguiente nota con ligadura. Este mtodo le permite escri-
bir varias slabas debajo de una nota larga e introducir toda la letra mediante una sola operacin;
no obstante, las slabas se guardan como un objeto de letra independiente.
3 Para convertir texto estndar en letra, seleccione el texto y, a continuacin, seleccione la casilla
Letras en el Inspector de eventos de texto.
Aadir letras para varias estrofas
1 Aada la letra para la primera estrofa (tal y como se describa en la tarea anterior).
Captulo 20 Ver y editar la notacin musical 607
2 Arrastre el segundo objeto Letras a la misma posicin de nota, debajo del objeto Letras de la pri-
mera estrofa, e introduzca la segunda estrofa.
3 Repita el proceso para todas las dems estrofas.
Mientras siga introduciendo letras y no abandone este modo, todos los objetos Letras de la
segunda estrofa permanecern a la misma altura que el objeto inicial (en este caso, la primera
palabra de la segunda estrofa).
Alinear rpidamente varios objetos Letras
Puede utilizar este mtodo para alinear rpidamente objetos de texto Letras secuenciales para
la misma estrofa, pero no para distintas estrofas. Si lo hiciera, establecera la misma altura para
todas ellas.
1 Seleccione los objetos Letras que desee alinear.
Para seleccionar todos los objetos Letras, seleccione un objeto Letras y, a continuacin, selec-
cione Edicin > Seleccionar objetos similares.
2 utilice el comando de teclado Alinear posiciones de objetos en vertical.
Convertir texto estndar en letra
m En el Inspector de eventos de texto, seleccione el texto y, a continuacin, active la casilla Letras.
Aadir y editar texto
Aadir texto
Puede utilizar objetos de texto de la Caja de componentes para aadir texto (texto que no sean
ni letras, ni texto automtico, ni texto global). Las funciones bsicas para mover el puntero, elimi-
nar partes del texto y realizar otras operaciones son las mismas que en la mayora de las aplica-
ciones de edicin de texto.
Tambin puede utilizar objetos de texto (con un tipo de letra de smbolo musical) para aadir y
colocar smbolos musicales en cualquier lugar de la partitura, libre de las restricciones rtmicas de
las notas MIDI.
Aadir texto a la partitura
1 En la Caja de componentes, seleccione un objeto de texto.
2 Realice una de las siguientes operaciones:
Arrastre el objeto de texto a la posicin de la partitura donde desee que aparezca.
Seleccione la herramienta Texto (o utilice el comando de tecla Seleccionar herramienta Texto)
y, a continuacin, haga clic en la posicin donde desea incluir el texto.
Se mostrar un punto de insercin en la posicin de destino. (Si selecciona uno de los objetos
de texto automticos, el texto correspondiente a dicho objeto se insertar automticamente).
Text tool
Captulo 20 Ver y editar la notacin musical 608
3 Introduzca el texto que desee.
Mientras se encuentre en el modo de introduccin de texto (indicado por el punto de insercin
intermitente), puede hacer clic en cualquier posicin del campo de texto. Puede seleccionar
partes del texto arrastrando el puntero en el campo de texto, y cortar, copiar y pegar texto. Para
salir del modo de introduccin de texto, pulse Retorno o haga clic en cualquier punto fuera del
campo de texto.
Cada objeto de texto (salvo el texto de la cabecera y de los mrgenes de la pgina) se guarda
como un metaevento en un pasa|e Vl0l concreto, en una posicion especl6ca del comps.
Mientras se inserta el objeto de texto, esta posicin se muestra en la etiqueta de ayuda. Los
eventos de texto tambin se muestran en la lista de eventos, lo cual permite cambiar su posicin,
pero no el texto en s.
Score text event
Consejo: Puede aadir texto a varios pentagramas a la vez. Esto resulta muy prctico si se desea,
por e|emplo, insertar en todos los instrumentos el texto "acelerando al 6nal". ll texto se puede
introducir en varios pentagramas a la vez, al igual que otros objetos. Para obtener ms informa-
cin, consulte Insertar tems en varios pasajes en la pgina 577.
Editar texto
En general, los objetos de texto se editan del mismo modo que los dems objetos. Si un objeto
de texto est seleccionado, se pueden ajustar los valores de sus parmetros en el Inspector
de eventos.
El texto estndar de un objeto de texto se edita de la misma forma que el texto de un programa
de edicin de texto. Tambin puede cambiar los ajustes de tipo de letra del texto estndar en la
ventana Tipos de letra.
Editar texto estndar en una partitura
1 Realice una de las siguientes operaciones:
Haga clic en el texto con la herramienta Texto.
Haga doble clic en el texto con la herramienta Puntero.
Captulo 20 Ver y editar la notacin musical 609
2 Edite el texto seleccionado.
Cambiar los ajustes de tipo de letra
1 Seleccione el texto que desee cambiar.
2 Seleccione Funciones > Atributos de texto > Tipos de letra en la barra de mens del editor de
partituras y, a continuacin, seleccione los ajustes que desee en la ventana Tipos de letra.
ditar parmetres de evente para ebjetes de texte
Puede editar los parmetros de evento de un objeto de texto en el Inspector de eventos, incluido
el nmero de pentagrama, el estilo de texto, la alineacin del texto, la posicin vertical y horizon-
tal, y si el texto pertenece a una letra.
Editar parmetros de evento de texto
1 Seleccione el texto que desee cambiar.
2 En el Inspector de eventos, realice una de las siguientes operaciones:
Para cambiar el pentagrama del objeto de texto: arrastre el nmero de pentagrama hacia arriba
o hacia abajo. (Esto solamente es pertinente para estilos de pentagramas mltiples.)
Para convertir el texto en texto perteneciente a una letra: active la casilla Letras.
Para cambiar el estilo de texto: seleccione un estilo de texto distinto en el men desplegable
Estilo pentagrama.
Para cambiar la alineacin del texto: seleccione una alineacin de texto distinta en el men
desplegable Alinear.
Para cambiar la posicin del objeto de texto en la partitura: arrastre los nmeros de Pos. ver. y
Pos. hor. hacia arriba o hacia abajo.
Utilizar estilos de texto
Puede controlar el aspecto del texto en el Editor de partituras utilizando estilos de texto. Un estilo
de texto contiene un conjunto de atributos de texto, como tipo de letra, tamao y estilo, que
puede aplicar a objetos de texto. Tambin puede crear sus propios estilos de texto, e importarlos
desde otros proyectos de Logic Pro.
Para aplicar, editar y crear estilos de texto se utiliza la ventana Estilo de texto, que muestra todos
los estilos de texto del proyecto actual. Los estilos de texto por omisin se muestran en la parte
superior de la lista, seguidos de los estilos de texto creados por el usuario. Cada lnea muestra el
nombre y un ejemplo del estilo de texto. Al hacer doble clic en la lnea Ejemplo, se abre la ven-
tana Tipos de letra, donde puede editar los estilos de texto por omisin y de usuario. Se puede
utilizar cualquier tipo de letra instalado en su sistema.
Los estilos de texto del usuario se guardan junto con el archivo del proyecto, lo que permite que
cada proyecto tenga ajustes diferentes.
los estilos de texto por omision han sido disenados para elementos de texto especl6cos, y se
asignan automticamente al insertarlos.
Texto normal: es el ajuste por omisin para texto ordinario.
Nmeros pgina, Nmeros comps, Nombres de instrumento: se utilizan para la numeracin
automtica de pginas y compases, as como para la visualizacin de nombres de instru-
mentos (consulte Ajustes de Nmeros y nombres en la pgina 832). Estos estilos tambin
se pueden editar en Archivo > Ajustes del proyecto > Partitura > Nmeros y nombres. Los
cambios realizados en cualquiera de las ventanas actualizan automticamente los ajustes en la
otra ventana y afectan a todo el proyecto.
Captulo 20 Ver y editar la notacin musical 610
N-sillos: se utilizan para tresillos y otros nmeros de N-sillos.
keet|c|ooes hoo|es. se utiliza para aquello que se escriba en los cuadros de repeticiones 6nales
(normalmente solamente nmeros, aunque tambin se puede introducir texto).
Fundamental acorde, Extensin acorde: se utiliza para visualizar smbolos de acordes.
Fundamental acorde abarca la nota raz y la nota grave adicional (opcional) en los smbolos
de acorde. Extensin acorde se utiliza para todo lo dems.
Silencios mltiples: se utiliza para el nmero que hay encima de los silencios mltiples.
Tablatura: se utiliza para la visualizacin de nmeros traste en la tablatura de guitarra.
Smbolos de tempo: se utiliza para la visualizacin de nmeros en los smbolos de tempo.
Smbolos de octavas: se utiliza para visualizar smbolos de octava.
Cabezas de nota: se utiliza para visualizar cabezas de nota.
Posiciones de dedos en trastes de guitarra: se utiliza para visualizar las posiciones de los dedos
en los trastes de la guitarra.
Marcas de guitarra: se utiliza para visualizar las marcas de la guitarra.
Posiciones de dedos: se utiliza para visualizar las marcas de digitacin.
Abrir la ventana Estilo de texto
m Seleccione Layout > Estilo de texto en la barra de mens del editor de partituras.
Aplicar un estilo de texto a un objeto de texto
m Seleccione el objeto de texto y, a continuacin, seleccione un estilo de texto en el men desple-
gable Estilo del Inspector de eventos.
Crear un nuevo estilo de texto
m En la ventana Estilo de texto, seleccione Nuevo > Nuevo estilo de texto.
Se mostrar una nueva llnea deba|o de la entrada de estilo de texto inferior, donde podr de6nir
los atributos del nuevo estilo de texto. Los nombres de cualquier estilo nuevo se pueden editar
en el campo de texto, que se abre al hacer doble clic en el nombre del estilo de texto.
Importar estilos de texto desde otro proyecto
1 Realice una de las siguientes operaciones:
Seleccione Archivo > Ajustes del proyecto > Importar ajustes del proyecto.
Haga clic en el botn Exploradores de la barra de controles y, a continuacin, haga clic en
Todos los archivos.
2 Desplcese hasta el proyecto cuyos estilos desee utilizar, seleccinelo y haga clic en el
botn Importar.
Nota: Si accede a los ajustes desde el explorador de todos los archivos, tambin tendr que
hacer clic en el botn Importar ajustes de proyecto, que se mostrar despus de hacer clic en el
botn Importar.
3 En la ventana Ajustes de importacin, active la casilla Estilos de texto y haga clic en el
botn Importar.
Los ajustes de estilo de texto se importarn en el proyecto activo.
Captulo 20 Ver y editar la notacin musical 611
Aadir texto automtico
El grupo de texto de la Caja de componentes contiene cuatro objetos que puede utilizar para
aadir el nivel de visualizacin, el nombre del instrumento, el nombre del proyecto y la fecha. El
texto correspondiente se mostrar automticamente en la posicin donde coloque el objeto:
PASAJE: muestra el nombre del nivel de visualizacin actual. Puede ser un pasaje MIDI, una car-
peta o incluso el nombre del archivo de proyecto (al ms alto nivel).
INSTR (Instrumento): muestra el nombre del instrumento o conjunto de partituras que se visua-
liza actualmente. Para obtener ms informacin, consulte Introduccin a los conjuntos de par-
tituras en la pgina 652.
CANCIN: muestra el nombre del archivo de proyecto.
FECHA: muestra la fecha actual (en el momento de la impresin).
Los objetos de texto automticos se pueden insertar como texto global (en las reas de los
mrgenes) o como objetos de texto relacionados con una posicin del comps (en uno de los
pentagramas o pasajes). Por ejemplo, puede insertar el objeto INSTR como un objeto global para
visualizar el nombre del conjunto de partituras actual en todas las pginas. El aspecto y la posi-
cin exacta de estos objetos puede ajustarse en el Inspector de eventos.
Aadir un objeto de texto automtico
m Arrastre un objeto de texto PASAJE, INSTR, CANCIN o FECHA desde la caja de componentes
hasta la partitura.
Aadir texto global
Los conjuntos de partituras determinan qu pistas de instrumentos de software se incluyen en la
visualizacin de partituras. Cada proyecto puede contener tantos conjuntos de partituras como
sea necesario. Para obtener ms informacin acerca de los conjuntos de partituras, consulte
Introduccin a los conjuntos de partituras en la pgina 652.
Los objetos de texto global se muestran en todos los conjuntos de partituras de un proyecto
(partitura, partes, etc.), pero se insertan solamente una vez.
A diferencia de los objetos de texto ordinarios, la posicin del texto global no se relaciona con
las posiciones en los compases, sino que se de6ne como una posicion gr6ca en la pgina. ll
texto global solamente se puede insertar y ver en la vista de pgina. Un ejemplo comn de un
objeto de texto global es un nombre de cancin, que normalmente se coloca en la cabecera de
la pgina.
Aadir un objeto de texto global
m Arrastre un objeto de texto desde la Caja de componentes hasta una de las siguientes reas de la
pgina:
Captulo 20 Ver y editar la notacin musical 612
ln la distancia de encabezamiento (de6nido en 0iseno > lormato global).
Fuera o directamente sobre cualquiera de las lneas de los mrgenes de la pgina.
Los objetos de texto insertados en una de estas reas se convierten automticamente en objetos
de texto global.
Despus de aadir texto global en una de las reas de los mrgenes, puede moverlo a cualquier
lugar de la pgina.
Colocar texto global
Realice una de las siguientes operaciones:
m Para mover los objetos de texto global solo verticalmente: utilice la herramienta Puntero.
m Para mover objetos de texto global vertical y horizontalmente: con la tecla Maysculas pulsada, uti-
lice la herramienta Puntero; o utilice la herramienta Layout.
Cuando se selecciona un objeto de texto global, el inspector de eventos incluye los siguientes
parmetros adicionales:
Men desplegable Alinear: aunque en el men desplegable se muestran los alineamientos rela-
tivos a las posiciones del comps, no se pueden seleccionar aqu.
Men desplegable Pginas: de6ne las pginas en las que se muestra el ob|eto de texto global.
Puede elegir entre las siguientes opciones:
1. el texto solamente se visualizar en la primera pgina.
2: el texto se visualizar en todas las pginas excepto la primera.
Impares: el texto se visualizar en todas las pginas que tengan nmeros impares.
Pares: el texto se visualizar en todas las pginas que tengan nmeros pares.
Todos: el texto se visualizar en todas las pginas.
Men desplegable Zona: es el rea del margen a la que pertenece el texto o a la que est aso-
ciado; Puede seleccionar entre Arriba, Cabecera, Lado, Pie y Abajo.
Captulo 20 Ver y editar la notacin musical 613
Trabajar con parrillas de acordes
Introduccin a las parrillas de acordes
Cuando se selecciona la opcin Mostrar herramientas avanzadas en el panel de preferen-
cias Avanzado, es posible aadir smbolos de la parrilla de acordes desde la caja de componen-
tes. logic Pro incluye una amplia biblioteca de parrillas de acordes, tanto en a6nacion estndar
como en una gran variedad de a6naciones alternativas.
En la biblioteca de parrilla de acordes puede revisar y editar las bibliotecas de parrillas de acor-
des y las parrillas de acordes existentes, as como crear las suyas propias.
La ventana Biblioteca de parrilla de acordes contiene tres paneles: el editor de instrumentos, el
selector de parrilla de acordes y el editor de parrilla de acordes. Es posible que el editor de instru-
mentos no est disponible, en funcin del mtodo que utilice para abrir la biblioteca de parrilla
de acordes.
Abrir la biblioteca de parrilla de acordes
Realice una de las siguientes operaciones:
m Seleccione Logic Pro > Preferencias > Biblioteca de parrilla de acordes.
m Seleccione Layout > Biblioteca de parrilla de acordes en la barra de mens del editor
de partituras.
m Arrastre un smbolo de la parrilla de acordes desde la Caja de componentes a la partitura.
m Haga doble clic en un smbolo de la parrilla de acordes existente en la partitura.
Editor de instrumentos
Utilice el panel "lditor de instrumentos' para ver, crear y editar a6naciones de instrumentos y
bibliotecas de parrillas de acordes. Tambin puede importar y exportar bibliotecas de parrillas de
acordes.
Captulo 20 Ver y editar la notacin musical 614
El panel Editor de instrumentos incluye los parmetros siguientes:
Columna Nombre: muestra el nombre de la a6nacion del instrumento. laga doble clic
para editarlo.
Columna Biblioteca: muestra el nombre de la biblioteca de parrilla de acordes. Haga doble clic
para editarlo.
co|umoo ^hooc|o. muestra la a6nacion del instrumento.
Columna Cuerdas: muestra el nmero de cuerdas.
Columna Acordes: muestra el nmero total de acordes.
Columna Acordes bsicos: muestra el nmero de acordes bsicos.
Botn Importar: haga clic aqu para importar una biblioteca en el editor de instrumentos.
Botn Exportar: haga clic aqu para exportar una biblioteca del editor de instrumentos.
Botn Eliminar: haga clic aqul para eliminar una a6nacion o biblioteca del editor
de instrumentos.
Botn Crear: haga clic aqu para crear una biblioteca en el editor de instrumentos.
Nota: La pestaa Editor de instrumentos solo estar disponible si abre la biblioteca de parrilla
de acordes desde las preferencias de Logic Pro o desde el men Layout, y no si arrastra o hace
doble clic en un smbolo de la parrilla de acordes.
Para obtener informacin sobre la forma de crear y editar bibliotecas de parrillas de acordes,
consulte Crear, cambiar de nombre y eliminar bibliotecas de parrillas de acordes. Para obtener
informacin sobre la forma de importar y exportar bibliotecas de parrillas de acordes, consulte
Importar y exportar bibliotecas de parrillas de acordes.
Selector de parrilla de acordes
Puede seleccionar y 6ltrar parrillas de acordes individuales a partir de sus a6naciones de instru-
mentos y bibliotecas de parrillas de acordes en el selector de parrilla de acordes.
El selector de parrilla de acordes incluye los parmetros siguientes:
Captulo 20 Ver y editar la notacin musical 615
Parmetros de instrumento
Men desplegable Nombre: Seleccione el nombre de la a6nacion de instrumento que
desee utilizar.
como ^hooc|o. muestra la a6nacion por omision del instrumento seleccionado.
Campo Nmero de cuerdas: muestra el nmero de cuerdas por omisin del
instrumento seleccionado.
Men desplegable Capodaster: Seleccione el traste en el que desea colocar el capodaster.
Seleccione 0 para reproducir el acorde original, 1 para colocar una cejilla en el primer traste y
as sucesivamente.
Parmetros de h|tro
Men desplegable Nota raz: 6ltra las parrillas de acordes segun la nota ralz.
Men desplegable Nota grave: 6ltra las parrillas de acordes segun la nota grave.
Men desplegable Tipo de Acorde: 6ltra las parrillas de acordes segun el tipo de acorde.
/eou Jes|eqob|e ||hcu|toJ. 6ltra las parrillas de acordes segun la di6cultad.
Casilla Favoritos: 6ltra las parrillas de acordes segun aquellas etiquetadas como favoritas.
Men desplegable Biblioteca: 6ltra las parrillas de acordes segun la biblioteca (aquellas bibliote-
cas enlazadas a la a6nacion seleccionada).
Casilla Ninguna transposicin: 6ltra las parrillas de acordes segun la transposicion.
Parmetros de visualizacin
Men desplegable Nmero de trastes: seleccione el nmero de trastes (cuatro, cinco o seis) que
deben mostrarse en las parrillas de acordes.
Casilla Zurdo: cambie la visualizacin de parrilla de acordes al modo para usuarios zurdos.
Otros parmetros
Botn Reproduccin: haga clic aqu para escuchar una parrilla de acordes seleccionada.
Men desplegable Accin: seleccione cmo y con qu tempo se reproducen las cuerdas de la
parrilla de acordes.
Acorde: se reproducen todas las cuerdas simultneamente.
Arpegio arriba/abajo: las cuerdas se reproducen consecutivamente.
Lento, Medio, Rpido: seleccione el tempo de la reproduccin.
Botn Eliminar: haga clic aqu para eliminar una parrilla de acordes que no sea de fbrica.
Botn Nuevo: haga clic aqu para crear una nueva parrilla de acordes. El editor de parrilla de
acordes se abrir con una parrilla de acordes vaca.
Botn Editar: haga clic aqu para editar una parrilla de acordes seleccionada. El editor de parri-
lla de acordes se abrir con la parrilla de acordes seleccionada.
Nota: Esta misma accin de edicin se puede activar haciendo doble clic en una parrilla de
acordes en el selector de parrilla de acordes.
Para obtener informacin sobre la forma de insertar y editar parrillas de acordes, consulte
Insertar y editar parrillas de acordes en el editor de partituras.
Captulo 20 Ver y editar la notacin musical 616
Editor de parrilla de acordes
Cuando se selecciona la opcin Otras opciones de partitura en el panel de preferencias
Avanzado, es posible crear y editar parrillas de acordes en el editor de parrilla de acordes.
El editor de parrilla de acordes incluye los parmetros siguientes:
Parmetros de instrumento
Men desplegable Nombre: seleccione la a6nacion del instrumento en la que desee anadir o
reemplazar la parrilla de acordes.
como ^hooc|o. muestra la a6nacion por omision del instrumento seleccionado.
Campo Nmero de cuerdas: muestra el nmero de cuerdas por omisin del
instrumento seleccionado.
Men desplegable Capodaster: Seleccione el traste en el que desea colocar el capodaster.
Seleccione 0 para no colocar ninguna cejilla, 1 para colocar una cejilla en el primer traste y
as sucesivamente.
Parmetros de acorde
Campo Nombre: introduzca un nombre para la parrilla de acordes.
Men desplegable Nota raz: seleccione una nota raz para la parrilla de acordes.
Men desplegable Nota grave: seleccione una nota grave para la parrilla de acordes.
Men desplegable Tipo de Acorde: seleccione el tipo de acorde para la parrilla de acordes.
/eou Jes|eqob|e ||hcu|toJ. seleccione un nivel de di6cultad para la parrilla de acordes.
Casilla Favoritos: aada la parrilla de acordes a sus favoritos.
Men desplegable Traste ms alto: seleccione el traste ms alto para la parrilla de acordes.
Parmetros de visualizacin
Men desplegable Nmero de trastes: seleccione el nmero de trastes (cuatro, cinco o seis) que
deben mostrarse en las parrillas de acordes.
Casilla Zurdo: cambie la visualizacin de parrilla de acordes al modo para usuarios zurdos.
Captulo 20 Ver y editar la notacin musical 617
Otros parmetros
Botn Reproduccin: haga clic para realizar una escucha previa de la parrilla de acordes.
Men desplegable Accin: seleccione cmo y con qu tempo se debe realizar la escucha previa
de la parrilla de acordes.
Acorde: todas las cuerdas se reproducen simultneamente.
Arpegio arriba/abajo: el acorde se reproduce como un arpegio, cada vez una cuerda.
Arpegio arriba reproduce las cuerdas de la ms baja a la ms alta, mientras que Arpegio
abajo reproduce las cuerdas de la ms alta a la ms baja.
Lento, Medio, Rpido: seleccione el tempo de la reproduccin.
Botn Restaurar/Borrar: haga clic en el botn Restaurar para devolver la parrilla de acordes a
su estado original (con cuerdas abiertas, una nueva parrilla de acordes o la parrilla de acordes
seleccionada) en el panel Selector de parrilla de acordes. Haga clic en Borrar para borrar la
parrilla de acordes y obtener una plantilla limpia sobre la que trabajar.
Men desplegable Biblioteca de destino: seleccione la biblioteca a la que desea aadir la parrilla
de acordes nueva o editada.
Botn Reemplazar: haga clic en este botn para reemplazar una parrilla de acordes existente.
Botn Aadir: haga clic en este botn para aadir una parrilla de acordes a la
biblioteca seleccionada.
Abrir el Editor de parrilla de acordes
Realice una de las siguientes operaciones:
m Arrastre un smbolo de la parrilla de acordes desde la caja de componentes hasta la visualizacin
de la partitura.
m Seleccione un smbolo de la parrilla de acordes en la Caja de componentes y, a continuacin,
haga clic en el Editor de partituras con la herramienta Lpiz.
m Seleccione Layout > Biblioteca de parrilla de acordes en la barra de mens del editor de partitu-
ras y haga clic en la pestaa Editor de parrilla de acordes.
Para obtener informacin sobre la forma de crear y editar parrillas de acordes personalizadas,
consulte Crear parrillas de acordes personalizadas en el editor de parrilla de acordes.
Insertar y editar parrillas de acordes en el editor de partituras
Las parrillas de acordes se pueden insertar en la partitura de varias maneras.
Insertar un smbolo de la parrilla de acordes
1 Realice una de las siguientes operaciones:
Arrastre un smbolo de la parrilla de acordes desde la Caja de componentes a la partitura.
Captulo 20 Ver y editar la notacin musical 618
Seleccione un smbolo de la parrilla de acordes en la caja de componentes y, a continuacin,
haga clic en el editor de partituras con la herramienta Lpiz.
Ambas tcnicas abren el panel Selector de parrilla de acordes de la biblioteca de parrilla
de acordes.
2 Seleccione una parrilla de acordes y haga clic en Aceptar.
Cambiar la escala de una parrilla de acordes
Una vez que haya insertado parrillas de acordes en la partitura, podr editar su tamao
y posicin.
m Con la tecla Control pulsada, haga clic en un smbolo de la parrilla de acordes y, a continuacin,
seleccione una de las opciones siguientes en el men de funcin rpida:
Escala: reducida
Escala: normal
Escala: ampliada
Captulo 20 Ver y editar la notacin musical 619
Los valores de escalado se basan en los ajustes Escala de parrilla y Escala de acordes del panel
Archivo > Ajustes del proyecto > Partitura > Acordes y parrillas.
Alinear verticalmente las parrillas de acordes seleccionadas
m Seleccione varias parrillas de acordes y, con la tecla Control pulsada, haga clic en cualquiera de
ellas; a continuacin, seleccione Alinear posiciones de objetos en vertical.
Los smbolos de la parrilla de acordes seleccionada se alinearn verticalmente.
Alinear verticalmente todas las parrillas de acordes
1 Con la tecla Control pulsada, haga clic en una parrilla de acordes y, a continuacin, seleccione
Alinear posiciones de objetos en vertical.
2 Se le preguntar si desea alinear todos los objetos similares a este. Haga clic en Aceptar.
Todas las parrillas de acordes se alinearn verticalmente.
Copiar una parrilla de acordes existente
m Con la tecla Opcin pulsada, arrastre la parrilla de acordes existente y sultela cuando se encuen-
tre en la posicin deseada.
Captulo 20 Ver y editar la notacin musical 620
Ocultar el nombre del acorde
Tiene la opcin de ocultar o mostrar el nombre de acorde en una parrilla de acordes.
m Con la tecla Control pulsada, haga clic en una parrilla de acordes y, a continuacin, seleccione
Ocultar nombre de acorde en el men de funcin rpida:
Modhcar e| acorde de una arr||a de acordes exstente
m Haga doble clic en la parrilla de acordes, seleccione otra parrilla en el selector de parrilla de acor-
des y, a continuacin, haga clic en Aceptar.
Crear parrillas de acordes personalizadas en el editor de parrilla de acordes
Crear y editar parrillas de acordes
Cuando se selecciona la opcin Otras opciones de partitura en el panel de preferencias
Avanzado, es posible crear y editar parrillas de acordes en el editor de parrilla de acordes. Existen
muchas opciones de creacion de nuevas parrillas de acordes desde cero y modi6cacion de parri-
llas de acordes existentes.
Crear una nueva parrilla de acordes en el Editor de parrilla de acordes
1 Haga clic en el botn Borrar del panel Editor de parrilla de acordes.
Se borra la visualizacin de la parrilla de acordes para que pueda crear una parrilla nueva
desde cero.
Nota: Al hacer clic en el botn Borrar, este se convierte en el botn Restaurar.
2 Ajuste los parmetros de acorde y visualizacin conforme a sus necesidades.
3 Haga clic en el botn Aadir.
Se abrir el panel Selector de parrilla de acordes, que mostrar la nueva parrilla de acordes aa-
dida a la biblioteca seleccionada.
Editar una parrilla de acordes existente en el Editor de parrilla de acordes
1 Haga doble clic en una parrilla de acordes del panel Selector de parrilla de acordes.
La parrilla de acordes se abrir en el panel Editor de parrilla de acordes.
2 Ajuste los parmetros de acorde y visualizacin conforme a sus necesidades.
3 Haga clic en el botn Aadir o Reemplazar.
Se abrir el panel Selector de parrilla de acordes, que mostrar la parrilla de acordes editada que
ha aadido o reemplazado en la biblioteca seleccionada.
Captulo 20 Ver y editar la notacin musical 621
Mostrar (los trastes de) las posiciones superiores en la parrilla de acordes
m Haga clic en 1 para abrir un men desplegable y, a continuacin, seleccione otro nmero
de traste.
Aadir y editar puntes de digitacien
Es posible aadir, editar y eliminar puntos de digitacin en una parrilla de acordes.
Aadir un punto de digitacin
m Haga clic en la cuerda y el traste.
Se crear un punto negro.
Mover un punto de digitacin existente
Realice una de las siguientes operaciones:
Captulo 20 Ver y editar la notacin musical 622
m Haga clic en otro traste de la misma cuerda.
m Arrastre el punto a nueva posicin del traste.
Dehnr e| numero de dedo ara un unto de dgtacon
m Con la tecla Control pulsada, haga clic en un punto y, a continuacin, seleccione un nmero
entre 0 y 5.
Aadir un punto de digitacin opcional
Realice una de las siguientes operaciones:
Captulo 20 Ver y editar la notacin musical 623
m Con la tecla Opcin pulsada, haga clic en una cuerda para crear un punto opcional. Si ya existe
un punto real en dicha cuerda, prevalecer el punto real.
m Con la tecla Opcin pulsada, haga clic en un punto existente para convertirlo en un punto opcio-
nal. Se mostrar una cuerda vaca.
Eliminar un punto de digitacin
Realice una de las siguientes operaciones:
m Seleccione un punto, que se volver verde, y pulse la tecla Suprimir.
Captulo 20 Ver y editar la notacin musical 624
m Haga clic en el rea situada sobre la cuerda.
El resultado es el mismo utilizando cualquiera de los enfoques: la cuerda est abierta.
Aadir y editar cejiIIas
Una cejilla muestra dnde coloca el dedo el intrprete sobre varias cuerdas del mismo traste. Es
posible aadir, editar y eliminar cejillas en una parrilla de acordes.
Aadir una cejilla
Realice una de las siguientes operaciones:
m Arrastre el borde izquierdo o derecho de un punto existente hacia la derecha o la izquierda.
Captulo 20 Ver y editar la notacin musical 625
m Coloque el puntero sobre una cuerda y arrstrelo hacia la izquierda o la derecha.
Mover una cejilla
m Arrastre la cejilla a nueva posicin del traste.
Eliminar una cejilla
m Seleccione una cejilla, que se volver verde, y pulse la tecla Suprimir.
Silenciar cuerdas en una parrilla de acordes
Es posible mostrar cuerdas al aire con el sonido silenciado y activado en una parrilla de acordes.
Silenciar una cuerda
m Haga clic en el rea situada sobre la cuerda.
Captulo 20 Ver y editar la notacin musical 626
La cuerda se silenciar.
Activar el sonido de una cuerda
m Haga clic en el rea situada sobre la cuerda.
La cuerda se activar.
Captulo 20 Ver y editar la notacin musical 627
Crear, cambiar de nombre y eliminar bibliotecas de parrillas de acordes
Puede crear una nueva biblioteca de parrilla de acordes para una a6nacion existente de un ins-
trumento o para una a6nacion nueva. lsta tarea se realiza en el panel "lditor de instrumentos' de
la Biblioteca de parrilla de acordes.
Crear una bb|oteca de arr||a de acordes nueva ara una ahnacon exstente de un
instrumento
1 Abra el panel Editor de instrumentos; para hacerlo, realice una de las siguientes operaciones:
Seleccione Logic Pro > Preferencias > Biblioteca de parrilla de acordes y haga clic en la pes-
taa Editor de instrumentos.
Seleccione Layout > Biblioteca de parrilla de acordes en la barra de mens del editor de par-
tituras y haga clic en la pestaa Editor de instrumentos.
2 Haga clic en el botn Crear.
3 ln el cuadro de dilogo "Crear biblioteca', de6na los parmetros siguientes.
Captulo 20 Ver y editar la notacin musical 628
Campo Nombre de biblioteca: introduzca un nombre para la biblioteca de parrilla de acordes.
/eou Jes|eqob|e ^hooc|o. seleccione la a6nacion de instrumento a la que desea anadir
la biblioteca.
Men desplegable Nmero de cuerdas: deje el ajuste por omisin.
4 laga clic en Crear para anadir la nueva biblioteca de parrilla de acordes a la a6nacion de
instrumento seleccionada.
Crear una bb|oteca de arr||a de acordes nueva ara una ahnacon de nstrumento nueva
1 Abra el panel Editor de instrumentos; para hacerlo, realice una de las siguientes operaciones:
Seleccione Logic Pro > Preferencias > Biblioteca de parrilla de acordes y haga clic en la pes-
taa Editor de instrumentos.
Seleccione Layout > Biblioteca de parrilla de acordes en el editor de partituras y haga clic en
la pestaa Editor de instrumentos.
2 Haga clic en el botn Crear.
3 ln el cuadro de dilogo "Crear biblioteca', de6na los parmetros siguientes.
Campo Nombre de biblioteca: introduzca un nombre para la biblioteca de parrilla de acordes.
/eou Jes|eqob|e ^hooc|o. deje el ajuste por omisin.
Men desplegable Nmero de cuerdas: seleccione el nmero de cuerdas.
4 laga clic en Crear para anadir una nueva a6nacion de instrumento que tambien contenga la
biblioteca de parrilla de acordes recin creada.
Renombrar una biblioteca de parrilla de acordes
m Haga doble clic en su nombre en la columna Biblioteca e introduzca un nombre nuevo.
L|mnar una ahnacon de nstrumento o una bb|oteca de arr||a de acordes
m Seleccione la a6nacion de instrumento o la biblioteca de la parrilla de acordes que desea elimi-
nar y, a continuacin, haga clic en el botn Eliminar.
Si selecciona una a6nacion de instrumento, se eliminar la a6nacion en su totalidad y sus biblio-
tecas de parrillas de acordes. Si selecciona una biblioteca de parrilla de acordes, solo se eliminar
la biblioteca (a no ser que sea la unica biblioteca de una a6nacion, en cuyo caso tambien se eli-
minar la a6nacion del instrumento).
Captulo 20 Ver y editar la notacin musical 629
Importar y exportar bibliotecas de parrillas de acordes
En el panel Editor de instrumentos, se pueden importar y exportar bibliotecas de parrillas
de acordes.
Importar una biblioteca de parrilla de acordes
1 Abra el panel Editor de instrumentos; para hacerlo, realice una de las siguientes operaciones:
Seleccione Logic Pro > Preferencias > Biblioteca de parrilla de acordes y haga clic en la pes-
taa Editor de instrumentos.
Seleccione Layout > Biblioteca de parrilla de acordes en la barra de mens del editor de par-
tituras y haga clic en la pestaa Editor de instrumentos.
2 Haga clic en el botn Importar.
3 Desplcese hasta la ubicacin de la biblioteca que desea importar.
Exportar una biblioteca de parrilla de acordes
1 Abra el panel Editor de instrumentos; para hacerlo, realice una de las siguientes operaciones:
Seleccione Logic Pro > Preferencias > Biblioteca de parrilla de acordes y haga clic en la pes-
taa Editor de instrumentos.
Seleccione Layout > Biblioteca de parrilla de acordes en la barra de mens del editor de par-
tituras y haga clic en la pestaa Editor de instrumentos.
2 Seleccione la biblioteca que desea exportar.
3 Haga clic en el botn Exportar.
Captulo 20 Ver y editar la notacin musical 630
4 Escriba un nombre para la biblioteca y desplcese hasta la ubicacin donde desea guardarla.
5 Haga clic en Guardar.
Editar parmetros de pasaje de partitura
Introduccin a los parmetros de pasaje de partitura
Los parmetros de pasaje de partitura le permiten controlar distintos aspectos del modo en que
los pasajes se muestran en la partitura. Afectan a la visualizacin de las notas y a otros eventos,
pero no tienen ningn efecto sobre el sonido ni la reproduccin del proyecto.
Cuando est seleccionada la opcin Otras opciones de partitura en el panel de preferencias
Avanzado, es posible editar los parmetros de pasaje de partitura para el pasaje o pasajes selec-
cionados en el inspector de pasajes, si el editor de partituras est activo. El inspector de pasajes
muestra el nombre del pasaje seleccionado, o bien el nmero de pasajes seleccionados, si son
varios. Cuando varios pasajes tienen valores diferentes para cualquiera de sus parmetros, se
muestra un slmbolo "`' en la llnea del parmetro correspondiente. Si se modi6ca este valor, todos
los pasajes seleccionados se ajustarn al mismo valor para dicho parmetro.
En las siguientes secciones se describen los parmetros de pasaje de partitura individuales en el
orden en que aparecen en el inspector de pasajes.
Estilo
Cuantizar
Interpretacin
Sncopas
Sin superposicin
Puntillos mx.
Partitura
Captulo 20 Ver y editar la notacin musical 631
Estilo
Seleccione el estilo de pentagrama para la pista seleccionada (y, cuando est seleccionada la
opcin Otras opciones de partitura, para los pasajes seleccionados) en el men desplegable
Estilo de pentagrama. Para obtener informacin sobre la forma de utilizar estilos de penta-
grama, consulte Introduccin a los estilos de pentagrama.
Cuantizar
El parmetro Cuantizar aplica la cuantizacin visual a las notas, ajustando el valor de nota ms
corto que se puede mostrar.
Nota: Cuando no est seleccionada la opcin Mostrar herramientas avanzadas en el panel de
preferencias Avanzado, el men desplegable Parrilla se muestra en la barra de mens del editor
de partituras. Puede ajustar la cuantizacin visual del editor de partituras utilizando el men
desplegable Parrilla.
Por ejemplo, una nota con un valor de nota corto, como una fusa, solo se puede mostrar en su
longitud original si Cuantizar est ajustado en 32 o ms. Si Cuantizar est ajustado en 8, la fusa se
mostrar como una corchea (el valor de nota ms corto que se muestra en ese ajuste Cuantizar).
Los ajustes del men desplegable Cuantizar que muestran un solo valor, como 8, 16 o 128,
representan el valor de nota mnimo que se muestra para ese ajuste Cuantizar. En el caso de los
ajustes que muestran un par de valores, el primer valor representa el valor de nota mnimo para
ritmos binarios, y el segundo valor muestra el valor de nota mnimo para ritmos ternarios (o tresi-
llos en un contexto de ritmo binario). A continuacin se muestra una lista de los ajustes ternarios
de Cuantizar y sus correspondientes valores de nota.
Ajuste de Cuantizacien Valor de nota correspondiente
3 Tresillos de blanca
6 Tresillos de negra
12 Tresillos de corchea
24 Tresillos de semicorchea
48 Tresillos de fusa
96 Tresillos de semifusa
192 Tresillos de garrapatea
384 Tresillos de semigarrapatea
Cuando se utiliza un ajuste de un solo valor, los tresillos automticos no se muestran nunca
(excepto los tresillos insertados con el puntero mediante un objeto N-sillo).
Captulo 20 Ver y editar la notacin musical 632
Importante: El parmetro Cuantizar debe ajustarse en un valor de cuantizacin ternario para per-
mitir la visualizacin automtica de tresillos.
Puede anular el valor de cuantizacin para un grupo de notas utilizando n-sillos; consulte Crear y
editar N-sillos en la pgina 602.
El men desplegable Cuantizar tambin incluye un ajuste Por omisin para los pasajes MIDI
nuevos, no para los pasa|es ya existentes, que solo se puede de6nir con el a|uste "A|ustes de
insercin por omisin. Si se selecciona Por omisin, el ajuste Cuantizar para pasajes MIDI nuevos
depender del valor actual de divisin en la pantalla LCD. Si el valor de divisin de la pantalla
LCD es un valor binario (como 4, 8 o 16), el valor de Cuantizar se ajustar en dicho valor de nota
ms el siguiente valor ternario ms elevado (como 6, 12 o 24). Si el valor de divisin es un valor
ternario, el valor de Cuantizar se ajustar en dicho valor de nota ms el valor binario que sea divi-
sible por dicho valor (ternario).
Por ejemplo, un valor de divisin global de 1/8 resultar en un ajuste de cuantizacin 8,12 para
los pasajes nuevos; un valor de 1/12 resultar en un valor de cuantizacin de 4,12; un valor de
1/16 resultar en un valor de cuantizacin de 16,24; 1/24 en 8,24; y as sucesivamente.
Nota: Si se ha 6|ado un valor concreto de cuantizacion en "A|ustes de insercion por omision',
todos los pasajes nuevos utilizarn este valor asignado independientemente del valor de divisin
indicado en la pantalla LCD. Estos valores pueden cambiarse en cualquier momento.
ln el caso de la notacion de swing, utilice 8,12 para el parmetro Cuantizar a 6n de mostrar
tresillos de corcheas y mostrar tambin las dos notas desiguales de un tiempo como si fueran
corcheas normales. En el caso de pasajes a doble tiempo que contengan semicorcheas, puede
cortar el pasaje MIDI que contiene el pasaje a doble tiempo (en el rea Pistas) y asignarle un
valor de cuantizacin ms alto con el valor de nota a doble tiempo, o bien utilizar n-sillos arti-
6ciales ocultos para las semicorcheas. Para obtener ms informacion, consulte Crear y editar
N-sillos en la pgina 602.
ln el caso de las semicorcheas con swing (shu1e, funk, hip hop, etcetera) se aplica el mismo
principio. En este caso, seleccione 16,24 para el parmetro Cuantizar.
Puede corregir la cuantizacin de visualizacin de todos los eventos MIDI del proyecto utili-
zando los comandos Funciones > Cuantizacin > Corregir las posiciones de notas mostradas y
Corregir las duraciones y posiciones de notas mostradas del editor de partituras. Estos coman-
dos pueden ser tiles para exportar proyectos (incluyendo los ajustes de cuantizacin de visuali-
zacin) a otros programas que no ofrezcan cuantizacin de visualizacin. Los comandos tambin
estn disponibles en el men de funcin rpida, al hacer clic en las notas de la partitura con la
tecla Control pulsada.
Ajustar el valor de cuantizacin visual
m Seleccione un valor en el men desplegable Cuantizar del Inspector de pasaje.
Interpretacin
La notacin musical tiene por objeto servir de gua para la interpretacin, y los valores rtmicos
no suelen ree|arse con precision metronomica. ll a|uste lnterpretacion permite crear una parti-
tura ms fcil de leer a partir de grabaciones en tiempo real. Generalmente, deber desactivarla
cuando aada notas a travs de la introduccin por pasos o con el puntero.
Si la funcin Interpretacin est activada, las notas suelen mostrarse con valores de duracin
superiores a su duracin real para evitar la aparicin de muchos silencios cortos. Las notas cortas
en el primer tiempo de un comps de 4/4, por ejemplo, se muestran como negras. La partitura
ser algo menos precisa pero ms fcil de leer.
Captulo 20 Ver y editar la notacin musical 633
Si la funcin Interpretacin est desactivada, la duracin de las notas se muestra con la mayor
precisin posible, segn el valor de Cuantizar. En el ejemplo siguiente, el mismo pasaje MIDI se
muestra dos veces: primero con la funcin Interpretacin desactivada y, despus, con la opcin
activada:
Puede utilizar los atributos de nota para usar la funcin Interpretacin en notas individuales,
sin tener en cuenta el ajuste del inspector de pasajes. Para obtener ms informacin, consulte
Cambiar la sncopa o interpretacin de las notas en la pgina 599.
Activar o desactivar la funcin Interpretacin
m Active o desactive la casilla Interpretacin en el Inspector de pasaje.
Sncopas
ln las slncopas intervienen patrones rltmicos "contrarios' al ritmo normal de6nido por el comps.
El ajuste Sncopas permite crear una partitura de aspecto ms limpio, puesto que las notas sinco-
padas se muestran con menos ligaduras o subdivisiones.
Con el a|uste Slncopas activado, cada nota se muestra gr6camente como una sola nota siempre
que es posible (en lugar de como varias notas con ligadura), independientemente de su posi-
cin rtmica. Si no puede mostrarse como una sola nota, la nota se divide en el mnimo de notas
posible, unidas por ligaduras. En algunos casos, la visualizacin de notas sincopadas tambin
depende del ajuste Puntillos mx.; consulte Puntillos mx. en la pgina 635.
El ejemplo siguiente muestra los mismos dos compases representados de diferente manera, el
primero con el ajuste Sncopas desactivado, y luego activado:
El ajuste Sncopas tambin puede activarse y desactivarse para notas individuales, independien-
temente del ajuste del Inspector de pasaje, utilizando atributos de nota. Para obtener ms infor-
macin, consulte Cambiar la sncopa o interpretacin de las notas en la pgina 599.
Si el a|uste Slncopas produce resultados no deseados, puede cambiar la representacion gr6ca
de las notas ligadas aadiendo un silencio de usuario corto desde la Caja de componentes en
la posicin del comps en que desee subdividir la ligadura. El silencio desaparece una vez inser-
tado y la visualizacin de las notas cambia. El silencio insertado solo puede ser visto y editado
en la Lista de eventos. Este truco funciona para todas las notas, no solo las sincopadas. (Consulte
Utilizar n-sillos para anular la cuantizacin de visualizacin en la pgina 604.) En los estilos polif-
nicos de pentagrama, el canal MIDI del silencio y de la nota correspondiente deber ser idntico.
Captulo 20 Ver y editar la notacin musical 634
Activar o desactivar el ajuste Sncopas
m Active o desactive la casilla Sncopas en el Inspector de pasaje.
Sin superposicin
ll a|uste "Sin superposicion' simpli6ca la visualizacion de notas superpuestas. ll a|uste "Sin super-
posicin impide la visualizacin de notas superpuestas en melodas tocadas con excesivo legato
acortando la duracin de nota mostrada hasta el inicio de la siguiente nota. Las notas que se
inician simultneamente (intervalos o acordes) se muestran con la longitud de la nota ms corta
del acorde.
Cuando el ajuste Sin superposicin est desactivado, la visualizacin de la partitura muestra la
longitud de las notas superpuestas con bastante precisin (con el valor de cuantizacin actual).
Puede resultar ms util para ree|ar los acordes con precision, pero puede ser mucho ms diflcil
de leer, especialmente para pasajes meldicos.
Sin superposicin funciona con estilos de pentagrama monofnicos, pero no con estilos de
pentagrama polifnicos; consulte Introduccin a los estilos de pentagrama en la pgina 636 para
obtener informacin detallada.
En el primer ejemplo se muestra un pasaje con el ajuste Sin superposicin desactivado:
En el segundo ejemplo se muestra el mismo pasaje con el ajuste Sin superposicin activado:
Sin superposicin solo debera desactivarse cuando la visualizacin precisa de notas superpues-
tas sea ms importante que crear una llnea melodica uida.
Aunque aqu no puede verse que todas las notas siguen sonando, el resultado tiene este aspecto
si Sin superposicin est desactivado:
La solucin suele ser activar Sin superposicin y utilizar marcas de pedal de resonancia. Las
marcas de pedal se mostrarn automticamente si las notas se graban en tiempo real con un
teclado MIDI y un pedal de resonancia.
Mostrar u ocultar notas superpuestas
m Active o desactive la casilla Sin superposicin en el Inspector de pasaje.
Captulo 20 Ver y editar la notacin musical 635
Puntillos mx.
El parmetro Puntillos mx. afecta a la visualizacin rtmica de las notas con puntillo (cuya lon-
gitud es una vez y media la longitud de las notas sin puntillo equivalentes) puesto que controla
el nmero mximo de puntillos que pueden mostrarse. Esto hace que la visualizacin de estas
notas sea menos precisa desde el punto de vista del metrnomo, pero hace ms legible la parti-
tura. El valor del parmetro Puntillos mx. es 1 por omisin.
Notas con puntillo no deseadas o silencios, pueden cambiarse insertando silencios de usuario
(que permanecen invisibles si son notas). Consulte Utilizar n-sillos para anular la cuantizacin de
visualizacin en la pgina 604 para obtener informacin sobre cmo cambiar el modo de visuali-
zacin de las notas con ligadura).
Ajustar el nmero mximo de puntillos
En el Inspector de pasaje, realice una de las siguientes operaciones:
m Arrastre el valor de Puntillos mx. hacia arriba o hacia abajo.
m Haga doble clic en el valor de Puntillos mx. e introduzca un valor nuevo.
Partitura
El parmetro Partitura del inspector de pasajes controla si la pista seleccionada se muestra en la
partitura. Si la casilla Partitura est desactivada, la pista seleccionada no se mostrar en la par-
titura. De esta forma, puede impedir que determinadas pistas se muestren en la partitura (por
ejemplo, aquellas que solo contienen eventos MIDI que no pueden mostrarse en la partitura,
como datos de controlador o de SysEx).
Excluir las pistas seleccionadas de la visualizacin de partitura
m En el Inspector de pasaje, desactive la casilla Partitura.
Es posible que tenga que hacer clic en el tringulo desplegable Ms para ver la casilla Partitura.
Active la casilla Partitura para que las pistas aparezcan en la visualizacin de partitura.
Editar parmetros por omisin para nuevos pasajes
Los nuevos pasajes MIDI creados mediante grabacin, o con la herramienta Lpiz, incluyen un
conjunto de parmetros de pasaje (y parmetros de evento) por omisin. Puede ver y editar
estos ajustes por omisin cuando no hay ningn pentagrama (ningn pasaje) seleccionado en el
Editor de partituras. Estos ajustes por omisin permanecern as hasta que cierre Logic Pro, pero
pueden modi6carse en cualquier momento.
Puede editar los parmetros de pasaje (y de evento) por omisin, excepto el parmetro Estilo
de pentagrama, que es independiente para cada pista y se ajusta en la lnea inferior del inspec-
tor de pistas. Despus de editar los ajustes por omisin, todos los pasajes nuevos utilizarn los
nuevos ajustes por omisin. Si Cuantizar se ajusta en por omisin, el ajuste de visualizacin de
cuantizacin de los nuevos pasajes grabados o creados se corresponder con el valor de divisin
mostrado en la pantalla LCD.
Editar valores por omisin de parmetros de pasaje y evento
1 Haga clic en un rea vaca del fondo del Editor de partituras (de modo que no se seleccione
ningn pasaje).
2 Edite cualquiera de los valores de los parmetros en el Inspector de pasaje (excepto el parmetro
Estilo) o en el Inspector de eventos.
Captulo 20 Ver y editar la notacin musical 636
Trabajar con estilos de pentagrama
Introduccin a los estilos de pentagrama
El uso de estilos de pentagrama le permite controlar la visualizacin de claves, silencios, plicas,
ligaduras y barras, cambiar la transposicin mostrada y ajustar el tamao de pentagrama y el
espacio entre pentagramas. Puede seleccionar una gran variedad de estilos de pentagrama pre-
de6nidos o personalizar y crear sus propios estilos de pentagrama para utilizarlos en sus parti-
turas. Los estilos de pentagrama afectan a la visualizacin de la partitura, pero no tienen ningn
efecto sobre la reproduccin MIDI.
Los estilos de pentagrama se guardan como parte del proyecto, por lo que puede utilizar distin-
tos estilos de pentagrama en distintos proyectos. Puede importar en otros proyectos estilos de
pentagrama de uso comun para acelerar su u|o de traba|o.
Puede asignar estilos de pentagrama en el inspector de pasajes y editar estilos de pentagrama
en la ventana Estilo de pentagrama.
Cuando se selecciona la opcin Mostrar herramientas avanzadas en el panel de preferencias
Avanzado, es posible asignar estilos de pentagrama a las pistas del proyecto, as como editar esti-
los de pentagrama. Cuando se selecciona la opcin Otras opciones de partitura, tambin es
posible asignar estilos a pasajes individuales.
Consejo: Cree una plantilla de proyecto con estilos de pentagrama y otros ajustes de parti-
tura que utilice con frecuencia, de modo que todos ellos estn disponibles cuando inicie un
proyecto nuevo.
Asignar estilos de pentagrama a las pistas
Se puede asignar un estilo diferente de pentagrama a cada pista de la partitura. Cambiar los esti-
los de pentagrama le permite controlar la visualizacin de pentagramas individuales en la parti-
tura y crear con rapidez partes para instrumentos transportados.
Cada pista tiene un estilo de pentagrama diferente, que se muestra en el men desplegable
Estilo pentagrama en el inspector de pasajes. Cuando empiece a trabajar en un proyecto nuevo,
o cree una plantilla de proyecto, podr cambiar este ajuste para las pistas que vayan a utilizar un
estilo de pentagrama especl6co, de modo que los pasa|es grabados en estas pistas se muestran
con el estilo de pentagrama adecuado sin que tenga que realizar ms ediciones.
Si selecciona Estilo automtico en el men desplegable Estilo pentagrama, se asignar a la
pista un estilo de pentagrama que se ajuste al intervalo de notas de los pasajes de la pista. Por
ejemplo, si los pasajes constan de notas tocadas por debajo del Do central, se asignar a la pista
el estilo de pentagrama Bajo. A las partes a dos manos (con notas tanto por encima como por
debajo del Do central) se les asigna el estilo de pentagrama Piano.
Nota: Estilo automtico solo puede seleccionarse en el inspector de pasajes, y no aparece en la
lista Estilos de pentagrama del inspector de pasajes del editor de partituras.
Cuando se selecciona la opcin Mostrar herramientas avanzadas en el panel de preferencias
Avanzado, es posible asignar estilos de pentagrama a las pistas del proyecto, as como editar esti-
los de pentagrama.
Captulo 20 Ver y editar la notacin musical 637
Cuando se selecciona la opcin Otras opciones de partitura en el panel de preferencias
Avanzado, es posible asignar estilos de pentagrama tanto a pasajes MIDI individuales como a
pistas, lo que le permite utilizar varios estilos en un mismo pentagrama. Esto puede utilizarse
para alternar entre fragmentos completamente escritos y fragmentos improvisados que sola-
mente utilicen barras rtmicas y smbolos de acorde, por ejemplo.
Asignar un estilo de pentagrama a una pista
Realice una de las siguientes operaciones:
m Haga clic en el pentagrama en el editor de partituras y, a continuacin, seleccione un estilo de
pentagrama en el men desplegable Estilo de partitura del inspector de pasajes.
Puede seleccionar varias pistas y asignar el mismo estilo de pentagrama a todas las
pistas seleccionadas.
m En la visualizacin lineal, haga clic en la clave del pentagrama y seleccione un estilo de penta-
grama en el men de funcin rpida.
Ajustar la pista para determinar automticamente el estilo de pentagrama
1 En el rea Pistas, seleccione una o varias pistas.
2 En el inspector de pasajes, seleccione Estilo pentagrama > Estilo automtico.
Asignar un estilo de pentagrama a un pasaje MIDI seleccionado
m Seleccione el pasaje en el editor de partituras y, a continuacin, seleccione un estilo de penta-
grama en el men desplegable Estilo de pentagrama del inspector de pasajes.
Captulo 20 Ver y editar la notacin musical 638
Ventana Estilo de pentagrama
Vea y edite parmetros de estilo de pentagrama en la ventana Estilos de pentagrama. En la
parte superior de la ventana se muestra una lista de estilos de pentagrama disponibles, con una
representacin visual del estilo de pentagrama seleccionado. En la parte inferior se muestran los
pentagramas utilizados para el estilo de pentagrama seleccionado, con parmetros para cada
pentagrama. Las voces utilizadas para cada pentagrama se muestran a la derecha.
Menu bar Style overview
Staff parameters Voice parameters Assign parameters
Entre los principales elementos de la ventana se incluyen los siguientes:
Barra de mens: contiene los mens Nuevo, Edicin y Vista, y los botones de visualizacin para
mostrar y ocultar distintas partes de la ventana Estilos de pentagrama.
Vista general de estilo: muestra una lista de estilos de pentagrama disponibles junto con el tipo,
nmero de voces y otros parmetros para cada estilo de pentagrama de la lista, as como una
representacion gr6ca del estilo seleccionado que se actualiza para ree|ar las ediciones reali-
zadas en el estilo.
Parmetros de pentagrama: muestra los parmetros de cada pentagrama en el estilo de penta-
grama seleccionado. los parmetros de cada pentagrama se muestran como una 6la.
Parmetros de voz: muestra los parmetros para las voces independientes. Los parmetros de
cada voz se muestran como una 6la. Cada voz puede mostrarse como un pasa|e polifonico y
rtmicamente independiente de la msica. Una voz puede constar de tantas notas simultneas
(acordes) como sean necesarias.
Parmetros de asignacin: muestra los parmetros para asignar notas a distintas voces. Cada
pentagrama puede contener hasta 16 voces independientes, pero cada voz solo puede mos-
trarse en un pentagrama. (Como consecuencia de ello, un estilo de pentagrama debe contener
al menos tantas voces como pentagramas.)
Puede mostrar la ventana Estilo de pentagrama entera, o mostrar nicamente parte de ella, uti-
lizando los botones de visualizacin del lado derecho de la barra de mens.
Abrir la ventana Estilos de pentagrama
Realice una de las siguientes operaciones:
m Seleccione Layout > Estilos de pentagrama (o utilice el comando de teclado Mostrar/ocultar
ventana Estilo de pentagrama).
m Haga doble clic en un pentagrama en la partitura.
Captulo 20 Ver y editar la notacin musical 639
Cambiar la visualizacin de la ventana Estilos de pentagrama
Realice una de las siguientes operaciones:
m Para mostrar nicamente la vista general de estilo (parte superior de la ventana): haga clic en el
botn de visualizacin izquierdo.
m Para mostrar el contenido completo (ambas partes) de la ventana: haga clic en el botn de
visualizacin central.
m Para mostrar nicamente los parmetros de pentagrama y voz (parte inferior de la ventana): haga
clic en el botn de visualizacin derecho.
Crear y duplicar estilos de pentagrama
En la ventana Estilo de pentagrama, puede crear nuevos estilos de pentagrama, o duplicar un
estilo existente a 6n de utilizarlo como punto de partida para uno nuevo.
Crear un estilo de pentagrama nico
1 Seleccione Nuevo > Estilo de pentagrama nico.
2 En la ventana Estilos de pentagrama, edite los parmetros del nuevo estilo de pentagrama.
Crear un estilo de pentagrama doble
1 Seleccione Nuevo > Estilo de pentagrama doble.
2 En la ventana Estilos de pentagrama, edite los parmetros del nuevo estilo de pentagrama.
Duplicar un estilo de pentagrama
Realice una de las siguientes operaciones:
m Seleccione Nuevo > Duplicar estilo.
m Con la tecla Opcin pulsada, arrastre un estilo de pentagrama hacia arriba o hacia abajo en la
vista general de estilo.
Editar estilos de pentagrama
En la ventana Estilo de pentagrama, puede editar diversos parmetros de estilo de pentagrama.
En la vista general de estilo, puede editar los parmetros de tipo, tamao, transposicin e inter-
valo del estilo.
Editar los parmetros de estilo de pentagrama
En la vista general de estilo, realice una de las siguientes operaciones:
Captulo 20 Ver y editar la notacin musical 640
m Para cambiar el nombre de un estilo de pentagrama: haga doble clic en el nombre e introduzca un
nombre nuevo.
m Para seleccionar un tipo de estilo de pentagrama distinto: haga clic y mantenga pulsado el ratn en
el tipo y, a continuacin, seleccione un tipo distinto en el men desplegable.
m Para cambiar el tamao: arrastre el valor de tamao hacia arriba o hacia abajo.
En el caso de estilos de pentagrama con varios pentagramas, el valor de tamao mostrar si el
tamao de los pentagramas no coincide.
m Para cambiar la transposicin: haga clic y mantenga pulsado el ratn en el valor de transposicin
y, a continuacin, seleccione un valor distinto en el men desplegable.
En el caso de estilos de pentagrama con varios pentagramas, el valor de transposicin mostrar
si los pentagramas tienen distintos valores de transposicin.
m Para cambiar el intervalo de notas: arrastre los valores Baja y Alta hacia arriba o hacia abajo.
m Para ajustar el aspecto de los corchetes y lneas de comps: Este parmetro solo se puede editar
en el caso de estilos con mltiples pentagramas: le permite determinar qu pentagramas estn
unidos por corchetes (hay dos tipos de corchete disponibles) o conectados por lneas de comps
(solo al comienzo de cada lnea de pentagrama o en todas las lneas de comps).
Si un estilo de pentagrama consta de ms de dos pentagramas, los corchetes y las lneas de
comps se podrn ajustar de manera que conecten solamente ciertas partes del estilo de penta-
grama global; es decir, podrn interrumpirse entre pentagramas. Si desea eliminar toda conexin,
sujete el smbolo por su extremo inferior y arrstrelo hacia arriba hasta que desaparezca.
El valor de voces en la vista general de estilo viene determinado por el nmero de voces del
estilo de pentagrama. lste valor puede modi6carse en la seccion de parmetros de voz, pero no
en la vista general de estilo.
Editar los parmetros de pentagrama, voz y asignacin para un estilo de
pentagrama
Una vez ajustado el nmero de voces y pentagramas de un estilo de pentagrama, es posible
editar los parmetros de pentagrama y voz del estilo de pentagrama seleccionado en la parte
inferior de la ventana Estilo de pentagrama, y editar parmetros de asignacin para cada voz de
un estilo de pentagrama. Cuando cambie un estilo de pentagrama, todas las pistas que utilicen
dicho estilo de pentagrama se vern afectadas.
Captulo 20 Ver y editar la notacin musical 641
Puede editar los siguientes parmetros de pentagrama, voz y asignacin en la ventana Estilo de
pentagrama:
Para todos los pentagramas: seleccione la clave, muestre u oculte la armadura y ajuste la distan-
cia con los pentagramas contiguos (superior e inferior), el tamao del pentagrama, el nmero
de voces del pentagrama y la transposicin en la visualizacin.
Para estilos de pentagrama mltiple polifnicos: edite la con6guracion de los corchetes y las
lneas de comps que conectan los pentagramas.
Para cada voz: controle la visualizacin de los silencios, la direccin de las plicas, la direccin de
las ligaduras, la direccin de los corchetes y los nmeros de los n-sillos, el barrado, el color de
las notas y el tipo de cabeza de las notas.
Parmetros de asignacin para cada voz: a|uste la asignacion de canal Vl0l y la de6nicion de un
tono como punto de divisin, para separar las distintas voces.
Editar los parmetros de pentagrama para el estilo de pentagrama seleccionado
En la seccin Pentagrama de la ventana Estilos de pentagrama, realice cualquiera de las siguien-
tes operaciones:
m Cambiar la clave: seleccione una clave en el men desplegable Clave. Adems de las claves estn-
dar, tiene a su disposicin otras opciones:
Percusin.0 a Percusin.8: pentagramas desde 0 hasta 8 lneas y una clave de percusin neu-
tral. La relacin entre los tonos de nota MIDI y la lnea superior de todos los pentagramas se
corresponde con la lnea superior de una clave de bajo normal (A2). En estos pentagramas
de percusin no se muestran alteraciones. Percusin.0 tambin omite las lneas adicionales. A
menudo, estas claves se utilizan en estilos de percusin asociados, donde la posicin vertical
de una nota del pentagrama no se corresponde con el tono, sino que depende de los dife-
rentes parmetros de asociacin de percusin. Consulte Utilizar la notacin de percusin con
estilos de pentagrama asociados en la pgina 649 para obtener ms informacin acerca de los
estilos de percusin asociados.
sin clave.0 a sin clave.8: como los pentagramas Percusin.0 a Percusin.8, pero sin clave.
Tablatura guitarra y Tablatura bajo: doce opciones diferentes para mostrar notas como tabla-
tura para guitarra o ba|o. los con|untos de a6nacion de tablatura se de6nen y editan en la
ventana Tablatura (Diseo > Tablatura guitarra).
m Mostrar u ocultar la armadura: active la casilla Tonalidad para el pentagrama.
Si la casilla Tonalidad no est activada, el pentagrama se mostrar sin armadura. Las alteraciones
se colocan directamente junto a todas las notas afectadas. Esto puede utilizarse, por ejemplo,
para las partes traspuestas de corno francs, que en ocasiones se escriben sin armadura.
m Cambiar la distancia con los pentagramas contiguos: arrastre los valores de espacio superior e
inferior hacia arriba o hacia abajo. El valor superior controla el espacio sobre los pentagramas y el
valor inferior controla el espacio bajo los pentagramas. Para los pentagramas superior e inferior
de una partitura completa, controla los mrgenes de pgina.
Consejo: Tambin se puede cambiar la distancia vertical sobre el pentagrama directamente en
la partitura, arrastrando el pentagrama arriba o abajo desde la clave. Adems, puede editar la
distancia bajo el pentagrama en la partitura, pero solo para el pentagrama inferior de la visualiza-
cin de partitura (o para un solo pentagrama). La lnea inferior de la visualizacin de partitura se
arrastra con el puntero.
m Cambiar el tamao del pentagrama: arrastre el valor de tamao hacia arriba o hacia abajo.
Captulo 20 Ver y editar la notacin musical 642
El parmetro Tamao ajusta el tamao del pentagrama y de las notas y smbolos que se mues-
tran en el pentagrama (incluidos ligados y ligaduras). Hay 16 tamaos disponibles (0-15). A conti-
nuacin le damos algunas recomendaciones sobre el tamao:
Para partes de instrumentos y melodas normales, use tamao 7 u 8.
El tamao de pentagrama a usar con partituras completas depende del nmero de pentagra-
mas en la partitura, y del tamao y formato del papel utilizado. Si emplea tamao A4: orquesta
completa: 2, big band: 3, quinteto de viento: 4.
Nota: El tamao de todos los pentagramas de un conjunto de partituras tambin se puede
modi6car con el parmetro lscala de la ventana "Con|untos de partituras'. (Consulte Introduccin
a los conjuntos de partituras en la pgina 652.) Esto posibilita el uso de un mismo tamao para
la partitura completa y para las partes de una pieza.
m Cambiar la transposicin en la visualizacin: arrastre el valor de transposicin hacia arriba o hacia
abajo en semitonos.
La transposicin en la visualizacin no afecta a la reproduccin de las notas, sino que afecta ni-
camente a su aspecto en la partitura. Si un pentagrama contiene smbolos de acorde, estos tam-
bin sern transpuestos. Si est activado el ajuste de proyecto Transicin automtica de teclas
(lo est por omisin) en el panel Claves y compases, tambin se transportarn las armaduras.
Editar los parmetros de voz para el estilo de pentagrama seleccionado
En la seccin Voz de la ventana Estilos de pentagrama, realice cualquiera de las siguientes
operaciones:
m Cambiar el modo en que deben mostrarse los silencios: seleccione un valor en el men desplegable
Silencio. La visualizacin automtica de silencios se puede desactivar (seleccionado Ocultar) o se
puede ajustar para que se muestren barras en vez de silencios (seleccionando Barra). Esto resulta
til en las secciones rtmicas y los solos improvisados. En este caso, el nmero de barras por
comps viene determinado por el nominador del comps (4 barras en 4/4, 6 barras en 6/8, etc-
tera). Se seguirn mostrando las notas y smbolos insertados, pero los silencios automticos solo
se mostrarn si son menores que un tiempo. Si es preciso, puede insertar manualmente silencios
de usuario para reemplazar barras concretas.
m Ajustar la direccin de la plica: seleccione un valor en el men desplegable Plica. El ajuste por omi-
sin es Auto. Arriba o Abajo obligan a todas las plicas, independientemente de su tono, a adoptar
la direccin correspondiente. Ocultar hace invisibles todas las plicas (as como los barrados y
corchetes).
m Ajustar la posicin de la plica: seleccione un valor en el men desplegable Pos. plica.
m Ajustar la direccin vertical de las ligaduras: seleccione un valor en el men desplegable
Ligadura. El ajuste por omisin es Auto. Arriba o Abajo obligan a todas las ligaduras a adoptar la
direccin correspondiente.
m Ajustar la direccin de los corchetes y los nmeros de los n-sillos: seleccione un valor en el men
desplegable N-sillo. El ajuste por omisin es Auto. Arriba o Abajo obligan a todos los corchetes y
nmeros de n-sillo a adoptar la direccin correspondiente. Ocultar impide la visualizacin auto-
mtica de los corchetes y nmeros de tresillos. En esta situacin, los nmeros seguirn vindose
con su corchete en la pantalla para permitir la edicin de los tresillos. Sin embargo, ni los corche-
tes ni los nmeros aparecern en la pgina impresa.
Captulo 20 Ver y editar la notacin musical 643
Aunque ajuste este parmetro a Ocultar, es posible hacer visibles tresillos concretos: haga doble
clic en el nmero entre corchetes (3) para abrir un cuadro de dilogo de n-sillo. Si cierra este
cuadro de dilogo haciendo clic en Aceptar, el tresillo mostrado se convertir automticamente
en un tresillo forzoso y se visualizar de acuerdo con los parmetros ajustados en el cuadro
de dilogo.
m Ajustar el aspecto del barrado: seleccione un valor en el men desplegable Barrado. El ajuste por
omisin de Inclinacin permite barrados inclinados. Hor. solo permite barrados horizontales.
Vocal impide la visualizacin de barrados, como es habitual en las partes vocales clsicas, en las
que las notas solo se muestran con corchetes.
m Ajustar el color de las notas: seleccione un valor en la paleta emergente Color. Las opciones de
color son Negro (---), Tono, Velocidad y los 16 colores de la paleta de colores. (Consulte Ajustes
de Colores en la pgina 844.)
Estos ajustes solo afectan a los pasajes si el tem Visualizacin > Colores > Normal est seleccio-
nado en el editor de partituras (el ajuste por omisin).
m Ajustar el aspecto de las cabezas de nota: seleccione un valor en el men desplegable Cabeza.
Puede visualizar las cabezas de nota en el modo normal, mostrar los nombres de nota o dedo, u
ocultar las cabezas de nota.
Los parmetros Pos. plica y Color estarn disponibles cuando est seleccionada la opcin
Otras opciones de partitura en el panel de preferencias Avanzado.
Editar los parmetros de asignacin para el estilo de pentagrama seleccionado
En la seccin Asignar de la ventana Estilos de pentagrama, realice cualquiera de las siguientes
operaciones:
m Ajustar la asignacin de canal MIDI para una voz: arrastre el valor de canal hacia arriba o
hacia abajo.
m Ajustar el punto de divisin entre las voces: arrastre el valor de la divisin hacia arriba o hacia abajo.
Para obtener informacin completa sobre los parmetros Canal y Div. de la ventana Estilos de
pentagrama, consulte Asignar notas a voces y pentagramas en la pgina 645
Aadir y eliminar pentagramas o voces
Puede aadir pentagramas a un estilo de pentagrama, lo que le permite crear un estilo de dos
pentagramas para piano a partir de un estilo de pentagrama nico.
Un pentagrama puede mostrar varias lneas meldicas independientes, que se denominan voces.
Algunos estilos de pentagrama prede6nidos muestran una unica voz, mientras que otros pueden
mostrar varias voces (estos se denominan polifnicos). Puede seleccionar estilos de pentagrama
polifnicos para mostrar varias voces (para coros o instrumentos polifnicos), y puede aadir
voces a un estilo de pentagrama para mostrar lneas independientes. En teora, un estilo de pen-
tagrama puede mostrar hasta 16 voces independientes (pero podra ser ilegible).
Tambin puede duplicar pentagramas o voces.
Aadir un pentagrama a un estilo de pentagrama
m Haga clic en el botn Aadir pentagrama (+) en la seccin Pentagrama de la ventana Estilos de
pentagrama.
Se aadir un pentagrama nuevo debajo del pentagrama seleccionado. Si no hay ningn pen-
tagrama seleccionado, el pentagrama se aadir encima del primer pentagrama (superior) del
estilo de pentagrama.
Captulo 20 Ver y editar la notacin musical 644
Aadir una voz a un estilo de pentagrama
m Haga clic en el botn Aadir voz (+) en la seccin Voz de la ventana Estilos de pentagrama.
Se aadir una voz nueva debajo de la voz seleccionada. Si no hay ninguna voz seleccionada, la
voz se aadir encima de la primera voz (superior) del pentagrama. Si hay un pentagrama selec-
cionado, la voz se aadir encima de la primera voz (superior) del pentagrama.
Eliminar una voz o pentagrama de un estilo de pentagrama
m Seleccione la voz o el pentagrama en la ventana Estilos de pentagrama y pulse Suprimir (o
seleccione Edicin > Eliminar).
Cuando se elimina un pentagrama, se eliminan todas las voces del pentagrama.
Cada pentagrama se representa mediante un numero de identi6cacion. los numeros de identi6-
cacion se asignan automticamente y no pueden modi6carse.
Copiar y pegar pentagramas o voces
En la ventana Estilo de pentagrama, puede copiar y pegar pentagramas en un estilo de penta-
grama, as como copiar y pegar voces en un pentagrama.
Copiar y pegar pentagramas en un estilo de pentagrama
1 En la seccin Pentagrama de la ventana Estilo de pentagrama, seleccione el pentagrama.
2 Seleccione Edicin > Copiar en la barra de mens de la ventana Estilo de pentagrama (o pulse
Comando + C).
3 Seleccione Edicin > Pegar en la barra de mens de la ventana Estilo de pentagrama (o pulse
Comando + V).
El pentagrama copiado se pegar encima del pentagrama seleccionado. Si no hay ningn penta-
grama seleccionado, el pentagrama copiado se pegar debajo del ltimo pentagrama (inferior)
del estilo de pentagrama.
Copiar y pegar voces en un pentagrama
1 En la seccin Voz de la ventana Estilo de pentagrama, seleccione la voz.
2 Seleccione Edicin > Copiar en la barra de mens de la ventana Estilo de pentagrama (o pulse
Comando + C).
3 Seleccione Edicin > Pegar en la barra de mens de la ventana Estilo de pentagrama (o pulse
Comando + V).
La voz copiada se pegar encima de la voz seleccionada. Si no hay ninguna voz seleccionada,
la voz copiada se pegar debajo de la ltima voz (inferior) del pentagrama. Si est selec-
cionado otro pentagrama, la voz copiada se pegar debajo de la ltima voz (inferior) del
pentagrama seleccionado.
Copiar estilos de pentagrama entre proyectos
Puede copiar estilos de pentagramas que utilice mucho en otros proyectos. Puede impor-
tar todos los estilos de pentagrama de otro proyecto, o copiar nicamente los estilos de
pentagrama seleccionados.
Importar todos los estilos de pentagrama de otro proyecto
1 Realice una de las siguientes operaciones:
Seleccione Archivo > Ajustes del proyecto > Importar ajustes del proyecto.
Haga clic en el botn Exploradores de la barra de controles y, a continuacin, haga clic en
Todos los archivos.
Captulo 20 Ver y editar la notacin musical 645
2 Navegue hasta el archivo de proyecto, seleccinelo y haga clic en el botn Importar.
Nota: Si accede a los ajustes desde el Navegador de todos los archivos, tambin tendr
que hacer clic en el botn Importar ajustes, que se mostrar despus de hacer clic en el
botn Importar.
3 En la ventana Ajustes de importacin, active la casilla Estilos de pentagrama (y anule la
seleccin de todos los dems ajustes que no desee importar) y, a continuacin, haga clic en el
botn Importar.
Todos los estilos de pentagrama del otro proyecto se importarn en el proyecto actual.
Copiar los estilos de pentagrama seleccionados de otro proyecto
1 En el proyecto que contenga los estilos de pentagrama que desea copiar, abra la ventana Estilos
de pentagrama. (Se mostrar la vista nico.)
2 Haga doble clic en el espacio situado bajo los parmetros de estilo de pentagrama para mostrar
un listado de todos los estilos de pentagrama.
3 Seleccione los estilos de pentagrama que desee copiar y, a continuacin, seleccione Edicin >
Copiar (o pulse Comando + C).
4 Abra la ventana Estilos de pentagrama en el proyecto de destino y seleccione Edicin > Pegar
(o pulse Comando + V).
Nota: Si copia un pasaje MIDI de un proyecto a otro, y el estilo de pentagrama empleado en el
pasaje MIDI original no existe en el archivo del proyecto de destino, el estilo es copiado autom-
ticamente junto con el pasaje MIDI.
Eliminar estilos de pentagrama
Puede eliminar estilos de pentagrama de la ventana Estilos de pentagrama tanto en la vista
nica como en la vista de lista. En la vista de lista puede seleccionar y eliminar varios estilos de
pentagrama al mismo tiempo.
Eliminar el estilo de pentagrama actual en la vista nica
m Seleccione Nuevo > Eliminar estilo.
Eliminar varios estilos de pentagrama en vista de lista
m Con la tecla Maysculas pulsada, haga clic en los estilos de pentagrama que desea eliminar y, a
continuacin, seleccione Edicin > Eliminar (o pulse la tecla Suprimir).
Consejo: en vista Lista puede usar el comando Editar > Seleccionar no utilizados para seleccio-
nar todos los estilos de pentagrama que en ese momento no estn asignados a ningn pasaje o
instrumentos de pista en el proyecto.
Asignar notas a voces y pentagramas
Para estilos de pentagrama con muchos pentagramas o voces, puede controlar en qu penta-
grama o voz se muestra una nota. Puede asignar notas a voces de6niendo un punto de division
6|o o asignando cada voz a un canal Vl0l independiente.
Cuando utilice un punto de divisin para separar voces, dicho punto de divisin y todas las notas
situadas por encima de l se mostrarn en la voz superior, mientras que todas las notas situadas
por debajo del punto de divisin se mostrarn en la voz inferior. Esto resulta de gran utilidad
cuando hay una divisin clara de tono entre las dos voces; por ejemplo, en un estilo de penta-
grama de piano cuando cada mano toca en una sola clave (Sol o Fa).
Captulo 20 Ver y editar la notacin musical 646
ln casos donde la division entre las voces debe ser ms exible, puede separar las voces asig-
nando a cada voz un canal MIDI diferente. Esto permite que las voces se crucen pero sigan
mostrndose de forma independiente. Las notas que no estn asignadas a ningn canal MIDI
no se muestran, lo que le permite "ocultar notas de la visualizacin (como partes improvisadas
o trinos, por ejemplo). Esto no afecta a la reproduccin, sino nicamente a la visualizacin de las
notas en la partitura (porque el canal de reproduccin viene determinado por el ajuste del ins-
pector de pistas).
Si graba voces polifnicas por separado en tiempo real, puede ajustar su teclado o controlador
MIDI en el canal MIDI apropiado para cada voz al grabar, lo que le ahorra tener que editar poste-
riormente los canales.
Puede dividir las notas automticamente entre dos voces usando la preferencia de partitura
Divisin automtica de notas en estilos de acorde multipentagrama. Activando esta preferencia,
las notas que toque utilizando un estilo de pentagrama polifnico se asignarn automtica-
mente a canales MIDI que coincidan con las asignaciones de voces del estilo de pentagrama. Las
notas en el punto de divisin y por encima son asignadas al canal de la primera voz. Las notas
con un tono inferior se asignan a la segunda voz del canal. Esto crea una asignacin de voces
vlida, que puede editar posteriormente.
Utilizando la herramienta Separacin voces, puede trazar una lnea de separacin entre las notas
de un pentagrama para asignrselas a los canales Vl0l prede6nidos de las voces.
Voice Separation tool
Separar voces por un punto de divisin
m Seleccione un tono de nota para la voz en la columna Divisin de la ventana Estilo de
pentagrama.
Separar voces por canal MIDI
m Asigne un canal MIDI a cada voz en la columna Canal de la ventana Estilos de pentagrama.
Cuando se usan canales MIDI para asignar notas a pentagramas o voces:
Puede editar el canal MIDI del mismo modo que todos los dems eventos: seleccionando los
eventos y cambiando el canal MIDI en el Inspector de eventos o en la Lista de eventos.
Puede cambiar rpidamente el canal MIDI de los eventos de nota seleccionados con los
comandos de teclado Canal evento +1 y Canal evento -1. Estos comandos son muy tiles
cuando se combinan con los comandos de teclado Seleccionar el pasaje/evento siguiente, o
6|ar el 6n de marquesina en el transitorio siguiente' y Seleccionar el pasa|e/evento anterior, o
6|ar el 6n de marquesina en el transitorio anterior', que le permiten desplazar la seleccion de
una nota a otra.
Tambin puede usar algunas funciones del Editor de partituras diseadas para acelerar el pro-
ceso de cambio de los a|ustes de canales Vl0l de cada nota, y asl asignarlos a las voces especl6-
cas; entre ellas se incluyen la preferencia Divisin automtica y la herramienta Separ-
acin voces.
Dividir pasajes previamente grabados por canal MIDI
1 Seleccione el pasaje.
2 Seleccione Funciones > Eventos de nota > Asignar canales MIDI segn la divisin de la partitura
en la barra de mens del editor de partituras (o utilice el comando de teclado correspondiente).
Captulo 20 Ver y editar la notacin musical 647
Las notas del pasaje se asignarn a las voces del estilo de pentagrama, segn las preferencias de
divisin automtica de tono establecidas en Partitura.
Asignar notas a canales MIDI utilizando la herramienta Separacin voces
1 Seleccione la herramienta Separacin voces y trace una lnea (entre las notas) en el lugar por el
que desee separarlas.
Las notas bajo la lnea son movidas al canal MIDI bajo su actual asignacin.
2 Si comete un error, mueva el puntero ligeramente hacia la izquierda.
La lnea de separacin a la derecha de la herramienta se borrar para que pueda intentarlo
de nuevo.
Aadir notas a un estilo de pentagrama polifnico
Puede expandir las partes polifnicas, de modo que todas las voces se muestren en pentagramas
diferentes, independientemente de los ajustes de estilo de pentagrama. (Otros parmetros de
voz seguirn siendo vlidos.) Esto ayuda a aadir notas utilizando el puntero.
Si aade una nota a un estilo de pentagrama que utilice canales MIDI para separar las voces, se
asignar automticamente al canal MIDI correspondiente (del pentagrama al que aada la nota).
Cuando haya terminado de aadir notas, desactive el ajuste Expandir polifona para que todas
las voces se muestren correctamente en un pentagrama.
Si aade notas a un pentagrama polifnico sin activar el ajuste Expandir polifona, las notas se
asignarn al canal MIDI ajustado en Insertar ajustes por omisin del Inspector de eventos (pero
solo si ese canal lo utiliza alguna de las voces del pentagrama).
Mostrar partes polifnicas en pentagramas independientes
m Seleccione Visualizacin > Expandir polifona en la barra de mens del editor de partituras (o
utilice el comando de teclado correspondiente).
Cambiar la asignacin de pentagrama de los smbolos de la partitura
Adems de las notas, la mayora de los dems smbolos de la partitura pueden asignarse a
un pentagrama en particular en un estilo de pentagrama de varios pentagramas. El inspec-
tor de eventos incluye un parmetro Pentagrama donde puede ajustar el pentagrama para
estos smbolos.
Cambiar el pentagrama para un smbolo de la partitura
1 Seleccione el smbolo en la partitura.
Es posible que tenga que utilizar la herramienta Layout para seleccionar el smbolo.
2 ln el lnspector de eventos, arrastre el numero de Pentagrama hacia arriba o hacia aba|o a 6n de
cambiar el pentagrama para el smbolo seleccionado.
Captulo 20 Ver y editar la notacin musical 648
Barrar notas entre pentagramas
La msica para instrumentos de teclado, y otros instrumentos que se escriben en varios penta-
gramas, puede contener pasajes en los que las notas de distintos pentagramas (tocadas por las
manos izquierda y derecha, por ejemplo) estn conectadas por un barrado para aclarar que la
frase musical contina a travs de los pentagramas.
En el Editor de partituras, solo las notas que pertenecen a la misma voz pueden conectarse con
barrados. Por omisin, todas las notas de una misma voz se muestran normalmente en el mismo
pentagrama. Con los comandos de asignacin de pentagrama del editor de partituras, puede
mostrar las notas de una misma voz en distintos pentagramas.
En la siguiente imagen, por ejemplo, se muestra una seccin de piano con el estilo de penta-
grama Piano, que consta de dos canales MIDI (1 y 2). Las notas del pentagrama superior pertene-
cen a la voz uno (canal MIDI 1). Las notas del pentagrama inferior pertenecen a la voz dos
(canal MIDI 2).
Con los comandos de asignacin de voz/pentagrama del men Funciones del editor de partitu-
ras, puede colocar las notas de la mano derecha que caigan por debajo del Do central en el pen-
tagrama bajo, pero conservando el barrado.
Antes de utilizar los comandos de asignacin de voz/pentagrama, asegrese de que todas las
notas que desee conectar con barrados utilicen el mismo canal MIDI (y todas las notas que desee
que aparezcan en el otro pentagrama, no conectadas por barrados, utilicen otro canal MIDI).
Seleccione las notas de una en una y visualice sus asignaciones de canal MIDI en el inspector
de eventos.
Barrar notas entre distintos pentagramas
1 Si es necesario, cambie la asignacin de voz de las notas que desee conectar con barrados reali-
zando una de las siguientes operaciones:
Dibuje una lnea bajo las notas con la herramienta Separacin voces.
Seleccione todas las notas y, en el inspector de eventos, cambie su canal MIDI para que coin-
cida con el de la voz superior.
Las notas se mostrarn en el pentagrama superior, posiblemente con varias lneas adicionales.
2 Seleccione las notas que desee conectar con un barrado y, a continuacin, seleccione
Funciones > Atributos de nota > Barrados > Barrar seleccionado en la barra de mens del editor
de partituras, o utilice el comando de teclado correspondiente.
3 Seleccione las notas que desee que se muestren en el pentagrama inferior y, a continuacin,
seleccione Funciones > Atributos de nota > Asignacin voz/pentagrama > Pentagrama debajo
de voz (o utilice el comando de teclado correspondiente).
Captulo 20 Ver y editar la notacin musical 649
Las notas seleccionadas se movern al pentagrama inferior, pero seguirn formando parte de la
voz superior.
Y a la inversa, si las notas continan por encima del pentagrama bajo, con lneas adicionales,
debera seguir el procedimiento contrario: asignar todas las notas a la voz inferior y despus
mover algunas notas al pentagrama superior seleccionando Atributos de nota > Asignacin
voz/pentagrama > Pentagrama por encima voz en la barra de mens del editor de partituras.
4 Para mostrar todas las notas seleccionadas en su pentagrama original, seleccione Atributos de
nota > Asignacin voz/pentagrama > Pentagrama por omisin en la barra de mens del editor
de partituras.
Nota: Por omisin, los silencios se muestran conforme a los ajustes de Silencio del estilo de
pentagrama. Sin embargo, en el ejemplo descrito anteriormente de barrados entre varios penta-
gramas, la mayora de las notas (o todas) pertenecen a la voz del pentagrama superior y el pen-
tagrama inferior contiene silencios, algunos incluso en posiciones ocupadas por notas. Para evitar
que esta situacin se produzca, seleccione un estilo de pentagrama que tenga la visualizacin
automtica de silencios desactivada para la voz del pentagrama inferior y, a continuacin, aada
silencios manualmente desde la caja de componentes.
Utilizar la notacin de percusin con estilos de pentagrama asociados
En pasajes MIDI asignados a instrumentos de percusin, cada nota MIDI suele accionar un sonido
diferente. Cuando se visualizan con un estilo de pentagrama normal, las notas no muestran
relacin aparente con los sonidos que se escuchan. Puede mostrar estos pasajes como partes de
percusin legibles (con cabezas de nota especiales para percusin) utilizando instrumentos aso-
ciados y estilos de pentagrama asociados.
Cuando est seleccionada la opcin Otras opciones de partitura en el panel de preferencias
Avanzado, es posible crear y editar estilos de pentagrama asociados. Los estilos de pentagrama
asociados le permiten asignar voces individuales a grupos de percusin, que usan unas formas
de cabeza especl6cas de percusion para visualizar los eventos de nota. Se pueden de6nir las
formas respectivas de cabeza de nota de percusin en una ventana Instrumento asociado.
Captulo 20 Ver y editar la notacin musical 650
El mejor modo de crear notacin de percusin para un pasaje existente consiste en abrir el Editor
de partituras para visualizar el pasaje MIDI y abrir tambin la ventana Instrumento asociado y
la ventana Estilos de pentagrama. De este modo podr ver directamente cmo los cambios de
parmetro afectan a la visualizacin de la partitura.
Antes de de6nir los detalles de un estilo de pentagrama asociado, deberla a|ustar todos los
grupos de percusin, formas de cabeza de nota y parmetros de posicin relativa de nota en la
ventana Instrumento asociado.
Crear un estilo de pentagrama asociado para notacin de percusin
1 Cree un instrumento asociado en el Entorno y, a continuacin, haga doble clic en su icono.
Para obtener informacin detallada acerca de la creacin de instrumentos asociados, consulte
Introduccin a los objetos instrumento asociados en la pgina 727.
Se abrir la ventana Instrumento asociado. Sus ajustes por defecto corresponden a la asignacin
de notas de percusin General MIDI, pero es posible editarlos.
En las columnas del extremo derecho hay tres parmetros relativos a la notacin.
2 En el men desplegable Cabeza seleccione la forma de la cabeza de nota para las notas acciona-
das por ese tono particular.
Para ser mostrada en un estilo de pentagrama asociado, una nota deber pertenecer a un grupo
de percusin. De no ser as, no ser visible.
3 En el men desplegable Grupo, seleccione un grupo de percusin.
lay algunos grupos prede6nidos para los sonidos de percusion ms habituales (bombo, ca|a,
charles, toms, platos, etc.).
Nota: Si quiere de6nir un nuevo grupo de percusion para otro sonido de instrumento (como una
pandereta), seleccione Nuevo grupo en el men desplegable y haga doble clic en esta entrada
para asignar un nombre al nuevo grupo de percusin.
4 Ajuste el parmetro Pos. rel. (posicin relativa).
El parmetro Posicin relativa asigna la nota a una lnea en el pentagrama. La posicin de nota
es relativa a la lnea superior del pentagrama. Los valores enteros hacen que la nota caiga en una
lnea, mientras que los fraccionarios generan una posicin de nota entre lneas.
Nota: Las posiciones tambin pueden alterarse desde la ventana Estilos de pentagrama, pero
esto afectar a todas las notas de un grupo de percusin particular.
Estas opciones le permiten visualizar dos notas MIDI diferentes (distintos sonidos de bombo, por
ejemplo) del mismo modo en la partitura, o en la misma lnea pero con diferentes cabezas.
Captulo 20 Ver y editar la notacin musical 651
5 Para crear un nuevo estilo de pentagrama asociado, seleccione Nuevo > Estilo asociado en la
ventana Estilos de pentagrama e inserte todos los pentagramas, voces y grupos de percusin
tal como se ha indicado anteriormente y en Introduccin a los estilos de pentagrama en la
pgina 636.
Seccin Pentagrama: todo es igual que en los estilos de pentagrama sin asociar (con la salve-
dad de que no existen los parmetros Transposicin y Clave, lo que no tendran sentido aqu).
Seccin Voz: Bajo voz (en la lnea de cabecera superior) es una columna Voz separada, donde
se numeran automticamente las diferentes voces. El estilo de pentagrama mostrado arriba
contiene un pentagrama con cinco voces independientes.
Lneas horizontales: muestran la jerarqua de pentagramas, voces y grupos de percusin e indi-
can los lmites entre estos elementos. Cada grupo de percusin pertenece a la voz de la misma
posicin horizontal.
Parmetro Pos.: afecta a la posicin vertical de todas las notas en el grupo de percusin
correspondiente. El valor mostrado aqu es una desviacin (que se aade o se sustrae) de las
posiciones relativas, si estn de6nidas para las notas individuales en la ventana "lnstrumento
asociado.
Los nombres de estilo de pentagrama asociado van precedidos por el carcter # en la ventana
Estilos de pentagrama.
Si est utilizando varios instrumentos de software con distintas asignaciones de percusin, puede
crear una asociacin de percusin separada para cada instrumento (en la ventana Instrumento
asociado). Sin embargo, la lista de grupos de percusin es la misma para todos los instrumentos
en un proyecto. Esto le permite visualizar diferentes pistas de percusin con el mismo estilo de
pentagrama asociado. Por ejemplo, todas las cajas se visualizarn del mismo modo.
Lst|os de entagrama redehndos
liene a su disposicion una gran variedad de estilos de pentagrama prede6nidos en el editor de
partituras. En la siguiente tabla se muestra cada estilo de pentagrama con sus parmetros de
clave y transposicin.
Estilo de pentagrama Clave 7ranspesicien
Bajo Clave de Fa -
Meloda Clave de Sol -
Piano (dos pentagramas) Claves de Sol y Fa -
Treble Clave de Sol -
Sol 8 Clave de Sol (-8) +1 octava
Sol +8 Clave de Sol (+8) -1 octava
Saxo alto Clave de Sol Mib (+9)
Saxo bartono Clave de Fa Mib (+21)
Contrabajo Clave de Fa (-8) +1 octava
Captulo 20 Ver y editar la notacin musical 652
Estilo de pentagrama Clave 7ranspesicien
Guitarra Visualizacin en tablatura -
Guitarra Mezcla (visualizacin en
tablatura y un pentagrama)
Tablatura/Clave de Sol (-8) -
Guitarra Mezcla 2 Clave de Sol (-8)/Tablatura -
Metal en Mib Clave de Sol Mib (-3)
Metal en Fa Clave de Sol Fa (+7)
rgano 1/1/5 (3 pentagramas) Claves de Sol/Fa/Fa -
rgano 1/3/5 (3 pentagramas) Claves de Sol/Fa/Fa -
rgano 1/3+4/5 (3 pentagramas) Claves de Sol/Fa/Fa -
rgano 1+2/3/5 (3 pentagramas) Claves de Sol/Fa/Fa -
rgano 1+2/3+4/5 (3
pentagramas)
Claves de Sol/Fa/Fa -
Piano 1/3 (2 pentagramas) Claves de Sol y Fa -
Piano 1/3+4 (2 pentagramas) Claves de Sol y Fa -
Piano 1+2/3 (2 pentagramas) Claves de Sol y Fa -
Piano 1+2/3+4 (2 pentagramas) Claves de Sol y Fa -
Piccolo Clave de Sol -1 octava
Saxo soprano Clave de Sol Sib (+2)
Saxo tenor Clave de Sol Sib (+14)
Trompeta en La Clave de Sol La (+3)
Trompeta en Sib Clave de Sol Sib (+2)
Viola Do en tercera -
Violoncello Clave de Fa -
# Batera Clave de percusin Asociada
Crear partituras y partes utilizando conjuntos de partituras
Introduccin a los conjuntos de partituras
Puede usar conjuntos de partituras para controlar qu pistas de instrumentos de software apa-
recen en la partitura. Cada proyecto puede contener tantos conjuntos de partituras como sean
necesarios. Los conjuntos de partituras le permiten:
Producir una partitura completa para un proyecto, junto con partes individuales.
Reordenar las pistas de instrumentos de software en la partitura, independientemente del
orden de las pistas en el rea Pistas.
Asignar un nombre (y un nombre corto, si se desea) a cada pista de instrumentos de software
que se muestra en la partitura y cuando se imprime la partitura.
Controlar qu pentagramas se conectan por corchetes o lneas de comps.
Excluir pistas para que no se muestren en la partitura (por ejemplo, pistas que solo contengan
datos de controladores MIDI).
Captulo 20 Ver y editar la notacin musical 653
Reducir o agrandar todos los pentagramas de cada conjunto de pentagramas con el parme-
tro Escala, lo que le permite utilizar los mismos estilos de pentagrama para la impresin de
partituras completas y partes individuales.
Seleccionar entre dos conjuntos de parmetros distintos (Partitura o Parte) para los mrgenes
de pgina, la altura de encabezado de pgina, la distancia vertical entre sistemas de pentagra-
mas y el nmero mximo de compases por lnea.
Cree y edite conjuntos de partituras en la ventana Conjuntos de partituras.
Abrir la ventana Conjuntos de partituras
m Seleccione Layout > Conjuntos de partituras en la barra de mens del editor de partituras (o
utilice el comando de teclado Mostrar/ocultar ventana Conjuntos de partituras).
Si est seleccionado el conjunto de partituras Todos los instrumentos al abrir el editor de parti-
turas, una advertencia le indicar que este conjunto de partituras no se puede editar.
Seleccionar conjuntos de partituras
Puede ver los conjuntos de partituras e instrumentos disponibles en el men desplegable Filtro
del inspector. Para proyectos nuevos, el nico conjunto de partituras disponible es Todos los ins-
trum., que muestra todos los instrumentos (en funcin del nivel de visualizacin).
Seleccionar un conjunto de partituras
m Seleccione un conjunto de partituras en el men desplegable Filtro, situado en la parte superior
del inspector.
Captulo 20 Ver y editar la notacin musical 654
La visualizacin de un conjunto de partituras depende del modo de visualizacin. Como los
modos de visualizacin Enlace de contenido y Captura de contenido solo muestran un pasaje
a la vez, generalmente es mejor ajustar el modo de enlace en Desactivado una vez que el con-
junto de partituras deseado se visualiza por completo. Si solo se visualiza un pasaje MIDI, haga
doble clic bajo el pentagrama para visualizar la partitura completa y, a continuacin, ajuste el
modo de enlace en Desactivado. Para obtener informacin sobre el modo de enlace, consulte
Controlar las relaciones de ventana utilizando el modo Enlace.
Consejo: Puede abrir varias ventanas del editor de partituras, cada una de ellas con distintos
niveles de visualizacin y distintos conjuntos de partituras.
Crear y eliminar conjuntos de partituras
Cuando se abre una ventana Editor de partituras con varios pasajes seleccionados en el rea
Pistas, Logic Pro crea automticamente un conjunto de partituras que contiene los instrumen-
tos de los pasajes seleccionados. Tambin puede crear un conjunto de partituras en la ventana
Conjuntos de partituras. Los conjuntos de partituras que cree se guardarn con el proyecto.
Crear un conjunto de partituras vaco
m Seleccione Nuevo > Nuevo conjunto vaco en la ventana Conjuntos de partituras.
Los instrumentos pueden insertarse, de uno en uno, en el conjunto de partituras vaco.
Crear una copia del conjunto de partituras seleccionado
m Seleccione Nuevo > Duplicar conjunto en la ventana Conjuntos de partituras.
Crear un conjunto de partituras para los instrumentos seleccionados
1 Seleccione al menos un pasaje MIDI para todas las pistas de instrumentos de software que desee
incluir en el conjunto de partituras.
2 Seleccione Diseo > Crear conjunto de partituras a partir de la seleccin (o use el correspon-
diente comando de teclado) en el Editor de partituras.
Se crear y se mostrar un conjunto de partituras nuevo, con todos los instrumentos utilizados
en los pasajes MIDI seleccionados en ese momento. Los conjuntos de partituras creados de este
modo reciben automticamente el nombre de los instrumentos que contienen.
Crear un conjunto de partituras que contenga todas las pistas de instrumentos de software
del rea Pistas
m Seleccione Nuevo > Nuevo conjunto completo en la ventana Conjuntos de partituras.
Si varios instrumentos o pentagramas usan el mismo sonido MIDI para la reproduccin (con el
mismo canal MIDI en el mismo instrumento MIDI) y quiere visualizar estos pentagrama con dife-
rentes nombres de instrumento en la partitura, debe crear en el rea Pistas un instrumento de
pista separado para cada pentagrama.
Eliminar un conjunto de partituras
m Seleccione el conjunto de partituras en la ventana Conjuntos de partituras y, a continuacin,
seleccione Nuevo > Eliminar conjunto.
Editar parmetros de conjuntos de partituras
Puede editar los parmetros de conjuntos de partituras nuevos y existentes en la ventana
Conjuntos de partituras.
Editar los parmetros del conjunto de partituras seleccionado
Realice cualquiera de las siguientes operaciones:
Captulo 20 Ver y editar la notacin musical 655
m Para cambiar el nombre de un conjunto de partituras: haga doble clic en el nombre en la columna
izquierda de la ventana Conjuntos de partituras e introduzca un nombre nuevo en el campo.
m Para colocar la marca de insercin: haga clic en la columna estrecha de la izquierda, o introduzca
varias marcas de seleccin arrastrando el puntero verticalmente.
m Instrumento: esta columna muestra los instrumentos que se incluirn en el conjunto de partitu-
ras y su orden de aparicin (vertical) en la partitura. En esta columna tambin se muestran los
iconos de instrumento de pista, con el mximo nivel de zoom.
m Para ajustar el nombre completo: Haga clic en la columna Nombre completo para abrir un campo
de nombre. Por omisin, el nombre del instrumento de pista se utiliza como nombre de instru-
mento en la partitura. Para cambiar el nombre, seleccione el texto @(reference) por omisin e
introduzca un nombre nuevo.
Los parmetros de pasaje de los nombres de instrumentos se ajustan en el panel Nmeros y
nombres de los ajustes de partitura del proyecto. (Consulte Ajustes de Nmeros y nombres en
la pgina 832.)
m Para ajustar el nombre corto: Haga clic en la columna Nombre corto para abrir un campo donde
puede introducir el nombre corto. El nombre corto de cada instrumento se utilizar cuando
est seleccionada la opcin Nombres cortos en los mens desplegables Ajustes del proyecto >
Partitura, Nmeros y nombres > Primer pentagrama y Otros pentagramas.
m Para ajustar qu pentagramas se conectan por corchetes o lneas de comps: arrastre el puntero
verticalmente en la columna adecuada, hasta que se muestre la visualizacin adecuada. en las
cuatro ultimas columnas puede de6nir que pentagramas en el con|unto de partituras estn
conectados por corchetes o lneas de comps (al comienzo de cada pentagrama o durante toda
la partitura).
Captulo 20 Ver y editar la notacin musical 656
Tambin es posible interrumpir los corchetes y las lneas de comps entre pentagramas, lo que le
permite formar grupos de instrumentos conectados en una partitura. Si desea eliminar una lnea
o un corchete, sujete el smbolo correspondiente por su extremo inferior y arrstrelo hacia arriba
hasta que desaparezca. Puede usar el mismo mtodo para acortar lneas.
Tambin es posible editar directamente en la partitura las conexiones de lnea de comps. Haga
clic en el extremo superior de una lnea de comps para conectarla al siguiente pentagrama
(superior). La repeticin de este procedimiento desconecta las lneas de comps.
Cambiar los instrumentos de un conjunto de partituras
Puede aadir instrumentos a un conjunto de partituras, reemplazar un instrumento existente por
uno diferente y cambiar el orden de los instrumentos.
Aadir un instrumento a un conjunto de partituras
Realice una de las siguientes operaciones:
m Ajuste la marca de insercin en el lugar donde desee aadir un instrumento y, a continuacin,
seleccione Nuevo > Aadir entrada de instrumento.
m Haga doble clic bajo la lista de instrumentos.
Reemplazar un instrumento de un conjunto de partituras
m Haga clic en el nombre del instrumento que quiera reemplazar en la columna Instrumento, man-
tenga pulsado el botn del ratn y seleccione un instrumento en el men desplegable.
Reordenar los instrumentos de un conjunto de partituras
1 Seleccione el instrumento que desee mover haciendo clic en el margen situado a la izquierda del
nombre del instrumento.
2 Corte o copie el instrumento.
3 Haga clic en el margen situado a la izquierda de la lista de instrumentos en el punto donde
desee aadir el instrumento y, a continuacin, pegue el instrumento.
Redimensionar conjuntos de partituras
Puede cambiar el tamao de un conjunto de partituras entre el 50% y el 200% de su tamao
original. El escalado afecta a los pentagramas de la partitura, a la distancia entre los pentagra-
mas, a todos los smbolos asociados con pentagramas (notas, silencios y otros smbolos), al texto
(incluidas las letras) y al grosor de los ligados y las ligaduras. El escalado no afecta a los objetos
de texto globales (texto de cabecera o texto insertado fuera de los mrgenes) ni a textos como
los nmeros de pgina.
El escalado tampoco afecta a las partes de instrumentos creadas mediante la extraccin de
partes de la partitura (tal y como se explica ms adelante; consulte Extraer partes de la parti-
tura en la pgina 657). Esto le permite utilizar los mismos estilos de pentagrama tanto para par-
tituras completas como para partes. En las partes extradas, los pentagramas se mostrarn a su
tamano original, en la partitura completa, el tamano quedar de6nido por el parmetro lscala.
Escalar un conjunto de partituras
m Seleccione el conjunto de partituras en la ventana Conjuntos de partituras y ajuste el parmetro
Escala en el valor que desee.
Captulo 20 Ver y editar la notacin musical 657
Nota: Puesto que el conjunto de partituras Todos los instrumentos no se puede editar (ni, por
lo tanto, escalar), en la mayorla de los casos tendr que crear un con|unto de partituras especl6co
para la partitura completa.
Crear diseos separados para una partitura completa y sus partes
Puede de6nir parmetros de layout distintos para una partitura completa y sus partes y, a conti-
nuacin, seleccionar qu parmetros utilizar un conjunto de partituras.
Crear parmetros de diseo separados para una partitura completa y sus partes
1 Abra los ajustes globales de partitura del proyecto seleccionando Archivo > Ajustes del pro-
yecto > Partitura (o utilice el comando de teclado Abrir ajustes de partitura del proyecto) y
haciendo clic en la pestaa Global.
El panel Global ofrece parmetros separados de diseo de pgina para la partitura y para las
partes.
2 Edite los parmetros de layout de la partitura y las partes, incluidos los mrgenes superior, infe-
rior, izquierdo y derecho, el espacio de cabecera, la distancia de lnea y el nmero mximo de
barras por lnea.
Seleccionar los parmetros de diseo usados por un conjunto de partituras
m En la ventana Conjuntos de partituras, seleccione o bien Partitura o bien Partes en el men des-
plegable Formato.
En el caso del conjunto de partituras por omisin Todos los instrumentos se utilizar siempre
el formato Partitura, excepto cuando se visualice un solo pasaje. En este caso, se utilizar el
formato Partes.
Extraer partes de la partitura
Puede extraer rpidamente un solo instrumento de la partitura en lugar de crear un conjunto de
partituras para cada instrumento con el 6n de crear partes.
Utilizando este mtodo, en la partitura solo se usarn como nombres de instrumento los nom-
bres de instrumento de pista. Por lo que, si utiliza este mtodo para imprimir las partes, ver los
nombres reales de los instrumentos tal y como se muestran en el rea Pistas.
Extraer una parte de instrumento
m Con la tecla Opcin pulsada, haga clic en el men desplegable Conjunto de partituras en la
parte superior del inspector y, a continuacin, seleccione el instrumento en la lista.
Captulo 20 Ver y editar la notacin musical 658
Importar conjuntos de partituras desde otros proyectos
Puede importar conjuntos de partituras desde otros proyectos.
Importar conjuntos de partituras desde otro proyecto
1 Realice una de las siguientes operaciones:
Seleccione Archivo > Ajustes del proyecto > Importar ajustes del proyecto (o use el comando
de teclado correspondiente).
Haga clic en la pestaa Todos los archivos en el Navegador.
2 Navegue hasta el archivo de proyecto, seleccinelo y haga clic en el botn Importar.
Nota: Si utiliza el explorador de todos los archivos, tambin tendr que hacer clic en el botn
Importar ajustes, que se mostrar despus de hacer clic en el botn Importar.
3 En la ventana Ajustes de importacin, active la casilla Conjuntos de partituras (y anule la
seleccin de todos los dems ajustes que no desee importar) y, a continuacin, haga clic en el
botn Importar.
Se importarn en el proyecto actual todos los conjuntos de partituras de otro proyecto.
Editar el diseo de partitura
Introduccin al diseo de partitura
Una vez que haya aadido notas y smbolos a la partitura y que haya editado los pentagramas
individuales, el siguiente paso consistir en pulir el diseo global de la partitura. Este proceso
suele incluir el uso de herramientas para recolocar pentagramas, as como ajustar el nmero de
compases por llnea, los mrgenes de pgina, y modi6car otros a|ustes de partitura del proyecto.
Cuando edite el diseo de la partitura, es recomendable que trabaje en la vista de pgina, que
muestra automticamente tantas pginas de partitura enfrentadas como es posible, en funcin
del tamao de la ventana Editor de partituras y del nivel de zoom actual.
Puede seleccionar distintas opciones de visualizacin de pgina, tiles para distintas tareas de
impresin o diseo en la vista de pgina. Entre las opciones de visualizacin de pgina se inclu-
yen las siguientes:
Vista de impresin: muestra la partitura tal y como ser al imprimirse. La vista de impresin solo
se puede activar si la vista de pgina est activa.
Mostrar mrgenes: muestra en pantalla los mrgenes de pgina, que no sern empleados.
Mostrar pginas de dos en dos: muestra pginas enfrentadas de la partitura. Este ajuste
depende de los ajustes de zoom y del parmetro de pasaje Escala.
Mostrar reglas de pgina: muestra una regla vertical y otra horizontal para facilitar las tareas de
edicin precisas.
Ir a la vista de pgina
m Realice una de las siguientes operaciones:
Seleccione Visualizacin > Vista de pgina en la barra de mens del editor de partituras.
Haga clic en el botn Vista de pgina en la barra de mens del editor de partituras.
Cambiar las opciones de visualizacin de pgina
m Seleccione Visualizacin > Opciones de visualizacin de pgina en la barra de mens del editor
de partituras y, a continuacin, seleccione las opciones de visualizacin que desee.
Para poder seleccionar opciones de visualizacin de pgina, deber estar en la vista de pgina.
Captulo 20 Ver y editar la notacin musical 659
|r a una gna eseclhca de |a arttura
1 En la vista de pgina, seleccione Vista > Ir a la pgina en la barra de mens del Editor
de partituras.
2 Introduzca el nmero de pgina y haga clic en Aceptar.
El cursor de reproduccin se ajusta automticamente al comienzo de la pgina seleccionada,
salvo que el secuenciador est en reproduccin en el momento de hacer clic en Aceptar. En ese
caso, el modo Captura se desactivar.
Utilice la vista Partitura lineal para las operaciones de edicin, ya que la pantalla se redibuja
mucho ms rpido, sobre todo en ordenadores lentos.
Editar saltos de lnea
Se pueden ajustar saltos de lnea individuales para cada conjunto de partituras o para cada parte
extrada. Los saltos de lnea se guardan con el proyecto.
Por omisin, Logic Pro crea saltos de lnea automticos basados en los ajustes Espaciado y
Mximo de compases/lnea de los ajustes globales de partitura del proyecto. Puede anular los
saltos de lnea automticos utilizando la herramienta Layout en la vista de pgina, y tambin
puede crear saltos de lnea aadiendo un smbolo Salto de lnea desde la caja de componentes
en cualquier vista.
Por ejemplo, si el ajuste global de partitura del proyecto para Compases mx. por lnea es 6,
puede introducir compases adicionales en una lnea utilizando la herramienta Diseo. Cualquier
lnea sin editar seguir sin contener ms de seis compases. El nmero completo de compases
solo se visualizar si el ajuste Espaciado es lo bastante pequeo como para permitir una visuali-
zacin adecuada de ese nmero de compases.
Para obtener informacin sobre los ajustes globales del proyecto, consulte Ajustes globales de
partitura. Para obtener informacin sobre la forma de aadir smbolos de salto de lnea, consulte
Aadir smbolos de salto de pgina y lnea.
Nota: Si arrastra ms compases a una lnea de los que se mostraran con la funcin de salto de
lnea automtico, es posible que las notas y los smbolos se superpongan.
Captulo 20 Ver y editar la notacin musical 660
Mover un comps hacia arriba o hacia abajo hasta el pentagrama anterior o siguiente
m En la vista de pgina, seleccione el comps (o los compases) con la herramienta Diseo y arrs-
trelo hacia abajo (el puntero se convertir en una mano con el pulgar apuntando hacia abajo); a
continuacin, suelte el botn del ratn.
El comps se mover al siguiente sistema de pentagramas, y los restantes compases de la lnea
se distribuirn equitativamente por todo el ancho de la pgina.
Tambin puede mover los primeros compases de un pentagrama hacia arriba, hacia el penta-
grama anterior, arrastrndolos con la herramienta Diseo.
Editar saltos de lnea utilizando el men de funcin rpida
1 Con la tecla Control pulsada, haga clic en una lnea de comps.
2 Seleccione un ajuste en el men de funcin rpida para aadir o eliminar un salto de lnea, o
volver al salto de lnea por omisin.
Cuando se mueve un comps con la herramienta Diseo, se eliminan todos los saltos de lnea
editados manualmente en las lneas posteriores y se recalculan los saltos de lnea automticos
a partir de esa lnea. Si desea impedir que se recalculen las lneas posteriores, mantenga pul-
sada la tecla Opcin mientras desplaza los compases con la herramienta Diseo. Esto limitar el
salto de lnea a los sistemas de pentagramas que est editando; otros sistemas de pentagramas
permanecern inalterados.
Saltos de lnea y de pgina
Se pueden ajustar saltos de pgina individuales para cada conjunto de partituras o para cada
parte extrada. Los saltos de pgina se guardan con el proyecto. Para obtener informacin, con-
sulte Aadir smbolos de salto de pgina y lnea.
Al aadir un smbolo Salto de pgina desde la Caja de componentes, todos los compases
situados tras el salto de pgina se movern a la pgina siguiente. Los compases de las pginas
anteriores y siguientes se ajustarn automticamente de acuerdo con los ajustes de partitura del
proyecto (comentados en el apartado Editar saltos de lnea en la pgina 659). Se vern afectados
todos los pentagramas de la partitura.
Captulo 20 Ver y editar la notacin musical 661
Editar los mrgenes locales
Puede mover los mrgenes derecho e izquierdo de cada sistema de pentagramas con la herra-
mienta Layout, de modo no se alineen horizontalmente con los mrgenes de pgina. Los mr-
genes locales se guardan como parte del conjunto de partituras actual, lo que permite distintos
ajustes para cada conjunto de partituras.
Desplazar el margen izquierdo o derecho de un sistema de pentagramas
1 En la vista de pgina, seleccione los siguientes ajustes en el submen Visualizacin > Opciones
de visualizacin de pgina del editor de partituras.
Vista de impresin
Mostrar mrgenes
2 Con la herramienta Diseo, haga clic y mantenga pulsado el ratn un poco dentro del comienzo
o 6nal de un pentagrama y, a continuacion, arrastre el puntero hacia la izquierda o hacia
la derecha.
Durante este proceso, en la etiqueta de ayuda se indicar Margen izquierdo del pentagrama o
Margen derecho del pentagrama.
Nota: Cuando se modi6can los mrgenes, el numero de compases por llnea se adapta autom-
ticamente (a menos que haya ajustado saltos de lnea manuales anteriormente). Si se acorta la
lnea, los compases pueden bajar a la lnea Siguiente, en funcin de los parmetros de Espaciado
especi6cados en el panel Clobal de "A|ustes de partitura del proyecto'. (Consulte Ajustes globales
de partitura en la pgina 830.)
Realinear un margen editado con los otros pentagramas
m Haga doble clic en uno de los extremos del margen con la herramienta Layout.
Eliminar todos los saltos de lnea y mrgenes editados en el conjunto de partituras actual
m Seleccione Layout > Restaurar layout de lneas en la barra de mens del editor de partituras.
Cambiar los valores Margen y Distancia encabezamiento
Los ajustes de proyecto Margen y Distancia encabezamiento se pueden cambiar directamente
en la vista Impresin de pgina.
Cambiar los valores Margen y Distancia encabezamiento
1 En la vista de pgina, seleccione los siguientes ajustes en el submen Visualizacin > Opciones
de visualizacin de pgina del editor de partituras.
Vista de impresin
Mostrar mrgenes
Captulo 20 Ver y editar la notacin musical 662
2 Cambie los valores de margen arrastrando las lneas naranjas.
3 Cambie la distancia de encabezado de pgina arrastrando la lnea prpura.
Esto solo afecta al ajuste (partitura completa o parte) que se muestra actualmente.
Utilizar tipos de letra externos
Puede utilizar un tipo de letra externo (de terceros) como Sonata de Adobe, Jazzfont o Swingfont
(no incluidos en Logic Pro) para la visualizacin e impresin de notas y smbolos, en lugar del
tipo de letra de partitura interno de Logic Pro. El tipo de letra externo debe estar adecuadamente
instalado en su ordenador.
Utilizar un tipo de letra externo en el Editor de partituras
m Seleccione Logic Pro > Preferencias > Partitura > Usar tipo de letra externo (si est disponible) y,
a continuacin, seleccione el tipo de letra que desee utilizar en el men desplegable.
Compartir la partitura terminada
Cuando est listo, puede imprimir la partitura, guardarla como archivo PDF o exportarla como
una imagen utilizando la herramienta Cmara. Este ltimo mtodo es el ms til si desea expor-
tar nicamente una seccin de la partitura. Independientemente del mtodo que elija, la par-
titura impresa ser idntica a la que se muestra en la vista de pgina del editor de partituras, a
excepcin de los siguientes tems, que son visibles en pantalla pero no se imprimen:
Lneas de puntos que representan los mrgenes de pgina y de encabezado de pgina, y los
bordes entre sistemas de pentagramas
Puntero y cursor de reproduccin
Colores de los mrgenes de pgina y de las lneas de pentagrama de los pasajes MIDI
seleccionados
Cambios de comps ocultos
Cabezas de nota ocultas (que se muestran en gris en la pantalla) y sus ligaduras
Lneas de comps ocultas (que se muestran como lneas grises en la pantalla)
Nmeros ocultos de n-sillos
Imprimir la partitura
1 Seleccione el tamao y formato de papel apropiado en la ventana Archivo > Ajustar pgina.
2 Asegrese de que el editor de partituras (con la vista de impresin deseada) sea la
ventana activa.
3 Seleccione Archivo > Imprimir (o pulse Comando + P).
Captulo 20 Ver y editar la notacin musical 663
Aparecer un cuadro de dilogo donde podr seleccionar las opciones disponibles que desee,
como los nmeros de pgina o el nmero de copias que desea imprimir, y si desea imprimir
en (Guardar como) un archivo PDF. (Las opciones pueden variar ligeramente para distintas
impresoras.)
4 Seleccione las opciones de que desee utilizar y haga clic en el botn Imprimir.
Lxortar |a arttura en un archvo de grhcos
1 Seleccione uno de los siguientes ajustes de la herramienta Cmara en el panel Logic Pro >
Preferencias > Partitura:
Portapapeles: la imagen se copia en el Portapapeles, de modo que puede pegarse directa-
mente en otras aplicaciones, sin necesidad de guardarla como un archivo aparte.
Archivo PDF: la imagen se guarda como un archivo PDF. En el cuadro de dilogo que aparece,
introduzca un nombre de archivo y una ruta (cuando la herramienta Cmara se utiliza para
tomar una captura de pantalla de la partitura).
2 Asegrese de que ve la partitura en la vista de pgina y seleccione la herramienta Cmara.
3 Arrastre el ratn por la parte de la partitura que desea exportar. Mientras arrastra, se mostrar un
rectngulo de seleccin.
Cuando suelte el botn del ratn, se crear un archivo PDF del rea seleccionada (o la seleccin
se copiar en el Portapapeles, en funcin del ajuste de la herramienta Cmara que seleccione).
Es recomendable trabajar con niveles de zoom elevados cuando se realizan tareas de diseo que
requieren precisin, como la colocacin de smbolos y elementos de texto. Puede alternar fcil-
mente entre las vistas normal y agrandada utilizando la herramienta Lupa (o bien, con la tecla
Control pulsada, arrastre para seleccionar y ampliar el rea seleccionada).
Personalizar el Editor de partituras
Seleccionar un modo de color
Los ajustes del men Vista > Colores del Editor de partituras determinan el modo de color de la
ventana Editor de partituras activa. Estos ajustes tienen prioridad sobre el resto de los ajustes
de color.
Seleccionar el modo de color para el editor de partituras
m En el submen Visualizacin > Colores de la barra de mens del editor de partituras, seleccione
uno de los siguientes ajustes:
Normal: los colores se asignan de acuerdo con los ajustes de color de los estilos de penta-
grama y los atributos de las notas. Si estos a|ustes no se modi6can en nuevos proyectos, darn
como resultado una impresin normal en blanco y negro y una visualizacin en pantalla con
notas negras sobre fondo amarillo.
Captulo 20 Ver y editar la notacin musical 664
Mostrar tono: aplica los colores de acuerdo con los tonos de las notas. Los colores de las notas
pueden editarse en la ventana Funciones > Atributos de nota > Colores. Esta ventana tambin
le permite determinar si las notas con alteraciones tendrn el mismo color que las notas sin
alteraciones, o si cada nota de la escala cromtica tendr su propio color.
Mostrar velocidad: aplica ocho colores diferentes segn la velocidad MIDI. Estos colores tam-
bin se pueden editar en la ventana Diseo > Colores.
Mostrar asignacin de voces: asigna colores diferentes para cada voz. Este ajuste solo resulta til
en los estilos de pentagrama con ms de una voz. Este modo utiliza los colores de la paleta de
usuario, que tambin se pueden encontrar y editar en la ventana Layout > Colores o abriendo
Archivo > Ajustes del proyecto > Partitura > Colores.
Forzar blanco y negro: hace justo lo que su nombre indica. Este modo resulta til cuando
se han utilizado opciones de color en los estilos de pentagrama o se han asignado a notas
mediante los atributos de nota, pero se desea imprimir una partitura en blanco y negro.
Mostrar u ocultar el contenido de las carpetas
Si el nivel de visualizacin seleccionado permite visualizar simultneamente varios pasajes MIDI
(enlazados o no), el ajuste Visualizacin > Expandir carpetas le permite mostrar e imprimir
simultneamente el contenido de diferentes niveles de visualizacin (carpeta).
Si el nivel de visualizacin actual contiene carpetas, los contenidos de estas tambin se muestran
en la partitura.
Nota: Si este ajuste no est seleccionado, las carpetas se mostrarn como barras grises en la vista
Partitura lineal y no se mostrarn en la vista de pgina.
Mostrar el contenido de las carpetas en la partitura
m Seleccione Visualizacin > Expandir carpetas en la barra de mens del editor de partituras.
Mostrar pistas globales
En la visualizacin lineal, puede mostrar pistas globales en el editor de partituras. Seleccione qu
tipos de pista global se muestran en el editor de partituras, independientemente de los que se
muestran en el rea Pistas.
Mostrar pistas globales en el editor de partituras
m Seleccione Visualizacin > Pistas globales en la barra de mens del editor de partituras.
Mostrar nombres de instrumento
Utilice el ajuste Mostrar nombres instrumento para mostrar a la izquierda de la pantalla de la
partitura el nombre de los instrumentos utilizados en la pista.
Mostrar nombres de instrumento en el editor de partituras
m Seleccione Visualizacin > Mostrar nombres instrumento en la barra de mens del editor
de partituras.
Mostrar barras de duracin
Si desea ver una representacion gr6ca de la duracion de una nota, utilice las barras de duracion
del Editor de partituras.
Captulo 20 Ver y editar la notacin musical 665
Mostrar las barras de duracin en el Editor de partituras
m Seleccione Vista > Barras de duracin en el Editor de partituras y, a continuacin, seleccione uno
de los modos de visualizacin siguientes:
Desactivado: no se muestran barras de duracin.
Notas seleccionadas: solo se muestran barras de duracin para las notas seleccionadas.
Nota: Las barras de duracin para las notas seleccionadas se muestran conforme al ajuste
Color de la seleccin de Logic Pro > Preferencias > Partitura.
Todas las notas: se muestran barras de duracin para todas las notas de la partitura.
Nota: Tambin puede utilizar el comando de teclado Activar/desactivar visualizacin de barra
de duracin, que activa Desactivado o el ltimo modo de visualizacin seleccionado.
Cambiar la longitud de las barras de duracin
Si se muestran barras de duracin en el editor de partituras, puede cambiar su longitud.
Cambiar la longitud de una barra de duracin
m Coloque el puntero sobre el punto 6nal de la barra de duracion y, cuando el puntero se convierta
en un icono de modi6cacion de longitud, arrastre horizontalmente.
Mostrar lneas gua
Si desea ver la posicin temporal exacta de un objeto, active la visualizacin de las lneas gua en
el editor de partituras. Las lneas gua muestran la relacin exacta de los smbolos, pentagramas y
posiciones temporales.
Mostrar las lneas gua en el Editor de partituras
m Seleccione Visualizacin > Guas en la barra de mens del editor de partituras y, a continuacin,
seleccione uno de los modos de visualizacin siguientes:
Desactivado: no se muestra guas.
Objetos arrastrados: se muestran guas mientras se arrastran objetos.
Objetos seleccionados: solo se muestran guas para los objetos seleccionados.
Nota: Las lneas gua para las notas seleccionadas se muestran conforme al ajuste Color de la
seleccin de Logic Pro > Preferencias > Partitura.
Todos los objetos: se muestran guas para todos los objetos.
Nota: Tambin puede utilizar el comando de teclado Activar/desactivar visualizacin de gua,
que activa Todos los objetos o el ltimo modo de visualizacin seleccionado.
21
666
Introduccin al proceso de compartir
Logic Pro ofrece una gran variedad de opciones que puede utilizar para distribuir sus proyectos.
Puede:
Realizar un bounce de un proyecto en un archivo de audio con una gran variedad de formatos
de archivo.
Grabar un proyecto en un CD o DVD.
Compartir un proyecto en iTunes.
Compartir un proyecto en el explorador multimedia para utilizarlo en otras aplicaciones.
Compartir un proyecto en su cuenta de SoundCloud.
Exportar un archivo AAF para utilizarlo con Avid Pro Tools.
Exportar un proyecto como un archivo XML para utilizarlo con Final Cut Pro.
Exportar una partitura como un archivo MusicXML para utilizarlo con aplicaciones de
notacin musical.
Realizar un bounce de un proyecto
Realizar un bounce de un proyecto en un archivo de audio
Puede renderizar un proyecto, o realizar un bounce de un proyecto, en un nico archivo de audio
o en varios archivos de audio. Se puede realizar un bounce de un proyecto en varios formatos de
archivo diferentes simultneamente, y se puede realizar un bounce de un proyecto surround en
un conjunto de archivos de audio surround.
Se puede realizar un bounce de los proyectos bien en tiempo real o bien sin conexin (que suele
ser ms rpido). Todos los parmetros, efectos y automatizacin de las pistas no silenciadas del
proyecto se grabarn como parte del archivo bounce.
El formato (estreo, mono o surround) del archivo o de los archivos bounce resultantes depen-
der del formato del canal de salida. Salida 1-2 es el canal de salida por omisin que se utiliza
para los bounces, y genera un archivo de audio estreo. Cuando el canal de salida se ajusta en
mono, se genera un archivo de audio mono.
Los archivos bounce pueden volver a utilizarse en Logic Pro, lo que ahorra recursos de proce-
samiento debido a la sustitucin o desactivacin de varios pasajes, instrumentos y efectos. Los
bounces tambin pueden utilizarse con otras aplicaciones y dispositivos musicales, enviarse a
utilidades de masterizacin, publicarse en Internet (en una pgina web o en la tienda iTunes
Store, por ejemplo), aadirse a una lista de reproduccin de iTunes o cargarse en un dispositivo
mvil como un iPod.
Compartir proyectos
Captulo 21 Compartir proyectos 667
Realizar un bounce del proyecto actual en un archivo de audio
1 En el rea Pistas o en el Mezclador, asegrese de que las pistas que desee incluir en el bounce
estn direccionadas a la salida principal (Salida 1-2) y no estn silenciadas.
Si su proyecto tiene varios canales de salida, puede realizar un bounce nicamente de las pistas
direccionadas a un canal de salida especl6co utilizando el boton bounce en dicho canal. Para
obtener informacion sobre la forma de con6gurar canales de salida, consulte Utilizar canales
de salida.
2 Seleccione Archivo > Bounce > Proyecto.
3 En el cuadro de dilogo Bounce, seleccione uno o varios formatos de destino en el rea Destino.
4 Cuando seleccione un formato de destino, las opciones de bounce de dicho formato se mos-
trarn a la derecha del rea Destino. Para cada formato de destino seleccionado, seleccione las
opciones de bounce.
5 Para limitar el bounce a una sola parte de proyecto, ajuste los reguladores de valores Inicio y Fin.
Puede hacer clic en las echas arriba y aba|o, o hacer clic en uno de los numerales e introducir
un valor nuevo.
Si est activado el modo Ciclo cuando se selecciona Archivo > Bounce, solo se realizar un
bounce de la parte del proyecto incluida en el rea de ciclo. Puede ajustar los reguladores de
valores Inicio y Fin para cambiar la parte del proyecto de la que debe realizarse el bounce. Para
obtener ms informacin sobre la forma de ajustar el intervalo de bounce, consulte Ajustar el
intervalo de bounce.
Consejo: Para impedir que las colas de reverberacion y otros efectos se corten al 6nal del pro-
yecto, a|uste la posicion 6nal del bounce algo ms all del 6nal del ultimo pasa|e.
6 Ajuste el modo de bounce seleccionando uno de los dos botones Modo:
Tiempo real: realiza un bounce en tiempo real. Utilice este ajuste cuando desee realizar un
bounce de pistas de audio y de instrumentos software, o de fuentes de sonido MIDI externas
que se direccionen al Mezclador a travs de canales auxiliares.
Sin conexin: el proceso de bounce sin conexin puede resultar ms rpido que en tiempo real
para proyectos ms complejos, y permite realizar bounces imposibles de realizar en tiempo
real (porque podran superar la potencia de procesamiento del ordenador).
Solo se puede realizar un bounce sin conexin de fuentes internas (pistas de audio y de ins-
trumentos de software), no de pistas MIDI ni canales de audio. El bounce sin conexin solo se
encuentra disponible para los canales de salida de dispositivos que utilizan drivers de audio
nativo (Core Audio), no para hardware de audio basado en DSP (que solo puede utilizar el
bounce en tiempo real). Puede realizarse un bounce sin conexin con otras aplicaciones de
software que se direccionen al Mezclador a travs de ReWire.
7 Para obtener un mayor control sobre las colas de efectos, seleccione cualquiera de las siguientes
opciones de Modo:
Bounce de segundo paso de ciclo: el proceso de bounce tiene en cuenta dos repeticiones del
alcance de ciclo, con la creacin del archivo bounce inicindose en la segunda repeticin. Esto
resulta de gran utilidad si se desean aadir colas de efectos (desde el paso de primer ciclo) al
inicio del archivo bounce.
|oc|u|t hoo| Je ouJ|o. El archivo bounce se extiende lo necesario para incluir las colas de efectos
y de liberacin de instrumentos pertinentes.
Nota: Algunos mdulos, incluidos los mdulos que se utilizan para la masterizacin y el mdulo
de oscilador de prueba, pueden aadir ruido a la seal. No debe seleccionarse la opcin Incluir
6nal de audio' cuando se utilizan estos modulos, puesto que el archivo bounce resultante serla
demasiado largo.
Captulo 21 Compartir proyectos 668
8 Seleccione un ajuste de normalizacin en el men desplegable Normalizar:
Desactivado: no se aplica ninguna normalizacin.
Solo proteccin contra sobrecarga: tiene lugar una normalizacin descendente nicamente para
sobrecargas (niveles por encima de 0 dB, que podran provocar saturacin), pero no se norma-
lizan los niveles inferiores.
Activado: se analiza el (audio entrante del) proyecto en busca del punto de mayor amplitud
y, a continuacin, el nivel de este punto se incrementa hasta el mximo nivel posible (sin
saturacin).
9 Para aadir archivos bounce PCM, MP3 o M4A a la pestaa Audio del proyecto, seleccione
Aadir al proyecto.
10 Haga clic en Bounce.
En funcin de la duracin y complejidad del proyecto, el proceso de bounce puede tardar unos
momentos en completarse.
Ajustar el nombre y la ubicacin del archivo bounce
Por omisin, el nombre del archivo bounce coincide con el del canal de salida seleccionado
(Salida 1-2, si el bounce del proyecto se realiz utilizando el comando Archivo > Bounce). Los
archivos bounce se guardan por omisin en la carpeta ~/Music/Logic/Bounces, pero puede espe-
ci6car una ubicacion nueva. la nueva ubicacion se utilizar para los siguientes bounces.
Al realizar un bounce de un proyecto, puede cambiar el nombre y seleccionar una ubicacin dis-
tinta donde guardar el archivo (o los archivos) bounce.
1 Para cambiar el nombre del archivo bounce, introduzca un nombre nuevo en el campo Gua-
rdar como.
2 Vaya a la ubicacin donde desee guardar el archivo bounce. Puede hacer clic en el botn Nueva
carpeta en la esquina inferior izquierda de la ventana Bounce para crear una nueva carpeta en
cualquier ubicacin.
3 Haga clic en Bounce.
Cuando se realiza un bounce en varios archivos de destino, todos los archivos resultantes se
guardan en la carpeta seleccionada. Todos los archivos tienen el mismo nombre de archivo, pero
con las extensiones de archivo apropiadas (.ai1, .mp3, m4a, etc.).
Tambin puede realizar un bounce de pistas individuales in situ, o realizar un bounce de todas
las pistas in situ.
Otra opcin es grabar un proyecto en un CD o DVD al mismo tiempo que se realiza un bounce
del proyecto.
Captulo 21 Compartir proyectos 669
Grabar un proyecto en un CD o DVD
Adems de realizar un bounce de un proyecto en un archivo de audio, puede grabar el proyecto
en un CD o DVD (en formato DVD-Audio). Logic Pro es capaz de grabar directamente audio
Red Book en discos CD vrgenes o grabar DVD-Audio en discos DVD vrgenes. Puede realizar un
bounce en uno o varios formatos de audio y grabar el proyecto en un disco al mismo tiempo.
Grabar el proyecto actual en un CD o DVD
1 En el rea Pistas o en el mezclador, asegrese de que las pistas que desee incluir estn direccio-
nadas a la salida principal (Salida 1-2) y no estn silenciadas.
Si su proyecto tiene varias salidas (canales de salida), puede seleccionar cualquiera de las salidas
para realizar un bounce nicamente de las pistas direccionadas a dichas salidas. Para obtener
informacin sobre los canales de salida, consulte Utilizar canales de salida.
2 Seleccione Archivo > Bounce > Proyecto.
3 En el cuadro de dilogo Bounce, seleccione Grabar en CD/DVD como uno de los formatos de
destino en el rea Destino.
Nota: Al seleccionar Grabar en CD/DVD, se desactivan automticamente las opciones PCM >
Surround y Estreo dividido, debido a que los formatos CD-Audio o DVD-Audio solo utilizan
archivos estreo entrelazados.
4 Seleccione una de las siguientes opciones en el men desplegable Modo:
CDDA: graba el proyecto en un CD. si la frecuencia de muestreo (seleccionada en el panel
PCM) es superior a 44,1 kHz, se crea una copia del archivo PCM creado mediante bounce (con
una conversion de frecuencia de muestreo automtica a 44,1 klz) antes de la codi6cacion.
Esta conversin se lleva a cabo porque el formato CD Audio (Red Book) no admite el muestreo
de frecuencias por encima de los 44,1 kHz.
DVDA: graba el proyecto en un DVD. puede utilizarse cualquier frecuencia de muestreo supe-
rior a 192 kHz para archivos estreo, y superior a 48 kHz para archivos surround.
El campo Estado del contenido multimedia muestra si hay un disco insertado en la grabadora
de discos seleccionada. Asegrese de que inserta un disco antes de grabar.
5 Ajuste las opciones de grabacin activando cualquiera de las siguientes casillas de Modo:
Solo simular escritura: esta opcin simula la grabacin de un CD/DVD, pero no escribe datos en
los discos en blanco. Esta opcin puede utilizarse de forma individual o junto con la opcin
Escribir como multisesin (en el caso de la grabacin de un CD).
Captulo 21 Compartir proyectos 670
Escribir como multisesin: esta opcin solo est disponible si se selecciona CDDA en el men
desplegable Modo. Esta opcin le permite aadir una sesin de datos al mismo CD en una
fecha posterior; por ejemplo, para aadir la carpeta del proyecto.
6 Seleccione la unidad de discos pticos integrada u otra grabadora de discos conectada al orde-
nador en el men desplegable Dispositivo.
7 Seleccione la velocidad de escritura para la grabadora de discos en el men
desplegable Velocidad.
La primera vez que abra el men desplegable Velocidad, Logic Pro solicitar a la grabadora de
discos las velocidades disponibles. Esto puede tardar unos momentos.
8 Seleccione un algoritmo de dithering en el men desplegable Dithering. Para obtener informa-
cin detallada sobre las opciones de dithering, consulte Acerca de los algoritmos de dithering.
Nota: Si intenta cambiar la Resolucin PCM a 16 bits mientras se encuentra en el modo de gra-
bacin de DVDA, la grabacin del DVD se desactivar automticamente (tras una advertencia).
9 Para limitar el bounce a una sola parte de proyecto, ajuste los reguladores de valores Inicio y Fin.
Puede hacer clic en las echas arriba y aba|o, o hacer clic en uno de los numerales e introducir
un valor nuevo.
Por omisin, se realizar un bounce de todo el proyecto. Si est activado el modo Ciclo cuando
se selecciona Archivo > Bounce, solo se realizar un bounce de la seccin del proyecto incluida
dentro del rea de ciclo. Puede ajustar los reguladores de valores Inicio y Fin para cambiar la
parte del proyecto de la que debe realizarse el bounce. Para obtener ms informacin sobre la
forma de ajustar el intervalo de bounce, consulte Ajustar el intervalo de bounce.
10 Seleccione un ajuste de normalizacin en el men desplegable Normalizar:
Desactivado: no se aplica ninguna normalizacin.
Solo proteccin contra sobrecarga: tiene lugar una normalizacin descendente nicamente para
sobrecargas (niveles por encima de 0 dB, que podran provocar saturacin), pero no se norma-
lizan los niveles inferiores.
Activado: se analiza el (audio entrante del) proyecto en busca del punto de mayor amplitud
y, a continuacin, el nivel de este punto se incrementa hasta el mximo nivel posible (sin
saturacin).
11 Haga clic en el botn Crear bounce y grabar.
Ajustar el nombre de archivo del disco
Por omisin, el nombre del disco grabado coincide con el del canal de salida seleccionado
(Salida 1-2, si el bounce del proyecto se realiz utilizando el comando Archivo > Bounce >
Proyecto). Al grabar un proyecto, puede cambiar el nombre de archivo del disco.
m Para cambiar el nombre del archivo, introduzca un nombre nuevo en el campo Guardar como y
haga clic en Guardar.
Captulo 21 Compartir proyectos 671
Cuando se realiza un bounce en varios archivos de destino, todos los archivos resultantes se
guardan en la carpeta seleccionada. Todos los archivos tienen el mismo nombre de archivo, pero
con las extensiones de archivo apropiadas (.ai1, .mp3, m4a, etc.).
Ajustar el intervalo de bounce
Por omisin, al realizar un bounce de un proyecto (seleccionando Archivo > Bounce > Proyecto),
se crea un bounce de todo el proyecto, desde el principio hasta el 6nal. Puede realizar un bounce
de una sola parte del proyecto ajustando el intervalo de bounce antes de realizar un bounce.
Existen varias formas de ajustar el intervalo de bounce.
Ajustar el intervalo de bounce
Realice una de las siguientes operaciones:
m Active el modo Ciclo. Cuando est activado el modo Ciclo, el intervalo de bounce coincide con
las posiciones de los localizadores.
m Seleccione uno o varios pasajes en el rea Pistas. El intervalo de bounce coincidir con el
rea seleccionada.
m En el cuadro de dilogo Bounce, ajuste las posiciones de Inicio y Fin. Cuando abra el cuadro de
dilogo Bounce, las posiciones de Inicio y Fin coincidirn con el intervalo de bounce (o con la
duracin del proyecto, si no se selecciona ningn pasaje y el modo Ciclo est desactivado).
Ajustar las opciones de bounce
Opciones de bounce PCM
Cuando se selecciona PCM en el rea Destino del cuadro de dilogo Bounce, se muestran dispo-
nibles las siguientes opciones:
Men desplegable Formato de archivo: seleccione el formato de archivo PCM (AIFF, Broadcast
Wave o CAF). Los archivos PCM pueden aadirse automticamente al explorador de audio del
proyecto activando la casilla Aadir al proyecto.
Men desplegable Resolucin: de6ne la resolucion del archivo bounce. las opciones disponibles
son 16 bits (para la distribucin en CD), 8 bits (para producciones multimedia) o 24 bits
(para la masterizacin en DVD).
Captulo 21 Compartir proyectos 672
Men desplegable Frecuencia de muestreo: seleccione la frecuencia de muestreo del archivo
bounce. Las opciones estn comprendidas entre 11.025 y 192.000 Hz, e incluyen las tres fre-
cuencias de muestreo de uso ms comn: 44.100 (CD-DA), 48.000 (DAT) y 96.000 (DVD).
Men desplegable Tipo de archivo: seleccione Dividir (para utilizarse en Digidesign Pro Tools) o
Entrelazado (para seguir utilizndose en Logic Pro o con software de grabacin de discos CD).
Nota: Si selecciona Dividir, se desactivar Grabar en CD/DVD, en caso de que se haya selec-
cionado en el rea Destino.
Men desplegable Dithering: es recomendable utilizar el dithering cuando se realiza un bounce
de grabaciones de 24 bits a archivos de 16 bits. Para obtener informacin detallada sobre las
opciones de dithering, consulte Acerca de los algoritmos de dithering.
Casilla Realizar bounce surround: se encuentra disponible cuando est seleccionada la opcin
Otras opciones surround en el panel de preferencias Avanzado. active esta casilla para reali-
zar un bounce de todas las salidas en el formato surround del proyecto (Archivo > Ajustes del
proyecto > Audio > Formato surround).
Se realiza un bounce de todas las salidas surround simultneamente, independientemente
del botn Bounce del canal de salida donde se haya hecho clic (o de si la ventana Bounce se
ha abierto a travs de Archivo > Bounce). Se realiza un bounce de cada canal surround en un
archivo independiente.
El panel Logic Pro > Preferencias > Audio > Asignaciones de E/S proporciona acceso a los
ajustes surround.
Los formatos de salida estreo y surround se ajustan en el panel Salida.
El panel Bounce de extensiones muestra las extensiones que se aaden a los nombres
de archivo que se crean mediante un bounce estreo o surround. Seleccione los distintos
campos para editar las extensiones.
Los formatos de entrada estreo y surround se ajustan en el panel Entrada.
Nota: Al seleccionar la opcin Realizar bounce surround, se desactivan las casillas MP3,
M4A: AAC y Grabar del panel Destino, en caso de que estn activadas.
Casilla Aadir al proyecto: aade el archivo PCM creado mediante bounce al explorador de
audio del proyecto.
Opciones de bounce MP3
Puede realizar un bounce de proyectos en archivos de formato MP3 (MPEG-2, Audio Layer 3).
El formato MP3 lo desarroll el Fraunhofer Institute, y admite tasas de compresin elevadas al
mismo tiempo que mantiene una calidad de audio razonable. MP3 es un estndar de uso mayo-
ritario para el intercambio de archivos de audio a travs de Internet.
Como el formato MP3 implica la prdida de calidad de audio, no debera utilizar archivos MP3
durante la produccin si tiene acceso a los mismos datos de audio en formatos que no produz-
can prdidas, como AIFF o WAV.
los archivos PCV creados mediante bounce tambien se utilizan para la codi6cacion a VP3/
M4A: AAC. Tenga en cuenta que esto ocurre antes de que se lleve a cabo el dithering.
Nota: El formato MP3 no admite el muestreo de frecuencias por encima de los 48 kHz. Si la fre-
cuencia de muestreo seleccionada es superior a 48 kHz, se crea una copia temporal del archivo
PCM (con una frecuencia de muestreo de 48 kHz) antes de que se realice el bounce del proyecto
en formato MP3. Si no est seleccionada la opcin PCM en el rea Destino del cuadro de dilogo
Bounce, se crea un archivo PCM temporal y se utiliza como origen para la creacin de bounces
en MP3 o M4A: AAC o para la grabacin en un CD (conforme a las opciones seleccionadas).
Captulo 21 Compartir proyectos 673
Si se selecciona la opcin MP3 en el rea Destino, automticamente se desactiva la opcin
PCM > Surround. Esto se debe a que el formato MP3 no es compatible con surround. No obs-
tante, es posible utilizar el formato "lstereo dividido', aunque el archivo VP3 codi6cado este a|us-
tado al modo Estreo combinado.
Cuando se hace clic en MP3 en el rea Destino, se muestran disponibles las siguientes opciones:
Mens desplegables Velocidad de bits mono y Velocidad de bits estreo: puede seleccionar
velocidades de bits MP3 comprendidas entre 32 kbps y 320 kbps, pero los valores por omisin
son 80 kbps para mono y 160 kbps para estreo. Estas velocidades ofrecen una calidad acepta-
ble y una buena compresin del archivo.
Para mejorar la calidad de audio, puede seleccionar:
96 kbps para las secuencias mono
192 kbps para las secuencias estreo
Puede seleccionar velocidades ms elevadas, pero la mejora de calidad que se obtiene con
velocidades de bits que superan los 96/192 kbps es mnima. Tenga en cuenta que cuanto
mayor sea la velocidad de bits, mayor ser el tamao del archivo bounce.
cos|||o usot coJ|hcoc|o coo ve|oc|JoJ Je b|ts vot|ob|e (v8k. la codi6cacion con velocidad de
bits variable comprime en mayor medida los pasajes ms simples que los pasajes armnica-
mente ms ricos, lo que suele dar lugar a una mayor calidad de los archivos MP3.
Puesto que no todos los reproductores multimedia son capaces de descodi6car con precision
los archivos codi6cados con vbR, esta opcion est desactivada por omision. Si tiene la certeza
de que sus oyentes 6nales pueden descodi6car los archivos codi6cados con vbR, puede activar
esta opcin.
Men desplegable Calidad: Mantenga esta opcin ajustada a Mxima (el valor por omisin)
siempre que sea posible. Al reducir la calidad se acorta el proceso de conversin, pero a
expensas de la calidad del audio.
cos|||o usot |o mejot coJ|hcoc|o. al igual que ocurre con el parmetro Calidad, puede desac-
tivar esta opcin para acortar el tiempo necesario para crear un bounce del archivo a costa de
una prdida de calidad de audio. Esta opcin debe estar siempre seleccionada, salvo que el
tiempo de conversin suponga un problema.
Captulo 21 Compartir proyectos 674
cos|||o |||ttot |tecueoc|os ot Jebojo Je 10 |z. cuando esta opcin est seleccionada, se eli-
minan las frecuencias inferiores a 10 Hz (que los altavoces no suelen reproducir y no son
audibles para el odo humano a ninguna frecuencia). Esto deja un ancho de banda de datos
ligeramente mayor para las frecuencias audibles, lo que da lugar a la percepcin de una
mayor calidad. Solo debe anular la seleccin de esta opcin si va a realizar experimentos con
tonos subsnicos.
Men desplegable Modo estreo: seleccione el modo Estreo combinado o el modo Estreo
normal. En funcin del archivo original, estos ajustes pueden presentar (o no) diferencias audi-
bles. Pruebe ambos ajustes para ver cul ofrece mejores resultados.
cos|||o |sct|b|t et|uetos ||3. escribe etiquetas ID3 en el archivo.
8oto ^justes Je ||3. abre un cuadro de dilogo donde puede editar y con6gurar
etiquetas ID3.
para editar una etiqueta ID3, haga doble clic en cualquiera de los campos de la columna
Contenido, a la derecha de la entrada de columna Cuadro ID3 correspondiente, e introduzca
el texto que desee.
Active la casilla Usar valores por omisin para mostrar los ajustes por omisin de determi-
nadas entradas de la columna Contenido, como las columnas Ttulo del proyecto y Tempo
(tiempos por minuto). Al activar la casilla Usar valores por omisin, tambin se ajusta la
columna Clave inicial a la primera entrada que se muestra en la pista de comps. (La tonali-
dad por omisin es Do si no se ha establecido ninguna tonalidad para el proyecto).
Captulo 21 Compartir proyectos 675
Opciones de bounce M4A:AAC
Al hacer clic en M4A: AAC en el rea Destino del cuadro de dilogo Bounce, se muestran dispo-
nibles las siguientes opciones:
/eou Jes|eqob|e coJ|hcoc|o. seleccione Advanced Audio Codec (AAC) o Apple Lossles para
a|ustar la codi6cacion del archivo .m4a (al que se hace referencia comunmente como MP4).
Aunque ambos algoritmos de codi6cacion ofrecen audio de alta calidad, el formato AAC utiliza
una mayor proporcin de compresin, lo que da lugar a archivos de menor tamao.
Si selecciona la opcin M4A: AAC en el rea Destino, se desactiva PCM > Surround. Pero
Estreo dividido sigue estando disponible.
Si la frecuencia de muestreo seleccionada es superior a 48 kHz, se genera una copia del
archivo PCM creado mediante bounce (con una conversin de frecuencia de muestreo auto-
mtica a 48 klz) antes de la codi6cacion. lsta conversion se lleva a cabo porque el formato
M4A: AAC no admite el muestreo de frecuencias superiores a 48 kHz.
Men desplegable Velocidad de bits: seleccione una velocidad comprendida entre 16 kbps y
320 kbps.
Nota: Este parmetro solo se encuentra disponible cuando se selecciona el cdec AAC.
cos|||o coJ|hcot coo ve|oc|JoJ Je b|ts vot|ob|e (v8k. la codi6cacion con velocidad de bits varia-
ble comprime en mayor medida los pasajes ms simples que los pasajes armnicamente ms
ricos, lo que suele dar lugar a una mayor calidad de los archivos.
Puesto que no todos los reproductores multimedia son capaces de descodi6car con precision
los archivos codi6cados con vbR, esta opcion est desactivada por omision. Si tiene la certeza
de que sus oyentes 6nales pueden descodi6car los archivos codi6cados con vbR, puede activar
esta opcin.
Acerca de los algoritmos de dithering
Logic Pro incluye algoritmos de POWr (Psychoacoustically Optimized Wordlength Reduction) y
UV22HR dither profesionales, diseados para convertir grabaciones de 24 bits en archivos de 16
bits (segn sea necesario para la grabacin de CD, por ejemplo). Puede utilizarse un dithering
cuando:
Se graban archivos de audio en un CD.
Se realiza un bounce de archivos de audio en el disco.
Se exportan archivos AAF (consulte Exportar un proyecto como un archivo AAF en la
pgina 678).
Captulo 21 Compartir proyectos 676
El cuadro de dilogo Bounce incluye las siguientes opciones de dithering:
Ninguno: no se aplica ningn dithering.
|Owt #1 (||tlet|oq. se utiliza una curva de dithering especial para minimizar el ruido
de cuantizacin.
POWr #2 (Modelado de ruido): se utiliza un modelado de ruido adicional sobre un intervalo
amplio de frecuencias, que puede ampliar el intervalo dinmico del archivo bounce de
5 a 10 dB.
|Owt #3 (/oJe|oJo Je tu|Jo. se utiliza un modelado de ruido optimizado adicional, que puede
ampliar el intervalo dinmico en 20 dB dentro del intervalo comprendido de 2 a 4 kHz (el
intervalo en que es ms sensible el odo humano).
Nota: El modelado de ruido minimiza los efectos secundarios provocados por la reduc-
cin de bits (submuestreo) moviendo el espectro de ruido de cuantizacin al intervalo
de frecuencias situado por encima de los 10 kHz (el intervalo al que es menos sensible el
odo humano). Desde un punto de vista tcnico, este proceso se conoce con el nombre de
desplazamiento espectral.
UV22HR: ofrece la mejor resolucin de sonido posible cuando se realiza un bounce de graba-
ciones de 24 bits a archivos de 16 bits.
Qu algoritmo de dithering suena mejor en cada caso depender del material de audio, y tam-
bin de su gusto personal. Para determinar el mejor ajuste, realice una audicin del material de
audio al que vaya a aplicar el dithering con cada uno de los algoritmos. En algunos casos, se dar
cuenta de que se obtienen mejores resultados sin usar ningn tipo de dithering.
Importante: Evite el dithering de una misma seal de audio varias veces.
Compartir proyectos en iTunes
Puede compartir un proyecto en su biblioteca de iTunes para reproducirlo en iTunes, aadirlo
a una lista de reproduccin o sincronizarlo con un dispositivo mvil como un iPhone o un iPad.
Los proyectos pueden compartirse en iTunes como archivos de audio AIFF sin comprimir o como
archivos de audio comprimidos con varios niveles de calidad.
Compartir un proyecto en su biblioteca de iTunes
1 Seleccione Archivo > Compartir > Con iTunes.
2 Para cambiar el nombre de un archivo compartido, seleccione el nombre en el campo Ttulo e
introduzca un nombre nuevo.
3 Introduzca informacin sobre el artista, compositor y lbum del archivo compartido en los
campos de texto respectivos.
4 Seleccione el nivel de calidad del archivo compartido en el men desplegable Calidad.
5 Haga clic en Compartir.
Al compartir un proyecto en ilunes, se exporta todo el proyecto, desde el principio hasta el 6nal
del ultimo pasa|e. Cualquier silencio situado al principio o al 6nal de proyecto se recorta. Si est
activado el modo Ciclo al compartir el proyecto, se exporta la parte del proyecto situada entre el
inicio y el 6n de la region de ciclo.
El proyecto compartido aparece en la biblioteca de iTunes, donde puede aadirlo a listas de
reproduccin, convertirlo o grabarlo en un CD. El formato de los proyectos compartidos viene
determinado por los ajustes de importacin de iTunes.
Captulo 21 Compartir proyectos 677
Compartir proyectos en el Visualizador multimedia
Puede compartir proyectos de Logic Pro en el Visualizador multimedia, donde puede verlos y
abrirlos con otras aplicaciones de Apple, como iMovie y Final Cut Pro.
Compartir un proyecto en el Visualizador multimedia
1 Seleccione Archivo > Compartir > Con el visualizador multimedia.
2 Para cambiar el nombre de un archivo compartido, seleccione el nombre en el campo de
Nombre de archivo e introduzca un nombre nuevo.
3 Seleccione el ajuste de calidad del archivo compartido en el men desplegable Calidad.
4 Haga clic en Compartir.
Se exportar todo el proyecto, desde el principio hasta el 6nal del ultimo pasa|e. Cualquier silen-
cio situado al principio o al 6nal de proyecto se recorta. Si est activado el modo Ciclo al compar-
tir el proyecto, se exporta la parte del proyecto situada entre el inicio y el 6n de la region de ciclo.
Para ver el archivo compartido en el explorador multimedia, haga clic en el proyecto (si el pro-
yecto tiene varias alternativas, haga clic en la alternativa del proyecto desde la que haya compar-
tido el proyecto.) El archivo compartido aparecer en la lista de resultados, en la parte inferior del
explorador multimedia. Todos los proyectos creados mediante bounce tambin se muestran en
el explorador multimedia.
Compartir proyectos en SoundCloud
Si tienen una cuenta de SoundCloud, puede compartir un proyecto en SoundCloud directa-
mente desde Logic Pro. Puede seleccionar el nivel de calidad y la visibilidad del proyecto com-
partido, a|ustar permisos, asl como enviar un mensa|e de correo electronico para noti6car a otras
personas que el proyecto est disponible.
Compartir un proyecto en su cuenta de SoundCloud
1 Seleccione Archivo > Compartir > En SoundCloud.
2 Si no est actualmente conectado a su cuenta de SoundCloud, introduzca su direccin de correo
electrnico y contrasea y, a continuacin, haga clic en Conectar.
Tambin puede conectarse a su cuenta de Facebook.
3 En el cuadro de dilogo Compartir en SoundCloud, realice una de las siguientes operaciones:
Captulo 21 Compartir proyectos 678
Para conectarse a una cuenta distinta de SoundCloud, haga clic en Cambiar e introduzca la
informacin de conexin de dicha cuenta.
Para compartir el proyecto actual, seleccione Bounce como Origen.
Para compartir un archivo de audio, seleccione Archivo como Origen, haga clic en Buscar y
vaya a la ubicacin del archivo.
Introduzca informacin sobre el ttulo, artista, compositor y lbum del proyecto en los campos
de texto respectivos.
Los proyectos deben incluir un ttulo en el campo Ttulo. La informacin restante es opcional.
Seleccione el nivel de calidad del proyecto en el men desplegable Calidad.
Seleccione el nivel de visibilidad del proyecto en el men desplegable Visibilidad.
Ajuste los permisos de descarga y transmisin del proyecto en la seccin Permisos.
4 Haga clic en Compartir.
Para regresar a Logic Pro sin compartir el proyecto, haga clic en Cerrar.
Exportar proyectos
Exportar un proyecto como un archivo AAF
AAF (Advanced Authoring Format) se utiliza en otras aplicaciones de produccin musical, como
Pro Tools. Puede utilizar este formato para importar mltiples pistas de audio, incluyendo referen-
cias a pistas, posiciones de tiempo y automatizacin de volumen.
Exportar el proyecto actual como un archivo AAF
1 Seleccione Archivo > Exportar > Proyecto como archivo AAF (o utilice el comando de teclado
Exportar proyecto como archivo AAF).
2 En el cuadro de dilogo Guardar el archivo AAF como, seleccione las siguientes opciones del
men desplegable:
Frecuencia de muestreo: seleccione 44,1 kHz, 48 kHz, 88,2 kHz o 96 kHz.
Profundidad de bits: seleccione 16 o 24 bits.
Formato de archivo: seleccione WAVE o AIFF.
Tipo de dither: seleccione uno de los algoritmos de dithering (consulte Acerca de los algorit-
mos de dithering).
3 Seleccione una ubicacin, introduzca un nombre para el archivo y haga clic en Aceptar.
La exportacin incluye todos los pasajes utilizados, incluidas las referencias de pista y posicin, y
la automatizacin del volumen.
Exportar un proyecto en forma de archivo Final Cut Pro XML
El formato XML de Final Cut Pro se utiliza para la importacin y exportacin de audio entre Final
Cut Pro y Logic Pro. El formato Final Cut Pro XML admite datos de automatizacin.
Exportar el proyecto actual en forma de archivo Final Cut Pro XML
1 Seleccione Archivo > Exportar > Proyecto a Final Cut Pro/XML.
2 En el cuadro de dilogo Exportar, escriba un nombre para el archivo exportado y vaya a una ubi-
cacin para guardarlo.
3 Para incluir el archivo de vdeo en el XML exportado, active la casilla Incluir vdeo en la
exportacin.
Captulo 21 Compartir proyectos 679
4 Para exportar el archivo en forma de clip compuesto de Final Cut, active la casilla Exportar como
clip compuesto de Final Cut.
5 Haga clic en Guardar.
Nota: Al exportar a Final Cut Pro XML, se crea un bounce de las pistas de audio y de instrumen-
tos software en archivos de audio, pero se ignoran las pistas MIDI. El bounce pasar automtica-
mente a modo de tiempo real si es necesario (por ejemplo, si se utiliza un mdulo de Entrada/
Salida o de instrumento externo).
Exportar un proyecto como MusicXML
MusicXML es un formato de archivo de notacin musical basado en XML, compatible con
muchas aplicaciones de notacin y OCR musical y algunas aplicaciones de produccin musical.
Puede redistribuir libremente los DTD y XSD de MusicXML que se utilizan con MusicXML bajo la
licencia pblica de MusicXML.
Muchos programas de escritura de partituras (como Finale, Sibelius y MuseScore) y OCR musical
(como SmartScore y PhotoScore) pueden abrir y mostrar archivos MusicXML. Algunos progra-
mas de secuenciacin musical (como Cubase, SONAR y Rosegarden) tambin pueden abrir
estos archivos.
Exportar un proyecto de partitura en formato MusicXML
m Seleccione Archivo > Exportar > Partitura como MusicXML.
22
680
Introduccin al surround de Logic Pro X
Logic Pro X ofrece una amplia variedad de funciones de mezcla y procesamiento surround para
los principales formatos surround.
Logic Pro X Las funciones surround de Logic Pro X se encuentran disponibles cuando se
selecciona la opcin Mostrar herramientas avanzadas en el panel de preferencias Avanzado.
Todas las seales de audio pueden mezclarse de forma posicional, lo que permite colocarlas en
cualquier parte del campo surround. Consulte Introduccin al panoramizador surround y Canal
surround maestro.
Se pueden insertar mdulos surround en los canales de audio e instrumentos, que pueden direc-
cionarse a las salidas o auxiliares surround. Logic Pro X incluye una serie de efectos e instrumen-
tos surround y multicanal. Consulte Efectos surround y Introduccin a los efectos multicanal.
Cuando se crea un proyecto surround, Logic Pro X graba el audio multicanal entrante en
forma de archivos multicanal enlazados. Los archivos multicanal divididos que se importan se
convierten automticamente.
Tambin se pueden convertir las seales no coincidentes (de mono a multimono, o de estreo
a surround, por ejemplo), lo que permite utilizar material de audio de cualquier clase en los pro-
yectos surround. En la mayor parte de los casos, la conversin es automtica, pero se puede reali-
zar manualmente si es preciso. Consulte Mdulo Down Mixer.
Se puede realizar un bounce de proyectos multicanal en forma de archivos surround divididos y
entrelazados. Consulte Realizar un bounce de archivos de audio surround.
Logic Pro X no codi6ca ni descodi6ca archivos surround. Puede utilizar la aplicacion Compressor,
disponible en la tienda Vac App Store, para codi6car archivos surround.
Para trabajar con surround en Logic Pro X, necesita una interfaz de audio que tenga el nmero
de canales de salida que requiera el formato surround seleccionado; el formato surround 5.1, por
e|emplo, requiere seis salidas. lambien necesitar el mismo numero de altavoces (y la ampli6ca-
cin adecuada) para or los canales al mezclar. Consulte Introduccin a los formatos surround.
Surround en Logic Pro X
Captulo 22 Surround en Logic Pro X 681
Con6gurar Logic Pro X para surround
Ajustar las preferencias surround
Para poder crear un proyecto en surround, es necesario especi6car a que salida de la interfaz est
conectado cada altavoz. Si est grabando en surround, tambien debe especi6car las entradas de
la interfaz de audio.
lstas con6guraciones se realizan en los paneles Salida y lntrada de las preferencias de Audio >
Asignaciones de E/S. La pestaa Asignaciones de E/S incluye tres subpestaas: Salida, Bounce
de extensiones y Entrada. Las tres pestaas estn relacionadas, pero se pueden ajustar de
forma independiente.
Nota: En la mayora de circunstancias, los ajustes por omisin de cada formato surround cubrirn
sus necesidades.
Abrir el panel de preferencias Asignaciones de E/S
m Seleccione Logic Pro > Preferencias > Audio y, a continuacin, haga clic en la pestaa
Asignaciones de E/S (o use el comando de teclado Abrir panel de preferencias Surround).
Ajustar la asignacin de los canales de entrada o salida surround
1 Haga clic en la pestaa Entrada o Salida.
2 Seleccione el formato surround con el que desee trabajar en el men desplegable Mos-
trar como.
Esta accin ajustar automticamente los mens desplegables de los canales de entrada y salida,
tanto en la pestaa Entrada como en la pestaa Salida.
Captulo 22 Surround en Logic Pro X 682
Nota: El formato surround aqu seleccionado solo altera la disposicin/direccionamiento de los
canales a los altavoces en la pestaa Asignaciones de E/S. El formato surround real del proyecto
se determina en los ajustes del proyecto. Consulte Ajustar el formato surround del proyecto.
Seleccionar a qu altavoces se envan las salidas de Logic Pro
Realice una de las siguientes operaciones:
m En la pestaa Salida, seleccione la salida de la interfaz de audio en los mens desplegables acti-
vos: Izquierda, Central, Derecha, etc.
Si desea trabajar en un proyecto surround o crear un proyecto surround en un ordenador que no
est preparado para la reproduccin surround, seleccione salidas que no existan en el hardware.
Estas salidas se muestran entre parntesis; por ejemplo (Salida 17) o (Salida 32).
m En la pestaa Salida, haga clic en uno de los tres botones Inicializar situados bajo el men des-
plegable Mostrar como.
Por omisin: activa el ajuste por omisin de Logic Pro. Para el formato 5.1, por ejemplo, la salida
1 est dirigida al altavoz izquierdo, la salida 2 al derecho, la salida 3 al surround izquierdo, la
salida 4 al surround derecho, la salida 5 al altavoz central y la salida 6 al canal LFE.
ITU: asigna el estndar International Telecommunications Union, utilizado por
muchos profesionales.
WG 4: utiliza el estndar wC-4, de6nido por el 0v0 lorum para 0v0-Audio.
Seleccionar qu entradas utiliza cada canal surround
Realice una de las siguientes operaciones:
m Seleccione la entrada de la interfaz de audio en los mens desplegables activos: Izquierda,
Central, Derecha, etc.
Captulo 22 Surround en Logic Pro X 683
m Haga clic en uno de los tres botones Inicializar situados bajo el men desplegable Mos
trar como.
Por omisin: activa el ajuste por omisin de Logic Pro. Para el formato 5.1, por ejemplo, la
entrada 1 est dirigida al altavoz izquierdo, la entrada 2 al derecho, la entrada 3 al surround
izquierdo, la entrada 4 al surround derecho, la entrada 5 al altavoz central y la entrada 6 al
canal LFE.
ITU: asigna el estndar International Telecommunications Union, utilizado por
muchos profesionales.
WG 4: utiliza el estndar wC-4, de6nido por el 0v0 lorum para 0v0-Audio.
Cambiar las extensiones bounce
1 Haga clic en la pestaa Bounce de extensiones.
2 Escriba un nombre de extensin nuevo en uno de los campos activos.
Por ejemplo, la extensin por omisin .L puede renombrarse a .Izq, o la extensin de surround
izquierdo .Ls podra cambiarse por .IzSurr. No olvide el punto antes de la extensin.
Si cambia de idea, haga clic en el botn Restaurar extensiones para volver a las entradas
por omisin.
Nota: Cambiar la extensin no tiene ningn efecto sobre los archivos, simplemente facilita su
identi6cacion. Si considera que las extensiones por omision son lo su6cientemente claras, no
necesita cambiarlas.
Captulo 22 Surround en Logic Pro X 684
Ajustar el formato surround del proyecto
Seleccione el formato surround que desee utilizar en un proyecto en los ajustes de audio del
mismo. Por omisin, los proyectos nuevos se ajustan a 5.1.
Seleccionar el formato surround del proyecto
1 Seleccione Archivo > Ajustes del proyecto > Audio (o utilice el comando de teclado Abrir ajustes
de audio del proyecto, por omisin: Opcin + U).
2 Seleccione un formato en el men desplegable Formato surround.
Consejo: Guarde como plantilla un proyecto que haya sido ajustado para formato surround. De
esta forma no tendr que ajustar el formato cada vez que cree un proyecto surround. Comience
con las plantillas incluidas, modifquelas segn le convenga y gurdelas como plantillas propias.
Ajustar el formato de entrada del canal
El formato de entrada de canal determina el estado mono, estreo o surround del canal.
El smbolo del botn indica el estado actual, como se indica a continuacin:
Surround Right Left Stereo Mono
Mono: un crculo representa un formato de entrada mono. El medidor de nivel muestra una
sola columna.
Estreo: dos crculos entrelazados representan un formato de entrada estreo. El medidor de
nivel se divide en dos columnas cuando se selecciona un formato de entrada estreo.
Left: dos crculos con el izquierdo relleno indican un formato de entrada de canal izquierdo.
Solo se reproducir el canal izquierdo del archivo de audio estreo. El medidor de nivel mues-
tra una sola columna.
Right: dos crculos con el derecho relleno indican un formato de entrada de canal derecho.
Solo se reproducir el canal derecho del archivo de audio estreo. El medidor de nivel muestra
una sola columna.
Surround: cinco crculos indican el formato de entrada de canal surround. El medidor de nivel
se divide en varias columnas vinculadas (el nmero de columnas coincide con el formato
surround del proyecto) cuando se selecciona el formato de entrada surround.
Captulo 22 Surround en Logic Pro X 685
Seleccionar el formato de entrada del canal
m Vantenga pulsado el boton del raton directamente deba|o del gr6co del ecualizador en el canal
y seleccione un formato de entrada en el men desplegable.
Ajustar el formato de salida del canal
Logic Pro X puede determinar automticamente el formato de salida de tipos de canales espec-
6cos. Puede anular las selecciones automticas a|ustando manualmente la salida, de lo contrario,
los formatos de salida de los canales seguirn estas reglas:
Canales de audio: el canal de una pista de audio vaca se ajusta automticamente al formato
del primer archivo de audio que se le aada. Si se aade un archivo de audio a una pista asig-
nada a un formato de salida distinto (si se aade un archivo estreo a una pista direccionada a
una salida surround, por ejemplo), el archivo de audio se convierte automticamente para que
coincida con el formato del canal.
Nota: El formato ms alto posible de surround viene determinado por el formato surround del
proyecto. Consulte Ajustar el formato surround del proyecto.
Canales de instrumento: los canales de instrumento adoptan automticamente el formato de
canal del instrumento insertado.
Si se inserta un instrumento estreo, la salida del canal ser estreo.
Si se inserta una instancia surround de un instrumento de software (ES2 o Sculpture, por
ejemplo), la salida del canal se igualar con el formato surround del proyecto.
Canales auxiliares: los canales auxiliares creados automticamente adoptan el formato de su
fuente de entrada (si se direcciona un canal estreo a un canal auxiliar, el auxiliar ser estreo).
Si cambia manualmente el formato de salida de un canal auxiliar, Logic Pro realiza las siguien-
tes operaciones de forma automtica:
Inserta un control de balance surround o un panoramizador mono/estreo a surround, en
caso de que est cambiando la salida de un canal auxiliar de mono a estreo o de mono/
estreo a surround. Consulte Introduccin al panoramizador surround.
Convierte la seal al formato requerido.
Si no desea trabajar con los ajustes automticos, puede ajustar manualmente la salida de todos
los canales de audio, instrumentos, auxiliares y de salida al formato surround seleccionado para
el proyecto.
Captulo 22 Surround en Logic Pro X 686
Ajustar el formato de salida de un canal en surround
m Haga clic y mantenga pulsado el ratn en la ranura Salida del canal y, a continuacin, seleccione
Salida > Surround en el men desplegable.
El control de panormica del canal se sustituye por un control Surround bidimensional. Los alta-
voces se representan mediante puntos coloreados, y la posicin panormica se indica mediante
un punto blanco que puede moverse. Para obtener ms informacin, consulte Introduccin al
panoramizador surround.
Ajustar el formato de salida de varios canales en surround
1 Seleccione todos los canales que desea de6nir en salida surround.
2 Haga clic y mantenga pulsado el ratn en la ranura Salida de uno de los canales seleccionados y,
a continuacin, seleccione Salida > Surround en el men desplegable.
Cambiar el orden de los medidores de nivel surround
Puede determinar el orden de los canales en medidores de nivel surround (multicanal). Puede
seleccionar las siguientes opciones.
Orden de
los canales
Medidor 1 Medidor 2 Medidor 3 Medidor 4 Medidor 5 Medidor 6
Interno Left Right Surround I Surround D Centrar LFE
ITU Left Right Centrar LFE Surround I Surround D
Centrado Surround I Left Centrar Right Surround D LFE
LCR
agrupado
Left Centrar Right Surround I Surround D LFE
Cambiar el orden de los medidores de nivel multicanal
1 Seleccione Logic Pro > Preferencias > Visualizacin (o use el comando de teclado Abrir preferen-
cias de visualizacin).
Captulo 22 Surround en Logic Pro X 687
2 Haga clic en la pestaa Mezclador y seleccione una opcin en el men desplegable Orden de
los canales del rea Medidores de nivel.
Nota: El ajuste seleccionado no se aplica a mdulos medidores, tales como Levelmeter
o Multimeter.
Captulo 22 Surround en Logic Pro X 688
Funciones surround de Logic Pro X
Panoramizador surround
Intreduccien aI paneramizader surreund
El panoramizador surround se utiliza para colocar las seales de salida de las pistas en posiciones
especl6cas de los altavoces. ll panoramizador surround se puede utilizar directamente en un
canal, pero es mejor abrirlo en una ventana aparte.
Es posible abrir varias ventanas del panoramizador surround simultneamente, y guardarlas en
distribuciones de ventanas. La ventana del panoramizador surround proporciona tambin un
botn Enlace. Haga clic en este botn para actualizar la ventana del panoramizador surround de
modo que ree|e el modo surround y los a|ustes actuales del canal seleccionado.
El panoramizador surround presenta tres modos de funcionamiento, segn el formato de
entrada del canal. Ofrece distintos parmetros cuando se utiliza en canales mono a surround
y estreo a surround. Cuando se utiliza en canales surround a surround, funciona como
un control de balance surround. Para obtener ms informacin, consulte Parmetros del
panoramizador surround.
Abrir la ventana del panoramizador surround
m Haga doble clic en el control de panoramizador surround de un canal.
La ventana del panoramizador surround proporciona una vista ampliada del panoramizador
surround del canal, e incluye parmetros adicionales.
Utilizar el panoramizador surround en canales de entrada mono
Si la fuente de entrada se ajusta en mono, aparece el panoramizador mono a surround. Para
obtener ms informacin, consulte Ajustar el formato de entrada del canal.
Captulo 22 Surround en Logic Pro X 689
ll campo surround gr6co de la parte superior de la ventana del panoramizador mono a
surround controla el direccionamiento surround de la seal de entrada a las salidas de altavoces.
Los reguladores de nivel y los campos que se muestran bajo el campo surround proporcionan
un control independiente de los niveles de los canales Central y LFE. Los parmetros avanzados
permiten controlar con precisin la separacin entre canales.
m Utilice los parmetros para cambiar la diversidad y el ngulo, para cambiar el formato de salida o
para cambiar los valores de separacin de los canales.
Utilizar el panoramizador surround en canales de entrada estreo
Si la fuente de entrada se ajusta en estreo, aparece el panoramizador estreo a surround. Para
obtener ms informacin, consulte Ajustar el formato de entrada del canal.
El panoramizador estreo a surround es similar al panoramizador mono a surround, pero cuenta
con tres discos de panormica: uno para la seal izquierda (L), otro para la derecha (R) y un ter-
cero que controla los discos L y R como un grupo. Tambin ofrece un campo Extensin, en la
esquina superior derecha, que controla la amplitud estreo de la seal.
Realice cualquiera de las siguientes operaciones:
m Mueva el disco L o el R del campo surround para mover el segundo disco de forma simtrica.
Captulo 22 Surround en Logic Pro X 690
m Arrastre el tercer disco para mover tanto el disco L como el R, manteniendo una extensin dada.
Un movimiento a izquierda/derecha cambia el ngulo de ambos.
Un movimiento arriba/abajo cambia la diversidad.
Las barras circulares alrededor del panoramizador indican qu altavoces llevarn la seal fuente
respectiva; cuanto ms cerca del centro se mueve un disco, ms ancha se vuelve la barra corres-
pondiente (ms grande se hace la diversidad, en otras palabras).
Utilizar el control de balance surround en canales de entrada surround
Si la fuente de entrada se ajusta en surround, el panoramizador surround acta como un con-
trol de balance surround. Para obtener ms informacin, consulte Ajustar el formato de entrada
del canal.
Los canales fuente se pasan a sus respectivos canales de salida sin ninguna panormica ni
mezcla. El control de panormica se representa mediante un nico disco, que afecta a la seal
fuente multicanal por entero.
Los parmetros de separacin no estn disponibles en este modo de panoramizacin surround.
m Arrastre el disco para cambiar el balance de volumen relativo de la seal fuente.
Parmetros del panoramizador surround
El panoramizador surround presenta un conjunto de parmetros comunes, independientemente
del formato de entrada del canal.
Haga clic en el tringulo desplegable de la esquina inferior izquierda de la ventana del panorami-
zador surround para mostrar los parmetros avanzados.
Captulo 22 Surround en Logic Pro X 691
Nota: Los parmetros avanzados no estn disponibles en el control de balance surround.
Campo surround
Controles de nivel
Parmetros avanzados
Parmetros comunes del panoramizador surround
Campo surround: el campo surround consta de los siguientes elementos:
Dos campos de visualizacin en tiempo real, para ngulo y diversidad. Puede interactuar
directamente con estos campos arrastrando el puntero del ratn.
Una retcula circular, compuesta por cuatro crculos concntricos, dividida en ocho segmen-
tos de 45 grados. El crculo exterior representa la cantidad mnima de diversidad. El crculo
central representa la diversidad mxima.
Un crculo exterior encierra la retcula. Es la visualizacin de Diversidad/ngulo. Cuando
cambia la diversidad/ngulo, se resalta una porcin de la visualizacin de diversidad.
Un cuadrado puede cubrir la retcula. Esto indica el punto de separacin entre los canales
izquierdo y derecho, y tambin entre los canales frontales y traseros (surround). Arrastre las
esquinas o los bordes de este cuadrado de separacin o utilice los reguladores de la parte
inferior de la ventana del panoramizador surround para cambiar los valores.
Varios iconos de altavoces rodean la retcula circular. Haga clic en los iconos para activar o
desactivar los canales respectivos, modi6cando asl el formato de salida surround del canal.
Arrastre el punto azul para controlar el direccionamiento de la seal (posicin surround
con respecto) a las salidas de altavoces. ll movimiento del punto azul se modi6ca con estas
funciones:
mantenga pulsada la tecla Comando para bloquear la diversidad;
mantenga pulsada la tecla Opcin para bloquear el ngulo;
mantenga pulsada la tecla Opcin y haga clic en el punto azul para restablecer el ngulo y
la diversidad.
Regulador Nivel central: arrastre el regulador o el campo Nivel central para ajustar la relacin
de volumen del canal central (frontal), que suele utilizarse para los dilogos en producciones
de cine y televisin.
Regulador Nivel LFE: arrastre el regulador o el campo Nivel LFE para controlar el volumen de
la salida LFE. LFE es la sigla en ingls de Low Frequency Enhancement (refuerzo de bajas fre-
cuencias) o |ow |teueocy |hects (efectos de baja frecuencia), pues la salida LFE suele enviarse
a un canal subwoofer. No es imprescindible utilizar un altavoz subwoofer.
Captulo 22 Surround en Logic Pro X 692
Consejo: Si desea que nicamente las seales de baja frecuencia lleguen a la salida, inserte
un ecualizador surround multimono en el canal surround maestro. Utilice esto para ajustar la
salida LFE (o subwoofer). Una frecuencia de corte de 120 Hz es la estndar para la mayora de
las aplicaciones surround. Para obtener ms informacin, consulte Canal surround maestro.
Controles de separacin: arrastre los reguladores de la parte inferior de la ventana del panora-
mizador surround para determinar la cantidad de separacin entre los canales. Segn se modi-
6quen estos parmetros, ale|ndolos del valor 1,00, el cuadrado de separacion cambiar (por
un trapecio o un rectngulo) en el campo surround, lo que proporcionar informacin visual
sobre cmo se ve afectado el canal.
Separacin XF: se aplica a los canales Izquierdo y Derecho (frontales). Al reducir la separacin
de 1,00 a 0,00 se mezcla la seal derecha en el canal izquierdo, y viceversa, hasta que por
ambos canales sale una seal mono.
Separacin XR: se aplica a los canales Surround Izquierdo y Derecho (traseros). Funciona
como el anterior, con los altavoces surround.
Separacin Y: afecta a la relacin de mezcla de los canales frontales y traseros (delante o
detrs de la posicin del oyente, en otras palabras). Mezcla los canales Izquierdo/Surround
Izquierdo y Derecho/Surround Derecho. Si la separacin Y se ajusta en 0,00, los canales fron-
tales y traseros producirn una salida mono.
El cuadrado de separacin es visible si la seccin de parmetros avanzados est abierta. Si la
seccin de parmetros avanzados est cerrada, permanecer visible si alguno de los valores
de separacin no es igual a 1,00. Tambin permanece visible cuando se alcanzan los valores
por omision editando gr6camente el cuadrado. Al cerrar la seccion de parmetros avanzados
(con todos los valores de separacin al 100%), el cuadrado desaparecer. Se puede hacer clic,
con la tecla Opcin pulsada, en el campo de valor o en los reguladores que aparecen en los
parmetros avanzados (o en las lneas del cuadrado de separacin) para restaurar los valores
por omisin.
Nota: En los formatos surround 7.1 ITU, la separacin entre el Izquierdo Medio y el Derecho
Medio viene determinada por el valor medio de separacin de los canales Frontal y Trasero.
Men desplegable Compensacin de nivel: seleccione la ley de panoramizacin surround para
canales estreo a surround y mono a surround.
Ganancia unitaria en altavoz: se trata del ajuste por omisin para canales mono a surround y
estreo a surround. Todos los proyectos nuevos y proyectos importados desde Logic Pro 9.1.7
siguen esta ley de panoramizacin.
Una seal mono totalmente desplazada a la izquierda de una salida estreo con una ganancia
de X dB se comportar de mismo modo que si est totalmente desplazada a la izquierda con
un panoramizador mono a surround. Una seal estreo totalmente desplazada a la izquierda y
a la derecha con una ganancia de X dB se comportar de mismo modo que si est totalmente
desplazada a la izquierda y a la derecha con un panoramizador estreo a surround.
Ganancia unitaria en punto medio: era el ajuste por omisin que se utilizaba en las versiones
de la 9.1.4 a la 9.1.6 de Logic Pro. Los proyectos importados desde estas versiones de Logic
Pro adoptarn la ley de panoramizacin Antigua. Puede seleccionar una ley de panoramiza-
cin distinta en un cuadro de dilogo o en este men desplegable.
^ot|quo (ootet|ot o |oq|c 9.1.4. era el ajuste por omisin que se utilizaba en las versiones de
la 8.x a la 9.1.3 de Logic Pro. Los proyectos importados desde estas versiones de Logic Pro
adoptarn la ley de panoramizacin Antigua. Puede seleccionar una ley de panoramizacin
distinta en un cuadro de dilogo o en este men desplegable.
Captulo 22 Surround en Logic Pro X 693
Efectos surround
Logic Pro X ofrece varios mdulos de efectos surround e incluye versiones surround de los sin-
tetizadores Sculpture y ES2. Los instrumentos y efectos Audio Units tambin pueden funcionar
en surround.
Importante: El formato surround del proyecto determina el de los mdulos. Para obtener ms
informacin, consulte Ajustar el formato surround del proyecto.
Insertar un mdulo de efectos surround
1 Ajuste la salida del canal a Surround. Para obtener ms informacin, consulte Ajustar el formato
de salida del canal.
2 laga clic en una ranura de insercion y, a continuacion, vaya a la version Vono D Surround (en
canales mono), lstereo D Surround (en canales estereo) o Surround (en canales surround) del
mdulo que desee utilizar.
Por e|emplo, en un canal de formato estereo, vaya a Retardo > 0elay 0esigner > lstereo D 5.1
(llU 775). Si el formato surround del proyecto est de6nido en 7.1 (S00S), el menu desplegable
Vodulo de un canal estereo se mostrar asl. Retardo > 0elay 0esigner > lstereo D 7.1 (S00S).
Consejo: Es posible soltar el puntero en el nombre del mdulo, en lugar de navegar por toda
la jerarqua hasta el formato del canal. El mdulo se abrir automticamente con el formato de
canal por omisin.
Insertar mdulos que no coincidan con el formato del canal
m Con la tecla Opcin pulsada, haga clic en la ranura de insercin de un canal.
El men desplegable Mdulo mostrar todos los formatos disponibles para el mdulo, en lugar
de limitarse al formato coincidente. Las conversiones necesarias se realizarn automticamente.
El formato por omisin de los instrumentos de software es estreo (si est disponible). El for-
mato mono y el formato surround del proyecto se ofrecen como formatos adicionales.
El formato por omisin de los mdulos de efectos es el formato del canal actual (en el punto
de insercin de la ruta de la seal).
Se ofrecen todas las variaciones de formato de mdulos (segn el formato de entrada del
canal actual y todos los formatos de salida de mdulo disponibles), hasta el mximo permitido
por el formato surround del proyecto.
Nota: Esto solo se aplica si la salida del canal ya est direccionada a un bus o salida surround.
los modulos de efectos de logic Pro pueden utilizarse tambien en una con6guracion multi-
mono, basada en el formato surround del proyecto.
Logic Pro X realiza las conversiones surround automticamente siempre que el formato de los
canales de entrada y salida no coincide. Por ejemplo, si se inserta un mdulo cuadrafnico en un
bus 5.1, Logic Pro X realizar una conversin de 5.1 a Cuadrafnico, seguida de una conversin de
vuelta a 5.1.
Captulo 22 Surround en Logic Pro X 694
Efectos multicanal
Intreduccien a Ies efectes muIticanaI
Los efectos que no estn disponibles como verdaderos efectos surround pueden insertarse
como efectos multicanal en canales surround. Logic Pro X iguala el formato surround de un
canal proporcionando automticamente el nmero necesario de instancias mono y estreo
del mdulo.
Los mdulos de efectos multicanal presentan una cabecera de mdulo avanzada.
La cabecera de mdulo puede incluir una pestaa por cada instancia del efecto, una pestaa LFE
y una pestana Con6guracion. Para obtener ms informacion, consulte Pestana Con6guracion de
efectos multicanal.
Las etiquetas de la pestaa de efecto indican si las instancias del efecto se cargan en estreo o
en mono. Los canales unidos mediante un se cargan como una instancia estreo. Los canales
separados por una | son mono.
L-R|Ls-Rs|C: signi6ca izquierdo/derecho estereo, izquierdo/derecho estereo surround,
mono central.
L-R|Rs|C (se muestra una pestaa surround izquierdo separada): indica izquierdo/derecho estreo,
mono surround derecho, mono central.
LR, C y Ls-Rs en tres pestaas separadas: indican izquierdo/derecho estreo, mono central,
izquierdo/derecho surround en estreo.
Cada pestana de efecto identi6ca una unidad de efecto diferenciada para cada canal (o par de
canales). Cada pestaa puede tener distintos ajustes de parmetros.
Haga clic en cada pestaa para cambiar los parmetros de mdulo de las pestaas LR, C, Ls-Rs
y LFE. Los valores de parmetro de cada pestaa se memorizan cuando se guarda un ajuste
del mdulo.
Cadenas laterales y efectos surround
Al insertar un mdulo apto para cadenas laterales, la fuente de la cadena lateral (seleccionada en
la cabecera del mdulo) se direcciona a todas las instancias surround.
Los circuitos de deteccin de las instancias agrupadas del mdulo estn enlazados, y reaccionan
como una unidad. Esto asegura que la imagen surround espacial no se vea torcida o deformada.
Nota: Esto tambin es vlido cuando no hay seleccionada ninguna entrada de cadena lateral. En
este caso, las entradas individuales combinadas del grupo se utilizan para alimentar el circuito el
circuito de deteccin enlazado, actuando efectivamente como una fuente de cadena lateral.
Pestaa Cenguracien de efectes muIticanaI
la pestana Con6guracion determina como afectan los cambios de parmetros a las instancias
del mdulo.
Captulo 22 Surround en Logic Pro X 695
Cuando se inserta un mdulo multicanal por primera vez en un canal surround, este se pre-
con6gura automticamente para igualar el formato surround del canal y hacer el me|or uso
posible de las capacidades del mdulo. Por ejemplo, supongamos que se inserta un mdulo con
capacidades mono y estereo en un bus 5.1. lste se precon6gura como dos pares estereo, con
la adicin de un canal mono central y un canal mono LFE. Los enlaces y pestaas necesarios se
crean automticamente.
Link menu
Bypass button
Parmetros de |a estana Conhguracon
Men Enlace: determina qu efectos estn enlazados. Si se enlazan efectos, los cambios de
parmetros afectan a todos los efectos del grupo enlazado. Puede elegir entre tres grupos: A,
B y C. Los canales ajustados en ninguno (-) funcionan de forma independiente. Cada grupo
cuenta con su propia pestaa. Tenga en cuenta lo siguiente cuando enlace canales:
Si se enlazan dos canales como un par estreo, el canal izquierdo es siempre asignado
como maestro.
Si se aaden uno o ms canales a un grupo existente, los nuevos miembros adoptan los
valores del grupo.
Si se asignan varios canales a un grupo no utilizado, el ajuste del canal izquierdo (frontal) se
utiliza para todos los miembros del grupo.
Botn Desactivar: haga clic para desactivar el canal: se evitar el efecto. Esto es til cuando se
desea evitar que canales individuales sean procesados por un mdulo en particular.
Nota: Si el botn Desactivar de un canal agrupado est pulsado, todos los canales del grupo
evitarn el efecto.
Captulo 22 Surround en Logic Pro X 696
Canal surround maestro
Cuando se ajusta la salida de un canal en surround, automticamente se crea un canal Maestro
en el Vezclador. ll canal surround maestro procesa las senales direccionadas a las salidas con6-
guradas en el panel de preferencias Surround. Para obtener ms informacin, consulte Ajustar las
preferencias surround.
Es posible insertar mdulos de efecto surround en el canal maestro. Tambin puede utilizar el
Mdulo Down Mixer para cambiar rpidamente entre distintos formatos de entrada.
Importante: En cuanto aparece el canal surround maestro, se ocultan las ranuras de insercin de
los canales de salida individuales y dejan de procesarse todos los efectos existentes en las ranu-
ras de insercion (o en los canales de salida). logic Pro \ recuerda la con6guracion de insercion,
de forma que cuando se eliminen todas las salidas surround se restaurar la con6guracion origi-
nal de los canales de salida.
Mdulo Down Mixer
Puede utilizar el mdulo Down Mixer para ajustar el formato de entrada del canal maestro
surround. Puede hacer esto, por ejemplo, para comprobar rpidamente la mezcla surround
en estreo.
La asociacin de canales, la panormica y la mezcla se gestionan en segundo plano. No obstante,
se tiene un cierto control sobre la mezcla:
Captulo 22 Surround en Logic Pro X 697
Parmetros de Down Mixer
Men desplegable Formato destino: seleccione el formato de destino surround: A cuadraf-
nico, A LCRS, A estreo".
Reguladores de nivel: controlan los niveles de los canales respectivos.
Nota: El nmero y los nombres de los reguladores dependen del formato del
mdulo seleccionado.
Realizar un bounce de archivos de audio surround
Realizar un bounce de una mezcla surround puede crear un nico archivo entrelazado o
varios archivos de audio (uno por canal) cuando est seleccionada la opcin Dividir como tipo
de archivo.
Cuando se crean varios archivos, cada uno de ellos se identi6ca con una extension unica.
Nota: Utilice la pestana de preferencias "bounce de extensiones' para de6nir las extensiones de
nombre de archivo que se aadirn a los archivos resultantes de realizar un bounce surround.
Para obtener ms informacin, consulte Ajustar las preferencias surround en la pgina 681.
Realizar un bounce surround en CDDA (CD Digital Audio)
1 Realice una de las siguientes operaciones:
Seleccione Archivo > Bounce > Proyecto o seccin (o utilice el comando de teclado
correspondiente).
Haga clic en el botn Bounce en la esquina inferior derecha de cualquier canal de salida (o en
el maestro surround).
Se realizar un bounce en todas las salidas seleccionadas en los ajustes surround a la vez, inde-
pendientemente del botn Bounce de canal de salida que se pulse.
2 Seleccione la opcin Realizar bounce surround, debajo del men desplegable Dithering de la
ventana Bounce.
3 Seleccione otros ajustes de bounce, segn proceda.
4 Haga clic en el botn Bounce.
Nota: El comando Bounce no se puede utilizar para crear archivos surround comprimidos (AAC,
MP3). Si hace clic en una casilla de formato comprimido, aparecer un cuadro de dilogo que le
indicar que no es posible realizar un bounce surround comprimido (o estreo dividido).
Realizar un bounce surround en DVD-A
Logic Pro puede grabar una mezcla surround del proyecto actual en un disco DVD-A (DVD-
Audio). Puede tratarse de:
Hasta de 6 canales (5.1) a 24 bits de profundidad y 48 kHz de frecuencia de muestreo.
lstereo de alta de6nicion a 24 bits de profundidad y 192 klz de frecuencia de muestreo.
1 Realice una de las siguientes operaciones:
Seleccione Archivo > Bounce > Proyecto o seccin (o utilice el comando de teclado
correspondiente).
Haga clic en el botn Bounce en la esquina inferior derecha de cualquier canal de salida (o en
el maestro surround).
Se realizar un bounce en todas las salidas seleccionadas en los ajustes surround a la vez, inde-
pendientemente del botn Bounce de canal de salida que se pulse.
2 Active la casilla Grabar en CD/DVD en el panel Destino.
Captulo 22 Surround en Logic Pro X 698
Un cuadro de dilogo le indicar que debe cambiar los ajustes. Haga clic en Continuar.
3 Seleccione DVD-A en el men desplegable Modo.
4 Seleccione otros ajustes de bounce, segn proceda.
5 Haga clic en el botn Crear bounce y grabar.
Para obtener ms informacin sobre el bounce, consulte Realizar un bounce de un proyecto en
un archivo de audio en la pgina 666.
Informacin adicional sobre surround
Introduccin a los formatos surround
Logic Pro X es compatible con los siguientes formatos surround:
Formato surround cuadrafnico
El formato surround cuadrafnico consta de cuatro canales de ancho de banda completa, orga-
nizados como frontal izquierdo y derecho y trasero izquierdo y derecho (surround izquierdo y
derecho). Se trata de un formato anticuado utilizado para la reproduccin de msica. Tubular
bells', de Vike Old6eld, es, probablemente, la produccion ms popular en este formato.
+135 -135
+45 -45
R
Ls
L
Rs
Posicin
de
mezcla
Formato surround LCRS
lCRS signi6ca canal izquierdo, central, derecho y surround. Este es el formato original Dolby Pro
Logic. El canal surround (colocado directamente detrs del oyente) es un canal monofnico de
ancho de banda limitado (el contenido de agudos est reducido).
0
+180
-30 +30
C
S
R L
Posicin
de
mezcla
Captulo 22 Surround en Logic Pro X 699
Formato surround 5.1 (ITU 775)
5.1 (ITU 775) lo utilizan varios estndares surround. Es el ms comn de los formatos surround y
el que probablemente utilizar usted. Los canales 5.1 son izquierdo, central, derecho, surround
izquierdo (trasero izquierdo), surround derecho (trasero derecho) y LFE.
+110 -110
0
-30 +30
Ls
L R
C
Rs
Posicin
de
mezcla
Formato surround 6.1 (ES/EX)
El formato 6.1 (ES/EX) se utiliza en Dolby Digital EX o DTS ES. Los canales 6.1 son izquierdo, cen-
tral, derecho, surround izquierdo, surround (trasero central), surround derecho y LFE.
0
-30 +30
-110 +110
+180
Rs
C
LFE
R L
Ls
S
Posicin
de
mezcla
Captulo 22 Surround en Logic Pro X 700
Formato surround 7.1 (3/4.1)
7.1 (3/4.1) utiliza la misma con6guracion de altavoces que 5.1, pero anade dos canales laterales
adicionales (izquierdo medio y derecho medio), colocados directamente a izquierda y derecha de
la posicin del oyente. Est diseado para un gran cine, en resumidas cuentas.
+70
+110
-70
-110
0
-30 +30
LFE
Lm
L
Ls Rs
Rm
R
C
Posicin
de
mezcla
Formato surround 7.1 (SDDSSony Dynamic Digital Sound)
7.1 (SDDSSony Dynamic Digital Sound) aade dos altavoces adicionales al 5.1 (central izquierdo
y central derecho). Al igual que el otro formato 7.1, est diseado para su uso en grandes cines,
dotados de equipos de descodi6cacion y reproduccion de Sony.
+45
+135
-45
-135
+22,5
0
-22,5
LFE
C
Ls
L
Lc Rc
Rs
R
Posicin
de
mezcla
Distribucin de los canales de formato surround
En la tabla siguiente se proporcionan detalles sobre los canales utilizados por los diferentes for-
matos surround compatibles.
Formato surround Canales utilizados
Cuadrafnico L - R - Ls - Rs
LCRS (Pro Logic) L - C - R - S
5.1 (ITU 775) L - C - R - Ls - Rs - LFE
6.1 (ES/EX) L - C - R - Ls - S - Rs - LFE
7.1 (3/4.1) L - C - R - Lm - Rm - Ls - Rs - LFE
7.1 (SDDS) L - Lc - C - Rc - R - Ls - Rs - LFE
Abreviaturas de la tabla
L = (Frontal) Izquierdo
Captulo 22 Surround en Logic Pro X 701
Lc = Central izquierdo
C = Central
Rc = Central derecho
R = (Frontal) Derecho
Lm = Izquierdo medio
Rm = Derecho medio
Ls = Surround izquierdo (trasero izquierdo)
S = Surround (trasero central)
Rs = Surround derecho (trasero derecho)
lll low lrequency l1ects
Codhcadores de archvos bounce surround
los bounces surround de logic Pro \ no estn codi6cados. los archivos bounce surround
pueden codi6carse en la aplicacion Compressor, disponible en la tienda Vac App Store, o con
dispositivos de hardware especiales y otro software.
lntre los formatos surround codi6cados ms comunes se incluyen los siguientes.
Dolby Digital: Dolby Digital (tambin denominado ^c3) incluye el canal LFE. Se trata de un for-
mato comprimido que suele utilizarse para discos DVD y emisiones de televisin por satlite
o seal digital terrestre. Este formato se utiliza mucho en las bandas sonoras de videojuegos
para ordenador.
Dolby Digital True HD: formato de alta velocidad de bits sin comprimir (o con una compresin
mnima), de uso general para discos Blu-ray y emisiones de televisin digital terrestre o por
satelite de alta de6nicion.
SACD: Super Audio CD: se trata de la versin de DVD-A de Sony-Philips. El audio SACD se guarda
en un formato denominado Direct Stream Digital, que tiene una frecuencia de muestreo de
2,8224 MHz. Los discos SACD deben incluir una mezcla estreo, pero tambin ofrecen mezclas
5.1 (opcionales).
Pro Logic II: Pro Logic II utiliza dos canales traseros de intervalo completo, a diferencia del
formato Pro Logic (LCRS). Sin embargo, no utiliza el canal LFE. Es decir, se trata de un formato
5.0, por lo que solo tiene que desactivar el canal LFE en Logic Pro X para obtener una banda
sonora en Pro Logic II.
DTS (Digital Theater Systems): normalmente, las bandas sonoras suenan mejor que sus equiva-
lentes Dolby Digital EX, ya que utilizan una relacin de compresin de 3:1 (Dolby utiliza una
relacin de 12:1). Cuanto menor sea la compresin, ms espacio de almacenamiento se necesi-
tar en el soporte de entrega.
DTS HD Master Audio: formato de alta velocidad de bits sin comprimir (o con una compresin
mnima), de uso general para discos Blu-ray y emisiones de televisin digital terrestre o por
satelite de alta de6nicion.
Captulo 22 Surround en Logic Pro X 702
Colocacin, tiempos y niveles de los altavoces
CeIecacien de Ies aItaveces
La ubicacin fsica de los altavoces es un aspecto clave para la creacin de mezclas que se con-
viertan correctamente a otros sistemas de reproduccin surround. El formato 5.1 es el ms utili-
zado, por lo que en este apartado explicaremos la ubicacin de los altavoces 5.1. Una gran parte
de esta informacin tambin es aplicable a otros formatos.
Altavoces frontales
la de6nicion de surround 5.1 de la llU (lnternational lelecommunications Union) indica que
los altavoces frontales deben colocarse en la izquierda, centro y derecha, con un ngulo de 30
grados entre los altavoces izquierdo o derecho y central. Se aconseja utilizar un ngulo de 22,5
grados para los sistemas cinematogr6cos, donde los altavoces izquierdo y derecho se deben
situarse a cuatro grados del borde de la pantalla.
En el estudio, debe respetar este ngulo de 30 grados, incluso para bandas sonoras. El uso
de este ngulo permite que las seales estreo se escuchen correctamente con los altavoces
izquierdo y derecho, sin necesidad de moverlos cada vez que se cambie entre mezclas estreo
y surround.
Los tres altavoces frontales (izquierdo, central y derecho) deben colocarse formando un arco (no
en lnea recta) y a una misma distancia con respecto a la posicin de oyente. El altavoz central
debe retirarse ligeramente hacia atrs de la lnea imaginaria entre el altavoz izquierdo y el dere-
cho. Si esto no es posible, no coloque el altavoz central ms cerca de la posicin del oyente que
los altavoces izquierdo y derecho. Los tres altavoces deben estar a la misma altura (al nivel
del odo).
El entorno de escucha debe incluir tambin, dentro de lo posible, una posicin en la que los
altavoces izquierdo y derecho se siten en un ngulo de 45-60 grados con respecto a la posicin
de visualizacin central ideal. En el caso de las pelculas, es preferible utilizar un ngulo de 45
grados, ya que se acerca ms a la forma en que se mezclan y monitorizan las bandas sonoras. Un
ngulo mayor, con los altavoces izquierdo y derecho ms separados, es recomendable cuando el
sistema se utiliza principalmente para escuchar msica, y no para ver pelculas.
los es imprescindible tener una con6guracion surround completa en el estudio. Si tiene un
sistema de cine en casa, haga la mezcla surround en el estudio y escchela o vala en su sala
de cine.
Altavoces surround
Lo ideal es que los altavoces traseros (canales surround) se coloquen a la misma distancia de
la posicin del oyente que los altavoces frontales, en un ngulo de 110 grados con respecto al
altavoz frontal central. Este ngulo proporciona un trmino medio entre producir una etapa de
sonido global (a 90 grados) y la mejor imagen espacial del cuadrante trasero (a 135 grados).
Los altavoces surround deben colocarse al lado y ligeramente hacia atrs (pero no directamente
detrs) con respecto a la posicin del oyente, bastante por encima del nivel del odo, para mini-
mizar los efectos de localizacin. Adems, deben orientarse hacia el rea de escucha, no directa-
mente a la posicin del oyente.
Esta colocacin crea un campo de sonido surround amplio en el rea de escucha, similar a los
sistemas de altavoces de los cines. Si los altavoces se colocan demasiado adelante, no se obten-
dr el efecto de cola su6ciente. Si los altavoces estn demasiado atrs, la informacion surround
no se integrar en el campo de sonido global. Juegue con la ubicacin y los ngulos hasta que el
campo de sonido surround sea envolvente, ms que proceder de detrs.
Captulo 22 Surround en Logic Pro X 703
Si las paredes de su estudio no le permiten colocar correctamente los altavoces surround, col-
quelos en estanteras situadas por encima del nivel del odo. En tal caso, colquelos bastante por
encima del nivel del odo e intente orientarlos el uno hacia el otro, hacia el frente, para evitar que
el sonido rebote en las paredes laterales.
Altavoz LFE
El LFE es un canal de efectos especiales para bajas frecuencias (explosiones, avalanchas) en
bandas sonoras de cine y televisin. En mezclas musicales surround, el LFE se utiliza como canal
de baja frecuencia para determinados instrumentos (bombo o bajos elctricos) colocado en el
centro con un divisor de frecuencia que enva bajas frecuencias al altavoz LFE.
Las frecuencias de graves viajan mucho ms despacio que las frecuencias ms altas y son menos
direccionales. Lo ideal es colocar el altavoz LFE (a menudo, un subwoofer) en una posicin cen-
tral frente a la posicin de oyente.
Tiempos y niveles de los altavoces
la mayorla de las personas que no tienen problemas de audicion pueden identi6car de donde
procede un sonido: de su izquierda, derecha, delante o detrs. Sin embargo, algunos sonidos son
muy difciles de ubicar con relacin a la posicin del oyente. Por ejemplo:
Un disparo o el petardeo de un coche son sonidos difciles de ubicar porque son rpidos
y fuertes al mismo tiempo. ls posible que al principio pueda identi6car si procedla de la
izquierda o la derecha, pero no sabr discernirlo con claridad. lsto se debe a que los ree|os
iniciales (reverberaciones) se acumulan y difuminan rpidamente, por lo que es complicado
discernirlos, direccionalmente, del pico de sonido inicial.
El sonido de los motores de aviones es un sonido sordo y dbil difcil de ubicar hasta que
el avin sobrevuela directamente por encima de nosotros. Cuando lo hace, el volumen del
sonido y las altas frecuencias de los motores le permiten or cmo se mueve de izquierda a
derecha o de delante hacia atrs.
Algunos sonidos son ms fciles de ubicar:
Los camiones, coches o motocicletas generan una combinacin constante de sonidos de baja
y alta frecuencia, lo que le permite seguir su movimiento.
Las voces humanas individuales son sonidos con los que estamos ms familiarizados y tienen
un elevado contenido de alta frecuencia.
En un sistema de reproduccin surround, es necesario ajustar distintos niveles y distintos tiem-
pos de retardo para cada altavoz. Esto le permite compensar la latencia que se percibe en la
posicion del oyente, que afecta a su capacidad para identi6car correctamente la procedencia de
los sonidos.
El nivel puede alterar su percepcin de la cercana de un sonido; lo ideal es que ajuste el mismo
nivel para los altavoces frontales izquierdo y derecho. Normalmente, estos altavoces se utilizan
para pistas de msica/efectos secundarios y la partitura principal de una pelcula; adems, suelen
contener parte de la pista de dilogos.
El altavoz central suele utilizarse para las pistas de dilogos y msica/efectos secundarios. Su
nivel debe ser similar al de los altavoces izquierdo y derecho, pero se puede aumentar para
mejorar la inteligibilidad del dilogo.
Debe conseguir que el sonido de todos los altavoces frontales llegue al mismo tiempo a la posi-
cin del oyente.
Captulo 22 Surround en Logic Pro X 704
Debe ajustar los niveles de los altavoces surround y el subwoofer (LFE) para que sean envolven-
tes y parte de la etapa surround, en vez de adiciones a los altavoces frontales. Los altavoces
surround (y el subwoofer) suelen utilizarse para pistas de efectos surround, la partitura principal
y msica/efectos secundarios.
El tiempo de retardo tambin es muy importante en los canales surround y subwoofer.
Suponiendo que los niveles de todos los altavoces sean adecuados, el tiempo de los altavoces
surround (y LFE) puede parecer ligeramente desincronizado con respecto a los altavoces fron-
tales. la mayorla de los ampli6cadores surround le permiten a|ustar negativa o positivamente el
retardo de estos altavoces.
ll proceso de codi6cacion surround (que se realiza en Compressor, disponible en la tienda Vac
App Store) escribe "etiquetas de codi6cacion surround' para los altavoces surround, en funcion
del formato seleccionado. los descodi6cadores surround (receptores de Av, software descodi6ca-
dor o ampli6cadores surround) leen estas etiquetas.
ln logic Pro \, no es necesario a|ustar pequenos retardos entre pistas. las etiquetas de codi6ca-
cin surround estn diseadas para solucionar este problema.
23
705
Introduccin al entorno
El entorno hace referencia al entorno virtual de Logic Pro dentro del ordenador. Ofrece una vista
virtual de su estudio Vl0l, lo que le brinda un control completo de su con6guracion Vl0l, e
incluye los siguientes objetos.
Objetos Entrada fsica y Entrada secuenciador: representan las entradas MIDI fsicas de la
interfaz MIDI y la entrada de Logic Pro.
Objetos de instrumento: representaciones virtuales de cada dispositivo MIDI (sintetizadores y
samplers, por ejemplo).
Faders, potencimetros, conmutadores y otros objetos: se utilizan para crear datos nuevos o para
controlar y modi6car el u|o de la senal Vl0l en tiempo real.
No es esencial conocer ni abrir el entorno para crear msica con los instrumentos de Logic Pro
o con sus teclados y generadores de sonido MIDI externos. Al crear pistas MIDI externas o de un
instrumento nuevo, Logic Pro genera automticamente canales de Mezclador, adems de crear y
con6gurar todos los ob|etos del entorno necesarios para la entrada y la salida bsicas.
Nota: Sucede lo mismo para los canales de audio (y otros tipos de canales, como canales auxilia-
res y de salida), pero en pocas ocasiones necesitar acceder a estos objetos en el entorno, ya que
usted tiene un control absoluto sobre estos canales en el Mezclador.
El entorno solo se encuentra disponible cuando est seleccionada la opcin Opciones MIDI
adicionales en el panel de preferencias Avanzado.
Abrir la ventana Entorno
Realice una de las siguientes operaciones:
m Seleccione Ventana > Abrir entorno MIDI (o pulse Comando + 8).
Trabajar en el entorno
Captulo 23 Trabajar en el entorno 706
m Utilice el comando de teclado Activar/desactivar entorno para realizar una de las siguientes
operaciones:
Abrir una ventana Entorno.
Traer una ventana Entorno abierta al frente.
Cerrar una ventana Entorno, en caso de que sea la ventana activa.
Parmetros comunes de los objetos
Cada objeto del entorno tiene varios parmetros que controlan su comportamiento. Puede ver y
modi6car estos parmetros en el inspector de ob|etos, que se muestra en el entorno al seleccio-
nar un objeto.
Los siguientes parmetros son compartidos por todos los tipos de objeto:
Nombre: se muestra junto al tringulo desplegable y se puede editar haciendo clic en l.
Tambin puede editar el nombre haciendo clic en el objeto con la herramienta Texto.
Icono: representa el ob|eto en el entorno y la ventana principal, y se puede modi6car haciendo
clic en l.
Casilla Asignable: hace que el objeto sea visible en el men de funcin rpida Reasignar pista
del rea Pistas. (Consulte Reasignar pistas a distintos canales en la pgina 161.) Esto resulta til
para objetos de instrumento, pero tambin puede serlo para otros objetos como touch tracks
y memorizadores de acordes.
Mostrar u ocultar el inspector de objetos
Realice una de las siguientes operaciones:
m Haga clic en el tringulo desplegable de la esquina superior izquierda del inspector de objetos.
m Seleccione Vista > Ocultar/mostrar inspector (o pulse I).
Captulo 23 Trabajar en el entorno 707
Trabajar con capas Entorno
Introduccin a las capas Entorno
El entorno se puede llenar rpidamente con un gran nmero de objetos. Para mantener las
cosas organizadas, puede asignar a los objetos diferentes niveles de visualizacin, que reciben el
nombre de capas. Imagine las capas como vistas diferentes y parciales de todo el entorno. Puede
conectar objetos entre diferentes capas de forma fcil y sencilla.
La distribucin de los objetos en las diferentes capas no afecta a su funcionalidad, es simple-
mente una mejor forma de organizarlos. El nombre de la capa actual se muestra en el men
desplegable Capa.
Layer pop-up menu
La posicin y existencia de las dos primeras capas, Todos los objetos y Objetos globales, est
protegida y no es posible eliminarlas:
Todos los objetos: esta capa muestra todos los objetos del entorno. Normalmente, los objetos
de esta capa se muestran como una lista. Para ver la capa del objeto seleccionado, seleccione
Opciones > Ir a la capa del objeto en la barra de mens del entorno.
Objetos globales: en esta capa, puede colocar los objetos que desea que sean visibles en
todas las capas. Estos objetos aparecern en la misma posicin en todas las capas. Intente
asignar el menor nmero de objetos posible a esta capa debido al desorden que pueden crear
los objetos globales en pantalla.
Crear capas, asignar nombres a las capas, eliminar capas y cambiar de capa
En el Entorno, puede crear capas, asignar nombres a las capas, eliminar capas y cambiar de una
capa a otra.
Captulo 23 Trabajar en el entorno 708
Crear una capa
Realice una de las siguientes operaciones:
m Seleccione Opciones > Capa > Crear capa.
m Seleccione Crear capa en el men desplegable Capa.
Se insertar una nueva capa vaca denominada (sin nombre) encima de la capa
actualmente seleccionada.
Asignar un nombre a una capa
1 Seleccione Renombrar capa en el men desplegable Capa.
2 Introduzca un nombre nuevo y haga clic en Aceptar.
Eliminar una capa
1 Realice una de las siguientes operaciones:
Seleccione Opciones > Capa > Eliminar capa.
Seleccione Eliminar capa en el men desplegable Capa.
Aparecer un aviso para advertirle del peligro de eliminacin accidental de todos los objetos de
la capa.
2 laga clic en lliminar para con6rmar la eliminacion.
Cambiar de capa
m Seleccione una capa en el men desplegable Capa.
Volver a la ltima capa abierta
m Seleccione Opciones > Ir a la capa anterior.
Trabajar con objetos del entorno
Herramientas del entorno
Puede utilizar las herramientas Puntero, Lpiz y Borrador para seleccionar, crear y eliminar obje-
tos en el entorno.
Tambin estn disponibles las siguientes herramientas:
Herramienta Texto: haga clic en un objeto con la herramienta Texto para cambiarle el nombre.
Captulo 23 Trabajar en el entorno 709
Herramienta MIDI Thru: haga clic en un objeto con la herramienta MIDI Thru para asignar el
objeto a la pista seleccionada en la ventana principal.
Aadir y eliminar objetos
Puede aadir y eliminar objetos en el Entorno utilizando comandos de men o herramientas.
Aadir un objeto
Realice una de las siguientes operaciones:
m Seleccione un tipo de objeto en el men Nuevo de la barra de mens del Entorno.
El objeto se aadir a la capa actual.
m Haga clic en el fondo de una capa con la herramienta Lpiz.
Se crear un nuevo objeto de instrumento.
Eliminar un objeto
Realice una de las siguientes operaciones:
m Seleccione todos los objetos que desee eliminar y, a continuacin, seleccione Edicin > Eliminar
en la barra de mens del Entorno (o pulse la tecla Suprimir).
m Haga clic en el objeto con la herramienta Borrador.
Desplazar y copiar objetos
Puede desplazar y copiar objetos dentro de una misma capa o entre distintas capas utilizando
diferentes tcnicas.
Desplazar un objeto arrastrndolo
Realice una de las siguientes operaciones:
m Sujete el icono, el nombre o la barra de posicin situada a la derecha del objeto (en el caso de
objetos teclado y fader, por ejemplo) y arrstrelo a una nueva posicin de la capa.
m Con la tecla Vayusculas pulsada, arrastre el ob|eto a una nueva posicion de la capa (bene6cioso
en el caso de objetos teclado y fader, por ejemplo).
Nota: Acurdese de anular primero la seleccin de cualquier otro objeto haciendo clic en el
fondo de la capa, para evitar que tambin ellos se desplacen.
Desplazar objetos entre distintas capas arrastrndolos
1 Abra una segunda ventana Entorno (Ventana > Abrir entorno MIDI) que muestre la capa
de destino.
2 Seleccione los objetos que desee trasladar en la primera ventana Entorno y arrstrelos a la
segunda ventana.
Desplazar objetos entre distintas capas utilizando el men desplegable Capa
1 Seleccione los objetos que desee desplazar.
2 Con la tecla Opcin pulsada, seleccione una capa en el men desplegable Capa.
Los objetos seleccionados se trasladarn a la capa indicada.
Desplazar objetos entre distintas capas utilizando el Portapapeles
1 Seleccione los objetos que desee desplazar.
2 Seleccione Edicin > Cortar en la barra de mens del entorno (o pulse Comando + X).
3 Seleccione una capa de destino en el men desplegable Capa.
4 Haga clic en el fondo de la capa para asegurarse de que no haya objetos seleccionados.
Captulo 23 Trabajar en el entorno 710
5 Seleccione Edicin > Pegar en la barra de mens del entorno (o pulse Comando + V).
Nota: Si hay objetos seleccionados al intentar copiar objetos en la capa actual, un cuadro de
dilogo le preguntar si desea reemplazar la seleccin actual. Si pulsa Retorno o hace clic en
Reemplazar, los objetos seleccionados se reemplazarn por los del Portapapeles. El cableado
existente se mantendr intacto.
Copiar un objeto arrastrndolo
m Mantenga pulsada la tecla Opcin mientas arrastra el objeto con la herramienta Puntero.
Copiar objetos entre distintas capas arrastrndolos
1 Abra una segunda ventana Entorno (Ventana > Abrir entorno MIDI) que muestre la capa
de destino.
2 Seleccione los objetos que desee copiar en la primera ventana Entorno y, con la tecla Opcin
pulsada, arrstrelos a la segunda ventana.
Copiar objetos entre distintas capas utilizando el Portapapeles
1 Seleccione los objetos que desee copiar y, a continuacin, seleccione Edicin > Copiar en la barra
de mens del entorno (o pulse Comando + C).
2 Seleccione una capa de destino en el men desplegable Capa.
3 Haga clic en el fondo de la capa para asegurarse de que no haya objetos seleccionados.
4 Seleccione Edicin > Pegar en la barra de mens del entorno (o pulse Comando + V).
El cableado se conserva, por lo que los grupos de objetos copiados con este mtodo se conecta-
rn de la misma forma que los originales. Al copiar un solo objeto, solo se conservan sus cables
de salida.
Nota: Si hay objetos seleccionados al intentar copiar objetos en la capa actual, un cuadro de
dilogo le preguntar si desea reemplazar la seleccin actual. Si pulsa Retorno o hace clic en
Reemplazar, los objetos seleccionados se reemplazarn por los del Portapapeles. El cableado
existente se mantendr intacto.
Ajustar la posicin y el tamao de los objetos
los ob|etos se pueden colocar libremente, lo que aporta exibilidad pero puede dar lugar a
superposiciones o faltas de alineacin, sobre todo al pegar entre capas. Por suerte, es posible
ordenar rpidamente las posiciones de objetos.
Ajustar los objetos en una rejilla
m Seleccione Visualizacin > Ajustar posiciones en la barra de mens del entorno.
Los objetos se alinearn en una parrilla invisible.
Resulta til dejar esta opcin activada, pero deber desactivarla cuando desee desplazar manual-
mente un objeto unos cuantos pxeles.
Alinear los objetos seleccionados horizontal o verticalmente
m Seleccione Opciones > Limpiar > Alinear objetos.
El objeto superior izquierdo se queda donde est. La posicin del siguiente objeto determina
donde se alinean los ob|etos en una 6la o una columna. Si es a la derecha del ob|eto superior
izquierdo, todos los ob|etos se alinean horizontalmente (en una 6la). Si es por deba|o del ob|eto
superior izquierdo, todos los objetos se alinean verticalmente (en una columna).
Captulo 23 Trabajar en el entorno 711
Alinear los objetos seleccionados en la rejilla invisible
m Seleccione Opciones > Alinear > Posiciones por rejilla.
Alinear objetos utilizando comandos de teclado
m Utilice los siguientes comandos de teclado para desplazar los objetos seleccionados un pxel en
la direccin correspondiente, incluso cuando la rejilla est activada:
Desplazar objeto a la izquierda
Desplazar objeto a la derecha
Desplazar objeto arriba
Desplazar objeto abajo
Cambiar de tamao un objeto
m Arrastre la esquina inferior derecha del objeto.
Cambiar de tamao un objeto seleccionado a su valor por omisin
m Seleccione Opciones > Alinear > Tamao por omisin.
Cambiar de tamao los objetos seleccionados utilizando comandos de teclado
m Utilice los siguientes comandos de teclado para reducir o aumentar la anchura y la altura de los
objetos seleccionados en 1 pxel:
Anchura de objeto -1 pxel
Anchura de objeto +1 pxel
Altura de objeto -1 pxel
Altura de objeto +1 pxel
Utilizar comandos de seleccin avanzados
Puede mover y copiar objetos de forma ms rpida y sencilla utilizando los siguientes comandos
del men Edicin del entorno:
Seleccionar instrumentos utilizados: selecciona todos los objetos asignados a la pista seleccio-
nada en la ventana principal, o que estn conectados a dichos objetos mediante cables.
Seleccionar instrumentos no utilizados: selecciona todos los objetos no utilizados en la ventana
principal ni conectados a ninguno de estos objetos mediante cables.
Seleccionar destino del cable: resalta el objeto de destino de una conexin de cable seleccio-
nada. Esto resulta especialmente til cuando:
El objeto de destino est en una capa diferente. Puede utilizar la funcin para seleccionar y
mostrar el objeto (y la capa) de destino.
Puede ubicar el objeto de destino de un objeto de origen en la visualizacin de lista (Vista >
Por texto), porque la seleccin del objeto de origen tambin selecciona sus conexiones
de cable.
Esta funcin le permite seguir el cableado desde un objeto (cableado en serie) al siguiente. Si
hay varios objetos conectados en paralelo, o diferentes conexiones de cables seleccionadas, se
sigue la ruta del cable superior.
Seleccionar origen del cable: resalta el objeto de origen de una conexin de cable seleccionada.
Esto es til sobre todo en la solucin de problemas, o cuando desea realizar cambios en varios
ob|etos cableados en serie (modi6cando el original).
Invertir seleccin: modi6ca el estado de cualquier ob|eto seleccionado en la capa actual, como
en el caso de la ventana principal y de los editores.
Captulo 23 Trabajar en el entorno 712
Crear la ruta de la seal MIDI
Introduccin a la ruta de la seal MIDI
Para que Logic Pro pueda grabar los eventos MIDI recibidos en las entradas MIDI de su ordena-
dor, es necesario que haya una conexin entre dos objetos del Entorno:
Objeto Entrada fsica: representa el puerto o los puertos de entrada MIDI de su interfaz MIDI.
Objeto Entrada secuenciador: representa la puerta a Logic Pro para los eventos MIDI entrantes.
En Logic Pro, los eventos MIDI entrantes (que llegan al objeto Entrada secuenciador) se diri-
gen siempre a la pista seleccionada en la ventana principal, donde pueden grabarse en un
pasaje MIDI.
Los eventos reproducidos por el pasaje MIDI se mezclan con los eventos entrantes (en caso de
haberlos) y se envan al objeto del Entorno al que se direcciona la pista. Desde aqu, los eventos
se dirigen a una salida MIDI (consulte Asignar conexiones de salida directa en la pgina 713).
Puede introducir objetos en la ruta de la seal entre los objetos Entrada fsica y Entrada secuen-
ciador si lo desea (un objeto monitor MIDI, por ejemplo, que le permite ver los eventos MIDI
entrantes).
Tambin puede introducir objetos entre la pista y su objeto de destino, activando otro procesa-
miento en el Entorno. La pista propiamente dicha no est representada por ningn objeto del
entorno, pero puede utilizar el men de funcin rpida Reasignar pista para direccionar la salida
de la pista a un objeto del entorno; por ejemplo, un pasaje MIDI en una pista de instrumentos de
software direccionada a un objeto instrumento asociado.
Insertar un objeto entre la pista y su objeto de destino
1 En el entorno, seleccione Nuevo > Instrumento asociado.
2 En el rea Pistas, haga clic en la cabecera de la pista con la tecla Control pulsada para abrir el
men de funcin rpida Reasignar pista y, a continuacin, vaya hasta el instrumento asociado.
Captulo 23 Trabajar en el entorno 713
3 En el entorno, conecte el instrumento asociado al canal de instrumento de software 1.
Asignar conexiones de salida directa
Puede asignar una conexin de salida directa a una salida MIDI fsica desde cualquiera de los
siguientes tipos de objeto:
Instrumento
Multiinstrumento
Instrumento asociado
Touch Tracks
Mezclador GM
Metrnomo MIDI
Todo objeto con una asignacin de salida directa queda marcado con un tringulo blanco a su
derecha. El tringulo aparece vaco cuando no hay asignacin directa.
Object with direct output
assignment
Object without direct output
assignment
Captulo 23 Trabajar en el entorno 714
Asignar una conexin de salida directa
m Seleccione una salida MIDI en el men desplegable Puerto del Inspector de objetos.
El men desplegable Puerto muestra todas las salidas MIDI, incluidas las siguientes opciones:
Desactivado: desactiva completamente la conexin con el puerto de la interfaz MIDI.
Todos: direcciona la salida del objeto a todos los puertos MIDI disponibles; esto puede resultar
til si el dispositivo enva un pulso, por ejemplo.
Cablear objetos del Entorno
El cableado entre objetos del Entorno ofrece control sobre toda la ruta de la seal MIDI.
Normalmente, un cable se muestra como una lnea gris o de color entre un objeto de origen y
otro de destino.
A los cables se les asigna el mismo color que al objeto de origen, por lo que resulta mucho ms
fcil seguir la ruta de la seal. Pese a ello, puede desactivar el coloreado de los cables y hacer que
aparezcan en gris con la opcin Vista > Cables coloreados.
Los objetos siempre tienen una entrada (invisible) a la izquierda y una salida a la derecha. La
salida de un objeto se muestra como un pequeo tringulo que apunta a la derecha.
Conectar dos objetos arrastrndolos
1 Haga clic y mantenga pulsado en el tringulo del objeto de origen.
El puntero se convierte en un enchufe (cable de conexin) que representa una conexin de
cable proveniente de la salida del objeto.
2 Site el enchufe en el objeto de destino y suelte el botn del ratn cuando el objeto
est resaltado.
Captulo 23 Trabajar en el entorno 715
Se crear una conexin de cable entre los dos objetos.
Si al objeto de origen ya se le ha asignado directamente un puerto de salida MIDI, un cuadro
de dilogo le preguntar si desea reemplazar la asignacin directa. Debe elegir una de estas
opciones:
Cancelar: la conexin no se entabla y la asignacin de salida directa del objeto de origen
permanece intacta.
No: se realiza la conexin, pero la asignacin de salida directa permanece intacta. Esto signi-
6ca que el ob|eto de origen se conecta a dos destinos. a un ob|eto mediante el cable y a otro
mediante la asignacin de salida directa.
Eliminar: se realiza la conexin y se elimina la asignacin de salida directa. Esta es la selec-
cin por omisin porque, por regla general, no querr que un objeto est conectado a dos
destinos diferentes.
Conectar dos objetos utilizando comandos de men
1 Con la tecla Opcin pulsada, haga clic en el tringulo del objeto de origen.
2 En el men de funcin rpida Reasignar pista, vaya hasta la capa en la que se encuentre el
objeto de destino y seleccione el nombre del objeto.
Se crear una conexin de cable entre los dos objetos. Este mtodo es idneo para establecer
conexiones entre capas, pero tambin puede ser til cuando hay un gran nmero de objetos
muy cercanos en una misma capa.
Tambin puede abrir una segunda ventana Entorno (mostrando la capa de destino) y conectar
los ob|etos gr6camente entre las ventanas.
Una conexin por cable con otra capa tiene este aspecto:
Captulo 23 Trabajar en el entorno 716
Eliminar una conexin por cable
Realice una de las siguientes operaciones:
m Haga clic en el cable con la herramienta Borrador.
m Seleccione el cable y, a continuacin, pulse la tecla Suprimir.
m Arrastre el cable sobre el tringulo del objeto de origen.
m Seleccione Edicin > Borrar solo cables para eliminar los cables seleccionados sin quitar los
objetos que estn seleccionados.
Esta opcin le resultar til cuando desee eliminar todos los cables que lleven a (o vengan de)
uno o varios objetos, puesto que si selecciona los objetos tambin se seleccionarn todas las
conexiones por cable asociadas.
Establecer varias conexiones por cable
No hay lmite para el nmero de cables que puede conectar a un objeto de destino. Todas las
seales MIDI se mezclan en la entrada del objeto.
Establecer varias conexiones de salida desde un objeto
1 Conecte el objeto a un objeto de destino.
Cuando utilice una salida de un objeto (cableado a otro objeto), automticamente aparecer
otro tringulo de salida.
2 Utilice el segundo tringulo de salida para crear una segunda conexin por cable con otro
objeto de destino.
Una vez hecho esto, aparecer un tercer tringulo de salida, etc.
Algunos objetos tienen salidas especiales y no pueden conectarse de esta forma. Un ejemplo son
los objetos divisores de canales, que tienen varias salidas (funcionalmente diferentes). Otros obje-
tos especiales son los conmutadores de cables y los objetos de entrada fsica. Con estos objetos,
cada salida se puede utilizar nicamente una vez.
Direccionar la seal de las salidas de objetos especiales a varios destinos
1 Seleccione Nuevo > Monitor para crear un objeto monitor.
2 Conecte el cable desde la salida del objeto que desee al objeto monitor.
3 Cree un cable desde el objeto monitor hasta todos los destinos que quiera.
Captulo 23 Trabajar en el entorno 717
ll ob|eto monitor le permite ver los eventos Vl0l que uyen por el.
Conectar varios cables a un destino comn
1 Seleccione los cables.
Consejo: Si los cables ya estn conectados a un destino comn, la forma ms fcil de hacerlo es
seleccionando el objeto de destino.
2 Arrastre uno de los cables hasta un nuevo objeto de destino.
Se le preguntar si desea conectar todos los cables seleccionados al nuevo destino.
3 Haga clic en Conectar o pulse Retorno.
Conectar objetos en serie y en paralelo
Puede conectar objetos en serie y en paralelo. La conexin de objetos en serie es til para conec-
tar rpidamente grupos de faders que se utilizan para controlar una consola de mezclas MIDI,
por ejemplo.
Conectar un grupo de objetos en serie
m Seleccione los objetos que desee conectar y, a continuacin, seleccione Opciones > Conectar
en serie.
Los objetos se conectarn en serie, empezando por el objeto superior izquierdo.
Conectar un grupo del mismo tipo de objeto a un destino comn
1 Conecte uno de los objetos de origen al destino.
2 Seleccione el objeto de destino y, a continuacin, seleccione Edicin > Copiar.
3 Seleccione los otros objetos que desee conectar al mismo destino y, a continuacin, seleccione
Opciones > Aplicar plantilla de bu1er a > Cable(s).
lambien puede copiar con6guraciones de cableado ms comple|as de la misma forma.
Simplemente asegrese de que los tipos de objeto del grupo que desee copiar concuerden con
los tipos de ob|eto del grupo al que aplique la plantilla de bu1er.
Captulo 23 Trabajar en el entorno 718
Intercambiar entornos
Introduccin al intercambio de entornos
Una de las principales ventajas del Entorno es que le permite personalizar Logic Pro para con-
trolar completamente su estudio MIDI. Sin embargo, esto puede representar un problema a la
hora de compartir proyectos con otros msicos o utilizar diferentes ajustes de audio. Tambin
representa un problema a la hora de utilizar proyectos antiguos despues de haber modi6cado el
estudio. Logic Pro ofrece diferentes funciones que facilitan estas transiciones lo mximo posible.
Siempre que quiera intercambiar Entornos entre proyectos, habr un proyecto de origen que
contenga el lntorno deseado y un proyecto de destino con un lntorno que desea modi6car. ll
Entorno de destino debe estar en la memoria y debe ser el proyecto activo (una de sus ventanas
debe estar activa). El proyecto de origen tambin puede estar en la memoria o en el disco rgido
(o en cualquier otro soporte). Tenga en cuenta lo siguiente:
Si hay dos proyectos en la memoria, Logic Pro asume que el proyecto activo es el de destino y
el otro, el de origen.
Si hay ms de dos proyectos en la memoria, Logic Pro asume que el proyecto activo es el de
destino y el ltimo proyecto activo, el de origen.
Si solo hay un proyecto en la memoria, Logic Pro abre un cuadro de dilogo de apertura en el
que podr seleccionar el proyecto de origen.
Importar Entornos
Para importar un Entorno en Logic Pro se utiliza una correccin del Entorno. Una correccin del
Entorno de un solo objetivo puede ser un editor para un equipo MIDI determinado, un Entorno
para una tarea de procesamiento Vl0l (como un llO Vl0l) o una comple|a con6guracion de
arpegiador/retardo.
Importar un patch del entorno contenido en una sola capa
m Seleccione Opciones > Importar entorno > Capa y, a continuacin, seleccione una capa en el
cuadro de dilogo que aparece.
Esta capa y todos sus objetos se introducirn en el proyecto de destino, en la misma posicin
de capa (el mismo lugar en el men desplegable Capa) que ocupaban en el proyecto de origen.
Todas las capas existentes se cambiarn en caso necesario.
Tambin puede trasladar objetos del Entorno (incluido el cableado) entre proyectos, arrastrn-
dolos o copiando y pegando. Para que esto sea an ms fcil, puede combinar los objetos en
una macro.
Importar un patch del entorno desplegado por varias capas del entorno
m Seleccione Opciones > Importar Entorno > Combinar.
Todos los objetos del Entorno del proyecto de origen se aadirn al Entorno del proyecto de
destino. Los objetos combinados se sitan en la misma capa que su fuente, lo que puede crear
confusin si ya hay objetos que ocupen esa capa en el proyecto de destino. Para evitar este pro-
blema, cree capas en blanco (en el proyecto de destino) en las mismas posiciones de capa del
proyecto de origen antes de la importacin.
Captulo 23 Trabajar en el entorno 719
A la hora importar una correccin del Entorno de esta forma, tenga cuidado de lo siguiente:
Si se importan objetos nicos en el Entorno, como los objetos Entrada fsica y Entrada
secuenciador, reemplazarn a sus homlogos en el Entorno de destino y se perdern todos los
cables que lleguen a ellos. Es mejor eliminarlos temporalmente del entorno de origen antes de
la importacin.
Cuando se importa un objeto, todos los objetos cableados desde el objeto importado tambin
se importan.
Actualizar e intercambiar Entornos
Puede actualizar un Entorno si solo ha aadido objetos al mismo, pero no ha eliminado nada.
Solo se importarn los objetos nuevos; los antiguos (junto con su cableado y asignacin de
pistas) se quedarn en su lugar.
Logic Pro ofrece varias opciones para intercambiar el Entorno de una instalacin MIDI con el
Entorno de otra.
Actualizar un Entorno
m Seleccione Opciones > Importar entorno > Actualizar.
Intercambiar un Entorno
Realice una de las siguientes operaciones:
m Seleccione Opciones > Importar entorno > Reemplazar por puerto/canal MIDI.
Todos los objetos del proyecto de destino se reemplazarn por objetos que hagan referencia al
mismo puerto y canal MIDI en el proyecto de origen.
m Seleccione Opciones > Importar entorno > Reemplazar por nombre.
Todos los objetos del proyecto de destino se reemplazarn por objetos con el mismo nombre
del proyecto de origen.
m Seleccione Opciones > Importar entorno > Reemplazar todo.
El Entorno del proyecto de destino se reemplazar completamente por el Entorno del proyecto
de origen. Si utiliza esta opcin tendr mucho trabajo posterior, incluida la reasignacin de las
pistas de la ventana principal a objetos, aunque a veces es la nica forma de hacerlo.
Nota: Esta completa tarea implica mucho trabajo de suposicin por parte de Logic Pro, y casi
siempre es necesario ajustar manualmente los resultados.
Reemplazar Entornos
ll metodo ms exible (pero tambien ms lento) para intercambiar lntornos es seleccionar
manualmente si cada objeto del Entorno se debe conservar, eliminar o reemplazar. Si elige reem-
plazar un ob|eto, tambien debe de6nir el ob|eto de reemplazo.
Reemplazar un Entorno utilizando selecciones personalizadas
1 Seleccione Opciones > Importar entorno > Personalizado en la barra de mens del entorno.
2 Seleccione el proyecto de destino.
Aparece una ventana Entorno que muestra todos los objetos del Entorno de destino en una
columna a la izquierda, y la accin seleccionada para cada objeto en una columna a la derecha.
3 Realice una de las siguientes operaciones:
Seleccione los tems en la lista y, a continuacin, seleccione el objeto de reemplazo en un
men desplegable. Este men desplegable incluye todos los objetos de la lista de pistas del
proyecto de origen.
Captulo 23 Trabajar en el entorno 720
Seleccione Importar > Importar entorno utilizando la asignacin actual en la barra de mens
del entorno de destino y, a continuacin, seleccione una de las siguientes opciones:
Importar > Asignar como conservar: los ob|etos no se modi6can.
Importar > Asignar como a eliminar: los objetos se eliminan.
Importar > Asignar por idntico: los objetos se asignan a objetos del proyecto de origen
que coinciden con el tipo, icono, nombre, puerto y canal MIDI. Los objetos con ID nico
tienen prioridad.
Importar > Asignar por ID nico: los objetos se asignan a objetos del proyecto de origen con
el mismo ID nico. Esta opcin resulta til para actualizar un Entorno cuando los objetos
solo se han aadido.
Importar > Asignar por puerto/canal MIDI: los objetos son reemplazados por objetos con el
mismo puerto/canal MIDI. Si no se puede encontrar una coincidencia para un objeto, se
asigna un objeto asignado al puerto 0 y el mismo canal MIDI. Si aun as no se puede encon-
trar una coincidencia, se asigna un objeto con el mismo canal MIDI.
Importar > Asignar por nombre: los objetos son reemplazados por objetos con el nombre ms
parecido. (Al menos un 80% del nombre debe coincidir.)
Importar > Asignar por icono/nombre: como el caso anterior, a excepcin de que los iconos de
objeto tambin deben coincidir.
Personalizar el Entorno
Puede personalizar la apariencia del Entorno creando ms espacio en pantalla, visualizando los
ob|etos gr6camente o como una lista, ocultando o coloreando los cables, o utilizando una mini-
ventana lntorno que ote sobre otras ventanas.
Ocultar o mostrar el inspector
m Seleccione Vista > Ocultar/mostrar inspector (o pulse I).
Este comando oculta el inspector (el men desplegable Capa y el Inspector de objetos), lo que le
proporcionar ms espacio de trabajo en el Entorno.
ver |os ob|etos grhcamente o como una |sta
m Seleccione Visualizacin > Por texto en la barra de mens del entorno.
lste comando cambia de la visualizacion gr6ca de ob|etos a una lista. los cables no se mues-
tran en la visualizacin de lista.
Ocultar o mostrar cables
m Seleccione Visualizacin > Cables en la barra de mens del entorno.
Adems de mostrar u ocultar los cables entre los objetos, esta visualizacin tambin oculta o
muestra la barra de posicin (utilizada para desplazar y cambiar el tamao) a la derecha de
algunos tipos de objeto.
Consejo: Puede evitar la modi6cacion accidental de la posicion y las conexiones mediante cable
de todos los objetos seleccionando Vista > Proteger cableado/posiciones.
Si el cableado y la posicin de los objetos estn protegidos, y los cables ocultos, el color del
fondo cambia. Esto suele mejorar la presentacin de mesas de mezclas virtuales y conjuntos de
faders virtuales.
Captulo 23 Trabajar en el entorno 721
Ver los cables coloreados
m Seleccione Visualizacin > Cables coloreados en la barra de mens del entorno.
Los colores de los cables se extraen del color del objeto de origen (el objeto desde el que sale el
cable hacia otro objeto).
Asignar un color al objeto seleccionado
m Seleccione Visualizacin > Mostrar colores en la barra de mens de la ventana principal (o pulse
Opcin + C) y, a continuacin, haga clic en un color en la paleta de colores.
Haga doble clic en cualquiera de los colores de la paleta para abrir la ventana Colores, donde
puede de6nir colores personalizados. lstas ediciones de color se almacenan en el archivo de pre-
ferencias y estn disponibles pata todos los proyectos. El color de un objeto del entorno se utiliza
como color por omisin para cualquier pasaje nuevo creado en la ventana principal.
Ver una ventana Entorno sin marco
Puede que haya ocasiones en las que desee acceder a determinados objetos del entorno mien-
tras trabaja en la ventana principal; por ejemplo, a un conjunto de botones que se utilizan para
controlar una grabadora de cinta. En lugar de abrir una ventana Entorno cada vez, puede crear
una miniventana que ote sobre todas las dems.
1 Realice una de las siguientes operaciones:
Seleccione Opciones > Capa > Crear capa.
Seleccione Crear capa en el men desplegable Capa.
2 Cree los objetos, conctelos en caso necesario y, a continuacin, ajuste los parmetros
como corresponda.
3 Recoloque los objetos y redimensione la ventana Entorno de modo que se vean todos
los objetos.
4 Seleccione visualizacion > "ventana otante sin marco' en la barra de menus del entorno.
Se crear una miniventana lntorno que otar sobre todas las dems.
5 Coloque la ventana donde desee y, a continuacin, pulse Maysculas + L para bloquearla como
una distribucin de ventanas.
6 Seleccione esta distribucin de ventanas para acceder a los controles de la grabadora cuando
necesite utilizarlos.
Captulo 23 Trabajar en el entorno 722
Referencia de los objetos del Entorno
Objetos instrumento estndar
Intreduccien a Ies ebjetes instrumente estndar
Logic Pro proporciona objetos instrumento estndar para manejar dispositivos MIDI que solo uti-
lizan un canal MIDI (normalmente, sintetizadores antiguos, unidades de efectos controladas por
MIDI o cajas de ritmos). Los instrumentos estndar transmiten datos MIDI en un nico canal MIDI.
Crear un instrumento estndar
Realice una de las siguientes operaciones:
m Seleccione Nuevo > Instrumento.
m Haga clic en el fondo del Entorno con la herramienta Lpiz.
Parmetros del instrumento estndar
Los instrumentos estndar tienen los siguientes parmetros:
Captulo 23 Trabajar en el entorno 723
Men desplegable Puerto: utilcelo para establecer una conexin directa con uno de sus puertos
de salida MIDI. Recuerde que tambin puede conectar directamente un objeto instrumento a
(o desde) otros objetos del entorno, lo que permite el procesamiento MIDI.
Men desplegable Canal: determina el canal MIDI para la salida del instrumento. Si ajusta este
parmetro a Todos, todos los eventos se enviarn con sus ajustes de canal originales.
Programa, volumen y posicin panormica: transmiten cambios en los datos del programa, del
controlador de volumen (#7) y del controlador de la posicin panormica (#10).
No se enviarn datos a menos que seleccione la casilla correspondiente. Si la casilla ya est
seleccionada, todas las alteraciones de los valores se enviarn inmediatamente. Los valo-
res tambin se enviarn siempre que se seleccione la pista mientas se mantiene pulsada la
tecla Opcin.
Bajo el parmetro Programa se encuentra el parmetro Banco. Si su fuente de sonido MIDI
reconoce los mensajes de seleccin de banco (consulte el manual del dispositivo), podr cam-
biar entre bancos de sonidos. Si su fuente de sonido responde a los mensajes de seleccin de
banco estndar (Controlador #32), podr utilizar este parmetro directamente. En caso contra-
rio, podr de6nir sus propios comandos de seleccion de banco.
Men desplegable Transposicin: de6ne el numero de semitonos en el que todos los eventos de
nota se transpondrn en la salida. Los valores negativos transponen hacia abajo.
Campo Velocidad: se utiliza para aumentar o reducir la velocidad inicial de todos los eventos de
nota en una cantidad entre 99 y 99.
Campo Lmite clave: los dos valores de nota del parmetro lim de6nen un intervalo de notas.
Todas las notas fuera de este intervalo sern ignoradas por el instrumento a la hora de tocar
un pasaje MIDI. Dicho de otra forma, este intervalo de notas no se tocar.
Campo Lmite vel.: los dos valores del parmetro vlim de6nen un intervalo de veloci-
dad. Todas las notas con una velocidad fuera de este intervalo no sern reproducidas por
el instrumento.
Men desplegable Retardo: provoca que todos los eventos MIDI se enven pronto o tarde, lo
que le permite compensar las posibles diferencias en el tiempo de reaccin entre sus diferen-
tes dispositivos MIDI. Utilice el parmetro Retardo (en el inspector de pistas) para crear efectos
de retardo rtmicos, ya que permite unos mayores tiempos de retardo.
Casilla Sin transposicin: si este parmetro est seleccionado, todos los pasajes de todas las
pistas tocadas por este objeto instrumento quedan protegidas contra la transposicin. Dicho
de otra manera, el parmetro de pasaje Transposicin se ignora. Esto es muy til para instru-
mentos asignados a bateras u otras muestras asociadas a lo largo del teclado en un nico
canal MIDI, ya que la transposicin accionara en estos instrumentos sonidos distintos (no el
mismo sonido con distinto tono).
Casilla No reiniciar: si este parmetro est seleccionado, no se enviarn mensajes de reinicio al
instrumento. lsto puede resultar util si se estn utilizando controladores para 6nes no musica-
les, como cuando se utiliza un objeto instrumento para tareas de automatizacin del mezcla-
dor. El ajuste Logic Pro > Preferencias > MIDI > Reiniciar mensajes determina los mensajes de
reinicio que se envan. Estos mensajes no se envan a instrumentos No reiniciar.
Captulo 23 Trabajar en el entorno 724
Men desplegable Estilo: este parmetro se puede 6|ar en cualquiera de los estilos de penta-
grama disponibles. Siempre que se crea un pasaje en una de las pistas del instrumento, se le
asigna el estilo de pentagrama aqu mostrado. Si se selecciona el estilo Automtico (por omi-
sin), Logic Pro elige un estilo apropiado en funcin del intervalo tonal de las notas del pasaje.
Para obtener ms informacin acerca de los estilos de pentagrama, consulte Introduccin a los
estilos de pentagrama en la pgina 636.
Objetos multiinstrumento
Intreduccien a Ies ebjetes muItiinstrumente
Un multiinstrumento es como un grupo de 16 instrumentos estndar en un solo paquete.
Normalmente emplear los objetos multiinstrumento para dirigirse a sintetizadores o samplers
de hardware multitmbricos. Un mdulo de sonido multitmbrico es aquel que puede recibir dife-
rentes canales MIDI al mismo tiempo y reproducir simultneamente un sonido diferente en
cada canal.
Como la mayora de los dispositivos MIDI modernos son multitmbricos, probablemente el mul-
tiinstrumento ser el objeto instrumento ms utilizado en su Entorno.
Los parmetros del objeto multiinstrumento son un subconjunto reducido de los parmetros del
objeto instrumento estndar (consulte Parmetros comunes de los objetos en la pgina 706). Los
ajustes que realice en el Inspector de pista de multiinstrumento afectarn globalmente a todos
los subcanales.
Crear un nuevo objeto multiinstrumento
m Seleccione Nuevo > Multiinstrumento.
Ver el Inspector de pista de multiinstrumento
m Haga clic en el icono situado encima del objeto multiinstrumento.
Se seleccionar todo el objeto multiinstrumento, hecho que le permite determinar el parmetro
Puerto, por ejemplo.
Captulo 23 Trabajar en el entorno 725
Ventana Multiinstrumento
Al hacer doble clic en un multiinstrumento, se abre la ventana Multiinstrumento. Contiene las
reas siguientes:
Campos Nombre del dispositivo y Nombre corto del dispositivo: en la esquina superior
izquierda de la ventana, puede introducir el nombre completo del multiinstrumento en el
campo Nombre del dispositivo. Tambin puede escribir un nombre abreviado para el mul-
tiinstrumento en el campo Nombre corto del dispositivo. Este nombre corto se utiliza en la
lista de pistas de la ventana principal, cuando se muestra el nombre del programa.
En funcin de si ha activado o no el parmetro Programa del subcanal, aparecer la siguiente
informacin en la lista de pistas del rea Pistas:
El nombre del multiinstrumento y el nmero de canal (si el parmetro no est activado)
El nombre corto, el nmero de canal y el nombre de programa (si el parmetro est
activado)
rea Nombres de programa: en la ventana Multiinstrumento hay 128 nombres de programa.
Dispone de un total de 15 bancos de 128 nombres de programa. Existen varias formas de intro-
ducir nombres de programa:
Haga doble clic en el nombre (mediante el campo de texto).
Cpielo (mediante el Portapapeles) desde otro multiinstrumento o desde un programa de
procesamiento de texto. Las funciones del Portapapeles para todo un banco de sonidos
estn disponibles en el men desplegable Opciones.
En primer lugar, copie los nmeros de programa o nombres MIDI generales en el
Portapapeles y adalos al documento de procesamiento de textos.
Ahora puede editar los nombres y volver a copiar toda la seccin.
Si desea utilizar nmeros de programa en lugar de nombres, seleccione Reiniciar nombres
como nmeros en el men desplegable Opciones.
Si desea utilizar los nombres de programa MIDI generales, seleccione Reiniciar nombres
GM. Si la casilla Usar nombres de programa de percusin GM para el canal 10 est marcada,
el conjunto de nombres de percusin GM estndar se mostrar en el men desplegable
Programa del inspector del subcanal 10.
Si el cuadro Programa del inspector del subcanal seleccionado tiene una marca de veri6cacion,
puede enviar un mensaje de cambio de programa seleccionando un nombre de programa en
la ventana Multiinstrumento.
Captulo 23 Trabajar en el entorno 726
Men desplegable Banco: el men desplegable Banco le permite elegir uno de los quince
bancos de sonidos disponibles (del 0 al 14). ll elemento superior ("Sin banco de6nido. Usando
nombres de banco 0) puede usarse si el generador de sonido no comprende los mensajes de
seleccin de banco, o si solo tiene 128 programas de sonido.
El banco 0 siempre est reiniciado.
La primera vez que selecciona uno de los bancos numerados del 1 al 14 se le pregunta si
desea inicializar este banco o no.
En el caso de los bancos no inicializados, se utilizan los nombres de los nmeros de pro-
grama equivalentes del banco 0.
Nota: Solo debera inicializar bancos adicionales si desea introducir nombres de programa
para dichos bancos, porque cada banco reiniciado usa ms memoria.
Men desplegable Mensaje de banco: el menu desplegable "Vensa|e de banco' le permite de6-
nir los eventos MIDI que deben enviarse al cambiar entre bancos del multiinstrumento.
Los fabricantes de instrumentos MIDI utilizan diferentes formatos de seleccin de banco.
Consulte el manual de su instrumento MIDI para ver si es compatible o no con los mensajes de
seleccion de banco y, en caso a6rmativo, que formato utiliza.
En el caso de los sintetizadores modernos, es muy probable que el formato coincida con uno
de los elementos superiores del men: el controlador #32 o el controlador #0. Tambin hay
unos preajustes para acomodar varios de los tipos de sintetizadores ms comunes. Si su sinte-
tizador no utiliza alguno de los formatos listados, puede de6nir sus propios mensa|es de selec-
cin de banco (consulte Selecciones de banco personalizadas en la pgina 730).
7rabajar cen subcanaIes
Cada uno de los 16 instrumentos estndar de un multiinstrumento proporciona un canal MIDI
separado (que copia los 16 canales MIDI) y, por ese motivo, recibe el nombre de subcanal. La
interfaz multiinstrumento incluye un cuadrado numerado (botn) para cada subcanal. Al hacer
clic en un cuadrado numerado, se selecciona el subcanal correspondiente y se muestran sus
parmetros en el Inspector de objetos.
Cada subcanal cuenta con un conjunto completo de parmetros de instrumento, idnticos a los
de instrumentos estndar. Para obtener informacin detallada, consulte Parmetros del instru-
mento estndar en la pgina 722.
ll unico parmetro que no puede modi6car es el canal Vl0l. Si intenta modi6car el canal Vl0l,
se le pedir que seleccione otro subcanal o que seleccione el propio multiinstrumento para cam-
biar el destino de driver comn. Sin embargo, puede cambiar el canal en el Inspector de pista
a cualquier subcanal del multiinstrumento, y la pista se asignar al subcanal seleccionado. Esto
le permite redirigir la pista (sus pasajes) a otro subcanal, de manera que resulta fcil reproducir
varias partes de un canal / sonido determinado.
Nota: Si modi6ca el parmetro "Puerto de salida' de cualquier subcanal, todo el multiinstrumento
y el resto de los subcanales se vern afectados.
Captulo 23 Trabajar en el entorno 727
Como en el caso de cualquier otro objeto del entorno, puede impedir que aparezcan subcanales
en el men de funcin rpida Reasignar pista del rea Pistas desactivando la casilla Asignable
en el inspector de objetos. El botn del subcanal aparecer con una lnea diagonal cruzada
cuando est desactivado.
En la imagen anterior, el subcanal 1 est seleccionado, los subcanales del 1 al 8 estn activados y
los subcanales del 9 al 16 se han eliminado del men de funcin rpida Reasignar pista.
Conectar la salida de un objeto directamente con la entada de un subcanal
m Con la tecla Opcin pulsada, haga clic en el tringulo de salida del objeto de origen y, a conti-
nuacin, seleccione el subcanal en el men de funcin rpida Reasignar pista. (Consulte Cablear
objetos del Entorno en la pgina 714.)
No puede arrastrar un cable hasta un subcanal. Los cables arrastrados solo se pueden conectar a
todo el objeto multiinstrumento, no a uno de sus subcanales.
Objetos instrumento asociado
Intreduccien a Ies ebjetes instrumente aseciades
Un instrumento asociado resulta particularmente til para instrumentos de batera o para cual-
quier dispositivo MIDI en modo batera. Un dispositivo en modo batera cuenta con diferentes
sonidos asignados a diferentes notas MIDI, pero utiliza nicamente un canal MIDI; por ejemplo,
las bateras cargadas en EXS24 mkll o el canal MIDI 10 de un mdulo de sonido compatible con
GM, o una caja de ritmos.
Un instrumento asociado se utiliza como cualquier instrumento estndar, pero cada nota de
entrada individual puede:
Ser nombrada (caja, charles, etc.)
Ser asociada a una nota de salida
Recibir un desplazamiento de velocidad
Ser asignada a su propio canal MIDI
Ser enviada a uno de los 16 cables de salida (esto le permite crear un nico instrumento que
se dirige a varias fuentes de sonido).
Recibir sus propios parmetros de notacin: forma de cabeza de nota, posicin vertical relativa
en el pentagrama y asignacin grupo percusin (consulte Utilizar la notacin de percusin
con estilos de pentagrama asociados en la pgina 649.)
Captulo 23 Trabajar en el entorno 728
Los parmetros del instrumento asociado son un subconjunto de los del instrumento estndar.
Se puede acceder a los ajustes faltantes, nota a nota, en la ventana Instrumento asociado. Para
obtener informacin detallada, consulte Parmetros comunes de los objetos en la pgina 706.
Crear un nuevo instrumento asociado
m Seleccione Nuevo > Instrumento asociado.
Ventana Instrumente aseciade
La ventana Instrumento asociado se abre al hacer doble clic en el icono de un instrumento aso-
ciado o al crear un nuevo instrumento asociado. las 6las corresponden a notas de entrada y las
columnas contienen los diferentes parmetros disponibles para cada nota.
Teclado (cmo seleccionar notas): el teclado de la izquierda representa las notas de entrada, que
pueden tocarse haciendo clic en ellas. Tambin puede seleccionar notas individuales o inter-
valos de notas arrastrando el ratn sobre las que desee utilizar. Para seleccionar varias notas,
pulse la tecla Vayuscula y haga clic en ellas. lodas las modi6caciones de valores afectarn a
todas las notas seleccionadas.
Entrada: en la primera columna, puede hacer clic en el nombre de nota de entrada (Mi6, por
ejemplo) e introducir un nombre de una longitud mxima de 12 caracteres. Pulse la tecla
Retorno o haga clic fuera del campo para con6rmar el nuevo nombre.
Puede inicializar los nombres de las notas seleccionadas en:
Descripciones de los tonos (Do#3, por ejemplo) seleccionando Inicializar > Nombres
como notas.
Los nombres de los sonidos de percusin estndar GM seleccionando Inicializar > Nombres
como General MIDI.
Captulo 23 Trabajar en el entorno 729
Si un pasaje MIDI (en una pista direccionada a un objeto instrumento asociado) se muestra en
el Editor de teclado, los nombres de las notas tocadas aparecern en el teclado vertical.
Nota de salida: esta columna se utiliza para ajustar la nota de salida. Esto puede hacerse de dos
formas:
Haciendo doble clic en la descripcin de la nota y editando el texto.
Arrastrando el barrado hasta la derecha del nombre de la nota de salida.
las notas Vl0l no se envlan mientras se modi6ca el valor, lo que le permite escuchar lo que
est haciendo. Utilice el comando Inicializar > Notas de salida para emparejar las notas de
salida de los tonos seleccionados con los tonos de la nota de entrada.
Velocidad: se utiliza para determinar un desplazamiento de velocidad que se aade a, o se
extrae de, la velocidad de la nota entrante. Arrastre el nmero verticalmente para crear un des-
plazamiento de velocidad. lambien puede hacer clic en el punto especl6co del barrado.
Para reiniciar todos los desplazamientos de velocidad a 0 (sin desplazamiento), seleccione
Inicializar > Velocidades de salida.
Canal: se utiliza para de6nir el canal Vl0l de notas individuales. lsto le permite reproducir
canciones individuales desde diferentes conjuntos de percusin en el mismo generador de
sonido. lormalmente utilizar el a|uste base, lo que signi6ca que las notas se envlan al canal
ajustado en el inspector del instrumento asociado. Si selecciona Todos en el inspector, se uti-
liza la informacin de canal de las notas entrantes. Esto es til si desea situar el instrumento
asociado despus de un multiinstrumento o un instrumento estndar en la ruta de la seal.
Para ajustar todas las notas seleccionadas a Base, seleccione Inicializar > Canales de salida.
Conexin de instrumentos asociados: puede enviar notas individuales desde un objeto instru-
mento asociado a (un mximo de) 16 cables de salida diferentes; esto le permite reproducir
sonido de diferentes fuentes de sonido. Si selecciona un cable que no existe, la nota no se
enviar. El comando Inicializar > Cables de salida reinicia todos los cables a #1 (la salida supe-
rior del instrumento asociado).
Parmetros de notacin: las ultimas tres columna de6nen los parmetros de notacion de
notas individuales.
Cabeza: se utiliza para modi6car la cabeza de nota.
Pos. rel.: se utiliza para modi6car la posicion relativa de la nota en el pentagrama lo se
altera la a6nacion, unicamente la posicion vertical de la cabeza de nota en un pentagrama
en el editor de partituras. Arrastre el puntero verticalmente para modi6car la posicion de
la nota.
Captulo 23 Trabajar en el entorno 730
Grupo: como el objeto instrumento asociado se suele utilizar para instrumentos de percu-
sin, haga clic y mantenga pulsado el campo Grupo para abrir un men desplegable de
familias de bateras agrupadas: bombo, caja, etc. Los mdulos de sonido MIDI pueden tener
sonidos de percusin asociados a lo largo de 127 posibles notas, esto dar como resultado
un pentagrama interesante (como mnimo). Asigne varios sonidos de percusin relacionados
(toms, por ejemplo) al grupo Toms para colocar todos los sonidos relacionados en una nica
llnea de pentagrama. ln lo referente a la posicion relativa, la a6nacion de las notas agrupa-
das no se afectada por agruparlas en una nica lnea.
Para neutralizar los ajustes de la Cabeza, la Pos. rel. y los parmetros de Grupo, seleccione
Inicializar > Parmetros partitura.
Selecciones de banco personalizadas
Logic Pro ofrece 16 nmeros de banco (del 0 al 15) para cada objeto instrumento estndar, mul-
tiinstrumento (incluidos los subcanales) o instrumento asociado. Puede crear listas personaliza-
das, formadas por tantos elementos (de cualquier tipo, incluso SysEx) como desee, para cada uno
de estos bancos.
Siempre que modi6ca el banco de forma manual o envla un mensa|e de banco estndar desde
Logic Pro, toda la lista para dicho banco se transmite a sus mdulos de sonido.
Conhgurar |os mensa|es de se|eccon de banco ersona|zados
1 Seleccione el instrumento para el que desea de6nir mensa|es de seleccion de banco.
2 Seleccione Opciones > 0e6nir mensa|es de cambio de banco personalizados.
Se muestra una ventana parecida a la Lista de eventos, con un nico mensaje de seleccin de
banco por omisin para los bancos del 0 al 15. (El utilizado por omisin es un mensaje de contro-
lador MIDI #0, con el mismo valor que el nmero de banco.)
Aqu puede crear eventos MIDI como lo hara en la Lista de eventos, cortando, copiando, intro-
duciendo y editando. (Consulte Introduccin a la edicin de eventos en la pgina 388.) La nica
diferencia es que usted indica un nmero de banco en lugar de una posicin de tiempo.
La letra entre parntesis que aparece al lado del nmero de banco le permite controlar el orden
de transmisin cuando una seleccin de banco necesita ms de un mensaje.
Captulo 23 Trabajar en el entorno 731
Si no hay eventos de6nidos para un banco determinado, se envla un mensa|e de seleccion de
banco estndar para dicho campo.
Para los mensajes de banco que necesitan un canal (mensajes de controlador MIDI, por ejemplo),
se utiliza el canal del instrumento. Esta caracterstica resulta especialmente til para multiinstru-
mentos, ya que solo necesita crear un conjunto de mensajes de banco para los 16 subcanales. Si
un canal de instrumento est con6gurado como lodo, se utiliza el canal 1.
La informacin de seleccin de banco personalizada pasa a ser parte del instrumento y se copia
automticamente junto a l si, en alguna ocasin, duplica el objeto instrumento.
Objetos touch tracks
Intreduccien a Ies ebjetes teucb tracks
Se utiliza un objeto touch tracks para accionar carpetas o pasajes MIDI pulsando una sola nota.
Esta funcin se puede utilizar para crear un nuevo arreglo en tiempo real, lo que resulta ideal
para actuaciones en directo.
No puede utilizar touch tracks para accionar pasajes de audio. Todas las referencias a pasajes
se re6eren a carpetas y pasa|es Vl0l, no a pasa|es de audio. Pese a esta limitacion, serla posible
cargar pasajes de audio (como archivos) en EXS24 mkll y accionarlos con un objeto touch tracks.
Algunos puntos que debe recordar:
Solo la entrada de touch tracks tiene signi6cado, las notas de accionamiento deben apare-
cer aqu. Pese a que el objeto presenta un tringulo de salida, este no tiene ninguna utilidad
porque aqu nunca aparecen eventos.
Las carpetas y pasajes MIDI accionados por touch tracks se reproducen exactamente igual que
como lo haran desde la ventana principal, esto es, se reproducen mediante los instrumentos
asignados a sus pistas.
Logic Pro debe estar abierto para que los touch tracks funcionen.
Crear un objeto touch tracks
Realice una de las siguientes operaciones:
m Seleccione Nuevo > Touch Tracks en la barra de mens del Entorno.
m Arrastre una carpeta o un pasaje MIDI desde el rea Pistas al Entorno.
Captulo 23 Trabajar en el entorno 732
Utilizar un objeto touch tracks
Realice una de las siguientes operaciones:
m Asigne el objeto touch tracks a una pista.
m Coloque el objeto touch tracks en cualquier punto de la ruta de la seal MIDI.
Ventana 7eucb 7racks
Haciendo doble clic en un objeto touch tracks se abre la ventana Touch tracks.
Esta ventana es parecida a la ventana Instrumento asociado. La nota de entrada se selecciona
mediante el teclado de la izquierda y la asignacin de pasajes de salida y parmetros se deter-
mina en las columnas de la 6la correspondiente. Para obtener informacion detallada acerca de
los instrumentos asociados, consulte Introduccin a los objetos instrumento asociados en la
pgina 727.
Una llnea gris vertical signi6ca que el a|uste es el mismo que el de la llnea anterior. Si modi6ca
una lnea gris vertical que est por encima de otra, la que est debajo cambiar para mostrar su
valor anterior. (Ya no ser el mismo que el de la lnea superior.)
Asignacin de notas de pasaje: si arrastra una carpeta o pasaje MIDI al Entorno, automtica-
mente se crea un objeto touch tracks. Todas las notas (inicialmente) accionan este pasaje. El
0o central reproduce el pasa|e o carpeta en su a6nacion original, y todas las dems notas lo
transponen segn su posicin relativa respecto al Do central.
En la columna Entrada puede ver las notas de entrada, y a la derecha, en la columna Pasaje/
Carpeta, el nombre de los pasajes o carpetas asignados. En el teclado vertical de la izquierda
puede seleccionar notas individuales o intervalos de notas arrastrando el cursor entre diferen-
tes teclas. Si despus arrastra una carpeta o un pasaje MIDI desde la ventana principal, solo se
asignar a la nota o intervalo de notas seleccionado.
Grupo: los grupos se comportan del mismo modo que en el Editor de pasos. Cuando acciona
un pasaje, cualquier otro pasaje (en reproduccin) del mismo grupo se detendr. El ajuste
Desactivado indica que el pasaje no est asignado a ningn grupo.
Transposicin: cuando arrastra un pasaje a una tecla de la ventana Touch tracks, dicha tecla
acciona el pasa|e en su a6nacion original (sin transposicion). Si desea transponer el pasa|e,
puede determinar la cantidad en la columna Transposicin.
Si al arrastrar el pasaje a la ventana Touch tracks se selecciona un intervalo de teclas, se deter-
minarn automticamente transposiciones para las teclas adyacentes (dentro del intervalo de
teclas).
Captulo 23 Trabajar en el entorno 733
Al crear un objeto touch tracks arrastrando un pasaje al Entorno, el Do central acciona el
pasa|e en su a6nacion normal y el resto de las teclas lo acciona (transpuesto en relacion con el
Do central).
Velocidad: En la columna Velocidad puede determinar la sensibilidad de los pasajes al valor de
velocidad de la nota de accionamiento: 100% (muy sensible), 50% (algo sensible) o desacti-
vado (sin sensibilidad a la velocidad).
Modos de accionamiento: la columna Accionar determina cmo se gestiona la reproduccin del
pasaje:
Multi: al tocar la nota de accionamiento se reproduce el pasaje. Si se vuelve a tocar, se reini-
cia el pasaje sin detener la reproduccin de la versin accionada anteriormente.
Sencillo: al tocar la nota de accionamiento una vez se reproduce el pasaje. Si se vuelve a
tocar, la reproduccin se detiene y el pasaje se reinicia.
Puerta: el pasaje se reproduce hasta que la nota de accionamiento se libera (o hasta que ter-
mina el pasaje).
Bucle de puerta: el pasaje entra en un bucle hasta que se libera la nota de accionamiento.
Alternar: al tocar la nota de accionamiento se reproduce el pasaje. Si se vuelve a tocar, la
reproduccin se detiene.
Activar/desactivar bucle: al tocar la nota de accionamiento se reproduce el pasaje en bucle. Si
se vuelve a tocar, la reproduccin se detiene.
Inicio: esta columna le permite cuantizar el inicio y la parada del pasa|e. libre signi6ca que no
hay cuantizacin. Los ajustes Siguiente 1/16, Siguiente 1/4 o Siguiente 1/1 inician o detie-
nen el pasaje en la siguiente semicorchea, negra o comps al tocar la nota de accionamiento.
Retardo: utilice esta columna para asignar un retardo al punto inicial del pasaje. El retardo se
6|a en la parte derecha de la columna en pulsos, o en la parte izquierda en valores de nota.
Puede utilizar tanto Retardo como Inicio para lograr que los pasajes empiecen en cualquier
punto del comps. Por e|emplo. con6gure el inicio en 1/1 y el retardo en 480 pulsos para que
la reproduccin comience en la segunda corchea del comps.
Objetos fader
Intreduccien a Ies ebjetes fader
Los faders disponen de diferentes formas (potencimetros, reguladores, numricos y botones). Se
utilizan faders para enviar eventos MIDI haciendo clic en ellos o arrastrndolos. Los objetos fader
responden a eventos MIDI entrantes
Crear un nuevo fader
m Seleccione Nuevo > Fader.
Aparece un submen en el que debe seleccionar un estilo de fader. Tambin hay un submen en
la parte inferior llamado Especial, que se utiliza para seleccionar varios tipos de fader especiales
(conmutador de cables, fader meta, etc.).
Captulo 23 Trabajar en el entorno 734
El estilo de un fader determina tanto su aspecto en pantalla (fader, botn o potencimetro, por
ejemplo) como la forma de responder al ratn (arrastrar, hacer clic o hacer doble clic e introducir
un nmero).
Horizontal fader
Vertical fader Button
Knob
Este fader de estilo automtico, el estilo por omisin si crea un fader con un comando de teclado,
cambia de estilo a medida que altera su forma y tamao.
El tipo de fader determina los eventos que el fader enva y los que responde. Sin embargo, exis-
ten dos casos en los que el fader no enva nunca eventos:
El conmutador de cables direcciona los eventos a sus diferentes salidas. Al hacer clic en un
objeto conmutador de cables, pasa secuencialmente a travs de las salidas.
ll asignador de alias modi6ca las referencias (a un ob|eto original o padre) de los alias
de fader.
Normalmente, un estilo de fader es completamente independiente de su tipo. Un conmutador
de cables puede parecer un botn, un potencimetro que puede enviar eventos MIDI, meta o
SysEx, etc. La nica excepcin es el fader de estilo vectorial, que se comporta de forma especial
enviando dos (o cuatro, en casos especiales) mensajes al mismo tiempo, en funcin de la ubica-
cin del ratn en su ventana vectorial bidimensional.
Utilizar faders
lormalmente, coger la super6cie de un fader y la arrastrar vertical u horizontalmente en fun-
cin de su estilo. Al utilizar el propio fader como regulador, es posible que observe que los valo-
res saltan en incrementos mayores en funcin del tamao del fader y la velocidad de arrastre.
lambien puede modi6car los valores en pasos individuales arrastrando el regulador o el poten-
cimetro mientras mantiene pulsada la tecla Control.
Algunos de los estilos de fader tienen visualizaciones numricas. En estos casos, haga doble clic
en el campo numrico e introduzca un valor. Al arrastrar cualquiera de los reguladores o poten-
cimetros, las series de valores que se envan dependen del tamao del fader y la velocidad de
desplazamiento. En los tamaos ms pequeos no se envan todos los valores consecutivos. Sin
embargo, si arrastra el puntero lentamente en el campo numrico, enviar valores consecutivos.
Los potencimetros se pueden arrastrar vertical u horizontalmente.
Captulo 23 Trabajar en el entorno 735
Los botones solo envan dos valores, el ms bajo y el ms alto de su intervalo, determinados en el
Inspector de objetos. El estado de un botn se cambia haciendo clic en l.
La apariencia por omisin del fader de texto es la de un campo de valor que se puede desplazar
hacia arriba y hacia abajo. Haga doble clic para abrir una ventana e introducir texto para cada
posicin del men. Seleccione la opcin Comportamiento como men para utilizar el fader de
texto como un men desplegable.
Un fader vectorial le permite el desplazamiento en dos direcciones y enva dos valores: uno
correspondiente a la posicin vertical y otro a la horizontal.
Reproducir movimientos de fader
Del mismo modos que con los canales en el Mezclador, puede grabar movimientos de objeto
fader en pistas y reproducirlas ms adelante.
No necesita ningn cableado especial para grabar los datos generados mediante un fader. Todos
los datos generados por faders se graban en la pista seleccionada cuando Logic Pro est en
modo de grabacin o de grabar/pausa.
lodos los faders reaccionan a eventos entrantes que coinciden con su de6nicion de entrada. Por
supuesto, el fader debe estar en la ruta de la seal MIDI. Normalmente, esto se logra conectando
el instrumento de pista al fader.
Sin embargo, para las tareas de automatizacin de un objeto fader, resulta til crear un ins-
trumento (estndar) nuevo con el nico objetivo de llevar a cabo la automatizacin del fader.
Asegrese de que el instrumento:
No tiene ninguna salida MIDI directa
Utiliza el ajuste de Canal Todo
Est conectado al primer fader de cualquier cadena de faders conectados en serie (si estn
conectados as)
7rabajar cen grupes de ebjetes
Al crear una mesa de mezclas virtual o un diseo de sintetizador en el Entorno, suele ser necesa-
rio trabajar con grandes grupos de objetos fader que comparten el mismo tamao, un espaciado
regular o una de6nicion parecida.
Para ahorrar tiempo en la de6nicion y alineacion de estos grupos, puede elegir (uno o ms)
objetos como prototipos (plantillas), copindolos en el Portapapeles. (Seleccione Edicin >
Copiar.) A continuacin, puede aplicar determinadas caractersticas de estos objetos plantilla a
objetos seleccionados.
Transferir el tamao de los prototipos a los objetos seleccionados
m Seleccione Opciones > Aplicar plantilla de bu1er a > lamano.
Transferir la plantilla de alineacin de los objetos seleccionados
m Seleccione Opciones > Aplicar plantilla de bu1er a > Posicion.
Los objetos de destino seleccionados se colocarn en la esquina superior izquierda de la capa
Entorno, segn el diseo de la plantilla.
Captulo 23 Trabajar en el entorno 736
ll comando Opciones > Aplicar plantilla de bu1er a > "Posicion y tamano' combina las dos
funciones anteriores.
|eho|c|o. a continuacion se describen las caracterlsticas de la de6nicion que pueden transfe-
rirse a objetos seleccionados.
la funcion Opciones > Aplicar plantilla de bu1er a > 0e6nicion trans6ere los parmetros de
una plantilla copiada a todos los objetos seleccionados. Si hay disponibles varias plantillas
del mismo tipo, se utilizar la que se parezca ms en tamao.
la opcion Opciones > Aplicar plantilla de bu1er a > "0e6nicion, incremento de canal'
aumenta el nmero de canal de objeto a objeto. No es necesario que los objetos selecciona-
dos tengan la misma de6nicion de entrada y salida que la plantilla
la opcion Opciones > Aplicar plantilla de bu1er a > "0e6nicion, incremento de numero'
aumenta el primer byte de datos de la de6nicion (numero de controlador, por e|emplo).
Conectar en serie: la funcin Opciones > Conectar en serie conecta todos los objetos seleccio-
nados en serie, empezando con el objeto superior izquierdo.
Nombres con nmeros: si utiliza para un objeto de un grupo de objetos seleccionado un
nombre que termina en un nmero, el resto de los objetos adoptar el nombre, pero con
nmeros que aumentarn secuencialmente. Por ejemplo, si selecciona varios objetos y llama a
uno de ellos Objeto 1, los siguientes objetos cambiarn su nombre por Objeto 2, Objeto 3,
Objeto 4, etc.
Estilos de fader
ll estilo de un fader se muestra en la llnea ba|o el icono. Se puede modi6car seleccionando el
nombre de estilo actual y seleccionando a continuacin un nuevo estilo en el men desplegable.
Recuerde que un estilo de fader no suele afectar a su funcin; puede seleccionar el estilo ms
adecuado para el uso que pretenda dar del objeto.
Algunos de los estilos de fader se describen a continuacin.
Vertical/Silenciar: es exactamente igual al estilo de fader Vertical 4, con un botn de
silenciar aadido.
Al hacer clic en el botn silenciar, el fader enva un evento (con un valor de 0) que coincide
con la de6nicion de salida.
Los movimientos de fader no se envan cuando el botn Silenciar est activado.
El valor de fader actual se enva cuando se desactiva el botn Silenciar.
Botones: los faders de estilo botn solo pueden enviar dos posibles valores: los valores mximo
(activado) y mnimo (desactivado) de su intervalo. Si los parmetros de intervalo mximo y
mnimo estn ajustados al mismo valor, el botn enva este valor cada vez que se hace
clic en l.
Captulo 23 Trabajar en el entorno 737
Texto: los faders de texto funcionan como los faders numricos, pero pueden mostrar texto
para cada uno de los 128 valores Vl0l posibles (de 0 a 127). laga doble clic en la super6cie de
un fader de texto para abrir la ventana Fader de texto.
Haga clic en una posicin de esta ventana para enviar el valor de fader correspondiente.
(Esto es parecido a seleccionar programas por nombre en la ventana Multiinstrumento.)
Haga doble clic en una posicin de la ventana para introducir nuevo texto. Por omisin,
cuando crea un fader de estilo de texto, las posiciones de texto contienen valores numricos.
Puede utilizar esta funcin para crear faders de estilo numricos con fondos de colores.
Puede modi6car los siguientes parmetros en la ventana "lader de texto'.
Men desplegable Opciones: ofrece las funciones Cortar, Copiar y Pegar. Puede emplear estas
operaciones para transferir toda la lista de nombres a un editor de textos para una edicin
ms adecuada.
Las lneas vacas (y las que solo contienen espacios) se ignoran.
Si desea introducir posiciones en blanco en la lista, utilice Opcin + barra espaciadora.
Casilla Comportamiento como men: hace que el fader de texto acte como un men
desplegable. Cuando esta casilla no est activada, el fader de texto acta como un
men desplazable.
Intervalo de fader de texto: determina el nmero de nombres que pueden introducirse en un
objeto fader de texto. Si ajusta el intervalo de un fader de estilo de texto a 0, 1 solo podr
introducir dos valores.
Debera establecer siempre el intervalo mnimo necesario para un fader de texto para ahorrar
memoria. En cualquier caso, recuerde que el primer nombre corresponde al valor ms bajo del
intervalo (no necesariamente 0) y el ltimo al valor ms alto (no necesariamente 127).
Si fuerza un fader de texto a un valor fuera de este intervalo (con entrada MIDI), mostrar
--- para los valores por debajo de su intervalo y +++ para los valores por encima de l. La
nica excepcin se da cuando el intervalo del fader es 0, 1; en este caso, todos los valores por
encima de 1 mostrarn el nombre del valor 1.
Funciones de fader: Eventos MIDI
Cada fader cuenta con una de6nicion de lntrada y una de6nicion de Salida.
|eho|c|o Je |ottoJo. determina los tipos de eventos MIDI que pueden controlar remotamente
el fader.
|eho|c|o Je 5o||Jo. determina los tipos de eventos MIDI que enva el fader.
Captulo 23 Trabajar en el entorno 738
Por tanto, un fader puede convertir un tipo de evento MIDI en otro. La mayora de los eventos
MIDI estn formados por tres bytes:
El primer byte indica el tipo y el canal del evento MIDI (una nota en el canal 3, por ejemplo).
El segundo byte indica el primer valor de datos (el tono de un evento de nota, por ejemplo).
El tercer byte indica el segundo valor de datos (la velocidad de un evento de nota, por
ejemplo).
Algunos eventos MIDI (cambio de programa y postpulsacin) solo utilizan dos bytes. los faders
y transformadores siempre ofrecen tres bytes, pero el segundo se descarta cuando se reciben
estos mensajes especiales de 2 bytes.
Se proporcionan parmetros de fader para ajustar el tipo de mensaje, el canal MIDI y el primer
valor de datos. Observe que el tipo de mensaje y el canal MIDI se combinan en el evento MIDI
resultante. El segundo valor de datos viene determinado por los ajustes del fader o, si el fader
est siendo controlado por MIDI, por el evento MIDI entrante.
los siguientes parmetros se utilizan para de6nir los parmetros lntrada y Salida.
Salida (o Entrada): de6ne el tipo de evento.
cooo| (1 o 16. de6ne el canal Vl0l del evento.
-1- (0 o 127. de6ne el primer byte de datos del evento. ln algunos casos, como en la inexion
de tono, es un valor de datos real. En otros casos, como controladores MIDI, indica el tipo de
controlador (volumen, panormica, etc.). En otros casos, como la postpulsacin, este byte no
se utiliza.
A continuacin se describen las opciones del parmetro -1-, y se explica cmo les afecta la posi-
cion de fader (tanto para la de6nicion de entrada como de salida).
Nota activada: el parmetro -1- determina el tono y la posicin de fader determina la veloci-
dad. lsto es ms util como de6nicion de lntrada, para atrapar notas determinadas y convertir-
las en otros eventos MIDI, o simplemente para controlar su velocidad. Si mueve un fader con
una de6nicion de Salida a|ustada a "lote On', se producir un evento Vl0l de nota desactivada
justo despus del note on. Esto puede resultar til para crear parches de batera en pantalla
desde los faders de estilo botn, por ejemplo.
P-Pulsar: el parmetro -1- determina la a6nacion y la posicion de fader determina la cantidad
de presin polifnica (presin de tecla o postpulsacin polifnica).
Control: el parmetro -1- determinado el nmero de controlador MIDI (el tipo de controlador)
y la posicin de fader determina el valor del controlador. El tipo de controlador se puede
seleccionar por nombre, a travs del men desplegable que aparece al hacer clic y mantener
pulsado el parmetro -1-.
Cambio de programa: el parmetro -1- se ignora. La posicin de fader determina el nmero
de programa.
C-Pulsar: el parmetro -1- se ignora. La posicin de fader determina la cantidad de presin de
canal (postpulsacin monofnica).
TonoBd: el parmetro -1- determina el lSb de inexion de tono y la posicion de fader el VSb.
Por regla general, se ajusta el parmetro -1- a 0 y se utiliza el fader para controlar la cantidad
de inexion de tono gruesa. Un a|uste 0 de -1- y una posicion de fader de 64 resultados dan
como resultado una inexion de tono inexistente.
SysEx y Conmutador/Meta son funciones especiales de los faders.
Captulo 23 Trabajar en el entorno 739
Iuncienes de fader: IntervaIe, VaIer ceme
Los siguientes parmetros determinan los valores mximo y mnimo de un fader, y cmo mues-
tra el fader estos valores.
Intervalo: contiene dos nmeros; el de la izquierda determina el valor de fader ms bajo posi-
ble y el de la derecha el ms alto. Observe que estos lmites pueden ser superados por control
remoto MIDI. Cuando el estilo de fader es un botn, el intervalo determina los valores de las
posiciones de entrada y salida del botn.
Para los faders de estilo de texto, el primer nombre siempre corresponde al extremo ms bajo
del intervalo y los nombres posteriores corresponden a valores de intervalo incrementales,
hasta el lmite superior del intervalo. El nmero de nombres que se pueden introducir en la
ventana est limitado por el intervalo.
Valor como: determina cmo muestra el fader los valores numricos:
Nmero: el valor de fader se muestra como un nmero (de 0 a 127).
Panormica: el valor de fader 64 se muestra como 0, los valores ms pequeos aparecen
como nmeros negativos y los ms grandes como nmeros positivos (de 64 a 63).
Hz, Octava, dB, ms: estos formatos de visualizacin se ajustan a diferentes funciones DSP.
bpm: se aade un desplazamiento de 50 al valor de fader. Esto muestra los ajustes de tempo
correctos para el fader Especial > Control de tempo.
Si ninguno de los formatos anteriores es adecuado, considere la opcin de utilizar un nico
fader de estilo de texto e introducir los valores de visualizacin que desee como texto.
Ejemplos: porcentajes, nombres de nota y nombres de programa.
Funciones de fader: Filtro
lste parmetro ofrece varias opciones de 6ltrado para los eventos Vl0l.
Desactivado: Se permite pasar a todos los eventos MIDI. Todos los eventos que coinciden con
la de6nicion de entrada se convierten de acuerdo con la de6nicion de salida.
Otros: todos los eventos Vl0l que no coinciden con la de6nicion de entrada se 6ltran. lodos
los eventos que coinciden con la de6nicion de entrada se convierten de acuerdo con la de6ni-
cin de salida y se les permite pasar.
Correspondencia: todos los eventos Vl0l que coinciden con la de6nicion de entrada se 6ltran,
el resto pueden pasar.
Todos: se 6ltran todos los eventos Vl0l entrantes.
Inalterado: todos los eventos Vl0l provenientes del ob|eto "lntrada flsica' se 6ltran. lsto es lo
mismo que desactivar todos los eventos procedentes de Logic Pro (de pasajes o del Entorno).
Utilice este modo de 6ltrado para evitar el feedback Vl0l bloqueando los eventos Vl0l entran-
tes para que no puedan volver a ser enviados.
Sin bucle: cuando el fader se desplaza con el raton, unicamente se envla el valor 6nal (el valor
al soltar el botn del ratn).
14 b|ts. el resultado de usar este a|uste de 6ltrado depender de como se utilice.
Si se utiliza |unto con la inexion de tono, se permiten los eventos de inexion de tono de
a6nacion de 2 bytes (a|uste 6no).
Si se utiliza con mensajes de controlador, el fader enva dos mensajes de controlador
Vl0l. uno para el VSb (byte ms signi6cativo) y otro para el lSb (byte menos signi6cativo).
Nota: las de6niciones de entrada y salida del fader deben ser las mismas o el a|uste "14 bits'
no funcionar.
Captulo 23 Trabajar en el entorno 740
Para los controladores, el VSb utiliza el numero de controlador de la de6nicion de entrada y el
LSB el nmero de controlador 32 o superior. Esto se adecua al estndar MIDI para enviar datos
de controlador de 14 bits.
Cuando se selecciona este a|uste de 6ltrado, el intervalo del fader se puede a|ustar
con un valor mximo de 16.383. Un valor de fader de 8.192 representa una inexion de
tono inexistente.
Realimentacin: cuando el parmetro Feedback est activado (desmarcado), el fader evita
automticamente que se produzcan bucles de realimentacin como resultado de la conexin
circular. (El fader recuerda cundo pas un determinado evento MIDI, y no lo volver a
dejar pasar.)
Es posible que en algunos casos desee activar el feedback para permitir que un evento MIDI
cambie una posicin de Conmutador de cables despus de pasar por el cambio, por ejemplo.
Para permitir este comportamiento, marque la casilla Feedback.
Fader vectorial
Los faders vectoriales funcionan como los joysticks. Pueden moverse en dos dimensio-
nes: izquierda/derecha y arriba/abajo. Cada dimensin genera sus propios eventos MIDI, por lo
que cada vez que modi6ca la posicion de la cruz con el raton, se envlan dos eventos Vl0l.
la mayorla de faders tienen de6niciones de lntrada y de Salida, que determinan los even-
tos MIDI enviados por el fader (Salida) y los eventos a los que reacciona (Entrada). (Consulte
Funciones de fader: Intervalo, Valor como en la pgina 739.)
ln el caso de los faders vectoriales, las de6niciones de entrada y salida se reemplazan por de6ni-
ciones Ver. y Hor., que determinan los eventos MIDI que corresponden al movimiento vertical y
horizontal. Si los eventos MIDI correspondientes se reciben en el fader de estilo vectorial, la visua-
lizacin de su cruz se actualizar en consecuencia.
Si a|usta las de6niciones ver. y lor. de un fader vectorial para el mismo evento Vl0l (el mismo
canal y controlador MIDI), el fader vectorial enviar el mismo evento MIDI cada vez que se mueva
la cruz, pero por cuatro canales MIDI consecutivos, empezando por el canal ajustado en la
de6nicion ver.
arriba-izquierda para el canal ms bajo (canal 3, por ejemplo)
arriba-derecha (canal 4)
abajo-izquierda (canal 5)
abajo-derecha (canal 6)
Captulo 23 Trabajar en el entorno 741
Los valores de estos eventos MIDI corresponden a la proximidad de la cruz a las cuatro esquinas
del fader vectorial:
En el centro, todos los canales reciben un valor de 32.
En las esquinas, el canal correspondiente recibe un valor de 127 y el resto de los canales recibe
un valor de 0 (si se utiliza el intervalo por omisin de 0 a 127).
Si modi6ca el intervalo, el centro y las esquinas se comportarn de forma diferente y los cuatro
valores sumarn siempre 125.
Intreduccien a Ies faders especiaIes
ll entorno ofrece una serie de ob|etos fader especiales especl6camente creados para realizar
determinadas funciones.
Los conmutadores de cables, asignadores de alias y mensajes meta son tipos de faders que no
generan eventos Vl0l. Comparten el mismo tipo de de6nicion de Salida, Cambio o Veta, en fun-
cin del ajuste actual del valor de -1-:
Si el valor de -1- es 48, el fader ser un conmutador de cables
Si el valor de -1- es 46, el fader ser un asignador de alias.
Si el valor de -1- es cualquier otro valor, el fader enviar mensajes meta de un tipo que coin-
cida con el valor de -1-.
Crear un conmutador de cables
Realice una de las siguientes operaciones:
m Seleccione Nuevo > Fader > Especiales > Conmutador de cables.
m Cambie la de6nicion de Salida de un fader existente a Conmutador/Veta, y a|uste su valor
-1- a 48.
Crear un asignador de alias
Realice una de las siguientes operaciones:
m Seleccione Nuevo > Fader > Especiales > Asignador de alias.
m Cambie la de6nicion de Salida de un fader existente a Conmutador/Veta, y a|uste su valor
-1- a 46.
Crear un fader tipo meta
Realice una de las siguientes operaciones:
m Seleccinelo en el men Nuevo > Fader > Especiales.
m Cambie la de6nicion de Salida de un fader existente a Conmutador/Veta, y a|uste su valor al
nmero de metaevento deseado.
Captulo 23 Trabajar en el entorno 742
Conmutadores de cables
Los objetos conmutador de cables direccionan eventos ms que generarlos. Un conmutador
de cables puede direccionar cualquier tipo de metaevento o MIDI. La nica excepcin son los
eventos que coinciden con la de6nicion de lntrada del conmutador de cables. lstos eventos
modi6carn la posicion de cambio (el direccionamiento) en lugar de pasar por el conmutador
de cables.
Se puede asignar un conmutador de cables a cualquier estilo de fader. Le resultar muy prc-
tico utilizar el estilo de fader de texto porque permite etiquetar las diferentes rutas del con-
mutador. Utilice Estilo automtico para mostrar el direccionamiento del cambio, tal y como se
muestra arriba.
Un conmutador de cables puede tener un mximo de 128 salidas de cable independientes; cada
vez que una salida existente se conecta a otro objeto, se crea una nueva salida. Puede hacer clic
en un conmutador de cables de estilo automtico para pasar por las salidas (incluida la ltima,
sin conectar).
los eventos entrantes que coinciden con la de6nicion de lntrada del conmutador de cables
cambiarn la posicin del cambio a aquella del valor de los datos entrantes. (Si el valor de datos
es mayor que el nmero de posiciones de cambio, se seleccionar la ltima salida sin conectar.)
Los valores de datos de 126 y 127 tienen un efecto especial.
Un evento con un valor de 127 aumenta el nmero de salida. Si se encuentra en la ltima
salida del conmutador cuando se recibe el evento, volver a la primera salida. Es lo mismo que
hacer clic en el fader.
Un evento con un valor de 126 reduce el nmero de salida. Si se encuentra en la ltima salida
del conmutador cuando se recibe el evento, saltar a la primera salida.
Faders de metaeventos
Los faders meta generan metaeventos especiales, que se utilizan para controlar determinadas
funciones de logic Pro pero no tienen ningun signi6cado Vl0l y nunca se envlan a la salida Vl0l.
En algunos casos (Ir a distribucin de ventanas, Ir a proyecto, etc.) no es necesario que conecte
faders meta con otro objeto para que funcionen. Puede utilizar el cableado para procesar metae-
ventos en el lntorno y modi6car su efecto.
Captulo 23 Trabajar en el entorno 743
Sin embargo, en la mayora de los casos (Ajustar mnimo intervalo de fader, Disparar, Ajustar
mnimo de operacin de transformador, etc.) el fader meta debe conectarse al objeto que
queda afectado.
A continuacin se muestra un resumen de los metaeventos implementados actualmente que
pueden generar los faders:
Metaevento Iuncien centreIada
46 Asignar alias
49 Ir a distribucin de ventanas
50 Ir a proyecto
51 Ir a marcador
52 Detener reproduccin
96 Ajustar mnimo intervalo de fader
97 Ajustar mximo intervalo de fader
98 Ajustar el valor de fader sin enviar
99 Disparar provoca que el fader vuelva a enviar su
valor actual. El valor de datos de disparo se puede
utilizar para que el fader aumente sin desplazamiento
(127), disminuya sin desplazamiento (125), aumento
con desplazamiento (123) o disminuya sin desplaza-
miento (121). Utilice valores un punto menor que los
mostrados para que el disparo pase por todos los
faders conectados.
100 Control de tempo
122 Ajustar el valor de mapa de transformador para la
posicin de mapa seleccionada actualmente
123 Seleccionar posicin de mapa de transformador
124 Ajustar el parmetro mximo (abajo) de condicin de
transformador (si lo hubiera). (Esto se aplica a todas
las condiciones no con6guradas como lodos.)
125 Ajustar el parmetro mnimo (superior) de condicin
de transformador (si lo hubiera). (Esto se aplica a
todas las condiciones no con6guradas como lodos.)
126 Ajustar el parmetro mximo (inferior) de operacin
de transformador (si lo hubiera). (Esto se aplica a
todas las operaciones no con6guradas como lhru.)
127 Ajustar el parmetro mnimo (superior) de operacin
de transformador (si lo hubiera). (Esto se aplica a
todas las operaciones no con6guradas como lhru.)
Para obtener ms informacin acerca de los metaeventos 122-127, consulte Utilizar metaeventos
para controlar valores condicin y operacin en la pgina 760.
7rabajar cen faders Sysx
El tipo de fader SysEx es ligeramente diferente del resto. Est diseado bsicamente para enviar
mensajes System Exclusive (SysEx) MIDI, mensajes que son exclusivos de cada fabricante de
dispositivos MIDI, siempre que el fader se desplace o controle remotamente. Los mensajes que
desee enviar debe introducirlos en una ventana parecida a la Lista de eventos.
Captulo 23 Trabajar en el entorno 744
Nota: Los faders SysEx se pueden utilizar para cualquier tipo de evento MIDI, lo que hace que
sean tiles para enviar lotes de mensajes solicitados, como capturas del panel de control o el
mezclador, con un solo clic del ratn.
Abrir la ventana Editor de fader SysEx
m Seleccione el fader y, a continuacin, seleccione SysEx en el men desplegable Salida o Entrada
del inspector.
Automticamente se abrir la ventana Editor de fader SysEx.
lambien puede especi6car Syslx como una de6nicion de lntrada, pero tiene una utilidad limi-
tada porque el mensaje entrante (supuestamente SysEx) debe ser muy corto para que pueda
ser reconocido. (Los mensajes SysEx pueden tener cualquier longitud, por lo que Logic Pro debe
dividirlos en pequeos paquetes para evitar la interrupcin de otras actividades MIDI).
Un punto importante a recordar sobre el fader SysEx es que solo los eventos seleccionados ten-
drn su valor modi6cado por el valor de fader cuando la ventana "lader Syslx' este cerrada. los
eventos no seleccionados se enviarn exactamente igual que como aparecen en la ventana.
Para los mensajes SysEx puede determinar:
los bytes que se modi6can
el formato (MSB/LSB, BCD, medios bytes, etc.) del valor
lambien puede especi6car un formato de suma de control, en caso necesario.
7rabajar cen mensajes Sysx
Existen varias formas de introducir mensajes SysEx en la ventana Editor de fader SysEx.
Ensear al fader a aprender una cadena SysEx
1 Haga clic en el botn Entrada MIDI de la esquina superior derecha de la ventana.
2 Vodi6que el parmetro en su dispositivo.
Captulo 23 Trabajar en el entorno 745
Se mostrar el mensaje SysEx correspondiente. Tambin puede introducir mensajes SysEx en
la ventana del fader SysEx escribiendo la cadena SysEx en la Lista de eventos. (Compruebe el
manual de su dispositivo MIDI para ver la documentacin sobre SysEx.)
Introducir manualmente cadenas SysEx
m Seleccione Exclusivo sist. en el men desplegable Tipo de evento y haga clic en el botn
Aadir evento.
Event Type pop-up menu Add Event button
Aparecer un mensaje SysEx genrico.
El primer byte de datos de la lnea superior (directamente despus de la palabra SysEx en la
columna Nm.) es el ID del fabricante. Esto puede tener varios bytes de datos de longitud (ya
que hay ms de 128 fabricantes de dispositivos MIDI).
El ID del fabricante suele ir seguido de un ID de tipo de dispositivo, un ID de dispositivo indi-
vidual, un ID de tipo de datos (que puede ser de varios bytes) y, si es necesario, del nmero
del subcanal multitlmbrico y el numero o los numeros de identi6cacion de los parmetros de
sonido ms el valor del parmetro de sonido. Aqu no se aplican estndares uniformes.
Los bytes de datos se suelen introducir como nmeros decimales. Para introducirlos en for-
mato Hex, coloque un smbolo $ delante de los valores al introducirlos. Seleccione Vista >
SysEx en formato Hex para ver todos los valores en el sistema hexadecimal.
logic Pro introduce el ultimo byte de datos (el lO\ que indica el 6nal del mensa|e Syslx) de
forma automtica. Es posible aumentar o disminuir el nmero de bytes de datos del men-
saje SysEx haciendo clic en los botones Ms y Menos que aparecen delante y detrs de la
palabra EOX.
Pese a que puede tener cualquier nmero de mensajes (de cualquier tipo) en la lista de even-
tos del fader SysEx, solo hay un valor de fader y todos los mensajes seleccionados adoptarn
este valor.
Puede utilizar un mtodo parecido para crear cualquier tipo de evento MIDI o meta en la ven-
tana del fader SysEx. Con la tecla Comando pulsada, haga clic en cualquiera de los ocho botones
de tipo de evento (nota, numero de programa, inexion de tono, controlador, presion de canal,
presin polifnica, SysEx y metaevento). Los metaeventos se pueden crear utilizando el botn de
visualizacin ampliada.
Captulo 23 Trabajar en el entorno 746
Los trminos SUM (para suma de control) y VAL (para el valor de fader enviado) se muestran en la
cadena SysEx.
Ajustar el valor y suma de control de un evento SysEx
1 Seleccione los eventos que desea modi6car.
2 Seleccione opciones en los mens desplegables Suma de control y Valor (situados en la esquina
inferior derecha de la ventana) para determinar el formato de estos bytes.
Formato de suma de control: puede crear una suma de control en cualquiera de los siguientes
formatos:
Roland
Yamaha
Suma de control normal
Complemento de 2
Complemento de 1
Si no sabe cul funciona con su dispositivo MIDI, intente desactivado (=sin suma de control)
primero o complemento de 2.
Posicin de byte de valor: Posicin le permite determinar la posicin del byte de valor. Esta
posicion se especi6ca en bytes que se cuentan desde el 6nal del mensa|e. "ultimo' hace refe-
rencia a la posicin directamente delante del byte EOX, ltimo-1 indica el byte anterior, etc.
Automtico garantiza que el byte de valor se introduzca en la ltima posicin de la cadena
SysEx si no hay ninguna suma de control seleccionada o, si se introdujo un valor de suma de
control, que el valor se introduzca como el antepenltimo byte.
Formato de byte de valor: en la siguiente tabla se resume el formato de datos resultante de
la opcin de valor enviada: Los bits no utilizados de la transferencia en medios bytes (X en
0XXXNNNN) se envan con la informacin a las posiciones correspondientes de las cadenas
SysEx. Si desea transferir estos bits eliminados, necesitar introducir ceros en la cadena SysEx.
Dpcien de vaIer Resultado
Automtico El valor se enva como un byte si el mximo intervalo
de valores es de 127 o menos. Si el mximo es mayor
de 127, el valor se enva como dos bytes, el MSB (Most
Signi6cant byte) primero.
Un byte El valor se enva como un byte.
MSB/LSB El valor se enva en dos bytes, con el MSB (Most
Signi6cant byte) primero.
LSB/MSB El valor se enva en dos bytes, con el LSB (Least
Signi6cant byte) primero.
BCD 4 LSB ll valor se envla como 0ecimal codi6cado binario en
cuatro bytes, en el orden 1, 10, 100, 1.000.
BCD 4 MSB ll valor se envla como 0ecimal codi6cado binario en
cuatro bytes, en el orden 1.000, 100, 10, 1
2 Medios bytes L El valor se enva en dos medios bytes, con el medio
byte menos importante primero.
3 Medios bytes L El valor se enva en tres medios bytes, con el medio
byte menos importante primero.
4 Medios bytes L El valor se enva en cuatro medios bytes, con el medio
byte menos importante primero.
Captulo 23 Trabajar en el entorno 747
Dpcien de vaIer Resultado
2 Medios bytes M El valor se enva en dos medios bytes, con el medio
byte ms importante primero.
3 Medios bytes M El valor se enva en tres medios bytes, con el medio
byte ms importante primero.
4 Medios bytes M El valor se enva en cuatro medios bytes, con el medio
byte ms importante primero.
2 ASCII M El valor se enva en dos medios bytes, el medio byte
ms importante primero; los medios bytes se envan
en formato ASCII para el valor de texto. Por ejemplo,
el valor $7F (=127 en decimal) se transmitir como un
7 y F.
3 ASCII M Lo mismo que 2 ASCII M, pero en 3 medios bytes.
4 ASCII M Lo mismo que 2 ASCII M, pero en 4 medios bytes.
Funciones especiales
Hay varios comportamientos y comandos que mejoran el uso de objetos fader.
Agrupacin temporal de faders: si selecciona (arrastrando o haciendo clic con la tecla
Maysculas pulsada) varios faders y mueve uno de ellos, todos los faders seleccionados se
movern proporcionalmente.
Siempre que los faders sigan seleccionados, sus posiciones relativas se mantendrn (incluso
despus de que uno o ms faders hayan llegado a su posicin mxima o mnima).
Si con la tecla Opcin pulsada arrastra un fader del grupo, todos los valores cambian a una
distribucin lineal. (Las diferencias de valor absoluto se conservan.)
Si con las teclas Mayscula y Opcin pulsadas arrastra un fader del grupo, todos los faders
pasan a tener el mismo valor.
Envo de valores de fader: seleccione Opciones > Enviar todos los valores de fader (o el
comando de teclado Enviar valores de todos los faders) para que todos los objetos fader
enven sus valores actuales. Seleccione Opciones > Enviar los valores de fader seleccionados
para que todos los objetos fader seleccionados enven sus valores actuales.
Utilice estos comandos junto con el modo Grabar/Pausa para grabar una captura de todas las
posiciones de fader actuales. Esto resulta especialmente til para mesas de mezclas virtuales o
paneles de sintetizador.
La opcin Archivo > Ajustes del proyecto > MIDI > General > Enviar despus de cargar el pro-
yecto: Todos los valores de fader enva automticamente todos los valores de fader despus
de cargar un proyecto.
Reinicio de los valores de fader: seleccione Opciones > Reiniciar faders seleccionados para ajus-
tar todos los valores de fader seleccionados a cero y transmitir los datos.
Captulo 23 Trabajar en el entorno 748
Objetos alias
Intreduccien a Ies ebjetes aIias
Puede crear un alias de cualquier objeto del Entorno que se comportar exactamente igual que
el original.
En el caso de los faders, el alias tiene su propio valor, que puede ser diferente del valor del objeto
original. Esto resulta particularmente til cuando se utilizan faders de texto, ya que consumen
mucha memoria. Si necesita varios faders de texto del mismo nombre, cree varios alias de un
objeto original.
Los alias se pueden reasignar con metaeventos. Para ello se utiliza un fader especial, que se
conoce con el nombre de asignador de alias y funciona como el conmutador de cables.
Crear un alias de cualquier objeto
m Seleccione el objeto y, a continuacin, Nuevo > Alias.
Crear un asignador de alias
m Seleccione Nuevo > Fader > Especiales > Asignador de alias.
Se crear un fader meta con una de6nicion -1- a|ustada a 46.
Para utilizar el asignador de alias, conecte su salida superior al alias, y las salidas siguientes a los
diferentes originales que desee asignar al alias. Si determina el intervalo mximo del asignador
de alias para que coincida con el nmero de originales, y su intervalo mnimo a 1, puede conec-
tar el siguiente cable al nuevo alias y los cables subsiguientes a originales para el alias. De esta
forma, el asignador de alias se puede utilizar para asignar varios alias de forma simultnea.
Una situacin en la que puede utilizar un asignador de alias es el cambio de un alias de lnea de
retardo entre varios originales (varios objetos lnea de retardo), cada uno con ajustes de retardo
diferentes. Este mtodo es una de las muchas maneras de ofrecer control MIDI sobre el retardo.
Si copia un alias, crear un nuevo alias del mismo original. Si selecciona y copia un alias y su ori-
ginal, crear una copia del original con su propio alias independiente.
Captulo 23 Trabajar en el entorno 749
Parmetros de alias
Los alias comparten los parmetros de sus objetos padre (originales), pero tambin tienen sus
propios parmetros especiales:
Men desplegable Referencia: se utiliza para seleccionar el original en el que se basa el alias.
Campo Canal: recanaliza todos los eventos (menos los eventos fader), dejando el alias en
el canal seleccionado. Si el ajuste de canal es Todo, los eventos canalizados existentes no
se modi6can.
Para los faders, el parmetro Canal hace que el alias actue como si las de6niciones de entrada
y salida del fader original estuvieran a|ustadas para el canal especi6cado (un a|uste lodo no
provoca ningn cambio).
Compartir nombre y Compartir tamao: si se seleccionan estos dos parmetros, el alias com-
parte el tamano y el nombre del original. Si no se seleccionan, se puede modi6car el tamano y
asignarle un nombre propio.
Objetos ornamento
Los ornamentos son fondos slidos detrs de otros objetos del Entorno. Un ornamento no cubre
nunca otros objetos, lo que le permite seleccionar varios objetos arrastrndolos sin seleccionar el
propio ornamento.
Crear un ornamento
m Seleccione Nuevo > Ornamento.
Captulo 23 Trabajar en el entorno 750
Objetos mezclador GM
Intreduccien a Ies ebjetes mezcIader CM
ll mezclador CV es una coleccion de 16 modulos fader, y est con6gurado para emular una
mesa de mezclas virtual para 16 canales MIDI Cada mdulo incluye controles de volumen, silen-
ciar, preajuste y banco, y cuatro potencimetros asignables (uno de ellos se suele utilizar para la
panormica). Existen controles adicionales para los efectos XG y SG estndar.
Crear un nuevo mezclador GM
m Seleccione Nuevo > Mezclador GM.
El mezclador GM est pensado para controlar los 16 canales de un dispositivo MIDI que se ajuste
al estndar GM, XG o GS. Esto incluye el conjunto GM de 128 nombres de programa (con bancos
de variacin para XG o GD), mensajes de seleccin de banco MSB/LSB y nombres de controlador
estndar (#1 para la rueda de modulacin, #2 para la respiracin, #7 para el volumen, #10 para la
panormica, #11 para la expresin, etc.).
Parmetres deI mezcIader CM
La mayora de los ajustes del mezclador GM se realizan en el mezclador de Logic Pro, pero tam-
bin hay algunos parmetros en el inspector del mezclador GM:
Men desplegable Puerto: establece la conexin de salida MIDI directa del mezclador GM.
Men desplegable Canal: determina el nmero de canal del mdulo mezclador GM inferior.
Puede utilizarlo (|unto con la modi6cacion del tamano del mezclador CV) para crear submez-
cladores para cualquier cadena continua de canales MIDI (del 1 al 4, por ejemplo).
Captulo 23 Trabajar en el entorno 751
Casilla Leyenda: activa la visualizacin de la leyenda en el borde izquierdo del mezclador GM.
la leyenda indica lo que hacen las 6las de controles, y tambien se utiliza para establecer la fun-
cion de las cuatro 6las superiores de potenciometros. Una vez con6gurado el mezclador CV,
puede ocultar la leyenda para ahorrar espacio.
Casilla Banco: oculta o muestra la visualizacin MSB/LSB del banco en la parte inferior del mez-
clador GM. Puede ahorrar espacio ocultando la visualizacin del banco, a menos que necesite
seleccionar bancos de programa numricamente.
7rabajar cen Ies canaIes deI mezcIader CM
Los canales MIDI funcionan como un control remoto para los parmetros de mezcla de los
mdulos de sonido y sintetizadores controlados (volumen y panormica, por ejemplo).
Si su fuente de sonido entiende los eventos de seleccin de banco, puede elegir el nmero de
banco con el campo de parmetro banco situado al 6nal de cada canal (visible unicamente si
el parmetro Banco del Inspector de objetos est seleccionado). Recuerde que no todos los
sintetizadores son compatibles con los eventos de seleccin de banco. Puede utilizar varios
formatos de seleccin de banco distintos (consulte Introduccin a los objetos instrumento
asociados en la pgina 727).
El botn Programa le permite seleccionar un sonido por nombre. Haga clic en l para abrir un
men desplegable que contiene todos los nombres de sonido GM. Cada canal cuenta con su
propio men desplegable.
El fader Volumen controla el nivel de salida de un canal MIDI. Si lo ajusta, se enva el controla-
dor 7 mediante su interfaz MIDI.
El botn silenciar cambia el volumen del canal entre cero y la posicin del fader Volumen
actual. ln la prctica, esto signi6ca que si el boton est seleccionado, el canal se silencia. Si
anula la seleccin del botn, se utiliza la posicin (y valor) del fader de volumen actual.
Captulo 23 Trabajar en el entorno 752
Puede asignar cualquiera de los controladores a cada uno de los potencimetros.
Adems del estndar GM, hay estndares avanzados creados por Roland (GS) y Yamaha (XG).
Los modos GS y XG le permiten seleccionar diferentes programas de efectos y controlar el
nivel de efectos de chorus y reverb.
El botn Reiniciar enva un comando GS activado o XG activado y reinicia todos los controla-
dores a posiciones neutrales. Esto le permite reiniciar todos los mdulos de sonido conectador
a sus ajustes estndar y empezar una mezcla desde cero.
Ajustar el nivel de salida de un canal
m Arrastre el fader de volumen hacia arriba o hacia abajo.
Silenciar o activar el sonido de un canal
m Haga clic en el botn Silenciar.
Asignar un controlador a uno de los potencimetros
1 Haga clic en la etiqueta que aparece junto al potencimetro.
2 Seleccione el controlador que desee en el men desplegable que aparece.
Visualizar los efectos GS o XG
m Abra el mezclador de Logic Pro y seleccione la opcin Controles de efectos GS/XG en la barra de
mens del mezclador.
El control de los ajustes de GS/XG se muestra en la esquina superior derecha del mezclador, lo
que le permite seleccionar distintos programas de efectos.
Conhgurar |os efectos GS o XG
1 Seleccione el estndar que desee en el primer men desplegable , en la esquina superior dere-
cha del Mezclador de Logic Pro.
En funcin de su seleccin, aparecern los controladores de los efectos avanzados.
2 Seleccione el efecto de reverb o chorus en el segundo men desplegable.
3 Programe la reverberacin o el tiempo de retardo haciendo doble clic en el parmetro Tiempo y,
a continuacin, introduciendo un valor en el campo de entrada.
Objetos botones de grabacin MMC
Los botones de grabacin MMC le permiten controlar el estado de activacin de grabacin de
dispositivos de grabacin externos compatibles con MMC. (Consulte MIDI Machine Control en la
pgina 783.)
Crear un objeto botones de grabacin MMC
m Seleccione Nuevo > Botones de grabacin MMC.
Puede cambiar el tamao del objeto para determinar el layout y el nmero de botones de graba-
cin de pistas.
Captulo 23 Trabajar en el entorno 753
Active la casilla Extras del inspector para mostrar las pistas extras V TC A1 A2:
V para vdeo
TC para Cdigo de tiempo
A1 para pista auxiliar 1 (o A)
A1 para pista auxiliar 2 (o B)
Objetos teclado
Puede utilizar un objeto teclado para crear notas con el ratn. Un objeto teclado tambin mues-
tra las notas que pasan a travs de l. En este sentido, puede considerarlo como un monitor con
nota activada MIDI en tiempo real. Es posible grabar la salida del teclado en Logic Pro, aunque su
principal funcin es la realizacin de pruebas y el seguimiento del Entorno.
Los teclados tienen los siguientes parmetros:
Campo Canal: determina el canal MIDI para la salida del teclado.
Campo Velocidad: determina un valor de velocidad 6|o para todas las notas.
Campo Ms baja: de6ne la octava de la nota ms ba|a del ob|eto teclado. Puede modi6car el
tamao del teclado para controlar su intervalo por encima de la nota ms baja.
Crear un objeto teclado
m Seleccione Nuevo > Teclado.
Objetos monitor
Un objeto monitor muestra todos los eventos (MIDI y meta) que pasan a travs de l. Recuerda
los ultimos 32 eventos y muestra los ms recientes al 6nal de la lista. Puede modi6car el tamano
para mostrar de 1 a 32 eventos. Si hace clic en cualquier parte del cuerpo del monitor se borra-
rn todos los eventos.
Los monitores son muy tiles tanto para dispositivos de prueba como de bifurcacin. Al empa-
rejarlos con objetos que tienen salidas funcionalmente diferentes (divisores de canales e instru-
mentos asociados, por ejemplo), los objetos monitor se pueden utilizar para conectar ms de un
cable de salida a la misma funcin.
Captulo 23 Trabajar en el entorno 754
Crear un objeto monitor
m Seleccione Nuevo > Monitor.
Objetos macro
Intreduccien a Ies ebjetes macre
Las macros no son objetos del Entorno, sino colecciones de otros objetos del Entorno y su
cableado. Las macros tienen muchas cosas en comn con los objetos del entorno estndar;
puede conectar cables hacia y desde ellas, se puede modi6car su tamano, tienen sus propios
parmetros e iconos, se pueden seleccionar como destinos en la lista de pistas y se pueden
copiar o arrastrar entre capas del entorno y entre proyectos.
El tamao de las macros es limitado. El lmite depende del uso de memoria de los objetos indivi-
duales dentro de la macro, y suele ser de entre 100 y 200 objetos.
Puede anidar macros, lo que signi6ca que una macro puede contener otras macros
como objetos.
Las macros tienen los siguientes parmetros:
Casilla Fader automtico: si selecciona un grupo de faders y crea una macro a partir de ellos,
al marcar esta casilla har que se comporten como si estuvieran cableados en serie.
Casilla Mostrar todo: determina los objetos que siguen siendo visibles al integrarse en una
macro. Si est marcada, todos los ob|etos sern visibles (asumiendo que no se modi6ca el
tamao de la macro para ocultar algunos de ellos). Si no est marcada, solo sern visibles
los objetos fader, monitor, ornamento y teclado. Puede activar o desactivar esta casilla en
cualquier momento.
Casilla No reiniciar: si est activada, impide que la macro responda a mensajes de reinicio
(ajustados en Logic Pro > Preferencias > MIDI > Mensajes de reinicio).
Casilla Protegido: active esta casilla para proteger una macro. Las macros protegidas no se
pueden desempaquetar, as que asegrese de que ha realizado una copia de los objetos y el
cableado antes de crear una macro protegida.
Crear una nueva macro
m Seleccione todos los objetos del Entorno que desee incluir y, a continuacin, Nuevo > Macro.
Logic Pro abarca todos los objetos seleccionados en un fotograma con un fondo gris.
Si alguno de los objetos seleccionados al crear una macro tiene cables que llevan a objetos no
seleccionados, estos cables se eliminarn al crear la macro. Una advertencia le informar de este
comportamiento. En este caso, la macro se crea a partir de una copia de la seleccin original de
objetos y la coleccin original de objetos permanece intacta.
Desempaquetar una macro
m Haga doble clic en una seccin vaca (en blanco) del objeto macro.
Esto devuelve la macro a sus cables y objetos constituyentes.
Captulo 23 Trabajar en el entorno 755
Denir Ia entrada y saIida de una macre
Como una macro es una coleccion de ob|etos, se deben especi6car ob|etos concretos como su
salida y entrada. Esto puede hacerse de dos maneras: por nombre o por omisin.
Si denomina a un objeto Macro-In y a otro Macro-Out, se convertirn automticamente en la
entrada y salida de la macro.
Si no hay ningn objeto denominado Macro-In, el objeto superior izquierdo se convertir en
la entrada de la macro.
Si no hay ningn objeto denominado Macro-Out, el objeto inferior derecho se convertir en
la salida de la macro.
Los cables que llegan a la macro entregan sus eventos al objeto de entrada de la macro, y los
cables que salen de la macro llevan los eventos del objeto de salida.
Objetos arpegiador
Intreduccien a Ies ebjetes arpegiader
Un objeto arpegiador convierte acordes en arpegios. Reproduce las notas retenidas, de forma
individual, en un patrn seleccionable (arriba, abajo, aleatorio, etc.) y a una velocidad selecciona-
ble que va de las redondas hasta los 1/768 de nota.
Un arpegiador contiene parmetros de direccin, velocidad, resolucin, duracin de nota, inicio
de cuantizacin (Ajustar), repeticiones, octavas y desplazamiento de velocidad (Crescendo).
Todos los parmetros se pueden controlar con MIDI en tiempo real, caracterstica que aumenta
en gran medida su versatilidad.
Para utilizar un objeto arpegiador, debe situarlo en la ruta de la seal MIDI y Logic Pro debe estar
abierto. (Por motivos tcnicos, el arpegiador se reinicia en saltos de ciclo.)
Por regla general asignar un arpegiador a una pista y cablear su salida hasta un instrumento.
Tambin puede, por supuesto, introducirlo donde sea necesario en la ruta de la seal MIDI.
Una vez a|ustado, puede utilizar el arpegiador para modi6car las notas Vl0l recibidas en directo
o las reproducidas por un pasaje MIDI. Tambin puede grabar la salida del arpegiador cablen-
dolo hasta el objeto Entrada secuenciador. Para ello, asegrese de que graba en una pista sin
salida o que interrumpe la conexin del arpegiador con una salida MIDI.
Crear un nuevo arpegiador
m Seleccione Nuevo > Arpegiador.
Captulo 23 Trabajar en el entorno 756
Parmetros de arpegiador
Los arpegiadores tienen los siguientes parmetros:
Men desplegable Direccin: determina la direccin del acorde arpegiado. Puede seleccionar los
ajustes siguientes:
Arriba: de la nota ms baja a la ms alta.
Abajo: de la nota ms alta a la ms baja.
Arriba/abajo: arriba y abajo, las notas ms alta y ms baja se repiten.
Automtico: arriba o abajo en funcin de si la nota del segundo acorde lleg antes o des-
pus de la nota del primero.
Arriba/Abajo2: arriba y abajo, las notas ms alta y ms baja no se repiten.
Aleatorio: las notas se reproducen en orden aleatorio.
Todos: todas las notas se reproducen al mismo tiempo (til si Repetir est activado).
Campo Velocidad: Determina los valores de velocidad de las notas arpegiadas. Puede seleccio-
nar los ajustes siguientes:
|e 1 o 127. velocidades 6|as
Original: se mantienen las velocidades de las notas grabadas.
Aleatorio: velocidades aleatorias entre 1 y el valor original.
Campo Lmite clave: de6ne el intervalo de a6nacion para el arpegiado del acorde. lodas las
notas del acorde fuera de este intervalo pasan directamente a la salida. Esto resulta til a la
hora de realizar un solo o tocar un ritmo del bajo por debajo de un acorde arpegiado.
Men desplegable Resolucin: determina el valor de nota rtmica (la velocidad de las divisiones
de la nota) del arpegio El ajuste Ninguno desactiva el arpegiador.
Men desplegable Longitud: de6ne la duracion de las notas arpegiadas. ll a|uste Original con-
serva la duracin de las notas entrantes (o grabadas).
Men desplegable Ajustar a: a menos que este valor est ajustado como Ninguno, el arpegia-
dor esperar a que Logic Pro llegue a la siguiente divisin de nota marcada antes de iniciar el
arpegio. Esto es til para sincronizar rtmicamente el arpegio con otros datos MIDI.
Casilla Repetir: si selecciona esta opcin, el arpegio continuar mientras se mantenga el acorde.
Si la opcin no est seleccionada, el arpegio solo se reproducir una vez.
Campo Octavas: el arpegio se puede repetirse a lo largo de entre 1 y 10 octavas.
Campo Crescendo: el valor de velocidad aqu indicado se aade cada vez que se repite el arpe-
gio (si el parmetro Repetir est activado).
Captulo 23 Trabajar en el entorno 757
Campo Base de controlador: los diez parmetros del objeto arpegiador se pueden controlar
con eventos controladores continuos MIDI. El parmetro Base de controlador determina el
nmero de controlador para el primer parmetro (Direccin). Los otros parmetros se contro-
larn mediante los nmeros de controlador subsiguientes.
Cuando Base de controlador est desactivado, el control MIDI del arpegiador tambin lo est.
Objetos transformador
Intreduccien a Ies ebjetes transfermader
Puede utilizar un ob|eto transformador para seleccionar, 6ltrar y modi6car eventos Vl0l en
tiempo real. Los transformadores tambin pueden procesar metaeventos, siempre que no se
trate de los metaeventos que afectan a los transformadores. Estos metaeventos concretos cam-
bian el transformador en lugar de ser procesados por l. Para obtener ms informacin, consulte
Utilizar metaeventos para controlar valores condicin y operacin en la pgina 760.
Crear un nuevo objeto transformador
m Seleccione Nuevo > Transformador.
Iuncienamiente deI ebjete transfermader
Un objeto transformador comprueba si un evento entrante cumple o no determinadas condicio-
nes. Si lo hace, se realizan determinadas operaciones.
Los eventos que no cumplen las condiciones pueden pasar sin cambios a la salida o se
pueden descartar.
ll transformador tambien puede realizar copias de eventos coincidentes antes de modi6carlos,
y puede separar los eventos (coincidentes) seleccionados de los no seleccionados mediante sus
dos cables superiores.
Debe colocar el transformador en la ruta de la seal MIDI para poder utilizarlo.
Modhcar |a sa|da de un nstrumento
1 Conecte la salida del instrumento al transformador (eliminando la asignacin de puertos interna
del instrumento durante el proceso).
2 Seleccione Nuevo > Instrumento para crear un nuevo instrumento y asignarlo al puerto de salida
MIDI adecuado.
3 Conecte la salida del objeto transformador a este instrumento recin creado (que, en esencia,
simplemente acta como puerto de salida MIDI).
Captulo 23 Trabajar en el entorno 758
Cengurar un ebjete transfermader
Si hace doble clic en un icono de transformador, se abrir la ventana Transformador, donde
puede determinar las condiciones y operaciones.
Men desplegable Modo: de6ne como gestiona un transformador los eventos Vl0l. Puede
elegir los modos operativos que se indican a continuacin:
Aplicar operacin y permitir el paso de eventos no coincidentes: se procesan los elementos MIDI
que cumplen la condicin. Se deja pasar a los eventos MIDI que no aceptan la condicin.
^||cot oetoc|o y h|ttot eveotos oo co|oc|Jeotes. se procesan los elementos MIDI que acep-
tan la condicin. No se deja pasar a los eventos MIDI que no aceptan la condicin.
Filtrar eventos coincidentes: se 6ltran todos los eventos Vl0l que coinciden con la condicion.
Se deja pasar a los eventos MIDI que no aceptan la condicin.
Copiar eventos coincidentes y aplicar operacin: todos los eventos MIDI que aceptan la condi-
cin se copian y la copia se procesa. La copia original y la transformada (ms cualquier ele-
mento Vl0l que no acepte la condicion) se de|an pasar. la original no modi6cada se analiza
(procesa) antes que la copia transformada.
Copiar eventos coincidentes y aplicar operacin (orden inverso): lo mismo que el anterior a
excepcin de que el original se analiza despus de la copia procesada. Puede utilizar esta
opcin al convertir eventos de nota en controladores de panormica, por ejemplo. Esto pro-
voca que el mensaje de panormica se enve antes que la nota. (Muchos sintetizadores no
modi6can la posicion panormica de las notas que se tocan en ese momento.)
||v|sot Je cooJ|c|ooes (vetJoJeto D cob|e suet|ot. los eventos que cumplen las condiciones
son modi6cados por las operaciones y enviados a la salida superior de un transformador. los
eventos que no cumplen con las condiciones son enviados, sin modi6caciones, a la segunda
salida de un transformador. No utilice las otras salidas, pues en ellas no aparece nunca nada.
Divisin alternativa: los eventos que entran en el transformador se alternan entre las dos sali-
das superiores. No se aplica ninguna condicin ni operacin.
Captulo 23 Trabajar en el entorno 759
^s|qooJot 5ys|x (byte Je Jotos 1 D os|c|o, byte Je Jotos 2 D vo|ot. este modo transformador
se utiliza para crear y editar mensajes SysEx. Las operaciones de la ventana Transformador
son reemplazadas por campos de valor que le permiten introducir la estructura del mensaje
SysEx, incluida su duracin, si es necesaria una suma de control o no, y los valores de los
bytes que no desea modi6car en tiempo real.
En el rea Condiciones, seleccione el tipo de evento MIDI que afectar a los bytes de datos del
mensaje SysEx (por regla general, se utilizan eventos de controlador MIDI). Los eventos MIDI
entrantes modi6carn los bytes de datos del mensa|e Syslx en funcion de las siguientes reglas.
El valor del byte de datos 1 determina la posicin del byte de datos.
El valor del byte de datos 2 determina el valor de los byte de datos.
cooo| 1. el mensa|e Syslx modi6cado se envla.
Canal 2: el mensa|e Syslx modi6cado no se envla.
cooo| 3. el mensa|e Syslx no modi6cado se envla.
cooo|es Je| 4 o| 16. sin signi6cado (reservados para usos futuros).
La casilla Filtrar no coincidentes evita que los eventos MIDI entrantes (que no controlan el
mensaje SysEx) puedan pasar. En general, querr tener esta caracterstica activada para impe-
dir que los datos del controlador con acceso no autorizado invadan el u|o de datos Syslx.
||v|sot Je outomot|zoc|o Je |sto (vetJoJeto D cob|e suet|ot. si la condicin coincide, los
eventos entrantes se envan a la automatizacin de pista del objeto conectado al cable
superior del transformador despus de haber pasado por el campo Operacin. Con los ajus-
tes apropiados para el campo Operacin, los datos MIDI entrantes se transforman en datos
de eventos de fader, permitiendo as la automatizacin de los posibles parmetros que estn
conectados al canal Mezclador. Excepcin: el volumen y la panormica del canal utilizan
eventos de Control.
|eho|t cooJ|c|ooes y oetoc|ooes. las condiciones y las operaciones son las mismas que las de
la ventana Transformacin. Para obtener ms informacin, consulte Introduccin a la ventana
Transformacin MIDI en la pgina 437. Las nicas diferencias surgen del hecho que un objeto
de transformador no funciona en tiempo real y, por tanto, la posicin y la duracin de la nota
no tienen un signi6cado util.
Captulo 23 Trabajar en el entorno 760
|J|tot eveotos Je |ohex|o Je tooo. Un objeto transformador puede procesar eventos de
inexion de tono de 14 bits, que contienen dos bytes de datos discretos. si el byte 1 se modi-
6ca (por suma o escalado con la operacion -1-), el cambio tambien afectar al segundo byte.
0etermine la operacion "byte de datos 2' como lhru para garantizar que los datos de inexion
de tono de 14 bits se procesen correctamente.
UtiIizar metaeventes para centreIar vaIeres cendicien y eperacien
Puede controlar los valores de cualquier condicin u operacin de transformador utilizando
metaeventos. Los metaeventos son mensajes internos de Logic Pro; su forma es similar a la de los
eventos del controlador Vl0l, pero no tienen ningun signi6cado Vl0l, nunca salen de logic Pro y
controlan los parmetros internos de Logic Pro.
Del mismo modo que los eventos de controlador MIDI, los metaeventos tienen dos valores de
datos: el primero indica el tipo de metaevento (de 49 a 127, aunque no se utilizan todos) y el
segundo es el valor de evento (de 0 a 127).
Los metaeventos del 122 al 127 afectan a los parmetros del transformador.
El metaevento #127 determina el primer (superior) valor de operacin.
El metaevento #126 determina el segundo (inferior) valor de operacin (de estar disponible).
El metaevento #125 determina el primer (superior) valor de condicin.
El metaevento #124 determina el segundo (inferior) valor de condicin (de estar disponible).
Nota: Los transformadores tambin pueden procesar metaeventos, siempre que no sean los
metaeventos indicados anteriormente.
Tenga en cuenta que todos los parmetros de condicin y operacin numricos utilizados (las
condiciones no ajustadas como Todos y las operaciones no ajustadas como Thru) se vern afec-
tados por el mismo metaevento. La condicin y operacin de estado no quedan afectadas por
los metaeventos.
Si desea determinar parmetros numericos de forma individual, o de|ar algunos 6|os, utilice
transformadores separados en serie.
El metaevento #123 determina la posicin en el mapa del transformador.
El metaevento #122 determina el valor de mapa del transformador para la situacin actual en
el mapa. (Utilice el metaevento #123 para determinar primero la posicin.)
Nota: Puede utilizar una operacin de Conjunto de mapas de transformador para crear estos dos
metaeventos de forma simultnea. Cuando el estado de la operacion est 6|ado como "Con|unto
de mapas', el parmetro "byte de datos 1' especi6ca la posicion en el mapa y el parmetro "byte
de datos 2' especi6ca el valor del mapa en dicha posicion. (Se envla un metaevento #122 con el
valor Byte de datos 1, seguido de un metaevento #123 con el valor Byte de datos 2.)
Puede crear metaeventos con un objeto fader, transformar eventos MIDI en metaeventos con un
transformador, y aadir metaeventos a un pasaje MIDI de la Lista de eventos. Cuando utilice un
fader, determine la de6nicion Salida como meta y a|uste el valor de "byte de datos 1' al numero
de metaevento.
Puede controlar cualquier fader remotamente cambiando su de6nicion lntrada. lsto le permite
utilizar faders (y otros transformadores) para convertir eventos MIDI en metaeventos para el con-
trol remoto de transformadores.
Captulo 23 Trabajar en el entorno 761
Objetos lnea de retardo
Intreduccien a Ies ebjetes Inea de retarde
Un objeto lnea de retardo repite (como un eco) eventos MIDI que pasan por l a intervalos que
van desde un pulso hasta 256 notas redondas.
Crear un nuevo objeto lnea de retardo
m Seleccione Nuevo > Lnea de retardo.
Como en el caso del arpegiador, debe colocar un objeto de lnea de retardo en la ruta de la seal
MIDI y Logic Pro debe estar en modo de reproduccin. Los ecos de cada evento entrante se
envan secuencialmente a cada salida cableada del objeto lnea retardo: el evento 1 al cable 1, el
evento 2 al cable 2, etc. Obviamente, si solo hay un cable conectado, todos los eventos se envan
a esa salida.
La lnea de retardo puede enviar un mximo de 99 repeticiones, a intervalos que van desde un
pulso hasta 256 notas redondas. Tambin puede eliminar los eventos de nota originales.
Parmetres de Inea de retarde
Los objetos lnea de retardo tienen los siguientes parmetros:
Casilla Original: si est activada, los eventos originales se dejan pasar. Si no est activada, los
eventos originales se eliminan (lo que signi6ca que solo se oirn los ecos).
Campo Repeticiones: de6ne el numero de repeticiones de evento. ll a|uste 0 desactiva la llnea
de retardo.
Campo Retardo: tiempo de retardo entre las diferentes repeticiones. El valor izquierdo se
expresa en divisiones y el derecho en pulsos.
Men desplegable Transposicin: de6ne la transposicion de eventos de nota por repeticion.
Campo Velocidad: de6ne el cambio en el valor de velocidad de los eventos de nota por
cada repeticin.
Captulo 23 Trabajar en el entorno 762
Objetos limitadores de voz
Intreduccien a Ies ebjetes Iimitaderes de vez
Un objeto limitador de voz restringe el nmero de notas MIDI (de 1 a 32) que se pueden mante-
ner simultneamente. Lo hace robando notas: las notas recin llegadas harn que algunas de las
mantenidas se desactiven cuando se alcance el lmite de voces.
Crear un nuevo limitador de voz
m Seleccione Nuevo > Limitador de voz.
Normalmente se asigna un limitador de voz a una pista y se cablea su salida hasta el objeto
instrumento cuyas voces desea limitar. Tambin puede conectarlo entre el objeto instrumento
cuyas voces desee limitar y un objeto instrumento utilizado para representar un puerto de
salida MIDI.
Parmetros de limitador de voz
Los objetos limitadores de voz tienen los siguientes parmetros:
Campo Voces: determina el nmero mximo de voces que pueden
reproducirse simultneamente.
Men desplegable Prioridad: determina las notas que se roban (desactivan) cuando el nmero
de notas mantenidas supera el lmite (determinado por el parmetro Voces).
ltimas: las notas ms antiguas (las que se reprodujeron antes) se desactivan en primer lugar.
Graves: las notas de tono ms bajo se desactivan en primer lugar.
Agudas: las notas de tono ms alto se desactivan en primer lugar.
Campo VelOn-Min: determina el valor de velocidad de las notas Vl0l. Puede de6nir una veloci-
dad 6|a de 1 a 127.
Captulo 23 Trabajar en el entorno 763
Objetos divisores de canales
Un divisor de canales direcciona los eventos MIDI por canal. Cada evento MIDI recibido en la
entrada divisora de canales se direcciona automticamente a la salida correspondiente a su canal
MIDI. Si no hay ningn cable conectado al canal de salida correspondiente, el evento se vuelva a
direccionar a la salida SUM (en la parte superior).
Crear un nuevo objeto divisor de canales
m Seleccione Nuevo > Divisor de canales.
Objetos memorizadores de acordes
Intreduccien a Ies ebjetes memerizaderes de acerdes
Un memorizador de acordes asocia notas individuales a acordes. Puede asignar un acorde a cada
clase de a6nacion (a 0o, 0o#, re, etc.).
La octava de la nota entrante determina la octava del acorde resultante. Un acorde puede con-
tener entre 0 y 12 notas. (los acordes de cero y una nota pueden ser utiles para crear 6ltros y
correctores de escala.)
La manera ms fcil de utilizar un memorizador de acordes es conectar su salida al instrumento
con el que desea tocar los acordes y asignarlo a una pista. Puede, por supuesto, colocarlo en
cualquier punto de la ruta de la seal MIDI.
Crear un nuevo memorizador de acordes
m Seleccione Nuevo > Memorizador de acordes.
Captulo 23 Trabajar en el entorno 764
Parmetros de memorizador de acordes
Los objetos memorizadores de acordes tienen los siguientes parmetros:
Campo Canal: todas las notas del acorde se enviarn a un canal determinado.
Campo Lmite clave: las notas dentro de este intervalo se asocian a acordes. Las notas fuera
del intervalo se de|an pasar sin ser modi6cadas.
Men desplegable Transposicin: los acordes de salida se transponen en la cantidad aqu indi-
cada. Por ejemplo, si asocia Do a un acorde formado por Do, Mi y Sol y ajusta la Transposicin
a 1, Do se asociar a Do# Fa Sol#.
Campo Tonalidad: todo el mapa del acorde se transpone en la cantidad indicada aqu. Por
ejemplo, si asocia Do a Do, Mi y Sol y ajusta la Clave a 1, Do# se asociar a Do# Fa Sol#.
Casilla Divisin de cables: permite enviar todas las notas accionadas por una asignacin de
acordes a diferentes salidas del objeto memorizador de acordes (mediante cables diferentes).
Ventana Memerizader de acerdes
Si hace doble clic en un memorizador de acordes, se abrir la ventana Memorizador de acordes,
donde puede establecer de6niciones de acordes.
El teclado superior se utiliza para introducir y mostrar la nota entrante y el teclado inferior para
introducir y mostrar los acordes asignados. Las notas se pueden introducir con el ratn o con un
teclado MIDI.
Recuerde utilizar nicamente notas que queden dentro del intervalo lmite clave del teclado
superior. Recuerde tambien que solo puede de6nir un acorde para cada una de las 12 clases de
a6nacion (0o, 0o#, Re, etc.). Si es necesario, puede utilizar ms de un ob|eto memorizador de
acordes para de6nir ms tipos de acorde para cada clase de a6nacion.
Introducir acordes utilizando el ratn
1 Haga clic en la nota de entrada del teclado superior.
Todas las notas del acorde asociado se invierten en el teclado inferior.
2 Haga clic en las notas del teclado inferior hasta que se muestren invertidas las notas del acorde
deseado.
Captulo 23 Trabajar en el entorno 765
No necesita permanecer dentro de la misma octava que la nota de entrada.
Cuando haya introducido las notas para su acorde, seleccione otra nota de entrada (en el teclado
superior) o cierre la ventana Memorizador de acordes.
Introducir acordes utilizando el teclado MIDI
1 Reproduzca la nota de entrada.
2 Active la casilla Sonido de la ventana Memorizador de acordes.
El teclado inferior se invierte, indicando que ya est preparado para grabar.
3 Reproduzca las notas del acorde que desee.
Puede tocarlas una a una o como un acorde. Si comete un error, desactive la casilla Sonido y
vuelva a activarla para empezar desde el principio.
Cuando haya introducido las notas para su acorde, desactive la casilla Sonido y reproduzca una
nueva nota de entrada o cierre la ventana Memorizador de acordes.
Objetos entrada fsica
El objeto entrada fsica representa las entradas fsicas de su interfaz MIDI. Solo puede tener uno
de estos objetos en el Entorno.
El objeto entrada fsica recibe seales MIDI desde las entradas de la interfaz o interfaces MIDI
conectadas a su ordenador. Este objeto tiene un total de 65 salidas.
Las salidas siguen la asignacin de entradas de todas las interfaces MIDI conectadas. La salida
superior (SUM) transporta los eventos MIDI para todas las salidas individuales que no estn
cableadas por separado.
Los eventos de control remoto se interceptan en el objeto entrada fsica y no se envan a sus sali-
das. Debido a esta intercepcin, los eventos de control remoto no llegan al entorno ni se graban
en las pistas de la ventana principal.
Captulo 23 Trabajar en el entorno 766
Crear un objeto entrada fsica
m Seleccione Nuevo > Entrada fsica.
Para utilizar un objeto existente, arrstrelo hasta la capa correspondiente. Esto no afecta a
su cableado.
Objetos entrada secuenciador
El objeto entrada de secuenciador representa la entrada MIDI de Logic Pro. Solo puede tener uno
de estos objetos en el Entorno.
Los eventos MIDI llegan a las pistas de la ventana principal mediante el objeto entrada secuen-
ciador. Si no hay nada cableado en el objeto entrada secuenciador, no se puede grabar nada en
Logic Pro.
Normalmente, el objeto entrada fsica se cablea directamente al objeto entrada secuenciador,
pero se pueden introducir otros objetos entre ellos. Entre los candidatos se incluyen un objeto
monitor, teclado o conmutador de cables (para alimentar procesos como, por ejemplo, un arpe-
giador, una lnea de retardo, etc.).
Tambin puede conectar la salida de procesos Entorno simples o complejos a un objeto entrada
secuenciador para grabar la seal procesada.
Por omisin, el objeto entrada secuenciador graba en el canal (o canales) MIDI al que est asig-
nado el teclado o controlador MIDI (que enva los eventos MIDI).
Si activa el parmetro Canalizar del objeto entrada secuenciador, se utiliza y graba el canal MIDI
asignado al ob|eto Vl0l (de la pista seleccionada). lsto signi6ca que si su teclado est asignado
al canal MIDI 7 y el objeto pista est asignado al canal MIDI 3, todos los datos entrantes se canali-
zarn (y grabarn) hacia el canal MIDI 3.
Crear un objeto entrada secuenciador
m Seleccione Nuevo > Entrada secuenciador.
Para utilizar un objeto existente, arrstrelo a la carpeta correspondiente. Esto no afecta a
su cableado.
Captulo 23 Trabajar en el entorno 767
Objetos metrnomo MIDI
El objeto metrnomo MIDI se utiliza para crear eventos de nota en intervalos de comps, tiempo
y divisin. Estos eventos se pueden enviar a un puerto MIDI o al altavoz interno.
Cada proyecto solo puede tener un objeto metrnomo MIDI. Solo necesita crear un objeto
metrnomo MIDI si el que exista cuando se cre el proyecto se ha eliminado.
Crear un objeto metrnomo MIDI
m Seleccione Nuevo > Metrnomo MIDI.
Activar o desactivar el metrnomo MIDI.
m Haga clic en el botn Metrnomo de la barra de controles de Logic Pro.
Puede acceder a los ajustes del metrnomo del proyecto haciendo clic con la tecla Control pul-
sada en el botn Metrnomo y seleccionando Ajustes del metrnomo en el men de funcin
rpida. En este panel, puede ajustar el metrnomo MIDI para que se active durante la reproduc-
cin o la grabacin. Este panel copia los ajustes del inspector del objeto metrnomo MIDI: las
casillas de Comps, Tiempo y Divisin le permiten generar eventos de nota de forma separada
para sus compases, tiempos y divisiones, los parmetros Canal, lota y velocidad de6nen el canal
MIDI, el nmero de nota y la velocidad de las notas generadas; el parmetro Puerto MIDI le
permite establecer un puerto de salida directa para el metrnomo. Consulte Ajustes del metr-
nomo en la pgina 818 para obtener informacin detallada.
Captulo 23 Trabajar en el entorno 768
Objetos ReWire
Puede utilizar objetos ReWire para enviar datos MIDI a aplicaciones compatibles con ReWire
y a sus instrumentos de software. Para conectar un instrumento de software compatible
con ReWire, abra primero Logic Pro y despus la aplicacin ReWire. Al apagar, cierre pri-
mero la aplicacin ReWire y despus Logic Pro. Puede utilizar la Biblioteca para crear objetos
ReWire automticamente.
Adems de los parmetros comunes, el objeto ReWire ofrece tres ajustes:
Men desplegable Dispositivo: este ajuste hace referencia a la aplicacin o aplicaciones ReWire
a las que Logic Pro se puede conectar. Si hay una o varias aplicaciones ReWire abiertas, el par-
metro Dispositivo mostrar los nombres de dichas aplicaciones.
Men desplegable Bus: utilcelo para seleccionar el bus ReWire entre todos los buses ReWire dis-
ponibles. Si una aplicacin ReWire ofrece nombres de bus, estos se mostrarn. Si utiliza Reason,
el nombre de los instrumentos disponibles en su rack se mostrar desde el Bus 6 hacia arriba.
Men desplegable Canal: determina el canal MIDI del objeto ReWire.
Crear manualmente un objeto ReWire en el Entorno
m Seleccione Nuevo > ReWire.
Captulo 23 Trabajar en el entorno 769
Objetos canal
Intreduccien a Ies ebjetes canaI
El objeto canal del Entorno es el componente bsico de la capa Mezclador del Entorno, el
Mezclador de Logic Pro y los canales del inspector. Para obtener ms obtener informacin acerca
de los tipos de canal, consulte Tipos de canal en la pgina 454.
Mixer layer channel strip object
Inspector channel strip object Mixer channel strip object
Las pistas de audio y de instrumentos de software que ve en la ventana principal estn direccio-
nadas a objetos canal en la capa del mezclador del entorno.
Los canales del Mezclador y los canales del inspector son simplemente controles remotos para
los objetos canal indicados en la capa Mezclador del Entorno. Su inclusin en estas otras venta-
nas hace que su u|o de traba|o sea ms fcil y rpido.
Los canales del inspector contienen un conjunto de parmetros reducido de los objetos canal
correspondientes en el lntorno. los canales mostrados en la ventana Vezclador son ms con6-
gurables, pero el nico lugar en el que puede acceder a todas las opciones de canal es en la capa
Mezclador del Entorno.
Importante: Si est activada la opcin Archivo > Ajustes del proyecto > Audio > Gestin
automtica de objetos de canal (que est activada por omisin), no podr crear canales en el
entorno. Cuando este a|uste est activado, signi6ca que mediante el uso de las opciones de
creacin de canales y pistas de la ventana principal se crear automticamente un objeto canal
correspondiente en el entorno (y, por lo tanto, canales de control remoto en el mezclador y en el
inspector).
En un sentido general de creacin musical, no necesitar acceder a los canales subyacentes que
se muestran en el entorno. De hecho, el nico momento en el que abrir la capa Mezclador del
lntorno ser cuando necesite recon6gurar los canales en el mbito de sistema, volviendolos a
direccionar a un hardware de audio diferente, o quizs a otras aplicaciones.
Captulo 23 Trabajar en el entorno 770
los ob|etos canal no forman parte del u|o de la senal Vl0l, pero permiten que los mensa|es
MIDI controlen aspectos de la reproduccin de audio e instrumentos de software en Logic Pro.
Cualquier objeto MIDI se puede conectar a un objeto canal, alimentndole con datos de control.
Parmetros de canal
Cuando hace clic en un canal de cualquier tipo (audio, instrumento de software, aux, salida,
maestro, entrada o bus), los siguientes parmetros comunes son accesibles:
Casilla Asignable: hace que el canal sea asignable desde el men de funcin rpida Reasignar
pista del rea Pistas; con la tecla Control pulsada, haga clic en la cabecera de pista.
Men desplegable Dispositivo: haga clic en el nombre de dispositivo visible (Core Audio, por
ejemplo) para reasignar los canales seleccionados a otro dispositivo de hardware.
Men desplegable Canal: haga clic en el nombre de canal visible (Audio 1, por ejemplo) y
seleccione el tipo de canal en los submens. As puede reasignar un objeto canal existente o
de nueva creacion (un canal de audio es lo de6nido por omision para los nuevos ob|etos) a
otros tipos de canal. Puede seleccionar los siguientes:
Audio: el tipo de canal por omisin que se utiliza como destino de las pistas de audio.
Entrada: se ha conservado principalmente por cuestiones de compatibilidad con proyectos
creados en versiones anteriores de Logic Pro.
Aux: canal auxiliar, utilizado como devoluciones enviadas para todos los canales (mediante
Envos), como canales de subgrupo y como destinos de salida individuales para instrumen-
tos de software multicanal (EXS24 mkII, por ejemplo).
Instrumento: se utiliza como destino de las pistas de instrumento (de software).
Salida: representa las salidas fsicas de su interfaz de audio. Puede seleccionar salidas mono o
estreo (pareadas).
Bus: se ha conservado principalmente por cuestiones de compatibilidad con proyectos crea-
dos en versiones anteriores de Logic Pro. Ahora, las funciones de los objetos bus se realizan
con canales auxiliares (los ms exibles) de logic Pro.
Maestro: solo puede haber un canal maestro por proyecto. Se trata del control de volumen
maestro para todos los canales (a excepcin de los canales MIDI externos).
Men desplegable Canal MIDI: seleccione un canal MIDI que pueda utilizarse para controlar
el canal.
Casilla Q-Referencia: le permite utilizar los transitorios de los pasajes en pistas que hacen refe-
rencia al canal para la cuantizacin de audio, en caso de pertenecer a un grupo de edicin.
Men desplegable Modo Flex: seleccione un algoritmo Flex que pueda utilizarse para procesar
el material de audio en el canal seleccionado.
Casillas Mostrar: active la casilla correspondiente para visualizar EQ, Ins, Envos y E/S en el canal
o los canales seleccionados.
Canal de entrada
Solo puede crear objetos de canal de entrada en el Entorno. En general, no necesitar hacerlo
porque todas las entradas de hardware de audio son vistas automticamente por canales de
audio y se pueden controlar y grabar.
Los canales de entrada se incluyen bsicamente por cuestiones de compatibilidad con versiones
anteriores de Logic Pro y para su uso con determinados dispositivos de hardware de audio. El
canal Entrada le permite direccionar y controlar directamente seales desde las entradas de su
hardware de audio. Cuando un canal de entrada est asignado a un canal audio, se puede con-
trolar y grabar directamente en Logic Pro, junto con sus mdulos de efectos.
Captulo 23 Trabajar en el entorno 771
La seal se procesa, incluidos los mdulos, aunque Logic Pro no est en modo de reproduccin.
En otras palabras, los canales de entrada se pueden comportar de la misma forma que procesa-
dores de hardware externos. Los envos auxiliares se pueden utilizar antes o despus del fader.
Los canales de entrada se pueden utilizar como entradas en directo que pueden procesar sea-
les de audio de fuentes externas (como sintetizadores MIDI y mdulos de sonido) en una mezcla
estreo (realizando un bounce de un canal de salida).
Nota: Una alternativa al uso de canales de entrada de esta forma es el uso del mdulo E/S; tam-
bin puede hacer clic en el botn Monitorizacin de entrada en un canal audio y seleccionar la
entrada o las entradas que desea controlar, o registrar, mediante la ranura de entrada.
Canal de bus
Solo puede crear objetos lista de canal bus en el Entorno. En general, no necesitar hacerlo
porque todos el bus de audio (direccionamiento de envo/devolucin mediante las ranuras de
envo de los canales) estn gestionados por canales auxiliares.
Los canales bus se incluyen bsicamente por cuestiones de compatibilidad con versiones ante-
riores de Logic Pro y para su uso con determinados dispositivos de hardware de audio.
Nota: La opcin Archivo > Ajustes del proyecto > Audio > Gestin automtica de objetos de
canal debe estar desactivada si desea crear canales de entrada. (Est activada por omisin.)
Canal de escucha previa
El canal de escucha previa del entorno se utiliza para la monitorizacin en el explorador de audio
del proyecto y en el editor de archivos de audio. Se crea automticamente en cada proyecto.
Puede encontrarlo a la derecha del ltimo canal numerado.
24
772
Introduccin al vdeo y la sincronizacin
Logic Pro X ofrece funciones que le permiten crear o editar la banda sonora de cualquier pro-
yecto de vdeo o pelcula. Consulte Aadir un vdeo al proyecto y Trabajar con el cdigo de
tiempo absoluto.
Logic Pro X es compatible con la mayora de los protocolos de sincronizacin, lo que le permite
trabajar con hardware de edicin y reproduccin de archivos de vdeo o pelcula externos sincro-
nizados, o con archivos de vdeo almacenados en un disco duro conectado localmente o en red.
Logic Pro X puede actuar como dispositivo de sincronizacin maestro o como esclavo de sincro-
nizacin de otro dispositivo. Funciona mejor como dispositivo maestro. Consulte Introduccin a
la sincronizacin y Sincronizacin externa.
Logic Pro X Las preferencias de vdeo de Logic Pro X se encuentran disponibles cuando
se selecciona la opcin Herramientas avanzadas y opciones adicionales en el panel de
preferencias Avanzado.
Utilizar vdeos en Logic Pro X
Aadir un vdeo al proyecto
Puede ver un archivo de pelcula QuickTime en sincrona con el proyecto, lo que hace de la crea-
cin de bandas sonoras para cine y televisin un proceso rpido y sencillo. Aunque no es posible
grabar ni editar vdeo directamente en Logic Pro X, puede reemplazar la banda sonora de un
archivo de vdeo por msica, efectos sonoros y dilogos organizados en el proyecto.
Puede abrir una pelcula QuickTime en una ventana Pelcula separada y tambin puede visualizar
los fotogramas individuales de una pelcula QuickTime en la pista global Vdeo.
Vdeo y sincronizacin
Captulo 24 Vdeo y sincronizacin 773
Cuando se abre una pelcula en un proyecto, la parte superior del inspector muestra un rea
Pelcula cerrada, que se puede abrir haciendo clic en el tringulo desplegable.
La reproduccin de la pelcula sigue la posicin del cursor de reproduccin, y viceversa, en el
rea Pelcula del inspector y en la ventana Pelcula.
Nota: Para garantizar una reproduccin sin problemas de la pelcula, se necesita un procesador
rpido. Si desea grabar y editar su propia pelcula QuickTime con una grabadora de vdeo o una
cmara digital, necesitar hardware especializado.
Abrir una ventana Vdeo en Logic Pro X
Realice una de las siguientes operaciones:
m Seleccione Archivo > Abrir pelcula (o utilice el comando de teclado correspondiente; asigna-
cin por omisin: Opcin + Comando + O).
m Abra el men desplegable Vdeo de la cabecera de la pista global Vdeo y seleccione Abrir vdeo.
m Haga clic con la herramienta Lpiz en cualquier posicin de la pista Vdeo.
m Haga clic en el botn Multimedia en la barra de controles y, a continuacin, haga clic en el botn
Vdeos y seleccione el archivo de vdeo.
la pellcula se abrir en la ventana otante Pellcula, con sus proporciones correctas.
Nota: En un proyecto solo se puede abrir una pelcula QuickTime. Si utiliza el comando Abrir
pelcula en un proyecto que ya contiene una pelcula, se volver a abrir una ventana Pelcula con
el mismo clip de vdeo. Esto resulta til si se desea abrir el clip de vdeo en una distribucin de
ventanas distinta. Si selecciona el comando con la ventana Pelcula abierta, aparecer un cuadro
de dilogo que le permitir seleccionar un nuevo archivo de pelcula.
Eliminar una pelcula de un proyecto
Realice una de las siguientes operaciones:
m Seleccione Archivo > Vdeo > Eliminar vdeo (o utilice el comando de teclado correspondiente).
m Abra el men desplegable Vdeo de la cabecera de la pista global Vdeo y seleccione Elim-
inar vdeo.
Todas las referencias a la pelcula son eliminadas del proyecto.
Captulo 24 Vdeo y sincronizacin 774
Utilizar la ventana Pelcula
Puede arrastrar el regulador de la parte inferior de la ventana Pelcula o utilizar los botones de
transporte de QuickTime para desplazarse a cualquier posicin de un archivo de vdeo. El cursor
de reproduccin de Logic Pro X saltar entonces a la posicin correspondiente del proyecto.
Todas las funciones de transporte de QuickTime interactan con las de Logic Pro X.
Cambiar el tamao de la ventana Pelcula
Realice una de las siguientes operaciones:
m Arrastre la esquina inferior derecha.
m Con la tecla Control pulsada, haga clic en la pelcula y seleccione uno de los formatos de imagen
siguientes en el men de funcin rpida.
Mitad del tamao: reduce la pelcula a la mitad de su tamao original.
Tamao original: muestra la pelcula con su tamao original.
Doble del tamao: aumenta la pelcula al doble de su tamao original.
Triple del tamao: aumenta la pelcula al triple de su tamao original.
Pantalla completa: expande la ventana Pelcula hasta llenar toda la pantalla.
Mantener proporciones: si est selecciona esta opcin, las proporciones de la imagen se conser-
van cuando se redimensiona la ventana Pelcula.
Centrar: coloca la imagen de vdeo en el centro de la pantalla.
Captulo 24 Vdeo y sincronizacin 775
Acerca de la pista Vdeo
La pista global Vdeo muestra la pelcula QuickTime abierta en forma de miniaturas. Si la pista
Vdeo no est visible, consulte Mostrar y ocultar pistas globales.
El nmero de fotogramas que se muestran en la pista Vdeo depende tanto de la altura de la
pista como del nivel de zoom de la ventana. Todos los fotogramas estn alineados a la izquierda,
y solo el ltimo de todos lo est a la derecha. As se garantiza que siempre se podrn ver, al
menos, el primer y el ltimo fotograma de vdeo, independientemente del nivel de zoom actual.
Dada la alineacin izquierda de todos los fotogramas (excepto el ltimo), el margen izquierdo de
un fotograma se muestra siempre en la posicin exacta de ese fotograma en particular.
Los ajustes de la pista Vdeo se pueden ajustar en la ventana Panel de preferencias Vdeo.
Consulte Preferencias de Vdeo.
Utilizar marcadores de escena de pelcula
Los marcadores de escenas son marcadores bloqueados mediante SMPTE: permanecen en la
misma posicin temporal absoluta, independientemente de los cambios de tempo, y se eliminan
automticamente si la pelcula actual se elimina del proyecto. Los marcadores de escena se iden-
ti6can mediante un icono de cinta de pellcula.
Se puede utilizar la funcin Crear marcadores de escena de pelcula para buscar en la pelcula
cambios signi6cativos de contenido (cortes de escena) y generar automticamente marcadores
de escena para cada uno de ellos.
la funcion "Crear marcadores de escena de pellcula' utiliza un valor de umbral 6|o que funciona
bien con la mayora de los tipos de pelcula: dibujos animados, imagen real, CGI, etc.
Captulo 24 Vdeo y sincronizacin 776
Buscar cortes de escena en una pelcula
m Seleccione un intervalo de pelcula en el submen Navegar > Otros > Crear marcadores de
escena de vdeo.
Buscar rpidamente cortes de escena en una pelcula utilizando el ajuste Alcance automtico
El ajuste Alcance automtico sigue la ruta de decisin resumida a continuacin, para determinar
qu parte del vdeo debe ser evaluada:
Seleccin de marquesina
Parte del proyecto en ciclo
Pasajes seleccionados
Todo, si no se cumple ninguno de los criterios anteriores
Realice una de las siguientes operaciones:
m Abra el men desplegable Vdeo de la cabecera de la pista global Vdeo y seleccione Crear con-
junto de marcadores a partir de los cortes de escena.
m Utilice el comando de teclado Crear marcadores de escena (Alcance automtico).
Eliminar marcadores de escena individuales
Realice una de las siguientes operaciones:
m Seleccione una opcin en el submen Navegar > Otros > Eliminar marcadores de escena
de vdeo.
m Utilice el comando de teclado Eliminar marcadores de escena (Alcance automtico).
m Abra la lista de marcadores, seleccione el marcador de escena y, a continuacin, seleccione
Edicin > Cortar o Edicin > Eliminar en el men Editar lista de marcadores (o utilice los coman-
dos de teclado correspondientes).
Eliminar todos los marcadores o conjuntos de marcadores de escena
Realice una de las siguientes operaciones:
m Seleccione Eliminar todos los marcadores de escena en el submen Navegar > Otros > Eliminar
marcadores de escena de vdeo.
Nota: Este comando no elimina el conjunto de marcadores; solo elimina los marcadores
del conjunto.
m Abra el men desplegable Marcador de la cabecera de la pista global Marcador y seleccione
Conjuntos de marcadores > Eliminar conjunto.
m Abra la lista de marcadores y seleccione Conjuntos de marcadores > Eliminar conjunto en el
men desplegable Conjunto de marcadores.
Convertir un marcador de escena en un marcador normal
m Abra la lista de marcadores, seleccione el marcador de escena y, a continuacin, seleccione
Opciones > Convertir en marcador estndar.
Convertir un marcador normal en un marcador de escena
m Seleccione el marcador en la lista de marcadores y, a continuacin, seleccione Opciones >
Convertir en marcador de escena.
Captulo 24 Vdeo y sincronizacin 777
Utilizar pistas de audio de pelcula
Una vez que se ha abierto una pelcula en un proyecto, se puede utilizar el comando Importar
audio desde pelcula o el comando Exportar audio a pelcula, que se encuentran disponibles en
el men Archivo. Tras la importacin del audio, se pueden cambiar los dilogos, efectos sonoros
y msica del vdeo con las funciones de procesamiento y edicin de audio de Logic Pro X.
Se puede exportar audio desde la parte de un proyecto comprendida por el vdeo al propio
archivo de vdeo; este audio sobrescribir la banda sonora original del vdeo. Esto es til para
mandar una mezcla preliminar de la banda sonora a otros miembros del equipo de produccin,
por ejemplo.
ll nivel de audio y el dispositivo de salida se pueden de6nir en los a|ustes de vldeo del proyecto.
Consulte Ajustes de Vdeo en la pgina 845.
Importar audio de una pelcula QuickTime en el proyecto
1 Seleccione la pista o las pistas de audio que desee utilizar.
2 Realice una de las siguientes operaciones:
Seleccione Archivo > Vdeo > Importar audio desde vdeo (o utilice el comando de teclado
correspondiente).
Con la tecla Control pulsada, haga clic en cualquier lugar de la pista Vdeo y seleccione
Importar audio desde vdeo en el men de funcin rpida.
3 Haga clic en las casillas necesarias del cuadro de dilogo y haga clic en Aceptar.
Se realizar un bounce de las pistas de audio seleccionadas en uno o varios archivos de audio y
dichas pistas se colocarn en el explorador de audio del proyecto. Se crear una nueva pista de
audio para cada pista de audio del vdeo (si est seleccionada la opcin En pistas diferentes en
el cuadro de dilogo) y el audio importado del vdeo se aadir a la pista (o pistas). El nombre
del vdeo se conserva y se utiliza en el archivo o archivos resultantes.
Exportar el audio del proyecto en una pelcula QuickTime
1 Realice una de las siguientes operaciones:
Seleccione Archivo > Vdeo > Exportar audio a vdeo (o utilice el comando de teclado
correspondiente).
Con la tecla Control pulsada, haga clic en cualquier lugar de la pista Vdeo y seleccione
Importar audio desde vdeo en el men de funcin rpida.
Captulo 24 Vdeo y sincronizacin 778
2 En el cuadro de dilogo, seleccione un formato de preajuste en el men desplegable Preajustes.
3 laga clic en el boton Avanzado para especi6car el formato de audio, la frecuencia de muestreo y
la profundidad de bits en los correspondientes mens desplegables.
4 lspeci6que un nombre y una carpeta de destino para el vldeo y haga clic en Cuardar.
Aparecer un cuadro de dilogo de bounce o escritura. El vdeo se exportar a la carpeta selec-
cionada, y contendr todas las pistas de audio seleccionadas y la parte del proyecto incluida
entre los puntos inicial y 6nal del vldeo.
Crear y editar bandas sonoras
Intreduccien a Ias bandas seneras
Crear una nueva banda sonora de vdeo es similar a trabajar con cualquier proyecto de Logic Pro
X. Puede importar o grabar partes de audio y de instrumentos, organizarlas, procesarlas con efec-
tos y mezclar su msica, dilogos y efectos sonoros en formato estreo o surround.
Tambin puede importar una banda sonora de vdeo existente y editarla o mejorarla en Logic
Pro X para, despus, volver a exportar el audio en el archivo de vdeo. Consulte Utilizar pistas de
audio de pelcula.
La diferencia fundamental a la hora de trabajar con vdeo o pelcula es la necesidad de sincrona
entre lo que se ve y lo que se escucha. Logic Pro X es compatible con diversos protocolos de sin-
cronizacin que le permiten trabajar con vdeo en todas las frecuencias de fotogramas estndar.
Consulte Introduccin a la sincronizacin.
Puede utilizar archivos de vdeo almacenados en un disco duro conectado localmente o en red,
o trabajar con hardware de edicin y reproduccin de archivos de vdeo o pelcula externos
sincronizados.
Es preferible trabajar con vdeo basado en disco porque puede ver el vdeo en Logic Pro X y
no tiene que esperar a que el hardware se ponga al da al pasar de una escena a otra. El vdeo
importado y Logic Pro X incluyen una funcin de bloqueo de fotogramas a la hora de despla-
zarse por el proyecto o vdeo con los controles de transporte o navegacin de Logic Pro X o
QuickTime. Consulte Aadir un vdeo al proyecto.
El vdeo QuickTime tiene incrustado un cdigo de tiempo SMPTE (Society of Motion Picture and
Television Engineers) interno. El cdigo de tiempo SMPTE es un cdigo de tiempo absoluto que
cubre un perodo de 24 horas. Muestra horas, minutos, segundos, fotogramas y subfotogramas.
Logic Pro X reconoce el cdigo de tiempo SMPTE y lo convierte en MTC (cdigo de tiempo MIDI).
MTC es el equivalente MIDI del cdigo de tiempo SMPTE. Logic Pro X interpreta automtica-
mente distintas frecuencias de fotogramas de vdeo. Consulte Interpretacin de MTC.
7rabajar cen eI cedige de tiempe abseIute
El proceso de produccin de vdeos, pelculas o anuncios de televisin es distinto al proceso de
produccin musical. Siempre se utiliza la sincronizacin, a diferencia de lo que ocurre en produc-
cin musical, donde no siempre es necesaria. Es necesario trabajar con el tiempo en trminos
absolutos (horas, minutos, segundos y fotogramas) en lugar de trabajar en compases y tiempos.
A la hora de crear o editar una banda sonora se enfrentar a distintas situaciones, entre las que
se encuentran las ediciones del vdeo, como los cambios de duracin de las escenas, cortes adi-
cionales, el uso del movimiento a cmara lenta y a cmara rpida y los cambios en los dilogos.
Captulo 24 Vdeo y sincronizacin 779
La lista de eventos es ideal para colocar con precisin eventos crticos respecto al tiempo, como
pasos o dilogos en una banda sonora de vdeo. Tambin permite cambiar la duracin de los
eventos, lo que resulta muy til si se eliminan fotogramas durante la fase de edicin de vdeo de
la produccin. En las ventanas de edicin lineal, la regla puede mostrar tanto el tiempo (SMPTE)
absoluto como compases/tiempos (o ambos).
Cuando trabaje con vdeo sincronizado, desear que la msica, efectos de sonido y dilogos se
reproduzcan en un tiempo especl6co, en lugar de en una determinada posicion de comps.
Si el tempo de la banda sonora tiene que modi6carse en una etapa posterior, la posicion de
tiempo absoluto de los eventos que ya hayan sido colocados cambiar. La funcin Bloquear
posicin SMPTE evita que esto suceda. Se pueden bloquear en SMPTE eventos individuales de la
lista de eventos, o pasajes completos. Todos los eventos situados dentro de pasajes bloqueados
estn bloqueados en SMPTE.
La funcin Bloquear (y Desbloquear) posicin SMPTE solo se encuentra disponible cuando
est seleccionada la opcin Herramientas avanzadas y opciones adicionales en el panel de
preferencias Avanzado.
El comando de teclado Capturar reloj (mover evento a la posicin del cursor de reproduccin)
se puede utilizar para mover un evento seleccionado (como una nota, un evento de tiempo o un
pasaje) a la posicin actual del cursor de reproduccin.
Si desea que un comps en particular del proyecto coincida con una posicin temporal espec-
6ca, puede cambiar el tempo del pasa|e precedente.
Cambiar la visualizacin de la lista de eventos a unidades de tiempo
m Seleccione Vista > Mostrar la posicin del evento y la longitud como tiempo para mostrar todas
las posiciones y longitudes como tiempos (SMPTE) absolutos, en lugar de valores de comps/
tiempo.
Bloquear un pasaje o evento en su posicin temporal actual
1 Seleccione el pasaje o el evento.
2 Realice una de las siguientes operaciones:
En la ventana principal, la lista de eventos, el editor de pasos o el editor de teclado, seleccione
Funciones > Bloquear posicin SMPTE.
Utilice el comando de teclado Bloquear posicin SMPTE.
Los pasajes o eventos bloqueados en una posicin temporal (SMPTE) muestran un icono de
candado de pequeo tamao delante de su nombre.
Nota: Las copias de pasajes o eventos bloqueados no conservan el estado de bloqueadas, ni al
copiarse y pegarse mediante el Portapapeles ni al hacerlo mediante Opcin + arrastrar.
Desbloquear la posicin temporal de un pasaje o evento bloqueado
1 Seleccione el pasaje o el evento.
2 Realice una de las siguientes operaciones:
En la ventana principal, la lista de eventos, Hyper Editor o el editor de teclado, seleccione
Funciones > Desbloquear posicin SMPTE.
Utilice el comando de teclado Desbloquear posicin SMPTE.
Todos los pasajes o eventos que fueron bloqueados en una posicin temporal (SMPTE), estarn
ahora 6|ados a su posicion actual en el comps. lsto signi6ca que los cambios de tempo afecta-
rn a su posicin. El icono de candado delante del nombre desaparece.
Captulo 24 Vdeo y sincronizacin 780
Mover un pasaje o evento a un fotograma
1 Ajuste la posicin del cursor de reproduccin en el tiempo que desee, como un fotograma de
vldeo especl6co de la pista vldeo, por e|emplo.
Nota: Adems de los comandos de posicin habituales, puede utilizar los comandos de teclado
Retroceder un fotograma y Avanzar un fotograma para desplazarse un fotograma hacia ade-
lante o hacia atrs.
2 Seleccione el pasaje o evento que desee colocar en esta posicin temporal.
3 Utilice el comando de teclado Capturar reloj (mover evento a la posicin del cursor de repro-
duccin) para alinear el punto inicial del pasaje o evento con esta posicin temporal.
El comando del teclado Capturar reloj y seleccionar evento siguiente selecciona el pasaje o
evento siguiente despus de mover el primer pasaje o evento.
Nota: Cuando se utiliza Capturar reloj con pasajes de audio, es el ancla del pasaje (no el punto
inicial del pasaje) lo que se mueve a la posicin del cursor de reproduccin.
Co|ocar un coms en un temo eseclhco
1 Abra la lista de tempo. Consulte Introduccin a la lista de tempo en la pgina 548.
2 Cree un evento de tempo en la posicin del comps de destino.
3 Ajuste una posicin de tiempo para este evento de tempo en la columna Posicin (SMPTE).
El evento de tempo precedente es ajustado automticamente, para generar la posicin de
tiempo y comps correcta para el evento de tempo insertado.
4 Se puede eliminar el evento de tempo insertado para utilizar el mismo tempo en el
pasaje siguiente.
Sincronizacin en Logic Pro X
Introduccin a la sincronizacin
Logic Pro X es compatible con la mayora de los protocolos de sincronizacin, lo que le permite
sincronizarlo con hardware y software externo. Logic Pro X puede actuar como dispositivo de
sincronizacin maestro o como esclavo de sincronizacin de otro dispositivo.
La funcin Bloquear (y Desbloquear) posicin SMPTE solo se encuentra disponi-
ble cuando est seleccionada la opcin Mostrar herramientas avanzadas en el panel de
preferencias Avanzado.
En todas las situaciones de sincronizacin, independientemente de la simplicidad o complejidad
de la con6guracion del estudio, son de aplicacion las siguientes reglas.
Solo puede haber un maestro de sincronizacin.
El maestro de sincronizacin enva informacin de cdigo de tiempo (seales de sincroniza-
cin) a uno o ms esclavos de sincronizacin.
Importante: En la mayora de los casos, tendr que ajustar manualmente cada dispositivo apto
para la sincronizacin de modo que acte como maestro o esclavo, incluido el propio Logic Pro
X. Si esto no se hace, habr mltiples dispositivos maestros en el sistema, lo que producir erro-
res de sincronizacin.
Protocolos de sincronizacin compatibles
Cdigo de tiempo MIDI (MTC): traduce una seal de cdigo de tiempo SMPTE a una seal de
cdigo de tiempo MIDI estndar. Consulte Interpretacin de MTC.
Captulo 24 Vdeo y sincronizacin 781
Reloj MIDI: breve mensaje MIDI para seales de reloj. Se utiliza para obtener un pulso de sincro-
nizacin entre dispositivos MIDI.
Logic Pro X puede enviar seales MIDI Clock para sincronizar dispositivos externos,
pero no puede recibir seales de sincronizacin MIDI Clock.
Cdigo de tiempo SMPTE: se trata de una seal de audio que es traducida a MTC por algunas
interfaces MIDI, como Unitor8.
Word Clock: se trata de una seal transportada por todos los formatos de interfaz de audio
digital: ADAT, FireWire Audio, S/P-DIF, AES-EBU, T-DIF y otros. Se utiliza para mantener la inte-
gridad temporal de las palabras de muestra de las seales de audio que se transmiten digital-
mente entre Logic Pro X y el hardware o software externo. Consulte Ajustes de sincronizacin
de audio.
ReWire: Logic Pro X puede actuar como un servidor ReWire. Acta como maestro de fuente de
sincronizacin para aplicaciones preparadas para ReWire, tales como Reason y Ableton Live.
Consulte Objetos ReWire.
Consejo: Logic Pro X tambin permite la sincronizacin manual o humana, cuando es esclavo.
No es un protocolo de sincronizacin en s mismo, pero permite a Logic Pro X seguir los cambios
de tempo en tiempo real. A modo de ejemplo, podra seguir a un batera en directo. Consulte
Utilizar el Intrprete de tempo en la pgina 557.
Sincronizacin externa
La primera vez que abra Logic Pro X, se encontrar en el modo Sincronizacin interna (maestro).
Si el boton Sincronizar de la barra de controles se encuentra visible, signi6ca que no est acti-
vado este modo.
Si Logic Pro X se ejecuta como esclavo sincronizado, el botn Sincronizar de la barra de controles
estar activado.
Se puede utilizar el botn Sincronizar para activar o desactivar la sincronizacin externa en
cualquier momento, sin cambiar la fuente de sincronizacin seleccionada. Esto le permite desac-
tivar Logic Pro X temporalmente (ejecutndose como esclavo) desde un dispositivo maestro de
sincronizacin externo y puede ser til, por ejemplo, si se necesita editar rpidamente un pasaje
MIDI mientras la fuente externa de sincronizacin (cinta, vdeo, etc.) sigue funcionando.
Puede utilizar el men de funcin rpida del botn Sincronizar para seleccionar una fuente
externa de sincronizacin.
Nota: El botn Sincronizar de la barra de controles no se muestra por omisin.
Ver el botn Sincronizar de la barra de controles
1 Con la tecla Control pulsada, haga clic en la barra de controles y seleccione Personalizar barra de
controles en el men de funcin rpida.
2 Seleccione la opcin Sincronizar, situada en la parte inferior de la columna Modos y funciones, y
haga clic en Aceptar.
Sincronizar Logic Pro X
m Haga clic en el botn Sincronizar de la barra de controles para sincronizar Logic Pro con la fuente
de sincronizacin seleccionada.
Captulo 24 Vdeo y sincronizacin 782
Abrir los ajustes de sincronizacin con el men de funcin rpida del botn Sincronizar
m Con la tecla Control pulsada, haga clic en el botn Sincronizar de la barra de controles para abrir
un men de funcin rpida y, a continuacin, realice una de las siguientes operaciones:
Ajustar el tipo de sincronizacin externa (una fuente de sincronizacin). Puede elegir entre:
Sincronizacin interna
Sincronizacin SMPTE (MTC)
Sincronizacin manual (Intrprete de tempo)
Sincronizacin automtica en
Determinar si los comandos MMC deben transmitirse o no mediante los botones de la barra
de controles de Logic Pro X. Los comandos MMC se utilizan para el control remoto de las
mquinas de cinta controladas por MIDI. Consulte MIDI Machine Control en la pgina 783.
Abrir los ajustes de sincronizacin. Consulte Ajustes generales de Sincronizacin.
Abrir los editores de tempo. Consulte Introduccin al tempo en la pgina 542.
Ver la frecuencia de fotogramas del cdigo de tiempo MIDI entrante
m Haga clic en la parte superior (Entrada MIDI) de la ventana Actividad MIDI mientras se est reci-
biendo una seal de sincronizacin externa.
Interpretacin de MTC
El estndar MIDI admite cuatro de los siete formatos de cdigo de tiempo ms utilizados;
los formatos de 30 fps y 29,97 fps (fotogramas por segundo) no estn diferenciados en la
especi6cacion Vl0l.
Logic Pro X debe determinar el formato previsto del MTC (cdigo de tiempo MIDI) entrante, y lo
interpreta de la siguiente forma:
23,976 fps se interpreta como 24 fps.
24 fps se interpreta como 24 fps.
25 fps se interpreta como 25 fps.
29,97 fps se interpreta como 29,97 fps.
29,97 fps drop frame se interpreta como 29,97 drop fps.
30 fps drop frame se interpreta como 29,97 drop fps.
30 fps se interpreta como 29,97 fps.
Nota: El cdigo de tiempo MIDI (MTC) es el equivalente MIDI al formato de cdigo de tiempo
para audio SMPTE.
Ajustar una frecuencia de fotogramas manualmente
m Seleccione una frecuencia de fotogramas en el men desplegable Archivo > Ajustes del pro-
yecto > Sincronizacin > General > Frecuencia de fotogramas. Este ajuste anula la deteccin e
interpretacin automtica de frecuencias de fotogramas.
Captulo 24 Vdeo y sincronizacin 783
MIDI Machine Control
MMC (MIDI Machine Control) es un conjunto de comandos MIDI que Logic Pro X utiliza para con-
trolar las funciones de transporte de cualquier mquina de cinta compatible con MMC. El pro-
ceso de grabacin tambin se puede controlar y automatizar desde Logic Pro X mediante MMC.
La mquina de cinta proporciona una seal SMPTE que Logic Pro X utiliza como fuente de sin-
cronizacin (con Logic Pro X como esclavo).
Los dispositivos conectados se controlan desde Logic Pro X utilizando la barra de controles y
funciones de navegacin, como la colocacin directa y los saltos de ciclo. Al arrastrar el cursor de
reproduccion, enviar un u|o continuo de comandos locate de VVC hasta que suelte el boton
del ratn.
Importante: Logic Pro X debe esperar a que el dispositivo conectado termine de rebobinar
o avanzar.
Activar MMC
Realice una de las siguientes operaciones:
m Con la tecla Control pulsada, haga clic en el botn Sincronizar de la barra de control y seleccione
el ajuste de MIDI Machine Control (MMC) en el men de funcin rpida.
m Seleccione Archivo > Ajustes del proyecto > Sincronizacin y, a continuacin, active la casilla
Transmitir MMC en la pestaa MIDI.
Conhgurar una mquna de cnta MMC ara grabar en Logc Pro X
Logic Pro X admite un mximo de 64 pistas MMC, de modo que dispositivos como el ADAT se
pueden manejar con MIDI Machine Control.
Cada pista puede actuar como una pista de control de cinta.
1 Cree una pista de instrumentos.
2 Con la tecla Opcin pulsada, haga clic en el icono de instrumento en el inspector de pistas y, a
continuacin, seleccione el icono MMC en la categora Otros.
El icono MMC es el nico icono que realmente afecta a la forma en que se comporta una pista.
lodos los dems iconos son de naturaleza puramente gr6ca.
Solo necesita crear un instrumento con el icono MMC. Este instrumento puede asignarse a tantas
pistas como sea necesario para controlar (cada pista en) la grabadora externa.
Consejo: Es recomendable que agrupe las pistas de control de cinta en una carpeta. Las pistas de
control de cinta deben colocarse en la parte superior de la lista de pistas. Si rene las pistas de
control de cinta en una carpeta, esta carpeta debe ser la pista superior de la lista.
Cambiar el estado de activacin para la grabacin de una o varias pistas de cinta MMC.
Cuando se selecciona una pista de cinta, la pista correspondiente en la mquina de cinta cambia
a un estado de activacin para la grabacin, y se desactiva el estado de activacin para la graba-
cin de todas las dems pistas. Tambin puede realizar cualquiera de las siguientes operaciones:
Captulo 24 Vdeo y sincronizacin 784
m Con la tecla Maysculas pulsada, haga clic en varias pistas para seleccionar varias pistas en la
mquina de cinta y activarlas para la grabacin.
m Con las teclas Control y Maysculas pulsadas, haga clic en cualquier pista para cambiar el estado
de activacin para la grabacin de cada pista de la mquina de cinta: las pistas seleccionadas se
activan y las que no estn seleccionadas se desactivan.
m Con la tecla Control pulsada, haga clic en una pista para desactivar para la grabacin todas las
dems pistas.
m El comando de teclado Activar/desactivar grabacin cambia el estado de activacin para la gra-
bacin de la pista o pistas seleccionadas.
Realizar una grabacin MMC con Logic Pro X
1 Seleccione una pista de cinta para cambiar la pista correspondiente de la mquina de cinta a un
estado de activacin para la grabacin. Con la tecla Maysculas pulsada, haga clic en varias pistas
para seleccionar varias pistas de la mquina de cinta y activarlas para la grabacin.
2 Si lo desea, puede ajustar localizadores y utilizar la funcin de Pinchazo preprogramado para
controlar dispositivos MMC. La mquina de cinta entra en modo de grabacin en la posicin del
localizador de inicio de pinchazo y detiene la grabacion en la posicion del localizador de 6n de
pinchazo. Este paso es opcional.
3 El botn Grabar de la barra de transporte enva el comando Grabar impulso a la mquina de
cinta. Ocurre lo siguiente:
Logic Pro X entra en modo de grabacin MIDI y enva un comando MMC Play a la mquina
de cinta.
La mquina de cinta enva el cdigo de tiempo. Logic Pro X no empezar a grabar hasta que
reciba el cdigo de tiempo del dispositivo MMC.
4 laga clic en el boton 0etener para 6nalizar la grabacion en la mquina de cinta. Utilice el
comando Detener dos veces para rebobinar el proyecto al punto de inicio. Ocurre lo siguiente:
Logic Pro X crea automticamente un pasaje MIDI vaco en la pista de cinta. Esto indica que se
ha realizado una toma de grabacin en la mquina de cinta, y es aplicable a todas las graba-
ciones MMC, incluidas las grabaciones de Pinchazo preprogramado. Si se activan varias pistas
de cinta para la grabacin (mediante Maysculas + clic), se crea el nmero correspondiente de
pasajes vacos. Si ya existe en una pista de cinta un pasaje MIDI con un punto inicial idntico,
no se crea un nuevo pasaje MIDI en esa pista. Esto evita el solapamiento de pasajes.
Consejo: 0eberla 6nalizar todas las grabaciones controladas por VVC con el boton 0etener o
con la barra espaciadora. Algunas mquinas de cinta reaccionan de forma diferente ante una
serie de comandos de grabacin MMC, lo que puede dar lugar a que Logic Pro X muestre una
pista como en grabacin, cuando realmente se est reproduciendo (o peor an, la situacin
contraria).
Tambin puede usar la grabacin MMC del entorno para activar pistas para la grabacin
en la mquina de cinta con Logic Pro X. Consulte Objetos botones de grabacin MMC en la
pgina 752.
Captulo 24 Vdeo y sincronizacin 785
Problemas de sincronizacin y soluciones
Debido a la gran cantidad de tipos de sincronizacin disponibles, as como a las diferentes imple-
mentaciones de distintos fabricantes, puede experimentar problemas de temporizacin al utilizar
Logic Pro X de forma sincronizada con otros dispositivos o aplicaciones. En esta tabla se descri-
ben algunos problemas de sincronizacin habituales y la solucin a los mismos.
Problema SeIucien
Error de sincronizacin digital Si Logic Pro X est sincronizado con un Word Clock externo (Modo de
sincronizacin de audio: Externo o Libre), asegrese de que siempre haya
disponible una seal digital vlida.
Si recibe un mensaje de error de tipo Frecuencia de muestreo xxx kHz
reconocida, puede deberse a que el dispositivo de fuente de reloj
(mquina DAT, por ejemplo) conectado a la entrada digital de su hard-
ware de audio no transmite Word Clock en modo de parada o pausa (o a
que se ha desconectado solo).
Sincronizacin mala o nula con
una mquina de cinta externa
Cree un proyecto nuevo y, a continuacin, realice una nueva grabacin en
Logic Pro X del audio de la cinta.
Si una grabacin en cinta antigua no estaba correctamente sincronizada
con el cdigo de tiempo, no podr utilizarse. Al intentar sincronizar con la
cinta, hay una norma bsica: la situacin de reproduccin debe ser idn-
tica a la situacin de grabacin.
MIDI y audio no estn
sincronizados
Abra la pestaa Archivo > Ajustes del proyecto > Sincronizacin > Audio y
seleccione el modo MTC continuo o el modo Activador MTC + Deteccin
automtica de velocidad en el men desplegable Core Audio.
Si su hardware de audio no es compatible con ninguno de dichos modos,
deber cortar los pasajes extremadamente largos en secciones ms cortas.
MIDI y SMPTE no estn
sincronizados
Compruebe todos los ajustes de frecuencia de fotogramas. Las frecuencias
de fotogramas de todos los dispositivos conectados deben ser idnticas,
incluido el cdigo de tiempo de la mquina de cinta, el sincronizador y
Logic Pro X.
Algunos sincronizadores codi6can una frecuencia de fotogramas
incorrecta en MTC. En tal situacin, abra el Editor de tempo, des-
active la opcin Detectar y ajuste manualmente la frecuencia de
fotogramas correcta.
25
786
Preferencias de Logic Pro
Introduccin a las preferencias de Logic Pro
ln logic Pro, se pueden de6nir y modi6car preferencias aplicables a todos los proyectos. lsta
operacin se realiza en la ventana Preferencias. Estas preferencias se guardan automticamente
al cerrar la aplicacin. Hay un archivo de preferencias generales, denominado com.apple.logic10.
plist, en la carpeta ~/Librera/Preferences. En la misma ubicacin, se almacena un archivo de pre-
ferencias independiente para las super6cies de control, denominado com.apple.logic.pro.cs. lo
es posible editar los archivos directamente. Todos los cambios deben realizarse en Logic Pro. Si
elimina un archivo de preferencias, se crear uno nuevo la prxima vez que abra Logic Pro. Todas
las preferencias se restaurarn a sus valores por omisin.
Cuando est seleccionada la opcin Mostrar herramientas avanzadas en el panel de preferen-
cias Avanzado, es posible restaurar las preferencias a sus valores por omisin manualmente.
En algunos casos, ver un botn en la ventana Preferencias que enlaza con los ajustes relaciona-
dos de la ventana Ajustes del proyecto, y viceversa. Es posible ver simultneamente las ventanas
Ajustes del proyecto y Preferencias.
Abrir las preferencias de Logic Pro
m Seleccione Logic Pro > Preferencias o pulse Comando + coma (,) y, a continuacin, seleccione el
nombre del panel que desee abrir.
Consejo: Tambin es posible acceder a algunas preferencias a travs de mens desplegables (en
el editor de partituras, por ejemplo), botones de la barra de controles o mens de funcin rpida.
Restaurar todas las preferencias de Logic Pro (excepto los comandos de teclado)
m Seleccione Logic Pro > Preferencias > Inicializarlas todas excepto comandos de teclado.
Preferencias, ajustes del proyecto y
comandos de teclado
Captulo 25 Preferencias, ajustes del proyecto y comandos de teclado 787
Preferencias generales
Preferencias de Cestien deI preyecte
El panel Gestin del proyecto ofrece las siguientes preferencias de arranque y plantilla del
proyecto:
Men desplegable Accin de arranque: 0e6ne que ocurre cuando se abre logic Pro.
No hacer nada: no sucede nada cuando se abre Logic Pro; tendr que crear un proyecto
nuevo o abrir un proyecto o plantilla existente.
Abrir el proyecto ms reciente: abre el proyecto en que estaba trabajando la ltima vez que
cerr Logic Pro.
Abrir proyecto existente: muestra el cuadro de dilogo Abrir, que puede utilizar para navegar
hasta un proyecto preexistente.
Crear nuevo proyecto a partir de plantilla: abre el cuadro de dilogo Plantillas.
Crear nuevo proyecto vaco: abre un proyecto vaco con el cuadro de dilogo Nuevas pistas,
que puede utilizar para especi6car el tipo y el numero de pistas nuevas que desea anadir.
Crear nuevo proyecto utilizando la plantilla por omisin: abre la plantilla por omisin y el
cuadro de dilogo Guardar como, que se utiliza para asignar un nombre al proyecto
y guardarlo.
Preguntar: abre una cuadro de dilogo Arranque, que ofrece todas las opciones anteriores.
Campo Plantilla por omisin: muestra la ruta completa y el nombre del proyecto o plantilla
por omisin.
Cuando se selecciona la opcin Mostrar herramientas avanzadas en el panel de preferencias
Avanzado, pasa a estar disponible la siguiente opcin:
Casilla Exportar archivo MIDI... guarda los pasajes MIDI en Formato 0: si solo est seleccionado
un pasaje MIDI cuando se utiliza el comando Archivo > Exportar > Seleccin como archivo
MIDI, el contenido del pasaje se guardar en el formato de archivo MIDI 0. Este formato de
archivo es compatible con cualquier reproductor de archivos MIDI.
Cuando se selecciona la opcin Edicin avanzada en el panel de preferencias Avanzado,
pasa a estar disponible la siguiente opcin:
Casilla Al abrir un proyecto, preguntar si se desean cerrar los proyectos actuales: si est activada
y abre un proyecto nuevo antes de cerrar el anterior, un cuadro de dilogo le preguntar si
desea cerrar el proyecto actual. Si no est activada, no se le har ninguna pregunta y el pro-
yecto actual permanecer abierto.
Captulo 25 Preferencias, ajustes del proyecto y comandos de teclado 788
Preferencias de dicien
El panel Edicin ofrece las preferencias siguientes:
Cuando se selecciona la opcin Mostrar herramientas avanzadas en el panel de preferencias
Avanzado, pasan a estar disponibles las siguientes opciones:
Regulador Nmero de pasos Deshacer: determina el nmero mximo de pasos de deshacer.
Casilla Aadir ltima funcin de edicin al nombre del pasaje: cuando est activada, aade
una descripcin de la operacin de edicin (cortar, por ejemplo) al nombre del pasaje o
pasajes resultantes.
Casilla Conexin Living Groove: cuando est activada, al editar un pasaje original, tambin se
modi6can las plantillas de cuantizacion derivadas de dicho pasa|e. Cuando est desactivada, la
plantilla Groove permanece tal y como se cre. As, podr editar el pasaje sin alterar la plantilla
de cuantizacin.
Casilla Seleccionar pasajes de la seleccin de pistas: cuando est activada, al seleccionar una
pista se seleccionarn automticamente todas las lneas de la pista (o pasajes de las reas de
ciclo o de pinchazo preprogramado, si el modo Ciclo o Pinchazo preprogramado est acti-
vado). Cuando est desactivada, al seleccionar una pista no se seleccionarn los pasajes de la
lnea de pista. En este caso:
Al hacer clic con la tecla Opcin pulsada en la cabecera de pista o el canal asociado, se selec-
cionarn la pista y todos los pasajes asociados.
Al hacer clic con las teclas Opcin y Maysculas pulsadas, los pasajes de la pista seleccionada
se aadirn a la seleccin actual.
Casilla Puntero en pistas proporciona: Zonas de clic de la herramienta Fundido: cuando est acti-
vada, al colocar el puntero sobre los bordes derecho e izquierdo superiores de un pasaje se
activa el puntero Fundido. El puntero Fundido sigue estando accesible en estas zonas de clic
manteniendo pulsada la tecla Opcin.
Casilla Puntero en pistas proporciona: Zonas de clic de la herramienta Marquesina: cuando est
activada, al colocar el puntero sobre la mitad inferior de un pasaje (salvo los bordes derecho e
izquierdo inferiores) se activa el puntero Marquesina.
Casilla Limitar arrastre a una direccin en: Editor de teclado y partitura: cuando est activada, las
notas solo se pueden mover en una direccin (horizontal o verticalmente) al editar en el Editor
de teclado o el lditor de partituras. lsto signi6ca que es posible transponer o mover a tiempo
una nota, pero no ambas cosas al mismo tiempo.
Nota: Pulse la tecla Maysculas mientras arrastra el puntero en el editor para alternar rpida-
mente entre los dos comportamientos.
Captulo 25 Preferencias, ajustes del proyecto y comandos de teclado 789
Casilla Limitar arrastre a una direccin en: Pistas: cuando est activada, los pasajes (inclui-
das las carpetas) solo pueden moverse en una direccin en el rea Pistas. Es similar a la
opcin anterior.
Nota: Pulse la tecla Maysculas mientras arrastra el puntero en el rea Pistas para alternar
rpidamente entre los dos comportamientos.
Men desplegable Doble clic en un pasaje MIDI abre: determina qu editor se abre al hacer
doble clic en un pasaje MIDI en el rea Pistas.
Partitura: abre el Editor de partituras.
Lista de eventos: abre la Lista de eventos.
Editor de teclado: abre el Editor de teclado.
Editor de pasos: abre el Editor de pasos.
Cuando se selecciona la opcin Edicin avanzada en el panel de preferencias Avanzado,
pasan a estar disponibles las siguientes opciones:
Casilla Tratam. SmartLoop de Tijeras y Dividir por cursor de reproduccin: determina la forma en
que Logic Pro gestiona el corte de los pasajes en bucle.
Cuando est activada, podr cortar el rea en bucle de un pasaje (con la herramienta Tijeras
o Marquesina, o el comando Dividir por cursor de reproduccin). Logic Pro crear autom-
ticamente los pasajes despus y, si fuese necesario, tambin antes del corte, de modo que
estas reas permanecern idnticas. Ello permite dividir pasajes en bucle sin alterar la repro-
duccin dentro del rea en bucle.
Si est desactivada, no podr cortar el rea en bucle de un pasaje. Al cortar el propio pasaje
en bucle, se desactiva el ajuste Bucle en el inspector de pasajes.
Men desplegable Botn derecho del ratn: determina el comportamiento del botn derecho
del ratn (siempre y cuando tenga un ratn apropiado).
Puede asignarse a una herramienta: muestra un tercer men de herramientas (men
Herramienta Clic derecho) a la derecha de los mens Herramienta Clic izquierdo y
Herramienta Comando-clic. Seleccione el tem de men apropiado para asignar la herra-
mienta, que estar disponible al pulsar el botn derecho del ratn mientras se realiza
una edicin.
Abre el men de herramientas: abre el men de herramientas con la herramienta Puntero (en
vez de la herramienta seleccionada actualmente) situada bajo el puntero. Para seleccionar la
herramienta, solo tiene que hacer clic en ella. Cuando est abierto el men de herramientas,
tambin puede utilizar la tecla mostrada junto a dicha herramienta para seleccionarla.
Abre el men de funcin rpida: muestra un men que ofrece una serie de comandos de
seleccion y edicion especl6cos de cada rea.
Abre la herramienta y el men de funcin rpida: abre tanto la herramienta como el men de
funcin rpida.
Captulo 25 Preferencias, ajustes del proyecto y comandos de teclado 790
Preferencias de Ciclo
Las preferencias de Ciclo solo estn disponibles cuando se selecciona la opcin Edicin
avanzada en el panel de preferencias Avanzado.
Men desplegable Pre-procesamiento de ciclo: procesa un salto de ciclo ligeramente antes de
su posicion actual, para garantizar un salto de ciclo suave (del punto 6nal al punto inicial del
ciclo). Puede cambiar el tiempo de pre-procesamiento. Un valor de 1/96 (seleccionado por
omisin) debera resultar apto para la mayora de los usos.
Casilla Algoritmo de ciclo suave: mejora el tiempo de los saltos de ciclo, lo que facilita el ajuste
de la duracin de los bucles de muestra en el modo de ciclo. Esto est en cierta medida ate-
nuado mediante el uso de bucles Apple Loops. Si su ordenador tiene un procesador muy
lento, este a|uste reducir los requisitos de procesamiento para las operaciones gr6cas. ln
general, es preferible tener esta opcin seleccionada siempre que sea posible, especialmente
si se trabaja de un modo que implique un procesamiento de ciclo frecuente de las secciones
musicales. Si ve que las secciones en ciclo no son todo lo suaves que le gustara (suponiendo
que los bucles sean perfectos), es posible que consiga mejores resultados desactivando
esta casilla.
Preferencias de Capturar
Las preferencias de Capturar solo estn disponibles cuando se selecciona la opcin Mostrar
herramientas avanzadas en el panel de preferencias Avanzado.
Casilla Capturar al iniciar Logic: activa automticamente la funcin Capturar, en todas las ven-
tanas, siempre que inicia la reproduccin (incluida la reproduccin tras una pausa).
Captulo 25 Preferencias, ajustes del proyecto y comandos de teclado 791
Casilla Capturar al desplazar el cursor de reproduccin: activa automticamente la funcin
Capturar siempre que mueve el cursor de reproduccin. Esto facilita la edicin, ya que el movi-
miento del cursor de reproduccion en el rea Pistas se ree|ar en el editor abierto, y viceversa.
Casilla Capturar contenido por posicin si Capturar y Enlazar estn activados: si el botn
Capturar est activado y la opcin Enlace de contenido est seleccionada en el men des-
plegable Visualizacin, se mostrar el contenido del pasaje en la posicin actual del cursor de
reproduccin. Si est desactivado, la vista de la ventana se mantendr en la posicin del cursor
de reproduccin dentro del pasaje mostrado, pero no se actualizar para mostrar el contenido
de los pasajes siguientes a medida que el cursor de reproduccin los atraviese (en modo de
reproduccin o de grabacin).
Preferencias de audio
Preferencias de Dispositivos
Logic Pro reconoce automticamente cualquier hardware Core Audio instalado y utiliza los ajus-
tes por omision de6nidos en la utilidad Con6guracion de Audio Vl0l (Aplicaciones/Utilidades/
Con6guracion de Audio Vl0l). Sin embargo, es posible que desee adecuar los a|ustes a su con6-
guracin de hardware particular, especialmente si utiliza varias interfaces de audio o un disposi-
tivo con varias entradas o salidas.
El panel Dispositivos ofrece las preferencias siguientes:
Casilla Core Audio activado: activa el driver Core Audio.
Pantalla Requisito memoria sistema: indica el volumen necesario de memoria RAM libre,
aparte de la memoria asignada a Logic Pro. El volumen necesario cambiar segn altere las
preferencias en este panel.
Men desplegable Dispositivo de salida: se utiliza para seleccionar entre cualquier dispositivo
Core Audio instalado, incluido el hardware de sonido interno. Tambin se incluyen los dispo-
sitivos de audio agregados, que consisten en varias interfaces de audio. Consulte la Ayuda
Con6guracion de Audio Vl0l para obtener informacion sobre los dispositivos agregados.
Men desplegable Dispositivo de entrada: se utiliza para seleccionar entre cualquier dispositivo
Core Audio instalado, incluido el hardware de sonido interno. Tambin se incluyen los dispo-
sitivos de audio agregados, que consisten en varias interfaces de audio. Consulte la Ayuda
Con6guracion de Audio Vl0l para obtener informacion sobre los dispositivos agregados.
Captulo 25 Preferencias, ajustes del proyecto y comandos de teclado 792
Nota: Cuando se ajusta un dispositivo de salida que tambin permite entradas, el men des-
plegable "0ispositivo de entrada' tambien se modi6ca. Si selecciona un dispositivo de entrada
diferente, se le aconsejar que utilice un Word Clock comn para ambos dispositivos de audio
con el 6n de garantizar una calidad de sonido optima.
/eou Jes|eqob|e !omooo buhet Je |/5. determina el tamano del bu1er utilizado por el hard-
ware de audio, tanto para la entrada como para la salida. A menor tamano del bu1er, menos
latencia encontrar al monitorizar mientras graba o al utilizar instrumentos de software.
Detalles a tener en cuenta:
Cuanto ms se reduzca el valor, mayor ser la carga del procesador o procesadores
del ordenador.
Puede llegar un punto en que el tamano del bu1er de l/S sea demasiado pequeno para su
ordenador y comience a afectar a la reproduccin. Esto suele manifestarse en forma de clics
y chasquidos en el audio.
lntente utilizar el valor de tamano de bu1er de l/S ms ba|o posible que no provoque clics
ni chasquidos en el audio.
Consejo: Si comprueba que un tamano mayor del bu1er de l/S le ofrece una latencia lo bas-
tante baja mientras monitoriza la grabacin y reproduce instrumentos de software, utilice ese
valor. As minimizar la carga del procesador o procesadores del ordenador.
Pantalla Latencia resultante (total/de salida): muestra la latencia total y de salida resultante
para el tamano del bu1er de l/S.
Casilla Grabacin de 24 bits: cuando est activada, Logic Pro puede grabar archivos de 24 bits.
las grabaciones a 20 o 24 bits ofrecen una me|ora signi6cativa del rango dinmico disponible,
sin embargo, requieren que los componentes perifericos, como microfonos y preampli6cado-
res, as como los conversores de analgico a digital y digital a analgico, sean de gran calidad.
Los archivos de 20 y 24 bits utilizan un 150% ms de espacio en disco que los archivos de
16 bits.
Nota: Solo tiene sentido seleccionar esta opcin si se utiliza una interfaz de 20 o 24 bits.
Cuando se selecciona la opcin Mostrar herramientas avanzadas en el panel de preferencias
Avanzado, pasan a estar disponibles las siguientes opciones:
Regulador Retardo de grabacin: retarda la grabacion del audio en un valor 6|o, lo que contri-
buye a compensar los retrasos en la informacin que pueda causar el driver de audio.
Nota: Por lo general, no necesitar modi6car este a|uste.
Casilla Monitorizacin software: activa (por omisin) o desactiva la monitorizacin de soft-
ware. En la mayora de los casos deber dejarla activada.
Nota: Cuando est activada, la seal de audio se procesa por medio de software; es inevitable
cierto retardo audible (normalmente llamado latencia).
Si va a escuchar la seal grabada a travs de su mesa de mezclas, o si su interfaz de audio
admite la monitorizacin de hardware, debera desactivar esta opcin.
Casilla Activar monitorizacin de entrada solo en la pista activa: activa (por omisin) o desactiva
la monitorizacin de software para la pista activa en el rea Pistas. Esto le permite escuchar el
audio entrante, durante la reproduccin o grabacin, solo para la pista seleccionada.
Captulo 25 Preferencias, ajustes del proyecto y comandos de teclado 793
Casilla Nivel monitorizacin de entrada para canales activados para grabacin: permite el uso
de niveles de monitorizacin independientes para los canales de audio que admiten graba-
cin. Est desactivada por omisin. Despus de activar una pista para la grabacin, podr ajus-
tar el fader en el nivel que desee. Se restaurar al nivel original cuando anule la seleccin del
botn Activar grabacin.
Nota: Los ajustes realizados en el fader no afectan al nivel de grabacin, solo al nivel
de monitorizacin.
/eou Jes|eqob|e kooqo buhet tocesom|eoto. determina el tamano del bu1er utilizado
para procesar mezclas y efectos. Puede elegir el tamano del bu1er entre Pequeno, Vediano
y Grande.
Nota: los tamanos de bu1er mayores incrementan la latencia. ln funcion de la velocidad del
procesador, los tamanos de bu1er demasiado pequenos puede di6cultar el procesamiento de
audio en tiempo real.
Men desplegable Comportamiento ReWire: con6gura el comportamiento de Rewire cuando
se envan datos MIDI a un instrumento de software compatible con ReWire. Puede elegir entre:
Modo reproduccin: utilcelo para reproducir pistas MIDI por medio de ReWire. Este ajuste
requiere menos potencia de procesamiento.
Modo directo: utilcelo para reproducir en directo un instrumento ReWire. Este ajuste utiliza
ms recursos de procesamiento, pero tiene menos latencia.
Men desplegable Velocidad mxima de barrido: ajusta la velocidad mxima del barrido.
Normal: la velocidad de reproduccin del barrido ser la normal.
Doble: la velocidad de reproduccin del barrido ser el doble de rpida.
Men desplegable Respuesta de barrido: ajusta el tiempo de reaccin para el barrido de audio.
Puede elegir entre Lenta, Normal, Rpida y Mxima.
Preferencias generales de Audio
El panel de preferencias generales de Audio ofrece las preferencias siguientes:
Captulo 25 Preferencias, ajustes del proyecto y comandos de teclado 794
Cuando se selecciona la opcin Mostrar herramientas avanzadas en el panel de preferencias
Avanzado, pasan a estar disponibles las siguientes opciones:
Casilla Mostrar mensaje de sobrecarga del motor de audio: cuando est activada, muestra un
mensaje de aviso en una situacin de sobrecarga. De lo contrario, la reproduccin simple-
mente se detendr sin mostrar ningn aviso.
Men desplegable Tipo de archivo de grabacin: determina el tipo de archivo para el
audio grabado.
AIFF: no puede manejar grabaciones de audio superiores a 2 GB.
WAVE (BWF): el formato de audio ms habitual en ordenadores PC con Windows. Los archi-
vos se guardan en formato Broadcast Wave, que contiene informacin de fecha y hora en
la cabecera del archivo. El formato de archivo WAV no puede manejar grabaciones de audio
superiores a 4 GB.
CAF: seleccione este ajuste si va a grabar archivos superiores a 4 GB.
Regulador Nivel de atenuacin: ajusta un nivel discreto para la funcin Atenuar. Los ajustes del
nivel de atenuacin van de 0 dB a 30 dB. El nivel seleccionado aqu se utiliza cuando se activa
el botn Atenuar desde el canal maestro.
Men desplegable Compensacin de latencia del mdulo: la compensacin de latencia de
mdulos (o compensacin de retardo de mdulos) es til para los mdulos de efectos de soft-
ware y resulta particularmente importante para el hardware acelerador DSP (procesamiento
de la seal digital); por ejemplo, TC PowerCore y Universal Audio UAD1. Compensa los retardos
de audio que se pueden introducir al usar los mdulos.
Utilice el men desplegable para activar la compensacin de latencia del mdulo para:
Pistas de audio e instrumentos de software
Todo (canales de audio, instrumento, auxiliar y salida)
Tambin es posible desactivar la compensacin en su totalidad.
Casilla Modo de baja latencia y regulador Lmite: seleccione la casilla Modo de baja latencia
para activar este modo y usar el regulador Lmite. El regulador Lmite le permite determinar
la cantidad mxima de retardo permitido que pueden provocar los mdulos cuando el modo
de latencia baja est activado (haciendo clic en el botn Modo de baja latencia de la barra
de controles). En el modo de baja latencia se evitan los mdulos para asegurar que todos los
retardos (en todo el u|o de senal de la pista actual) se mantienen por deba|o del valor del
regulador Lmite. Esto resulta til cuando se desea reproducir un instrumento de software con
numerosos mdulos inductores de latencia insertados en el canal.
Regulador Tiempo de fundido: determina un valor de tiempo por omisin para todas las ope-
raciones de fundido en el rea Pistas.
Regulador Curva de fundido: determina un valor de curva global para todas las operaciones de
fundido en el rea Pistas.
Cuando se selecciona la opcin Edicin avanzada en el panel de preferencias Avanzado,
pasan a estar disponibles las siguientes opciones:
Men desplegable Automatizacin de alta precisin: como su propio nombre indica, la automa-
tizacin de alta precisin es el tipo de automatizacin ms preciso, pero requiere un uso muy
intensivo del procesador. Esta funcin asigna una carga mayor a los recursos del sistema, lo
que puede afectar al rendimiento (segn la naturaleza de los proyectos y la potencia del orde-
nador). Es ms probable que ocurra esto durante las secciones de proyecto ms pesadas, en
las que se usan muchos efectos e instrumentos de software. Logic Pro ofrece tres ajustes:
Captulo 25 Preferencias, ajustes del proyecto y comandos de teclado 795
Desactivado: una carga mnima en el rendimiento del ordenador para la reproduccin auto-
matizada. La automatizacin resulta menos precisa cuando este ajuste est activado.
Volumen, Panormica, Envos: solo estos parmetros estn automatizados con la precisin de
la muestra.
Parmetros Volumen, Panormica, Envos, Mdulos: todos estos parmetros estn automa-
tizados con la precisin de la muestra. Sin embargo, no todos los mdulos Audio Units se
pueden automatizar de este modo.
Preferencias de Salida
El panel Salida ofrece las preferencias siguientes:
Cuando se selecciona la opcin Mostrar herramientas avanzadas en el panel de preferencias
Avanzado, pasan a estar disponibles las siguientes opciones:
Men desplegable Salida de Estreo: ajusta el par de salida fsica en el que se reproduce la
salida estreo.
Casilla Duplicado: est disponible para todos los pares de salida seleccionados, salvo para
Salida 12. Si desea que la seal de salida se dirija al par de salida seleccionado (Salida 34,
por ejemplo), anule la seleccin de esta opcin. Si desea que la seal de salida se dirija tanto
al par de salida seleccionado (Salida 34, por ejemplo) como a las salidas fsicas (Salida 12),
seleccinela.
Cuando se selecciona la opcin Otras opciones surround en el panel de preferencias
Avanzado, pasan a estar disponibles las siguientes opciones:
Men desplegable Mostrar como de Surround: ajusta el formato de surround. La opcin que
seleccione actualizar automticamente los mens desplegables restantes del panel Salida.
Botones Inicializar de Surround: seleccione entre la con6guracion por omision de logic Pro, el
estndar ITU (International Telecommunications Union) y el estndar WG-4.
Captulo 25 Preferencias, ajustes del proyecto y comandos de teclado 796
Preferencias de xtensienes beunce
El panel Extensiones bounce ofrece las preferencias siguientes:
Cuando se selecciona la opcin Mostrar herramientas avanzadas en el panel de preferencias
Avanzado, pasan a estar disponibles las siguientes opciones:
Campos Izquierda y Derecha de Estreo: ajustan la extensin bounce.
Cuando se selecciona la opcin Otras opciones surround en el panel de preferencias
Avanzado, pasan a estar disponibles las siguientes opciones:
Men desplegable Mostrar como de Surround: ajusta el formato de surround. La opcin que
seleccione actualizar automticamente los mens desplegables restantes del panel Bounce
de extensiones.
Botn Inicializar de Surround: restaura el valor por omisin de la extensin bounce.
Captulo 25 Preferencias, ajustes del proyecto y comandos de teclado 797
Preferencias de Entrada
Las preferencias de Entrada solo estn disponibles cuando se selecciona la opcin Otras
opciones surround en el panel de preferencias Avanzado.
Men desplegable Mostrar como de Surround: ajusta el formato de surround. La opcin que
seleccione actualizar automticamente los mens desplegables restantes del panel Entrada.
Botones Inicializar de Surround: seleccione entre la con6guracion por omision de logic Pro, el
estndar ITU (International Telecommunications Union) y el estndar WG-4.
Preferencias del editor de archivos de audio
Las preferencias del editor de archivos de audio solo estn disponibles cuando se selec-
ciona la opcin Otras opciones de audio en el panel de preferencias Avanzado.
Casilla Avisar antes de procesar una funcin mediante el comando de teclado: si est activada,
emite una advertencia antes de realizar una edicin destructiva en el editor de samples
cuando se utiliza un comando de teclado. De esta forma, tiene la posibilidad de cancelar la
edicion antes de modi6car los datos.
Captulo 25 Preferencias, ajustes del proyecto y comandos de teclado 798
Casilla Borrar historial Deshacer al salir: si est activada, elimina automticamente el historial
Deshacer cuando se cierra el proyecto.
Casilla Grabar cambios de seleccin en Historial Deshacer: seleccione esta opcin si desea des-
hacer y rehacer los cambios de las reas seleccionadas en el Editor de muestras.
Casilla Registrar operaciones de normalizacin en el historial Deshacer: desactvela si no desea
crear archivos Deshacer cuando utilice la funcin Normalizar.
Campo Nmero de pasos de Deshacer: determina el nmero mximo de pasos Deshacer que
se conservan.
Selector Editor de samples externo: le permite seleccionar una aplicacin externa para realizar
operaciones de edicin de samples.
Preferencias de MP3
Las preferencias de MP3 solo estn disponibles cuando se selecciona la opcin Mostrar herra-
mientas avanzadas en el panel de preferencias Avanzado.
Mens desplegables Velocidad de bits mono y Velocidad de bits estreo: se pueden seleccionar
velocidades de bits entre 32 kbps y 320 kbps, pero los valores por omisin son 80 kbps para
mono y 160 kbps para estreo. Estas velocidades ofrecen una calidad aceptable y una buena
compresin del archivo. Si puede permitirse un tamao de archivo mayor, seleccione 96 kbps
para transmisiones mono y 192 kbps para transmisiones estreo para obtener una mejor cali-
dad de audio. Puede seleccionar velocidades ms altas, pero la mejora de la calidad con veloci-
dades de bits por encima de 96/192 kbps es mnima.
cos|||o usot coJ|hcoc|o coo ve|oc|JoJ Je b|ts vot|ob|e (v8k. la codi6cacion de velocidad de
bits variable (VBR) comprime pasajes sencillos en mayor medida que los pasajes armni-
camente ms ricos, generalmente con el resultado de unos archivos MP3 de mejor calidad.
0esgraciadamente, no todos los reproductores de VP3 pueden descodi6car de manera pre-
cisa los VP3 codi6cados con vbR y, por este motivo, esta opcion no est seleccionada por
omision. Si sabe que sus archivos VP3 codi6cados con vbR se descodi6carn con un aparato
compatible, puede seleccionar esta opcin.
Men desplegable Calidad: siempre que pueda, ajuste esta opcin a Mximo. Al reducir la cali-
dad se acelera el proceso de conversin, pero a expensas de la calidad del audio. Esta funcin
solo est disponible cuando se activa la opcin Usar velocidad de bits variable (VBR).
Captulo 25 Preferencias, ajustes del proyecto y comandos de teclado 799
cos|||o usot coJ|hcoc|o |ote||qeote. del mismo modo que la casilla Calidad, puede desactivar
esta opcion para ganar velocidad de codi6cacion a costa de una perdida de calidad de audio.
Esta opcin debera estar siempre seleccionada, a no ser que el tiempo de conversin sea vital.
cos|||o |||ttot |tecueoc|os |o|et|otes o 10 |z. cuando est activada, se eliminan las frecuencias
inferiores a 10 Hz (que los altavoces no suelen reproducir y no son audibles para el odo
humano a ninguna frecuencia). Esto deja un ancho de banda de datos ligeramente mayor para
las frecuencias audibles para el odo humano, lo que mejora la calidad percibida. Solo debe
anular la seleccin de esta opcin si est experimentando con tonos subsnicos o si la expor-
tacin de MP3 est destinada a las ballenas.
Men desplegable Modo estreo: seleccione entre los modos Estreo combinado o Estreo
normal. En funcin del archivo original, estos ajustes supondrn o no una diferencia audible.
Pruebe ambos a|ustes para ver cul pre6ere.
Preferencias de Restaurar
Las preferencias de Restaurar solo estn disponibles cuando se selecciona la opcin Mostrar
herramientas avanzadas en el panel de preferencias Avanzado.
Puede utilizar las preferencias de Restaurar para enviar mensa|es de reinicio de un tipo especl6co
a todos los canales de instrumentos activos. Esto puede resultarle til si encuentra notas colga-
das o si descubre que los ajustes del controlador son incorrectos cuando est en modo Ciclo (o
al volver al principio de una seccin o al punto inicial del proyecto).
cos|||o cootto| 64 oh (5usto|o. envla mensa|es de reinicio "Control 64 o1 (Sustain)'.
cos|||o cootto| 1 (/oJu|oc|o o ceto. enva mensajes de reinicio Control 1 (Modula-
cin) a cero.
cos|||o |ohex|o Je tooo eo os|c|o ceotto|. envla mensa|es de reinicio "lnexion de tono en
posicin central.
Captulo 25 Preferencias, ajustes del proyecto y comandos de teclado 800
Preferencias de MIDI
Preferencias generales de MIDI
Las preferencias generales de MIDI solo estn disponibles cuando se selecciona la opcin
Mostrar herramientas avanzadas en el panel de preferencias Avanzado.
cos|||o uo meosoje extetoo Je otoJo hoo||zo |o qtoboc|o. si utiliza la sincronizacin externa
y el cdigo de tiempo se detiene durante la grabacin, el modo de grabacin se desactiva. Si
esta casilla est desactivada, Logic Pro se detiene, pero permanece en modo de grabacin (el
modo de grabacin entra en pausa).
Botn Reiniciar todos los drivers MIDI: reinicia todos los drivers MIDI. Esto puede ser de ayuda si
experimenta problemas de comunicacin MIDI.
Preferencias de Mensajes de reinicie
Las preferencias MIDI de Mensajes de reinicio solo estn disponibles cuando se selecciona
la opcin Otras opciones MIDI en el panel de preferencias Avanzado.
Captulo 25 Preferencias, ajustes del proyecto y comandos de teclado 801
Las preferencias MIDI de Mensajes de reinicio se incluyen para garantizar la compatibilidad con
hardware MIDI antiguo. Todas las casillas seleccionadas enviarn un mensaje de reinicio (para el
tipo de controlador seleccionado) a todas las salidas MIDI. Este mensaje de reinicio se enva en
saltos de ciclo y cuando se inicia la reproduccin. No obstante, Logic Pro gestiona los mensajes
de reinicio MIDI de forma automtica e inteligente, por lo que en general deber asegurarse de
que todas estas opciones estn desactivadas (estn desactivadas por omisin).
Captulo 25 Preferencias, ajustes del proyecto y comandos de teclado 802
Preferencias de Sincronizar
El panel Sincronizar ofrece las preferencias siguientes:
Cuando se selecciona la opcin Mostrar herramientas avanzadas en el panel de preferencias
Avanzado, pasan a estar disponibles las siguientes opciones:
Todas las salidas MIDI: Campo Retardo: retarda o avanza la salida MIDI de todos los puertos, lo
que le permite compensar cualquier diferencia de sincronizacin entre las pistas MIDI y las
pistas de audio o de instrumentos de software.
Reloj MIDI: casilla Permitir enviar el puntero de posicin de la cancin durante la reproduccin:
normalmente, los datos del puntero de posicin de la cancin (SPP) no se envan cuando el
secuenciador est en modo de reproduccin. (Este comportamiento es conforme con el estn-
dar MIDI.) Si est seleccionada, esta opcin permite que Logic Pro enve datos SPP mientras
el secuenciador est en marcha. La ventaja es que los dispositivos externos tambin pueden
seguir a Logic Pro en el modo Ciclo. Si sus dispositivos externos no pueden procesar SPP, anule
la seleccin de esta opcin. Si sus dispositivos pueden seguir MTC (MIDI Time Code), debera
dejar esta opcin desactivada (por omisin) y usar las funciones MTC de Logic Pro.
Captulo 25 Preferencias, ajustes del proyecto y comandos de teclado 803
Campo Retardo captura MTC: por lo general, este campo debera ajustarse en cero para as
garantizar un tiempo de captura lo ms rpido posible cuando Logic Pro se encuentra en
modo de sincronizacin MTC (MIDI Time Code, cdigo de tiempo MIDI). Sin embargo, algunos
dispositivos transmiten comandos MTC imprecisos en el momento de su puesta en marcha.
Por consiguiente, la sincronizacion no ser del todo 6able y podrn aparecer desfases cada
vez que se establezca la sincronla. ln tal caso, ser posible 6|ar un retraso para a|ustarse al
MTC. Bsicamente, Logic Pro ignorar los comandos MTC entrantes que se produzcan durante
este periodo de tiempo. Un valor (fotograma) entre 25 y 30 corresponde a un retardo de
aproximadamente un segundo, segn la frecuencia de fotogramas. Si la sincronizacin parece
inestable, este campo tambin puede utilizarse al sincronizar con grabadoras de disco duro y
otros dispositivos.
Campo Retrasar transmisin MTC: retarda la transmisin del cdigo de tiempo MIDI. Los
valores negativos hacen que MTC se transmita antes, lo que le permite compensar cual-
quier retardo de reaccin (al cdigo de tiempo MIDI entrante) en los dispositivos esclavos
MTC externos.
Casilla Transmitir comandos Locate al: Pulsar dos veces Detener: permite la transmisin de
comandos Locate de MMC cuando se pulsa dos veces el comando Detener (con el botn
Detener de la barra de control o el comando de teclado Detener).
Casilla Transmitir comandos Locate al: Arrastrar pasajes o eventos: Si esta opcin est seleccio-
nada y Logic Pro se detiene (salvo en el modo de reproduccin o grabacin), los comandos
Locate de MMC se envan con la posicin de un pasaje que se arrastra en el rea Pistas.
Cuando se selecciona la opcin Otras opciones MIDI en el panel de preferencias Avanzado,
pasan a estar disponibles las siguientes opciones:
Men desplegable MMC usa: puede seleccionar los ajustes siguientes:
Mensajes MMC estndar: se respeta estrictamente la especi6cacion VVC Vl0l.
Formato Fostex anterior: el antiguo formato Fostex se usa para MIDI Machine Control.
Casilla ID de salida (Transporte): la casilla Todo enva MMC a todos los puertos. El campo a la
derecha le permite especi6car un l0 de puerto de salida.
Casilla ID de entrada (Transporte): la casilla Todo enva MMC a todos los puertos. El campo a la
derecha le permite especi6car un l0 de puerto de entrada.
Casilla Transmitir comandos de activacin de grabacin de pistas de audio: si esta opcin est
seleccionada, tambin se envan comandos Record Enable/Disable de MMC cuando se acti-
van o desactivan pistas de audio para la grabacin. Adems, cualquier comando Record Enable
de MMC recibido ajustar el estado de grabacin de las pistas de audio.
Captulo 25 Preferencias, ajustes del proyecto y comandos de teclado 804
Preferencias de Visualizacin
Preferencias generaIes de VisuaIizacien
Las preferencias generales de Visualizacin solo estn disponibles cuando se selecciona la
opcin Mostrar herramientas avanzadas en el panel de preferencias Avanzado.
Casilla Mens de ventana locales grandes: cuando est activada, los tems de los mens locales
se muestran con un tipo de letra de mayor tamao.
Casilla Inspectores grandes: cuando est activada, los ajustes de inspector se muestran con un
tipo de letra de mayor tamao.
Casilla Cursor de reproduccin ancho: cuando est activada, en todas las ventanas se utiliza un
cursor de reproduccin ms grueso.
Casilla Mostrar etiquetas de ayuda: cuando est activada, se muestran etiquetas de ayuda
en toda la aplicacin Logic Pro. Al colocar el puntero sobre los elementos y herramientas de
la interfaz, se muestra en pantalla una pequea descripcin emergente del tem (o su valor).
Al hacer una edicin, se muestran el nombre de la funcin, pasaje o nombre o nmero de
evento, la posicin y los valores de los parmetros.
Casilla Mostrar valores por omisin: cuando est seleccionada, se muestran los valores por
omisin de los parmetros en las etiquetas de ayuda. Esto ayuda a determinar el grado de
variacin del valor por omisin.
Casilla Mostrar iconos en el cuadro de dilogo Nuevas pistas: cuando est activada, se muestra
un cuadro de dilogo Nuevas pistas de estilo icono al hacer clic en el botn Aadir pistas .
De lo contrario, se muestra un cuadro de dilogo Nuevas pistas de estilo texto.
Men desplegable Mostrar Do central como: este men desplegable afecta a la descripcin
de las notas en los editores. El Do bajo de un teclado de cinco octavas (nota n 36) se deno-
mina C1, y el Do central (n 60), C3. Atendiendo a este estndar, la nota MIDI ms baja (n 0)
se denomina C -2. lste es el estndar o6cial y el que usa la mayorla de fabricantes. Si utiliza
el ajuste C3 (Yamaha), Logic Pro se ajustar a su modo estndar. Si selecciona el ajuste C4
(Roland), el Do bajo de un teclado de cinco octavas se denomina C2 y el Do central, C4. Con
este estndar, la nota MIDI ms baja ser C 1.
Captulo 25 Preferencias, ajustes del proyecto y comandos de teclado 805
Men desplegable Mostrar tiempo como: se utiliza para personalizar la visualizacin de tiempo
en la barra de controles.
Men desplegable Mostrar tempo como: se utiliza para personalizar la visualizacin de tempo
en la barra de controles.
Men desplegable Formato del reloj: se utiliza para personalizar la visualizacin de tiempos en
la barra de controles.
Preferencias de visuaIizacien deI mezcIader
Las preferencias visualizacin del mezclador solo estn disponibles cuando se selecciona la
opcin Mostrar herramientas avanzadas en el panel de preferencias Avanzado.
Casilla Abrir la ventana de mdulos al insertar: cuando est activada, la ventana de un mdulo
se abre automticamente tras insertarlo en la ranura de canal correspondiente.
Men desplegable Escala de Medidores de nivel: conmuta los medidores de nivel entre una
escala exponencial y una escala dB-lineal por secciones.
Exponencial: proporciona una mayor resolucin en el intervalo superior del medidor.
dB-lineal por secciones: proporciona la mejor resolucin posible de todo el intervalo
de niveles.
Men desplegable Orden de los canales de Medidores de nivel: determina el orden de los cana-
les en medidores de nivel (surround) multicanal.
Captulo 25 Preferencias, ajustes del proyecto y comandos de teclado 806
Preferencias de partitura
El panel Partitura ofrece las preferencias siguientes:
Cuando se selecciona la opcin Mostrar herramientas avanzadas en el panel de preferencias
Avanzado, pasan a estar disponibles las siguientes opciones:
Men desplegable Hacer doble clic para abrir: determina la ventana que se abre al hacer doble
clic en una cabeza de nota: Atributos de nota, Lista de eventos, Editor de teclado o Editor
de pasos.
Casilla Usar tipo de letra externo (si est disponible): le permite utilizar tipos de letra externos
en la partitura.
Men desplegable Seleccionar tipo de letra: seleccione entre los diferentes tipos de letra con
smbolos de partitura, como el tipo Sonata.
Casilla Dividir notas para estilos de acorde multipentagrama automticamente y regulador
Dividir notas en: la preferencia Divisin automtica de notas en estilos de acorde multipen-
tagrama solo es relevante si el estilo de pentagrama por omisin seleccionado en la pista de
grabacin es polifnico y se utilizan canales MIDI para la asignacin de voz. En esta situacin,
las notas recin grabadas se guardan automticamente con los distintos canales MIDI usados
en el estilo de pentagrama correspondiente. Se sitan segn el punto de divisin ajustado con
la preferencia Divisin de notas en:.
Cuando se selecciona la opcin Otras opciones de partitura en el panel de preferencias
Avanzado, pasan a estar disponibles las siguientes opciones:
Casilla Mostrar la seleccin de pasajes coloreada: si esta opcin est seleccionada, las lneas de
pentagrama de la zona MIDI actualmente seleccionada se muestran en color. El resto de las
zonas se muestra con lneas de pentagrama negras. Esto puede ser til cuando se cambian los
parmetros de visualizacin de los pasajes, ya que los parmetros del Inspector de pasaje solo
afectan a los pasajes que estn seleccionados en ese momento. Si se anula la seleccin de esta
opcin, todas las lneas de pentagrama sern negras, estn o no seleccionadas.
Casilla Mostrar los valores de distancia en pulgadas: este ajuste hace referencia a las unidades
de medida de los ajustes de proyecto y las reglas de pgina (solo en la vista Pgina de par-
titura), que pueden ser pulgadas o centmetros. Si no est seleccionada, la vista Pgina de
partitura utiliza los centmetros por omisin.
Captulo 25 Preferencias, ajustes del proyecto y comandos de teclado 807
Botn Color de la seleccin: seleccione el color de los objetos seleccionados en el Editor de
partituras. Adems, un botn Restaurar le proporciona acceso rpido al color por omisin (si se
ha modi6cado).
Herramienta Cmara: Botones Escribir en: Seleccione el Portapapeles o un archivo PDF como
destino para las imgenes exportadas con la herramienta Cmara.
Preferencias de Vdeo
Las preferencias de Vdeo solo estn disponibles cuando se selecciona la opcin Mostrar
herramientas avanzadas en el panel de preferencias Avanzado.
Regulador De vdeo a proyecto: ajusta con precisin el punto inicial de un vdeo.
Men desplegable Resolucin de la cach: de6ne la resolucion de las miniaturas guardadas
en la memoria interna temporal (cach). Las resoluciones altas muestran ms detalle, pero
ocupan ms espacio en la cach.
Regulador Tamao mx. de cach: de6ne la cantidad de memoria reservada para la cache
de miniaturas. Para una resolucin media, se recomiendan 40 MB. Seleccione un valor mayor
para resoluciones ms altas. Esta seccin de memoria reservada solo ser ocupada cuando se
muestren los datos de la pelcula real.
Casilla Bloquear la ventana de vdeo al cambiar las distribuciones de ventanas: si esta activada,
la ventana vldeo se mantiene en su posicion actual (de6nida por el usuario) y la reproduccion
contina al cambiar las distribuciones de ventanas.
Preferencias de Automatizacin
Las preferencias de Automatizacin solo estn disponibles cuando se selecciona la opcin
Mostrar herramientas avanzadas en el panel de preferencias Avanzado.
Men desplegable Mover la automatizacin con los pasajes: determina lo que sucede con los
datos de automatizacin de pistas cuando se mueven los pasajes.
Nunca: no mueve la automatizacin al mover pasajes.
Captulo 25 Preferencias, ajustes del proyecto y comandos de teclado 808
Siempre: siempre mueve la automatizacin al mover pasajes. Se mueve el rea de datos de
automatizacin incluida en los lmites del pasaje.
Preguntar: siempre que mueva un pasaje, aparecer un cuadro de dilogo donde se le pre-
guntar si desea mover los datos de automatizacin o dejarlos donde estn.
Casilla Incluir estelas, si es posible: si est activada, incluye estelas de automatizacin de pasa-
jes (desplazamientos del parmetro de automatizacin en el espacio vaco contiguo a un
pasaje) con todas las acciones Copiar o Mover que se realizan a travs del portapapeles o de
una herramienta de edicion gr6ca.
Campo Desplazamiento de ajuste: permite anadir o sustraer un numero especl6co de pulsos a
la posicion a|ustada actual para todos los datos de automatizacion (como aparecen de6nidos
en el men desplegable Ajustar del rea Pistas).
Campo Tiempo de rampa: determina el tiempo requerido por un parmetro para volver a su
ajuste previamente grabado.
Men desplegable El modo Write cambia a: determina el modo en que los faders se activan
automticamente una vez que los datos de automatizacin de pista se han completado.
Casillas Escribir automatizacin para: determinan los tipos de datos de automatizacin de
pista que se pueden escribir en los modos Tocar, Cerrar y Escribir.
Botones de Acceso rpido a automatizacin: estas preferencias se describen detalladamente en
el apartado Acceso rpido a automatizacin.
Captulo 25 Preferencias, ajustes del proyecto y comandos de teclado 809
Preferencas de Suerhces de contro|"
las preferencias generales de "Super6cies de control' y 'ltiquetas de ayuda' solo se
encuentran disponibles cuando se selecciona la opcion Otras opciones de super6cies de control
en el panel de preferencias Avanzado.
Estas preferencias se describen detalladamente en el manual 5ootte oto suethc|es Je cootto|
de Logic Pro.
Captulo 25 Preferencias, ajustes del proyecto y comandos de teclado 810
Preferencias avanzadas
Cuando est seleccionada la opcin Mostrar herramientas avanzadas en el panel de preferen-
cias Avanzado, es posible acceder a varias funciones avanzadas y opciones adicionales.
Para obtener informacin detallada, consulte Trabajar con herramientas avanzadas y
opciones adicionales.
Ajustes del proyecto
Introduccin a los ajustes del proyecto
ln logic Pro, se pueden de6nir y modi6car a|ustes aplicables a proyectos individuales. lsta ope-
racin se realiza en la ventana Ajustes del proyecto. Estos ajustes se guardan automticamente
con cada proyecto, lo que signi6ca que cada proyecto puede tener diferentes a|ustes. Puede
guardar sus ajustes preferidos en una plantilla predeterminada, que se puede usar para crear de
forma automtica un proyecto nuevo al iniciar Logic Pro. Tambin puede importar ajustes del
proyecto de otros proyectos.
En algunos casos, ver un botn en la ventana Ajustes del proyecto que enlaza con los ajustes
relacionados de la ventana Preferencias, y viceversa. Es posible ver simultneamente las ventanas
Ajustes del proyecto y Preferencias.
Abrir los ajustes del proyecto
m Seleccione Archivo > Ajustes del proyecto y, a continuacin, seleccione el nombre del panel que
desee abrir.
Consejo: Es posible acceder a algunos ajustes del proyecto a travs de mens desplegables (en
el editor de partituras, por ejemplo), botones de la barra de controles o mens de funcin rpida.
Captulo 25 Preferencias, ajustes del proyecto y comandos de teclado 811
Ajustes generales
Cuando est seleccionada la opcin Mostrar herramientas avanzadas en el panel de prefe-
rencias Avanzado, es posible utilizar el ajuste de parrilla musical para determinar la opcin de
visualizacin de la regla, y si la informacin de tempo debe escribirse o no en los archivos de
audio grabados.
Casilla Usar rejilla musical: cuando est activada, la regla se ajusta a compases y tiempos, y
la informacin de tempo se graba en archivos de audio. Cuando est desactivada, la regla se
ajusta al tiempo, y la informacin de tempo no se graba en archivos de audio.
Ajustes de Sincronizacin
Ajustes generaIes de Sincrenizacien
Los ajustes generales de Sincronizacin solo estn disponibles cuando se selecciona la
opcin Mostrar herramientas avanzadas en el panel de preferencias Avanzado.
Los ajustes generales de sincronizacin se utilizan al ejecutar Logic Pro como esclavo, es decir,
cuando Logic Pro est siendo controlado por otro dispositivo.
Men desplegable Modo Sincronizacin: de6ne el maestro (tipo de codigo de tiempo) con el
que se sincroniza Logic Pro:
Interno: selecciona el temporizador interno de Logic Pro, con Logic Pro ejecutndose como
maestro. Los dispositivos externos se pueden sincronizar mediante MIDI Clock o MTC.
MTC: selecciona el modo MIDI Time Code, con Logic Pro ejecutndose como esclavo. El
cdigo del tiempo MIDI puede llegar a un puerto de entrada MIDI o puede ser generado por
una interfaz MIDI que lo traduce a partir del cdigo de tiempo SMPTE entrante (Unitor8, por
ejemplo).
Captulo 25 Preferencias, ajustes del proyecto y comandos de teclado 812
Manual: selecciona el modo Intrprete de tempo, con Logic Pro ejecutndose como esclavo
a impulsos que son reconocidos como ritmos vlidos por el Intrprete de tempo. Los par-
metros que controlan el modo en que Logic Pro responde a los comandos Marcar tempo se
encuentran en la ventana Intrprete de tempo.
Casilla Activar sincronizacin externa automticamente y marcar tempo: cuando est activada,
Logic Pro se ejecuta como maestro (modo de sincronizacin interna) hasta que recibe una
seal de sincronizacin, ya sea en forma de MTC o desde el Intrprete de tempo.
Logic Pro se bloquea automticamente cuando recibe la primera seal de sincronizacin.
Importante: Asegrese de que no lleguen dos seales de sincronizacin distintas simultnea-
mente; recuerde que solo puede haber un maestro de cdigo de tiempo.
Men desplegable Frecuencia fotogramas: de6ne la frecuencia de fotogramas (en fps, fotogra-
mas por segundo), que se aplica tanto al cdigo de tiempo transmitido como al recibido.
Nota: En los formatos drop-frame, algunos fotogramas se descartan (esto sigue un patrn
regular.) Para distinguir los formatos, aquellos que no tienen fotogramas descartados se deno-
minan NDF o nondrop frame.
24 fps: pellcula, vldeo de alta de6nicion
25 |s. vdeo PAL/emisiones de televisin
30 |s (Jto |tome. vdeo NTSC/emisiones de televisin; utilizada raramente
30 |s. vldeo de alta de6nicion, primitivo vldeo llSC en blanco y negro, una frecuencia anti-
gua, raramente utilizada hoy da
29,97 fps (drop frame): vdeo NTSC/emisiones de televisin
29,97 fps: de6nicion estndar de llSC
23,976 |s. 24 fps al 99,9%, lo que facilita la transferencia de pelcula a vdeo NTSC
Casilla Autodetectar formato MTC: cuando est activada (recomendado), se analiza el cdigo
de tiempo entrante y se ajusta automticamente la frecuencia de fotogramas correcta.
Tenga en cuenta que no es posible distinguir automticamente entre las frecuencias de foto-
gramas MTC de 29,97 y 30 fps:
El estndar MTC no permite distincin.
Una frecuencia de 30 fps podra ser tambin un cdigo de tiempo de 29,97 fps ejecutado
demasiado deprisa, y viceversa.
Logic Pro interpreta automticamente las frecuencias de fotogramas de aproximadamente
30 fps como 29,97 (drop frame) o como 30 fps (non-drop frame), en funcin de si se utiliza o
no el formato drop frame. Esta interpretacin ser normalmente correcta, porque estos dos
formatos se utilizan como estndar.
La opcin Autodetectar formato MTC solo cambia a 29,97 (drop frame) o 30 fps (non-drop
frame) si previamente se ha de6nido otro de los formatos convencionales. Si desea sincronizar
logic Pro con una de estas frecuencias de fotogramas no convencionales, debe de6nir el for-
mato manualmente. Este ajuste no ser alterado por la funcin Autodetectar formato MTC.
Men desplegable Validar MTC: especi6ca la frecuencia con que logic Pro comprueba el
codigo de tiempo entrante a 6n de garantizar la integridad de la sincronizacion. ln general,
esta opcin debera tener el ajuste Siempre.
Captulo 25 Preferencias, ajustes del proyecto y comandos de teclado 813
No obstante, algunos dispositivos generan pulsos de cdigo de tiempo que pueden requerir
que se a|uste un numero especl6co de fotogramas, a 6n de mantener la sincronizacion. ll
ajuste nunca, Jam Sync bsicamente deja que Logic Pro se ejecute libremente si se pierde la
seal de sincronizacin. Es decir, Logic Pro se ejecutar segn su propio reloj interno (y con el
ltimo tiempo recibido) si se pierde el pulso de la sincronizacin. Este enfoque asegura que la
grabacin contine, incluso si falla el pulso de temporizacin entrante.
Campos de valor Posicin del comps se reproduce en SMPTE: de6ne el desplazamiento SVPll
del proyecto. Puesto que las canciones no siempre necesitan comenzar precisamente en el
comps 1, se puede seleccionar cualquier posicin de comps para su reproduccin en el
tiempo SMPTE ajustado.
El valor por omisin es la posicin del comps: 1 1 1 1 se reproduce como SMPTE 01:00:00:00.
El desplazamiento SMPTE de 01:00:00:00 (una hora) es el que se usa normalmente, porque per-
mite el pre-roll de una cantidad de cdigo de tiempo.
Casilla Activar desplazamiento de vista SMPTE independiente: muestra el tiempo absoluto desde
el inicio del proyecto en el indicador temporal, en vez del tiempo SMPTE real.
Campos de valor Posicin del comps mostrada como SMPTE: estos campos estn disponi-
bles cuando se selecciona la casilla Activar desplazamiento de vista SMPTE independiente.
Seleccione la posicin de comps 1 1 1 1, que se muestra como SMPTE 00:00:00:00 (preajuste).
Si es preciso, se pueden ajustar otros valores de desplazamiento de vista aqu.
La Lista de tempo siempre muestra el tiempo SMPTE real, nunca el desplazamiento de vista
SMPTE. Desplazamiento de vista SMPTE se usa en todas las dems ventanas (incluida la barra
de control).
Consejo: En muchas casas de posproduccin de vdeo (y audio) es habitual ajustar una hora
de desplazamiento SMPTE (01:00:00:00). Esto evita un problema comnmente conocido como
medianoche, que consiste en el paso de un pre-roll por el tiempo SMPTE 00:00:00:00, lo que
provoca problemas en algunas mquinas de cinta (como las ADAT).
Ajustes de sincrenizacien de audie
Puede utilizar los ajustes de sincronizacin de audio para mantener sincronizadas las pistas de
audio y MIDI.
Captulo 25 Preferencias, ajustes del proyecto y comandos de teclado 814
Cuando se selecciona la opcin Mostrar herramientas avanzadas en el panel de preferencias
Avanzado, pasan a estar disponibles las siguientes opciones:
Regulador MTC: muestra el desviacin entre el MTC entrante y su frecuencia de fotogramas
nominal. Si la desviacion es signi6cativa, asegurese de que este a|ustada la frecuencia de foto-
gramas correcta en el panel General de Sincronizacin. En caso de duda, ajuste la frecuencia
de fotogramas a 24 fps y seleccione Detectar formato de MTC automticamente en el panel
General. Si la frecuencia de fotogramas es correcta, se puede utilizar esta vista para ajustar la
velocidad de cinta de la mquina maestra al valor nominal (la misma velocidad que se utiliz
cuando se grab el cdigo de tiempo). Ajuste el control de variacin de tono de la mquina
maestra hasta que el deslizador est centrado.
Regulador Frecuencia de muestreo: muestra la desviacin de la frecuencia de muestreo de su
valor nominal. Tenga en cuenta que algunos dispositivos de hardware de audio no permiten
ninguna variacin en la frecuencia de muestreo.
Regulador Desviacin: muestra la desviacin de fase actual del Word Clock con respecto al
maestro de cdigos de tiempo, en otras palabras, la desviacin entre audio y MIDI. Las sea-
les de cdigo de tiempo variables mostradas en esta vista indican el modo en que Logic Pro
regula la frecuencia de muestreo del hardware, en el modo de sincronizacin MTC continuo.
Incluso grandes variaciones de cdigo de tiempo no producen una desviacin entre la sincro-
nizacin audio y MIDI. El hardware de audio debe admitir frecuencias de muestreo continua-
mente variables para que esto funcione. Pequeas desviaciones entre audio y MIDI son inevita-
bles, debido a que MIDI puede (y debe) seguir directamente al maestro de cdigo de tiempo.
Nota: La funcin de conversin en tiempo real de la frecuencia de muestreo de Logic Pro le
permite seguir una seal MTC externa (MTC continuo), al tiempo que mantiene el tono y la
velocidad correctos de reproduccin de audio. Esta funcin tambin se puede utilizar para
grabaciones en modo MTC-esclavo.
Cuando se selecciona Otras opciones de audio en el panel de preferencias Avanzado, pasan
a estar disponibles las siguientes opciones:
Men desplegable Core Audio: de6ne el modo de sincronizacion del hardware Core Audio con
un maestro de cdigo de tiempo externo.
MTC Continuo: los pasajes de audio se inician en sincrona, y la frecuencia de muestreo se
regula continuamente para igualar las variaciones en la seal maestra de cdigo de tiempo.
Incluso los pasajes de audio de larga duracin permanecen sincronizados en este modo.
Accionamiento MTC + autodeteccin velocidad: esta funcin es similar a Accionamiento MTC
(ver a continuacin), pero el tempo del maestro de cdigo de tiempo se monitoriza cons-
tantemente cuando Logic Pro est ejecutndose. La prxima vez que inicie Logic Pro, este
utilizar una frecuencia de muestreo adaptada. Este modo mantiene pasajes largos en mejor
sincrona con el maestro de cdigo de tiempo, aunque no tan estrechamente como el modo
MTC continuo. Utiliza, sin embargo, una frecuencia de muestreo constante, que no se ve
afectada por variaciones en la seal del maestro de cdigo de tiempo.
Accionamiento MTC: los pasajes de audio se inician en sincrona, pero a partir de entonces se
reproducen con una frecuencia de muestreo constante, independientemente de las posibles
variaciones en la seal del maestro de cdigo de tiempo. Logic Pro utiliza siempre la fre-
cuencia de muestreo nominal ajustada (44,1, 48, 88,2, 96, 192 kHz). Este modo es adecuado
cuando es vital conservar el tono absoluto de una grabacin. Si la velocidad del maestro de
cdigo de tiempo se desva del valor nominal, ser necesario dividir pasajes de audio largos
en secciones ms cortas.
Captulo 25 Preferencias, ajustes del proyecto y comandos de teclado 815
Externo o libre: Logic Pro no repercute en la frecuencia de muestreo. El hardware de audio es
responsable de asegurar que la posicin y la frecuencia de muestreo de los pasajes de audio
coincidan. Este modo solo es aconsejable si se est seguro de que el Word Clock y el maes-
tro de cdigo de tiempo se estn ejecutando en sincrona (utilizando un sincronizador de
Word Clock o SMPTE externo, por ejemplo).
Ajustes de sincrenizacien MIDI
Los ajustes de sincronizacin MIDI solo estn disponibles cuando se selecciona la opcin
Mostrar herramientas avanzadas en el panel de preferencias Avanzado.
Puede utilizar estos ajustes para sincronizar dispositivos esclavos externos con Logic Pro, que
acta como maestro.
!toosm|t|t /||| c|oc|. cos|||o |est|oo 1. activa la transmisin de MIDI Clock.
Cada vez que inicia la reproduccin, se enva tambin un mensaje de puntero de posicin de
la cancin (SPP). No todos los dispositivos pueden procesar SPP, por lo que se enva tambin el
mensaje Continuar en tiempo real del sistema MIDI. La nica excepcin es cuando se empieza
en la posicin 1 1 1 1. En estos casos, se enva el mensaje Iniciar en tiempo real.
MIDI Clock puede enviarse fcilmente con otros eventos MIDI normales (como notas y
controladores). Cuando se utilizan interfaces MIDI multipuerto (como Unitor8), la mejor
temporizacin se consigue enviando MIDI Clock a Todos los puertos, en lugar de a varios
puertos individuales.
Si MIDI Clock es transmitido a todos los puertos, los eventos solo se envan una vez desde el
ordenador a la interfaz. Si se enva a puertos individuales, tiene que enviarse un evento a cada
puerto, aumentando as el consumo de ancho de banda de todos los puertos.
!toosm|t|t /||| c|oc|. /eou Jes|eqob|e |est|oo 1. determina el primer puerto de salida MIDI
discreto para la seal MIDI Clock.
Transmitir MIDI Clock: casilla Destino 2: activa la transmisin de MIDI Clock.
Transmitir MIDI Clock: Men desplegable Destino 2: determina el segundo puerto de salida
MIDI discreto para la seal MIDI Clock.
Regulador Retardar transmisin: se utiliza para retrasar la transmisin de seales MIDI Clock.
los valores negativos signi6can que la senal Vl0l Clock se transmite antes. lsto le permite
compensar cualquier retraso de reaccin en los esclavos MIDI Clock externos.
Captulo 25 Preferencias, ajustes del proyecto y comandos de teclado 816
Casilla Transmitir MTC: activa la transmisin del cdigo de tiempo MIDI.
Men desplegable Transmitir MTC: determina el puerto de salida MIDI para la seal MTC.
Nota: Si se puede evitar, no se debera enviar MTC a todos los puertos, porque que se requiere
mucha carga de datos. Si es posible, utilice un puerto MIDI que no se utilice para ninguna
otra cosa.
Casilla Transmitir MMC: seleccione esta casilla para activar la transmisin de MIDI Machine
Control. Estos comandos se envan siempre que se utilizan las funciones de transporte (Inicio,
Detener, Retroceder, etc.) de Logic Pro.
Normalmente, MMC se utiliza cuando Logic Pro se ejecuta como esclavo de un maestro
externo (como un ADAT) y se desean controlar las funciones de transporte de dicho maestro
desde Logic Pro. Logic Pro acta, por lo tanto, como maestro MMC y como esclavo MTC al
mismo tiempo. Si se desea utilizar los controles de transporte del maestro externo, no es nece-
sario utilizar MMC. En estos casos, Logic Pro seguir al maestro MTC como esclavo. Tambin se
puede utilizar VVC a 6n de activar para la grabacion pistas del dispositivo VVC esclavo.
Casilla Escuchar entrada MMC: active esta casilla para controlar Logic Pro por MMC (MIDI
Machine Control) y los llamados Mensajes de fotograma completo.
Logic Pro reconoce estos comandos cuando escucha entradas MMC:
Play
Reproducir diferido
Detener
Reproducir diferido es un comando especial para esclavos de sincronizacin mecnicamente
lenta, tales como grabadoras de cinta. En lugar de hacer que la mquina reproduzca inme-
diatamente, se le pide que vaya a la posicin SMPTE deseada antes de comenzar la repro-
duccin. No se aprecia diferencia en la respuesta de Logic Pro a los comandos Reproducir y
Reproducir diferido, ya que Logic Pro puede iniciar la reproduccin en cualquier posicin
casi instantneamente.
Logic Pro ignora estos mensajes cuando se detectan comandos MTC (MIDI Time Code)
externos entrantes.
Logic Pro tambin obedece a los Mensajes de fotograma completo y coloca el cursor de
reproduccin en una nueva ubicacin, sin iniciar la reproduccin. Una vez ms, los datos MTC
entrantes tienen mayor prioridad si se recibe informacin contradictoria.
Algunos sincronizadores envan mensajes de fotograma completo (en lugar de MTC) para
situar el dispositivo esclavo (Logic Pro en este caso) en una nueva posicin, sin iniciar implci-
tamente la reproduccin. Esto es til cuando se est en modo de avance lento o fotograma a
fotograma con mquinas de vdeo, ya que el dispositivo esclavo est perfectamente situado,
sin estar en modo de reproduccin.
Captulo 25 Preferencias, ajustes del proyecto y comandos de teclado 817
Ajustes de sincrenizacien de Uniter
Los ajustes de sincronizacin de Unitor solo estn disponibles cuando se selecciona la
opcin Edicin avanzada en el panel de preferencias Avanzado.
Puede utilizar estos ajustes para editar los principales parmetros de sincronizacin de la interfaz
MIDI Unitor8.
Botones de Modo SMPTE: puede preparar Unitor8 para que lea o escriba datos SMPTE.
Leer: seleccione esta opcin para leer datos SMPTE.
Generar: seleccione esta opcin para escribir datos SMPTE.
Opcin Actualizar de Modo SMPTE: activa el modo Actualizar, que genera cdigo de tiempo
nuevo sincronizado con el cdigo de tiempo recibido. El modo de actualizacin funciona
tanto con VITC como con LTC (ver a continuacin). Se debe utilizar siempre el modo de actua-
lizacin cuando se necesite copiar una pista LTC, porque no se puede copiar directamente
LTC sin una prdida considerable de calidad. Cuando se copian cintas multipista completas,
se deben conectar todas las pistas directamente, pero actualizar la pista de cdigo de tiempo
mediante Unitor8.
Nota: Solo se debe utilizar el modo de actualizacin si se copia cdigo de tiempo.
Botones de Tipo SMPTE: de6na el formato SVPll que desee utilizar.
LTC: se escribe un cdigo de tiempo longitudinal (tambin llamado Lineal) en una pista de
una cinta.
VITC: se escribe un cdigo de tiempo de intervalo vertical (o integrado verticalmente) de
forma invisible en una cinta de vdeo.
Desactivado: no se escribe ningn cdigo de tiempo.
Regulador Libre: se puede ajustar el tiempo libre (en fotogramas) para LTC y VITC. El parmetro
libre afecta al lector SVPll, y especi6ca durante cunto tiempo el sincronizador continua
trans6riendo VlC al secuenciador, despues de que el codigo de tiempo de|a de ser leldo.
Captulo 25 Preferencias, ajustes del proyecto y comandos de teclado 818
Los tiempos libres largos pueden mantener la sincronizacin, incluso si hay descartes en el
cdigo de tiempo, pero tambin aumentan el tiempo de reaccin de Logic Pro cuando se
detiene el maestro de cdigo de tiempo. En la prctica, debe ajustarse a un valor tan largo
como sea necesario (para un funcionamiento sostenido), y lo ms pequeo posible (para redu-
cir los tiempos de espera).
Men desplegable Formato TV: de6ne el formato de television para la grabacion de codigo
de tiempo.
PAL: el formato de vdeo utilizado en Europa, Amrica del Sur, la mayor parte de los pases de
Asia y frica, y Oceana. Si trabaja con vdeo en formato SECAM (que se utiliza en Francia y
en las naciones francfonas de frica), seleccione PAL.
NTSC: el formato de vdeo utilizado en EE.UU., Amrica Central, Japn y Canad.
/eous Jes|eqob|es v|!c ||oeo 1 y v|!c ||oeo 2. VITC se escribe en dos lneas de la imagen de
vdeo que son normalmente invisibles. Las lneas no tienen que ser adyacentes y suelen estar
situadas entre la 12 y la 20.
Si est seleccionada la opcin Explorar, las lneas VITC se reconocern automticamente. Solo
se tienen que introducir las lneas manualmente si existen problemas con el modo Explorar.
Cdigo de tiempo visible: Men desplegable Tamao: ajusta el tamao de la ventana del conta-
dor de cdigo de tiempo, que est grabado en la imagen de vdeo.
Cdigo de tiempo visible: Men desplegable Estilo: ajusta el estilo de la ventana del contador de
cdigo de tiempo, que est grabado en la imagen de vdeo.
Reguladores Posicin horizontal y Posicin vertical: ajustan la posicin de la ventana del con-
tador de cdigo de tiempo, que est grabado en la imagen de vdeo.
Ajustes del metrnomo
Los ajustes de metrnomo del proyecto combinan todos los parmetros de claqueta de altavoz,
claqueta MIDI y Klopfgeist, una fuente de sonido virtual de metrnomo. Klopfgeist se puede usar
junto a las fuentes de claqueta de altavoz y claqueta MIDI, o en sustitucin de estas.
Nota: Klopfgeist es un instrumento de software que se encuentra en el men desplegable
Mdulo de los canales de instrumento. Klopfgeist se inserta por omisin en el canal de instru-
mento 256. Logic Pro crea automticamente el canal de instrumento 256 (e inserta Klopfgeist)
cuando se selecciona la casilla Instrumento metrnomo de software (Klopfgeist). En teora,
podra utilizarse cualquier otro instrumento de software de Logic Pro o de otras marcas como
fuente de sonido de metrnomo en el canal de instrumento 256. Para obtener toda la informa-
cin sobre Klopfgeist, consulte el manual Instrumentos de Logic Pro.
Captulo 25 Preferencias, ajustes del proyecto y comandos de teclado 819
Casilla Clic durante grabacin: el metrnomo se activa automticamente para la grabacin.
Este comando equivale a hacer clic durante la grabacin en el botn de metrnomo que apa-
rece en la barra de controles.
Casilla Solo durante la cuenta atrs: el metrnomo solo suena durante la cuenta atrs del pro-
yecto y, despus, se desactiva.
Casilla Clic durante reproduccin: el metrnomo se activa automticamente para la reproduc-
cin. Este comando equivale a hacer clic durante la reproduccin en el botn de metrnomo
que aparece en la barra de controles.
Casilla Clics polifnicos: el metronomo envla las notas, tal como se han de6nido para compa-
ses, tiempos y divisiones. Por ejemplo, se pueden enviar dos o tres notas simultneamente al
principio de cada comps. Si esta opcin no est seleccionada, el metrnomo solo transmite
una nota a la vez.
Casilla Clic de audio (Klopfgeist): activa o desactiva el metrnomo Klopfgeist.
Campos Nota: de6ne el numero de nota de las notas generadas.
Campos Velocidad: de6ne la velocidad de las notas generadas.
Regulador Tonalidad: cambia el sonido del metrnomo virtual de un clic corto hasta un sonido
percusivo, similar a un bloque de madera o un clave.
Regulador de volumen: ajusta el nivel de salida de la claqueta de sonido virtual.
Men desplegable Salida: Si el hardware de audio que usa Logic Pro ofrece ms de dos salidas,
este men desplegable le permite dirigir el sonido del metrnomo Klopfgeist a un conjunto
diferente de salidas de hardware.
Cuando se selecciona la opcin Mostrar herramientas avanzadas en el panel de preferencias
Avanzado, pasan a estar disponibles las siguientes opciones:
Casilla Comps: genera eventos de nota separados para compases.
Casilla Tiempo: genera eventos de nota separados para tiempos.
Casilla Divisin: genera eventos de nota separados para divisiones.
Campos Canal: de6ne el canal Vl0l de las notas generadas.
Campos Nota: de6ne el numero de nota de las notas generadas.
Campos Velocidad: de6ne la velocidad de las notas generadas.
Men desplegable Puerto MIDI: seleccione un puerto de salida MIDI directo (o todos los puer-
tos) para el metrnomo.
Captulo 25 Preferencias, ajustes del proyecto y comandos de teclado 820
Ajustes de grabacin
Puede utilizar los ajustes de grabacin para determinar cmo responder Logic Pro en modo
de grabacin.
Cuando se selecciona la opcin Mostrar herramientas avanzadas en el panel de preferencias
Avanzado, pasan a estar disponibles las siguientes opciones:
Botones de Al principio: se utilizan para seleccionar un periodo de cuenta atrs o de pre-roll al
iniciar la grabacin.
Cuenta atrs: si est seleccionada esta opcin, puede utilizar el men desplegable Cuenta
atrs para ajustar el tiempo de cuenta atrs previo a una grabacin.
Pre-roll de grabacin: si est seleccionada esta opcion, podr de6nir un tiempo de pre-roll en
segundos y milisegundos. Al grabar, este valor se restar de la posicin actual del proyecto.
Men desplegable Cuenta atrs: ajusta el tiempo de cuenta atrs previo a la grabacin.
Ninguno: la grabacin comienza sin ninguna cuenta atrs.
X compases: la grabacin empieza con una cuenta atrs de entre 1 y 6 compases (segn el
ajuste del men desplegable).
x/4: aqul se puede de6nir el comps de cuenta atrs. lsta opcion es muy util si la cuenta
atrs coincide con un cambio de comps.
Casilla Permitir grabacin de cambios de tempo: se grabarn todos los cambios de tempo reali-
zados en el modo de grabacin.
Casilla Colorear tomas automticamente: al activar esta casilla, las carpetas de tomas utilizarn
el color seleccionado en la paleta de colores para la primera grabacin de toma, pero colores
diferentes para cada una de las siguientes tomas grabadas de la carpeta. Todos los colores
usados en una carpeta de tomas se escogen de la misma 6la de colores de la paleta (se avanza
un numero prede6nido de columnas despues de cada toma).
MIDI: Men desplegable Grabaciones superpuestas: de6ne el comportamiento al superponer
grabaciones MIDI.
Crear carpetas de tomas: se crea una carpeta de tomas nueva al grabar sobre un pasaje
MIDI existente.
Unir con los pasajes seleccionados: los datos recin grabados se combinan con todas los
pasajes seleccionados para formar un pasaje nico. Esto tiene lugar despus de que se haya
6nalizado cada grabacion.
Captulo 25 Preferencias, ajustes del proyecto y comandos de teclado 821
Unir durante los ciclos: al grabar en modo de ciclo, esta funcin combinar todos los datos
que se vayan grabando en los pasos en ciclo en un nico pasaje. Si no se encuentra en el
modo Ciclo, cada pasaje MIDI recin grabado ser independiente (no se combinar).
Crear pistas durante los ciclos: cuando se graba en modo Ciclo, esta funcin crea automtica-
mente una nueva pista de toma para cada repeticin del ciclo. Las pistas anteriores se repro-
ducirn durante la grabacin.
Crear pistas y silenciar durante los ciclos: cuando se graba en modo Ciclo, esta funcin crea
automticamente una nueva pista de toma para cada repeticin del ciclo. Las pistas anterio-
res se silenciarn durante la grabacin.
Casilla Desmezclar automticamente por canal en grabacin multipista: Este ajuste conmuta
entre los modos de grabacin entrelazados y grabaciones de multi-reproduccin.
Cuando se selecciona Otras opciones de audio en el panel de preferencias Avanzado, pasan
a estar disponibles las siguientes opciones:
Botones Ruta de grabacin de audio: se utilizan para ajustar o restablecer la ruta de grabacin
de audio.
|eho|t. le permite seleccionar o crear una carpeta de grabacin fuera del proyecto.
Proyecto: restablece la ruta de grabacin de nuevo en el proyecto.
Cuando se selecciona la opcin Otras opciones MIDI en el panel de preferencias Avanzado,
pasa a estar disponible la siguiente opcin:
Casilla Reduccin de datos MIDI: los eventos del controlador se reducen durante la grabacin,
para disminuir la carga de datos en el bus MIDI durante la reproduccin. Esto mejora la sin-
cronizacin de los arreglos densos al usar interfaces con solo unos cuantos puertos MIDI. Esta
funcin reduce la duracin de los eventos del controlador, usando un algoritmo inteligente
que conserva el valor al 6nal de una serie de mensa|es del controlador.
A|ustes de ahnacon
Intreduccien a Ia anacien
La escala de 12 tonos que se utiliza actualmente en la msica occidental ha tardado siglos en
desarrollarse. Entre esas 12 notas se esconde una serie de microtonos (diferentes intervalos de
frecuencia entre tonos).
Para explicarlo, examinemos la serie armnica: imagine que tiene una frecuencia de partida (o
fundamental) de 100 Hz (100 vibraciones por segundo). El primer armnico es el doble de esa
frecuencia, es decir, 200 Hz. El segundo armnico lo encontramos en 300 Hz, el tercero en 400 Hz,
etc. Musicalmente hablando, sabemos que cuando se dobla la frecuencia, el tono se incrementa
exactamente en una octava (en el sistema de 12 tonos). El segundo armnico (300 Hz) est exac-
tamente una octava (y una quinta justa) por encima de la frecuencia fundamental (100 Hz).
A ralz de esto, podrlamos deducir que lo logico es a6nar un instrumento a quintas puras. Al
hacerlo, cabrla esperar una escala perfectamente a6nada desde el primer 0o hasta el 0o superior
o inferior.
Captulo 25 Preferencias, ajustes del proyecto y comandos de teclado 822
En la tabla siguiente se resumen los diferentes clculos.
Nota Frecuencia (Hz) Notas
Do 100 x 1,5 dividida por 2.
Do# 106,7871 Dividida por 2 para mantenerse en
la octava.
Re 112,5 Dividida por 2 para mantenerse en
la octava.
Re# 120,1355 Dividida por 2 para mantenerse en
la octava.
E 126,5625 Dividida por 2 para mantenerse en
la octava.
Fa (Mi#) 135,1524
Fa# 142,3828 Dividida por 2 para mantenerse en
la octava.
Sol 150 x 1,5 dividida por 2.
Sol# 160,1807
La 168,75
La# 180,2032
B 189,8438
Do 202,7287
Como puede observar en la tabla, a pesar de que las leyes de la fsica dictan que la octava supe-
rior a Do (100 Hz) es otro Do (a 200 Hz), el ejercicio prctico de un crculo (de Do a Do) de quintas
perfectamente a6nadas da como resultado un 0o a 202,7287 lz. lo se trata de un error mate-
mtico. Si se tratase de un instrumento real, el resultado sera evidente. Para evitar este problema,
es necesario elegir entre las siguientes opciones:
A6nar las quintas perfectamente, a costa de octavas desa6nadas, o
A6nar perfectamente las octavas, a costa de la quinta 6nal (la a 0o) desa6nada.
ll oldo percibe con mayor facilidad las octavas desa6nadas, por lo que la eleccion es obvia.
La coma y el temperamento igual
la diferencia entre una octava perfectamente a6nada y la octava resultante de un clrculo a6nado
de quintas se conoce como coma. Durante siglos se ha optado por diferentes enfoques para
resolver este misterio, lo que ha dado lugar a la obtencion de varias escalas (antes de llegar, 6nal-
mente, al concepto de temperamento igual: la escala de 12 tonos). Otros temperamentos que se
han ideado a lo largo de la historia maximizan o enfatizan diferentes aspectos de las caracters-
ticas armnicas. Todos ellos llegan de un modo u otro a un compromiso. Algunos maximizan las
terceras puras (tono medio) y otros enfatizan las quintas puras a costa de las terceras (Kirnberger
III, por ejemplo). Cada temperamento tiene su propio carcter, por lo que una pieza de msica
puede sonar bien en un tono y horrible en otro. La transposicin de una pieza a otro tono puede
cambiar por completo su carcter. Debe prestar mucha atencin a la seleccin de temperamen-
tos si desea realizar interpretaciones autnticas de msica histrica para teclado. Una eleccin
equivocada puede conllevar una experiencia musical insatisfactoria e histricamente inexacta.
Captulo 25 Preferencias, ajustes del proyecto y comandos de teclado 823
El temperamento igual toma el error (la coma) y lo reparte equitativamente entre todos los pasos
de una escala cromtica. Como resultado, se obtiene una escala de intervalos idnticamente mal
a6nados, con ninguno de ellos claramente desa6nado pero ninguno perfectamente a6nado. ll
temperamento igual se ha convertido en un estndar de facto por dos motivos:
Comodidad: volver a a6nar un instrumento segun un temperamento determinado ms apro-
piado para una pieza de msica particular es un fastidio. Muchos instrumentos no se pueden
a6nar de manera alternativa (instrumentos de cuerda con trastes, por e|emplo).
Movilidad: todas las piezas musicales occidentales pueden ser interpretadas (adecuadamente)
en un instrumento a6nado segun el temperamento igual. Obviamente, puede que se pierdan
algunos matices de las piezas que originalmente se interpretaban con otro temperamento.
Hermode Tuning:
lermode luning controla automticamente la a6nacion de los instrumentos de teclado electro-
nicos (o los instrumentos de software de Logic Pro) durante las interpretaciones musicales. Para
poder crear frecuencias claras para todos los intervalos de quintas y terceras en todas las progre-
siones posibles de acordes e intervalos, un instrumento de teclado necesitara muchas ms teclas
por octava de las 12 que tiene. Hermode Tuning puede ayudarle con este problema: mantiene la
relacion de a6nacion entre teclas y notas, a la vez que corrige las notas individuales de los instru-
mentos electrnicos, asegurando de este modo un alto grado de pureza. Este proceso consigue
por nota hasta 50 frecuencias escalonadas con precisin, a la vez que mantiene la compatibilidad
con el sistema de a6nacion 6|a de 12 notas por octava.
La correccin de frecuencias se basa en las estructuras de los acordes analizadas. Se analiza la
posicin de las notas individuales de cada acorde, y la suma de las distancias de cada nota a
la escala temperada es puesta a cero. En casos crticos, diferentes funciones de compensacin
ayudan a mantener ba|o el nivel de rea6nacion, aunque sea a costa de la pureza absoluta. Por
ejemplo:
Las notas Do, Mi y Sol forman un acorde de Do mayor.
Para a6narlas armonicamente, la tercera (el Vi) tiene que estar a6nada 14 centesimas (de semi-
tono temperado) por encima, y la quinta (el Sol), 2 centsimas por encima.
Recuerde que Hermode Tuning no es esttica, sino dinmica. Se ajusta continuamente al con-
tenido de la musica. lsto es asl porque, como alternativa a la a6nacion normal o temperada, los
intervalos de quinta y tercera tambien se pueden a6nar segun algunas proporciones de frecuen-
cia ideales: la quinta con una proporcin de 3:2 y la tercera mayor, de 5:4. Las tradas mayores
sonarn muy solidas. Con una a6nacion limpia (escalada), lermode luning cambia las frecuen-
cias a valores parcialmente superiores o inferiores.
Captulo 25 Preferencias, ajustes del proyecto y comandos de teclado 824
Ajustes
logic Pro incluye un sistema de a6nacion en tiempo real para su uso con los instrumentos de
software incluidos. ls posible con6gurar el sistema de a6nacion en los a|ustes de a6nacion.
Cuando se selecciona la opcin Mostrar herramientas avanzadas en el panel de preferencias
Avanzado, pasan a estar disponibles las siguientes opciones:
Tono de instrumento de software: Regulador Meloda: determina la a6nacion global de todos los
instrumentos de software. la a6nacion predeterminada es la (440 lz). ll paso de la desa6na-
cin es de una centsima de semitono.
Escala de instrumento software: Temperamento igual: desactiva todas las a6naciones y utiliza
una escala de temperamento igual.
Escala de instrumento software: Usuario: le permite desa6nar (desplazar) cada semitono por
pasos. Arrastre el puntero verticalmente en cada caja de semitono hasta que alcance el
valor que desee, o haga doble clic en una caja e introduzca un valor. Haga clic en el botn
Restablecer para restablecer todos sus a|ustes de a6nacion a sus valores por omision.
Escala de instrumento software: Hermode Tuning (HMT): como no es posible satisfacer todos los
requisitos de a6nacion a la vez con ningun a|uste de lermode luning, este a|uste le permite
de6nir diferentes modos y grados de efecto de lermode luning.
Cuando se selecciona la opcin Edicin avanzada en el panel de preferencias Avanzado,
pasan a estar disponibles las siguientes opciones:
Escala de instrumento software: Fija: activa una serie de escalas y teclas de a6nacion 6|a. ll
modo "A6nacion 6|a' a6na las notas en los sistemas de a6nacion escalada (segun diferentes
grados) y proporciona un carcter de armadura. Cuando se tocan principalmente teclas blan-
cas (en el a|uste Puro y con 0o como clave ralz), 0o mayor es el centro principal y la a6nacion
se escala a este acorde. Si se toca un acorde La mayor inmediatamente despus de un Do
mayor (y, por lo tanto, su|eto a la a6nacion escalada de 0o mayor), el acorde la mayor se ver
ligeramente afectado por el efecto de la a6nacion escalada, pero no sonar totalmente tem-
perado. Si normalmente interpreta msica polifnica, este modo (si usa el ajuste Puro) es el
que me|or sonar. las escalas de a6nacion 6|a son ideales para determinados instrumentos y
estilos de msica barrocos y medievales.
Captulo 25 Preferencias, ajustes del proyecto y comandos de teclado 825
Fija: Men desplegable Tipo: ofrece las escalas de a6nacion historicamente ms importantes,
adems de otras escalas.
Fija: Men desplegable Clave raz: le permite elegir una clave global (Do-Si) para la escala
seleccionada. Esto proporciona una manera fcil de referenciar la escala seleccionada con cual-
quier otra nota fundamental.
Usuario: regulador Expansin superior: determina la desviacin con respecto a la escala tem-
perada en la parte de agudos del sonido. Cuanto mayor sea el valor, ms ba|a ser la a6nacion
de las notas graves. Con un valor 0 obtendr una a6nacion segun la escala temperada igual.
Usuario: regulador Expandir inferior: determina la desviacin con respecto a la escala tempe-
rada en la parte de graves del sonido. Cuanto mayor sea el valor, ms ba|a ser la a6nacion de
las notas graves. Con un valor 0 obtendr una a6nacion segun la escala temperada igual.
Usuario: Men desplegable Clave raz: le permite elegir una clave global (Do-Si) para la escala
seleccionada. Esto proporciona una manera fcil de referenciar la escala seleccionada con cual-
quier otra nota fundamental.
Hermode Tuning: Men desplegable Tipo: le permite de6nir diferentes modos de
Hermode Tuning.
c|s|co (3/5-toJo. este modo proporciona una a6nacion amplia y regular de quintas y ter-
ceras puras. ln casos de conicto, el grado de pureza se reducir temporalmente. Puede
usar este modo para todo tipo de msica. El valor del parmetro Profundidad indica el
grado de pureza de las quintas y las terceras. Un valor de 100% determina la mxima
pureza. ll a|uste mlnimo de pureza es el 10. 0esactivar a|usta la a6nacion a una escala de
temperamento igual.
|o/ozz (3/5/7-toJo. en este modo se cambian las quintas, terceras y sptimas. Es ideal
para estilos de pop y jazz, especialmente si se utilizan acordes sostenidos. Sin embargo, no
resulta muy apropiado para la musica polifonica, ya que la desa6nacion de la septima natu-
ral es bastante alta. Siempre debera utilizar este modo con un valor de Profundidad del 90%
o el 100, ya que otros valores harn que la septima natural resulte acusticamente ine6caz.
8ottoco (3/5-oJotob|e este modo a6na quintas y terceras puras (con caracterlsticas cam-
biantes). ln musica tonal, con un centro armonico claro, la a6nacion de los acordes centrales
es muy pura, mientras que la de los acordes ms distantes no lo es tanto. Si el centro arm-
nico se vuelve borroso, todos los acordes sern a6nados con la misma pureza. lgual que con
el resto de los parmetros de modo, un valor de Profundidad del 100% determina la mayor
pureza posible, y uno del 10% la menor.
Hermode Tuning: regulador Profundidad: le permite de6nir grados de efecto entre 0 y 100.
Ajustes de Audio
Los ajustes de audio se utilizan para determinar el comportamiento de audio de Logic Pro.
Men desplegable Frecuencia de muestreo: se utiliza para seleccionar la frecuencia de mues-
treo del proyecto.
Captulo 25 Preferencias, ajustes del proyecto y comandos de teclado 826
Cuando se selecciona la opcin Mostrar herramientas avanzadas en el panel de preferencias
Avanzado, pasan a estar disponibles las siguientes opciones:
Casilla Pre-roll de reproduccin: cuando est activada, todos los comandos de inicio obligan a
Logic Pro a comenzar la reproduccin un poco antes (desviada a la izquierda). El valor exacto
de pre-roll depende del valor de compensacin de retardo actual de los mdulos. Esta opcin
garantiza la reproduccin correcta de los transitorios que coincidan exactamente con la posi-
cin de inicio. Si est desactivada, los transitorios que coincidan exactamente con la posicin
de inicio podran omitirse o presentar un fundido de entrada.
Men desplegable Ley de panoramizacin: las seales desplazadas a la posicin central del
modo panormico pueden tener un volumen superior a las seales desplazadas totalmente a
la izquierda o la derecha. El valor Ley de panoramizacin determina la reduccin de volumen
de las seales que se colocan en el centro en el modo panormico. Puede seleccionar los ajus-
tes siguientes:
0 dB: sin modi6car el nivel de volumen, las senalas parecern ms altas cuando se colocan en
la posicin central, en comparacin con las posiciones panormicas extremas a la izquierda
o la derecha.
-3 J8. una seal con el valor mximo de la escala (0 dBfs) tendr un nivel de 3 dB cuando se
desplace a la posicin central del modo panormico.
-3 J8 comeosoJo. una seal con el valor mximo de la escala (0 dBfs) tendr un nivel de 0
dB cuando se desplace a la posicin central del modo panormico (o +3 dB cuando se des-
place a las posiciones de los extremos izquierdo o derecho).
Casilla Aplicar compensacin de ley de panoramizacin a equilibradores estreo: aplica la com-
pensacin de la ley de panoramizacin a los controles de balance estreo.
Nota: Por motivos de compatibilidad, esta casilla se activa por omisin cuando se abren
proyectos antiguos.
Cuando se selecciona Otras opciones surround en el panel de preferencias Avanzado,
pasan a estar disponibles las siguientes opciones:
Men desplegable Formato surround: se utiliza para seleccionar el formato surround
del proyecto.
Cuando se selecciona la opcin Edicin avanzada en el panel de preferencias Avanzado,
pasan a estar disponibles las siguientes opciones:
Casilla Gestin automtica de objetos de canal: gracias a esta opcin, la creacin y gestin
de pistas y canales se convierte en una experiencia transparente. Es recomendable anular
la seleccin de este ajuste nicamente si desea realizar cambios manuales al canal en la
ventana Entorno.
Casilla Asignacin automtica de nombres a objetos de canal: permite la asignacin automtica
de nombres a los canales en funcin del ltimo ajuste cargado (instrumento CST, SI PST o EXS,
el ltimo que se haya cargado), hasta que el usuario introduce un nombre de canal manual-
mente (en la cabecera de pista, canal, mezclador o entorno).
Captulo 25 Preferencias, ajustes del proyecto y comandos de teclado 827
Ajustes MIDI
Ajustes generaIes de MIDI
El panel General de los ajustes MIDI del proyecto incluye los ajustes siguientes:
Cuando se selecciona la opcin Mostrar herramientas avanzadas en el panel de preferencias
Avanzado, pasan a estar disponibles las siguientes opciones:
Casilla Enviar despus de cargar el proyecto: Casilla Barrido con audio en el rea Pistas: actvela
si desea hacer un barrido simultneo de los pasajes MIDI y de audio en la ventana principal.
Men desplegable Instrumento sin funcin MIDI Thru: el instrumento seleccionado no dejar
pasar eventos a travs del ordenador si est asignado a la pista seleccionada. Normalmente, el
instrumento "Sin salida' (seleccionado por omision) se con6gura aqul.
Si su teclado maestro no dispone de un a|uste "local O1', utilice esta funcion para evitar dupli-
cados no deseados de notas al grabar:
Si utiliza una fuente de sonido multitmbrica, asigne el instrumento (generalmente el canal
1) que interpreta la parte que se oye al tocar con el ordenador apagado.
Si utiliza una fuente de sonido monotmbrica, asigne el instrumento que representa la parte
de generacin de sonido del teclado maestro.
En cualquier caso, deber bajar el control de volumen de su teclado maestro siempre que
grabe pistas para cualquier otro instrumento.
Es posible desactivar la opcin MIDI Thru de cualquier pista MIDI en la ventana principal, sim-
plemente desactivando el botn Activar grabacin junto al nombre de la pista.
Cuando se selecciona la opcin Otras opciones MIDI en el panel de preferencias Avanzado,
pasan a estar disponibles las siguientes opciones:
Casilla Enviar despus de cargar el proyecto: Ajustes MIDI instrumentos usados: enva automti-
camente los ajustes MIDI activos del instrumento tras cargar un proyecto.
Casilla Enviar despus de cargar el proyecto: Todos los valores de fader: enva automticamente
todos los valores fader del Entorno, una vez cargado el proyecto.
Casilla SysEx con funcin MIDI Thru: los mensajes entrantes SysEx se transmiten a travs de
la computadora hacia las salidas MIDI, junto con otros datos MIDI. Esto resulta especialmente
importante al emplear programadores de hardware, ya que solo entonces podr monitori-
zar inmediatamente los cambios en los parmetros del sintetizador que est editando en
ese momento.
Captulo 25 Preferencias, ajustes del proyecto y comandos de teclado 828
Si desea grabar volcados SysEx, no active esta casilla. Muy rara vez tendr sentido realizar vol-
cados a travs del ordenador, salvo que desee grabar y transmitir un volcado simultneamente
a un segundo dispositivo del mismo tipo.
Ajustes de IiItre de entrada
Los ajustes de Filtro de entrada solo estn disponibles cuando se selecciona la opcin
Mostrar herramientas avanzadas en el panel de preferencias Avanzado.
Para obtener informacin sobre las distintas casillas, consulte Introduccin a la edicin
de eventos.
Ajustes de Capturar
Los ajustes de captura MIDI solo estn disponibles cuando se selecciona la opcin Mostrar
herramientas avanzadas en el panel de preferencias Avanzado.
Si se inicia la reproduccin en medio de un proyecto, algunos eventos puede que no se oigan
(como, por e|emplo, notas, eventos de pedal de resonancia y eventos de inexion de tono que
empiezan antes del punto en el que se inicia la reproduccin). Si utiliza la funcin Capturar
eventos, es posible que Logic Pro analice el proyecto e incluya algunos o todos estos eventos en
la reproduccin del proyecto.
Notas: se enviar cualquier nota que deba empezar a reproducirse en el punto de inicio de
la reproduccin.
Casilla Notas: Sostenido: se enviar cualquier nota que todava se est reproduciendo en el
punto de inicio de la reproduccin (debido a un evento de pedal de resonancia).
Captulo 25 Preferencias, ajustes del proyecto y comandos de teclado 829
Notas: En canales de instrumento sin transposicin: a los canales de instrumento (especialmente
las bateras) se les puede asignar el estado Sin transposicin en el inspector. Este parmetro
de reproduccin se ignora si el pasaje que contiene las notas del instrumento empieza en
la mitad.
Casilla Cambio de programa: todos los cambios de programa realizados en los pasajes que
coincidan con el punto inicial de la reproduccin se enviarn.
cos|||o |ohex|o Je tooo. se enviarn los eventos de inexion de tono que precedan inmedia-
tamente al punto de inicio de la reproduccin.
cos|||os comb|os Je cootto|, 0-15, 64-71 y !oJos |os Jems. seleccione esta opciones para
buscar controladores continuos de 0 a 15, controladores de conmutacin continuos de 64 a 71
o todos los dems controladores.
Casilla Postpulsacin: busca mensajes de postpulsacin monofnica (de canal).
Casilla Postpulsacin polifnica: busca mensajes de postpulsacin polifnica.
Casilla Exclusivo del sistema: transmite el mensaje SysEx ms reciente antes del punto de
inicio de la reproduccin.
Casilla Metaeventos de texto: transmite el mensaje de metaevento de texto ms reciente antes
del punto de inicio de la reproduccin.
Casilla Capturar canales independientes en instrumentos Todos los canales: los multiinstrumen-
tos (que se encuentran en el Entorno) tienen un canal global y pueden tener hasta 16 subca-
nales MIDI. Seleccione esta opcin para explorar eventos en cada subcanal MIDI, en vez de en
el canal global del multiinstrumento.
Casilla Capturar en salto de ciclo: busca y enva todos los tipos de evento si los puntos de
inicio y 6n del ciclo atraviesan pasa|es.
Casilla Capturar en salto de ciclo: Notas: limita la bsqueda en el salto del ciclo a eventos
de nota.
Casilla Enviar mensaje de reinicializacin MIDI total antes de la captura: enva un mensaje de
reinicio MIDI antes de la captura, lo que asegura que todos los dispositivos MIDI que se accio-
nan se ajusten a sus valores por omisin.
Captulo 25 Preferencias, ajustes del proyecto y comandos de teclado 830
Ajustes de Partitura
Ajustes gIebaIes de partitura
los a|ustes globales de partitura de6nen opciones de formato globales como mrgenes de
pgina, espacio entre notas, compases por lnea, etc.
Cuando se selecciona la opcin Mostrar herramientas avanzadas en el panel de preferencias
Avanzado, pasan a estar disponibles las siguientes opciones:
Campos Margen superior, Margen inferior, Margen izquierdo y Margen derecho: estos valores
muestran la distancia de los mrgenes (en centmetros o pulgadas) hasta el borde exterior
del rea imprimible de la pgina. Un valor "Vargen superior de 0,0 pulgadas' signi6ca que
la impresin empezar tan cerca de la parte superior del papel como lo permita el driver de
la impresora seleccionada. lsto tambien signi6ca que el tamano del rea imprimible puede
variar entre impresoras, aunque la diferencia debera ser mnima.
Los mrgenes solo son visibles en la vista Impresin de pgina, donde se muestran como
lneas de color naranja (no se imprimen). Tambin puede cambiar los mrgenes directamente
en la partitura arrastrndolos con la herramienta Puntero o Layout.
Casilla Aadir espacio para corchetes: proporciona espacio adicional entre la lnea del margen
izquierdo y el comienzo del pentagrama para insertar llaves y corchetes. Si est activada, los
pentagramas se alinean directamente con la lnea del margen izquierdo.
Casilla Alternar mrgenes: si est seleccionada, los ajustes de los mrgenes izquierdo y dere-
cho de la pgina se intercambian cada dos pginas. Esto puede ser til cuando un penta-
grama va a ser encuadernado como un libro. En esos casos, el margen interior suele ser un
poco mayor que el exterior. Tambin puede ocurrir lo contrario, es decir, que se necesite espa-
cio extra para aadir en el pentagrama anotaciones posteriores.
Campo Distancia encabezamiento: de6ne la altura que se reservar para los encabezamientos
entre el margen superior de la primera pgina y el margen superior del primer pentagrama de
la pgina (tal como se haya asignado en el estilo de pentagrama).
Captulo 25 Preferencias, ajustes del proyecto y comandos de teclado 831
Nota: Los objetos de texto insertados directamente en esta rea se convertirn en elementos
de texto globales de forma automtica y se mostrarn como encabezamiento en todos los
conjuntos de partituras (partituras completas y partes).
Tambin puede cambiar este valor directamente en la partitura arrastrando la lnea prpura
por encima del primer pentagrama.
Campo Distancia lnea: de6ne la distancia vertical adicional entre los sistemas de pen-
tagramas (los pentagramas nicos, mltiples o con corchetes pueden constituir un
sistema) de una misma pgina. Puede aplicarse a partituras completas o a partes de
pentagramas singulares.
Campo Compases mx. por lnea: este parmetro puede ser til cuando se utilizan valores
pequeos de espaciado (ver ms adelante) para evitar que aparezcan demasiados compases
en una sola lnea. El nmero que aparece aqu limita el nmero de compases que pueden
mostrarse por lnea.
Nota: Este ajuste se puede alterar al utilizar la herramienta Diseo para cambiar los saltos
de lnea.
Campo Espaciado constante: determina la distancia horizontal entre las notas, lo que afecta a
la distancia de una nota a otra, independientemente del valor rtmico.
Campo Espaciado proporcional: determina la distancia horizontal entre las notas, teniendo en
cuenta las duraciones de las notas.
Si solamente utiliza el Espaciado proporcional (y ajusta el Espaciado constante a 0), cada
comps recibir la misma cantidad de espacio horizontal. Una nota redonda usa el mismo
espacio que cuatro negras. Por el contrario, si el valor de la constante es alto y el valor propor-
cional se 6|a en 0, la distancia entre las notas es siempre la misma, independientemente de su
duracin. Una nota blanca ocupa el mismo espacio que una corchea. Para calcular la distancia
entre notas hay que tener en cuenta otros factores, como las alteraciones, ligaduras y dems.
Campo Espaciado de aspas: este es el parmetro de distancia entre barras (que se utiliza
en estilos de pentagrama que muestran barras de ritmo en lugar de silencios automticos),
y resulta de especial importancia cuando se insertan notas en pentagramas que muestran
barras. Por ejemplo, los estilos musicales como el funk usan muchas semicorcheas, por lo que
es probable que elija una mayor distancia entre las barras que en los tipos de msica que no
van ms all de las corcheas. De este modo puede mantener la relacin adecuada entre las
notas y los pasajes que contienen solo barras y smbolos de acordes.
Campos ngulo de inclinacin barrados, Mnima inclinacin y Mxima inclinacin: estos tres
parmetros afectan al ngulo de inclinacin de los barrados. Al igual que ocurre con los par-
metros de Espaciado, estos parmetros funcionan juntos. Deber probar diferentes combina-
ciones para encontrar los a|ustes apropiados en cada caso. los a|ustes 6nales pueden variar en
funcin del estilo de la msica o sus preferencias personales.
ngulo de inclinacin barrados: determina la inclinacin de los barrados en relacin con los
intervalos de las notas conectadas por ellos.
Mnima inclinacin: determina el intervalo mnimo de notas necesario para inclinar
los barrados.
Mxima inclinacin: determina el ngulo mximo de inclinacin del barrado.
Estos parmetros funcionan siempre en relacin con un tipo determinado de partitura, por lo
que no pueden darse ajustes explcitos para ellos. Es muy importante que pruebe diferentes
combinaciones cuando traba|e en el diseno 6nal de una pieza.
Captulo 25 Preferencias, ajustes del proyecto y comandos de teclado 832
Campo Posicin predet. de pedal: determina la posicin vertical de los smbolos de pedal auto-
mticos que se crean al usar un pedal de resonancia MIDI durante una grabacin en tiempo
real. Si se a|usta a cero, los eventos grabados con un pedal de resonancia Vl0l 6guran ocultos
en la partitura. Las marcas de pedal que se inserten manualmente desde la Caja de compo-
nentes no se vern afectadas por este parmetro.
Casilla Abrir pentagramas sencillos: muestra pentagramas individuales sin lneas verticales en
el punto inicial (parte izquierda de la clave).
cos|||o ust|hcot e| u|t|mo eotoqtomo. alarga la ltima lnea (o el ltimo sistema de pentagra-
mas en el caso de partituras completas) hasta el margen derecho de la pgina.
Casilla Smbolos de repeticin alternativa: si est activada, todos los smbolos de repeticin del
proyecto se mostrarn con corchetes de estilo real book.
Casilla Ocultar notas silenciadas: excluye las notas silenciadas de la visualizacin de partitura.
Si no est activada, las notas silenciadas se muestran en la partitura aunque no se escuchen
durante la reproduccin MIDI.
Casilla Ocultar pasajes silenciados: excluye los pasajes silenciados de la visualizacin de parti-
tura. Si no est activada, los pasajes silenciados se muestran en la partitura aunque no se escu-
chen durante la reproduccin MIDI.
Casilla Ocultar pistas silenciadas: excluye las pistas silenciadas de la visualizacin de partitura.
Si no est activada, las pistas silenciadas se muestran en la partitura aunque no se escuchen
durante la reproduccin MIDI.
Cuando se selecciona la opcin Otras opciones de partitura en el panel de preferencias
Avanzado, pasan a estar disponibles las siguientes opciones:
Casilla Permitir edicin de alias/bucles: activa y desactiva la edicin de alias/bucles.
Casilla Rellenar vacos de separacin: rellena los vacos de separacin entre los pasajes para
mostrar un pentagrama continuo.
Men desplegable Breve: seleccione entre cuatro 6guras diferentes de notas breves, adems del
ajuste por omisin no breve (que desactiva las notas breves).
Ajustes de Nmeres y nembres
Los ajustes de Nmeros y nombres de la partitura solo estn disponibles cuando se selec-
ciona la opcin Mostrar herramientas avanzadas en el panel de preferencias Avanzado.
Captulo 25 Preferencias, ajustes del proyecto y comandos de teclado 833
Estos ajustes afectan a la visualizacin automtica de los nmeros de pgina, nmeros de
comps y nombres de instrumentos en la partitura.
Ajustes de Nmeros pgina
Casilla Nmeros pgina: seleccione esta opcin para activar la visualizacin de los parmetros
de nmero de pgina.
Men desplegable Posicin horizontal: Altera el alineamiento horizontal de la pgina.
Alternativo: alternativo, comienza por la derecha.
Izquierda, Derecha o Centrado: no necesitan explicacin.
Rev. alternativo: alternativo, comienza por la izquierda.
Men desplegable Posicin vertical: Altera el alineamiento vertical de la pgina. Puede elegir
entre Superior e Inferior.
Campo Desplazamiento de pgina: este valor se aade al nmero de cada pgina actual y
ayuda a su visualizacin. Este ajuste puede resultar de utilidad cuando se est escribiendo una
pieza dividida en varias partes, cada una de las cuales se guarda como un archivo de proyecto
diferente. Para mantener una numeracin correlativa a lo largo de toda la partitura, ajuste
este parmetro en el nmero de pginas que ocupen todas las partes anteriores (archivos de
proyecto).
Campo Distancia horizontal: es la distancia horizontal desde la posicin de impresin exterior
de la pgina. Solo es relevante para nmeros de pgina con el parmetro Alternativo o Rev.
alternativo.
Campo Distancia vertical: es la distancia vertical de la posicin ms alta o ms baja de la
pgina (en funcin de si Posicin vertical est ajustado en Superior o Inferior).
Casilla Ocultar primer n. de pgina: impide la visualizacin (e impresin) del nmero de
pgina de la primera pgina. (Los dems nmeros se visualizan y se imprimen.)
cos|||o |tehjo. active esta casilla para introducir texto que luego se mostrar en cada nmero
de pgina.
Captulo 25 Preferencias, ajustes del proyecto y comandos de teclado 834
Si, por e|emplo, utiliza el pre6|o Pgina, se mostrar en cada pgina la palabra Pgina, seguida
de un espacio y el nmero de pgina correspondiente. Es decir, la pgina tres mostrar P-
q|oo 3. Si quiere el numero de pgina en medio del pre6|o, debe usar el slmbolo # como var-
iable para el nmero de pgina. Por ejemplo, - pg.# - se imprimir en la segunda pgina
como - pg.2 -.
lambien puede usar los siguientes slmbolos de texto para incluir en el pre6|o texto generado
automticamente:
\ i para el nombre del conjunto de partituras
\ n para el nombre de archivo del proyecto
\ s para el nombre del nivel de visualizacin mostrado en ese momento; puede ser el
nombre del pasaje MIDI, el de una carpeta o incluso el nombre del proyecto si estamos en el
nivel ms alto
\ d para la fecha actual (en el momento de la impresin)
Ajustes de Nmeros comps
Casilla Nmeros de comps: seleccione esta opcin para activar la visualizacin de los par-
metros de nmero de comps.
Men desplegable Posicin horizontal: seleccione En lnea de comps o En el centro del
comps.
Campo Posicin vertical: es la altura por encima del pentagrama. Si se 6|a un valor negativo
aqu, los nmeros de comps se colocan por debajo del pentagrama.
Campo Paso: este valor controla el intervalo en compases de la visualizacin de los nmeros
de comps. Un valor de 4, por ejemplo, coloca los nmeros de comps en el primer, quinto y
noveno comps (y as sucesivamente). Si desea que los nmeros de comps se muestren solo
al principio de cada llnea de pentagrama, 6|e este parmetro en 0.
Campo Desplazamiento de comps: este valor se aade a todos los nmeros del comps
actual para su visualizacin.
Campo Iniciar con: comienza la numeracin automtica a partir del comps indicado aqu.
Casilla Ocultar nmeros de comps en vista lineal: vista lineal se re6ere a la vista no de pgina
de partitura.
Casilla Seguir el tamao del pentagrama: muestra los nmeros de comps en funcin del
tamao del pentagrama.
Casilla Contar varios silencios: muestra el primer y ltimo nmero situados debajo de los silen-
cios mltiples. Esto est indicado en los casos en los que se ha elegido una Posicin vertical
negativa, ya que entonces los nmeros de comps aparecen debajo de los pentagramas.
Casilla Mostrar en dobles barras: muestra los nmeros de comps cada lnea doble de comps
y signo de repeticin, independientemente del ajuste Paso seleccionado. Por ejemplo, si el
Paso se ajusta en 0 (y Dobles barras est activado), los nmeros de comps se muestran al
principio de cada lnea del pentagrama y encima o debajo de todas las lneas de doble barra y
signos de repeticin.
Casilla Solo pentagrama superior/inferior: en las partituras completas, el nmero de comps
solo se muestra encima del pentagrama superior, si esta opcin est seleccionada. (Si se espe-
ci6ca un valor negativo en "Posicion vertical', el numero se mostrar deba|o del pentagrama
inferior.)
Captulo 25 Preferencias, ajustes del proyecto y comandos de teclado 835
Ajustes de Nombres de instrumento
Casilla Nombres de instrumento: seleccione esta opcin para activar la visualizacin de los
parmetros de nombre de instrumento.
Men desplegable Posicin: seleccione entre Sobre los pentagramas o Junto a los
pentagramas.
Men desplegable Alinear: se re6ere al espacio que precede a los pentagramas. Seleccione
entre Izquierda (margen izquierdo) o Derecha (margen derecho).
Men desplegable Primer pentagrama: seleccione una de las siguientes opciones para visua-
lizar el nombre del instrumento en el primer pentagrama: Sin nombres, Nombres cortos o
Nombres completos.
Men desplegable Otros pentagramas: como su nombre indica, sirve para otros pentagramas.
Ajustes de 7abIatura
Los ajustes de Tablatura de la partitura solo estn disponibles cuando se selecciona Otras
opciones de partitura en el panel de preferencias Avanzado.
La tablatura de guitarra es un mtodo de notacin musical alternativo para los instrumentos de
cuerda con trastes, especialmente para guitarra y bajo elctrico, pero tambin para otros ins-
trumentos con trastes, con un nmero de cuatro a seis cuerdas (o grupos de cuerdas). En este
sistema, las lneas horizontales representan las cuerdas del instrumento. Las notas se escriben
siempre en la lnea/cuerda en la que se tocan. En lugar de las cabezas de las notas se muestran
los nmeros de traste. Logic Pro convierte automticamente las notas en tablatura, si se utiliza
un estilo de pentagrama que contenga el parmetro Clave de6nido en uno de estos con|untos
de a6nacion. las caracterlsticas exactas de estos con|untos de a6nacion pueden determinarse en
el panel Tablatura.
Pueden de6nirse doce con|untos de a6nacion diferentes. Cada uno de ellos corresponde a una
llnea en este panel. las a6naciones de guitarra normal y ba|o ya estn incluidas por omision
(primera llnea y ultimas cinco llneas), ya que son algunas de las a6naciones para guitarra ms
comunes.
Captulo 25 Preferencias, ajustes del proyecto y comandos de teclado 836
Parmetros de a|uste de ahnacon
Campo Nombre: haga doble clic para modi6car el nombre en el campo de texto.
Men desplegable Cuerdas: seleccione el nmero de cuerdas (entre 3 y 16).
Nota: En el panel, se muestran directamente un mximo de ocho cuerdas. Si selecciona ms
de ocho cuerdas, puede ampliar la seccion visible con las echas o el deslizador.
Men desplegable Asignar: Seleccione el mtodo para asignar notas a
cuerdas automticamente.
comos Je| 1 o| 16. haga doble clic para escribir, o arrastre verticalmente para seleccionar, el
tono en que estn a6nadas las cuerdas al aire.
Parmetros comunes
Grupo de botones de Estilo de cabecera: seleccione uno de los cuatro estilos de cabecera que
se indican a continuacin:
Solo nmeros
Nmeros en crculo
Crculo solo en notas redondas y blancas
Crculos en blanco y negro (redonda, blanca)
Botones Cuerda bajo: haga clic en ellos para determinar la visualizacin de la cuerda ms baja.
Puede ser igual que la de las otras cuerdas o ligeramente ms gruesa.
Botones Rasgueo arriba y abajo: haga clic para cambiar el estilo de los objetos de rasgueo
arriba y abajo que se muestran en la caja de componentes Rejilla de acordes y marcas de
tablatura.
Parmetros de Marcas de TAB
Campo Pizzicato: personalice el nombre, tipo de letra y tamao del objeto Pizzicato en la caja
de componentes Rejilla de acordes y marcas de tablatura.
Campo Dejar sonar: personalice el nombre, tipo de letra y tamao del objeto Dejar sonar en
la caja de componentes Rejilla de acordes y marcas de tablatura.
Campo Palmeo: personalice el nombre, tipo de letra y tamao del objeto Palmeo en la caja de
componentes Rejilla de acordes y marcas de tablatura.
Men desplegable Lnea: ajuste la lnea: continua, discontinua o punteada.
Determinar el mtodo de asignacin
Dado que la mayora de las notas pueden tocarse en diferentes posiciones (trastes) y con diferen-
tes cuerdas, el parmetro Asignar del panel Tablatura tiene un papel fundamental. En la mayora
de los casos, el canal MIDI de las notas individuales determina la asignacin de cuerdas. El par-
metro de canal MIDI de una nota individual no tiene efecto en la reproduccin MIDI. El canal de
reproduccin se determina en el Inspector de pista, que se encuentra en la ventana principal.
m laga clic en la columna Asignar del con|unto de a6nacion correspondiente y eli|a entre las
siguientes opciones de asignacin de cuerdas:
Tono
Logic Pro asigna cada nota a la cuerda en la que se puede tocar, siempre en la posicin ms
ba|a posible. Con el ob|etivo de inuir en la asignacion de cuerdas existe una regla (solo en el
modo Nota) segn la cual la posicin de una nota en el traste no puede ser ms baja que su
canal MIDI.
Este mtodo se utiliza habitualmente cuando se graban notas desde un teclado MIDI:
Captulo 25 Preferencias, ajustes del proyecto y comandos de teclado 837
Se muestra un La3 (en el canal MIDI 3) en el segundo traste de la cuerda Sol. Si desea que la
nota se muestre en una posicin superior (para mostrar correctamente la ejecucin de un
pasa|e), necesitar a|ustar el canal a 3 o superior. lsto signi6ca que la posicion del traste no
puede ser inferior a 3, por lo que la nota se mostrar en el sptimo traste de la cuerda Mi.
Si el canal est entre 8 y 12, el A3 es asignado a la cuerda La en el 12 traste, y a la cuerda Mi
baja (17 traste) para los canales del 13 al 16.
Si quiere forzar posiciones todava ms elevadas, necesitar alguno de los otros modos
de asignacin.
canal
En este modo, el nmero de la cuerda (1 a 6, contadas desde la cuerda ms baja) se corres-
ponde directamente con el canal MIDI. Los canales del 7 al 16 se asignan a la cuerda ms alta.
Inv. canal
Como Canal, pero contados desde la cuerda ms alta (1) a la ms baja (6 y superiores). Esta
forma de numerar las cuerdas es la que se utiliza en la tablatura tradicional de guitarra.
Nota: Como la mayora de los conversores de guitarra a MIDI envan las notas (tocadas en
diferentes cuerdas) a diferentes canales MIDI, los modos Canal e Inv. canal son apropiados si
utiliza una guitarra MIDI para grabar pasajes MIDI. La anotacin de tablatura se muestra tal y
como se toc la msica durante la grabacin.
|ov. cooo| 1 e |ov. cooo| 2
Estos modos deberan utilizarse para grabar y anotar partes de bajo elctrico con conversores
de guitarra a MIDI.
-1 est diseado para un bajo de cinco cuerdas (con una cuerda adicional Si alto).
-2 est diseado para un bajo de cuatro cuerdas.
El principio es el mismo que en el modo Inv. canal, pero el nmero del canal MIDI se reduce
en 1 o 2 para adaptar los canales a la asignacin de cuerdas del bajo.
La asignacin de cuerdas para un bajo de cuatro cuerdas ser de 3 a 6, y de 2 a 6 (contadas
desde la cuerda ms alta a la ms baja en ambos casos) para un bajo de cinco cuerdas, igual
que cuerdas de guitarra que suenan una octava ms altas. Las notas en el canal 1 se asignarn
a la cuerda ms alta.
Captulo 25 Preferencias, ajustes del proyecto y comandos de teclado 838
Ajustes de Acerdes y parriIIas
Los ajustes de Acordes y parrillas solo estn disponibles cuando se selecciona Otras opcio-
nes de partitura en el panel de preferencias Avanzado.
Ajustes de Acordes
Campo Tipo de letra raz: de6ne el tipo de letra para la nota ralz del slmbolo de acorde.
Campo Tipo de letra de extensin: de6ne el tipo de letra para las extensiones del slmbolo
de acorde.
Casilla Seguir el tamao del pentagrama: muestra los smbolos de acorde en funcin del
tamao del pentagrama.
Men desplegable Posicin de nota de aspas: de6ne la posicion de la nota de aspas.
Campo Escala de alteracin: cambia el tamao de las alteraciones en relacin con el ajuste de
tamao de tipo de letra: los valores positivos incrementan el tamao de las alteraciones del
smbolo de acorde, y los valores negativos lo reducen.
Men desplegable Idioma: seleccione entre siete idiomas de smbolo de acordes.
Men desplegable Alineacin: determina la alineacin horizontal general de los smbolos
de acorde (si el parmetro Alinear est ajustado en pred.) con respecto a su posicin en
el comps.
Ajustes de Rejilla
Campo Tipo de letra: de6ne el tipo de letra general para la re|illa.
Escala de rejilla: campo Reducida: de6ne el tamano de la primera re|illa de acordes cuando se
aade al Editor de partituras.
Escala de rejilla: campo Normal: de6ne el tamano de la segunda re|illa de acordes cuando se
aade al Editor de partituras.
Escala de rejilla: campo Ampliada: de6ne el tamano de la tercera re|illa de acordes cuando se
aade al Editor de partituras.
Captulo 25 Preferencias, ajustes del proyecto y comandos de teclado 839
Escala de acordes: campo Reducida: de6ne el tamano del acorde de la primera re|illa de acordes
cuando se aade al Editor de partituras.
Escala de acordes: campo Normal: de6ne el tamano del acorde de la segunda re|illa de acordes
cuando se aade al Editor de partituras.
Escala de acordes: campo Ampliada: de6ne el tamano del acorde de la tercera re|illa de acordes
cuando se aade al Editor de partituras.
Casillas de Mostrar posicin de dedos: seleccione estas casillas para mostrar los nmeros de
posicin de los dedos en los smbolos de la rejilla de acordes, en el Editor de partituras.
Campo Nmero de trastes mnimo: de6ne el numero de trastes (cuatro, cinco o seis) en las re|i-
llas de acordes.
Botones de Cejilla: de6nen el estilo de ce|illa en las re|illas de acordes (ligadura o bloque).
Botones de Pulgar: de6nen la representacion de las marcas de posicion del pulgar en las re|illas
de acordes. Se puede representar mediante un 5 o una T.
Casilla Zurdo: adapta la orientacin de la rejilla de acordes para un usuario zurdo.
Ajustes de CIaves y cempases
Los ajustes de Claves y compases solo estn disponibles cuando se selecciona Otras
opciones de partitura en el panel de preferencias Avanzado.
Ajustes de Claves
Men desplegable Claves: seleccione entre los siguientes parmetros de visualizacin de
claves: Cada pentagrama, Primer pentagrama de cada pgina, Primer pentagrama Pg. 1 y
Ocultar todo.
Casilla Mostrar advertencias en los saltos de lnea: provoca que se muestren avisos de cambios
de clave al 6nal de un pentagrama o sistema de pentagramas (si el cambio real tiene lugar al
principio del siguiente pentagrama o sistema de pentagramas).
Captulo 25 Preferencias, ajustes del proyecto y comandos de teclado 840
Men desplegable Cambios de claves menores: dependiendo del ajuste, los cambios de clave
(causados por un cambio de estilo de pentagrama, o por la introduccin de una nueva clave
desde la Caja de componentes); pueden mostrarse a un tamao menor que las claves al
comienzo de los pentagramas.
Ajustes de Armaduras y Valores comps
Men desplegable Armaduras: seleccione entre los siguientes parmetros de visualizacin de
armaduras: Cada pentagrama, Primer pentagrama de cada pgina, Primer pentagrama Pg.
1 y Ocultar todo.
Casilla Mostrar advertencias en los saltos de lnea: muestra un aviso si los cambios de armadura
se producen al 6nal de un pentagrama o sistema de pentagramas (si el cambio real tiene lugar
al principio del siguiente pentagrama o sistema de pentagramas).
Casilla Transicin automtica de teclas: permite la transposicin automtica de armaduras en
estilos de partitura transpuestos. Normalmente se selecciona; excepcionalmente, en el caso de
la notacin de msica atonal no se seleccionara. Si no est seleccionada, todos los sostenidos
y bemoles se muestran directamente con las notas.
Nota: Existe una opcin similar en la ventana Estilo de pentagrama (parmetro Tonalidad),
que le permitir desactivar la armadura para estilos de pentagrama concretos o incluso para
pentagramas concretos dentro de los estilos multipentagrama.
Casilla Minimizar alteraciones transpuestas: permite el uso de armaduras alteradas enarmni-
camente, si el resultado es una comps con menos alteraciones. Por ejemplo, si una pieza est
escrita en Si mayor (5 sostenidos), los instrumentos Sib se escriben en Reb mayor (5 bemoles)
en vez de en Do# mayor (7 sostenidos).
Nota: Logic Pro no muestra armaduras con ms de siete bemoles o sostenidos, se encuentre o
no seleccionada esta opcin.
Casilla Mostrar naturales: seleccione esta opcin para visualizar naturales al cambiar la arma-
dura cuando las alteraciones anteriores ya no sean vlidas (al cambiar de Mi mayor a Sol
mayor, o a Do menor, por ejemplo).
Casilla Mostrar alteraciones de adorno: si se activa, las alteraciones de cortesa se muestran
automticamente. lsto signi6ca que, cuando una alteracion modi6ca una nota diatonica, se
muestra otra alteracin (un smbolo natural, en muchos casos) cuando dicha nota aparece
(inalterada) en un comps posterior.
Men desplegable Valores comps: seleccione entre los siguientes parmetros de visualizacin
comps: Cada pentagrama, Primer pentagrama de cada pgina, Primer pentagrama Pg. 1 y
Ocultar todo.
Casilla Mostrar advertencias en los saltos de lnea: muestra un aviso si los cambios de comps
se producen al 6nal de un pentagrama o sistema de pentagramas (si el cambio real tiene lugar
al principio del siguiente pentagrama o sistema de pentagramas).
Men desplegable Tamao: modi6ca la apariencia de la medida (a menudo mucho ms grande
para facilitar la direccin) en el pentagrama. Se expresa en los valores habituales y en por-
centajes. Los sistemas nicos mostrarn ambos nmeros (4/4, por ejemplo) en el sistema. Los
sistemas dobles mostrarn el nmero superior en el sistema superior y el nmero inferior en el
sistema inferior.
Casilla Ocultar lneas de comps: se utiliza para ocultar todas las lneas de comps, lo cual
puede ser til para material educativo, para la notacin de canto gregoriano y en otras
situaciones especiales.
Captulo 25 Preferencias, ajustes del proyecto y comandos de teclado 841
Nota: Solo se ocultan las lneas de comps que se muestran automticamente, as que sigue
siendo posible insertar lneas de comps desde la Caja de componentes, incluida la lnea de
comps regular, que se mostrar e imprimir.
Ajustes de Smbolos de octava
comos +8, -8, 0, +15 y -15. se utilizan para editar la cadena de texto (y su formato) de los dife-
rentes smbolos de octava. Haga clic en el campo adecuado e introduzca el texto.
Casilla Seguir el tamao del pentagrama: muestra los smbolos de octava en funcin del
tamao del pentagrama.
Men desplegable Lnea: seleccione una opcin para ajustar la lnea: continua, discontinua
o punteada.
Ajustes de Disee
Los ajustes de Layout de la partitura solo estn disponibles cuando se selecciona Otras
opciones de partitura en el panel de preferencias Avanzado.
Puede utilizar estos a|ustes para de6nir una serie de a|ustes de visualizacion que se aplicarn
a todo el proyecto, como el grosor de la lnea de pentagrama, la longitud de plica, la distancia
entre notas y ligaduras, o las notas y puntillos.
Ajustes de Grosor de lnea
Parmetros de Grosor de lnea: este grupo de parmetros determina el grosor de lnea de los
objetos siguientes: lneas de pentagrama, plicas, lneas adicionales, lneas de comps, lneas de
repeticion y 6nal, corchetes de n-sillo, ca|as de texto (en los estilos de texto en ca|as) y crescen-
dos/decrescendos (tambien afecta a los ob|etos de llnea y las echas), ligaduras y ligados.
Captulo 25 Preferencias, ajustes del proyecto y comandos de teclado 842
Nota: Si tiene una impresora de alta resolucin, intente utilizar ajustes de lnea bajos (2, o
incluso 1). las llneas de pentagrama 6nas presentan me|or aspecto los a|ustes del resto de los
parmetros dependen de los gustos personales. Estos cambios solo son visibles al utilizar nive-
les de zoom elevados. Para poder juzgar los resultados, haga distintas pruebas de impresin
con ajustes diferentes. Los parmetros Grosor ligadura y Grosor ligado se ven afectados por
el parmetro Escala en los conjuntos de partituras, y por el parmetro Tamao en los estilos
de pentagrama.
Ajustes de Espaciado
comos |soc|oJo |o|c|o| coms y |soc|oJo hoo| coms. cambian la distancia relativa
entre la primera y ltima nota de un comps, y su barra anterior o posterior. Recuerde que
cambiar los ajustes por omisin de estos parmetros solo tendr sentido cuando se hayan
seleccionado valores ms bien extremados para los parmetros generales de espaciado en el
panel Global de la partitura.
Campos Distancia puntillo/nota y Distancia puntillo/puntillo: determinan la distancia entre
la cabeza y el puntillo de una nota, para notas con puntillo. Distancia puntillo/puntillo hace
referencia a notas con doble puntillo.
Campo Distancia alteracin/nota: se utilizan para cambiar de forma general la distancia hori-
zontal de las alteraciones de la cabeza de nota correspondiente. Solo debera cambiarse el
valor predeterminado si se utilizan valores muy pequeos en los parmetros de Espaciado,
tales que provoquen distancias muy pequeas entre notas. Este ajuste global se puede com-
binar tambin con el parmetro de distancia de alteraciones de cada nota, en la ventana
Atributos de nota.
Campo Distancia alteracin/alteracin: se utilizan para cambiar de forma general, en acordes,
la distancia entre varias alteraciones.
Otros ajustes
Campo Longitud plica: determina la longitud de plica por omisin.
Campos Posicin ligado horizontal y Posicin ligado vertical: determinan la distancia entre la
cabeza de una nota y su ligadura asociada (mostradas automticamente).
Botn Valores iniciales: haga clic en para restaurar todos los parmetros a sus ajustes
por omisin.
Captulo 25 Preferencias, ajustes del proyecto y comandos de teclado 843
Ajustes de Signicade MIDI
los a|ustes de "Signi6cado Vl0l' de la partitura solo estn disponibles cuando se selecciona
Otras opciones de partitura en el panel de preferencias Avanzado.
Estos ajustes determinan si la insercin de los smbolos listados afecta a la reproduccin MIDI de
notas a las que estn ligados estos smbolos, y en qu medida.
Los smbolos anteriores cambian la salida MIDI de todas las notas a las que estn ligados Es posi-
ble determinar los dos siguientes parmetros para cada smbolo:
Velocidad: este valor se aade o se sustrae del valor original de velocidad de la
nota correspondiente.
Longitud: la duracin original de la nota se acorta segn el porcentaje aqu indicado. Esto solo
afecta a la reproduccin de la nota, no a la visualizacin de la partitura. El cambio en la longi-
tud de la nota se puede ver en el Inspector de eventos o en la Lista de eventos.
las funciones de "Signi6cado Vl0l' tienen mayor utilidad cuando se insertan notas con el raton.
De esta forma se puede trabajar con si se escribiera sobre papel.
Primero, escriba/inserte las notas. Todas tendrn la misma velocidad, e idnticos valores rtmi-
cos de nota tendrn exactamente la misma duracin.
A continuacin, asigne acentos y marcas a las notas, lo que cambia la velocidad y duracin (de
reproduccin) de dichas notas.
Esta tcnica har que la reproduccin suene mucho ms realista y viva.
los a|ustes por omision del panel "Signi6cado Vl0l' (en los proyectos nuevos) son 0 para la velo-
cidad y 100 (sin cambios) para la duracion. Si no modi6ca estos valores, los slmbolos seguirn
siendo puramente gr6cos y no afectarn a la reproduccion Vl0l. Si graba los pasa|es en tiempo
real (utilizando un teclado), es mejor que utilice estos ajustes por omisin, puesto que las notas
probablemente ya tengan el sonido que usted desea.
Captulo 25 Preferencias, ajustes del proyecto y comandos de teclado 844
Importante: Si usa "Signi6cado Vl0l', debe de6nir los a|ustes antes de comenzar a inser-
tar acentos y dems. Esto se debe a los ajustes no tienen efecto sobre acentos y marcas
previamente insertados.
Una vez ajustadas, la velocidad y la duracin de las notas cambian tan pronto como asigne uno
de estos smbolos a una nota. Cuando borre un smbolo, la velocidad y longitud de la nota volve-
rn a sus valores originales.
Ajustes de CeIeres
Los ajustes de Colores de la partitura solo estn disponibles cuando se selecciona Otras
opciones de partitura en el panel de preferencias Avanzado.
Ajustes de Colores de nota
Botones de Tipo de Colores de tono: se le asigna un color a cada nota de la octava. Se distribu-
yen como las teclas del piano. Tiene las dos opciones siguientes para el color de nota:
Diatnico: le permite utilizar 7 colores diferentes.
Cromtico: le permite utilizar 12 colores diferentes.
Botones de Color Tono: haga clic en un color para abrir la ventana estndar Colores y cambiar
dicho color.
Ajustes de Colores de velocidad
Botones de Color Velocidad: estos ocho colores se aplican de acuerdo a la velocidad de las
notas MIDI, de izquierda (mnimo) a derecha (mximo). Haga clic en un color para abrir la ven-
tana estndar Colores y cambiar dicho color.
Ajustes de Opciones de color de nota
Casilla Alteraciones: determina si las alteraciones se muestran en color (conforme a la nota aso-
ciada) o en negro.
Casilla Puntillos: determina si los puntillos se muestran en color (conforme a la nota asociada)
o en negro.
Captulo 25 Preferencias, ajustes del proyecto y comandos de teclado 845
Casilla Ligaduras: determina si las ligaduras se muestran en color (conforme a la nota asociada)
o en negro.
Casilla Silencios: determina si los silencios se muestran en color (conforme a la nota asociada)
o en negro. Los colores de silencio solo se aplican a silencios indicados por el usuario, usados
principalmente en estilos de pentagrama polifnicos.
Ajustes de Paleta de usuario
Botones de Color de Paleta de usuario: estos colores se pueden editar y nombrar libremente.
Haga clic en un color para abrir la ventana estndar Colores y cambiar dicho color. Haga doble
clic en las cajas de texto para editar los nombres. Estos nombres se muestran como opciones
de color en diferentes mens de seleccin de color (estilos de pentagrama, atributos de nota).
Otros ajustes
Botn Valores iniciales: haga clic en este botn para restaurar cualquier cambio realizado en
el panel Colores.
Ajustes de Vdeo
Los ajustes de Vdeo se utilizan para determinar los valores de desplazamiento, volumen y tempo
del vdeo.
Cuando se selecciona la opcin Mostrar herramientas avanzadas en el panel de preferencias
Avanzado, pasan a estar disponibles las siguientes opciones:
Campo Inicio de pelcula: se puede introducir directamente el valor de desplazamiento SMPTE
en el campo Inicio de pelcula. Este es independiente del desplazamiento SMPTE del proyecto.
Esto le permite trabajar desde el comps uno (1 1 1 1 en la barra de control), aunque el cdigo
de tiempo del vdeo (en un punto particular del vdeo) est varios minutos dentro del archivo
de pelcula. Dicho simplemente, le facilita la vida a la hora de crear una banda sonora para
todo o parte de un archivo de pelcula. Es posible ajustar con precisin el desplazamiento del
vdeo interno y externo en las preferencias de Vdeo, que afectan a todos los proyectos.
Regulador Volumen de pelcula: ajusta el nivel de la pista de audio.
Cuando se selecciona la opcin Edicin avanzada en el panel de preferencias Avanzado,
pasan a estar disponibles las siguientes opciones:
Casilla Seguir tempo: hace que el vdeo se ejecute con el valor de tempo ajustado (consulte el
campo Tempo base) hasta que recibe un mensaje de cambio de tempo de la pista de tempo.
Campo Tempo base: ajusta un valor de tempo para el vdeo.
Captulo 25 Preferencias, ajustes del proyecto y comandos de teclado 846
Ajustes de Componentes
Los ajustes de Componentes solo estn disponibles cuando se selecciona la opcin Mostrar
herramientas avanzadas en el panel de preferencias Avanzado.
Los componentes del proyecto son todos los archivos de audio, instrumentos EXS y dems datos
asociados a l. Sera recomendable que guardase todos los componentes con el archivo del pro-
yecto, pero es posible que pre6era no hacerlo asl en determinadas ocasiones.
Puede seleccionar que se copien los siguientes componentes en el paquete del proyecto:
Comandos de teclado
Introduccin a los comandos de teclado
Puede realizar casi todas las funciones de Logic Pro con un comando de teclado, lo que acelerar
enormemente su u|o de traba|o.
Puede utilizar la ventana Comandos de teclado para buscar, importar y guardar conjuntos de
comandos de teclado, as como para asignar las funciones de Logic Pro que ms utilice a las
teclas del teclado del ordenador. Tambin hay una serie de funciones que solo estn disponibles
como comandos de teclado. Puede que algunas de estas funciones no tengan una asignacin
de comando de teclado por omisin. En algunos casos, necesitar crear un comando de teclado
adecuado para poder utilizar la funcin.
Solo se puede acceder a la ventana Comandos de teclado cuando est seleccionada la
opcin Mostrar herramientas avanzadas en el panel de preferencias Avanzado.
Captulo 25 Preferencias, ajustes del proyecto y comandos de teclado 847
Abrir la ventana Comandos de teclado
Realice una de las siguientes operaciones:
m Seleccione Logic Pro > Comandos de teclado > Editar (o pulse Opcin + K).
m Con la tecla Control pulsada, seleccione un comando de men.
La ventana Comandos de teclado se abrir con el comando pertinente seleccionado.
Restablecer todas las asignaciones de comandos de teclado
El restablecimiento har que pierda todas sus asignaciones de teclado existentes, por lo que
debe asegurarse de crear una copia de su archivo de comandos de teclado antes de hacerlo.
m Seleccione Opciones > Inicializar todos los comandos de teclado en la ventana Comandos de
teclado.
Buscar, importar y guardar comandos de teclado
En la ventana Comandos de teclado, puede desplazarse por los comandos de teclado, as como
buscar comandos de teclado.
Tambin puede alternar entre distintos conjuntos de comandos de teclado, o importarlos y
exportarlos. Esto le resultar especialmente til si necesita trabajar temporalmente en el sistema
Logic Pro de otro usuario, puesto que puede utilizar sus asignaciones de teclado personales sin
alterar los ajustes del otro sistema.
Desplazarse por los comandos de teclado
Realice una de las siguientes operaciones:
m Haga clic en el tringulo desplegable situado junto a un grupo de comandos de teclado para
mostrar su contenido.
m Seleccione Opciones > Expandir todo para mostrar el contenido de todos los grupos de coman-
dos de teclado.
Cuando expanda los grupos de comandos de teclado, su seleccin dejar de estar visible, pero
puede regresar rpidamente al comando de teclado seleccionado mediante Opciones > Ir a
la seleccin.
Captulo 25 Preferencias, ajustes del proyecto y comandos de teclado 848
Buscar un comando de teclado
m Introduzca un trmino que desee buscar en el campo de bsqueda.
Puede hacer clic en la x de pequeo tamao situada en el lado derecho del campo de
bsqueda para borrar el trmino de bsqueda. Haga clic en el icono de lupa situado en el
lado izquierdo del campo de bsqueda para seleccionar un trmino que desee buscar en
men desplegable.
Seleccionar un conjunto de comandos de teclado
Realice una de las siguientes operaciones:
m Seleccione Logic Pro > Comandos de teclado > Preajustes.
m Seleccione Opciones > Preajustes en la ventana Comandos de teclado.
Se mostrarn todos los conjuntos de comandos de teclado almacenados en la carpeta ~/
Librera/Application Support/Logic/Key Commands, lo que le permitir alternar rpidamente
entre distintos conjuntos de comandos de teclado.
Importar un conjunto de comandos de teclado
m Seleccione Opciones > Importar comandos de teclado en la ventana Comandos de teclado.
Puede importar conjuntos de comandos de teclado de cualquier ubicacin de carpeta utilizando
el cuadro de dilogo que aparece.
Guardar un conjunto de comandos de teclado
m Seleccione Opciones > Exportar comandos de teclado.
Puede guardar las asignaciones de comandos de teclado actuales en cualquier ubicacin uti-
lizando el cuadro de dilogo que aparece. Debera hacerlo siempre que realice cambios en su
conjunto personal de comandos de teclado. La ubicacin por omisin es ~/Librera/Application
Support/Logic/Key Commands.
Asignar comandos de teclado
Puede asignar teclas concretas del teclado del ordenador a funciones de Logic Pro y men-
sa|es de super6cie de control a comandos concretos, lo que ensena a logic Pro a entender
estos mensajes.
Asignar una funcin a una tecla
1 Seleccione un comando en la columna Comando.
2 Haga clic en el botn Recordar por etiqueta de tecla.
Captulo 25 Preferencias, ajustes del proyecto y comandos de teclado 849
3 Pulse la tecla pertinente del teclado, |unto la tecla o teclas de modi6cacion (Vayusculas, Control,
Opcin y Comando).
4 Si la asignacin de comando de teclado ya se est utilizando, se mostrar una alerta. Tiene las
siguientes opciones.
Cancelar: haga clic en Cancelar si no desea cambiar la asignacin existente.
Reemplazar: haga clic en Reemplazar si desea reemplazar la asignacin existente por la
funcin seleccionada.
Aceptar: haga clic en Aceptar si desea asignar la combinacin de comando de teclado a la fun-
cin seleccionada, y desea conservar el comando de teclado o la funcin actual.
5 Vuelva a hacer clic en el botn Recordar por etiqueta de tecla.
Si utiliza la funcin Recordar por etiqueta de tecla y asigna una tecla numrica, el comando de
teclado se utilizar tanto si utiliza el teclado alfanumrico como si utiliza el teclado numrico.
Para de6nir dos comandos de teclado independientes, utilice la funcion "Recordar por posicion
de tecla.
Aprender una asignacin de un controlador
1 Haga clic en el botn Recordar nueva asignacin.
2 Seleccione el comando en la columna Comando.
3 Enve un mensaje MIDI desde su controlador.
El campo Asignaciones mostrar la asignacin aprendida, con uno o varios de los siguie-
ntes tems:
ll nombre de la super6cie de control, o la cadena Vl0l, si la asignacion es de una super6cie de
control no compatible
El nombre del control
La zona y el modo a los que pertenece la asignacin
El botn Recordar nueva asignacin pasar a estar disponible cuando se haya recibido el men-
saje completo. Esto impedir la recepcin de otros mensajes que el dispositivo podra enviar
cuando suelte el botn.
Eliminar un comando de teclado o una asignacin de un controlador
Realice una de las siguientes operaciones:
Captulo 25 Preferencias, ajustes del proyecto y comandos de teclado 850
m Para eliminar una asignacin de comando de teclado: Seleccione el comando pertinente en la
columna Comando y, a continuacin, haga clic en el botn Eliminar.
m Para eliminar una asignacin de un controlador: Seleccione el comando pertinente en la columna
Comando y, a continuacin, haga clic en el botn Eliminar asignacin.
Imprimir comandos de teclado
Puede imprimir una lista de las asignaciones de comandos de teclado actualmente visibles
copindolas y pegndolas mediante el portapapeles.
Imprimir una lista de comandos de teclado
1 Seleccione Opciones > Copiar comandos de teclado en el portapapeles en la ventana
Comandos de teclado.
Las asignaciones de comandos de teclado actualmente visibles se copiarn en el portapapeles
como texto.
2 Pegue los resultados en cualquier procesador de textos, d formato a los resultados y, por ltimo,
imprima la lista.
You might also like
- Peregrinaje Hacia Liszt A Través de Italia (III) - Sinfonía Virtual - Revista MusicalDocument3 pagesPeregrinaje Hacia Liszt A Través de Italia (III) - Sinfonía Virtual - Revista MusicalJaume BordasNo ratings yet
- La Concepcion Pianistica - Arnold SchoembergDocument23 pagesLa Concepcion Pianistica - Arnold SchoembergHector Narvaez100% (1)
- Peregrinaje Hacia Liszt A Través de Italia (III) - Sinfonía Virtual - Revista MusicalDocument3 pagesPeregrinaje Hacia Liszt A Través de Italia (III) - Sinfonía Virtual - Revista MusicalJaume BordasNo ratings yet
- Captura de Pantalla 2018-08-20 A Les 18.17.5520-08-18.pngDocument1 pageCaptura de Pantalla 2018-08-20 A Les 18.17.5520-08-18.pngJaume BordasNo ratings yet
- Cuerdas Vocales-TomografiasDocument4 pagesCuerdas Vocales-TomografiasNoeBetancourtGomezNo ratings yet
- Peregrinaje Hacia Liszt A Través de Italia (III) - Sinfonía Virtual - Revista MusicalDocument3 pagesPeregrinaje Hacia Liszt A Través de Italia (III) - Sinfonía Virtual - Revista MusicalJaume BordasNo ratings yet
- 0b14b7de46915e02949a38f24bb3daf4Document6 pages0b14b7de46915e02949a38f24bb3daf4Jaume BordasNo ratings yet
- Captura de Pantalla 2018-02-13 A Les 3.44.1313-02-18.pngDocument1 pageCaptura de Pantalla 2018-02-13 A Les 3.44.1313-02-18.pngJaume BordasNo ratings yet
- Programacion en C++Document39 pagesProgramacion en C++husmaster25No ratings yet
- Beethoven - Maynard Solomon PDFDocument403 pagesBeethoven - Maynard Solomon PDFCristian DefilippiNo ratings yet
- Ciclo de Misas PolifonicasDocument46 pagesCiclo de Misas PolifonicasJaume Bordas100% (3)
- Althusser Louis - Guia para Leer El CapitalDocument46 pagesAlthusser Louis - Guia para Leer El Capitalparadigmaeducativocn100% (4)
- Astrada, Carlos - Marx Y HegelDocument38 pagesAstrada, Carlos - Marx Y HegelLucasNo ratings yet
- Solfeo Divertido para NiñosDocument32 pagesSolfeo Divertido para NiñosElsa Bermejo Gómez95% (73)
- Barriba, Martha - Métodos de Piano en JaponDocument0 pagesBarriba, Martha - Métodos de Piano en JaponJaume BordasNo ratings yet
- A Través de Las Escalas (1º EP)Document3 pagesA Través de Las Escalas (1º EP)Jaume BordasNo ratings yet
- Actividad 2 Caso Practico AppleDocument3 pagesActividad 2 Caso Practico AppleAbigail OrsiniNo ratings yet
- Miss en El BolsilloDocument4 pagesMiss en El BolsilloRomina GomezNo ratings yet
- TA - Desarrollo de Casos de Estudio 6-9Document5 pagesTA - Desarrollo de Casos de Estudio 6-9Jahir Fernandez NanandeNo ratings yet
- Mac Paso A PasoDocument529 pagesMac Paso A PasoOtonielMartinezVelazquezNo ratings yet
- Tabla Comparativa IpadsDocument14 pagesTabla Comparativa IpadsJoelHernandezGonzalezNo ratings yet
- La Ventaja EsencialDocument4 pagesLa Ventaja EsencialRubén CcanaNo ratings yet
- Steve Jobs TallerDocument14 pagesSteve Jobs Talleralexander gutierrezNo ratings yet
- PADRE RICO PADRE POBRE FinalDocument17 pagesPADRE RICO PADRE POBRE FinalMabel Castillo FloresNo ratings yet
- La Paradoja de Steve-58a5176aa0b5bDocument3 pagesLa Paradoja de Steve-58a5176aa0b5bCarlos Pesantez SolaNo ratings yet
- Cat Sentra 2020Document15 pagesCat Sentra 2020Valente SaucedoNo ratings yet
- Analisis Del Paradigma de La T GrandeDocument13 pagesAnalisis Del Paradigma de La T GrandeJonathan AriasNo ratings yet
- Distribución intermodal iPhoneDocument4 pagesDistribución intermodal iPhoneINTRUDEROFHELLNo ratings yet
- Propuesta valor Apple: Calidad diseñoDocument2 pagesPropuesta valor Apple: Calidad diseñoDaniel Garcia CorreaNo ratings yet
- La Evolución de La Computadora en FotosDocument14 pagesLa Evolución de La Computadora en FotosDelorean AdaosNo ratings yet
- Cap 10 11 EditadoDocument54 pagesCap 10 11 EditadoTulio Guillén SheenNo ratings yet
- 4 Tipos Tablets...Document16 pages4 Tipos Tablets...CeLyNo ratings yet
- 10 Cosas Que Hace Google en Su Proceso de Selección de PersonalDocument2 pages10 Cosas Que Hace Google en Su Proceso de Selección de Personalcomercio serviciosNo ratings yet
- Bose Home Speaker 500 - EsDocument43 pagesBose Home Speaker 500 - EsJavier GonzalezNo ratings yet
- El Hombre y La MáquinaDocument5 pagesEl Hombre y La MáquinaAnonymous ld2O9pNo ratings yet
- Resumen 4 - 13Document8 pagesResumen 4 - 13Erick GallardoNo ratings yet
- MANUAL Sony mhc-v21DDocument84 pagesMANUAL Sony mhc-v21DLuis Alejandro LealNo ratings yet
- Adelanto de "Morir Por Un Iphone"Document12 pagesAdelanto de "Morir Por Un Iphone"jorgeh100% (1)
- Teletrabajo en AppleDocument4 pagesTeletrabajo en AppleIxchel PalmaNo ratings yet
- Syllabus Computacion Cap1Document44 pagesSyllabus Computacion Cap1Pamela Armaza CaballeroNo ratings yet
- Decisión de Crear Empresa. Jennifer Kuchell PDFDocument30 pagesDecisión de Crear Empresa. Jennifer Kuchell PDFAngelaNo ratings yet
- Que Son Los AirpodsDocument3 pagesQue Son Los AirpodsYazmin WillyNo ratings yet
- La Cadena Logística de AppleDocument3 pagesLa Cadena Logística de AppleJaime Andres RONCO RODRIGUEZNo ratings yet
- INGENIERÍA INDUSTRIAL: ANÁLISIS FBDocument12 pagesINGENIERÍA INDUSTRIAL: ANÁLISIS FBRodney RichardsonNo ratings yet
- Recapitulación Spotify Premium Gratis para TodosDocument2 pagesRecapitulación Spotify Premium Gratis para Todosdescargarspotifypremiumgratis520No ratings yet
- Instrucciones Bose PortableDocument14 pagesInstrucciones Bose PortableragonsilloNo ratings yet