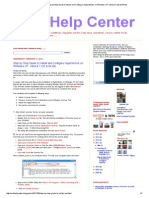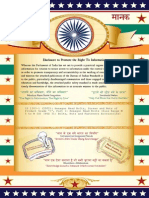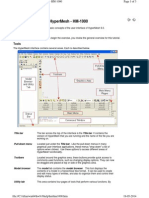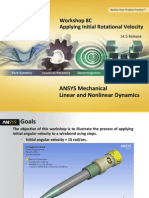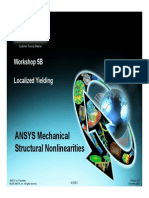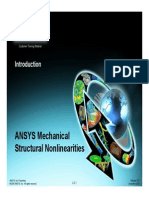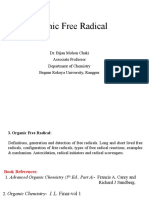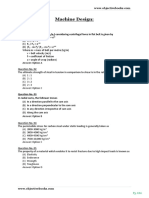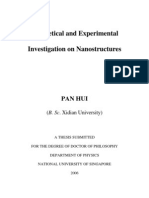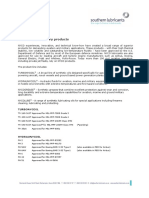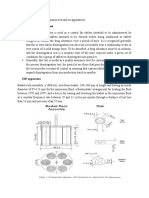Professional Documents
Culture Documents
Cfxpre PDF
Uploaded by
Shaheen S. RatnaniOriginal Title
Copyright
Available Formats
Share this document
Did you find this document useful?
Is this content inappropriate?
Report this DocumentCopyright:
Available Formats
Cfxpre PDF
Uploaded by
Shaheen S. RatnaniCopyright:
Available Formats
4.
CFX-PRE
4.1. Introduction CFX-Pre is used to define and specify the simulation settings and physical parameters required to describe the flow problem. Setting up a simulation depends largely on the complexity of the problem under investigation. With practice, you will become familiar with the various features of CFX-Pre.
4.2. Mesh Import Highlight the mesh file in the main project window and click Create CFD simulation with Mesh in the left-hand panel. Alternatively, you can open CFX-Pre as a separate component of ANSYS Workbench, create a new CFX-Pre file, and import an old mesh into CFX-Pre using the Import a Mesh to use in this Simulation button. Choose the required Geometry and Mesh file (*.cmdb or *.gtm).
4.3. Simulation Set-up Setting up a simulation typically requires defining the following: Materials: the flowing material must be defined correctly with all the physical properties required for the model. Domain: define the domain properties as relevant to the simulation, e.g. specifying flow type, heat transfer model, etc. Simulation type: choose between steady state (time-independent) and transient (timedependent) simulations. Boundary conditions: Boundary conditions are a set of properties or conditions on surfaces of domains, and are required to fully define the flow problem. Solver control: a number of controls are required that define the way CFX-Solver solves the problem.
4.3.1. Materials CFX-Pre provides a list of library materials. If, however, the fluid you want to simulate is not listed in CFX-Pre, you need to create a new material. Click the Create a Material command and name the material. Basic setting: Choose a material from the Material Group list; if the material you require is not in the list, choose user to define your own material. Then under Thermodynamic State specify the state of the material.
Material properties: the most important properties to include are density (under Equation of State) and dynamic viscosity (under Transport Properties). You may need to set the values of Specific Heat Capacity and Thermal Conductivity, for example, in simulations involving heat transfer.
If a property you want to define is a constant value, type it directly in the appropriate box. If, however, the value is calculated by an algebraic expression then you first have to create the expression using CEL editor (see Section 4.4 below). To enter an expression in the box, click inside the box and then click on the Enter Expression icon that appears next to the box. Now, type the name of the expression as created in the CEL editor.
4.3.2. Simulation Type In the Outline workspace, double-click Simulation Type. For transient simulations, you have to specify the Time Duration and the Timesteps of the simulation. Time Duration is a user-specified limit on the length of real time the simulation is to run. The Timesteps sets the frequency at which the solver solves the governing equations, e.g. every 0.1 s.
4.3.3. Domain CFX-Pre generates a Default Domain automatically (only in version CFX 11.0).
Location: Location defines the list of assemblies or 3D regions that define the volume of the domain. Domain Type: For a fluid domain, select Fluid Domain. Fluid List: Select the flow fluid(s) from the list. Using the Ctrl button on the keyboard you can choose more than one fluid. Buoyancy: The effect of gravity can be activated using the Buoyancy option. Set the gravitational acceleration in the desired direction (x, y, or z).
Fluid models: Heat transfer 1. 2. 3. None: no heat transfer is modelled. Isothermal: a constant temperature must be specified. Thermal Energy: models the transport of enthalpy through the fluid and is suitable for modelling heat transfer in low-speed flows. 4. Total Energy: includes high-speed energy effects.
Turbulence: If the flow you want to simulate is laminar, choose the None (Laminar) option. Four turbulence models are available, from which the k-epsilon model is suitable for a wide range of simulations.
Initialisation: The Initialisation tab defines initial conditions for the simulation. Although accurate initial values may not always be available, and indeed are not a requirement, a good approximation can reduce the time to solve a steady state simulation. If no initial conditions are available, set the initial conditions to Automatic. The results from a previous simulation can also be used to provide the initial values; this is particularly important in transient simulations.
4.3.4. Boundary Conditions To create a boundary condition, click the Create a Boundary Condition command and enter a name for the boundary. Boundary conditions can be inlets, outlets, openings, walls and symmetry planes.
Inlets are used for regions where inflow is expected. Outlets are used for regions where outflow is expected. Define a region as an opening when the full prescription of information at that location is not readily available; for example, if the value of pressure is known but the direction of flow is unknown. Walls are solid (impermeable) boundaries to fluid flow. A symmetry boundary condition refers to a planar boundary surface around which the problem is symmetric and the flow on one side of the plane is a mirror image of the flow on the opposite side.
Inlets, outlets and openings: For inlets and outlets the available boundary conditions are velocity, mass flow rate, or pressure. For a pressure-specified inlet, outflow from the domain may sometimes occur due to the behaviour of the solver or due to a physical phenomenon, in such a case CFX-Solver imposes artificial walls on parts of the inlet where flow attempts to exit the domain, thus enforcing inflow. If you intend to use a boundary as an inlet but some outflow occurs and a wall is imposed by CFX-Solver, then it is recommended that you switch to Opening.
The behaviour of the solver depends to a large extent on the specified boundary conditions, so choose your boundary conditions carefully. The most robust boundary conditions are Velocity/Mass Flow at the inlet with Static Pressure at the outlet, or Total Pressure at the inlet with Velocity/Mass Flow at the outlet.
Turbulence: If the flow is turbulent, you will need to set turbulence conditions at the inlet. Common turbulent conditions are Low (Intensity = 1%) and Medium (Intensity = 5%).
Importing boundary conditions Boundary conditions for inlets and outlets can be imported from the results file of a previous run. From the Tools menu, select Initialise Profile Data. Browse to the data file (which is created in CFX -Post, see Exporting results in the CFX-Post handout). In the settings of the inlet/outlet boundary conditions, use the Use Profile Data option and click Generate Values.
Symmetry plane: When creating a symmetry plane you only need to specify the location of the plane.
Wall: The wall boundary condition requires defining the wall influence on the flow: Free Slip condition: used when you dont want the wall to influence the flow. No Slip condition: used when the wall has an influence on the flow of fluid layers next to it. Usually, the wall influences the flow, resulting in velocity gradient near the wall. Also, you can simulate a moving wall by activating Wall Velocity in the Boundary Details tab in the Wall boundary condition workspace.
4.3.5. Solver Control 4.3.5.1. Solution units: Here you can change the units of mass, length, time, temperature, and angle.
4.3.5.2 Solver Control: This section concerns the behaviour of the solver. For complex flow situations, a great deal of
experimentation and experience may be required in order to optimize the Solver Control settings. For much simpler cases, however, the default values will suffice.
Advection Scheme: This is the scheme used to calculate the advection terms in the discrete finite volume equations. Three schemes are available: Upwind, Specified Blend Factor, and High Resolution.
1. Upwind Scheme: This scheme is first order accurate. It is very robust and does not produce non-physical values in the solution. It is, however, less accurate than the other schemes, especially in regions with high variable gradients. Using this advection scheme is not recommended to obtain final and accurate results.
2. Specified Blend Factor: Blend Factor is used to fix a level of accuracy between first and second order. You can specify a Blend Factor between 0 and 1 with increased accuracy and reduced robustness as you approach 1. A Blend Factor of 0 corresponds to the first-order accurate Upwind scheme. With a Blend Factor of 1 the scheme is second-order accurate but is prone to boundedness problems since it may sometimes lead to nonphysical values (values which physically make no sense!)
3. High Resolution: In this scheme, the value of the Blend Factor is not fixed but is calculated locally by the software to be as close to 1 as possible without resulting in non-physical values.
Convergence Criteria: The most important measure of convergence is the residual. The residual is a measure of the local imbalance of each equation being solved, and so ideally the residual should decrease as the solution proceeds approaching the final solution. CFX-Solver will terminate the run when the equation residuals calculated are below the Residual Target value. The Root Mean Square (RMS) type of residual is commonly used. The Default RMS target is 0.0001 which is a good degree of accuracy; however, if time is not an issue and the convergence rate is good, you might consider using as small a residual as possible.
Convergence control: Maximum iterations: This sets the number of loop iterations to be performed. The Solver will terminate after this number of iterations even if the specified convergence criterion has not been reached.
Timestep: For steady state problems, CFX-Solver applies a false timestep (or timescale) as a means of underrelaxing the equations as they iterate towards the final solution. Under-relaxation (using smaller timescales) reduces the change of the variables during each iteration, thus smoothing convergence in cases of convergence difficulty. The timescale may be set to Auto Timescale, or a value may be specified using Physical Timescale. The Auto Timescale option uses an internally calculated physical timescale based on the specified boundary conditions, initial guesses and the geometry of the domain. Usually, simple steady state simulations converge using Auto Timescale. If, however, convergence could not be attained using Auto Timescale, then consider changing the timescale to a specified value using Physical Timescale. Physical Timescale can be used to provide sufficient relaxation of the equation non-linearities so that a converged steady state solution is obtained. The Max. Iterations setting specifies the maximum number of loop iterations for the Solver to perform. The Solver will terminate the run after this number of iterations, even if the specified convergence criterion (RMS target) has not been reached. Most simulations will require between 50 and 200 iterations for adequate convergence.
For transient simulations, the Solver solves the governing equations at regular time intervals (time steps). To achieve convergence at each time step, a number of loop iterations have to be performed before reaching convergence. Once convergence has been achieved at one time step, or the maximum number of coefficient loops reached (see below), the solver proceeds to the next time step, and so on.
Transient Scheme: This defines the discretisation method for transient, i.e. temporal, terms (derivatives with respect to time). First Order Backward Euler: this is a first-order accurate scheme. Second Order Backward Euler: this is a second-order accurate scheme.
Convergence control: Max. Coeff. Loops: this sets the maximum number of iterations that can be performed at each time step. If the specified convergence criterion is not met by the end of the last iteration (coefficient loop), the solver will move to the next time step. Whilst a large number of time steps gives better accuracy and requires a smaller number of iterations per time step to achieve convergence, it does, however, prolong the simulation considerably. So the choice of the time step size and the number of iterations per timestep is a trade-off between accuracy and simulation time.
4.3.5.3 Output control: The Output Control panel is used to manage the way files are written by the solver. This is particularly relevant to transient simulations. Normally, steady state simulations do not require any changes to the default Output Control settings.
Transient results: The Trn Results tab is used to create transient results files at specified time intervals in addition to the full results file. This allows you to see how a variable varies with time. To create a transient results file for a selected variable, click Add new item, then from the Option drop-menu select Selected Variables and select the required variable from the Output Variables List. You can select more than one variable by holding the Ctrl button of your keyboard while you select the variables. To determine how often the transient results are written, you need to set the Output Frequency. For example, you can specify the Timestep Interval which is the number of timesteps between the writing of each results file.
Transient statistics: Using this tab you can generate statistics for solution variables, e.g. arithmetic average of velocity. The available statistics are arithmetic average, minimum, maximum, root-mean-square (RMS) and standard deviation. To create a new transient statistics item, click Add new item , choose the type of transient statistics you want from Option, and then specify the variables from the Output Variables List.
4.3.5.4. Expert Parameters: For a small number of cases, convergence difficulties may be overcome by modifying the internal CFXSolver default parameters. Modifying control parameters can help when all else fails to bring about a converged solution. A large number of parameters can be modified using Expert Parameters, the details of which can be found in ANSYS CFX documentation.
4.5 CFX Expression Language (CEL)
CEL is a tool used to create mathematical expressions which can be used in place of almost any numeric value. To create a new expression, click the Create a CEL expression command and enter the name of the expression. In the CEL workspace, write the required expression then click Apply.
If the required equation includes constant values, you must first create the constants, which in turn can be either dimensionless or dimensional. The dimensions of the quantities of interest for CFD calculations can be written in terms of mass, length, time, temperature and angle dimensions. A number of common constants are available in CEL. Right-click within the CEL workspace, indicate Constants and choose the required constant. Include units within square brackets, e.g. [m s^-1].
CFX-Pre offers a large number of variables for use in CEL. To insert a variable into an expression, rightclick inside the CEL workspace, indicate Variables and choose the required variable. You can use the usual mathematical operations (+, -, *, /) between terms in an expression. A range of functions are also provided in CEL. Some functions are independent of location (CEL functions) and others are locator-based. To insert a function, right-click within the workspace, indicate Functions, indicate either Locator-based or CEL, then choose the required function. For locator based functions, the location of the function variable must be specified. The locator is specified next to the @ sign by right-clicking and choosing the right locator. For example, to create a function that calculates the area-averaged shear rate at the outlet (boundary) of a pipe, right-click within the CEL workspace, indicate Functions, and choose AreaAve; you will then see areaAve()@ in the workspace. Right-click between the brackets and indicate Variables, and from the appropriate sub -list choose Shear Strain Rate. Next to the @ sign right -click, indicate Locators and choose the location of the inlet. Finally click Apply.
Solver File
When the simulation set-up is complete, you need to write a definition file that defines all the simulation using the Write Solver File icon from the toolbar. If you choose the Start Solver Manager option when writing the definition file, the definition file will be created and the CFX-Solver will start. If you do not wish to start the solver immediately but only want to create a definition file, then choose Write Solver File.
You might also like
- Design of Members: Rui SimõesDocument53 pagesDesign of Members: Rui SimõesciposNo ratings yet
- CAD Help Center - Step by Step Guide To Install and Configure HyperWorks On Windows XP, Vista & 7 (32 & 64 Bit)Document7 pagesCAD Help Center - Step by Step Guide To Install and Configure HyperWorks On Windows XP, Vista & 7 (32 & 64 Bit)Shaheen S. RatnaniNo ratings yet
- Is 1363 Black Hexagon Bolts, Nuts, Lock Nuts and Hexagon ScrewsDocument16 pagesIs 1363 Black Hexagon Bolts, Nuts, Lock Nuts and Hexagon ScrewsprashantlingayatNo ratings yet
- Exercise 1: Opening and Saving FilesDocument5 pagesExercise 1: Opening and Saving FilesShaheen S. RatnaniNo ratings yet
- Working With Panels - HM-1020: Exercise Step 1: in The Translate Panel, Select Nodes From The Graphics AreaDocument6 pagesWorking With Panels - HM-1020: Exercise Step 1: in The Translate Panel, Select Nodes From The Graphics AreaShaheen S. RatnaniNo ratings yet
- Axial Fan Noise Prediction MethodsDocument13 pagesAxial Fan Noise Prediction MethodsShaheen S. RatnaniNo ratings yet
- HM Tut 1030Document8 pagesHM Tut 1030Shaheen S. RatnaniNo ratings yet
- Page Menu: Geom 1D 2D 3D Analysis Tool PostDocument1 pagePage Menu: Geom 1D 2D 3D Analysis Tool PostShaheen S. RatnaniNo ratings yet
- Cheats TorchlightDocument7 pagesCheats TorchlightShaheen S. RatnaniNo ratings yet
- Arabic alphabet consonants and diacriticsDocument2 pagesArabic alphabet consonants and diacriticsjunkyjunk4495No ratings yet
- Getting Started With Hypermesh - Hm-1000: Title BarDocument3 pagesGetting Started With Hypermesh - Hm-1000: Title BarShaheen S. RatnaniNo ratings yet
- Hy-Andritz Centrifugal Pump IsoDocument6 pagesHy-Andritz Centrifugal Pump IsoShaheen S. RatnaniNo ratings yet
- Lecture 1.0Document29 pagesLecture 1.0Shaheen S. RatnaniNo ratings yet
- PVNewsletter March2014Document20 pagesPVNewsletter March2014Shaheen S. RatnaniNo ratings yet
- 37 43Document7 pages37 43Shaheen S. RatnaniNo ratings yet
- Mech Dynamics 14.5 WS08C TransientDocument14 pagesMech Dynamics 14.5 WS08C TransientShaheen S. RatnaniNo ratings yet
- PVNewsletter March2014Document20 pagesPVNewsletter March2014Shaheen S. RatnaniNo ratings yet
- 152012.B OptiFloDocument36 pages152012.B OptiFloShaheen S. RatnaniNo ratings yet
- Chapter 4 3D Solid Modeling 1Document18 pagesChapter 4 3D Solid Modeling 1Shaheen S. RatnaniNo ratings yet
- Full Text 01Document48 pagesFull Text 01GicuNo ratings yet
- MetalDocument32 pagesMetalShaheen S. RatnaniNo ratings yet
- Mechanical-Nonlin 13.0 Ch02 ProcedureDocument38 pagesMechanical-Nonlin 13.0 Ch02 ProcedureShaheen S. RatnaniNo ratings yet
- Mech Dynamics 14.5 WS01 IntroDocument19 pagesMech Dynamics 14.5 WS01 IntroShaheen S. RatnaniNo ratings yet
- Mech Dynamics 14.5 WS08B TransientDocument22 pagesMech Dynamics 14.5 WS08B TransientShaheen S. RatnaniNo ratings yet
- Mech Dynamics 14.5 WS08C TransientDocument14 pagesMech Dynamics 14.5 WS08C TransientShaheen S. RatnaniNo ratings yet
- Mechanical Nonlin 13.0 WS 05A PlasticityDocument26 pagesMechanical Nonlin 13.0 WS 05A PlasticityShaheen S. RatnaniNo ratings yet
- Prod Docu 14.0 Ans AdvDocument380 pagesProd Docu 14.0 Ans AdvShaheen S. RatnaniNo ratings yet
- Mechanical-Nonlin 13.0 Ch01 OverviewDocument17 pagesMechanical-Nonlin 13.0 Ch01 OverviewShaheen S. Ratnani100% (1)
- Mechanical Nonlin 13.0 WS 05B Localized YieldingDocument16 pagesMechanical Nonlin 13.0 WS 05B Localized YieldingShaheen S. RatnaniNo ratings yet
- Mechanical-Nonlin 13.0 Ch00 IntroDocument5 pagesMechanical-Nonlin 13.0 Ch00 IntroShaheen S. RatnaniNo ratings yet
- Shoe Dog: A Memoir by the Creator of NikeFrom EverandShoe Dog: A Memoir by the Creator of NikeRating: 4.5 out of 5 stars4.5/5 (537)
- The Subtle Art of Not Giving a F*ck: A Counterintuitive Approach to Living a Good LifeFrom EverandThe Subtle Art of Not Giving a F*ck: A Counterintuitive Approach to Living a Good LifeRating: 4 out of 5 stars4/5 (5794)
- Hidden Figures: The American Dream and the Untold Story of the Black Women Mathematicians Who Helped Win the Space RaceFrom EverandHidden Figures: The American Dream and the Untold Story of the Black Women Mathematicians Who Helped Win the Space RaceRating: 4 out of 5 stars4/5 (890)
- The Yellow House: A Memoir (2019 National Book Award Winner)From EverandThe Yellow House: A Memoir (2019 National Book Award Winner)Rating: 4 out of 5 stars4/5 (98)
- The Little Book of Hygge: Danish Secrets to Happy LivingFrom EverandThe Little Book of Hygge: Danish Secrets to Happy LivingRating: 3.5 out of 5 stars3.5/5 (399)
- A Heartbreaking Work Of Staggering Genius: A Memoir Based on a True StoryFrom EverandA Heartbreaking Work Of Staggering Genius: A Memoir Based on a True StoryRating: 3.5 out of 5 stars3.5/5 (231)
- Never Split the Difference: Negotiating As If Your Life Depended On ItFrom EverandNever Split the Difference: Negotiating As If Your Life Depended On ItRating: 4.5 out of 5 stars4.5/5 (838)
- Elon Musk: Tesla, SpaceX, and the Quest for a Fantastic FutureFrom EverandElon Musk: Tesla, SpaceX, and the Quest for a Fantastic FutureRating: 4.5 out of 5 stars4.5/5 (474)
- The Hard Thing About Hard Things: Building a Business When There Are No Easy AnswersFrom EverandThe Hard Thing About Hard Things: Building a Business When There Are No Easy AnswersRating: 4.5 out of 5 stars4.5/5 (344)
- Grit: The Power of Passion and PerseveranceFrom EverandGrit: The Power of Passion and PerseveranceRating: 4 out of 5 stars4/5 (587)
- On Fire: The (Burning) Case for a Green New DealFrom EverandOn Fire: The (Burning) Case for a Green New DealRating: 4 out of 5 stars4/5 (73)
- The Emperor of All Maladies: A Biography of CancerFrom EverandThe Emperor of All Maladies: A Biography of CancerRating: 4.5 out of 5 stars4.5/5 (271)
- Devil in the Grove: Thurgood Marshall, the Groveland Boys, and the Dawn of a New AmericaFrom EverandDevil in the Grove: Thurgood Marshall, the Groveland Boys, and the Dawn of a New AmericaRating: 4.5 out of 5 stars4.5/5 (265)
- The Gifts of Imperfection: Let Go of Who You Think You're Supposed to Be and Embrace Who You AreFrom EverandThe Gifts of Imperfection: Let Go of Who You Think You're Supposed to Be and Embrace Who You AreRating: 4 out of 5 stars4/5 (1090)
- Team of Rivals: The Political Genius of Abraham LincolnFrom EverandTeam of Rivals: The Political Genius of Abraham LincolnRating: 4.5 out of 5 stars4.5/5 (234)
- The World Is Flat 3.0: A Brief History of the Twenty-first CenturyFrom EverandThe World Is Flat 3.0: A Brief History of the Twenty-first CenturyRating: 3.5 out of 5 stars3.5/5 (2219)
- The Unwinding: An Inner History of the New AmericaFrom EverandThe Unwinding: An Inner History of the New AmericaRating: 4 out of 5 stars4/5 (45)
- The Sympathizer: A Novel (Pulitzer Prize for Fiction)From EverandThe Sympathizer: A Novel (Pulitzer Prize for Fiction)Rating: 4.5 out of 5 stars4.5/5 (119)
- Her Body and Other Parties: StoriesFrom EverandHer Body and Other Parties: StoriesRating: 4 out of 5 stars4/5 (821)
- Climate of BangaloreDocument26 pagesClimate of BangaloreAnushka KulkarniNo ratings yet
- Reinforced Concrete Shear Design GuideDocument20 pagesReinforced Concrete Shear Design GuidePamela JezreelNo ratings yet
- Free RadicalsDocument35 pagesFree RadicalsSF ShagorNo ratings yet
- UrbanEco 2014 ProceedingsDocument661 pagesUrbanEco 2014 ProceedingsDaniel DulceaNo ratings yet
- Generator Hydrogen CoolingDocument31 pagesGenerator Hydrogen CoolingAshwani Dogra67% (3)
- Measure Flow Rates With Nozzles and RotametersDocument9 pagesMeasure Flow Rates With Nozzles and RotametersMuhammad ZulhilmiNo ratings yet
- Applsci 12 11268Document19 pagesApplsci 12 11268Yuvaraj muthukrishnanNo ratings yet
- Waves in Gradient MetamaterialsDocument339 pagesWaves in Gradient Metamaterialsjavier rodriguexNo ratings yet
- DME Objective QuestionsDocument103 pagesDME Objective QuestionsaruchellamNo ratings yet
- Magneto Abrasive Flow MachiningDocument11 pagesMagneto Abrasive Flow MachiningBhuvnesh SinghNo ratings yet
- Thesis of Pan Hui 2006 University of Singapo PHDDocument219 pagesThesis of Pan Hui 2006 University of Singapo PHDWeiwei SunNo ratings yet
- CH 8. Chemical Equilibrium (Chem +1)Document40 pagesCH 8. Chemical Equilibrium (Chem +1)Dipin Preet SinghNo ratings yet
- Defrosting:: The Evaporators Are As FollowsDocument4 pagesDefrosting:: The Evaporators Are As FollowsAnnexe RuetNo ratings yet
- Measuring Principles Lecture on Sources of ErrorDocument18 pagesMeasuring Principles Lecture on Sources of ErrorAbhinav SinglaNo ratings yet
- F 2013 - 00 - RjiwmtmtmdaDocument9 pagesF 2013 - 00 - RjiwmtmtmdaAndres Camilo BenitezNo ratings yet
- Forces and The Laws of Motion: G9-AthsDocument25 pagesForces and The Laws of Motion: G9-AthsSalma 7assanNo ratings yet
- Composite Shaft Analysis JMST - PDF: by Pinank PatelDocument9 pagesComposite Shaft Analysis JMST - PDF: by Pinank PatelPinank PatelNo ratings yet
- QuimicaDocument422 pagesQuimicaVernon SandovalNo ratings yet
- Duplex and Superduplex Stainless Steel Fittings (Amendments/Supplements To Astm A 815)Document11 pagesDuplex and Superduplex Stainless Steel Fittings (Amendments/Supplements To Astm A 815)Mathew CherianNo ratings yet
- A286 Tech DataDocument5 pagesA286 Tech Datagowtham raju buttiNo ratings yet
- Experiment No 6 Final 1618222647083Document17 pagesExperiment No 6 Final 1618222647083Kuldeep MalNo ratings yet
- CH 8 Slides 10th Ed SI Aula 1Document26 pagesCH 8 Slides 10th Ed SI Aula 1M Usama SiddiquiNo ratings yet
- Stabilizing Slider-Crank Mechanism With Clearance JointsDocument13 pagesStabilizing Slider-Crank Mechanism With Clearance JointsTomé GuenkaNo ratings yet
- Autonomous HVAC CFD - IntroductionDocument31 pagesAutonomous HVAC CFD - IntroductionPraveen Kumar RNo ratings yet
- AS/NZS 5100.6, Design of Steel and Composite Bridges: April 2017Document9 pagesAS/NZS 5100.6, Design of Steel and Composite Bridges: April 2017Krish ChandNo ratings yet
- Nyco Product ListDocument3 pagesNyco Product ListIventNo ratings yet
- RBDPSDocument1 pageRBDPSSriyonoNo ratings yet
- Tablet Disintegration Test and Basket Rack AssemblyDocument2 pagesTablet Disintegration Test and Basket Rack AssemblyPhoenix100% (1)
- X AB ABDocument14 pagesX AB ABSumit SehgalNo ratings yet
- Group member list and safety procedures for engine ground power and control system toolsDocument9 pagesGroup member list and safety procedures for engine ground power and control system toolsAQALILY SOFIENANo ratings yet