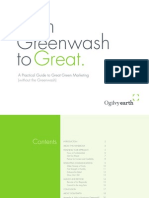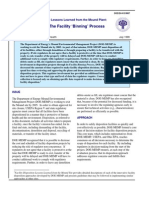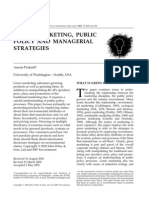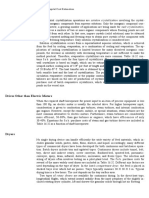Professional Documents
Culture Documents
In Physical Count Process Overview
Uploaded by
Aashish KhajuriaOriginal Description:
Copyright
Available Formats
Share this document
Did you find this document useful?
Is this content inappropriate?
Report this DocumentCopyright:
Available Formats
In Physical Count Process Overview
Uploaded by
Aashish KhajuriaCopyright:
Available Formats
Physical Count Process Overview Users Guide
Davisware 514 Market Loop West Dundee, IL 60118 Phone: (847) 426-6000 Fax: (847) 426-6027 Contents are the exclusive property of Davisware. Copyright 2011. All Rights Reserved.
2 | Davisware GlobalEdge
[guide name]
Users Guide
Table of Contents
Introduction...................................................................................................................................3 The Basics ......................................................................................................................................3 Count Sheet Purge..........................................................................................................................4 Physical Count Calculation..............................................................................................................5 Using GlobalWarehouse .................................................................................................................6 Count Sheet Printing .................................................................................................................... 10 Physical Count Entry..................................................................................................................... 12 Physical Count Report .................................................................................................................. 17 Inventory Variance Report............................................................................................................ 17 Update Physical Inventory............................................................................................................ 19 Physical Inventory Journal ............................................................................................................ 19 Importing the count from Excel .................................................................................................... 20
3 | Davisware GlobalEdge
[guide name]
Users Guide
Introduction
Purpose: To give a basic understanding of how to record a physical inventory count within GlobalEdge Overview: All of the necessary steps are laid out sequentially under the Inventory Physical Count Menu found off the Inventory Management module. Simply process each step from top to bottom to successfully complete a parts count. Access: Parts counts, whether full warehouse counts or cycle counts, are all processed via the Inventory Management > Inventory Physical Count Menu
The Basics
Before beginning your inventory, be sure that both the Order Invoice Audit Trail and the Service Invoice Audit Trail have been cleared of all insufficient stock transactions. If not, stop here and do that first. (For more explanation on these reports refer to your Daily Closing Procedures Guide ). Also be sure that any items on the Order Valuation Report and the Service Order Inventory Valuation Report have been removed from their home on the shelf and put in the designated staging area. 1. Count Sheet Purge use this option to clear away any outstanding count sheets from a prior inventory or practice inventory. This is highly recommended before beginning any new counts. 2. Physical Count Calculation use this option to define what warehouse(s), item(s), bin(s), etc. will be counted so that GlobalEdge can create the desired count sheets. 3. Count Sheet Printing use this option to print paper copies of the count sheets. Each count sheet will contain a bin in the warehouse; pass out a count sheet to each employee responsible for counting a designated bin. If you are using a barcode scanner, then this step may be skipped. 4. Physical Count Entry once the parts counts are written on the count sheets, use this option to input the counted quantities. If youre using a Bluetooth or wired barcode scanner connected to a laptop, then use this option to scan the item and input the count. If you are using the Intermec or Dolphin wireless barcode scanner with GlobalWarehouse installed, then this step may be skipped. 5. Physical Count Report and Inventory Variance Report these reports are essentially the same, but the Variance Report shows the variance from existing QOH (Quantity on Hand). 6. Update Physical Inventory This step updates the QOH in the warehouse with the counted quantities and writes the cost differences to the Physical Inventory Journal. NOTE: It is recommended that you run the Inventory Valuation Report before running this process. 7. Physical Inventory Journal Run and review this journal, then run it again with Reset selected to pass it forward to the Inventory Distribution Report in preparation for posting the variances to the GL. For new customers counting their warehouses before going live, DO NOT reset this journal until your GL is ready to take actual transactions. Meaning all the beginning balances are in and any posted journals from test or initial entries have been removed. Essentially dont reset this until you are actually LIVE on GE.
4 | Davisware GlobalEdge
[guide name]
Users Guide
Count Sheet Purge
Before beginning your inventory, be sure that both the Order Invoice Audit Trail and the Service Invoice Audit Trail have been cleared of all insufficient stock transactions. If not, stop here and do that first. (For more explanation on these reports refer to your Daily Closing Procedures Guide ). Also be sure that any items on the Order Valuation Report and the Service Order Inventory Valuation Report have been removed from their home on the shelf and put in the designated staging are a. Once the critical step of running the audits is completed then this is where every physical count begins. Use this option to clear away any hanging count sheets from a prior inventory or practice inventory. Leaving the default designations will clear away all count sheets from all warehouses. If other counts are ongoing, run this report with the appropriate range of warehouse codes and bin locations for what you will be counting. When prompted for output destination, you can run this function to screen.
Once processed a report will print that indicates what (if anything) was purged:
Count sheets are like score cards within GlobalEdge. When created, they record the quantity that GlobalEdge thinks is on hand for each item. Once actual counts are keyed in, the difference between the two numbers (if any) will be what GlobalEdge uses to calculate your inventory variance. Count sheets can and should be created separately for multiple warehouses if they exist and for select bin ranges within each warehouse.
5 | Davisware GlobalEdge
[guide name]
Users Guide
Physical Count Calculation
After count sheets are purged, use this option to generate a list of the parts to be counted.
The top options are where you make the selection(s) of what will be counted. Specify the warehouse(s) you wish to count. Using the Item Number, Bin Location, Class Code, Product Group, Vendor Code, Mfg , Mandatory Main, Mandatory Truck, or Critical Item fields, specify any other limiting criteria you wish to use to narrow the scope of your count. Otherwise, leave the existing default values and all items will be counted. Selecting Mandatory Main, Mandatory Truck, or Critical Item will include ONLY those items that have those flags set. To include all items regardless of those flags, leave these unchecked. Number of Items to Count is used for cycle counting. Leave set to the default of 999999 when counting the whole warehouse. Set Bypass Items Counted Since to a future date (say one year out) to insure that all selected items will be included in the list of parts to count.
6 | Davisware GlobalEdge
[guide name]
Users Guide
Use Starting Sheet Number to Indicate a starting sheet number that you would like to use or leave default set to 00001. The Quantity on Hand Comparison selection is an IMPORTANT FIELD. Your options are Printed, Entered and Updated. Select Updated if you are shutting down warehouse activity during your phy sical count. This option will compare the counted quantity to the QOH at the time the count is updated; the difference will be the variance. Select Printed if you are NOT shutting down warehouse activity for the duration of the count process. It will lock in the starting QOH at the time you print the count sheets. The difference between that starting quantity and the counted quantity will become your vari ance. Select Entered if youll be using barcode scanners to take the count. This option locks in the starting QOH at the time the count is actually entered. The difference between the starting quantity and the counted quantity is your variance. Sele cting Quantity On Hand Required will shorten the count list to only include items that currently have stock in the designated warehouse(s). Tip: If you are counting a main warehouse that has bin locations, you probably want to see all items on your count sheets so you can check accuracy of bin locations if nothing else. If so, answer no to this question. If you are counting a truck and bin locations are not used, it saves time to answer yes to this question. Count sheets will print for just those items that have qty on hand at that moment in the warehouse. For trucks, this will save time for the person recording the entries. If an item ends up being in the warehouse but is not listed on the count sheet, it can be written in on the last page. Assign Equal Count On Hand saves work because it sets the count to match the existing QOH so only the discrepancies will need to be entered. Leaving this unchecked will load 0 as the count quantity and all items with stock will need to be entered with the inventoried amount. This method only recommended if your accuracy % is typically very high and you do not wish to enter a counted value for each part. One Sheet No for all Bins will have all items listed on one count sheet number. Otherwise each bin location will be assigned its own count sheet to help better organize your counts. Say your warehouse is organized with each manufacturer having its own bin. And you represent 10 manufacturers. Youre your count will generate 10 count sheets where count sheet 1 will be for the first manufacturer, 2 will be the second, etc. That way you can hand all the pages for the first count sheet over to an employee to count the goods you stock for that manufacturer. Hand the second count sheet pages over to a different employee to count that area of the warehouse. When counting trucks it would be recommended to select this option or if your bins represent a small area of your warehouse where multiple sheet numbers would be more of an inconvenience. At the end, GE prints out a summary of selection criteria and the expected page count. This process creates (but does not actually print) the count sheets.
Using GlobalWarehouse
If you have the wireless Intermec or Dolphin scanners loaded with GlobalWarehouse and you plan to use that device to take the physical count, then the select Physical Count option on the scanner.
7 | Davisware GlobalEdge
[guide name]
Users Guide
Once Physical Count is selected, the below screen will appear:
Whs. Code is used to indicate which warehouse will be counted. Select Catalog Items if you want the system to check item catalog records (in additional to regular item records) for a matching item number. If a catalog item is found, GE will convert the catalog record to a regular item and the designated QOH will be recorded. Leave Sheet Required unchecked if you want to be able to count items that werent included in the count sheet. This is useful if you have an item in the designated warehouse which does not currently have a record in GE for that warehouse. Also useful when an item has moved to a new location within the warehouse and therefore isnt included on the sheet for the bin being counted. You can also leave this unchecked if you plan to count items without a count sheet. Meaning you can count items without being directed as to what to count. Show On Hand will display the existing QOH for the item being counted. Labels doesnt work at this time. If its left selected then the [Label] button will appear on the Count Entry screen. Simply uncheck the box so that bu tton doesnt appear. Update Bin allows you o change the bin number for a part.
8 | Davisware GlobalEdge
[guide name]
Users Guide
Sheet No. allows you to indicate which count sheet to load for counting. If you arent using a count sheet (and Sheet Required is deselected), then input a sheet number here that doesnt exist already and GlobalWarehouse will prompt you whether or not you want to create that count sheet. Then just scan the parts you want to count and input the quantity on hand. Date is where youll indicate the current date which will be applied to the items as the date they were counted. Select [OK] to proceed. That will bring up the Physical Scan Count Entry screen:
The cursor is in the Bin Scan field awaiting your first bar code scan. Scan the barcode on the first item youre going to count. That will load the item number into the screen. The cursor stays in the Item Scan field so you can scan the individual bar codes of the item being counted. Each scan will count as a quantity of 1. The initial scan to load the item onto the screen does NOT apply towards the Count of the item.
Otherwise, you can input the Count manually by selecting [Override] and entering the Count into the Count field.
9 | Davisware GlobalEdge
[guide name]
Users Guide
When done, select [OK] to save the count for that part. Then simply scan the next item youre preparing to count and repeat the steps above. Note : If you select [OK] without entering a Count, a message will appear asking if you want to continue with a Count of zero. Answer No if you want to go back and input a count for the designated part.
If Update Bin was checked before the Physical Scan Count Entry screen was launched, there will be an [Updat] button to the right of the Bin field. Use that if you need to modify the Bin location of the item. The [QOH] button can be used to quickly set the Count to equal the current quantity on hand. The [Reduce] button can be used to reduce the current Count. Each time the button is selected the Count is reduced by a quantity of 1. Selecting [Close] will close the Entry screen. If a part was being counted and you select [Close], the screen will close down WITHOUT saving the entered count. Taking the count with the GlobalWarehouse scan gun pushes the quantity directly into GlobalEdge, so theres no need to print th e count sheets or go to Physical Count Entry. Once all the items are counted, simply run the Physical Count Report and/or the Inventory Variance Report and then Update Physical Inventory once those reports are reviewed for accuracy.
10 | Davisware GlobalEdge
[guide name]
Users Guide
Count Sheet Printing
When inventory will be done with pen and paper, then use this option to print out the count sheets in order to record the counted quantities for subsequent entry into GlobalEdge.
Most of the options are fairly self-explanatory. Page After Each Bin will put each "Sheet" on the start of a new page. Or, if the Physical Count was calculated to include all bins on one sheet, then it will page break after each bin number. Either case, it's a good idea to select it. Show Warehouse Quantities will print the current QOH on the count sheet for each part. Tip- For your most accurate count, it is recommended not to display your existing QOH figures. That way, it forces those counting to do their job instead of rewriting what the report shows to be in the bin. Here is a copy of the report when ALL the boxes are checked.
11 | Davisware GlobalEdge Heres a copy of the report when NONE of the boxes are selected.
[guide name]
Users Guide
Without Serial Numbers
12 | Davisware GlobalEdge With Serial Numbers
[guide name]
Users Guide
Physical Count Entry
Use this program to input the counts taken down on the Count Sheets or to use a barcode scanner connected to a PC to take the counts.
Indicate the Warehouse youll be entering in quantities for and what Sheet number. Then make other desired selections before pressing [F8-OK].
Note: On Hand Cut Off is used only if a new sheet is created during entry because of parts that were
counted but not included on the original count sheets.
13 | Davisware GlobalEdge That will bring up the Entry screen
[guide name]
Users Guide
Select [F2-Add] to open up the Quick Entry screen (below screen shot is what it looks like when the options to Allow Bin Change and Allow Cost Change are selected.
14 | Davisware GlobalEdge
[guide name]
Users Guide
Selecting [F2-Add] when the allow change options werent selected will bring up a screen with those fields restricted from editing. Also, if the option for Check Catalog Part isnt selected, then youll be alerted that its an invalid number even though its in the catalog file.
If you are using a Bluetooth or wired scan gun to take your count, bring up the above Entry screen, then scan the item thats about to be counted, type in the Count and press [F10 -OK & New]. Then scan the next item, input that items count and select [F10-OK & New]. Once all items are scanned and counted, then select [F8-OK] to leave the Quick Entry screen. In order to use this method, GE needs to be installed on a laptop computer th ats connected to the scan gun. The laptop can be put on a rolling cart and taken around the warehouse to easily count the parts on the designated count sheet.
15 | Davisware GlobalEdge
[guide name]
Users Guide
Select [F3-Edit] to open the Quick Entry screen with the item that was highlighted in the Physical Count Entry ready to be modified with the new count quantity. The Cost and Bin Location fields will only be available if that was previously selected.
16 | Davisware GlobalEdge
[guide name]
Users Guide
Select [Quick Edit] to simply key in the quantities directly to the Physical Count Entry scre en. The Enter key on your keyboard will move you to the next line for super quick count entry. The screen is laid out in the same order as the printed Count Sheet, so if the count was done with paper and pencil you should just be able to read through the list and input the quantities as recorded on the printed Count Sheet:
17 | Davisware GlobalEdge
[guide name]
Users Guide
Physical Count Report
The below options are available when running the Physical Count Report:
Below is an example of what the report looks like:
This step is not required but is useful to print out as a confirmation of what was entered and if any mistakes are found, simply return to Physical Count Entry and fix the quantity counted.
Inventory Variance Report
The below options are available when running the Inventory Variance Report. It will show all items counted and any quantity variance from existing QOH and also provides quantity and dollar variances:
18 | Davisware GlobalEdge
[guide name]
Users Guide
Dollar Variance Greater Than can be used if you wish to see a minimum dollar value for any items that had a variance, or leave 0.00 to view all items. Show Only Items Not Counted will print only those items that have not had a count entered. Serial Items Only will only include serialized items on the report. Show Serial Numbers will print the serial number for every serial item counted. Below is an example of what the report looks like:
19 | Davisware GlobalEdge
[guide name]
Users Guide
Update Physical Inventory
This process will take the newly counted quantities and update your warehouse records in Glob alEdge to reflect the input QOH (Quantity on Hand). This should only be run when you are sure there are no more errors to correct. The subsequent report thats generated lists any items that encountered a problem and did not update. Otherwise it will be blank.
NOTE: It is generally recommended that you run the Inventory Valuation Report before running this process.
Physical Inventory Journal
Run this after the inventory counts have been updated to review the journal that list the variances which will eventually post to your General Ledger. Whenever inventory quantity increases, the GL Inventory account will be debited and the Physical GL account (from Inventory Control Maintenance) will be credited. The opposite is true when inventory stock is reduced by the count. Once this journal is reset, then run the Inventory Distribution report to see the break out by GL number. Finally interface Inventory to GL to post the activity to the General Ledger.
For new customers counting their warehouses before going live, DO NOT reset this journal until your GL is ready to take actual transactions. Meaning all the beginning balances are in and any posted journals
20 | Davisware GlobalEdge
[guide name]
Users Guide
from test or initial entries have been removed. Essentially dont reset this until you are actu ally LIVE on GE.
Importing the count from Excel
For most people, using the Physical Count process outlined above will be far easier than loading in quantities from Excel. But for those who are savvy in Excel and who can easily get a list of items into a spreadsheet, this may be a preferred method. The spreadsheet will need to be 4 columns long, below are the names to be used in the header row of each column: Item-No this is the Item Number in GlobalEdge. It is NOT the Manufacturers Item Number. Sheet-No this is the count sheet number being used for the load. It should not contain a count sheet number being used in a concurrent count. If there are no other counts, then simply set this to 1 on all items. Whs-Code indicate the warehouse number for which the count is being input. Actual-count indicate the quantity on hand Be sure to format each column as Text before entering any detail. This will prevent leading zeros from being dropped from item and warehouse numbers. Enter the detail and save the spreadsheet in csv format. When youre ready to load it into GlobalEdge, go into System Utilities > Conversion Programs > Data Import Program. Double-click in the Data File field and locate the csv file that was just created. In the Table field select COUNT-SH- TR. Leave the Insert option selected, do NOT choose Duplicate Records or Continue, and click [Import]. At this point your screen should look similar to the one below:
21 | Davisware GlobalEdge
[guide name]
Users Guide
Select [F8-OK] and if the load is successful youll receive a message indicating how many records updated.
At this point you can go to the Inventory Physical Count Menu and run the Inventory Variance Report and/or the Physical Count Report. Review the detail and if it all looks OK then select to Update Phy sical Inventory to save the loaded quantities to the warehouse as QOH. Lastly, be sure to run, review, and reset the Physical Inventory Journal.
You might also like
- Never Split the Difference: Negotiating As If Your Life Depended On ItFrom EverandNever Split the Difference: Negotiating As If Your Life Depended On ItRating: 4.5 out of 5 stars4.5/5 (838)
- Success StoryDocument27 pagesSuccess StoryEr Raghav GuptaNo ratings yet
- Shoe Dog: A Memoir by the Creator of NikeFrom EverandShoe Dog: A Memoir by the Creator of NikeRating: 4.5 out of 5 stars4.5/5 (537)
- Greenwash DigitalDocument22 pagesGreenwash DigitalAl Mamun AhmedNo ratings yet
- The Subtle Art of Not Giving a F*ck: A Counterintuitive Approach to Living a Good LifeFrom EverandThe Subtle Art of Not Giving a F*ck: A Counterintuitive Approach to Living a Good LifeRating: 4 out of 5 stars4/5 (5794)
- The Facility Binning' Process: D&D Lessons Learned From The Mound PlantDocument5 pagesThe Facility Binning' Process: D&D Lessons Learned From The Mound PlantAashish KhajuriaNo ratings yet
- The Yellow House: A Memoir (2019 National Book Award Winner)From EverandThe Yellow House: A Memoir (2019 National Book Award Winner)Rating: 4 out of 5 stars4/5 (98)
- Green Marketing PDFDocument13 pagesGreen Marketing PDFthamaraipalaniswamyNo ratings yet
- Hidden Figures: The American Dream and the Untold Story of the Black Women Mathematicians Who Helped Win the Space RaceFrom EverandHidden Figures: The American Dream and the Untold Story of the Black Women Mathematicians Who Helped Win the Space RaceRating: 4 out of 5 stars4/5 (894)
- Mcdonalds Marketing StartegyDocument24 pagesMcdonalds Marketing Startegydileshtare94% (16)
- The Little Book of Hygge: Danish Secrets to Happy LivingFrom EverandThe Little Book of Hygge: Danish Secrets to Happy LivingRating: 3.5 out of 5 stars3.5/5 (399)
- The Facility Binning' Process: D&D Lessons Learned From The Mound PlantDocument5 pagesThe Facility Binning' Process: D&D Lessons Learned From The Mound PlantAashish KhajuriaNo ratings yet
- Setting Up A Small Business EnterpriseDocument23 pagesSetting Up A Small Business EnterpriseAashish KhajuriaNo ratings yet
- Elon Musk: Tesla, SpaceX, and the Quest for a Fantastic FutureFrom EverandElon Musk: Tesla, SpaceX, and the Quest for a Fantastic FutureRating: 4.5 out of 5 stars4.5/5 (474)
- Setting Up A Small Business EnterpriseDocument23 pagesSetting Up A Small Business EnterpriseAashish KhajuriaNo ratings yet
- A Heartbreaking Work Of Staggering Genius: A Memoir Based on a True StoryFrom EverandA Heartbreaking Work Of Staggering Genius: A Memoir Based on a True StoryRating: 3.5 out of 5 stars3.5/5 (231)
- Data Mining Discretization Methods and PerformancesDocument3 pagesData Mining Discretization Methods and PerformancesAashish KhajuriaNo ratings yet
- Grit: The Power of Passion and PerseveranceFrom EverandGrit: The Power of Passion and PerseveranceRating: 4 out of 5 stars4/5 (587)
- Mahindra Logistics R 07082012Document3 pagesMahindra Logistics R 07082012Aashish KhajuriaNo ratings yet
- Devil in the Grove: Thurgood Marshall, the Groveland Boys, and the Dawn of a New AmericaFrom EverandDevil in the Grove: Thurgood Marshall, the Groveland Boys, and the Dawn of a New AmericaRating: 4.5 out of 5 stars4.5/5 (265)
- Ibps - in Career PDF CWE Advertisement RRBs Phase IIDocument26 pagesIbps - in Career PDF CWE Advertisement RRBs Phase IIAnil KumarNo ratings yet
- Academics Calender CoeDocument3 pagesAcademics Calender CoeAashish KhajuriaNo ratings yet
- On Fire: The (Burning) Case for a Green New DealFrom EverandOn Fire: The (Burning) Case for a Green New DealRating: 4 out of 5 stars4/5 (73)
- The Facility Binning' Process: D&D Lessons Learned From The Mound PlantDocument5 pagesThe Facility Binning' Process: D&D Lessons Learned From The Mound PlantAashish KhajuriaNo ratings yet
- The Emperor of All Maladies: A Biography of CancerFrom EverandThe Emperor of All Maladies: A Biography of CancerRating: 4.5 out of 5 stars4.5/5 (271)
- Storage and Inventory ControlDocument69 pagesStorage and Inventory ControlOm Singh90% (10)
- The Hard Thing About Hard Things: Building a Business When There Are No Easy AnswersFrom EverandThe Hard Thing About Hard Things: Building a Business When There Are No Easy AnswersRating: 4.5 out of 5 stars4.5/5 (344)
- Mahindra Logistics R 07082012Document3 pagesMahindra Logistics R 07082012Aashish KhajuriaNo ratings yet
- The Unwinding: An Inner History of the New AmericaFrom EverandThe Unwinding: An Inner History of the New AmericaRating: 4 out of 5 stars4/5 (45)
- Guidelines Working Around TrucksDocument31 pagesGuidelines Working Around TrucksGreg RabulanNo ratings yet
- Team of Rivals: The Political Genius of Abraham LincolnFrom EverandTeam of Rivals: The Political Genius of Abraham LincolnRating: 4.5 out of 5 stars4.5/5 (234)
- Mahindra CIE Alliance Con CallDocument17 pagesMahindra CIE Alliance Con CallAashish KhajuriaNo ratings yet
- The World Is Flat 3.0: A Brief History of the Twenty-first CenturyFrom EverandThe World Is Flat 3.0: A Brief History of the Twenty-first CenturyRating: 3.5 out of 5 stars3.5/5 (2219)
- Sale Forecasting by Moving Average Method of Tata Steel LTDDocument2 pagesSale Forecasting by Moving Average Method of Tata Steel LTDAashish KhajuriaNo ratings yet
- Mahindra Logistics R 07082012Document3 pagesMahindra Logistics R 07082012Aashish KhajuriaNo ratings yet
- Academics Calender CoeDocument3 pagesAcademics Calender CoeAashish KhajuriaNo ratings yet
- Abhi Frame StoreDocument87 pagesAbhi Frame StoreAashish KhajuriaNo ratings yet
- Financial Manipulation at Pifco-ZenDocument9 pagesFinancial Manipulation at Pifco-ZenAashish KhajuriaNo ratings yet
- LP Model Formulation: - Decision Variables - Objective FunctionDocument13 pagesLP Model Formulation: - Decision Variables - Objective FunctionAashish KhajuriaNo ratings yet
- The Gifts of Imperfection: Let Go of Who You Think You're Supposed to Be and Embrace Who You AreFrom EverandThe Gifts of Imperfection: Let Go of Who You Think You're Supposed to Be and Embrace Who You AreRating: 4 out of 5 stars4/5 (1090)
- MsDocument5 pagesMsAashish KhajuriaNo ratings yet
- Research ProjectDocument1 pageResearch ProjectAashish KhajuriaNo ratings yet
- Regression Tata SteelDocument3 pagesRegression Tata SteelAashish KhajuriaNo ratings yet
- Propoxur PMRADocument2 pagesPropoxur PMRAuncleadolphNo ratings yet
- Staffing Process and Job AnalysisDocument8 pagesStaffing Process and Job AnalysisRuben Rosendal De Asis100% (1)
- The Sympathizer: A Novel (Pulitzer Prize for Fiction)From EverandThe Sympathizer: A Novel (Pulitzer Prize for Fiction)Rating: 4.5 out of 5 stars4.5/5 (119)
- !!!Логос - конференц10.12.21 копіяDocument141 pages!!!Логос - конференц10.12.21 копіяНаталія БондарNo ratings yet
- OS LabDocument130 pagesOS LabSourav BadhanNo ratings yet
- Indian Standard: Pla Ing and Design of Drainage IN Irrigation Projects - GuidelinesDocument7 pagesIndian Standard: Pla Ing and Design of Drainage IN Irrigation Projects - GuidelinesGolak PattanaikNo ratings yet
- 1st SemDocument3 pages1st SemARUPARNA MAITYNo ratings yet
- Corporate Governance, Corporate Profitability Toward Corporate Social Responsibility Disclosure and Corporate Value (Comparative Study in Indonesia, China and India Stock Exchange in 2013-2016) .Document18 pagesCorporate Governance, Corporate Profitability Toward Corporate Social Responsibility Disclosure and Corporate Value (Comparative Study in Indonesia, China and India Stock Exchange in 2013-2016) .Lia asnamNo ratings yet
- Business Case PresentationDocument27 pagesBusiness Case Presentationapi-253435256No ratings yet
- H I ĐĂNG Assigment 3 1641Document17 pagesH I ĐĂNG Assigment 3 1641Huynh Ngoc Hai Dang (FGW DN)No ratings yet
- 100 Training Games - Kroehnert, GaryDocument180 pages100 Training Games - Kroehnert, GarywindsorccNo ratings yet
- The Dominant Regime Method - Hinloopen and Nijkamp PDFDocument20 pagesThe Dominant Regime Method - Hinloopen and Nijkamp PDFLuiz Felipe GuaycuruNo ratings yet
- Correlation Degree Serpentinization of Source Rock To Laterite Nickel Value The Saprolite Zone in PB 5, Konawe Regency, Southeast SulawesiDocument8 pagesCorrelation Degree Serpentinization of Source Rock To Laterite Nickel Value The Saprolite Zone in PB 5, Konawe Regency, Southeast SulawesimuqfiNo ratings yet
- Uses and Soxhlet Extraction of Apigenin From Parsley Petroselinum CrispumDocument6 pagesUses and Soxhlet Extraction of Apigenin From Parsley Petroselinum CrispumEditor IJTSRDNo ratings yet
- Crystallizers: Chapter 16 Cost Accounting and Capital Cost EstimationDocument1 pageCrystallizers: Chapter 16 Cost Accounting and Capital Cost EstimationDeiver Enrique SampayoNo ratings yet
- Her Body and Other Parties: StoriesFrom EverandHer Body and Other Parties: StoriesRating: 4 out of 5 stars4/5 (821)
- Annual Plan 1st GradeDocument3 pagesAnnual Plan 1st GradeNataliaMarinucciNo ratings yet
- CS210 Lecture 32 Magical Application Binary Tree IIIDocument38 pagesCS210 Lecture 32 Magical Application Binary Tree IIIOshoNo ratings yet
- WindSonic GPA Manual Issue 20Document31 pagesWindSonic GPA Manual Issue 20stuartNo ratings yet
- AtlasConcorde NashDocument35 pagesAtlasConcorde NashMadalinaNo ratings yet
- United-nations-Organization-uno Solved MCQs (Set-4)Document8 pagesUnited-nations-Organization-uno Solved MCQs (Set-4)SãñÂt SûRÿá MishraNo ratings yet
- HVAC Master Validation PlanDocument51 pagesHVAC Master Validation Plannavas197293% (30)
- Precision Machine Components: NSK Linear Guides Ball Screws MonocarriersDocument564 pagesPrecision Machine Components: NSK Linear Guides Ball Screws MonocarriersDorian Cristian VatavuNo ratings yet
- Special Power of Attorney: Benedict Joseph M. CruzDocument1 pageSpecial Power of Attorney: Benedict Joseph M. CruzJson GalvezNo ratings yet
- Tutorial 1 Discussion Document - Batch 03Document4 pagesTutorial 1 Discussion Document - Batch 03Anindya CostaNo ratings yet
- Peran Dan Tugas Receptionist Pada Pt. Serim Indonesia: Disadur Oleh: Dra. Nani Nuraini Sarah MsiDocument19 pagesPeran Dan Tugas Receptionist Pada Pt. Serim Indonesia: Disadur Oleh: Dra. Nani Nuraini Sarah MsiCynthia HtbNo ratings yet
- Iphoneos 31Document159 pagesIphoneos 31Ivan VeBoNo ratings yet
- Unr Ece R046Document74 pagesUnr Ece R046rianteri1125No ratings yet
- Steps To Christ AW November 2016 Page Spreaad PDFDocument2 pagesSteps To Christ AW November 2016 Page Spreaad PDFHampson MalekanoNo ratings yet
- Kaydon Dry Gas SealDocument12 pagesKaydon Dry Gas Sealxsi666No ratings yet
- CBSE Class 6 Whole Numbers WorksheetDocument2 pagesCBSE Class 6 Whole Numbers WorksheetPriyaprasad PandaNo ratings yet
- Induction ClassesDocument20 pagesInduction ClassesMichelle MarconiNo ratings yet
- Algorithms to Live By: The Computer Science of Human DecisionsFrom EverandAlgorithms to Live By: The Computer Science of Human DecisionsRating: 4.5 out of 5 stars4.5/5 (722)
- Scary Smart: The Future of Artificial Intelligence and How You Can Save Our WorldFrom EverandScary Smart: The Future of Artificial Intelligence and How You Can Save Our WorldRating: 4.5 out of 5 stars4.5/5 (54)
- Defensive Cyber Mastery: Expert Strategies for Unbeatable Personal and Business SecurityFrom EverandDefensive Cyber Mastery: Expert Strategies for Unbeatable Personal and Business SecurityRating: 5 out of 5 stars5/5 (1)
- ChatGPT Side Hustles 2024 - Unlock the Digital Goldmine and Get AI Working for You Fast with More Than 85 Side Hustle Ideas to Boost Passive Income, Create New Cash Flow, and Get Ahead of the CurveFrom EverandChatGPT Side Hustles 2024 - Unlock the Digital Goldmine and Get AI Working for You Fast with More Than 85 Side Hustle Ideas to Boost Passive Income, Create New Cash Flow, and Get Ahead of the CurveNo ratings yet
- CompTIA Security+ Get Certified Get Ahead: SY0-701 Study GuideFrom EverandCompTIA Security+ Get Certified Get Ahead: SY0-701 Study GuideRating: 5 out of 5 stars5/5 (2)