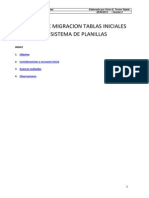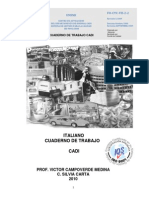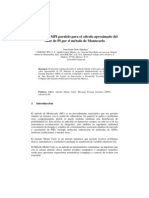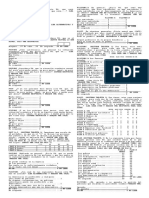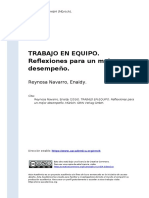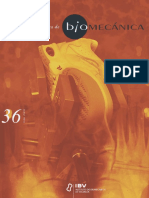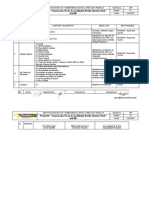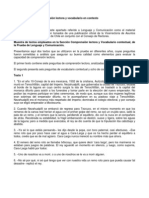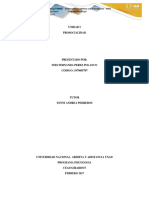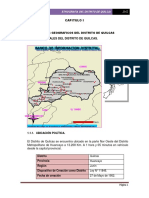Professional Documents
Culture Documents
Interfaz Metro PDF
Uploaded by
davisxzOriginal Title
Copyright
Available Formats
Share this document
Did you find this document useful?
Is this content inappropriate?
Report this DocumentCopyright:
Available Formats
Interfaz Metro PDF
Uploaded by
davisxzCopyright:
Available Formats
22222222222222222222222222222222222222222
Interfaz Metro Windows 8
Guia
GUIA
INTERFAZ METRO
1. Interfaz Metro
La interfaz metro es el nuevo menu de windows 8, cada vez que encienda su PC tendr un menu similar a este:
APLICACIONES
Las imgenes en recuadro se llaman aplicaciones (app). Las aplicaciones son tambien llamados programas. Ejemplos:
GUIA
INTERFAZ METRO
Existen dos tipos de Aplicaciones: Aplicaciones Metro: Son aplicaciones Independientes. Ejemplos:
Aplicaciones de Escritorio: Se ejecutan dentro del escritorio. Ejemplos:
Aplicaciones Metro
Aplicaciones de Escritorio
GUIA
INTERFAZ METRO
2. Navegar por la Interfaz Metro
Para desplazarse por la Interfaz Metro situar el cursor del mouse en la parte inferior del men. Ejemplo:
ARRASTRAR A LA DERECHA
Mantener el botn izquierdo del mouse y arrastrar hacia la derecha. Ejemplo:
Podemos deplazarnos tambien con la rueda del mouse
GUIA
INTERFAZ METRO
3. Abrir una Aplicacin Metro
Una aplicacin metro es un programa que abre en toda la pantalla no depende del escritorio tradicional. Ejemplo. Sitese en la interfaz metro, (presione la tecla Windows Haga clic en el siguiente icono: este )
Para regresar al menu principal pulse la tecla
GUIA
INTERFAZ METRO
4. Administrar Aplicaciones
Abra dos aplicaciones. Ejemplo:
Site el cursor en la esquina superior izquierda y bordee hacia abajo. Aparecern las aplicaciones abiertas. Ejemplo:
GUIA
INTERFAZ METRO
5. Arrastrar una Aplicacin
Abra dos aplicaciones. Ejemplo:
Site el cursor en la parte superior de la pantalla. Aparecer una mano. Ejemplo:
Mantenga el botn izquierdo del mouse y arrastre. Ejemplo:
GUIA
INTERFAZ METRO
Siga arrastrando la aplicacin y llvela al lado derecho o izquierdo de la pantalla. Parecer una delimitacin. Ejemplo:
Suelte el botn y la aplicacin tendr esta apariencia
GUIA
INTERFAZ METRO
Para mostrar la segunda aplicacin site el cursor del mouse a la esquina superior de la pantalla y borde hacia abajo:
GUIA
INTERFAZ METRO
6. Arrastrar un Icono
Para arrastrar una aplicacin hacer clic en el programa que queremos arrastrar y luego lo llevamos al lugar que queramos. El programa que queremos arrastrar se har transparente. Ejemplo:
Lo que queremos arrastrar
GUIA
INTERFAZ METRO
7. Agrupar un Icono
Para agrupar una aplicacin debemos arrastrar una aplicacin hasta que aparezca una lnea vertical transparente y luego soltar. Ejemplo:
Linea vertical
GUIA
INTERFAZ METRO
8. Dar nombre a un grupo
Para dar nombre a un grupo hacemos clic en la parte inferior derecha de la pantalla
GUIA
INTERFAZ METRO
Hacer anticlic en el grupo
Seleccionar anticlic
GUIA
INTERFAZ METRO
GUIA
INTERFAZ METRO
9. Buscar un App
Para buscar un programa nos situamos en el menu principal y llevamos el cursor a la esquina superior derecha de la pantalla y hacemos clik en la opcion buscar
Escribir la palabra bloc y hacemos clic en la aplicacin Bloc de notas
GUIA
INTERFAZ METRO
10.
Cambiar el fondo y color al Men
a
Para buscar un programa nos situamos en el menu principal y llevamos el cursor la esquina superior derecha de la pantalla y hacemos clik en la opcion Configuracion
GUIA
INTERFAZ METRO
Hacemos clic en la opcion: Pantalla de inicio
Hacer clic cualquier imagen: Ejemplo
Hacer clic en el color
GUIA
INTERFAZ METRO
11.
Escritorio
Para acceder la aplicacin escritorio hacemos clic en el icono que tenga el nombre Escritorio Ejemplo
Al abrir la aplicacin tendr el escritorio tradicional de Windows
Para regresar al men principal presionamos la tecla Windows
este
GUIA
INTERFAZ METRO
12.
Apagar el Equipo
Para buscar un programa nos situamos en el menu principal y llevamos el cursor a la esquina superior derecha de la pantalla y hacemos clik en la opcion Configuracion
You might also like
- Inventario 2017 PDFDocument1 pageInventario 2017 PDFdavisxzNo ratings yet
- Rer 2013 0186 PDFDocument4 pagesRer 2013 0186 PDFdavisxzNo ratings yet
- Docu 68455Document186 pagesDocu 68455davisxzNo ratings yet
- Rer 2013 0186 PDFDocument4 pagesRer 2013 0186 PDFdavisxzNo ratings yet
- Visit As 122015Document2 pagesVisit As 122015davisxzNo ratings yet
- Interfase - Migración Carga Inicial A Base Datos de Planillas - vt1Document6 pagesInterfase - Migración Carga Inicial A Base Datos de Planillas - vt1Victor E. Torres TejadaNo ratings yet
- Visit As 122015Document2 pagesVisit As 122015davisxzNo ratings yet
- Admin Servi Dores LinuxDocument65 pagesAdmin Servi Dores LinuxAlejandro AriasNo ratings yet
- TDR Supervisor Pte El RubioDocument11 pagesTDR Supervisor Pte El RubioJoseCespedesDezaNo ratings yet
- Guia de Auditoria de TiDocument60 pagesGuia de Auditoria de TiJulio GarcesNo ratings yet
- Interfase - Migración Carga Inicial A Base Datos de Planillas - vt1Document6 pagesInterfase - Migración Carga Inicial A Base Datos de Planillas - vt1Victor E. Torres TejadaNo ratings yet
- 06 DesarrolloDocument17 pages06 DesarrolloEdwin HNo ratings yet
- h8514 VNX Series Ss PDFDocument14 pagesh8514 VNX Series Ss PDFdavisxzNo ratings yet
- Docu 42226Document26 pagesDocu 42226davisxzNo ratings yet
- Conf 123Document15 pagesConf 123davisxzNo ratings yet
- Guia Startup - Maestros Del WebDocument113 pagesGuia Startup - Maestros Del Webjasmin2003No ratings yet
- Broch CursosMikroTik MCTNADocument5 pagesBroch CursosMikroTik MCTNApoliboluditoNo ratings yet
- Triptico Feria Chaquilccasa - V2Document2 pagesTriptico Feria Chaquilccasa - V2davisxzNo ratings yet
- Problem As Diagram As ClasesDocument8 pagesProblem As Diagram As ClasesConejito Maz NaaNo ratings yet
- Ejercicios de ItalianoDocument63 pagesEjercicios de ItalianoJuank Caminos100% (3)
- SeminarioDocument10 pagesSeminariodavisxzNo ratings yet
- Blend 4Document17 pagesBlend 4davisxzNo ratings yet
- Interfaz Metro PDFDocument19 pagesInterfaz Metro PDFdavisxzNo ratings yet
- Calculo Pi Jjss PDFDocument11 pagesCalculo Pi Jjss PDFdavisxz100% (1)
- Ing V Int - CLAUDIA CHAVEZ PDFDocument11 pagesIng V Int - CLAUDIA CHAVEZ PDFdavisxzNo ratings yet
- Firm A DigitalDocument37 pagesFirm A DigitaldavisxzNo ratings yet
- Sistemas Distribuidos en PythonDocument14 pagesSistemas Distribuidos en PythondavisxzNo ratings yet
- Elicitacion de Requisitos de Usabilidad PDFDocument28 pagesElicitacion de Requisitos de Usabilidad PDFdavisxzNo ratings yet
- Tecnologias de La Información PJDocument190 pagesTecnologias de La Información PJDaniel Turpo SantosNo ratings yet
- Subgénero LíricoDocument30 pagesSubgénero LíricoJaime MelendrezNo ratings yet
- Perfil normalista religiosoDocument7 pagesPerfil normalista religiosoMARIA PAULA MENDOZA PINEDANo ratings yet
- F00011661-Latinobarometro 2020 Cuestionario EspDocument7 pagesF00011661-Latinobarometro 2020 Cuestionario EspJosé Alexandre Silva JúniorNo ratings yet
- Nikon Coolpix 2200-3200-4100 - EspDocument120 pagesNikon Coolpix 2200-3200-4100 - EspDavidDavidNo ratings yet
- Energías renovables para la agricultura familiarDocument200 pagesEnergías renovables para la agricultura familiarDanielNo ratings yet
- Lab 3 Uso Del FritzingDocument13 pagesLab 3 Uso Del FritzingTamara BonepartNo ratings yet
- Estructura Del Trabajo Final ComprasDocument2 pagesEstructura Del Trabajo Final ComprasNelva SilviaNo ratings yet
- F13.mo18.pp Formato Ficha Caracterizacion Socio Familiar v1 0 PDFDocument2 pagesF13.mo18.pp Formato Ficha Caracterizacion Socio Familiar v1 0 PDFAso sanblasNo ratings yet
- S9 Proyecto FinalDocument7 pagesS9 Proyecto FinalManuel Barría33% (3)
- Filosofía EnfermeríaDocument12 pagesFilosofía EnfermeríaRaul CastilloNo ratings yet
- Tcnicadewilliamsymckenzie 221130173053 70b58616Document10 pagesTcnicadewilliamsymckenzie 221130173053 70b58616Christopher Enrique Yovera FernandezNo ratings yet
- Reynosa Navarro, Enaidy (2016) - TRABAJO EN EQUIPO. Reflexiones para Un Mejor DesempenoDocument13 pagesReynosa Navarro, Enaidy (2016) - TRABAJO EN EQUIPO. Reflexiones para Un Mejor DesempenoNando Muñoz0% (1)
- Matriz de ConsistenciaDocument2 pagesMatriz de ConsistenciaJimmy Llanco OrdoñezNo ratings yet
- Inbound MarketingDocument13 pagesInbound MarketingCeleste VeraNo ratings yet
- RB36 - W - REVISTA BIOMECANICA+KANSEI PDFDocument68 pagesRB36 - W - REVISTA BIOMECANICA+KANSEI PDFRo Saul CohenNo ratings yet
- Relatos de Foresta AndiiDocument32 pagesRelatos de Foresta AndiiMiau Garcia67% (3)
- Servicios básicos y de emergenciaDocument2 pagesServicios básicos y de emergenciaRoger ReyesNo ratings yet
- Informe CastelleDocument5 pagesInforme CastelleAna BoNo ratings yet
- 4.Ppt Téc. de ElocuciónDocument12 pages4.Ppt Téc. de ElocuciónAfner Malca HerreraNo ratings yet
- Sesión de Aprendizaje Religion SacramentosDocument6 pagesSesión de Aprendizaje Religion SacramentosYessy Espinoza Huamanlazo100% (1)
- Programa SeñalesDocument4 pagesPrograma Señalessoffter2000No ratings yet
- Ejercicios EDocument8 pagesEjercicios EmariaNo ratings yet
- AaaaaaaaaDocument10 pagesAaaaaaaaakiaraNo ratings yet
- Psu Lenguaje y ComunicacionDocument65 pagesPsu Lenguaje y ComunicacionSandy Liseth SanchezNo ratings yet
- Grupo 5 Diseño Curricular y Diseño Didáctico Tama Dos La Educación DigitalDocument4 pagesGrupo 5 Diseño Curricular y Diseño Didáctico Tama Dos La Educación DigitalPedro Jadiv OleverNo ratings yet
- Trabajo Unidad I ProsocialidadDocument6 pagesTrabajo Unidad I Prosocialidadmafe perezNo ratings yet
- Tema 3 El Derecho AeronauticoDocument3 pagesTema 3 El Derecho AeronauticovicoinfNo ratings yet
- Presentación Construcción CiudadanaDocument7 pagesPresentación Construcción CiudadanaGladis LalyNo ratings yet
- DX QuilcasDocument26 pagesDX QuilcasnicenoconstantinopolNo ratings yet
- Excel para Contadores y Administradores.Document4 pagesExcel para Contadores y Administradores.danielaNo ratings yet