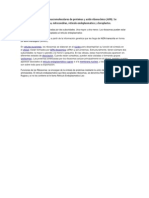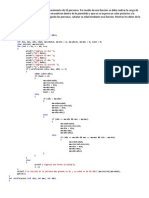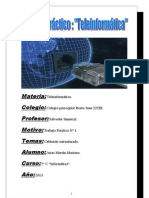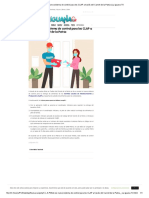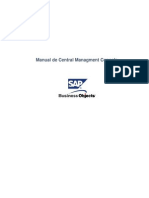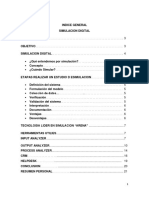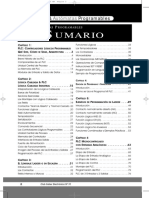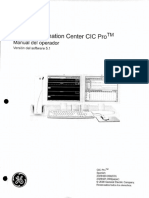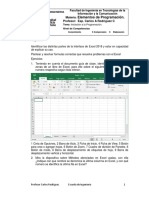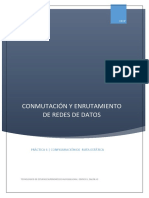Professional Documents
Culture Documents
Laboratorio de Aplicaciones
Uploaded by
Vero AlmirónOriginal Title
Copyright
Available Formats
Share this document
Did you find this document useful?
Is this content inappropriate?
Report this DocumentCopyright:
Available Formats
Laboratorio de Aplicaciones
Uploaded by
Vero AlmirónCopyright:
Available Formats
PowerPoint Es la herramienta que ofrece office para crear presentaciones para exponer un tema mas dinmicamente.
Opciones bsicas -rea de esquema: se muestran las distintas diapositivas. -Barra de acceso rpido: contiene las opciones usadas frecuentemente. Se puede personalizar. -Cinta de opciones: es el elemento ms importante, contiene todas las herramientas de PowerPoint. -Zoom -Vistas -rea de notas Cinta de opciones Se divide en pestaas que tienen opciones ordenadas segn su utilidad. Algunas opciones tienen un pequeo botn en la esquina que al cliquearlo abre ms opciones relacionadas. Apretando la tecla Alt se puede acceder a estas opciones desde el teclado. Ficha Archivo No contiene opciones para la edicin o modificacin de diapositivas. Equivale al botn de Office, de la versin 2007 y el archivo en 2003 y anteriores. En ella estn opciones como abrir, guardar, imprimir o salir. Vistas Las vistas nos permiten trabajar de distintas maneras con las diapositivas. Podemos cambiarlas desde la ficha vista o desde los botones de vista en la parte inferior de la ventana. -Vista normal: Nos permite trabajar con la diapositiva, mientras al lado tenemos, con el rea de esquema para visualizar otras diapositivas. -Clasificador de diapositivas: Muestra miniaturas de las diapositivas ordenadas por aparicin. Sirve para localizar diapositivas y para tener una visin global de ellas. -Zoom: Se puede modificar desde la parte inferior de la diapositiva o de la opcin zoom de la seccin vista, donde mostrara un cuadro de dialogo mas completo. -Presentacin con diapositivas: muestra la presentacin, con vista previa del resultado, otra controlarlo y modificarlo. Trabajo con diapositivas -Insertar: desde la seccin inicio, nueva diapositiva. -Eliminar: suprimir, men contextual -> eliminar. -Seleccionar varias: Shift + clic, Ctrl clic. -Copiar: Ctrl + C, Ctrl + V. -Mover: Ctrl + X, Ctrl + V. Manejo de objetos Todo objeto tiene sus propiedades propias de cada uno. -Reglas: se puede activar o desactivar en la ficha vista -> mostrar, sirven para cambiar la ubicacin de objetos muestra una vertical y horizontal.
-Cuadricula: divide la diapositiva en secciones para el mejor manejo de objetos. -Guas: son lneas divisorias que marcan 4 sectores. -Insercin: Se puede hacer en elementos en una diapositiva indicado para insertar objetos o, desde la ficha insertar. Tipos: -Tablas -Grficos: sirven para presentar datos que son ingresados por medio de una planilla de Excel. -Smart Art: organigrama -Imgenes: prediseadas o desde archivo -Clips multimedia: video o sonido -Formas -Texto Duplicar objetos: Ctrl +Alt + D Modificar objetos Medir pestaas: con las flechas
que aparecen al hacer clic sobre el borde de los objetos.
Modificar distancias Desde la ficha vista, activamos las guas. Girar y voltear En el grupo formato de imagen -> organizar -> girar y voltear. Alinear: Desde la opcin organizar, seleccionar alinear -> de izq. a der, verticalmente y al medio. Distribuir: desde la opcin organizar -> distribuir. Ordenar desde organizar -> Traer delante, traer al fondo. Panel de seleccin: organizar -> panel de seleccin, permite un manejo mas rpido de las imgenes de la diapositiva, cambindoles el nombre, el orden o la visibilidad. Diseo -Temas: estos son diseos provistos por PowerPoint para mejorar la esttica de una presentacin. Se pueden insertar desde el principio. Con Archivo -> Nuevo -> Temas O cuando estemos trabajando Ficha diseo -> temas. -Fondo: se puede cambiar desde diseo -> fondo. Podemos elegir varios fondos. -Solido: un color -Degradado: Dos o mas colores que se mezclan en una transicin suave. Imagen o textura Trama: con lneas o formas. Combinacin de colores: Puede cambiar segn el tema o se puede cambiar con diseo -> colorear Estilos rpidos: Se puede cambiar rpidamente el aspecto del objeto seleccionado desde la ficha diseo o desde la opcin estilos rpidos de la seccin dibujo de la ficha inicio. Numeracin de diapositiva: Insertar -> texto -> n de diapositivas. Patrn de diapositivas: es la base del diseo de cualquier diapositiva. Una presentacin puede tener ms de un tema, con ms de un patrn. Vista -> patrn Crear diseos de diapositiva: patrn de diapositivas insertar diseo. Podemos crear nuestro propio patrn de diapositiva o un nuevo diseo dentro de un patrn.
Modificar patrn: podemos hacerlo desde la seccin diseo del patrn, la opcin ms importante insertar marcador que nos permite insertar distintos elementos como un titulo, un objeto, etc Manejo de texto -Insertar: Desde la diapositivas, aprovechando el diseo o insertar -> cuadro de texto. Espacio entre lneas y caracteres -Entre renglones, inicio -> prrafo -> interlineado -Entre caracteres -> inicio -> prrafo -> espacio entre caracteres. -Sangra Inicio -> prrafo -> aumentar sangra Tabuladores Sirven para formar tablas en un prrafo, se puede cambiar de columna con el botn Tab. Se marca en la regla las 7 tabulaciones con su alineacin. Numeracin y listas Con las herramientas de listas podemos hacer listas enumeradas o con vietas. Con el botn Tab, podemos hacer listas multinivel. Notas -Insertar: desde la parte inferior de la pantalla en vista normal. -Impresin: desde la ficha vista -> pagina de notas, esta mostrara la diapositiva con las notas. En la parte inferior para imprimir. Patrn de notas As como modificamos el diseo del patrn de diapositivas podemos modificar el patrn de la vista pgina de notas, como el tamao de la diapositiva, la orientacin o la posicin. Vista moderador Cuando con una presentacin trabajamos con 2 monitores, podemos activar la vista moderador, que nos permite visualizar las notas, el tiempo de presentacin y otras opciones mientras en el otro monitor se presenta todas las diapositivas normalmente. Impresin Archivo->Imprimir Al estar en esta seccin podemos tener en cuenta varias cosas. Vista preliminar Opciones: Impresora, color Intercalacin (para ver la copia). Seleccionar las diapositivas, configurar como la que veremos imprimir. Tipos de impresin Pueden ser miniaturas de varias diapositivas, pagina de notas. O esquema de notas sin las diapositivas.
Patrn de documentos Podemos cambiar el formato de la pgina, como la alineacin o las diapositivas de pgina.
Configurar pagina Desde el patrn de documento, se selecciona esta opcin que abrir a un cuadro de dialogo con la posibilidad de modificar la orientacin el ancho o el largo de la hoja. Encabezado y pie de pgina Es el texto que se puede mostrar en todas las pginas al imprimirse. En la seccin imprimir podemos ver la opcin entrar encabezado y pie de pagina. Imgenes En PowerPoint se pueden insertar 4 tipos de imgenes: -Prediseadas: son las que vienen en una galera del programa -Desde archivo: almacenadas en la computadora -Captura de pantalla: son las que genera el programa visualizando en una imagen lo que muestra en el monitor. -lbum: para manejar un conjunto de imgenes. Insercin -Prediseadas: pestaa insertar->imgenes->imgenes prediseadas->nos mostrara un cuadro de dialogo donde podemos buscar imgenes en la biblioteca multimedia de office e insertarla. -Desde archivo: pestaa insertar->imgenes->nos mostrara un cuadro de dialogo donde podemos buscar imgenes en el equipo. -Captura: Insertar->imgenes->captura Podemos seleccionar que ventana activa queremos capturar o que accin especifica con la opcin recorte de pantalla. Ajustes Los modificamos con formato->ajustar A algunas los podemos sacar el fondo, cambiar saturacin, realizar correcciones manuales o incluso dar efectos artsticos. Redimensionar y recortar Podemos cambiarles el tamao moviendo el cursor desde puntos que aparecen cuando se selecciona la imagen. O podemos recortarla desde el grupo tamao de la ficha formato. Desde esta opcin podemos simplemente recorta: donde aparecern unos bordes negros, que se deben acercar para recortar la imagen. O recortar a la forma de un objeto. Estilos En el grupo estilo de imagen podemos darle estilos rpidos, cambiar el borde o el efecto. lbum de fotografas Para mostrar muchas imgenes podemos usar la opcin del lbum de fotografa (Insertar->lbum) Al seleccionarla se abrir un cuadro de dialogo donde se seleccionaran las imgenes, el orden, el titulo y algn cuadro de texto. RESUMEN HECHO POR EL CARLOS SPERANZA. PASADO A LIMPIO POR PORTA
You might also like
- RIBOSOMASDocument1 pageRIBOSOMASVero AlmirónNo ratings yet
- Laboratorio de HardwareDocument9 pagesLaboratorio de HardwareVero AlmirónNo ratings yet
- Ejercicios de Leon, IovineDocument5 pagesEjercicios de Leon, IovineVero AlmirónNo ratings yet
- Tele InformáticaDocument11 pagesTele InformáticaVero AlmirónNo ratings yet
- Ejercicios de Lenguaje C #03 ResolDocument8 pagesEjercicios de Lenguaje C #03 ResolLuis Fernando Miranda SegoviaNo ratings yet
- Solicitud de Empleo LlenaDocument3 pagesSolicitud de Empleo LlenaMaycol LozanoNo ratings yet
- POO Figuras 2DDocument10 pagesPOO Figuras 2DFabrizioTodNo ratings yet
- Tarea 2 Individual v2Document9 pagesTarea 2 Individual v2Asalia ZavalaNo ratings yet
- CSW (27994) 050411Document85 pagesCSW (27994) 050411ANTONIO7985No ratings yet
- Este Es Nuevo Sistema de Control para Los CLAP A Través Del Carnet de La Patria 2Document1 pageEste Es Nuevo Sistema de Control para Los CLAP A Través Del Carnet de La Patria 2qrzapocalipsisNo ratings yet
- Terminos de Referencia de RetroexcavadoraDocument3 pagesTerminos de Referencia de RetroexcavadoraRUBENNo ratings yet
- 5.manual CMCDocument57 pages5.manual CMCLili Garibay100% (1)
- Diccionario de DatosDocument8 pagesDiccionario de DatosVALENTINA ARTURO RAMIREZNo ratings yet
- Digital Manual de Registro e IngresoDocument8 pagesDigital Manual de Registro e IngresoSoporte Tecnico De Computo IxcanNo ratings yet
- Seguridad en Mainframe - Introducción Al RACFDocument5 pagesSeguridad en Mainframe - Introducción Al RACFMauricio Ponce GomezNo ratings yet
- Guía 4 Tablas DinámicasDocument4 pagesGuía 4 Tablas Dinámicasmelissa R.No ratings yet
- JMeterDocument4 pagesJMeterEmanuel JaggerNo ratings yet
- Plan de ComunicacionDocument2 pagesPlan de ComunicacionEdwin Junior Flores SolisNo ratings yet
- Trabajo Final SimulacionDocument20 pagesTrabajo Final SimulacionBere Estudio ReyesNo ratings yet
- Autómatas Programables PLCDocument74 pagesAutómatas Programables PLCTalleres Marcelo BriozzoNo ratings yet
- Estructura de Una Memoria de TrabajoDocument92 pagesEstructura de Una Memoria de TrabajoROBERTO AYALANo ratings yet
- IE Tecnica Tomas Vasquez Rodriguez Paipa PDFDocument8 pagesIE Tecnica Tomas Vasquez Rodriguez Paipa PDFLUMICA70No ratings yet
- ZBrush UV Maps Texturas Normales DesplazamientoDocument11 pagesZBrush UV Maps Texturas Normales DesplazamientoFabio Velez MuñozNo ratings yet
- Acta de AsambleaDocument5 pagesActa de Asambleafabio paredesNo ratings yet
- Central de Monitoreo Cic Con 6 Monitores Solar 8000i para NeonatosDocument227 pagesCentral de Monitoreo Cic Con 6 Monitores Solar 8000i para Neonatosbrisa100% (1)
- CV HRDM 2020Document11 pagesCV HRDM 2020RIGOBERTO PONCENo ratings yet
- Tema 1 Estructura de La Propuesta TecnicaDocument23 pagesTema 1 Estructura de La Propuesta TecnicaCar G NavaNo ratings yet
- Reltrens SuitDocument6 pagesReltrens SuitSKORPIANO BARBECHANONo ratings yet
- Modelo OSI: Las 7 capas del modelo de referenciaDocument7 pagesModelo OSI: Las 7 capas del modelo de referenciaDavid Paolo Rocha JaureguiNo ratings yet
- Diferencia Entre WWW e InternetDocument2 pagesDiferencia Entre WWW e InternetAlejandroAguirreNo ratings yet
- Acta de Recepción de Estación Total de Uso TopográficoDocument2 pagesActa de Recepción de Estación Total de Uso TopográficoRonald carrasco diego100% (1)
- Taller Excel 1 2017 - 1Document2 pagesTaller Excel 1 2017 - 1Lina María Pineda MuñozNo ratings yet
- Practica 6 Ruta Estatica ConfiguracionDocument31 pagesPractica 6 Ruta Estatica ConfiguracionCarlos Danniel FloresNo ratings yet
- Professional CVDocument3 pagesProfessional CVRaulAndresMoralesQuinterosNo ratings yet