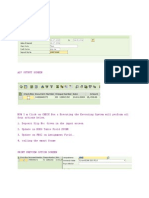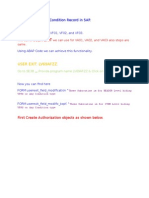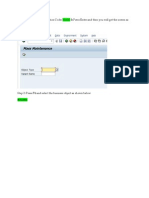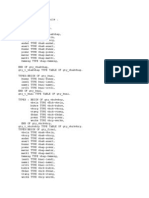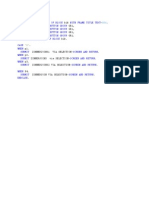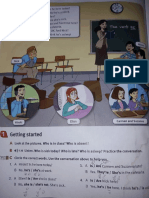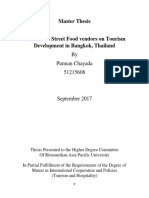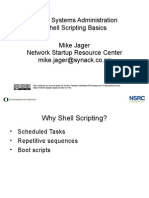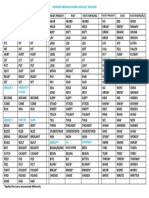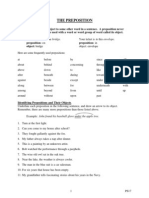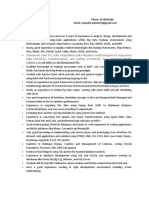Professional Documents
Culture Documents
Business Application Programming Language Cross Applications
Uploaded by
Kabil RockyCopyright
Available Formats
Share this document
Did you find this document useful?
Is this content inappropriate?
Report this DocumentCopyright:
Available Formats
Business Application Programming Language Cross Applications
Uploaded by
Kabil RockyCopyright:
Available Formats
Cross Applications
BAPI:-Business Applications Programming Interface
SAP created the Business Framework to allow the technical integration and exchange of business data among SAP components and between SAP and non-SAP components. Important components of the Business Framework are the Business Application Programming Interfaces (BAPIs), which represent visible interfaces at the component boundaries and whose properties serve to integrate these components. The integration can include both components within a local network and components that are connected with one another through the Internet. BAPIs allow integration at the business level, not at the technical level. This provides greater stability in the link, and independence from the underlying communication Process Flow The structure of the tools in the ABAP Workbench determines how the BAPI is implemented. 1. Defining the data structures (including domains and data elements) in the ABAP Dictionary. 2. Implementing the Function Module in the Function Builder 3. Defining the Business Object Types And its methods in the BOR 4. The Business object Repository (BOR) is object oriented repository in R/3 system. It contains SAP business objects and their methods. Conventions for BAPI Data Structures 1. Each parameter must refer to a data structure in the ABAP Dictionary. In the case of structured parameters this is always to the whole BAPI data structure. If the parameter consists of only one field, it must refer to a field in a BAPI structure. 2. You have to create separate data structures for BAPIs, which are independent of the data structures generally, used in the R/3 application. 3. All data structure names must begin with <namespace>BAPI. 4. BAPI structure names should be as meaningful as possible.
Custom BAPI creation - Step-by-step Procedure
Scenario: Step-by-step creation of a BAPI to retrieve fields from table T001. Procedure: Go to transaction SE11 and create a structure as shown or as per your requirement. Give the name in the Data type field and click on create.
In the pop-up that comes up, select the radio button structure.
In the components tab of the structure, give the different fields and their corresponding field types and press enter to check the compatibility and creativeness.
Do not forget to save it in a package. You can even save it as a local object. For my example, I save it in a package.
Check the structure (ctrl + F2) and activate (ctrl + F3) the structure. +++++++++++++++++++++++++++++++++++++++++++++++++++++++++++++++ Now we are done with the creation of a Structure. +++++++++++++++++++++++++++++++++++++++++++++++++++++++++++++++
Go to transaction SE37 where you create function modules. Click on create after you enter the name of the Function module.
A screen as shown above would pop-up where you mention the function group to save the function module and also provide some short text describing your function module.
In the next pop-up that follows, click on continue as shown above.
The function module screen would look like the one above.
Go to the Attributes tab and select the radio button reading remote-enabled module. Come back to the imports tab and provide the import parameters as shown or as per your requirement.
Now in the Export tab, provide the export parameters as shown or as per your requirement.
In the tables tab, provide the information as shown or as per your requirement.
The next screen you visit is the source code. It would look like this.
In the source code tab, write the following code in order to pick the data based on the input you provide.
Now, save and check the code and activate the function module. After successful activation, go to the attributes tab. Go to Function moduleReleaseRelease.
+++++++++++++++++++++++++++++++++++++++++++++++ Now we are done with the creation of a Function Module. +++++++++++++++++++++++++++++++++++++++++++++++ Go to transaction SWO1 and enter the name of the BAPI you would like to create or as shown in the screen and click the create button.
Give the name of the BAPI as above and click on create.
Give the above-mentioned details and click on the continue icon.
Save in a package. The resulting screen is as follows.
Now click on the methods to drop down and see what methods are provided by default. There would be two methods, showing in red color which comes by default while creating the BAPI.
Click or select the method as shown above and go to the path UtilitiesAPI methodsAdd methods. On the screen that follows, provide the function module name and click on the continue icon.
In the ultimate pop-up, click the next step icon. We observe that the information is predefined in the fields. This is the next screen where you would just click on the next icon.
Click on Yes. You can see an information message reading ZBAPIFMT001 inserted. Now save after you add the method. Select & Double click on the API method. Go to Tab: ABAP Check 'API Function'.
The above screen is displayed. Go to the ABAP tab as shown below.
Select the Radio button reading API Function as already said above.
click on the continue icon to proceed further. Now select the Object ZBAPI_T001 as shown below.
Go to : EditChange Release StatusObject type To Modeled.
The above shown screen will be displayed. Click on yes. The message shows, The object type status set to modeled. (Or already modeled) Go to: EditChange Release StatusObject type To Implemented.
You can see a message reading Object type status set to implemented Now, go to: EditChange Release StatusObjectTo Released.
There would be two pop ups coming up. Click on continue on the Pop Ups. Keep the cursor on the 'Method'. Go to: EditChange Release StatusObject type componentTO Modeled.
You can see the message reading status for method zbapifmt001 set to modeled.
Now, go to: EditChange Release StatusObject type component TO Implemented
You can see the message reading status for method zbapifmt001 set to implemented. Now go to: EditChange Release Status Object type component To Released
You can see the message reading status for method zbapifmt001 set to Released. Click on Generate Button. (The red ball kind of button is the Generate button)
After clicking on the generate button, you can see the message reading Object type 'ZBAPI_T001' generated successfully. Now go to BAPI Tcode (BOR) there we can find the BAPI (our BAPI) The BAPI browser would look like the screen below.
You can click on the Alphabetical tab so that you can browse the BAPIs in an alphabetical order. Find your BAPI as shown.
+++++++++++++++++++++++++++++++++++++++++++++++++++++++++++++++ Now we are done with the creation of a BAPI.
+++++++++++++++++++++++++++++++++++++++++++++++++++++++++++++++ Test Your BAPI.
Enter the name of your BAPI in the transaction SWO1 and click on Test.
The above screen is displayed. Click on the Execute icon against the BAPI as shown.
The above screen is displayed where you would require entering the data against the empty input fields.
We have entered some data in the Field. After entering the data, click on the execute icon as shown below.
The following screen is displayed which has some values as is indicated by the ITEMTAB.
Click on the Edit table icon as shown below.
The results as per our input are as shown below.
By this, we would get it confirmed that our BAPI is working properly. We can even check it by passing different values again. Come back to the input and execution screen.
After executing the BAPI based on the input provided, we get the following screen.
Hit on the execute icon.
In the above shown screen, hit on the edit table icon.
The above is the output we get from the input we provided. We are now done with the creation and successful execution of a BAPI.
You might also like
- The Subtle Art of Not Giving a F*ck: A Counterintuitive Approach to Living a Good LifeFrom EverandThe Subtle Art of Not Giving a F*ck: A Counterintuitive Approach to Living a Good LifeRating: 4 out of 5 stars4/5 (5794)
- The Little Book of Hygge: Danish Secrets to Happy LivingFrom EverandThe Little Book of Hygge: Danish Secrets to Happy LivingRating: 3.5 out of 5 stars3.5/5 (399)
- Miro CorrectDocument13 pagesMiro CorrectKabil RockyNo ratings yet
- Alv FunctionalityDocument8 pagesAlv FunctionalityKabil RockyNo ratings yet
- How To Delete Search Help Duplicate Entries in Sap AbapDocument3 pagesHow To Delete Search Help Duplicate Entries in Sap AbapKabil RockyNo ratings yet
- Plant Wise Currency in Purchase Order For A Specific VendorDocument12 pagesPlant Wise Currency in Purchase Order For A Specific VendorKabil RockyNo ratings yet
- Creation and Usage of Authorization Objects in ABAP ProgramsDocument15 pagesCreation and Usage of Authorization Objects in ABAP ProgramsAmit BhatiaNo ratings yet
- ALV Report Output To Update BSEG-ZUONR Database Calling SmartformsDocument13 pagesALV Report Output To Update BSEG-ZUONR Database Calling SmartformsKabil Rocky100% (1)
- How To Hide VPRS Condition Records in SAPDocument10 pagesHow To Hide VPRS Condition Records in SAPKabil RockyNo ratings yet
- How To Create Select Options in Module PoolDocument5 pagesHow To Create Select Options in Module PoolKabil RockyNo ratings yet
- Hide VprsDocument17 pagesHide VprsKabil RockyNo ratings yet
- Alv Save in PDFDocument1 pageAlv Save in PDFKabil RockyNo ratings yet
- How To Block Sales Order TypeDocument2 pagesHow To Block Sales Order TypeKabil RockyNo ratings yet
- How To Stop Running SAP TransportDocument1 pageHow To Stop Running SAP TransportKabil RockyNo ratings yet
- MM01 Adding Extra Fields DocumentationDocument13 pagesMM01 Adding Extra Fields DocumentationKabil RockyNo ratings yet
- How To Find SAP Script Transport Request NumberDocument4 pagesHow To Find SAP Script Transport Request NumberKabil RockyNo ratings yet
- Material Master Mass ChangeDocument7 pagesMaterial Master Mass ChangeKabil RockyNo ratings yet
- Vendor Ageing Report To Calculate The Outstanding DaysDocument31 pagesVendor Ageing Report To Calculate The Outstanding DaysKabil RockyNo ratings yet
- Create Inspection Plan in SapDocument4 pagesCreate Inspection Plan in SapKabil RockyNo ratings yet
- Post Advance Payment - PROGRAMDocument9 pagesPost Advance Payment - PROGRAMKabil RockyNo ratings yet
- How To Transfer Material To MaterialDocument6 pagesHow To Transfer Material To MaterialKabil RockyNo ratings yet
- Material Master Mass ChangeDocument7 pagesMaterial Master Mass ChangeKabil RockyNo ratings yet
- Billing Document ReportsDocument3 pagesBilling Document ReportsKabil RockyNo ratings yet
- User ExitsDocument7 pagesUser Exitsmig007No ratings yet
- Alv Output Editable and Saving The Data To DatabaseDocument10 pagesAlv Output Editable and Saving The Data To DatabaseKabil RockyNo ratings yet
- Bom Report Using Stko, Stpo, Stas, Mast TableDocument7 pagesBom Report Using Stko, Stpo, Stas, Mast TableKabil Rocky100% (1)
- How To Spell Numbers Using ABAP SpellDocument2 pagesHow To Spell Numbers Using ABAP SpellKabil Rocky100% (1)
- Validating Customer ReportDocument6 pagesValidating Customer ReportKabil RockyNo ratings yet
- mb51 ReportDocument1 pagemb51 ReportKabil RockyNo ratings yet
- Upload Data From Excel File in ABAP Using TEXT - CONVERT - XLS - TO - SAPDocument8 pagesUpload Data From Excel File in ABAP Using TEXT - CONVERT - XLS - TO - SAPKabil RockyNo ratings yet
- Sub Total Alv ReportDocument16 pagesSub Total Alv ReportKabil RockyNo ratings yet
- Calling Multiple Report in OneReportDocument1 pageCalling Multiple Report in OneReportKabil RockyNo ratings yet
- A Heartbreaking Work Of Staggering Genius: A Memoir Based on a True StoryFrom EverandA Heartbreaking Work Of Staggering Genius: A Memoir Based on a True StoryRating: 3.5 out of 5 stars3.5/5 (231)
- Hidden Figures: The American Dream and the Untold Story of the Black Women Mathematicians Who Helped Win the Space RaceFrom EverandHidden Figures: The American Dream and the Untold Story of the Black Women Mathematicians Who Helped Win the Space RaceRating: 4 out of 5 stars4/5 (894)
- The Yellow House: A Memoir (2019 National Book Award Winner)From EverandThe Yellow House: A Memoir (2019 National Book Award Winner)Rating: 4 out of 5 stars4/5 (98)
- Shoe Dog: A Memoir by the Creator of NikeFrom EverandShoe Dog: A Memoir by the Creator of NikeRating: 4.5 out of 5 stars4.5/5 (537)
- Elon Musk: Tesla, SpaceX, and the Quest for a Fantastic FutureFrom EverandElon Musk: Tesla, SpaceX, and the Quest for a Fantastic FutureRating: 4.5 out of 5 stars4.5/5 (474)
- Never Split the Difference: Negotiating As If Your Life Depended On ItFrom EverandNever Split the Difference: Negotiating As If Your Life Depended On ItRating: 4.5 out of 5 stars4.5/5 (838)
- Grit: The Power of Passion and PerseveranceFrom EverandGrit: The Power of Passion and PerseveranceRating: 4 out of 5 stars4/5 (587)
- Devil in the Grove: Thurgood Marshall, the Groveland Boys, and the Dawn of a New AmericaFrom EverandDevil in the Grove: Thurgood Marshall, the Groveland Boys, and the Dawn of a New AmericaRating: 4.5 out of 5 stars4.5/5 (265)
- The Emperor of All Maladies: A Biography of CancerFrom EverandThe Emperor of All Maladies: A Biography of CancerRating: 4.5 out of 5 stars4.5/5 (271)
- On Fire: The (Burning) Case for a Green New DealFrom EverandOn Fire: The (Burning) Case for a Green New DealRating: 4 out of 5 stars4/5 (73)
- The Hard Thing About Hard Things: Building a Business When There Are No Easy AnswersFrom EverandThe Hard Thing About Hard Things: Building a Business When There Are No Easy AnswersRating: 4.5 out of 5 stars4.5/5 (344)
- Team of Rivals: The Political Genius of Abraham LincolnFrom EverandTeam of Rivals: The Political Genius of Abraham LincolnRating: 4.5 out of 5 stars4.5/5 (234)
- The Unwinding: An Inner History of the New AmericaFrom EverandThe Unwinding: An Inner History of the New AmericaRating: 4 out of 5 stars4/5 (45)
- The World Is Flat 3.0: A Brief History of the Twenty-first CenturyFrom EverandThe World Is Flat 3.0: A Brief History of the Twenty-first CenturyRating: 3.5 out of 5 stars3.5/5 (2219)
- The Gifts of Imperfection: Let Go of Who You Think You're Supposed to Be and Embrace Who You AreFrom EverandThe Gifts of Imperfection: Let Go of Who You Think You're Supposed to Be and Embrace Who You AreRating: 4 out of 5 stars4/5 (1090)
- The Sympathizer: A Novel (Pulitzer Prize for Fiction)From EverandThe Sympathizer: A Novel (Pulitzer Prize for Fiction)Rating: 4.5 out of 5 stars4.5/5 (119)
- Her Body and Other Parties: StoriesFrom EverandHer Body and Other Parties: StoriesRating: 4 out of 5 stars4/5 (821)
- Last LessonDocument9 pagesLast Lessonsam jainNo ratings yet
- Ainu Bear Festival PDFDocument62 pagesAinu Bear Festival PDFAndoskinNo ratings yet
- 2 Unidad TouchstoneDocument2 pages2 Unidad TouchstoneSamanthaRoqueNo ratings yet
- en Improving Students Writing Skill Using ADocument15 pagesen Improving Students Writing Skill Using AfatinfiqahNo ratings yet
- Declaration of Conformity: Standards DescriptionDocument3 pagesDeclaration of Conformity: Standards DescriptionmiloNo ratings yet
- Master Thesis: by Punnan Chayada 51215608Document147 pagesMaster Thesis: by Punnan Chayada 51215608RaVi KaNyalNo ratings yet
- Linux Systems Administration Shell Scripting Basics Mike Jager Network Startup Resource Center Mike - Jager@synack - Co.nzDocument15 pagesLinux Systems Administration Shell Scripting Basics Mike Jager Network Startup Resource Center Mike - Jager@synack - Co.nzRicky LynsonNo ratings yet
- Bea Lesson PlanDocument7 pagesBea Lesson PlanpatrickkayeNo ratings yet
- CH 6Document30 pagesCH 6Joycelyne ZangNo ratings yet
- A Grammatical Sketch of Hunza BurushaskiDocument84 pagesA Grammatical Sketch of Hunza BurushaskiRauf Mammadov100% (1)
- Purposive Communication MODULE 2020 TEJIDODocument152 pagesPurposive Communication MODULE 2020 TEJIDOMiranda, Clare Diaz.No ratings yet
- Diagnostic Test in English 8Document1 pageDiagnostic Test in English 8Loujean Gudes MarNo ratings yet
- Reports Guide To Changed FunctionalityDocument26 pagesReports Guide To Changed Functionalitynobab_tgNo ratings yet
- Applied Linguistics: The Twentieth CenturyDocument12 pagesApplied Linguistics: The Twentieth CenturyHaifa-mohdNo ratings yet
- Garage Band Ostinato Project Rubric 2Document2 pagesGarage Band Ostinato Project Rubric 2api-188751688No ratings yet
- VERBSDocument1 pageVERBSEs Jey NanolaNo ratings yet
- Communicating Accomplishments in EducationDocument15 pagesCommunicating Accomplishments in EducationEki Omallao100% (1)
- An Essay of Dramatic PoesyDocument13 pagesAn Essay of Dramatic PoesyAmalia Mihaela GrososNo ratings yet
- Group 1 All Alike: Past Past Participle Root/Present Past Past Participle Past Past ParticipleDocument1 pageGroup 1 All Alike: Past Past Participle Root/Present Past Past Participle Past Past ParticipleSantiago Cortes MejiaNo ratings yet
- Identifying prepositions and their objectsDocument2 pagesIdentifying prepositions and their objectsKashy CoolNo ratings yet
- Full Download Ebook Ebook PDF Media Analysis Techniques 6th Edition PDFDocument41 pagesFull Download Ebook Ebook PDF Media Analysis Techniques 6th Edition PDFlillie.christopher194100% (33)
- Sampath Polishetty BigData ConsultantDocument7 pagesSampath Polishetty BigData ConsultantSampath PolishettyNo ratings yet
- Introduction TEACHERS NOTES - OBJECTIVE FIRST PDFDocument24 pagesIntroduction TEACHERS NOTES - OBJECTIVE FIRST PDFLindsay RommyNo ratings yet
- Filipino language sources for error analysisDocument43 pagesFilipino language sources for error analysisJomajFalcatanDelaCruzNo ratings yet
- SAT Prep FlexBook Questions With Answer ExplanationsDocument22 pagesSAT Prep FlexBook Questions With Answer ExplanationsJoann LeeNo ratings yet
- Lesson 4 Part of The Body and Health ProblemDocument17 pagesLesson 4 Part of The Body and Health ProblemAlienda Puspita PutriNo ratings yet
- English 4 Diagnostic/Achievement Test Table of Specifications Learning Competency NO. OF Items Placement PercentageDocument5 pagesEnglish 4 Diagnostic/Achievement Test Table of Specifications Learning Competency NO. OF Items Placement PercentageAnnabelle PulidoNo ratings yet
- Lbs 400 Lesson PlanDocument2 pagesLbs 400 Lesson Planapi-281124194No ratings yet
- BSIT Graduates' Competency and EmploymentDocument5 pagesBSIT Graduates' Competency and EmploymentRyan Mirabel BhanyNo ratings yet
- Book of AneirinDocument308 pagesBook of Aneirinstabroek100% (2)