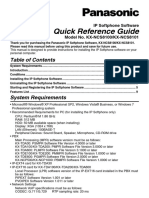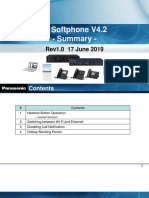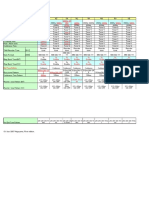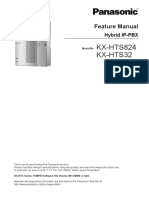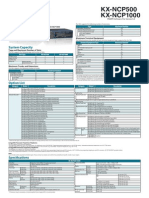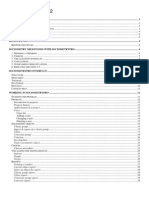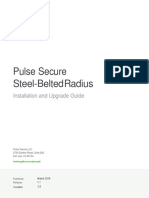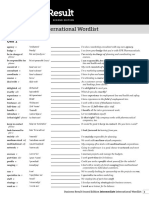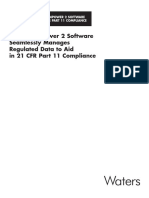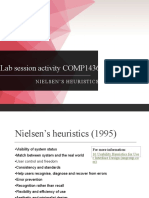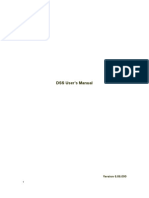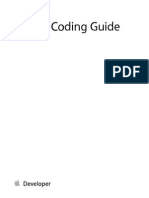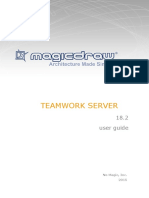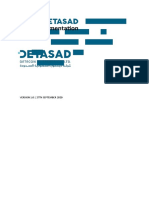Professional Documents
Culture Documents
User Manual
Uploaded by
MITE83Copyright
Available Formats
Share this document
Did you find this document useful?
Is this content inappropriate?
Report this DocumentCopyright:
Available Formats
User Manual
Uploaded by
MITE83Copyright:
Available Formats
User Manual
Pure IP-PBX
Model No.
KX-NS1000
Thank you for purchasing this Panasonic product. Please read this manual carefully before using this product and save this manual for future use. In particular, be sure to read "1.1.1 For Your Safety (Page 14)" before using this product. KX-NS1000: PCMPR Software File Version 002.10000 or later
Feature Highlights
Feature Highlights
IP Communication
This PBX supports IP communication using a variety of IP telephones, such as the KX-NT300/ KX-NT500 series with Self Labelling and/or Bluetooth wireless headsets, Panasonic IP Softphones, SIP phones, and SIP-CS compatible Portable Stations.
R
Easy Operation
If you are using a certain Panasonic telephone that is equipped with a Navigator Key/Jog Dial and a display, it helps you to access the desired feature easily. Also, you will be informed of the arrival of an incoming call or a message waiting by the lamp if it is equipped.
IP Proprietary Telephone
SIP-CS
S-PS
ENTER
Navigator Key
Jog Dial
IP Softphone
SIP phone
Message/Ringer Lamp
Consult your dealer
1.1 Before Operating the Telephones (Page 14)
Remote Office
This PBX supports the use of SIP phones connected from a remote office over an IP network through an SBC (session border controller). SIP phones can be set up by simply connecting the phones to the LAN at the remote office.
Cellular Phone Features
This PBX supports the use of cellular phones with the PBX. Cellular phones can make and receive calls as if they were registered extensions.
IP Network
Consult your dealer
1.15 Cellular Phone Features (Page 253)
User Manual
Feature Highlights
Wireless System
This PBX optionally supports a Portable Station (PS) system. PSs can be used in the PBX with other wired telephones.
Built-in Unified Messaging
You can set incoming calls to be redirected to your mailbox to let callers leave voice messages when you are unable to answer the phone. You can access your mailbox to listen to the messages when you are away from the office as well.
Hello, this is John Smith. Please leave your message.
1.9.12 Using Your PS or S-PS in Parallel with a Wired Telephone (Wireless XDP Parallel Mode) (Page 205)
1.8 Using the Unified Messaging Features (Page 130)
Call Centre
This PBX offers a built-in Call Centre feature called Incoming Call Distribution (ICD) Group. Incoming calls to an ICD Group can be queued or redirected to a preprogrammed destination, answered in order of priority and monitored by a supervisor extension.
Communication Assistant (CA)
CA Client users can connect to the PBX without using an external server. CA Client users can make calls by clicking in a phonebook on their PC, as well as use many other features.
PC (Client)
ICD Group
Customers
Queuing
PC (Client)
1.10 Utilising the Call Centre (Page 208)
Consult your dealer
User Manual
Feature Highlights
CA Call Accounting
This application can calculate call cost estimates and track call activity for calls that are made through the PBX. Installing the CA Call Accounting web server software allows you to access CA Call Accounting from any PC by using a web client. You can sort and view, print, or export call information with the web client. In addition, reports can be created based on exported data.
PC (Client) PC (Client)
PC (Web Server)
Consult your dealer
In This Manual, The following abbreviations are used:
APT Analogue Proprietary Telephone Display PT Proprietary Telephone with a Display DPT Digital Proprietary Telephone IP-PT IP Proprietary Telephone PS Portable Station PT Proprietary Telephone S-PS SIP-CS compatible Portable Station SIP extension/SIP Extn. Extensions of the PBX which uses Session Initiation Protocol for communication. SLT Single Line Telephone "PT" is used as a generic term to represent IP-PT, DPT, APT and Display PT. The suffix of each model number (e.g., KX-NS1000NE) is omitted. The following icons are used frequently.
!!
Notice
Hints
Conditions
This PBX supports SIP (Session Initiation Protocol) phones. However, some PBX features may not be available for SIP phones, depending on your telephone type. Under power failure conditions, the connected telephones may not operate. Please ensure that a separate telephone, not dependent on local power, is available for emergency use. Prior to connection of this product, please verify that the intended operating environment is supported. Satisfactory performance cannot be guaranteed for the following: interoperability and compatibility with all devices and systems connected to this product proper operation and compatibility with services provided by telecommunications companies over connected networks
User Manual
Feature Highlights
NOTES
Some optional hardware, software, and features are not available in some countries/areas, or for some PBX models. Please consult your certified Panasonic dealer for more information. This manual provides basic information on how you can access commonly used PBX functions with proprietary telephones (PTs), single line telephones (SLTs), portable stations (PSs), SIP phones, SIP-CS compatible Portable Stations (S-PSs), and DSS Consoles. For detailed information about each feature or setting, consult your dealer. In this manual, several kinds of PTs appear, as follows: IP Proprietary Telephone (IP-PT) Digital Proprietary Telephone (DPT) Analogue Proprietary Telephone (APT) Proprietary Telephone with a Display (Display PT) "PT" is used as a generic term to represent all of these PTs. If a PBX feature only supports specific PTs, such as IP-PTs, the available telephone types are clearly indicated. IP-PTs/SIP extensions may become busy and you may not be able to make or receive calls, depending on the network status. The contents of this manual apply to PBXs with a certain software version, as indicated on the cover of this manual. To confirm the software version of your PBX, consult your dealer. Product specifications are subject to change without notice. The preset melodies in this product are used with permission of 2010 Copyrights Vision Inc.
Notes for SIP Phone and S-PS Users
Before using a SIP phone or S-PS, please read the following notes.
For All SIP phone and S-PS users
A tone may not be heard during an operation depending on the type of SIP phone or S-PS being used. The following operation is an example.
[Example]
To use an account code (Account Code Entry)
PT/SLT/PS/SIP Extn./S-PS
(Account)
OR
account code
4
Off-hook.
9
Enter account code (max. 10 digits). Enter #.
D.Tone
Press Account or enter 49.
SIP phone or S-PS users will not hear this tone.
outside phone no.
Dial outside phone number. Seize an outside line before entering an outside phone number.
For KX-UT series SIP phone and S-PS users a. Operations that use feature numbers are limited. Also, flexible buttons are only available for S-PSs and
certain KX-UT series SIP phone models. Refer to the telephone types displayed at the top left of each operation.
User Manual
Feature Highlights
b. To execute certain operations, you may be required to press the ENTER button on a KX-UT series SIP
phone or the CALL button (soft button) on an S-PS during the operation. The following 5 operations are examples.
[Examples]
To select an idle outside line automatically
PT/SLT/PS/SIP Extn./S-PS
(L-CO)
OR
For KX-UT series: Press ENTER.
outside phone no.
Dial outside phone number. Talk.
OR
0
Off-hook.
/ 9
Press L-CO or enter automatic line access number.
For S-PS: Press CALL.
To call with a verification code
PT/SLT/PS/SIP Extn./S-PS
PIN: Personal Identification Number
4
Off-hook. Enter 47.
7
Enter .
verification code
Enter verification code (max. 4 digits).
verification code PIN
Enter verification code PIN (max. 10 digits).
C.Tone & D.Tone
desired phone no.
OR
For KX-UT series: Press ENTER.
Dial desired phone number. Seize an outside line before entering an outside phone number.
For S-PS: Press CALL.
If a wrong verification code PIN is entered, you hear an alarm tone.
To transfer to an outside party using the PBX service
For KX-UT series: Press ENTER.
SIP Extn./S-PS
During a conversation
XFER
OR
For S-PS: Press CALL.
outside line outside phone no.
OR
C.Tone KX-UT series and S-PS only.
HOLD
KX-UT series and S-PS: Press TRANSFER. Other than KX-UT series and S-PS: Press HOLD.
Seize outside line.
Dial outside phone number.
Talk.
On-hook.
This step can be omitted (KX-UT series and S-PS only).
User Manual
Feature Highlights
To establish a conference call
For KX-UT series: Press ENTER.
KX-UT series/S-PS
During a conversation
OR
For S-PS: Press CALL.
desired phone no.
C.Tone
C.Tone
Press CONFERENCE.
Dial desired phone number. Seize an outside line before dialling an outside phone number.
Talk to the new party.
Press CONFERENCE.
Talk with multiple parties.
For KX-UT670: Press Conference Start.
To set/cancel Call Forwarding
PT/SLT/PS/SIP Extn./S-PS
After entering 0 for "Cancel",
0
OR
Both Calls Outside Calls Intercom Calls
0 2 3 4 5
1
OR
Cancel All Calls Busy No Answer Busy/No Answer
for KX-UT series: Press ENTER.
OR
Off-hook.
Enter
71.
Enter 0 to 2 as you desire.
Enter required number. For "Cancel", go on-hook directly after entering 0.
for S-PS: Press CALL. Go on-hook
destination extension no.
OR
outside line access no.
outside phone no.
For KX-UT series: Press ENTER.
C.Tone
OR
(max. 32 digits) Enter destination extension number. Or enter outside line access number and then outside phone number.
Enter #.
On-hook.
For S-PS: Press CALL.
For non-KX-UT series SIP phone users a. The following features are available for SIP phone users: Making calls Answering calls Holding calls Transferring calls (You cannot go on-hook before the transferred party answers.) b. The available operations using feature numbers are limited. Refer to the telephone types displayed at the
top left of each operation. c. The tones listed in "5.4.1 What is This Tone?" are not available for SIP phone users. Tones or the tone types may vary depending on the type of telephone being used. For example, when you put a call on hold, a specific tone for the SIP phone may be heard, or no tone may be heard. d. Any number pressed while hearing a Busy/DND/Reorder tone, such as the feature number to activate Automatic Callback Busy, will be ignored. e. The operations for SIP phones may differ from the steps in this manual, and may vary depending on the type of telephone being used. f. To execute an operation, some SIP phones may require that the OK button is pressed after pressing all the buttons of the operation.
User Manual
Feature Highlights
Notes for KX-WT115 PS Users
The operation and display of the KX-WT115 may differ from KX-TCA series PSs. For example, when the KX-WT115 is not answered while using it in parallel with a wired telephone, the display of incoming call log is different from that of the display of KX-TCA series PSs.
Notes for KX-NT300 Series, KX-NT500 Series, KX-UT Series, and S-PS Users
If the primary PBX to which your telephone is connected fails, the extension may automatically switch its connection to a secondary PBX. The time required to switch to the secondary PBX or back to the primary PBX is different depending on the type of your telephone. When the extension switches its connection to the secondary PBX, your call will be disconnected if you are on a call. Even if the primary PBX becomes available again, your telephone will not reconnect to it if you are on a call. For KX-NT300 series and KX-NT500 series users, if background music (BGM) is being played through your telephone while it is connected to the secondary PBX, it will not reconnect to the primary PBX when it becomes available.
Notes for KX-NT543, KX-NT546, and KX-NT560 IP-PT Users
While using a KX-NT543, KX-NT546, or KX-NT560 IP-PT in ECO mode, IP network transmission speed is relatively slow and the secondary Ethernet port cannot be used. To disable ECO mode, consult your dealer.
Trademarks
Microsoft and Outlook are either registered trademarks or trademarks of Microsoft Corporation in the United States and/or other countries. The Bluetooth word mark and logos are owned by the Bluetooth SIG, Inc. and any use of such marks by Panasonic Corporation is under licence. All other trademarks identified herein are the property of their respective owners. Microsoft product screen shot(s) reprinted with permission from Microsoft Corporation.
Open Source Software
This product uses Open Source Software. For details, click the Information button in Web Maintenance Console.
User Manual
Table of Contents
Table of Contents
1 Operation ................................................................................................13
1.1 1.1.1 1.1.2 1.1.3 1.1.4 1.1.5 1.2 1.2.1 1.2.2 1.2.3 1.2.4 1.2.5 1.2.6 1.2.7 1.2.8 1.2.9 1.3 1.3.1 1.3.2 1.3.3 1.3.4 1.3.5 1.3.6 1.4 1.4.1 1.4.2 1.4.3 1.4.4 1.4.5 1.4.6 1.4.7 1.4.8 1.5 1.5.1 1.6 1.6.1 1.6.2 1.6.3 1.7 1.7.1 1.7.2 1.7.3 1.8 1.8.1 1.8.2 1.8.3 1.8.4 Before Operating the Telephones .................................................................................14 For Your Safety ..............................................................................................................14 Important Safety Instructions ..........................................................................................19 Precautions ....................................................................................................................20 Data Security ..................................................................................................................22 Before Operating the Telephones ..................................................................................23 Making Calls ....................................................................................................................37 Basic Calling ...................................................................................................................37 Easy Dialling ...................................................................................................................42 Redial .............................................................................................................................45 When the Dialled Line is Busy or There is No Answer ...................................................46 Accessing the ISDN Service (ISDN Service Access) .....................................................55 Alternating the Calling Method (Alternate CallingRing/Voice) ....................................56 Calling without Restrictions ............................................................................................57 To Access Another Party Directly from Outside (Direct Inward System Access [DISA]) ............................................................................................................................58 Setting Your Telephone from Another Extension or through DISA (Remote Setting) ...........................................................................................................................61 Receiving Calls ................................................................................................................62 Answering Calls ..............................................................................................................62 Answering Hands-free (Hands-free Answerback) ..........................................................63 Answering a Call Ringing at Another Telephone (Call Pickup) ......................................64 Answering a Call via an External Speaker (Trunk Answer From Any Station [TAFAS]) .........................................................................................................................65 Using the ANSWER/RELEASE Button ..........................................................................66 Identifying Malicious Calling Parties (Malicious Call Identification [MCID]) ....................68 During a Conversation ....................................................................................................69 Transferring a Call (Call Transfer) ..................................................................................69 Holding a Call .................................................................................................................74 Talking to Two Parties Alternately (Call Splitting) ..........................................................80 Answering Call Waiting ..................................................................................................82 Multiple Party Conversation ...........................................................................................88 Mute ...............................................................................................................................99 Letting Other People Listen to the Conversation (Off-hook Monitor) ...........................100 Using the Headset (Headset Operation) ......................................................................101 Using a PDN/SDN Button .............................................................................................103 Primary Directory Number (PDN)/Secondary Directory Number (SDN) Extension ......................................................................................................................103 Before Leaving Your Desk ...........................................................................................107 Forwarding Calls ..........................................................................................................107 Showing a Message on the Callers Telephone Display (Absent Message) ................116 Preventing Other People from Using Your Telephone (Extension Dial Lock) ..............118 Making/Answering an Announcement ........................................................................120 Paging ..........................................................................................................................120 Answering/Denying a Paging Announcement ..............................................................122 Making a Conference Group Call .................................................................................123 Using the Unified Messaging Features .......................................................................130 What is the Unified Messaging system? ......................................................................130 Logging in to and Configuring Your Mailbox ................................................................132 Message Playback and Related Features ....................................................................142 Sending Messages .......................................................................................................152
User Manual 9
Table of Contents
1.8.5 1.8.6 1.8.7 1.9 1.9.1 1.9.2 1.9.3 1.9.4 1.9.5 1.9.6 1.9.7 1.9.8 1.9.9 1.9.10 1.9.11 1.9.12 1.9.13 1.10 1.10.1 1.10.2 1.10.3 1.11 1.11.1 1.11.2 1.11.3 1.11.4 1.11.5 1.12 1.12.1 1.12.2 1.13 1.13.1 1.13.2 1.14 1.14.1 1.14.2 1.14.3 1.14.4 1.15 1.15.1 2.1 2.1.1 2.1.2 2.1.3 2.1.4 2.1.5
10
Transferring Calls .........................................................................................................162 Other Features .............................................................................................................170 Quick Reference ...........................................................................................................187 Setting the Telephone According to Your Needs ......................................................190 Setting the Alarm (Timed Reminder) ............................................................................190 Refusing Incoming Calls (Do Not Disturb [DND]) .........................................................192 Receiving Call Waiting (Call Waiting/Off-hook Call Announcement [OHCA]/Whisper OHCA) ..........................................................................................................................196 Displaying Your Telephone Number on the Called Party and Callers Telephone (Calling/ Connected Line Identification Presentation [CLIP/COLP]) ...........................................197 Preventing Your Telephone Number Being Displayed on the Callers Telephone (Connected Line Identification Restriction [COLR]) ......................................................198 Preventing Your Number Being Displayed on the Called Partys Telephone (Calling Line Identification Restriction [CLIR]) ...................................................................................199 Preventing Other People from Joining Your Conversation (Executive Busy Override Deny) ............................................................................................................................200 Turning on the Background Music (BGM) ....................................................................201 Protecting Your Line against Notification Tones (Data Line Security) ..........................202 Checking the Time Service Status ...............................................................................203 Setting the Parallelled Telephone to Ring (Parallelled Telephone) ..............................204 Using Your PS or S-PS in Parallel with a Wired Telephone (Wireless XDP Parallel Mode) ...........................................................................................................................205 Clearing Features Set at Your Extension (Extension Feature Clear) ...........................206 Utilising the Call Centre ................................................................................................208 Leaving an Incoming Call Distribution Group (Log-in/Log-out, Wrap-up) .....................208 Monitoring and Controlling the Call Status of an Incoming Call Distribution Group (Incoming Call Distribution Group Monitor) ...................................................................................211 Forwarding a Waiting Call (Manual Queue Redirection) ..............................................214 Using User-supplied Equipment ..................................................................................215 If a Doorphone/Door Opener is Connected ..................................................................215 If an External Relay is Connected ................................................................................217 If an External Sensor is Connected ..............................................................................218 If a Host PBX is Connected ..........................................................................................219 If a Voice Processing System is Connected .................................................................220 Administrative Features ...............................................................................................227 Using the Telephones in a Hotel-type Environment (Hospitality Features) ..................227 Recording Information Using Preprogrammed Messages (Printing Message) ............234 Exchanging the Settings between Extensions ...........................................................235 Walking Extension ........................................................................................................235 Enhanced Walking Extension .......................................................................................236 Using a Telephone with a Display ...............................................................................238 Using the Call Log ........................................................................................................238 Using the Directories ....................................................................................................241 Accessing System Features (System Feature Access) ...............................................249 Self Labelling (KX-NT366/KX-NT560/KX-UT248/KX-UT670 only) ...............................251 Cellular Phone Features ...............................................................................................253 Cellular Phone Features ...............................................................................................253 Control Features ...........................................................................................................258 Extension Control .........................................................................................................258 Time Service Mode Control ..........................................................................................259 Restriction Level Control (Dial Tone Transfer) .............................................................261 Turning on the External Background Music (BGM) ......................................................262 Recording Outgoing Messages (OGM) ........................................................................263
2 Manager Operation ..............................................................................257
User Manual
Table of Contents
2.1.6 2.1.7 2.2 2.2.1 2.2.2 3.1 3.1.1 3.1.2 3.1.3 3.2 3.2.1 4.1 4.1.1 4.1.2 5.1 5.1.1 5.2 5.2.1 5.3 5.3.1 5.4 5.4.1 5.5 5.5.1 5.5.2
Allowing Users to Seize an Unavailable Outside Line (Trunk Busy Out) .....................265 Releasing Network Direct Station Selection (NDSS) Monitor ......................................266 Configuring Unified Messaging Features ...................................................................267 System Manager Features ...........................................................................................267 Message Manager Features ........................................................................................280 Customising Your Phone (Personal Programming) ..................................................298 Customising Your Phone (Personal Programming) .....................................................298 Settings on the Programming Mode .............................................................................300 Customising the Buttons ..............................................................................................310 System Programming Using Web Maintenance Console .........................................315 User Programming .......................................................................................................315 Manager Programming .................................................................................................342 Programming Information .............................................................................................342 Manager Programming .................................................................................................343 List of Operations by Telephone Type ........................................................................346 List of Operations by Telephone Type .........................................................................346 Troubleshooting ............................................................................................................353 Troubleshooting ............................................................................................................353 Feature Number Table ..................................................................................................357 Feature Number Table .................................................................................................357 What is This Tone? .......................................................................................................367 What is This Tone? ......................................................................................................367 Revision History ............................................................................................................371 PCMPR Software File Version 002.0xxxx ....................................................................371 KX-NS1000 PCMPR Software File Version 002.1xxxx ................................................372
3 Customising Your Phone & System ...................................................297
4 Customising Extensions and the Systemfor Managers .................341
5 Appendix ...............................................................................................345
Index............................................................................................................373
User Manual
11
Table of Contents
12
User Manual
Section 1 Operation
This section shows you step by step how to use each feature. Read this chapter to become familiar with the many useful features of this PBX.
User Manual
13
1.1.1 For Your Safety
1.1 Before Operating the Telephones
1.1.1 For Your Safety
To prevent personal injury and/or damage to property, be sure to observe the following safety precautions. The following symbols classify and describe the level of hazard and injury caused when this unit is operated or handled improperly.
WARNING CAUTION
This notice means that misuse could result in death or serious injury. This notice means that misuse could result in injury or damage to property.
The following types of symbols are used to classify and describe the type of instructions to be observed. This symbol is used to alert users to a specific operating procedure that must not be performed.
This symbol is used to alert users to a specific operating procedure that must be followed in order to operate the unit safely.
14
User Manual
1.1.1 For Your Safety
WARNING
For All Telephone Equipment
Do not allow rain to fall on the product or expose the product to moisture. Do not let water, oils, or other liquids to splash onto the product. Such conditions can lead to fire or electric shock, and may impair the performance of the product. Do not place the product on an unstable or uneven surface. If the product were to fall over, it may cause injury or damage to the product. Do not allow anything to rest on the power cord. Do not locate the product where the power cord may be stepped on or tripped on. Do not supply power to a combination of devices that exceeds the total rated capacity of the wall outlets or extension cables used. If outlets, power strips, extension cords, etc. are used in a manner that exceeds their rated capacity, they emit large amounts of heat, which could cause a fire.
The product must only be installed and serviced by qualified service personnel. The product should be used as-is from the time of purchase; it should not be disassembled or modified. Disassembly or modification can cause a fire, electric shock, or damage to the product. Follow all warnings and instructions marked on the product. Products that require a power source should only be connected to the type of electrical power supply specified on the product label. If you are not sure of the type of power supply to your home, consult your dealer or local power company. For safety purposes some products are equipped with an earthed plug. If you do not have an earthed outlet, please have one installed. Do not bypass this safety feature by tampering with the plug. Regularly clean dust off of all equipment. Excessive amounts of dust can lead to fire or electric shock, and may impair the performance of the product. Unplug the product from the wall outlet and contact your dealer in the following cases: a. When the power supply cord or plug is damaged or frayed. b. If liquid has been spilled into the product. c. If the product has been exposed to rain or water. d. If the product does not operate according to the operating instructions. Adjust only the controls that are explained in the operating instructions. Improper adjustment of other controls may result in damage and may require service by a qualified technician to restore the product to normal operation. e. If the product has been dropped or the cabinet has been damaged. f. If product performance deteriorates.
For the PBX
Do not insert objects of any kind into this product, as they may touch dangerous voltage points or short out parts that could result in a fire or electric shock.
User Manual
15
1.1.1 For Your Safety
Do not pull, bend, rest objects on, or chafe the power cord and plug. Damage to the power cord or plug can cause fire or electric shock. Do not attempt to repair the power cord or plug. If the power cord or plug is damaged or frayed, contact an authorised Panasonic Factory Service Centre for a replacement.
When mounting the PBX on a 19-inch rack, only use the 19-inch rack mounting equipment (attachment bracket, screws) included with the PBX. If damage to the unit exposes any internal parts, disconnect the power supply cord immediately and return the unit to your dealer. Unplug this unit from the AC outlet if it emits smoke, an abnormal smell or makes unusual noise. These conditions can cause fire or electric shock. Confirm that smoke has stopped and contact an authorised Panasonic Factory Service Centre. This unit is equipped with an earthed plug. For safety reasons this plug must only be connected to an earthed outlet that has been installed according to applicable regulations. Plug the power cord firmly into an AC outlet. Otherwise, it can cause fire or electric shock.
16
User Manual
1.1.1 For Your Safety
CAUTION
For All Telephone Equipment
The product should be kept free of dust, moisture, high temperature (more than 40 C), and vibration, and should not be exposed to direct sunlight. Unplug the product from the wall outlet before cleaning. Wipe the product with a soft cloth. Do not clean with abrasive powders or with chemical agents such as benzine or thinner. Do not use liquid cleaners or aerosol cleaners.
For the PBX
When relocating the equipment, first disconnect the telecom connection before disconnecting the power connection. When the unit is installed in the new location, reconnect the power first, and then reconnect the telecom connection. The power supply cord is used as the main disconnect device. Ensure that the AC outlet is located near the equipment and is easily accessible. Slots and openings in the front, back and bottom of the cabinet are provided for ventilation; to protect it from overheating, these openings must not be blocked or covered. The openings should never be blocked by placing the product on a bed, sofa, rug, or other similar surface while in use. The product should never be placed near or over a radiator or other heat source. This product should not be placed in a sealed environment unless proper ventilation is provided. When this product is no longer in use, make sure to detach it from the rack or wall. To protect this unit from static electricity, do not touch any external connectors of the unit.
User Manual
17
1.1.1 For Your Safety
Notice For All Telephone Equipment Read and understand all instructions. When using a Panasonic proprietary telephone (PT), use only the correct Panasonic handset. For the PBX Keep the unit away from heating appliances and devices that generate electrical noise such as fluorescent lamps, motors and televisions. These noise sources can interfere with the performance of the PBX. If you are having problems making calls to outside destinations, follow this procedure to test the outside lines: 1. Disconnect the PBX from all outside lines. 2. Connect known working single line telephones (SLTs) to those outside lines. 3. Make a call to an external destination using those SLTs. If a call cannot be carried out correctly, there may be a problem with the outside line that the SLT is connected to. Contact your telephone company. If all SLTs operate properly, there may be a problem with your PBX. Do not reconnect the PBX to the outside lines until it has been serviced by an authorised Panasonic Factory Service Centre. Note For All Telephone Equipment Never attempt to insert wires, pins, etc. into the vents or holes of the product.
18
User Manual
1.1.2 Important Safety Instructions
1.1.2 Important Safety Instructions
When using your telephone equipment, basic safety precautions should always be followed to reduce the risk of fire, electric shock and injury to persons, including the following: Do not use the product near water, for example, near a bathtub, wash bowl, kitchen sink, or laundry tub, in a wet basement, or near a swimming pool. Avoid using wired telephones during an electrical storm. There is a remote risk of electric shock from lightning. Do not use a telephone in the vicinity of a gas leak to report the leak. Rack Mount InstructionsThe following or similar rack-mount instructions are included with the installation instructions: a. Elevated Operating AmbientIf installed in a closed or multi-unit rack assembly, the operating ambient temperature of the rack environment may be greater than room ambient. Therefore, consideration should be given to installing the equipment in an environment compatible with the maximum ambient temperature (Tma) specified by the manufacturer. b. Reliable EarthingReliable earthing of rack-mounted equipment should be maintained. Particular attention should be given to supply connections other than direct connections to the branch circuit (e.g., use of power strips).
SAVE THESE INSTRUCTIONS
User Manual
19
1.1.3 Precautions
1.1.3 Precautions
For users in the European Union only
Information for Users on Collection and Disposal of Old Equipment and used Batteries These symbols on the products, packaging, and/or accompanying documents mean that used electrical and electronic products and batteries should not be mixed with general household waste. For proper treatment, recovery and recycling of old products and used batteries, please take them to applicable collection points, in accordance with your national legislation and the Directives 2002/96/EC and 2006/66/EC. By disposing of these products and batteries correctly, you will help to save valuable resources and prevent any potential negative effects on human health and the environment which could otherwise arise from inappropriate waste handling. For more information about collection and recycling of old products and batteries, please contact your local municipality, your waste disposal service or the point of sale where you purchased the items. Penalties may be applicable for incorrect disposal of this waste, in accordance with national legislation. For business users in the European Union If you wish to discard electrical and electronic equipment, please contact your dealer or supplier for further information. Information on Disposal in other Countries outside the European Union These symbols are only valid in the European Union. If you wish to discard these items, please contact your local authorities or dealer and ask for the correct method of disposal.
Note for the battery symbol (bottom two symbol examples): This symbol might be used in combination with a chemical symbol. In this case it complies with the requirement set by the Directive for the chemical involved.
For users in New Zealand only This equipment shall not be set to make automatic calls to the Telecom 111 Emergency Service. The grant of a Telepermit for any item of terminal equipment indicates only that Telecom has accepted
that the item complies with minimum conditions for connection to its network. It indicates no endorsement of the product by Telecom, nor does it provide any sort of warranty. Above all, it provides no assurance that any item will work correctly in all respects with another item of Telepermitted equipment of a different make or model, nor does it imply that any product is compatible with all of Telecoms network services. APPLICABLE ONLY TO TELECOM CUSTOMERS WHO HAVE AUTOMATIC ACCESS TO OTHER CARRIERS FOR TOLL CALLS When calling back a number from the Caller ID list, all numbers prefixed with "0 + AREA CODE" will be automatically forwarded to your toll carrier. This includes numbers in your local calling area. The zero + area code should either be removed when calling back local numbers, or check with your toll carrier that a charge will not be levied. All persons using this device for recording telephone conversations shall comply with New Zealand law. This requires that at least one party to the conversation is to be aware that it is being recorded. In addition, the principles enumerated in the Privacy Act 1993 shall be complied with in respect to the nature of the personal information collected, the purpose for its collection, how it is used, and what is disclosed to any other party.
20
User Manual
1.1.3 Precautions
The SLT ports are not specifically designed for 3-wire-connected equipment. 3-wire-connected equipment might not respond to incoming ringing when attached to these ports.
User Manual
21
1.1.4 Data Security
1.1.4 Data Security
In order to use the PBX safely and correctly, the Security Requirements below must be observed. Failure to do so may result in: Loss, leakage, falsification or theft of user information. Illegal use of the PBX by a third party. Interference or suspension of service caused by a third party. What is User Information? User Information is defined as: 1. Information stored on the Storage Memory Card: System data, error data and activation key files. 2. Information sent from the PBX to a PC or a USB memory device: System data, sound files for MOH (Music on Hold) and OGM (Outgoing Messages), and activation key files. Requirements 1. The Storage Memory Card contains software for all the processes of the PBX and all the customer data. Therefore, do not allow unauthorised access to prevent data leakage. 2. Always make backups of data stored on the Storage Memory Card and/or perform regular system data backups to a USB memory device. For details, consult your dealer. 3. To prevent illegal access from the Internet, activate a Firewall. 4. To avoid unauthorised access and possible abuse of the PBX, we strongly recommend: a. Keeping the password secret. b. Selecting a complex, random password that cannot be easily guessed. c. Changing your password regularly. 5. Perform the following when sending the PBX for repair or handing it over to a third party. a. Make a backup of data stored on the Storage Memory Card. b. Using a formatter, format the Storage Memory Card so that information cannot be retrieved from it. 6. To prevent data leakage, render the Storage Memory Card physically unusable before disposal. 7. When user information is sent from the PBX to a PC or a USB memory device, the confidentiality of that information becomes the responsibility of the customer. Before disposing of the PC or the USB memory device, ensure that data cannot be retrieved from it by formatting the hard disk and/or rendering it physically unusable.
22
User Manual
1.1.5 Before Operating the Telephones
1.1.5 Before Operating the Telephones
What Kind of Telephone Can Be Used?
You can use the following types of telephone with this PBX: Panasonic IP Proprietary Telephone (IP-PT) (e.g., KX-NT300 series, KX-NT500 series) Panasonic Digital Proprietary Telephone (DPT) (e.g., KX-T7600 series, KX-DT300 series) Panasonic Analogue Proprietary Telephone (APT) (e.g., KX-T7700 series) Panasonic Portable Station (PS) (e.g., KX-TCA364, KX-WT125) SIP-CS compatible Portable Station (S-PS) (e.g., KX-UDT series) SIP phone (e.g., KX-UT series SIP phones, Third party SIP phones) Single Line Telephone (SLT) (e.g., rotary pulse telephone) Which features are available depend on the type of telephone being used. If you are using a Panasonic telephone with a special feature button such as or a display or both, you can follow the operations using the buttons or displayed messages for easy programming. If you use a large display telephone (e.g., KX-NT346 or KX-T7636), you can follow the displayed messages to use the features. If your telephone does not have feature buttons and/or a display, you may operate the PBX by entering a feature number instead. Follow the operation for your type of telephone.
If you use a Panasonic proprietary telephone which does not have feature buttons, you may change one of the unused flexible buttons to a feature button. Refer to "3.1.3 Customising the Buttons".
Registration for your Portable Station (PS)/SIP Phone/SIP-CS compatible Portable Station (S-PS)
Your PS, SIP phone, or S-PS must be registered with the PBX and assigned an extension number before initial use, through system programming. To confirm the extension number of your PS, refer to "Your extension information" in "3.1.2 Settings on the Programming Mode". For SIP phone and S-PS users, follow the instructions for your phone.
Feature Numbers
To use certain features, you need to enter specified feature numbers (and an additional parameter, if required). There are two types of feature numbers as follows: Flexible feature number Fixed feature number Fixed feature numbers cannot be changed. However, you can change the flexible numbers to other numbers for easier use. In this manual, the default numbers (factory installed) are used for operations.
User Manual
23
1.1.5 Before Operating the Telephones
A flexible number is shown as (half-shaded key). Use the new programmed number if you have changed the feature number. Write the new number in "5.3.1 Feature Number Table" (Appendix). Notice The default value of a flexible feature number may vary depending on country/area. If you use a single line telephone which does not have the " " or "#" keys; it is not possible to access features that have " " or "#" in their feature numbers.
Tone
You will hear various tones, during or after an operation, for confirmation. Refer to "5.4.1 What is This Tone?" (Appendix).
Display
In this manual, "the display " refers to the display of a Panasonic telephone. If your telephone is not a Panasonic display telephone, the message will not be displayed. If you use a Panasonic display telephone, the display helps you confirm the settings. Some telephones also give you easy access to features. Messages are displayed according to the feature used. By pressing the corresponding button on the side or at the bottom of the display, or by pressing the Navigator Key, you can access various features. Furthermore, depending on the display telephone used, you can operate features or make calls using the displayed message. Refer to "1.14 Using a Telephone with a Display". Notice In this manual, the display messages are described in English.
Your Extension Number
If you use a Panasonic display proprietary telephone, you can check your own extension number on the display. Press the TRANSFER button or Soft (S1) button while on-hook.
ECO mode
If you use a KX-NT543, KX-NT546, or KX-NT560 IP-PT in ECO mode, the "ECO" icon is shown on the display during programming mode (refer to "3.1.3 Customising the Buttons"). For more information, consult your dealer.
Using a Navigator Key/Jog Dial/Volume Key
The Navigator Key can be used for the display contrast and the volume control or you can search for desired items on the display. Press the Navigator Key/Volume Key or rotate the Jog Dial in the desired direction. The contrast or the volume level and the items will change as follows:
24
User Manual
1.1.5 Before Operating the Telephones
Navigator Key
Up
(Level increases)
Up
(Level increases)
Up
(Level increases)
Left
ENTER
Right
Left Down
Right
Left Down
(Level decreases)
Volume Key
Right
Down
(Level decreases)
Jog Dial
(Level decreases)
Left (anti-clockwise) Level decreases
Right (clockwise) Level increases
(Level increases)
Up
(Level increases)
Up
(Level decreases)
Down
(Level decreases)
Down
Examples
The displays and the illustrations shown as examples are from a telephone connected to the KX-NS1000.
Restrictions
Some features may be restricted at your extension depending on system programming and the type of telephone being used.
Icon Descriptions
The following icons show you the feature availability, notes and action to use the features. This feature cannot be used with a single line telephone. See "Programming" for Related Programming if necessary.
(CO)
OR
0 / 8
OR
outside line group no.
Seize an outside line (One of the following). Press the CO button. Dial automatic line access number 0/9. Dial outside line group access number and outside line group number.
User Manual
25
1.1.5 Before Operating the Telephones
Off-hook (One of the following). Lift the handset. Press the SP-PHONE button. Press the MONITOR button. (To start talking, lift the handset.) Press TALK button. On-hook (One of the following). Hang up. Press the SP-PHONE button. Press the MONITOR button. Press CANCEL button. Press the corresponding feature button on the proprietary telephone, KX-UT series SIP phone, or S-PS.
desired no.
Press the Call button on the Doorphone.
Press the hookswitch lightly.
Talk or make an announcement.
Enter the required number. <Example>
account code
Enter the account code.
You will hear a busy, confirmation, dial, ring or ringback tone. B. Tone: Busy Tone C. Tone: Confirmation Tone D. Tone: Dial Tone R. Tone: Ring Tone R. B. Tone: Ringback Tone
outside phone no.
dial key
REDIAL
extension no. phone no.
HOLD
Dial an extension number. Dial the telephone number. Press the HOLD button on your SIP phone.
Dial outside phone number. Press any dial key (09, , #).
Press the REDIAL button on your SIP phone.
When You Use a Panasonic Proprietary Telephone or KX-UT Series SIP Phone
If you use a Panasonic proprietary telephone or KX-UT series SIP phone, it may have some of the useful feature buttons described below. These buttons make operations simple. The illustrations may differ from the buttons on your telephone. For PS and S-PS users, refer to the documentation for your phone.
Buttons on the PT/KX-UT series SIP phone Flexible Buttons:
Used to make or receive an outside call (CO button), or as a feature button. Button assignment is required. Refer to "Customised Buttons" or "Customising the Flexible Buttons" for details.
26
User Manual
1.1.5 Before Operating the Telephones
SP-PHONE:
Used for hands-free operation.
SP-PHONE
AUTO DIAL/STORE:
Used for System/Personal Speed Dialling or storing programme changes.
AUTO DIAL
STORE
PAUSE:
Used to insert a pause when storing a telephone number. This button also functions as the PROGRAM button when there is no PROGRAM button on your telephone.
PAUSE
REDIAL:
Used to redial the last dialled number.
REDIAL
Redial
MESSAGE:
Used to leave a message waiting indication or call back the party who left the message waiting indication.
MESSAGE
Message
User Manual
27
1.1.5 Before Operating the Telephones
INTERCOM:
Used to make or receive intercom calls.
INTERCOM
INT
Soft Buttons:
Used to select the item displayed on the bottom of the display.
MONITOR:
Used for hands-free dialling. You can monitor the partys voice in hands-free mode.
MONITOR
AUTO ANS (Auto Answer)/MUTE:
Used to receive an incoming call in hands-free mode or mute the microphone during a conversation.
AUTO ANS
MUTE
MUTE:
Used to mute the handset and microphone during a conversation.
TRANSFER:
Used to transfer a call to another party.
TRANSFER
Transfer
28
User Manual
1.1.5 Before Operating the Telephones
HOLD:
Used to place a call on hold.
HOLD
Hold
FLASH/RECALL:
Used to disconnect the current call and make another call without hanging up. This button also functions as a CANCEL button while on-hook.
FLASH/ RECALL
Flash
CONF (Conference):
Used to establish a multiple party conversation.
CONF
Conference
VOICE CALL/MUTE:
Used to monitor an intercom call automatically, but it cannot be used for hands-free conversations. It also mutes the handset microphone during a conversation.
VOICE CALL MUTE
Call Forwarding (FWD)/Do Not Disturb (DND):
Used to perform Call Forwarding (FWD) or Do Not Disturb (DND).
FWD/DND
PROGRAM:
Used to enter and exit the Programming mode.
PROG.
User Manual
29
1.1.5 Before Operating the Telephones
ANSWER:
Used to answer an incoming call.
ANSWER
RELEASE:
Used to disconnect the line.
RELEASE
Navigator Key/Jog Dial/Volume Key:
Used to adjust the volume and the display contrast or select desired items.
VOL
ENTER:
Used to confirm the selected item.
CANCEL:
Used to cancel the selected item.
Programmable Feature (PF):
Located on the upper part of the Flexible button array or on the DSS Console. Assigns the desired button and used to access the stored feature. Mostly used as a One-touch Dialling button. (Only the "F and number" may be shown on some telephones.)
(PF)
MODE:
Used to shift the display to access various features.
MODE
30
User Manual
1.1.5 Before Operating the Telephones
SELECT:
Used to select the displayed item or to call the displayed phone number.
SELECT
SHIFT:
Used to access the second level of Soft button features.
SHIFT
NEXT PAGE/Page keys:
Used to switch the page for the Self Labelling feature (KX-NT366/KX-NT560/KX-UT248/ KX-UT670 only).
Customised Buttons
If the term is in parentheses like (Account) in this manual, it means a flexible button has been made into an "Account" button. For more information, refer to "3.1.3 Customising the Buttons" when using a PT or PS, or "Customising the Flexible Buttons" when using Web Maintenance Console. Note For KX-UT series SIP phone users: KX-UT113/KX-UT123: Customised buttons are not available. Other than KX-UT113/KX-UT123: The following buttons can be customised:
Single-CO (S-CO) DN One-touch Dialling Log-in/Log-out DSS
Headset Wrap-up Call Park Call Park (Automatic Park Zone)
For S-PS users: The following buttons can be customised:
Single-CO (S-CO) DN One-touch Dialling Log-in/Log-out
DSS Wrap-up Call Park Call Park (Automatic Park Zone)
Button Loop-CO (L-CO)
Feature Used to access an idle outside line for making outside calls. Incoming outside calls from any outside line arrive at this button. Used to access an idle outside line in a specified outside line group for making outside calls. Incoming calls from outside lines in the assigned outside line group arrive at this button. Used to access a specified outside line for making or receiving outside calls.
Group-CO (G-CO)
Single-CO (S-CO)
User Manual
31
1.1.5 Before Operating the Telephones
Button
Feature Used to access an extension with one touch. It is also possible to be changed to the other feature button. For KX-UT series SIP phones (except KX-UT113/KX-UT123) and S-PSs, unlike a One-Touch button, this type of button cannot be used to dial feature numbers. Used to access a desired party or system feature with one touch. Used to access a specified incoming call distribution group for making or receiving calls. Used to leave a message waiting indication or call back the party who left the message waiting indication. Used to have a Message button for another extension. Used to forward all calls to a specified destination or refuse. Used to forward outside calls to a specified destination or refuse. Used to forward intercom calls to a specified destination or refuse. Used to forward all the calls to your group to a specified destination. Used to forward the outside calls to your group to a specified destination. Used to forward the intercom calls to your group to a specified destination. Used to enter an account code. Used to establish a multiple party conversation. Used to disconnect the current call and make another call without hanging up. Used to access special features offered by a host PBX or a telephone company. Used to check the total call charge for your own extension. Used to park or retrieve a call in a preset parking zone. Used to park a call in an idle parking zone automatically. For KX-UT series SIP phones (except KX-UT113/KX-UT123) and S-PSs, pressing this button selects an idle parking zone from among the Call Park (preset parking zone) buttons configured on the phone. Used to show the incoming call information. Used to have a Call Log button for incoming call distribution group. Used to switch between the log-in and log-out mode. Used to have a Log-in/Log-out button for another incoming call distribution group. Used to have a Log-in/Log-out button for all groups.
Direct Station Selection (DSS)
One-touch Dialling Incoming Call Distribution Group (ICD Group) Message Message for Another Extension Call Forwarding (FWD)/Do Not Disturb (DND)Both calls FWD/DNDOutside calls FWD/DNDIntercom calls Group FWDBoth calls Group FWDOutside calls Group FWDIntercom calls Account Conference Terminate External Feature Access (EFA) Call Charge Reference Call Park Call Park (Automatic Park Zone) Call Log Call Log for ICD Group Log-in/Log-out Log-in/Log-out of a specified group Log-in/Log-out for all groups
32
User Manual
1.1.5 Before Operating the Telephones
Button Hurry-up Wrap-up System Alarm Time Service (Day/Night/ Lunch/Break) Answer Release Toll Restriction/Call Barring ISDN Service Calling Line Identification Restriction (CLIR) Connected Line Identification Restriction (COLR) ISDN-Hold Headset Time Service Switching Mode (Automatic/Manual) Two-way Record Two-way Transfer One-touch Two-way Transfer Live Call Screening (LCS) Voice Mail Transfer Network Direct Station Selection (NDSS) CTI Check-in Check-out Cleaned-up Primary Directory Number (PDN)
Feature Used to transfer the longest waiting call in the queue of an incoming call distribution group to the overflow destination. Used to switch the wrap-up status, Ready and Not Ready mode. Used to confirm a PBX error. Used to switch the time service mode. Used to answer an incoming call. Used to disconnect the line during or after a conversation or to complete a Call Transfer. Used to change the toll restriction/call barring level of other extension users temporarily. Used to access an ISDN service. Used to switch between the CLIP and CLIR services. Used to switch between the COLP and COLR services. Used to transfer a call using telephone company. Used to talk using the headset. Used to switch the time service mode, Automatic or Manual. Used to record a conversation into your own mailbox. Used to record a conversation into the mailbox of a specific extension. Used to record a conversation into the mailbox of a specific extension with one touch. Used to monitor your own voice mailbox while an incoming caller is leaving a message and, if desired, intercept the call. Used to transfer a call to the mailbox of a specified extension. Also used to access the Unified Messaging system or the voice mail features of a VPS with one touch. Used to access an extension connected to other PBXs in the network with one touch. Used to access CTI features. Used to switch the room status of extensions from Check-out to Check-in. Used to switch the room status of extensions from Check-in to Check-out. Used to switch the room status of extensions between Ready and Not Ready. Used to make and receive both outside and intercom calls.
User Manual
33
1.1.5 Before Operating the Telephones
Button Secondary Directory Number (SDN) Directory Number (DN) (KX-UT series SIP phones [except KX-UT113/ KX-UT123]/S-PS only)
Feature Used to show the current status of another extension, call the extension, and pick up or transfer calls to it. Used to make intercom or outside calls.
How to Follow the Steps
An example of system operation is shown below.
Calling Another Extension
To call an extension (Intercom Call) PT/SLT/PS/SIP Extn./S-PS
extension no.
OR
Feature title Telephone types The abbreviations of telephone types are explained in "Telephone types in procedures" below.
Talk.
(DSS)
Off-hook.
Dial extension number or press DSS.
The DSS button light shows the current status as follows: Off: The extension is idle. Red on: Your or another extension is using the line. To call using a directory, refer to "1.14.2 Using the Directories". For quick operation If you are an operator or dial some extensions frequently, DSS buttons are useful.
Operation steps The description of the icons are explained on "Icon Descriptions". Conditions Hints
Hands-free Operation You can make an intercom call and have a conversation in hands-free mode using the SPPHONE button. Customising Your Phone 3.1.2 Settings on the Programming ModePreferred Line AssignmentOutgoing Select the seized line when going off-hook. 3.1.3 Customising the Buttons Create or edit a Direct Station Selection (DSS) button.
Programming References: The related or required programming is noted.
Telephone types in procedures
The following abbreviations are displayed at the top left of each procedure and indicate which types of telephones support the operation. However, in some cases a specific model number is given instead (e.g., KX-UT136, KX-UT series).
34
User Manual
1.1.5 Before Operating the Telephones
Abbreviation PT DPT Display PT PS SIP Extn. S-PS SLT
Telephone Type Proprietary Telephone (e.g., KX-NT300 series, KX-NT500 series, KX-NT265, KX-T7700 series) Digital Proprietary Telephone (e.g., KX-T7600 series, KX-DT300 series) Proprietary Telephone with a Display (e.g. KX-NT346, KX-NT546, KX-DT346, KX-T7636) Portable Station (e.g., KX-TCA364, KX-WT125) SIP phone (e.g., KX-UT series SIP phones, Third party SIP phones) SIP-CS compatible Portable Station (e.g., KX-UDT series) Single Line Telephone (e.g., KX-T7710)
User Manual
35
1.1.5 Before Operating the Telephones
Connection Example
This diagram shows you a connection example.
Telephone Company
Pure IP-PBX
SLT
Private IP Network
ITSP*1 Network Fax Machine
PC
WAN
Router
Printer Remote PC
DCE*2 (e.g., ADSL Modem)
CS
PS
External Sensor IP Softphone, CA*3 Client PC Doorphone & Door Opener S-PS SIP-CS BGM/Music On Hold (MOH)
IP-PT
APT DSS Console
SIP Phone DPT DSS Console
IP-CS CTI Server Pager/ Amplifier Speaker
PS Voice Processing System
PC
*1 *2 *3
ITSP: Internet Telephony Service Provider DCE: Data Circuit Terminating Equipment CA: Communication Assistant
36
User Manual
1.2.1 Basic Calling
1.2 Making Calls
1.2.1 Basic Calling
Calling Another Extension Calling an Outside Party Making a Call to a Private Network (TIE Line Access) Using an Account Code (Account Code Entry)
Calling Another Extension
To call an extension (Intercom Call)
PT/SLT/PS/SIP Extn./S-PS
extension no.
OR
(DSS)
OR
(SDN)
*
Talk.
Off-hook.
Dial extension number, or press DSS or SDN.
The DSS button light shows the current status as follows: Off: The extension is idle. Red on: Your or another extension is using the line. * You have to press the SDN button once or twice depending on the mode of the SDN button. For details, refer to "1.5.1 Primary Directory Number (PDN)/Secondary Directory Number (SDN) Extension". When you call from a KX-UT series SIP phone to an extension that has its AUTO ANS/ AUTO ANSWER button set to "On": KX-UT series SIP phones and S-PSs: A confirmation tone will be heard when the line is connected. Other phones: A confirmation tone will not be heard when the line is connected. To call using a directory, refer to "1.14.2 Using the Directories". For quick operation If you are an operator or dial some extensions frequently, DSS buttons are useful. Hands-free Operation You can make an intercom call and have a conversation in hands-free mode using the SP-PHONE button.
Customising Your Phone 3.1.2 Settings on the Programming ModePreferred Line AssignmentOutgoing Select
the seized line when going off-hook. 3.1.3 Customising the Buttons Create or edit a Direct Station Selection (DSS) button.
User Manual
37
1.2.1 Basic Calling
To call an operator (Operator Call)
You can call an extension or a group assigned as the operator.
PT/SLT/PS/SIP Extn./S-PS
9
OR
0
Off-hook. Enter 9 or 0.
The operator call number (default) varies depending on country/area.
Calling an Outside Party
You have to seize an outside line before dialling an outside phone number because external calls are made via your PBX. Select one of the following methods:
To select an idle outside line automatically (Automatic Line Access)
PT/SLT/PS/SIP Extn./S-PS
(L-CO)
OR
0
Off-hook.
/ 9
outside phone no.
Dial outside phone number. Talk.
Press L-CO or enter automatic line access number.
The automatic line access number (default) varies depending on country/area.
To select an idle outside line in the specified outside line group automatically (Outside Line Group Access)
PT/SLT/PS/SIP Extn./S-PS
(G-CO)
OR
8
Off-hook.
outside line group no.
outside phone no.
Press G-CO or enter outside line group access number and then outside line group number (2 digits).
Dial outside phone number.
Talk.
38
User Manual
1.2.1 Basic Calling
To select the specified outside line
PT/PS/KX-UT133/KX-UT136/KX-UT248/KX-UT670/S-PS
outside phone no.
Dial outside phone number. Talk.
(S-CO)
Off-hook.
Press S-CO.
Each of the S-CO button or G-CO button light shows the current status as follows: Off: The line is idle. Red on: The line is in use. You may be restricted from making a call to the specified outside party. To make a call, refer to "1.2.7 Calling without Restrictions". To confirm number before dialling, you can enter a phone number and confirm it on the display and then go off-hook. (Predialling) Call Charge Reference You can confirm your total call charges by pressing the Call Charge Reference button. To make a call to another party without going on-hook, press the FLASH/RECALL button. It will re-access the outside line and provide external dial tone. Pressing the Terminate button will provide intercom dial tone. You can dial the new phone number without going on/off-hook. Hands-free Operation You can make an outside call and have a conversation in hands-free mode using the SP-PHONE button.
Customising Your Phone 3.1.2 Settings on the Programming ModePreferred Line AssignmentOutgoing Select
the seized line when going off-hook. 3.1.3 Customising the Buttons Create or edit a Loop-CO (L-CO) button, a Group-CO (G-CO) button, a Single-CO (S-CO) button, a Terminate button or a Call Charge Reference button.
Making a Call to a Private Network (TIE Line Access)
You can access extensions connected to other PBXs in a private network.
To call
PT/SLT/PS/SIP Extn./S-PS
extension no.
OR
* *
Talk.
7
Off-hook.
private phone no.
Dial extension number or enter 7 and then dial private phone number.
User Manual
39
1.2.1 Basic Calling
* Which type of telephone number must be entered depends on the settings of your PBX.
To call with one touch
PT/PS
(NDSS)
Off-hook.
Press NDSS.
Talk.
To start monitoring another PBX extension after customising an NDSS button, go off-hook, press the NDSS button, and go on-hook. The NDSS button light will show the current status as follows: Off: The extension is idle. Red on: The extension is busy.
Customising Your Phone 3.1.3 Customising the Buttons Create or edit a Network Direct Station Selection (NDSS) button.
Using an Account Code (Account Code Entry)
You may give a specified account code to extension users and check their telephone usage. You can specify an account code for each client and check the call duration.
PT/SLT/PS/SIP Extn./S-PS
(Account)
OR
account code
4
Off-hook.
9
Enter account code (max. 10 digits). Enter #.
D.Tone
Press Account or enter 49.
outside phone no.
Dial outside phone number. Seize an outside line before entering an outside phone number.
40
User Manual
1.2.1 Basic Calling
A Panasonic proprietary telephone extension user can enter an account code during a conversation and when hearing reorder tone after the other party hangs up. Account codes may use the digits "0" through "9". Depending on the settings of your PBX, you may be required to enter an account code to make an outside call. If you enter the wrong code, press the " " key and re-enter the account code. For your convenience, you can store the code with the phone number in the memory (e.g., Speed Dialling).
Customising Your Phone 3.1.3 Customising the Buttons
Create or edit an Account button.
User Manual
41
1.2.2 Easy Dialling
1.2.2 Easy Dialling
This is convenient for frequently dialled phone numbers. With a One-touch Button (One-touch Dialling) Using Numbers Stored at Your Extension (Personal Speed Dialling) Using Numbers Stored in the PBX (System Speed Dialling) To a Preset Number by Going Off-hook (Hot Line) Using a Preprogrammed Number (Quick Dialling)
With a One-touch Button (One-touch Dialling)
You can store a phone number into the flexible button for one-touch operation.
PT/PS/KX-UT133/KX-UT136/KX-UT248/KX-UT670/S-PS
(One-touch Dialling)
Off-hook.
Press One-touch Dialling.
Customising Your Phone 3.1.3 Customising the Buttons
Create or edit a One-touch Dialling button, store the desired phone number or feature number.
Using Numbers Stored at Your Extension (Personal Speed Dialling)
You can store up to 100 numbers at your extension for your personal use. This feature is also known as Station Speed Dialling.
To store a phone number
PT/SLT/KX-UT series/S-PS
3
Off-hook. Enter 30.
personal speed dialling no.
Enter personal speed dialling number (2 digits).
desired phone no.
Enter desired phone number (max. 32 digits).
C.Tone On-hook.
Enter #.
Enter outside line access number before outside phone number.
42
User Manual
1.2.2 Easy Dialling
To dial
PT/SLT/SIP Extn./S-PS
OR
personal speed dialling no.
Off-hook.
Press AUTO DIAL or enter .
Enter
Dial personal speed dialling number (2 digits).
To call using a directory, refer to "1.14.2 Using the Directories". For SIP phone and S-PS users: Telephones display only personal speed dialling numbers.
Using Numbers Stored in the PBX (System Speed Dialling)
You can make calls using speed dialling numbers stored in the PBX.
PT/SLT/PS/SIP Extn./S-PS
system speed dialling no.
OR
Off-hook.
Press AUTO DIAL or enter .
Dial system speed dialling number (3 digits).
To call using a directory, refer to "1.14.2 Using the Directories". For SIP phone and S-PS users: Telephones display only system speed dialling numbers.
To a Preset Number by Going Off-hook (Hot Line)
You can make an outside call simply by going off-hook if you have preprogrammed your phone. This feature is also known as Pickup Dialling.
To store a phone number
PT/SLT/PS
desired phone no.
Enter desired phone number (max. 32 digits). Enter #.
7
Off-hook. Enter
4
740.
2
Enter 2.
C.Tone On-hook.
Enter outside line access number before outside phone number.
User Manual
43
1.2.2 Easy Dialling
To set/cancel
PT/SLT/PS
7
Off-hook. Enter
4
740.
OR
1 0
Set Cancel C.Tone On-hook.
Enter 1 to set or 0 to cancel.
To dial
PT/SLT/PS
Off-hook.
To call another party, dial the desired partys phone number before the preprogrammed number is dialled. You should assign the intercom line as the seized line when going off-hook. (Preferred Line AssignmentOutgoing) It is possible to increase the delay before Hot Line is activated through system programming. This can be useful if you require more time after going off-hook to dial another telephone number or extension number.
Customising Your Phone 3.1.2 Settings on the Programming ModePreferred Line AssignmentOutgoing
Select the seized line when going off-hook.
Using a Preprogrammed Number (Quick Dialling)
You can make a call simply by pressing the preprogrammed number for quick dialling.
PT and SLT Extn./S-PS PT/SLT/PS/SIP
quick dialling no.
Off-hook. Dial quick dialling number (max. 8 digits).
This is a useful feature for hotels. For example, to dial Room Service, dial the digit "3", not the full extension number.
44
User Manual
1.2.3 Redial
1.2.3 Redial
This is convenient when calling the same outside party again. Redialling the Last Number You Dialled (Last Number Redial)
Redialling the Last Number You Dialled (Last Number Redial)
PT/SLT/PS
OR
Off-hook.
Press REDIAL or enter #.
SIP Extn./S-PS
OR
REDIAL Off-hook. Press REDIAL.
Up to 32 digits can be stored and redialled. After pressing REDIAL, if you hear a busy tone again, press REDIAL to retry.
Automatic Redial To redial automatically, press the SP-PHONE button and then the REDIAL button, or press the REDIAL button directly. It will keep trying the busy number until the called party answers or until a specified timeout. You can perform other tasks during dialling. To cancel, press the FLASH/RECALL button. Some outside lines may not support this feature. This feature is not available for the KX-T7665 or PS.
User Manual
45
1.2.4 When the Dialled Line is Busy or There is No Answer
1.2.4 When the Dialled Line is Busy or There is No Answer
Reserving a Busy Line (Automatic Callback Busy) Setting Callback on an ISDN Line (Completion of Calls to Busy Subscriber [CCBS]) Sending a Call Waiting Notification (Call Waiting) Leaving a Message Waiting Indication/Calling Back the Caller Who Left an Indication (Message Waiting) Joining an Existing Call (Executive Busy Override) Monitoring Another Extension (Call Monitor) To an Extension Refusing the Call (DND Override)
Reserving a Busy Line (Automatic Callback Busy)
You can set the telephone to receive callback ringing: when a dialled extension becomes idle. when your desired outside line that is in use by another extension becomes idle. You cannot set Automatic Callback Busy for a busy party outside of the PBX. When you answer the callback ringing: For an outside call: The line is seized. For an intercom call: The called extension starts ringing automatically.
To set (for both extension and outside line)
PT/SLT/PS
While hearing a busy tone
6
Enter 6.
C.Tone On-hook.
To answer the callback ringing from an idle extension
PT/SLT/PS
While hearing a callback ringing
R.B.Tone Off-hook. Talk.
46
User Manual
1.2.4 When the Dialled Line is Busy or There is No Answer
To answer the callback ringing from an idle outside line
PT/SLT/PS
While hearing a callback ringing
outside phone no.
Off-hook. Dial outside phone number. Talk.
If you do not answer the callback ringing within 10 seconds, this feature will be cancelled.
To cancel callback ringing (Automatic Callback Busy Cancel)
PT/SLT/PS
4
Off-hook. Enter
6
46.
C.Tone On-hook.
Setting Callback on an ISDN Line (Completion of Calls to Busy Subscriber [CCBS])
You can set the telephone to receive callback ringing when a busy called party on an ISDN line becomes free. When you answer the callback ringing, the called partys telephone number is automatically dialled.
PT/SLT/PS
While hearing a busy tone
6
Enter 6.
C.Tone On-hook.
User Manual
47
1.2.4 When the Dialled Line is Busy or There is No Answer
To answer while hearing a callback ringing
PT/SLT/PS
Off-hook.
To cancel (CCBS Cancel)
PT/SLT/PS
4
Off-hook. Enter
6
46.
C.Tone On-hook.
If you do not answer within a specified time period, this feature will be cancelled. Availability of this feature depends on the ISDN service of your telephone company.
Sending a Call Waiting Notification (Call Waiting)
You can inform the called party that your call is waiting. This feature is also known as Busy Station Signalling (BSS).
PT/SLT/PS
While hearing a busy tone
1
Enter 1.
Depending on the type of the other partys telephone, you may be able to talk to the other party using the speaker and the microphone (Off-hook Call Announcement [OHCA]), or you can send a call announcement through the handset (Whisper OHCA), if they are having another conversation using the handset. Refer to "1.9.3 Receiving Call Waiting (Call Waiting/Off-hook Call Announcement [OHCA]/ Whisper OHCA)". Depending on system programming and the called extensions setting, a call waiting tone may be sent automatically without performing the operation above. For details, refer to "Automatic Call Waiting" in "3.1.2 Settings on the Programming Mode".
48
User Manual
1.2.4 When the Dialled Line is Busy or There is No Answer
Leaving a Message Waiting Indication/Calling Back the Caller Who Left an Indication (Message Waiting)
For an extension leaving a message waiting indication When the called extension is busy or does not answer your call, you can leave a notification so that the called party may call you back. For an extension receiving a message waiting indication As a message receiver, the Message button light or Message/Ringer Lamp lets you know that a call has been received. If you receive notification, you can call the caller back by a simple operation. Note SIP extensions (except the KX-UT series) cannot receive message waiting indications.
For an extension leaving a message waiting indication
To leave a message waiting indication
PT/SLT/PS
When the called extension is busy or does not answer
OR
4
Press MESSAGE or enter 4.
C.Tone On-hook.
To leave/cancel a message waiting indication
PT/SLT/PS/SIP Extn./S-PS
1 7
Off-hook. Enter 70.
Leave Cancel
OR
desired extension no.
Enter desired extension number.
C.Tone On-hook.
Enter 1 to leave or 0 to cancel.
User Manual
49
1.2.4 When the Dialled Line is Busy or There is No Answer
For an extension receiving a message waiting indication
To check the left message and call back
PT/PS
While on-hook
Press MESSAGE until the desired extension appears.
Off-hook.
Talk.
To call back
PT/SLT/PS
OR
7
Off-hook.
2
70 and then 2. Talk.
Press MESSAGE or enter
KX-UT series/S-PS
While on-hook
Press MESSAGE.
Off-hook.
Talk.
KX-UT series/S-PS 7
Off-hook. Enter 70.
2
Enter 2. Talk.
Performing this operation after receiving multiple waiting indications will call back the extension that left the most recent message waiting indication.
50
User Manual
1.2.4 When the Dialled Line is Busy or There is No Answer
To clear message waiting indications left on your extension
PT/SLT/PS/KX-UT series/S-PS
7
Off-hook. Enter 70.
0
Enter 0.
your extension no.
Dial your extension number.
C.Tone On-hook.
The Message button light or Message/Ringer Lamp shows the current status as follows: Off: No message Red on: You have a message. The display shows the messages starting with the most recent call. At a called extension, the MESSAGE button allows you to clear message waiting indications if you do not want to call the callers back. To clear, press the MESSAGE button and then press the soft button. This operation cannot be performed using KX-UT series SIP phones or S-PSs. On your PT, you can establish one or more Message for Another Extension buttons. These buttons can accept the message waiting notification of other extensions or various incoming call distribution groups. In other words, you can monitor the message waiting notifications of other telephones. A single line telephone extension user will receive a special dial tone as message waiting notification when going off-hook. The message waiting lamp of a single line telephone can also let you know that you have a message in the same way as the Message button.
Customising Your Phone 3.1.3 Customising the Buttons
Create or edit a Message button or Message for Another Extension button.
Joining an Existing Call (Executive Busy Override)
The preprogrammed extension can call someone who is busy on the telephone and establish a three-party conversation.
User Manual
51
1.2.4 When the Dialled Line is Busy or There is No Answer
To join an intercom call
PT/SLT/PS
Party joining the call
extension no.
OR
(PDN)
OR
3
B. Tone Enter 3. C.Tone Talk. A three-party conversation is now established.
Off-hook.
(SDN)
Dial extension number, PDN, or SDN.
Parties in the conversation
During a conversation C.Tone Talk.
To join an outside call
PT/PS
Party joining the call
(CO)
OR
(PDN)
OR
B. Tone
3
Enter 3.
C.Tone
Off-hook.
(SDN)
Talk. A three-party conversation is now established.
Press red CO, PDN, or SDN.
Parties in the conversation
During a conversation C.Tone Talk.
SIP phone users cannot use this feature, but other extensions can call them using Executive Busy Override. To join another conversation, you must have Executive Busy Override enabled at your extension through COS programming. It is possible for an originating extension to leave a three-party conversation with an outside party and let the two other parties talk by simply going on-hook.
For the originating extension
52
User Manual
1.2.4 When the Dialled Line is Busy or There is No Answer
To talk to each party alternately
PT/PS
During a conversation
To continue
Press TRANSFER.
Talk to the other party.
You can also deny others the possibility of joining your conversation (Default: Allow). Refer to "1.9.7 Preventing Other People from Joining Your Conversation (Executive Busy Override Deny)".
User Manual
53
1.2.4 When the Dialled Line is Busy or There is No Answer
Monitoring Another Extension (Call Monitor)
The preprogrammed extension can monitor another extension.
To monitor
PT/SLT/PS
(DSS)
OR
(PDN)
OR
B.Tone
5
Enter 5.
Monitoring starts C.Tone
(SDN)
Off-hook.
OR
extension no. Press red DSS, PDN, or SDN, or dial extension number.
SIP phone users cannot use this feature, but they can be monitored by other extensions.
To an Extension Refusing the Call (DND Override)
The preprogrammed extension can call someone who has set the DND feature.
PT/SLT/PS
extension no.
DND Tone
1
Enter 1.
R.B.Tone Talk.
Off-hook.
Dial extension number.
SIP phone users cannot use DND Override to call someone who has set the DND feature, but can let other extensions call them using DND Override when the DND feature is set.
54
User Manual
1.2.5 Accessing the ISDN Service (ISDN Service Access)
1.2.5 Accessing the ISDN Service (ISDN Service Access)
You can access services provided by the ISDN.
To access
PT/PS
(ISDN Service)
(If all required digits are stored.)
outside line
(ISDN Service)
OR
service code
(ISDN Service)
(Requires to dial additional digits.)
Off-hook.
Seize outside line.
Press ISDN service. Or press ISDN service and then enter service code and then press ISDN service again.
On-hook.
Availability of features depends on the ISDN service of your telephone company.
Customising Your Phone 3.1.3 Customising the Buttons
Create or edit an ISDN Service button.
User Manual
55
1.2.6 Alternating the Calling Method (Alternate CallingRing/Voice)
1.2.6 Alternating the Calling Method (Alternate CallingRing/ Voice)
The caller can alternate the alerting method, either ring or voice, when making an intercom call. On the other hand, any extension can set the alerting method, either ring or voice, when receiving an intercom call. Ringing (Default): You can call the other party with a ring tone. Voice-calling: You can talk to the other party immediately after confirmation tone.
Ring Ring OR
Hello
To change the method
PT/SLT/PS
After dialling
C.Tone Enter . Talk.
Voice-calling from a SIP extension is not available. If the called party uses a SIP extension, single line telephone (SLT) or portable station (PS), Voice-calling is not available. This feature is not available when the called partys telephone is in the Voice Call Deny mode.
Customising Your Phone 3.1.2 Settings on the Programming ModeAlternate ReceivingRing/Voice
Select the alerting method, either ring or the other partys voice.
56
User Manual
1.2.7 Calling without Restrictions
1.2.7 Calling without Restrictions
Using Your Calling Privileges at Another Extension (Remote COS Access)
Using Your Calling Privileges at Another Extension (Remote COS Access)
You can use your calling privileges (Class of Service) at another extension. You may override restrictions which have been set. To use this feature, an original extension number and an extension PIN (Personal Identification Number) are required. You can make a call by entering a verification code and verification code PIN.
To call (Walking COS)
PT/SLT/PS
PIN: Personal Identification Number
4
Off-hook. Enter 47.
your extension no. extension no.
Dial your extension number.
extension PIN
C.Tone & D.Tone
extension no. Dial desired phone number.
desired phone no.
Enter extension PIN (max. 10 digits).
If a wrong extension PIN is entered, you hear an alarm tone.
Seize an outside line before entering an outside phone number.
To call with a verification code (Verification Code Entry)
PT/SLT/PS/SIP Extn./S-PS
PIN: Personal Identification Number
4
Off-hook. Enter 47.
7
Enter .
verification code
Enter verification code (max. 4 digits).
verification code PIN
Enter verification code PIN (max. 10 digits).
C.Tone & D.Tone
desired phone no.
Dial desired phone number. Seize an outside line before entering an outside phone number.
If a wrong verification code PIN is entered, you hear an alarm tone.
User Manual
57
1.2.8 To Access Another Party Directly from Outside (Direct Inward System Access [DISA])
1.2.8 To Access Another Party Directly from Outside (Direct Inward System Access [DISA])
Calling through DISA
Calling through DISA
When outside callers access extensions in the PBX, a prerecorded message greets the caller and gives information about how to access an extension. You do not need the operators assistance. You may be able to access system features or call an outside party with your password depending on the security mode.
To call an extension
From Outside Telephone
PIN: Personal Identification Number
In No Security Mode/Trunk Security Mode
DISA phone no.
Off-hook.
R.B.Tone & DISA message
desired extension no.
Dial DISA phone number.
Dial desired extension number.
In All Security Mode *
DISA phone no. your extension no.
R.B.Tone & DISA message
OR
verification code
Enter 47. Dial your extension number, or enter and then verification code.
Off-hook.
Dial DISA phone number.
extension PIN
OR
verification code PIN
C.Tone & D.Tone
desired extension no.
Enter extension PIN or verification code PIN (max.10 digits).
Dial desired extension number.
58
User Manual
1.2.8 To Access Another Party Directly from Outside (Direct Inward System Access [DISA])
To call an outside party
From Outside Telephone
In No Security Mode
DISA phone no.
Off-hook.
PIN: Personal Identification Number
R.B.Tone & DISA message
outside phone no.
Dial outside phone number. Seize an outside line before dialling an outside phone number.
Dial DISA phone number.
In Trunk Security Mode/All Security Mode*
DISA phone no.
R.B.Tone & DISA message
your extension no.
OR
verification code
Enter 47. Dial your extension number, or enter and then verification code.
Off-hook.
Dial DISA phone number.
extension PIN
OR
verification code PIN
Enter extension PIN or verification code PIN (max.10 digits).
C.Tone & D.Tone
outside phone no.
Dial outside phone number.
Seize an outside line before dialling an outside phone number.
To retry
* Callers from preprogrammed outside numbers can access the PBX through DISA without a password (extension PIN/verification code PIN) (DISA Automatic Walking COS). When making an outside call using Walking COS through DISA, the CLIP number for that call will be that of the extension seized by Walking COS.
From Outside Telephone
To dial a different number during a conversation with an outside party or while hearing the ringback, reorder, or busy tone
phone no.
Dial phone number.
DISA message Enter .
Dial a line access number as the first digit when calling an outside party.
User Manual
59
1.2.8 To Access Another Party Directly from Outside (Direct Inward System Access [DISA])
CAUTION
There is a risk that fraudulent telephone calls will be made using the Outside-to-Outside Call feature of DISA. The cost of such calls will be billed to the owner/renter of the PBX. To protect the PBX from this kind of fraudulent use, we strongly recommend: a. Enabling DISA security (Trunk Security or All Security). b. Keeping your passwords (verification code PIN/extension PIN) secret. c. Selecting complex, random PINs that cannot be easily guessed. d. Changing PINs regularly.
Time limit Both parties will hear an alarm tone fifteen seconds before the specified time limit. To extend, press any dial button except . If Built-in Automated Attendant service is set, you can access the desired extension simply by pressing a single digit (09) from the options given the prerecorded message.
60
User Manual
1.2.9 Setting Your Telephone from Another Extension or through DISA (Remote Setting)
1.2.9 Setting Your Telephone from Another Extension or through DISA (Remote Setting)
You can set the following features on your telephone from another extension or through DISA. Call Forwarding (FWD)/Do Not Disturb (DND) Changing the Log-in/Log-out Status of Extensions Absent Message Extension Dial Lock Time ServiceChanging the Time Mode (Day/Night/Lunch/Break)
From another extension
PT/SLT/PS
PIN: Personal Identification Number
4
Off-hook. Enter 47.
your extension no. extension no.
Dial your extension number.
extension PIN
Enter extension PIN (max. 10 digits).
C.Tone & D.Tone
extension no.
desired feature no.
Dial desired feature number.
If a wrong extension PIN is entered, you hear an alarm tone.
Through DISA
From Outside Telephone
DISA phone no.
Off-hook.
Dial DISA phone number.
PIN: Personal Identification Number
R.B.Tone & DISA message
4
Enter 47.
your extension no. extension no.
Dial your extension number.
extension PIN
Enter extension PIN (max. 10 digits).
extension no. C.Tone & D.Tone Dial desired feature number.
desired feature no.
If a wrong extension PIN is entered, you hear an alarm tone.
User Manual
61
1.3.1 Answering Calls
1.3 Receiving Calls
1.3.1 Answering Calls
PT/SLT/PS/SIP Extn./S-PS
Off-hook.
Talk.
Select one of the following methods: Lift the handset to receive the preferred line. (Default: Ringing line is selected.) Press the SP-PHONE button. Press the flashing CO, INTERCOM, ICD Group, PDN, SDN, or DN button directly. Press the ANSWER button.
Hands-free Operation You can receive a call and have a conversation in hands-free mode using the SP-PHONE button. KX-UT133/KX-UT136/KX-UT248 users can have a conversation in hands-free mode by pressing the flashing CO or DN button.
Customising Your Phone 3.1.2 Settings on the Programming Mode
Preferred Line AssignmentIncoming Select the seized line when going off-hook. Alternate ReceivingRing/Voice Select the alerting method, either ring or the other partys voice. 3.1.3 Customising the Buttons Create or edit an Incoming Call Distribution Group (ICD Group), Primary Directory Number (PDN), or Secondary Directory Number (SDN) button.
62
User Manual
1.3.2 Answering Hands-free (Hands-free Answerback)
1.3.2 Answering Hands-free (Hands-free Answerback)
You can answer an incoming call without going off-hook as soon as the line is connected. When an intercom call arrives, you will hear the caller talking without the phone ringing. When an outside call arrives, you will hear the caller talking after a preprogrammed number of rings. Hands-free Answerback for outside calls requires system programming.
To set/cancel
PT/KX-UT113/KX-UT123/KX-UT133/KX-UT136/KX-UT248
While on-hook
Press AUTO ANS.
PT users: The AUTO ANS button light shows the current status as follows: Off: Not set Red on: Set KX-UT series SIP phone (except KX-UT670) users: When Hands-free Answerback is set, the AUTO ANS icon appears on the display. PS, S-PS, and KX-UT670 users: Refer to the documentation for your phone.
User Manual
63
1.3.3 Answering a Call Ringing at Another Telephone (Call Pickup)
1.3.3 Answering a Call Ringing at Another Telephone (Call Pickup)
Answering a Call from Another Telephone (Call Pickup) Denying Other People the Possibility of Picking Up Your Calls (Call Pickup Deny)
Answering a Call from Another Telephone (Call Pickup)
You can answer an incoming call that is ringing at another extension or group from your phone without leaving your desk. The following types of pickup are available: Group Call Pickup: Picks up a call within your group. Directed Call Pickup: Picks up a specified extensions call.
PT/SLT/PS/SIP Extn./S-PS
(DSS)
OR
4 4
Off-hook.
0
OR
group no. extension no.
Group Directed
C.Tone
Talk. Press flashing DSS. Enter 40 and then dial group number (2 digits). Or enter 41 and then dial extension number.
If you receive a call waiting tone, you can ask a third party to pick up your second call with Directed Call Pickup.
Denying Other People the Possibility of Picking Up Your Calls (Call Pickup Deny)
You can deny or allow other people to pick up your calls.
PT/SLT/PS/SIP Extn./S-PS 7
Off-hook. Enter
2
720.
1
OR
Deny Allow C.Tone On-hook.
Enter 1 to deny or 0 to allow.
64
User Manual
1.3.4 Answering a Call via an External Speaker (Trunk Answer From Any Station [TAFAS])
1.3.4 Answering a Call via an External Speaker (Trunk Answer From Any Station [TAFAS])
You can be notified of incoming outside calls through an external speaker. These calls can be answered from any extension.
Through an external speaker
PT/SLT/PS
While hearing a tone
4
Off-hook. Enter 42.
site ID C.Tone Enter the site ID (2 digits: 0116). Talk.
You can also receive a paging announcement via a speaker with this operation.
User Manual
65
1.3.5 Using the ANSWER/RELEASE Button
1.3.5 Using the ANSWER/RELEASE Button
The ANSWER and RELEASE buttons are convenient for operators using headsets. With the ANSWER button, you can answer all incoming calls. With the RELEASE button, you can disconnect the line during or after a conversation, or complete transferring a call.
To answer
PT
ANSWER
Press ANSWER.
Talk.
To transfer a call
PT
During a conversation
(DSS)
TRANSFER RELEASE
OR
desired phone no.
Press TRANSFER. Press DSS or dial desired phone number. Seize an outside line before dialling an outside phone number.
The called party answers.
Press RELEASE.
To talk to a waiting caller
PT
While hearing a call waiting tone
ANSWER
Press ANSWER.
Talk.
66
User Manual
1.3.5 Using the ANSWER/RELEASE Button
To transfer an outside call to an extension with a one-touch operation
PT
During a conversation
(DSS)
The called party answers.
RELEASE
Press DSS. The other party is placed on hold and the destination extension is called immediately.
Press RELEASE.
To end a conversation
PT
During a conversation
RELEASE
Press RELEASE.
Customising Your Phone 3.1.3 Customising the Buttons Create or edit an Answer button or a Release button.
User Manual
67
1.3.6 Identifying Malicious Calling Parties (Malicious Call Identification [MCID])
1.3.6 Identifying Malicious Calling Parties (Malicious Call Identification [MCID])
You can ask your telephone company to trace a malicious calling party during a conversation or after the calling party hangs up. You will receive the information on the malicious call later on.
To request MCID
PT/SLT/PS
During a conversation or when hearing a reorder tone after the calling party hangs up.
OR
OR
C.Tone
OR
Press TRANSFER or Recall/hookswitch.
Enter
7 3.
Talk or on-hook.
Availability of this feature depends on the ISDN service of your telephone company.
68
User Manual
1.4.1 Transferring a Call (Call Transfer)
1.4 During a Conversation
1.4.1 Transferring a Call (Call Transfer)
Transferring to an Extension in the PBX Transferring to an Outside Party Using the PBX Service Transferring a Call Using the ISDN Service (Call Transfer [CT]by ISDN)
You can transfer a held call without talking, and go on-hook even if the transferred party does not answer the call. If a transferred call is not answered within a specified time, it will ring at a preprogrammed extension, if set, or at your extension again. If you are off-hook at that time, you will hear an alarm tone. If an outside call is not answered within a specified time, it is automatically disconnected. For users of non-KX-UT series SIP phones: Even if your telephone has a TRANSFER button, you cannot use it to transfer calls. Please make sure to use the HOLD button. The transfer operation for SIP extension users may differ from the steps in this section, and may vary depending on the type of telephone being used. Blind Transfer Blind Transfer may be available on your phone. For details about using Blind Transfer, refer to the documentation for your SIP phone.
Transferring to an Extension in the PBX
To transfer
PT/PS
During a conversation
(DSS)
OR
C.Tone
extension no.
Press DSS or dial extension number. Talk. This step can be omitted. On-hook.
Press TRANSFER.
User Manual
69
1.4.1 Transferring a Call (Call Transfer)
SLT
During a conversation
OR
C.Tone Press Recall/ hookswitch.
extension no.
Dial extension number. Talk. On-hook.
This step can be omitted.
SIP Extn./S-PS
During a conversation
XFER
OR
C.Tone KX-UT series and S-PS only.
extension no.
HOLD
KX-UT series and S-PS: Press TRANSFER. Other than KX-UT series and S-PS: Press HOLD.
Dial extension number.
Talk. This step can be omitted (KX-UT series and S-PS only).
On-hook.
* For SIP phone users, instead of going on-hook, if you press the TRANSFER button (KX-UT series [except KX-UT670]), Transfer Cancel button (KX-UT670) once, or the HOLD button (non-KX-UT series) once or twice (depending on the telephone being used), you can return to the held call. The call with the transferred party will be disconnected. For KX-UT series SIP phone and S-PS users, if you go on-hook while a call to be transferred is still on hold, you will hear an alarm (Hold Recall) immediately. For other types of telephone users, if the call is not transferred within a specified time, you will hear an alarm (Hold Recall). For the transfer operation using an SDN button, refer to "1.5.1 Primary Directory Number (PDN)/Secondary Directory Number (SDN) Extension".
70
User Manual
1.4.1 Transferring a Call (Call Transfer)
To transfer with one touch (One-touch Transfer)
PT/PS/KX-UT133/KX-UT136/KX-UT248/KX-UT670/S-PS
During a conversation with an outside party
(DSS)
Press DSS.
Talk. This step can be omitted.
On-hook.
System programming is required to use the One-touch Transfer feature during a conversation with an extension.
Transferring to an Outside Party Using the PBX Service
Some extensions may be restricted from performing this feature.
PT/PS
During a conversation
C.Tone
outside line
outside phone no.
Press TRANSFER.
Seize outside line.
Dial outside phone number.
Talk.
On-hook.
SLT
During a conversation
OR
C.Tone
outside line
outside phone no.
Dial outside phone number. Talk. On-hook.
Press Recall/hookswitch.
Seize outside line.
User Manual
71
1.4.1 Transferring a Call (Call Transfer)
SIP Extn./S-PS
During a conversation
XFER
OR
C.Tone KX-UT series and S-PS only.
outside line
outside phone no.
HOLD
KX-UT series and S-PS: Press TRANSFER. Other than KX-UT series and S-PS: Press HOLD.
Seize outside line.
Dial outside phone number.
Talk.
On-hook.
This step can be omitted (KX-UT series and S-PS only).
* For SIP phone users, instead of going on-hook, if you press the TRANSFER button (KX-UT series [except KX-UT670]), Transfer Cancel button (KX-UT670) once, or the HOLD button (non-KX-UT series) once or twice (depending on the telephone being used), you can return to the held call. The call with the transferred party will be disconnected. Time limit Both the caller and the transferred party will hear an alarm tone fifteen seconds before a specified time period, and the call will be disconnected. To return to the held call before the destination answers, press the TRANSFER button, the corresponding CO, ICD Group, INTERCOM, or DN button, or the hookswitch.
Customising Your Phone 3.1.3 Customising the Buttons
Create or edit a Direct Station Selection (DSS) button.
Transferring a Call Using the ISDN Service (Call Transfer [CT]by ISDN)
PT/PS
During a conversation
phone no.
(ISDN-Hold)
Press ISDN-Hold.
Dial phone number.
Talk. This step can be omitted.
On-hook.
72
User Manual
1.4.1 Transferring a Call (Call Transfer)
PT/PS
During a conversation
C.Tone
phone no.
Press TRANSFER.
Enter
62.
Dial phone number.
Talk.
On-hook.
This step can be omitted.
SLT
During a conversation
C.Tone
6
62.
phone no.
Press Recall/ hookswitch.
Enter
Dial phone number.
Talk. This step can be omitted.
On-hook.
To retrieve the held call, press the TRANSFER button, Recall/hookswitch. Even if you go on-hook while transferring a call, it is transferred. After the call is transferred, the line becomes idle.
Customising Your Phone 3.1.3 Customising the Buttons
Create or edit an ISDN-Hold button.
User Manual
73
1.4.2 Holding a Call
1.4.2 Holding a Call
Holding Holding in a System Parking Zone (Call Park)
For users of non-KX-UT series SIP phones: The holding operation for SIP extension users may differ from the steps in this section, and may vary depending on the type of telephone being used.
Holding
There are two types of hold. The difference between them is that other people can retrieve your held call (Regular Hold) or not (Exclusive Call Hold). As they can be alternated, ask your manager what the current mode is.
To hold (Call Hold)
PT/PS
During a conversation
OR
C.Tone
C.Tone
Press HOLD, or press TRANSFER and then enter 50.
On-hook.
SLT
During a conversation
5
Press Recall/ hookswitch. Enter 50.
C.Tone On-hook.
SIP Extn./S-PS
During a conversation
OR
HOLD
Press HOLD. On-hook.
74
User Manual
1.4.2 Holding a Call
To retrieve a call (Call Hold Retrieve)
PT/SLT/PS
At the holding extension (Call Hold Retrieve)
(CO)
OR
OR
5
Off-hook.
A confirmation tone is heard. Talk.
Press flashing CO or INTERCOM, or enter 50.
To retrieve an outside call from another extensiononly Regular Hold (Call Hold RetrieveSpecified with a held line number)
(CO)
OR
5
Off-hook.
held line no.
A confirmation tone is heard. Talk.
Press CO, or enter
53 and then held line number (3 digits).
To retrieve an intercom call or outside call from another extensiononly Regular Hold (Call Hold RetrieveSpecified with a holding extension number)
(DSS)
OR
holding extension no.
Off-hook. Enter 51. Press DSS or dial holding extension number.
C.Tone
Talk.
User Manual
75
1.4.2 Holding a Call
SIP Extn./S-PS
At the holding extension (Call Hold Retrieve)
(S-CO)
OR
(DN)
OR
OR
Off-hook.
HOLD
KX-UT133/KX-UT136/KX-UT248/KX-UT670/S-PS: Press flashing S-CO or DN. Other than KX-UT133/KX-UT136/KX-UT248/KX-UT670/S-PS: Press HOLD.
Talk.
To retrieve an outside call from another extensiononly Regular Hold (Call Hold RetrieveSpecified with a held line number)
A confirmation tone is heard.
held line no.
Off-hook.
Enter
53.
Dial held line number (3 digits).
Talk.
To retrieve an intercom call or outside call from another extensiononly Regular Hold (Call Hold RetrieveSpecified with a holding extension number)
5
Off-hook. Enter 51.
holding extension no.
Dial holding extension number.
C.Tone Talk.
76
User Manual
1.4.2 Holding a Call
For PT users: The CO or INTERCOM button light shows the current status as follows: Regular Hold mode Flashing green slowly: Your held call Flashing red: Another extensions held call Exclusive Call Hold mode Flashing green moderately: Your held call Red on: Another extensions held call For KX-UT133/KX-UT136/KX-UT248/KX-UT670 SIP phone users: The S-CO button light shows the current status as follows: Regular Hold mode Flashing green slowly: Your held call Flashing red: Another extensions held call If a call is not retrieved within a specified time, you will hear an alarm as a reminder (Hold Recall). If an outside call is not answered within a specified time, it is automatically disconnected. Hold Mode Change (PT only) After pressing the HOLD button, if you press the HOLD button again, the status switches from the Regular Hold mode to the Exclusive Call Hold mode or from the Exclusive Call Hold mode to the Regular Hold mode. If Automatic Call Hold has been preprogrammed, you can put the current call on hold automatically by pressing another CO, ICD Group, INTERCOM, or DN button to make or answer another call. For the Call Hold Retrieve operation using a PDN/SDN button, refer to "1.5.1 Primary Directory Number (PDN)/Secondary Directory Number (SDN) Extension".
Holding in a System Parking Zone (Call Park)
You can put a call on hold in a common parking zone of the PBX so that any extension can retrieve the parked call. You can use this feature as a transferring feature. A call can be put into either a specified parking zone (Specified) or any idle parking zone (Auto). If a Call Park button and Call Park (Automatic Park Zone) button have been established, you can select either way to park by simply pressing the corresponding button. When a call is parked automatically, or more than one call has been parked at the same time, you need to specify the parking zone number to retrieve the required call.
To set
PT/PS/KX-UT133/KX-UT136/KX-UT248/KX-UT670/S-PS
During a conversation
(Call Park)
Press Call Park.
User Manual
77
1.4.2 Holding a Call
PT/PS
During a conversation
parking zone no. Specified
OR
Auto Press TRANSFER. 52. Enter a specified parking zone number (2 digits) or press to park at an idle parking zone automatically. If you hear a busy tone, enter another parking zone number or press again.
C.Tone On-hook.
Enter
SLT
During a conversation
OR
5
Press Recall/ hookswitch. Enter 52.
parking zone no.
C.Tone Enter a specified parking zone number (2 digits). On-hook.
If you hear a busy tone, enter another parking zone number.
To retrieve (Call Park Retrieve)
PT/PS/KX-UT133/KX-UT136/KX-UT248/KX-UT670/S-PS
(Call Park)
Press a flashing Call Park.
PT/SLT/PS/SIP Extn.
stored parking zone no.
Dial stored parking zone number (2 digits).
5
Off-hook. Enter 52.
C.Tone
Talk.
78
User Manual
1.4.2 Holding a Call
If a call is parked automatically, confirm the parking zone number on the display. If a call is not retrieved within a specified time, you will hear an alarm as a reminder (Call Park Recall). If an outside call is not answered within a specified time, it is automatically disconnected. For SIP phone users: Any SIP phone user can retrieve a parked call, but only KX-UT133/ KX-UT136/KX-UT248/KX-UT670 SIP phone users can put a call into a parking zone. The Call Park button light shows the current status as follows: Flashing red (for PT): You or another extension has a call parked. Flashing red (for KX-UT133/KX-UT136/KX-UT248/KX-UT670): Another extension has a call parked. Flashing green (for KX-UT133/KX-UT136/KX-UT248/KX-UT670): You have a call parked. If you hear a reorder tone when retrieving a parked call, there is no held call. Confirm the stored parking zone number. After you park a call, you can perform other operations.
Customising Your Phone 3.1.3 Customising the Buttons Create or edit a Call Park button or Call Park (Automatic Park Zone) button.
User Manual
79
1.4.3 Talking to Two Parties Alternately (Call Splitting)
1.4.3 Talking to Two Parties Alternately (Call Splitting)
When talking to one party while the other party is on hold, you can swap the calls back and forth (alternately).
KX-UT series SIP phone and S-PS users: You cannot leave the conversation and let the two remaining parties talk.
To alternate between the parties leaving one party on hold temporarily
PT/PS/KX-UT series/S-PS
During a conversation
(DSS)
OR
XFER
XFER
C.Tone
extension no. Press DSS or dial the other party's extension number. Talk to the other party. Press TRANSFER. Talk to the original party.
Press TRANSFER.
For KX-UT670: Press Swap.
The other party will be on hold.
SLT
During a conversation
OR OR
C.Tone
extension no.
Press Recall/ hookswitch.
Dial the other party's extension number.
Talk to the other party.
Press Recall/ hookswitch.
Talk to the original party.
The other party will be on hold.
KX-UT113/KX-UT123
During a conversation
C.Tone
extension no.
Press HOLD.
Dial the other party's extension number.
Talk to the other party.
Press HOLD.
Talk to the original party. The other party will be on hold.
80
User Manual
1.4.3 Talking to Two Parties Alternately (Call Splitting)
KX-UT133/KX-UT136/KX-UT248/KX-UT670/S-PS
During a conversation
C.Tone Press HOLD.
extension no. Dial the other party's extension number. Press HOLD.
Talk to the other party.
This step can be omitted if Automatic Call Hold is enabled on your telephone.
(DN)
OR
(S-CO)
Press the flashing DN or S-CO.
Talk to the original party. The other party will be on hold.
To leave the conversation and then let the two parties talk
PT/PS
During a conversation
(DSS)
OR
C.Tone
extension no.
Press TRANSFER.
Press DSS or dial the other party's extension number.
Talk to the other party.
Press TRANSFER.
On-hook.
SLT
During a conversation
OR OR
C.Tone
extension no.
Press Recall/ hookswitch.
Dial the other party's extension number.
Talk to the other party.
Press Recall/ hookswitch.
On-hook.
User Manual
81
1.4.4 Answering Call Waiting
1.4.4 Answering Call Waiting
Answering Call Waiting in the PBX Answering Call Waiting from the Telephone Company
Answering Call Waiting in the PBX
During a conversation, a call waiting tone or voice announcement through the speaker or the handset occurs when an outside call has been received or another extension is letting you know a call is waiting. You must activate this feature to use it. (Default: DisableNo call [Intercom calls]/No tone [Outside calls]) You can answer the second call by disconnecting (1) or holding (2) the current call.
1. To disconnect the current call and then talk to the new party
PT/SLT/PS/KX-UT series/S-PS
While hearing a tone
On-hook.
Off-hook.
Talk to the new party.
2. To hold the current call and then talk to the new party
PT/PS
While hearing a tone
(CO) OR (ICD Group)
OR
(PDN)
OR
Press HOLD.
(SDN)
OR
Talk to the new party.
Disregard this step if both parties are extensions.
Press CO, ICD Group, PDN, SDN, or INTERCOM.
82
User Manual
1.4.4 Answering Call Waiting
SLT
While hearing a tone
5
Press Recall/hookswitch.
C.Tone Talk to the new party.
Enter
50.
KX-UT113/KX-UT123
While hearing a tone
C.Tone Press HOLD. Talk to the new party.
KX-UT133/KX-UT136/KX-UT248/KX-UT670/S-PS
While hearing a tone
(DN)
C.Tone
OR
Press HOLD.
(S-CO)
Press the flashing DN, or S-CO.
Talk to the new party.
After talking to the new party (second call), you can disconnect (2.1) or hold (2.2) it and then retrieve the first call.
User Manual
83
1.4.4 Answering Call Waiting
2.1 To disconnect the second call and then talk to the original party
PT/PS
During a conversation
(CO) OR (ICD Group)
OR
(PDN)
OR
(SDN)
On-hook.
Off-hook.
OR
Talk to the original party.
Press CO, ICD Group, PDN, SDN, or INTERCOM.
KX-UT113/KX-UT123
During a conversation
On-hook.
Off-hook.
Press HOLD.
Talk to the original party.
KX-UT133/KX-UT136/KX-UT248/KX-UT670/S-PS
During a conversation
(DN)
OR
(S-CO)
On-hook.
Off-hook.
Press the flashing DN or S-CO.
Talk to the original party.
PT/SLT/PS
During a conversation
5
On-hook. Off-hook. Enter 50.
C.Tone Talk to the original party.
84
User Manual
1.4.4 Answering Call Waiting
2.2 To hold the second call and then talk to the original party
After holding it, you can talk to the original party. Then, you can disconnect it and then talk to the new party again.
PT/PS
During a conversation
(CO) OR (ICD Group)
OR
(PDN)
OR
Press HOLD.
(SDN)
OR
Talk to the original party.
Press CO, ICD Group, PDN, SDN, or INTERCOM. Disregard this step if both parties are extensions.
(CO) OR (ICD Group)
OR
(PDN)
OR
On-hook.
Off-hook.
(SDN)
OR
Talk to the new party.
Press CO, ICD Group, PDN, SDN, or INTERCOM.
KX-UT113/KX-UT123
During a conversation
Press HOLD.
Talk to the original party.
On-hook.
Off-hook.
Press HOLD.
Talk to the new party.
User Manual
85
1.4.4 Answering Call Waiting
KX-UT133/KX-UT136/KX-UT248/KX-UT670/S-PS
During a conversation
(DN)
OR
(S-CO)
Press HOLD.
Press the flashing DN or S-CO.
Talk to the original party.
(DN) OR (S-CO)
On-hook.
Off-hook.
Press the flashing DN or S-CO.
Talk to the new party.
SLT
During a conversation
5
Press Recall/ hookswitch.
C.Tone Talk to the original party.
Enter
50.
5
On-hook. Off-hook. Enter 50.
C.Tone Talk to the new party.
Depending on the type of your telephone, you may be able to talk to the other party using the speaker and the microphone (Off-hook Call Announcement [OHCA]), or you can receive an announcement through the handset (Whisper OHCA) if you are having a conversation using the handset. Refer to "1.9.3 Receiving Call Waiting (Call Waiting/Off-hook Call Announcement [OHCA]/ Whisper OHCA)". The callers name or number is displayed for five seconds in fifteen second intervals while waiting to be answered.
86
User Manual
1.4.4 Answering Call Waiting
Customising Your Phone 3.1.2 Settings on the Programming ModeCall Waiting Tone Type Selection
If you select "Tone 1", you will hear the same tone for Call Waiting from an outside party and an extension. If you select "Tone 2", you will hear different tones for Call Waiting from an outside party and an extension.
Default (Tone 1) Special Tones (Tone 2) 5s 15 s
OR
Only tone 1 is available for KX-UT series SIP phones.
Answering Call Waiting from the Telephone Company
This is an optional telephone company service. You can receive a call waiting tone and the callers information. For details, consult your telephone company.
PT/PS/KX-UT series/S-PS
While hearing a tone
PT/SLT/PS
While hearing a tone
OR OR OR
(EFA)
Press FLASH/RECALL or EFA.
Press TRANSFER or Recall/hookswitch.
Enter
60.
To return to the original party, repeat the operation. In this case, the FLASH/RECALL button on a proprietary telephone, KX-UT series SIP phone, or S-PS must be set to External Feature Access (EFA) mode through system programming.
Customising Your Phone 3.1.3 Customising the Buttons
Create or edit an External Feature Access (EFA) button.
User Manual
87
1.4.5 Multiple Party Conversation
1.4.5 Multiple Party Conversation
Adding Other Parties during a Conversation (Conference) Leaving a Conference (Unattended Conference) Leaving a Conference (Leaving Three-party Conference) Letting a Third Party Join Your Call (Privacy Release) Adding a Third Party during a Conversation Using the ISDN Service (Three-party Conference [3PTY]by ISDN)
Adding Other Parties during a Conversation (Conference)
You can add one or more parties to your conversation.
For KX-UT133/KX-UT136/KX-UT248/KX-UT670 SIP phone and S-PS users: When you press the CONFERENCE/CONF/Conference button for the first time to establish a conference call, the DN/S-CO button for the call will turn off and a new DN button will light green for the conference call. Even if you add more parties, only the newly lit DN button is lit up for the call.
To establish a conference call
PT/PS
During a conversation
OR
C.Tone
desired phone no.
C.Tone
Press CONF or TRANSFER.
Dial desired phone number. Seize an outside line before dialling an outside phone number.
Talk to the new party.
Press CONF.
Talk with multiple parties.
KX-UT series/S-PS
During a conversation
C.Tone
desired phone no.
C.Tone
Press CONFERENCE.
Dial desired phone number. Seize an outside line before dialling an outside phone number.
Talk to the new party.
Press CONFERENCE.
Talk with multiple parties.
For KX-UT670: Press Conference Start.
88
User Manual
1.4.5 Multiple Party Conversation
PT/PS
During a conversation
desired phone no.
C.Tone
Press TRANSFER.
Dial desired phone number. Seize an outside line before dialling an outside phone number.
Talk to the new party.
Press TRANSFER.
Enter 3.
Talk with multiple parties.
SLT
During a conversation
desired phone no.
C.Tone
Press Recall/ hookswitch.
Dial desired phone number. Seize an outside line before dialling an outside phone number.
Talk to the new party.
Press Recall/ hookswitch.
Enter 3.
Talk with multiple parties.
User Manual
89
1.4.5 Multiple Party Conversation
To establish a conference call when receiving a call from an outside party during a two-party conversation
PT/PS
During a conversation
(CO) OR (PDN)
OR OR
(SDN)
Press HOLD.
Press the flashing CO, PDN, or SDN.
Talk to the new party.
Press CONF or TRANSFER.
(CO) OR (ICD Group)
OR
(PDN)
OR
OR
C.Tone
(SDN)
OR
Press the flashing CO, ICD Group, PDN, SDN, or INTERCOM corresponding to the original party.
Talk to the original party.
Press CONF, or press TRANSFER and then enter 3.
Talk with multiple parties.
To add four or more parties to a conference
PT/PS/KX-UT series/S-PS
During a conversation
To continue
desired phone no.
C.Tone
Press CONF.
Dial desired phone number. Seize an outside line before dialling an outside phone number.
Talk.
Press CONF.
Talk.
For KX-UT670: Press Conference Start.
90
User Manual
1.4.5 Multiple Party Conversation
To add another party on hold to a conference
PT/PS
During a 3- to 7-party conference
(CO) OR (ICD Group)
OR
C.Tone
(PDN)
OR
Press CONF.
(SDN)
Press CONF.
Talk with multiple parties.
Press the flashing CO, ICD Group, PDN, or SDN corresponding to the party on hold.
To talk to two parties alternately in a three-party conversation
PT/PS
During a conversation
Press TRANSFER.
SLT
During a conversation
Press Recall/hookswitch.
User Manual
91
1.4.5 Multiple Party Conversation
To disconnect one party and then talk to the other in a three-party conversation
PT/PS
During a conversation
(CO) OR (ICD Group)
OR
(PDN)
OR
Press TRANSFER once or twice to establish a conversation with the party to be disconnected. The other party will be put on hold.
Press FLASH/RECALL.*
(SDN)
OR
Talk.
Press the flashing CO, ICD Group, PDN, SDN, or INTERCOM corresponding to the party on hold.
* In this case, the FLASH/RECALL button on a proprietary telephone must be set to Flash/ Recall mode through system programming. During a three-party conversation, pressing the TRANSFER button or Recall/hookswitch alternates between the other parties in the conversation. You can have a conference with a maximum of eight parties (comprising intercom or outside lines) simultaneously. During a conversation involving four or more parties, you cannot disconnect one party and maintain the conversation with the other parties. Non-KX-UT series SIP phone users cannot originate a conference call, but can be added as a member. When a KX-UT series SIP phone or S-PS user originates a conference call and one of the other parties leaves the conference, the KX-UT series SIP phone or S-PS user will still be able to talk to the remaining party but will not be able to hold the call.
Customising Your Phone 3.1.3 Customising the Buttons
Create or edit a Conference button.
92
User Manual
1.4.5 Multiple Party Conversation
Leaving a Conference (Unattended Conference)
The person who originated a conference can leave the conference, and allow the other parties to continue the conversation.
KX-UT series SIP phone and S-PS users: If you originated a conference, you cannot leave the conference and allow the other parties to continue the conversation. When you go on-hook, the conference is terminated and the other parties are disconnected.
To leave a conference
PT/PS
During 3- to 7-party conference
Press CONF.
On-hook.
To return while others are talking
PT/PS
(CO)
OR
(ICD Group)
OR
(PDN)
OR
(SDN)
OR
Press flashing green CO, ICD Group, PDN, SDN, or INTERCOM.
To complete a conversation
PT/PS
During a conversation
On-hook.
Time limit Both parties will hear an alarm tone before a specified timeout. The originating extension user will hear an alarm tone before timeout. The call is disconnected when the timer runs out unless the originating extension returns to the conference.
User Manual
93
1.4.5 Multiple Party Conversation
Customising Your Phone 3.1.3 Customising the Buttons
Create or edit a Conference button.
94
User Manual
1.4.5 Multiple Party Conversation
Leaving a Conference (Leaving Three-party Conference)
The person who originated a conference with two other parties can leave the conference, and allow the other parties to continue the conversation.
To leave a conference involving at least one other extension
PT/SLT/PS/KX-UT series/S-PS
During a three-party conference
On-hook.
To leave a conference involving two outside parties
PT/PS
During a three-party conference
Press TRANSFER.
On-hook.
SLT
During a three-party conference
Press Recall/hookswitch.
On-hook.
To leave a conference call involving two outside parties and have the conversation continue, your extension must be enabled to transfer calls to outside lines through COS programming.
User Manual
95
1.4.5 Multiple Party Conversation
Letting a Third Party Join Your Call (Privacy Release)
You can let a third party join your current outside call and establish a three-party conversation. You can also leave the conversation and then let the two other parties talk.
To let a third party join your conversation and establish a three-party conversation
PT/PS
Your extension (on the outside call)
(S-CO)
Wait for an answer. To prolong, press the S-CO again.
C.Tone Talk.
Press green S-CO. The S-CO button will flash at all extensions that have that S-CO button.
Other extension
A three-party conversation is now established.
(S-CO)
C.Tone Off-hook. Talk.
Press the flashing S-CO within 5 seconds.
Only an S-CO button can be used for this operation. You can leave a three-party conversation and let the two other parties talk by simply going on-hook.
Adding a Third Party during a Conversation Using the ISDN Service (Three-party Conference [3PTY]by ISDN)
PT/PS
During a conversation
(ISDN-Hold)
desired phone no.
C.Tone
Press ISDN-Hold.
Dial desired phone number.
Talk to the new party.
Press CONF.
Talk with multiple parties.
Seize an outside line before dialling an outside phone number.
96
User Manual
1.4.5 Multiple Party Conversation
PT/PS
During a conversation
desired phone no.
C.Tone
Press TRANSFER.
Enter
62.
Dial desired phone number. Seize an outside line before dialling an outside phone number.
Talk to the new party.
Press TRANSFER.
3
Enter 3.
C.Tone Talk with multiple parties.
SLT
During a conversation
6
C.Tone
desired phone no.
Press Recall/ hookswitch.
Enter
62.
Dial desired phone number. Seize an outside line before dialling an outside phone number.
Talk to the new party.
Press Recall/ hookswitch.
3
Enter 3.
C.Tone Talk with multiple parties.
User Manual
97
1.4.5 Multiple Party Conversation
To complete a conversation
PT/SLT/PS
During a conversation
On-hook.
Customising Your Phone 3.1.3 Customising the Buttons
Create or edit an ISDN-Hold button.
98
User Manual
1.4.6 Mute
1.4.6 Mute
You can disable the microphone or the handset to consult privately with others in the room while listening to the other party on the phone through the speaker or the handset.
To set/cancel
PT/KX-UT series
During a conversation
OR
VOICE CALL MUTE
OR
Press MUTE.
The AUTO ANS/MUTE or VOICE CALL/MUTE button light for PTs, or the SP-PHONE button light for KX-UT series SIP phones shows the current status as follows: Off: Normal Flashing red: Mute If mute is used during OHCA, it will become Handset Mute. PS and S-PS users: Refer to the documentation for your phone.
User Manual
99
1.4.7 Letting Other People Listen to the Conversation (Off-hook Monitor)
1.4.7 Letting Other People Listen to the Conversation (Off-hook Monitor)
You can let other people in the room listen to the conversation through the speaker while continuing the conversation using the handset.
To set/cancel
PT/KX-UT series
During a conversation using the handset
Press SP-PHONE.
The SP-PHONE button light shows the current status as follows: Off: The voice is heard through the handset. On: The voice is heard through the speaker and the handset. This feature requires system programming. Hands-free operation You can have a conversation in hands-free mode using the SP-PHONE button. You can perform other tasks simultaneously. Helpful hints for hands-free operation: If it is difficult to hear the other partys voice, Increase the volume using the Navigator Key, Jog Dial, or Volume Key. If the other party has difficulty hearing you, Decrease the volume. If the other party reports that your voice echoes, Use the telephone in a room that has curtains, carpeting or both. If parts of the conversation cannot be heard, If you and the other party speak at the same time, parts of your conversation may be lost. To avoid this, try to speak alternately.
100
User Manual
1.4.8 Using the Headset (Headset Operation)
1.4.8 Using the Headset (Headset Operation)
You can have a conversation using a headset. In this case, you must select "Headset on" in programming mode or set the Headset button on (red) in advance. However, for the KX-UT113/KX-UT123 and S-PS, Headset mode is enabled automatically when a headset is connected to the headset jack of the telephone. This feature is also known as Handset/Headset Selection.
To talk using the headset
PT/KX-UT series
Press SP-PHONE.
To use the handset during a conversation using the headset
PT/KX-UT series
Off-hook.
To talk in hands-free mode during a conversation using the headset
PT/KX-UT133/KX-UT136/KX-UT248/KX-UT670
(Headset)
Press red Headset.
The Headset button light shows the current status as follows: Off: Headset mode off Red on: Headset mode on This feature is not available for the KX-T7665.
User Manual
101
1.4.8 Using the Headset (Headset Operation)
For KX-NT300 series (except KX-NT321)/KX-NT560/KX-DT343/KX-DT346/KX-UT248 telephone users: With KX-NT300 series (except KX-NT321)/KX-NT560/KX-DT343/KX-DT346/KX-UT248 telephones, you can use a Bluetooth wireless headset registered on your extension as a headset. Operating Distance Please keep the telephones with connected Bluetooth Modules, 3 m or more apart from each other. Also, if a Bluetooth headset is in use near a telephone with a connected Bluetooth Module, other than the one it is registered to, noise may be heard. Move away from the telephone and closer to the one it is registered to, to improve the signal. Noise Signals are transmitted between this module and the Bluetooth headset using radio waves. For maximum distance and noise free operation, it is recommended that the module is situated away from electrical appliances such as faxes, radios, PCs, or microwaves. Systems using the 2.4 GHz ISM (Industrial, Scientific and Medical) band may interfere with this product. Examples of such systems are cordless telephones, wireless LAN, Home RF, microwave ovens and other ISM devices. These systems may cause minor noise. For KX-UT248, KX-NT560, and Bluetooth-compatible S-PS telephone users: You may not be able to use all of the functionality available on a Bluetooth headset. For example, redialling will not work with a REDIAL button on a Bluetooth headset, and, during hands-free mode, you cannot switch the call to the Bluetooth headset through headset operation. For KX-NT500 series, KX-UT133, KX-UT136, KX-UT248, and KX-UT670 telephone users: You can use Electric Hook Switch (EHS) headsets. For the latest information about headsets that have been tested with this unit, consult your dealer.
Customising Your Phone 3.1.2 Settings on the Programming ModeHeadset Operation
Select the equipment to use. 3.1.3 Customising the Buttons Create or edit a Headset button.
102
User Manual
1.5.1 Primary Directory Number (PDN)/Secondary Directory Number (SDN) Extension
1.5 Using a PDN/SDN Button
1.5.1 Primary Directory Number (PDN)/Secondary Directory Number (SDN) Extension
Primary Directory Number (PDN) buttons and Secondary Directory Number (SDN) buttons are useful when extension users will handle calls for other extensions. For example, a secretary or multiple secretaries can handle calls and check the call status of a boss or multiple bosses. The functions of PDN and SDN buttons are as follows: PDN button: This button can be used to make and receive all calls (including both outside and intercom calls). Having multiple PDN buttons allows multiple calls to be queued at the extension. Extensions that have a PDN button are called PDN extensions. SDN button: The light of an SDN button displays the current call status of the registered extension, similar to a DSS button. In addition, this button can be used to perform the following operations: call the PDN extension ( SDN Direct Dial) answer calls ringing at the PDN extension hold calls and retrieve calls held by the PDN extension ( Call Hold and Call Hold Retrieve) transfer calls to the PDN extension ( Call Transfer Using SDN Button) Extensions that have an SDN button are called SDN extensions.
The extension that is registered as the destination of an SDN button must have at least one PDN button. One extension can have up to 8 PDN buttons. An extension can have only one SDN button for each PDN extension. The button light of each PDN/SDN button shows the current status as follows: PDN Button Status SDN Button Status
Light Pattern Off Green on Flashing green slowly Flashing green moderately Flashing green rapidly Red on
The PDN extension is idle. The extension is on a call using the PDN button. A call is on hold at the PDN extension (Regular Hold). A call is on hold temporarily or on Exclusive Call Hold. The PDN extension is receiving an incoming call. A corresponding SDN extension is using the line. A corresponding SDN extension is holding a call. The extension is on a call using an SDN button. A call answered with the SDN button is on hold (Regular Hold). A call answered with the SDN button is on hold temporarily or on Exclusive Call Hold. An SDN extension is receiving a Hold Recall or callback ringing from a call answered with the SDN button. The corresponding PDN extension or another corresponding SDN extension is using the line. Another corresponding SDN extension, or the PDN extension itself, is holding a call.
Flashing red slowly
User Manual
103
1.5.1 Primary Directory Number (PDN)/Secondary Directory Number (SDN) Extension
Light Pattern Flashing red rapidly
PDN Button Status The PDN extension is receiving an incoming call to an incoming call distribution (ICD) group.
SDN Button Status The corresponding PDN extension is receiving an incoming call.
SDN Direct Dial
Using an SDN button, you can easily call the corresponding PDN extension. SDN buttons are in one of two modes depending on system programming, and the operation procedure differs as follows:
Enhanced DSS Key Mode
PT/PS
(SDN)
Off-hook.
Press corresponding SDN.
Talk.
Standard SDN Key Mode
PT/PS
(SDN)
D.Tone
(SDN)
Off-hook.
Press corresponding SDN.
Press the SDN again.
Talk.
When performing SDN Direct Dial to call the corresponding PDN extension, the SDN button light shows the current status of the destination extension as follows: Green on: You are using the line. Red on: The line is being used. (The PDN extension, or another SDN extension when multiple extensions have SDN buttons to a same PDN extension, is using the line.) Even if a PDN extension has set Do Not Disturb (DND), you can call the extension as normal by pressing the SDN button. When an SDN button is in Standard SDN Key Mode, you can dial a telephone number while hearing a dial tone, instead of pressing the SDN button again. Depending on system programming, your call will be made using either your normal calling privileges (Class of Service) or those of the corresponding PDN extension (SDN Walking COS).
104
User Manual
1.5.1 Primary Directory Number (PDN)/Secondary Directory Number (SDN) Extension
Call Hold and Call Hold Retrieve
You can put calls answered with a PDN or SDN button on hold normally (1.4.2 Holding a Call). You can also retrieve a call held at your extension/another extension with a simple operation, regardless of the call type.
Call Hold Retrieve
PT/PS
To retrieve a call at the holding extension
(PDN)
OR
(SDN)
Off-hook.
Press flashing green PDN or SDN.
Talk.
To retrieve a call from another extensiononly Regular Hold
(PDN)
OR
(SDN)
Off-hook.
Press flashing red PDN or SDN.
Talk.
If a call is not retrieved within a specified time, you will hear an alarm as a reminder (Hold Recall). If an outside call is not answered within a specified time, it is automatically disconnected. If Automatic Call Hold has been preprogrammed, you can put the current call on hold automatically by pressing another PDN button to make or answer another call.
User Manual
105
1.5.1 Primary Directory Number (PDN)/Secondary Directory Number (SDN) Extension
Call Transfer Using SDN Button
You can transfer a call to a PDN extension with a simple operation using a corresponding SDN button.
To transfer a call to a PDN extension
PT/PS
During a conversation *
(SDN)
Press SDN.
Talk. This step can be omitted.
On-hook.
System programming is required to use this feature during a conversation with an extension. * When an SDN button is in Standard SDN Key Mode, you have to press the SDN button twice to transfer the call, unless you used that SDN button to answer an incoming call.
Customising Your Phone 3.1.2 Settings on the Programming ModePreferred Line AssignmentIncoming
Select the seized line when going off-hook. 3.1.2 Settings on the Programming ModePreferred Line AssignmentOutgoing Select the seized line when going off-hook. 3.1.3 Customising the Buttons Create or edit a Primary Directory Number (PDN) or Secondary Directory Number (SDN) button.
106
User Manual
1.6.1 Forwarding Calls
1.6 Before Leaving Your Desk
1.6.1 Forwarding Calls
Forwarding Your Calls (Call Forwarding [FWD]) FWD/DND Settings Using Fixed FWD/DND Button Forwarding Your Calls Using ISDN Service (Call Forwarding [CF]by ISDN)
Forwarding Your Calls (Call Forwarding [FWD])
You can have your incoming calls forwarded to a specified destination.
All Calls:
All calls are forwarded. Preset extensions may also forward from their own receiving group.
Busy:
All calls are forwarded when your extension is busy.
No Answer:
All calls are forwarded when you do not answer the call within a specified time period.
Busy/No Answer (BSY/NA):
All calls are forwarded when you do not answer within a specified time period or when your extension is busy.
Follow Me (From):
If you fail to set the above-mentioned "All Calls" to forward before you leave your desk, you can set the same feature from the destination extension.
Incoming calls can be forwarded up to four times.
You can set the UM groups floating extension number as a forward destination. You can set your cellular phone as the forward destination. Boss & Secretary feature The extension which has been set as the destination can call the forwarding extension.
<Example>
Call
Forwarding extension
Forward set
destination
User Manual
107
1.6.1 Forwarding Calls
To set/cancel
PT/SLT/PS/SIP Extn./S-PS
0
OR
Both Calls Outside Calls Intercom Calls
0 2 3 4 5
1
OR
Cancel All Calls Busy No Answer Busy/No Answer
Off-hook.
Enter
71.
Enter 0 to 2 as you desire.
Enter required number. For "Cancel", go on-hook directly after entering 0.
destination extension no.
OR
outside line access no.
outside phone no.
C.Tone
(max. 32 digits) Enter destination extension number. Or enter outside line access number and then outside phone number.
Enter #.
On-hook.
To set Follow Me from another extension
PT/SLT/PS
0
OR
Both Calls Outside Calls Intercom Calls Enter 7 or 8.
7 8
7
71.
1
OR
Follow Me Follow Me Cancel
Off-hook.
Enter
Enter 0 to 2 as you desire.
your extension no.
C.Tone On-hook.
Dial your extension number.
It is not possible to set Follow Me from a SIP extension. However, it is possible to set it on a SIP extension from another extension that is not a SIP extension.
108
User Manual
1.6.1 Forwarding Calls
When using a proprietary telephone, you can set or cancel Call Forwarding by pressing the FWD/DND button (fixed button) instead of " 710". When using a KX-UT series SIP phone (except KX-UT670), you can also press the FWD/ DND button and then press up or down with the Navigator Key to set or cancel Call Forwarding for all calls. For KX-UT670, there is no physical FWD/DND button on the phone. For details, refer to the documentation for your phone.
To set the timer for "No Answer" and "Busy/No Answer"
PT/SLT/PS/SIP Extn./S-PS
7
Off-hook. Enter
1
713.
time
Enter time (seconds [2 digits]).
C.Tone On-hook.
To set/cancel (Call Forwarding [FWD] for your Incoming Call Distribution Group)
PT/SLT/PS/SIP Extn./S-PS
ICD Group: Incoming Call Distribution Group
4
OR
Both Calls
1
Set Cancel
5
OR
Outside Calls Intercom Calls
OR
ICD Group extension no.
Enter ICD Group extension number. For "Cancel", go on-hook directly after entering ICD Group extension number.
Off-hook.
Enter
71.
Enter 4 to 6 as you desire.
Enter 1 to set or 0 to cancel.
destination extension no.
OR
outside line access no.
outside phone no.
C.Tone
(max. 32 digits) Enter destination extension number. Or enter outside line access number and then outside phone number. Enter #. On-hook.
For KX-UT series SIP phones (except KX-UT670), when Call Forwarding or Do Not Disturb is enabled, FWD/DND appears on the display in stand-by mode. For KX-UT670, when Call Forwarding or Do Not Disturb is enabled, a status icon appears on the display. For details, refer to the documentation for your phone. The FWD/DND button light shows the current status as follows: Off: Both features are not set. Red on: FWD mode Flashing red slowly: DND mode For KX-UT series SIP phones, you can see the current status on the display.
User Manual
109
1.6.1 Forwarding Calls
The Group FWD button light shows the current status as follows: Off: No set Red on: FWD mode The system has two modes: (1) FWD/DND Cycle Switch Mode and (2) FWD/DND Setting Mode. Ask your manager what mode your system is in if you are not sure. For KX-UT series SIP phones, only FWD/DND Setting Mode is supported.
(1) When in FWD/DND Cycle Switch Mode:
Pressing the FWD/DND button (fixed button) while in idle status will cycle the setting as shown below:
FWD DND Off
(2) When in FWD/DND Setting Mode:
Pressing the FWD/DND button (fixed button) while in idle status allows you to switch the FWD/DND status and set the FWD destination (refer to " FWD/DND Settings Using Fixed FWD/DND Button"). Note A FWD/DND button (customised button) is always in FWD/DND Cycle Switch Mode: the mode cannot be changed.
Transferred outside calls are also forwarded to the destination assigned for outside calls. When intercom calls are set to be handled differently from outside calls (forwarding type, forward destination), we recommend establishing buttons for both FWD/DNDOutside calls and FWD/DNDIntercom calls, and/or Group FWDOutside calls and Group FWDIntercom calls, because: a. the light patterns of the FWD/DNDBoth calls button (including FWD/DND button [fixed button]) and the Group FWDBoth calls button will indicate the setting for either outside calls or intercom calls, but not both. Note The FWD icon on PS display reflects the setting for outside calls only.
b. pressing the FWD/DNDBoth calls button (including FWD/DND button [fixed button]) or
the Group FWDBoth calls button will not change the FWD or DND mode for intercom calls and outside calls separately.
Customising Your Phone 3.1.3 Customising the Buttons
Create or edit FWD/DND (Both calls, Outside calls, Intercom calls) buttons, or Group FWD (Both calls, Outside calls, Intercom calls) buttons.
110
User Manual
1.6.1 Forwarding Calls
FWD/DND Settings Using Fixed FWD/DND Button
Using a proprietary telephone (PT) or KX-UT series SIP phone (except KX-UT670), you can easily switch the FWD/DND status, and set the forward destination for outside/ intercom calls with the FWD/DND button (fixed button). For PT users, it is also possible to set outside telephone numbers (e.g., your cellular phone) as forward destinations for up to 4 Virtual PSs* in an Incoming Call Distribution (ICD) Group, to ring together with other ICD Group members for calls to the group. The following settings are available:
Switching the FWD/DND status and setting FWD destination for outside/intercom calls Timer for "No Answer" and "Busy/No Answer" Forwarding status (on/off) and outside destinations to ring in parallel for outside calls for up to 4 virtual PSs in an ICD Group
* Virtual PS
A virtual PS is a dedicated extension number assigned to a non-existent portable station (PS) to allow access to outside destinations such as a cellular phone.
Extn. 101
3 Talk 2 Forward to outside destination
1 Dials 301
Virtual PS (Extn. No. 301)
For KX-UT670 SIP phone users: There is no physical FWD/DND button on the phone. To set and clear the FWD/DND status, refer to the documentation for your phone.
To switch FWD/DND status for outside calls
PT
While on-hook (when in FWD/DND Setting Mode)
The current FWD/DND status for outside calls is displayed. Press the fixed FWD/DND button. Press the fixed FWD/DND button again to switch the status.
User Manual
111
1.6.1 Forwarding Calls
To switch FWD/DND status for intercom calls
PT
While on-hook (when in FWD/DND Setting Mode)
The current FWD/DND status for intercom calls is displayed. Press the fixed FWD/DND button again to switch the status.
2
Press the fixed FWD/DND button. Enter 2.
When you switch the FWD/DND status, any FWD destination that was set previously is not cleared.
To set and clear FWD/DND for outside/intercom calls
PT
While on-hook (when in FWD/DND Setting Mode)
1
OR
Outside Calls* Intercom Calls Enter 1 or 2. Press STORE.
Press the fixed FWD/DND button.
0 1
FWD/DND off DND on
Enter 0 or 1.
OR
2 3 4 5
FWDAll Calls FWDBusy FWDNo Answer FWDBusy/No Answer Enter 2 to 5.
destination extension no.
OR
outside line access no.
outside phone no.
Press STORE to set.
(max. 32 digits) Enter destination extension number, or outside line access number and then outside phone number. A confirmation tone will be heard.
* This step can be omitted.
112
User Manual
1.6.1 Forwarding Calls
To set and clear FWD/DND for all calls
KX-UT113/KX-UT123/KX-UT133/KX-UT136/KX-UT248
While on-hook
: FWD/DND off FWD/DND Off Do Not Disturb : DND on
OR
Press the fixed FWD/DND button.
FWD(All) : FWDAll Calls FWD(BSY) : FWDBusy FWD(NA) : FWDNo Answer FWD(B/NA) : FWDBusy/No Answer Press UP or DOWN with the Navigator Key to select the desired item.
destination extension no.
OR
outside line access no.
outside phone no.
(max. 32 digits) Enter destination extension number, or outside line access number and then outside phone number. Enter #.
Press ENTER to set.
A confirmation tone will be heard.
To set the timer for "No Answer" and "Busy/No Answer"
PT
While on-hook (when in FWD/DND Setting Mode)
time
Press STORE.
3
Press the fixed FWD/DND button. Enter 3.
*
Press STORE to set. A confirmation tone will be heard.
Enter time (seconds [0120]).
* You can enter the time as a 13 digit number. For example, 15 seconds can be entered as "15" or "015".
User Manual
113
1.6.1 Forwarding Calls
To set forwarding status and outside destinations to ring in parallel for outside calls to an ICD Group
PT
While on-hook (when in FWD/DND Setting Mode)
4 5 6 7
Virtual PS 1 Virtual PS 2 Virtual PS 3 Virtual PS 4 Enter 4 to 7. Press STORE.
Press the fixed FWD/DND button.
To cancel ringing
0
FWD off
Enter 0.
OR
To set ringing
1
FWDAll Calls
outside line access no.
outside phone no.
(max. 32 digits) Enter 1. Enter outside line access number and then outside phone number.
Press STORE to set.
A confirmation tone will be heard.
Only one extension assigned as member 1 in each ICD group can perform the settings for virtual PSs. It is possible to switch the forwarding status (on/off) of a virtual PS by entering the number (47) of that extension, then pressing the fixed FWD/DND button, instead of pressing the AUTO DIAL/STORE button.
114
User Manual
1.6.1 Forwarding Calls
Forwarding Your Calls Using ISDN Service (Call Forwarding [CF]by ISDN)
All calls are forwarded to an outside party using ISDN. The following types of call forwarding are provided by the ISDN service. Unconditional (Call Forwarding Unconditional [CFU]) When your extension is busy (Call Forwarding Busy [CFB]) When you do not answer (Call Forwarding No Reply [CFNR])
To set
PT/SLT/PS 7
Off-hook. Enter 7 5.
outside line no.
Enter outside line number (3 digits).
#
Enter #.
your MSN
Enter your multiple subscriber number (MSN).
#
Enter #.
2 Unconditional 3 Busy 4 No Reply
desired phone no.
Enter desired phone number.
#
Enter #.
C.Tone On-hook.
Enter required number.
To cancel
PT/SLT/PS 7
Off-hook. Enter 7 5.
outside line no.
Enter outside line number (3 digits).
#
Enter #.
your MSN
Enter your multiple subscriber number (MSN).
#
Enter #.
0
Enter 0.
C.Tone On-hook.
To confirm the condition
PT/PS 7
Off-hook. Enter 7 5.
outside line no.
Enter outside line number (3 digits). The display shows the selected type.
#
Enter #.
your MSN
Enter your multiple subscriber number (MSN).
#
Enter #.
1
Enter 1.
C.Tone
On-hook.
User Manual
115
1.6.2 Showing a Message on the Callers Telephone Display (Absent Message)
1.6.2 Showing a Message on the Callers Telephone Display (Absent Message)
You can show the reason you do not answer, if the caller uses a Panasonic display proprietary telephone. There are eight preprogrammed messages and one for your personal message (16 characters). The selected message is shown on the display of your telephone. For callers using KX-UT series SIP phones or S-PSs, the message will not be shown on their display. Message no. 1 2 3 4 5 6 7 8 9 A message assigned for each extension. (Personal Absent Message) Message (Example) Will Return Soon Gone Home At Ext %%%% (Extension number) Back at %%:%% (Hour:Minute) Out until %%/%% (Month/Day) In a Meeting
To set
PT/SLT/PS/SIP Extn./S-PS 7
Off-hook. Enter
5
750.
1 2 3 4 5 6 7 8 9
Will Return Soon Gone Home At Ext %%%% + Extension no. Back at %%:%% + Hour : Minute Out until %%/%% + Month / Day In a Meeting
#
Enter #.
C.Tone On-hook.
Enter required number.
To cancel
PT/SLT/PS/SIP Extn./S-PS
7
Off-hook. Enter
5
750.
0
Enter 0.
C.Tone On-hook.
116
User Manual
1.6.2 Showing a Message on the Callers Telephone Display (Absent Message)
Enter the desired value in the "%" positions. You must enter the correct number of characters as represented by the "%" using 0 to 9 or . The preprogrammed messages can be changed through system programming. To create your personal message (Message no. 9), refer to "3.1.2 Settings on the Programming Mode".
User Manual
117
1.6.3 Preventing Other People from Using Your Telephone (Extension Dial Lock)
1.6.3 Preventing Other People from Using Your Telephone (Extension Dial Lock)
You can lock your extension so that other users cannot make unauthorised outside calls. This feature is also known as Electronic Station Lockout.
To lock
PT/SLT/PS/SIP Extn./S-PS 7
Off-hook. Enter 77.
1
Enter 1.
C.Tone On-hook.
To unlock
PT/SLT/PS/SIP Extn./S-PS 7
Off-hook. Enter 77.
PIN: Personal Identification Number
0
Enter 0.
extension PIN
Enter extension PIN (max. 10 digits).
C.Tone On-hook.
If you forget the extension PIN or cannot unlock your extension, consult your manager. He can clear your extension PIN. Then, you can set the new PIN and unlock your extension by entering it. If your extension is locked by this feature, it cannot perform features as follows: Making outside calls Changing the call forwarding destination If you do not set extension PIN, you cannot lock and unlock your extension.
To make an outside call while your extension is locked
PT/SLT/PS
PIN: Personal Identification Number
4
Off-hook. Enter 47.
your extension no. extension no.
Dial your extension number.
extension PIN
C.Tone & D.Tone
extension no. Dial desired phone number.
desired phone no.
Enter extension PIN (max. 10 digits).
If the wrong extension PIN is entered, you hear an alarm tone.
Seize an outside line before entering an outside phone number.
118
User Manual
1.6.3 Preventing Other People from Using Your Telephone (Extension Dial Lock)
After you make an outside call, Extension Dial Lock is automatically activated again.
User Manual
119
1.7.1 Paging
1.7 Making/Answering an Announcement
1.7.1 Paging
Group Paging Paging and then Transferring a Call
Group Paging
You can make a voice announcement to proprietary telephones or external speakers or both in the preset group simultaneously.
To page
PT/SLT/PS/SIP Extn./S-PS
paging group no.
Dial paging group number (2 digits).
3
Off-hook. Enter 33.
C.Tone Announce.
Wait for an answer. Talk.
If the group which you paged is already being used for paging, you hear a busy tone.
120
User Manual
1.7.1 Paging
Paging and then Transferring a Call
PT/SLT/PS
During a conversation
paging group no.
OR
OR
3
33.
Enter Press TRANSFER or Recall/hookswitch.
Dial paging group number (2 digits).
The other party is placed on hold.
C.Tone
Wait for an answer. Talk. Announce. On-hook. The held party and the paged extension are connected and start a conversation.
SIP Extn./S-PS
During a conversation
XFER
OR
OR
3
33.
paging group no.
HOLD
KX-UT series and S-PS: Press TRANSFER. Other than KX-UT series and S-PS: Press HOLD. The other party is placed on hold. Enter Dial paging group number (2 digits).
C.Tone
Wait for an answer. Talk. Announce. On-hook. The held party and the paged extension are connected and start a conversation.
After you go on-hook, the caller can talk to the person who answers the page.
User Manual
121
1.7.2 Answering/Denying a Paging Announcement
1.7.2 Answering/Denying a Paging Announcement
To answer
PT/SLT/PS/SIP Extn./S-PS
4
Off-hook. Enter 43.
C.Tone Talk.
KX-UT series
dial key
Press any dial key (09, , #).
Talk.
To allow/deny a paging announcement (Paging Deny)
PT/KX-UT series 1
OR
7
Off-hook. Enter
2
721.
Deny Allow C.Tone On-hook.
Enter 1 or 0.
The following are extensions that cannot receive a paging announcement: Portable station Single line telephone Proprietary telephone that is ringing or busy Proprietary telephone in Paging Deny mode Proprietary telephone in DND mode Non-KX-UT series SIP phone SIP-CS compatible Portable Station System programming may be required for some IP-PT users to receive paging announcements. Even if the announcement is not paging your extension, you can answer it, if it is paging your group.
122
User Manual
1.7.3 Making a Conference Group Call
1.7.3 Making a Conference Group Call
You can call multiple parties, assigned as members of a group (conference group), and establish a multiple party conversation with the called parties. You can make a conference group call to both extensions and outside lines (including analogue lines). The following two modes are available: Conference Mode: the called parties can join the conversation automatically. ( Conference Mode) Broadcast Mode: the called parties can hear the callers voice announcement, and then be allowed to join the conversation by the caller. ( Broadcast Mode)
If you dial a conference group number that is in use for another conversation, you will hear a busy tone and cannot establish a multiple party conversation. If you fail to seize idle outside lines necessary for all members assigned in the conference group, you will hear a reorder tone and cannot make a conference group call. When making a conference group call to an outside party, the CLIP number for that call will be the one you select for making calls to an outside line. Refer to "1.9.4 Displaying Your Telephone Number on the Called Party and Callers Telephone (Calling/Connected Line Identification Presentation [CLIP/COLP])".
Conference Mode
If this mode is selected through system programming, the called parties can join the conversation simply by going off-hook. The caller can end the conversation with a specific party manually.
To make/answer a conference group call (for both extension and outside line)
PT/SLT/PS/SIP Extn./S-PS
Caller
3
Off-hook. Enter 32.
conference group no.
Dial conference group number (1 digit).
entry code
Enter entry code (max. 8 digits).
Wait for an answer. Enter #.
C.Tone Talk. A multiple party conversation is now established.
Any Telephone
Called Party
The telephone rings. Off-hook.
Talk.
User Manual
123
1.7.3 Making a Conference Group Call
* If you do not enter an entry code when making the conference group call, extensions/outside telephones can join the conversation without needing to enter an entry code. Entry codes can consist of the digits "0" through "9". When " " is used for an entry code, no Join After one can join a conversation that is already in progress. For details, refer to " Time Out". A conversation can be established with a maximum of 8 parties (including the caller). If the Hands-free Answerback feature is enabled, the called extension can answer the conference group call without going off-hook. If using an SLT, SIP phone, or S-PS, the caller can only originate a conference group call and cannot control the called parties call status manually.
For a caller
To end a conversation with a specific party
PT/PS
During a conversation To end a conversation with a specific party
(DSS)
Press DSS.
To end a conversation with the party who joined the conversation last
Press TRANSFER.
To disconnect the party who joined the conversation last from the conference group call
Press FLASH/RECALL.
In this case, the FLASH/RECALL button must be set to Flash/Recall mode through system programming.
Broadcast Mode
If this mode is selected through system programming, the caller can call multiple parties in a conference group, make a voice announcement, and then establish a multiple party conversation with the called parties. This conversation will be heard by all called parties. Called parties can listen to the announcement simply by going off-hook. They can send a notification tone if they want to join the conversation.
124
User Manual
1.7.3 Making a Conference Group Call
To make/answer a conference group call (for both extension and outside line)
PT/SLT/PS/SIP Extn./S-PS
Caller
3
Off-hook. Enter 32.
conference group no.
Dial conference group number (1 digit).
entry code
Enter entry code (max. 8 digits).
Wait for an answer. Enter #.
C.Tone Announce.
Any Telephone
Called Party
The telephone rings. Off-hook.
* If you do not enter an entry code when making the conference group call, extensions/outside telephones can join the conversation without needing to enter an entry code. Entry codes can consist of the digits "0" through "9". When " " is used for an entry code, no Join After one can join a conversation that is already in progress. For details, refer to " Time Out". If the Hands-free Answerback feature is enabled, the called extension can answer the conference group call without going off-hook. If using an SLT, SIP phone, or S-PS, the caller can only originate a conference group call and cannot control the called parties call status manually.
For a caller
To make a conversation with a specific party
PT/PS
During an announcement
(DSS)
Press DSS.
User Manual
125
1.7.3 Making a Conference Group Call
To make a conversation with a party in the groups preassigned order
PT/PS
During an announcement
Press CONF.
To end a conversation with a specific party
PT/PS
During a conversation To end a conversation with a specific party
(DSS)
Press DSS.
To end a conversation with the party who joined the conversation last
Press TRANSFER.
To disconnect the party who joined the conversation last from the conference group call
Press FLASH/RECALL.
In this case, the FLASH/RECALL button must be set to Flash/Recall mode through system programming.
126
User Manual
1.7.3 Making a Conference Group Call
For a called extension
To send a notification tone to the caller and join a conversation
PT/SLT/PS
Called Party During an announcement
(DSS)
Press DSS corresponding to the caller.
OR
Wait for reply.
Talk. Press Recall/ hookswitch.
PT/PS
Caller During an announcement
A notification tone occurs, and the display shows the called party's information.
(DSS)
Press corresponding DSS.
Talk. Introduce the called party to the conversation.
A maximum of 32 parties (including the caller) can join the conference. However, only a maximum of 8 parties (including the caller) can join the conversation. The other parties can only listen to the announcement or conversation.
Push-to-Talk for PS users
If the Broadcast Mode and this mode are selected through system programming, the called PS users can join the conversation by pressing any dial key (09, , #) during the voice announcement. By assigning PSs with the Hands-free Answerback feature enabled to a conference group, the caller can create a wireless paging system. All of the called PS users, with the Hands-free Answerback feature enabled, will hear the voice announcement. Then, any PS user can respond by pressing any dial key, and their reply will be heard by all of the called parties.
Join After Time Out
Extensions or outside telephones can join the multiple party conversation that has been already started using this feature. For example, if the conference group members fail to answer when a conference group call is made, they can join the multiple party conversation later using this feature. They can join the conversation from outside telephones (through DISA or TIE Line) or extensions. This feature is available for both modes: Conference Mode and Broadcast Mode.
User Manual
127
1.7.3 Making a Conference Group Call
For security reasons, you can set a specific entry code for the conference group call. To join the conversation, extensions/outside telephones have to enter the same entry code. Therefore, you have to inform the parties to be added to the conversation of the entry code in advance.
For an extension originating the conversation
To make a conference group call with an entry code
PT/SLT/PS/SIP Extn./S-PS
3
Off-hook. Enter 32.
conference group no.
Dial conference group number (1 digit).
entry code
Enter entry code (max. 8 digits).
Wait for an answer. C.Tone Enter #. Talk.
128
User Manual
1.7.3 Making a Conference Group Call
For an extension joining the conversation
To join a conversation with an entry code
PT/SLT/PS/SIP Extn./S-PS
3
Off-hook. Enter 32.
conference group no.
Dial conference group number (1 digit).
entry code
Enter #.
Enter entry code (max. 8 digits).
C.Tone Enter #. Talk.
* If you do not enter an entry code when making the conference group call, extensions/outside telephones can join the conversation without needing to enter an entry code. Entry codes can consist of the digits "0" through "9". When " " is used for an entry code, no one can join a conversation that is already in progress. When you are using an outside telephone (through DISA or TIE Line), it is possible to join the conversation after accessing your extension using Walking COS. Extensions/outside telephones can join the conversation using this feature only when the conference group call has already been established between the extension originating a conversation and at least one member. To join a conversation that is already in progress, extensions/outside telephones must be using an idle extension with no held calls. If a conversation has reached the maximum number of participants, this feature cannot be used to join the conversation.
Starting a Conference Group Call using Hands-free Answerback
If the Hands-free Answerback feature is enabled with at least one conference group member, the call can be automatically answered and the conversation begins with only one participant (the caller). Then, up to 6 participants can use the Join After Time Out feature to join the conversation.
User Manual
129
1.8.1 What is the Unified Messaging system?
1.8 Using the Unified Messaging Features
1.8.1 What is the Unified Messaging system?
Introduction to the Unified Messaging system
Your PBX can provide you with Unified Messaging system service. You or an outside party can access the Unified Messaging system from a telephone. As the owner of a mailbox, you can: Send a message to one or more people inside or outside your office. Receive and print fax messages. Transfer messages to other subscribers and add your own comments. Access your mailbox and listen to your messages, even when out of the office. Have the Unified Messaging system call or e-mail you when someone leaves you a message. Be notified by the message waiting lamp on your extension when new messages have been recorded in your mailbox. Screen your calls. Create a set of options and functions exclusive to your mailbox (Personal Custom Service) that can be selected by your callers. Voice, fax, and e-mail messages can be managed in a single inbox using the Communication Assistant plug-in for Microsoft Outlook. Voice, fax, and e-mail messages can be managed via an e-mail client that supports IMAP4. Many other useful messaging features.
PBX users who are assigned a mailbox in the Unified Messaging system are called subscribers. Hospitality Mode: If your service mode is set to "Hospitality Mode", available features such as listening to messages, personal greetings, etc. may be limited according to the COS settings for your mailbox.
Before You Begin
In order to use the Unified Messaging system as a subscriber, you need to know the following information. The System Manager can help you if you do not know this information. The extension number that you should dial in order to access the Unified Messaging system. Your mailbox number and extension number (In many cases these are the same number, but it is possible they are not). Your mailbox password (if set). The System Managers telephone number. The System Manager is the person you should refer to when you have any problems with the Unified Messaging system.
Using the Unified Messaging system
There are two ways to use the Unified Messaging system; you can be either a subscriber, or a caller. Each subscriber has his or her own mailbox. Subscribers can play back voice messages and fax message envelopes, print fax messages, leave messages for other subscribers, record a message that is then sent to multiple parties (including outside parties), record greeting messages, etc. In order to use the Unified Messaging system as a subscriber, you must first "log in" to your mailbox. This usually involves dialling your mailbox number and entering your password. Once you have logged in, you can use "Subscriber Services"; Subscriber Services are all the features and functions you can access or perform as a subscriber. A caller can generally be thought of as an outside party. Callers can leave messages for subscribers or use the Unified Messaging system to be connected to specific extensions, but they do not log in to the system before using these features, and the number of features they can use is limited.
130
User Manual
1.8.1 What is the Unified Messaging system?
Prompts
Prompts are recorded voice guidance messages that help you set and use Unified Messaging system features. Prompts also help callers when the system is handing their calls. Depending on how your Unified Messaging system is programmed, subscribers and callers can select the language they prefer for system prompts. <Prompt example> "To leave a message, press 1." "Please leave a message at the tone." "To end recording, hang up or press 1 for more features."
Not all prompts are described in each operation. The prompts in each operation are not exactly the same as the actual prompts you will hear from the Unified Messaging system.
User Manual
131
1.8.2 Logging in to and Configuring Your Mailbox
1.8.2 Logging in to and Configuring Your Mailbox
Logging in to Your Mailbox Subscriber Tutorial (Easy Mailbox Configuration) Changing or Deleting Your Personal Greeting Messages Personal Greetings for Caller ID Changing Your Password Changing or Deleting Your Subscriber (Owner) Name Common Service Commands and Navigation Commands
Logging in to Your Mailbox for the First Time
The first time you log in to your mailbox, there are certain mailbox settings you should perform before using any other Subscriber Services. These settings identify you as the owner of your mailbox, and are described in " Logging in to Your Mailbox". Password Subscribers Name Personal Greeting Messages Your Unified Messaging system may be programmed to initiate a "Subscriber Tutorial" the first time you log in to your mailbox. If the Subscriber Tutorial is enabled, Unified Messaging system prompts will guide you through the mailbox configuration process.
Logging in to Your Mailbox
In order to access Subscriber Services (to play messages, change mailbox settings, etc.), you must first log in to your mailbox. There are 2 ways to log in to your mailbox:
Manual Log-in:
Manual Log-in is necessary when logging in to your mailbox using someone elses extension, or when Automatic Log-in is not enabled for your mailbox.
Automatic Log-in:
When logging in to your mailbox from your own extension, you do not need to enter any special commands or your mailbox number.
The UM groups default floating extension number depends on system programming. For more information, consult your System Administrator or System Manager.
Mailbox Capacity Warning When your mailbox is almost full, you will receive a Mailbox Capacity Warning shortly after logging in to your mailbox. When you hear a Mailbox Capacity Warning, you should delete unnecessary messages to make more recording time in your mailbox available. The amount of recording time that remains when you hear the Mailbox Capacity Warning depends on how your mailbox is configured. This feature may be disabled by the System Administrator or System Manager for your mailbox. For more information, consult your System Administrator or System Manager. For KX-UT series SIP phone and S-PS users: When using the MESSAGE button, please press the MESSAGE button before going off-hook.
132
User Manual
1.8.2 Logging in to and Configuring Your Mailbox
Manual log-in
PT/SLT/PS/SIP Extn./S-PS
OR
(Voice Mail Transfer)
Off-hook.
OR
Enter #6.
UM groups floating extension no.
Press MESSAGE or Voice Mail Transfer, or enter UM groups floating extension number.
your mailbox no.
Enter and your mailbox number.
your password
Enter your mailbox.
Enter your password and #. You can skip this step if your mailbox requires no password.
Automatic log-in
PT/SLT/PS/SIP Extn./S-PS
OR
(Voice Mail Transfer)
your password
Enter your mailbox.
Off-hook.
OR
Enter your password and #. You can skip this step if your mailbox requires no password.
UM groups floating extension no.
Press MESSAGE or Voice Mail Transfer, or enter UM groups floating extension number.
CAUTION
Notice It is strongly recommended that a password of 16 numbers be used for maximum protection against unauthorised access. To avoid unauthorised access to the PBX, keep the password secret. If it becomes known to others, the PBX may be misused. Change the password periodically.
When disabling the password requirement, ensure that an unauthorised third-party is not allowed access to your extension.
User Manual
133
1.8.2 Logging in to and Configuring Your Mailbox
When following audible prompts only: if Autoplay New Messages is enabled for your mailbox, new messages will be played back automatically each time you log in to your mailbox. Whether or not new messages will be played back one after the other automatically depends on system programming. For more information, consult your System Administrator. If Message Waiting Lamp is enabled for your mailbox, the message lamp on your telephone will light when you receive a new message. You can log in to your mailbox and play back a new message automatically simply by going off-hook and pressing the Message button on your telephone. The Unified Messaging system will play back the first new message only. To play back other messages, press the appropriate button. After logging in, the system will announce the number of total messages, the number of new messages, or the length of new messages. These announcements depend on the mailbox settings and Class of Service (COS) settings of your mailbox.
Customising Your Phone 3.1.3 Customising the Buttons
Create or edit a Voice Mail Transfer button or a Message button.
Subscriber Tutorial (Easy Mailbox Configuration)
Your Unified Messaging system may be programmed to present a "Subscriber Tutorial" to you the first time you log in to your mailbox. If the Subscriber Tutorial is enabled, Unified Messaging system prompts will guide you through the mailbox configuration process. Simply by following the prompts, you can configure the following items. You can configure these items later manually if necessary, as explained later in this section. This feature may be disabled by the System Administrator or System Manager for your mailbox.
Password:
You may be asked to enter your password after logging in to your mailbox. If you do not know this password, ask your System Administrator. The subscriber tutorial may be simplified or not available depending on your COS settings.
If your mailbox has a password, you must enter it using the dial keys (09) whenever you log in to your mailbox. Your password can contain up to 16 digits.
Subscribers Name:
This is a recording of your name. Other subscribers will hear your name when they listen to messages you left for them. It may also be heard by callers when they use the Dialling by Name feature.
Personal Greetings:
The following Personal Greeting Messages can be recorded in the subscriber tutorial. After the greeting is played, a tone will sound, and the caller can leave a message. No Answer Greeting: Heard by callers when you do not answer their calls. A common example might be, "This is (name). I cant take your call right now". Busy Signal Greeting: Heard by callers when you are on another call. A common example might be, "This is (name). Im on another call right now". After Hours Greeting: Heard by callers when the Unified Messaging system is in night mode. A common example might be, "This is (name). Ive gone home for the day".
If you do not record a greeting message, a prerecorded greeting message will be used.
134
User Manual
1.8.2 Logging in to and Configuring Your Mailbox
To start the Subscriber Tutorial
PT/SLT/PS/SIP Extn./S-PS
Log in to your mailbox. The Unified Messaging system will announce, "Welcome to the Panasonic Unified Messaging System. This is the Subscriber Tutorial service.".
To set your password for the first time
your password
2
Enter 2 to accept.
Enter your password and #.
OR
To change your password
1
Enter 1.
your new password
2
Enter 2 to accept.
Enter your new password and #.
To record the Owners Name (Your Subscriber Name)
1
C.Tone State your name. Enter 1 to end recording.
2
Enter 2 to accept.
To record your greeting messages
1 2
Review Accept Record the message again Add Delete and exit
1
C.Tone Record your greeting message. Enter 1 to end recording.
3 4
Enter the desired option. To confirm the settings
1
Enter 1. On-hook.
CAUTION
It is strongly recommended that a password of 16 numbers be used for maximum protection against unauthorised access. To avoid unauthorised access to the PBX, keep the password secret. If it becomes known to others, the PBX may be misused. Change the password periodically.
User Manual
135
1.8.2 Logging in to and Configuring Your Mailbox
Changing or Deleting Your Personal Greeting Messages
After callers reach your mailbox, they will hear your personal greeting message. You can record 6 kinds of Personal Greetings; the appropriate greeting will be played for callers. If you delete or do not record a greeting message, a prerecorded greeting message will be used. No Answer Greeting: Heard by callers when you do not answer their calls. A common example might be, "This is (name). I cant take your call right now". Busy Signal Greeting: Heard by callers when you are on another call. A common example might be, "This is (name). Im on another call right now". After Hours Greeting: Heard by callers when the Unified Messaging system is in night mode. A common example might be, "This is (name). Ive gone home for the day". Personal Greeting for Caller ID: Heard by callers from preprogrammed telephone numbers. For details, refer to " Personal Greetings for Caller ID". Temporary Greeting: A special greeting that, if recorded, is heard by callers instead of the other greetings. A common example might be, "This is (name). Im out of the office this week". Absent Message: Heard by callers when a personal greeting is set to a PBXs absent message, and that absent message is currently set.
136
User Manual
1.8.2 Logging in to and Configuring Your Mailbox
To record or delete your Personal Greeting Messages
PT/SLT/PS/SIP Extn./S-PS
1 2 3
No Answer Greeting Busy Signal Greeting After Hours Greeting Caller ID Greeting Temporary Greeting
OR
Log in to your mailbox.
4 5
Enter 41.
Absent Message Greeting
absent message no.
Select the desired greeting. When you select "Absent Message Greeting", enter an Absent Message Number (19). For Caller ID Greeting, refer to "Personal Greetings for Caller ID".
Change the greeting
OR
C.Tone
3
Delete the selected greeting
Record your greeting message.*
Follow the prompts as necessary.
The greeting will be deleted; go on-hook to finish. Review Accept Rerecord the greeting message (repeat the steps above as necessary) Add to the greeting message you just recorded Delete the greeting message and exit Follow the prompts as necessary.
1 2
1
Enter 1 to end recording.
3 4
1 2 3 4 5 6
No Answer Greeting Busy Signal Greeting After Hours Greeting Caller ID Greeting Temporary Greeting Absent Message Greeting
If you go on-hook without accepting your new greeting, it will not be saved.
On-hook.
Record or delete other greeting messages as necessary by following the prompts, or go on-hook.
The contents of the Absent Message Greeting prompt and the absent message displayed on telephones (refer to "1.6.2 Showing a Message on the Callers Telephone Display (Absent Message)") should be programmed to match through system programming.
User Manual
137
1.8.2 Logging in to and Configuring Your Mailbox
* We recommend stating your name in your greeting messages, so that callers will know they have reached the correct mailbox. A Temporary Personal Greeting is played instead of all your other greetings until it is deleted. Each time you log in to your mailbox, the Unified Messaging system will ask you if you want to turn off (delete) your Temporary Personal Greeting. Direct Service Access If Direct Service Access is set in Mailbox Settings, you can access Record No Answer Greeting, Record Busy Greeting, Record After Hours Greeting and Record Temporary Greeting features directly by dialling a specific Unified Messaging extension number from your extension. Automatic login must be enabled to use Direct Service Access (refer to "Automatic log-in"). For details about these Unified Messaging extension numbers, consult your System Administrator.
Personal Greetings for Caller ID
You can record personalised greetings for specific callers. If you have assigned their telephone numbers (Caller ID numbers) to a personalised greeting, they will hear the appropriate greeting when they call you, instead of your other greeting messages normally played for callers. You can record 4 personalised greetings and assign 8 callers to each greeting. Record your personalised greetings before assigning Caller ID numbers. This feature may be disabled by the System Administrator or System Manager for your mailbox.
To record a personalised greeting for the first time
PT/SLT/PS/SIP Extn./S-PS
Log in to your mailbox.
1
Enter 414.
personalised greeting no.
Enter the personalised greeting number (14).
STEP A
1
C.Tone
Record your greeting message. Enter 1 to end recording.
2
Enter 2 to accept.
On-hook.
OR
To assign Caller ID Numbers to the personalised greeting, go to STEP B in "To assign Caller ID numbers for the first time".
To change a personalised greeting
PT/SLT/PS/SIP Extn./S-PS
Log in to your mailbox.
1
Enter 414.
personalised greeting no.
Enter the personalised greeting number (14).
Change the greeting, then go to STEP A in "To record a personalised greeting for the first time".
OR
Delete the greeting. On-hook.
138
User Manual
1.8.2 Logging in to and Configuring Your Mailbox
To assign Caller ID numbers for the first time
PT/SLT/PS/SIP Extn./S-PS
Log in to your mailbox.
1
Enter 414.
personalised greeting no.
Enter the personalised greeting number (14).
To continue
2
Enter 2 to accept.
STEP B
caller ID no.
2
Enter 2 to accept.
1 2
Add another caller ID number.
OR
Enter the caller ID number (callers telephone number, 20 digits max.) and #.
End
On-hook.
Enter 1 or 2.
* While entering a Caller ID number, you can press to enter a "wild card". This allows several telephone numbers to match the Caller ID number that you assigned. For example, if you store the Caller ID number as "012 " (enter the number of s as required for telephone numbers in your area), any telephone number that begins with "012" (for example, all callers from the "012" area code) will hear your personalised greeting.
To add/delete/review Caller ID numbers later
PT/SLT/PS/SIP Extn./S-PS
Log in to your mailbox.
1
Enter 414.
personalised greeting no.
Enter the personalised greeting number (14).
2
Enter 2 to accept.
Add a Caller ID number, then go to STEP B in "To assign Caller ID numbers for the first time".
OR
Delete all numbers, then go on-hook to finish.
OR
2 3
Delete a Caller ID number.
OR
Delete one number.OR
Enter 1 or 2.
Review all assigned Caller ID numbers, then go on-hook to finish. Enter the desired option.
1 2
Delete the announced number.
OR
Keep the number and announce the next number, then repeat this step.
Enter 1 or 2.
On-hook.
Changing Your Password
You can password protect your mailbox to prevent unauthorised access to your mailbox. If your mailbox has a password, you must enter it using the dial keys (09) whenever you log in to your mailbox. Your password can contain up to 16 digits. You can change your password at any time. When choosing a password, avoid using obvious number combinations. If you forget your password, have your System Administrator or System Manager clear your password. You may then set a new one.
User Manual
139
1.8.2 Logging in to and Configuring Your Mailbox
To change your password
PT/SLT/PS/SIP Extn./S-PS
Log in to your mailbox.
your desired password
Enter 421.
Enter the desired password and #.
2
Enter 2 to accept. On-hook.
CAUTION
It is strongly recommended that a password of 16 numbers be used for maximum protection against unauthorised access. To avoid unauthorised access to the PBX, keep the password secret. If it becomes known to others, the PBX may be misused. Change the password periodically.
Changing or Deleting Your Subscriber (Owner) Name
You can record your name in the Unified Messaging system. The system can then announce your name for callers to let them know that they have reached the correct mailbox. If a caller does not know your mailbox number, the caller can try to reach you by entering the first few letters of your first or last name (Dialling by Name feature). After entering the first few letters of your name, the Unified Messaging system will announce the names of Unified Messaging system subscribers whose names share those letters, and the caller can select your name.
To change/delete your subscriber name
PT/SLT/PS/SIP Extn./S-PS
Log in to your mailbox.
C.Tone State your name.
1
Enter 1 to end recording.
Enter 431. Enter 433 to delete your subscriber name, then go on-hook to finish.
2
Enter 2 to accept. On-hook.
Common Service Commands and Navigation Commands
Commands for Changing the Current Unified Messaging System Service
After going off-hook and pressing the MESSAGE button*1, Voice Mail Transfer button, or enter the UM groups floating extension number, you can enter a service command to access certain Unified Messaging
140
User Manual
1.8.2 Logging in to and Configuring Your Mailbox
system features quickly. While guidance is being provided, you can also use service commands to, for example, switch to a different Unified Messaging system service mode.
*1
For KX-UT series SIP phone and S-PS users: When using the MESSAGE button, please press the MESSAGE button before going off-hook.
# # # #
1 2 5 6
Dialling by Name Custom Service You will be guided to enter a Custom Service number (1200). Log in*1 Voice Mail Service You can record a message for another subscriber by entering his or her mailbox number when guided. You can also log in to your mailbox by entering this command followed by and your mailbox number. Restart (Return to Main Menu)*2 Automated Attendant Service Exit Return to Previous Menu
# # #
7 8 9
0 # #
Help Switch Service mode If you are authorised to access a System Manager and/or Message Manager mailbox by the System Administrator, you can switch between those services as follows:
Subscriber service Message Manager service System Manager service
*1 *2
If pressed while in Subscriber Service, you will be prompted to enter the desired mailbox number. If pressed while in Subscriber Service, you will return to the Subscriber Service Main Menu.
Commands #5 and #7 are available only after you have accessed Subscriber Service. Some commands may not be available depending on the COS settings of your mailbox.
When Using Voice Prompts
The following commands can be used to help you navigate through Unified Messaging system menus. Takes you back to the previous menu.
0 # 7
Repeats the current menu. Takes you back to the Main Menu.
User Manual
141
1.8.3 Message Playback and Related Features
1.8.3 Message Playback and Related Features
Playing Messages Printing Fax Messages Bookmarks (Voice Messages only) Recovering Deleted Messages Replying to Messages Transferring Messages Remote Access
Playing Messages
Callers and other subscribers can leave voice messages for you, and you can play them back later after you have logged in to your mailbox. Also, when you receive a fax message, you can play back any attached voice messages or message envelopes, and print the fax. Messages in your mailbox are divided into 3 types: New Messages: Messages in your mailbox which you have not played back yet. Old Messages: Messages in your mailbox which you have played back but have not yet deleted. Deleted Messages: Messages in your mailbox which you have deleted. You can "recover" your deleted messages, after which Recovering Deleted Messages"). If you do not recover they will be treated as old messages (refer to " deleted messages, they will be permanently deleted at the end of the day. When playing back a message, the Unified Messaging system can also announce the messages "envelope"the date and time of the message, and the message senders information.
To play messages
PT/SLT/PS/SIP Extn./S-PS
1
Log in to your mailbox.
3 9 1
New messages Old messages Deleted messages
1 2 #
Voice messages Fax message envelopes All messages
* Listen to the message.
Enter 1, 3 or 91.
Follow the prompts as necessary.
Pressing during message playback will return you to the previous menu. You can then select another message type to listen to.
* This step is omitted depending on settings and COS settings of your mailbox. Fax features may not be available depending on the COS settings of your mailbox.
Additional features are available during/after the playback of voice messages and fax message envelopes. Refer to the table below and press the appropriate dialling key. The message types that can be used with each key a marked with a . Note that certain features are not available depending on the message type (new, old, deleted).
142
User Manual
1.8.3 Message Playback and Related Features
Message Type Key
1 1 2 3 1
Feature New Repeat this message Replay the previous message Play the next message Delete this message If a confirmation message is played, press 1 to delete the message. Recover this message Reply to this message Transfer this message Old Deleted
(+
3 4 5 6 7
*1
*1
Play the message envelope <During playback only> Rewind the voice message <After listening to a fax message envelope only> Print the fax message
8 8 8 4 5
<During playback only> Pause/restart message playback <During playback only> Increase playback volume <During voice message playback only> Set a Bookmark for the voice message To restart message playback, press 8. <For voice messages only> Start playback at the Bookmark for the voice message <During playback only> Fast-forward Save this message as new After saving the message, the next message will be played.
9 #
*1
These keys only available when the appropriate COS settings are assigned to your mailbox. For more information, consult your System Administrator.
User Manual
143
1.8.3 Message Playback and Related Features
For voice messages, Unified Messaging system programming determines if the message envelope is played before each message, after each message, or only when you press 6. For more information, consult your System Administrator. The Unified Messaging system will automatically delete both new and old messages after a specified number of days have passed. Your System Administrator or System Manager controls how many days messages are retained for. Each time you play a new or old message, the message retention counter resets. During playback, you can increase the playback volume by pressing 84. If volume is at the highest setting, pressing 84 will select the lowest setting, as shown below.
Level 1 Level 2 Level 3 (default) Level 4 Level 5
Printing Fax Messages
You can print faxes received in your mailbox when you play back a fax message envelope. Also, you can set Automatic Delivery to immediately print any faxes received in your mailbox to a specified fax machine.
To print a fax message
PT/SLT/PS/SIP Extn./S-PS
After listening to the fax message envelope
1
7
Enter 7.
2 3
Print this fax message Print all unprinted fax messages Print all fax messages Enter 1, 2 or 3.
To print from a specified fax machine fax no.
#
OR
fax no.
Enter the fax number and #. To print from the default fax machine
Enter the fax number and # again to confirm. This step can be omitted depending on your mailbox settings.
#
Enter #.
OR
To print from the fax machine you are using now (when calling from a fax machine with telephone handset)
Enter 0#.
The fax is sent to the fax machine. On-hook.
144
User Manual
1.8.3 Message Playback and Related Features
To set Automatic Delivery
PT/SLT/PS/SIP Extn./S-PS
Log in to your mailbox.
Go to "To change Automatic Delivery status" or "To set default fax number".
Enter 47. To change Automatic Delivery status
1
Enter 1.
Current status is announced.
1
Enter 1 to change.
The new status is announced. On-hook.
To set default fax number
2
Enter 2.
The fax number is announced if a default fax number has been assigned.
1
Enter 1 to change.
fax no.
Enter the fax number, and wait.
The new fax number is announced.
2
Enter 2 to accept. On-hook.
* If you are using an ISDN or SIP line in en bloc dialling mode, to insert a pause or special command in the middle of the telephone number, pause momentarily while entering the telephone number. You will hear a list of available options, for example, "To add more digits, press 4. To insert a pause, press 5.". To clear the default fax number, please use Web Maintenance Console (refer to "Automatic Delivery Status Default Fax Number [0-9 * # T , ; ]" in " Editing Settings in Web Maintenance Console" in "3.2.1 User Programming").
Bookmarks (Voice Messages only)
While listening to a message in your mailbox, you can set a bookmark. A bookmark lets you easily resume playback from a specific point in a specific message later. You can set one bookmark for each message in your mailbox; if you set a new bookmark, the old one is deleted.
You cannot set or use bookmarks for deleted messages.
User Manual
145
1.8.3 Message Playback and Related Features
To set the Bookmark
PT/SLT/PS/SIP Extn./S-PS
During message playback
Enter 85.
To start playback at the Bookmark
PT/SLT/PS/SIP Extn./S-PS
During or after message playback
Enter 86.
Recovering Deleted Messages
You can delete voice/fax messages in your mailbox. Once a message has been deleted, it is retained until the end of the day, then it will be permanently deleted. Deleted messages can be "recovered", after which they will be treated as old messages.
To recover a Deleted Message
PT/SLT/PS/SIP Extn./S-PS
During or after voice message/fax message envelope playback
3
Enter 3.
Replying to Messages
You can reply to messages left in your mailbox by either calling back the caller or by leaving a message in the callers mailbox. Calling back is possible when the person who left you the message is another subscriber. Calling back outside callers is possible if their Caller ID information is received by the system, however, this feature may be disabled by the System Administrator or System Manager for your mailbox. Replying by leaving a message in the callers mailbox is possible only if the caller is another subscriber (i.e., the person must have his or her own mailbox). When replying by leaving a message in the callers mailbox, you can set any of the following: Urgent Status: The message will be heard before other messages by the recipient. Private Status: The recipient will not be able to forward the message, ensuring privacy.
146
User Manual
1.8.3 Message Playback and Related Features
Auto Receipt: You will receive notification (receipt message) once the recipient has played back the message.
Finally, you can send your reply immediately or set a message delivery time. However, please note that you cannot reply to receipt messages.
Only new and old messages can be replied to. To reply to a deleted message, recover the Recovering Deleted Messages"). message first (refer to "
To call back the message sender
PT/SLT/PS/SIP Extn./S-PS
During or after voice message/fax message envelope playback
4
Enter 4.
1
Enter 1 to call the sender.
User Manual
147
1.8.3 Message Playback and Related Features
To leave a message for the sender
PT/SLT/PS/SIP Extn./S-PS
During or after voice message/fax message envelope playback
4
Enter 4.
2
Enter 2 to begin recording.
C.Tone Record your message. You can pause and resume recording by pressing 2. If you pause for more than 20 seconds, recording will stop automatically.
1
Enter 1 to end recording.
1 2
2
Enter 2 to accept.
1 2
Set the delivery time of the message Send the message immediately Accept, then go on-hook. Enter 11, 12 or 2.
To set the delivery time of the message
desired delivery time
1 # *
1 2
AM
OR
*2
PM
desired day of the month for delivery
Enter the day of the month for delivery and #.
3 # *
2
Enter 2 to accept.
Enter the desired delivery time and #.
Enter 1 for AM, 2 for PM.
1 2
Make the message urgent
OR
1 2
Make the message private
OR
Continue Enter 1 or 2.
Continue Enter 1 or 2.
1 2
Request a receipt
OR
Continue Enter 1 or 2. On-hook.
*1 Example: To enter 5:00, press 5#. To enter 5:15, press 515#. *2 This option may not be available if the system is programmed to use 24-hour time. *3 Example: If today is February 16 and you enter 17#, the message will be delivered tomorrow. If today is February 16 and you enter 5#, the message will be delivered on March 5. Auto Receipt is not enabled by default. For more information, consult your System Administrator. New urgent messages are played before any other messages. However, old urgent messages are treated like regular messages: messages are played starting with the oldest.
Transferring Messages
You can transfer (forward) messages in your mailbox to other subscribers. However, please note that you cannot transfer receipt messages, or messages that were specified by the sender as "private". When transferring a message, you can: Specify the recipient by entering another subscribers mailbox number.
148
User Manual
1.8.3 Message Playback and Related Features
Specify several recipients by entering a Personal Group Distribution List number (refer to " Group Distribution Lists") or a Mailbox Group number. Record your own comments and send them along with the transferred message.
Personal
No acknowledgement will be given to indicate the message has been transferred. Only new and old messages can be transferred. To transfer a deleted message, recover the Recovering Deleted Messages"). message first (refer to "
To specify the recipients by number
PT/SLT/PS/SIP Extn./S-PS
During or after voice message/fax message envelope playback
5
Enter 5.
mailbox no.
OR
2 #
Enter 2 to accept.
2
Transfer the message without recording comments
OR
personal group distribution list no.
OR
Record comments Enter 1 or 2.
mailbox group no.
Enter the mailbox number, a personal group distribution list number and #, or a mailbox group number.
To record your comments
1
C.Tone Record your comments. Enter 1 to end recording.
2
Enter 2 to accept. On-hook.
To specify the recipients by name (dialling by name)
PT/SLT/PS/SIP Extn./S-PS
During or after voice message/fax message envelope playback
1
5
Enter 5.
desired recipient's name
Enter the first 3 or 4 letters of the desired recipient's name.
2 3
Select the announced name Hear the next name Repeat the current name Enter 1, 2 or 3.
Enter #1.
Transfer the message without recording comments
OR
To record your comments
C.Tone Record your comments.
1
Enter 1 to end recording.
2
Enter 2 to accept. On-hook.
Record comments Enter 1 or 2.
User Manual
149
1.8.3 Message Playback and Related Features
Remote Access
You can call the Unified Messaging system while outside and log in to your mailbox in order to listen to your messages. There are 2 ways to log in to your mailbox remotely: Automatic Log-in: When logging in to your mailbox remotely from a preprogrammed outside telephone number (assigned as a Caller ID number), you do not need to enter any special commands or your mailbox number. The Unified Messaging system can recognise the telephone number you are calling from and therefore determine you are the caller (refer to " Assigning Your Telephone Numbers for Remote Automatic Log-in and Toll Saver"). This feature may be disabled by the System Administrator for your mailbox. Manual Log-in: Manual Log-in is necessary if logging in to your mailbox, when your mailbox is not programmed for Automatic Log-in, or when you are calling from a telephone number not programmed for Automatic Log-in.
Ask your System Administrator what telephone number you should dial in order to access the Unified Messaging system remotely.
Remote automatic log-in
From Outside Telephone
Call the Unified Messaging system from the preprogrammed outside telephone number (assigned as a Caller ID number).
your password
1
Enter 1 to play back messages.
Enter your password and #.
This step can be omitted if your mailbox requires no password.
# # 8 8 0
Call an extension
OR
Call the operator
9
On-hook.
Follow the prompts, or enter #8 or #80.
Enter #9 when finished.
The number of rings you hear before the Unified Messaging system answers your call can indicate whether or not you have new messages (Toll Saver feature). For more information, consult your System Administrator.
150
User Manual
1.8.3 Message Playback and Related Features
Remote manual log-in
From Outside Telephone
Call the Unified Messaging system from an outside telephone.
your mailbox no.
Enter and your mailbox number.
your password
Enter #6.
Enter your password and #. This step can be omitted if your mailbox requires no password.
1
Enter 1 to play back new messages.
# #
8 8 0
Call an extension
OR
9
On-hook.
Call the operator Follow the prompts, or enter #8 or #80.
Enter #9 when finished.
CAUTION
Notice It is strongly recommended that a password of 16 numbers be used for maximum protection against unauthorised access. To avoid unauthorised access to the PBX, keep the password secret. If it becomes known to others, the PBX may be misused. Change the password periodically.
When disabling the password requirement, ensure that an unauthorised third-party is not allowed access to your extension.
User Manual
151
1.8.4 Sending Messages
1.8.4 Sending Messages
Message Delivery Personal Group Distribution Lists External Message Delivery External Message Delivery Lists Receiving External Delivery Messages You can record messages and send them to other subscribers, to extension users who do not have mailboxes, and even to outside parties. Messages can be sent using one of the following features: Message Delivery: Sending a message to other subscribers (refer to " Message Delivery"). External Message Delivery: Sending a message to parties that do not have Unified Messaging system mailboxes (extension users and outside parties) (refer to " External Message Delivery"). There are several ways to determine the recipients of your messages. You can specify recipients by: Mailbox number or subscriber name (specifies an individual recipient for Message Delivery). Personal Group Distribution List number or Mailbox Group number (specifies a group of recipients for Message Delivery). Extension number or telephone number (specifies an individual recipient for External Message Delivery). External Message Delivery List number (specifies a group of recipients for External Message Delivery).
Message Delivery
You can send messages to other subscribers. You can specify message recipients either by number or by subscriber name. To specify the recipients by number: Enter the subscribers mailbox number. Enter a Personal Group Distribution List number (refer to " Personal Group Distribution Lists"). Enter a Mailbox Group number (these must be created by the System Administrator. For more information, consult your System Administrator). To specify the recipients by name: Enter the first few letters of the subscribers name (Dialling by Name feature). Once you have specified the recipients, you can record a message. Before sending your message, you can set any of the following: Urgent Status: The message will be heard before other messages by the recipient. Private Status: The recipient will not be able to forward the message, ensuring privacy. Auto Receipt: You will receive notification once the recipient has played back the message. Finally, you can send your message immediately or set a message delivery time.
152
User Manual
1.8.4 Sending Messages
To send a message
PT/SLT/PS/SIP Extn./S-PS
Log in to your mailbox.
2
Enter 2.
Go to "To specify recipients by number" or "To specify recipients by name (dialling by name)".
To specify recipients by number
mailbox no.
OR
personal group distribution list no.
OR
2
Enter 2 to accept.
Go to "To record your message".
mailbox group no.
Enter the mailbox number, a personal group distribution list number and #, or a mailbox group number.
To specify recipients by name (dialling by name)
1
desired recipient's name Enter the first 3 or 4 letters of the desired recipient's name. Go to "To record your message".
2 3
Select the announced name Hear the next name Repeat the current name Enter 1, 2 or 3.
Enter #1.
Continued on next page
User Manual
153
1.8.4 Sending Messages
PT/SLT/PS/SIP Extn./S-PS
To record your message
Continued from previous page
1
Enter 1 to record your message. C.Tone Record your message. You can pause and resume recording by pressing 2. If you pause for more than 20 seconds, recording will stop automatically.
1
Enter 1 to end recording.
Press 2 to add another recipient, then go to "To specify recipients by number" or "To specify recipients by name (dialling by name)". A maximum of 100 recipients can be specified. Or, press 3 to review the recipients.
1 2
2
Enter 2 to accept.
1 2
Set the delivery time of the message Send the message immediately Accept, then go on-hook Enter 11, 12 or 2.
To set the delivery time of the message
desired delivery time
1 # *
1 2
AM
OR
*2
PM
desired day of the month for delivery
Enter the day of the month for delivery and #.
3 # *
2
Enter 2 to accept.
Enter the desired delivery time and #.
Enter 1 for AM, 2 for PM.
1 2
Make the message urgent
OR
1 2
Make the message private
OR
1 2
Request a receipt
OR
Continue Enter 1 or 2.
Continue Enter 1 or 2.
Continue Enter 1 or 2. On-hook.
*1 Example: To enter 5:00, press 5#. To enter 5:15, press 515#. *2 This option may not be available if the system is programmed to use 24-hour time. *3 Example: If today is February 16 and you enter 17#, the message will be delivered tomorrow. If today is February 16 and you enter 5#, the message will be delivered on March 5. Auto Receipt is not enabled by default. For more information, consult your System Administrator. New urgent messages are played before any other messages. However, old urgent messages are played with other messages, in the original order.
Personal Group Distribution Lists
Personal Group Distribution Lists allow you to send messages to several subscribers at once (refer to " Message Delivery"). You can create and edit 4 Personal Group Distribution Lists, and these lists can only be used by you. You can assign 40 group members (subscribers) to each list and record a name for each group (for example, "Sales Team", "Department Heads", etc.).
154
User Manual
1.8.4 Sending Messages
To create and edit personal group distribution lists
PT/SLT/PS/SIP Extn./S-PS
Log in to your mailbox.
desired personal group distribution list no.
Enter the desired personal group distribution list number (14).
Enter 44.
1
C.Tone Enter 1 to record a name for the group. State the group name.
1
Enter 1 to end recording.
To continue
2
Enter 2 to accept.
2
Enter 2 to add group members.
mailbox no. of the subscriber
Enter the mailbox number of the subscriber you wish to add to the list.
2
Enter 2 to add the subscriber to the list.
Add more subscribers to the list
OR
End Enter 1 or 2.
On-hook.
To delete members from personal group distribution lists
PT/SLT/PS/SIP Extn./S-PS
Log in to your mailbox.
desired personal group distribution list no.
Enter the desired personal group distribution list number (14).
3
Enter 3 to delete a group member.
Enter 44.
Delete all members, then go on-hook to finish
OR
1 2
Delete the announced member
OR
Delete one member Enter 1 or 2.
Keep the member and announce the next member Enter 1 or 2.
On-hook.
Repeat this step to delete other members.
User Manual
155
1.8.4 Sending Messages
To change personal group distribution list names
PT/SLT/PS/SIP Extn./S-PS
Log in to your mailbox.
desired personal group distribution list no.
Enter the desired personal group distribution list number (14).
1
Enter 1 to change the list name.
Enter 44.
Change (record) the list name
OR
Delete the list name, then go on-hook to finish Enter 1 or 3.
1
C.Tone State the list name. Enter 1 to end recording.
2
Enter 2 to accept. On-hook.
The System Administrator can create "Mailbox Groups", which are similar to personal group distribution lists except they can be used by other subscribers. For more information, consult your System Administrator.
External Message Delivery
You can send messages to outside parties and to extension users who do not have their own mailboxes. After you record your message, the system will dial the appropriate telephone numbers and/or extension numbers, and once the party on the other end answers the call, your recorded message will be played back. You can specify message recipients by: Extension number Outside telephone number External Message Delivery Lists") External Message Delivery List number (refer to " Unlike recipients who have their own mailboxes, you have no way of knowing who may answer the call when the Unified Messaging system sends an External Delivery Message. To protect the privacy of your messages, you may assign a password that must be entered by the other party before your message is played back. You can set Auto Receipt so that you will receive notification once the recipient has played back your message. You can also send your message immediately or set a message delivery time. Finally, recipients of an External Delivery Message can reply to your message, and can even set urgent and private message status.
This feature must be enabled for your mailbox by the System Administrator or System Manager.
156
User Manual
1.8.4 Sending Messages
To send an external delivery message
PT/SLT/PS/SIP Extn./S-PS
Go to "To specify a single recipient" or "To specify multiple recipients (external message delivery list)".
Log in to your mailbox.
3
Enter 931.
To specify a single recipient
1
Enter 1.
outside line access no.
Enter the outside line access number needed for making outside calls. To specify a extension instead of an outside telephone number, enter the extension number, then skip the next step.
Outside partys telephone no.
Dial the outside partys telephone number (including area code if needed).
2
Enter 2 to accept.
4-digit password
C.Tone Enter a 4-digit password State the recipients name. required for listening to the message. Press # if you do not want to set a password.
1
Enter 1 to end recording.
#
Enter # for immediate delivery. To set message delivery time, go to "To set message delivery time".
Go to "To record your message".
Continued on next page
* If you are using an ISDN or SIP line in en bloc dialling mode, to insert a pause or special command in the middle of the telephone number, pause momentarily while entering the telephone number. You will hear a list of available options, for example, "To add more digits, press 4. To insert a pause, press 5.".
User Manual
157
1.8.4 Sending Messages
PT/SLT/PS/SIP Extn./S-PS
Continued from previous page
To specify multiple recipients (external message delivery list)
2
Enter 2.
desired list no.
Enter the desired list number (1 or 2).
4-digit password
Enter a 4-digit password required for listening to the message. Press # if you do not want to set a password.
#
Enter # for immediate delivery. To set message delivery time, go to "To set message delivery time".
Go to "To record your message".
To set message delivery time
1
AM
OR
desired delivery time
# *
*2
PM
Enter the desired delivery time and #.
Enter 1 for AM, 2 for PM.
desired day of the month for delivery
Enter the day of the month for delivery and #.
*3
Go to "To record your message".
To record your message
1 2
Request a receipt
OR
2
Enter 2 to accept.
Continue Enter 1 or 2.
C.Tone Record your message. You can pause and resume recording by pressing 2. If you pause for more than 20 seconds, recording will stop automatically. On-hook.
1
Enter 1 to end recording.
2
Enter 2 to accept.
158
User Manual
1.8.4 Sending Messages
*1 Example: To enter 5:00, press 5#. To enter 5:15, press 515#. *2 This option may not be available if the system is programmed to use 24-hour time. *3 Example: If today is February 16 and you enter 17#, the message will be delivered tomorrow. If today is February 16 and you enter 5#, the message will be delivered on March 5. If you set a password required for listening to the message, make sure you notify each recipient what the password is. If you are using a PRI line, you may need to enter # at the end of outside telephone numbers. For more information, consult your System Administrator. Auto Receipt is not enabled by default. For more information, consult your System Administrator.
External Message Delivery Lists
Your external message delivery lists allow you to send messages to several outside parties and extension users who do not have their own mailboxes at once (refer to " External Message Delivery"). You can create and edit 2 External Message Delivery Lists, and these lists can only be used by you. You can assign up to 8 members to each list and record a name for each member.
This feature must be enabled for your mailbox by the System Administrator.
User Manual
159
1.8.4 Sending Messages
To create/add to an external message delivery list
PT/SLT/PS/SIP Extn./S-PS
1
List number 1
OR
Log in to your mailbox.
List number 2 Enter 1 or 2.
1
Enter 1.
Enter 932.
outside line access no.
Enter the outside line access number needed for making outside calls.
outside telephone no.
2
Enter 2 to accept.
Dial the outside telephone number (including area code if needed).
To store an extension number, simply enter the extension number then skip the next step.
1
C.Tone State the members name. Enter 1 to end recording.
2
Enter 2 to add the member.
To continue
1 2
Add another member
OR
End Enter 1 or 2. On-hook.
* If you are using an ISDN or SIP line in en bloc dialling mode, to insert a pause or special command in the middle of the telephone number, pause momentarily while entering the telephone number. You will hear a list of available options, for example, "To add more digits, press 4. To insert a pause, press 5.".
To delete members from an external message delivery list
PT/SLT/PS/SIP Extn./S-PS
Log in to your mailbox.
1 2
List number 1
OR
2
Enter 2.
List number 2 Enter 1 or 2.
Enter 932.
1 2
Delete all members, then go on-hook
OR
1 2
Delete the announced member
OR
Delete one member Enter 1 or 2.
Keep the member and announce the next member Enter 1 or 2. On-hook.
Repeat this step to delete other members.
160
User Manual
1.8.4 Sending Messages
Receiving External Delivery Messages
When you send an external delivery message, the Unified Messaging system will call each of the specified recipients. When a recipient answers the call, the system will guide him or her through the following procedure. After a recipient has listened to an external delivery message, he or she can send you a reply to your message, and even set urgent or private message status.
To receive a message and reply
PT/SLT/PS/SIP Extn./S-PS
When a recipient answers the call
1
Enter 1 to receive the message.
4-digit password
The message is played back.
Enter a 4-digit password and # required for listening to the message. If you did not set a password, this step will be skipped.
2
Enter 2 to reply. To end the call, press , then go on-hook to finish. C.Tone Record a reply.
1
Enter 1 to end recording.
2
Enter 2 to accept.
1 2
Make the message urgent
OR
1 2
Make the message private
OR
Continue Enter 1 or 2.
Continue Enter 1 or 2. On-hook.
If the recipient enters an incorrect password 3 times, the system will announce the following information if it has been programmed. This information can help the recipient track down the message or message sender (you). Company name Callback telephone number Your subscriber name The Unified Messaging system may be able to guide recipients using a different language. For more information, consult your System Administrator.
User Manual
161
1.8.5 Transferring Calls
1.8.5 Transferring Calls
Call Transfer Incomplete Call Handling Assigning Your Covering Extension Remote Call Forwarding Assigning and Cancelling Telephone Numbers for Call Transfer to Outside Line Voice Mail Transfer
Call Transfer
When a call reaches your extension via the Automated Attendant service, normally your extension will ring and you can answer the call. If you use the Call Transfer feature, however, the Unified Messaging system can handle the call in a number of ways. The status you set for Call Transfer determines what happens to the call. You can set one of the following:
Call Blocking:
The call will be handled by the Incomplete Call Handling feature (refer to " Incomplete Call Handling"), which allows you to have your calls ring at another extension, transferred to your mailbox, transferred to the operator, etc. The call will not ring at your extension. The call will be handled according to the settings you have made for Incomplete Call Handling for No Answer.
Call Screening:
The system will prompt the caller to record his or her name. If you are available to answer calls, the system will ring your extension and play back the name of the caller. You can then answer the call if you choose. If you do not or cannot answer the call, the call will be handled according to the settings you have made for Incomplete Call Handling for No Answer.
Intercom Paging:
The Unified Messaging system will page you using the Intercom Paging feature. The call will not ring at your extension. Your name will be announced to alert you to the call. If you do not or cannot answer the call, the call will be handled according to the settings you have made for Incomplete Call Handling for No Answer.
Transfer to Mailbox:
The system will transfer the caller to your mailbox where he or she can leave a message for you. The call will not ring at your extension.
Transfer to Custom Service:
The system will transfer the caller to the custom service you specify here. The call will not ring at your extension.
Disable Call Transfer:
Turns the Call Transfer feature off. The call will ring at your extension.
162
User Manual
1.8.5 Transferring Calls
To set call transfer status
PT/SLT/PS/SIP Extn./S-PS
1 2 3 4 5 6
Log in to your mailbox.
Enter 51.
Call Blocking Call Screening Intercom Paging Transfer to Mailbox Transfer to Custom Service Disable Call Transfer
Enter the desired Call Transfer status.
Follow the prompts as necessary. On-hook. The prompts heard will vary depending on the feature you set in the previous step.
If Call Screening or Disable is selected, calls will be transferred to an outside telephone if a telephone number has been programmed for call transfer to outside line (refer to " Assigning and Cancelling Telephone Numbers for Call Transfer to Outside Line").
Incomplete Call Handling
When a call is directed to your extension via the Automated Attendant service, Incomplete Call Handling will handle the calls if: You do not answer the call (These calls are considered "no answer" calls). You are on another call (These calls are considered "busy" calls). You have set Call Blocking (refer to " Call Transfer"). The status you set for Incomplete Call Handling determines what happens to these calls. You can set one or more of the following for no answer calls and for busy calls separately. If you select more than one option, the caller will be prompted to select his or her desired option.
Leaving a Message:
The system will transfer the caller to your mailbox where he or she can leave a message for you.
Transfer to Covering Extension:
Assigning Your Covering The system will transfer the caller to your Covering Extension (refer to " Extension"). If you have not assigned your Covering Extension, this option is not available.
Intercom Paging:
The system will page you using the Intercom Paging feature. Your name will be announced to alert you to the call.
Transfer to Custom Service:
The system will transfer the caller to the Custom Service you specify here.
Transfer to Operator:
The system will transfer the caller to the operator.
User Manual
163
1.8.5 Transferring Calls
Return to Top Menu:
The caller is returned to the top menu of the Automated Attendant service and can then choose to call a different extension.
To set Incomplete Call Handling status
PT/SLT/PS/SIP Extn./S-PS
4
No answer calls
OR
1 2 3 4 5 6
Log in to your mailbox.
5
5
Busy calls Enter 4 or 5.
Enter 5.
Leaving a Message Transfer to Covering Extension Intercom Paging Transfer to Custom Service Transfer to Operator Return to Top Menu
Enter the desired Incomplete Call Handling status.
To continue
1 2
Follow the prompts as necessary. The prompts heard will vary depending on the feature you set in the previous step.
Change
OR
Select an additional status.
OR
Accept
If finished, go on-hook. On-hook.
Enter 1 or 2.
When Call Blocking is enabled, blocked calls are treated by Incomplete Call Handling for no answer calls.
Assigning Your Covering Extension
A Covering Extension is an extension that receives your calls instead of you. Your calls can be transferred to your Covering Extension in 2 ways: By the Incomplete Call Handling Feature: When the Incomplete Call Handling feature handles the call (i.e., if you do not answer, if you are on another call, or if you have set Call Blocking), it will be transferred to your Covering Extension if you have set Incomplete Call Handling"). Incomplete Call Handling to "Transfer to Covering Extension" (refer to " By pressing the specified dialling key (0, 39): If the caller presses the key assigned for "Transfer to the Specified Extension" during your greeting message or while recording a message for you, the call will be transferred to your Covering Extension.
You can change the dialling key that transfers your callers to your Covering Extension. If you assign the "Transfer to Operator" option in your Personal Custom Service to a dialling key, callers who press that dialling key will be transferred to your Covering Extension (refer to Personal Custom Service"). " If you do not assign your Covering Extension, callers will be transferred to the operator instead.
164
User Manual
1.8.5 Transferring Calls
To assign your Covering Extension
PT/SLT/PS/SIP Extn./S-PS
Log in to your mailbox.
desired extension no.
Enter the desired extension number.
Enter 52.
If you have already assigned your Covering Extension and want to assign a different extension, press 1 before entering the desired extension number.
2
Enter 2 to accept. On-hook.
Once you assign a Covering Extension, remember to tell callers in your greeting message that they can press the button you have assigned for transferring to your Covering Extension. For example, "To speak with my assistant, press 0".
Remote Call Forwarding
You can programme the Unified Messaging system to forward your calls to another extension or to an outside telephone (if authorised). You can do this even when you are away from the office. This feature may be disabled by the System Administrator or System Manager for your mailbox. There are 6 forwarding settings available:
FWD All:
Forwards all incoming calls to a specified extension number.
FWD Busy:
Forwards all incoming calls to a specified extension number when you are already on another call.
FWD No Answer:
Forwards all incoming calls to a specified extension number when you do not answer your telephone.
FWD Busy and No Answer:
Forwards all incoming calls to a specified extension number when you are on another call or do not answer your telephone.
FWD to Outside:
Forwards all incoming calls to the specified outside telephone number if you are authorised to use this feature.
FWD Cancel:
Cancels the forwarding setting.
User Manual
165
1.8.5 Transferring Calls
To assign outside telephone numbers for Remote Call Forwarding
PT/SLT/PS/SIP Extn./S-PS
Log in to your mailbox.
1 2
Change telephone number 1
OR
Change telephone number 2
Enter 48.
Enter 1 or 2. If you have already set a telephone number and wish to change it, press 1 after selecting telephone number 1 or 2.
outside line access no.
outside partys telephone no.
2
Enter 2 to accept. On-hook.
Enter the outside line access number Dial the outside partys telephone needed for making outside calls. number (max. 32 digits including outside line access number).
Before you can forward your calls to an outside telephone, you should first store the telephone numbers you plan on using with this feature. You can store 2 telephone numbers for use with Remote Call Forwarding. If you change one of the outside telephone numbers for Remote Call Forwarding, you will need to set Remote Call Forwarding to "FWD to Outside" once again before the new outside telephone number will be used as the forward destination. If you do not do this, the old telephone number will continue to be used.
To set/cancel Remote Call Forwarding
From Outside Telephone
1
FWD All FWD Busy FWD No Answer FWD Busy or No Answer
OR
extension no. of the transfer destination
Enter the extension number of the transfer destination, then go to STEP B.
Log in to your mailbox.
2 3 4
Enter 94.
5 6
FWD to Outside, then go to STEP A.* Cancel call forwarding, then go to STEP B. Enter required number.
STEP A
1 2
Set telephone number 1 Set telephone number 2
OR
Set another telephone number
outside line access no.
Enter the outside line access number needed for making outside calls.
outside partys telephone no.
Dial the outside partys telephone number (max. 32 digits including outside line access number).
Enter required number.
STEP B
2
Enter 2 to accept. On-hook.
166
User Manual
1.8.5 Transferring Calls
* This option is announced only if you are authorised to use it through system programming for PBX COS (Class of Service) settings and UM COS settings. For more information, consult your System Administrator.
Assigning and Cancelling Telephone Numbers for Call Transfer to Outside Line
When you assign a telephone number for Call Transfer to Outside Line, your calls will be transferred to the assigned telephone number when: You have set Call Screening (refer to " Call Transfer"). Call Transfer"). You have set Disable Call Transfer (refer to "
To assign telephone numbers for call transfer to outside line
PT/SLT/PS/SIP Extn./S-PS
Log in to your mailbox.
outside line access no.
Enter the outside line access number needed for making outside calls.
Enter 56.
If you have already stored a telephone number and wish to change it, press 1 before continuing.
outside party's telephone no.
Dial the outside partys telephone number (max. 32 digits including outside line access number).
2
Enter 2 to accept. On-hook.
To cancel telephone numbers for call transfer to outside line
PT/SLT/PS/SIP Extn./S-PS
Log in to your mailbox.
6
Enter 563.
3
On-hook.
This feature must be enabled for your mailbox by the System Administrator. If you are using a PRI line, you may need to enter # at the end of outside telephone numbers. Consult your System Administrator for more information.
Voice Mail Transfer
If you cannot answer calls, you can forward them to your mailbox. You can select the type of incoming calls (Intercom Calls/Outside Calls/Both Calls) that are forwarded. If your telephone has a Message button, the Message light turns on when a message is left in your mailbox. You will hear an indication tone* when going off-hook, regardless of whether or not your telephone has a Message button.
User Manual
167
1.8.5 Transferring Calls
You can also create a Voice Mail Transfer button on your phone to transfer received outside calls to a mailbox of another extension so that calling parties can leave messages. Using the Voice Mail Transfer button, you can also perform operations with one touch (for PT and PS only).
To forward your calls to your mailbox
PT/SLT/PS/SIP Extn./S-PS
0
OR
Both Calls Outside Calls Intercom Calls
0 2 3 4 5
1
OR
Cancel All Calls Busy No Answer Busy/No Answer
Off-hook.
Enter
71.
Enter 0 to 2 as you desire.
Enter required number.
For "Cancel", go on-hook directly after entering 0.
UM groups floating extension no.
Enter UM groups floating extension number.
#
Enter #.
C.Tone On-hook.
To forward a call to your mailbox while it is ringing
PT/PS
While on-hook
(Voice Mail Transfer)
Press Voice Mail Transfer.
To transfer a call to a mailbox
PT/PS
During a conversation
(DSS) (Voice Mail Transfer)
OR
desired extension no.
Press DSS or dial desired extension number.
Press Voice Mail Transfer.
168
User Manual
1.8.5 Transferring Calls
To transfer your own call to the called extensions mailbox
PT/PS
extension no.
OR
R.B.Tone
OR
(DSS)
B.Tone
OR
(Voice Mail Transfer)
Off-hook.
Dial extension number or press DSS.
DND Tone
Press Voice Mail Transfer.
*Indication tone after going off-hook
1s
If using a PS in parallel with a PT or SLT (in Wireless XDP Parallel mode), you cannot use the Voice Mail Transfer button to forward a call to your mailbox while it is ringing.
Customising Your Phone 3.1.3 Customising the Buttons
Create or edit a Voice Mail Transfer button or a Message button.
User Manual
169
1.8.6 Other Features
1.8.6 Other Features
Interview Mailbox Message Waiting Notification Personal Caller Name Announcement Live Call Screening (LCS) Recording Your Conversation Assigning Your Telephone Numbers for Remote Automatic Log-in and Toll Saver Personal Custom Service Setting the Alarm (Timed Reminder) Setting Absent Message Remotely Call-through Service Sending a Fax from your PC Communication Assistant plug-in for Microsoft Outlook IMAP
Interview Mailbox
An interview mailbox is a mailbox designed to ask questions to callers and record their answers. If you have an interview mailbox (not all subscribers do), you can record up to 10 questions and set the answer recording time individually for each question from 1 to 60 seconds. Your interview mailbox can be used, for example, to allow callers to place orders or request information from your company. You can ask them to record their names, address, and order or request information, and then you can note their information later while playing back their messages.
If you would like to use this feature, you must first be assigned an Interview Mailbox. For more information, consult your System Administrator.
To record questions
PT/SLT/PS/SIP Extn./S-PS
1
Log in to your mailbox.
2 3 4
Enter 921.
Change (record or re-record) this question. Skip to the next question, then repeat this step. Skip to the previous question, then repeat this step. Select a specific question. Enter the question number and #, then repeat this step. Enter the desired option.
To continue
Change another question. C.Tone Record the question.
OR
Enter 1 Enter 2 to end recording. to accept.
If finished, go on-hook. On-hook.
170
User Manual
1.8.6 Other Features
To change answer lengths
PT/SLT/PS/SIP Extn./S-PS
Log in to your mailbox.
Enter 922.
Change the answer length. Skip to the next question, then repeat this step. 3 Skip to the previous question, then repeat this step. 4 Select a specific question. Enter the question number and #, then repeat this step.
1 2
Enter the desired option.
To continue
answer length
Enter the answer length (160) in seconds.
Change the answer length of another question.
OR
If finished, go on-hook. On-hook.
To delete questions
PT/SLT/PS/SIP Extn./S-PS
Log in to your mailbox.
Enter 923.
1 2 3 4
Delete the current question. Skip to the next question, then repeat this step. Skip to the previous question, then repeat this step. Select a specific question. Enter the question number and #, then repeat this step. Enter the desired option. If finished, go on-hook.
On-hook.
Message Reception Mode
If you have an interview mailbox in addition to your regular mailbox, Message Reception Mode determines which mailbox is used when: Calls are directed to your mailbox by the "Leaving a Message" setting of the Incomplete Call Handling Incomplete Call Handling"). feature (refer to " Your extension is a Logical Extension (i.e., your mailbox receives your calls automatically, perhaps because you do not have your own telephone for regular use).
To set a message mode
PT/SLT/PS/SIP Extn./S-PS
Log in to your mailbox.
1
Enter 1 to toggle between Interview Mode (interview mailbox) and Message Recording Mode (regular mailbox). On-hook.
Enter 53.
User Manual
171
1.8.6 Other Features
Not all subscribers have interview mailboxes. For more information, consult your System Administrator.
Message Waiting Notification
The Message Waiting Notification feature lets you know you have received new messages in your mailbox by:
Message Waiting Lamp:
The message lamp on your telephone (if it has one) will light when you receive a new message. If you have a 6-line display PT, you can also see the number of new messages you have on your display. If your telephone has a Message button, the Message light will also turn on when you receive a new message.
Device Notification:
Notifying you via a "device", i.e., an outside telephone, another PBX extension, your cellular phone, etc. You can assign three different devices. For each device, you have the option of receiving notification for urgent messages only, or for all messages. You can also choose to receive notification during certain hours only (called "scheduling"), which is useful if you do not want to be disturbed at night, for example. For more information on scheduling, consult your System Administrator. If you turn device notification on for more than one device, the lowest numbered device (1, 2, or 3) will be used first. If notification is not possible (for example, if your outside telephone is busy), the next device will be used. Message notification by e-mail may also be available for your mailbox. When you receive new messages in your mailbox, you can receive notification by e-mail. The recorded message can also be added to the e-mail as an attachment. Consult your System Administrator for more information.
Displaying the number of new messages is only available with a 6-line Display PT. For more information, consult your System Administrator.
To turn Message Waiting Lamp Notification On/Off
PT/SLT/PS/SIP Extn./S-PS
Log in to your mailbox.
1
Enter 1 to enable/disable lamp notification. On-hook.
Enter 61.
172
User Manual
1.8.6 Other Features
To turn Device Notification On/Off
PT/SLT/PS/SIP Extn./S-PS
Log in to your mailbox.
desired device no.
Enter the desired device number (16).
1 2 3
Enter 62. Send notification for all messages
OR
Send notification for urgent messages only Enter 1 or 2.
Use a preprogrammed schedule Receive notification always (continuously) Turn off notifications On-hook. Enter 1, 2 or 3.
Device number 4, 5, or 6 is used to specify a device number that is "Device No. 1, 2, or 3" for "E-mail/Text Message Device" in Web Maintenance Console. To use the Device Notification feature for device number 1, 2, or 3, the telephone number for each device should first be assigned.
To change device numbers
PT/SLT/PS/SIP Extn./S-PS
Log in to your mailbox.
desired device no.
Enter the desired device number (13).
1
Enter 1 to change the assigned number. To delete the assigned number, press 3 then go on-hook to finish.
Enter 63.
outside line access no.
Enter the outside line access number needed for making outside calls. To store an extension number, simply enter the extension number then skip the next step.
outside telephone no.
Dial the outside telephone number (including area code if needed).
2
Enter 2 to accept. On-hook.
User Manual
173
1.8.6 Other Features
* If you are using an ISDN or SIP line in en bloc dialling mode, to insert a pause or special command in the middle of the telephone number, pause momentarily while entering the telephone number. You will hear a list of available options, for example, "To add more digits, press 4. To insert a pause, press 5.". If you are using a PRI line, you may need to enter # at the end of outside telephone numbers. Consult your System Administrator for more information.
Personal Caller Name Announcement
By storing caller telephone numbers and recording caller names, you can have the Unified Messaging system announce the caller name to you when: You play back a message from one of the assigned callers. The system transfers a call to you from one of the assigned callers. The system pages you to inform you that you have a call from one of the assigned callers. This feature may be disabled by the System Administrator or System Manager for your mailbox.
To assign Caller ID numbers and recording names
PT/SLT/PS/SIP Extn./S-PS
Log in to your mailbox.
1
STEP A
Enter 451.
caller ID no.
2
Enter 2 to accept.
C.Tone
State the callers name.
Enter the caller ID number (callers telephone number, 20 digits max.) and #. STEP B
To continue
1
Enter 1 to end recording.
2
Enter 2 to accept.
1 2
Add another caller ID number.
OR
End On-hook.
Enter 1 or 2.
174
User Manual
1.8.6 Other Features
To change Caller ID numbers and recorded names
PT/SLT/PS/SIP Extn./S-PS
Log in to your mailbox.
Enter 452.
Change the Caller ID number, then go to STEP A in "To assign Caller ID numbers and recording names".
OR
Change the callers name, then go to STEP B in "To assign Caller ID numbers and recording names".
OR
Accept the current item as is and skip to the next item, then repeat this step. On-hook.
To delete Caller ID numbers and recorded names
PT/SLT/PS/SIP Extn./S-PS
Log in to your mailbox.
1 2
Delete all numbers, then go on-hook to finish.
OR
Enter 453.
Delete one number. Enter 1 or 2.
1 2
Delete the announced number.
OR
Keep the number and announce the next number, then repeat this step. Enter 1 or 2. When finished, go on-hook.
On-hook.
The number of callers you can assign for this feature is controlled by the System Administrator.
Live Call Screening (LCS)
While a caller is leaving a message in your mailbox, you can monitor the call without answering. If you so desire, you can answer the call while monitoring. There are two methods available (Default: Hands-free mode).
Hands-free mode:
You can monitor the message automatically, live through the telephone speaker.
Private mode:
You will hear an alarm tone while the caller is leaving a message.
User Manual
175
1.8.6 Other Features
Before operating Create a Live Call Screening (LCS) button (Personal Programming). Select the mode, either Hands-free or Private (Personal Programming). Set the extension PIN (Personal Identification Number). Set the Live Call Screening feature. To set Live Call Screening
PT/PS
PIN: Personal Identification Number
(Live Call Screening)
extension PIN
Enter extension PIN (max. 10 digits). This is required only when an extension PIN is stored.
Press Live Call Screening.
To cancel Live Call Screening
PT/PS
(Live Call Screening)
Press red Live Call Screening.
176
User Manual
1.8.6 Other Features
Operation Flowchart
The operations in the shaded areas can be done hands-free.
PT/PS Hands-free Mode Private Mode
(Alarm Tone)
Monitoring (Hands-free) Monitoring
No operation
OR
MONITOR
Monitoring (Handset)
OR
(Live Call Screening)
Press SP-PHONE, MONITOR or Live Call Screening.
Off-hook.
Stop monitoring Answering
(Live Call Screening)
OR
Press Live Call Screening.
OR
Stop monitoring
Answering the call
Stop monitoring
Answering the call
MONITOR
Press SP-PHONE or MONITOR. Off-hook.
OR
MONITOR
Press SP-PHONE or MONITOR.
Off-hook.
On-hook.
Press Live Call Screening.
(Live Call Screening)
The Live Call Screening (LCS) button light shows the feature status as follows: Off: LCS is off. Flashing green rapidly: Alerting in the Private mode. Flashing green slowly: Monitoring. Red on: LCS is on. The manager extension can clear an extension PIN. This feature is available for a single line telephone if it is connected to a proprietary telephone in parallel. (Private mode only) To answer the call while monitoring, press Recall/hookswitch. Only the handset monitoring in the Private mode is available for PS users.
Customising Your Phone 3.1.2 Settings on the Programming ModeLive Call Screening Mode Set
Select the mode, either monitoring the message through the speaker automatically or receiving, while the caller leaves a message. 3.1.3 Customising the Buttons Create or edit a Live Call Screening (LCS) button.
User Manual
177
1.8.6 Other Features
Recording Your Conversation
You can record a conversation into a mailbox while talking on the phone. You can select the mailbox each time you record a conversation.
To record into your mailbox (Two-way Record)
PT/PS
During a conversation
To stop recording, press this button again.
(Two-way Record)
Press Two-way Record.
To record into another mailbox (Two-way Transfer)
PT/PS
During a conversation
(DSS) (Two-way Transfer)
OR
another extension no.
Press DSS or enter another extension number.
Press Two-way Transfer.
To stop recording, press this button again.
To record into another mailbox with one touch (One-touch Two-way Transfer)
PT/PS
During a conversation
(One-touch Two-way Transfer)
Press One-touch Two-way Transfer.
178
User Manual
1.8.6 Other Features
The Two-way Record button light, Two-way Transfer button light or One-touch Two-way Transfer button light shows the current status as follows: Off: Not recording. On: Recording the conversation.
Note When you record your Two-way telephone conversations, you should inform the other party that the conversation is being recorded.
If all Unified Messaging system ports are busy when you try to use one of these features, you will hear a warning tone, dial tone, or busy tone, depending on the feature you are trying to use. Recording time when using these features may be limited. For more information, consult your System Administrator.
Customising Your Phone 3.1.3 Customising the Buttons
Create or edit a Two-way Record button, a Two-way Transfer button and a One-touch Two-way Transfer button.
Assigning Your Telephone Numbers for Remote Automatic Log-in and Toll Saver
When logging in to your mailbox remotely (i.e., from an outside telephone) to listen to your messages, the Remote Automatic Log-in (refer to " Remote Access") and Toll Saver features identify you by recognising your telephone number (caller ID). In order to use these features, you must first store the telephone numbers that you will use to access your mailbox remotely. Automatic Log-in and Toll Saver may be disabled by the System Administrator for your mailbox.
To assign
PT/SLT/PS/SIP Extn./S-PS
Log in to your mailbox.
1 2
Change telephone number 1
OR
Change telephone number 2 Enter 1 or 2.
Enter 49.
If you have already set a telephone number and wish to change it, press 1 after selecting telephone number 1 or 2.
outside telephone no.
2
Enter 2 to accept. On-hook.
Enter your outside telephone number (max. 20 digits including area code if needed) and #.
The System Administrator must enable Automatic Log-in and Toll Saver for your mailbox before it can be used.
User Manual
179
1.8.6 Other Features
Personal Custom Service
A Personal Custom Service is a set of options you can present to your callers, allowing them to press buttons on their telephones in order to access certain features. You should explain the options available to your callers in each of your personal greeting messages, for example, "This is (name). I cant take your call right now. Press 3 to leave me a message. Press 4 to speak with my assistant. Press 5 to dial another extension". For details on recording your greeting messages, refer to " Changing or Deleting Your Personal Greeting Messages" or " Personal Greetings for Caller ID". You can create your own personal custom service and allow your callers to access the following features:
Transfer to Mailbox:
The system will transfer the caller to your mailbox (or another mailbox you specify here) where he or she can leave a message.
Transfer to Extension:
The system will transfer the caller to the extension you specify when creating the custom service.
Transfer to Outside:
The system will transfer the caller to the outside telephone number you specify when creating the custom service. This feature must be enabled for your mailbox by the System Administrator or System Manager.
Transfer to Custom Service:
The system will transfer the caller to the Custom Service you specify here.
Voice Mail Service:
The system will prompt the caller to enter a mailbox number and leave a message.
Automated Attendant Service:
The system will prompt the caller to dial an extension number in order to speak with someone else.
Intercom Paging:
The system will page you using the Intercom Paging feature. Your name will be announced to alert you to the call.
Repeat Greeting:
The caller can play your greeting message back from the beginning in order to listen to your Personal Custom Service options once again.
Transfer to Operator:
The system will transfer the caller to the operator, or to your Covering Extension if you have assigned one Assigning Your Covering Extension"). (refer to " You can also select what happens when a caller makes no selection (No DTMF Input Operation) while listening to your greeting, perhaps because the caller is using a rotary/pulse telephone. The caller can either be transferred to your mailbox or be disconnected.
The following dialling keys are assigned to the following features by default, and cannot be changed.
1 2
End recording Begin recording while listening to personal greeting message
180
User Manual
1.8.6 Other Features
Exit
To create your personal custom service
PT/SLT/PS/SIP Extn./S-PS
Log in to your mailbox.
desired dialling key
Enter the desired dialling key (0, 39) that you want to assign an option to.
1
Enter 1.
Enter 461.
1 2 3
4 5 6 7 8 9
Transfer to a mailbox, then enter the desired mailbox number. Transfer to an extension, then enter the desired extension number. Transfer to an outside telephone (may not be available). Next enter the outside line access number and the desired outside telephone number (including area code if needed). Transfer to a Custom Service, then enter the desired Custom Service number. Activate Voice Mail Service. Activate Automated Attendant Service (Call Transfer Service). Activate paging. Repeat the greeting. Transfer to the operator. Enter the desired option.
Skip this step if you are creating your Personal Custom Service for the first time.
2
Enter 2 to accept. On-hook.
To delete options from your personal custom service
PT/SLT/PS/SIP Extn./S-PS 4 6 1
desired dialling key
Enter the desired dialling key (0, 39) that you want to delete an option from.
Log in to your mailbox.
3
Enter 3.
Enter 461.
On-hook.
User Manual
181
1.8.6 Other Features
To select the No DTMF Input operation
PT/SLT/PS/SIP Extn./S-PS
Log in to your mailbox.
1
Enter 1 to select the No DTMF Input Operation.
1
Enter 1.
Enter 461.
1 2 3
Message recording. Disconnect the caller. Disconnect the caller when call was received after hours (message recording for all other times). Enter the desired option.
2
Enter 2 to accept. On-hook.
To confirm the settings for your personal custom service
PT/SLT/PS/SIP Extn./S-PS
Log in to your mailbox.
2
Enter 2 to review. On-hook.
Enter 46.
The System Administrator or the System Manager must enable Transfer to Outside for your mailbox before it can be used. The Transfer to Outside option can be used a maximum of 4 times in your Personal Custom Service. If you are using a PRI line, you may need to enter # at the end of outside telephone numbers. For more information, consult your System Administrator.
Setting the Alarm (Timed Reminder)
You can receive an alarm at your telephone to remind you of a meeting, appointment or as a wake-up call. The alarm can occur either once or daily (every day until cancelled) at a preset time. When you go off-hook to answer, you will hear a special dial tone or prerecorded message.
182
User Manual
1.8.6 Other Features
To set/cancel
PT/SLT
1
Change the setting Accept the current setting, then go on-hook to finish. Cancel (turn off) the Timed Reminder, then go on-hook to finish.
Enter the desired option.
Log in to your mailbox.
2 3
Enter 95.
AM
OR
desired time
1 # *
*2
1 2
Once
OR
PM
2
Enter 2 to accept.
Daily On-hook.
Enter the desired time and #.
Enter 1 for AM, 2 for PM.
Enter 1 for once or 2 for daily.
*1 Example: To enter 5:00, press 5#. To enter 5:15, press 515#. *2 This option may not be available if the system is programmed to use 24-hour time.
Setting Absent Message Remotely
You can set your absent message by accessing the subscriber service menu. To login to your mailbox from an outside telephone, refer to " Remote Access".
To set/cancel
From Outside Telephone
1
Change the setting Accept the current setting, then go on-hook to finish. Cancel your absent message, then go on-hook to finish.
Enter the desired option.
Log in to your mailbox.
7
Enter 7.
2 3
absent message no.
Enter an Absent Message Number (19).
On-hook.
User Manual
183
1.8.6 Other Features
Call-through Service
You can make outside calls by accessing the subscriber service menu (from an outside telephone) and dialling an outside destination. To login to your mailbox from an outside telephone, refer to " Remote Access".
To call an outside party
From Outside Telephone
Log in to your mailbox.
8
Enter 8.
outside line access no.
Enter the outside line access number needed for making outside calls.
outside telephone no.
#
Talk.
Dial the outside telephone number and #.
This feature must be enabled for your mailbox by the System Administrator.
Sending a Fax from your PC
You can send a document from your PC as a fax by selecting KX-NS1000 FAX Driver as the printer.
To download KX-NS1000 FAX Driver 1. Log in to Web Maintenance Console. 2. On the Edit User screen, click the Unified Message tab. 3. Click Download for Fax Driver Tool to access the download site for the KX-NS1000 FAX Driver.
For details about the KX-NS1000 FAX Driver software, refer to the softwares documentation. For details about Web Maintenance Console, refer to "3.2 System Programming Using Web Maintenance Console".
Communication Assistant plug-in for Microsoft Outlook
If the Communication Assistant plug-in for Microsoft Outlook is installed to your PC, you can access the contents of your mailbox from your PC through Microsoft Outlook. Voice and fax messages appear in subscribers inboxes as e-mail messages. With the Outlook plug-in, you can do the following: Play back voice messages on a PC or through a telephone View received fax messages on the PC Record and send voice messages from a PC or telephone Forward and reply to messages to another subscriber Call back the sender of a message quickly when the message has caller information included Export voice and fax message data Attach voice messages and fax data to other e-mail messages
184
User Manual
1.8.6 Other Features
For details about using the Outlook Plug-in, refer to the documentation of Communication Assistant.
IMAP
If your e-mail client supports IMAP4, you can access the contents of your mailbox through an e-mail client and you can do the following: Play back voice messages View received fax messages Save voice and fax message data to your PC Delete voice and fax messages
For configuring an IMAP account, consult your System Administrator.
UM IMAP Session Controller for Microsoft Outlook
If you will be accessing Unified Messaging data through an IMAP connection, you must install the IMAP Session Controller software. This software is a plug-in for Microsoft Windows. When installed, it appears in the notification area. The software changes the selected account in the Outlook user interface from the Unified Messaging IMAP account to the default Outlook inbox after a specified time period. Doing so enables multiple users efficiently interact with the KX-NS1000 through Microsoft Outlook.
To download IMAP Session Controller
You can download the IMAP Session Controller software from Web Maintenance Console: 1. Log in to Web Maintenance Console. 2. On the Edit User screen, click the Unified Message tab. 3. Click Download for Unified Messaging Plug in to access the download site for the IMAP Session Controller software.
For details about Web Maintenance Console, refer to "3.2 System Programming Using Web Maintenance Console".
To install IMAP Session Controller
Double-click UmicSetup.exe, and then follow the on-screen guidance to install the software.
To uninstall IMAP Session Controller
Uninstall this software using the programme uninstall feature in the Control Panel. For details, refer to the documentation for your operating system.
To configure settings and view information
While this software is running, you can configure settings and view information about the software. Right-click the icon in the notification area, and then select an item. Notification area icon
User Manual
185
1.8.6 Other Features
Item Settings
Description Language Select the language to use for the settings dialogue box and the notification area menu. No Operation Timer Enter the time period after which the selected account is changed from the Unified Messaging account to the default Outlook inbox if there has been no user activity. Timer value: 30 to 600 seconds (Recommended timer value: 30 to 60 seconds) E-Mail Account for UM Enter your Unified Messaging e-mail account. The maximum size is 256 characters. If nothing is entered, all of the e-mail accounts using IMAP are assumed to be Unified Messaging accounts. You can copy the mail account from Mail Account in the General tab of the Internet E-mail Settings dialogue box. To open the Internet E-mail Settings dialogue box: In Outlook 2007, click the Tools menu Account Settings Change More Settings button. In Outlook 2010, click the File menu Info Account Settings Change More Settings button.
About Exit
Display the copyright and version of this software. Exit this software.
186
User Manual
1.8.7 Quick Reference
1.8.7 Quick Reference
The flow below includes all top menu options and frequently used features. Only options 14 and 0 are announced in the top menu when accessed. If you press 0 (help menu), you can listen to the whole top menu (options 19). The help menu may not be available from the top menu depending on the COS settings of your mailbox.
To Enter a Mailbox From a Remote Location, Dial: #6 + mailbox number Password # Main Menu: You have new messages. 1 2 3 4 5 6 7 8 9 Listen to New Messages Send a Message Listen to Old Messages Mailbox Management Set Automated Attendant (AA) status Message Notification Change Absent Message Call-through Service Other Features Hang Up
Listen to New Messages: 1 Voice Message 2 Fax Message Envelope # All Messages
1 2 #
Send a Message: Enter Mailbox Number 1 Record Message 2 Add Another Mailbox 3 Review Mailing List
Receive New Message (During or after playback): 1 Repeat Message 1.1 Previous Message 2 Next Message 3 Erase Message 4 Send Reply 5 Transfer Message 6 Message Envelope 7 Rewind (During playback only) or Print fax (After playback only) 8 Pause/Restart (During playback only) 8.4 Volume Up (During playback only) 8.5 Set Bookmark (During voice message playback only) 8.6 Resume from Bookmark position (Voice messages only) 9 Fast Forward (During playback only) # Save This Message as New 0 Help Receive Old Message (During or after playback): 1 Repeat Message 1.1 Previous Message 2 Next Message 3 Erase Message 4 Send Reply 5 Transfer Message 6 Message Envelope 7 Rewind (During playback only) or Print fax (After playback only) 8 Pause/Restart (During playback only) 8.4 Volume Up (During playback only) 8.5 Set Bookmark (During voice message playback only) 8.6 Resume from Bookmark position (Voice messages only) 9 Fast Forward (During playback only) 0 Help
Listen to Old Messages: 1 Voice Message 2 Fax Message Envelope # All Messages
1 2 #
Continued on next page
User Manual
187
1.8.7 Quick Reference
Continued from previous page
4
Mailbox Management: 1 Record Personal Greetings 2 Set Password 3 Enter Owner's Name 4 Set Group Distribution List 5 Record Caller Name/Number 6 Set Personal Custom Service 7 Set Fax Option 8 Set Remote Call FWD to Outside 9 Set Numbers for Automatic Log-in and Toll Saver
1
Record Personal Greeting: 1 No Answer 2 Busy Signal 3 After Hours 4 Caller ID 5 Temporary 6 Absent Message
Set AA Status: 1 Set Call Transfer Status 2 Set Covering Extensions 3 Set Message Reception Mode 4 Set Incomplete Call Handling For No Answer 5 Set Incomplete Call Handing For Busy 6 Set Telephone Number for Transfer
Set Call Transfer Status: 1 Call Blocking 2 Call Screening 3 Intercom Paging 4 Transfer to Mailbox 5 Transferring to Specified Custom Service 6 All Disable
Incomplete Handling Status: For No Answer 1 Leaving a Message 2 Covering Extension 3 Intercom Paging 4 Set Transferring to Custom Service 5 Operator 6 Return to AA Service Top Menu
Incomplete Handling Status: For Busy 1 Leaving a Message 2 Covering Extension 3 Intercom Paging 4 Set Transferring to Custom Service 5 Operator 6 Return to AA Service Top Menu
Message Notification: 1 Message Waiting Lamp 2 Device Status 3 Assign Telephone Numbers
Change Absent Message
Call-through Service
Continued on next page
188
User Manual
1.8.7 Quick Reference
Continued from previous page
Set Other Features: 1 Listen to Deleted Message 2 Set Interview Mailbox 3 Set External Delivery Message 4 Set Remote Call Forwarding 5 Set Timed Reminder
Listen to Deleted Messages: 1 Voice Message 2 Fax Message Envelope # All Messages
1 2 #
Receive Deleted Message (During or after playback): 1 Repeat Message 1.1 Previous Message 2 Next Message 3 Recover Message 6 Message Envelope 7 Rewind (During playback only) 8 Pause/Restart (During playback only) 8.4 Volume Up (During playback only) 9 Fast Forward (During playback only) 0 Help
Interview Mailbox Management: 1 Record Question 2 Set Answer Length 3 Erase Question External Message Delivery: 1 Record Message 2 Set a Mailing List Remote Call Forwarding Set: 1 FWDAll Calls 2 FWDBusy 3 FWDNo Answer 4 FWDBusy/No Answer 5 FWD to an Outside Line 6 FWD Cancel
User Manual
189
1.9.1 Setting the Alarm (Timed Reminder)
1.9 Setting the Telephone According to Your Needs
1.9.1 Setting the Alarm (Timed Reminder)
You can receive an alarm at your telephone to remind you of a meeting, appointment or as a wake-up call. The alarm can occur either once or daily (every day until cancelled) at a preset time. When you go off-hook to answer, you will hear a special dial tone or prerecorded message.
To set
PT/SLT
12 H * :
hour/minute hour/minute
0
OR
AM PM
7
Off-hook. Enter
6
760.
1
Enter 1.
OR
24 H * :
0
OR
Enter hour (0112) and minute (0059) and then 0 for AM or 1 for PM. Or enter hour (0023) and minute (0059).
Once Daily C.Tone On-hook.
Enter 0 for once or 1 for daily.
* Enter the time in the format assigned to your PBX (12-hour or 24-hour).
To cancel
PT/SLT
7
Off-hook. Enter
6
760.
0
Enter 0.
C.Tone On-hook.
To stop or answer the ringback
PT/SLT
OR
Press INTERCOM or off-hook.
190
User Manual
1.9.1 Setting the Alarm (Timed Reminder)
To confirm
PT
Press TRANSFER several times.
You can also confirm the Timed Reminder by using the soft button. The alarm keeps ringing for preprogrammed seconds. If you receive an incoming call during ringback, the ringing starts after the ringback stops. If you are having a conversation exceeding alarm ringing period, the ringback will start after your conversation.
User Manual
191
1.9.2 Refusing Incoming Calls (Do Not Disturb [DND])
1.9.2 Refusing Incoming Calls (Do Not Disturb [DND])
Do Not Disturb (DND) Switching FWD/DND Status Using Fixed FWD/DND Button
Do Not Disturb (DND)
You can set this feature to prevent incoming calls from ringing at your extension. This can be useful, for example, when you are in a meeting or busy.
To set/cancel
PT/SLT/PS/SIP Extn./S-PS
0
OR
Both Calls Outside Calls Intercom Calls
1
OR
1
OR
Set Cancel C.Tone
Off-hook.
Enter
71.
Enter 0 to 2 as you desire.
Enter 1 to set or 0 to cancel.
On-hook.
When using a proprietary telephone, you can set or cancel Do Not Disturb by pressing the FWD/DND button (fixed button) instead of " 710". When using a KX-UT series SIP phone (except KX-UT670), you can also press the FWD/ DND button and then press up or down with the Navigator Key to set or cancel Do Not Disturb for all calls. For KX-UT670, there is no physical FWD/DND button on the phone. For details, refer to the documentation for your phone. For KX-UT series SIP phones (except KX-UT670), when Call Forwarding or Do Not Disturb is enabled, FWD/DND appears on the display in stand-by mode. For KX-UT670, when Call Forwarding or Do Not Disturb is enabled, a status icon appears on the display. For details, refer to the documentation for your phone. The FWD/DND button light shows the current status as follows: Off: Both features are not set. Red on: FWD mode Flashing red slowly: DND mode For KX-UT series SIP phones, you can see the current status on the display.
192
User Manual
1.9.2 Refusing Incoming Calls (Do Not Disturb [DND])
The system has two modes: (1) FWD/DND Cycle Switch Mode and (2) FWD/DND Setting Mode. Ask your manager what mode your system is in if you are not sure. For KX-UT series SIP phones, only FWD/DND Setting Mode is supported.
(1) When in FWD/DND Cycle Switch Mode:
Pressing the FWD/DND button (fixed button) while in idle status will cycle the setting as shown below:
FWD DND Off
(2) When in FWD/DND Setting Mode:
Pressing the FWD/DND button (fixed button) while in idle status allows you to switch the FWD/DND status and set the FWD destination (refer to " Switching FWD/DND Status Using Fixed FWD/DND Button"). Note A FWD/DND button (customised button) is always in FWD/DND Cycle Switch Mode: the mode cannot be changed.
If your extension has set this feature, a calling extension will hear DND tone. If this feature is set, the Call Forwarding (FWD) feature does not work. Specified extensions can override this feature and call DND extensions (DND Override). When making a call using an SDN button to a PDN extension with DND set, this feature will temporarily be deactivated. When intercom calls are set to be handled differently from outside calls (DND set/cancel), we recommend establishing buttons for both FWD/DNDOutside calls and FWD/ DNDIntercom calls, because: a. the light patterns of the FWD/DNDBoth calls button (including FWD/DND button [fixed button]) will indicate the setting for either outside calls or intercoms calls, but not both. Note The DND icon on PS display reflects the setting for outside calls only.
b. pressing the FWD/DNDBoth calls button (including FWD/DND button [fixed button])
will not change the FWD or DND mode for intercom calls and outside calls separately.
Customising Your Phone 3.1.3 Customising the Buttons
Create or edit FWD/DND (Both calls, Outside calls, Intercom calls) buttons.
Switching FWD/DND Status Using Fixed FWD/DND Button
Using a proprietary telephone (PT) or KX-UT series SIP phone (except KX-UT670), you can easily switch the FWD/DND status for outside/intercom calls without clearing any FWD destination that was set previously.
User Manual
193
1.9.2 Refusing Incoming Calls (Do Not Disturb [DND])
For KX-UT670 SIP phone users: There is no physical FWD/DND button on the phone. To set and clear the FWD/DND status, refer to the documentation for your phone.
To switch the FWD/DND status for outside calls
PT
While on-hook (when in FWD/DND Setting Mode)
The current FWD/DND status for outside calls is displayed. Press the fixed FWD/DND button. Press the fixed FWD/DND button again to switch the status.
To switch the FWD/DND status for intercom calls
PT
While on-hook (when in FWD/DND Setting Mode)
The current FWD/DND status for intercom calls is displayed. Press the fixed FWD/DND button again to switch the status.
2
Press the fixed FWD/DND button. Enter 2.
To set and clear FWD/DND for outside/intercom calls
PT
While on-hook (when in FWD/DND Setting Mode)
1
OR
Outside Calls* Intercom Calls Enter 1 or 2. Press STORE.
Press the fixed FWD/DND button.
0
OR
FWD/DND off DND on
Enter 0 or 1.
Press STORE to set. A confirmation tone will be heard.
194
User Manual
1.9.2 Refusing Incoming Calls (Do Not Disturb [DND])
* This step can be omitted.
To set and clear FWD/DND for all calls
KX-UT113/KX-UT123/KX-UT133/KX-UT136/KX-UT248
While on-hook
FWD/DND Off
OR
: FWD/DND off
Do Not Disturb : DND on Press the fixed FWD/DND button. Press UP or DOWN with the Navigator Key to select the desired item. Press ENTER to set.
A confirmation tone will be heard.
User Manual
195
1.9.3 Receiving Call Waiting (Call Waiting/Off-hook Call Announcement [OHCA]/Whisper OHCA)
1.9.3 Receiving Call Waiting (Call Waiting/Off-hook Call Announcement [OHCA]/Whisper OHCA)
During a conversation, you can be informed of a call waiting with a tone or voice announcement through your built-in speaker or handset. (Default: DisableNo call [Intercom calls]/No tone [Outside calls])
Call Waiting Tone:
a waiting tone through the built-in speaker of PT/handset of SLT. To change the tone from PT, refer to "3.1.2 Settings on the Programming Mode".
OHCA:
a voice announcement through the built-in speaker
Whisper OHCA:
a voice announcement through the handset
To set/cancel for intercom calls (Manual Call Waiting)
PT/SLT/PS/SIP Extn./S-PS
OR
0 1
No call Tone OHCA Whisper OHCA C.Tone On-hook.
7
Off-hook. Enter
3
731.
OR
2
OR
Enter 0 to 3 as you desire.
To set/cancel for outside calls (Automatic Call Waiting)
PT/SLT/PS/SIP Extn./S-PS
7
Off-hook. Enter
3
732.
0
OR
No tone Tone C.Tone On-hook.
Enter 0 or 1.
OHCA is only available with certain digital proprietary telephones. Whisper OHCA is only available with certain digital proprietary telephones and IP proprietary telephones. In addition, both you and the other party must use supported telephones.
196
User Manual
1.9.4 Displaying Your Telephone Number on the Called Party and Callers Telephone (Calling/Connected Line Identification Presentation [CLIP/COLP])
1.9.4 Displaying Your Telephone Number on the Called Party and Callers Telephone (Calling/Connected Line Identification Presentation [CLIP/COLP])
CLIP:
When making an outside call, you can present your preprogrammed telephone number to the called party.
COLP:
When receiving an outside call, you can present your preprogrammed telephone number to the calling party. You can select the telephone number sent, either the number of the line used or the number assigned to your extension. If you select "Public", the calling/called party sees the number of the line used (subscribers number). If you select "Your extension", they see the telephone number assigned on your extension.
To show either the number assigned to the outside line or your extension
PT/SLT/PS/SIP Extn./S-PS 7
Off-hook. Enter 7 2.
1
OR
Public Your extension C.Tone On-hook.
Enter 1 for public or 2 for your extension.
Availability of this feature depends on the ISDN service of your telephone company. When you forward a call to an outside party, the CLIP number for that call will be that of the calling party or of the forwarding extension depending on system programming. If you use the ICD Group button to make a call to the other party, the telephone number assigned to the ICD Group will be used.
User Manual
197
1.9.5 Preventing Your Telephone Number Being Displayed on the Callers Telephone (Connected Line Identification Restriction [COLR])
1.9.5 Preventing Your Telephone Number Being Displayed on the Callers Telephone (Connected Line Identification Restriction [COLR])
When receiving an outside call, you can select whether the caller can see your telephone number or not.
To show/prevent
PT/SLT/PS/SIP Extn./S-PS 7
Off-hook. Enter 7 0.
0
OR
Show Prevent C.Tone
Enter 0 to show or 1 to prevent.
On-hook.
You can change the mode by pressing a preset COLR button while on-hook (There is no COLR button on KX-UT series SIP phones). The COLR button light shows the current status as follows: Off: shows your telephone number. Red on: prevents your telephone number being displayed. Availability of this feature depends on the ISDN service of your telephone company.
Customising Your Phone 3.1.3 Customising the Buttons
Create or edit a Connected Line Identification Restriction (COLR) button.
198
User Manual
1.9.6 Preventing Your Number Being Displayed on the Called Partys Telephone (Calling Line Identification Restriction [CLIR])
1.9.6 Preventing Your Number Being Displayed on the Called Partys Telephone (Calling Line Identification Restriction [CLIR])
When making an outside call, you can select whether the called party can see your telephone number or not.
To show/prevent
PT/SLT/PS/SIP Extn./S-PS 7
Off-hook. Enter 7 1.
0
OR
Show Prevent C.Tone
Enter 0 to show or 1 to prevent.
On-hook.
You can change the mode by pressing a preset CLIR button while on-hook (There is no CLIR button on KX-UT series SIP phones). The CLIR button light shows the current status as follows: Off: shows your telephone number. Red on: prevents your telephone number being displayed. Availability of this feature depends on the ISDN service of your telephone company.
Customising Your Phone 3.1.3 Customising the Buttons
Create or edit a Calling Line Identification Restriction (CLIR) button.
User Manual
199
1.9.7 Preventing Other People from Joining Your Conversation (Executive Busy Override Deny)
1.9.7 Preventing Other People from Joining Your Conversation (Executive Busy Override Deny)
PT/SLT/PS/SIP Extn./S-PS 7
Off-hook. Enter
3
733.
1
OR
Prevent Allow C.Tone On-hook.
Enter 1 to prevent or 0 to allow.
Some extensions may be prohibited from performing this feature.
200
User Manual
1.9.8 Turning on the Background Music (BGM)
1.9.8 Turning on the Background Music (BGM)
You can listen to the background music through your telephone speaker while on-hook. An external music source, such as a radio, can be connected. If your extension becomes busy (off-hook, making or receiving a call etc.), the music stops temporarily. When you go back on-hook, the music starts again.
To select and set/cancel
PT
BGM no.
7
Off-hook. Enter
5
751.
OR
Cancel
C.Tone On-hook.
Enter BGM number (1 digit) or 0 to cancel.
System programming may be required for some IP-PT users to listen to background music.
User Manual
201
1.9.9 Protecting Your Line against Notification Tones (Data Line Security)
1.9.9 Protecting Your Line against Notification Tones (Data Line Security)
You can protect the line against audible notification tones, such as a call waiting tone during a conversation. Set this feature if your extension has a data communication device, such as a PC or fax machine connected to ensure secure data transmission.
To set/cancel
PT/SLT/PS/SIP Extn. 1
OR
7
Off-hook. Enter
3
730.
Set Cancel C.Tone On-hook.
Enter 1 to set or 0 to cancel.
202
User Manual
1.9.10 Checking the Time Service Status
1.9.10 Checking the Time Service Status
You can check the current status of the Time Service on the display.
PT
While on-hook
OR
(Time Service (Day/Night/ Lunch/Break))
Press TRANSFER or Time Service (Day/Night/Lunch/Break).
The Time Service (Day/Night/Lunch/Break) button light shows the current status as follows: Off: Day mode Green on: Lunch mode Flashing green: Break mode Red on: Night mode Flashing red: Holiday mode Any extension user except the managers can check the current status by pressing the Time Service (Day/Night/Lunch/Break) button.
Customising Your Phone 3.1.3 Customising the Buttons
Create or edit a Time Service (Day/Night/Lunch/Break) button.
User Manual
203
1.9.11 Setting the Parallelled Telephone to Ring (Parallelled Telephone)
1.9.11 Setting the Parallelled Telephone to Ring (Parallelled Telephone)
In the case where a single line telephone is connected in parallel to your digital proprietary telephone, you can choose whether the parallelled single line telephone will ring to an incoming call or not. (Default: Ring)
DPT 3
Off-hook. Enter 39.
1
OR
Ring No ring C.Tone On-hook.
Enter 1 to ring or 0 not to ring.
Even if "No ring" is selected, calls can be made and answered on the single line telephone by lifting the handset. If you go off-hook while your parallelled telephone is in use, the call will switch over to you. This feature is not available for the KX-T7665.
204
User Manual
1.9.12 Using Your PS or S-PS in Parallel with a Wired Telephone (Wireless XDP Parallel Mode)
1.9.12 Using Your PS or S-PS in Parallel with a Wired Telephone (Wireless XDP Parallel Mode)
Your PS or S-PS can be used in parallel with a PT, SLT, or SIP phone. When in this mode, incoming calls to a wired telephone also ring the paired PS or S-PS.
To set
PS/S-PS
4
Press TALK. Enter 48.
1
Enter 1.
extension no.
Enter extension number of the paired telephone.
C.Tone
Press CANCEL.
To cancel
PS/S-PS PS
4
Press TALK. Enter 48.
0
Enter 0.
C.Tone
Press CANCEL.
Some wired telephones are prohibited from using this feature. If you go off-hook while your parallelled telephone is in use, the call will switch over to you (except SIP phones and S-PSs).
User Manual
205
1.9.13 Clearing Features Set at Your Extension (Extension Feature Clear)
1.9.13 Clearing Features Set at Your Extension (Extension Feature Clear)
You can reset the settings of the following features on your extension to the default settings with one operation. This feature is also known as Station Programme Clear.
For KX-UT series SIP phone users: You can reset the settings of the following features on your extension. Message Waiting Call Forwarding (FWD) Do Not Disturb (DND) Call Waiting for intercom calls Call Waiting for outside calls Data Line Security Log-in/Log-out Features Default Setting Off Off Allow Off Off Allow Cleared Off Disable (No call) Disable (No tone) Allow Off Off The telephone in parallel rings. Log-in
Hot Line*1 Message Waiting(All the messages that have been left by other extension users) Call Pickup Deny Call Forwarding (FWD)*1 Absent Message Paging Deny Timed Reminder Do Not Disturb (DND)*1 Call Waiting for intercom calls*1 Call Waiting for outside calls*1 Executive Busy Override Deny BGM Data Line Security Parallelled Telephone Log-in/Log-out
*1
These features may not be reset depending on the system programming.
206
User Manual
1.9.13 Clearing Features Set at Your Extension (Extension Feature Clear)
PT/SLT/PS/SIP Extn.
7
Off-hook. Enter
9
790.
C.Tone On-hook.
For Users in Canada Only: After performing Extension Feature Clear, the setting of Call Waiting becomes "Enable (Tone)". In this case, dial tone 2 will be heard when you go off-hook.
User Manual
207
1.10.1 Leaving an Incoming Call Distribution Group (Log-in/Log-out, Wrap-up)
1.10 Utilising the Call Centre
1.10.1 Leaving an Incoming Call Distribution Group (Log-in/ Log-out, Wrap-up)
You can control your status in an incoming call distribution group. When in the Log-out mode, incoming calls to the group will not ring at your extension. When you return, calls will again ring at your extension. (Default: Log-in) Even if your extension is logged-in, you can have a specified time period (wrap-up time) when you will not receive calls after completing a previous call. This time can be used for you to write a report and so on. You can also manually select "Not Ready" mode to temporarily leave a distribution group.
Log-out Log-in
Talk.
Ready
Wrap-up
Not Ready
To set Log-in/Log-out
PT/SLT/PS/SIP Extn./S-PS 7 3
ICD Group: Incoming Call Distribution Group
0
OR
Log-out Log-in
Off-hook.
Enter
736.
Enter 0 or 1.
ICD Group extension no.
OR
Specified C.Tone All
Enter ICD Group extension number or .
On-hook.
208
User Manual
1.10.1 Leaving an Incoming Call Distribution Group (Log-in/Log-out, Wrap-up)
PT/PS
ICD Group: Incoming Call Distribution Group
While on-hook
ICD Group extension no.
(Log-in/Log-out)
OR
Specified
All
Press Log-in/Log-out.
Enter ICD Group extension number or .
KX-UT133/KX-UT136/KX-UT248/KX-UT670/S-PS
While on-hook
(Log-in/Log-out for all groups)
OR
(Log-in/Log-out of a specified group)
Press Log-in/Log-out for all groups or Log-in/Log-out of a specified group.
PT/PS
While on-hook
(Log-in/Log-out of a specified group)
Press Log-in/Log-out of a specified group.
To enter/leave Not Ready mode
PT/SLT/PS/SIP Extn./S-PS
1
OR
Not Ready Ready C.Tone
Off-hook.
Enter
735.
Enter 1 or 0.
On-hook.
User Manual
209
1.10.1 Leaving an Incoming Call Distribution Group (Log-in/Log-out, Wrap-up)
To set/cancel Not Ready mode or to leave Wrap-up mode (To enter Ready mode)
PT/PS/KX-UT133/KX-UT136/KX-UT248/KX-UT670/S-PS
While on-hook
(Wrap-up)
Press red or flashing red Wrap-up.*
* The status will be as follows: Ready Not Ready Not Ready Ready Wrap-up Not Ready The Log-in/Log-out of a specified group button light shows the current status as follows: Off: Log-in mode Red on: Log-out mode The Wrap-up button alternates the setting of Wrap-up mode, Not Ready mode or Ready mode. The Wrap-up button light shows the current status as follows: Off: Ready mode Red on: Not Ready mode Flashing red: Wrap-up mode In Wrap-up mode/Not Ready mode, your extension does not receive calls through any group, even if it belongs to multiple groups. The last remaining logged-in extension may not be allowed to log out, depending on system programming. The Supervisor extension can control the Log-in/Log-out status of other extensions. For more information, refer to "1.10.2 Monitoring and Controlling the Call Status of an Incoming Call Distribution Group (Incoming Call Distribution Group Monitor)".
Customising Your Phone 3.1.3 Customising the Buttons
Create or edit a Log-in/Log-out button, a Log-in/Log-out of a specified group button or a Wrap-up button.
210
User Manual
1.10.2 Monitoring and Controlling the Call Status of an Incoming Call Distribution Group (Incoming Call Distribution Group Monitor)
1.10.2 Monitoring and Controlling the Call Status of an Incoming Call Distribution Group (Incoming Call Distribution Group Monitor)
Monitoring the Status of Waiting Calls Monitoring and Changing the Log-in/Log-out Status of Extensions The extension assigned as a Supervisor extension can monitor and control the status of other extensions in an incoming call distribution group. It should have a PT with 6-line display. The display and DSS buttons show as follows:
Initial Display
<Display> Date/Time & extension no. <DSS> Busy Status Monitor
739
ICD Group extension no.
Monitoring the Call Status
<Display> Queuing Monitor
Monitoring the Call Status and Log-in/Log-out Status
"SPRVS"
<Display> Queuing Monitor <DSS> Log-in/Log-out Monitor
"EXIT"
<DSS> Busy Status Monitor
"EXIT"
"EXIT"
"LOG"
<Display> Call Log History ICD Group: Incoming Call Distribution Group <DSS> Busy Status Monitor
Monitoring the Status of Waiting Calls
The Supervisor extension can monitor the status of calls waiting to be answered in the queue. If an incoming call distribution group has an overflowed call, the display shows the status automatically. The following information is displayed.
<Queuing Monitor> The current date/time The ICD Group extension number/name The number of waiting calls The longest waiting time <Call Log History> The date/time when cleared at last time The total number of received calls The number of overflowed calls The number of unanswered calls The average waiting time of queuing calls
User Manual
211
1.10.2 Monitoring and Controlling the Call Status of an Incoming Call Distribution Group (Incoming Call Distribution Group Monitor)
To monitor
Display PT
ICD Group: Incoming Call Distribution Group
7
Off-hook. Enter
3
739.
ICD Group extension no.
Enter ICD Group extension number.
C.Tone On-hook.
To clear Call Log History
Display PT
LOG CLEAR
Press "LOG".
Press "CLEAR".
The accumulated data is cleared. "****" shows if the number to be displayed exceeds the maximum displayable digits.
Monitoring and Changing the Log-in/Log-out Status of Extensions
The Supervisor extension can monitor the Log-in/Log-out status of the incoming call distribution group members by the DSS button light. It can also change their Log-in/Log-out status if needed.
To monitor
Display PT
After viewing the status of waiting calls SPRVS
Press "SPRVS".
212
User Manual
1.10.2 Monitoring and Controlling the Call Status of an Incoming Call Distribution Group (Incoming Call Distribution Group Monitor)
To change the Log-in/Log-out mode
Display PT
(DSS)
Press desired DSS.
The DSS button light shows the current status as follows: Off: The extension is not in the group. Green on: Log-in (Ready) mode Flashing green: Log-in (Not Ready) mode Red on: Log-out mode
User Manual
213
1.10.3 Forwarding a Waiting Call (Manual Queue Redirection)
1.10.3 Forwarding a Waiting Call (Manual Queue Redirection)
When your incoming call distribution group is busy and other outside calls arrive, the arriving calls are put in a waiting queue. Extensions can check the status of the queue with the Hurry-up button light, and forward the longest waiting call in the queue to a preset destination manually. This feature is also known as Hurry-up Transfer.
To forward the waiting call
PT/PS
(Hurry-up)
Press red or flashing red Hurry-up.
The Hurry-up button light shows the current status as follows: Off: No waiting call. Red on: Some calls are waiting. Flashing red: The number of calls exceeds the manual queue redirection level.
Customising Your Phone 3.1.3 Customising the Buttons
Create or edit a Hurry-up button.
214
User Manual
1.11.1 If a Doorphone/Door Opener is Connected
1.11 Using User-supplied Equipment
1.11.1 If a Doorphone/Door Opener is Connected
You can talk to a person at the door through the doorphone. Preprogrammed extensions or an outside party can receive the calls from the doorphone. You can open the door. Doorphone Call Opening a Door (Door Open)
Doorphone Call
To call from the doorphone
Doorphone
C.Tone Press doorphone button. Talk.
To answer a call from the doorphone
PT/SLT/PS/SIP Extn./S-PS
Off-hook.
For KX-UT series SIP phone and S-PS users: If the doorphone number and name are stored in the phonebook of your phone, the doorphone information is displayed on your phone when a call arrives from the doorphone. For KX-UT670 SIP phone users: The video feed from a network camera can be displayed on your phones display when a call arrives from a doorphone and the following settings are configured on your phone: The network camera is registered to a contact. The doorphone number is registered to the contact, and "Doorphone" is selected as the label for the phone number. For details about the settings, refer to the documentation for your phone.
User Manual
215
1.11.1 If a Doorphone/Door Opener is Connected
To call the doorphone
PT/SLT/PS/SIP Extn./S-PS
3
Off-hook. Enter 31.
doorphone no.
Enter doorphone number (2 digits).
C.Tone Talk.
If no one answers a doorphone call within a specified time period, the call is cancelled.
Opening a Door (Door Open)
Some extensions may be prohibited from using this feature.
From a specified extension
PT/SLT/PS/SIP Extn./S-PS
5
Off-hook. Enter 55.
doorphone no.
Enter doorphone number (2 digits).
C.Tone On-hook.
From any extension while talking to the doorphone
PT/SLT/PS/SIP Extn./S-PS
5
Enter 5.
C.Tone On-hook.
The door open will be triggered for a specified time period.
216
User Manual
1.11.2 If an External Relay is Connected
1.11.2 If an External Relay is Connected
Preprogrammed extensions can switch on a relay (e.g., alarm) connected to the PBX.
To switch on the relay
PT/SLT/PS
5
Off-hook. Enter
6
56.
relay no.
Enter relay number (2 digits).
C.Tone On-hook.
The relay will be switched off after a specified time period.
User Manual
217
1.11.3 If an External Sensor is Connected
1.11.3 If an External Sensor is Connected
Preprogrammed extensions can receive an alert call from an external sensor (e.g., security alarm) connected to the PBX.
To answer a sensor call
PT/SLT/PS/SIP Extn./S-PS
D.Tone Off-hook. On-hook.
If you do not answer a sensor call within a specified time period, the sensor call will stop.
218
User Manual
1.11.4 If a Host PBX is Connected
1.11.4 If a Host PBX is Connected
Accessing External Services (External Feature Access [EFA])
Accessing External Services (External Feature Access [EFA])
You can access special features (e.g., Call Waiting) offered by a host PBX or telephone company. This feature is only effective for an outside call.
<Example> To hold the current call and then talk to the new party
PT/PS/KX-UT series/S-PS
During a conversation with an outside party
SLT
During a conversation with an outside party
OR
(EFA)
OR
desired service code
desired service code
Press FLASH/RECALL or EFA. Or press TRANSFER and then enter 60.
Enter desired service code.
Press Recall/ hookswitch.
Enter
60.
Enter desired service code.
For KX-UT series or S-PS, press FLASH/RECALL.
In this case, the FLASH/RECALL button on a proprietary telephone, KX-UT series SIP phone, or S-PS must be set to External Feature Access (EFA) mode through system programming.
Customising Your Phone 3.1.3 Customising the Buttons
Create or edit an External Feature Access (EFA) button.
User Manual
219
1.11.5 If a Voice Processing System is Connected
1.11.5 If a Voice Processing System is Connected
You or an outside party can access the Voice Processing System from a telephone. Call Forwarding to Voice Mail (Voice Mail Integration) If your PBX has a Panasonic Voice Processing System connected (e.g., KX-TVM series) using digital integration, the following features are also available: Screening Calls (Live Call Screening [LCS]) Recording a Conversation
Voice Processing System features are not available for SIP phone and S-PS users.
Call Forwarding to Voice Mail (Voice Mail Integration)
To forward your calls to your mailbox To transfer a call to a mailbox To listen to messages
If you cannot answer calls, you can forward them to your mailbox. You can select the type of incoming calls (Intercom Calls/Outside Calls/Both Calls) that are forwarded. If your telephone has a Message button, the Message light turns on when a message is left in your mailbox. You will hear an indication tone* when going off-hook, regardless of whether or not your telephone has a Message button. You can also create a Voice Mail Transfer button on your phone to transfer received outside calls to a mailbox of another extension so that calling parties can leave messages (Voice Mail Transfer). The duration for recording depends on the Voice Processing System. Using the Voice Mail Transfer button, you can also perform the following operations with one touch (for digital integration only): To forward a call to your mailbox while it is ringing To transfer your own call to the called extensions mailbox To listen to messages
220
User Manual
1.11.5 If a Voice Processing System is Connected
To forward your calls to your mailbox
PT/SLT/PS
0
OR
Both Calls Outside Calls Intercom Calls
0 2 3 4 5
Cancel All Calls Busy No Answer Busy/No Answer
1
OR
Off-hook.
Enter
71.
Enter 0 to 2 as you desire.
Enter required number.
For "Cancel", For "Cancel", go on-hook go on-hook directly.0. directly after entering
voice mail floating extension no.
Enter voice mail floating extension number.
#
Enter #.
C.Tone On-hook.
To forward a call to your mailbox while it is ringing
PT/PS
While on-hook
(Voice Mail Transfer)
Press Voice Mail Transfer.
To transfer a call to a mailbox
PT/PS
During a conversation
(DSS) (Voice Mail Transfer)
OR
desired extension no.
Press DSS or dial desired extension number.
Press Voice Mail Transfer.
User Manual
221
1.11.5 If a Voice Processing System is Connected
To transfer your own call to the called extensions mailbox
PT/PS
extension no.
OR
R.B.Tone
OR
(DSS)
B.Tone
OR
(Voice Mail Transfer)
Off-hook.
Dial extension number or press DSS.
DND Tone
Press Voice Mail Transfer.
To listen to messages
PT/SLT/PS
MESSAGE
OR
(Voice Mail Transfer)
Off-hook.
OR
voice mail floating extension no.
Press MESSAGE or Voice Mail Transfer, or enter voice mail floating extension number.
*Indication tone after going off-hook
1s
If using a PS in parallel with a PT or SLT (in Wireless XDP Parallel mode), you cannot use the Voice Mail Transfer button to forward a call to your mailbox while it is ringing.
Customising Your Phone 3.1.3 Customising the Buttons
Create or edit a Voice Mail Transfer button or a Message button.
Screening Calls (Live Call Screening [LCS])
While a caller is leaving a message in your mailbox, you can monitor the call without answering. If you so desire, you can answer the call while monitoring. There are two methods available (Default: Hands-free mode).
Hands-free mode:
You can monitor the message automatically, live through the telephone speaker.
Private mode:
You will hear an alarm tone while the caller is leaving a message.
222
User Manual
1.11.5 If a Voice Processing System is Connected
Before operating Create a Live Call Screening (LCS) button (Personal Programming). Select the mode, either Hands-free or Private (Personal Programming). Set the extension PIN (Personal Identification Number). Set the Live Call Screening feature. To set Live Call Screening
PT/PS
PIN: Personal Identification Number
(Live Call Screening)
extension PIN
Enter extension PIN (max. 10 digits). This is required only when an extension PIN is stored.
Press Live Call Screening.
To cancel Live Call Screening
PT/PS
(Live Call Screening)
Press red Live Call Screening.
User Manual
223
1.11.5 If a Voice Processing System is Connected
Operation Flowchart
The operations in the shaded areas can be done hands-free.
PT/PS Hands-free Mode Private Mode
(Alarm Tone)
Monitoring (Hands-free) Monitoring
No operation
SP-PHONE
Monitoring (Handset)
OR
MONITOR
OR
(Live Call Screening)
Press SP-PHONE, MONITOR or Live Call Screening.
Off-hook.
Stop monitoring Answering
SP-PHONE
(Live Call Screening)
OR
MONITOR
Press Live Call Screening.
OR
Stop monitoring
Answering the call
Stop monitoring
Answering the call
Press SP-PHONE or MONITOR. Off-hook.
SP-PHONE
OR
MONITOR
Press SP-PHONE or MONITOR.
Off-hook.
On-hook.
Press Live Call Screening.
(Live Call Screening)
The Live Call Screening (LCS) button light shows the feature status as follows: Off: LCS is off. Flashing green rapidly: Alerting in the Private mode. Flashing green slowly: Monitoring. Red on: LCS is on. The manager extension can clear an extension PIN. This feature is available for a single line telephone if it is connected to a proprietary telephone in parallel. (Private mode only) To answer the call while monitoring, press Recall/hookswitch. Only the handset monitoring in the Private mode is available for PS users.
Customising Your Phone 3.1.2 Settings on the Programming ModeLive Call Screening Mode Set
Select the mode, either monitoring the message through the speaker automatically or receiving, while the caller leaves a message. 3.1.3 Customising the Buttons Create or edit a Live Call Screening (LCS) button.
224
User Manual
1.11.5 If a Voice Processing System is Connected
Recording a Conversation
You can record a conversation into a mailbox while talking on the phone. You can select the mailbox each time you record a conversation.
To record into your mailbox (Two-way Record)
PT/PS
During a conversation
To stop recording, press this button again.
(Two-way Record)
Press Two-way Record.
To record into another mailbox (Two-way Transfer)
PT/PS
During a conversation
(DSS) (Two-way Transfer)
OR
another extension no.
Press DSS or enter another extension number.
Press Two-way Transfer.
To stop recording, press this button again.
To record into another mailbox with one touch (One-touch Two-way Transfer)
PT/PS
During a conversation
(One-touch Two-way Transfer)
Press One-touch Two-way Transfer.
The Two-way Record button light, Two-way Transfer button light or One-touch Two-way Transfer button light shows the current status as follows: Off: Not recording. On: Recording the conversation.
User Manual
225
1.11.5 If a Voice Processing System is Connected
Note: When you record your Two-way telephone conversations, you should inform the other party that the conversation is being recorded.
Customising Your Phone 3.1.3 Customising the Buttons
Create or edit a Two-way Record button, a Two-way Transfer button and a One-touch Two-way Transfer button.
226
User Manual
1.12.1 Using the Telephones in a Hotel-type Environment (Hospitality Features)
1.12 Administrative Features
1.12.1 Using the Telephones in a Hotel-type Environment (Hospitality Features)
In a hotel-type environment, an extension assigned as a hotel operator can be used to view and set the check-in/check-out/cleaned-up (Ready or Not Ready) status of each guest room extension. When the hotel operator presses a flexible button assigned as "Check-in", "Check-out", or "Cleaned-up" on his/her extension, the extension will switch to Room Status Control mode, and the light of the DSS button for each room extension will show the current room status. This allows the hotel operator to manage guests and rooms with just a telephone. In addition, the hotel operator can set automatic wake-up calls for guest rooms.
Check-in Check-out Setting a Timed Reminder to a Room Extension (Remote Wake-up Call) Cleaned-up
The hotel operator must be using a 6-line display PT to use the Check-in, Check-out, and Cleaned-up features. While in Room Status Control mode: a. The hotel operators extension can only check extensions in/out and ready/not ready. All other operations will be ignored. b. The light of each DSS button shows the room status of the corresponding extension as follows: Off: Checked-out and Ready Flashing Red: Checked-out and Not Ready Red on: Checked-in c. The lights of other buttons may not show their normal display. d. The hotel operators extension is considered to be busy. Callers to that extension will hear a busy tone.
Check-in
The hotel operator can change the room status of extensions to check-in by using the Check-in button assigned on his/her extension.
To check in
Display PT
While on-hook
extension no.
(Check-in)
OR
ENTER
EXIT YES
OR
(DSS)
(Check-in)
Press Check-in.
Dial extension number and then press "ENTER", or press desired DSS.
Press "YES".
Press "EXIT" or Check-in.
User Manual
227
1.12.1 Using the Telephones in a Hotel-type Environment (Hospitality Features)
After check-in, Remote Extension Dial Lock is deactivated, and the guest can make outside calls from the room extension. (Refer to "2.1.1 Extension Control".) After check-in, all billing data previously charged to the extension will be cleared automatically. When the room status of extensions is changed, detailed room status information is recorded automatically. This requires system programming. <Example>
Date
Time
Ext 1234
CO
Dial Number Check in
02/02/00 03:07PM
Check-out
The hotel operator can change the room status of extensions to check-out by using the Check-out button assigned on his/her extension. Depending on the setting of the PBX, the hotel operator can do the following: Record/edit charges for Minibar/Others Print out an invoice containing charge information
To check out a room with/without printing an invoice
Display PT
While on-hook
extension no.
(Check-out)
OR
To check out with an invoice
ENTER
PRINT
Press "PRINT".
OR
NEXT
Press "NEXT".
(DSS)
Press Check-out.
Dial extension number and then press "ENTER", or press desired DSS.
To check out without an invoice
NEXT
Press "NEXT".
YES
EXIT
OR
Press "YES".
(Check-out)
Press "EXIT" or Check-out.
228
User Manual
1.12.1 Using the Telephones in a Hotel-type Environment (Hospitality Features)
To record/edit room charges and check out a room with/without printing an invoice
Display PT
While on-hook
extension no.
(Check-out)
OR
ENTER
minibar charge
(DSS)
Press Check-out.
Dial extension number and then press "ENTER", or press desired DSS.
Enter minibar charge.
Press Down.
To check out with an invoice
PRINT
Press "PRINT". other charges Enter other charges.
OR
NEXT
Press "NEXT".
YES
Press "YES".
To check out without an invoice
NEXT
Press "NEXT".
EXIT
OR
(Check-out)
Press "EXIT" or Check-out.
User Manual
229
1.12.1 Using the Telephones in a Hotel-type Environment (Hospitality Features)
After check-out, Remote Extension Dial Lock is activated, and outside calls from the room extension are restricted. (Refer to "2.1.1 Extension Control".) After check-out, wake-up call and Call Log information for the room extension are cleared automatically. In addition, features set on the room extension are reset to the default settings. For a list of features that are reset, refer to "1.9.13 Clearing Features Set at Your Extension (Extension Feature Clear)". When the room status of extensions is changed, detailed room status information is recorded automatically. This requires system programming. <Example>
Date
Time
Ext 1234
CO
Dial Number Check out
02/03/00 08:08AM
To print out an invoice, a printer should be connected to the PBX. If the room extension is in use, an invoice cannot be printed out. <Example>
**************************************** Hotel * * **************************************** Check in : 01.JAN.00 06:31PM Check out : 03.JAN.00 07:03AM Room : 202 : Mr. Smith 01/01/00 02/01/00 02/01/00 02/01/00 06:52PM 06:07PM 07:30PM 08:45PM 202 202 202 202 01 01 01 01 Call amount:0012 123456789 012345678901234 0011234567890123 104.30 (Tax 4.00 (Tax 0.00 (Tax FR 01:24'30 00:10'12 00:06'36 00:03'00 00084.50 00010.20 00006.60 00003.00 001 1234567890 12345 12345
Telephone Minibar Others Total Sheet : 002
10.000% = 10.000% = 15.000% = =
9.48) 0.36) 0.00) 9.84)
108.30 (Tax Total
======= Hotel PBX ======= Tel: +41 3 12 34 56 78 Fax: +41 3 12 34 56 78 E-Mail: 12345678 hotelpbx.ch
The PBX can store a limited amount of room information. When this storage becomes almost full, the information of the extension that made the most calls is printed out automatically. In this case, the printout is similar to the example above, but without categorised charge information and the total. The PBX can then store new room information. "Call amount:0012" in the example above indicates that the information of 12 phone calls has previously been printed out automatically.
Customising Your Phone 3.1.3 Customising the Buttons
Create or edit a Check-in or a Check-out button.
230
User Manual
1.12.1 Using the Telephones in a Hotel-type Environment (Hospitality Features)
Setting a Timed Reminder to a Room Extension (Remote Wake-up Call)
The hotel operator can remotely set or cancel a Timed Reminder to a room extension. This allows guests to request wake-up calls without having to program the extension themselves. The hotel operator can also confirm the current Timed Reminder setting for a room extension.
To set
PT
extension no.
7
Off-hook. Enter
6
76 .
1
Enter 1.
OR
(DSS)
Dial extension number or press desired DSS.
12 H*:
OR
hour/minute hour/minute
0
OR
AM PM
0
OR
Once Daily
24 H*:
C.Tone
On-hook.
Enter hour (0112) and minute (0059) and then 0 for AM or 1 for PM. Or enter hour (0023) and minute (0059).
Enter 0 for once or 1 for daily.
* Enter the time in the format assigned to your PBX (12-hour or 24-hour).
To cancel
PT 7
Off-hook. Enter
6
76 .
0
Enter 0.
extension no.
OR
(DSS)
C.Tone
On-hook.
Dial extension number or press desired DSS.
User Manual
231
1.12.1 Using the Telephones in a Hotel-type Environment (Hospitality Features)
To confirm
Display PT
extension no.
7
Off-hook. Enter
6
76 .
2
Enter 2.
OR
(DSS)
Dial extension number or press desired DSS.
C.Tone
The display shows Timed Reminder information.
On-hook.
Timed Reminder can also be set from the room extension. (For information about setting Timed Reminder, refer to "1.9.1 Setting the Alarm (Timed Reminder)".) The most recent setting will be valid no matter which extension made the setting. When a Timed Reminder starts, and when it is answered or not answered, detailed Timed Reminder information is recorded automatically. This requires system programming. <Example>
Date
Time
Ext 1234 1234 1234
CO
Dial Number Timed Reminder/Start Timed Reminder/No Answer Timed Reminder/Answer
02/02/00 02:45PM 02/02/00 02:46PM 02/02/00 02:47PM
Users of PTs without displays can confirm only whether a Timed Reminder has been set or not by following the steps shown above. If set, a confirmation tone will be heard.
Cleaned-up
The hotel operator can change the room status of extensions depending on whether the room has been cleaned or not by using the Cleaned-up button assigned on his/her extension. This allows the hotel operator to confirm that the room is clean and ready for the next guest.
To change the cleaning status of a room
Display PT
While on-hook
extension no.
(Cleaned-up)
OR
ENTER
EXIT
OR
(DSS)
(Cleaned-up)
Press Cleaned-up.
Dial extension number and then press "ENTER", or press desired DSS.
Press "EXIT" or Cleaned-up.
232
User Manual
1.12.1 Using the Telephones in a Hotel-type Environment (Hospitality Features)
Customising Your Phone 3.1.3 Customising the Buttons
Create or edit a Cleaned-up button.
User Manual
233
1.12.2 Recording Information Using Preprogrammed Messages (Printing Message)
1.12.2 Recording Information Using Preprogrammed Messages (Printing Message)
You can record a variety of information from your extension using up to 8 preprogrammed messages. Message information from all extensions is recorded with the PBX. For example, it is possible to use this feature as a time card by selecting preprogrammed "sign in" and "sign out" messages. In a hotel-type environment, this feature can be used to record room information from a room extension. For a list of preprogrammed messages, consult your dealer.
To record
PT/SLT
7
Off-hook. Enter
6
761.
message no.
Enter message number (18).
parameter
*
C.Tone Enter #.
On-hook.
Enter parameter if required.
* Depending on the content of the selected message, you may be required to enter a numeric parameter, such as a price or time. Enter the correct number of characters as required for the message. For information about required parameters, consult your dealer. <Example> If "Snack %%.%%" has been programmed as message number 1 (for recording charges for room snacks consumed), hotel employees would enter data as in the example below using the room extension:
761
1
message no.
0300
parameter (Snack charge)
When a preprogrammed message is selected, detailed information is recorded automatically, as shown below:
Date
Time
Ext 1234
CO
Dial Number Snack 03.00
02/02/00 10:45AM
Any charges recorded here are not related to charges that the hotel operator records when checking out a room.
234
User Manual
1.13.1 Walking Extension
1.13 Exchanging the Settings between Extensions
1.13.1 Walking Extension
You can exchange the settings set at another extension with your own settings. This allows you to use your own settings, including your extension number, on another persons extension. Settings such as extension number and One-touch Dialling memory are available at the new extension. It is also possible to exchange the DSS Console settings along with the extension settings. Walking Extension is useful, for example, when you move to a new location in the office. This feature is also known as Walking Station.
To exchange your settings with another extension
PT/SLT
PIN: Personal Identification Number
7
Off-hook. Enter
2
727.
your extension no.
Dial your extension number.
extension PIN
D.Tone Enter extension PIN (max. 10 digits). On-hook.
An extension personal identification number (PIN) is required to use this feature. Refer to Assigning an Extension PIN to Your Extension (Extension PIN [Personal Identification " Number])" in "3.1.1 Customising Your Phone (Personal Programming)". Your previous extension will receive the old settings of your new extension. Extension settings can be exchanged between SLT and SLT, PT and PT, or SLT and PT. If you are using a KX-NT300 series (except KX-NT321)/KX-NT560/KX-DT343/KX-DT346 telephone with a Bluetooth wireless headset, and exchange the settings with another KX-NT300 series (except KX-NT321)/KX-NT560/KX-DT343/KX-DT346 telephone user, you cannot use your Bluetooth wireless headset at the other extension. Bluetooth wireless headsets are registered on extensions themselves. Therefore, you have to register a Bluetooth wireless headset on each desired extension. For details about registration, refer to "Bluetooth Registration" in "3.1.2 Settings on the Programming Mode".
User Manual
235
1.13.2 Enhanced Walking Extension
1.13.2 Enhanced Walking Extension
In addition to exchanging the settings between extensions (Walking Extension), you can change the status of your extension to "Service-in" or "Service-out" (Enhanced Walking Extension). Service-in: An extension is in use (normal status). Service-out: Extension Dial Lock ( 1.6.3 Preventing Other People from Using Your Telephone (Extension Dial Lock)) and Do Not Disturb (DND) ( 1.9.2 Refusing Incoming Calls (Do Not Disturb [DND])) are activated on an extension, and the extension user cannot make unauthorised outside calls nor receive calls. This feature is useful when: a. one person uses the same extension settings at different locations, such as another branch office or at home b. two or more people use the same telephone in turn
<Example (a)> When using extension settings at a different location
Main Office
Extension status of Telephone A Service-in Service-out Service-out
Extn. No. 101 Service-in
Service-out
Extn. No. 101 Service-out
Extn. No. 102 Service-out
Branch Office
Extn. No. 102 Service-out Extn. No. 102 Service-out Extn. No. 101 Service-in
Service-in
Extension status of Telephone B Service-out Service-out Service-in
In this example, extension user A sets his/her own extension status to "Service-out" at the main office. Then, he/she can set another extension status to "Service-in" at the branch office to have his/her own extension settings available at the extension.
236
User Manual
1.13.2 Enhanced Walking Extension
<Example (b)> When two users share one telephone
User A
Extn. No. 101 Service-in
Service-out
Extn. No. 101 Service-out
Extn. No. 101 Service-out
Extension Status
Service-in
Service-out
Service-in
User B
Extn. No. 102 Service-out
Extn. No. 102 Service-out
Service-in
Extn. No. 102 Service-in
In this example, extension users A and B work in shifts and use the same extension in turn. User A sets the extension status to "Service-out" when he/she finishes work. Then, user B can set the extension status to "Service-in" and have his/her own settings available at the extension.
To set an extension to Service-out status
PT/SLT 7
Off-hook. Enter
2
727.
7
Enter #. On-hook.
To set an extension to Service-in status and have your own settings available
PT/SLT
PIN: Personal Identification Number
7
Off-hook. Enter
2
727.
7
Enter .
your extension no.
Dial your extension number.
extension PIN
C.Tone Enter extension PIN (max. 10 digits). On-hook.
An extension personal identification number (PIN) is required to use this feature. Refer to Assigning an Extension PIN to Your Extension (Extension PIN [Personal Identification " Number])" in "3.1.1 Customising Your Phone (Personal Programming)". Extension settings can be exchanged between SLT and SLT, PT and PT, or SLT and PT.
User Manual
237
1.14.1 Using the Call Log
1.14 Using a Telephone with a Display
1.14.1 Using the Call Log
This is available for display proprietary telephones, portable stations, KX-UT series SIP phones, and S-PSs. Calling with the Incoming Call Log Calling with the Outgoing Call Log
PS and S-PS users: Refer to the documentation for your phone. KX-UT series SIP phone users: Both outside call information and intercom call information is recorded automatically in the incoming call log. However, if a call is transferred to your extension with an announcement (Attended Transfer), the call information is recorded only when the transfer is complete. For details about using the call log, refer to the documentation for your KX-UT series SIP phone.
Calling with the Incoming Call Log
When you receive an outside call or an external sensor call, call information is recorded automatically in the incoming call log. A preprogrammed number of calls can be logged per extension. When the call log is full and other call arrives, the oldest call is deleted. You can modify the logged telephone number. When the Call Log button light turns on, there is a call which you did not answer. The following information is logged. Callers Name Date/Time call received Answered or Not Answered Confirmed or Not Confirmed Callers Phone Number
To confirm the log information with the Call Log button
Display PT
While on-hook
(Call Log)
Press Call Log until desired party appears.
To confirm the log information with the Navigator Key
KX-NT300/KX-NT500/KX-DT300/KX-T7600
While on-hook
Press Left twice.
Press Up or Down until desired party appears.
238
User Manual
1.14.1 Using the Call Log
To clear the log information
Display PT
While confirming the log information
(Call Log)
OR
Press Call Log, or Up or Down until desired party appears.
Press TRANSFER.
To call
Display PT
While confirming the log information
(Call Log)
OR
Press Call Log, or Up or Down until desired party appears.
Off-hook.
To store the callers information in personal speed dialling
Display PT
While confirming the log information
(Call Log)
OR
Press Call Log, or Up or Down until desired party appears.
Press STORE.
The Call Log button light shows the current status as follows: Off: No incoming call. Or you have already viewed the call log. Red on: You have missed calls to view. If your call is answered by another extension, the callers information is recorded on the displays of both your extension and the answering extension. You can lock your call log display by using an extension PIN (Personal Identification Number), so that you can prohibit access to your logged information (Display Lock). Refer to "3.1.2 Settings on the Programming Mode". You can also have a Call Log button for an ICD Group (Incoming Call Distribution Group). If a call arrives while you are using the call log, the call log display will be replaced with the callers information.
User Manual
239
1.14.1 Using the Call Log
Customising Your Phone 3.1.3 Customising the Buttons
Create or edit a Call Log button or Call Log for ICD Group button.
Calling with the Outgoing Call Log
You can redial using the outgoing call log.
To call
KX-NT300/KX-NT500/KX-DT300/KX-T7600
While on-hook
Press Left.
Press Up or Down until desired number appears.
Off-hook.
To call with the REDIAL button
Display PT
While on-hook
REDIAL REDIAL
Press REDIAL to display the outgoing call log.*
Press REDIAL until desired number appears.
Off-hook.
* System programming is required for this operation. This operation is available only for digital proprietary telephones with a display.
To store the callers information in personal speed dialling
Display PT
When the desired party is displayed
Press STORE.
You can lock your call log display by using an extension PIN (Personal Identification Number), so that you can prohibit access to your logged information (Display Lock). Refer to "3.1.2 Settings on the Programming Mode". If a call arrives while you are using the call log, the call log display will be replaced with the callers information.
240
User Manual
1.14.2 Using the Directories
1.14.2 Using the Directories
You can call using the directories (Personal Speed Dialling Directory, System Speed Dialling Directory and Extension Number Directory). Only personal directories can be stored, edited or deleted on your extension. If a call arrives while you are using a directory, the display will be replaced with the callers information. Calling with the Directory Storing Names and Numbers Entering Characters
PS users: Refer to the documentation for your PS.
Calling with the Directory
To select and call
KX-NT300/KX-NT500/KX-DT300/KX-T7600
While on-hook
Press Right until desired directory appears.*
Press Up or Down until desired party appears.
Off-hook.
* The display order is as follows: One time: Personal Speed Dialling Directory Two times: System Speed Dialling Directory Three times: Extension Number Directory To cancel or exit, press the CANCEL or FLASH/RECALL button. You can lock your personal speed dialling directory by using an extension PIN (Personal Identification Number), so that you can prohibit access to it (Display Lock). Refer to "3.1.2 Settings on the Programming Mode". Directory entries generally should include name and number. If the name is not registered, an entry cannot be displayed. The System Speed Dialling Directory can be displayed simply by pressing the AUTO DIAL/ STORE button while on-hook.
User Manual
241
1.14.2 Using the Directories
Storing Names and Numbers
To store a Personal Speed Dialling Directory item
Display PT
While on-hook
phone no. name
PROG.
OR
OR
OR
PAUSE
Enter phone number (max. 32 digits).
Press ENTER or STORE.
Enter name (max. 20 characters).
Press ENTER or STORE.
Press PROGRAM or PAUSE.
Telephone numbers and names displayed are stored using the first spare Personal Speed Dialling memory available.
For more details, refer to "To store the names and numbers in personal speed dialling" in "3.1.2 Settings on the Programming Mode".
242
User Manual
1.14.2 Using the Directories
Entering Characters
You can enter the following characters. The tables show you the characters available for each button. Table 1 or Table 2 can be programmed.
Table 1 (Standard mode)
User Manual
243
1.14.2 Using the Directories
Table 1 (Standard mode for RU model)
244
User Manual
1.14.2 Using the Directories
Table 2 (Option mode)
User Manual
245
1.14.2 Using the Directories
Table 2 (Option mode for CE model)
246
User Manual
1.14.2 Using the Directories
Table 2 (Option mode for GR model)
User Manual
247
1.14.2 Using the Directories
Table 2 (Option mode for RU model)
248
User Manual
1.14.3 Accessing System Features (System Feature Access)
1.14.3 Accessing System Features (System Feature Access)
You can access a feature with the "Feature Access" menu.
To access "Feature Access" menu and select the feature
KX-NT300/KX-NT500/KX-DT300/KX-T7600
While on-hook
Press Right four times.
Press ENTER.
Press Up or Down until the feature appears.
Features Automatic Callback Busy Cancel Group Call Pickup Directed Call Pickup Paging Doorphone Call Door Open External Relay External Background Music
Refer to 1.2.4 When the Dialled Line is Busy or There is No Answer 1.3.3 Answering a Call Ringing at Another Telephone (Call Pickup) 1.3.3 Answering a Call Ringing at Another Telephone (Call Pickup) 1.7.1 Paging 1.11.1 If a Doorphone/Door Opener is Connected 1.11.1 If a Doorphone/Door Opener is Connected 1.11.2 If an External Relay is Connected 2.1.4 Turning on the External Background Music (BGM)
This feature is not available for the KX-NT321 and KX-DT321.
KX-UT series
While on-hook Menu
OR OR
Press "Menu".
Press Up or Down until the feature appears.
Features Group Paging 1.7.1 Paging
Refer to
User Manual
249
1.14.3 Accessing System Features (System Feature Access)
Features Directed Call Pickup Directed Group Call Pickup Data Line Security
Refer to 1.3.3 Answering a Call Ringing at Another Telephone (Call Pickup) 1.3.3 Answering a Call Ringing at Another Telephone (Call Pickup) 1.9.9 Protecting Your Line against Notification Tones (Data Line Security)
250
User Manual
1.14.4 Self Labelling (KX-NT366/KX-NT560/KX-UT248/KX-UT670 only)
1.14.4 Self Labelling (KX-NT366/KX-NT560/KX-UT248/KX-UT670 only)
The KX-NT366/KX-NT560 IP-PT and KX-UT248/KX-UT670 SIP phone have flexible buttons with an LCD screen next to the buttons.
For KX-NT366:
The KX-NT366 IP-PT has 12 flexible buttons, and the telephones display shows which feature, telephone number, or extension number is assigned to each button. You can press the NEXT PAGE key to display 3 other sets (pages) of 12 flexible button assignments. A different feature, telephone number, or extension number can be assigned to each button in each set. This means that 48 flexible buttons are available.
Page 4 Page 3 Page 1
Bank Home Sales LCS PDN
Page 2
CO 6 CO 5 CO 4 CO 3 CO 2
For KX-NT560:
The KX-NT560 IP-PT has 8 flexible buttons, and the telephones display shows which feature, telephone number, or extension number is assigned to each button. You can press the Page key to display 3 other sets (pages) of 8 flexible button assignments. A different feature, telephone number, or extension number can be assigned to each button in each set. This means that 32 flexible buttons are available.
Page 4 Page 3 Page 1
Bank Home Sales-1 Sales-2 DN-1 DN-2 DN-3 DN-4 Headset Company-A Wrap-up Company-B Headset Company-A Log-in Company-C Wrap-up Company-B Log-out Company-D S-CO5 Log-in Company-C S-CO6 Log-out Company-D S-CO7 S-CO8
Page 2
S-CO1 S-CO2 S-CO3 S-CO4
For KX-UT248:
The KX-UT248 SIP phone has 8 flexible buttons, and the telephones display shows which feature, telephone number, or extension number is assigned to each button. You can press the Page keys to display 2 other sets (pages) of 8 flexible button assignments. A different feature, telephone number, or extension number can be assigned to each button in each set. This means that 24 flexible buttons are available.
Page 3 Page 1
Bank Home Sales-1 Sales-2 DN-1 DN-2 DN-3 DN-4 Headset Company-A Wrap-up Company-B Headset Company-A Log-in Company-C Wrap-up Company-B Log-out Company-D S-CO5 Log-in Company-C Log-out S-CO6 Company-D S-CO7 S-CO8
Page 2
S-CO1 S-CO2 S-CO3 S-CO4
For KX-UT670:
The KX-UT670 SIP phone has 24 flexible buttons. Each button can be assigned a feature, telephone number, extension number, etc., with a custom label for each. You can switch the display between single-row display
User Manual
251
1.14.4 Self Labelling (KX-NT366/KX-NT560/KX-UT248/KX-UT670 only)
and full-screen display. In single-row display, 6 flexible buttons are displayed, and you can press the Page key to display another row of buttons. In full-screen display, all 24 flexible buttons are displayed at once.
Row 4 Row 3 Row 1
Bank Home Sales-1 Sales-2
Row 2
DN-1 DN-1 DN-3 DN-4
To switch display
KX-NT366/KX-NT560/KX-UT248/KX-UT670
OR
OR
OR
Press NEXT PAGE or Page key to display the desired page.
For KX-NT366 and KX-NT560 users: When you answer an incoming call or when you seize an outside line, the display automatically changes to the page that contains the green lit button. After customising each button, you can set the displayed text for the button. For details about customising buttons, refer to "3.1.3 Customising the Buttons". For KX-UT248 and KX-UT670 users: You can customise the flexible buttons and set the displayed text for each button using Web Maintenance Console. For details about customising buttons, refer to "Customising Editing Settings in Web Maintenance Console" in the Flexible Buttons" in " "3.2.1 User Programming". For the KX-UT248, the display shows a maximum of 10 characters for each button. For the KX-UT670, you can specify up to 12 characters, but some characters may not be displayed depending on the characters used.
252
User Manual
1.15.1 Cellular Phone Features
1.15 Cellular Phone Features
1.15.1 Cellular Phone Features
When you are not at your desk or not in the office and receive a forwarded outside call on your cellular phone, you can use the following features if enabled through system programming. Transferring to an Extension in the PBX Adding Other Parties during a Conversation (Conference) Talking to Two Parties Alternately (Call Splitting) Paging and then Transferring a Call
Some features may not be available for cellular phones, depending on the type of outside line being used.
Transferring to an Extension in the PBX
To transfer
Cellular Phone
During a conversation
D.Tone Enter #.
extension no.
Dial extension number.
Talk. This step can be omitted.
On-hook.
When transferring a call from an analogue trunk, you cannot talk to the destination party after dialling an extension number. You cannot transfer a call to a DISA floating extension number.
User Manual
253
1.15.1 Cellular Phone Features
Adding Other Parties during a Conversation (Conference)
To establish a conference call
Cellular Phone
During a conversation
D.Tone Enter #.
extension no.
3
Talk to the new party. Enter #. Enter 3.
C.Tone
Dial extension number.
Talk with multiple parties.
Talking to Two Parties Alternately (Call Splitting)
Cellular Phone
During a conversation
OR
D.Tone Enter #.
extension no.
Dial extension number.
Talk to the other party.
Enter #.
Talk to the original party.
The other party will be on hold.
254
User Manual
1.15.1 Cellular Phone Features
Paging and then Transferring a Call
Cellular Phone
During a conversation
paging group no.
3
D.Tone Enter #. The party is placed on hold. 33.
C.Tone
Enter
Dial paging group number (2 digits).
Announce.
Wait for an answer. Talk. On-hook. The held party and the paged extension are connected and start a conversation.
User Manual
255
1.15.1 Cellular Phone Features
256
User Manual
Section 2 Manager Operation
This section shows the manager how to control the other extensions or the PBX.
User Manual
257
2.1.1 Extension Control
2.1 Control Features
2.1.1 Extension Control
The manager extension can control the settings of other extensions. Changing the Settings of Other Extensions
Changing the Settings of Other Extensions
To lock/unlock other extensions (Remote Extension Dial Lock)
This feature is also known as Remote Station Lock Control.
PT/SLT/PS/SIP Extn./S-PS 2
OR
7
Off-hook. Enter 78.
Unlock
extension no.
Lock Enter extension number.
C.Tone On-hook.
Enter 2 to unlock or 3 to lock.
The manager can use Remote Extension Dial Lock to unlock any extension, whether that extension was locked remotely (Remote Extension Dial Lock) or from the extension itself (Extension Dial Lock).
258
User Manual
2.1.2 Time Service Mode Control
2.1.2 Time Service Mode Control
The manager extension or the preprogrammed extension can change the time mode (Day, Lunch, Break or Night). There are two methods (Automatic or Manual) of changing the time modes. Automatic: enables the time mode for each day of the week to change automatically. You may also change it manually. Manual: enables to change a mode manually as follows.
To change the time mode (Day/Night/Lunch/Break)
PT/PS
While on-hook
(Time Service (Day/Night/ Lunch/Break))
Press Time Service (Day/Night/Lunch/Break) until the desired mode appears.
PT/SLT/PS/SIP Extn./S-PS
0 Day
7
Off-hook. Enter
8
780.
1 Night 2 Lunch 3 Break
C.Tone On-hook.
Enter 0 to 3 as you desire.
To select the time service switching mode (Automatic/Manual)
PT/PS
While on-hook
(Time Service Switching Mode (Automatic/Manual))
Press Time Service Switching Mode (Automatic/Manual).
Besides the time mode, there is Holiday mode. It can change mode once on a specified date. The Time Service (Day/Night/Lunch/Break) button light shows the current status as follows: Off: Day mode Green on: Lunch mode Flashing green: Break mode Red on: Night mode Flashing red: Holiday mode The Time Service Switching Mode (Automatic/Manual) button light shows the current status as follows: Off: Automatic Red on: Manual
User Manual
259
2.1.2 Time Service Mode Control
Customising Your Phone 3.1.3 Customising the Buttons
Create or edit a Time Service (Day/Night/Lunch/Break) button or a Time Service Switching Mode (Automatic/Manual) button.
260
User Manual
2.1.3 Restriction Level Control (Dial Tone Transfer)
2.1.3 Restriction Level Control (Dial Tone Transfer)
The manager extension can change the restriction level, permitting an extension to make a call.
PT/PS
During a conversation with an extension
(Toll Restriction/ Call Barring)
C.Tone On-hook. The extension can hear the dial tone and then make a call.
Press Toll Restriction/ Call Barring.
The restriction level is changed to the preprogrammed level of Toll Restriction/Call Barring button. The restriction level of SIP phones and S-PSs cannot be changed.
Customising Your Phone 3.1.3 Customising the Buttons
Create or edit a Toll Restriction/Call Barring button.
User Manual
261
2.1.4 Turning on the External Background Music (BGM)
2.1.4 Turning on the External Background Music (BGM)
The manager extension can select and broadcast background music in the office through external speakers.
To select and start/stop the background music
PT/SLT/PS/SIP Extn./S-PS 3 5
site ID
OR
BGM no.
OR
0
Off-hook. Enter 35. Enter site ID (2 digits: 0116) or for all sites. Enter BGM number (1 digit) or 0 to stop.
C.Tone
On-hook.
262
User Manual
2.1.5 Recording Outgoing Messages (OGM)
2.1.5 Recording Outgoing Messages (OGM)
The manager extension can record three kinds of greeting messages (OGM) as follows:
1. DISA message: Used to greet and guide callers so that they access an extension
user group or outside party without operator assistance.
2. Incoming Call Distribution Group message: Used to greet and guide callers to
an incoming call distribution group.
3. Timed Reminder message: Used for a wake-up call message when the extension
answers the Timed Reminder. All messages have their own extension numbers. You can select the desired message. You have two methods for recording a message. One is recorded using the handset, and the other is recorded from an external BGM (MOH) port. If your PBX is connected to other KX-NS1000 PBX(s) in a network, please specify the site ID for recording.
To record
PT 3
Off-hook. Enter 36.
To specify a site ID (if necessary)
site ID
1
Enter 1.
Enter 9 and site ID (2 digits: 0116).
OGM floating extension no.
Enter OGM floating extension number.
Progress Tone & C.Tone Record message.
C.Tone Press STORE. When the time limit passes, it stops automatically.
The message is played back. On-hook.
To play back
PT 3
Off-hook. Enter 36.
To specify a site ID (if necessary)
site ID
2
Enter 2.
Enter 9 and site ID (2 digits: 0116).
OGM floating extension no.
Enter OGM floating extension number.
C.Tone
The message is played back. On-hook.
User Manual
263
2.1.5 Recording Outgoing Messages (OGM)
To record from an external BGM (MOH) port
PT 3
Off-hook. Enter 36.
To specify a site ID (if necessary)
site ID
3
Enter 3.
1
Enter 1 as BGM port number.
Enter 9 and site ID (2 digits: 0116).
Progress Enter OGM floating Tone & extension number. C.Tone
OGM floating extension no.
You hear the message.
C.Tone Press CONF.
The message is recorded.
Press STORE.
C.Tone
The message is played back. On-hook.
When the time limit passes, it stops automatically.
To clear the message
PT
To specify a site ID (if necessary)
3
Off-hook. Enter 36.
site ID
0
Enter 0.
Enter 9 and site ID (2 digits: 0116).
OGM floating extension no.
Enter OGM floating extension number.
Progress Tone & C.Tone
On-hook.
The default of OGM floating extension numbers depends on system programming. For more information, consult your System Administrator or System Manager.
264
User Manual
2.1.6 Allowing Users to Seize an Unavailable Outside Line (Trunk Busy Out)
2.1.6 Allowing Users to Seize an Unavailable Outside Line (Trunk Busy Out)
When a problem is found on a certain outside line, the PBX automatically makes it unavailable for use temporarily. The manager can manually enable the outside line and allow users to use it again.
To re-enable an outside line
PT/SLT/PS
7
Off-hook. Enter
8
785.
outside line no.
Enter outside line number (3 digits).
C.Tone On-hook.
In some countries/areas, the PBX may not be able to automatically make a faulty outside line unavailable for use.
User Manual
265
2.1.7 Releasing Network Direct Station Selection (NDSS) Monitor
2.1.7 Releasing Network Direct Station Selection (NDSS) Monitor
NDSS buttons can be customised on any extension connected to your PBX. An NDSS button allows an extension user to monitor another extension connected to another PBX in a private network. The NDSS button light shows the current status of the monitored extension in the same way as a DSS button. When it becomes unnecessary to monitor an extension connected to another PBX, the manager can stop the PBX from monitoring it. Any NDSS buttons set to monitor that extension will also stop monitoring.
PT/PS 7
Off-hook.
Enter
8
784.
another PBX extension no.
OR
C.Tone On-hook.
(NDSS)
Dial another PBX extension number and then enter #, or press NDSS.
To restart monitoring of an extension after performing this operation, go off-hook, press the corresponding NDSS button, and go on-hook.
Customising Your Phone 3.1.3 Customising the Buttons
Create or edit a Network Direct Station Selection (NDSS) button.
266
User Manual
2.2.1 System Manager Features
2.2 Configuring Unified Messaging Features
2.2.1 System Manager Features
The System Manager can configure mailboxes, change class of service (COS) settings for subscribers, etc. Logging in to the System Managers Mailbox Setting Up Mailboxes Setting Class of Service (COS) Parameters Remote Time Service Mode Setting Changing the Company Greeting and Incoming Call Service Setting Broadcasting Messages Changing the System Managers Password
Logging in to the System Managers Mailbox
The procedures described in this section require the System Manager to use a telephone, however, many of these procedures can also be performed using a PC with Web Maintenance Console. For more information, consult your dealer. In order to perform these procedures with a telephone, the System Manager must log in before performing any System Manager tasks. To log in as the System Manager, 3 items of information must be known: the UM groups floating extension number to access the Unified Messaging system, the System Managers mailbox number, and the System Managers mailbox password. The System Managers mailbox number is 999 (default) depending on the mailbox number length specified in system programming. The System Managers password can be assigned by the System Administrator using Web Maintenance Console or by the System Manager using his or her extension telephone (refer to " Changing the System Managers Password").
Before the System Manager can perform any System Manager tasks, "System Manager Access from Telephone" must be enabled and "Password for System Manager (Up to 16 numeric digits)" must be set by the System Administrator using Web Maintenance Console. After logging in, the system will announce the number of total messages, the number of new messages, or the length of new messages. These announcements depend on the mailbox settings and COS settings for the System Manager. If there are new messages in the mailbox, the messages will be played automatically. The System Manager can listen to them continuously without listening to the system prompts. This feature is only available when "Autoplay New Message" is activated for the System Managers COS. If the Unified Messaging system is being programmed via Web Maintenance Console, the System Manager cannot create or edit mailboxes. The system will announce, "Sorry, this function is not available". For more information on logging in, refer to "Logging in to Your Mailbox for the First Time". Manager Service switching You can switch mailboxes simply by pressing ## from the subscriber service menu, in the following order:
Subscriber service Message Manager service System Manager service
User Manual
267
2.2.1 System Manager Features
For KX-UT series SIP phone and S-PS users: When using the MESSAGE button, please press the MESSAGE button before going off-hook.
Manual log-in
PT/SLT/PS/SIP Extn./S-PS
OR
Off-hook.
(Voice Mail Transfer) OR
System Managers mailbox no.
Enter and System Managers mailbox number (default: 999).
Enter #6.
UM groups floating extension no.
Press MESSAGE or Voice Mail Transfer, or enter UM groups floating extension number.
System Manager password
Enter System Managers Mailbox
Enter System Manager password and #.
Remote automatic log-in
From Outside Telephone
Call the Unified Messaging system from the preprogrammed outside telephone number (assigned as a Caller ID number).
System Manager password
Enter System Manager password and #.
Enter System Managers Mailbox
CAUTION
Notice It is strongly recommended that a password of 16 numbers be used for maximum protection against unauthorised access. To avoid unauthorised access to the PBX, keep the password secret. If it becomes known to others, the PBX may be misused. Change the password periodically.
When disabling the password requirement, ensure that an unauthorised third-party is not allowed access to your extension.
268
User Manual
2.2.1 System Manager Features
Setting Up Mailboxes
The System Managers primary function is to create mailboxes for new subscribers and to maintain system organisation by deleting unneeded passwords and mailboxes.
If the Unified Messaging system is being programmed via Web Maintenance Console, the System Manager cannot create or edit mailboxes. The system will announce, "Sorry, this function is not available".
Creating and Editing a Mailbox
The System Manager can create and edit subscriber mailboxes by following the steps below. When creating a new mailbox, or editing a mailboxs parameters, the following parameters can be set: Mailbox Number Subscribers Name: The system allows a maximum of 10 seconds for each name. The name should be spoken slowly and clearly. (We recommend using the subscribers last name.) Extension Number First 4 Letters of the Subscribers Last Name: Enter only the first 4 letters of the owners last name. First 4 Letters of the Subscribers First Name: Enter only the first 4 letters of the subscribers first name. Class of Service Number: Enter any COS number (162). Interview Mailbox Number: Interview Mailbox Numbers must not be the same number as an existing mailbox. All Calls Transfer To Mailbox (Change Logical Extension Status): If this parameter is enabled, the extension is considered to be a Logical Extension and therefore calls directed to the extension via Automated Attendant service are automatically forwarded to the extension mailbox. The extension does not ring when a call is received. Message Waiting Lamp Notification: If this parameter is enabled, the Message Waiting Lamp of the subscribers telephone turns on when a new message is recorded. External Message Delivery: Allows a subscriber to send a message to several subscribers and non-subscribers (including outside parties). If enabled, the prompt mode setting determines the language heard when the system calls the recipient. Auto Forwarding: Moves or copies unplayed messages from one mailbox to another, after a specified period of time.
To create/edit/delete any mailbox parameter
STEP A Log in to the System Managers mailbox. STEP B
To exit
1
Enter 1 to assign or edit.
subscriber's mailbox no.
Enter the subscriber's
mailbox number.
2
Enter 2 to accept.
Enter 51.
Enter
Follow system prompts and set each parameter below.
User Manual
269
2.2.1 System Manager Features
Parameters Subscribers Name
Steps
1 1. to change the current setting. 2. Record the subscribers name. 2 3. to accept. 1 1. to change the current setting. 2. Enter the subscribers extension number. 2 3. to accept. 1 1. to change the current setting. 2. Enter the first 4 letters of subscribers last name. 2 3. to accept. 1 1. to change the current setting. 2. Enter the first 4 letters of subscribers first name. 2 3. to accept. 1 1. to change the current setting. 2. Enter the Class of Service Number (162). 2 3. to accept. 1 1. to change the current setting. 2. Enter the Interview Mailbox Number. 2 3. to accept.
Extension Number
First 4 Letters of the Subscribers Last Name
First 4 Letters of the Subscribers First Name
Class of Service Number
Interview Mailbox Number
All Calls Transfer To Mailbox (Change Logical Extension Status) Message Waiting Lamp Notification Device Notification for Unreceived Messages External Message Delivery
1. 2. 1. 2. 1. 2. 1. 2.
1 2 1 2 1 2 1
to change the current setting (enable or disable). to accept. to change the current setting (enable or disable). to accept. to change the current setting (enable or disable). to accept. to change the current setting (enable or disable).
If set to "Enable", go to "Prompt Mode". 2 to accept.
1 2 3
Prompt Mode
1.
for Primary. for System. for Caller Select.
For System, enter the system prompt number (18). 4 2. to accept the current setting, then go to "External Message Delivery".
270
User Manual
2.2.1 System Manager Features
Parameters Auto Forwarding
Steps
1.
to change the current setting (enable or disable).
If set to "Disable": The Auto Forwarding parameter is the last parameter to be entered. To continue assigning or editing other mailboxes, go back to STEP B. To finish, enter .
2
2.
Forwarding Mailbox Number
to accept.
1 1. to change the current setting. 2. Enter the forwarding mailbox number. 2 3. to accept.
Forwarding Delay Time
1. 3.
1 2 1 2
to change the current setting.
#
2. Enter the delay time, and
to accept. Forwarding Mode
1. 2.
to change the current setting (Copy or Move). to accept, then go to "Auto Forwarding".
To delete a mailbox
The System Manager should delete mailboxes that are no longer needed. When another person accesses the Unified Messaging system, the action is automatically cancelled.
1. Log in to the System Managers mailbox. 5 1 2 2. 3. Enter the mailbox number. 1 4. to delete the mailbox. To reset a mailbox password
When a password is forgotten, the System Manager must reset the password before it can be reassigned by the subscriber.
1. Log in to the System Managers mailbox. 5 1 3 2. 3. Enter the mailbox number. 1 4. to delete the password.
The System Manager password cannot be reset here. The System Administrator can reset the System Manager password using Web Maintenance Console. After the password is reset, if the System Administrator has set "Default Password for New Mailboxes" to "Enable", the password will be set to the default password. If set to "Disable", the mailbox will have no password.
Setting Class of Service (COS) Parameters
A Class of Service (COS) defines the set of system services available to the mailboxes assigned to it. There are 64 Classes of Service; they can be assigned to mailboxes by the System Administrator using Web
User Manual
271
2.2.1 System Manager Features
Maintenance Console or by the System Manager using a telephone. COS No. 63 and No. 64 are assigned by default to the Message Manager and the System Manager respectively.
If the Unified Messaging system is being programmed via Web Maintenance Console, the System Manager cannot set COS parameters. The system will announce, "Sorry, this function is not available".
To set COS parameters
Follow the steps detailed below to set the following Class of Service parameters:
Log in to the System Managers mailbox.
class of service no.
Enter the class of service number (164).
Follow system prompts and set each parameter below.
Enter 52.
Parameters Personal Greeting Length*1
Steps
1.
1 2
to change the greeting length. to accept the current setting, then go to the next parameter.
2. Enter the greeting length (1360 s). 2 3. to accept.
New Message Retention Time
1.
1 2
to change the retention time. to accept the current setting, then go to the next parameter.
2. Enter the retention time (a maximum of 30 days or 0: Unlimited). 2 3. to accept.
Saved Message Retention Time
1.
1 2
to change the retention time. to accept the current setting, then go to the next parameter.
2. Enter the retention time (a maximum of 30 days or 0: Unlimited). 2 3. to accept.
Message Length
1.
1 2
to change the message length. to accept the current setting, then go to the next parameter.
2. Enter the message length (160 min or 0: Unlimited). 2 3. to accept.
Total Message Time Available per Mailbox
1.
1 2
to change the total message time. to accept the current setting, then go to the next parameter.
2. Enter the total message time (1600 min or 0: Unlimited). 2 3. to accept.
272
User Manual
2.2.1 System Manager Features
Parameters Message Retrieval Order
Steps
1.
1 to change the current setting (LIFO [Last In First Out] or FIFO [First In First Out]). 2 to accept the current setting, then go to the next parameter. 2 1 2
2.
Prompt Mode
to accept. for Primary. for System.
1. 2.
For System, enter system prompt number (18). 3 to accept.
1 2 1 2 3 4
Delete Message Confirmation Message Envelope Playback Mode
1. 2. 1.
to change the current setting (enable or disable). to accept. for Before. for After. for Require. to accept the current setting, then go to the next parameter. to accept. to change the current setting (enable or disable). to accept. to change the current setting (enable or disable). to accept. to change the current setting (enable or disable). to accept. to change the current setting (enable or disable). to accept. to change the paging group. to accept the current setting, then go to the next parameter.
2.
Caller ID Callback
4 1 2 1 2 1 2 1 2 1 2
1. 2.
Play System Prompt after Personal Greeting*1 Use Call Waiting on Busy*1
1. 2. 1. 2.
Message Cancel for Live Call Screening*1 Intercom Paging Group*1
1. 2. 1.
2. Enter the group number (133). 2 3. to accept.
Maximum Number of Caller IDs for Caller Name Announcement*1
1.
1 2
to change the current setting. to accept the current setting, then go to the next parameter.
2. Enter the number of announcements that can be programmed by
subscribers (130/0: None). 2 to accept. 3.
User Manual
273
2.2.1 System Manager Features
Parameters Mailbox Capacity Warning
Steps
1.
1 2
to change the current setting. to accept the current setting, then go to the next parameter.
2. Enter the warning threshold (160 min or 0: None). 2 3. to accept.
Personal Greeting for Caller ID*1 Caller ID Screen*1
1. 2. 1. 2.
1 2 1 2 1 2 1 2 3
to change the current setting (enable or disable). to accept. to change the current setting (enable or disable). to accept. to change the current setting (enable or disable). to accept. for Normal Mode. for Simplified Mode. to disable. to change the current setting (enable or disable). to accept. to change the current setting (enable or disable). to accept. to change the current setting (enable or disable). to accept. to change the current setting (enable or disable). to accept. to change the current setting (enable or disable). to accept. to change the current setting (enable or disable). to accept. to change the current setting (enable or disable). to accept. to change the current setting (enable or disable). to accept. to change the current setting (enable or disable). to accept.
Call Transfer to Outside*1
1. 2.
Subscriber Tutorial*1
1.
Notify of Transfer
1. 2.
1 2 1 2 1 2 1 2 1 2 1 2 1 2 1 2 1 2
Directory Listing*1
1. 2.
Auto Receipt
1. 2.
Autoplay New Message
1. 2.
First Playback Urgent Messages Announce Message Transferred Information Caller ID Announcement
1. 2. 1. 2. 1. 2.
Announce Option Menu After Erasing Messages New Message Length Announcement
*1
1. 2. 1. 2.
Not available for COS No. 63 (Message Manager) and COS No. 64 (System Manager)
274
User Manual
2.2.1 System Manager Features
Remote Time Service Mode Setting
You can set the time service mode from an outside telephone even when you are away from the office.
To set the time service mode 1. Log in to the System Managers mailbox. 4 2. 3. Enter the tenant number and
#
1 4. to change. 5. Select the desired Time Service mode entry. 1 2 3 4
to set Day mode. to set Night mode. to set Lunch mode. to set Break mode.
Changing the Company Greeting and Incoming Call Service Setting
When the Unified Messaging system answers calls, it greets the callers with a Company Greeting and then activates an Incoming Call Service. The System Manager or System Administrator can choose: The appropriate company greeting for each time mode (Day, Night, Lunch, and Break) of each call service. The default company greeting is Company Greeting 1. If the Company Greeting 1 is not recorded, nothing will not be played. The desired Incoming Call Service for each time mode of each call service. The default service is Custom Service 1 for Day/Lunch/Break mode, and Custom Service 2 for Night mode. If the Custom Service is not recorded, Automated Attendant service will be played. The assignment of the Service Group for each Unified Messaging extension number/Trunk.
If the Unified Messaging system is being programmed via Web Maintenance Console, the System Manager cannot change the Company Greeting and Incoming Call Service Setting. The system will announce, "Sorry, this function is not available".
User Manual
275
2.2.1 System Manager Features
To change the service group setting 1. Log in to the System Managers mailbox. 5 3 2.
2 3. to change the Service Group setting. 4. Enter the Service Group Number (164). 5. Select the desired Time Service period entry. 1 2 3 4
for Day Time service. for Night Time service. for Lunch Time service. for Break Time service. to change the Company Greeting. to change the Incoming Call Service, then go to step 10. to change the setting. to accept. to change a Company Greeting number. to set the System Greeting, then go to step 13. to disable, then go to step 13.
6. 7.
1 2 1 2 1 2 3
8. Select the desired setting entry.
9. Enter a Company Greeting number (132), then go to step 13. 10. 1 to change the setting.
2 1 2 3 4 5 6
to accept. to set Voice Mail Service, then go to step 13. to set Automated Attendant Service, then go to step 13. to set Custom Service. to set Interview Service. to set Fax Service. to set Transfer to Mailbox.
11. Select the desired setting entry.
12. Enter the Custom Service number (1200), or the Mailbox number. 13. 2 to accept. To change the service group assignment 1. Log in to the System Managers mailbox. 5 3 2.
1 3. to change the Service Group Assignment. 4. Enter the Unified Messaging extension number. 1 to change the service group, then go to step 6. 5. 2
to accept.
6. Enter the Service Group Number (164). 2 7. to accept.
276
User Manual
2.2.1 System Manager Features
Broadcasting Messages
The System Manager can deliver a message to multiple subscribers with one operation. Messages can be sent to all subscribers (Broadcasting Message feature) or to specified subscribers only. When delivering a message to specified subscribers, the System Manager can receive verification when the recipients listen to the message.
The System Manager can set the date and time when a message is delivered. The date can be set up to one month in advance.
To deliver messages to all mailboxes (Broadcasting Messages)
The Broadcasting Messages feature allows the System Manager to deliver a message to multiple subscribers with one operation. Broadcast messages have priority over other regular or urgent messages, but otherwise are treated like regular messages. This feature is useful when informing subscribers about the current system status such as remaining capacity, requesting that unnecessary messages be erased, etc.
1. Log in to the System Managers mailbox. 2 2. 3. 4. 5.
1 1 2
to record a broadcast message. to end recording. to accept.
To deliver messages to specified mailboxes
Use this feature to deliver the same message to one or more subscribers by specifying their mailbox numbers.
User Manual
277
2.2.1 System Manager Features
1. Log in to the System Managers mailbox. 2 2 2. 3. Enter the mailbox number of the intended recipient. 1 first. Use a Mailbox Group by specifying its number. Enter by name by pressing # 4. 5. 6. 7. 8. 10.
2 1
to accept. to record a message.
3
Enter 2 to add mailbox numbers. Enter cancel message transfer. 1 to end recording.
2 1
to review the mailing list. Enter
to
to accept.
1 1
to specify the delivery time.
2
Enter
1 2
to send the message immediately, then go to step 13.
#
9. Enter the desired delivery time, then
for AM. for PM.
This option may not be available if the system is programmed to use 24-hour time. 11. Enter the day of the month for delivery, then # . Example: 7 # , the message will be delivered If today is February 16 and you enter 1 tomorrow. # , the message will be delivered on March If today is February 16 and you enter 5 5. 12. 2 to accept.
13. 14.
1 2 1 2
to make the message urgent. to continue. to make the message private. to continue.
Changing the System Managers Password
The System Manager must enter the System Manager password in order to log in before performing any System Manager tasks. In order to ensure system security, we recommend selecting a long (max. 16 digits) password that cannot be easily guessed.
If the Unified Messaging system is being programmed via Web Maintenance Console, the System Manager cannot change the System Manager password. The system will announce, "Sorry, this function is not available".
278
User Manual
2.2.1 System Manager Features
To change the System Managers password 1. Log in to the System Managers mailbox. 3 2. 3.
1 2
to change the mailbox password. to accept the current setting.
#
4. Enter the desired password, then 5.
2
to accept.
User Manual
279
2.2.2 Message Manager Features
2.2.2 Message Manager Features
The Message Manager can maintain the general delivery mailbox, change notification settings, record/delete prompts, etc. Logging in to the Message Managers Mailbox Managing the General Delivery Mailbox Setting Up Message Waiting Notification Customising the Message Managers Mailbox Recording Messages Remote Call Forwarding Set Setting the Timed Reminder Day/Night Recording Menu Recording an Emergency Greeting List of Prompts for VM and AA Service
Logging in to the Message Managers Mailbox
The procedures described in this section require the Message Manager to use a telephone, however, many of these procedures can also be performed using a PC with Web Maintenance Console. For more information, consult your dealer. In order to perform these procedures with a telephone, the Message Manager must log in before performing any Message Manager tasks. To log in as the Message Manager, 3 items of information must be known: the UM groups floating extension number to access the Unified Messaging system, the Message Managers mailbox number, and the Message Managers mailbox password. The Message Managers mailbox number is 998 (default) depending on the mailbox number length specified in system programming. The Message Managers password can be assigned by the System Administrator using Web Maintenance Customising the Console or by the Message Manager using his or her extension telephone (refer to " Message Managers Mailbox").
Before the Message Manager can perform Message Management (recording Custom Service Menus, messages, etc.), "Message Manager Access from Telephone" must be enabled and "Password for Message Manager (Up to 16 numeric digits)" must be set by the System Administrator using Web Maintenance Console. After logging in, the system will announce the number of total messages, the number of new messages, or the length of new messages. These announcements depend on the mailbox settings and COS settings for the Message Manager. If there are new messages in the mailbox, the messages will be played automatically. The Message Manager can listen to them continuously without listening to the system prompts. This feature is only available when "Autoplay New Message" is activated for the Message Managers COS. Logging in to Your Mailbox". For more information on logging in, refer to " Manager Service switching You can switch mailboxes simply by pressing ## from the subscriber service menu, in the following order:
Subscriber service Message Manager service System Manager service
280
User Manual
2.2.2 Message Manager Features
For KX-UT series SIP phone and S-PS users: When using the MESSAGE button, please press the MESSAGE button before going off-hook.
Manual log-in
PT/SLT/PS/SIP Extn./S-PS
OR
(Voice Mail Transfer)
OR
Message Managers mailbox no.
Enter and Message Managers mailbox number (default: 998).
Off-hook.
UM groups floating extension no.
Press MESSAGE or Voice Mail Transfer, or enter UM groups floating extension number.
Enter #6.
Message Manager password
Enter Message Managers Mailbox
Enter Message Manager password and #.
Automatic log-in
PT/SLT/PS/SIP Extn./S-PS
OR
(Voice Mail Transfer)
Message Manager password
Enter Message Managers Mailbox
Off-hook.
OR
Enter Message Manager password and #.
UM groups floating extension no.
Press MESSAGE or Voice Mail Transfer, or enter UM groups floating extension number.
This feature may be disabled by the System Administrator for your mailbox.
User Manual
281
2.2.2 Message Manager Features
Remote automatic log-in
From Outside Telephone
Call the Unified Messaging system from the preprogrammed outside telephone number (assigned as a Caller ID number).
Message Manager password
Enter Message Manager password and #.
Enter Message Managers Mailbox
CAUTION
Notice It is strongly recommended that a password of 16 numbers be used for maximum protection against unauthorised access. To avoid unauthorised access to the PBX, keep the password secret. If it becomes known to others, the PBX may be misused. Change the password periodically.
When disabling the password requirement, ensure that an unauthorised third-party is not allowed access to your extension.
Managing the General Delivery Mailbox
One of the Message Managers functions is to check the General Delivery Mailbox for messages and transfer them to the appropriate mailbox or mailboxes (Mailbox Groups may be used). This can be done at any time using the telephone.
To listen to messages
The Message Manager can monitor the status of the General Delivery Mailbox through his or her mailbox. He or she can listen to the messages stored in the General Delivery Mailbox and, if necessary, transfer them to their intended recipients.
282
User Manual
2.2.2 Message Manager Features
1. Log in to the Message Managers mailbox. 1 2. to receive the message. 3. Enter the desired number.
1 2 3 1 2 #
to listen to new messages. to listen to old messages. to listen to deleted messages. to listen to voice messages. to listen to fax message envelopes. to listen to all messages.
4. Enter the desired number.
5. The system plays each message, identifying the sender and indicating when the message was
recorded. 1 to repeat this message.
1 2 3 4 5 6 1
to replay the previous message.
to play the next message. to delete this new/old message or recover this deleted message. to reply to this new/old message. to transfer this new/old message. to listen to the message envelope.
System programming determines if the message envelope is played before each message, after each message, or only when you press 6 .
7 to rewind a voice message during playback, or print a new/old fax message after listening to a fax message envelope. 8 to pause or restart the message during playback. 8 8 8 9 # 0 4 5 6
to increase playback volume during playback. to set a Bookmark for the voice message during voice message playback. to start playback at the Bookmark for the voice message.
to fast-forward during playback. to save as new (when the new message is listened). to listen to the entire menu.
To transfer messages
Messages left in the General Delivery Mailbox should be transferred to their intended recipients on a regular basis. The Message Manager can add his or her own voice comments when necessary. When a message is transferred, the original message is not deleted from the General Delivery Mailbox; it must be deleted manually.
User Manual
283
2.2.2 Message Manager Features
1. Start with step 15 in "To listen to messages" above.
5
while listening to the message to transfer.
2. Enter the destination mailbox number. 2 3. to accept. 4. 5. 6.
2
to record a comment.
1 4
Enter Enter
1 2
to transfer messages without comment. Enter to review the Mailing List.
to add a mailbox number.
to end recording. to accept.
Setting Up Message Waiting Notification
The Unified Messaging system can notify the Message Manager when unplayed messages are waiting in his or her mailbox by turning on the message waiting lamp and/or calling an external device (i.e., telephone). The Unified Messaging system can also send notification via e-mail if the System Administrator has enabled this feature.
To set notification by Message Waiting Lamp
The system lights the message waiting lamp on the Message Managers extension when a new message is recorded in the Message Managers mailbox.
Extensions assigned as operators can be called by dialling "9/0 (default)". However, when setting this feature the extension number (not "9/0 [default]") must be specified. For more information, consult your System Administrator. When a 6-line display PT is used, the number of new (unplayed) messages will be displayed while the message waiting lamp is lit. If the telephone has a Message button, the Message light will also turn on when you receive a new message.
1. Log in to the Message Managers mailbox. 2 2. 3. 4.
1 1 2
to change the Message Waiting Lamp Notification Status. to change. to accept.
Setting Notification by External Device
The system calls the preprogrammed telephone number when a new message is recorded in the Message Managers mailbox. Set the following parameters as needed.
To assign notification numbers
A maximum of 3 telephone numbers can be set for message notification. It is also possible to have the caller select whether or not he or she wishes to enter a callback number.
284
User Manual
2.2.2 Message Manager Features
1. Log in to the Message Managers mailbox. 2 2.
3 3. to assign a telephone number. 4. Enter the desired number. 1 2 3
to change the first telephone number. to change the second telephone number. to change the third telephone number.
1 to accept. 5. 6. Dial the telephone number. 2 7. to accept.
8.
1 2 3 4 5 6
to change the telephone number. to accept. to review. to add more digits. to insert a pause. to insert a wait for dial tone.
To set device status
For each device, the notification is enabled or disabled according to a preset schedule. The Message Manager can enable a device according to a schedule. However, the System Administrator must first assign a destination number to the desired device.
1. Log in to the Message Managers mailbox. 2 2 2. 3. Enter the device number (16). Device number 4, 5, or 6 is used to specify a device number that is "Device No. 1, 2, or 3" for
"E-mail/Text Message Device" in Web Maintenance Console. If a telephone number has not been assigned to the selected device number 1, 2, or 3, you cannot set the device status. Refer to "To assign notification numbers" to assign a telephone number. 4. Select the desired message type. 1 to notify all messages.
2 1
to notify urgent messages.
5. Select when the device will be used for message notification.
for schedule (a notification is sent each time a message is received, but only during the times programmed by the System Administrator). 2 for continuously.
3
for disable (notifications are not sent).
Customising the Message Managers Mailbox
The Message Manager can customise the Message Managers mailbox by changing the following parameters. The Message Managers mailbox password The extension numbers of Operator 1, 2, and 3
User Manual
285
2.2.2 Message Manager Features
Telephone numbers 1 and 2 used for call forwarding destinations when Remote Call Forwarding is set to
an outside line
Automatic Delivery Status and Default Fax Number, used to immediately print faxes to a specified fax
machine as soon as they are received in your mailbox.
If the Unified Messaging system is being programmed via Web Maintenance Console, the Message Manager cannot customise his or her mailbox. The system will announce, "Sorry, this function is not available".
Message Managers Password: The Message Manager must enter the Message Manager password in order to log in before performing any Message Manager tasks. In order to ensure system security, we recommend selecting a long (max. 16 digits) password that cannot be easily guessed. Operators Extensions: When callers require help, they can dial the operator call number to be transferred to an operator. A maximum of 3 operators can be programmed for each time mode; these operators are not necessarily the same as the operator extensions programmed for the PBX. The extension assigned as Operator 1 for the day mode is designated as the Message Manager. Telephone Numbers 1 and 2 for Remote Call Forward to Outside: After programming/changing the telephone numbers used for Remote Call Forward to Outside, the Message Manager must reset the remote call forwarding setting (refer to " Remote Call Forwarding Set"), even if it was already enabled. Telephone numbers set here will not be effective until remote call forwarding is reset. If you do not reset remote call forwarding, calls will be forwarded to the old telephone numbers. Default Fax Number: To clear the default fax number, ask your System Administrator to clear it using Web Maintenance Console.
286
User Manual
2.2.2 Message Manager Features
To customise the message managers mailbox 1. Log in to the Message Managers mailbox. 3 2. 3.
1 2
to change the password. to accept.
#
4. Enter the password, then
2 5. to accept. 6. Enter the desired number. 1 2 3
to change or assign the operators extension. to accept. to delete, then go to step 9.
Operator 1s extension number cannot be deleted. 7. Dial the extension number. 2 8. to accept.
9. Repeat steps 68 to assign or to delete the extension number for the Day, Night, Lunch and Break
Modes for each operator.
10. Enter the desired number.
1 2
to change or assign the telephone number 1 setting. to accept the current setting, then go to step 13.
[max. 32 digits]). 11. Dial the telephone number ( 0 9 , Make sure you begin the telephone number with an outside line access number (to seize an
12. 13. Enter the desired number.
1 2
outside line). 2 to accept.
to change or assign the telephone number 2 setting. to accept the current setting.
0
14. Dial the telephone number ( 15. 2 to accept. 16. Enter the desired number.
1 2 1 2
[max. 32 digits]).
to change automatic delivery status. to accept the current setting. to change the default fax number. to accept the current setting.
0
17. Enter the desired number.
18. Dial the fax number ( 19.
2
[max. 32 digits]).
to accept.
Recording Messages
The Message Manager is responsible for recording various system messages (menus, voice labels, system prompts, and system caller names) and is also responsible for maintaining the following: Company Greetings:
User Manual
287
2.2.2 Message Manager Features
A maximum of 32 company greetings for business/non-business and lunch/break hours as well as holidays can be selected, recorded, or deleted as necessary. Company Name Custom Service Menus: A maximum of 200 custom service menus can be recorded. These menus guide callers to the services they require without the need for a human operator. Voice Labels: A maximum of 20 Mailbox Groups can be created by the System Administrator. Each list can have a voice label. System Prompts: The Message Manager can change system prompts by recording new prompts and restoring them. Multilingual Selection Menu: With this menu, callers can select the language they prefer for voice guidance. For example, the Message Manager can record a menu that announces: "For English, press 7." "For French, press 8." The System Caller Names: A maximum of 200 Caller ID numbers can be registered by the System Administrator. The Message Manager is responsible for recording a name for each Caller ID number. On Hold Announcement Menu: With this menu, callers in a queue can listen to the announcement or music while they are on hold.
If the Unified Messaging system is being programmed via Web Maintenance Console, the Message Manager cannot record any messages. The system will announce, "Sorry, this function is not available".
288
User Manual
2.2.2 Message Manager Features
To record menus and voice labels 1. Log in to the Message Managers mailbox. 4 2. to record messages. 3. Enter the desired number to record.
1 2 3 4 5 6 7 8
for Company Greetings. for Company Name. for Custom Service Menus. for Voice Labels for Mailbox Groups. for System Prompts. for Multilingual Selection Menu. for System Caller Names. for On Hold Announcement Menu.
4. For the item selected in step 3, follow these steps: a. For Company Greetings: Enter the Company Greeting Number (132). b. For the Company Name: Go to step 5. c. For Custom Service Menus: Enter a Custom Service Number (1200). Enter 0 to record the Custom Service exit prompt. d. For Voice Labels: Enter the number of the Mailbox Group to be labelled. (The System
Administrator assigns list numbers.)
e. For the Multilingual Selection Menu: Go to step 5. f. For the On Hold Announcement Menu: Go to step 5. 5. 6. 7.
1 1 2 1
to change the message.
If a message has not yet been recorded, go to step 7. to record a message. to erase the current message, then go to step 3 or 4. to end recording.
2 8. to accept. 9. Repeat steps 48 to record other Company Greetings, Custom Service Menus, and/or Voice
Labels.
User Manual
289
2.2.2 Message Manager Features
To record system prompts 1. Log in to the Message Managers mailbox. 4 5 2. to record messages. 3. Enter the system prompt number you want to change. 4. To change specific prompts, go to step 5.
To change all prompts one after another without reviewing the current recording, go to step 6. 5. To change specific prompts: 1 a. List of Prompts for VM and AA Service"). c. The system plays the prompt number and its prompt. If a prompt has not yet been recorded, the system plays the system prompt. If a prompt is turned off, "The prompt is now turned off" will play before the prompt. 1 to record. d.
b. Enter the prompt number you want to change (refer to "
e.
to end recording.
2 f. to accept. g. Repeat steps 5b to 5f to record other prompts.
6. To change all prompts one after another. 2 a. b. Enter the prompt number you want to change. 1 c. to change. d.
1
to end recording.
2 to accept. e. f. The system plays the next prompt number. g. Repeat steps 6c to 6f to record other prompts.
It is possible to restore the original system prompts. Consult your System Administrator about this feature.
To record system caller names
Before recording System Caller Names, the associated telephone numbers must first be programmed using Web Maintenance Console. For more information, consult your System Administrator.
290
User Manual
2.2.2 Message Manager Features
1. Log in to the Message Managers mailbox. 4 2.
7 to modify system caller names. 3. 4. Enter the Caller ID List Number (1200). Guidance is "Caller Name Announcement number". to go to step 3. Enter
5. 6.
to change the name.
If a name has not yet been recorded for this Caller ID number, go to step 6. Enter 2 to accept or 3 to erase the current name, then go to step 4.
1
to end recording.
2 7. to accept. 8. Repeat steps 47 to record names for other Caller ID List numbers.
Remote Call Forwarding Set
The Message Manager can program his or her extension from a remote location to forward various types of calls to the desired extension or an outside telephone. There are 6 forwarding settings available: FWD All: Forwards all incoming calls to a specified extension number. FWD Busy: Forwards all incoming calls to a specified extension number when the line is busy. FWD No Answer: Forwards all incoming calls to a specified extension number when there is no answer. FWD Busy or No Answer: Forwards all incoming calls to a specified extension number when the line is busy or there is no answer. FWD to Outside: Forwards all incoming calls to telephone number 1 or 2 (preprogrammed in the Mailbox Setting), or to any other telephone number. FWD Cancel: Cancels the forwarding setting.
This feature is not available when the Message Managers extension (assigned for Operator 1 in the Day Mode) is "default". In this case, it should be changed to the operators extension number. For more information, consult your System Administrator. In order to use the FWD to Outside option, the ability to forward calls to trunks must be enabled through system programming. Before setting Remote Call Forwarding to Outside, you should first store up to 2 destination telephone numbers (refer to " Customising the Message Managers Mailbox").
User Manual
291
2.2.2 Message Manager Features
To assign Remote Call Forwarding set 1. Log in to the Message Managers mailbox. 5 2. 3. Select the desired forwarding setting.
1 2 3 4 5 6
for FWD All. for FWD Busy. for FWD No Answer. for FWD Busy or No Answer. for FWD to Outside, then go to step 6. for FWD Cancel, then go to step 9.
4. Enter the extension number. 2 to accept the extension number, then go to step 10. 5.
Enter
1 2 3 1
to change the extension number, then go to step 4.
6. Enter the desired number.
for telephone number 1, then go to step 8. for telephone number 2, then go to step 8. for another telephone number.
Before you can forward your calls to telephone number 1 or 2, you should first store the telephone numbers you plan on using with this feature. ). (max. 32 digits) 7. Enter the telephone number ( 0 9 ,
8.
Make sure you begin the telephone number with an outside line access number (to seize an outside line). 2 to accept, then go to step 10. Enter
1
to change the telephone number, then go to step 6.
2 9. to accept. 10. The new settings are transmitted to the system. If the setting has been completed properly, you
will hear: "Call forwarding accepted" or "Call forwarding is cancelled" as appropriate.
If the system announces, "Call forwarding not accepted. Please check the destination number.", the forwarding setting has not been completed properly, possibly because a nonexistent extension number has been entered as the destination. For more information, consult your System Administrator.
Setting the Timed Reminder
The Message Manager can set or cancel the Timed Reminder. The telephone will ring at the set time according to the set mode (Once/Daily).
This feature is not available for PSs, SIP phones, or S-PSs. This feature is not available when the Message Managers extension (assigned for Operator 1 in the Day Mode) is "default". In this case, it should be changed to the operators extension number. For more information, consult your System Administrator.
292
User Manual
2.2.2 Message Manager Features
To set/cancel
1. Log in to the Message Managers mailbox. 6 2. 3. Enter the desired number.
1 2 3
to change the setting. to accept, then go on-hook to finish. to cancel (turn off), then go on-hook to finish.
#
4. Enter the desired time, then 5. Enter the desired number.*
1 2 1 2
for AM. for PM. to set once. to set daily. to accept.
6. Enter the desired number.
7.
* This option may not be available if the system is programmed to use 24-hour time. The time format (12 or 24 hour) is determined by the "Position of "AM/PM" in Time Stamp" setting. For more information, consult your System Administrator.
Day/Night Recording Menu
A Day and Night Menu can be recorded as "Custom Service 12" directly from the top menu. To record
1. Log in to the Message Managers mailbox. 7 for Custom Service 1 Menu (Day). 2.
8
for Custom Service 2 Menu (Night). to change the message.
3.
1 4. to record a message. 5. Record the message. 1 6. to end recording.
7.
to accept.
This feature is not available when the "Quick Menu and Greeting Recording" setting is disabled for the Message Managers mailbox. For more information, consult your System Administrator. Direct Service Access If Direct Service Access is set in Mailbox Settings, you can access this feature directly by dialling a specific Unified Messaging extension number from your extension. Automatic login must be enabled to use Direct Service Access (refer to "Automatic log-in"). For details about these Unified Messaging extension numbers, consult your System Administrator.
User Manual
293
2.2.2 Message Manager Features
Recording an Emergency Greeting
An emergency greeting can be recorded as "Company Greeting 1" directly from the top menu. The emergency greeting can be used in times such as when the company must be closed due to bad weather. To record
1. Log in to the Message Managers mailbox. 9 2. 3.
1
to change the message.
1 4. to record a message. 5. Record the greeting. 1 6. to end recording.
7.
to accept.
This feature is not available when the "Quick Menu and Greeting Recording" setting is disabled for the Message Managers mailbox. For more information, consult your System Administrator. Direct Service Access If Direct Service Access is set in Mailbox Settings, you can access this feature directly by dialling a specific Unified Messaging extension number from your extension. Automatic login must be enabled to use Direct Service Access (refer to "Automatic log-in"). For details about these Unified Messaging extension numbers, consult your System Administrator.
List of Prompts for VM and AA Service
There are over 1000 system prompts in the Unified Messaging system. These prompts can be customised by re-recording them to change their content, or can be recorded in various languages. The maximum length of a prompt is fixed at 6 minutes. When recording prompts in other languages, most often it is not necessary to record all prompts contained in the Unified Messaging system; recording over 1000 system prompts is a big undertaking. When a caller is connected to AA service or VM service, most likely he or she will only hear a small selection of the following prompts. Therefore, it is necessary only to record (or modify) the prompts that callers will hear. Please change prompts to suit the application. For example, prompt no. 1211 could be re-recorded to announce, "Thank you for calling ABCD Travel", instead of "Welcome to the Unified Messaging System". It is possible to record the prompts you wish to modify on your computer in .wav format and upload them to the Unified Messaging system. For more information, consult your System Administrator.
Prompts Common to VM and AA Services
Prompt No. 363 364 365 1211 973 974 Good afternoon Good evening Good morning Welcome to the Unified Messaging System To enter by name, press the hash sign and 1 To enter by name, press the pound sign and 1 Modifiable Prompts
294
User Manual
2.2.2 Message Manager Features
Prompt No. 221 326 327 693 701 392 842 90 599 1201 596 966 1026 1060 818 979 829 978 1018 558 733
Modifiable Prompts Enter the first 3 or 4 letters of the persons last name For Q, press 7 For Z, press 9 Sorry, there are no more matching names Sorry, this name cannot be found Incorrect entry To call the operator, press 0 Calling the operator Please wait a moment Welcome to the general delivery mailbox Please leave a message at the tone To end recording, hang up or press 1 for more features To pause and restart recording, press 2 To review, press 1 To accept, press 2 To erase and try again, press 3 To add, press 4 To erase and exit, press To make this message private, press 1 Otherwise, press 2 Thank you for calling
VM Prompts
Prompt No. 593 219 220 1019 Modifiable Prompts Please enter your partys mailbox number Enter the first 3 or 4 letters of the persons first name Enter the first 3 or 4 letters of the persons first or last name To make this message urgent, press 1
AA Prompts
Prompt No. 592 1224 690 Modifiable Prompts Please enter your partys extension You have a call Sorry, no one is available to answer the call
User Manual
295
2.2.2 Message Manager Features
Prompt No. 1006 971 698 388 847
Modifiable Prompts To leave a message, press 1 To enter another extension, press Sorry, this line is busy If you would like to hold, press 1 To cancel holding, press 2 now. Otherwise, Ill try your party again.
296
User Manual
Section 3 Customising Your Phone & System
This section shows you how to customise your individual telephone or PBX according to your needs. Find the desired setting and program as necessary.
User Manual
297
3.1.1 Customising Your Phone (Personal Programming)
3.1 Customising Your Phone (Personal Programming)
3.1.1 Customising Your Phone (Personal Programming)
You can customise your telephone features. For example, you can change the initial settings or button features according to your needs. Assigning an Extension PIN to Your Extension (Extension PIN [Personal Identification Number])
If you change your desk and extension, refer to "1.13.1 Walking Extension".
Assigning an Extension PIN to Your Extension (Extension PIN [Personal Identification Number])
You can assign a password to each extension. The following features require an extension PIN. 1. Screening calls (Live Call Screening [LCS]) 2. Prohibiting other people from seeing your personal speed dialling directory, call log, and from playing back the voice messages in your message box (Display Lock) 3. Using the same settings as your extension at other extensions (Walking Extension) 4. Remote Control Operation (Walking COS) 5. Extension Dial Lock Clear
To set
PT/SLT/PS/SIP Extn./S-PS 7
Off-hook. Enter
PIN: Personal Identification Number
9
799.
1
Enter 1.
extension PIN
Enter extension PIN (max. 10 digits).
#
Enter #.
same extension PIN
Enter same extension PIN (max. 10 digits).
#
Enter #.
C.Tone On-hook.
298
User Manual
3.1.1 Customising Your Phone (Personal Programming)
To cancel
PT/SLT/PS/SIP Extn./S-PS
PIN: Personal Identification Number
7
Off-hook. Enter
9
799.
0
Enter 0.
stored extension PIN
Enter stored extension PIN.
C.Tone
On-hook.
CAUTION
There is a risk that fraudulent telephone calls will be made if a third party discovers your password (extension PIN). The cost of such calls will be billed to the owner/renter of the PBX. To protect the PBX from this kind of fraudulent use, we strongly recommend: a. Keeping your PIN secret. b. Selecting a complex, random PIN that cannot be easily guessed. c. Changing your PIN regularly.
Valid numbers for an extension PIN are "0" through "9". If the wrong extension PIN is entered a preprogrammed number of times, the PIN is locked. If you forget your extension PIN or your extension PIN is locked, your manager can clear the extension PIN and extension PIN lock.
User Manual
299
3.1.2 Settings on the Programming Mode
3.1.2 Settings on the Programming Mode
You can programme features using the programming mode for a PT or PS. Setting Features Clearing Features
To exit at any time, lift the handset. To enter the programming mode when using a PS, refer to the documentation for your PS. For KX-UT series SIP phone users and S-PS users: You cannot programme the following features using a KX-UT series SIP phone or an S-PS. These features are programmed via Web Maintenance Console. For more information, consult your System Administrator.
Setting Features
The default settings are shown in bold letters. For later reference, place a check mark in the boxes below to indicate your customised setting. Notice The default value may vary depending on country/area.
To enter the programming mode
PROG.
To programme
To exit
PROG.
OR
PAUSE
programming input
OR
selection & parameter
OR
OR
PAUSE
Press PROGRAM or PAUSE.
Follow programming input.
Press ENTER or STORE.
Follow Selection Press ENTER Press PROGRAM & Parameter. or PAUSE. or STORE.
Item Your extension information
Programming Input
0 0
Selection & Parameter The display shows your PT or PSs extension number. <Example> Ext 101
1
Light Little Light Little Dark Dark
Display Contrast Selection*1 Preferred display contrast level from the 4 levels available
2
0 1
3 4
300
User Manual
3.1.2 Settings on the Programming Mode
Item
Programming Input
1
Selection & Parameter English 2nd Language 3rd Language 4th Language 5th Language NoManual (The display keeps showing all of the outside callers information unless you change it to the call duration manually.) YesAutomatic (The first line of the display will change to the call duration automatically when you answer an outside call.) YesAutomatic Yesalways On Noalways Off Light Little Light Little Dark Dark desired no. (max. 32 digits)
0
Display Language Selection Which display language do you prefer?
2
0 2
3 4 5
Display Switching Mode Would you like the call duration to be shown automatically on the display when answering an outside call?
0
0 3
Display Backlight Selection*1*2 Would you like to turn on the display backlight of the telephone? Self Labelling Display Contrast Preferred display contrast level from the 4 levels available for Self Labelling (KX-NT366 only)
0
0 4
1 2 1 2
3 4
Hot Line Would you like to dial a preset number simply by going off-hook? Calling Line Identification Restriction (CLIR) Should you prevent your number being displayed on the called partys telephone?
1 1
1 2
Do not use Use NoAllows your number to be displayed YesPrevent your number being displayed
1 0
User Manual
301
3.1.2 Settings on the Programming Mode
Item Calling/Connected Line Identification Presentation (CLIP/COLP) Which number should be displayed on the called and calling partys telephone?
Programming Input
0
1 4
Selection & Parameter Caller ID assigned to your extension Caller ID assigned on the outside line being used No line An idle outside line
1 0 1
Preferred Line AssignmentOutgoing Which do you prefer to seize when you go off-hook to make calls?
+ CO button no. (0136)*3/ (0184)*4 or
(CO)
A CO/ICD Group button
or
(PDN)
Intercom (On a PDN extension, an idle PDN button is selected when going off-hook.)
0 1
No line The longest ringing line (when multiple calls arrive)
Preferred Line AssignmentIncoming Which line do you prefer to answer when you go off-hook?
2 + CO button no. (0136)*3/ (0184)*4 or
(CO)
A CO/ICD Group button
(PDN)
A PDN button Ringing (Tone Call) DirectlyThe partys voice is heard without ringing. Ring onlyProhibiting the caller switching to the voice mode.
Alternate ReceivingRing/ Voice*1 How do you prefer to receive an intercom call?
302
User Manual
3.1.2 Settings on the Programming Mode
Item Parallelled Telephone*1*5 Should the single line telephone in parallel ring? Forced Answerback Selection*1 Do you prefer to answer a call without going off-hook regardless of the AUTO ANS button status? Live Call Screening Mode Set*1 Which service do you prefer when a calling party is recording a message in your mailbox? LCS Mode Set (After Answering) Would you like to keep recording after answering the call in the LCS mode? Automatic Call Waiting*6 Would you prefer to automatically hear a call waiting tone when you receive a call while already on the phone?
Programming Input
0
2 2
Selection & Parameter NoThe telephone will not ring. YesThe telephone will ring. NoDisable
1 0
2 3
YesEnable
0
2 5
You can monitor the message through the telephone speaker. (Hands-free mode) Only an alarm tone is heard. (Private mode) NoStop recording YesKeep recording NoOff
1 0
2 6
1 0
YesOn
No call (Off) Tone (BSS) Voice announcement through the built-in speaker (OHCA)*7 Voice announcement through the handset (Whisper OHCA)*8 Tone 1 Tone 2
Manual Call Waiting How would you prefer to receive call waiting notifications for intercom calls?
1
3 1
Call Waiting Tone Type Selection Which type of call waiting tone do you prefer?
0
3 2
User Manual
303
3.1.2 Settings on the Programming Mode
Item
Programming Input
0
Selection & Parameter NoOff YesShows the selected message. YesShows your personal message. message (max. 16 characters)
0 1
Absent Message Would you like to show a message on the callers telephone display?
message no. (1 8)
9
Personal Absent Message Creating your personal message
Off Do Not Disturb (DND)
Call Forwarding (FWD)/Do Not Disturb (DND) To forward or refuse some or all of your incoming calls
(for both calls)
5 1
+ desired no. (max. 32 digits) + desired no. (max. 32 digits) + desired no. (max. 32 digits) + desired no. (max. 32 digits)
5 4 3
AllForward all calls
(for outside calls)
5 2
BusyForwarded when your extension is busy. No AnswerForwarded when you do not answer. Busy/No AnswerForwarded when you do not answer or when your extension is busy.
(for intercom calls)
FWD N/A Timer To set the timer for "No Answer" and "Busy/No Answer" Call Pickup Deny Should you prohibit other people from picking up your calls? Headset Operation*1*5 Do you use the headset? Executive Busy Override Deny Do you prohibit other people from joining your conversation?
(0120) seconds (Default: 15 seconds)
0
NoAllow YesDeny NoHeadset off YesHeadset on NoAllow YesDeny
1 0
1 0
304
User Manual
3.1.2 Settings on the Programming Mode
Item Paging Deny*1 Would you like to prohibit paging announcements? Key Pad Tone Set*1 Do you prefer to hear the key pad tone? Background Music (BGM)*1 Do you want background music through your telephone speaker while on-hook? Bluetooth Registration*9 To register a Bluetooth wireless headset on your extension*10 Bluetooth Removal*9 To cancel the registration of a Bluetooth wireless headset on your extension*10
Programming Input
0
6 3
Selection & Parameter NoAllow YesDeny NoOff YesOn NoOff YesOn
1 0
1 0
+ BGM no. (1 digit)
Pass key (max. 16 digits)
Confirm that the ID of your Bluetooth wireless headset is displayed. extension PIN (max. 10 digits) + ENTER/STORE + same extension PIN
To set an extension PIN
Extension PIN (Personal Identification Number) To set your extension PIN or change the stored extension PIN
stored extension PIN + new extension PIN (max. 10 digits) + ENTER/STORE + same extension PIN extension PIN (max. 10 digits) + 0 extension PIN (max. 10 digits) + 1 extension PIN (max. 10 digits) + 0 extension PIN (max. 10 digits) + 1
To change the stored extension PIN
To unlock
Extension Dial Lock To prevent other people from using your telephone
To lock
Display Lock*1 To prevent other people from seeing your personal speed dialling directory, call log, and from playing back the voice messages in your message box
To unlock
To lock
User Manual
305
3.1.2 Settings on the Programming Mode
Item
Programming Input
0
#
Selection & Parameter NoNormal (Any Flexible buttons can be modified.) YesOnly One-touch dialling buttons can be modified. However, to modify them, there is no need to enter "2" before the number.
One-touch Dialling Assignment Mode Selection Do you prefer to set the One-touch dialling only?
*1 *2 *3 *4
*5 *6 *7 *8 *9 *10
Not available for a PS. Only available for KX-T7633/KX-T7636/IP-PTs (except KX-NT265/KX-NT321)/KX-DT343/KX-DT346 telephones. CO button numbers (2536) are available only when the Add-on Key Module is set up to your telephone. CO button numbers (2584) are available only when the Add-on 60 Key Module (KX-NT305) is set up on a KX-NT300 series telephone (not available for the KX-NT366). Not available for the KX-T7665. This setting applies to both outside and intercom calls. For intercom calls, this feature must be enabled through system programming. Only available for certain digital proprietary telephones. Only available for IP-PTs and certain digital proprietary telephones. Only available for KX-NT300 series (except KX-NT321)/KX-NT560/KX-DT343/KX-DT346 telephones. Registering and cancelling a Bluetooth wireless headset may take time. Please avoid any interruption during that time by, for example, going off-hook.
CAUTION
There is a risk that fraudulent telephone calls will be made if a third party discovers your password (extension PIN). The cost of such calls will be billed to the owner/renter of the PBX. To protect the PBX from this kind of fraudulent use, we strongly recommend: a. Keeping your PIN secret. b. Selecting a complex, random PIN that cannot be easily guessed. c. Changing your PIN regularly.
After the programme number is entered, the programme title is displayed. The programming screen can be changed with the Navigator Key (Up or Down). You can select the parameter with the Navigator Key (Up or Down) instead of entering a number.
306
User Manual
3.1.2 Settings on the Programming Mode
To store the names and numbers in personal speed dialling
PROG.
1
OR
PAUSE
0
OR
personal speed dialling no.
Press PROGRAM or PAUSE.
Enter 10 and then press ENTER. Or press STORE.
Enter personal speed dialling number (2 digits).
phone no.
OR
name
OR
Enter phone number (max. 32 digits).
PROG.
Press ENTER or STORE.
Enter name* (max. 20 characters).
Press ENTER or STORE.
OR
PAUSE
Press PROGRAM or PAUSE.
* To enter characters, refer to "
Entering Characters".
User Manual
307
3.1.2 Settings on the Programming Mode
To edit the names and numbers of personal speed dialling
PROG.
1
OR
PAUSE
0
OR
personal speed dialling no.
Press PROGRAM or PAUSE.
Enter 10 and then press ENTER. Or press STORE.
Enter personal speed dialling number (2 digits).
To erase a number or character
CLEAR
Press Left or Right to select a desired part.
Press "CLEAR".
OR
To insert a number or character
number/character
Press Left or Right to select a desired part. Enter a number or character.
Press ENTER or STORE.
It will be inserted in front of the selected part.
Clearing Features
You can clear or change to features as follows: Features Display Switching Mode Hot Line Calling Line Identification Restriction (CLIR) Calling/Connected Line Identification Presentation (CLIP/COLP) Preferred Line AssignmentOutgoing Preferred Line AssignmentIncoming Alternate ReceivingRing/Voice Parallelled Telephone Forced Answerback Selection Live Call Screening Mode Set Default Setting Automatic Off Allow Caller ID assigned on your extension Intercom The longest ringing line Ringing (Tone Call) Paired SLT will ring Disable Hands-free mode
308
User Manual
3.1.2 Settings on the Programming Mode
Features LCS Mode Set (After Answering) Automatic Call Waiting Manual Call WaitingIntercom Calls Call Waiting Tone Type Selection Absent Message Personal Absent Message Call Forwarding (FWD)/Do Not Disturb (DND)Intercom/Outside Calls FWD N/A Timer Call Pickup Deny Headset Operation Executive Busy Override Deny Paging Deny Key Pad Tone Set Background Music (BGM) Data Line Security Connected Line Identification Restriction [COLR] Log-in/Log-out Message Waiting Timed Reminder
Default Setting Stop recording Off Off (No call/No tone) Tone 1 Off Cleared Off 15 seconds Allow Headset off Allow Allow On Off Off Allow Log-in Off Cleared
To change the above features back to their default settings
PROG. PROG.
OR
PAUSE
OR
OR
OR
PAUSE
Press PROGRAM or PAUSE.
Enter ##.
Press ENTER or STORE.
Press ENTER or STORE.
Press PROGRAM or PAUSE.
If you do not desire that the Call Waiting, FWD/DND or Hot Line to be cleared by this feature, please ask your dealer.
User Manual
309
3.1.3 Customising the Buttons
3.1.3 Customising the Buttons
You can customise the flexible buttons and/or programmable feature (PF) buttons on PTs, Add-on Key Modules, and PSs. They can then be used to make or receive outside calls or as feature buttons.
To enter programming mode when using a PS, refer to the documentation for your PS. The buttons in the table below can only be set on certain flexible buttons, as follows: Flexible buttons on PTs/Add-on Key Modules/PSs: all buttons can be set. Flexible buttons on DSS Consoles: all buttons except CTI and Primary Directory Number (PDN) buttons can be set. Programmable feature (PF) buttons: only the One-touch Dialling button can be set. For KX-UT series SIP phone users and S-PS users: You cannot customise the flexible buttons with the following method from your phone. You can customise the flexible buttons using Web Maintenance Console. For details, refer to "Customising the Flexible Buttons".
To programme
To continue
To enter the programming mode
PROG.
To exit
PROG.
OR
PAUSE
programming input
OR
OR
PAUSE
Press PROGRAM or PAUSE.
Press desired flexible button.
Follow programming input.
Press ENTER or STORE.
Press PROGRAM or PAUSE.
Button Loop-CO (L-CO) Group-CO (G-CO) Single-CO (S-CO) Direct Station Selection (DSS) One-touch Dialling*1 Incoming Call Distribution Group (ICD Group) Message Message for Another Extension Call Forwarding (FWD)/Do Not Disturb (DND)Both calls FWD/DNDOutside calls
# 0 1 2 3 # 4
Programming Input
+ Outside line group no. (2 digits) + Outside line no. (3 digits) + Extension no.
*2
+ Desired no. (max. 32 digits)
0
+ Incoming call distribution group extension no. (+
+ delayed ringing time [07])*3
0
4 0 + Extension no./Incoming call distribution group extension no. 4 4 1 2
310
User Manual
3.1.3 Customising the Buttons
Button FWD/DNDIntercom calls Group FWDBoth calls Group FWDOutside calls Group FWDIntercom calls Account Conference Terminate External Feature Access (EFA) Call Charge Reference Call Park Call Park (Automatic Park Zone) Call Log*4 Call Log for ICD Group*4 Log-in/Log-out Log-in/Log-out of a specified group Log-in/Log-out for all groups Hurry-up Wrap-up System Alarm*4 Time Service (Day/Night/ Lunch/Break) Answer*4 Release*4 Toll Restriction/Call Barring ISDN Service*6 Calling Line Identification Restriction (CLIR)
4 4 4 4 4 4 5 5 5 5 5 5 5 5 5 5 5 5 5 5 6 6 6 6 6 3 4 5 6 8 9 0 1 2 3 3 4 4 5 5 5 6 7 8 9 0 1 2 3 4
Programming Input
+ Incoming call distribution group extension no. + Incoming call distribution group extension no. + Incoming call distribution group extension no.
+ Parking zone no. (2 digits)
+ Incoming call distribution group extension no.
+ Incoming call distribution group extension no.
+ Incoming call distribution group extension no.
+ 0/1/2/3*5 (+
+ Tenant no.)
+ Toll Restriction/Call Barring Level (17) + Desired no. (max. 32 digits)
User Manual
311
3.1.3 Customising the Buttons
Button Connected Line Identification Restriction (COLR) ISDN-Hold Headset*4*7 Time Service Switching Mode (Automatic/Manual) Network Direct Station Selection (NDSS)*8 CTI Primary Directory Number (PDN) Secondary Directory Number (SDN) Check-in*4 Check-out*4 Cleaned-up*4 Two-way Record*10 Two-way Transfer*10 One-touch Two-way Transfer*10 Live Call Screening (LCS)*10 Voice Mail Transfer*10
6 6 6 6 6 7 7 7 8 8 8 9 9 9 5 6 7 8 9 0 1 2 0 1 2 0 1 1
Programming Input
(+ Tenant no.) + Another PBX extension no.
+ Extension no. +
+ delayed ringing time (07)*9
+ UM groups floating extension no.*11/Voice mail floating extension no. + UM groups floating extension no.*11/Voice mail floating extension no. + UM groups floating extension no.*11/Voice mail floating extension no. + # + Extension no./Incoming call distribution group extension no.
9 9 2 4
+ UM groups floating extension no.*11/Voice mail floating extension no.
312
User Manual
3.1.3 Customising the Buttons
*1 " ", "#", FLASH/RECALL, PAUSE, Secret (INTERCOM) and TRANSFER can also be stored. If you do not want to display the stored number when making a call, press the Secret (INTERCOM) button before and after the numbers you wish to conceal. If you store an outside partys number, you should first store a line access number. If you need to enter an account code, you can enter the specified account code before the line access number. <Example>
SECRET
49
1234
#
Account code delimiter
0/9
Automatic line access number
[ 123 4567 ]
Phone number
Account code feature no. Account code
*2 For a PF button, "2" is not required to enter before the desired number. *3 Depending on the settings of your PBX, you may be required to enter delayed ringing time (0: Immediate, 1: 1 ring, 2: 2 rings, 3: 3 rings, 4: 4 rings, 5: 5 rings, 6: 6 rings, 7: No ring). In this case, you can automatically join a new ICD Group by creating a button for that group. *4 This button is not available for a PS. *5 0: Day/Night/Lunch/Break, 1: Day/Night/Break, 2: Day/Night/Lunch, 3: Day/Night *6 Availability of this button depends on the ISDN service of your telephone company. Refer to "1.2.5 Accessing the ISDN Service (ISDN Service Access)". *7 This button is not available for the KX-T7665. *8 The button may not be available depending on the networking method in use or the settings of the PBX. *9 It is possible to set delayed ringing for each SDN button. *10 This button is used for the integrated voice mail features. *11 The UM groups default floating extension number is 500. To exit at any time, lift the handset. For KX-NT366 and KX-NT560 users: After customising a flexible button, you can set the displayed text for Self Labelling. To enter characters, refer to " Entering Characters". You can select the parameter with the Navigator Key (Up or Down) instead of entering a number.
User Manual
313
3.1.3 Customising the Buttons
To specify the ringing tones for each CO, ICD Group, PDN, SDN, or INTERCOM button (Digital proprietary telephone only)
To continue
(CO) OR (ICD Group)
PROG.
(CO) OR (ICD Group)
OR
OR
(PDN)
OR
(PDN)
OR
tone type no.
PROG.
OR
R.Tone
(SDN)
OR
(SDN)
OR
INTERCOM
Press PROGRAM.
INTERCOM
Enter tone type number.*
Press ENTER or STORE.
Press PROGRAM.
Press CO, ICD Group, PDN, SDN, or INTERCOM.
Press CO, ICD Group, PDN, SDN, or INTERCOM.
* Available tone types vary depending on the telephone you are using: KX-NT300 series (except KX-NT321)/KX-NT500 series/KX-NT136/KX-DT300 series (except KX-DT321)/KX-T7600 series (except KX-T7665): Tone types "01" to "30" (01 20: tone, 2130: melody) are available. KX-NT265/KX-NT321/KX-DT321/KX-T7665: Only tone types "01" to "08" are available. It is possible to enter a tone type number from "09" to "30", but you will hear tone type "01". Other telephones: Only tone types "01" to "08" are available. It is possible to enter a tone type number from "09" to "30", but you will hear tone type "02". Only one ringing tone can be selected for all PDN buttons on your extension.
To clear the button
To continue
PROG. PROG.
OR
PAUSE
OR
OR
PAUSE
Press PROGRAM or PAUSE.
Press desired flexible button.
Enter 2.
Press ENTER or STORE.
Press PROGRAM or PAUSE.
314
User Manual
3.2.1 User Programming
3.2 System Programming Using Web Maintenance Console
3.2.1 User Programming
You can edit your personal information as well as limited extension and mailbox settings using Web Maintenance Console. (You can view menus and setting items, but you can edit only a limited number of items.) In addition, you can download the KX-NS1000 FAX Driver and the UM IMAP Session Controller for Microsoft Outlook. For details, refer to " Sending a Fax from your PC" and " IMAP" in "1.8.6 Other Features". Accessing Web Maintenance Console for the First Time Logging in to Web Maintenance Console Edit User Screen Editing Settings in Web Maintenance Console Automatic Two-way Recording for Manager Logout
The contents and design of the software are subject to change without notice.
Accessing Web Maintenance Console for the First Time
This step is required only when accessing Web Maintenance Console for the first time.
For the IP address of the PBX, login name, and password, ask your System Administrator. If the configuration of the Web browser or PC changes, the certificate may need to be installed again. Once a certificate has been installed, Web Maintenance Console will be displayed after step 2.
1. Launch your Web browser and input the IP address of the PBX followed by the Web Maintenance Console
port number into the address bar, and then press Enter.
2. If you connect to Web Maintenance Console using SSL, a security alert window is displayed. Follow the
prompts to install a security certificate. The procedure may vary according to your browser.
Logging in to Web Maintenance Console
After establishing a connection to Web Maintenance Console, the login window is displayed, and a login name and password must be entered.
User Manual
315
3.2.1 User Programming
If you attempt to log in, but enter an incorrect password three times, you may not attempt to log in again for a 5 minute period.
CAUTION
For security, change the password the first time that you programme the PBX. It is strongly recommended that a password of 16 numbers or characters be used for maximum protection against unauthorised access. To avoid unauthorised access to the PBX, keep the password secret. If it becomes known to others, the PBX may be misused. Change the password periodically.
Edit User Screen
The Edit User screen is displayed when you login to Web Maintenance Console. On this screen, you can edit various user settings.
To finish editing, click OK.
Editing Settings in Web Maintenance Console
Changing Your User Name and Displayed Language
You can change your accounts first name, last name, and displayed language in the User Information tab of the Edit User screen. The information entered in Last Name is displayed on your telephone. 1. In the User Information tab, edit your First Name (max. 20 characters) and Last Name (max. 20 characters), and select the displayed language from the Change Language drop-down list.
2.
Click OK.
Changing Your Contact Information
You can change your extension PIN and contact information (home number, mobile number, fax number, and e-mail address) in the Contact tab of the Edit User screen. E-mail address(es) specified in Email 13 in the Contact tab are used for e-mail notifications of missed outside calls (refer to "Changing E-mail Notification Settings" in "3.2.1 User Programming").
316
User Manual
3.2.1 User Programming
1.
In the Contact tab, edit Extension PIN (max. 10 digits), Fax, Phone (Home), Phone (Mobile), and Email 13. Note Entry for the extension PIN is hidden and displayed as dots "".
2.
Click OK.
Changing Your Mailbox Password
You can change your mailbox password in the Unified Message tab of the Edit User screen. 1. In the Unified Message tab, click Edit for Mailbox Password. To change your message client password, click Edit for Mailbox Password (Message client).
2.
Enter a password in Enter new password, and then re-enter it in Confirm new password. Note Entry for the password is hidden and displayed as dots "".
3.
Click OK.
Registering a Prompt to the Mailbox
You can display, play, record or delete the following prompts: Mailbox Owner Name (refer to " Changing or Deleting Your Subscriber (Owner) Name") Personal Greetings (refer to " Changing or Deleting Your Personal Greeting Messages") No Answer Greeting, Busy Signal Greeting, After Hours Greeting, Caller ID Greeting*1, Temporary Greeting and Absent Message Interview Mailbox") Interview Mailbox Questions*2 (refer to " Personal Caller ID Name*1 (refer to " Personal Caller Name Announcement") Personal Distribution List Voice Label*2 (refer to " Personal Group Distribution Lists")
*1 *2
This feature may be disabled depending on your COS settings. This feature may be disabled depending on your system programming settings or mailbox settings.
1.
In the Unified Message tab, click Prompt Registration.
2.
In the Prompt Registration box, select a tab for the desired type of prompt.
User Manual
317
3.2.1 User Programming
To record a prompt
Select a Prompt No., and click Play/Record. When "Record from extension" is selected: a. Specify the extension number of the telephone used for recording, then click Connect. b. When the specified extension rings, go off-hook. c. Click Record, Stop, or Play to record or play a system prompt. d. Click Disconnect. When "Import from recorded file" is selected: a. Click Browse. The Open dialogue box appears. b. Navigate to the folder containing the WAV files you wish to import. c. Select the desired WAV file. d. Click Open to import the file. e. Click OK.
To start and stop prompt playback a. Select the desired prompt. b. Click Play/Record. c. Click Play or Stop. To delete a specific prompt a. Select the desired prompt. b. Click Delete. c. Click OK. Customising your mailbox setting
You can change your mailbox setting in the Unified Message tab of the Edit User screen. 1. 2. In the Unified Message tab, click Advanced setting. The Mailbox Settings box appears. The following items are editable.
318
User Manual
3.2.1 User Programming
Mailbox Parameters Item Mailbox Password Description Specifies the password needed to access the mailbox. If a default password is programmed by an administrator, that password will be assigned automatically when creating all mailboxes. To change a password for a mailbox: 1. Click Edit. 2. In the window that appears, enter the new password (416 characters in length) and then enter it again to confirm it. 3. Click OK Specifies the password needed to access the mailbox when using a client software program. If a default password is programmed by an administrator, that password will be assigned automatically when creating all mailboxes. To change a password for a mailbox: 1. Click Edit. 2. In the window that appears, enter the new password (416 characters in length) and then enter it again to confirm it. 3. Click OK. Enter a desired extension number you want to assign for transferring to your Covering Extension in the box (18 digits). Enter an interview mailbox number you want to assign for your mailbox in the box (28 digits [the maximum number of digits may be less than 8, depending on system programming]). Select Yes or No. If Yes is selected, calls are automatically forwarded to your mailbox. Specifies the Call Transfer Sequence used by the mailbox. Allows each mailbox to be assigned its own Call Transfer Sequence (Personal Transfer Sequence). 1. Select System or Other. 2. If "Other" is specified, enter a maximum of 16 characters consisting of 09, , # and special codes: D: Disconnecting F: Flash (Recall) R: Ringback Tone Detection T: Dial Tone Detection ,: Dial Pause (default 1 s) ;: Dial Pause (default 3 s) X: Extension Dialling 09, , #: Dial Code Specifies the length of time that the Unified Messaging system waits before handling unanswered calls to the extension. 1. Select System or Other. 2. If "Other" is selected, specify 1060 s.
Mailbox Password (Message client)
Covering Extension Interview Mailbox
All Calls Transfer to Mailbox Call Transfer Sequence (Selection), Call Transfer Sequence (Other)
No Answer Time (Selection), No Answer Time (Other)
User Manual
319
3.2.1 User Programming
Item Call Transfer Status
Description Determines how the Unified Messaging system handles a call when it reaches your extension. 1. Click Edit. 2. Select the setting from the following items. None: Rings your extension. Call blocking: Handles the call according to the Incomplete Call Handling for No Answer setting for your extension. Your extension will not ring. Call screening: The caller is prompted to record his or her name. The Unified Messaging system then calls you and plays back the caller name. You can choose whether to answer the call. Intercom Paging: Pages you by intercom. Transfer to Mailbox: Transfers the caller to the mailbox. Transfer to specified Custom Service Menu: Transfers the caller to the specified Custom Service. Transfer to specified telephone number 15: Transfers the caller to one of the specified telephone numbers in numerical order of priority. 3. Click OK to finish. Specifies how the Unified Messaging system handles a call when there is no answer. 1. Click Edit. 2. Select the setting from the following items. More than one option can be selected. Leave a Message: Allows the caller to record a message. Transfer to a covering extension: Transfers the caller to a covering extension. Page the mailbox owner by intercom paging: Pages you by intercom. Transfer to operator: Transfers the caller to an operator. Return to top menu: Lets the caller return to top menu and try another extension. Transfer to specified Custom Service Menu: Transfers the caller to the specified Custom Service. 3. Click OK to finish.
Incomplete Call Handling for No Answer
320
User Manual
3.2.1 User Programming
Item Incomplete Call Handling for Busy
Description Specifies how the Unified Messaging system handles a call when the extension is busy. 1. Click Edit. 2. Select the setting from the following items. More than one option can be selected. Leave a Message: Allows the caller to record a message. Transfer to a covering extension: Transfers the caller to a covering extension. Page the mailbox owner by intercom paging: Pages you by intercom. Transfer to operator: Transfers the caller to an operator. Return to top menu: Lets the caller return to top menu and try another extension. Transfer to specified Custom Service Menu: Transfers the caller to the specified Custom Service. 3. Click OK to finish. Specifies whether callers can input an extension number to transfer their call while the Automated Attendant service is playing an Incomplete Call Handling menu.
Call Transfer Anytime in Incomplete Handling Menu
Advanced Call Transfer Setting Item Advanced Call Transfer Setting Description By combining the settings for Call Transfer and Incomplete Call Handling, you can create call handling "scenarios" for your extension. Up to 20 scenarios can be created, and a scenario can be assigned to each absent message in Scenario Setting.
1. 2. 3. 4.
Click Edit for creating scenarios. Select a Scenario number (120) from the drop-down list. Type the scenario name in the Scenario Name box. Assign the following options in each section. Click OK when finished.
Call Transfer Status
Determines how the Unified Messaging system will handle a call in the selected scenario.
User Manual
321
3.2.1 User Programming
Item
Description Selection Determines how the Unified Messaging system will handle a call in the selected scenario. Select the setting from the following items. None: Rings your extension. Call blocking: Handles the call according to the Incomplete Call Handling for No Answer setting for your extension. Your extension will not ring. Call screening: The caller is prompted to record his or her name. The Unified Messaging system then calls you and plays back the caller name. You can choose whether to answer the call. Leave a Message: Transfers the caller to the mailbox. Intercom Paging: Pages you by intercom. Transfer to specified Custom Service Menu: Transfers the caller to the specified Custom Service. VIP Filter If "Leave a Message" is selected for Selection and "Enable" is selected for this setting, calls from certain phone numbers will be transferred directly to your extension or specified telephone number. Telephone Number 1, 2, 3: Specifies the telephone numbers that the VIP Filter setting will be applied to. When a call is received from any of the numbers specified here, the call will be transferred immediately to the destination specified in Transfer to (Selection). Transfer to (Selection): Specifies the transfer destination for calls transferred according to the VIP Filter setting. Extension: The call is transferred to your extension. Other: The call is transferred to the telephone number that is specified in Transfer to (Other). Transfer to specified Custom Service Menu Select a Custom Service from the drop-down menu if "Transfer to specified Custom Service Menu" is selected for Selection. Transfer to specified telephone number - 1 If "None" or "Call screening" is selected for Selection, specifying a telephone number here will transfer the caller to that telephone number. Enter a maximum of 32 characters consisting of 09, , and #. Note If "Call screening" is selected, the transfer destination will hear the call screening prompt before the call is transferred.
322
User Manual
3.2.1 User Programming
Item
Description Transfer to specified telephone number 2, 3, 4, 5 (Selection/Other) If "None" or "Call screening" is selected for Selection, and the call could not be transferred to the number specified in Transfer to specified telephone number - 1, the call will be transferred according to these settings for this scenario, in numerical order of priority. Note If "Call screening" is selected, the transfer destination will hear the call screening prompt before the call is transferred.
1. Select Other, Extension, or Covering Extension. 2. If "Other" is specified, enter a maximum of 32 characters consisting
of 09, , and #.
Incomplete Call Handling for No Answer
Specifies how the scenario handles a call when there is no answer. More than one option can be selected. Leave a Message: Allows the caller to record a message. Transfer to a covering extension: Transfers the caller to a covering extension. Page the mailbox owner by intercom paging: Pages you by intercom. Transfer to operator: Transfers the caller to an operator. Return to top menu: Lets the caller return to top menu and try another extension. Transfer to specified Custom Service Menu: Transfers the caller to the specified Custom Service.
Incomplete Call Handling for Busy
Specifies how the scenario handles a call when the destination is busy. More than one option can be selected. Leave a Message: Allows the caller to record a message. Transfer to a covering extension: Transfers the caller to a covering extension. Page the mailbox owner by intercom paging: Pages you by intercom. Transfer to operator: Transfers the caller to an operator. Return to top menu: Lets the caller return to top menu and try another extension. Transfer to specified Custom Service Menu: Transfers the caller to the specified Custom Service. Scenario Setting You can select scenarios set in Advanced Call Transfer Setting. A scenario can be set temporarily, or scenarios can be selected for use according to the Absent Message setting of your extension. Current Scenario: The scenario that is assigned to the absent message currently set at your extension is displayed here. Temporary Scenario: Setting a scenario here will use that scenario indefinitely. A scenario set here will be used regardless of your extension status. Selecting "None" will remove the setting. Absent Message 19: The selected scenario will be used when the corresponding Absent Message is set at your extension.
User Manual
323
3.2.1 User Programming
Notification Parameters Item Message Waiting Lamp Telephone DeviceDevice No. 1, 2, 3 Description If set to "Enable", the Message Waiting Lamp of your telephone turns on when a new message is recorded. Specifies the Message Waiting Notification schedule for each device. The following parameters can be specified for devices 1, 2, and 3. Click Edit for the extension to change, set Device Notification for Unreceived Message to "Yes", and set program the settings, then click OK to finish.
Notification Type
Specifies the type of message for which notification is sent. Notification can be sent for all messages, or voice messages or fax messages only.
Only Urgent Messages
Specifies if notifications will be sent only for messages designated as urgent.
Dial Number [0-9 * # T X , ;]
Assigns a telephone number to Device 1, 2, or 3. You can also specify the number to be dialled by entering it from your telephone, allowing you to set this feature on a case by case basis. Enter a maximum of 32 digits consisting of 09, , # and special codes: ,: Dial Pause (default 1 s) ;: Dial Pause (default 3 s) T: Dial Tone Detection X: Callback Number Entry Code 09, , #: Dial Code Note If you are using a PRI line, you may need to enter # at the end of outside telephone numbers.
No. of Retries
Specifies the number of times the Unified Messaging system will try to send notification if the device is busy or if there is no answer.
Busy Delay Time (min)
Specifies the time (in minutes) the Unified Messaging system waits before retrying message notification when the called device is busy.
No Answer Delay Time (min)
Specifies the time (in minutes) the Unified Messaging system waits before retrying message notification when the called device does not answer.
324
User Manual
3.2.1 User Programming
Item
Description
Use Mode
Specifies if and how each device is used for message notification. You can also specify the use mode from your telephone: Not use: The selected device is not used for message notification. Continuously: The device is called whenever a message is recorded in the mailbox. If Only Urgent Messages is set to "Yes", the device is called whenever an urgent message is recorded in the mailbox. Scheduled: The selected device is called only during the selected times. Time Frame: If Scheduled is selected here, follow the steps below to specify the time frame: 1. Click a day (Sunday Saturday) tab. 2. Click Enable Time Frame No. 1 or 2. 3. Enter the start and end times in the "Start At (HH:MM)" and "End At (HH:MM)" fields. 4. Repeat steps 1 to 3 for each day to be programmed, and then Click OK. Telephone DeviceDevice Notification TimerDevice Start Delay Time (0-120 min) Telephone DeviceDevice Notification TimerDevice Interval Time between Device 1, 2, 3 and Next Device E-mail/Text Message DeviceDevice No. 1, 2, 3 Specifies the length of time the system waits after a new message is received before sending message waiting notification.
Specifies how long the PBX waits after sending Message Waiting Notification to Device 1, 2, or 3 before sending notification to the next device.
You can be notified by e-mail when a new message is recorded in your mailbox. Click Edit for the extension to schedule, program the settings, and click OK to finish. Note You can be notified by e-mail when an outside call is missed. For details, refer to "Changing Your Contact Information" and "Changing E-mail Notification Settings" in "3.2.1 User Programming").
User Name
Specifies the name of the user of the device.
E-mail Address
Specifies the e-mail address of the device.
Notification Type
Specifies the type of Message Waiting Notification to be sent. Notification can be sent for all messages, or voice messages or fax messages only.
Only Urgent Messages
Specifies if Message Waiting Notifications will be sent only for urgent messages.
User Manual
325
3.2.1 User Programming
Item
Description
Title Order
Specifies the format of the title of the notification.
Title String
Specifies the text string to be included as part of the title of the notification.
Callback Number
Specifies the callback number to be included in the notification (max. 32 digits).
Send Wait Time [0-120 min]
Specifies the delay between the message being left and the sending of the Message Waiting Notification.
Attach Voice File
Specifies whether to attach a voice file of the voice message to the notification e-mail.
Attach Fax File
Specifies whether to attach a fax image file of fax messages to the notification e-mail.
Use Mode
Specifies if and how each device is used for message notification: Not use: The selected device is not used for message notification. Continuously: The device is called whenever a message is recorded in the mailbox. If Only Urgent Messages is set to "Yes", the device is called whenever an urgent message is recorded in the mailbox. Scheduled: The selected device is called only during the selected times. Time Frame: If Scheduled is selected here, follow the steps below to specify the time frame: 1. Click a day (Sunday Saturday) tab. 2. Click Enable Time Frame No. 1 or 2. 3. Enter the start and end times in the "Start At (HH:MM)" and "End At (HH:MM)" fields. 4. To specify if sent voice message or fax image files are deleted from the Unified Message system after they are sent by e-mail, select "Yes" for Delete After Send (Voice File) or Delete After Send (Fax File). 5. Repeat steps 1 to 3 for each day to be programmed, and then Click OK. External Message Delivery Item External Message Delivery Active External Message Delivery Prompt Mode Description If set to "Yes", you are able to utilise the External Message Delivery feature. When an external message is delivered, the receiver will be greeted by the system in the specified language. If set to "Primary", the default language will be used. If set to "Selective", the receiver has a choice of prompts.
326
User Manual
3.2.1 User Programming
Auto Forwarding Item Auto Forwarding Active Description If set to "Yes", the Unified Messaging system automatically forwards messages that have not been played for a specified length of time to another mailbox. Specifies the mailbox to which the messages will be forwarded. Note A Mailbox Group number cannot be specified as a destination. Specifies the length of time in hours and minutes that the system waits before forwarding unplayed messages. The maximum delay time is 99 h, 59 min. Note The delay time must be shorter than the New Message Retention Time, or else messages will be deleted before being forwarded. Auto Forwarding Message Type Auto Forwarding Message Type Urgent Auto Forwarding Mode Specifies whether all messages, or only voice messages or only fax messages are forwarded. Specifies whether only urgent messages are forwarded. Specifies if forwarded messages are to be retained in the original mailbox. When set to "Copy", copies of the messages are retained in the original mailbox after forwarding. When set to "Move", messages are forwarded to the receiving mailbox and are not retained in the original mailbox. Specifies if the forwarded messages remain marked as new. This setting is available only when Auto Forwarding Mode is set to "Copy". Specifies the date and time of day for when forwarding of messages will expire.
Auto Forwarding Mailbox Number
Auto Forwarding Delay Time
Auto Forwarding Mode Message Remains New Auto Forwarding Expires
User Manual
327
3.2.1 User Programming
Personal Custom Service Item Personal Custom Service Description Specifies the Personal Custom Service. Note Make sure to add an outside line access number when you store an outside telephone number. If you are using a PRI line, you may need to enter # at the end of outside telephone numbers. Follow the steps below to edit a Personal Custom Service. 1. Click Edit. 2. For each Key, specify an Assigned Operation. 3. For each Assigned Operation that is specified, specify a Value from the following. Transfer to specified mailbox: Allow the caller to leave messages in a specified mailbox. Transfer to specified extension: Transfers the caller to a specified extension. Transfer to Voice Mail Service: Allows the caller to access Voice Mail Service. Transfer to Automated Attendant Service: Allows the caller to access Automated Attendant Service. Transfer to specified Custom Service Menu: Transfers the caller to the Custom Service specified here. Transfer to operator: Connects the caller to an operator. Transfer to outside (specified number): Transfers the caller to a specified outside telephone number. Enter the PBX trunk access number, such as 9. Page the party: Pages you. Repeat greeting: Repeats the greeting. None: No operation assigned. 4. Click OK when finished. Outside Numbers Specifies the outside telephone numbers that can be used for the "Transfer to outside (specified number)" operation in the Personal Custom Service settings. 1. Click Edit. 2. Enter Outside Number #1#4: Max. 32 digits consisting of 09, , #, and special codes: T: Dial Tone Detection ,: Dial Pause (default 1 s) ;: Dial Pause (default 3 s) 09, , #: Dial Code 3. Click OK when finished.
328
User Manual
3.2.1 User Programming
Item No DTMF Input Operation
Description Specifies the operation taken when no DTMF input (a caller does not dial anything) is received after the Personal Greeting: Recording: The caller will be guided to leave a message. Disconnect (All Day): The line will be disconnected, regardless of the time of day. Disconnect (Only After Hours): The line will be disconnected only after hours. Specifies the duration of time to wait for DTMF input before the action set in No DTMF Input Operation is performed (010 s).
No DTMF Input Operation Wait Time Personal Distribution List Item List 14 Members
Description Personal Distribution Lists are used to send the same messages to several mailboxes in a single operation. A maximum of 4 lists can be maintained with each list containing a maximum of 40 mailboxes. Specifies the mailbox numbers that belong to the list. Follow the steps below to edit list members. 1. Click Edit for a Personal Distribution List (14) Members item. 2. Under Subscribers To Add, click the checkbox in No. for each mailbox to add, referring to the mailbox numbers and mailbox owners names. 3. Click Add. 4. Click OK. Follow the steps below to remove members from a list. 1. Click Edit for Personal Distribution Lists (14) Members item. 2. Under Distribution, click the checkbox in No. for each mailbox to add, referring to the mailbox numbers and mailbox owners names. 3. Click Delete. 4. Click OK.
Remote Call Item Remote Call Telephone Number 1, 2 [09, *] Description Specifies the telephone numbers of destinations to which callers are forwarded when you set Remote Call Forwarding. 2 telephone numbers can be specified per mailbox. Make sure you begin the telephone number with an outside line access number (to seize an outside line). Note This feature may be disabled by system programming for your mailbox.
User Manual
329
3.2.1 User Programming
Automatic Login item Auto Login Extension Description When this item is set to "Enable", you are able to access your mailbox directly without entering the mailbox number. You can automatically log in from your extensions, by calling from an outside telephone whose number is stored as a Caller ID number, or by dialling a telephone number assigned to a specified DID number or trunk. When logging in from outside telephones, the Toll Saver feature is also available. Specifies if a password is required for the Automatic Login Extension feature. Notice If this is set to "No", ensure that unauthorised third-parties are not allowed access to that extension. Specifies the telephone number from which you can automatically be logged in from. When Caller ID information is received that matches one of these numbers, the caller (you) is automatically logged in to the mailbox. Note that this telephone number must be unique for each mailbox. Specifies if a password is required for entry when automatic login is performed using the Caller ID of the number set in Auto Login Caller ID 1 or Auto Login Caller ID 2. Notice If this is set to "No", ensure that unauthorised third-parties are not allowed access to that extension using the number assigned to Auto Login Caller ID 1 or Auto Login Caller ID 2. Auto Login Toll Saver Allows you to call the Unified Messaging system and know whether or not new messages have been recorded in your mailbox by the number of rings you hear before the Unified Messaging system answers your calls. Toll Saver is available under the same conditions as Automatic Login; you can use Toll Saver when calling from an outside telephone whose number is stored as a Caller ID number, or by dialling a telephone number assigned to a specified DID number or trunk: Disable: Disables the Toll Saver feature. DID: Toll Saver functions when the system receives the preprogrammed DID number from the PBX. Caller ID: Toll Saver functions when Caller ID information is received that matches one of the preprogrammed numbers (Caller ID 1 or 2). Trunk: Toll Saver functions when the system receives a call on the preprogrammed trunk.
Auto Login Extension Password Entry Requirement
Auto Login Caller ID 1, 2
Auto Login Caller ID Password Entry Requirement
330
User Manual
3.2.1 User Programming
Direct Service Item Direct Service UM Extension Description Specifies which features can be directly accessed by dialling a Unified Messaging extension number: Record No Answer Greeting: You can record the greeting played when there is no answer. Record Busy Greeting: You can record the greeting played when their extension is busy. Record After Hours Greeting: You can record the greeting played when the system is in night mode. Record Temporary Greeting: You can record a greeting that is used exclusively until you disable it. Change Day Main Menu: Change the Day Main Menu greeting. Only the Message Manager may make this change. Change Night Main Menu: Change the Night Main Menu greeting. Only the Message Manager may make this change. Change Emergency Greeting: Change the Emergency Greeting. Only the Message Manager may make this change. Note Automatic Login must be enabled for extensions to use this Direct Service Access. Fax Options Item Automatic Delivery Status Automatic Delivery Status Default Fax Number [0-9 * # T,;] Description Specifies whether Automatic Delivery is used to automatically forward received faxes to a specified fax machine. Specifies the default number for which to send automatically delivered faxes. Enter a maximum of 32 digits consisting of 09, , # and special codes: ,: Dial Pause (default 1 s) ;: Dial Pause (default 3 s) T: Dial Tone Detection X: Callback Number Entry Code 09, , #: Dial Code Note To clear the default fax number, deleted the number from this box. Automatic Delivery Status Printed Fax Message Play Voice/Fax Selection Menu Fax Number Confirmation Specifies if automatically forwarded faxes are marked as "old" or "new", or deleted. Specifies if you will be prompted to choose which messages will be played: either voice messages, information about waiting fax messages, or all messages. Specifies if a dialled fax number must be re-entered for confirmation before sending.
User Manual
331
3.2.1 User Programming
Item No Space for Receiving Coverage Mode
Description Specifies the action taken when there is not enough free space in the mailbox to save a fax message in the mailbox: Transfer to Fax Extension: Transfers the fax to a specified fax extension. Receive in GDM: The fax is redirected to the general delivery mailbox. No Receiving: The fax message is not received and the system goes on hook. Note If no fax extension is specified but Transfer to Fax Extension is selected, the system will go on hook.
Cover Page Language
Specifies the language used for the set information generated for fax cover pages.
Announce Number of Messages Item Subscriber Service - All New Messages Subscriber Service - All Messages Subscriber Service - New Voice Messages Subscriber Service - New Fax Messages Subscriber Service - New Urgent Messages Receiving Message Service - All New Messages Receiving Message Service - All Messages Receiving Message Service - New Voice Messages Receiving Message Service - New Fax Messages Receiving Message Service - New Urgent Messages Description Specifies if the system announces to you the number of only new messages in your mailbox when you log in. Specifies if the system announces to you the number of all messages in your mailbox when you log in. Specifies if the system announces to you the number of only new voice messages in your mailbox when you log in. Specifies if the system announces to you the number of only new fax messages in your mailbox when you log in. Specifies if the system announces to you the number of only new messages marked as urgent in your mailbox when you log in. Specifies if the system announces to you the number of only new messages in your mailbox when you have selected to listen to messages. Specifies if the system announces to you the number all messages in your mailbox when you have selected to listen to messages. Specifies if the system announces to you the number of only new voice messages in your mailbox when you have selected to listen to messages. Specifies if the system announces to you the number of only new fax messages in your mailbox when you have selected to listen to messages. Specifies if the system announces to you the number of only new urgent messages in your mailbox when you have selected to listen to messages.
332
User Manual
3.2.1 User Programming
Message Client Item Message Client Display Language Description Specifies the language of information generated by the UM system for the mail (IMAP) client.
Changing E-mail Notification Settings
You can set the e-mail notification settings for missed calls in the Email Notification tab of the Edit User screen. If Enable is selected, you will receive an e-mail at the address(es) specified in Email 13 in the Contact tab when an outside call is missed (refer to "Changing Your Contact Information" in "3.2.1 User Programming"). 1. In the Email Notification tab, select Enable or Disable for Email notification for missed call.
2.
Click OK.
Changing Forward/Do Not Disturb Setting
You can change your extensions Forward/Do Not Disturb settings for outside and intercom calls in the Telephony Feature tab of the Edit User screen. 1. In the Telephony Feature tab, set Forward/Do Not Disturb as follows: For Outside Calls: To specify the forward type, select the desired type from the For external calls drop-down list, then enter the telephone number or select Phone (Home)*1 or Phone (Mobile)*1 to specify the forward destination. For Intercom Calls: To specify the forward type, select the desired type from the For internal calls drop-down list, then enter the telephone number or select Phone (Home)*1 or Phone (Mobile)*1 to specify the forward destination.
*1
These phone numbers are set in the Contact tab of the Edit User screen.
Note To apply settings to both outside and intercom calls, click For both internal calls and external calls. When you select this, the setting of For external calls is applied to both outside and intercom calls. 2. Click OK.
Storing names and numbers in personal speed dialling
You can set frequently dialled numbers using two-digit speed dialling numbers (0099). A maximum of 100 Personal Speed Dialling numbers can be programmed at your extension for your personal use. 1. In the Telephony Feature tab, click Speed Dialling View/Edit.
User Manual
333
3.2.1 User Programming
2.
The available speed dialling numbers are shown in sets of 20. Select the desired set from Index.
3.
Enter the name of the Personal Speed Dialling number to call in Speed Dialling - Personal Name (max. 20 characters). Enter the number to be dialled by the Personal Speed Dialling number in Speed Dialling - Personal Number (max. 32 digits consisting of 09, , #, T [Transfer], [ ] [Secret], P [Pause], and F [Flash]). Click OK.
4.
5.
Customising the Flexible Buttons
You can customise the flexible buttons on PTs, Add-on Key Modules, PSs, KX-UT133/KX-UT136/KX-UT248/ KX-UT670 SIP phones, and S-PSs. They can then be used to make or receive outside calls or as feature buttons. 1. 2. In the Telephony Feature tab, click Flexible Button View/Edit. To set the flexible buttons, specify each button on the Flexible Button screen. Follow the table below to set each parameter. When you finish, click OK. Steps Select Loop CO from Type. To specify the ring tone, select the ring tone type from Optional Parameter (Ringing Tone Type Number). Select Group CO from Type. Then specify the outside line group number in Parameter Selection. To specify the ring tone, select the ring tone type from Optional Parameter (Ringing Tone Type Number). Select Single CO from Type. Then specify the outside line number in Parameter Selection. To specify the ring tone, select the ring tone type from Optional Parameter (Ringing Tone Type Number). Select DSS from Type. Then enter the extension number in Extension Number.
Button Loop-CO (L-CO)
Group-CO (G-CO)
Single-CO (S-CO) Direct Station Selection (DSS)
334
User Manual
3.2.1 User Programming
Button
Steps Select One-touch from Type. Then enter the desired number in Dial (max. 32 digits consisting of 09, #, T [Transfer], [ ] [Secret], P [Pause], and F [Flash]). Note ,
If you store an outside partys number, you should first store a line access number. If you need to enter an account code, you can enter the specified account code before the line access number. <Example>
One-touch Dialling
SECRET
49
Account code feature no.
1234
Account code
#
Account code delimiter
0/9
Automatic line access number
[ 123 4567 ]
Phone number
For KX-UT series SIP phones and S-PS users: Use only 09, , and # for One-touch Dialling buttons. If characters other than these are stored, they will be considered invalid. Only the digits up to an invalid character will be sent when using that One-touch Dialling button.
Incoming Call Distribution Group (ICD Group)
Select ICD Group from Type. Then enter the incoming call distribution group extension number in Extension Number. To specify the ring tone, select the ring tone type from Optional Parameter (Ringing Tone Type Number). Select Message Waiting from Type. Select Message Waiting from Type. Then enter the extension number or incoming call distribution group extension number in Extension Number. Select FWD/DND (Both) from Type. Select FWD/DND (External) from Type. Select FWD/DND (Internal) from Type. Select Group Fwd (Both) from Type. Then enter the incoming call distribution group extension number in Extension Number. Select Group Fwd (External) from Type. Then enter the incoming call distribution group extension number in Extension Number. Select Group Fwd (Internal) from Type. Then enter the incoming call distribution group extension number in Extension Number. Select Account from Type.
Message Message for Another Extension Call Forwarding (FWD)/Do Not Disturb (DND)Both calls FWD/DNDOutside calls FWD/DNDIntercom calls Group FWDBoth calls
Group FWDOutside calls Group FWDIntercom calls Account
User Manual
335
3.2.1 User Programming
Button Conference Terminate External Feature Access (EFA) Call Charge Reference Select Conference from Type. Select Terminate from Type. Select EFA from Type. Select Charge from Type.
Steps
Call Park Call Park (Automatic Park Zone) Call Log Call Log for ICD Group Log-in/Log-out Log-in/Log-out of a specified group Log-in/Log-out for all groups Hurry-up Wrap-up System Alarm
Select Call Park from Type. Then select Specific from Parameter Selection. Specify the number of the parking zone a call is to be parked in Optional Parameter (Ringing Tone Type Number). Select Call Park from Type. Then select Automatic from Parameter Selection. Select Call Log from Type. Select Call Log from Type. Then enter the incoming call distribution group extension number in Extension Number. Select Log-in/Log-out from Type. Then select None from Parameter Selection. Select Log-in/Log-out from Type. Then select Incoming Group from Parameter Selection. And, enter the Incoming call distribution group extension number in Extension Number. Select Log-in/Log-out from Type. Then select All from Parameter Selection. Select Hurry-up from Type. Then enter the incoming call distribution group extension number in Extension Number. Select Wrap-up from Type. Select System Alarm from Type. Select Time Service from Type. Then in Parameter Selection, select which time modes will be switched manually. In Optional Parameter (Ringing Tone Type Number), select the Time Table (tenant number) to be used for changing time modes in Automatic Switching mode. Select Answer from Type. Select Release from Type. Select TRS Level Change from Type. Then select the Toll Restriction/Call Barring Level (17) from Parameter Selection.
Time Service (Day/Night/ Lunch/Break)
Answer Release Toll Restriction/Call Barring
336
User Manual
3.2.1 User Programming
Button
Steps Select ISDN Service from Type. Then enter the desired number in Dial (max. 32 digits consisting of 09, #, T [Transfer], [ ] [Secret], P [Pause], and F [Flash]). ,
ISDN Service
Note Availability of this button depends on the ISDN service of your telephone company. Refer to "1.2.5 Accessing the ISDN Service (ISDN Service Access)". Select CLIR from Type. Select COLR from Type. Select ISDN Hold from Type. Select Headset from Type. Select Time Service - Automatic/Manual from Type. Then in Parameter Selection, select the Time Table (tenant number) to be used when Time Service Switching Mode is set to Automatic. Select NDSS from Type. Then enter the another PBX extension number in Dial (max. 16 digits consisting of 09). Note The button may not be available depending on the networking method in use or the settings of the PBX. Select CTI from Type. Select PDN from Type. Select SDN from Type. Then enter the extension number in Extension Number. In Parameter Selection, specify the delayed ringing setting for calls arriving at an SDN button. To specify the ring tone, select the ring tone type from Optional Parameter (Ringing Tone Type Number). Select Check In from Type. Select Check Out from Type. Select Cleaned Up from Type. Select Two-way Record from Type. Then enter the UM groups floating extension number in Extension Number. (The UM groups default floating extension number is 500.*1)
Calling Line Identification Restriction (CLIR) Connected Line Identification Restriction (COLR) ISDN-Hold Headset Time Service Switching Mode (Automatic/Manual)
Network Direct Station Selection (NDSS)
CTI Primary Directory Number (PDN)
Secondary Directory Number (SDN)
Check-in Check-out Cleaned-up Two-way Record
User Manual
337
3.2.1 User Programming
Button
Steps Select Two-way Transfer from Type. Then enter the UM groups floating extension number in Extension Number. (The UM groups default floating extension number is 500.*1) Specify the number of the extension whose mailbox will be used to record conversations using One-touch Two-way Transfer in Ext No. of Mailbox. (For example, a secretary can record a conversation into the mailbox of a boss.) If the cell is left empty, the extension user must specify the number of an extension each time. Select Two-way Transfer from Type. Then enter the UM groups floating extension number in Extension Number. (The UM groups default floating extension number is 500.*1) Enter extension number or incoming call distribution group extension number to Ext No. of Mailbox. Select LCS from Type. Select Voice Mail Transfer from Type. Then enter the UM groups floating extension number in Extension Number. (The UM groups default floating extension number is 500.*1) Select DN from Type.
Two-way Transfer
One-touch Two-way Transfer
Live Call Screening (LCS) Voice Mail Transfer DN
*1
The UM groups default floating extension number depends on system programming. For more information, consult your System Administrator or System Manager.
For KX-NT366 and KX-NT560 users: You can set the text displayed for each flexible button for the phones Self Labelling feature in Label Name on the Flexible Button screen. For KX-UT248 and KX-UT670 users: You can set the text displayed (a maximum of 10 characters) for each flexible button for the phones Self Labelling feature in Label Name on the Flexible Button screen.
Changing Your Password
You can change your password for the Web Maintenance Console in the Login Account tab of the Edit User screen. 1. In the Login Account tab, Password (416 characters in length) can be edited. Note Entry for the password is hidden and displayed as dots "". 2. Click OK.
Automatic Two-way Recording for Manager
If you are designated as a supervisor for Automatic Two-way Recording, you can set the recording for extensions you are supervising and listen to the recorded conversations as messages through Web Maintenance Console. Calls to and from specified extensions can be automatically recorded to a mailbox. For each targeted extension, the following types of calls can be recorded: Intercom (internal) calls Outside (external) calls
338
User Manual
3.2.1 User Programming
Incoming ICD group calls only (i.e., when recording outside calls, limit recording to incoming ICD group calls only)
This screen is accessible only by users designated as Automatic Two-way Recording supervisors. Forwarded calls and calls retrieved from being on hold will also be automatically recorded. However, conference calls will not be recorded. Recording will automatically stop when the mailbox reaches its capacity. Delete older messages in order to use this feature again. If the enabled extension has a Two-way Record button assigned to it, the button will flash during recording. However, that button cannot be used to cancel this feature. An extension whose conversation is being recorded cannot be the target of the following features: Executive Busy Override Call Monitor Whisper OHCA Automatic recording will not be performed when both the target extension and the other party are ISDN extensions.
Note You should inform the other party that the conversation will be recorded.
Editing Recording Settings
On this screen, a user designated as a supervisor may change Automatic Two-way Recording settings for extensions they are supervising. Information for each extension, including the extensions supervisor, UM Group number, and Automatic Two-way Recording destination mailbox is displayed. You can specify which types of calls will recorded for each extension. 1. On the left side of the screen, click Users Automatic Two-way Recording Edit a Recording. 2. For an extension, click the setting for Internal call, External Call, or ICDG Incoming Only. Internal call: Extension-to-extension calls are recorded. External Call: Calls with outside parties are recorded. ICDG Incoming Only: Only calls that are received by the extension through an incoming call distribution group are recorded. Note To set ICDG Incoming Only to "On", External Call must first be set to "On".
3. Select On or Off for that setting. 4. Click OK when finished. Viewing and Playing Messages
Users designated as supervisors can view and play messages recorded using the Automatic Two-way Recording feature. 1. On the left side of the screen, click Users Automatic Two-way Recording Record List. 2. Select a UM group number from the Select a Destination UM-Group No. drop-down list. 3. Click List View to display a list of the Automatic Two-way Recording mailboxes of the selected UM group. 4. Select one or more mailboxes, and click OK. 5. Messages recorded in the selected mailbox(es) will be displayed. You can filter the list of messages displayed or play a message.
To filter the list of messages:
Specify any number of the following conditions, and then click Search to display the messages that match those conditions. Mailbox: Specify an Automatic Two-way Recording mailbox, or select ALL.
User Manual
339
3.2.1 User Programming
Extension: Specify an extension to view all calls that were recorded using Automatic Two-way Recording for that extension, or select ALL. Status: Specify the status for the recorded messages in the mailbox. Internal/External: Specify whether the recorded conversations were intercom calls or external calls, or specify both. Call Type: Specify whether the recorded conversations were incoming calls or outgoing calls, or specify both. If Internal/External is set to "Internal" or "Both", Call Type will be set to "Both". If Internal/External is set to "External", Call Type can be set to "Incoming", "Outgoing", or "Both". Phone Number: Specify the phone number of the party calling the recorded extension. Caller Name: Specify the name of the party that called the recorded extension (may not be available for all recorded messages). Length: Specify the length of the recorded conversations. Period: Specify a time period in which calls were recorded.
To play a message:
For playback on the PC: 1. Select the check box of a message to play. 2. At the bottom of the screen, select PC. (play) button. 3. Click the The message will be downloaded as an audio file for playback on the PC being used to connect to Web Maintenance Console. For playback using the supervisors designated extension: 1. In the Mailbox filter, select the mailbox whose messages you want to display, and then click Search. 2. Select the check boxes for one or more messages to play. 3. At the bottom of the screen, select Phone. 4. Click the (play) button. Note If ALL has been selected for the Mailbox filter, the specific mailbox to enable the (play) button. (play) button will be disabled. Select a
5. In the window that appears, enter the extension number in Specify Extension of the extension at which
to play back the messages, and then click Connect. 6. Go off-hook when the extension rings to establish a call with the UM message playback system. 7. During the call, click Play to listen to the currently selected message. If multiple messages were selected in step 1, you can click Prev and Next to cycle through and listen to the selected messages. 8. When you are finished listening to messages, click Disconnect or go on-hook.
Logout
To logout of Web Maintenance Console, click the (logout) button to end the programming session and return to the Login screen. When this option is chosen, system data is automatically backed up from the PBX to the Storage Memory Card. (logout) button. 1. Click the A confirmation message will be displayed. 2. Click Yes.
If the computer running the Web browser that is connected to Web Maintenance Console is shut down, or the Web browser is closed, any changes that have not been saved will be lost. Always end your programming session by clicking the (logout) button. For more information, consult your System Administrator.
340
User Manual
Section 4 Customising Extensions and the Systemfor Managers
This section shows managers how to customise the PBXs extension and system settings according to their needs. Find the desired setting and program as necessary.
User Manual
341
4.1.1 Programming Information
4.1 Manager Programming
4.1.1 Programming Information
The manager can programme the following items. Call Charges Other Extensions Control
Available Extension
The extension assigned as a manager
Required Telephone
A Panasonic Proprietary Telephone with display (2 lines or more) (e.g., KX-NT343, KX-NT546, KX-DT346, KX-T7636)
Manager Password
To enter programming mode, the manager password (max. 10 digits) is required. (Default: 1234)
CAUTION
The PBX has a default password preset. For security, change the password the first time that you programme the PBX. It is strongly recommended that a password of 10 numbers or characters be used for maximum protection against unauthorised access. For a list of numbers and characters that can be used in the Entering Characters". password, refer to " To avoid unauthorised access to the PBX, keep the password secret. If it becomes known to others, the PBX may be misused. Change the password periodically.
Conditions
The programming extension must be idle, on-hook and holding no calls.
342
User Manual
4.1.2 Manager Programming
4.1.2 Manager Programming
Changing Call Charges and Extension Control
To enter the programming mode
PROG.
To programme
To continue
To exit
PROG.
OR
PAUSE
manager password
programming input Follow programming input. Press HOLD.
OR
PAUSE
Press PROGRAM Enter or PAUSE.
1.
Enter manager password.
Press PROGRAM or PAUSE.
Item Changing the manager password. Viewing extension call charges. Clearing extension call charges. Setting the budget for extension call charges. Viewing call charges for each verification code. Clearing call charges for each verification code. Setting the budget for each verification code. Viewing call charges for each outside line. Assigning a charge rate for each outside line group. Clearing all charges. Printing the total call charge. Locking/unlocking other extensions. (Remote Extension Dial Lock) Clearing the PIN and PIN lock for extensions. Clearing the PIN and PIN lock for verification codes.
0 0 0 0 0 0 0 0 0 0 1 1 2 3 3 4 5 6
Programming Input + + + + + + + + + + Password (max. 10 digits) + + Extension no. + Extension no. + +
+ Extension no. + Charge* + + Verification code + Verification code + +
+ Verification code + Charge* + + Outside line no. (3 digits) + Outside line group no. (2 digits) +
Charge rate* +
0 0 9 0 9 9 7 8 0
+ + +
+ + + Extension no. +
1
(to lock)/
(to unlock) +
1 2
+ +
+ Extension no. + + Verification code +
User Manual
343
4.1.2 Manager Programming
Item Setting the verification code PIN.
9 3
Programming Input + + Verification code + PIN (max. 10 digits)
CAUTION
There is a risk that fraudulent telephone calls will be made if a third party discovers your password (verification code PIN). The cost of such calls will be billed to the owner/renter of the PBX. To protect the PBX from this kind of fraudulent use, we strongly recommend: a. Keeping your PIN secret. b. Selecting a complex, random PIN that cannot be easily guessed. c. Changing your PIN regularly.
* To enter a decimal point, press
344
User Manual
Section 5 Appendix
This section provides the List of Operations by Telephone Type, the Troubleshooting, the Feature Number Table and Tone List. Check the Troubleshooting section before consulting your dealer.
User Manual
345
5.1.1 List of Operations by Telephone Type
5.1 List of Operations by Telephone Type
5.1.1 List of Operations by Telephone Type
The features that each type of telephone supports are marked with a . Features without a for a certain telephone type are not supported for that telephone type.
Some operations of these features may not be supported by a certain telephone type. For details, refer to the each sections operations.
Telephone Type Features PT PS SLT SIP phone KX-UT series NonKX-UT series S-PS
1.2.1 Basic Calling Calling Another Extension Calling an Outside Party Making a Call to a Private Network (TIE Line Access) Using an Account Code (Account Code Entry) 1.2.2 Easy Dialling With a One-touch Button (One-touch Dialling) Using Numbers Stored at Your Extension (Personal Speed Dialling) Using Numbers Stored in the PBX (System Speed Dialling) To a Preset Number by Going Off-hook (Hot Line) Using a Preprogrammed Number (Quick Dialling) 1.2.3 Redial 1.2.4 When the Dialled Line is Busy or There is No Answer Reserving a Busy Line (Automatic Callback Busy) Setting Callback on an ISDN Line (Completion of Calls to Busy Subscriber [CCBS]) *1
346
User Manual
5.1.1 List of Operations by Telephone Type
Telephone Type Features PT PS SLT SIP phone KX-UT series NonKX-UT series S-PS
Sending a Call Waiting Notification (Call Waiting) Leaving a Message Waiting Indication/ Calling Back the Caller Who Left an Indication (Message Waiting) Joining an Existing Call (Executive Busy Override) Monitoring Another Extension (Call Monitor) To an Extension Refusing the Call (DND Override) 1.2.5 Accessing the ISDN Service (ISDN Service Access) 1.2.6 Alternating the Calling Method (Alternate CallingRing/Voice) 1.2.7 Calling without Restrictions Using Your Calling Privileges at Another Extension (Remote COS Access) 1.2.9 Setting Your Telephone from Another Extension or through DISA (Remote Setting) 1.3.1 Answering Calls 1.3.2 Answering Hands-free (Hands-free Answerback) 1.3.3 Answering a Call Ringing at Another Telephone (Call Pickup) Answering a Call from Another Telephone (Call Pickup) Denying Other People the Possibility of Picking Up Your Calls (Call Pickup Deny) 1.3.4 Answering a Call via an External Speaker (Trunk Answer From Any Station [TAFAS]) 1.3.5 Using the ANSWER/RELEASE Button 1.3.6 Identifying Malicious Calling Parties (Malicious Call Identification [MCID]) 1.4.1 Transferring a Call (Call Transfer) Transferring to an Extension in the PBX
User Manual
347
5.1.1 List of Operations by Telephone Type
Telephone Type Features PT PS SLT SIP phone KX-UT series NonKX-UT series S-PS
Transferring to an Outside Party Using the PBX Service Transferring a Call Using the ISDN Service (Call Transfer [CT]by ISDN) 1.4.2 Holding a Call 1.4.3 Talking to Two Parties Alternately (Call Splitting) 1.4.4 Answering Call Waiting 1.4.5 Multiple Party Conversation Adding Other Parties during a Conversation (Conference) Leaving a Conference (Unattended Conference) Leaving a Conference (Leaving Three-party Conference) Letting a Third Party Join Your Call (Privacy Release) Adding a Third Party during a Conversation Using the ISDN Service (Three-party Conference [3PTY]by ISDN) 1.4.6 Mute 1.4.7 Letting Other People Listen to the Conversation (Off-hook Monitor) 1.4.8 Using the Headset (Headset Operation) 1.5.1 Primary Directory Number (PDN)/Secondary Directory Number (SDN) Extension 1.6.1 Forwarding Calls Forwarding Your Calls (Call Forwarding [FWD]) FWD/DND Settings Using Fixed FWD/DND Button Forwarding Your Calls Using ISDN Service (Call Forwarding [CF]by ISDN)
*2
348
User Manual
5.1.1 List of Operations by Telephone Type
Telephone Type Features PT PS SLT SIP phone KX-UT series NonKX-UT series S-PS
1.6.2 Showing a Message on the Callers Telephone Display (Absent Message) 1.6.3 Preventing Other People from Using Your Telephone (Extension Dial Lock) To lock To unlock To make an outside call while your extension is locked 1.7.1 Paging Group Paging Paging and then Transferring a Call 1.7.2 Answering/Denying a Paging Announcement To answer To allow/deny a paging announcement (Paging Deny) 1.7.3 Making a Conference Group Call Conference Mode Broadcast Mode Join After Time Out 1.8 Using the Unified Messaging Features*3*4 1.9.1 Setting the Alarm (Timed Reminder) 1.9.2 Refusing Incoming Calls (Do Not Disturb [DND]) Do Not Disturb (DND) Switching FWD/DND Status Using Fixed FWD/DND Button 1.9.3 Receiving Call Waiting (Call Waiting/Off-hook Call Announcement [OHCA]/Whisper OHCA)*5*6 1.9.4 Displaying Your Telephone Number on the Called Party and Callers Telephone (Calling/ Connected Line Identification Presentation [CLIP/ COLP])
*2
User Manual
349
5.1.1 List of Operations by Telephone Type
Telephone Type Features PT PS SLT SIP phone KX-UT series NonKX-UT series S-PS
1.9.5 Preventing Your Telephone Number Being Displayed on the Callers Telephone (Connected Line Identification Restriction [COLR]) 1.9.6 Preventing Your Number Being Displayed on the Called Partys Telephone (Calling Line Identification Restriction [CLIR]) 1.9.7 Preventing Other People from Joining Your Conversation (Executive Busy Override Deny) 1.9.8 Turning on the Background Music (BGM) 1.9.9 Protecting Your Line against Notification Tones (Data Line Security) 1.9.10 Checking the Time Service Status 1.9.11 Setting the Parallelled Telephone to Ring (Parallelled Telephone) 1.9.12 Using Your PS or S-PS in Parallel with a Wired Telephone (Wireless XDP Parallel Mode) 1.9.13 Clearing Features Set at Your Extension (Extension Feature Clear) 1.10.1 Leaving an Incoming Call Distribution Group (Log-in/Log-out, Wrap-up) 1.10.2 Monitoring and Controlling the Call Status of an Incoming Call Distribution Group (Incoming Call Distribution Group Monitor) Monitoring the Status of Waiting Calls Monitoring and Changing the Log-in/Log-out Status of Extensions 1.10.3 Forwarding a Waiting Call (Manual Queue Redirection) 1.11.1 If a Doorphone/Door Opener is Connected Doorphone Call Opening a Door (Door Open) 1.11.2 If an External Relay is Connected To switch on the relay 1.11.3 If an External Sensor is Connected To answer a sensor call
*7
*8 *8
350
User Manual
5.1.1 List of Operations by Telephone Type
Telephone Type Features PT PS SLT SIP phone KX-UT series NonKX-UT series S-PS
1.11.4 If a Host PBX is Connected Accessing External Services (External Feature Access [EFA]) 1.11.5 If a Voice Processing System is Connected Call Forwarding to Voice Mail (Voice Mail Integration) Screening Calls (Live Call Screening [LCS]) Recording a Conversation 1.12.1 Using the Telephones in a Hotel-type Environment (Hospitality Features) Check-in Check-out Setting a Timed Reminder to a Room Extension (Remote Wake-up Call) Cleaned-up 1.12.2 Recording Information Using Preprogrammed Messages (Printing Message) 1.13.1 Walking Extension 1.13.2 Enhanced Walking Extension 1.14.1 Using the Call Log 1.14.2 Using the Directories 1.14.3 Accessing System Features (System Feature Access) 1.14.4 Self Labelling (KX-NT366/KX-NT560/ KX-UT248/KX-UT670 only) 2.1.1 Extension Control 2.1.2 Time Service Mode Control 2.1.3 Restriction Level Control (Dial Tone Transfer) 2.1.4 Turning on the External Background Music (BGM) 2.1.5 Recording Outgoing Messages (OGM) *8 *8 *8 *9 *10 *11
User Manual
351
5.1.1 List of Operations by Telephone Type
Telephone Type Features PT PS SLT SIP phone KX-UT series NonKX-UT series S-PS
2.1.6 Allowing Users to Seize an Unavailable Outside Line (Trunk Busy Out) 2.1.7 Releasing Network Direct Station Selection (NDSS) Monitor 2.2 Configuring Unified Messaging Features*12 3.1 Customising Your Phone (Personal Programming) Assigning an Extension PIN to Your Extension (Extension PIN [Personal Identification Number]) 3.1.2 Settings on the Programming Mode 3.1.3 Customising the Buttons 4.1 Manager Programming Changing Call Charges and Extension Control
*1 *2 *3 *4 *5 *6 *7 *8 *9
Only available for the KX-UT133, KX-UT136, KX-UT248, and KX-UT670. Not available for the KX-UT670. " " Live Call Screening (LCS)" and " Recording Your Conversation" are only available for PTs and PSs. Setting the Alarm (Timed Reminder)" is only available for PTs and SLTs.
*10 *11 *12
OHCA is only available for certain DPTs. Whisper OHCA is only available for IP-PTs and certain DPTs. Only available for DPTs. Only available for Display PTs. Only available for the KX-NT300 series (except KX-NT321), KX-NT500 series, KX-DT300 series (except KX-DT321), and KX-T7600 series. Only available for the KX-NT366 and KX-NT560. Only available for the KX-UT248 and KX-UT670. " Setting the Timed Reminder" is only available for PTs and SLTs.
352
User Manual
5.2.1 Troubleshooting
5.2 Troubleshooting
5.2.1 Troubleshooting
Troubleshooting
Problem The telephone does not work properly. Remedy
Confirm with your manager that your settings are correct. If the problem persists, consult your dealer. The telephone is locked. Unlock your telephone. ( 1.6.3 Preventing Other People from Using Your Telephone (Extension Dial Lock), 2.1.1 Extension Control) System management may restrict certain features. Consult your manager. The feature numbers have changed. Confirm the revised number and try again. The Intercom line was not seized. The seized line, when going off-hook, was changed by 3.1.2 Settings on the personal setting. ( Programming Mode) In the manual, going off-hook means an Intercom line is seized. If the setting has been changed, press the INTERCOM or PDN button after going off-hook and follow the instructions. "No ring" may be selected. Change the setting to ring. ( 1.9.11 Setting the Parallelled Telephone to Ring (Parallelled Telephone)) Some models do not have the feature button. Change a flexible button to the desired button. ( 3.1.3 Customising the Buttons) Enter the specified feature number instead of the feature button. ( 1.1.5 Before Operating the Telephones)
The telephone does not respond when buttons are pressed.
Some features do not work.
Even though following the manual instructions, none of the operations work when using a proprietary telephone.
The parallelled single line telephones do not ring.
My proprietary telephone does not have a feature button.
User Manual
353
5.2.1 Troubleshooting
Problem A reorder tone is audible or "Restricted" is displayed.
Remedy
The telephone is locked. Unlock your telephone. ( 1.6.3 Preventing Other People from Using Your Telephone (Extension Dial Lock), 2.1.1 Extension Control) Toll restriction is activated. Consult your manager or dealer. An account code is required. ( 1.2.7 Calling without Restrictions, Using an Account Code (Account Code Entry) in 1.2.1 Basic Calling) A line access number was not stored. A line access number is required for outside calls. ( 1.2.1 Basic Calling, 3.1.3 Customising the Buttons) If the feature numbers have been changed from the default values, write the new feature numbers in the table in "5.3.1 Feature Number Table". Ask your dealer to change the feature numbers for easier use. The time limit has run out. ( 1.4.1 Transferring a Call (Call Transfer), 1.4.5 Multiple Party Conversation) Consult your dealer to extend the time limit, if necessary. The stored number was more than 32 digits or an extension number. ( 1.2.3 Redial) Make sure that the headset is properly registered to the module. Make sure that the headset is properly charged according to the manual of the headset. Remove the wired headset from the headset jack. Priority is given to the wired headset when both are connected. Make sure that the module is properly installed in the IP-PT/DPT. An indication tone may have interrupted communication. ( 1.9.9 Protecting Your Line against Notification Tones (Data Line Security))
I cannot make an outside call using the One-touch Dialling button or speed dialling.
I cannot remember the feature numbers.
While talking to an outside party, the line is disconnected.
Redialling does not function. I cannot have a conversation using the Bluetooth headset.
I cannot register, de-register, or confirm the ID of the Bluetooth headset. The PC and fax machine communication failed.
354
User Manual
5.2.1 Troubleshooting
Problem I do not want to show my telephone number to the calling or called partys telephone.
Remedy
( 1.9.5 Preventing Your Telephone Number Being Displayed on the Callers Telephone (Connected Line Identification Restriction [COLR]), 1.9.6 Preventing Your Number Being Displayed on the Called Partys Telephone (Calling Line Identification Restriction [CLIR])) ( 1.9.4 Displaying Your Telephone Number on the Called Party and Callers Telephone (Calling/Connected Line Identification Presentation [CLIP/COLP]). The other party has not set the Call Waiting feature. Sending a Call Waiting Notification ( (Call Waiting), 1.4.4 Answering Call Waiting, 1.9.3 Receiving Call Waiting (Call Waiting/ Off-hook Call Announcement [OHCA]/Whisper OHCA)) The other party has set Data Line Security. 1.9.9 Protecting Your Line against ( Notification Tones (Data Line Security)) Ask the manager to assist you. ( 2.1.1 Extension Control) Turn off the music. ( 1.9.8 Turning on the Background Music (BGM), 2.1.4 Turning on the External Background Music (BGM)) Conceal the number. Storing Names and Numbers, ( 3.1.3 Customising the Buttons) ( Your Extension Number in 1.1.5 Before Operating the Telephones) Set the date and time by system programming. Consult your dealer. Change the Display contrast level. ( 3.1.2 Settings on the Programming Mode) ( To specify the ringing tones for each CO, ICD Group, PDN, SDN, or INTERCOM button (Digital proprietary telephone only), 3.1.3 Customising the Buttons)
I want to show my telephone number to the calling or called partys telephone.
I cannot send a call waiting tone to the dialled extension.
I forgot the password. The background music started suddenly.
I do not want to display a number which is stored in memory. I want to confirm my extension number. The date and time are not correct.
The visibility of the display is poor.
I want to specify the ringing tones.
User Manual
355
5.2.1 Troubleshooting
Problem The MESSAGE button light has lit up.
Remedy
Another extension left you a message waiting indication or someone left a message in your mailbox while you were on the phone or away from your desk. A PDN button is not assigned on the extension corresponding to your SDN button. Create a PDN button on the desired extension. ( 3.1.3 Customising the Buttons) If you are using a KX-NT500 series telephone, check whether ECO mode is enabled ( Display in 1.1.5 Before Operating the Telephones). If it is enabled, ask your dealer to disable ECO mode. For other types of IP-PTs, contact your dealer.
An SDN button on my extension does not work.
I cannot use the secondary Ethernet port.
356
User Manual
5.3.1 Feature Number Table
5.3 Feature Number Table
5.3.1 Feature Number Table
Numbers listed below are the default settings. There are flexible feature numbers and fixed feature numbers. If you change the flexible feature numbers, fill in your assigned numbers (new) in the list for future reference. Feature (While dial tone is heard) 1.2.1 Basic Calling To call an operator (Operator Call) ( To select an idle outside line automatically (Automatic Line Access) To select an idle outside line in the specified outside line group automatically (Outside Line Group Access) Making a Call to a Private Network (TIE Line Access) Using an Account Code (Account Code Entry) 1.2.2 Easy Dialling Using Numbers Stored at Your Extension (Personal Speed Dialling) 0/9 ( 8 ( 7 ( 49 ( ) ) account code + # + outside phone no. ) private phone no. ) outside line group no. (2 digits) + outside phone no. 9/0 ) outside phone no. Default (New) Additional digits/buttons
To store To dial
Using Numbers Stored in the PBX (System Speed Dialling)
30 ( ( ) )
personal speed dialling no. (2 digits) + phone no. + # + personal speed dialling no. (2 digits)
To dial
To a Preset Number by Going Off-hook (Hot Line)
system speed dialling no. (3 digits) ( 740 ( ) 2 + phone no. + # 1 0 )
To store To set To cancel
1.2.3 Redial Redialling the Last Number You Dialled (Last Number Redial) # ( )
User Manual
357
5.3.1 Feature Number Table
Feature (While dial tone is heard) 1.2.4 When the Dialled Line is Busy or There is No Answer To cancel callback ringing (Automatic Callback Busy Cancel)/To cancel (CCBS Cancel) Leaving a Message Waiting Indication/Calling Back the Caller Who Left an Indication (Message Waiting) For an extension leaving a message waiting indication
Default (New)
Additional digits/buttons
46 ( 70 ( ) )
To leave/cancel
For an extension receiving a message waiting indication
1/0 + extension no.
To call back To clear
1.2.7 Calling without Restrictions Using Your Calling Privileges at Another Extension (Remote COS Access) To call with a verification code (Verification Code Entry) 1.2.8 To Access Another Party Directly from Outside (Direct Inward System Access [DISA]) Calling through DISA 47 ( )
2 0 + your extension no.
extension no. + extension PIN + phone no. + verification code + verification code PIN + phone no.
To an extension
(In All Security Mode only)
your extension no./( + verification code) + extension PIN/verification code PIN + extension no. your extension no./( + verification code) + extension PIN/verification code PIN + outside phone no. your extension no. + extension PIN + feature no.
To an outside party
(In Trunk Security Mode/All Security Mode only) 1.2.9 Setting Your Telephone from Another Extension or through DISA (Remote Setting)
From another extension Through DISA
1.3.3 Answering a Call Ringing at Another Telephone (Call Pickup) Answering a Call from Another Telephone (Call Pickup)
358
User Manual
5.3.1 Feature Number Table
Feature (While dial tone is heard)
Default (New) 40 ( 41 ( 720 ( ) 1 0 ) )
Additional digits/buttons group no. (2 digits) extension no.
Group Directed
Denying Other People the Possibility of Picking Up Your Calls (Call Pickup Deny)
To deny To allow
1.3.4 Answering a Call via an External Speaker (Trunk Answer From Any Station [TAFAS])
Calls through an external speaker
1.3.6 Identifying Malicious Calling Parties (Malicious Call Identification [MCID]) 1.4.1 Transferring a Call (Call Transfer) Transferring a Call Using the ISDN Service (Call Transfer [CT]by ISDN) 1.4.2 Holding a Call To hold (Call Hold)/To retrieve a call (Call Hold Retrieve) To retrieve a call (Call Hold Retrieve)
42 ( 7 3 ( ) )
Site ID (2 digits)
62 ( )
phone no.
50 ( )
Specified with a held line number Specified with a holding extension
number Holding in a System Parking Zone (Call Park)
53 ( 51 ( 52 ( ) ) )
outside line no. which is held (3 digits) extension no. which has a held call
To set To retrieve
1.4.4 Answering Call Waiting Answering Call Waiting in the PBX Answering Call Waiting from the Telephone Company 1.4.5 Multiple Party Conversation 50 ( 60 ( ) )
parking zone no. (2 digits)/ stored parking zone no. (2 digits)
User Manual
359
5.3.1 Feature Number Table
Feature (While dial tone is heard) Adding a Third Party during a Conversation Using the ISDN Service (Three-party Conference [3PTY]by ISDN) 1.6.1 Forwarding Calls Forwarding Your Calls (Call Forwarding [FWD])/ 1.9.2 Refusing Incoming Calls (Do Not Disturb [DND])
Default (New) 62 ( )
Additional digits/buttons phone no. + TRANSFER button + 3
Both Calls
(
710 ) 711 ( ) 712 ( 713 ( ) )
Outside Calls Intercom Calls
0 (Cancel)/ 1 (Do Not Disturb [DND])/ 2 (All calls) + phone no. + #/ 3 (Busy) + phone no. + #/ 4 (No Answer) + phone no. + #/ 5 (Busy/No Answer) + phone no. + #/ 7 (Follow Me) + your extension no./ 8 (Follow Me Cancel) + your extension no. 0099 (second)
To set the timer for "No Answer"
and "Busy/No Answer" To set/cancel (Call Forwarding [FWD] for your Incoming Call Distribution Group)
Both Calls
(
714 ) 715 ( ) 716 ( 7 5 ( ) outside line no. + # + multiple subscriber no. + # + 2 (Unconditional)/3 (Busy)/4 (No Reply) + phone no. + # outside line no. + # + multiple subscriber no. + # + 0 outside line no. + # + multiple subscriber no. + # + 1 750 ( ) 19 (+ parameter) + # 0 ) 1 (Set) + ICD Group extension no. + phone no. + #/ 0 (Cancel) + ICD Group extension no.
Outside Calls Intercom Calls
Forwarding Your Calls Using ISDN Service (Call Forwarding [CF]by ISDN)
To set
To cancel To confirm
1.6.2 Showing a Message on the Callers Telephone Display (Absent Message)
To set To cancel
360
User Manual
5.3.1 Feature Number Table
Feature (While dial tone is heard) 1.6.3 Preventing Other People from Using Your Telephone (Extension Dial Lock)
Default (New) 77 ( ) 1
Additional digits/buttons
To lock To unlock To make an outside call while your
extension is locked 1.7.1 Paging Group Paging 1.7.2 Answering/Denying a Paging Announcement 33 ( ) ( 47 )
0 + extension PIN your extension no. + extension PIN + phone no.
paging group no. (2 digits)
To answer To deny To allow
1.7.3 Making a Conference Group Call
43 ( 721 ( ) 0 32 ( ) conference group no. (1 digit) + entry code + # conference group no. (1 digit) + entry code + # ) 1
To call and start a conversation To call and make an announcement
Join After Time Out
To make a conference group call
with an entry code
conference group no. (1 digit) + entry code + # # + conference group no. (1 digit) + entry code + #
To join a conversation with an entry
code 1.8.5 Transferring Calls Voice Mail Transfer
Both Calls
(
710 ) 711 ( ) 712 ( 760 ( ) )
Outside Calls Intercom Calls
1.9.1 Setting the Alarm (Timed Reminder)
0 (Cancel)/ 2 (All calls)/ 3 (Busy)/ 4 (No Answer)/ 5 (Busy/No Answer) + UM groups floating extension no.*1 + #
To set
12H: 1 + hour/minute + 0 (AM)/1 (PM) + 0 (once)/1 (daily) 24H: 1 + hour/minute + 0 (once)/1 (daily)
User Manual
361
5.3.1 Feature Number Table
Feature (While dial tone is heard)
Default (New) 0
Additional digits/buttons
To cancel
1.9.3 Receiving Call Waiting (Call Waiting/Off-hook Call Announcement [OHCA]/Whisper OHCA)
For intercom calls
(No call/Tone/OHCA/Whisper OHCA) (
731 ) 732 ( )
0 (No call)/1 (Tone)/2 (OHCA)/3 (Whisper OHCA) 0 (No tone)/1 (Tone)
For outside calls
(No tone/Tone) 1.9.4 Displaying Your Telephone Number on the Called Party and Callers Telephone (Calling/Connected Line Identification Presentation [CLIP/ COLP])
7 2 ( ) 1 2 7 0 ( ) 0 1 7 1 ( ) 0 1 733 ( ) 1 0 751 ( ) BGM no. (1 digit) 0 730 ( ) 1
Public Your extension
1.9.5 Preventing Your Telephone Number Being Displayed on the Callers Telephone (Connected Line Identification Restriction [COLR])
To show To prevent
1.9.6 Preventing Your Number Being Displayed on the Called Partys Telephone (Calling Line Identification Restriction [CLIR])
To show To prevent
1.9.7 Preventing Other People from Joining Your Conversation (Executive Busy Override Deny)
To prevent To allow
1.9.8 Turning on the Background Music (BGM)
To set To cancel
1.9.9 Protecting Your Line against Notification Tones (Data Line Security)
To set
362
User Manual
5.3.1 Feature Number Table
Feature (While dial tone is heard)
Default (New) 0 39 ( ) 1 0 48 ( )
Additional digits/buttons
To cancel
1.9.11 Setting the Parallelled Telephone to Ring (Parallelled Telephone)
Ring No Ring
1.9.12 Using Your PS or S-PS in Parallel with a Wired Telephone (Wireless XDP Parallel Mode)
To set To cancel
1.9.13 Clearing Features Set at Your Extension (Extension Feature Clear) 1.10.1 Leaving an Incoming Call Distribution Group (Log-in/Log-out, Wrap-up) Log-in ( Log-out To enter/leave Not Ready mode ( 1.10.2 Monitoring and Controlling the Call Status of an Incoming Call Distribution Group (Incoming Call Distribution Group Monitor)
*4
1 + paired wired extension no. 0 790 ( )
736 )
1 + ICD Group extension no./ 0 + ICD Group extension no./
735 )
1 (Not Ready)/0 (Ready) ICD Group extension no.
739 ( )
1.11.1 If a Doorphone/Door Opener is Connected Doorphone Call Opening a Door (Door Open) 1.11.2 If an External Relay is Connected 1.11.4 If a Host PBX is Connected Accessing External Services (External Feature Access [EFA]) 1.11.5 If a Voice Processing System is Connected Call Forwarding to Voice Mail (Voice Mail Integration) 60 ( ) service code 31 ( 55 ( 56 ( ) ) relay no. (2 digits) ) doorphone no. (2 digits) doorphone no. (2 digits)
User Manual
363
5.3.1 Feature Number Table
Feature (While dial tone is heard)
Default (New) 710 ( ) 711 ( ) 712 ( )
Additional digits/buttons 0 (Cancel)/ 2 (All Calls)/ 3 (Busy)/ 4 (No Answer)/ 5 (Busy/No Answer) + voice mail floating extension no. + #
Both Calls Outside Calls Intercom Calls
1.12.1 Using the Telephones in a Hotel-type Environment (Hospitality Features) Setting a Timed Reminder to a Room Extension (Remote Wake-up Call)
*5
76 ( ) 12H: 1 + extension no. + hour/minute + 0 (AM)/1 (PM) + 0 (once)/1 (daily) 24H: 1 + extension no. + hour/minute + 0 (once)/1 (daily) 0 + extension no. 2 + extension no. 761 ( 727 ( ) ) your extension no. + extension PIN message no. (+ parameter) + #
To set
To cancel To confirm
1.12.2 Recording Information Using Preprogrammed Messages (Printing Message) 1.13.1 Walking Extension 1.13.2 Enhanced Walking Extension
To set an extension status to
Service-out (
727 )
# + your extension no. + extension PIN
To set an extension status to
Service-in 2.1.1 Extension Control To lock/unlock other extensions (Remote Extension Dial Lock)
*2
To unlock To lock
*3
782 ( 783 ( 780 ( ) ) )
extension no. extension no.
2.1.2 Time Service Mode Control
Day/Night/Lunch/Break
2.1.4 Turning on the External Background Music (BGM)
*2
0/1/2/3 35 ( ) Site ID (2 digits)/ + BGM no. (1 digit)
To start
364
User Manual
5.3.1 Feature Number Table
Feature (While dial tone is heard)
Default (New)
Additional digits/buttons Site ID (2 digits)/ +0
To stop
*2
2.1.5 Recording Outgoing Messages (OGM)
36 ( ) 1 + OGM floating extension no.*6 [To specify a site ID] 9 + Site ID (2 digits) + 1 + OGM floating extension no.*6 2 + OGM floating extension no.*6 [To specify a site ID] 9 + Site ID (2 digits) + 2 + OGM floating extension no.*6 3 + 1 + OGM floating extension no.*6 [To specify a site ID] 9 + Site ID (2 digits) + 3 + 1 + OGM floating extension no.*6 0 + OGM floating extension no.*6 [To specify a site ID] 9 + Site ID (2 digits) + 0 + OGM floating extension no.*6 785 ( 784 ( ) ) another PBX extension no. + # outside line no. (3 digits)
To record
To play back
To record from an external BGM
(MOH) port
To clear
2.1.6 Allowing Users to Seize an Unavailable Outside Line (Trunk Busy Out)
*2
2.1.7 Releasing Network Direct Station Selection (NDSS) Monitor
*2
3.1.1 Customising Your Phone (Personal Programming) Assigning an Extension PIN to Your Extension (Extension PIN [Personal Identification Number]) 799 ( ) 1 + extension PIN + # + same extension PIN + # 0 + stored extension PIN
To set To cancel
*1
*2 *3 *4 *5 *6
The UM groups default floating extension number depends on system programming. For more information, consult your System Administrator or System Manager. Manager only Manager and preprogrammed extension user only Supervisor only Hotel operator only The default of OGM floating extension numbers depends on system programming. For more information, consult your System Administrator or System Manager.
User Manual
365
5.3.1 Feature Number Table
Feature (While busy, DND or call tone is heard/after dialling) 1.2.4 When the Dialled Line is Busy or There is No Answer Sending a Call Waiting Notification (Call Waiting) To an Extension Refusing the Call (DND Override) Joining an Existing Call (Executive Busy Override) Leaving a Message Waiting Indication/Calling Back the Caller Who Left an Indication (Message Waiting) Monitoring Another Extension (Call Monitor) Reserving a Busy Line (Automatic Callback Busy)/ Setting Callback on an ISDN Line (Completion of Calls to Busy Subscriber [CCBS]) 1.2.6 Alternating the Calling Method (Alternate CallingRing/Voice) Feature (While dialling or talking) 1.4.5 Multiple Party Conversation Adding Other Parties during a Conversation (Conference) 1.11.1 If a Doorphone/Door Opener is Connected From any extension while talking to the doorphone
Default
3 4 5 6
Fixed Number
366
User Manual
5.4.1 What is This Tone?
5.4 What is This Tone?
5.4.1 What is This Tone?
While on-hook
Ring Tones
The following tones are programmable allowing recognition of call type (Outside, Intercom or Doorphone). Tone 1
1s
Tone 2
1s
Tone 3
1s
Tone 4
1s
When going off-hook
Dial Tones Tone 1 Normal
1s
For KX-UT series SIP phone and S-PS users: Tone 1 will be heard when any of the following features are set. Absent Message Call Pickup Deny Call Waiting Extension Dial Lock Executive Busy Override Deny
User Manual
367
5.4.1 What is This Tone?
Tone 2 When any of the following features are set: Absent Message Background Music Call Forwarding Call Pickup Deny Call Waiting Do Not Disturb Extension Dial Lock Executive Busy Override Deny Hot Line Timed Reminder
1s
For KX-UT series SIP phone users: Tone 2 will be heard when any of the following features are set. Display Lock For KX-UT series SIP phone and S-PS users: Tone 2 will be heard when any of the following features are set. Call Forwarding Do Not Disturb
Tone 3 When answering an external sensor call (Not available for KX-UT series SIP phones and S-PSs) After pressing TRANSFER or Recall/hookswitch to hold a call temporarily (e.g., Call Splitting) While a called PS is being searched When Account Code Entry is performed When answering a Timed Reminder call with no message Tone 4 Message waiting indication was received.
1s
1s
When you make calls
Busy Tone
1s
368
User Manual
5.4.1 What is This Tone?
Reorder Tone The outside line you tried to seize is not assigned or denied.
1s
Ringback Tones Tone 1
1s
Tone 2 (Not available for KX-UT series SIP phones and S-PSs)
1s
Do Not Disturb (DND) Tone (Not available for KX-UT series SIP phones and S-PSs) The dialled extension is refusing incoming calls.
1s
While off-hook
Indication Tones Tone 1 Call waiting tone
15 s
Tone 2 A call is on hold longer than the specified time
15 s
When talking to an outside party
Warning Tone This tone is sent 15, 10 and 5 seconds before the specified time for disconnection. For KX-UT series SIP phones and S-PSs, this tone is sent only once 15 seconds before the specified time for disconnection.
1s
When setting the features or programming
Confirmation Tones
User Manual
369
5.4.1 What is This Tone?
Tone 1 The feature setting was set successfully. A call is received in Voice-calling mode. Tone 2 Before receiving a page through an external speaker You receive a call in Hands-free mode. You established a call with a KX-UT series SIP phone that has Hands-free Answerback enabled. Tone 3 Before the following features activate: Retrieving a held call Picking up another call Paging/Answering a paging announcement Answering the call through a speaker You establish a call with an extension in the following cases: The called extension has hands-free Answerback enabled and is not a KX-UT series SIP phone. Voice-calling mode When making a call to or from a doorphone. Tone 4 Establishing or leaving a conference
1s
1s
1s
1s
Tone 5 A call has been put on hold.
1s
370
User Manual
5.5.1 PCMPR Software File Version 002.0xxxx
5.5 Revision History
5.5.1 PCMPR Software File Version 002.0xxxx
New Contents
Feature Highlights Remote Office 1.1.5 Before Operating the Telephones ECO mode 1.9.3 Receiving Call Waiting (Call Waiting/Off-hook Call Announcement [OHCA]/Whisper OHCA) OHCA 1.9.12 Using Your PS or S-PS in Parallel with a Wired Telephone (Wireless XDP Parallel Mode) 1.11.5 If a Voice Processing System is Connected
Changed Contents
1.1.5 Before Operating the Telephones What Kind of Telephone Can Be Used? Using a Navigator Key/Jog Dial/Volume Key When You Use a Panasonic Proprietary Telephone or KX-UT Series SIP Phone Connection Example 1.8.6 Other Features Sending a Fax from your PC IMAP 1.11.3 If an External Sensor is Connected 3.2.1 User Programming Editing Settings in Web Maintenance Console Customising the Flexible Buttons Automatic Two-way Recording for Manager 5.1.1 List of Operations by Telephone Type 5.2.1 Troubleshooting
User Manual
371
5.5.2 KX-NS1000 PCMPR Software File Version 002.1xxxx
5.5.2 KX-NS1000 PCMPR Software File Version 002.1xxxx
Changed Contents
1.14.4 Self Labelling (KX-NT366/KX-NT560/KX-UT248/KX-UT670 only) 1.8.2 Logging in to and Configuring Your Mailbox Logging in to Your Mailbox 2.1.5 Recording Outgoing Messages (OGM) 3.2.1 User Programming Editing Settings in Web Maintenance Console 5.3.1 Feature Number Table
372
User Manual
Index
User Manual
373
Index
A
Absent Message 116, 304, 360 Absent Message, Remote Setting 183 Accessing System Features (System Feature Access) 249 Accessing the ISDN Service (ISDN Service Access) 55 Accessing Web Maintenance Console for the First Time 315 Account Button 32, 311 Account Button, Web Maintenance Console 335 Account Code Entry 40, 357 Adding Other Parties during a Conversation (Conference) 88 Alarm Setting 190 Alarm Setting, Remote 231 Alternate CallingRing/Voice 56, 366 Alternate ReceivingRing/Voice 302 Announcement, Making 124 Announcement, Making/Answering 120 Answer Button 30, 33, 66, 311 Answer Button, Web Maintenance Console 336 Answering Calls 62 Answering Calls, Hands-free 63 Answering Calls, Malicious 68 Answering Calls, Ringing at Other Telephones 64 Answering Calls, Via External Speaker 65 AUTO ANS (Auto Answer)/MUTE Button 28 AUTO DIAL/STORE Button 27 Automatic Call Hold 77, 105 Automatic Call Waiting 303 Automatic Callback Busy 46, 366 Automatic Callback Busy Cancel 47, 358 Automatic Line Access 38, 357 Automatic Redial 45 Automatic Two-way Recording for Manager, Web Maintenance Console 338
B
Background Music (BGM) 201, 305, 362 Background Music, External Speaker Settings 262 Backlight, Display 301 Before Operating the Telephones 23 BGM Background Music 201 Bluetooth Wireless Headset Registration 305 Bluetooth Wireless Headset Removal 305 Bookmarks 145 Boss & Secretary feature 107 Broadcasting Messages 277 Busy Tone 368 Buttons, Customising 31, 310 Buttons, Customising, Web Maintenance Console 334 Buttons, Proprietary Telephones and KX-UT Series SIP Phones 26
C
Call Charge Reference 39 Call Charge Reference Button 32, 311 Call Charge Reference Button, Web Maintenance Console 336 Call Forwarding (CF)by ISDN 115, 360 Call Forwarding (FWD) 107 Call Forwarding (FWD) Button 29
Call Forwarding (FWD)/Do Not Disturb (DND)Both calls Button 32, 310 Call Forwarding (FWD)/Do Not Disturb (DND)Both calls Button, Web Maintenance Console 335 Call Hold 74, 359 Call Hold Retrieve 75, 359 Call Hold Retrieve, PDN/SDN Button 105 Call Log Button 32, 311 Call Log Button, Web Maintenance Console 336 Call Log for ICD Group Button 32, 311 Call Log for ICD Group Button, Web Maintenance Console 336 Call Monitor 54, 366 Call Park 77, 359 Call Park (Automatic Park Zone) Button 32, 311 Call Park (Automatic Park Zone) Button, Web Maintenance Console 336 Call Park Button 32, 311 Call Park Button, Web Maintenance Console 336 Call Park Retrieve 78 Call Pickup 64 Call Pickup Deny 64, 359 Call Splitting 80 Call Transfer 69, 359 Call Transfer (CT)by ISDN 72, 359 Call Transfer, Subscriber 162 Call Waiting 48 Call Waiting Tone 196 Call Waiting Tone Type Selection 303 Call Waiting, Answering 82, 359 Call Waiting, Automatic 303 Call Waiting, From PBX 82, 359 Call Waiting, From Telephone Company 87, 359 Call Waiting, Manual 303 Call Waiting, Receiving 196, 362 Call Waiting, Sending 48 Call, To PDN Extension 104 Callback Setting 46 Callback Setting, ISDN Line 47 Calling Line Identification Presentation (CLIP) 197, 302, 362 Calling Line Identification Restriction (CLIR) 199, 301, 362 Calling Line Identification Restriction (CLIR) Button 33, 311 Calling Line Identification Restriction (CLIR) Button, Web Maintenance Console 337 Calling, Account Code 40 Calling, Adding Another Party 96 Calling, Automatically 43 Calling, Directory 241 Calling, Extension in DND Mode 54 Calling, From Other Extension 57 Calling, From Outside Directly 58, 358 Calling, Incoming Call Log 238 Calling, Joining a Call 51 Calling, Last Dialled Number 45 Calling, One-touch Button 42 Calling, Operator 38 Calling, Other Extension 37 Calling, Outgoing Call Log 240 Calling, Outside Party 38 Calling, Personal Preprogrammed Numbers 42 Calling, Preprogrammed Numbers 44
374
User Manual
Index
Calling, Private Network 39 Calling, Privately 200 Calling, System Preprogrammed Numbers 43 Calling, Through DISA 58 Calling, Using the Headset 101 Calling/Connected Line Identification Presentation (CLIP/ COLP) 197, 302, 362 Call-through Service 184 CANCEL Button 30 CCBS Completion of Calls to Busy Subscriber 47 CCBS Cancel 48, 358 Changing the Settings of Other Extensions 258 Characters, Entering 243 Charges, Changing 343 Check-in 227 Check-in Button 33, 312 Check-in Button, Web Maintenance Console 337 Check-out 228 Check-out Button 33, 312 Check-out Button, Web Maintenance Console 337 Class of Service (COS) Parameters 271 Cleaned-up 232 Cleaned-up Button 33, 312 Cleaned-up Button, Web Maintenance Console 337 Clearing Settings 206, 308 CLIP Calling Line Identification Presentation 197 CLIR Calling Line Identification Restriction 199 COLP Connected Line Identification Presentation 197 COLR Connected Line Identification Restriction 198 Communication Assistant plug-in for Microsoft Outlook 184 Company Greeting Setting 275 Completion of Calls to Busy Subscriber (CCBS) 47, 366 CONF (Conference) Button 29 Conference 88 Conference (ISDN Service), Adding Parties 96 Conference (Multiple Party), Leaving 93 Conference (Three-Party), Leaving 95 Conference Button 32, 311 Conference Button, Web Maintenance Console 336 Conference Group Call 123, 361 Conference Group Call, Push-to-Talk for PS Users 127 Conference, Adding Parties 88 Configuring Unified Messaging Features for Manager 267 Confirmation Tones 369 Connected Line Identification Presentation (COLP) 197, 302, 362 Connected Line Identification Restriction (COLR) 198, 362 Connected Line Identification Restriction (COLR) Button 33, 312 Connected Line Identification Restriction (COLR) Button, Web Maintenance Console 337 Connection Example 36 Contact Information, Web Maintenance Console 316 Contrast Selection, Display 300 Covering Extension, Assigning 164 CTI Button 33, 312 CTI Button, Web Maintenance Console 337 Customised Buttons 31 Customising Your Phone (Personal Programming) 298
Day/Night Recording Menu 293 Denying Call Pickup 64 Denying Other People the Possibility of Picking Up Your Calls (Call Pickup Deny) 64 Dial Tone Transfer 261 Dial Tones 367 Direct Inward System Access (DISA) 58, 358 Direct Station Selection (DSS) Button 32, 310 Direct Station Selection (DSS) Button, Web Maintenance Console 334 Directory Number (DN) Button 34 Directory Number (DN) Button, Web Maintenance Console 338 DISA Direct Inward System Access 58 Display 24 Display Backlight Selection 301 Display Contrast Selection 300 Display Language Selection 301 Display Lock 305 Display Switching Mode 301 DND Do Not Disturb 192 DND Override 54, 366 Do Not Disturb (DND) 192 Do Not Disturb (DND) Button 29 Do Not Disturb (DND) Tone 369 Door Open 216, 363 Doorphone Call 215, 363 DSS Direct Station Selection 32
E
Easy Mailbox Configuration 134 ECO mode 24 Edit User Screen, Web Maintenance Console 316 EFA External Feature Access 219 Electronic Station Lockout Extension Dial Lock 118, 305, 361 E-mail Notification Settings, Web Maintenance Console 333 Emergency Greeting 294 Enhanced DSS Key Mode 104 Enhanced Walking Extension 236 ENTER Button 30 Entering Characters 243 Exclusive Call Hold 74 Executive Busy Override 51, 366 Executive Busy Override Deny 200, 304, 362 Extension Control 258, 343 Extension Dial Lock 118, 305, 361 Extension Feature Clear 206, 363 Extension number, Confirming Your Own 24 Extension PIN (Personal Identification Number) 298, 305, 365 External Background Music (BGM) 262, 364 External Delivery Messages, Receiving 161 External Feature Access (EFA) 219, 311, 363 External Feature Access (EFA) Button 32, 311 External Feature Access (EFA) Button, Web Maintenance Console 336 External Message Delivery 156 External Message Delivery Lists 159 External Relay 217 External Sensor 218
D
Data Line Security 202, 362
User Manual
375
Index
F
Feature Highlights 2 Feature Number Table 357 Feature Numbers 23 FLASH/RECALL Button 29 Forced Answerback Selection 303 Forwarding Calls 107 Forwarding Calls Remotely, Message Manager 291 Forwarding Calls Remotely, Subscriber 165 Forwarding Calls, ISDN Service 115 Forwarding Calls, To Incoming Call Distribution Group 109, 360 FWD N/A Timer 304 FWD/DND Cycle Switch Mode 110, 193 FWD/DND Setting Mode 110, 193 FWD/DND settings, FWD/DND fixed button 111 FWD/DND settings, Web Maintenance Console 333 FWD/DND status, switching with FWD/DND fixed button 111, 193 FWD/DNDIntercom calls Button 32, 311 FWD/DNDIntercom calls Button, Web Maintenance Console 335 FWD/DNDOutside calls Button 32, 310 FWD/DNDOutside calls Button, Web Maintenance Console 335
I
ICD Group Incoming Call Distribution Group 32 Icon Descriptions 25 IMAP 185 Incoming Call Distribution Group (ICD Group) 32, 310 Incoming Call Distribution Group (ICD Group), Web Maintenance Console 335 Incoming Call Distribution Group Monitor 211, 363 Incoming Call Distribution Group, Extension Status 212 Incoming Call Distribution Group, Forwarding Calls 214 Incoming Call Distribution Group, Leaving 208 Incoming Call Distribution Group, Monitoring and Controlling 211 Incoming Call Distribution Group, Waiting Call Status 211 Incoming Call Log 238 Incoming Call Service Setting 275 Incomplete Call Handling 163 Indication Tones 369 INTERCOM Button 28 Intercom Call 37 Interview Mailbox 170 ISDN Service Access 55 ISDN Service Button 33, 311 ISDN Service Button, Web Maintenance Console 337 ISDN-Hold Button 33, 312 ISDN-Hold Button, Web Maintenance Console 337
G
G-CO Group-CO 31 General Delivery Mailbox 282 Group FWDBoth calls Button 32, 311 Group FWDBoth calls Button, Web Maintenance Console 335 Group FWDIntercom calls Button 32, 311 Group FWDIntercom calls Button, Web Maintenance Console 335 Group FWDOutside calls Button 32, 311 Group FWDOutside calls Button, Web Maintenance Console 335 Group Paging 361 Group-CO (G-CO) Button 31, 310 Group-CO (G-CO) Button, Web Maintenance Console 334
J
Jog Dial 24, 30 Joining an Existing Call (Executive Busy Override) 51
K
Key Pad Tone Set 305
L
Language Display of Web Maintenance Console, Changing 316 Language, Display 301 Last Number Redial 45, 357 L-CO Loop-CO 31 LCS (Live Call Screening) 175 LCS (Live Call Screening), Voice Processing System 222 LCS Mode Set (After Answering) 303 Leaving a Message Waiting Indication/Calling Back the Caller Who Left an Indication (Message Waiting) 49 Leaving Three-party Conference 95 List of Operations by Telephone Type 346 Live Call Screening (LCS) 175 Live Call Screening (LCS), Voice Processing System 222 Live Call Screening Button 33, 312 Live Call Screening Button, Web Maintenance Console 338 Live Call Screening Mode Set 303 Locking Your Telephone 118 Login, Message Managers Mailbox 280 Login, Subscribers Mailbox 132 Login, System Managers Mailbox 267 Login, Web Maintenance Console 315 Log-in/Log-out 208, 363 Log-in/Log-out Button 32, 311
H
Handset/Headset Selection Headset Operation 101, 304 Hands-free Answerback 63 Hands-free operation 100 Headset Button 33, 312 Headset Button, Web Maintenance Console 337 Headset Operation 101, 304 HOLD Button 29 Holding Calls 74 Holding in a System Parking Zone (Call Park) 77 Hospitality Features 227 Host PBX 219 Hot Line 43, 301, 357 Hotel Use 227 Hurry-up Button 33, 311 Hurry-up Button, Web Maintenance Console 336 Hurry-up Transfer Manual Queue Redirection 214
376
User Manual
Index
Log-in/Log-out Button, Web Maintenance Console 336 Log-in/Log-out for all groups Button 32, 311 Log-in/Log-out for all groups Button, Web Maintenance Console 336 Log-in/Log-out of a specified group Button 32, 311 Log-in/Log-out of a specified group Button, Web Maintenance Console 336 Logout, Web Maintenance Console 340 Loop-CO (L-CO) Button 31, 310 Loop-CO (L-CO) Button, Web Maintenance Console 334
M
Mailbox Capacity Warning 132 Mailbox Configuring, Subscriber 132 Mailbox Password, Subscriber 139 Mailbox Password, System Manager 278 Mailbox Password, Web Maintenance Console 317 Mailbox setting, Web Maintenance Console 318 Mailbox, Settings 269 Malicious Call Identification (MCID) 68, 359 Manager Operation 258 Manager Password 342 Manager Programming Information 342 Manual Call Waiting 303 Manual Queue Redirection 214 Message Button 27, 32, 310 Message Button, Web Maintenance Console 335 Message Delivery 152 Message Display (Absent Message) 116 Message for Another Extension Button 32, 310 Message for Another Extension Button, Web Maintenance Console 335 Message Manager Features 280 Message Managers Mailbox, Customising 285 Message Playback 142 Message Waiting 49, 358, 366 Message Waiting Notification 172 Message Waiting Notification, Message Manager 284 Messages (Preprogrammed), Recording 234 MODE Button 30 MONITOR Button 28 Monitoring Another Extension (Call Monitor) 54 Multiple Party Conversation 88, 123 Mute 99 MUTE Button 28
OGM Outgoing Messages 263 OHCA Off-hook Call Announcement 196 One-touch Dialling 42 One-touch Dialling Assignment Mode Selection 306 One-touch Dialling Button 32, 310 One-touch Dialling Button, Web Maintenance Console 335 One-touch Transfer 71 One-touch Two-way Transfer 178, 225 One-touch Two-way Transfer Button 33, 312 One-touch Two-way Transfer Button, Web Maintenance Console 338 Operating Telephones, Preparations 23 Operator Call 38, 357 Outgoing Call Log 240 Outgoing Messages (OGM) 263, 365 Outgoing Messages (OGM), Recording 263 Outside Line Group Access 38, 357 Outside Line, Re-enabling Unavailable 265
P
Page keys 31 Paging 120 Paging Announcement, Answering/Denying 122 Paging Deny 122, 305 Paging, and Transferring 121 Paging, Group 120 Parallelled Telephone 204, 303, 363 Parallelled Telephone Setting 204 Password for Web Maintenance Console, Changing 338 PAUSE Button 27 PDN Primary Directory Number 103 PDN Extension 103 Personal Absent Message 304 Personal Caller Name Announcement 174 Personal Custom Service 180 Personal Greeting Messages 136 Personal Greetings for Caller ID 138 Personal Group Distribution Lists 154 Personal Programming 298 Personal Speed Dialling 42, 357 Personal speed dialling, Web Maintenance Console 333 PF Programmable Feature 30 PIN Personal Identification Number 298 Playing Messages 142 Portable Station, Registration 23 Portable Station, Using in Parallel with Wired Telephone 205 Predialling 39 Preferred Line AssignmentIncoming 302 Preferred Line AssignmentOutgoing 302 Preventing Other People from Using Your Telephone (Extension Dial Lock) 118 Primary Directory Number (PDN) Button 33, 312 Primary Directory Number (PDN) Button, Web Maintenance Console 337 Printing Fax Messages 144 Printing Message 234 Privacy Release 96 PROGRAM Button 29 Programmable Feature (PF) Button 30 Prompt Registration to the Mailbox, Web Maintenance Console 317
N
Names and Numbers, Storing 242 Navigation Commands for the Unified Messaging System 140 Navigator Key 24, 30 NDSS Network Direct Station Selection 266 Network Direct Station Selection (NDSS) Button 33, 312 Network Direct Station Selection (NDSS) Button, Web Maintenance Console 337 Network Direct Station Selection, Releasing 266 NEXT PAGE Key 31
O
Off-hook Call Announcement (OHCA) Off-hook Monitor 100 196, 362
User Manual
377
Index
Prompts for VM and AA, List of 294 Push-to-Talk for PS Users, Conference Group Call
127
Q
Quick Dialling 44 Quick Reference for the Unified Messaging system 187
R
Recording Messages, Message Manager 287 Recovering Deleted Messages 146 Redial 45 Redial Button 27 Refusing Incoming Calls (Do Not Disturb [DND]) 192 Relay External Relay 217 Release Button 30, 33, 66, 311 Release Button, Web Maintenance Console 336 Remote Access, Subscriber 150 Remote Call Forwarding 165 Remote Call Forwarding, Message Manager 291 Remote COS Access 57, 358 Remote Extension Dial Lock 258, 364 Remote Setting 61, 358 Remote Time Service Mode 275 Remote Wake-up Call 231 Reorder Tone 369 Replying to Messages 146 Restriction Level Control (Dial Tone Transfer) 261 Revision History, KX-NS1000 PCMPR Software File Version 002.1xxxx 372 Revision History, PCMPR Software File Version 002.0xxxx 371 Ring Tones 367 Ringback Tones 369 Ringing Method (Ring/Voice) 56
Settings, Personal 298 Settings, Programming Mode 300 SHIFT Button 31 Single-CO (S-CO) Button 31, 310 Single-CO (S-CO) Button, Web Maintenance Console 334 SIP Session Initiation Protocol 5 SIP phone, Characteristics 5 SIP phone, Registration 23 Soft Buttons 28 SP-PHONE Button 27 Standard SDN Key Mode 104 Station Programme Clear Extension Feature Clear 206, 363 Storing Names and Numbers 242 Subscriber (Owner) Name 140 Subscriber Tutorial 134 System Alarm Button 33, 311 System Alarm Button, Web Maintenance Console 336 System Feature Access 249 System Manager Features 267 System Speed Dialling 43, 357
T
TAFAS (Trunk Answer From Any Station) 65 Talking to Two Parties Alternately (Call Splitting) 80 Telephone Number, Hiding 198, 199 Telephone Number, Sending 197 Telephone Numbers for Call Transfer to Outside Line, Assigning/Cancelling 167 Telephone Numbers for Remote Automatic Log-in and Toll Saver, Assigning 179 Telephone Numbers, Storing 242 Telephone Types 23 Terminate Button 32, 311 Terminate Button, Web Maintenance Console 336 Three-party Conference [3PTY]by ISDN 96, 360 TIE Line Access 39, 357 Time Service (Day/Night/Lunch/Break) Button 33, 203, 259, 311, 364 Time Service (Day/Night/Lunch/Break) Button, Web Maintenance Console 336 Time Service Mode, Control 259 Time Service Mode, Status 203 Time Service Switching Mode (Automatic/Manual) Button 33, 259, 312 Time Service Switching Mode (Automatic/Manual) Button, Web Maintenance Console 337 Time Service Switching Mode (Automatic/Manual), Select 259 Timed Reminder 190, 361 Timed Reminder, Message Manager 292 Timed Reminder, Subscriber 182 Toll Restriction/Call Barring Button 33, 311 Toll Restriction/Call Barring Button, Web Maintenance Console 336 Tone Types 367 TRANSFER Button 28 Transfer, SDN Button 106 Transfer, To PDN Extension 106 Transferring Calls, After Paging 121 Transferring Calls, ISDN Service 72 Transferring Calls, Subscriber 162, 361
S
S-CO Single-CO 31 Screening Calls (Live Call Screening [LCS]) 175 Screening Calls (Live Call Screening [LCS]), Voice Processing System 222 SDN Secondary Directory Number 103 SDN Direct Dial 104 SDN Extension 103 SDN Walking COS 104 Secondary Directory Number (SDN) Button 34, 312 Secondary Directory Number (SDN) Button, Web Maintenance Console 337 SELECT Button 31 Self Labelling (KX-NT366/KX-NT560/KX-UT248/KX-UT670 only) 251 Self Labelling Display Contrast 301 Sending a Fax from your PC 184 Sending Messages 152 Sensor External Sensor 218 Service Commands for the Unified Messaging System 140 Setting Your Telephone, Personal 298 Setting Your Telephone, Remotely 61 Settings, Changing Other Extension's 258 Settings, Feature 300 Settings, Keeping when Changing Extensions 235
378
User Manual
Index
Transferring Calls, To Other Extension 69 Transferring Calls, To Outside Party 71 Transferring Messages 148 Troubleshooting 353 Trunk Answer From Any Station (TAFAS) 65, 359 Trunk Busy Out 265, 365 Two-way Record 178, 225 Two-way Record Button 33, 312 Two-way Record Button, Web Maintenance Console 337 Two-way Transfer 178, 225 Two-way Transfer Button 33, 312 Two-way Transfer Button, Web Maintenance Console 338
U
Unattended Conference 93 Unified Messaging Features 130 User Name, Web Maintenance Console 316
V
Verification Code Entry 57, 358 Virtual PS 111 VM and AA Service, List of Prompts 294 VOICE CALL/MUTE Button 29 Voice Mail Integration, Voice Processing System 220, 363 Voice Mail Transfer 168 Voice Mail Transfer Button 33, 168, 312 Voice Mail Transfer Button, Voice Processing System 220 Voice Mail Transfer Button, Web Maintenance Console 338 Voice Mail Transfer, Voice Processing System 220 Voice Mail, Call Forwarding 167 Voice Mail, Call Forwarding, Voice Processing System 220 Voice Mail, Monitoring Live Call Screening (LCS) 175 Voice Mail, Monitoring Live Call Screening (LCS), Voice Processing System 222 Voice Mail, Recording Your Conversation 178 Voice Mail, Recording Your Conversation, Voice Processing System 225 Voice Processing System 220 Volume Key 24, 30
W
Walking COS 57 Walking Extension 235, 364 Walking Extension, Enhanced 236, 364 Warning Tone 369 Web Maintenance Console 315 Web Maintenance Console, Editing Settings 316 When the Dialled Line is Busy or There is No Answer Whisper OHCA 196, 362 Wireless XDP Parallel Mode 205, 363 Wrap-up 208 Wrap-up Button 33, 311 Wrap-up Button, Web Maintenance Console 336
46
Y
Your Extension Number 24
User Manual
379
The KX-NS1000UK and KX-NS1000NE are designed to interwork with the: Analogue Public Switched Telephone Network (PSTN) of European countries Pan-European Integrated Services Digital Network (ISDN) using ISDN basic rate access Pan-European Integrated Services Digital Network (ISDN) using ISDN primary rate access
Panasonic System Networks Co., Ltd./Panasonic System Networks Company U.K. Ltd. declares that the KX-NS1000UK and the KX-NS1000NE are in compliance with the essential requirements and other relevant provisions of Radio & Telecommunications Terminal Equipment (R&TTE) Directive 1999/5/EC. Declarations of Conformity for the relevant Panasonic products described in this manual are available for download by visiting:
http://www.doc.panasonic.de
Contact to Authorised Representative: Panasonic Testing Centre Panasonic Marketing Europe GmbH Winsbergring 15, 22525 Hamburg, Germany
Notes
User Manual
381
Notes
382
User Manual
Notes
User Manual
383
For Future Reference Please print, record, and retain the following information for future reference. Note The serial number of this product can be found on the label affixed to the unit. You should record the model number and the serial number of this unit as a permanent record of your purchase to aid in identification in the event of theft.
MODEL NO. SERIAL NO.
DATE OF PURCHASE NAME OF DEALER DEALER'S ADDRESS
DEALER'S TEL. NO.
1-62, 4-chome, Minoshima, Hakata-ku, Fukuoka 812-8531, Japan Web Site: http://www.panasonic.net/
Copyright:
This material is copyrighted by Panasonic System Networks Co., Ltd., and may be reproduced for internal use only. All other reproduction, in whole or in part, is prohibited without the written consent of Panasonic System Networks Co., Ltd.
Panasonic System Networks Co., Ltd. 2011
PNQX3644UA DD1111HH5033
You might also like
- KX Ncs8100 Spec SheetDocument1 pageKX Ncs8100 Spec SheetMITE83No ratings yet
- Ip Softphone Quick Reference GuideDocument12 pagesIp Softphone Quick Reference GuideReynaldo Misael Campos CastellónNo ratings yet
- Ip Softphone v42 GuidanceDocument20 pagesIp Softphone v42 GuidanceMITE83No ratings yet
- Tone SpecDocument6 pagesTone SpecMITE83No ratings yet
- Quadro16x: The IP PBX With 4 FXO Ports, 16 FXS Ports - Up To 50 SIP PhonesDocument2 pagesQuadro16x: The IP PBX With 4 FXO Ports, 16 FXS Ports - Up To 50 SIP PhonesMITE83No ratings yet
- Quadro2X2: Remote or Soho Ip PBX With 2 Fxo and 2 Fxs Ports: Your VoipDocument2 pagesQuadro2X2: Remote or Soho Ip PBX With 2 Fxo and 2 Fxs Ports: Your VoipMITE83No ratings yet
- Quadro4x: The IP PBX With 2 FXO Ports, 4 FXS Ports - Up To 62 SIP PhonesDocument2 pagesQuadro4x: The IP PBX With 2 FXO Ports, 4 FXS Ports - Up To 62 SIP PhonesMITE83No ratings yet
- KX-HTS Series - Feature ManualDocument80 pagesKX-HTS Series - Feature ManualMITE83No ratings yet
- VL-SDM100 - SpecificationDocument2 pagesVL-SDM100 - SpecificationMITE83No ratings yet
- VL-DM200 - SpecificationDocument2 pagesVL-DM200 - SpecificationMITE83No ratings yet
- KX-HDV100 - Operating InstructionsDocument56 pagesKX-HDV100 - Operating InstructionsMITE83No ratings yet
- Panasonic PT-LB55 / LB60 SeriesDocument2 pagesPanasonic PT-LB55 / LB60 SeriesMITE830% (1)
- VL-SDM200 - SpecificationDocument3 pagesVL-SDM200 - SpecificationMITE83No ratings yet
- NS1000 Getting Started PDFDocument58 pagesNS1000 Getting Started PDFMITE83No ratings yet
- PT-LB50 SeriesDocument4 pagesPT-LB50 SeriesMITE83No ratings yet
- KX-TDE600 System Capacity GuideDocument2 pagesKX-TDE600 System Capacity GuideMITE83No ratings yet
- Installation ManualDocument336 pagesInstallation ManualMITE83100% (1)
- KX-DT321 Quick Reference GuideDocument20 pagesKX-DT321 Quick Reference GuideMITE83No ratings yet
- Panasonic KX-NCP500 - 1000 Specsheet PDFDocument2 pagesPanasonic KX-NCP500 - 1000 Specsheet PDFMITE83No ratings yet
- Panasonic KX-NS1000 BrochureDocument8 pagesPanasonic KX-NS1000 BrochureMITE83No ratings yet
- KX DT333 343 346 Quick Reference GuideDocument24 pagesKX DT333 343 346 Quick Reference GuideMITE83No ratings yet
- The Subtle Art of Not Giving a F*ck: A Counterintuitive Approach to Living a Good LifeFrom EverandThe Subtle Art of Not Giving a F*ck: A Counterintuitive Approach to Living a Good LifeRating: 4 out of 5 stars4/5 (5784)
- The Little Book of Hygge: Danish Secrets to Happy LivingFrom EverandThe Little Book of Hygge: Danish Secrets to Happy LivingRating: 3.5 out of 5 stars3.5/5 (399)
- Hidden Figures: The American Dream and the Untold Story of the Black Women Mathematicians Who Helped Win the Space RaceFrom EverandHidden Figures: The American Dream and the Untold Story of the Black Women Mathematicians Who Helped Win the Space RaceRating: 4 out of 5 stars4/5 (890)
- Shoe Dog: A Memoir by the Creator of NikeFrom EverandShoe Dog: A Memoir by the Creator of NikeRating: 4.5 out of 5 stars4.5/5 (537)
- Grit: The Power of Passion and PerseveranceFrom EverandGrit: The Power of Passion and PerseveranceRating: 4 out of 5 stars4/5 (587)
- Elon Musk: Tesla, SpaceX, and the Quest for a Fantastic FutureFrom EverandElon Musk: Tesla, SpaceX, and the Quest for a Fantastic FutureRating: 4.5 out of 5 stars4.5/5 (474)
- The Yellow House: A Memoir (2019 National Book Award Winner)From EverandThe Yellow House: A Memoir (2019 National Book Award Winner)Rating: 4 out of 5 stars4/5 (98)
- Team of Rivals: The Political Genius of Abraham LincolnFrom EverandTeam of Rivals: The Political Genius of Abraham LincolnRating: 4.5 out of 5 stars4.5/5 (234)
- Never Split the Difference: Negotiating As If Your Life Depended On ItFrom EverandNever Split the Difference: Negotiating As If Your Life Depended On ItRating: 4.5 out of 5 stars4.5/5 (838)
- The Emperor of All Maladies: A Biography of CancerFrom EverandThe Emperor of All Maladies: A Biography of CancerRating: 4.5 out of 5 stars4.5/5 (271)
- A Heartbreaking Work Of Staggering Genius: A Memoir Based on a True StoryFrom EverandA Heartbreaking Work Of Staggering Genius: A Memoir Based on a True StoryRating: 3.5 out of 5 stars3.5/5 (231)
- Devil in the Grove: Thurgood Marshall, the Groveland Boys, and the Dawn of a New AmericaFrom EverandDevil in the Grove: Thurgood Marshall, the Groveland Boys, and the Dawn of a New AmericaRating: 4.5 out of 5 stars4.5/5 (265)
- The Hard Thing About Hard Things: Building a Business When There Are No Easy AnswersFrom EverandThe Hard Thing About Hard Things: Building a Business When There Are No Easy AnswersRating: 4.5 out of 5 stars4.5/5 (344)
- On Fire: The (Burning) Case for a Green New DealFrom EverandOn Fire: The (Burning) Case for a Green New DealRating: 4 out of 5 stars4/5 (72)
- The World Is Flat 3.0: A Brief History of the Twenty-first CenturyFrom EverandThe World Is Flat 3.0: A Brief History of the Twenty-first CenturyRating: 3.5 out of 5 stars3.5/5 (2219)
- The Unwinding: An Inner History of the New AmericaFrom EverandThe Unwinding: An Inner History of the New AmericaRating: 4 out of 5 stars4/5 (45)
- The Gifts of Imperfection: Let Go of Who You Think You're Supposed to Be and Embrace Who You AreFrom EverandThe Gifts of Imperfection: Let Go of Who You Think You're Supposed to Be and Embrace Who You AreRating: 4 out of 5 stars4/5 (1090)
- The Sympathizer: A Novel (Pulitzer Prize for Fiction)From EverandThe Sympathizer: A Novel (Pulitzer Prize for Fiction)Rating: 4.5 out of 5 stars4.5/5 (119)
- Her Body and Other Parties: StoriesFrom EverandHer Body and Other Parties: StoriesRating: 4 out of 5 stars4/5 (821)
- Socio Manual Eng 2 2Document40 pagesSocio Manual Eng 2 2Pedro Marín RojasNo ratings yet
- Digital Revolution BasicsDocument41 pagesDigital Revolution Basicssida idaNo ratings yet
- Safenet Authentication Service: Push Otp Integration GuideDocument24 pagesSafenet Authentication Service: Push Otp Integration GuideThai Duc PhuongNo ratings yet
- Prática 2 Wireshark - Lab - HTTPDocument8 pagesPrática 2 Wireshark - Lab - HTTPMatheus Souza Da CostaNo ratings yet
- Limited Tender RFX (ZLTR) Without Adopting PR: Access The LinkDocument48 pagesLimited Tender RFX (ZLTR) Without Adopting PR: Access The LinkDhananjay ShindeNo ratings yet
- CEH Certification Notes: Complete Guide to Ethical Hacking ModulesDocument97 pagesCEH Certification Notes: Complete Guide to Ethical Hacking ModulesSachjith MNo ratings yet
- Acradmin enDocument431 pagesAcradmin ensreekanthNo ratings yet
- Snort3 3.1.0.0 On Ubuntu 18 20Document21 pagesSnort3 3.1.0.0 On Ubuntu 18 20Auto SMSNo ratings yet
- Ps SBR Install Upgrade Guide 6.22Document66 pagesPs SBR Install Upgrade Guide 6.22Kleyton Henrique Dos SantosNo ratings yet
- ECC312-50 Exam Questions & Answers PDFDocument237 pagesECC312-50 Exam Questions & Answers PDFakun testNo ratings yet
- Br2e Int WordlistsDocument17 pagesBr2e Int WordlistsLarysa PratskoNo ratings yet
- CAREL pCOWeb - Default Login IP, Default Username & PasswordDocument3 pagesCAREL pCOWeb - Default Login IP, Default Username & PasswordNgo Nguyen Van TheNo ratings yet
- Eproject Document: Leave Management SystemDocument34 pagesEproject Document: Leave Management SystemSparsh BajoriaNo ratings yet
- 21 CFR 11 Compliance - WatersDocument12 pages21 CFR 11 Compliance - WatersNitin KashyapNo ratings yet
- Nielsen's heuristics usability principles COMP1436 lab sessionDocument28 pagesNielsen's heuristics usability principles COMP1436 lab sessionMohammad Mahmudur Rahman BabuNo ratings yet
- DownloadDocument48 pagesDownloadSaketh JainNo ratings yet
- Gs Provisioning Guide PublicDocument9 pagesGs Provisioning Guide PublicYeasir ArafatNo ratings yet
- DSS User's ManualDocument217 pagesDSS User's ManualVu Nam HoangNo ratings yet
- Sarvesh PresentationDocument12 pagesSarvesh PresentationSarvesh SoniNo ratings yet
- Carestation Insights User Manual PDFDocument30 pagesCarestation Insights User Manual PDFJefford Klein GogoNo ratings yet
- Apple SecureCodingGuideDocument114 pagesApple SecureCodingGuideErnest CunninghamNo ratings yet
- System Audit Report TemplateDocument16 pagesSystem Audit Report TemplatejhaverirajivNo ratings yet
- Day 1 PCD CYBERSEC Cybersecurity Day 1Document186 pagesDay 1 PCD CYBERSEC Cybersecurity Day 1Gabriel OdunugaNo ratings yet
- HTB Postman - 10.10.10.160: Part 2 - Get UserDocument5 pagesHTB Postman - 10.10.10.160: Part 2 - Get UserMiguel LopezNo ratings yet
- Chapter 8 MIS QuizletDocument14 pagesChapter 8 MIS QuizletIAMVIBENo ratings yet
- MagicDraw TeamworkServer UserGuideDocument72 pagesMagicDraw TeamworkServer UserGuideMarsala NistoNo ratings yet
- HSM Documentation: Version 1.0 - 27Th September 2020Document37 pagesHSM Documentation: Version 1.0 - 27Th September 2020BilalNo ratings yet
- Couponicus - Pratik Butani PresentationDocument49 pagesCouponicus - Pratik Butani PresentationjeshkakkadNo ratings yet
- Fundamentals of Tally.ERP 9ecDocument18 pagesFundamentals of Tally.ERP 9ecRakibul HassanNo ratings yet
- Registering For PING ID On A DesktopDocument6 pagesRegistering For PING ID On A DesktopPablo PazNo ratings yet