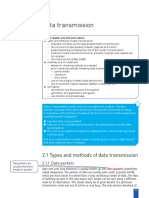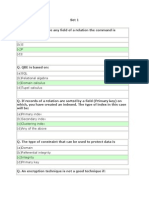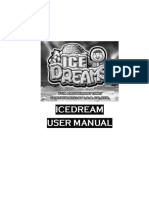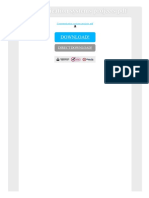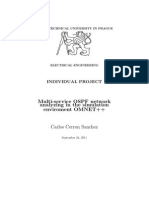Professional Documents
Culture Documents
Configure The SSO
Uploaded by
Madan ChoudharyOriginal Title
Copyright
Available Formats
Share this document
Did you find this document useful?
Is this content inappropriate?
Report this DocumentCopyright:
Available Formats
Configure The SSO
Uploaded by
Madan ChoudharyCopyright:
Available Formats
Configure the SSO (Single sign on) for Portal
How to configure the SSO (Single sign on) for Portal? What are the steps needs to be taken? Single Sign On with Portal to SAP Backend Systems Single Sign On (SSO) is good documented in the SAP world. This guide to give you a complete working example of how you can enable SSO in your environment. Step 1 - Setting the logon method as Single Sign on 1.1 Log in to your Portal as a System Administrator. 1.2 Choose System Administration --> System Configuration --> System Landscape 1.3 Find the system you want to assign Single Sign on to and open it 1.4 Choose User Management as Property Category 1.5 Set Logon Method to SAPLOGONTICKET What we have done now is to set the system you want to use as a Single Sign On logon method. Do this to each system you want to connect. Step 2 - Create a Portal Certificate 1.1 Log in to the Visual Administrator 1.2 Choose Server --> Services --> KeyStorage --> TicketKeystore 1.3 Delete SAPLogonTicketKeypair-cert and SAPLogonTicketKeypair 1.4 Choose Create (Create button in the Entry field) and type in the following information: a. mark Store Certificate b. Common Name: Your <SID> (just example) c. Entry Name: SAPLogonTicketKeypair d. Store Certificate: Mark it e. Key Length: 1024 f. Algorithm: DSA g. Press Generate Now you will have two entries in the TicketKeyStore:
SAPLogonTicketKeypair SAPLogonTicketKeypair-cert Step 3 - Export the Portal certificate 3.1 Choose Server --> Services --> KeyStorage --> TicketKeystore 3.2 Choose SAPLogonTicketKeypair-cert and press Export (Export button in the Entry field) a. Fill in a name of the Certificate To keep track of your certificate, call it the SID of the Portal b. Choose either X.509 or Base64 Encoded Format Step 4 - Import the Portal certificate to the Backend System 4.1 Log in to the Backend System In my example, I log in to ERP 2004 4.2 Run transaction STRUSTSSO2 4.3 Press Import Certificate (Button in the Certificate field) a. Open the generated certificate from step 3 with the right file format that you choosed in step 3.4 4.5 Press Add to Certificate List button (Button in the Certificate field) 4.6 Press Add to ACL button (Button in the Certificate field) a. Enter the <SID> of your Portal b. Enter Client 000 4.7 Press Save Step 5 - Export the Backend certificate to your Portal 5.1 You are still in the transaction STRUSTSSO2. Doubleclick the Owner Certificate and choose Export and store in on the file system 5.2 Log into Visual Administrator Choose Server --> Services --> KeyStorage --> TicketKeystore and press Load and choose the Certificate
5.3 Set the Backend System as "ACL" in the Portal Choose Server --> Services --> Security --> Provider --> Ticket Choose the Authentication tab and add the following on the com.sap.security.core.server.jass.EvaluateTicketLoginModule: trustedsys<Number>=<ABAP_SID>, <CLIENT> (for example, ABA, 200) trustediss<Number>=<ISSUER_DISTINGUISHED_NAME> (for example, CN= ABA) trusteddn<Number>=<SUBJECT_DISTINGUISHED_NAME> (for example, CN=ABA) You have set up a trusted relationship between your portal and the backend system. To do so with several system, run this guide again from step 4
You might also like
- Shoe Dog: A Memoir by the Creator of NikeFrom EverandShoe Dog: A Memoir by the Creator of NikeRating: 4.5 out of 5 stars4.5/5 (537)
- AW ・Awn・Awp Ip67 Aluminium Enclosure: Application ExampleDocument13 pagesAW ・Awn・Awp Ip67 Aluminium Enclosure: Application ExampleG & GNo ratings yet
- Grit: The Power of Passion and PerseveranceFrom EverandGrit: The Power of Passion and PerseveranceRating: 4 out of 5 stars4/5 (587)
- Panasonic KW1M HDocument11 pagesPanasonic KW1M Hbole90No ratings yet
- Hidden Figures: The American Dream and the Untold Story of the Black Women Mathematicians Who Helped Win the Space RaceFrom EverandHidden Figures: The American Dream and the Untold Story of the Black Women Mathematicians Who Helped Win the Space RaceRating: 4 out of 5 stars4/5 (890)
- Trisha Paola Lagura - Activity No. 4 How Globalized Is Your HomeDocument2 pagesTrisha Paola Lagura - Activity No. 4 How Globalized Is Your HomeTrisha Paola LaguraNo ratings yet
- The Yellow House: A Memoir (2019 National Book Award Winner)From EverandThe Yellow House: A Memoir (2019 National Book Award Winner)Rating: 4 out of 5 stars4/5 (98)
- VG278 Series LCD Monitor User GuideDocument24 pagesVG278 Series LCD Monitor User GuideEdsel LoquillanoNo ratings yet
- The Little Book of Hygge: Danish Secrets to Happy LivingFrom EverandThe Little Book of Hygge: Danish Secrets to Happy LivingRating: 3.5 out of 5 stars3.5/5 (399)
- Sg247851 - IBM ZOS Management Facility V2R3Document614 pagesSg247851 - IBM ZOS Management Facility V2R3gborja8881331No ratings yet
- On Fire: The (Burning) Case for a Green New DealFrom EverandOn Fire: The (Burning) Case for a Green New DealRating: 4 out of 5 stars4/5 (73)
- PrefaceDocument2 pagesPrefaceAKSNo ratings yet
- The Subtle Art of Not Giving a F*ck: A Counterintuitive Approach to Living a Good LifeFrom EverandThe Subtle Art of Not Giving a F*ck: A Counterintuitive Approach to Living a Good LifeRating: 4 out of 5 stars4/5 (5794)
- 3 RD Party LicensesDocument5 pages3 RD Party LicensesReynaldo SanabiaNo ratings yet
- Never Split the Difference: Negotiating As If Your Life Depended On ItFrom EverandNever Split the Difference: Negotiating As If Your Life Depended On ItRating: 4.5 out of 5 stars4.5/5 (838)
- Thesis Progress TrackerDocument4 pagesThesis Progress Trackerheatherbeninatianchorage100% (2)
- Elon Musk: Tesla, SpaceX, and the Quest for a Fantastic FutureFrom EverandElon Musk: Tesla, SpaceX, and the Quest for a Fantastic FutureRating: 4.5 out of 5 stars4.5/5 (474)
- Types and Methods of Data TransmissionDocument5 pagesTypes and Methods of Data Transmission青木ケイNo ratings yet
- An Introduction of Computer Programming - g10Document20 pagesAn Introduction of Computer Programming - g10zimran dave epelipciaNo ratings yet
- A Heartbreaking Work Of Staggering Genius: A Memoir Based on a True StoryFrom EverandA Heartbreaking Work Of Staggering Genius: A Memoir Based on a True StoryRating: 3.5 out of 5 stars3.5/5 (231)
- Wooldridge 2002 Rudiments of StataDocument11 pagesWooldridge 2002 Rudiments of StataDineshNo ratings yet
- DBMS MCQ'SDocument19 pagesDBMS MCQ'SGuruKPO100% (1)
- The Emperor of All Maladies: A Biography of CancerFrom EverandThe Emperor of All Maladies: A Biography of CancerRating: 4.5 out of 5 stars4.5/5 (271)
- Icedream User ManualDocument19 pagesIcedream User ManualJinzhang FungNo ratings yet
- The Gifts of Imperfection: Let Go of Who You Think You're Supposed to Be and Embrace Who You AreFrom EverandThe Gifts of Imperfection: Let Go of Who You Think You're Supposed to Be and Embrace Who You AreRating: 4 out of 5 stars4/5 (1090)
- Checklist of Mandatory Documentation Required by ISO 13485 2016 enDocument17 pagesChecklist of Mandatory Documentation Required by ISO 13485 2016 enGonzalo Maza100% (2)
- The World Is Flat 3.0: A Brief History of the Twenty-first CenturyFrom EverandThe World Is Flat 3.0: A Brief History of the Twenty-first CenturyRating: 3.5 out of 5 stars3.5/5 (2219)
- April SHETA Newsletter PDFDocument2 pagesApril SHETA Newsletter PDFtong_jNo ratings yet
- Team of Rivals: The Political Genius of Abraham LincolnFrom EverandTeam of Rivals: The Political Genius of Abraham LincolnRating: 4.5 out of 5 stars4.5/5 (234)
- Digital Public SpaceDocument42 pagesDigital Public SpacesunnekoNo ratings yet
- The Hard Thing About Hard Things: Building a Business When There Are No Easy AnswersFrom EverandThe Hard Thing About Hard Things: Building a Business When There Are No Easy AnswersRating: 4.5 out of 5 stars4.5/5 (344)
- Mas Kaunti, Mas Marami, MagkasingdamiDocument8 pagesMas Kaunti, Mas Marami, MagkasingdamiSherlyn ColobongNo ratings yet
- Devil in the Grove: Thurgood Marshall, the Groveland Boys, and the Dawn of a New AmericaFrom EverandDevil in the Grove: Thurgood Marshall, the Groveland Boys, and the Dawn of a New AmericaRating: 4.5 out of 5 stars4.5/5 (265)
- Install Ansible On Mac OSXDocument5 pagesInstall Ansible On Mac OSXNagendraNo ratings yet
- Communication Systems Projects PDFDocument2 pagesCommunication Systems Projects PDFAmandaNo ratings yet
- Fractal Robots Seminar ReportDocument27 pagesFractal Robots Seminar ReportAkhil ThomasNo ratings yet
- Deck Machinery BrochureDocument18 pagesDeck Machinery BrochureSigit Yoga PNo ratings yet
- IC Electronic English Catalogue 2010Document48 pagesIC Electronic English Catalogue 2010AlexandreNo ratings yet
- Energy: Akshay Ajagekar, Fengqi YouDocument14 pagesEnergy: Akshay Ajagekar, Fengqi YouDANTENo ratings yet
- The Unwinding: An Inner History of the New AmericaFrom EverandThe Unwinding: An Inner History of the New AmericaRating: 4 out of 5 stars4/5 (45)
- FPGA Xilin XcellDocument68 pagesFPGA Xilin XcellJustin JenningsNo ratings yet
- Unit2 Ass1 NewDocument3 pagesUnit2 Ass1 Newmaurice007No ratings yet
- Structure vs flow charts and developing DFDs systematicallyDocument5 pagesStructure vs flow charts and developing DFDs systematicallyPankaj Kumar0% (1)
- Notes Polar Complex Numbers PDFDocument3 pagesNotes Polar Complex Numbers PDFXavier RodríguezNo ratings yet
- MicroeconometricsDocument228 pagesMicroeconometricsaleber1962No ratings yet
- Ujian SPSS TatiDocument21 pagesUjian SPSS TatiLina NaiwaNo ratings yet
- Ospf Network Analyzing Using OmnetDocument97 pagesOspf Network Analyzing Using OmnetIlaria Curcuglioniti100% (1)
- The Sympathizer: A Novel (Pulitzer Prize for Fiction)From EverandThe Sympathizer: A Novel (Pulitzer Prize for Fiction)Rating: 4.5 out of 5 stars4.5/5 (119)
- Her Body and Other Parties: StoriesFrom EverandHer Body and Other Parties: StoriesRating: 4 out of 5 stars4/5 (821)