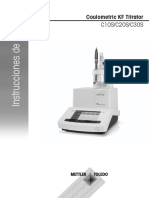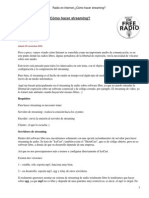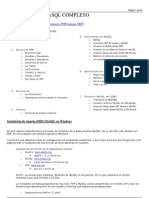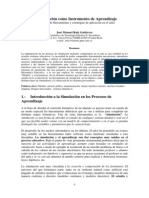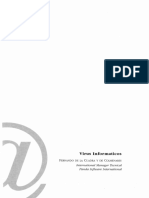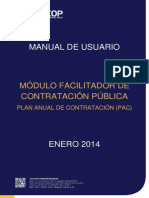Professional Documents
Culture Documents
Curso Practico de Excel 2010
Uploaded by
Brady Palma RodriguezCopyright
Available Formats
Share this document
Did you find this document useful?
Is this content inappropriate?
Report this DocumentCopyright:
Available Formats
Curso Practico de Excel 2010
Uploaded by
Brady Palma RodriguezCopyright:
Available Formats
CURSO TOTAL DE EXCEL 2010
I Fundamentos de Excel 2010
Por Brady Palma Rodrguez.
El objetivo de este curso es presentar las caractersticas bsicas de la herramienta que permitan al usuario principiante conocer el entorno grfico y los comandos esenciales de Excel.
El entorno grfico
1. Libros, hojas y celdas 2. Columnas y filas 3. La cinta de opciones 4. Comandos de Excel 5. La barra de herramientas de acceso rpido 6. La barra de frmulas 7. La barra de estatus 8. Crear nuevas hojas de Excel
Gestin de datos
9. Introducir datos a una hoja 10. Editar el contenido de una celda 11. Copiar y pegar celdas 12. Guardar un archivo 13. Manipular filas y columnas 14. Moverse entre datos 15. Inmovilizar filas y columnas 16. Buscar informacin 17. Reemplazar informacin 18. Ordenar informacin 19. Filtrar informacin
Tcnicas de formato de datos
20. Formato de nmeros 21. Formato de fechas y horas 22. Alineacin de celdas 23. Bordes y relleno 24. Estilos de celda
CURSO TOTAL DE EXCEL 2010
Libros, hojas y celdas
Excel es el programa de hoja de clculo ms utilizado del mundo y es parte de la suite Microsoft Office. Existen otros programas de hoja de clculo en el mercado, pero Excel se ha convertido en el lder indiscutible. Excel nos permite manipular datos de muchas maneras ya sea para crear un presupuesto, grficas, importar datos desde diferentes fuentes, realizar un anlisis financiero, crear tableros de mando y muchas cosas ms. Excel es una herramienta muy verstil y de un gran potencial.
Archivos de Excel
Todo el trabajo que se realiza en Excel se guarda en un archivo, el cual tambin es conocido como libro y aqu es donde viene el concepto ms importante: Cada libro de Excel est formado por hojas y cada hoja a su vez est dividida en mltiples celdas. Muchos usuarios nuevos de Excel se sienten intimidados al principio por estos trminos, pero es de mucha importancia que los comprendas y que te familiarices pronto con ellos. Para ayudar en este proceso te mostrar cmo se reflejan estos conceptos dentro del programa.
Libro de Excel
En la parte superior de la ventana de Excel puedes observar que de manera predeterminada se nombra a un nuevo archivo como Libro1. Ese nombre lo podrs cambiar despus, pero debes recordar que un archivo de Excel tambin es conocido como un libro.
Hojas de un libro
Ahora observa la parte inferior izquierda de la ventana de Excel y notars unas pestaas con los nombres Hoja1, Hoja2 y Hoja3.
CURSO TOTAL DE EXCEL 2010
Esto quiere decir que este libro tiene tres hojas. Despus aprenderemos a eliminar alguna de ellas o agregar ms hojas, solo recuerda que un libro puede estar formado por una o ms hojas.
Celdas de una hoja
Finalmente observa que la parte central de la pantalla es una cuadrcula que forma pequeos recuadros. Cada uno de estos recuadros es conocido como celda.
Para moverte entre dichas celdas puedes utilizar las flechas del teclado ya sea para moverte hacia arriba o para moverte hacia abajo, hacia la derecha o hacia la izquierda. As que no olvides este concepto bsico de Excel: Un libro est formado por hojas y cada hoja est dividida en celdas.
Columnas y filas
Por Brady Palma Rodrguez el 2 de noviembre del 2011
Las hojas de Excel estn formadas por columnas y filas las cuales dan forma a las celdas. De esta manera cada celda tiene una direccin nica dentro de la hoja que est precisamente definida por la columna y la fila done est ubicada.
Columnas de una hoja de Excel
Las hojas de un libro de Excel 2010 tienen un mximo de 16,384 columnas y estn identificadas por letras siendo la ltima columna la XFD. Este mximo de columnas est presente desde la versin 2007.
CURSO TOTAL DE EXCEL 2010
En versiones anteriores, como la versin de Excel 2003, el mximo de columnas de una hoja era de 256.
Filas de una hoja de Excel
En Excel 2010 podemos tener hasta 1,048,576 filas lo cual nos da el espacio necesario para la mayora de nuestras necesidades.
De igual manera, en las versiones anteriores a Excel 2007 el mximo de filas permitidas en una hoja era de 65,536.
CURSO TOTAL DE EXCEL 2010
Direccin de una celda
Cada celda de una hoja tiene una direccin que estar formada por la columna a la que pertenece seguida por el nmero de fila. Por ejemplo la direccin de la siguiente celda es D7 porque dicha celda se encuentra bajo la columna D y pertenece a la fila 7.
La direccin de una celda tambin la puedes observar en el cuadro de nombres.
La cinta de opciones
Por Brady Palma Rodrguez el 3 de noviembre del 2011
A partir de Excel 2007 se introdujo un nuevo elemento a la interfaz de usuario de Excel y que es conocido como la cinta de opciones la cual nos da una nueva manera de organizar los comandos dentro del programa. La cinta de opciones viene a reemplazar a los mens y barras de herramientas que se utilizaban anteriormente. Dentro de la cinta de opciones cada uno de los comandos pertenece a un grupo y que a su vez pertenece a una ficha.
Las fichas de Excel 2010
Las fichas que se muestran de manera predeterminada en la cinta de opciones son las siguientes:
CURSO TOTAL DE EXCEL 2010
1. La ficha Inicio tiene comandos que utilizamos frecuentemente, como Copiar y Pegar. Tambin podemos dar formato a las fuentes, a los textos y a los nmeros. 2. La ficha Insertar contiene comandos que permiten agregar algunos objetos a las hojas de trabajo, como las tablas, las imgenes y los grficos. 3. La ficha Diseo de pgina nos permite seleccionar algunos temas para nuestras hojas de trabajo. Tambin podemos configurar la pgina y prepararla para su impresin. 4. La ficha Frmulas contiene la biblioteca de funciones que organiza adecuadamente todas las frmulas de Excel y nos permite utilizarlas fcilmente para realizar clculos. 5. La ficha Datos nos permite importar datos que provienen de fuentes externas como Access y archivos de texto. As mismo podemos encontrar comandos que nos ayudan a ordenar y filtrar nuestros datos. 6. La ficha Revisar nos muestra comandos para verificar la ortografa de nuestros documentos y tambin nos permite insertar comentarios en las hojas de clculo. 7. La ficha Vista contiene comandos para cambiar la apariencia de los datos en pantalla y nos permite hacer acercamientos para tener una mejor visualizacin.
Comandos de Excel
Por Brady Palma Rodrguez el 4 de noviembre del 2011
Los botones de comando en Excel 2010 son de diferentes tipos. Pueden ser botones simples, botones de activacin, botones desplegables o botones combinados. Cada uno de estos botones tendr una funcin especfica dentro de Excel.
Botones simples
Este es el tipo de botn de comando ms simple porque es suficiente con pulsarlo una sola vez para ver reflejada la accin de manera inmediata. Ejemplos de estos botones simples son el comando Aumentar tamao de fuente y el comando Aumentar decimales.
Botones de activacin
Los botones de activacin son aquellos que permanecen activos despus de ser pulsados y solamente se desactivan cuando se vuelve a hacer clic sobre ellos. Una manera de identificarlos fcilmente es porque al estar activados el botn mantiene un color diferente.
CURSO TOTAL DE EXCEL 2010
Los comandos Negrita, Cursiva y Centrar son ejemplos de este tipo de botones.
Botones desplegables
Estos botones son los que muestran un men al momento de pulsarlos.
Algunos ejemplos de este tipo de botones son el comando Formato condicional, Dar formato como tabla y Estilos de celda que se encuentran dentro del grupo Estilos de la ficha Inicio.
Botones combinados
Un botn combinado es el que tiene una parte de botn simple y una parte de botn desplegable. El botn Pegar es una ejemplo de este tipo de botn porque en la parte superior es un botn simple y en la parte inferior es un botn desplegable. Otro ejemplo de comando que tiene este comportamiento es el comando Formato de nmero de contabilidad.
La barra de herramientas de acceso rpido
Por Brady Palma Rodrguez el 5 de noviembre del 2011
La barra de herramientas de acceso rpido en Excel 2010 nos da la oportunidad de tener los comandos que ms utilizamos siempre a la vista. Estos comandos son independientes a los que se muestran en la cinta de opciones.
CURSO TOTAL DE EXCEL 2010
Cada usuario de Excel puede personalizar la barra de herramientas de acceso rpido agregando los botones de comando que ms utilice. Agregar nuevos botones es muy sencillo ya que solamente debemos elegir en la cinta de opciones el comando que deseamos agregar y hacer clic con el botn secundario del ratn sobre el botn del comando para seleccionar la opcin Agregar a la barra de herramientas de acceso rpido del men contextual que se muestra.
Consideraciones especiales de la barra de herramientas
Es importante mencionar que no es posible modificar el tamao de los botones que se muestran en la barra de herramientas de acceso rpido. Para algunas personas el tamao de los botones es muy pequeo y desearan agrandarlos, pero no es posible. La nica alternativa que se tiene es cambiar la resolucin de pantalla del equipo para verlos ms grandes. Otra consideracin especial es que la barra de herramientas de acceso rpido siempre ocupa una sola lnea de botones. Nunca se acomodarn los botones en dos o ms lneas.
La barra de frmulas
Por Brady Palma Rodrguez el 6 de noviembre del 2011
La barra de frmulas en Excel es un elemento de suma importancia. Es a travs de esta barra que podemos introducir el contenido de una celda as como modificarlo. Adems nos facilita la insercin de frmulas dentro del programa. La barra de frmulas se encuentra ubicada entre la cinta de opciones y el rea de trabajo de la hoja. Esta barra despliega los datos o las frmulas contenidas en la celda activa y nos permite hacer una edicin de esos datos o frmulas. En el siguiente ejemplo la barra de frmulas muestra el valor de la celda B1.
CURSO TOTAL DE EXCEL 2010
En este otro ejemplo vemos que la barra de frmulas despliega la frmula que est contenida en la celda C1 mientras que el resultado de dicha frmula es mostrado dentro de la celda.
En las imgenes anteriores tambin puedes observar el cuadro de nombres que se encuentra a la izquierda de la barra de frmulasy despliega en todo momento la direccin de la celda activa.
La barra de estado
Por Brady Palma Rodrguez el 7 de noviembre del 2011
La barra de estatus, tambin conocida como la barra de estado de Excel, se encuentra en la parte inferior de la ventana de la aplicacin y nos provee de informacin til para conocer el estado actual de Excel. Adems dentro de la barra de estado hay controles donde podremos elegir el tipo de vista que deseamos tener en la aplicacin, ya sea una vista Normal, una vista de Diseo de pgina o una Vista previa de salto de pgina. Cuando trabajamos con datos numricos en Excel y seleccionamos dichas celdas, la barra de estado nos muestra informacin relevante sobre los datos como el promedio, el recuento y la suma si necesidad de realizar alguna accin adicional.
Personalizar la barra de estado de Excel
8
CURSO TOTAL DE EXCEL 2010
Al hacer clic derecho sobre la barra de estado se mostrar un men con todas las opciones que nos permitirn personalizar la barra. Algunos indicadores que podemos agregar son el Bloqueo de maysculas el cual indicar cuando la tecla bloqueo de maysculas est presionada. As mismo podemos agregar las opciones Mnima y Mxima que nos darn informacin adicional sobre las celdas que seleccionemos.
La barra de estado siempre nos dar informacin oportuna sobre las acciones que ejecutamos dentro del programa.
Crear nuevas hojas de Excel
Por Brady Palma Rodrguez el 8 de noviembre del 2011
Cuando abres un nuevo libro, Excel coloca de manera predeterminada tres hojas, sin embargo puedes crear nuevas hojas as como renombrarlas y tambin eliminar aquellas que ya no necesites.
Crear una hoja en Excel
La manera ms rpida y fcil de crear una hoja en Excel es a travs del icono que se muestra justo al lado del nombre de las hojas.
CURSO TOTAL DE EXCEL 2010
Con tan solo oprimir dicho icono se crearn nuevas hojas instantneamente.
Renombrar una hoja
Para renombrar una hoja ser suficiente con hacer doble clic sobre su nombre para que Excel permita editar el texto.
Eliminar una hoja
Si ests seguro de querer eliminar una hoja solamente debes hacer clic derecho sobre su nombre y seleccionar la opcin de menEliminar.
Debes estar totalmente seguro de querer eliminar una hoja porque dicha accin no se puede deshacer. La ltima oportunidad que tienes en caso de que accidentalmente elimines una hoja es no guardar los cambios para Excel mantenga la hoja y sea mostrada la prxima vez que abras el libro.
10
CURSO TOTAL DE EXCEL 2010
Introducir datos a una hoja
Por Brady Palma Rodrguez el 9 de noviembre del 2011
Una vez que has abierto Excel el programa est listo para recibir cualquier dato que proporciones. Ingresar informacin en el programa es una tarea muy sencilla pero que muchos usuarios principiantes requieren dominar.
Ingresar datos a una hoja de Excel
Se puede ingresar datos en Excel de diversas fuentes, pero la manera ms bsica es introducirla uno mismo a travs del teclado. Solo es importante saber que despus de ingresar el texto dentro de una celda ser necesario pulsar la tecla Entrar o la tecla Tabulador. Otra manera de ingresar informacin a Excel es a travs de la importacin de datos. Es posible tener un archivo de texto que ha sido generado por alguna otra aplicacin y traer los datos a Excel. Este tema es ms avanzado como para detallarlo en esta ocasin, pero puedes echar un vistazo al artculo Importar archivos de texto para darte una idea de ese procedimiento. As mismo se puede importar una base de datos Access y utilizar la informacin en Excel e inclusive se pueden importar datos desde Internet. Aunque son varios los mtodos para ingresar datos en Excel, el ms sencillo de todos es utilizar el teclado del equipo para introducir los valores en las celdas de nuestra hoja de Excel.
Editar el contenido de una celda
Por Brady Palma Rodrguez el 10 de noviembre del 2011
Es posible que despus de haber ingresado todos tus datos a una hoja de Excel te des cuenta de que existen algunos errores en las celdas por lo que ser necesario realizar alguna modificacin y edicin de su contenido.
Para editar las celdas podemos utilizar varios mtodos.
Reemplazo total del contenido
11
CURSO TOTAL DE EXCEL 2010
Este mtodo sugiere reemplazar todo el texto de una celda por uno nuevo. Para realizar es suficiente con posicionarse sobre la celda que ser editara e introducir el nuevo texto lo cual reemplazar por completo el contenido anterior.
Modo de edicin de una celda
Si solamente necesitas modificar alguna letra o smbolo del texto de una celda y no deseas hacer un reemplazo total, entonces puedes entrar al modo de edicin haciendo doble clic sobre la celda a modificar. De inmediato se mostrar un cursor intermitente que te permitir editar el contenido de la celda sin necesidad de eliminarlo todo. Otra manera de entrar al modo de edicin de una celda es seleccionndola y pulsando la tecla F2.
Editar una celda desde la barra de frmulas
Una tercera opcin para editar el contenido de una celda es a travs de la barra de frmulas. Solo necesitas seleccionar la celda a modificar y hacer las correcciones directamente en la barra de frmulas.
Si por alguna razn cometes alguna equivocacin al estar editando las celdas puedes hacer uso del comando Deshacer que se encuentra en la barra de herramientas de acceso rpido. Para conocer ms sobre este comando consulta el artculo: Deshacer y rehacer en Excel.
Copiar y pegar celdas
Por Brady Palma Rodrguez el 11 de noviembre del 2011
En ocasiones estars en la necesidad de repetir la informacin contenida en alguna o en varias celdas en otro libro, en otra hoja o simplemente necesitas repetir la informacin algunas filas abajo, para ello puedes utilizar la funcionalidad de copiar y pegar.
Copiar celdas en Excel
Copiar es tan sencillo como seleccionar la celda o las celdas y pulsar el botn Copiar que se encuentra en la ficha Inicio dentro del grupo Portapapeles.
12
CURSO TOTAL DE EXCEL 2010
Una vez copiadas las celdas ser necesario seleccionar la ubicacin donde se pegarn los datos. Es en este momento que puedes seleccionar una hoja diferente o inclusive ir a otro libro de Excel donde se pegarn los datos.
Pegar celdas en Excel
Una vez que has elegido el destino adecuado solamente resta pulsar el botn Pegar que se encuentra en la ficha Inicio dentro del grupo Portapapeles.
Atajos de teclado para copiar y pegar
Si la accin de copiar y pegar la realizars en repetidas ocasiones ser mejor utilizar un atajo de teclado para evitar pulsar tantas veces los botones. Para copiar una celda puedes utilizar la combinacin de teclas CTRL + C y para pegar las celdas copiadas puedes utilizar la combinacin CTRL + V.
Guardar un archivo
Por Brady Palma Rodrguez el 12 de noviembre del 2011
Cuando guardas un archivo de Excel lo puedes almacenar en la unidad de disco duro de tu equipo, en una memoria flash o en un CD o DVD. Pero independientemente del medio donde se guarde debes hacerlo frecuentemente para no perder los cambios hechos. Evitar perder todo el trabajo que has hecho en Excel y adopta la buena prctica de guardar de manera constante tu archivo. Es tan fcil como seleccionar el comando Guardar o el comando Guardar como de la ficha Archivo.
13
CURSO TOTAL DE EXCEL 2010
Un atajo de teclado para guardar un archivo es CTRL + G, si tienes el software en espaol, pero si tienes la versin en ingls de Excel entonces el mtodo abreviado de teclado ser CTRL + S.
Guardar como versin anterior de Excel
Si vas a compartir tu archivo con alguien que no tenga Excel 2007 o Excel 2010 entonces ser necesario guardar el archivo de una manera especial de manera que pueda ser abierto por versiones anteriores de Excel. Abre el cuadro de dilogo Guardar como y asegrate de seleccionar la opcin Libro de Excel 97-2003.
14
CURSO TOTAL DE EXCEL 2010
Puedes aprovechar y echar un vistazo a la lista Tipo para saber en qu otros formatos es posible guardar un archivo de Excel. Descubrirs que puedes guardar un libro como archivo PDF, o como archivo de texto, e inclusive como pgina web.
Manipular filas y columnas
Por Brady Palma Rodrguez el 13 de noviembre del 2011
Aun cuando pareciera que ya tenemos listos nuestros datos en ocasiones es necesario agregar una nueva fila o una nueva columna para poder aadir mayor detalle a la informacin. En Excel es muy fcil insertar una columna o una fila.
Insertar filas y columnas
Podemos insertar una fila o columna con la opcin Insertar del men emergente que se muestra al hacer clic derecho sobre el encabezado de una fila o columna. Pero existe otro mtodo que tambin podemos emplear para realizar esta accin. En la ficha Inicio, dentro del grupo Celdas, pulsa el men desplegable del botn Insertar y podrs observar las opciones de menInsertar filas de hoja y la opcin Insertar columnas de hoja.
Eliminar filas y columnas
Al igual que para eliminar una fila o una columna con el men emergente de los encabezados, tambin podemos utilizar el men desplegable del comando Eliminar que est dentro del grupo Celdas de la ficha Inicio.
15
CURSO TOTAL DE EXCEL 2010
Los comandos Eliminar filas de hoja y Eliminar columnas de hoja borrarn las filas o columnas correspondiente a la celda activa o en su caso las filas o columnas del rango de celdas seleccionado. Debes tener cuidado antes de eliminar alguna fila o columna ya que Excel no solicitar confirmacin alguna sino que proceder de inmediato a la eliminacin de las celdas especificadas. Por supuesto que siempre puedes recurrir al comando Deshacer en caso de eliminar informacin accidentalmente.
Moverse entre datos
Por Brady Palma Rodrguez el 14 de noviembre del 2011
Los atajos de teclado son de mucha utilidad al momento de trabajar con Excel ya que nos ahorran tiempo al movernos entre los datos de una hoja. De igual manera podemos seleccionar celdas utilizando el teclado.
Moverse entre las celdas
Para movernos entre las celdas de nuestra tabla de datos podemos utilizar los siguientes atajos:
CTRL + FIN. Nos llevar a la esquina inferior izquierda de nuestra tabla de datos. Es decir a la celda que pertenece a la ltima fila y a la ltima columna de nuestros datos. CTRL + INICIO. Nos lleva de regreso a la primera celda superior izquierda que contiene datos la cual frecuentemente ser la celda A1 CTRL + Flecha arriba. Movernos a la primera fila de la columna actual. CTRL + Flecha abajo. Movernos a la ltima fila la columna actual. CTRL + Flecha derecha. Movernos a la ltima columna de la fila actual. CTRL + Flecha izquierda. Movernos a la primera columna de la fila actual.
Seleccionar celdas
Tambin es posible hacer una seleccin de un rango de celdas utilizando el teclado. Considera los siguientes atajos:
MAYS + Flecha derecha. Por cada pulsacin de la Flecha derecha se selecciona una celda a la derecha de la celda activa.
16
CURSO TOTAL DE EXCEL 2010
MAYS + Flecha izquierda. Por cada pulsacin de la Flecha izquierda se selecciona una celda a la izquierda de la celda activa. MAYS + Flecha arriba. Por cada pulsacin de la Flecha arriba se selecciona una celda por arriba de la celda activa. MAYS + Flecha abajo. Por cada pulsacin de la Flecha abajo se selecciona una celda por abajo de la celda activa. CTRL + MAYS + Flecha derecha. Selecciona todas las celdas a la derecha de la celda activa. CTRL + MAYS + Flecha izquierda. Selecciona todas las celdas a la izquierda de la celda activa. CTRL + MAYS + Flecha arriba. Selecciona todas las celdas por arriba de la celda activa. CTRL + MAYS + Flecha abajo. Selecciona todas las celdas por abajo de la celda activa.
Inmovilizar filas y columnas
Por Brady Palma Rodrguez el 15 de noviembre del 2011
Una hoja de Excel con muchos datos nos forzar inevitablemente a desplazarnos hacia abajo o a la derecha en la hoja. Al hacerlo, perderemos de vista los ttulos de las columnas lo cual nos impide distinguir adecuadamente los datos. La accin de inmovilizar filas o columnas tambin es conocida como inmovilizacin de paneles y no es ms que hacer que dichas filas o columnas permanezcan siempre visibles al desplazarse por la hoja de clculo. Los comandos de inmovilizacin se encuentran en la ficha Vista dentro del grupo Ventana al pulsar el botn Inmovilizar.
Existen tres opciones para bloquear filas o columnas. La opcin Inmovilizar fila superior har que la Fila 1 siempre quede visible mientras nos desplazamos. Por otro lado, la opcin Inmovilizar primera columna dejar fija la Columna A.
Inmovilizar paneles
17
CURSO TOTAL DE EXCEL 2010
Estas dos opciones inmovilizan ya sea una fila o una columna, pero si deseas inmovilizar tanto una fila como una columna al mismo tiempo entonces debers utilizar la opcin Inmovilizar paneles. La nica condicin importante para esta opcin es que antes de oprimir el botn Inmovilizar paneles debes seleccionar la celda adecuada. La celda que debers elegir ser la celda que se encuentra por debajo de las filas a inmovilizar y a la derecha de las columnas a inmovilizar. Por ejemplo, si quiero inmovilizar las primeras tres filas y las primeras tres columnas de una hoja entonces debo seleccionar la celda D4 antes de pulsar el botn Inmovilizar paneles.
Buscar informacin
Por Brady Palma Rodrguez el 16 de noviembre del 2011
El comando Buscar es una herramienta muy poderosa que nos ayuda a encontrar texto y valores dentro de una hoja de Excel. Podemos limitar los resultados obtenidos al especificar criterios adicionales en la bsqueda. Sigue estos pasos para encontrar algn dato especfico. Haz clic en la ficha Inicio y pulsa el botn Buscar y seleccionar y elige la opcin Buscar.
Bsqueda rpida en Excel
Dentro del cuadro de texto Buscar especifica el texto que deseas encontrar y pulsa el botn Buscar siguiente.
18
CURSO TOTAL DE EXCEL 2010
De inmediato Excel mover la hoja a la celda donde ha encontrado el texto especificado. Si por el contrario Excel no encuentra ninguna celda con ese contenido mostrar el mensaje Microsoft Excel no encuentra los datos de la bsqueda.
Opciones de bsqueda en Excel
Si deseas proporcionar criterios de bsqueda adicionales, entonces debes pulsar el botn Opciones y el cuadro de dilogo se expandir permitindote ser ms especfico en la bsqueda:
Dentro de: Nos permite indicar si la bsqueda ser dentro de la hoja o en el libro completo. Buscar: Podemos elegir una bsqueda por filas o por columnas. Buscar dentro de: Selecciona si deseas buscar en las frmulas de cada celda o en sus valores que es lo que vemos desplegado en cada celda. Tambin puedes realizar una bsqueda en los comentarios de las celdas. Coincidir maysculas y minsculas: Marca esta opcin si deseas que la bsqueda concuerde con maysculas y minsculas. Coincidir con el contenido de toda la celda: Excel encontrar aquellas celdas que coinciden en su totalidad con el texto buscado. Finalmente pulsa el botn Buscar siguiente para encontrar la siguiente coincidencia o pulsa el botn Buscar todos para obtener una lista completa de los resultados de la bsqueda.
19
CURSO TOTAL DE EXCEL 2010
Caracteres comodn en Excel
Opcionalmente puedes utilizar caracteres comodn en tu bsqueda. Utiliza el smbolo ? (signo de interrogacin) para indicar un solo carcter desconocido. Por ejemplo, al especificar el trmino de bsqueda Gr?cia se encontrarn las palabras Gracia y Grecia.
Otro caracter comodn que podemos utilizar es el smbolo * (asterisco) para indicar varios carateres desconocidos. Por ejemplo, al especificar una bsqueda como ante* se encontrarn todas las palabras que comiencen con ante sin importar lo que siga. Esto retornar resultados de bsqueda como anterior, antebrazo, antecedente, anteriormente, antesala, etc.
Reemplazar informacin
Por Brady Palma Rodrguez el 17 de noviembre del 2011
El comando Reemplazar nos ayuda a buscar y reemplazar texto o nmeros dentro de nuestras hojas de Excel. Al igual que el comandoBuscar, este comando es parte del men de opciones del botn Buscar y seleccionar.
Buscar y reemplazar en Excel
En el cuadro de dilogo Buscar y reemplazar selecciona la pestaa Reemplazar.
20
CURSO TOTAL DE EXCEL 2010
En el cuadro Buscar ingresa el texto que quieres localizar y en el cuadro Reemplazar con ingresa el texto con el que ser reemplazado el texto encontrado. Adems puedes pulsar el botn Opciones para especificar algunos criterios adicionales de bsqueda. Dichos criterios son exactamente los mismo que para la pestaa Buscar y puedes consultar todo el detalle de dicha opciones en la leccin: Una vez especificados todos los parmetros de bsqueda y reemplazo puedes pulsar el botn Reemplazar todos para hacer un reemplazo al mismo tiempo de todas las ocurrencias encontradas. Si deseas reemplazar de uno en uno puedes pulsar el botn Reemplazar que efectuar un solo reemplazo y de inmediato localizar el siguiente resultado. Si solamente deseas hacer una bsqueda sin hacer algn reemplazo puedes utilizar los botones Buscar todos y Buscar siguiente.
Ordenar informacin
Por Brady Palma Rodrguez el 18 de noviembre del 2011
Al ordenar los datos contenidos en una hoja de Excel podemos llegar a comprender mejor la informacin. Los comandos de orden en Excel nos permiten ordenar los datos de manera ascendente y descendente.
Ordenar rpidamente en Excel
Podemos ordenar los datos de manera rpida utilizando los comandos A-Z y Z-A. Solamente selecciona una celda que pertenezca a la columna por la que se realizar el ordenamiento y selecciona la opcin Ordenar de A-Z (ascendente) o la opcin Ordenar de Z-A(descendente) que son parte del men desplegable del botn Ordenar y filtrar de la ficha Inicio.
21
CURSO TOTAL DE EXCEL 2010
Estos mismos comandos los puedes encontrar en la ficha Datos como parte del grupo Ordenar y filtrar.
Ordenar por ms de una columna
Si quieres ordenar los datos por ms de una columna puedes utilizar el comando Orden personalizado que tambin encuentras en el men desplegable del botn Ordenar y filtrar en la ficha Inicio. Este comando mostrar el cuadro de dilogo Ordenar el cual nos permitir especificar todas las columnas por las que deseamos ordenar los datos.
De la lista Ordenar por selecciona la columna por la que se ordenar y de la lista Criterio de ordenacin elige el tipo de ordenamiento ya sea ascendente o descendente. Para agregar una columna adicional debes oprimir el botn Agregar nivel y de nuevo especificar los valores para cada una de las listas. Al pulsar el botn Aceptar se aplicar el orden especificado para cada una de las columnas.
22
CURSO TOTAL DE EXCEL 2010
Formato de nmeros
Por Brady Palma Rodrguez el 20 de noviembre del 2011
El formato de nmeros en Excel es utilizado para cambiar la apariencia de los nmeros que se muestran como valores de las celdas. Al cambiar o modificar el formato no cambiamos el valor del nmero sino solamente su apariencia.
La lista de formatos del grupo Nmero
Al aplicar un formato a un nmero mejoramos su apariencia y hacemos que los nmeros sean ms fciles de entender. Los formatos ms comunes para los nmeros incluyen la adicin del signo de porcentaje (%), separador de miles (,), el smbolo de moneda ($) y la cantidad de decimales a mostrar. Estos comandos los puedes encontrar en la ficha Inicio en el grupo Nmero.
De manera predeterminada todas las celdas tienen un formato conocido como formato General el cual no tiene ningn formato especfico y despliega los valores tal como son, es decir, sin ningn smbolo, coma, etc. Una manera rpida de cambiar el formato es utilizar la lista de Formatos que se muestra en el grupo Nmero. Solamente pulsa la lista desplegable para observar las opciones disponibles y seleccionar la que mejor se adapte a tus necesidades.
23
CURSO TOTAL DE EXCEL 2010
El formato puede ser aplicado a una sola celda o a varias celdas a la vez, solamente debes hacer la seleccin previa de las celdas antes de aplicar el formato.
El cuadro de dilogo Formato de celdas
Otro mtodo de elegir el formato adecuado para los nmeros es a travs del cuadro de dilogo Formato de celdas el cual se muestra con tan solo pulsar el indicador de cuadro de dilogo del grupo Nmero.
24
CURSO TOTAL DE EXCEL 2010
Formato de fechas y horas
Por Brady Palma Rodrguez el 21 de noviembre del 2011
Las fechas son un tipo de dato muy comn dentro de Excel y aprender a darles el formato adecuado es de suma importancia para poder presentar la informacin de manera adecuada. De igual manera el formato de horas es importante.
Formatos de fecha y hora en Excel
De manera predeterminada en la lista de formatos que se encuentra en la ficha Inicio dentro del grupo Nmero tenemos un par de formatos para fecha y otro para hora.
25
CURSO TOTAL DE EXCEL 2010
Sin embargo en el cuadro de dilogo Formato de celdas tenemos muchas ms opciones de donde elegir. Asegrate de elegir la categora Fecha o la categora Hora para tener acceso a los diferentes tipos de formato adicionales:
26
CURSO TOTAL DE EXCEL 2010
Fecha y hora en la misma celda
Es posible tener celdas que contengan un valor tanto de fecha como de hora. Esto es posible al separar la informacin por un espacio tal como se muestra a continuacin:
Observa cmo la barra de frmulas muestra el contenido de la celda tanto con la fecha como con la hora sin embargo el valor de la celda solamente muestra la fecha. Esto se debe a que la celda tiene un formato de fecha. Si cambiamos al formato de la celda por unformato de hora entonces la celda se mostrar de manera diferente:
27
CURSO TOTAL DE EXCEL 2010
Para que la celda muestre ambos datos debe tener un formato personalizado el cual podemos elegir dentro del cuadro de dilogoFormato de celdas.
Alineacin de celdas
Por Brady Palma Rodrguez el 22 de noviembre del 2011
Los comandos de Alineacin que observas en la ficha Inicio nos ayudan a darle la orientacin adecuada al texto dentro de cada celda as como a combinar celdas independientes para formar una sola celda.
Ajustar el texto de una celda
El comando Ajustar texto nos ayuda a que el contenido de una celda se ajuste de manera que sea visibles sin necesidad de ajustar el ancho de la columna.
28
CURSO TOTAL DE EXCEL 2010
Excel ajustar el texto de la celda insertando saltos de lnea de manera que sea visible con el ancho especificado de la columna. Esto por supuesto afectar el alto de la fila como puedes observar en la imagen superior. Puedes ajustar la alineacin vertical de las celdas que no se ajustaron con los comandos Alinear en la parte superior, Alinear en el medio y con el comando Alinear en la parte inferior.
Combinar y centrar en Excel
El comando Combinar y centrar nos permite seleccionar varias celdas y hacer una sola de todas ellas. Una vez que se han combinado las celdas se centrar el texto. Este botn tiene algunas opciones adicionales. Si pulsas la pequea flecha que se muestra a la derecha del botn se mostrarn dichas opciones.
29
CURSO TOTAL DE EXCEL 2010
La primera es la opcin ya comentada Combinar y centrar. La segunda opcin es Combinar horizontalmente la cual combinar cada una de las filas de las celdas seleccionadas. La tercera opcin es Combinar celdas la cual nos permite unir celdas tanto horizontal como verticalmente. La ltima opcin nos ayuda a Separar celdas combinadas.
Bordes y relleno
Por Brady Palma Rodrguez el 23 de noviembre del 2011
Los bordes de celda que aplicamos en nuestra hoja de Excel aparecern al momento de imprimir nuestro documento, pero tambin nos ayudan a resaltar y dividir adecuadamente los datos de manera que podamos visualizar la informacin correctamente.
Bordes de celdas
Para aplicar un borde podemos utilizar el botn Bordes que se encuentra en el grupo Fuente de la ficha Inicio.
30
CURSO TOTAL DE EXCEL 2010
Tambin podemos configurar los bordes de una celda desde el cuadro de dilogo Formato de celdas en la pestaa Bordes.
Este cuadro de dilogo nos permitir elegir un estilo de lnea para los bordes as como un color adecuado.
Relleno de celdas
Adems de poder utilizar el botn Color de relleno de la ficha Inicio, podemos seleccionar un color de relleno para nuestra celda desde el cuadro de dilogo Formato de celdas dentro de la pestaa Relleno.
31
CURSO TOTAL DE EXCEL 2010
Desde la pestaa Relleno podremos seleccionar un color slido as como Efectos de relleno los cuales nos permiten aplicar un efecto de color degradado. De igual manera podemos elegir un Estilo de Trama para rellenar las celdas.
Estilos de celda
Por Brady Palma Rodrguez el 24 de noviembre del 2011
Excel nos provee de estilos de celda predefinidos los cuales podemos utilizar para aplicar un formato a nuestras celdas de manera rpida y conveniente. Y por si fuera poco tambin podemos definir y crear
32
CURSO TOTAL DE EXCEL 2010
nuestros propios estilos de celda.
Crear tu propio estilo de celda
Una vez que tienes ese estilo de celda que aplicars continuamente a tus reportes, lo mejor es guardarlo para que est disponible en todo momento. Solamente selecciona la celda que contiene el formato adecuado y pulsa el botn desplegable Estilos de celda y selecciona la opcin Nuevo estilo de celda. Se mostrar el cuadro de dilogo Estilo.
Pulsa el botn Aceptar y habrs creado un nuevo estilo de celda personalizado. Una vez creado el estilo podrs acceder a l desde la seccin Personalizada de la galera de estilos de celda. Si por alguna razn necesitas eliminar un estilo de celda personalizado, debes hacer clic derecho sobre su nombre y seleccionar la opcin Eliminar.
33
CURSO TOTAL DE EXCEL 2010
Copiar formato de celdas
Excel nos facilita la aplicacin de formatos de celda al darnos un comando que hace una copia de un formato y nos permite pegarlo en otra ubicacin. Para utilizar este comando primero debemos seleccionar la celda o rango de celdas que tienen el formato que deseamos copiar y entonces pulsar el botn Copiar formato que se encuentra en el grupo Portapapeles de la ficha Inicio.
Una vez copiado el formato procedemos a seleccionar las celdas destino las cuales adoptarn el mismo formato que las celdas origen.
Copiar ancho de columna
El botn Copiar formato tambin nos permite copiar los anchos de columna. Solamente selecciona el ttulo de la columna que tienen al ancho que deseamos copiar, pulsa el botn Copiar formato y finalmente haz clic en el ttulo de la columna que adoptar el nuevo ancho de columna.
34
CURSO TOTAL DE EXCEL 2010
II Frmulas y funciones de Excel
Por Brady Palma Rodrguez el 4 de abril del 2012
Microsoft Excel es una de las aplicaciones ms utilizadas en el mundo y parte de su xito se lo debe a la facilidad con que podemos crear frmulas que nos permiten manipular y obtener los resultados que necesitamos de nuestra informacin. Las frmulas pueden hacer uso de las funciones de Excel, lo cual quiere decir que podemos tener frmulas que utilicen ms de una funcin para lograr su objetivo. A continuacin encontrars una serie de artculos para saber ms sobre este tema de las frmulas y funciones de Excel. 1. Frmulas de Excel 2. Constantes y referencias de celda 3. Referencias absolutas y relativas 4. Precedencia de operadores aritmticos 5. Comparar valores en Excel 6. Ingresar frmulas en Excel 7. Asignar nombres a celdas o rangos 8. Insertar funciones 9. Trucos para la autosuma en Excel 10. Funciones de tiempo en Excel Funciones de texto 1. La funcin EXTRAE 2. La funcin CONCATENAR 3. La funcin ENCONTRAR 4. La funcin CARACTER Funciones de fecha y hora 1. La funcin DIAS.LAB 2. La funcin DIAS.LAB.INTL 3. La funcin DIA.SEM Funciones lgicas 1. La funcin SI 2. La funcin O 3. La funcin Y Funciones matemticas y trigonomtricas 1. La funcin REDONDEAR 2. La funcin SUMAR.SI 3. La funcin RESIDUO 4. La funcin COMBINAT 5. La funcin ALEATORIO.ENTRE Funciones de informacin
35
CURSO TOTAL DE EXCEL 2010
1. La funcin ESBLANCO 2. La funcin ES.NOD 3. La funcin ES.ERROR 4. La funcin ESERR Funciones de bsqueda y referencia 1. La funcin BUSCARV 2. La funcin COINCIDIR 3. La funcin BUSCAR
Frmulas de Excel
Por Brady Palma Rodrguez el 9 de enero del 2012
Las frmulas de Excel son lo que dan un tremendo poder a nuestras hojas de clculo. Sin las frmulas nuestras hojas de clculo seran como cualquier otro documento creado en un procesador de palabras. Utilizamos las frmulas de Excel para realizar clculos en los datos de una hoja y obtener los resultados actualizados cada vez que los datos cambien.
Qu son las frmulas de Excel?
Una frmula de Excel es un cdigo especial que introducimos en una celda. Ese cdigo realiza algunos clculos y regresa un resultado que es desplegado en la celda. Existen millones de variaciones de frmulas porque cada persona crear la frmula que mejor se adapte a sus necesidades especficas. Pero sin importar la cantidad de frmulas que vaya a crear, todas debern seguir las mismas reglas en especial la regla que indica que todas las frmulas deben empezar con un smbolo igual (=). Considera la siguiente frmula para la celda A1 ingresada en la barra de frmulas: Al pulsar la tecla Entrar obtendremos el resultado calculado por Excel y el cual ser mostrado en la celda A1:
Nunca debemos olvidar introducir el smbolo igual al inicio de una frmula de lo contrario Excel tratar el texto introducido como si fuera cualquier otro texto. Observa lo que sucede en la celda B1 al no especificar el signo igual al inicio del texto:
36
CURSO TOTAL DE EXCEL 2010
Una celda contiene el smbolo igual y esa celda muestra el resultado de la operacin, mientras que la otra celda solamente muestra el texto de la ecuacin pero no realiza ningn clculo.
Partes de una frmula de Excel
Todas las frmulas de Excel consisten de cualquier de los siguientes elementos: Constantes o texto. Un ejemplo de una constante es el valor 7. Un texto tambin puede ser utilizado dentro de una frmula pero siempre deber estar encerrado por dobles comillas como Marzo.
Referencias de celda. En lugar de utilizar constantes dentro de nuestras frmulas, podemos utilizar referencias de celdas que apuntarn a la celda que contiene el valor que queremos incluir en nuestra frmula
Operadores. Los operadores utilizados en Excel son los mismos operadores matemticos que conocemos como el smbolo + para la suma o el smbolo * para la multiplicacin.
37
CURSO TOTAL DE EXCEL 2010
Funciones de Excel. Dentro de las frmulas de Excel podemos utilizar funciones de Excel. Un ejemplo de una funcin de Excel es la funcin SUMA la cual podemos incluir como parte de una frmula.
Constantes y referencias de celda
Por Brady Palma Rodrguez el 11 de enero del 2012
Las frmulas nos permiten utilizar Excel como si fuera una calculadora, solamente debemos introducir la ecuacin en la Barra de frmulas, pulsar la tecla Entrar y Excel calcular el resultado. En el siguiente ejemplo puedes observar un ejemplo de frmula que utiliza solamente nmeros:
Estos nmeros son constantes, lo que significa que su valor nunca cambiar y la frmula siempre regresar el mismo resultado mientras tanto y no modifiquemos los nmeros. Sin embargo una de las ventajas ms grandes al utilizar frmulas en Excel es que podemos utilizar referencias de celda dentro de la ecuacin.
Referencias de celda en frmulas
Las referencias de celda nos ofrecern un mayor grado de flexibilidad en nuestras frmulas. Considera el siguiente ejemplo
La celda A2 tiene el valor 1, la celda B2 el valor 2 y la celda C2 el valor 3. En la celda D2 crear la siguiente frmula =A2+B2+C2 y al pulsar la tecla Entrar obtendr el resultado de la operacin:
38
CURSO TOTAL DE EXCEL 2010
La diferencia entre utilizar contantes y referencias de celda es que el resultado de una frmula con referencias de celdadepender del valor de otras celdas. Si el valor de cualquiera de las celdas referenciadas cambia, entonces el resultado de la frmula tambin ser actualizado. Si actualizo el valor de la celda A2 por 6, tan pronto como pulse la tecla Entrar habr dos actualizaciones en la hoja de clculo. En primer lugar se actualizar el valor de la celda A2 y en segundo lugar el resultado de la frmula de la celda D2 tambin ser actualizado.
Observa que el resultado de la frmula de la celda D1 no cambia porque sus elementos son siempre constantes. De esta manera puedes observar la flexibilidad que ofrece el utilizar referencias de celda dentro de nuestras frmulas ya que podemos controlar su resultado sin la necesidad de editar la frmula.
Referencias absolutas y relativas
Por Brady Palma Rodrguez el 17 de marzo del 2011
Una referencia en Excel identifica a una celda (o rango de celdas) dentro de una hoja de trabajo y le hace saber a Excel en dnde buscar los valores que se quieren utilizar en una frmula. Pero Cul es la diferencia entre las referencias absolutas y las referencias relativas?
Referencias relativas en Excel
Una referencia relativa es cuando Excel puede modificar libremente dicha referencia para ajustarla al utilizarla dentro de una frmula. Por ejemplo, si la frmula de la celda D1 es la siguiente:
=C1*2
39
CURSO TOTAL DE EXCEL 2010
Si arrastramos el controlador de relleno hacia abajo, Excel copiar la frmula y la ajustar de manera que la referencia se modifique automticamente conforme va avanzando la fila.
En este ejemplo la referencia C1 de la frmula se fue incrementando automticamente a C2, C3, C4 y C5 conforme fue cambiando de fila.
Referencias absolutas en Excel
Ahora analicemos el caso de las referencias absolutas. Una referencia es absoluta cuando Excel no la puede ajustar para adaptarse a la frmula conforme cambia de fila o de columna. Las referencias absolutas permanecen constantes sin importar a dnde se copie la frmula y se definen utilizando el smbolo $. Por ejemplo, la referencia $A1 significa que en esta referencia la columna A ser siempre fija mientras que la fila podra ajustarse automticamente. Por otro lado, la referencia A$1 significa que la fila 1 permanecer siempre fija. Si quieres que tanto la columna como la fila permanezcan siempre fijas la referencia debe ser $A$1. Con un ejemplo similar al anterior veamos lo que sucede cuando hacemos que la referencia sea absoluta. Nota que ahora la frmula de la celda D1 est escrita de la siguiente manera:
=$C$1*2
Observa que sin importar a qu fila se copi la frmula, la referencia siempre se mantiene hacia $C$1. Es decir, an cuando se halla copiado la frmula a filas diferentes la referencia dentro de la frmula permaneci constante. Es importante que entiendas la diferencia entre estos dos tipos de referencias porque te permitir escribir frmulas efectivas en Excel.
40
CURSO TOTAL DE EXCEL 2010
Precedencia de operadores aritmticos
Por Brady Palma Rodrguez el 16 de junio del 2011
Un operador es un smbolo que especifica el tipo de clculo matemtico que se desea realizar en una frmula, por ejemplo la suma o la multiplicacin. Si una frmula contiene varios operadores, Excel realiza dichos clculos en un orden predeterminado.
Precedencia de operadores
Las formulas en Excel son calculadas de izquierda a derecha comenzando a leer despus del signo igual (=) y calculando los valores de acuerdo a la precedencia de los operadores. El orden en que son calculadas las operaciones es el siguiente: 1. Porcentaje [%] 2. Exponenciacin [^] 3. Multiplicacin [*] y divisin [/] 4. Suma [+] y resta [-] Seguramente el concepto quedar claro con un ejemplo. Considera la siguiente frmula: =5+3*4-6/2 Las multiplicaciones y divisiones se calcularn primero obtiendo el siguiente resultado: =5+12-3 . El nmero 12 es el resultado de multiplicar 3*4 y el nmero 3 es el resultado de la divisin 6/2. Finalmente se realizar la suma y la resta dando como resultado 14 que es precisamente el resultado que obtenemos en Excel:
Uso de parntesis con operadores aritmticos
Aun cuando existe un orden predeterminado para los operadores, podemos influir en la precedencia de operadores al utilizar parntesis los cuales tendrn la preferencia sobre los operadores. Considera la siguiente frmula: =(5+3)*4-6/2 Esta es una frmula similar a la anterior solamente que he colocado un parntesis para la suma (5+3), la cual ser calculada antes que cualquier otra cosa dejando el siguiente resultado: =8*4-6/2 . Ahora que ya no hay parntesis Excel aplicar el orden predeterminado empezando con las multiplicaciones y divisiones para obtener el resultado: =32-3 y finalmente har la resta para obtener el resultado final de 29. Observa cmo Excel efectivamente obtiene este resultado:
41
CURSO TOTAL DE EXCEL 2010
Ya conoces el orden de la precedencia de operadores aritmticos en Excel y debes tomarlo muy en cuenta al momento de crear frmulas ya que definitivamente influirn en el resultado obtenido.
Comparar valores en Excel
Por Brady Palma Rodrguez el 1 de marzo del 2012
Para poder comparar valores en Excel debemos hacer uso de los operadores de comparacin. A travs de estos operadores podremos saber si un valor es mayor, igual o diferente al valor con el cual lo estamos comparando. Al utilizar los operadores de comparacin recibiremos como respuesta un valor VERDADERO o un valor FALSO de acuerdo a como se haya evaluado la expresin.
Operador Igual a (=)
Para comparar dos valores y saber si son iguales podemos utilizar el operador igual a (=). Observa el siguiente ejemplo:
La columna C contiene las expresiones de comparacin entre los valores de la columna A y la columna B. Observa cmo para la celda C2 el resultado es FALSO por que los valores comparados son diferentes. En la imagen superior he colocado unos parntesis alrededor de la comparacin de manera que podamos diferenciar el operador igual a (=) del signo igual que identifica el inicio de la frmula. Sin embargo podemos quitar los parntesis y la frmula funcionar correctamente.
Operador Mayor que (>)
42
CURSO TOTAL DE EXCEL 2010
El operador mayor que (>) nos permite saber si un valor es mayor que otro. Observa cmo funciona este operador en los datos de ejemplo:
Podemos tambin juntar este operador con el signo de igual de manera que tengamos una comparacin mayor que o igual a (>=) la cual podremos utilizar para comparar valores. Observa la diferencia en los resultados al utilizar este operador:
Operador Menor que (<)
El operador menor que (<) verifica que el valor de la izquierda de la expresin sea menor que el valor de la derecha.
De la misma manera podemos unir el operador menor que con el signo igual para tener una comparacin menor que o igual a (<=). Observa los resultados:
43
CURSO TOTAL DE EXCEL 2010
Operador No igual a (<>)
El ltimo operador de comparacin es el operador de desigualdad (<>). Este operador nos ayuda a saber si los valores comparados son diferentes, en cuyo caso obtendremos un valor VERDADERO.
Si los valores son iguales entre s, entonces el operador nos regresar un valor FALSO como es el caso de la celda C4 del ejemplo. Es importante familiarizarse con los operadores de comparacin porque sern de gran utilidad al momento de trabajar con otras funciones de Excel.
Ingresar frmulas en Excel
Por Brady Palma Rodrguez el 25 de enero del 2012
Para ingresar frmulas en Excel debemos iniciar siempre introduciendo el smbolo igual (=) de manera que indiquemos a Excel que la celda contendr una frmula en lugar de un texto. Excel nos da la oportunidad de utilizar diferentes mtodos para ingresar nuestras frmulas.
Ingresar una frmula manualmente
44
CURSO TOTAL DE EXCEL 2010
La manera ms simple de introducir una frmula es capturando todo el texto que la compone directamente en la celda o en la barra de frmulas. Tal como cualquier otro texto podemos utilizar las flechas para movernos entre el texto as como realizar cualquier edicin con el teclado.
Ingresar frmulas con el ratn
Existe un mtodo alterno que nos permite ingresar una frmula de una manera ms rpida y menos susceptible a errores. Con este mtodo utilizamos el ratn para seleccionar las celdas que forman parte de una frmula. Este mtodo inicia igual que todos: introduciendo el smbolo igual (=) y cada vez que necesitamos introducir una referencia a una celda debemos seleccionarla con el ratn en lugar de introducirla con el teclado.
Ingresar frmulas con flechas
Este mtodo es similar que el anterior. La diferencia es que en lugar de utilizar el ratn para seleccionar las celdas utilizamos las flechas del teclado para movernos en la hoja de Excel hacia la celda a la que deseamos crear una referencia en nuestra frmula.
Utilizar autocompletar para ingresar una funcin
Las frmulas de Excel pueden utilizar funciones en cuyo caso podemos hacer uso de la funcionalidad de Autocompletar la cual hace ms sencillo introducir una funcin.
45
CURSO TOTAL DE EXCEL 2010
En este ejemplo utilic las facilidades del autocompletar y tambin del ratn para introducir las referencias de las celdas dentro de la funcin.
Insertar nombres de rango en frmulas
En Excel podemos tener celdas o rangos de celdas con nombres asociados y podemos utilizar dichos nombres en nuestras frmulas. En el siguiente ejemplo el rango de celdas B2:B7 tiene el nombre Ventas y el rango C2:B7 el nombre Gastos. Podemos utilizar estos nombres en nuestras frmulas de la siguiente manera:
La condicin para utilizar un nombre de rango en nuestras frmulas es que debemos conocer previamente el nombre al menos saber la letra inicial para obtener la lista de nombres disponibles. Si no conocemos el nombre del rango ni la letra inicial del nombre podemos pulsar la tecla F3 para desplegar el cuadro de dilogo Pegar nombre el cual nos dejar seleccionar el nombre de una lista.
46
CURSO TOTAL DE EXCEL 2010
Nota: Si no existen nombres previamente definidos, al oprimir la tecla F3 no suceder nada.
Editar frmulas en Excel
Despus de haber ingresado una frmula es probable que tengamos la necesidad de realizar alguna modificacin. Para editar una frmula podemos seguir cualquier de las siguientes opciones:
Seleccionar la celda y editar la frmula directamente en la barra de frmulas. Hacer doble clic sobre la celda y editar la frmula directamente en la celda. Seleccionar la celda y pulsar la tecla F2 para editar la frmula en la celda.
Asignar nombres a celdas o rangos
Por Brady Palma Rodrguez el 26 de mayo del 2011
Hasta ahora he utilizado el estilo de referencia A1 para referirme tanto a una celda como a un rango pero tambin existe la posibilidad de crear un nombre descriptivo que los represente adecuadamente.
Asignar un nombre a un rango de celdas
Estos nombres se pueden utilizar dentro de una frmula para ayudar en la compresin de la misma posteriormente. Para asignar un nombre a una celda sigue los siguientes pasos. Selecciona la celda o rango a la que asignars un nombre y haz clic en el cuadroNombre que se encuentra en el extremo izquierdo de la barra de frmulas:
47
CURSO TOTAL DE EXCEL 2010
Escribe el nombre que deseas y presiona Entrar.
Otra manera de crear un nombre para un rango es desde la ficha Frmulas y el botn Asignar nombre.
Una vez que hayas seleccionado el rango de celdas oprime este botn y se mostrar el cuadro de dilogo Nombre nuevo:
En la caja de texto Nombre coloca el nombre que asignars a la celda o rango y oprime el botn Aceptar.
Utilizar un nombre en una frmula
Como ejemplo final utilizar el nombre que acabamos de crear dentro de una frmula para que observes cmo Excel interpreta correctamente el nuevo nombre del rango, observa la barra de frmulas:
48
CURSO TOTAL DE EXCEL 2010
Ahora ya sabes que puedes nombrar tanto celdas como rangos y utilizar ese nombre dentro de tus frmulas para facilitar tu trabajo.
Insertar funciones
Por Brady Palma Rodrguez el 23 de octubre del 2011
El cuadro de dilogo Insertar funcin en Excel 2010 simplifica el uso de las funciones en nuestras hojas ya que este cuadro de dilogo nos brinda ayuda para localizar la funcin adecuada y nos da informacin sobre sus argumentos. Si utilizas el cuadro de dilogo Insertar funcin podrs evitar utilizar el teclado y podrs hacer prcticamente todo con el puntero del ratn.
Desplegar el cuadro de dilogo Insertar funcin
Existen tres maneras de mostrar este cuadro de dilogo. La primera es haciendo clic sobre el botn Insertar funcin de la fichaFrmulas. La otra alternativa es utilizar el icono mostrado en la barra de frmulas el cual se muestra como fx. El tercer mtodo es seleccionar la opcin de men Ms funciones que se muestra al pulsar el botn Autosuma.
49
CURSO TOTAL DE EXCEL 2010
Seleccionar la categora de la funcin de Excel
De manera predeterminada se mostrar la categora de funciones Usadas recientemente. Esto permitir que hagas una revisin rpida sobre la lista para saber si la funcin que buscas se encuentra ah.
De lo contrario, puedes seleccionar la categora de la funcin que ests buscando para poder encontrarla rpidamente.
50
CURSO TOTAL DE EXCEL 2010
Si no conoces la categora de la funcin tienes dos alternativas, la primera es seleccionar la opcin Todo dentro de la lista desplegable lo cual mostrar todas las funciones de Excel y podrs buscar entre ellas. La otra opcin que tienes es utilizar el cuadro Buscar una funcin para introducir el nombre de la funcin que buscar y oprimir el botn Ir para permitir que Excel encuentre dicha funcin.
Seleccionar la funcin
Una vez que has encontrado la funcin que necesitas, debes seleccionarla y hacer clic en el botn Aceptar o tambin puedes hacer doble clic sobre su nombre y de inmediato Excel mostrar el cuadro de dilogo Argumentos de Funcin.
Ingresar los argumentos de la funcin
Dentro de este nuevo cuadro de dilogo debers seleccionar las celdas que contienen cada uno de los argumentos de la funcin. Una vez que hayas terminado de especificar los argumentos debers pulsar el botn Aceptar para terminar con la insercin de la funcin de Excel. Una ventaja del cuadro de dilogo Argumentos de funcin es que provee una descripcin de ayuda para cada uno de los argumentos de la funcin utilizada de manera que si has olvidado alguno de ellos puedas rpidamente recordar el uso de cada uno de los argumentos.
51
CURSO TOTAL DE EXCEL 2010
Trucos para la Autosuma en Excel
Por Brady Palma Rodrguez el 25 de abril del 2011
En esta ocasin te dar dos consejos para aplicar la Autosuma fcil y rpidamente en tus hojas de Excel. El primero de los trucos es el siguiente.
Seleccionar columna a sumar
Selecciona la celda justo debajo de la columna que deseas sumar:
Oprime la combinacin de teclas[ALT] + [=]y Excel seleccionar correctamente la columna de datos que deseas sumar:
52
CURSO TOTAL DE EXCEL 2010
Sumar columnas y filas
Antes de mostrarte el suguiente truco debo resaltar un comportamiento extrao de Excel. Tomar la misma tabla de datos de ejemplo y comenzar a sumar las filas hasta llegar a la tercera fila en donde Excel realmente no sabr qu hacer:
Observa cmo despus de haber sumado dos filas y llegar a la tercera fila Excel intenta sumar la columna en lugar de la fila. El segundo truco que te mostrar ayuda a resolver la confusin de Excel y a sumar rpidamente tanto filas como columnas. Para aplicar el truco selecciona todas las celdas de datos e incluye una fila y una columna de resultados:
53
CURSO TOTAL DE EXCEL 2010
Despus de seleccionar las celdas oprime el botn de suma el atajo de teclado que acabamos de revisar[ALT] + [=]. Excel sumar automticamente tanto columnas como filas y colocar los resultados en las celdas vacas:
Ambos mtodos te ayudarn a realizar las sumas de tus datos adecuada y rpidamente. Aprende otros mtodos abreviados de teclado en el artculo
Funciones de tiempo en Excel
Por Brady Palma Rodrguez el 3 de octubre del 2011
54
CURSO TOTAL DE EXCEL 2010
Excel provee de tres funciones que nos ayudan a trabajar con informacin de tiempo. Estas funciones son de gran utilidad para extraer informacin especfica de hora, minuto y segundo de una celda que contiene un dato de tipo Hora. Cada funcin, de acuerdo a su nombre, extrae una parte especfica de una hora con tan solo especificar la celda que contiene el dato que deseamos analizar. Por ejemplo, supongamos que la celda A 1 tiene la siguiente informacin:
La funcin HORA en Excel
Para obtener solamente la hora de esta celda puedo utilizar la funcin HORA de la siguiente manera:
Observa que Excel regresa el valor 17 porque las horas son siempre especificadas en el formato de 24-horas.
La funcin MINUTO en Excel
Para extraer la informacin de los minutos utilizamos la funcin MINUTO:
55
CURSO TOTAL DE EXCEL 2010
La funcin SEGUNDO en Excel
Y finalmente para obtener los segundos de la celda A1 utilizamos la funcin SEGUNDO:
Ya lo sabes, cuando necesites extraer informacin especfica sobre una hora puedes hacer uso de las funciones de tiempo para facilitar cualquier clculo posterior.
La funcin EXTRAE en Excel
Por Brady Palma Rodrguez el 13 de febrero del 2012
La funcin EXTRAE en Excel nos ayuda a extraer caracteres que pertenecen a una cadena de texto. Lo nico que debemos proporcionar es el nmero de caracteres que deseamos extraer y su punto de inicio dentro de la cadena de texto.
Sintaxis de la funcin EXTRAE
La funcin EXTRAE tiene 3 argumentos:
56
CURSO TOTAL DE EXCEL 2010
Texto (obligatorio): La cadena de texto original de donde deseamos extraer los caracteres. Posicin_inicial (obligatorio): El nmero de la posicin que ocupa el primer carcter que deseamos extraer. El primer carcter del Texto tiene siempre la posicin nmero 1. Nm_de_caracteres (obligatorio): El nmero de caracteres que se van a extraer del Texto a partir de la posicin inicial.
Ejemplo de la funcin EXTRAE
Para probar la funcin EXTRAE en Excel realizaremos un ejemplo muy sencillo pero ilustrativo en el cual extraer la palabra Archivo 5 del contenido de la celda A1.
1. En la celda B1 comenzamos introduciendo la frmula: =EXTRAE( 2. Ya que el primer argumento de la funcin es la cadena de texto, har clic sobre la celda A1 para obtener la referencia de celda: =EXTRAE(A1, 3. El segundo argumento de la funcin es la posicin inicial de la palabra Archivo 5 dentro de la cadena de texto de la celda A1. Esta posicin es la nmero 4. =EXTRAE(A1,4 4. El ltimo argumento es el nmero de caracteres que deseo extraer que son 9. Es importante considerar el espacio en blanco como un carcter y de esta manera tengo la frmula final: =EXTRAE(A1,4,9) De esta manera la funcin EXTRAE nos da el resultado esperado:
57
CURSO TOTAL DE EXCEL 2010
La funcin EXTRAE y las fechas
Algunos usuarios de Excel intentan utilizar la funcin EXTRAE con datos de tipo fecha con la intencin de obtener informacin del da, del mes o del ao. Sin embargo estos intentos siempre resultarn en un error ya que las fechas en Excel son un nmero el cual tiene formato de celda especial para mostrarse como texto. La solucin para extraer las partes de una fecha es utilizar las funciones DIA, MES y AO.
La funcin CONCATENAR en Excel
Por Brady Palma Rodrguez el 15 de febrero del 2012
La funcin CONCATENAR en Excel nos permite unir dos o ms cadenas de texto en una misma celda lo cual es muy til cuando nos encontramos manipulando bases de datos y necesitamos hacer una concatenacin.
Sintaxis de la funcin CONCATENAR
La funcin CONCATENAR tiene una sintaxis muy sencilla donde cada argumento ser un texto que se ir uniendo al resultado final. El mximo de argumentos que podemos especificar en la funcin es de 255 y el nico obligatorio es el primer argumento.
58
CURSO TOTAL DE EXCEL 2010
Texto1 (obligatorio): El primer texto que se unir a la cadena de texto final. Texto2 (opcional): El segundo texto a unir al resultado final. Todos los argumentos son opcionales a partir del segundo argumento.
Ejemplo de la funcin CONCATENAR
La funcin CONCATENAR nos puede ayudar en casos en los que la informacin est distribuida en varias columnas y deseamos integrar la informacin en una sola. Por ejemplo, tengo informacin de los nombres de los empleados en 3 columnas diferentes:
Para unir el nombre y los apellidos de todos los empleados en la columna D podemos seguir los siguientes pasos.
59
CURSO TOTAL DE EXCEL 2010
1. En la celda D2 comenzar a escribir la funcin CONCATENAR especificando el primer argumento:
=CONCATENAR(A2,
2. Como segundo argumento debo especificar un espacio vaco de manera que el Nombre y el Apellido paternos permanezcan separados en la nueva cadena de texto:
=CONCATENAR(A2," ",
3. Ahora puedo especificar el tercer y cuarto argumento que ser el Apellido paterno con su respectivo espacio:
=CONCATENAR(A2," ",B2," ",
4. Y como ltimo paso en el quinto argumento ir el Apellido materno:
=CONCATENAR(A2," ",B2," ",C2)
La funcin CONCATENAR nos da el resultado esperado en la celda D2:
Slo resta copiar la frmula hacia abajo para que Excel realice la concatenacin de los dems nombres.
La funcin ENCONTRAR en Excel
Por Brady Palma Rodrguez el 17 de febrero del 2012
La funcin ENCONTRAR en Excel nos devuelve la posicin inicial de una cadena de texto, o de un carcter, dentro de otra cadena de texto. La funcin ENCONTRAR hace diferencia entre maysculas y minsculas.
60
CURSO TOTAL DE EXCEL 2010
Sintaxis de la funcin ENCONTRAR
La funcin ENCONTRAR tiene tres argumentos que son los siguientes:
Texto_buscado (obligatorio): Es la cadena de texto o carcter que se desea encontrar. Dentro_del_texto (obligatorio): La cadena de texto donde realizaremos la bsqueda.
Nm_inicial (opcional): Indica la posicin de la cadena Dentro_del_texto donde se comenzar la bsqueda. El primer carcter siempre es el nmero 1. Si se omite este argumento se supone que se realizar una bsqueda desde la primera posicin. Si el Texto_buscado es contrado, entonces la funcin ENCONTRAR regresa un nmero que indicar la posicin donde se encontr. Si no se encuentra ninguna coincidencia la funcin ENCONTRAR regresar el error #VALOR!
Ejemplo de la funcin ENCONTRAR
A continuacin podrs observar una serie de ejemplos de la funcin ENCONTRAR que nos ayudarn a dejar claro su uso. Cada una de las funciones buscar un carcter especfico dentro del texto de la columna A. Observa los resultados:
El primer ejemplo nos muestra la siguiente frmula:
61
CURSO TOTAL DE EXCEL 2010
=ENCONTRAR("T", A2)
Esta frmula encontrar la primera ocurrencia de la letra T (mayscula) que se encuentra en la primera posicin y por lo tanto el resultado es 1. Como haba mencionado anteriormente, la funcin ENCONTRAR es sensible a maysculas y lo comprobamos con el segundo ejemplo:
=ENCONTRAR("t", A3)
Al buscar la letra t (minscula), obtenemos como resultado la posicin 4 aun cuando se ha iniciado la bsqueda desde el primer carcter lo cual no indica que la bsqueda hace diferencia entre maysculas y minsculas. El tercer ejemplo hace una bsqueda de la letra i:
=ENCONTRAR("i", A4)
Lo interesante de este ejemplo es que la cadena original tiene dos letras i, pero la funcin ENCONTRAR regresa la posicin de la primera, que es la posicin nmero 9. Sin embargo, en el ltimo ejemplo utilizamos el tercer argumento de la funcin ENCONTRAR:
=ENCONTRAR("i", A5, 10)
Con el tercer argumento estoy indicando a la funcin ENCONTRAR que inicie la bsqueda a partir de la posicin 10, que es la letra g, y por lo tanto me regresa la posicin de la segunda letra i.
Errores comunes con la funcin ENCONTRAR
Si la funcin ENCONTRAR regresa el error #VALOR! es probable que tengas alguno de los siguientes problemas: Si olvidamos que la funcin ENCONTRAR hace diferencia entre maysculas y minsculas podemos
obtener el error #VALOR! porque la funcin no encontrar coincidencias. Al utilizar el tercer argumento de la funcin, que indica la posicin inicial de la bsqueda, debemos tener cuidado de no especificar un nmero que sea mayor a la longitud de la cadena o de la contrario obtendremos el error #VALOR!
La funcin CARACTER en Excel
Por Brady Palma Rodrguez el 20 de febrero del 2012
La funcin CARACTER en Excel regresa un carcter especfico para un nmero entero que ha sido proporcionado como argumento. Un computador tiene un juego de caracteres con un nmero entero asignado y es precisamente ese nmero el que debemos proporcionar como argumento.
Sintaxis de la funcin CARACTER
La sintaxis de la funcin CARACTER solamente admite un argumento:
62
CURSO TOTAL DE EXCEL 2010
Nmero (obligatorio): Nmero entero entre 1 y 255 que especifica el carcter que deseamos obtener.
Ejemplos de la funcin CARACTER
La funcin CARACTER puede ayudarnos a hacer uso de caracteres especiales o smbolos dentro de alguna celda como pueden ser los saltos de lnea o encontrar alguna letra del alfabeto.
Agregar un salto de lnea
Cuando necesitamos agregar dos cadenas de texto que incluyan un salto de lnea entre ellas podemos utilizar la funcin CARACTER (10), que representa precisamente el salto de lnea. Observa cmo la celda C2 hace la unin de las cadenas de texto de la celda A1 y B1 pero introduce un salto de lnea entre ambas.
Para ver reflejado el salto de lnea debemos ir al cuadro de dilogo Formato de celdas (CTRL + 1) y seleccionar la opcin Ajustar textoque se encuentra en la pestaa Alineacin.
Encontrar una letra del alfabeto
Si queremos saber rpidamente cual es la letra 10 del alfabeto podemos utilizar la funcin CARACTER que nos dar el resultado inmediato sin necesidad de ir letra por letra. Antes de mostrar el ejemplo debemos saber que la letra A (mayscula) tiene asociado el cdigo 65 y de esta manera podemos imaginar que la primera letra del alfabeto es lo mismo que 64 +1, la segunda letra del
63
CURSO TOTAL DE EXCEL 2010
alfabeto ser 64 +2, la tercera 64 + 3 y as sucesivamente. Si necesitamos conocer la dcima letra del alfabeto utilizaremos la frmula CARACTER(64 + 10) :
La suma 64 + 10 que coloqu dentro de la funcin no es necesaria. Solamente lo he hecho para ilustrar de una mejor manera que estoy buscando la dcima letra del alfabeto pero obtendramos el mismo resultado con solo especificar la frmula CARACTER(74) . Puedes hacer un ejercicio y enlistar todas las letras del alfabeto de acuerdo a su posicin. En la siguiente hoja de Excel tengo las posiciones de las letras en la columna C y en la columna D mostrar la letra correspondiente con tan solo hacer la suma del nmero 64 y la posicin deseada:
La funcin DIAS.LAB en Excel
Por Brady Palma Rodrguez el 22 de febrero del 2012
64
CURSO TOTAL DE EXCEL 2010
La funcin DIAS.LAB en Excel nos ayuda a obtener el nmero de das laborables entre dos fechas determinadas. La funcin DIAS.LAB nos permite especificar un conjunto de das de vacaciones que sern excluidos de los das laborables contabilizados.
Sintaxis de la funcin DIAS.LAB
A continuacin una descripcin de los argumentos de la funcin DIAS.LAB:
Fecha_inicial (obligatorio): Es la fecha a partir de la cual se comenzarn a contar los das laborables. Fecha_final (obligatorio): La fecha que marca el final de la contabilizacin de das laborables. Vacaciones (opcional): Conjunto de una o varias fechas que sern excluidas del calendario de das laborables.
La funcin DIAS.LAB contabiliza los das laborables de lunes a viernes y excluye los fines de semana (sbado y domingo).
Ejemplos de la funcin DIAS.LAB
En el siguiente ejemplo podrs observar el nmero de das laborables que existen entre el 1 de enero del 2012 y el 22 de febrero del 2012.
65
CURSO TOTAL DE EXCEL 2010
Con este resultado puedes comprobar que se han excluido los sbados y los domingos. Ahora incluir una lista de das de vacaciones de la siguiente manera:
Observa que he colocado un nombre para el rango de celdas B3:B5 y lo he llamado Vacaciones. En seguida modificar la funcin DIAS.LAB para que considere los das de vacaciones.
La funcin deja de contabilizar las fechas especificadas como vacaciones y lo puedes ver reflejado en el resultado final. Si por alguna razn llegamos a colocar en la lista de das de vacaciones la fecha de un sbado o de un domingo esos das no surtirn ningn efecto porque la funcin DIAS.LAB no contabiliza esos das. Observa en el siguiente ejemplo cmo he agregado a la lista de das de vacaciones un par de fechas que corresponden a un sbado (18/02/2012) y un domingo (19/02/2012) y sin embargo el resultado de la funcin DIAS.LAB no cambia respecto al ejemplo anterior:
66
CURSO TOTAL DE EXCEL 2010
Observa que para este ltimo ejemplo no utilic el nombre Vacaciones en el tercer argumento de la funcin sino que coloqu explcitamente la referencia para el rango B3:B7. Esto nos confirma que podemos utilizar ambos mtodos al momento de especificar la lista de das de vacaciones.
La funcin DIAS.LAB.INTL en Excel
Por Brady Palma Rodrguez el 24 de febrero del 2012
La funcin DIAS.LAB.INTL en Excel fue introducida en la versin 2010 y nos permite contar los das laborables entre dos fechas pero con la ventaja de poder especificar los das de la semana que necesitamos considerar como fines de semana adems de los das de vacaciones.
La sintaxis de la funcin DIAS.LAB.INTL
La funcin DIAS.LAB.INTL tiene cuatro argumentos que nos permiten personalizar adecuadamente la manera en como deseamos contar los das laborables.
67
CURSO TOTAL DE EXCEL 2010
Fecha_inicial (obligatorio): Fecha donde se inicia el conteo de los das laborables. Fecha_final (obligatorio): Fecha final del conteo de das laborables. Fin_de_semana (opcional): Nmero que especifica el da o das que sern considerados como el fin de semana. Das_no_laborables (opcional): Conjunto de una o varias fechas que indican los das no laborables. Si no especifica el argumento de Fin_de_semana la funcin DIAS.LAB.INTL har el clculo de das laborables suponiendo un fin de semana de sbado y domingo.
Establecer un fin de semana personalizado
El tercer argumento de la funcin DIAS.LAB.INTL nos permite especificar los das de la semana que sern considerados como fines de semana. Por ejemplo, si deseo especificar que el fin de semana est formado slo por el da domingo debo escribir la funcin de la siguiente manera:
=DIAS.LAB.INTL(B1,B2,11)
El nmero 11 en el tercer argumento de la funcin har que se consideren slo los domingos como el fin de semana. Observa el resultado de la funcin recin escrita.
A continuacin muestro la lista completa de nmeros vlidos para el tercer argumento de la funcin DIAS.LAB.INTL:
68
CURSO TOTAL DE EXCEL 2010
Considerar das no laborables
Para agregar una lista de das no laborables a la funcin DIAS.LAB.INTL podemos crear un rango con la lista de fechas que deseamos que no sean contadas. En el siguiente ejemplo especificar un fin de semana de viernes y sbado y adems agregar tres fechas como das no laborables en el rango B3:B5:
La funcin DIAS.LAB.INTL en Excel es una funcin muy flexible que seguramente se adaptar adecuadamente a la manera en cmo necesites realizar el clculo de los das laborables.
La funcin DIASEM en Excel
Por Brady Palma Rodrguez el 27 de febrero del 2012
La funcin DIASEM en Excel nos devuelve el nmero que identifica a un da de la semana, es decir, nos regresa un nmero entre 1 y 7 el cual indicar qu da de la semana corresponde a una fecha determinada.
Sintaxis de la funcin DIASEM
69
CURSO TOTAL DE EXCEL 2010
La funcin DIASEM tiene dos argumentos
Nm_de_serie (obligatorio): Es la fecha de la cual necesitamos conocer el da de la semana. Tipo (opcional): Nos permite configurar el da asignado como primer da de la semana. El segundo parmetro de la funcin es opcional pero nos permite configurar la manera en que la funcin identifica los das de la semana. Por ejemplo, si especificamos el nmero 2 para este argumento, la funcin DIASEM devolver el nmero 1 en caso de que la fecha especificada sea lunes. En base al nmero especificado en el segundo argumento ser la numeracin de los das. A continuacin la tabla de posibles valores para el argumento Tipo:
En caso de que se omita el argumento Tipo la funcin asumir el valor 1 y regresar el nmero 1 al encontrar un da domingo y el nmero 7 para un da sbado. Para las versiones anteriores a Excel 2010 solamente estn disponibles los valores 1, 2 y 3 para el argumento Tipo.
Ejemplos de la funcin DIASEM
Para conocer el da de la semana que corresponde a la fecha 14/02/2012 podemos utilizar la funcin DIASEM de la siguiente manera:
70
CURSO TOTAL DE EXCEL 2010
Ya que no hemos especificado el segundo argumento de la funcin, Excel asume que el nmero 1 es para el da domingo y por lo tanto el 14 de febrero del 2012 que es martes tendr asignado el nmero 3. Si ahora utilizo el segundo argumento de la funcin para que asigne el nmero 1 al da lunes entonces la respuesta de la funcin deber cambiar. Observa el resultado:
De acuerdo a la tabla de valores del argumento Tipo puedes observar que al poner el valor 2 estoy indicando a la funcin que el lunes tendr asignado el nmero 1 y por lo tanto ahora la funcin DIASEM nos da como resultado un 2 bajo esta nueva configuracin que corresponde al da martes.
Mostrar el nombre del da
Si ests utilizando el comportamiento predeterminado de la funcin DIASEM (Domingo = 1, sbado = 7) entonces puedes mostrar el nombre del da en lugar de un nmero. Para hacerlo debes asignar el formato personalizado dddd a la celda que contiene la frmula:
71
CURSO TOTAL DE EXCEL 2010
La funcin DIASEM nos ayudar a conocer fcilmente el da de la semana que corresponde a cualquier fecha especificada.
La funcin SI en Excel
Por Brady Palma Rodrguez el 29 de febrero del 2012
La funcin SI en Excel es parte del grupo de funciones Lgicas y nos permite evaluar una condicin para determinar si es falsa o verdadera. La funcin SI es de gran ayuda para tomar decisiones en base al resultado obtenido en la prueba lgica.
Sintaxis de la funcin SI
Adems de especificar la prueba lgica para la funcin SI tambin podemos especificar valores a devolver de acuerdo al resultado de la funcin.
72
CURSO TOTAL DE EXCEL 2010
Prueba_lgica (obligatorio): Expresin lgica que ser evaluada para conocer si el resultado es VERDADERO o FALSO. Valor_si_verdadero (opcional): El valor que se devolver en caso de que el resultado de la Prueba_lgica sea VERDADERO. Valor_si_falso (opcional): El valor que se devolver si el resultado de la evaluacin es FALSO. La Prueba_lgica puede ser una expresin que utilice cualquier operador lgico o tambin puede ser una funcin de Excel que regrese como resultado VERDADERO o FALSO. Los argumentos Valor_si_verdadero y Valor_si_falso pueden ser cadenas de texto, nmeros, referencias a otra celda o inclusive otra funcin de Excel que se ejecutar de acuerdo al resultado de la Prueba_lgica.
Ejemplos de la funcin SI
Probaremos la funcin SI con el siguiente ejemplo. Tengo una lista de alumnos con sus calificaciones correspondientes en la columna B. Utilizando la funcin SI desplegar un mensaje de APROBADO si la calificacin del alumno es superior o igual a 60 y un mensaje de REPROBADO si la calificacin es menor a 60. La funcin que utilizar ser la siguiente:
=SI(B2>=60,"APROBADO","REPROBADO")
Observa el resultado al aplicar esta frmula en todas las celdas de la columna C.
73
CURSO TOTAL DE EXCEL 2010
Utilizar una funcin como prueba lgica
Es posible utilizar el resultado de otra funcin como la prueba lgica que necesita la funcin SI siempre y cuando esa otra funcin regrese como resultado VERDADERO o FALSO. Un ejemplo de este tipo de funcin es la funcin ESNUMERO la cual evala el contenido de una celda y devuelve el valor VERDADERO en caso de que sea un valor numrico. En este ejemplo quiero desplegar la leyenda SI en caso de que la celda de la columna A efectivamente tenga un nmero, de lo contrario se mostrar la leyenda NO.
=SI(ESNUMERO(A2), "SI", "NO")
Este es el resultado de aplicar la frmula sobre los datos de la hoja:
Utilizar una funcin como valor de regreso
Como ltimo ejemplo mostrar que es posible utilizar una funcin para especificar el valor de regreso. Utilizando como base el ejemplo anterior, necesito que en caso de que la celda de la columna A contenga un
74
CURSO TOTAL DE EXCEL 2010
valor numrico se le sume el valor que colocar en la celda D1. La funcin que me ayudar a realizar esta operacin es la siguiente:
=SI(ESNUMERO(A2), SUMA(A2, $D$1), "NO")
Como puedes observar, el segundo argumento es una funcin la cual se ejecutar en caso de que la prueba lgica sea verdadera. Observa el resultado de esta frmula:
Slo en los casos donde la funcin SI era verdadera se realiz la suma. De la misma manera podramos colocar una funcin para el tercer argumento en caso de que el resultado de la prueba lgica fuera falso.
La funcin O en Excel
Por Brady Palma Rodrguez el 2 de marzo del 2012
La funcin O es una de las funciones lgicas de Excel y como cualquier otra funcin lgica solamente devuelve los valores VERDADERO o FALSO despus de haber evaluado las expresiones lgicas que se hayan colocado como argumentos.
Sintaxis de la funcin O
La funcin O en Excel nos ayudar a determinar si al menos uno de los argumentos de la funcin es VERDADERO.
75
CURSO TOTAL DE EXCEL 2010
Valor_lgico1 (obligatorio): Expresin lgica que ser evaluada por la funcin. Valor_lgico2 (opcional): A partir del segundo argumento las expresiones lgicas a evaluar con opcionales hasta un mximo de 255. La nica manera en que la funcin O devuelva el valor FALSO es que todas las expresiones lgicas sean falsas. Si al menos una expresin es verdadera entonces el resultado de la funcin O ser VERDADERO.
Ejemplos de la funcin O
Para comprobar el comportamiento de la funcin O haremos un ejemplo sencillo con la siguiente frmula:
=O(1=2, 3>4, 5<>5, 7<=6, 8>=9)
Si analizas con detenimiento cada una de las expresiones vers que todas son falsas y por lo tanto la funcin O devolver el valor FALSO. Observa el resultado:
Como mencion anteriormente, la funcin O devolver un valor VERDADERO si al menos una de las expresiones lgicas es verdadera. En nuestro ejemplo modificar solamente la primera expresin para que sea 1=1 de manera que tenga la siguiente frmula:
=O(1=1, 3>4, 5<>5, 7<=6, 8>=9)
Esto deber ser suficiente para que la funcin O devuelva un valor VERDADERO:
76
CURSO TOTAL DE EXCEL 2010
Funciones como argumento de la funcin O
Podemos utilizar funciones como argumentos de la funcin O siempre y cuando devuelvan VERDADERO o FALSO como resultado. En el siguiente ejemplo utilizo las funciones ESNUMERO y ESTEXTO para evaluar el tipo de dato de las celdas B1 y B2.
Ya que la celda B1 es un nmero la funcin ESNUMERO regresa el valor VERDADERO. Por otro lado la celda B2 es efectivamente una cadena de texto y por lo tanto la funcin ESTEXTO devuelve el valor VERDADERO. En consecuencia la funcin O tambin regresa el valor VERDADERO. Ahora intercambiar los valores de las celdas B1 y B2 de manera que tanto la funcin ESNUMERO como la funcin ESTEXTO devuelvan FALSO.
No olvides que la funcin O en Excel siempre devolver VERDADERO excepto cuando TODAS las expresiones lgicas evaluadas sean falsas.
La funcin Y en Excel
Por Brady Palma Rodrguez el 4 de marzo del 2012
La funcin Y en Excel es una funcin lgica que nos permitir evaluar varias expresiones lgicas y saber si todas ellas son verdaderas. Ser suficiente con que cualquiera de las expresiones sea falsa para que el resultado de la funcin tambin sea FALSO.
Sintaxis de la funcin Y
77
CURSO TOTAL DE EXCEL 2010
Los argumentos de la funcin Y en Excel son los siguientes:
Valor_lgico1 (obligatorio): Expresin lgica que ser evaluada por la funcin.
Valor_lgico2 (opcional): Expresiones lgicas a evaluar, opcional hasta un mximo de 255. La funcin Y solamente regresar el valor VERDADERO si todas las expresiones lgicas evaluadas son verdaderas. Bastar con que una sola expresin sea falsa para que la funcin Y tenga un resultado FALSO.
Ejemplos de la funcin Y
Observa la siguiente frmula y te dars cuenta de que todas las expresiones son verdaderas: =Y(5=5, 1<3, 8>6) Ya que todas las expresiones son verdaderas, la funcin Y devolver tambin el valor VERDADERO.
Ahora agregar una cuarta expresin que ser falsa: 7<>7. Observa cmo ser suficiente para que la funcin Y devuelva el valor FALSO:
78
CURSO TOTAL DE EXCEL 2010
Argumentos de la funcin Y
Cada un de los argumentos de la funcin Y puede ser una expresin lgica como en los ejemplos anteriores pero tambin puede ser una funcin de Excel que devuelva un valor FALSO o VERDADERO. Observa el siguiente ejemplo donde he combinado una expresin lgica con la funcin ES.PAR y la funcin ES.IMPAR las cuales evalan un nmero para indicarnos si es par o impar respectivamente.
Ya que tanto la expresin lgica como las funciones son evaluadas como verdaderas, entonces la funcin Y nos un resultado VERDADERO. Ahora observa como al cambiar solamente el argumento de la funcin ES.IMPAR con el nmero 6 (en lugar de 5), causar que la funcin Y nos devuelva el valor FALSO.
Si alguna vez necesitas estar seguro de que todo un grupo de expresiones lgicas sean verdaderas, la funcin Y en Excel ser una excelente opcin para hacerlo.
La funcin REDONDEAR en Excel
Por Brady Palma Rodrguez el 6 de marzo del 2012
La funcin REDONDEAR en Excel nos ayuda a redondear un nmero a una cantidad de decimales especificados. La cantidad de decimales especificados puede ser un nmero positivo, negativo o cero.
Sintaxis de la funcin REDONDEAR
79
CURSO TOTAL DE EXCEL 2010
La funcin REDONDEAR tiene dos argumentos obligatorios:
Nmero (obligatorio): El nmero que va a ser redondeado. Nm_decimales (obligatorio): La cantidad de decimales a la que se desea redondear.
Ejemplos de la funcin REDONDEAR
En la celda A1 tengo el valor 16.475 y utilizar la funcin REDONDEAR con diferentes valores para el segundo argumento de manera que podamos observar la diferencia.
Cuando el segundo argumento de la funcin REDONDEAR es mayor a cero entonces el nmero se redondea a la cantidad de decimales especificada. Si colocamos un cero como segundo argumento, entonces se redondear hacia el nmero entero ms prximo. Por el contrario, si especificamos un nmero negativo, entonces la funcin REDONDEAR hace el redondeo hacia la izquierda del separador decimal. Ahora observa el valor 2.3928 siendo redondeado a una, dos y tres posiciones decimales.
80
CURSO TOTAL DE EXCEL 2010
Debes recordar que la funcin REDONDEAR hace siempre un redondeo hacia arriba a partir del nmero 5, de lo contrario el redondeo ser realizar hacia abajo. Considera los siguientes ejemplos:
REDONDEAR(4.845,2) = 4.85 REDONDEAR(4.844,2) = 4.84
La funcin SUMAR.SI en Excel
Por Brady Palma Rodrguez el 8 de marzo del 2012
La funcin SUMAR.SI en Excel nos permite hacer una suma de celdas que cumplen con un determinado criterio y de esta manera excluir aquellas celdas que no nos interesa incluir en la operacin.
Sintaxis de la funcin SUMAR.SI
La funcin SUMAR.SI tiene tres argumentos que explicar a continuacin.
Rango (obligatorio): El rango de celdas que ser evaluado. Criterio (obligatorio): La condicin que deben cumplir las celdas que sern incluidas en la suma.
81
CURSO TOTAL DE EXCEL 2010
Rango_suma (opcional): Las celdas que se van a sumar. En caso de que sea omitido se sumaran las celdas especificadas en Rango. El Criterio de la suma puede estar especificado como nmero, texto o expresin. Si es un nmero har que se sumen solamente las celdas que sean iguales a dicho nmero. Si el criterio es una expresin podremos especificar alguna condicin de mayor o menor que. Si el Criterio es un texto es porque seguramente necesito que se cumpla una condicin en cierta columna que contiene datos de tipo texto pero realizar la suma de otra columna que tiene valores numricos. Todos estos casos quedarn ms claros con los siguientes ejemplos.
Ejemplos de la funcin SUMAR.SI
El primer ejemplo es muy sencillo ya que de una lista de valores aleatorios quiero sumar todas las celdas que contienen el nmero 5.
Recuerda que la funcin SUMAR.SI no realiza una cuenta de las celdas que contienen el nmero 5, de lo contrario el resultado habra sido 2. La funcin SUMAR.SI encuentra las celdas que tienen el nmero 5 y suma su valor. Ya que las celdas A2 y A7 cumplen con la condicin establecida se hace la suma de ambas celdas lo cual da el nmero 10 como resultado. Ahora cambiar la condicin a una expresin y sumare aquellas celdas que sean menores a 3. Observa el resultado de esta nueva frmula.
82
CURSO TOTAL DE EXCEL 2010
Ventas de un vendedor
Ahora utilizaremos un criterio en texto y el tercer argumento de la funcin SUMAR.SI el cual nos deja especificar un rango de suma diferente al rango donde se aplica el criterio. En el siguiente ejemplo tengo una lista de vendedores y deseo conocer el total de ventas de un vendedor especfico. Para obtener el resultado colocar el rango A2:A10 como el rango que debe ser igual al texto en la celda F1. El tercer argumento de la funcin contiene el rango C2:C20 el cual tiene los montos que deseo sumar.
La celda F2 que contiene la funcin SUMAR.SI muestra la suma de las ventas que pertenecen a Juan y excluye el resto de celdas. Podra modificar un poco esta frmula para obtener las ventas de un mes especfico. Observa el resultado de esta adecuacin en la celda F5:
83
CURSO TOTAL DE EXCEL 2010
La funcin RESIDUO en Excel
Por Brady Palma Rodrguez el 11 de marzo del 2012
El residuo es el sobrante de una divisin inexacta. La funcin RESIDUO en Excel nos ayuda a obtener el sobrante (residuo) que haya resultado de la divisin de dos nmeros.
Sintaxis de la funcin RESIDUO
La sintaxis de la funcin RESIDUO es la siguiente:
Nmero (obligatorio): Nmero que ser dividido. Tambin conocido como dividendo. Nm_divisor (obligatorio): Nmero por el cual se sea hacer la divisin. Si la divisin entre Nmero y Nm_divisor no es exacta tendremos un residuo diferente a cero.
84
CURSO TOTAL DE EXCEL 2010
Ejemplos de la funcin RESIDUO
RESIDUO(21, 5) = 1 RESIDUO(23, 5) = 3 RESIDUO(25, 5) = 0
Si el resultado de la funcin RESIDUO es cero ser un indicador de que tenemos una divisin exacta y por lo tanto tenemos un nmero que es divisible.
Comprobar la divisibilidad de un nmero
En el siguiente ejemplo tenemos una columna de nmeros y otra columna de divisores. Podemos conocer fcilmente las parejas de nmeros que son divisibles utilizando la funcin RESIDUO y observando aquellos que tienen un residuo igual a cero.
La funcin COMBINAT en Excel
Por Brady Palma Rodrguez el 13 de marzo del 2012
La funcin COMBINAT en Excel nos ayuda a obtener la cantidad de combinaciones posibles para un nmero determinado de elementos. Una combinacin es un subconjunto de elementos sin importar su orden interno.
Sintaxis de la funcin COMBINAT
La sintaxis de la funcin COMBINAT es la siguiente.
85
CURSO TOTAL DE EXCEL 2010
Nmero (obligatorio): El nmero total de elementos Tamao (obligatorio): El nmero de elementos en cada combinacin Algunas consideraciones importantes sobre la funcin COMBINAT son las siguientes: 1. Los argumentos deben ser nmeros enteros, en caso contrario, Excel truncar los nmeros. 2. Si cualquiera de los argumentos es menor a cero, o si Nmero < Tamao, entonces la funcin COMBINAT regresar el error #NUM! 3. Cualquier argumento que no sea un valor numrico ocasionar que la funcin COMBINAT devuelva el error #VALOR!
Ejemplos de la funcin COMBINAT
Para entender mejor la funcin COMBINAT hagamos un ejemplo muy sencillo. Tengo tres cajas etiquetadas como A, B y C. Cuntas posibles combinaciones de 2 cajas puedo hacer? La respuesta nos la da la funcin COMBINAT:
COMBINAT(3, 2) = 3
Esta respuesta la podemos validar fcilmente porque efectivamente con las tres cajas puedo hacer las siguientes combinaciones: [A, B], [A, C] y [B, C]. Si agrego una cuarta caja etiquetada como D el nmero de posibles combinaciones aumenta a seis.
COMBINAT(4, 2) = 6
Las combinaciones posibles son las siguientes: [A, B], [A, C], [A, D], [B, C], [B, D] y [C, D].
86
CURSO TOTAL DE EXCEL 2010
La funcin ALEATORIO.ENTRE en Excel
Por Brady Palma Rodrguez el 16 de marzo del 2012
La funcin ALEATORIO.ENTRE en Excel devuelve un nmero aleatorio que se encontrar entre el lmite inferior y el lmite superior especificados. La funcin ALEATORIO.ENTRE siempre devolver un nmero entero.
Sintaxis de la funcin ALEATORIO.ENTRE
La funcin ALEATORIO.ENTRE tiene solamente dos argumentos:
Inferior (obligatorio): Lmite inferior del nmero aleatorio generado. Superior (obligatorio): Lmite superior del nmero aleatorio generado. La funcin ALEATORIO.ENTRE regresar un nuevo nmero aleatorio cada vez que se recalcule la hoja de clculo.
Ejemplo de la funcin ALEATORIO.ENTRE
Para generar un nmero aleatorio entre 1 y 100 escribe la siguiente frmula en cualquier celda de la hoja.
=ALEATORIO.ENTRE(1, 100)
87
CURSO TOTAL DE EXCEL 2010
Para obtener un nmero aleatorio diferente solamente debes presionar la tecla F9 y tendremos un nuevo nmero aleatorio entre 1 y 100.
Nmeros aleatorios negativos
La funcin ALEATORIO.ENTRE tambin puede generar nmeros aleatorios negativos. Por ejemplo, si deseo tener un nmero aleatorio que se encuentre entre -50 y 50 puedo escribir la siguiente frmula:
=ALEATORIO.ENTRE(-50, 50)
Solo recuerda colocar siempre en el primer argumento el lmite inferior, que para este ejemplo es el nmero negativo, ya que si inviertes los argumentos la funcin ALEATORIO.ENTRE devolver el error #NUM!
La funcin ESBLANCO en Excel
Por Brady Palma Rodrguez el 20 de marzo del 2012
La funcin ESBLANCO en Excel es una funcin que comprueba el valor de una celda y devuelve el valor lgico VERDADERO en caso de que sea una celda vaca, de lo contrario regresar el valor FALSO.
Sintaxis de la funcin ESBLANCO
La funcin ESBLANCO solamente tiene un argumento.
Valor (obligatorio): valor o referencia a la celda que deseamos validar.
Ejemplos de la funcin ESBLANCO
En la siguiente imagen puedes observar cmo la funcin ESBLANCO en la celda B1 regresa un valor FALSO cuando pasamos como argumento la referencia de la celda A1 la cual contiene un texto.
88
CURSO TOTAL DE EXCEL 2010
Por el contrario, si en la celda B2 utilizamos la funcin ESBLANCO para evaluar el contenido de la celda A2, obtendremos un valor VERDADERO porque la celda A2 est vaca.
La funcin ESBLANCO regresar el valor FALSO cuando la celda que est siendo evaluada contiene un error. Observa el siguiente ejemplo.
La funcin ESNOD en Excel
Por Brady Palma Rodrguez el 22 de marzo del 2012
La funcin ESNOD en Excel nos ayuda a saber si una celda contiene el error #N/A. Este tipo de error indica que Excel no ha encontrado el valor especificado, es decir tenemos un valor No Disponible (N/A = Not Available).
Sintaxis de la funcin ESNOD
89
CURSO TOTAL DE EXCEL 2010
Valor (obligatorio): El valor que deseamos evaluar para saber si contiene el tipo de error #N/A.
Ejemplos de la funcin ESNOD
En la siguiente imagen puedes observar en la columna A una serie de valores diferentes. La celda A1 contiene un texto, la celda A2 un nmero, la celda A3 es una celda vaca.
Las celdas inferiores contienen diferentes tipos de errores y solamente la celda A8 contiene el tipo de error #N/A. Ahora en la columna B utilizar la funcin ESNOD para evaluar los valores de la columna A. Observa el resultado a continuacin:
90
CURSO TOTAL DE EXCEL 2010
De esta manera comprobamos que la funcin ESNOD regresar el valor VERDADERO solo en caso de encontrar el tipo de error #N/A. Un uso muy prctico de la funcin ESNOD es para saber si el resultado de otra funcin es especficamente el error #N/A. Observa la siguiente frmula:
=ESNOD(BUSCARV("valor", D1:G14, 4))
En este ejemplo estoy utilizando la funcin ESNOD para saber si la funcin BUSCARV regresa un error del tipo #N/A.
La funcin ESERROR en Excel
Por Brady Palma Rodrguez el 25 de marzo del 2012
La funcin ESERROR en Excel nos ayuda a comprobar si un valor es un error y nos devuelve el valor VERDADERO o FALSO. El valor evaluado puede ser una celda o una frmula cuyo resultado ser evaluado.
Sintaxis de la funcin ESERROR
Valor (obligatorio): Es el valor que se desea evaluar.
91
CURSO TOTAL DE EXCEL 2010
Ejemplos de la funcin ESERROR
La funcin ESERROR evala el valor de una celda para saber si contiene alguno de los errores de Excel. Observa la siguiente imagen que contiene todos los errores posibles en Excel y a su lado el resultado de la funcin ESERROR.
Slo en el caso en donde la celda tenga un valor de error la funcin ESERROR devolver el valor VERDADERO. En el ejemplo anterior las celdas A9, A10 y A11 no contienen un error y por lo tanto la funcin ESERROR devuelve el valor FALSO.
La funcin ESERR en Excel
Por Brady Palma Rodrguez el 27 de marzo del 2012
La funcin ESERR en Excel es una de las funciones de Informacin que nos permiten saber si el valor de una celda o el resultado de una frmula es alguno de los errores de Excel.
Sintaxis de la funcin ESERR
92
CURSO TOTAL DE EXCEL 2010
Valor (obligatorio): El valor que se desea comprobar. La funcin ESERR compara el valor contra todos los tipos de error en Excel excepto el error #N/A en cuyo caso devolver el valor FALSO.
Ejemplos de la funcin ESERR
A continuacin podrs observar que en la columna A tengo todos los errores que son generados por Excel. En la columna B he utilizado la funcin ESERR para evaluar el contenido de cada una de las celdas.
Es importante que observes cmo la funcin ESERR comprueba adecuadamente todos los errores devolviendo el valor VERDADERO, pero al evaluar el tipo de error #N/A devuelve el valor FALSO. Debes tener muy en cuenta esta peculiaridad de la funcin ESERR al momento de utilizarla en la validacin de errores en tu hoja de clculo de Excel.
93
CURSO TOTAL DE EXCEL 2010
La funcin BUSCARV en Excel
Por Brady Palma Rodrguez el 26 de enero del 2012
La funcin BUSCARV en Excel nos permite buscar un valor dentro de un rango de datos, es decir, nos ayuda a obtener el valor de una tabla que coincide con el valor que estamos buscando. Un ejemplo sencillo que podemos resolver con la funcin BUSCARV es la bsqueda dentro de un directorio telefnico. Si queremos tener xito para encontrar el telfono de una persona dentro del directorio telefnico de nuestra localidad debemos tener el nombre completo de la persona. Posteriormente habr que buscar el nombre dentro del directorio telefnico para entonces obtener el nmero correcto.
Crear una tabla de bsqueda
Para poder utilizar la funcin BUSCARV debemos cumplir con algunas condiciones en nuestros datos. En primer lugar debemos tener la informacin organizada de manera vertical con los valores por debajo de cada columna. Esto es necesario porque la funcin BUSCARV recorre los datos de manera vertical (por eso la V en su nombre) hasta encontrar la coincidencia del valor que buscamos. Por ejemplo, nuestro directorio telefnico debera estar organizado de la siguiente manera:
Otra condicin que forzosamente debemos cumplir es que la primera columna de nuestros datos debe ser la columna llave, es decir, los valores de esa columna deben identificar de manera nica a cada una de las filas de datos. En este ejemplo la columna Nombre servir como la columna llave porque no hay dos personas que se llamen igual.
94
CURSO TOTAL DE EXCEL 2010
Algo que debemos cuidar con la tabla de bsqueda es que si existen otras tablas de datos en la misma hoja de Excel debes dejar al menos una fila en blanco por debajo y una columna en blanco a la derecha de la tabla donde se realizar la bsqueda. Una vez que la tabla de bsqueda est lista podemos utilizar la funcin BUSCARV.
Sintaxis de la funcin BUSCARV
La funcin BUSCARV tiene 4 argumentos:
Valor_buscado (obligatorio): Este es el valor que se va a buscar en la primera columna de la tabla. Podemos colocar el texto encerrado en comillas o podemos colocar la referencia a una celda que contenga el valor buscado. Excel no har diferencia entre maysculas y minsculas. Matriz_buscar_en (obligatorio): La tabla de bsqueda que contiene todos los datos donde se tratar de encontrar la coincidencia del Valor_buscado. Indicador_columnas (obligatorio): Una vez que la funcin BUSCARV encuentre una coincidencia del Valor_buscado nos devolver como resultado la columna que indiquemos en este argumento. El Indicador_columnas es el nmero de columna que deseamos obtener siendo la primera columna de la tabla la columna nmero 1. Ordenado (opcional): Este argumento debe ser un valor lgico, es decir, puede ser falso o verdadero. Con este argumento indicamos si la funcin BUSCARV realizar una bsqueda exacta (FALSO) o una bsqueda aproximada (VERDADERO). En caso de que se omita este argumento o que especifiquemos una bsqueda aproximada se recomienda que la primera columna de la tabla de bsqueda est ordenada de manera ascendente para obtener los mejores resultados.
Ejemplo de la funcin BUSCARV
Para probar la funcin BUSCARV con nuestra tabla de bsqueda ejemplo que contiene informacin de nmeros telefnicos seguimos los siguientes pasos:
95
CURSO TOTAL DE EXCEL 2010
1. En la celda E1 colocar el valor que deseo buscar. 2. En la celda E2 comienzo a introducir la funcin BUSCARV de la siguiente manera:
=BUSCARV(
3. Hago clic en la celda E1 para incluir la referencia de celda e introduzco una coma (,) para concluir con el primer argumento de la funcin:
=BUSCARV(E1,
4. Para especificar el segundo argumentos debo seleccionar la tabla de datos sin incluir los ttulos de columna. Para el ejemplo ser el rango de datos A2:B11. Una vez especificada la matriz de bsqueda debo introducir una coma (,) para finalizar con el segundo argumento:
=BUSCARV(E1,A2:B11,
5. Como tercer argumento colocar el nmero 2 ya que quiero que la funcin BUSCARV me devuelva el nmero de telfono de la persona indicada en la celda E1. Recuerda que la numeracin de columnas empieza con el 1 y por lo tanto la columna Telfono es la columna nmero 2. De igual manera finalizo el tercer argumento con una coma (,):
=BUSCARV(E1,A2:B11,2,
6. Para el ltimo argumento de la funcin especificar el valor FALSO ya que deseo hacer una bsqueda exacta del nombre.
=BUSCARV(E1,A2:B11,2,FALSO)
Observa el resultado de la funcin recin descrita:
Una ventaja de haber colocado el valor buscado en la celda E1 es que podemos modificar su valor para buscar el telfono de otra persona y la funcin BUSCARV actualizar el resultado automticamente.
96
CURSO TOTAL DE EXCEL 2010
Errores comunes al usar la funcin BUSCARV
Si la columna llave no tiene valores nicos para cada fila entonces la funcin BUSCARV regresar el primer resultado encontrado que concuerde con el valor buscado. Si especificamos un indicador de columna mayor al nmero de columnas de la tabla obtendremos un error de tipo #REF! Si colocamos el indicador de columna igual a cero la funcin BUSCARV regresar un error de tipo #VALOR! Si configuramos la funcin BUSCARV para realizar una bsqueda exacta, pero no encuentra el valor buscado, entonces la funcin regresar un error de tipo #N/A. La funcin BUSCARV es una de las funciones ms importantes en Excel. Es necesario que dediques tiempo para aprender correctamente su uso y vers que podrs sacar mucho provecho de esta funcin.
La funcin COINCIDIR en Excel
Por Brady Palma Rodrguez el 29 de marzo del 2012
La funcin COINCIDIR en Excel nos ayuda a localizar un elemento dentro de un rango de celdas y nos devuelve su posicin. En otras palabras, la funcin COINCIDIR nos ayuda a obtener el nmero de fila que ocupa el elemento buscado.
Sintaxis de la funcin COINCIDIR
La funcin COINCIDIR tiene tres argumentos:
97
CURSO TOTAL DE EXCEL 2010
Valor_buscado (obligatorio): El valor que estamos buscando. Matriz_buscada (obligatorio): El rango de celdas donde realizaremos la bsqueda. Tipo_de_coincidencia (opcional): Un nmero que indica el tipo de coincidencia en la bsqueda.
El Tipo_de_coincidencia especificado en la funcin tendr un efecto en la manera en que se hace la bsqueda. Los siguientes valores son los posibles para el tercer argumento de la funcin COINCIDIR: 1: La funcin COINCIDIR encontrar el valor ms grande que sea menor o igual al valor buscado. La matriz de bsqueda debe estar ordenada de manera ascendente. 0: La funcin COINCIDIR encontrar el primer valor que sea exactamente igual al valor buscado. La matriz de bsqueda puede estar en cualquier orden. -1: La funcin COINCIDIR encontrar el valor ms pequeo que sea mayor o igual que el valor buscado. La matriz de bsqueda debe estar ordenada de manera descendente. Cuando no se especifica el tercer argumento de la funcin COINCIDIR se utilizar de manera predeterminada el valor 1.
Ejemplos de la funcin COINCIDIR
Comenzar con un ejemplo de una bsqueda exacta con la funcin COINCIDIR. Para ello tengo una lista de valores en la columna A y utilizar la siguiente frmula:
=COINCIDIR("EFG", A1:A10, 0)
Observa el resultado de la frmula:
98
CURSO TOTAL DE EXCEL 2010
La funcin COINCIDIR nos devuelve el nmero 5 que es precisamente la posicin que ocupa el valor buscado. Ahora observa lo que sucede al utilizar la siguiente frmula:
=COINCIDIR("JOX", A1:A10)
En primer lugar debemos saber que el valor JOX no est dentro de la lista as que no habra una coincidencia exacta, pero al omitir el tercer argumento de la funcin estoy indicando que deseo hacer una bsqueda aproximada. Observa el resultado:
La funcin COINCIDIR devuelve el nmero 9 porque es el elemento que contiene al menos una de las letras del valor buscado y es, por lo tanto, la mejor coincidencia encontrada.
Notas adicionales sobre la funcin COINCIDIR
Algunas notas adicionales sobre la funcin COINCIDIR son las siguientes: La funcin COINCIDIR no hace diferencia entre maysculas y minsculas. Cuando la funcin COINCIDIR no encuentra alguna coincidencia devolver el tipo de error #N/A.
99
CURSO TOTAL DE EXCEL 2010
La funcin BUSCAR en Excel
Por Brady Palma Rodrguez el 2 de abril del 2012
La funcin BUSCAR en Excel nos permite buscar un valor dentro de un rango de celdas y como resultado nos devolver el valor correspondiente del rango de resultados que especifiquemos. La funcin BUSCAR se puede utilizar en forma vectorial o en forma matricial.
Forma vectorial de la funcin BUSCAR
Comenzar explicando la forma vectorial de la funcin BUSCAR. Bajo esta forma podemos buscar un valor en un rango de celdas el cual debe ser una sola columna o una sola fila. La sintaxis para realizar la bsqueda es la siguiente:
Valor_buscado (obligatorio): Es el valor que deseamos encontrar. Vector_de_compraracin (obligatorio): Un rango de celdas que est formado por una sola columna o una sola fila en donde se realizar la bsqueda. Vector_resultado (opcional): El rango de celdas que contiene la columna o fila de resultados que deseamos obtener. El Vector_de_comparacin debe estar siempre en orden ascendente, de lo contrario la funcin devolver resultados incorrectos. En caso de especificar el Vector_resultado deber ser del mismo tamao que Vector_de_comparacin.
Ejemplo de la funcin BUSCAR en forma vectorial
100
CURSO TOTAL DE EXCEL 2010
Para este ejemplo tengo una lista de alumnos con sus nombres, apellidos y calificaciones y de los cuales deseo encontrar la calificacin de alguno de ellos con tan solo especificar su nombre.
En la celda F1 colocar el nombre del alumno y en la celda F2 la funcin BUSCAR la cual me ayudar a obtener su calificacin. Desarrollemos la frmula paso a paso: 1. Introducir la funcin BUSCAR y especificar el primer argumento que es el valor buscado.
=BUSCAR(F1,
2. Como segundo argumento debo especificar el rango donde se realizar la bsqueda:
=BUSCAR(F1, A2:A6,
3. El ltimo argumento ser el rango que tiene los resultados que deseo obtener y que en este ejemplo son las calificaciones en C2:C6:
=BUSCAR(F1, A2:A6, C2:C6)
Observa cmo la funcin BUSCAR regresa la calificacin que corresponde al nombre buscado.
Si en lugar de la calificacin quisiera obtener el apellido del alumno basta con cambiar el tercer argumento de la funcin para indicar el rango que contiene los apellidos que es B2:B6.
101
CURSO TOTAL DE EXCEL 2010
Forma matricial de la funcin BUSCAR
La funcin BUSCAR tambin puede ser utilizada con un arreglo, el cual debe estar formado por los valores de bsqueda y los valores de regreso. La sintaxis para realizar la bsqueda de manera matricial es la siguiente:
Valor_buscado (obligatorio): Es el valor que deseamos encontrar. Matriz (obligatorio): Arreglo de valores que contiene tanto los valores de bsqueda y de resultados.
Ejemplo de la funcin BUSCAR en forma matricial
Hagamos un ejemplo sencillo para ilustrar el uso de la funcin BUSCAR en forma matricial. Supongamos que tengo un arreglo con las vocales del abecedario: {A,E,I,O,U} y por otro lado un arreglo indicando el nmero de vocales: {1, 2, 3, 4, 5}. Dada una vocal en la celda A1 deseo saber qu nmero de vocal le corresponde. Para ello puedo utilizar la siguiente frmula:
=BUSCAR(A1,{"A","E","I","O","U"; 1,2,3,4,5})
102
CURSO TOTAL DE EXCEL 2010
La funcin BUSCAR regresar el nmero de vocal que haya encontrado en la celda A1. Observa el resultado:
III Grficos y presentacin de datos
Por Moiss Ortz el 24 de mayo del 2011
Los grficos en Excel te ayudarn a mostrar los datos de una forma ms significativa de manera que las personas puedan comprender fcilmente grandes cantidades de informacin de una manera visual. Un grfico tambin ayuda al anlisis de datos de manera que se puedan encontrar tendencias importantes que ayudarn en la toma de decisiones. A continuacin una serie de artculos que te ayudarn en la creacin de grficos en Excel. 1. 2. 3. 4. 5. 6. 7. 8. 9. 10. 11. 12. 13. 14. 15. Cmo crear un grfico Partes de un grfico Tipos de grficos Modificar el tipo de grfico Agregar un ttulo al grfico Agregar etiquetas de datos a un grfico Dar formato a un elemento de grfico Cambiar la escala de un eje Agregar lneas verticales a un grfico Esquinas redondeadas en grficos Alinear grficos Cmo imprimir un grfico Plantillas de grficos Grfico de mximos y mnimos Grficos combinados en Excel
Adicionalmente puedes consultar artculos que muestran la creacin de grficos alternos que asombrarn a tus superiores y compaeros de trabajo:
Grfica de pastel dentro de una celda Grfica de barras dentro de una celda Tabla de comparacin con smbolos Una alternativa a las barras de datos
103
CURSO TOTAL DE EXCEL 2010
Cmo crear un grfico en Excel
Por Moiss Ortz el 2 de mayo del 2011
Lo primero que debes hacer para crear un grfico en Excel es organizar los datos que deseas trazar. Es decir, acomodar los datos en columnas y filas de manera que Excel pueda entender la informacin y crear el grfico. Observa el siguiente ejemplo de datos:
Una vez organizada la informacin debes seleccionar el rango completo para indicar a Excel que trazar el grfico utilizando como base dicha informacin:
104
CURSO TOTAL DE EXCEL 2010
Antes de continuar debo decir que es importante conocer los tipos de grficos en Excel de manera que puedas tomar la decisin adecuada sobre el grfico a crear.
Crear un grfico en Excel
El siguiente paso para crear un grfico en Excel es ir a la ficha Insertar, y dentro del grupo Grficos hacer clic en el tipo de grfico que has decidido crear. Para este ejemplo he decidido crear un grfico de columnas por lo que har clic sobre Columna y seleccionar la primera de las opciones:
Justo despus de haber seleccionado el grfico que deseas Excel lo incrustar en la hoja:
105
CURSO TOTAL DE EXCEL 2010
Este grfico ha sido creado con las opciones predeterminadas de Excel, pero pronto aprenderemos a modificarlas y poder agregar caractersticas adicionales al grfico.
Partes de un grfico de Excel
Por Moiss Ortz el 26 de abril del 2011
Un grfico de Excel est formado por diferentes partes que incluyen el rea del grfico, las series de datos, ejes, leyendas, rtulos del eje, entre otros. El siguiente grfico muestra las partes de un grfico de Excel que necesitas conocer:
106
CURSO TOTAL DE EXCEL 2010
rea del grfico. Esta es el rea que se encuentra definida por el marco del grfico y que incluye todas sus partes. Ttulo del grfico. Texto descriptivo del grfico que se coloca en la parte superior. Puntos de datos. Es un smbolo dentro del grfico (barra, rea, punto, lnea) que representa un solo valor dentro de la hoja de Excel, es decir que su valor viene de una celda. Series de datos. Son los puntos de datos relacionados entre s trazados en un grfico. Cada serie de datos tiene un color exclusivo. Un grfico puede tener una o ms series de datos a excepcin de los grficos circulares que solamente pueden tener una serie de datos. Ejes. Un eje es la lnea que sirve como referencia de medida. El eje Y es conocido como el eje vertical y generalmente contiene datos. El eje X es conocido tambin como el eje horizontal y suele contener las categoras del grfico. rea de trazado. Es el rea delimitada por los ejes e incluye todas las series de datos. Lneas de divisin. Son lneas opcionales que extienden los valores de los ejes de manera que faciliten su lectura e interpretacin. Ttulo de eje: Texto descriptivo que se alinea automticamente al eje correspondiente. Leyenda. Un cuadro que ayuda a identificar los colores asignados a las series de datos.
107
CURSO TOTAL DE EXCEL 2010
Tipos de grficos en Excel
Por Moiss Ortz el 29 de abril del 2011
Elegir entre los diferentes tipos de grficos en Excel para mostrar la informacin adecuadamente es de suma importancia. Cada tipo de grfico desplegar la informacin de una manera diferente as que utilizar el grfico adecuado ayudar a dar la interpretacin correcta a los datos.
Tipos de grficos ms utilizados
Estos son los tipos de grficos ms utilizados en Excel: Grficos de columna. Este tipo de grfico hace un nfasis especial en las variaciones de los datos a travs del tiempo. Las categoras de datos aparecern en el eje horizontal y los valores en el eje vertical. Frecuentemente se compara este tipo de grfico con los grficos de barra, donde la diferencia principal es que en los grficos de barra las categoras aparecen en el eje vertical.
Grficos de lnea. Un grfico de lnea muestra las relaciones de los cambios en los datos en un perodo de tiempo. Este grfico es comparado con los grficos de rea, pero los grficos de lnea hacen un nfasis especial en las tendencias de los datos ms que en las cantidades de cambio como lo hacen los grficos de rea.
Grficos circulares. Tambin conocidos como grficos de pie (en ingls) o grficos de pastel. Estos grficos pueden contener una sola serie de datos ya que muestran los porcentajes de cada una de las partes respecto al total.
108
CURSO TOTAL DE EXCEL 2010
Grficos de Barra. Un grfico de barra hace un nfasis en la comparacin entre elementos en un perodo de tiempo especfico. Este tipo de grfico incluye cilindros, conos y pirmides.
Grficos de rea. Los grficos de rea muestran la importancia de los valores a travs del tiempo. Un grfico de rea es similiar a un grfico de lnea, pero ya que el rea entre las lneas est relleno, el grfico de rea le da una mayor importancia a la magnitud de los valores que lo que puede hacer un grfico de lnea.
Grficos XY (Dispersin). Los grficos de dispersin son tiles para mostrar la relacin entre diferentes puntos de datos. Este tipo de grfico utiliza valores numricos para ambos ejes en lugar de utilizar categoras en alguno de los ejes como en los grficos anteriores.
Existen otros tipos de grficos en Excel como los de superficie, anillos, burbuja, pero los analizaremos en una publicacin posterior. Los grficos presentados el da de hoy son los tipos de grficos ms utilizados en Excel y pronto aprenders a obtener el mayor provecho de cada uno de ellos.
109
CURSO TOTAL DE EXCEL 2010
Modificar el tipo de grfico
Por Moiss Ortz el 6 de mayo del 2011
Cuando has insertado un grfico en Excel aparecen tres fichas contextuales en la cinta de opciones y una de ellas es la Ficha Diseo. Los comandos de esta ficha los puedes utilizar para modificar el tipo de grfico y tambin su diseo. En esta ocasin hablaremos un poco sobre el grupo de comandos Tipo que se encuentra dentro de la Ficha Diseo:
Cambiar el tipo de grfico
Si haces clic sobre el botn Cambiar tipo de grfico se mostrar un cuadro de dilogo que te permitir elegir un nuevo tipo. Solamente haz clic sobre el cono del nuevo tipo y acepta los cambios.
Por supuesto, debes tomar en cuenta que cada tipo de grfico puede tener requerimientos especiales en cuanto a la informacin que puede trazar. Lo ms comn es hacer un cambio entre el mismo conjunto de tipos, es decir, cambiar de un grfico de columna agrupada a un grfico de columna agrupada 3D a un
110
CURSO TOTAL DE EXCEL 2010
grfico de cilindro agrupado. Pero no hay mejor manera de aprender que haciendo una prueba, as que no tengas temor de experimentar ya que siempre podrs regresar al tipo de grfico que tenas inicialmente. El segundo comando dentro del grupo Tipo es Guardar como plantilla. Este comando permite guardar las configuraciones de los grficos de manera que puedas utilzarlas posteriormente. Es una caracterstica de Excel muy til cuando tu trabajo es generar muchos reportes que utilizan los mismos tipos de grficos una y otra vez. Ya he publicado previamente sobre este comando as que es mejor que consultes el artculo:
Agregar un ttulo al grfico
Por Moiss Ortz el 9 de mayo del 2011
De manera predeterminada Excel no agrega un ttulo al grfico al momento de insertarlo, pero t puedes aadirlo de manera manual posteriormente. Sigue los siguientes pasos.
Ttulo de un grfico de Excel
Haz clic en cualquier lugar del rea del grfico que vas a modificar y selecciona el comando Ttulo del grfico que se encuentra dentro de la ficha Presentacin:
Se muestra la siguiente lista de opciones:
Ninguno. Esta opcin significa que no deseas mostrar ningn ttulo. Tambin puedes utilizar esta opcin para remover el ttulo existente. Ttulo superpuesto centrado. Centra el ttulo sobre el grfico y mantiene el tamao actual.
111
CURSO TOTAL DE EXCEL 2010
Encima del grfico. Centra el ttulo sobre el grfico pero hace un espacio en la parte superior para insertar el ttulo modificando el tamao del grfico. Una vez que ha seleccionado la opcin adecuada, Excel insertar una caja de texto con las palabras Ttulo del grfico.
Haz doble clic sobre la caja de texto y cmbialo al ttulo adecuado. De manera opcional puedes aplicar un formato al ttulo. Haz clic en la opcin de men Ms opciones del ttulo y Excel mostrar el cuadro de dilogo Formato del ttulo del grfico:
112
CURSO TOTAL DE EXCEL 2010
Haz clic sobre cualquier seccin y elige las opciones de formato que mejor apliquen al ttulo. Una vez que has terminado debers hacer clic sobre el botn Cerrar.
Agregar etiquetas de datos a un grfico
Por Moiss Ortz el 12 de mayo del 2011
Puedes agregar etiquetas de datos a un grfico de Excel para ayudar a identificar los valores mostradas en cada punto de una serie de datos. Excel permite diferentes opciones para la colocacin y formato de las etiquetas.
Etiquetas en grficos de Excel.
Sigue los siguientes pasos para agregar las etiquetas de datos a tu grfico. Haz clic sobre cualquier lugar del rea del grfico que deseas modificar y selecciona la ficha Presentacin y el comando Etiquetas de datos:
113
CURSO TOTAL DE EXCEL 2010
El men se muestra con las siguientes opciones:
Ninguna. sta es la opcin predeterminada y significa que no habr etiquetas de datos en el grfico. Centro. Coloca las etiquetas de datos en el centro de cada punto de datos. Extremo interno. Posiciona las etiquetas en el extremo interno superior de los puntos. Base interior. Las etiquetas se mostrarn en el extremo interior inferior. Extremo externo. Coloca las etiquetas por fuera de cada punto.
Selecciona la mejor opcin del men y Excel colocar las etiquetas de inmediato. Para personalizar an ms las etiquetas haz clic en la opcin de men Ms opciones de la etiqueta de datos y se mostrar el cuadro de dilogo siguiente:
114
CURSO TOTAL DE EXCEL 2010
Puedes configurar a detalle las etiquetas, inclusive puedes especificar que en lugar del valor la etiqueta muestre el nombre de la serie o de la categora. Una vez que hallas hecho los cambios apropiados haz clic en el bot cerrar. Recuerda que puedes remover fcilmente las etiquetas de datos del grfico con solo seleccionar la opcin Ninguno del men Etiquetas de datos.
Dar formato a un elemento de grfico
Por Moiss Ortz el 17 de mayo del 2011
Al seleccionar un grfico de Excel se muestra la ficha contextual Formato la cual contiene una gran cantidad de comandos que permiten aplicar un formato a cualquier parte del grfico. Para poder aplicar el formato debes seleccionar primero la parte del grfico que deseas modificar.
115
CURSO TOTAL DE EXCEL 2010
Seleccionar un elemento de grfico
Mi recomendacin es utilizar la lista desplegable de elementos de grfico que se encuentra en la ficha Formato dentro del grupoSeleccin actual:
Como puedes observar, esta lista contiene todos y cada uno de los elementos de tu grfico. Al hacer clic sobre cualquiera de los elementos de la lista se mostrarn unos controladores de seleccin alrededor del elemento para indicar que ha sido seleccionado.
Aparte de este mtodo de seleccin a travs de la lista de elementos, tambin puedes seleccionar cualquier parte de un grfico haciendo clic directamente sobre dicho elemento lo cual colocar los mismos controladores de seleccin que acabas de observar.
Dar formato a un elemento de grfico de Excel
Ahora que el elemento ya ha sido seleccionado, puedes hacer cualquier cambio de formato a travs de los comandos de la ficha Formato y solamente se aplicarn al elemento recin seleccionado. Para este ejemplo har clic sobre uno de los Estilos de formapredeterminados:
116
CURSO TOTAL DE EXCEL 2010
Al ejecutar el comando Excel aplicar de inmediato el formato correspondiente al elemento de grfico seleccionado:
Puedes modificar los contornos, el color de relleno, aplicar estilos de WordArt y algunos efectos de formas. Solamente asegrate de tener seleccionado el elemento adecuado antes de aplicar el formato. Debes tener cuidado al estar haciendo estos cambios porque al seleccionar un elemento de grfico lo puedes eliminar fcilmente con tan solo oprimir la tecla Suprimir.
Cambiar la escala de un eje
Por Moiss Ortz el 20 de mayo del 2011
Cuando has creado un grfico en Excel la escala del eje vertical no siempre es lo que esperabas. Si no ests conforme con el formato colocado por Excel al eje vertical, puedes modificarlo fcilmente.
117
CURSO TOTAL DE EXCEL 2010
Modificar escala del eje vertical
Selecciona el grfico que vas a modificar y haz clic en la opcin Eje Vertical de la lista de Elementos de grfico.
De inmediato el eje vertical ser seleccionado en el grfico.
Ahora haz clic sobre el botn Aplicar formato a la seleccin que se encuentra dentro del grupo Seleccin actual de la ficha Formato:
118
CURSO TOTAL DE EXCEL 2010
Se mostrar el cuadro de dilogo Dar formato a eje.
Observa cmo en las opciones del eje se encuentran los valores para Mnima y Mxima. Con esos valores controlas la escala completa del eje vertical. Para este ejemplo colocar 3,000 como valor mnimo.
119
CURSO TOTAL DE EXCEL 2010
En cuanto aceptas los cambios Excel modifica la escala del eje vertical. Ahora el eje ya no comenzar en cero si no que comenzar con el nuevo valor especificado:
Agregar lneas verticales a un grfico
Por Moiss Ortz el 17 de junio del 2011
En ocasiones los datos de nuestros grficos se interpretan y visualizan mucho ms fcilmente si agregamos lneas verticales a la cuadrcula de un grfico. Para agregar este tipo de lneas sigue los siguientes pasos. Haz clic sobre el grfico y selecciona el comando Lneas de cuadrcula que se encuentra en la ficha Presentacin. En las opciones que se muestran selecciona Lneas verticales de la cuadrcula primarias y observars las siguientes opciones:
120
CURSO TOTAL DE EXCEL 2010
Al seleccionar la opcin Lneas de divisin principales se mostrarn las lneas verticales correspondientes:
Si seleccionas la opcin Lneas de divisin secundarias obtendrs el siguiente resultado:
121
CURSO TOTAL DE EXCEL 2010
Si observas con cuidado notars que existe una lnea secundara en el mismo lugar donde se trazara una lnea de divisin principal. Si seleccionas la opcin Lneas de divisin principales y secundarias no se agregarn lneas adicionales a las lneas secundarias si no que se trazarn las lneas primarias sobre las secundarias y notars una diferencia de color entre ambas. Las lneas principales son de un color ms oscuro que las lneas secundarias.
122
CURSO TOTAL DE EXCEL 2010
Esquinas redondeadas en grficos
Por Moiss Ortz el 22 de febrero del 2011
Al momento de crear un grfico en Excel se mostrar un borde alrededor del mismo con las esquinas en ngulo recto. En esta ocasin mostrar como hacer para redondear las esquinas de un grfico de Excel. Un grfico recin creado tiene un borde y esquinas como las siguientes.
Para cambiar las esquinas rectas por unas esquinas redondeadas sigue estos pasos. Haz clic derecho sobre la grfica y selecciona la opcin Formato del rea del grfico:
123
CURSO TOTAL DE EXCEL 2010
Redondear las esquinas de un grfico de Excel
De inmediato se mostrar el cuadro de dilogo Formato del rea del grfico. Asegrate de ir a la seccin Estilos de borde y marca la caja de seleccin Esquinas redondeadas:
Posteriormente cierra el cuadro de dilgo y podrs observar las esquinas redondeadas del grfico:
124
CURSO TOTAL DE EXCEL 2010
125
CURSO TOTAL DE EXCEL 2010
Cmo imprimir un grfico
Por Moiss Ortz el 22 de mayo del 2011
Imprimir un grfico en Excel es muy sencillo, pero el mtodo que vayas a elegir depender de acuerdo a lo que necesites. Puedes imprimir un grfico junto con los datos de la hoja de Excel o sin ellos.
Cmo imprimir un grfico en Excel 2010
Para imprimir un grfico junto con los datos de la hoja de Excel realmente no tienes que hacer nada ms que imprimir la hoja de Excel. Es decir, seleccionar la opcin Imprimir de la vista Backstage (Ficha Archivo) y enviar a imprimir el documento.
Sin embargo, si quieres imprimir solamente el grfico sin los datos de la hoja de Excel, entonces primero debes hacer clic sobre el grfico que vas a imprimir y una vez que est seleccionado puedes ir de nuevo a la opcin Imprimir en la vista Backstage.
126
CURSO TOTAL DE EXCEL 2010
Observa como ahora la opcin de Configuracin indica Imprimir el grfico seleccionado. Si envas a imprimir con esta opcin obtendrs una impresin que contendr solamente el grfico seleccionado.
Plantillas de grficos
Por Moiss Ortz el 10 de enero del 2011
Una caracterstica poco utilizada al graficar en Excel son las plantillas. Una plantilla de grficos te permite guardar rpidamente las configuraciones de un grfico y volverlas a aplicar cuando lo creas conveniente.
Plantillas de grficos en Excel
Las plantillas de grficos en Excel son archivos .crtx los cuales guardan informacin sobre la configuracin de los ejes, las propiedades de relleno de los elementos, su posicin dentro de la grfica, etc. Las plantillas no guardan datos del usuario, solamente guardan informacin sobre el formato y el diseo. Supongamos que despus de pensar en el diseo de tu grfico finalmente llegas a un resultado como el siguiente:
127
CURSO TOTAL DE EXCEL 2010
Para guardar este grfico como plantilla debes seleccionarlo e ir a la ficha Diseo que se encontrar bajo el men contextualHerramientas de grficos y posteriormente hacer clic sobre el comando Guardar como plantilla.
De inmediato aparecer el cuadro de dilogo Guardar plantilla de grficos y debers especificar un nombre para tu plantilla y finalmente hacer clic en Guardar.
128
CURSO TOTAL DE EXCEL 2010
Utilizar una plantilla de grficos en Excel
Para poder utilizar la plantilla de grficos en Excel debes seleccionar los datos sobre los cuales se basar el nuevo grfico.
En seguida debes hacer clic sobre la ficha Insertar y abrir el cuadro de dilogo Insertar grfico. Para abrir este cuadro de dilogo debes hacer clic sobre el cono que se encuentra en la parte inferior derecha del grupo Grficos.
129
CURSO TOTAL DE EXCEL 2010
En el cuadro de dilogo Insertar grfico debes seleccionar la carpeta Plantillas y elegir la plantilla que acabamos de crear. Finalmente debes hacer clic en Aceptar para crear el nuevo grfico basado en tu plantilla.
De inmediato Excel mostrar un grfico con las mismas caracteristicas y diseo que el grfico creado previamente.
Ahora ya tienes un grfico similar, slo debers personalizar el ttulo de la grfica, porque recuerda que las plantillas no guardan datos que el usuario haya especificado en el grfico que se utiliz como base.
130
CURSO TOTAL DE EXCEL 2010
Cuado tengas que crear grficos que son muy complejos en su diseo y formato no olvides tomar ventaja de las plantillas de grficos en Excel. Esto te ahorrar tiempo y te permitir generar grficos con un formato y diseo consistentes en todos tus reportes.
Grfico de mximos y mnimos
Por Moiss Ortz el 28 de febrero del 2011
Es muy fcil crear un grfico de mximos y mnimos en Excel. La creacin se basa en un grfico de rea con algunas modificaciones para dejar en claro la banda de mximos y mnimos dentro del grfico. En primer lugar debes preparar tus datos de la siguiente manera:
Mximos y mnimos con grfico de rea
Es importante obtener el promedio de los datos para que posteriormente podamos trazar una lnea que los distinga. Selecciona la tabla con los datos listos e inserta un grfico de rea:
El nuevo grfico se vera como el siguiente:
131
CURSO TOTAL DE EXCEL 2010
Debemos cambiar el orden de las series. Haz clic en el comando Seleccionar datos de la ficha Diseo:
Se mostrar el cuadro de dilogo Seleccionar origen de datos:
Mueve la serie Promedio para dejarla debajo de Mximo. Ahora remueve la leyenda del grfico y tambin los ejes horizontales. Lo cual nos dejar un grfico como el siguiente:
132
CURSO TOTAL DE EXCEL 2010
Ocultar la serie Mnimo
Ahora haremos que el color de relleno de la serie Mnimo sea blanco. Para eso debes hacer clic derecho sobre el rea de la serie Mnimo y seleccionar la opcin Dar formato a serie de datos. Eso mostrar el cuadro de dilogo Formato de serie de datos, y en la seccin Relleno selecciona la opcin Relleno slido y el color blanco.
133
CURSO TOTAL DE EXCEL 2010
En este momento tendrs un grfico como el siguiente:
134
CURSO TOTAL DE EXCEL 2010
El grfico de mximos y mnimos
Para tener nuestro grfico de mximos y mnimos iguala los colores de relleno de las series Mximo y Promedio, pero toma una consideracin especial con esta ltima, para la serie Promedio agrega un borde de lnea slida.
Finalmente el grfico de mximos y mnimos se ver de la siguiente manera:
135
CURSO TOTAL DE EXCEL 2010
Grficos combinados en Excel
Por Moiss Ortz el 27 de marzo del 2011
Un grfico combinado en Excel se refiere a combinar dos tipos diferentes de grfico para hacer uno solo. Una combinacin muy popular es la de un grfico de columnas y otro grafico de lnea como el siguiente:
Crear un grfico combinado en Excel
Hacer un grfico combinado es muy sencillo y en este ocasin te mostrar cmo hacerlo. Para este ejemplo utilizar la siguiente informacin:
136
CURSO TOTAL DE EXCEL 2010
Selecciona toda la informacin e inserta un grfico de columna:
Ahora debes hacer clic derecho sobre la serie de datos que convertiremos a lnea, que en este caso es la serie Ganancia:
137
CURSO TOTAL DE EXCEL 2010
Selecciona la opcin Cambiar tipo de grfico de series y se mostrar el cuadro de dilogo Cambiar tipo de grfico
Selecciona el tipo de grfico Lnea con marcadores y haz clic en Aceptar. El grfico combinado aparecer en pantalla:
138
CURSO TOTAL DE EXCEL 2010
Finalmente puedes agregar un ttulo al grfico y para ello debes selecciona el comando Ttulo del grfico que se encuentra en el grupo Etiquetas de la ficha Presentacin:
Grfica de pastel dentro de una celda
Por Moiss Ortz el 21 de enero del 2011
Existe una manera sencilla de complementar tu tablero de control de Excel con grficos de pastel dentro de una celda tal como observas en la siguiente imagen:
139
CURSO TOTAL DE EXCEL 2010
Es muy sencillo hacerlo, solo necesitas seguir estos pasos.
Descargar fuente de grficos de pastel
El primer paso es descargar la fuente que contiene los pequeos conos de las grficas. Esta fuente se llama Pie Charts for maps y contiene todos los conos necesarios, empezando con el crculo vaco (letra a) y terminando con el crculo lleno (letra u). Una vez que has descargado el archivo debes instalar la fuente en tu computadora (Si no recuerdas cmo hacerlo aqu encontrars un tip para instalar una nueva fuente en Windows 7).
Frmula para minigrficos de pastel
IMPORTANTE: Si ya has aplicado el SP1 de Office 2010, la funcin CAR cambia su nombre a CARACTER. Una vez instalada la fuente, abre la hoja de Excel donde se encuentran los datos que deseas graficar. En el siguiente ejemplo tengo una tabla que tiene los datos de ventas para cada trimestre de un ao. Utilizar cada uno de los porcentajes de ventas para crear el minigrfico adecuado.
En la columna C insertar los minigrfico por lo que colocar en la celda C2 la siguiente frmula:
140
CURSO TOTAL DE EXCEL 2010
=CAR(CODIGO("a") + REDONDEAR(B2*21,1))
Esta misma frmula debe ser copiada a todas las celdas de la columna C que mostrarn la grfica. Es importante mencionar que an no vers los minigrfico sino que la columna mostrar las letras que corresponden al porcentaje adecuado y que podr ser desde la letra a hasta la letra u tal como lo puedes observar en la siguiente imagen:
Para poder ver los minigrficos debers cambiar el tipo de fuente de la columna C al tipo Pie Charts for maps, que es la fuente que instalamos en nuestro ordenador en el primer paso.
Listo, en este punto debes tener las grficas de pastel dentro de las celdas. De manera opcional podras aplicar formato condicional para darle el aspecto que requieres, como el color del minigrfico, de acuerdo a los porcentajes que representan. Observaciones: La limitante de este mtodo es que al compartir tu archivo Excel con alguien ms ser muy probable que no puedan ver las grficas de pastel dentro de las celdas porque no tendrn instalada la fuente requerida. Para que la otra persona vea las grficas tendr que descargar e instalar la fuente en su propio equipo.
Grfica de barras dentro de una celda
Por Moiss Ortz el 24 de enero del 2011
Una grfica de barras puede dar un significado especial a los datos en Excel ya que permite visualizar adecuadamente la tendencia de los mismos. De la misma manera que en el artculo Grfica de pastel dentro de una celda, en esta ocasin mostrar un comportamiento similar pero con una grfica de barras que estar dentro de una celda de Excel.
141
CURSO TOTAL DE EXCEL 2010
Descargar la fuente para grficos de barras
El primer paso es descargar la fuente que nos ayudar a mostrar el minigrfico. Una vez que hayas descargado la fuente debes instalarla en tu equipo (Clic aqu si no recuerdas cmo instalar una fuente). Esta fuente tiene una representacin de barra para cada nmero entre el 0 y el 9 por lo que debemos adecuar nuestros datos para que tengan un valor en dicho rango y puedan ser representados por una barra. Supongamos la siguiente tabla de datos:
Normalizar datos para grfico de barras
Para normalizar la informacin se puede aplicar la siguiente frmula a cada celda:
=REDONDEAR(da_semana/MAX(todos_das)*9,0)
La frmula obtiene el valor mximo del rango de todos los das de la semana para un producto y lo utiliza como divisor para las ventas de un solo da. Se multiplica por 9 porque es el rango que necesito para utilizar la fuente adecuada. En un ejemplo concreto, la frmula para las ventas del domingo del Producto A que se encuentra en la celda C3 ser la siguiente:
=REDONDEAR(C3/MAX($C$3:$I$3) * 9,0)
Esta frmula se debe repetir para todas las dems celdas para obtener el siguiente resultado:
142
CURSO TOTAL DE EXCEL 2010
Ahora que los datos ya estn normalizados, debo concatenar cada uno de los valores en las columnas J a la P y colocarlas en un nueva celda utilizando la funcin CONCATENAR. El resultado es el siguiente:
El resultado de la columna Q son los datos base para cada una de las barras. Slo resta cambiar el tipo de fuente de la columna Concatenado a bargraph que es la fuente que instalamos al principio:
Con este ltimo cambio tendrs el resultado deseado.
Finalmente puedes ocultar las columnas con los datos normalizados y dar formato a las celdas de la columna Concatenado para tener una presentacin adecuada los minigrficos.
143
CURSO TOTAL DE EXCEL 2010
Tabla de comparacin con smbolos
Por Moiss Ortz el 11 de marzo del 2011
Una tabla de datos puede entenderse y visualizarse mejor si reemplazamos los datos por pequeos grficos (smbolos) que nos ayuden a comprender la informacin con tan slo dar un vistazo. Para este ejemplo tengo una tabla de datos que contiene las calificaciones de varios proveedores previamente evaluados. Estas calificaciones van del 1 al 25. Observa cmo es difcil visualizar los puntos fuertes y dbiles de cada proveedor en la tabla:
Tabla comparativa con smbolos
Para mejorar la visualizacin reemplazar los nmeros por un smbolo que me ayudar a entender mejor los datos. El resultado ser el siguiente:
Para alcanzar esta visualizacin debes seguir los siguientes pasos: En una celda vaca agregar los smbolos que utilizar, y para ello debes hacer clic sobre el comando Smbolo que se encuentra en la ficha Insertar:
144
CURSO TOTAL DE EXCEL 2010
Este comando abre el cuadro de dilogo Smbolo y elegiremos la fuente Wingdings 2
Busca los smbolos que se muestran encerrados en un recuadro e insrtalos en el siguiente orden:
Frmula para conversin de datos
IMPORTANTE: Si ya has aplicado el SP1 de Office 2010, la funcin MED cambia de nombre a EXTRAE. Para este ejemplo, los smbolos fueron insertados en la celda A8 y mi tabla de datos se encuentra en el rango B2:G5. Es importante tener estas referencias de celda en mente para insertar el primer smbolo que representar el valor de la celda B2 y que lo har con la siguiente frmula:
=MED($A$8,MULTIPLO.INFERIOR((B2-1)/5,1) + 1,1)
En esta frmula puedes notar varias cosas importantes. En primer lugar la funcin MULTIPLO.INFERIOR ayuda a convertir el dato de la celda B2 en un dato con valor entre 1 y 5 que permitir a la funcin MED seleccionar el smbolo adecuado de los que se encuentran en la celda A8.Recuerda que estos smbolos los estar insertando en celdas diferentes a las celdas que contienen los datos originales. Es probable que observes en un inicio las celdas vacas, pero ser suficiente con que cambies el tipo de fuente de las celdas para que sean de tipo Wingdings 2 y muestren el smbolo que corresponde. Al autollenar el resto de las celdas con esta frmula tomarn los valores adecuados. Finalmente puedes darle el tamao apropiado a los smbolos y colores adecuados.
145
CURSO TOTAL DE EXCEL 2010
Una alternativa a las barras de datos
Por Moiss Ortz el 7 de enero del 2011
En esta ocasin te mostrar un uso interesante de la funcin REPETIR y cmo puede ser una alternativa al uso de las barras de datos en Excel. Cuando ests desarrollando un tablero de mando, tambin conocido como dashboard, el utilizar grficas dentro de celdas puede ser de gran ayuda. Podemos mejorar la visualizacin de nuestros datos as como ayudar en la interpretacin de la informacin si utilizamos la funcin REPETIR para crear minigrficos de barras dentro de una celda.
Barras de datos con la funcin REPETIR
La funcin REPETIR (REPT en ingls) permite repetir un texto un nmero determinado de veces. Por ejemplo, la siguiente frmula mostrar XXXXX:
REPETIR("X",5)
Para obtener las grficas dentro de celdas que observas en la imagen anterior debes repetir el caracter | y darle formato de fuente Arial tamao 8. Por ejemplo, la frmula de la celda C2 es la siguiente:
REPETIR("|",B2) & " " & B2
En base al nmero de la celda B2 es la cantidad de veces que se repite el caracter | y al final de la cadena de texto se concatena el mismo nmero para que se despliegue junto a las barras.
146
CURSO TOTAL DE EXCEL 2010
Otro ejemplo de barras de datos
Existe un gran nmero de aplicaciones diferentes para esta tcnica. Por ejemplo, para graficar valores positivos/negativos:
Para este ejemplo he utilizado la funcin SI que nos ayuda a saber si el valor de la celda es positivo negativo. La frmula de la celda C2 es la siguiente:
SI(B2<0,REPETIR("|",-B2),"")
La frmula de la celda D2, que nos ayuda a grficar las barras para los nmeros positivos, es la siguiente:
SI(B2>0,REPETIR("|",B2),"")
Ya que B2 tiene un valor negativo, la nica celda que mostrar las barras ser la celda C2 y la celda D2 slo imprimir una cadena vaca. Seguramente encontrars alguna manera til de utilizar esta tcnica mientras diseas tus tableros de mando en Excel.
Introduccin al uso de tablas en Excel
Por Moiss Ortz el 23 de abril del 2011
Tu informacin en Excel es muy til si sabes como analizarla adecuadamente. Si tienes un conocimiento bsico de las tablas en Excelpodrs organizar la informacin de una manera fcil de entender. Esta es una serie de artculos previamente publicados en este blog que te ayudarn a aprender lo escencial para utilizar las tablas en Excel de manera que puedas presentar tus datos adecuadamente: 1. Cmo crear una tabla en Excel
147
CURSO TOTAL DE EXCEL 2010
2. Agregar filas a una tabla de Excel 3. Editar registros de una tabla de Excel 4. Aplicar estilos a una tabla de Excel 5. Filtrar registros de una tabla 6. Filtrar nmeros en Excel 7. Filtrar datos por fecha 8. Filtrar datos de tabla por color Finalmente, sabiendo que las tablas tienen valor por los datos que contienen, quiero sugerir que consultes el siguiente artculo: Importar datos con una consulta web Este artculo te mostrar cmo importar datos que residen en Internet (o Intranet) a tus hojas de Excel. Una vez que los datos se encuentran en tu libro de Excel puedes darles formato como tabla y aplicar los conocimientos adquiridos en los pasos anteriores para analizar la informacin.
Cmo crear una tabla en Excel
Por Moiss Ortz el 25 de marzo del 2011
El objetivo de una tabla de Excel es almacenar la informacin de una manera consistente para que sea ms fcil darle formato, ordenarla y filtrarla. T puedes crear una tabla en Excel que te ayude a analizar mejor la informacin.
Cmo crear una tabla en Excel
Para crear una tabla en Excel, lo primero que debes hacer es ingresar los ttulos de columna. As que haz clic en la celda en blanco en donde deseas introducir la nueva tabla e ingresa los ttulos de columna como pueden ser: No. de empleado, Departamente, Nombre, Apellido, etc. Los ttulos de columna deben aparecer siempre en una sola fila y sin celdas vacas entre ellos.
Ahora puedes comenzar a ingresar los datos justo por debajo de los ttulos de columna que acabas de crear:
148
CURSO TOTAL DE EXCEL 2010
Ahora asegrate de que la celda activa sea cualquier de las celdas que contienen tus datos y haz clic en el comando Tabla que se encuentra en el grupo Tablas de la ficha Insertar.
Excel detectar el conjunto de celdas que acabas de introducir y colocar un borde punteado sobre los datos, al mismo tiempo que muestra el cuadro de dilogo Crear tabla, el cual automticamente mostrar el rango de celdas donde se encuentra la informacin. Si por alguna razn el rango de celdas desplegado es incorrecto, utiliza el botn de seleccin para elegir el rango de celdas adecuado.
Tabla con encabezados
Antes de hacer clic en el botn Aceptar asegrate de tener seleccionada la opcin La tabla tiene encabezados. Finalmente haz clic en Aceptar y Excel dar formato a la tabla e insertar filtros para cada una de las columnas.
149
CURSO TOTAL DE EXCEL 2010
Otra forma de insertar una tabla es haciendo clic en el comando Dar formato como tabla que se encuentra en el grupo Estilos de la ficha Inicio. Con este comando puedes seleccionar desde un inicio el estilo que prefieres dar a la tabla.
Agregar filas a una tabla de Excel
Por Moiss Ortz el 28 de marzo del 2011
Despus de que has creado una tabla, se pueden pensar en varios mtodos para agregar nuevas filas a una tabla de Excel. La forma ms directa de agregar una nueva fila es seleccionando la ltima celda de la tabla (celda inferior derecha) y oprimir la tecla Tabulador.
150
CURSO TOTAL DE EXCEL 2010
Al hacer esto, Excel aadir una nueva fila a la tabla en donde podremos introducir la informacin apropiada para el nuevo registro:
Observa cmo Excel coloca un borde slido alrededor de las celdas que delimitan la nueva fila de la tabla.
Agregar filas a una tabla por Formulario
Existe otra forma de agregar filas a una tabla de Excel y es utilizando un formulario de captura de datos. El comando Formulario no est incluido de manera predeterminada en la cinta de opciones por lo que ser necesario agregarlo manualmente. Haz clic en la flecha que se encuentra al extremo derecho de la barra de acceso rpido y selecciona la opcin Ms comandos.
151
CURSO TOTAL DE EXCEL 2010
Se mostrar el cuadro de dilogo Opciones de Excel. En la lista comandos disponibles selecciona la opcin Todos los comandos y dentro de la lista encuentra el comando Formulario.
Haz cic en el botn Agregar y finalmente en el botn Aceptar para que el botn se muestre en la barra de acceso rpido.
Ahora selecciona cualquiera de las celdas de la tabla y oprime el botn Formulario. Aparecer un cuadro de dilogo con los nombres de las columnas de la tabla del lado izquierdo y con los valores para cada fila en los cuadros de texto junto a ellos.
152
CURSO TOTAL DE EXCEL 2010
Para agregar un nuevo registro debes hacer clic sobre el botn Nuevo.
Introduce la informacin del nuevo registro de la tabla y al finalizar oprime el botn Cerrar y Excel colocar el nuevo registro al final de la tabla.
Editar registros de una tabla de Excel
153
CURSO TOTAL DE EXCEL 2010
Por Moiss Ortz el 31 de marzo del 2011
En el artculo Agregar filas a una tabla de Excel analizamos la alternativa de agregar registros a travs del comando Formulario. En esta ocasin analizaremos con mayor detenemiento las opciones que presenta dicho cuadro de dilogo para editar registros de una tabla de Excel. Si no sabes cmo agregar el comando Formulario a la Barra de acceso rpido te recomiendo leer primero el artculo Agregar filas a una tabla de Excel donde se explica ese procedimiento. El comando Formulario abre el siguiente cuadro de dilogo:
Crear, eliminar o restaurar un registro de la tabla
El botn Nuevo te permitir agregar un nuevo registro a la tabla y lo colocar al final de la misma. El botn Eliminar borrar el regsitro que ests visualizando en ese momento en la pantalla. Solo que antes de hacerlo te mostrar un cuadro de dilogo de confirmacin y slo hasta que hagas clic en Aceptar se eliminar permanentemente el registro.
Cuando editas alguno de los valores del registro en pantalla se activa de inmediato la opcin Restaurar. Esta opcin te permite regresar los valores originales del registro actual en caso de que decidas no hacer cambio alguno.
154
CURSO TOTAL DE EXCEL 2010
Avanzar entre los registros de una tabla
El botn Buscar siguiente y Buscar anterior nos permiten avanzar o retroceder entre los registros de la tabla. Esta misma funcionalidad la obtienes al mover la barra lateral.
En todo momento puedes observar el nmero de registro en el que te encuentras por arriba del botn Nuevo.
Buscar un registro utilizando criterios
El botn Criterios te permite buscar registros que cumplen con ciertas condiciones (criterios). Al hacer clic sobre el botn Criterios se limpian todos los cuadros de texto y entonces se pueden utilizar caracteres
155
CURSO TOTAL DE EXCEL 2010
comodn para facilitar la bsqueda. Por ejemplo, el comodn ? puede reemplazar un solo caracter y el comodn * es para mltiples caracteres. En este ejemplo buscar todos los registros que tienen un Departamento que comience con las letras Fin sin importar lo que est escrito despus:
Despus de colocar el criterio debes hacer clic en el botn Buscar siguiente para que Excel muestre los resultados que concuerdan con la condicin recin especificada. Para los campos que son numricos puedes colocar criterios de mayor que menor que. Por ejemplo, para encontrar todos los registros que tengan un nmero de empleado menor que 400311 utilizo el siguiente criterio:
156
CURSO TOTAL DE EXCEL 2010
Cuando termines de utilizar los criterios debes borrarlos y oprimir el botn Formulario para regresar al modo inicial de edicin. Finalmente el botn Cerrar cierra el cuadro de dilogo y nos permite regresar a la hoja de Excel.
Aplicar estilos a una tabla de Excel
Por Moiss Ortz el 4 de abril del 2011
En Excel puedes aplicar formatos de tabla a tus datos. El comando Dar formato como tabla muestra una amplia galera de estilos para tablas y que se encuentran divididos en tres secciones: claro, medio y oscuro.
Dar formato como tabla
Para dar formato a una tabla haz clic en cualquier celda dentro del rango de celdas que contienen los datos y posteriormente haz clic sobre el comando Dar formato como tabla que se encuentra dentro del grupo Estilos de la ficha Inicio y se mostrar la galera de formatos disponibles:
Haz clic sobre la imagen de miniatura del estilo que deseas y se mostrar el cuadro de dilogo Dar formato como tabla
157
CURSO TOTAL DE EXCEL 2010
Estilos de tabla en Excel
Una vez creada la tabla puedes cambiar fcilmente su estilo, solamente haz clic sobre cualquier celda de la tabla para que aparezca la ficha contextual Herramientas de tabla que contien el grupo Estilos de tabla.
Con tan solo hacer clic sobre un nuevo estilo la tabla adoptar la nueva configuracin. Para ver ms estilos que los mostrados en pantalla puedes hacer uso de los botones de avance o retroceso hacer clic en el botn Ms para mostrar toda la gama de opciones de estilos disponibles.
Si necesitas un estilo diferente a los estilos predefinidos puedes crear tu propio estilo. Haz clic en la opcin Nuevo estilo de tabla.
158
CURSO TOTAL DE EXCEL 2010
Eso mostrar el cuadro de dilogo Nuevo estilo rpido de tabla.
Realiza las configuraciones que se adapten a tus necesidades y al hacer clic en el botn Aceptar, se crear un nuevo estilo que se mostrar en la seccin Personalizada:
159
CURSO TOTAL DE EXCEL 2010
Ahora ya puedes dar formato a las tablas usando tu propio estilo.
Filtrar registros de una tabla
Por Moiss Ortz el 10 de abril del 2011
Existe una caracterstica en Excel conocida como Autofiltrar que permite esconder los regitros de una tabla de Excel excepto aquellos que deseamos ver. Al filtrar los registros de una tabla slo estamos mostrando un subconjunto de los datos y de esa manera tenemos una mejor visibildiad de los mismos para realizar un buen anlisis.
Filtrar datos en Excel
El filtrado no re-ordena los datos, simplemente oculta de manera temporal los registros que no cumplen con los criterios especificados. Para aplicar un filtro sobre los datos de una tabla siguie los siguientes pasos. Haz clic dentro de la tabla y selecciona el comandoOrdernar y Filtrar que se encuentra en el grupo Modificar de la ficha Inicio y dentro de las opciones mostradas selecciona Filtro:
Inmediatamente aparecen flechas de filtrado al lado de los encabezados de cada columna. Si ya habas dado formato a los datos comotabla previamente, entonces estas flechas de filtrado ya estaban presentes. Ahora haz clic sobre la flecha de filtrado de la columna que deseas filtrar y Excel desplegar una lista que incluye cada uno de los valores nicos de la columna.
160
CURSO TOTAL DE EXCEL 2010
Para aplicar el filtro en los datos remueve la marca de seleccin de la opcin (Seleccionar todo). Esto limpir todas las cajas de seleccin permitindote seleccionar slamente las opciones que ests interesado ver:
Filtrar por varios criterios o columnas
Puedes seleccionar mltiples cajas de seleccin para filtrar por varios criterios. Al hacer clic en el botn Aceptar Excel desplegar slamente los datos que cumplen son la seleccin realizada. Tambin puedes aplicar filtros en varias columnas a la vez, solamente repite los pasos que acabamos de revisar para cualquier otra columna. Podrs notar que una columna tiene un filtro aplicado porque el cono de flecha de filtrado es reemplazado por un cono de filtro.
161
CURSO TOTAL DE EXCEL 2010
Remover un filtro
Para remover un filtro puedes hacer clic sobre el cno de filtro de la columna deseada y seleccionar la opcin Borrar filtro
Si has aplicado filtros a varias columnas y deseas quitar todos los filtros al mismo tiempo puedes hacer clic en el comando Ordernar y filtrar y seleccionar la opcin Borrar
Filtrar nmeros en Excel
Por Moiss Ortz el 13 de abril del 2011
Excel provee mltiples opciones para filtrar datos numricos como filtrar los valores superiores o inferiores, filtrar los valores que son mayores o menores a un nmero especfico, etc. Ya hemos visto cmo filtrar registros de una tabla y cmo Excel coloca automticamente flechas de filtrado para cada columna.
Filtros de nmero en Excel
Pero existe una opcin de men especial para las columnas que son numricas y que revisaremos a continuacin. Haz clic sobre el icono de filtrado de una columna de datos numricos y selecciona la opcin de men Filtros de nmero. Observa las opciones disponibles:
162
CURSO TOTAL DE EXCEL 2010
Primero probaremos la opcin Diez mejores. Esta opcin muestra el cuadro de dilogo Autofiltro de las diez mejores
En la primera lista de seleccin podrs decidir si deseas obtener los valores superiores o inferiores. En la segunda opcin puedes especificar el nmero de elementos que deseas observar (desde 1 hasta 500). En la ltima lista de seleccin eliges si deseas filtrar los elementos o filtrar por su porcentaje. Un ejemplo de porcentaje podra ser obtener los 10 clientes superiores por el porcentaje de ventas. Una vez que has especificado los valores adecuados haz clic en Aceptar y Excel desplegar los registros que cumplen con el criterio especificado. Otra de las opciones de Filtros de nmero es filtrar por Superior del promedio o Inferior del promedio. Estas opciones son directas y en cuanto las selecciones Excel aplicar el filtro automticamente. Por ltimo podrs observar que el resto de los filtros posibles se puede realizar a travs del cuadro de dilogo Autofiltro personalizado
163
CURSO TOTAL DE EXCEL 2010
A travs de este cuadro de dilogo podrs hacer comparaciones como: Igual a, mayor que, menor que, entre, etc. Slamente debes especificar la condicin que necesitas y podrs filtrar nmeros en Excel.
Filtrar datos por fecha
Por Moiss Ortz el 17 de abril del 2011
Si los datos de tu tabla incluyen fechas, puedes realizar un filtro en base a esas columnas de manera que puedas analizar slo el conjunto de informacin que te interesa. Haz clic sobre la flecha de filtrado de la columna que contiene las fechas:
164
CURSO TOTAL DE EXCEL 2010
Filtros de fecha en Excel
Selecciona la opcin de men Filtros de fecha y podrs ver toda la gama de opciones que tienes disponibles para filtrar la informacin. Dentro de la lista encontrars dos clases de filtros, aquellos que necesitan de un argumento para poder filtrar (filtros comnes) y aquellos que estn basados en una fecha de comparacin que generalmente es el da actual (filtros dinmicos). Por ejemplo, al hacer clic en la opcin Entre, se mostrar el cuadro de dilgo Autofiltro personalizado que permitir capturar los argumentos necesarios para aplicar el filtro.
Si por el contrario eliges un filtro dinmico como la opcin de men Hoy, Excel aplicar de inmediato el filtro utilizando la fecha actual del sistema como referencia. Los mismo sucede con los filtros Ayer, Prxima semana, Mes pasado, Este ao, etc. Recuerda que para quitar los filtros aplicados a una columna puedes hacer clic en el comando Borrar que se encuentra en la ficha Datos.
Filtrar datos de tabla por color
Por Moiss Ortz el 20 de abril del 2011
Si has aplicado color a las fuentes o celdas de una tabla, entonces puedes filtrar por color los datos de manera que obtengas solamente el subconjunto de datos de tu inters. Aquellas filas que no cumplan con el criterio de color se ocultarn temporalmente.
165
CURSO TOTAL DE EXCEL 2010
El color de las celdas puedes aplicarlo manualmente lo puedes aplicar utilizando formato condicional. En este ejemplo supondremos que ese formato ya ha sido aplicado previamente a los datos.
Filtrar por color en Excel
Cuando se ha aplicado un color especial a las celdas, Excel habilita la opcin Filtrar por color, la cual mostrar las opciones de colores que tiene la columna que est siendo analizada en ese momento:
Dentro del submen de colores puedes seleccionar el color adecuado para que el filtro sea aplicado y veas los resultados de manera inmediata.
Recuerda que para mostrar de nuevo todos los datos debes borrar el filtro con el comando Borrar que se encuentra dentro del comando Ordenar y filtrar de la ficha Inicio.
166
CURSO TOTAL DE EXCEL 2010
Formato condicional en Excel
Por Moiss Ortz el 7 de mayo del 2011
El formato condicional en Excel es una funcionalidad de gran utilidad al momento de realizar el anlisis de datos ya que puedes dar un formato especial a un grupo de celdas en base al valor de otra celda. Esto te permitir aplicar un tipo de fuente especfico o un color de relleno diferente para aquellas celdas que cumplan con ciertas reglas y as poder identificarlas fcilmente en pantalla. Esta es una serie de artculos que te ayudar a comprender mejor este concepto. 1. Fundamentos de formato condicional 2. Resaltar celdas con formato condicional 3. 4. 5. 6. Aplicar formato condicional a valores duplicados o valores nicos Reglas superiores e inferiores para analizar datos Resaltar fines de semana con formato condicional Resaltar filas alternas
7. Buscar valores usando formato condicional 8. Borrar reglas de formato condicional Con la lectura de estos artculos tendrs una mejor idea sobre el formato condicional en Excel lo cual mejorar tus habilidades con la herramienta y estars en el camino correcto para convertirte pronto en un usuario avanzado.
167
You might also like
- Computación Primer Grado PDFDocument62 pagesComputación Primer Grado PDFEricka Araya G83% (6)
- Manual de Instalacion Del Sistema Integrado Global Edition RRCCDocument24 pagesManual de Instalacion Del Sistema Integrado Global Edition RRCCBrady Palma RodriguezNo ratings yet
- Manual Programacion ArduinoDocument70 pagesManual Programacion Arduinofaasa83% (6)
- Introducción a JavaScriptDocument46 pagesIntroducción a JavaScriptGustavo ChavarriaNo ratings yet
- HVCCDocument1 pageHVCCCristian Araya OrregoNo ratings yet
- Data Tecnica Pumpsim - CursoDic.Document11 pagesData Tecnica Pumpsim - CursoDic.Carlos Cruz RojasNo ratings yet
- KF InstruccionesDocument126 pagesKF Instruccionesfelipe reinoso100% (1)
- Reparación de smartphones: Box, dongle, programas y métodosDocument29 pagesReparación de smartphones: Box, dongle, programas y métodosBrady Palma RodriguezNo ratings yet
- Guia Cumplimiento Meta04 08 11 14Document41 pagesGuia Cumplimiento Meta04 08 11 14Brady Palma RodriguezNo ratings yet
- Estándar de Jerarquía de Sistema de ArchivosDocument7 pagesEstándar de Jerarquía de Sistema de ArchivosBrady Palma RodriguezNo ratings yet
- Guia Cumplimiento Meta09 2017Document42 pagesGuia Cumplimiento Meta09 2017Brady Palma RodriguezNo ratings yet
- Img 073Document1 pageImg 073Brady Palma RodriguezNo ratings yet
- Radio en Internet Cómo Hacer StreamingDocument14 pagesRadio en Internet Cómo Hacer StreamingClary RbyNo ratings yet
- Tutorial de PHP y MySQL Completo PDFDocument54 pagesTutorial de PHP y MySQL Completo PDFOmmar Ramírez AcostaNo ratings yet
- Resumen de Sistema Operativo GraficoDocument4 pagesResumen de Sistema Operativo Graficoluis20103No ratings yet
- SimulacionDocument19 pagesSimulacionEnrique Mosquera100% (1)
- Algoritmos y Estructuras de Datos 2015-1Document52 pagesAlgoritmos y Estructuras de Datos 2015-1Jordi LópezNo ratings yet
- Celebra El #Pcaniversario, ¡Participa en Nuestra Ruleta!: Lo Más VendidoDocument1 pageCelebra El #Pcaniversario, ¡Participa en Nuestra Ruleta!: Lo Más VendidojoseNo ratings yet
- Virus Informáticos: Características y TiposDocument22 pagesVirus Informáticos: Características y TiposAyn GtNo ratings yet
- Tecnologias de La Información y La Comunicación (TIC)Document12 pagesTecnologias de La Información y La Comunicación (TIC)Amparo YalandaNo ratings yet
- BROCHURE ESP. ESTRUCTURAS BIM CONCRETO + ALBANILERIA 20-07-23 - Compressed-1Document11 pagesBROCHURE ESP. ESTRUCTURAS BIM CONCRETO + ALBANILERIA 20-07-23 - Compressed-1Fabrizio CcasaNo ratings yet
- PRG5 Estructuras AlmacenamientoDocument65 pagesPRG5 Estructuras Almacenamientomasterjordi3No ratings yet
- Programación de PLC LOGO! en FUP y contactosDocument15 pagesProgramación de PLC LOGO! en FUP y contactosMarcelo PereiraNo ratings yet
- Pilas Colas Elasticas y DinamicasDocument21 pagesPilas Colas Elasticas y DinamicasEstuardo NatarenoNo ratings yet
- 2 Estructura de DatosDocument20 pages2 Estructura de DatosManuel PerezNo ratings yet
- Clase 14 - Ayuda y FAQs - Preparándonos para La Entrevista UXDocument92 pagesClase 14 - Ayuda y FAQs - Preparándonos para La Entrevista UXFernando LopezNo ratings yet
- Tesis Master Izar Sinde GonzalezDocument87 pagesTesis Master Izar Sinde GonzalezJose Antonio Campos SeguraNo ratings yet
- ALV - FuncionesDocument31 pagesALV - FuncionesJuan MartínNo ratings yet
- Especificaciones Técnicas Servicio de Alquiler de Equipo de Cómputo e ImpresiónDocument14 pagesEspecificaciones Técnicas Servicio de Alquiler de Equipo de Cómputo e ImpresiónDavid SilesNo ratings yet
- ComPC-PIC USB JavaDocument11 pagesComPC-PIC USB JavaJulio de JulyNo ratings yet
- Servidores Web Ian RodriguezDocument5 pagesServidores Web Ian RodriguezIdril Rodríguez RomeroNo ratings yet
- DB Electrodomesticos.Document9 pagesDB Electrodomesticos.JEFERSON ALEXANDER MAURICIO SANCHEZNo ratings yet
- Teoria General de Sistema TrabajoDocument24 pagesTeoria General de Sistema TrabajoDanicelNo ratings yet
- Simulación Préstamos ArenaDocument14 pagesSimulación Préstamos ArenapetzemanNo ratings yet
- Comando de La Semana 4 GOLISMERO - 1Document14 pagesComando de La Semana 4 GOLISMERO - 1Luis Alejandro Cáceres FaúndezNo ratings yet
- Programación DAMDocument546 pagesProgramación DAMmocur100% (1)
- Manual Plan Anual de ContratacionDocument30 pagesManual Plan Anual de ContratacionHugo Vinicio Enríquez VillagómezNo ratings yet
- Ep2 Enf I of 1 1Document8 pagesEp2 Enf I of 1 1Yovanna PachecoNo ratings yet
- Excel 2013 Funciones BásicasDocument11 pagesExcel 2013 Funciones BásicasGianfranco Rodríguez100% (1)
- REQ 2 Rifisca - 20566032717 - 0222210003207 - 20210513111112 - 570629279Document3 pagesREQ 2 Rifisca - 20566032717 - 0222210003207 - 20210513111112 - 570629279BETSABE LEVI VILCAPOMA CABEZASNo ratings yet