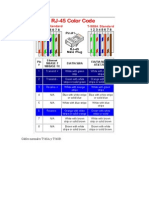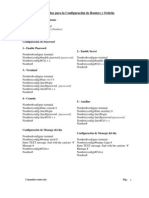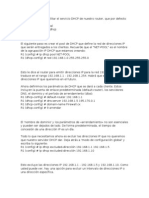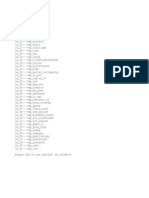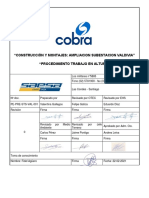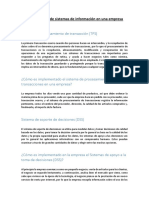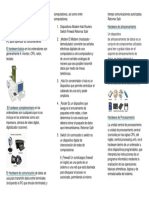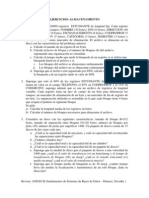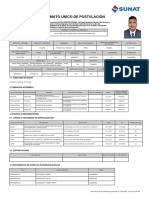Professional Documents
Culture Documents
Filesilla Servidor FTP
Uploaded by
Joaquin AguilarCopyright
Available Formats
Share this document
Did you find this document useful?
Is this content inappropriate?
Report this DocumentCopyright:
Available Formats
Filesilla Servidor FTP
Uploaded by
Joaquin AguilarCopyright:
Available Formats
Empezemos por definir el concepto de servidor FTP, como cualquier PC que contiene archivos o ficheros que se pueden descargar
a travz del protocolo de transferencia de archivos(FTP), mediante cualquier cliente FTP o incluso directamente desde la web.
Para ponerlo en palabras sencillas es una pc, a la cul le hemos instalado un servidor FTP(en nuestro caso FileZilla Server), en el cul hemos compartido una carpetas especficas para que puedan ser accedidas remotamente. Se preguntarn de que puede servir esto? . Pues tiene numerosas aplicaciones, las empresas com microsoft por ejemplo lo usan para poner a disposicin de sus usuarios descargas variadas (ftp://ftp.microsoft.com). En nuestro caso lo usaremos para halgo mas trivial e intrascendete pero bastante divertido, como es el compartir msica desde la PC de un amigo, hacia la ma. Ya se que podra quemar unos CD's, pero sera menos divertido No?. Para empezar debemos saber que existen tres pasos fundamentales para tener un servidor FTP. 1- Tener una IP Fija, asociando a esta un nombre de dominio (tranquilos es ms fcil de lo que parece) 2- Instalar el servidor FTP en si mismo. 3- Mapear el router para permitir que los clientes FTP puedan acceder a nuestra PC. Como algunos de ustedes ya se habrn dado cuenta, esto es muy parecido al post que hice de como crear un servidor web, en realidad es lo mismo solo que en ves de instalar un servidor web,se instala un servidor FTP. Comenzemos por plantear nuestro escenario : 1 PC de amigo en su casa, con lnea ADSL, 1 PC en mi casa igual con lnea ADSL. Paso 1.- Tener una IP Fija: * Partimos de que la IP(por ejem: 200.41.222.362) que tenemos actualmente es variable es decir , cada vez que prendes tu PC y te conectas a internet la IP cambia. Esto lo puedes comprobar entrando a Cualesmiip.com , web que te muestra tu ip, reinicia tu pc y vers que en cada vez es diferente.Esto es un impedimento para levantar cualquier tipo de servico (como un FTP o un server web), ya que para encontrarnos en internet debemos tener una direccin Fija (es como si constantemente estuvieramos cambiando de celular, nunca nos encontraran as). Para solucionar este problema debemos tener una IP fija,para lo cual usaremos
un software que instalado en nuestra PC, aunque nuestro IP siga cambiando tendr asociada a esta un nombre de dominio permanente(con el cual si nos podrn encontrar). *Debemos ir a la web www.no-ip.com, en la cul abriremos una cuenta (todo es free), y crearemos una nombre de dominio, por ejemplo, prueba.no-ip.info. *Luego descargamos el software No-Ip DUC(que podemos descargar desde la misma web No-ip) que deber correr en nuestra PC ,ya que este ser el enlace para que nuestra IP variable este asociada al nombre de dominio que hayamos creado y con el cul nos van a encontrar.
Paso 2: Levantar un servidor FTP. * Para nuestro ejemplo vamos a usar como servidor FTP el FileZilla Server 0.9 (tambin usaremos el FilleZilla Cliente FTP), por ser uno de los ms completos y fciles de configurar. * Empezemos descargando el FileZilla Server * Empezemos la instalacin... * Luego de ejecutar el programa, aparecer la ventana de bienvenida. Click Botn "I Agree".
* Ventana que nos muestra los diferentes componentes a instalar. Click en "Next".
* Nos muestra la ruta donde se va a instalar el programa. Click en "Next".
* Nos pide escoger si el servidor se va a instalar como servicio de windows o abra que ejecutarlo manualmente.Click en "Next".
Comienza la instalacin.
* Una vez instalado nos saldr esta ventana, que es la ventana para entrar al servidor FTP. "Server Address" indica a que servidor FTP se va a conectar, en este caso al mostrar "127.0.0.1", significa nuestra misma PC . "Port" es el puerto por el cul se va a conectar, esto lo definiste cuando instalaste el servidor (ver 4 figura). "Administrator Password", te pide el password para ingresar, pero como recin est instalado, la clave por default es "" (vaca)
* Ya tenemos instalado el servidor FTP, ahora tenemos que crear un usuario y configurar unas opciones para que este pueda acceder.
* Para crear un usuario, vamos al boton "Usuarios", que esta sealado en la figura con una flecha roja.
* Se abre la ventana de creacin de usuarios. Seguramente por default en la lista users, del lado derecho de la ventana, ya aparezcan algunos usuarios creados, los cuales por motivos de seguridad sera mejor borrarlos . Los seleccionas y presionas en el "botn Remove" para eliminarlos. Una vez eliminados y con la pantalla como se ve en la figura debers hacer click en el "botn Add" para empezar a agregar un usuario.
* Nos pide poner un nombre de usuario. En este ejemplo es "usuario_prueba". Click en "OK".
* Una vez creado el usuario "usuario_prueba"(1), primero debemos activar la cuenta del usuario, marcando el check "Enable Account", y creando un password para este usuario, marcando el check "Password" y escribiendo un
password en el recuadro del costado(2).
* Una vez creado el usuario debemos darle permisos para determinadas carpetas y ciertos niveles de acceso. Vamos a la lista "Page", que est al lado izquierdo, y marcamos la opcin "Shared Folders"(1). Como vemos la pantalla cambia y aparece un recuadro llamado "Shared Folders", dentro del cul aparece una lista con el campo "Directories". Si existen carpetas definidas o algn item debemos marcalo y clickear en el botn "Remove". Una vez que la lista "Shared Folders" quede vaca, ya podemos agregar las carpetas que queramos compartir para dicho usuario cuando se conecte a nuestro servidor FTP. Para ello daremos click en el botn "Add"(2) .
* Se abre una pequea ventana con los directorios que estn en mi PC , para que yo pueda escoger cual de ellas deseo compartir.
*Una vez que escoja la carpeta esta aparecer en la lista "Shared Folders". Junto a esta lista tambin existe una serie de permisos que el usuario puede otorgar para dicha carpeta. Esta dividido en acciones permitidas a Archivos (Files) y Carpetas (Directories). En este ejemplo marque todos los permisos, pero tu debers determinar que permisos deseas dar al usuario de acuerdo a nivel de acceso que le permitas. Por ejemplo si quieres que cree carpetas pero que no borre ninguna, en el recuadro "Directories" (encerrado en un recuadro rojo en la figura de abajo) marcas el check "Create" y desmarcas el check "Delete".
* Esa sera toda la configuracin bsica para el servidor FTP. Ahora veremos el ltimo paso, "como mapear el router". Paso 3: Mapear el router. El tema de Mapeo del router suele ser el motivo principal por el cal muchas veces las configuraciones (servidor web, FTP, etc) de diferentes servicios y programas no llegan a realizarse con xito. Para empezar debemos decir que existen muchas marcas y modelos de router, por lo tanto las capturas de pantallas no siempre sern las mismas ni las opciones las ms exactas ya que eso depende de la marca de tu equipo. Pero en la gran mayora de ellos es fcil distinguir la seccin en donde se mapea el router, es decir se pone que puertos estn listos para ser accedidos remotamente (en nuestro caso sera el puerto 21 del FTP).
Para esto vamos a Inicio/Ejecutar y escribimos "command", se abrir una ventana de DOS y escribimos en esta "IPCONFIG", nos mostrar nuestra direccin IP, incluso nos mostrar la "puerta de enlace", que vendra a ser el equipo por el cul nos conectamos a internet (es decir el router).
Una vez la IP del router (192.168.1.1), procedemos a entrar en este mediante un navegador web, para esto abrimos nuestro navegador, ya sea FireFox o Internet Explorer, y escribimos en la barra de direcciones la IP de este.
Para esto debers saber cual es el usuario y contrasea del router, en este caso te muestro una web donde estn los pass por default de la marca Zyxel ( http://www.cirt.net/cgi-bin/passwd.pl?method=showven&ven=Zyxel ), aunque puedes visitar la entrada principal de esta web y ver los password de otras marcas y modelos ( http://www.cirt.net/cgi-bin/passwd.pl ) . En algunos casos los provedores le cambian el pasword "Default" por alguna de su empresa. Una vez hallas ingresado al equipo, vers que existe una seccin llamada "NAT APPLICATIONS" (en otros modelos y marcas puede variar este nombre, pero es probable que las siglas NAT aparezcan en este). En este debers abrir el puerto 21 y adems redireccionarlo a la IP de tu PC Grabas los valores y listo, ya tienes el router abierto en el puerto 21 para recibir las peticiones FTP que haremos. Recapitulando, tienes una ip fija, gracias al NO-IP que asocia tu IP variable a un nombre web (ejem, miprueba.no-ip.net); Haz instalado un servidor FTP y los has configurado, definiendo carpetas y permisos para un usuario; y por ltimo abriste tu router para que al intentar conectarse remotamente al servidor FTP, las conexiones puedan pasar sin problemas a travez del router. Por ltimo instalaremos un cliente FTP, para conectarnos al servidor FTP que
hemos instalado. Para ello instalaremos el Filezilla, pero en su versin cliente ( http://heanet.dl.sourceforge.net/sourceforge/ filezilla/FileZilla_2_2_26a_setup.exe ). En realidad podemos instalar y usar cualquier cliente FTP que queramos. Manual de Instalacin del FileZilla Cliente ( http://www.unav.es/cti/guias/FileZilla/filezilla.html ), en la direccin que les paso, solo nos compete el punto uno, el punto 2 "Utilizacin del Programa FTP", esta dems en nuestro caso. Entramos al FileZilla y nos conectamos a nuestro servidor FTP, para esto ingresamos los siguientes parametros;
(1) En la casilla 1 ponemos el nombre que hemos definido en el paso 1 (NO-IP), en nuestro ejemplo era prueba.no-ip.info (2) En la casilla 2 va el nombre de usuario que creamos al momento que instalamos el servidor FTP en la PC. (3) En la casilla 3 va el password que definimos para el usuario que creamos en el servidor FTP. (4) El nmero de puerto que abrimos en el router. Como ltimo paso debemos hacer click en el botn "Quick Connect", para conectarnos con nuestro servidor. Deberamos tener acceso a la carpeta que compartimos para el usuario que estamos utilizando. Este ltimo paso solo funciona desde una PC diferente a la que tiene instalado el servidor FTP, en mi caso coordine con una amigo para que hiciera el intento de ingresar a mi PC.
You might also like
- Yeastar N824 Datasheet EsDocument2 pagesYeastar N824 Datasheet EsJesús David Mejía B.No ratings yet
- Catalogo 2017Document57 pagesCatalogo 2017Joaquin AguilarNo ratings yet
- Guia para Levantar Un Servidor WebDocument4 pagesGuia para Levantar Un Servidor WebJoaquin AguilarNo ratings yet
- Administrador de ServidoresDocument356 pagesAdministrador de ServidoresAngel Hernandez100% (5)
- Antenas para La TV DigitalDocument44 pagesAntenas para La TV Digitaleusoj243No ratings yet
- Cables Normales T568A y T568BDocument3 pagesCables Normales T568A y T568BJoaquin AguilarNo ratings yet
- Unlock H.D.DDocument1 pageUnlock H.D.DJoaquin AguilarNo ratings yet
- Comandos para La Configuración de Routers y SwitchsDocument11 pagesComandos para La Configuración de Routers y SwitchsDayBiohazard83% (6)
- El Primer Paso Es Habilitar El Servicio DHCP de Nuestro RouterDocument2 pagesEl Primer Paso Es Habilitar El Servicio DHCP de Nuestro RouterJoaquin AguilarNo ratings yet
- El Primer Paso Es Habilitar El Servicio DHCP de Nuestro RouterDocument2 pagesEl Primer Paso Es Habilitar El Servicio DHCP de Nuestro RouterJoaquin AguilarNo ratings yet
- El Primer Paso Es Habilitar El Servicio DHCP de Nuestro RouterDocument2 pagesEl Primer Paso Es Habilitar El Servicio DHCP de Nuestro RouterJoaquin AguilarNo ratings yet
- Comandos para La Configuración de Routers y SwitchsDocument11 pagesComandos para La Configuración de Routers y SwitchsDayBiohazard83% (6)
- Partes de La ConstituciónDocument2 pagesPartes de La ConstituciónJoaquin AguilarNo ratings yet
- Calidad de Vida en Pacientes Con Insuficiencia RenalDocument56 pagesCalidad de Vida en Pacientes Con Insuficiencia RenalJoaquin AguilarNo ratings yet
- Chapter3 EsDocument57 pagesChapter3 EsJeisson Javier Anampa ToledoNo ratings yet
- Lista de MapasDocument1 pageLista de MapasJoaquin AguilarNo ratings yet
- Tutorial de Como Configurar Call of Duty 1 PC para Agregarle TrucosDocument4 pagesTutorial de Como Configurar Call of Duty 1 PC para Agregarle TrucosJoaquin AguilarNo ratings yet
- Lista de MapasDocument1 pageLista de MapasJoaquin AguilarNo ratings yet
- Arbol de Objetivos TicsDocument2 pagesArbol de Objetivos TicsVladimir Arquímedes Machuca De la CruzNo ratings yet
- Caso Practico N1 III ParcialDocument2 pagesCaso Practico N1 III ParcialDaniel Reconco EscobarNo ratings yet
- Unidad 3 Manipulacion de Datos Mediante PDFDocument46 pagesUnidad 3 Manipulacion de Datos Mediante PDFOscar Ivan Valenzuela DiazNo ratings yet
- PE-PRE-STS-VAL-001 Proce de Trabajo en Altura Rev 0 - FirmadoDocument38 pagesPE-PRE-STS-VAL-001 Proce de Trabajo en Altura Rev 0 - FirmadoafidelgeNo ratings yet
- Comandos de Windows 2012 Server Core VFDocument3 pagesComandos de Windows 2012 Server Core VFSteek Cornejo CornejoNo ratings yet
- Informe Mensual 22-12-21 Hasta 22-01-22Document16 pagesInforme Mensual 22-12-21 Hasta 22-01-22Liquidador ObjetosNo ratings yet
- Socio Comercial en La Integración de Proveedores de Clientes de S4 HANADocument18 pagesSocio Comercial en La Integración de Proveedores de Clientes de S4 HANASandibel GilNo ratings yet
- All in One Style L2: Manual de UsuarioDocument34 pagesAll in One Style L2: Manual de UsuarioRodrymix SoriaNo ratings yet
- Tipos y Ejemplos de Sistemas de Información en Una EmpresaDocument2 pagesTipos y Ejemplos de Sistemas de Información en Una EmpresajanojimenezNo ratings yet
- TripticoDocument1 pageTripticoAngy BurgosNo ratings yet
- Gestion Documental y DigitalizacionDocument3 pagesGestion Documental y DigitalizacionDenis ChangNo ratings yet
- Guía CHKDSKDocument18 pagesGuía CHKDSKRadel Schneider StroheimNo ratings yet
- Word Electronica-Sistemas NumericosDocument22 pagesWord Electronica-Sistemas NumericosRosalba TorresNo ratings yet
- Silabo de Herramientas Informaticas PNP Herramientas Inf 2024Document166 pagesSilabo de Herramientas Informaticas PNP Herramientas Inf 2024ramoschunguijNo ratings yet
- Tema 1Document4 pagesTema 1Mary CandyNo ratings yet
- Toshiba 255 Users Manual 131191.en - EsDocument168 pagesToshiba 255 Users Manual 131191.en - EsAnonymous 8mDeWDICC0No ratings yet
- Ejercicios 09Document2 pagesEjercicios 09jeivienNo ratings yet
- Rubrica Certamen 02 CCD 2022-2Document28 pagesRubrica Certamen 02 CCD 2022-2Francisco Tomas Murray EscalaNo ratings yet
- Tema 2 2 Integridad Seguridad InformaticaDocument17 pagesTema 2 2 Integridad Seguridad Informaticajesus barrionuevoNo ratings yet
- Soporte Técnico LMS ChamiloDocument2 pagesSoporte Técnico LMS ChamiloEdwin Rodríguez AlegreNo ratings yet
- Gsi PC 05Document5 pagesGsi PC 05CarolinaNo ratings yet
- MIPLEDocument2 pagesMIPLELuciano ValdezNo ratings yet
- 1 Cuáles Son Las Principales Topologías de Red ExistentesDocument3 pages1 Cuáles Son Las Principales Topologías de Red ExistentesAlejandro Hrra GmzNo ratings yet
- Manual Philco Tt8w1i - Alta - 2Document19 pagesManual Philco Tt8w1i - Alta - 2AleXisShine80% (5)
- L15 SegmentaciónDocument7 pagesL15 SegmentaciónMarisel UrbinaNo ratings yet
- Organizador Gráfico TICSDocument4 pagesOrganizador Gráfico TICSMaria LaraNo ratings yet
- Modelo Canvas Imprenta AppDocument2 pagesModelo Canvas Imprenta AppYanella Valeria AngelesNo ratings yet
- Com20-Mpxh - X-28 AlarmasDocument26 pagesCom20-Mpxh - X-28 AlarmasRolm BrosNo ratings yet
- Fup 11360 24760Document4 pagesFup 11360 24760Franshis Rojas ChoreNo ratings yet
- Actividad 4 Modelos de Mejora de ProcesosDocument1 pageActividad 4 Modelos de Mejora de ProcesosCristian Herrera PeñaNo ratings yet