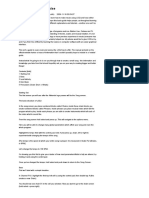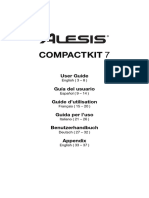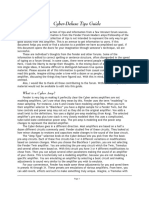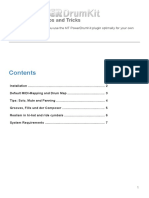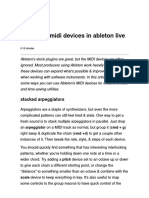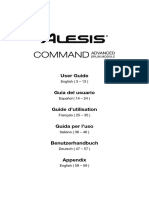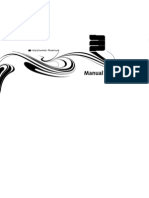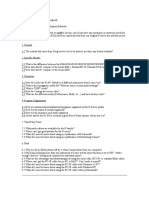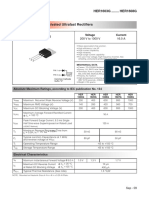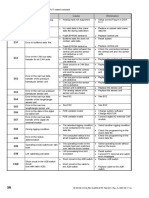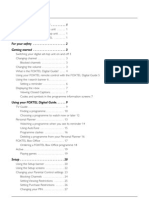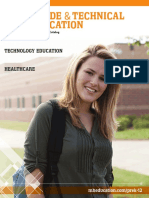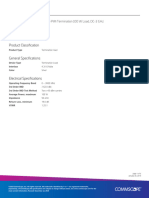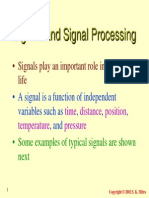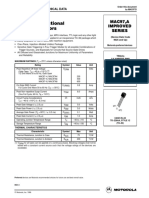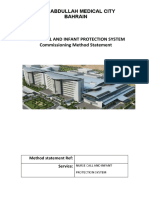Professional Documents
Culture Documents
01V96 User Manual
Uploaded by
joemorettiCopyright
Available Formats
Share this document
Did you find this document useful?
Is this content inappropriate?
Report this DocumentCopyright:
Available Formats
01V96 User Manual
Uploaded by
joemorettiCopyright:
Available Formats
01V96 User Manual
By Ivan Beaver dB Audio & Video
Table of Contents 1: Introduction 2: Basic overview A: Precaution! B: Basic terms in usage in this manual 3: Input gain 4: Screen navigation A: Item selection 5: Favorite button/Home A: Meter selection 6: Layers A: Channels B: Master C: Fader modes 7: Aux sends A: Monitor levels B: Recording C: Subs D: Effects 8: Pre vs Post 9: Channel On 10: Solo 11: Channel select A: EQ adjustments Library B: Gate adjustment C: Compressor adjustment D: Gate/compressor library E: Insert/Delay 12: Pan/Routing A: Pan B: Bussing C: Direct 13: Grouping A: Input fader group B: Input mute group C: Input EQ group D: Output groups 14: Effects A: Returns B: Recalling effects programs Library C: Storing effects programs D: Adjusting/editing parameters 15: Patching 4 5 5 7 7 9 9 10 10 11 11 12 12 14 14 14 14 15 16 18 18 19 19 21 22 22 23 23 25 25 25 26 27 27 28 28 28 29 29 29 30 30 31
A: Input Library B: Output Library 16: Master level 17: User defined keys 18: Storing/recalling memory A: Saving a Scene B: Quick access C: Recalling a scene 19: Dual console operation Slave Master Configuration A: Aux linking B: Subgroup linking C: Master linking D: Solo E: Scenes F: Libraries G: MIDI linking H: Slave outputs 20: Troubleshooting
31 31 32 32 33 34 35 35 35 36 37 37 37 37 37 38 38 38 39 40
Introduction
This manual is not intended to replace the Yamaha 01V96 manual. It is instead, presented as a supplement to offer a real world take on actual operation. The Yamaha manual will tell you how to do everything-BUT what it wont tell you is why you would want to do it-or the implications of doing it. I will not attempt to discuss what every knob/button does (the regular manual does that well), but will discuss the basic day to day operation, that should help make life a little easier. This manual will only cover the basic operation. There are advanced operations, which may be for some people, but not for most. If you cannot figure out how to do what you want, contact us and see if we can help you.
BASIC OVERVIEW The 01V96 contains around 99% total recall ability. The only things that are not recallable are the input trims/pads. These are the analog controls. All the digital processing is recallable. All the levels-eq-compressors-patching etc. are recallable. See the section on scenes (page 35) for more information. There are basically 2 ways to operate a digital console. Customers are split on which way is best for them. The first (my favorite) is to simply operate it as an analog consoleadjusting levels-muting channels etc. throughout the performance. At the end I save the existing settings as a scene, so I have something to come back to, for the same type performance. The other way is to operate it like a lighting console. Simply recalling preset scenes for setting to setting. I.e.: choir-praise team-sermon etc. While this initially sounds like a good idea-there are problems associated with this. Among this include-for example- if say a different bass player is playing today, and he plays quieter and has a different tone than the normal guy. During soundcheck you simply turn up the volume and tone in the mains and monitors until every body is happy. The problem arises when you recall another program that has the previous settings (that you saved with the regular players settings). Now you have to scramble to adjust the level and tone to make up the difference. This will happen with every program that you recall that has a different setting than what is needed for the current performance. Whichever method you use depends upon your actual application. The biggest thing to remember is that the console is basically a computer. It will do what you ask it to. The problem is that often times we get upset at a computer because it does what we actually asked it to do, but not what we wanted it to do. It cannot read our mind. One of the subtle advantages of the console is that it will slow you down a little and make you think about what you want to do, before you do it. It keeps you from haphazardly twisting knobs until you get something to happen. You have great flexibility and tools to do just about anything you need. You just need to learn where they are located and the knobology of where they are. PRECAUTION One of the biggest things that you have to aware of-and cautious about-is do not go around changing things (settings) on the console, unless you are sure of exactly what they do. This can lead to weird operation or stopping 2 consoles from talking to each other-to display settings being strange among others. If you are not sure what a particular setting/control is for, please refer to the Yamaha owners manual before changing it. Some oddities that you might inadvertently change and not be aware of include changing the way the headphones use the SOLO feature. If you change from the MIXDOWN to RECORDING modes, you will not notice any change until the next time you go to use it.
At this point, whatever is soloed up will not only come through the headphones-BUT it will mute the sound of everything else in the main speakers except what you have soloed! This could be very embarrassing for both you and the performer. Another often changed item is what the meters are showing on the HOME page. They can look very weird-sometimes operating backwards! This is normal, IF you have selected the meters to operate this way (see section on FAVORITE BUTTON-page 10). The biggest NO NO! is to mess with any of the MIDI or DIO or PATCH settings, unless you are sure of what you are doing. These control the basic timing and routing information. Changes to these could effectively stop all the sound if you are not careful. The biggest thing to remember is that if you do not know what you are about to change DONT DO IT. The 01V96 (and all digital consoles for that matter) are not toys to play with and see what happens if I do this! In most cases you can recall scene 01 or 99 (if you have not stored over them) and this will restore most of the settings. Some items are immune to recall and are static items. If you have lost communication between boards, try to recall the same scene (dB setup) on both consoles to restore proper operation. REMEMBER-CURSIOSITY KILLED THE CAT!!!! Dont let your curiosity kill your service. BE SURE before you change-or want to play with anything. While this may make it seem as if there are many chances to mess up the sound and be concerned with mistakes, consider an analog console with some of the same features. There are all kinds of ways to stop a signal from going where you want it. The difference being physical buttons vs. digital switches. With any system with great flexibility to do many different things, there will be an equally large number of ways to mess it up. The great advantage of digital is recall ability and much lower cost when compared to its analog equivalent. There are some other differences (some in which analog is better), that will be discussed in detail when the section arises. As the old saying goes WITH GREAT POWER COMES GREAT RESPONSIBILITY, As so it is with the digital consoles. If a responsible person is not operating it, then accidents will happen. Operating a console is much like playing an instrument. We can show and tell you what all the knobs and buttons do (like showing where all the notes are on the instrument), but it is the skill of the performer (mix person) who will really make the tool operate properly. The mix personal is as important to the success of the performance as the performers. They can single handedly break the show, or help make a mediocre performance a good one.
BASIC TERMS IN USAGE IN THIS MANUAL Included in this section are some of the basic terms that will be used in this manual. This in no way intended to be complete, but may help clarify some items. House- Main speaker system Mains- Mains speaker system Monitors- Speakers for the performers that may be either of 4 types. These include floor wedges (speakers facing up towards the performers)-Flown/overhead speakers facing the performers-Hotspot types (small speakers mounted on stands close to the performers) or IEM or In Ear Monitors or headphones. Fader- sliding volume control used to adjust volume Subgroups/Busses these are often used interchangeably. They are slightly different items. The busses are used as subgroups on the 01V96. In general terms a buss is any path that combines 2 or more audio signals along a single pathway.
INPUT GAIN Setting the input levels-via the input gain knobs located at the top of the console- is one of the most important things you need to do-and the first thing you have to do. First you have to get the performers to give you their performance level-playing or singing. If they dont give you the right level, then everything you do from now on will be wrong-including main volume/tone, monitor volume, recording level, effects etc. Many time performers will sing/play quieter in rehearsal than in the actual performance. You can partially compensate for this by running the input gain a little on the low side. The meters that are displayed on the screen are the digital channel numbers, not necessarily the analog input channel numbers. These can be (but often should not be) different from each other. See the section on PATCHING (page 31) for more information. The procedure after getting the proper signal from the performer is to press the HOME button and make sure that you are on the 1st tab (see section on navigation-page 09). This shows you input levels (if so selected-see Favorite button section-page 10) for all 32 channels. These meters are calibrated different than standard analog meters. On an analog console the object is to get the level to read around the 0 mark. In the digital world 0 is absolute max output level, so you need to have the average level around 20dB lower, to allow for peaks without distortion. This point on the 01V96 is where the meter changes from the solid bars to the clear. This setting is not going to be a constant level, but varying with music. Just be sure to keep the level around this point. Simply rotate the gain control to the desired point.
There are also 2 leds at the input gain controls. These will show a signal present on the green led and if the red led is flashing the signal will be distorting. This will correspond to the bar graph on the display to be at the top of the display. The input signal should never be run to where the red led is flashing. If you find that you have turned down the gain control all the way and the level on the meters is still too high, then you will have to engage the 20dB pad. This will lower the gain by that amount. This is about perceived volume level. You will probably have to turn up the gain control now to get the proper level. In case you are thinking that it would be a good idea to simply leave the pad engaged (this is the down position). The problem with this is that now you may not have enough gain and you will lose some of the signal to noise ratio-meaning that the channel will have more hiss than normal. If you let the signal get distorted at the input gain stage, there is nothing you can do to clean it up later. If you already have your monitor levels set, and then turn down the input gain, you will create some problems. It is easy to compensate for this change in the main level, by turning up the fader. However you will not be able to hear the monitor levels, and you will have to either guess (if you remember to turn up the monitors), or deal with the performers asking why the level went down. You would have to respond by telling them that they were playing louder between soundcheck and performance. They have to understand the importance between the two systems (and yes, their voice is considered a part of the system) to get the proper sound. If you had a compressor or gate setup on the channel, its threshold may now have to be changed also. Another issue about getting the proper level is that if they turn up, they will be putting more sound into the room from their amplifier, therefore affecting the amount of level you will need in the sound system. This is often more of a problem in smaller rooms than larger ones. Also if they change their level on stage, it will be affecting the sound that the other performers are hearing, and now the other musicians will be asking for more level in their monitors to cover up the other volume. This often leads to a volume war on stage and the losers will always be the congregation or audience. They will hear a mushy sound coming from the stage. The secret is to keep it down and dont be changing the levels. If you find that you have set the gain to the proper level, but are running the faders on the console in the bottom third of the travel where adjustments are very sensitive, you have a couple of choices to get the fader up higher. One is to lower the gain control so you can raise the fader level (this will result in making the S/N worse) or you can go the EQ (see EQ section page 20) and lower the level at that point. This would be the preferred way, but can open up problems if other operators dont know to look here, and subsequently cant get enough gain on the console. Another option would be to simply lower the MAIN STEREO fader-forcing you to raise the individual channel faders.
SCREEN NAVIGATION It is important to know how to navigate around on the screen. There are several things to be aware of. They are discussed below. There are some key items that show up most of the time on the screen. In the TOP CENTER the current SCENE number and name will be showing. If it is flashing then the name and number will be the one you will go to if you hit RECALL (page 35). It will stop flashing when it is the current scene. In the upper left part of the screen, you will see any of several different name displayed. Among those are CH1-CH32/ST-L/R/ST1-ST4/AUX1-8 & Buss 1-8. This will indicate the particular channel etc. that is SELECTed. This will always be the last item that was selected. In the upper right hand part of the page you will see ST1-ST4 indicated as rotary knobs. This indicates the level of the STEREO RETURNS (that are most often used for effects returns, but can be used for other signals as well-see page 29), as they are being returned to the page that is currently displayed. For example, if you have the Aux 1 page displayed (by hitting the AUX 1 button page 14), the STEREO RETURN knobs indicated will be the level of the particular effect being sent to Aux 1. In order to get the effects into the MAIN speakers, you have to go to the HOME page (page 10)-and then turn them up (page 11). There are up to 4 tabs (folders) on each display. There may be several display pages on a single button. You can change the tab (folder) that is displayed in a couple of different ways. One is to simply push the tab underneath the tab you want displayed and it will pop up. The other is to simply repeatedly push the main button you want to display and the tabs will shift to the next one. For example: If you repeatedly push the HOME button, you will display a different type of meter display each time you push the button. When you get to the end, the tabs will start back at the beginning. If there is an arrow next to the tabs, pushing the button under the arrow will display another set of up to 4 tabs. You can go forward or back as needed and select the tab you want. It is important to note that you will not change any functions by moving around on the tabs and simply looking at settings. The only time something will change is when you adjust something on the screen
ITEM SELECTION You will notice that there is 1, and only 1, item flashing on the screen. Use the curser UP/DOWN/LEFT/RIGHT keys to highlight the parameter you want to change. This is the currently (the last one that was adjusted) selected item that can be changed. There may be several different ways to change the item-depending on the type. It may be the ENTER key if there is only a change of state available (i.e. pre-post) and the item will simply toggle between the two. If there are several options available in the selected box, then the curser wheel will select the choice of items. When the item in the box is changed it will start to flash. Adjust the data wheel until the wanted item appears in the box. Then press the ENTER button. This will cause the item to stop flashing and it is now selected. It is important to be careful to make sure the item you want to adjust is selected. If not you will be adjusting something you dont want to. The curser will remain on the last item on that particular page that was adjusted. The screen will display many different things. For example if you are adjusting an Aux send (and you are on the 1st tab), as you turn up the fader on the console you will see the associated rotary knob on the display page move. You can turn this rotary control up using the data wheel, but this is speed sensitive and difficult to adjust as the data wheel moves linearly, while the fader moves logarithmically. In this case the screen is more of a reference than an adjustment screen. FAVORITE BUTTON/HOME Your favorite button needs to be the HOME button located to the lower left of the screen-all the way to the left side of the console. When this button is lit, the faders will be in the standard house mix mode, assuming the proper 1-16 or 17-32 channel buttons are selected, meaning they will be controlling the level of the sound out of the main speakers. The faders can and will be used to control many other levels, but more on that later. Whenever you are making adjustments on anything other than the main sound, when you are finished you need to come back to the HOME button, so you will be in a standard analog mindset-as far as the channel faders are concerned. METERS The HOME button also controls which meters are displayed on the screen. The most used tab will be the 1st one. It will show the levels of all 32 input channels at the same time. The other tabs in the HOME button will show other meters on items of interest. As you tab through, you can view items such as Aux sends, effects sends returns etc. On the 1st tab there are several useful meters. Not only can you look at the levels of the input signals, you can look at them at different points, or positions, in the signal chain.
10
The place I like to live is the pre eq position. This allows me to look at the input signal level to make sure it is not being driven to hard or into clipping. Some of the other positions include post fader, which allows you to look at the levels of the mixed signals. The problem with this mode is that you cannot see the level of the input signal, and it might be running to high and into distortion. Some of the other meters that can useful are the gate and comp (compressor) settings. Of course these will only be working if you have those processors turned on. Please refer to the section on dynamics for more information (page 22). The meters available on the HOME page can be a very useful tool for troubleshooting whether or not you have signal getting to or from particular areas. This can then guide you to a particular problem.
LAYERS There are 4 layers of faders available on the console. 3 of which you will need for most applications, while only 2 will be regularly. When you switch between the layers, the previous layer is still in its position; you have simply laid another layer (or page) on top of it. The layers are not to be confused with the different modes of the faders, which will be discussed later in this section (page 13). CHANNEL LAYERS The two most often used layers are the channel 1-16 and channel 17-32. When either of these two buttons is pressed they will display the channel levels for that particular group of channels for the particular mode the faders are in. For example: when the 1-16 button is pushed and the HOME button is selected, then the 16 faders will be the channel volume for channels 1-16 in the main speaker system. If you then press an Aux button, then the faders will jump to the levels for that particular aux send. For more information see the section on AUX sends (page 14). It is important to note that the channels are the digital channels not necessarily the analog inputs. See the section on PATCHING (page 31) for more details.
11
You must make sure you are on the correct layer for the particular channel you want to adjust. Simply glance are the 1-16 and 17-32 buttons and make sure you know where you are. There are a couple of ways people label the channels. Some use two layers of writing on a single tape to indicate the layers. This is the neatest way. My favorite is to have two rows of tape-one above the faders for channels 1-16 and another below the faders for channels 17-32. This is easier for me to see quickly. What you do depends on personal taste. Be sure to use artist tape (available from an art supply store) or the more expensive console tape-available from PA rental houses or mail order. Both of these are a white tape that is easily written on and can be easily removed from the console face without sticking to it. Masking tape is hard to write on and will be a real problem to remove after it has been on for awhile. MASTER LAYER The other layer that will sometimes get used is the MASTER layer. This contains all the master send controls (with the exception of the STEREO master). These are the equivalent of the center or right side master sections of an analog console. They are labeled on the bottom row of the faders. An important note: normal usage of the MASTER faders is all the way up. This is the 0 db gain point. It is hard to see, but if you look at the dark blue lettering you will see this. On the channel volume the top of the fader is +10dB. The easily seen white lettering will be -10dB for the Master section. The Aux master levels control the main send level to such things as monitors, recording, subs, effects etc. which will all be discussed under the AUX SEND section. These allow the whole mix for a particular purpose to be turned up or down. As an analogy, the Aux master is to the aux channel volume as the STEREO master is to the channel volume. You can also SOLO or listen to what is going to a particular aux send on this layer. You can check what is going to the recording for example by going to the MASTER layerpressing the solo button for the recording aux (usually aux 6)-the solo light will start to flash on the upper right side of the console. Now press the recording aux button and make sure the correct layer (1-16/17-32) is selected for the channels you want to raise or lower in volume. Adjust as needed in the headphones. See section on AUX SENDSrecording (page 14) for more details. You have full eq and compressors available for these sends if you so desire. See the sections on EQ and DYNAMICS (page 19 & 22) for more details. The 8 busses are also on this page. The busses serve the same function as a subgroup on an analog console. These control the level of the buss going to the STEREO mix output. This signal path may be turn on or off going to the STEREO OUTPUT. (Page 26). This signal may also be panned if you have a STEREO system. Most of the time you will want to leave this path turned on. A case in which you may want to turn it off would be to
12
assign signals to a BUSS/SUBGROUP for the purpose of PERSONAL MONITORING, and you do not want to send that SUBGROUP to the MAIN outputs. The functions are the same as on the AUX sends. For more information about bussing and their usage see the section under PAN/ROUTING (page 25) titled bussing. The last layer is the REMOTE layer, and it will seldom (if ever) be used. For more details on this layer, please refer to the Yamaha owners manual if you are interested. FADER MODES This simply refers to the different modes or control of different signals the faders can have. Most of the time they will be used a channel main volume, but by pressing the particular AUX button the faders are now controlling AUX levels. It is important to go back to the HOME button when you finish adjust the AUXes as needed so you dont confuse what the faders are actually controlling.
13
AUX SENDS The Aux sends are basically separate mixes that are available for a specific purpose, which are different from the main mix. These are equivalent to the rotary aux control knobs on an analog console (they are just linear/fader controls on the digital consoles). These are available as pre or post send (see section on PRE vs. POST sends for more information). Some of the basic send types are monitors, recording, sub, and effects sends, each of which will be discussed here. You may not see the actual label for and aux send. Because of the compact size we have to cover them up with their purpose name. There are 1-4 on the top row (left to right) and 5-8 on the bottom row (left to right). MONITOR AUX The first couple of Auxes will always be monitor sends. This is for the floor monitors and will also include the choir overhead monitor if your system is so equipped. When the particular send button is pressed the faders will move to the selected layer (1-16 or 1732), and you will see the channel level going to that master aux section. Just as in the main faders, you need to be sure which layer of channels you are on. Simply press the other layer if you are on the wrong one. Adjust levels as needed. RECORDING AUX Another Aux send is the recording send. This is used to send a different record mix to the recorder than that which is coming out of the main speaker system. First you will notice when you push the record aux that all the faders move to the -10dB position. This has been programmed by us. The purpose for this is to initially ensure that anything that is sent to the main speaker system (as they are post fader-more on this in the PRE vs. POST section page 16) will go to the recording device. The reason for the low fader level is to allow room to turn up a channel if needed. A good example of this is an acoustic piano or drum set. While the instrument itself may be loud enough in the roomwith just a little help from the sound system, the actual level going to the recording will be low because the sound system was not amplifying it that much. So when you listen to the recording the instrument will be very low in level, in relationship to the signals that are greatly amplified. You will need to raise the level of the piano or drums OR lower the levels of the other instruments. As you adjust these levels the only thing that you are actually adjusting is the level that is going to the recording. Nothing in the main or monitor will be changed by these adjustments.
SUB AUX The SUB (short for subwoofer) adjustment (if your system is so equipped) is used to send the desired signals to the subwoofer(s). First and most important is to decide what should be sent to the subs. This includes kick drum-bass guitar-electronic keyboards-and tracks.
14
You should never send choir-vocals-guitars-wind instruments or any instrument that does not contain really low frequencies. Adding these to the subs will only make them muddy without adding any useful information to the signal. Do not add the choir mics to the subs to warm them up. Dont laugh-it has been done! When adjusting the sub aux, you should get a good solid sound on the instruments in the main sound system BEFORE adding the subs-by pushing up the faders of the particular channels. If you add the subs first, there will be ahole in the frequency response. When adding subs it is kind of like adding spice to food. A little may be good, but dont dump the whole container in. EFFECT AUX Usually aux 7 & 8 are used to send signals to the effects engines. There are 4 engines inside the 01V96. If your system is equipped with subwoofers run off an aux (not all are) and it is not an LCR type, then 1 of the engines (effects #4) will be used up to route the subs through the main fader. This will leave 1 effect (effects 3) to be inserted on a channel of so desired. There are 2 controls that you need to be concerned with, with an effects engine. This is true for analog consoles also. The first is the send level. This is the amount of signal that is sent to the effect engine. For example you may want to have a lot of reverb on the lead vocal and just a touch on the back ground (or vice versa). Simply press the effect aux button for the effect you want and make sure you are on the correct layer for the channel you want, and turn up the levels on the channels as desired. Turning up the send level only controls what is going to the effect engine. The MASTER Aux (7 or 8) will have to be turned up (and turned on) on the MASTER layer in order to get the signal to the particular effects engine. See the section on AUX MASTERS (page 12) for more information. You have now sent the particular mix of signals that you want to have effects on to the effects engine. It will now process the signal with the selected effect (see page 29 for more information about selecting particular effects. Now you have to get the processed effect back into the mix with the other signals. See the section on EFFECTS return (page 29) for more details.
15
PRE VS POST Aux sends Many people are confused when having to choose between PRE and POST in regard to aux sends. Many less expensive analog consoles do not either give you a choice or do so in groups of 2 Auxes each. The 01V96 gives you the option on all 8 Auxes, 1 at a time. Before we discuss how to change the send, lets talk about why you would want one over the other. All that the pre and post terms actually mean is that is the point in the signal chain where the signal is picked off and sent to the particular aux buss. The dividing point in the chain is the channel volume control on the HOME layer. This is the volume that controls the signal to the main speaker system. If the signal is PRE fader (before the volume control) the main channel volume control does not affect what is sent to the aux buss. In other words if you turn up or down the main volume, the level to the aux will not change or follow that change. In most cases the monitors will be controlled PRE fader. That way once the monitors are adjusted in level for the performers, if the sound person makes changes in the main speaker volume, the monitor levels will not change. If the signal is POST fader (after the volume control), then the main channel volume will affect the level going to that particular aux send. If you run the monitors this way, they can be very hard to setup. First you have to get the main volume right in the house speakers, and then you have to turn up the volume for the performer. If the house volume later needs to be turned down, then because this action will lower the level going to the post fader aux, the performers volume will also go down-which they will not like! It can be a very delicate balancing act to get the monitors right using the POST sends. Some people like it this way, as that is the way they have always done it (because they had no choice). I personally do not like it. However there are several things that should almost always (almost always-not always always!) should be run POST fader. These include SUBS (off an aux-see page 14 for more details), most recording and effects. These should (most of the time) follow the main fader level. For example, if you turn down the bass guitar in the mains, you will want the sub send level to automatically follow that change and go down. If it does not then you will have to go the sub aux and then turn it down the same amount. And vice versa, if you turn up the volume on a quiet singer in the mains, then you would want the level going to the recording to also go up by the same amount. A different case would be that in which the piano is loud enough in the room without being amplified through the sound system. You do however want the piano to get on the recording. This would be a good case for the recording to be PRE fader, so you dont have to turn it up in the mains in order to get it to the recording. Effects are a slightly different story however. In most cases (reverb and delays) you will generally want the effects to follow the main fader. In some cases, however you may want to have a really dramatic effect on a voice (pitch shifting for example) to really change the sound without any of the dry-unaffected signal going to the main speakers. In that case you would want to use the PRE send to
16
get the most of the effect. Another case would be that you want to fade the dry signal down and leave the effect in the mix at the end of a song for example. These are rare cases however, so for most normal usages you will want the effects to be run post fader. Now that you have made up your mind on which Auxes and channels you want to have PRE and those that you want to have POST, it is now time to choose. First press the particular AUX button you want to adjust (lets say Aux 1-monitor 1). The faders will jump to the levels you have already set for that aux (hopefully all the way down). You should start this procedure before you do any level adjusting, because if you change the type send, the levels may go up or down-seemingly out of control. They are just doing what you have previously told them to do. Look on the display screen and get to the first tab labeled SEND. This will show you the rotary equivalent of the fader positions. Below this control you will see a box that says either PRE or POST. This can be changed on an individual basis by moving the curser over that box and then hitting the ENTER box. That channel will then toggle between the PRE and POST labels. If you want to change all of the channels on a particular aux send to either PRE or POST, you can go to the right side of the display screen (towards the middle vertical) you can select a single button that will turn all the sends to a global setting. If for some reason a signal does not come out of an aux, check to see if the rotary knob displayed is not grayed out. This acts as an off switch for that channel going to that aux. You will see this on a couple of aux sends in the effects sends-for the dB SETUP programs. This is done to eliminate possible internal feedback problems when effects returns are sent to effects sends. Do not change these.
17
CHANNEL ON Right above the channel fader there is a button labeled ON. Yamaha is different from the rest of the world, in that they use a lighted switch to turn the channel ON, and everybody else used a lighted switch to MUTE or turn off- the channel. It is easy to get confused, if you are used to operating a different type of console. This is used to turn the complete channel ON or OFF as needed. This affects the entire channel and not just the main outputs-as some consoles do. There are no mute groups per say on the 01V96. It does however have MUTE links, which will link (or toggle) between settings for channels that are linked together. See the section on GROUPING (page 28) for more information. This is the one area in which most analog consoles outshine their digital counterparts. The analog consoles that have mute groups allow for a single channel to be in more than 1 group. This is not true of most digital consoles under $50,000.00. You have to do a little more planning in laying out your channel usage.
SOLO This button is called many things in different consoles. They all mean the same thing. Other common names are PFL (pre fade listen)-cue. It is just the manufacturers perspective. This is used to listen in the headphones (and monitor out jacks) to a single channel or group of channels or a Master send output. The headphone volume controls this level of this signal. It is only heard in the headphones and is not heard anywhere in the sounds system-UNLESS you go changing things in the parameters-but more on that later. It is important to note that when you SOLO up a channel you are listening to the PRE FADE position. This simply means that if solo up two channels, that are equal in level, but you only have one of them turned up in the mix, you MUST NOT use the levels of the signals you hear in the headphones as an indicator of the mix. In other words DO NOT try to mix in the headphones-except the recording mix. When you press the SOLO button two indicators will light. One is the light on the actual channel and the other is the flashing light next to the SOLO CLEAR switch-in the upper right hand corner of the console. This is flashing to tell you that you have something soloed up-maybe on a different layer than you are currently on. Pressing the SOLO CLEAR button will clear any channels you have soloed up. This is used to make sure
18
that you are listening only to what you what to. When you have nothing soloed up, you will be listening to the main STEREO output. The SOLO CLEAR will work on either console if you have a dual console type system. There are some options that are available in the MONITOR tab in the ????????? page. This is not to be confused with the stage monitors. It is my suggestion not to change anything on this page UNLESS you are sure you know what and why you are doing it. Really strange things may happen to your sound system if you are not careful-but I dont want to bother you with that-just dont do it. When you go to the MASTER layer and select one of either the AUX or BUSS master outputs, you are listening post fader, so the master fader will adjust the level going to the headphones. If you have 2 01V96s tied together you should always use the headphone jack on the MASTER console. You will be able to listen to either console in this jack. You can clear the soloed channels on either console. The SLAVE console headphone jack will only listen to that console.
CHANNEL SELECT When you press this button you will not actually see anything happen. This button can be one of a couple of different things. Most of the time it gives you the ability to look vertically up the selected channel (as you would on an analog console). This is opposed to, say, pressing one of the AUX buttons, which allows you to look horizontally across the board. When you are SELECTING a channel, you should be doing so because you want to either look at or adjust a parameter on that channel. This can either be the channel EQ (equalizer) or channel dynamics (compression or gate). No matter how hard you try you will not be able to select more than one channel at a time (unless you have channels paired). You can light up several channels select button when in the PAIR/GROUPING mode-but that is a different issue. See page 27 for more details. EQ ADJUSTMENTS If you want to adjust the EQ on a channel, press that particular channels SELECT button. You need to make sure the EQ ON (on the left part of the screen) is correct. This is the same thing as not having the EQ bypassed. Then press any of the four buttons in the EQ section in the blue box to the right of the screen. When you do this, you will notice a couple of things. The screen will change to the EQ screen. Also you will notice in the upper left-hand corner of the screen, the channel number you have selected will be displayed. If you see a flat line, it means that there is no EQ on that channel.
19
There are 2 parts to the EQ page. One is the level control. This is simply another gain control within the channel to help you get the best operating performance out of the console. Assuming you have the input gain control set properly (see page 07), you may need to only run the channel fader at a relatively low level in order to get the proper level. This will result in jumpy level adjustments as a small physical change in the lower part of the fader will result in relatively large actual level changes. To help combat this you can turn the fader level up and turn down this internal volume to get the right acoustical output. Note that this is not part of the EQ section (as far as storing goes); it is simply on the EQ page for convenience. This level will not be stored in the EQ LIBRARY, but will be stored as part of the CHANNEL LIBRARY or SCENE. There is also a choice of type I or type II eq. These are just different algorithms for slightly different eq performance. I just leave it in the default type I. No real preference, however. There are 4 bands of EQ available. The HIGH and LOW controls can be any of 3 types of filters. More on this later. There are 2 MID peaking type filters. They are labeled HIGH MID and LOW MID, but in reality, they are the same and either can cover the entire audio bandwidth. There are 3 controls for each band of eq. This will result in 12 controls for the EQ on each channel. It is important to understand how the 3 controls interact to give you immense control. This is a very powerful EQ that can be used to solve a lot of problems; HOWEVER it can also cause many problems if not used properly. With great power comes great responsibility! I will try to discuss how each control operates, however it is important for you to spend lots of time on the console and practice, so you can train your ear as to how the controls both affect and interact with each other. The control that is most like regular analog consoles is the GAIN control. When you press the particular band you are interested in changing (lets assume the LOW MID band) the GAIN control will either boost or cut that band (that is set by the FREQ and Q controls)-just like a regular EQ. The big thing that is different than a cheaper console EQ is that you get to choose where, or at which freq. the gain control works. This is the FREQ control. You can see this on the screen if you first turn up the gain control. It will look like a mountain on the screen. If you listen to the sound (playing a CD works fine), and rotate the FREQ control, you will see the mountain move across the screen, and you will hear different parts (low-mid-high) of the music get boosted, or stand out. If you turn the gain control down and see a valley, you will see and hear a hole in the sound. You will also notice the rotary controls in the bottom part of the screen change as you turn the actual control. It is very important to center the FREQ over the freq that you actually want to change and then use the GAIN control to turn up or down that freq. This is actually a lot harder than it sounds-to do properly. I have programmed the starting freq, to those that are most normally starting points-for the English language (others would be different). The LOW MID is centered on the area where the English language has the most power (500 Hz). The HIGH MID is centered over the area where we have the most intelligibility (2 KHz). You can find the basic setup in the channel library and the EQ library. See page 21. The other control is the Q
20
control. This is considered a more advanced type of control. It will basically change the width of the valley or mountain, from very narrow to extremely wide. If it is too narrow, then you will only be affecting a couple of notes or so, and if it is too wide, it will simply act as a volume control by turning up or down most all frequencies at the same time. It is important to note that the Q control is inversely proportional. That simply means that high numbers indicate a narrow filter and low numbers indicate a wide filter. I will not get into the reason behind that in this manual. The Q that I have chosen for a starting point is just that, a starting point. First you get familiar with just using the four GAIN controls before you advance to the FREQ and then finally to the Q controls. The LOW and HIGH controls have some slightly different-and more advanced- controls. The GAIN and FREQ knobs act the same as the MID controls. The Q control can be different. In the default position, they act as normal bass and treble controls (i.e. shelving). However as soon as you rotate the Q control, the filter type changes from a shelving to a peaking or parametric filter type, just like the MID controls. If you rotate the Q control to the extreme opposite position the LOW control acts as a high-pass filter with the gain control used to turn the filter on or off. The HIGH control works the same except the filter type is a low-pass. If you want to quickly flatten out an EQ band simply hold down the associated button for that band for 2 seconds or so. There is another overall EQ flatten tool, that I generally do not recommend, because it recalls the standard Yamaha default, of which I do not like the either the Q or FREQ settings. If you do want this quick overall clear, then simply hold down the HIGH and LOW button at the same time for 2 seconds. This is not intended as a manual for how to properly use an equalizer-that is almost a whole booking itself. It is simply an operational manual. The EQ is one of the most powerful tools in the 01V96. One of the most common mistakes is to over EQ a signal. This usually happens because the center frequencies are not at the correct frequency. If this happens you will have to use excessive boost or cut to try to get the results you need. This results in pretty much a butchering of the sound. This is the same thing as digging holes all around your yard, when the only thing you really needed to do was to plant a single flower by the mailbox. The flower may get planted, but the rest of the yard is a mess and nobody notices the flower, but rather the mess. EQ LIBRARY In the 2nd tab in the EQ page is the EQ library. It gives a lot of preset EQs, that are intended to give you a starting place for various instruments. I do not find them very useful however. The actual eq needed on a particular signal will vary greatly, depending on microphone type-placement-usage-level etc. HOWEVER, after the first 40 positions there are blank libraries, which are very helpful. Typical things that I store in them are my basic EQ setup (flat gain, but the Q and FREQ are changed from the normal Yamaha setups); pulpit tunings, choir mic tunings and particular vocal mics that I might want to recall to a basic setup. You can store any EQ setting and recall it and place it on any
21
channel you want to. Simply press STORE (after you have decided where you want to store the EQ) in the EQ library 2nd tab and a typewriter will pop up and allow you to title it. Then curser up to OK to store the EQ. To recall a particular EQ to a specific channel, simply push the channel SELECT button on the channel you want to put the EQ on and position the highlighted curser (with the data wheel) over the EQ name/setting you want to recall and curser to the RECALL button and hit ENTER. It is important to note that when using dual consoles, all the libraries are resident on a particular console and cannot be recalled from console to console. This does however give you twice the storage capacity over a single console. GATE/COMPRESSOR As stated earlier, when you press the SELECT button, a couple of things can be accessed. One is the EQ as discussed earlier and the other is DYNAMICS. If you want to look at the dynamics on a particular channel, press SELECT on that channel and press the DYNAMICS button (located to the left of the screen). After you press this button, you can choose either a gate or compressor. This is done by the tabs at the bottom of the screen. I do not want to go into detailed gate and compressor operation, but will cover a few basics. Compressors and gate can be very useful tools in the hands of experienced operators, and can totally mess up a mix if used improperly. Make sure that you basic mix (level and tonality) is right before you try to clean it up and smooth it out with the compressors and gates. Just as with the input gain, if it is wrong then everything else you do done the line will be wrong. A GATE is basically an on/off switch that is OFF below a certain level-cutting the signal. The DEPTH control determines how much of the signal is cut off-or reduced. The THRESHOLD control determines the level of the signal that is needed to turn the switch on. Any signal above this level will pass normally. The ATTACK-RELEASE-HOLD controls determine how fast/ how long the gating action takes or lasts. A COMPRESSOR is kind of like an automatic volume control that will pull the volume down when it gets above a certain level. Below that level (THRESHOLD) the signal behaves normally. This is kind of-but not exactly opposite of a gate. The THRESHOLD control acts like the threshold control on a gate. The RATIO determines how much of the signal will be let through (opposite of the DEPTH control on a gate). A 2:1 ration means that if the input signal level goes up by a factor of 2 above the THRESHOLD level, the output will go up by a factor of 1. If the ratio is set to 6:1, then if the input signal goes up by a factor of 6, then the actual signal will go up by only a factor of 1. The higher ratios will act more like a limiter than a compressor, by not letting the signal get above a certain level or loudness. This does not mean it will not seem to get any louder. Dynamic range comes into play here (like the commercials on TV that seem to be louder than the program-but are actually very close to the actual peak levels but the average level is quite a bit higher), and that is beyond the scope of this manual. Lower
22
ratios will result in a smoothing out of the level, while higher ratios will keep the level from going higher than a certain point-as set by the THRESHOLD control. Since it is not the purpose of this manual to discuss proper operation of dynamic controls, I have not gone into details about adjustments here. Check our website in the future for articles and other publications for details. Suffice it to say that you have full control over any and all parameters for these controls. You also have ducking controls available, with full control over the type or channel of triggering. GATE COMPRESSOR LIBRARY The gate and compressor functions have the same storage capability as the EQ, except in their own library. They store the same way as the EQ.
INSERT/DELAY The INSERT/DELAY button is used for several different things. These include inserting various types of stuff, delaying input signals-and Phase (incorrectly labeled) switching. The INSERT jacks (next to the line input jacks) are used to place certain items into the signal path of a particular channel. These can include Internal effects-Outboard effects/eq/processing etc. I wont go into much detail here, as this is rarely used. In an analog console these jacks would normally be used to insert compressors or gates or a better EQ. On the 01V96, these are contained inside the console-so there is no need to buy extra components. They are already included. These insert jacks are not the ones that are seen on the screens. These are Analog points. The ones on the screen are the digital insert points. The internal INSERT function is used if you want to insert something (a signal or effect for example) into a channel. If you want to insert something, first you have to SELECT the channel you want it inserted on and then decide what you want to insert and where it is coming from. You can choose the particular place you the INSERT to happen from the position diagram on the top of the display. Simply curser to the point you want it to be located and hit ENTER. Lets say it is an internal effect. First curser to the INSERT ON button and press ENTER. Then curser to the IN and OUT buttons and scroll with the DATA WHEEL to get to the particular effect you want to insert. Be sure to press ENTER on each data field (the label will stop flashing) to engage the setting. If you want to insert an outboard something, it gets a lot harder, due to the limited input/output physical jacks available. If you want to do this, please contact the office and let us talk you through it-be forewarned that this may get a bit complicated. You may or may not need additional equipment for your system in order to accomplish this. It is very rare occasion that you would want to actually do this.
23
DO NOT turn the INSERT ON unless you actually have something to insert. This will simply open the channel path and you not get any signal to pass through. DELAY The DELAY tab is used to delay an input channel by a certain amount. In most cases this will not be used. If you want to delay an input, the particular delay must be turned on and then adjusted. The most common metric will be the ms (millisecond). The most common use of this would be if you have 2 signals coming from an instrument-a direct line and a miked speaker signal. You would want to delay the direct signal to properly signal align (time aligned is a registrared trademark of Bag End- but the same idea), to avoid combfiltering of the signal that will make it less clear. You may also need to use the PHASE button to get the proper polarity of the signal- because if you have the 2 arrival signals properly aligned and the polarity is out on one of them, you will have major cancellation. There is a good technique of deliberately inverting the polarity and adjust the time until you have the maximum cancellation of the signal, and them flipping the polarity back, and you will have the best signal alignment possible. PHASE The PHASE button-which is label incorrectly, it should be called a polarity button (but that is a different discussion)-is used to flip the polarity of an input signal from normal to inverted. This is essentially changing the phase 180* at all frequencies. Basically all this does-in the physical world- is to swap pins 2 and 3 on the input jack. In most cases this will never need to be changed. There are a few instances in which you might need to use it- these include top and bottom snare miking-direct signal and a miked signal of the same instrument-stereo signals from an instruments in which 1 is hooked up with a bad line or direct box that is wired up different that the other (different brands) and many others. The first indicator that there may be a polarity (phase) problem would be a thin or hollow sound on a particular instrument. Remember that this ONLY applies when there are 2 sources from the same instrument-NOT an individual instrument-that is a different problem. Invert or flip the polarity (phase) on one of the channels, and the sound should either get fuller or thinner. Both channels have to be turned up to the same level and turned on to hear any difference. You want the sound that has the fuller sound. The problem now becomes-which of the 2 signals is right? That is another subject-not for this manual.
24
PAN ROUTING PAN The pan knob is used to route the individual channel signals to either the right or left STEREO output jacks. This knob is located right above the EQ knobs when the EQ adjustments are made. Simply turn this knob as desired. Please note that the pan knob should NOT be used in most applications-except where a stereo or LCR system is installed. In this type of system, the pan knob is used to create a spread of various signals to create a wider image. It can also be used in dramas to place an actors sonic image on the stage. Most of the time, a mono system is installed by us. The signal that feeds the main sound system comes out of the Left output jack. Often times we have the subwoofers driven off an AUX send. In this case, the sub send signal comes out of the Right output jacks. In either of these cases if you adjust the pan control to the left, the signal will get a little louder, and if you pan to the right, you will simply lose the signal. In the case of the subs being driven off an aux, it might seem as if panning to the right would make the signal come out of the subs. This is not the case due to the routing of the aux to the Right main output. The signal simply goes away as you fade to the right. You can see the panning of all of the channels on the send?????????????? page when you press the pan/route button.
BUSSING The concept of bussing is combining like signals together on a single buss (or fader) for easier operation. A couple of examples would include say 10 mics on a drum kit-praise team vocals-horn sections-string sections etc. This would then allow all of the channels to be turned up or down by a single Master Buss fader (located on the Master page???????????? select). This way you can use a common eq or compressor on them as a group, without affecting the individual channel Eq or Main Eq. It also is good for grouping channels for a personal monitoring system Bussing is used on the 01V96 just as subgroups are used on an analog console. In fact they are exactly the same except when you select the buss masters; you will have a 4 band eq, along with a compressor available. There is no gate available on the Buss master or any of the outputs for that matter.
25
To select a buss/subgroup to assign a signal to, press the pan/route button and select the route channel page you are interested in. This is either 1-16 or 17-32. Unlike analog consoles where you press button and then rotate the pan control to assign to the subgroup, on the 01V96 you simply curser over to the particular buss/subgroup you want and press ENTER. Do not adjust the pan control. The selected buss will then be highlighted (black). It is ABSOUTLY IMPORTANT!!! that if you are using a buss as a subgroup that will be sent to the main output that you UNSELECT the S (stereo send) button on the bottom of the selections. If you do not then you will be sending the signal through 2 paths to get to the main left/right. The first path would be the S button or the direct path to the main outputs, (don not confuse this with the DIRECT outs) and the second is through the buss path. When these 2 paths are combined there will be a combfiltering effect going on, due to slightly different path lengths, which will cause some weird sounds to be created. This problem does not happen on an analog console, but is a problem on the Yamaha digital consoles and for other digital consoles as well-but not all digital consoles. If you are only using the busses to combine signals that will not be sent to the main mix through the buss, then leave the S button selected. This would be in the case of say a personal monitoring system (i.e. in ear or headphone system, such as Aviom). There is a Buss to Stereo page (XXXXXXXXXXXX) that allows the particular busses to go to the main outputs as needed. Simply turn on or off as needed. DIRECT The DIRECT out button is next to the S or stereo button on the bottom, basically is a switch to turn on the ability for a channel to have a direct out. These direct outs will be assigned via the PATCH-DIRECT out page to go to a particular output slot. These are often used for either personal monitor systems or mulitrack recording. You can also select the position where the signal is being picked off in the signal chain. This is a global position select and cannot be changed on a per channel basis. The Pre-eq is the most often used point as the only adjustment on the channel strip that will affect this signal is the input gain control. When you select a channel to go via direct output, it will show up on the output patch page as the particular output you selected. You cannot select on the output patch page a direct path. This must be done on the DIRECT OUT page. See page 32 for additional details.
26
GROUPING There are several types of grouping of channels available. What this means is that 2 or more channels will share a common parameter. The most often used parameters are input fader-input mute-input eq. There are others available, and work in the same way, but these are the ones that we will discuss. The others work in similar fashion. An often used way to incorporate these features is to put all the choir mics on the bottom layer and then linking them-via the grouping feature-to a single channel on the top layer for convenience of access. There will not be any audio going through the linked layer-so you cannot listen to it, but you adjust the linked parameters from the lower layer. This reduces the number of channels you need to look at all the time, and help eliminate so much switching layers during a performance... Input Fader group To select 2 or more channels to be assigned to a particular group, select the grouping button and tab to input fader folder. Use the curser to select the group you want the channels to be in. Then press the select button for the particular channels that you want grouped together. BE CAREFUL! If you are selecting channels to be grouped, and the faders are at the bottom-MAKE SURE by actually pulling them all the way down! If 1 fader is even up by 1/16 and you pull up any other fader, then the one that was up just a hair will jump up all the way to the top of its travel-and the resulting gain will most often result in severe feedback! The reason for this is that when you group faders, you are grouping their levels by the dB difference between them-not the physical difference. For this reason, if you have several faders in a group that have already been turned up-then grouped-and you adjust any of the faders, the physical relationship between the faders will changed, but the dB levels between them will remain the same. You can grab any fader in the group and turn the whole group up or down by the corresponding amount. If you want to change the level of a single fader in a group, all you do is simply press the SELECT button for that channel and while holding it down adjust the associated fader to the required level, then let go of the SELECT button. The new difference in level will now be there. The fader grouping kind of acts as a VCA on analog consoles. Not exactly-but close, because it adjusts the relative level of channels assigned together. There is no master fader as in a real VCA, but rather, any of the faders act as a master and you cannot mute the VCA action unless the MUTE function is also engaged on the associated channels. When you want to setup another group of faders, curser down on the Group-input faderpage to a blank group and select channels as needed. NOTE: you can only assign a fader to 1 group at a time. When you assign to another group, it will be ungrouped from the previous group. This is because the console will not know which group of faders you want to turn up, when you turn up the fader. It chooses the most recent group.
27
Input Mute group The selection of input groups is done exactly the same way as in input fader grouping. This is useful for grouping like channels together, such as choir mics and playback channels. The mutes work the same way as fader groups do, in that when you press the ON button on any of the channels in the group-it and all the ones in the same group will change state. Note that I said change state, not all turn all ON or all OFF. Whenever channels are grouped they will retain the ON or OFF status that they were in when they were grouped. Make sure they are in the state you want them be, before you group them. Sometimes, you might want to group 2 channels in opposite states on purpose. This could include perhaps a single input that is feeding 2 channels for the purpose of having a speaking channel and a singing channel, that have different EQs and maybe different effects sends and overall levels. Then you can press either one of them to toggle between them, without having to mute 1 channel and then unmute the other. Simply press 1 button in the group. Input EQ group The input eq group works the same way as the other grouping functions. The EQ settings the channels have when they are grouped will remain on each channel-UNTILL a parameter is adjusted in the group. At that point, all of the channel EQs in the group will be readjusted as per the selected channel that is being adjusted. OUTPUT GROUPS There are several output groups available. They work the same as the input groups, except they are for the output channels. This would include BUSSES-AUXES-STEREO. An input channel cannot be grouped or linked to an output channel.
28
EFFECTS This section will deal with how to get a particular effect into the mix and how to select different types of effects. FFECTS RETURNS The EFFECTS returns work exactly the same way as they do on an Analog console and the same rules apply. After you have sent a particular channel or channels to an effects unit (page 15), you will have to get that signal back into-or return it to- the main mix. This is usually done via the ST1-ST4 stereo returns. The effects can also be returned via a channel fader (as in an analog console), but that will eat up several channels (depending on how many effects and type (stereo or mono) that are being used. The choice is made in the input patch area (see page 31). The most important thing to realize about adjusting effects return levels is that this is NOT done from the Aux send (see page 14) page where you sent the particular channel to the effects unit from. If you tried to do that you would be simply be putting the effect back on itself and out of control feedback would result. It is for this reason that in our default setup we turn off the effects returns into the effects sends. DO NOT defeat this function! You will see the rotary knob on the send page grayed out. The ST1-ST4 levels are rotary controls and located above the main fader and to the right. They are selected in banks of 2. They have all the normal functions of the regular input channels (i.e. gain-eq-dynamics-solo-etc) and these are addressed the same way as a normal channel is. The main difference is that the levels controls are rotary and the level meters do not show up on the 1st page of the Home section. XXXXXXXXXXXXXXXXXXXXXX XXXXXXXXXXXXXXXXXXXXXXXXXXXXXXXXXXXXXXXXXXXXXXXXX XXXXXXXXXXXXXXXXXXXXXXXXXXXXXXX To return an effect simply press the HOME page and in the upper right part of the display screen you will see the 4 Stereo (ST1-ST4) level control indicators. These will move as you rotate the actual Stereo return controls. Make sure the particular Stereo return is turned on. You should hear the effect being added to the main mix signal. Make sure it is turned on.
RECALLING EFFECTS PROGRAMS To change the particular type of effect being used, you need to go to the EFFECTS tab in the DISPLAY section. This will pull up 1 of 2 types of pages. Lets say you want to change the program of Effect 1 in which Reverb Hall is the default. Press the EFFECT 1 tab and see what type of page is displayed. The displayed page will be the last one that was used. If the LIBRARY page comes up (the one that lets you choose which type of effect you want), then you are fine. If the EDIT page comes up (the type that has all the controls in it) then you need to change it to the LIBRARY page. You do this by using the
29
curser and moving up to the LIBRARY box on the left side of the screen in the middle, and hit ENTER. This will pull up the LIBRARY page. Curser down to the lower section, to the RECALL button and use the Data wheel to scroll up or down to highlight the particular effect you want. Then press ENTER, assuming the RECALL button is highlighted, and you will recall that particular effect. STORING EFFECTS PROGRAMS Please note that you cannot change or restore any of the preset effects. You have to use the library, just like the other types, and go past the presets, and you can store in the blank sections. You can store any type of effect, or combination, as any name you want. After you have the effect as you want it, then scroll to where you want to store it, and hit STORE. Then you can title it as needed. EDITING EFFECTS PROGRAMS First you need to select the particular effects program (1-4) that you want to edit via the tabs. Curser up to the EDIT tab in the left middle page, and press ENTER. The EDIT page will come up and then you will curser over to the particular parameter that you want to adjust. Adjust at will. While you cannot store the new settings on top of the factory ones, the adjusted parameters will be stored into any SCENE (page 35) that you store. You can also store the adjusted parameters into the blank scenes that come after the factory ones. I wont get into the particular adjustment of every parameter, which is a book all by itself. The Yamaha manual gives basic descriptions of the controls.
30
PATCHING The patching pages are used to patch or direct a particular input or output to a particular point. There are only a couple of pages or tabs within this folder that you would change. The INPUT PATCH tab is used to route a particular physical input jack or slot input from external preamps, to a particular physical fader on the console. Simply scroll to the particular channel (or hit the SELECT button on that channel) that you want to adjust. Use the Data wheel to scroll through the choices of WHERE the signal is coming from. The channel numbers on the screen will be the physical channels where that signal is going to. Press ENTER when you get to the physical input you want to go to a particular channel. The INPUT PATCH LIBRARY is used, just like the many other libraries to store settings for recalling. In most normal situations, the library will not be used, but in some situations, where different stage inputs will be switched/recalled to different channel assignments on the console, the library will be helpful. Remember that the input trim/gain is an analog function and will not be recalled. You will have to write these levels down and adjust them later. Also remember that the input patch is AFTER the input gain/pad controls. Those controls still control the physical input they are associated with. When you have your patch the way you want it, then go to the INPUT PATCH LIBRARY tab under the PATCH page, and scroll to the position you want to store the settings, then curser to the STORE button and press ENTER. Also remember that, as in all libraries, they only store the particular functions that the library is supposed to. In other words the INPUT PATCH LIBRARY only stores the positions of physical inputs to the particular channels associated with them. It does not store EQ/dynamics etc settings. If you recall a particular PATCH LIBRARY number, the eq settings on the channels will remain as they were before the patch was recalled. This is true for all libraries-they are very specific. If you want a particular PATCH LIBRARY to be part of a scene (and all the associated eq-dynamics-effects-levels etc) then go to the SCENE page, (page 35) and you will notice on the right hand side of the screen, a column for INPUT PATCH numbers. You must first recall that particular patch # so it can be stored as part of the master SCENE. Curser over to that column and scroll through the available numbers (you must have previously stored an INPUT PATCH configuration in order to be able to store it in a scene). Then either curser over to the STORE button and hit ENTER or hit STORE in the memory recall section (page 36). This will store the particular patch configuration along with the scene you want. This can be very helpful when switching setups from drama to worship and back again.
31
The OUTPUT PATCH tab should, in general usage, not be changed. This page (especially the OMNI outs) controls where a particular output jack is getting its signal from. I.e.: monitors or recording sends. You can however send groups of signals to particular slot outputs (for personal monitor systems for example). You simply curser to where you want the signal to go to, and scroll with the data wheel to which signal you want to come out there. For example if you want BUSS (or subgroup) 1 to go to ADAT 4, then curser over to ADAT 4 and scroll with the data wheel to Buss 1, and hit ENTER. HOWEVER be careful that you know what you are doing when you do this, MANY times these outputs (particularly ADAT) are used to transfer signals between linked consoles. Weird operation-or lack there of-may result from improperly patched outputs. Make sure the particular output you want to use is not being used for some other purpose! The OUTPUT PATCH LIBRARY works exactly the same way as the INPUT PATCH LIBRARY does, except that it stores the output patch configurations. When storing to a SCENE (page 35) it is important to realize that the INPUT PATCH and OUTPUT PATCH numbers do not have to match. Very often you will only use 1 OUTPUT PATCH configuration, but several different INPUT PATCH configurations. DIRECT OUTS Direct outs are generally used for one of two things- to select single channels to go to a personal monitoring system, or for a single channel to go to a channel on a mulitrack recorder. The direct out tab is used to send a single channel to an output, before any processing is done (eq, dynamics, volume-but the input gain still affects this level). This is generally used to get, say a guitar channel to a personal mixer via the slot outputs. First you have to make sure the D button in turned on (via the PAN ROUTING page-see 26, on the particular channel (say channel 4) you want to send out. Lets say you want channel 4 to go out SLOT 1 to a personal mixer. Curser to SLOT 1 and scroll to channel 4 and press ENTER. If you go to the OUTPUT PATCH tab, you will see that DIRECT4 is now patched to SLOT1. You cannot, however, select the direct outs from the output page, that must be done on the DIRECT OUT page.
32
MASTER LEVEL There are 2 MASTERs on the console. One is the MASTER under the LAYER select button (page 12) which has already been discussed and the other is the MASTER level fader, located to the right of the channel faders. This is actually a 2 channel or STEREO fader in which the Left and Right output jacks on the console are controlled at the same time and level with a single control. This control is used to control the overall level going to the main speaker system (in most cases). It does not generally act as a true master control in which it turns up or down all the output levels. It can be configured this way, via the OUTPUT LEVEL section of the grouping page (page 28). We do not normally do this, as it can make some operations awkward, but some people like it this way. It is all about personal preference and usage. The MASTER control will generally control 1 of 5 different sound system configurations. These are a STEREO configuration-in which the MASTER control will raise or lower both side of the sound system at the same time/ a MONO system in which the MASTER control will raise or lower the level of the sound system-although only the left side is generally used as an output/ or MONO with SUBS off an AUX (page 14X) in which the MASTER fader will raise or lower the MONO system (coming off the Left output) and the aux fed SUB (coming off the Right output)/ STEREO with SUBS off an aux- in which the MASTER fader will control the STEREO signal off the main fader and be linked via grouping to the SUB aux master/and LCR with SUBS in which the MASTER fader (which is the Left/Right outputs) is linked via grouping to the CENTER buss and SUB aux respectively, so that the entire main sound system will go up and down together. You can however adjust the individual components (page 27) if you want to change respective levels. The ON (mute) button turns on both channels (of the STEREO output) at the same time, and can also be linked via OUPUT MUTE (page 28) grouping to turn on or off various other output channels. You cannot disconnect the Left and Right ON functions from each other. The SELECT button can be used for several different functions. It is generally used to select EQ or dynamics for the Left/Right outputs. Note that these parameters are linked and cannot be disconnected from each other. In other words, if you adjust the EQ, it will affect both the Left and Right channels together. This is usually not a problem, except in the case where you have a MONO w/SUB off and aux system. In this case, both the MAIN and SUB will be adjusted together. The dynamics work the same way. However, you can insert different processing items into the Left/Right outputs. BUT, if you turn the insert on (page 23), the insert will be turned on for both outputs. This is mainly used to get the SUB aux into the MASTER fader. If your system is configured this way, DO NOT change any of this routing, as you will lose your subs and/or mains if you do so.
33
USER DEFINED KEYS The USER DEFINED KEYS-located on the bottom right hand part of the console can be used for many-many different functions. There are only 8 on the console, but in reality there are 8 layers of 8 available. Most people just live with the primary 8. Access to the other layers is available in the USER DEFINED part of the XXXXXX page. The most common usages are to recall certain scenes (i.e. traditional service-contemporary servicewedding-meeting etc.) or to use as mute masters to mute whole groups of channels at the same time (page 28). You can place small labels next to them to indicate their usage. To change these go to the USER DEFINED tab in the XXXXXXX page. Curser down to the particular number you want to change and then use the DATA wheel to scroll through. When you get to the one you want, press ENTER. A list of the available choices is listed in appendix XXXXXX in the Yamaha owners manual.
34
STORING/RECALLING SCENES/MEMORY A scene is simply a snapshot of the console as it currently exists. This includes, but is not limited to, all level controls (with the exception of the input analog gain controls), all eq, all dynamics, current patch library, grouping etc. There are a few minor items that are not included in the scene-including clocking-monitoring (headphone) etc. These are usually overall and would not be changed anyway. SAVING A SCENE There are 2 ways to save a scene. They both work the same way, and it just depends on personal preference and convenience. The first is through the SCENE button in the upper left-hand part of the console. When the 1st tab of this page is displayed, you will see a listing of all the scenes that have been stored in the console. You can scroll with the DATA wheel to look at more. If you want to save a scene-simply use the DATA wheel to place the dashed box over the scene number you want to store the current settings to. Then use the curser to go to the SAVE button and press ENTER. A typewriter will come up, in which you can use the curser to move to particular letters you want to name with. There are capitals and number and symbols available through the SHIFT button. When you are happy with the name, then curser up to the OK button and press ENTER. The new scene name will appear in the list. NOTE: If you store over an existing scene, that scene will be erased and the new one put in its place. There is no UNDO button, so be sure that is what you want to do. If you want to LOCK a scene and keep it from easily being written over, then scroll to the scene you want to LOCK and curser to the LOCK button, and press ENTER. You will see a little padlock come up at the end of the name. If you want to UNLOCK a scene, that has been previously locked, then curser to the LOCK??????? Button and press ENTER and the little padlock will disappear. If you want to erase a scene completely, curser to the DELETE button and press ENTER. It is a good idea to clear unneeded scenes (i.e. from past dramas), to conserve memory space, as on any computer. Memory should not be problem-but why push it? You can also resort the scenes using the XXXXXX tab in the scene page. QUICK ACCESS??????????????????? You can also store a scene in the QUICK ACCESS area: located above and to the right of the screen. Simply press the UP/DOWN arrows to get to the scene you want to STORE and then press STORE. The typewriter will appear and you proceed as above. RECALLING A SCENE If you want to recall a scene from the quick access area, simply use the up/down arrows to change to the name or number of the program you want to recall. This program will be
35
flashing in the center top of the screen. After it is recalled it will stop flashing. See page 36 You can also recall scenes from the SCENE page-the same you used to store the scene. Use the DATA wheel to scroll and highlight the scene you want to recall (the scene name will start to flash at the top of the screen.) and curser to the RECALL button. Press Enter. The name will stop flashing. It is important to note that if the scene number is flashing (top center of screen), you are NOT in that particular scene making adjustments. The flashing indicates what scene you are either planning to recall or store to. To see your current scene name and number go to the SCENE button on the upper left of console to see which scene is highlighted.
36
DUAL CONSOLE OPERATION If you are using 2 consoles tied together in the same location (i.e. FOH or Recording), there are some special issues and limitations-that you need to be aware of. These will be discussed in the following sections. SLAVE/MASTER AUX LINKING Most of the Aux sends are linked from the SLAVE to the MASTER console to act as a single Aux send. This is done through the ADAT lightpipe cable. It is important to understand how these are linked and how they operate. First of all not all of the Auxes are linked. The Auxes that are not linked are usually the EFFECTS sends. These remain resident to the particular console they are on. This has the advantage of offering twice as many effects of be available. All of the Monitor and Recording Auxes (page 14) and SUB send (if applicable), will be linked. When an Aux is linked it is actually cascaded to the Main console. In terms of functionality this means that the Master controls on the SLAVE console for the particular Auxes have no effect on the signal. The signal is picked off pre master section when it is sent to the MASTER console via the ADAT pipe. This signal is then mixed with the signals on the same Aux number on the MASTER console. The MASTER (on the MASTER console) for that particular Aux will affect the signals from both consoles equally. SUB GROUP LINKING In most cases the SUB GROUPS between the two consoles are not linked together. Depending on how the consoles are setup and the number of channels that are used, this may or may not be possible. Contact us if you might be interested to see if this can be done. This does however allow for 8 subgroups to be available on each console, for a total of 16. On the SLAVE console the subgroups are mixed together on the STEREO buss and sent to the Main console and mixed with the SUBGROUP/BUSS signals on that console MASTER LINKING The MAIN signal is linked from the SLAVE to the MASTER console in the same manner as the Auxes. Again the Master controls on the SLAVE console do not work when cascaded. It is important not to change any of the INPUT/OUTPUT PATCHING associated with these signals or you will loose functionality. SOLO LINKING The SOLO function (page 18) when used in the dual console mode will do different things on the different consoles. You should only use the HEADPHONE jack on the MASTER console. When you do this, you will be able to listen to any channel/subgroup that is soloed up on either console. If you put your headphones in the SLAVE console, you will only be able to listen to signals that are on that console. Whenever anything is SOLOED up on either console, both consoles solo lights will begin to flash. This is an
37
indicator that something, or somethings, are soloed up. If you press the CLEAR button, (on either console) next to the light, the SOLO BUSS will be cleared on both consoles. At this point you will be listening to the STEREO output. It is a good idea to clear the SOLO BUSS before attempting to listen to a particular channel. The MONITOR jacks on the rear of the console get the same signal as the headphones do. These can be useful if you want to record some particular signals for later analysis. They are not related to the stage monitors. SCENES In most cases the SCENES usage on dual consoles act as a single console. That is, you can STORE (page 35) or RECALL scenes on either console. If you want to DELETE???? or erase a SCENE, that must be done on each console independently. If you are using a PATCH LIBRARY (page 31), that LIBRARY number will be the particular LIBRARY number that is stored on the particular console. The numbers may or may not be the same on the two consoles.
LIBRARIES The LIBRARIES are stored on each console independently. It is not possible to move or copy one library to the other console. This allows you to have twice as many places to store settings. Likewise you cannot recall a LIBRARY setting from one console to the other. MIDI LINKING The 2 consoles have their MIDI IN/OUT jacks tied together in an IN to OUT and OUT to IN configuration. This is used as a control path. There is no audio passing on the MIDI cables-just control data. When 2 consoles are tied together via MIDI, it is not possible to have a 3rd device controlling the consoles. When using only a single console you can have another device-such as a keyboard-controlling a console. You can however have a 3rd device controlling the consoles, but you will lose several functional capabilities-such as SOLO-opposite console storing scenes either console recall among others. You just need to decide how you want the system to operate and be controlled.
38
SLAVE OUTPUTS Sometimes the MASTER console does not have enough audio outputs for the particular system being used. In this case, we have to use another ADAT lightpipe or RCA 2 TR digital to get the audio signals from the Master console to the physical output jacks on the SLAVE console. We do this by inserting the audio signals from the Master into the STEREO and Aux channels to get to the STEREO and OMNI output jacks. While the signals are being routed through these particular channels, there is no interaction with the particular aux that it is being inserted on. The METERS on the STEREO and AUXs will show the level of these inserted signals, and NOT the signals that they are usually associated with. Likewise you should not change any of the insert paths of any of these channels.
39
TROUBLESHOOTING This section can easily go on for many, many pages. I will just cover some of the major problems here. They are in no particular order. I am going to skip the usual items such as Is the power switch turned on and is it plugged in? CHECK SUM ERROR INITALIZE CONSOLE? This may appear upon turn on of the console/consoles. We are working with Yamaha to find a solution to this problem. If this appears, you MUST accept the default which is NO. Simply press ENTER. DO NOT curser over to YES. If you do you will restore the console to the factory settings and your entire settings/scenes/EQ/level/routing information etc will be lost. There is no undo on this console (at least at this level). Once this appears on your console, it will reappear every time you turn it on. Give us a call for guidance on how to rid your console of this problem.
CHANNEL VOLUMES DO NOT APPEAR TO BE WORKING/NO SIGNAL IS COMING THROUGH 1: Is the channel turned ON? Most other manufacturers use a mute switch that is lit when the channel is muted or off, while the Yamaha lights when it is on. This is a common mistake. 2: Are you on the correct layer? Consider both the channel layer and the Main/aux selection. Page 12. 3: Has the Volume control located inside the EQ page gotten turned down? Page 20 4: Has the input patching for that particular channel gotten changed? Page 31 5: Has the INSERT for a particular channel gotten turn on-and nothing is actually inserted? Page 23 EQ DOES NOT WORK 1: Is the gain boosted or cut, and not just the freq is being adjusted. 2: Is the EQ turned ON? This is located on the same page as the EQ. Page 19 LINKED CONSOLES DO NOT STORE OR RECALL SCENES 1: Have the MIDI cables gotten unplugged? Or replugged into the wrong jacks? 2: Has the (MIDI CASCADE???????????????????????????????patching gotten changed?
LINKED CONSOLES DO NOT HAVE SIGNALS GETTING FROM SLAVE TO MASTER 1: Has the ADAT lightpipe cable gotten unplugged? 2: Has either the INPUT or OUTPUT patching gotten changed? Especially the ADAT IN and ADAT OUT and the 2TR Digital In and OUT. These should never be changed.
40
EXTERNAL MIC PREAMPS DO NOT WORK 1: Has the Lightpipe cable become unplugged on either the MIC PRE output or the Console card input? 2: Is the PATCHING on the INPUT PATCH page correct for the channel on the console you want it to be? WEIRD DISTORTED SOUND ON EXTERNAL DIGITAL DEVICES 1: Check the clock settings on the DIO WORDCLOCK page. Do they match up with the external digital devices (mic preamps or DA converters)? They should be the same. EFFECTS DO NOT WORK 1: Are the sends on the channels you want to send to effects turned up. Is the PRE/POST setting in the proper position you want. Page 16. 2: Are the STEREO RETURNS turned up on the MAIN page? Are they turned ON? Is the LEVEL in the EQ section turned up? 3: Is the INPUT PATCHING for the STEREO RETURNS set properly? 4: Are the parameters in effects EDIT page set properly. Is the BALANCE KNOB turned CLOCKWISE? It should be. Is the EFFECT in BYPASS? SUBS DONT WORK 1: Is the AUX sending to the SUBS turned up and the PRE/POST button in the correct position for what you need? Post is the default position. 2: The SUB send uses the EFFECT 4 as a routing path. Both the MAIN LEFT and the SUB AUX go into a STEREO DELAY. You can check this in the PATCHINGEFFECTS page. The outputs of the EFFECT 4 go to the INSERTS on the STEREO L-R channels. 3: Is the INSERT turned on for the MAIN STEREO outputs? It should be ON SOLO FUNCTION IS NOT WORKING RIGHT 1: There are 2 basic volume controls for the HEADPHONE JACK. These are the analog control located next to the Headphone jack, and the Digital one located in the MONITOR section of XXXXXX. I suggest leaving the digital one turned up to +12 and the analog one turned up as needed. 2: The basic SOLO (on the MONITOR page of XXXXXX) function should be set to RECORD?????, for most live sound applications.
41
CHANNELS DO NOT GET TO MAINS 1: If you are getting a signal in the HEADPHONES when you SOLO up a channel, and the channel is still not getting to the MAIN output, there may be some routing issues. If you are not using the subgroups, is the S button selected on the ROUTING???????? pages. Curser and select as needed. If you are using SUBGROUPS or BUSSES, then make sure that particular BUSS is turned on going to the STEREO output (page 25) and panned properly and the S routing button is OFF. 2: Make sure the particular channel is panned (on the EQ page-page 35) to the correct output. Mono systems are typically the LEFT output. LCR systems will use the LEFT and RIGHT outputs. 3: Make sure the volume control in the EQ page (page 20) is turned up. METERS DISPLAYED ON SCREEN Sometimes the METERS on the HOME page will not be operating properly-or so it seems. These meters can be made to display several different things-depending on what you want them to. 1: Is the proper metering action you want selected? These include the gate action (page 22)-compressor action (page 22) or the most often used-level. 2: Is the position selected properly? Most of the time the position should be PRE-EQ. In some instances you may want POST-EQ. It just depends on what you want to see. 3: Is the position in the POST LEVEL???? position? If so you will only see level when the channel fader is turned up. FADERS ON GROUPED FADERS NOT WORING TOGETHER 1: If you have several faders grouped together (page 27), the levels may not be moving together. This is usually because when the faders were grouped, the levels were not exactly the same level. It is best not to group faders when turned all the way down. Even a difference of 1/32 will cause them to be way off. If the faders were grouped and the levels were different (i.e.: 8 mics on a drum set), then moving 1 of the faders will cause all the others to move differently. This is because the actual dB level is changing the same, no the physical movement. This is normal. If you want to change the level of one of the items in a group, then hold down the SEL button and adjust the level as needed. Then press the SEL button again to rejoin the group.????????????????????
42
MASTER STEREO METERS NOT MOVING TOGETHER 1: Depending on your particular system setup, the main STEREO meters may not be moving together. There are usually 1 of 2 things to consider. 1: Is the PAN control on the particular channels set to the center. This is the normal mode. However, if some channels are panned harder to the Right or Left, then the meters will respond different, because they are getting different levels. 2: If you have a system with the SUBS feed of an AUX (page 14), then the Left meter will be the main MAIN signal and the Right meter will be the SUB (aux) level. STEREO METERS ON SLAVE CONSOLE ARE DIFFERENT AND STEREO FADER DOES NOT CONTROL THEM. 1: In all dual console systems the STEREO fader (on the SLAVE console) is not being used. The signal is being sent to the MASTER console PREFADER, so this control will not have affect on the level. Turning it off will also have no affect. If you turn it up, you may or may not see level on the meter (see #2 below). 2: Often times there are signals that are being sent from the MASTER console to the SLAVE console, because there are not enough physical jacks on the MASTER console to get signals out of. In this case, the signals are sent via ADAT lightpipe or DIGITAL 2TR to the SLAVE console. They are usually inserted into the STEREO outputs (or sometimes the AUX outputs going to the OMNI jacks). In either of these 2 cases the controls (volume-eq dynamics etc) will have no effect of the output signal. The inputs into the SLAVE console are inserted into the particular output channel post fader. They are simply used as a conduit to get the signal out of the consoles. AVIOM (& personal monitoring systems) IS NOT GETTING INPUT SIGNAL If your personal monitor system is not getting signal, then there is usually something wrong with the patching system. Either that or you have a bad cable. You can go the OUTPUT PATCH (page 32) and check to see where a particular output path is patched to a particular CHANNEL or BUSS or AUX or STEREO path. The DIRECT OUT patch page (page 26) is used to get individual channels to the outputs. AUX OUTPUTS ARE NOT LOUD ENOUGH 1: Go to the MASTER page select and see where the levels are set. In most cases, they should be all the way up. Remember, that the 0dB level on the MASTER controls is actually all the way up, and not the same as the -10dB (page 12) as the channels are marked. 2: You can get some extra gain if needed by going to the MASTER layer and SELECTing the particular AUX that you need more gain on. Touch the EQ buttons and curser to the GAIN control and adjust it up to +12dB. EFFECTS DO NOT WORK 1: Is the correct layer of the effects returns selected? 1 and 2 are on the top layer and 3 and 4 are on the bottom layer. This selection is just above the STEREO return knobs used for effects. 2: You must be on the Main layer for channel level adjustments (not the AUX send layers) in order to be able to turn up the effects returns (stereo returns).
43
3: Are the STEREO Returns turned ON? 4: Is the routing on the EFFECTS page of the PATCH page correct? 5: Is the gain control in the EQ page turned down? 6: Are the controls in the EDIT page of the particular effect you are wanting correct? Balance should be at 100% and the bypass should be off (or not engaged). 7: Make sure the main parameter of the effect you want is not turned down to 0. Such as reverb time set to 0 or delay time set at 0.
44
You might also like
- The Official Fruity Loops Manual Chapter 5: Live RecordingDocument13 pagesThe Official Fruity Loops Manual Chapter 5: Live RecordingduxmilenkovicNo ratings yet
- Soundbytes Mag: Patch Design For DivaDocument8 pagesSoundbytes Mag: Patch Design For DivaMichael WeinsteinNo ratings yet
- BTV Manual v211Document45 pagesBTV Manual v211cdh212100% (1)
- LSDJ Tutorial by SabrepulseDocument6 pagesLSDJ Tutorial by SabrepulseNebulax64No ratings yet
- Behringer Bass V-Amp Pro Hints and Tips PDFDocument10 pagesBehringer Bass V-Amp Pro Hints and Tips PDFMarceloNo ratings yet
- Intermusic - Synth Programming - 2Document2 pagesIntermusic - Synth Programming - 2vioguitar100% (1)
- GTRJimmy413 GR-55 Doc 110924Document10 pagesGTRJimmy413 GR-55 Doc 110924Cristiano TiagoNo ratings yet
- Tutorial - Mixing A Narration With Background Music - Audacity Manual PDFDocument13 pagesTutorial - Mixing A Narration With Background Music - Audacity Manual PDFRebeca LovensteinNo ratings yet
- RealiDrums Manual CompletoDocument9 pagesRealiDrums Manual CompletoArai ParraNo ratings yet
- Connecting SIA-Smaart To Your Windows® PC and Setting The Record LevelDocument4 pagesConnecting SIA-Smaart To Your Windows® PC and Setting The Record Levelalecs serbNo ratings yet
- DP Audio Production TricksDocument4 pagesDP Audio Production TricksArtist RecordingNo ratings yet
- The Sony RM-Y180 TV/VCR/DVD Remote Control: By: Addison (Ace) Marzo E-Mail: Annatar@intechange - Ubc.caDocument6 pagesThe Sony RM-Y180 TV/VCR/DVD Remote Control: By: Addison (Ace) Marzo E-Mail: Annatar@intechange - Ubc.caaeglitNo ratings yet
- Evolver Operation Manual: Dave Smith InstrumentsDocument64 pagesEvolver Operation Manual: Dave Smith InstrumentsMatt DresherNo ratings yet
- Musicproductiontips Record CubaseDocument21 pagesMusicproductiontips Record CubaseFernando Barragán BNo ratings yet
- Tutorial Como Mezclar Narracion Con Musica de FondoDocument11 pagesTutorial Como Mezclar Narracion Con Musica de FondoLuis LopezNo ratings yet
- Ableton Operator PDFDocument3 pagesAbleton Operator PDFHéctor AnderNo ratings yet
- The Tasty Blender ManualDocument15 pagesThe Tasty Blender ManuallamisonNo ratings yet
- Kemper Profiler Reference Manual 2.4Document115 pagesKemper Profiler Reference Manual 2.4PaoloMarangoneNo ratings yet
- User Guide: English (3 - 8)Document40 pagesUser Guide: English (3 - 8)febrian nandaNo ratings yet
- VoiceLive Play GTX Manual 2.2 PDFDocument39 pagesVoiceLive Play GTX Manual 2.2 PDFDwi P SNo ratings yet
- Compression Made EasyDocument14 pagesCompression Made Easydoc734992No ratings yet
- Triple Cheese User GuideDocument5 pagesTriple Cheese User GuidepdkinNo ratings yet
- Italics Denote The Meaning of A Key Within The Context of The Screen or Mode That You Are UsingDocument22 pagesItalics Denote The Meaning of A Key Within The Context of The Screen or Mode That You Are UsingAptaeex ExtremaduraNo ratings yet
- Trio Broz - Cello PDFDocument9 pagesTrio Broz - Cello PDFAndrea BovolentaNo ratings yet
- Four Season InsBag ManualDocument8 pagesFour Season InsBag ManualCara KekNo ratings yet
- Abelton Introduction 1Document14 pagesAbelton Introduction 1Catalin AndroniuNo ratings yet
- Softube Vintage Amp Room ManualDocument18 pagesSoftube Vintage Amp Room Manuald-fbuser-253851177No ratings yet
- Ableton Live Tutorial MasteringDocument9 pagesAbleton Live Tutorial MasteringDj ChaacNo ratings yet
- Cyber-Deluxe Tips Guide: What Is A Cyber Amp?Document21 pagesCyber-Deluxe Tips Guide: What Is A Cyber Amp?macmadmanNo ratings yet
- How To Use FamitrackerDocument66 pagesHow To Use Famitrackertest testNo ratings yet
- User Guide: Stereo HelperDocument8 pagesUser Guide: Stereo HelperGeorge ConterNo ratings yet
- PanKnob ManualDocument8 pagesPanKnob ManualJohnNo ratings yet
- Se1 ManualDocument20 pagesSe1 ManualiequalsxNo ratings yet
- .. Leveling .Document10 pages.. Leveling .Joao LuisNo ratings yet
- Resolume 3 Manual EnglishDocument53 pagesResolume 3 Manual EnglishHenriqueFrazaoNo ratings yet
- Boots N Kat's User ManualDocument6 pagesBoots N Kat's User ManualD'MarinhoNo ratings yet
- The A-Z of Ableton Live - Martin DelaneyDocument27 pagesThe A-Z of Ableton Live - Martin DelaneyScott James CostelloNo ratings yet
- User Manual - Tips and TricksDocument7 pagesUser Manual - Tips and TricksJuan Manuel GuijaNo ratings yet
- Echo Indigo DJ TutorialDocument11 pagesEcho Indigo DJ TutorialCristian GheNo ratings yet
- TuneLab Android ManualDocument39 pagesTuneLab Android Manualcarlo62No ratings yet
- Rm1x 603 Power User GuideDocument10 pagesRm1x 603 Power User GuidescrewscribbedNo ratings yet
- Real I Drums ManualDocument15 pagesReal I Drums ManualdadejaNo ratings yet
- 8 Uses For Midi Devices in Ableton LiveDocument9 pages8 Uses For Midi Devices in Ableton LiveGrupo New Age JdcjelNo ratings yet
- Tutorial - Use Ableton Live For A Live SetDocument5 pagesTutorial - Use Ableton Live For A Live SetRoy GerhardNo ratings yet
- Man Sonic Pi PDFDocument337 pagesMan Sonic Pi PDFCristobal Lizama LaraNo ratings yet
- Home Recording Studio Setup For Beginners The Ultimate Essentials GuideDocument14 pagesHome Recording Studio Setup For Beginners The Ultimate Essentials GuideParduzScribdNo ratings yet
- CommandDrumModule UserGuide v1.0 PDFDocument60 pagesCommandDrumModule UserGuide v1.0 PDFA DeNo ratings yet
- Softube Bass Amp Room 8x10 ManualDocument16 pagesSoftube Bass Amp Room 8x10 ManualClément GillauxNo ratings yet
- Learn To DJDocument26 pagesLearn To DJScribblegeekNo ratings yet
- Resolume Avenue 3 Manual - EnglishDocument53 pagesResolume Avenue 3 Manual - EnglishNuno GoncalvesNo ratings yet
- N Series FAQDocument6 pagesN Series FAQDennis Brian Alcaide ModinaNo ratings yet
- Digital Audio Levels and Metering ..Document8 pagesDigital Audio Levels and Metering ..aether66No ratings yet
- Mango User ManualDocument5 pagesMango User ManualJonaNo ratings yet
- TutorialDocument16 pagesTutorialWiranata Yudi AnNo ratings yet
- Refining The Details in Your Audio ProductionDocument4 pagesRefining The Details in Your Audio ProductionArtist RecordingNo ratings yet
- MR/ZR Getting Started Guide: Written by Eric MontgomeryDocument17 pagesMR/ZR Getting Started Guide: Written by Eric MontgomerytheoNo ratings yet
- Home Recording Awesomeness: 6 Mostly Free Tips For Making Your Audio Sound ExpensiveFrom EverandHome Recording Awesomeness: 6 Mostly Free Tips For Making Your Audio Sound ExpensiveNo ratings yet
- Genny DocumentationDocument17 pagesGenny Documentationgeorgerkid gaming the hedgehog100% (1)
- Trucos SonarDocument15 pagesTrucos SonarAlberto BrandoNo ratings yet
- TuneLabPro5 2manualDocument43 pagesTuneLabPro5 2manualAndersonNo ratings yet
- Machine Architecture 14 Cache Memory Principles Elements of Cache DesignDocument34 pagesMachine Architecture 14 Cache Memory Principles Elements of Cache DesignAbul Asar Sayyad100% (1)
- Project Report On BSNLDocument47 pagesProject Report On BSNLManish NaharNo ratings yet
- AGPTek PID Controller PC17 User ManualDocument2 pagesAGPTek PID Controller PC17 User Manualrmorenodx4587No ratings yet
- HER1603G ........ HER1608G: 16.0 Amp. Glass Passivated Ultrafast RectifiersDocument3 pagesHER1603G ........ HER1608G: 16.0 Amp. Glass Passivated Ultrafast RectifiersM SayyafNo ratings yet
- Lab 1 RCDocument7 pagesLab 1 RCilet09No ratings yet
- AntenaDocument4 pagesAntenaMarcos MontesNo ratings yet
- Error Code Error Cause Elimination E53: 50 650 69 0101E - REV A (GROVE RT-TM) .DOC / Rev. A / 2007-08-17 / RKDocument1 pageError Code Error Cause Elimination E53: 50 650 69 0101E - REV A (GROVE RT-TM) .DOC / Rev. A / 2007-08-17 / RKSaraiva EquipamentosNo ratings yet
- Design Examples and Case Studies of Program Modeling and Programming With RTOS - 1Document40 pagesDesign Examples and Case Studies of Program Modeling and Programming With RTOS - 1RahulNo ratings yet
- IRG 4G Product Brochure OB v3 001 MCDCDocument2 pagesIRG 4G Product Brochure OB v3 001 MCDCSatrio Ongis NadeNo ratings yet
- K16A Training ManualDocument59 pagesK16A Training ManualAndrewWerdnaNo ratings yet
- FOXTEL Digital Set-Top Unit ... INSTRUCTION MANUAL User Guide FAQ ... User-PressqualityDocument50 pagesFOXTEL Digital Set-Top Unit ... INSTRUCTION MANUAL User Guide FAQ ... User-Pressqualityundisclosed.undisclosed100% (1)
- Goodwe Smart MeterDocument2 pagesGoodwe Smart MeterZakiNo ratings yet
- Advanced Rover With Secure Communication Through LI-FIDocument2 pagesAdvanced Rover With Secure Communication Through LI-FIPrerith.MNo ratings yet
- Design and Analysis of 32-Bit Parallel Prefix AddeDocument5 pagesDesign and Analysis of 32-Bit Parallel Prefix AddePrince ShankarNo ratings yet
- AJ SR04M T X.ZH CN - enDocument19 pagesAJ SR04M T X.ZH CN - enJorge AdrianNo ratings yet
- Catalogo Tecnico 2018Document26 pagesCatalogo Tecnico 2018rene david villacis orqueraNo ratings yet
- Course Outline - ME 1287 (AUST)Document2 pagesCourse Outline - ME 1287 (AUST)Adnan Shahariar AnikNo ratings yet
- Bang Olufsen-3033 PDFDocument152 pagesBang Olufsen-3033 PDFmrtuktukNo ratings yet
- Bluetooth PresentationDocument17 pagesBluetooth PresentationnoorhillaNo ratings yet
- Diagnostic Trouble Codes (DTC) : DTC P0562 System Voltage LowDocument3 pagesDiagnostic Trouble Codes (DTC) : DTC P0562 System Voltage Lowluis eduardo corzo enriquezNo ratings yet
- VHDL PDFDocument112 pagesVHDL PDFvivek patelNo ratings yet
- Product Classification: Low Pim Termination 100 W Load, Dc-3 GHZDocument3 pagesProduct Classification: Low Pim Termination 100 W Load, Dc-3 GHZZeroNo ratings yet
- Fm400tu-07a eDocument5 pagesFm400tu-07a egab johnNo ratings yet
- TC26LX85Document98 pagesTC26LX85StevinNo ratings yet
- Advanced Digital Signal ProcessingDocument125 pagesAdvanced Digital Signal ProcessingJaopinzz UncNo ratings yet
- Mac97a6 PDFDocument7 pagesMac97a6 PDFLuis Eduardo RibeiroNo ratings yet
- IRG4BC20KD DatasheetDocument11 pagesIRG4BC20KD DatasheetjoaomimaNo ratings yet
- Draft Format - Method Statement of Commissioning NURSE CALLDocument12 pagesDraft Format - Method Statement of Commissioning NURSE CALLmohammed naseer uddinNo ratings yet
- TamagawaDocument35 pagesTamagawadfu5346No ratings yet
- 3GDT OptmisationDocument16 pages3GDT OptmisationMarco LushangaNo ratings yet