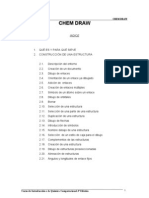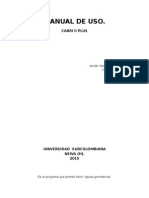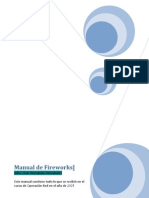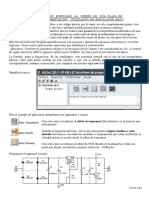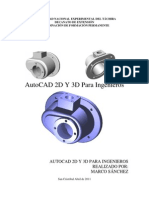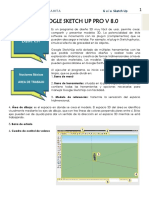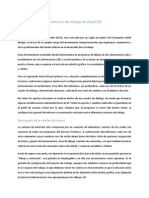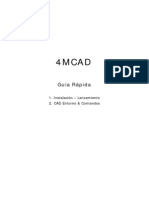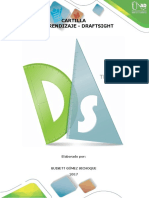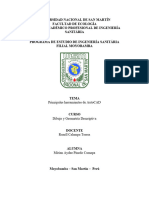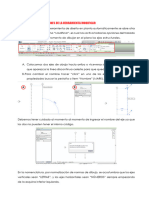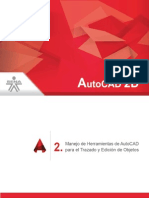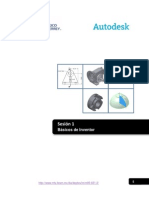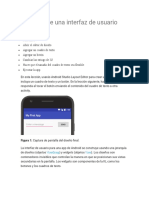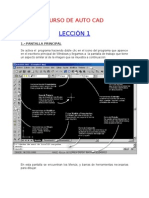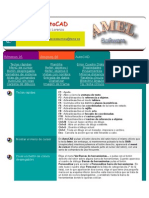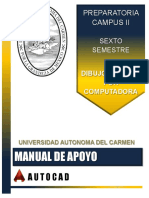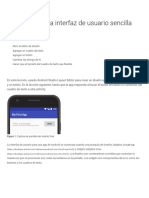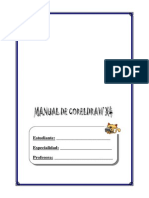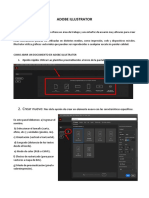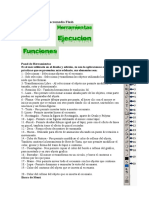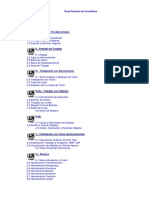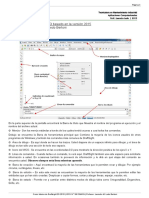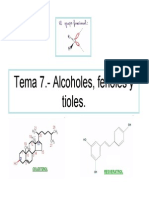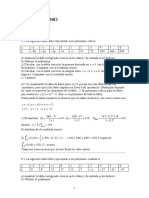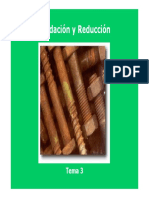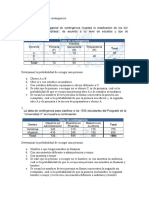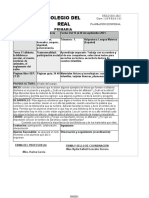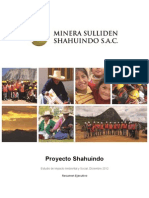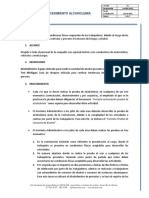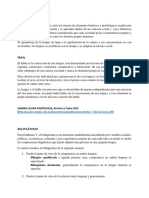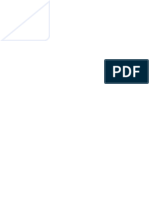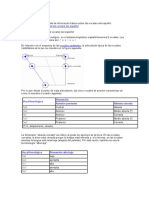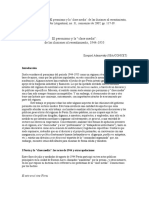Professional Documents
Culture Documents
Guia Chewdram
Uploaded by
Rakel Martinez AlonsoCopyright
Available Formats
Share this document
Did you find this document useful?
Is this content inappropriate?
Report this DocumentCopyright:
Available Formats
Guia Chewdram
Uploaded by
Rakel Martinez AlonsoCopyright:
Available Formats
Sesiones de informtica
Uso del programa informtico CHEMBIODRAW Ultra 12.0: Representacin de estructuras y procesos qumicos Segundo Cuatrimestre
Qumica General, Grupo B Curso 2009-10 Profesorado: Pilar Tejero Mateo Elena Surez Pereira
SESIONES DE INFORMTICA
Uso del Programa informtico: CHEMBIODRAW 12.0 Ultra
1. Introduccin. 2. Construccin de una estructura. 2.1. Descripcin del Entorno 2.2. Creacin de un documento 2.3. Dibujo de un enlace 2.4. Orientacin de un enlace ya dibujado 2.5. Adicin de enlaces 2.6. Creacin de enlaces mltiples 2.7. Smbolo de un tomo sobre un enlace 2.8. Dibujo de orbitales 2.9. Borrar 2.10. Seleccin de una estructura 2.11. Seleccin de una parte de la estructura 2.12. Duplicacin de una estructura. 2.13. Dibujo de flechas 2.14. Introduccin de smbolos 2.15. Nombre debajo de la estructura 2.16. Seleccin un estilo de caja para el dibujo 2.17. Complementos de las estructuras 2.18. Creacin de una estructura 2.19. Dibujo de estructuras preseleccionadas 2.20. Alineacin de las estructuras 2.21. ngulos y Longitudes de enlace fijos 3. Guardar un documento 4. Abrir un documento ya existente 5. Cerrar un documento 6. Traslado de un documento a otro programa bajo Windows 7. Imprimir un documento 8. Modificacin de los parmetros de una estructura 9. Cambio del tipo de letra 10. Rotacin fija de una estructura 11. Tamao del documento 12. Conversin de un nombre a estructura y viceversa 13. Trabajo con estructuras 13.1. Chequeo de una estructura 13.2. Anlisis de una estructura 13.3. Asignacin de los tomos que participan en las Reacciones 13.4. Obtencin del Espectro Electrnico de una Estructura 13.4.1. Aplicacin 13.5. Estructuras tridimensionales
1.- INTRODUCCIN
El "ChemDraw" es un programa especialmente diseado para qumicos que permite dibujar las estructuras de los compuestos qumicos de un modo rpido y sencillo. Cuenta con una gran variedad de herramientas, smbolos y posibilidades para poder abordar la representacin de casi cualquier sistema qumico. Adems, cuenta con una librera de estructuras que puede sernos til para poder dibujar sistemas complejos.
2.- CONSTRUCCIN DE UNA ESTRUCTURA 2.1.- Descripcin del Entorno Una vez que estamos dentro del programa se puede observar en la parte superior el ttulo del programa donde nos encontramos (ChemBioDraw Ultra), seguido del ttulo del fichero entre corchetes (Cuando an no tiene ttulo aparece "untittled Document-1").
Debajo de estos ttulos aparece una serie de mens que se despliegan cuando hacemos clic con el botn izquierdo del ratn: FILE, en donde se encuentran las funciones de abrir un documento ya existente, crear un documento, cerrar un documento, imprimir un documento, etc. EDIT, cuya funcin es modificar los documentos. VIEW, este men contiene herramientas adicionales como la posibilidad de visualizar diferentes barras de herramientas, determinar el anlisis de la estructura, etc. OBJECT, este men consta de diversas opciones como el alineamiento de estructuras, fijar ngulos, fijar longitudes de enlace, mostrar pgina completa, ampliar el dibujo, reducirlo, etc. STRUCTURE, este men consta con diferentes herramientas para trabajar con la estructura, 1H-RMN, 13C-RMN, conversin de estructura a su nombre y viceversa, etc. TEXT, que se usa para modificar un texto. CURVES, COLOR,
ONLINE, WINDOW, HELP, etc.
Ttulo del programa y del fichero
Mens En la parte izquierda de la pantalla aparece una columna de smbolos que son las herramientas de las que el programa dispone y que podemos utilizar para realizar el dibujo de las estructuras y reacciones qumicas.
Columna de Herramientas
2.2.- Creacin de un documento Cuando se entra en el programa ste crea automticamente un documento nuevo. En el caso de que deseemos trabajar en varios documentos es necesario crearlos, para ello es necesario elegir la opcin NEW desde el men FILE.
2.3.- Dibujo de un enlace Para ello debemos pulsar con el botn derecho del ratn en la barra de herramientas la tecla en la que aparece una barra diagonal.
Herramienta para dibujar enlaces
Herramientas para otros tipos de enlaces
Situamos el ratn donde queramos que aparezca el enlace, pulsamos el botn derecho y sin soltar el ratn orientamos el enlace, soltando a continuacin el botn que tenamos presionado.
Caractersticas de un enlace
Un enlace consta de los dos extremos y el centro. Esto lo marca el programa con cuadrados negros cuando situamos el puntero del ratn sobre dichos extremos o centro. Se puede modificar dicho enlace actuando sobre esos cuadrados negros.
La longitud y ngulo del enlace aparecen en el rea de Mensajes situado abajo y a la izquierda de la ventana de texto.
2.4.- Orientacin de un enlace ya dibujado Se consigue modificar la orientacin de un enlace situndose sobre el enlace ya dibujado, pulsando a continuacin la tecla SHIFT (tecla de las maysculas) y moviendo el ratn en la direccin que se desee mover el enlace.
2.5.- Adicin de enlaces Para adicionar un enlace a una estructura ya dibujada, primero se selecciona la herramienta de dibujo de un enlace (barra diagonal), se sita el puntero del ratn sobre el tomo que se desea adicionar dicho enlace y por ltimo se hace clic con el botn izquierdo del ratn, o se arrastra para dibujar un nuevo enlace.
2.6.- Creacin de enlaces mltiples Primero se dibuja un enlace, luego nos situamos en el extremo de ese enlace y se traza otro encima. As obtenemos uno doble. Realizando de nuevo la misma operacin obtendremos uno triple.
Otra forma de dibujar enlaces mltiples es empleando de la barra de herramientas el smbolo \\, en la cual podemos pinchas con el ratn y se desplegara una ventana con varios tipos de enlaces.
Men de herramientas de enlaces mltiples Herramienta para enlaces mltiples
2.7.- Smbolo de un tomo sobre un enlace Para escribir el smbolo de un tomo sobre un enlace, se pulsa la tecla de la barra de herramientas donde aparece una A y a continuacin sitas el puntero del ratn sobre el lugar del enlace donde se desea escribir la letra.
Herramienta de texto
Marcacin con el ratn del extremo del enlace
El enlace indicar que es posible realizar dicha insercin, mostrando un cuadrado negro. Se pulsa el botn izquierdo del ratn e inmediatamente aparece una caja de texto.
Cuadro de texto
Ejemplo:
Es importante indicar que el ajuste automtico slo lo realizar el programa si se ha realizado la introduccin del texto en los lugares indicados con cuadrados negros. En cualquier otro caso el texto no se ajustar automticamente al enlace.
2.8.- Dibujo de orbitales Existe la posibilidad de dibujar distintos tipos de orbitales desde la barra de herramientas pulsando la tecla donde se observa el dibujo de un orbital. Sin soltar el botn izquierdo del ratn se elige el tipo de orbital que se desea. A continuacin se sita el puntero del ratn donde se desee que aparezca el orbital y se dibuja con el tamao que se desee. Una vez dibujado el orbital, el mensaje de rea informa sobre la longitud y ngulo relativo segn el eje X de dicho orbital.
Herramienta de orbitales
Men de herramientas de orbitales
2.9.- Borrar Para ello se utiliza la herramienta que se simboliza mediante una goma. Una vez seleccionada, se posiciona el smbolo sobre lo que se desee borrar y con solo apretar el botn derecho del ratn, se elimina lo que se encuentre debajo.
Tambin se utiliza esta herramienta para reducir el orden de los enlaces.
Herramienta para borrar
2.10.- Seleccin de una estructura Podemos seleccionar una estructura de varias formas. Una de ellas es pulsando previamente la herramienta en la que aparece una flecha con un crculo. Despus se rodea la estructura que queramos seleccionar cerrando un crculo. De esta manera, aparecer la estructura dentro de un rectngulo de seleccin.
Herramienta para seleccionar
Crculo para rodear la estructura
Tambin se puede seleccionar la estructura haciendo doble clic con el ratn sobre la estructura.
Si se desea seleccionar todo, desde el men EDIT se elige la opcin SELECT ALL.
Tambin se puede seleccionar estructuras del siguiente modo: se pulsa la tecla de "seleccin", despus la tecla CONTROL y entonces se dibuja un cuadrado. Esto se suele usar para seleccionar un grupo de estructuras que pueden estar contenidas dentro de una regin rectangular.
2.11.- Seleccin de una parte de la estructura Si lo que se desea es seleccionar una parte de la estructura se pulsa previamente la herramienta en la que aparece una flecha con un crculo, despus se rodea la parte de la estructura que se quiere seleccionar cerrando el crculo.
De este modo aparecer la parte de estructura seleccionada dentro del rectngulo de seleccin.
2.12.- Duplicacin de una estructura Para duplicar una estructura primero tiene que estar seleccionada. Una vez seleccionada, se pulsa la tecla CONTROL y mantenindola pulsada aparece una mano con un smbolo +. La estructura duplicada se obtiene arrastrndola con el ratn mientras se mantiene pulsado.
Tambin se puede hacer desde el men EDIT, con las opciones COPY (para copiar) y PASTE (para pegar).
2.13.- Dibujo de flechas Desde la barra de herramientas se pulsa la tecla donde aparece una flecha horizontal . Aparecer un men con un conjunto de flechas; sin soltar el ratn se selecciona el tipo de flecha que se desea, luego se sita el puntero del ratn donde queremos que est la flecha y pulsamos el botn izquierdo del ratn.
Herramienta de flechas
Men de flechas
Si se desea alargar una flecha que ya ha sido dibujada, se sita el puntero del ratn en el extremo de la flecha donde aparecer un cuadrado negro, se pulsa la tecla de las maysculas y con el ratn alargamos la flecha a nuestra voluntad.
Si lo que se desea es escribir un texto, por ejemplo el nombre de un reactivo sobre la flecha pulsamos la tecla donde aparece una A, nos situamos encima de la flecha y hacemos clic con el botn izquierdo del ratn. Aparecer un recuadro con un cursor donde podremos escribir el texto que queramos.
Para modificar la posicin slo es necesario seleccionar el texto con el lazo, y a continuacin situndose sobre dicha seleccin se arrastra con el ratn teniendo presionado el botn izquierdo del mismo.
2.14.- Introduccin de smbolos Para ello se escoge la opcin del men que muestra los smbolos, que es la opcin con forma de . Una vez pulsada dicha tecla con el botn izquierdo del ratn,
aparece un cuadrado donde se selecciona el smbolo que se desee introducir.
Herramienta de smbolos
Men de Smbolos
2.15.- Nombre debajo de la estructura Se elige la tecla donde aparece una A, se sita el puntero del ratn debajo de la estructura, escribes el nombre en la caja de texto y desde el men TEXT se elige CENTERED, as el nombre estar centrado.
O bien mediante la opcin de la barra de herramientas "select".
2.16.- Seleccin de un estilo de caja para el dibujo Se escoge la opcin donde aparecen unas llaves [ ] y mantenindola pulsada se elige el estilo de caja que se desea. Despus con el ratn se dibuja la misma sobre la estructura.
Herramienta de parntesis
Men
Si queremos agrandar la caja, nos situamos en una de las esquinas con el puntero del ratn, aparecer un smbolo que es una flecha con dos puntas , que nos indica que
se ha seleccionado la funcin agrandar; a continuacin pulsando la tecla de las maysculas procedemos a agrandar la caja tanto como queramos con la ayuda del ratn.
Herramienta de cajas
Men
El programa nos preguntar si queremos que la escala de la estructura se modifique al haber agrandado el recuadro, lo que nos permite elegir las dimensiones ms adecuadas.
2.17.- Complementos de las estructuras Con el fin de enriquecer las figuras, el programa ChemBioDraw proporciona una serie de complementos como son la posibilidad de introducir la representacin qumica creada entre corchetes [ ], entre parntesis ( ), rodeada por un cuadrado con sombra, o por un crculo, o por un rectngulo, con diversos estilos cada uno.
Todos estos complementos se pueden seleccionar a travs de la opcin en la que aparece el smbolo y .
2.18.- Creacin de una estructura Mediante las herramientas que se han comentado anteriormente ya estamos preparados para construir cualquier estructura qumica a travs de los siguientes pasos.
Por ejemplo, vamos a dibujar la siguiente estructura:
1. Dibujaremos todos los enlaces 2. Nombramos los tomos (hidrgeno, H, oxgeno, O, etc.) 3. Introduciremos los smbolos correspondientes (cargas negativas, positivas, etc.) 4. Introduciremos flechas, recuadros, etc., hasta representar correctamente la reaccin.
2.19.- Dibujo de estructuras preseleccionadas En la barra de herramientas existe una opcin donde aparece el dibujo de una serie de estructuras prediseadas. Se trata de la librera de la que dispone el programa.
Mens
Herramienta estructuras preseleccionadas
Se puede dibujar directamente compuestos cclicos, conformaciones sillas, etc.
2.20.- Alineacin de las estructuras Si se quiere alinear las estructuras que hemos dibujado, se elige en el men VIEW la opcin SHOW CROSSHAIR, aparecer la pantalla dividida en cuadrados que nos har ms fcil observar si nuestras estructuras estn o no alineadas. Si queremos alinear una estructura basta con seleccionarla y cambiarla de lugar.
El programa tambin permite alinear las distintas partes de nuestro esquema de forma automtica a travs de la opcin ALIGN que se encuentra en el men OBJECT. Para ello previamente las estructuras que se deseen alinear tienen que haber sido seleccionadas.
2.21.- ngulos y Longitudes de enlace fijos Para tener una medida de ngulos y longitudes de enlaces fija, y as poder tener todos los enlaces iguales, se seleccionan las opciones FIXED ANGLES y FIXED LENGTHS en el men OBJECT, lo que nos permitir obtener una estructura uniforme.
3.- GUARDAR UN DOCUMENTO Para ello es necesario elegir en el men FILE la opcin SAVE AS. A continuacin nombramos adecuadamente al documento y finalmente pulsamos la tecla OK.
4.- ABRIR UN DOCUMENTO YA EXISTENTE Desde el men FILE, elegir la opcin OPEN. Se busca el archivo que se desee, por ejemplo sonia.chm, y luego se pulsa el botn OK.
Hay una opcin denominada OPEN SPECIAL, donde podemos abrir una serie de documentos ya existentes (biblioteca del programa), que luego podremos modificar. Dichos documentos: ciclos aromticos bicclicos conformaciones cicloalcanos funciones con doble enlace poliedros conformaciones estereo
Todas ellas tienen la extensin CDX. 5.- CERRAR UN DOCUMENTO Para cerrar un documento, desde el men FILE se elige la opcin CLOSE. Si el documento contiene informacin que no ha sido salvada el programa propondr salvarlo en ese momento.
6.- TRASLADO DE UN DOCUMENTO A OTRO PROGRAMA BAJO WINDOWS Para ello, primero se selecciona la estructura, luego se despliega el men EDIT, se elige la opcin COPY, se abre el programa donde queramos trasladar la estructura; abrimos, en dicho programa, el men EDIT y elegimos la opcin PEGAR. As la estructura aparecer en el procesador de textos, o programa en donde queremos pegarla.
7.- IMPRIMIR UN DOCUMENTO Desde el men FILE, se elige la opcin PRINT y se pulsa la tecla ACEPTAR, despus de indicar el nmero de copias que se desea, etc.
8.- MODIFICACIN DE LOS PARMETROS DE UNA ESTRUCTURA Desde el men FILE se elige la opcin DOCUMENT SETTING y dentro de la pantalla seleccionamos la pestaa DRAWING, donde se nos presentan todos los parmetros de nuestra estructura: Angulo de la cadena Longitud del espacio entre los enlaces ( % ) Longitud de los enlaces fijada (cm) Anchura de un enlace (cm) Anchura de la lnea (cm) Anchura del margen (cm)
9.- CAMBIO DEL TIPO DE LETRA El cambio de clase de letra y su tamao, se puede realizar desde el men FILE, se elige la opcin DOCUMENT SETTINGS marcando las pestaas CAPTION y ATOMS LABEL.
O tambin utilizando las opciones que nos ofrece el men TEXT: Fondo Formato Color
10.- ROTACIN FIJA DE UNA ESTRUCTURA Si se desea que la estructura rote un nmero determinado de grados, desde el men OBJECT se elige ROTATE. Los grados a rotar se pueden introducir manualmente en cualquier caso siempre hay que pulsar ACEPTAR para que el programa ejecute la orden.
11.- TAMAO DEL DOCUMENTO Si estamos dibujando una estructura y queremos ver la posicin de un enlace o un tomo con ms detalle lo mejor es ampliarla mediante la opcin MAGNIFY (men VIEW). Si queremos devolverle su tamao inicial slo es necesario pulsar en el mismo men la opcin REDUCE.
Si queremos ver cmo queda nuestra estructura en la pgina del documento, hay que indicrselo al programa mediante la opcin SHOW DOCUMENT (men VIEW).
12.- CONVERSIN DE UN NOMBRE A ESTRUCTURA Y VICEVERSA
Existe la opcin de insertar un nombre como una estructura. Para ello, desde el men STRUCTURE se elige la opcin CONVERT NAME TO STRUCTURE. La estructura insertada aparecer en el cuadro de dilogo. Por ltimo se pulsa OK y automticamente aparece la estructura molecular y el nombre de la misma debajo.
Esta opcin no es vlida para complejos de coordinacin, poliboranos, polmeros, as como para algunos sistemas aromticos complicados.
Si se desea que aparezca una estructura cuyo nombre se ha copiado del escritorio, se elige desde el men EDIT la opcin PASTE SPECIAL y despus NAME AS STRUCTURE. De este modo la estructura aparecer en el documento.
Tambin existe la posibilidad de convertir la estructura a nombres. Para ello se selecciona la estructura cuyo nombre se desea conocer, se elige desde el men STRUCTURE, la opcin CONVERT STRUCTURE TO NAME. De este modo aparecer el nombre automticamente debajo de la estructura. Esta ltima opcin est limitada a los siguientes casos: la informacin estereoqumica es limitada las estructuras deben contener menos de 125 tomos (incluyendo los hidrgenos implcitos) los anillos y cadenas deben de contener menos de 44 tomos son ignoradas variaciones isotpicas, tomos de carbono cargados, radicales y especies multicomponentes los tomos que se pueden usar son: Hg, B, C, N, O, F, Si, P, S, Cl, Ge, As, Se, Br, Sn, Sb, Te, I, Pb, Bi.
13.- TRABAJO DE ESTRUCTURAS Sobre la estructura dibujada se pueden realizar diversas funciones como son: Chequear la estructura para identificar la valencia y posibles errores (labels) Analizar la estructura para determinar sus propiedades qumicas Asignar un mapa tomo-tomo
Asignar a cada estructura el espectro electrnico de protn y de 13C.
13.1.- Chequeo de una estructura Se puede chequear una parte, el nombre en modo frmula o toda la estructura seleccionada. Para ello se utiliza el comando CHECK STRUCTURE que est insertado dentro del men STRUCTURE.
Cada tomo en la estructura es chequeada secuencialmente. Cuando el programa encuentra algn tipo de error aparece una ventana con un mensaje.
Si deseamos parar el chequeo se elige la opcin STOP y el tomo que causa el problema es seleccionado. Para continuar chequeando la estructura, se elige la opcin IGNORE. Si se desea ignorar los errores subsecuentes se elige la opcin IGNORE ALL.
13.2.- Anlisis de una estructura El programa ChemBioDraw permite calcular la frmula qumica, peso molecular y anlisis elemental para una estructura, parte de una estructura o nombre de la misma (escrita en modo frmula) siempre y cuando est seleccionado.
Cuando se elige esta opcin, el programa procede a realizar un chequeo de la estructura.
Este comando es vlido para cargas, radicales e istopos.
Frmula: La frmula molecular muestra el nmero exacto de tomos de cada elemento en la molcula as como cargas, radicales e istopos.
Exact Mass: Exacta masa molecular, donde las masas atmicas de cada tomo estn basadas en el istopo ms comn para el elemento.
Anlisis Elemental: Proporciona el porcentaje de cada elemento de la estructura.
Molecular Weight: Expresa la masa molecular de la estructura, donde las masas atmicas estn basadas en la media de todas las masas isotpicas para el elemento.
Para realizar el anlisis de la estructura, primero se selecciona la estructura (parte de ella o el nombre). A continuacin, desde el men VIEW se elige la opcin SHOW ANLISIS WINDOW.
Si se desea que aparezca la informacin al lado de la estructura se elige la opcin PASTE; si slo se quiere ver y volver de nuevo a la estructura se elige la opcin x de la parte superior de la ventana emergente que aparece.
Chemical Formula: C3H8 Exact Mass: 44.06 Molecular Weight: 44.10 m/z: 44.06 (100.0%), 45.07 (3.3%) Elemental Analysis: C, 81.71; H, 18.29
13.3.- Asignacin de los tomos que participan en las Reacciones Esta opcin se realiza si queremos sealar los tomos que participan en la reaccin. Para crear un mapa de reaccin, primero se dibuja la reaccin, a continuacin se selecciona los reactivos y productos de la reaccin. Desde el men STRUCTURE se elige la opcin Map Reaction Atoms. Aparecer el smbolo "Rxn" sobre los enlaces en
los reactivos y los productos que son percibidos por el algoritmo que son modificados por la reaccin.
13.4.- Obtencin del Espectro Electrnico de una estructura El programa ChemBioDraw puede estimar el desplazamiento qumico para todos los tomos de H o de C para los cuales se utilizan reglas de aditividad.
Cuando se desea obtener el espectro de una estructura complicada, el programa subdivide la misma en estructuras ms bsicas (benceno-trinitrotolueno) y luego aplica las reglas de aditividad correspondientes. Respecto al espectro de 1H RMN el programa dispone de setecientos valores base y sobre unos dos mil incrementos. En el caso de 13C RMN dispone de cuatro mil parmetros. Dicha opcin tiene una serie de limitaciones. En el caso de 1H RMN estima el 90 % de los desplazamientos qumicos de todos los grupos CHX- con una desviacin estndar de 0.2-0.3 ppm. El uso de disolventes polares incrementa fuertemente estas desviaciones. El programa no estima el desplazamiento qumico de tomos de hidrgeno unidos a heterotomos ya que stos estn muy afectados por los disolventes, concentracin, impurezas y efectos estricos. En el caso de 13C RMN, estima sobre el 95 % de los desplazamientos qumicos con una desviacin media de 0.29 ppm y desviacin estndar de 5.5 ppm.
13.4.1.- Aplicacin Se selecciona la estructura cuyo espectro de 1H RMN o de 13C RMN se desea estimar. En el men ESTIMATE se elige la opcin de 1H NMR shifts o
13
C NMR
shifts. Primero se realiza un chequeo de la estructura automticamente y a continuacin aparece un segundo documento con el espectro y todos los desplazamientos qumicos asociados. Si sealamos en la estructura con el ratn uno de los tomos de la estructura, la seal correspondiente a dicho tomo en el espectro aparece en un recuadro rojo.
13.5.- Estructuras tridimensionales Si se desea observar la estructura tridimensional en sus diferentes formas: wire frame, balls & stick, sticks, cylindrical bonds y space filling, desde el men VIEW se elige SHOW CHEMBIO3D HOTLINK WINDOW. En la pantalla aparecera una ventana donde se observar la molcula de forma tridimensional y la cual se podr rotar, poner de mayor tamao, mover, cambiar su forma de representacin (balls & stick, cylindrical bonds,), etc.
You might also like
- CHEMDRAW 3 EdicionDocument18 pagesCHEMDRAW 3 EdicionVictor Valdes100% (1)
- Solidworks interfazDocument48 pagesSolidworks interfazferNo ratings yet
- BitacoraDocument30 pagesBitacoraJuan FrancoNo ratings yet
- Separata Corel DrawDocument20 pagesSeparata Corel DrawKelly SPNo ratings yet
- Manual Laser5.3Document37 pagesManual Laser5.3Juan Asmat100% (1)
- CabriDocument11 pagesCabriZuta Piamba DiazNo ratings yet
- Manual FireworksDocument33 pagesManual FireworksNipton Torres ChumbeNo ratings yet
- Tutorial KicadDocument10 pagesTutorial KicadGabi ReyesNo ratings yet
- Chem - Módulo 2Document19 pagesChem - Módulo 2Ingrid Dahiana Medina MaidanaNo ratings yet
- Guía Resúmen de AutoCAD 2015Document13 pagesGuía Resúmen de AutoCAD 2015Hugo SotoNo ratings yet
- Autocad 2d y 3d para IngenierosDocument98 pagesAutocad 2d y 3d para IngenierosMarco SanchezNo ratings yet
- Creando una ventana en SketchUp con comandos básicosDocument12 pagesCreando una ventana en SketchUp con comandos básicosRicardo AguilarNo ratings yet
- Software de Diseño EditorialDocument21 pagesSoftware de Diseño EditorialEduardo RosasNo ratings yet
- El Entorno de Trabajo en AutoCADDocument9 pagesEl Entorno de Trabajo en AutoCADomvi1212No ratings yet
- Manual de FireworksDocument33 pagesManual de FireworksOscar AlayNo ratings yet
- 4MCAD14 Quick Guide SpanishDocument101 pages4MCAD14 Quick Guide SpanisholgfNo ratings yet
- Introducción a AutoCAD 2007Document11 pagesIntroducción a AutoCAD 2007Belen Toloatzin Mlndz ScbrNo ratings yet
- Interfaz AutocadDocument8 pagesInterfaz Autocadcesar davidNo ratings yet
- Conceptos Basicos y Funciones Corel DrawDocument16 pagesConceptos Basicos y Funciones Corel DrawIsmael FloresNo ratings yet
- Cartilla de Aprendizaje DraftSight 2017Document33 pagesCartilla de Aprendizaje DraftSight 2017Daniel Francisco Chica MedranoNo ratings yet
- Libro1 (Recuperado Automáticamente) (Recuperado Automáticamente) (Recuperado Automáticamente)Document84 pagesLibro1 (Recuperado Automáticamente) (Recuperado Automáticamente) (Recuperado Automáticamente)Libardo MorenoNo ratings yet
- Informe de AutocadDocument11 pagesInforme de AutocadMirian PinedoNo ratings yet
- Manual Revit - Parte 03 - Herramientas Menú ModificarDocument9 pagesManual Revit - Parte 03 - Herramientas Menú ModificarChato HuertasNo ratings yet
- Contenido 2 Autocad 2DDocument47 pagesContenido 2 Autocad 2DLubrication´s RoomNo ratings yet
- Usando El Editor de EcuacionesDocument13 pagesUsando El Editor de Ecuacionessofia caceresNo ratings yet
- Trucos AutoCADDocument12 pagesTrucos AutoCADlida22No ratings yet
- Ejercicios Basicos InventorDocument19 pagesEjercicios Basicos InventorAlejandro Ramirez G100% (1)
- Vensim 4 PDFDocument29 pagesVensim 4 PDFalejandroNo ratings yet
- Curso de Iniciación A LibrecadDocument44 pagesCurso de Iniciación A LibrecadElvis Yuri Palma NeyraNo ratings yet
- Guía+para+Modelar+arquitectura+en+Blender+2 55Document33 pagesGuía+para+Modelar+arquitectura+en+Blender+2 55Nanomedia Nano-HackNo ratings yet
- 01 - Iniciando AutoCAD InterfazDocument11 pages01 - Iniciando AutoCAD InterfazJoseph MendozaNo ratings yet
- Creación de Una Interfaz de Usuario SencillaDocument18 pagesCreación de Una Interfaz de Usuario SencillaFrancisco ManuelNo ratings yet
- Creación de Modelos PSPICEDocument19 pagesCreación de Modelos PSPICECarlos Iván RuedaNo ratings yet
- Curso AutoCAD: Lecciones básicas de dibujo en 2DDocument49 pagesCurso AutoCAD: Lecciones básicas de dibujo en 2DManuel MartiNezNo ratings yet
- Trucos AutoCADDocument11 pagesTrucos AutoCADAgustin AndonNo ratings yet
- BOTONESDocument7 pagesBOTONESNegro SantisNo ratings yet
- Dibujo asistido por computadora en AutoCADDocument20 pagesDibujo asistido por computadora en AutoCADJulio DuarteNo ratings yet
- Primeros Pasos en CorelDrawDocument15 pagesPrimeros Pasos en CorelDrawRita LambertiniNo ratings yet
- Tutorial de Grilla en CIVIL 3DDocument16 pagesTutorial de Grilla en CIVIL 3DMarco Rivera Borja100% (1)
- Guía para El Uso Del Software EagleDocument12 pagesGuía para El Uso Del Software EaglerenepumasNo ratings yet
- Geogebra EjerciciosDocument35 pagesGeogebra EjerciciosYuleisi100% (1)
- Clase3 - Creación de Una Interfaz de Usuario SencillaDocument9 pagesClase3 - Creación de Una Interfaz de Usuario SencillaDaniel Alejandro Gomero ArmasNo ratings yet
- Manual MecanismosDocument30 pagesManual MecanismosPablo JoseNo ratings yet
- Ayudas y atajos en AutoCADDocument9 pagesAyudas y atajos en AutoCADEvert AntoniazziNo ratings yet
- Manual de Coreldraw 2010Document19 pagesManual de Coreldraw 2010LuisAlvaroNo ratings yet
- QElectrotech QuickstartDocument18 pagesQElectrotech QuickstartVicent Adsuara MoraNo ratings yet
- AutoCAD 2D - Sesión 1Document11 pagesAutoCAD 2D - Sesión 1Jorge L. EspondaNo ratings yet
- Adobe IllustratorDocument7 pagesAdobe IllustratorAlem Ruiz HuallpaNo ratings yet
- Comandos de ModificacionDocument5 pagesComandos de ModificacionRonal PasaNo ratings yet
- Libro de Corel Draw 2018Document6 pagesLibro de Corel Draw 2018Joel Choque tacnaNo ratings yet
- Herramientas de Macromedia FlashDocument20 pagesHerramientas de Macromedia FlashGénesis Yánez MejiaNo ratings yet
- 02 - Operaciones Básicas, Herramienta Elipse y PoligonoDocument5 pages02 - Operaciones Básicas, Herramienta Elipse y PoligonoJose Del Carmen Zentella DamianNo ratings yet
- Guía completa CorelDrawDocument65 pagesGuía completa CorelDrawHeraldNo ratings yet
- Autocad Iniciacion U2Document19 pagesAutocad Iniciacion U2Ara CavaNo ratings yet
- Curso básico de Draftsight 2D 2015 interfaz usuarioDocument15 pagesCurso básico de Draftsight 2D 2015 interfaz usuariodamian gouveiaNo ratings yet
- P4 Preguntas 3 y 4Document4 pagesP4 Preguntas 3 y 4Eduardo SmekeNo ratings yet
- Módulo de cinemática DMU de Catia V5From EverandMódulo de cinemática DMU de Catia V5Rating: 5 out of 5 stars5/5 (1)
- Manual de civil 3D aplicado a proyectos vialesFrom EverandManual de civil 3D aplicado a proyectos vialesNo ratings yet
- Aprender Illustrator CS6 con 100 ejercicios prácticosFrom EverandAprender Illustrator CS6 con 100 ejercicios prácticosRating: 4 out of 5 stars4/5 (1)
- Descripción de La Figura 1. Esquema para Determina El Grupo Puntual de Simetría Al Que Paertenece Una MoléculaDocument2 pagesDescripción de La Figura 1. Esquema para Determina El Grupo Puntual de Simetría Al Que Paertenece Una MoléculaRakel Martinez AlonsoNo ratings yet
- Ejercicios de Exámenes de Electroquímica1Document4 pagesEjercicios de Exámenes de Electroquímica1Rakel Martinez AlonsoNo ratings yet
- Resume N Electro Qui MicaDocument3 pagesResume N Electro Qui MicaRibes JonathanNo ratings yet
- 03 Tema3Document29 pages03 Tema3Rakel Martinez AlonsoNo ratings yet
- Selectividad - Tema 0Document4 pagesSelectividad - Tema 0Rakel Martinez AlonsoNo ratings yet
- 01 Tema1Document10 pages01 Tema1Rakel Martinez AlonsoNo ratings yet
- Efecto Fotoeléctrico: Umbral: F Que Es Característica de Cada MetalDocument3 pagesEfecto Fotoeléctrico: Umbral: F Que Es Característica de Cada MetalRakel Martinez AlonsoNo ratings yet
- Cuestionarios TODOSDocument56 pagesCuestionarios TODOSRakel Martinez AlonsoNo ratings yet
- Diferencias entre geología física e históricaDocument43 pagesDiferencias entre geología física e históricaMar Carrasco Carrasco100% (1)
- SolubilidadDocument1 pageSolubilidadRakel Martinez AlonsoNo ratings yet
- Ejercicios ResueltosDocument21 pagesEjercicios ResueltosRakel Martinez AlonsoNo ratings yet
- Teoría Parte de Cinética y Electroquímica, Exámenes y Pecs Anteriores Resueltos, Glosario y Tutorias Con Ejercicios Parte CineticaDocument865 pagesTeoría Parte de Cinética y Electroquímica, Exámenes y Pecs Anteriores Resueltos, Glosario y Tutorias Con Ejercicios Parte CineticaRakel Martinez AlonsoNo ratings yet
- 02 Tema2Document29 pages02 Tema2Rakel Martinez AlonsoNo ratings yet
- 04 Tema4Document17 pages04 Tema4Rakel Martinez AlonsoNo ratings yet
- Resonancia PDFDocument2 pagesResonancia PDFRakel Martinez AlonsoNo ratings yet
- Tema 1 Exe Learning Plataforma Definitivo2Document30 pagesTema 1 Exe Learning Plataforma Definitivo2Victor AristizabalNo ratings yet
- Sales de Diazonio - Formación, Propiedades y Aplicaciones - Lifeder PDFDocument8 pagesSales de Diazonio - Formación, Propiedades y Aplicaciones - Lifeder PDFRakel Martinez AlonsoNo ratings yet
- Sustitución Nucleófila Aromática (A-E) - Química Orgánica PDFDocument5 pagesSustitución Nucleófila Aromática (A-E) - Química Orgánica PDFRakel Martinez AlonsoNo ratings yet
- Problemas Tema 7 PDFDocument32 pagesProblemas Tema 7 PDFCarolinaQuimbayaNo ratings yet
- Problemas Tema 7 PDFDocument32 pagesProblemas Tema 7 PDFCarolinaQuimbayaNo ratings yet
- Ej. Bernouilli 2Document1 pageEj. Bernouilli 2Rakel Martinez AlonsoNo ratings yet
- Efecto Inductivo y Resonancia - 0Document20 pagesEfecto Inductivo y Resonancia - 0Albert Paul PerezNo ratings yet
- Ej Balance Materia Con Recirculación 1Document1 pageEj Balance Materia Con Recirculación 1Rakel Martinez Alonso100% (1)
- SOL CNyEA1 QUEST SP20O PDFDocument13 pagesSOL CNyEA1 QUEST SP20O PDFRakel Martinez AlonsoNo ratings yet
- Tutoría Intercampus Tema 1 OUyRQDocument14 pagesTutoría Intercampus Tema 1 OUyRQRakel Martinez AlonsoNo ratings yet
- Tema 3 - Reacciones Redox-PLATAFORMA PDFDocument39 pagesTema 3 - Reacciones Redox-PLATAFORMA PDFRakel Martinez AlonsoNo ratings yet
- Ecuaciones Primero Eso Aguilar y CanoDocument8 pagesEcuaciones Primero Eso Aguilar y CanoRakel Martinez AlonsoNo ratings yet
- Ejemplo 4-4 - Completo PDFDocument2 pagesEjemplo 4-4 - Completo PDFRakel Martinez AlonsoNo ratings yet
- Ej Balance Energia 1 PDFDocument3 pagesEj Balance Energia 1 PDFRakel Martinez AlonsoNo ratings yet
- Ej Analisis Dimensional 1 PDFDocument1 pageEj Analisis Dimensional 1 PDFRakel Martinez AlonsoNo ratings yet
- TESIS MAG 0844 Miguel SerranoDocument84 pagesTESIS MAG 0844 Miguel SerranoIgnatius Von Kaar100% (1)
- EjerciciosDocument5 pagesEjerciciosKaren Lizeth TÉLLEZ NINONo ratings yet
- Tarea Estadista 4to Periodo Incluyendo Ejercicio 1,2,3,4,5Document7 pagesTarea Estadista 4to Periodo Incluyendo Ejercicio 1,2,3,4,5Gerardo EscobarNo ratings yet
- Mentefacto ProcedimentalDocument16 pagesMentefacto ProcedimentalFrancisco VelásquezNo ratings yet
- Reportes Niquel, CromoDocument5 pagesReportes Niquel, CromoHeberth SanchezNo ratings yet
- Sulcus Polipos Puberfonía GranulomaDocument2 pagesSulcus Polipos Puberfonía GranulomaCamila Jaque RamosNo ratings yet
- Planeación #2 Del 15 Al 15 de Septiembre-2021-2022.Document7 pagesPlaneación #2 Del 15 Al 15 de Septiembre-2021-2022.missnydia delrealNo ratings yet
- AMBIENTAL - Segundo Junior Mendoza FernandezDocument92 pagesAMBIENTAL - Segundo Junior Mendoza FernandezNoe Pilco IsuizaNo ratings yet
- DeterminatesDocument6 pagesDeterminatesJuleysi Maxiel Huertas LozadaNo ratings yet
- Minera Sulliden Shahuindo S A C Proyecto Sahuindo Resumen Ejecutivo EspanolDocument132 pagesMinera Sulliden Shahuindo S A C Proyecto Sahuindo Resumen Ejecutivo EspanolAbner MartinNo ratings yet
- El EmpredimientoDocument19 pagesEl EmpredimientomayelaNo ratings yet
- Sistemas de Casas-SignoDocument7 pagesSistemas de Casas-SignoEzequiel SanchezNo ratings yet
- Ser solidarios con nuestros semejantesDocument5 pagesSer solidarios con nuestros semejantesPedro PauletNo ratings yet
- 2 7 1 - Procedimiento-AlcoholemiaDocument2 pages2 7 1 - Procedimiento-AlcoholemiaRicardo Alcudia0% (1)
- Divorcio Con Hijos y Sin BienesDocument5 pagesDivorcio Con Hijos y Sin BienesOlga Elvira Muñoz NNo ratings yet
- Cira y PmaDocument4 pagesCira y PmaMauro ContrerasNo ratings yet
- Caso de Éxito Grupo NutresaDocument4 pagesCaso de Éxito Grupo NutresaGilberto GalindoNo ratings yet
- Bilinguismo y LnguajeDocument2 pagesBilinguismo y LnguajeStoney QuirozNo ratings yet
- Tiempo GeologicoDocument50 pagesTiempo GeologicoFabian RamirezNo ratings yet
- Cuaderno de Informes - Mecanica Aplicada - Poleas - Maquina Cepilladora - N 3Document14 pagesCuaderno de Informes - Mecanica Aplicada - Poleas - Maquina Cepilladora - N 3Jkjvj ArelyNo ratings yet
- Formato Informe PrácticaDocument4 pagesFormato Informe PrácticaDaniel GarridoNo ratings yet
- Problemas en Las EmpresasDocument25 pagesProblemas en Las EmpresasEdgardo Ramirez SosaNo ratings yet
- Pedagogía EmprendedoraDocument2 pagesPedagogía EmprendedoraAna Ines SadabaNo ratings yet
- CONSERVACIÓN VIAL MIXTO POR NIVEL DE SERVICIO Y PRECIOS UNITARIOS PROVINCIA COLCHAGUADocument8 pagesCONSERVACIÓN VIAL MIXTO POR NIVEL DE SERVICIO Y PRECIOS UNITARIOS PROVINCIA COLCHAGUARorito Villablanca ONo ratings yet
- Variables Del Receptor, Variables de Canal.Document23 pagesVariables Del Receptor, Variables de Canal.Leo AlvaradoNo ratings yet
- Configurar VMD cámaras Alarm.comDocument10 pagesConfigurar VMD cámaras Alarm.comcrami80No ratings yet
- Guía de Instrucción Módulo V Proyecto de Desarrollo SustentableDocument11 pagesGuía de Instrucción Módulo V Proyecto de Desarrollo SustentableGloria Del HoyoNo ratings yet
- Las Vocales Del EspañolDocument5 pagesLas Vocales Del EspañolMaría Ortega GalánNo ratings yet
- Técnicas modernas para la producción de flores en Ccorao, CuscoDocument47 pagesTécnicas modernas para la producción de flores en Ccorao, CuscoVictor Flores YgnacioNo ratings yet
- El Peronismo y La "Clase Media": de Las Ilusiones Al Resentimiento, 1944-1955Document20 pagesEl Peronismo y La "Clase Media": de Las Ilusiones Al Resentimiento, 1944-1955Melannie VegaNo ratings yet