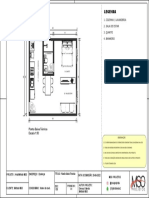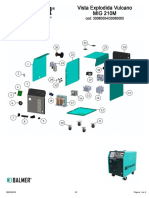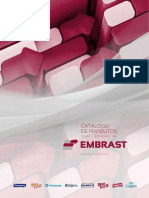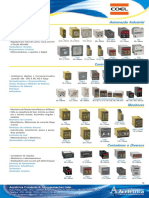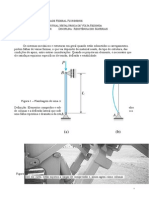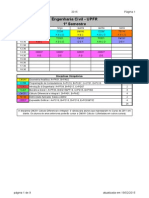Professional Documents
Culture Documents
U Station
Uploaded by
Actionman2Original Title
Copyright
Available Formats
Share this document
Did you find this document useful?
Is this content inappropriate?
Report this DocumentCopyright:
Available Formats
U Station
Uploaded by
Actionman2Copyright:
Available Formats
MICROSTATION 5.
Folhas de Apoio
por TERESA A. CUNHA
Instituto Geolgico e Mineiro - Departamento de Geologia
INTERGRAPH MICROSTATION 5.0
I. INTRODUO
O microstation um produto INTERGRAPH dotado de grandes capacidades para a criao de desenhos a duas e a trs dimenses. um programa CAD (Computer Assisted Design) genrico, que se pode utilizar em cartografia para o desenho de mapas. Os mapas criados com o MICROSTATION podem posteriormente ser integrados num SIG (Sistema de Informao Geogrfica).
1. OPERAES INICIAIS
Para iniciar uma sesso do trabalho com o Microstation em ambiente MSDOS, basta dar, na linha de comandos do MS-DOS, o comando:
c:> ustation
obrigatrio entrar imediatamente dentro de um ficheiro de desenho (que por defeito ter a extenso .dgn). Deste modo, ao dar o comando ustation, o utilizador fica colocado no MICROSTATION MANAGER, onde pode abrir um ficheiro de desenho j existente, ou, pelo contrrio, criar um ficheiro novo.
2-
INTERGRAPH MICROSTATION 5.0
MICROSTATION MANAGER
Microstation Manager
File Directory Name Directory c:\ Filter Files *.dgn Directories
OK
Cancel
1.1. ABRIR UM FICHEIRO J EXISTENTE:
1. Percorrer a estrutura de directrios (na caixa DIRECTORIES) e escolher o directrio em que se encontra o ficheiro que se quer abrir. 2 Percorrer os ficheiros contidos no directrio escolhido (caixa FILES) e seleccionar o ficheiro que se pretende abrir. A caixa FILTER que contm, por defeito, *.dgn, indica que na caixa Files apenas se encontraro listados os ficheiros com extenso .dgn ,extenso atribuda, por defeito, pelo Microstation, aos ficheiros por ele criados. 3 Carregar em OK
3-
INTERGRAPH MICROSTATION 5.0
1.2. CRIAR UM FICHEIRO NOVO
Para criar um ficheiro novo, necessrio: 1 Dentro do MICROSTATION
MANAGER,
aceder ao menu FILE e escolher a opo NEW. Abre-se uma
caixa intitulada CREATE DESIGN FILE.
Create Design File
Name Directory c:\ Filter Files *.dgn Directories
Seed File ...\seed\seed2d.dgn OK Seed Cancel
2 Escolher o ficheiro SEED Ao criar um ficheiro de novo h que ter em ateno que: Todos os ficheiros Microstation ao serem criados, so-no sempre a partir de um outro j existente. Este ficheiro j existente e imagem do qual vai ser criado o novo ficheiro designado pelo SEED.
4-
INTERGRAPH MICROSTATION 5.0
Sempre que se cria um ficheiro novo necessrio escolher o SEED a partir do qual ele vai ser criado.
Um ficheiro SEED no mais que um ficheiro de desenho normal (um ficheiro dgn), mas que pode conter determinados parmetros de configurao que estaro activos em todos os novos ficheiros que forem criados a partir dele. O Microstation ao ser instalado, instala um directrio C:\ustation\seed, no qual coloca alguns ficheiros seed, como por exemplo: seed2d.dgn --> para criar ficheiros 2D seed3d.dgn --> para criar ficheiros 3D etc. O utilizador pode tambm criar tantos ficheiros seed, quantos quiser e configur-los como entender. Para escolher qual o seed a partir do qual se vai criar o novo ficheiro, carregar na opo
Seed
Da mesma forma percorrer as listagens de directrios e ficheiros e escolher o seed pretendido (Notar que tambm na caixa FILTER est, por defeito, escolhida a extenso *.dgn, o que mostra que o SEED um ficheiro .dgn normal).
5-
INTERGRAPH MICROSTATION 5.0
3 Depois de carregar em OK regressa-se caixa anterior (CREATE DESIGN FILE) e coloca-se o nome do novo ficheiro a criar dentro do espao reservado para esse efeito:
Name
e carrega-se em OK.
1.3. MICROSTATION COMMAND WINDOW
Tanto na abertura de um ficheiro j existente, como na criao de um ficheiro novo, ao carregar em OK, entra-se propriamente no ambiente Microstation, onde se vo realizar todas as operaes para a criao dos ficheiros de desenho. O utilizador fica colocado na MICROSTATION COMMAND WINDOW.
6-
INTERGRAPH MICROSTATION 5.0
MicroStation Command Window ust1.dgn File Edit Element Settings View Palettes Snaps User Help Main
Locks=SN Place LineString uSTN>
Lv=1, Wt=0, Lc=0, Co=3 Select element
View 1 View 2
BARRA DE MENUS
Na parte superior existe uma barra de menus. Cada um dos items desta barra d origem a um sub-menu (ou pull-down-menu), contendo cada um vrios comandos de operao do Microstation.
7-
INTERGRAPH MICROSTATION 5.0
INFORMAES PARA O UTILIZADOR
Logo abaixo da barra de menus, o utilizador encontra diversas informaes e instrues de auxlio execuo dos comandos e cujo significado aprender com o decorrer da aprendizagem do Microstation.
Locks=SN Place LineString Lv=1, Wt=0, Lc=0, Co=3, Select element
LINHA DE COMANDOS DO MICROSTATION
A linha de comandos do Microstation, o local onde podem ser introduzidos os comandos atravs do teclado.
uSTN>
VIEWS
Na parte inferior esto as Views. As views so como janelas diferentes sobre o mesmo desenho. No se podem colocar desenhos diferentes nas diferentes views. Nas views visualizam-se pormenores diferentes do mesmo desenho.
8-
INTERGRAPH MICROSTATION 5.0
View 2 View 1
View View 33
Podem estar abertas at 8 views em simultneo e, estas, podem apresentar-se em cran na forma Cascade ou Tile. Tile Cascade
View 1 View 2
View 1 View 2 View 3 View 4
View 3
View 4
9-
INTERGRAPH MICROSTATION 5.0
MAIN PALETTE
Finalmente existe a MAIN PALETTE . Aqui podemos seleccionar, com o rato, a maior parte dos comandos e funes do Microstation.
Sub-palette
Main palette
Cada boto desta palette d origem a uma sub-palette que pode ser puxada para fora, facilitando o acesso aos comandos e respectivas opes.
10-
INTERGRAPH MICROSTATION 5.0
1.4. TERMINAR A SESSO DE TRABALHO
Ao terminar uma sesso de trabalho, no necessrio fazer qualquer operao para guardar o ficheiro em disco, pois que todas as operaes realizadas em MICROSTATION so imediatamente guardadas em disco, no ficheiro que est aberto.
SAVE SETTINGS
Apenas se devem guardar as opes de configurao do ambiente de trabalho, para que, ao iniciar de novo este ficheiro, ele apresente as mesmas caractersticas de ambiente de trabalho com que foi deixado na sesso anterior. Para este efeito , no menu FILE esolher a opo SAVE SETTINGS. A mensagem Settings saved indica que a operao foi concluda com xito.
COMPRES S DESIGN
Todas as operaes realizadas num desenho durante uma sesso de trabalho, ficam guardadas com o desenho, mesmo que j tenham sido apagadas. Isto tem a vantagem de se puderem fazer UNDO sucessivos at recuperar determinada fase anterior do desenho. Por, outro lado, e dependendo do tamanho reservado para esta rea de UNDO, o ficheiro ficar guardado em disco com um tamanho muito superior quele que deveria ter. Para eliminar esta rea de UNDO, devese, no fim de cada sesso de trabalho, comprimir o ficheiro. Isto faz-se com a opo COMPRESS DESIGN do menu FILE. Em alternativa, pode-se dar o comando sucesso.
COMP
na linha de comandos do
MICROSTATION. A mensagem File Compressed indica que a operao foi concluda com
11-
INTERGRAPH MICROSTATION 5.0
BACKUP
Antes de abandonar o desenho deve-se criar uma cpia de segurana deste. A existncia desta cpia de segurana permite recuperar o ficheiro tal como foi deixado no fim de uma sesso de trabalho, se por acaso o ficheiro for danificado na sesso seguinte. A existncia desta cpia no evita que se cumpra o programa de backups ao disco rgido Para criar este backup de uma forma rpida, digita-se, na linha de comandos do MICROSTATION o comando
BACKUP (ou
simplesmente
BACK).
Ser criado no mesmo local do disco, um ficheiro com
o nome do ficheiro que estiver aberto e extenso .bak A mensagem Saved to c:\...\....bak indica que a operao foi concluda com sucesso.
12-
INTERGRAPH MICROSTATION 5.0
2. OPERAES COM O RATO
Todas as operaes do Microstation fazem-se com auxlio do rato, sendo, neste caso, o rato, o dispositivo de input. Eventualmente poder-se-ia utilizar uma mesa digitalizadora como dispositivo de input, caso que no vai ser abordado por estas estarem a cair em desuso,, principalmente no que diz respeito cartografia. A digitalizao com auxlio do rato, feita sobre uma imagem raster visualizada em cran, um mtodo atravs do qual se consegue obter maior preciso do que atravs de uma mesa digitalizadora. Deste modo torna-se necessrio conhecer o modo como se deve utilizar o rato. Este tem normalmente dois ou trs botes. Com o Microstation apenas so usados dois botes: o da esquerda e o da direita. O do meio no utilizado
TENTATIVE POINT DATA POINT RESET
13-
INTERGRAPH MICROSTATION 5.0
2.1. DATA POINT
O boto da esquerda o boto de DATA POINT. Utiliza-se para a maior parte das operaes, tais como: - Seleccionar opes dos menus e das Palettes - Seleccionar elementos - Aceitar comandos - Manipular views, - etc.
2.2. TENTATIVE POINT
O TENTATIVE POINT obtm-se carregando simultaneamente nos botes da esquerda e da direita do rato. utilizado principalmente para colocar elementos num desenho com preciso. Por exemplo, quando se digitaliza uma linha num mapa e necessrio interromp-la, a prxima linha deve comear a partir do ltimo ponto do elemento anterior. Neste caso, consegue-se agarrar exactamente o ltimo ponto deste elemento, fazendo tentative point prximo do seu extremo.
2.3. RESET
O boto da direita o boto de RESET. Utiliza-se para desfazer uma seleco anterior, ou um comando.
14-
INTERGRAPH MICROSTATION 5.0
3. AMBIENTE E CONFIGURAO DO MICROSATION
3.1. VIEWS 3.1.1. ABRIR E FECHAR VIEWS
No menu View, a opo OPEN/CLOSE
View Open/Close
1 2 3 4 5 6 7 8
Dialog
permite abrir e fechar views, sendo o mximo de oito, as views que podem estar simultneamnete abertas. A opo Dialog abre a caixa View Open/Close, que pode ser puxada para um dos lados do cran, ficando sempre disponvel a opo de abrir e fechar views. Na linha de comandos do MICROSTATION, o comando O comando
VI OFF (set
VI ON
(set view(s) on), permite abrir uma nova
view (os vrias), ao dar em seguida um data point (ou vrios) sobre o cran do Microstation. view(s) off), fecha a view sobre a qual se der um data point.
15-
INTERGRAPH MICROSTATION 5.0
3.1.2. ATRIBUTOS DAS VIEWS (VIEW ATTRIBUTES)
As views podem ter vrios atributos, que afectam o modo como so visualizados determinados tipos e classes de elementos e alguns auxiliares de desenho. As modificaes dos atributos das vistas s tero efeito depois de se carregar no boto APPLY. Neste caso s tero efeito na view que estiver mencionada em VIEW. O boto ALL faz com que os atributos seleccionadas se apliquem s 8 views, quer estejam abertas ou no.
De entre os atributos das views (que esto por ordem alfabtica) destacam-se os seguintes:
16-
INTERGRAPH MICROSTATION 5.0
FILL - Se estiver activo para uma determinada view, visualiza-se o enchimento de figuras fechadas; se no estiver activo, o enchimento no visualizado, mesmo que a figura possua um enchimento (fill). de notar que um atributo pode estar activo numa view e desactivado noutra. Neste caso, em duas vistas sobre o mesmo desenho, poderamos visualizar numa os enchimentos e noutra os mesmos elementos sem enchimento. GRID - Se estiver activado, visualizada nessa view uma grid (grelha) auxiliar de desenho. A dimenso e outros atributos da grid podem ser configuradas noutro menu - na opo
ELEMENT GRID
do menu
LINE STYLES - As linhas que se desenham podem, quanto ao estilo, ser a cheio, a tracejado, a ponteado, etc. Se a opo cheio). LINE WEIGHTS - Visualizao ou no da espessura dos elementos que pode ir de 0 (espessuar mnima) a 15 (espessura mxima). Com esta opo desactivada, todas as linhas sero visualizadas com a espessura mnima. PATTERNS - Visualizao ou no de padres de enchimento. TEXT - Visualizao ou no de texto.
LINE STYLES
estiver activada, os estilos das linhas so visualizados; se
estiver desactivada, todas as linhas sero visualizadas com o estilo mais simples que o estilo 0 (a
17-
INTERGRAPH MICROSTATION 5.0
3.1.3. COMANDOS DE CONTROL DAS VIEWS (VIEW CONTROL)
Sobre as views podem ser dados vrios comandos que permitem obter pormenores de uma parte do desenho, fazer ampliaes, diminuies, etc.
COMANDOS SECUNDRIOS
Estes comandos de controle das views so designados de comandos secundrios, porque podem ser dados no meio de outros. Por exemplo, se se estiver a desenhar uma linha e fr necessrio fazer uma ampliao para obter maior detalhe, pode-se, sem abandonar o comando de desenho da linha, fazer um zoom e depois voltar posio em que se estava. Os comandos de control das views podem ser obtidos atravs da Main Palette.
18-
INTERGRAPH MICROSTATION 5.0
A palette VIEW CONTROL pode ser puxada para fora da MAIN PALETTE e ser colocada a um canto do cran, ficando os comandos sempre disponveis. Na palette VIEW CONTROL os comandos disponveis so:
REFRESH
Redesenha o cran. D-se um data point no comando e, a seguir outro sobre a view que se quer redesenhar.
WINDOW AREA
Permite obter um pormenor de uma rea definida dentro de um rectngulo.
View 1
View 2
19-
INTERGRAPH MICROSTATION 5.0
Depois de seleccionar este comando, aparecem, na Command Window, diversas mensagens que auxiliaro o utilizador a completar o comando: Mensagem do sistema: Select Window origin Actuao do utilizador: O utilizador d um data point sobre um dos cantos do rectngulo dentro do qual quer obter o pormenor Select Window corner O utilizador d um data point sobre o canto oposto desse rectngulo Select View O utilizador selecciona a View na qual quer ver o pormenor (pode ser a mesma ou outra View), dando sobre ela um data point Display complete O utilizador pode prosseguir o seu trabalho. Se o comando WINDOW AREA tiver sido dado no meio de outro comando, necessrio que o utilizador carregue agora no boto de reset do rato, para recuperar o comando com que estava a trabalhar. Como poder verificar, este comando no foi interrompido, pelo facto de ter tido necessidade de pormenorizar uma determinada rea.
20-
INTERGRAPH MICROSTATION 5.0
WINDOW CENTER
Permite colocar um determinado ponto do desenho no centro de uma View. O utilizador acede ao comando, dando sobre ele um data point. Mensagem do sistema: Select New Window center Actuao do utilizador: O utilizador d um data point sobre o ponto do desenho que quer ver no centro da view Select View O utilizador selecciona a View na qual quer ver o desenho centrado pelo ponto escolhido (pode ser a mesma ou outra View), dando sobre ela um data point Display complete O desenho est centrado pelo ponto escolhido e o utilizador pode prosseguir o seu trabalho. Se o comando WINDOW CENTER tiver sido dado no meio de outro comando, necessrio que o utilizador carregue agora duas vezes no boto de reset do rato, para recuperar o comando com que estava a trabalhar. Como poder verificar, este comando no foi interrompido, pelo facto de ter tido necessidade de centrar na view uma determinada rea.
21-
INTERGRAPH MICROSTATION 5.0
ZOOM IN
Permite fazer uma ampliao. Aumenta o pormenor, diminuindo o campo de viso.
ZOOM OUT
Permite fazer uma diminuio. Diminui o pormenor e aumenta o campo de viso. Nestas duas opes a resposta do sistema idntica: Mensagem do sistema: Select Point to zoom about Actuao do utilizador: O utilizador d um data point sobre o ponto do desenho que quer ampliar ou diminuir Display complete O desenho ampliado ou diminudo no ponto escolhido e o utilizador pode prosseguir o seu trabalho. Ao carregue no boto de reset do rato, recupera o comando com que estava a trabalhar.
22-
INTERGRAPH MICROSTATION 5.0
FIT
Coloca todos os elementos visveis do desenho dentro de uma view. Ao seleccionar o comando, o sistema pede Select View. O utilizador d um data point sobre a view. Todos os elementos do desenho ficam enquadrados dentro da View e o sistema responde Display Complete.
3.2. UNIDADES DE TRABALHO (WORKING UNITS) 3.2.1. O PLANO DE DESENHO
O plano de desenho em Microsation equivalente folha de papel em que se faz um desenho mo. Cada elemento pontual que colocado no plano de desenho (quer seja um ponto, ou uma linha que um conjunto de pontos, etc. ) possui uma coordenada em x e outra em y (se se tratar de um ficheiro 3D, possuir ainda uma terceira coordenada em z); deste modo, o plano de desenho no mais que um sistema de coordenadas cartesianas. A origem deste sistema de coordenadas o ponto 0,0 e corresponde ao centro exacto do plano de desenho.
23-
INTERGRAPH MICROSTATION 5.0
32
= 4.294.967.296
UOR
0,0 -x x
-y
-2 31 = -2.147.483.648 +2 31 = +2.147.483.648
Cada coordenada vai ser guardada como um inteiro de 32 bits. Deste modo, o plano de trabalho um quadrado com 232 = 4.294.967.296 divises de lado.. Assim, os eixos dos x e dos y tm uma variao que vai de -231 = -2.147.483.648 a 231 = 2.147.483.648
As 4.294.967.296 divises do plano de trabalho so designadas por POSICIONAL UNITS - PU ou UNITS OF RESOLUTION - UOR. Estas podem ter uma unidade de medida associada, sendo esta, a menor dimenso que pode ser representada no Plano de Desenho. As so agrupadas em SUB UNITS (SU) e estas em MASTER UNITS (MU). As
POSICIONAL UNITS (PU)
MASTER UNITS so a unidade em que o utilizador vai trabalhar. Por exemplo, para fazer medies em metros, a Master Unit dever ser metro.
24-
INTERGRAPH MICROSTATION 5.0
3.2.2. CONFIGURAR AS UNIDADES DE TRABALHO
Para definir as unidades de trabalho (Working Units) acede-se ao menu SETTINGS, opo WORKING UNITS.
Working Units
Unit Names Master Units Sub Units Resolution 1000 1 SU per MU Pos Units per SU MU SU
Working Area 4294967 MU OK Square Cancel
Na caixa que vai aparecer, o utilizador tem vrias operaes a realizar: Em UNIT NAMES, o utilizador pode dar nomes s MASTER UNITS e s SUB UNITS. Se quiser fazer medies por exemplo em metros, deve chamar m s MASTER UNITS e colocar em SUB UNITS um submltiplo do metro, por exemplo, cm.
25-
INTERGRAPH MICROSTATION 5.0
Unit Names Master Units Sub Units m cm
Em RESOLUTION, o utilizador define a dimeso do plano de desenho. Resolution
100 10 cm per m Pos Units per cm
ou seja, vai indicar qual a relao que existe entre m (que a Master Unit) e cm (que a Sub Unit) e depois, em quantas divises se subdivide a SubUnit. Com esta resoluo, teramos um plano de desenho com uma dimenso de 4294967 m por 4294967 m. Working Area
4294967 m Square
NOTA MUITO IMPORTANTE !!
Depois de configurar as unidades de trabalho, e para que tenham efeito em sesses seguintes necessrio fazer SAVE SETTINGS Se no for feito SAVE SETTINGS o desenho no assumir as unidades escolhidas.
26-
INTERGRAPH MICROSTATION 5.0
3.2.3. CUIDADOS A TER COM AS UNIDADES DE TRABALHO
As unidades de trabalho devem ser definidas antes de se colocar qualquer elemento no plano de desenho e a resoluo nunca deve ser alterada quando j h elementos colocados.
porque as suas dimenses tambm sero alteradas. Do mesmo modo, se se quiser juntar dois desenhos que tenham resoluo diferente, de certeza que vai haver desfazamentos entre a dimenso dos elementos colocados nos dois desenhos. Por exemplo, se a resoluo for 100/10, ou seja: 100 SU/MU e 10 PU/SU e se MU for m ao medir um segmento de recta com 100 m de comprimento (100 MU), o Microstation vai converter os 100 m em PU, multiplicando as 100 MU (m) por 100 SU e depois por 10 PU, e guarda o valor 100.000 PU, ou seja cem mil subdivises mais pequenas que consegue fazer. Se a resoluo mudar agora para 1000/10, ou seja: 1000 SU/MU e 10 PU/SU continuando MU a chamar-se m e se fr pedido para o Microstation medir o mesmo segmento (que tinha anteriormente 100 m ) o que que ele faz? Pega nas 100.000 PU e divide-as primeiro pelas 10 PU e depois por 1000 SU e apresenta o resultado de 10 MU (ou, neste caso 10 m).
27-
INTERGRAPH MICROSTATION 5.0
Como se pode verificar, o segmento que media 100 m, mede agora 10 m, por ter havido uma mudana de resoluo. Em concluso: H que ter MUITO CUIDADO na definio da resoluo de um desenho, porque:
Num desenho no podem ser colocados elementos de dimenso inferior dimenso definida para as PU. Por exemplo se fossem definidas unidades de acordo com: MU = m SU = cm SU por MU = 100 PU por SU = 10 o menor elemento que se poderia colocar era a milsima parte da MU ou seja o milmetro e, portanto, no poderiam ser colocados elementos de dimenso inferior ao milmetro.
Ao definir a resoluo h que verificar se a dimenso do plano de trabalho suficiente para se poderem colocar todos os elementos que constam do trabalho. Por exemplo, se a resoluo fr tal que o plano de desenho fica com uma dimenso de 42.949.762 mm, ou seja 42,9 Km, a rea a digitalizar no pode ser superior a um quadrado com 42,9 Km por 42,9 Km.
Depois de se escolher uma determinada resoluo, esta no deve ser modificada, ou se o fr, h que ter em ateno que o desenho tem de ser re-escalado.
28-
INTERGRAPH MICROSTATION 5.0
O SEED que se vai utilizar para criao de outros desenhos, deve ter as Working Units definidas, assegurando-se, deste modo, que todos os desenhos criados a partir deste SEED, tm as mesmas Working Units.
Em todos os trabalhos que sejam encomendados ao exterior, deve-se ter a preocupao de referir com que resoluo se pretende o trabalho, inclusivamente em trabalhos de rasterizao.
Para cartografia as unidades aconselhadas so:
Working Units
Unit Names Master Units Sub Units Resolution 100 10 cm per m Pos Units per cm m cm
Working Area 4294967 m OK Square Cancel
3.3. COORDINATE READOUT
29-
INTERGRAPH MICROSTATION 5.0
Permite controlar o formato e a preciso com que o Microstation apresenta coordenadas, distncias e ngulos. Acede-se ao Menu SETTINGS opo COORDINATE READOUT. Configura-se a forma como as coordenadas so apresentadas: - em Master Units, - em Sub Units ou - em Working Units (ou Positional Units)
e com quantas casas decimais se pretendem estas medies. De forma equivalente, configura-se o modo e a preciso como so apresentadas as medies de ngulos.
Para que esta configurao tenha efeito em sesses seguintes necessrio fazer SAVE SETTINGS
30-
INTERGRAPH MICROSTATION 5.0
II. OPERAES DE DESENHO
Depois das operaes iniciais de configurao do ambiente de trabalho, pode-se comear a desenhar elementos, mas antes disso conveniente definir atributos dos elementos a desenhar.
1. ELEMENT ATTRIBUTES
Os elementos desenhados com o Microstation (pontos, linhas, curvas, etc.) possuem detreminados atributos, que tm a ver com a simbologia com que so representados e so: A cr (color ou co) O estilo (Line Style ou lc) A espessura (Line Weight ou wt)
Associado a cada elemento desenhado, existe ainda o atributo nvel (level). Sempre que se escolhem determinados atributos, estes ficam activos para todos os elementos que forem desenhados, at que sejam modificados.
31-
INTERGRAPH MICROSTATION 5.0
1.1. COR
DEFINIR A COR:
1. Aceder ao menu ELEMENT. 2. Escolher a opo COLOR. apresentada uma tabela de cores, onde o utilizador escolhe visualmente a cor pretendida. A tabela de cores apresentada a que est activa e est associada ao SEED a partir do qual foi criado o ficheiro em que est a trabalhar. 3. Cada tabela de cores tem 256 cores, correspondendo a cada cor um nmero (de 0 a 256). Deste modo, a cor tambm pode ser definida pelo comando co=n que dado na linha de comandos do Microstation, sendo n o nmero da cor.
1.1.1. TABELAS DE CORES
O utilizador pode criar a sua prpria tabela de cores ou activar uma j existente.
ACTIVAR UMA TABELA DE CORES:
1. Aceder ao menu SETTINGS 2. Opo COLORS e depois COLOR TABLE
32-
INTERGRAPH MICROSTATION 5.0
Color Table
File Edit Open
3.
Escolher a opo FILE e depois OPEN. Esta vai dar acesso a
uma listagem de directrios e ficheiros que pode ser percorrida at encontrar a tabela de cores pretendida, que est guardada sob a forma de um ficheiro de extenso tbl. A tabela seleccionada possui 256 cores que so apresentadas e, para que ela fique activa, necessrio carrregar em
Attach
. . .
. A tabela de cores
activa pode ser modificada e depois guardada noutro ficheiro.
Attach
Change
Cancel
CRIAR OU MODIFICAR A TABELA DE CORES:
1. Aceder ao menu SETTINGS 2. Opo COLORS e depois COLOR TABLE 3. Clicar duas vezes sobre a cor que se quer modificar ou seleccionar com o rato a cor a modificar e carregar em Change acede-se, deste modo, ao quadro de modificao da cor.
33-
INTERGRAPH MICROSTATION 5.0
Modify color 203
Current Color Selection Named color
Em Current Color Selection pode-se escolher uma cor manualmente. Em Named Colors a cor escolhida pelo nome. Em Color Components a cor escolhida segundo um
Color Components Color Model RED GREEN BLUE RGB
determinado modelo de cor. Os modelos de cor que o Microstation admite so: - RGB em que a cor final se define, numa escala de variao de 0-1 ou de 0-255, como uma combinao de valores das cores primrias: RR - Red (vermelho) G - Green (verde) B - Blue (Azul).
OK
CANCEL
- CMY em que a cor final se define, numa escala de variao de 0-1 como uma combinao de valores das cores primrias: C - Cyan (azul claro) M - Magenta (rosa) Y - Yellow (amarelo) - HSV em que a cor final se define, numa escala de variao de 0-100, como uma combinao dos valores de: H - Hue S - Saturation V - Value 4. Depois de escolhida a cor fazer
34-
INTERGRAPH MICROSTATION 5.0
OK 5. Modificar outras cores.
6. Para que a nova tabela definida pelo utilizador, passe a ser a activa, carregar em Attach Para que continue activa sempre que se volte a abrir este desenho, necessrio fazer SAVE SETTINGS. 7. Para guardar esta nova tabela em disco, para que fique acessvel para outros desenhos, necessrio, na caixa Color Table, aceder opo SAVE AS do menu FILE e dar-lhe um nome com o qual ficar guardada em disco.
1.3. LINE STYLE (ESTILO DA LINHA)
DEFINIR LINE STYLE
1. Aceder ao menu ELEMENT opo LINE STYLE de estilos pr-definidos. 3. Cada estilo de linha identificado por um cdigo. Ex. sol para solid (slida) dot para dotted (ponteado) das para dashed (tracejado) Deste modo, o estilo tambm pode ser definida pelo comando lc=sol (ou dot, ou das) dado na linha de comandos do Microstation 2. Escolher um estilo directamente, ou aceder opo Custom e escolher um estilo da biblioteca
35-
INTERGRAPH MICROSTATION 5.0
1.4. LINE WEIGHT (ESPESSURA DAS LINHAS)
DEFINIR LINE WEIGHT
1. Aceder ao menu ELEMENT opo LINE WEIGHT
2. Escolher uma das espessuras possveis : de 0 a 15 3. A espessura tambm pode ser definida pelo comando lw=n que dado na linha de comandos do Microstation, sendo n o valor da espessura enter 0 e 15.
1.5. NVEIS
DEFINIR O NVEL
1. Aceder ao menu VIEW opo LEVELS
36-
INTERGRAPH MICROSTATION 5.0
No Microstation pode haver at 63 nveis. Neste quadro so mostrados os 63 nveis, que podem estar num dos 3 estados: - ACTIVO E VISVEL. O nvel activo aquele onde ficam os elementos que esto a ser desenhados.
- VISVEL. Os elementos contidos em nveis que esto visveis, so visualizados no plano de desenho.
- INVISVEL. Os elementos contidos em nveis invisveis, no so visualizados no plano de desenho. 2. 3. Activar o nvel no qual se quer colocar os elementos, clicando duas vezes sobre ele. Esconder ou tornar visveis nveis, clicando apenas uma vez sobre eles.
4. Para que estas aces tenham efeito necessrio carregar numa de duas teclas possveis:
- neste caso as aces s tm efeito na view que est indicada em
37-
INTERGRAPH MICROSTATION 5.0
- As aces tm efeito nas 8 views possveis, quer estejam ou no abertas.
5. Os comandos relativos aos nveis podem tambm ser dados na linha de comandos do Microstation: - ACTIVAR UM NIVEL: lv=n , sendo n o n do nvel que se quer activar. - ESCONDER UM NVEL: of=n, sendo n o n do nvel que se quer esconder. - ESCONDER MAIS QUE UM NVEL: of=1-60 , esconde os nveis de 1 a 60 of=1-10, 40-50 esconde os nveis de 1 a 10 e de 40 a 50 O nvel que est activo nunca pode ser escondido. Para escond-lo necessrio activar primeiro outro nvel. - TORNAR VISVEL UM NVEL: on=n, sendo n o n do nvel que se quer tornar visvel. - TORNAR VISVEL MAIS QUE UM NVEL: on=1-60 , torna visveis os nveis de 1 a 60 on=1-10, 40-50 torna visveis os nveis de 1 a 10 e de 40 a 50
1.6. DEFINIR ATRIBUTOS EM SIMULTNEO
OPO ELEMENT ATTRIBUTES
Os atributos podem ser todos definidos em simultneo atravs do menu ELEMENT, Opo ATTRIBUTES
38-
INTERGRAPH MICROSTATION 5.0
Os atributos que esto activos em cada momento so mostrados na Microstation Command Window:
2. DESENHAR ELEMENTOS
Para desenhar elementos, utilizam-se as diversas opes de desenho includas na Main Palette. Ao dar comandos para desenhar, muito importante que o utilizador olhe para a Microstation Command Window, porque: - Do lado esquerdo, apresentada a identificao do comando que invocou. - Do lado direito tem a identificao dos atributos (Nivel-Lv, Cor-Co, Espessura-Wt e Estilo-Lc) activos e, portanto, os atributos com que vo ficar os elementos que desenhar.
39-
INTERGRAPH MICROSTATION 5.0
- Do lado direito tem ainda todas as instrues que so necessrias para completar o comando com xito.
Microstation Command Window - ust.dgn
File Edit Element Settings View Palettes Snaps User
Place Line String Ustn>
Lv=5, Wt=3, Lc=Sol, Co=15
Enter first point
Identificao do Comando Activo
Instrues para que o utilizador complete o comando com xito
Identificao dos Element Attributes activos
2.1. LINHAS
Para desenhar linhas a sub-palete LINES pode ser retirada da Main Palete, para que fiquem acessveis todas as opes de desenho de linhas.
40-
INTERGRAPH MICROSTATION 5.0
2.1.1. COMANDOS PARA DESENHAR LINHAS
PLACE LINE
Comando Place Line - Coloca uma linha definida por um ponto inicial e um ponto final. O utilizador d um data point que define o incio da linha e outro para definir o fim da linha.
COLOCAR UMA LINHA COM UM COMPRIMENTO PR-DEFINIDO
Para colocar uma linha com um comprimento pr-definido, selecciona-se a opo Length
41-
INTERGRAPH MICROSTATION 5.0
e menciona-se frente o comprimento pretendido, na unidade definida em Master Units. Neste caso, se a Master Unit for m, a linha desenhada ter 50 m de comprimento. D-se um data point no local onde se quer colocar a linha e um segundo data point num local qualquer e a linha fica desenhada com o comprimento pr-definido.
COLOCAR UMA LINHA SEGUNDO UM DETERMINADO NGULO
Para colocar uma linha segundo um determinado ngulo, selecciona-se a opo Angle
e menciona-se frente o ngulo que queremos que a linha faa com a horizontal. O valor do ngulo pode ir de 0 a 360, e medido conforme o modo como foi determinado em COORDINATE READOUT. No modo azimutal, medido no sentido dos ponteiros do relgio. No modo Convencional, medido no sentido contrrio ao dos ponteiros do relgio.
Na colocao de linhas pode estar seleccionada uma, as duas ou nenhuma das opes anteriores
PLACE LINE STRING
- Comando Place Line String - Coloca uma linha como um conjunto de segmentos. O utilizador vai dando data points que definem os diferentes segmentos e, para terminar a linha d um reset (boto da direita do rato). o comando mais utilizado na digitalizao de cartografia.
42-
INTERGRAPH MICROSTATION 5.0
Do mesmo modo pode colocar uma line string como um conjunto de segmentos de comprimento constante. Para isso, selecciona-se a opo Length
e menciona-se frente o comprimento pretendido, na unidade definida em Master Units. Neste caso, se a Master Unit for m, os segmentos que constituem a line string tero um comprimento de 50 m cada. A cada data point colocado um segmento com 50 m de comprimento e, para terminar a line string d-se um reset Para colocar segmentos segundo um determinado ngulo, selecciona-se a opo Angle
mencionando-se, de seguida, o valor do ngulo pretendido .
PLACE STREAM LINE STRING
- Place Stream Line String o comando utilizado para desenho mo livre. No muito usado em cartografia. Ao invocar este comando necessrio indicar pelo menos dois parmetros: Delta: estabelece a distncia mnima, em Master Units, entre pontos que constituem a linha. Tolerance: estabelece a distncia mxima, em Master Units, entre data points.
43-
INTERGRAPH MICROSTATION 5.0
CONSTRUCT ANGLE BISECTOR
- Construct Angle Bisector - desenha a bissectriz de um ngulo. O Microstation pede ao utilizador para identificar um lado do ngulo, dando sobre ele um data point, depois pede para identificar o vrtice do ngulo e finalmente o segundo lado do ngulo.
CONSTRUCT MINIMUM DISTANCE LINE
- Construct Minimum Distance Line - desenha a linha mais curta entre dois elementos que so identificados pelo utilizador com data point.
CONSTRUCT LINE AT ACTIVE ANGLE
- Construct Line at Active Angle - Desenha uma linha a partir de outra, segundo um ngulo pr-definido pelo utilizador.
2.2. POLGONOS
Para desenhar polgonos utiliza-se a sub-palete POLYGONS, que pode ser retirada da MAIN PALETE, para que fiquem acessveis todas as opes de desenho de polgonos.
44-
INTERGRAPH MICROSTATION 5.0
2.2.1. COMANDOS PARA DESENHAR POLIGONOS
PLACE BLOCK
- Place Block - Coloca um rectngulo dando um data point num dos vrtices do rectngulo e outro data point no vrtice oposto. Um polgono ao ser colocado, pode ter algumas particularidades:
45-
INTERGRAPH MICROSTATION 5.0
Area:
Solid - Um polgono com este atributo, pode ser padronizado (ver Padronizao cap....) Hole - No pode ser padronizado
Fill Type:
o tipo de
None -
S colocado o contorno, que
adquire a cor activa.
enchimento que se quer dar ao polgono
Fill Type:
Outlined - O contorno adquire a cor activa e o enchimento adquire a cor indicada em Fill Color
Opaque - O contorno e o enchimento tm a mesma cor e a cor indicada em Color Fill
46-
INTERGRAPH MICROSTATION 5.0
Para que o enchimento seja visualizado necessrio que a opo FILL do comando VIEW/ATTRIBUTES esteja activo para uma determinada VIEW.
PLACE SHAPE
- Place shape - Coloca um polgono irregular com n lados, fechado. Do-se data points sucessivos. Para terminar, carrega-se na opo Close Element ou digita-se CLOSE na linha de comandos do Microstation As opes relativas ao enchimento so semelhantes do comando anterior. Possui ainda opes relativas ao comprimento dos segmentos e ao ngulo segundo o qual estes so desenhados, que so semelhantes s dos comandos Place Line e Place Line String um comando muito utilizado em cartografia, para obter superfcies fechadas.
PLACE ORTOGONAL SHAPE
Place Ortogonal Shape - Coloca polgonos irregulares, fechados e com n lados, mas em que cada lado sempre paralelo ou perpendicular a todos os outros.
PLACE REGULAR POLYGON
47-
INTERGRAPH MICROSTATION 5.0
- Place Regular Polygons - Coloca polgonos regulares, com um nmero de lados que pode ir de 3 a 100, que definido em Edges e segundo um raio definido manualmente pelo utilizador ou pr-definido na opo Radius
PLACE ISOMETRIC BLOCK
- Place Isometric Blocks - desenha losangos.
2.3. ARCOS
Para desenhar arcos utiliza-se a sub-palete ARCS, que pode ser retirada da Main Palete, para que fiquem acessveis todas as opes de desenho de arcos.
48-
INTERGRAPH MICROSTATION 5.0
49-
INTERGRAPH MICROSTATION 5.0
2.4. CRCULOS E ELIPSES
Para desenhar crculos ou elipses utiliza-se a sub-palete CIRCLES & ELLIPSES, que pode ser retirada da Main Palete, para que fiquem acessveis todas as opes de desenho de crculos e elipses.
50-
INTERGRAPH MICROSTATION 5.0
2.5. CURVAS
Para desenhar curvas utiliza-se a sub-palete CURVES, que pode ser retirada da Main Palete, para que fiquem acessveis todas as opes de desenho de curvas.
51-
INTERGRAPH MICROSTATION 5.0
2.6. PONTOS
Para desenhar pontos utiliza-se a sub-palete POINTS, que pode ser retirada da Main Palete, para que fiquem acessveis todas as opes de desenho de pontos.
3. INTRODUO DE COORDENADAS
Quando se desenham elementos no Plano de Desenho do Microstation, localizao precisa no Plano de Desenho. as coordenadas introduzidas para cada ponto, podem ter uma localizao arbitrria, ou, pelo contrrio terem uma
52-
INTERGRAPH MICROSTATION 5.0
Relembramos que: - O Plano de Desenho tem uma dimenso pr-definida e que funo das Working Units que foram escolhidas. - A Origem do Plano de Desenho um ponto de coordenadas 0,0. - Qualquer ponto desenhado no plano de desenho, tem sempre uma coordenada em X e em Y relativamente quela origem.
3.1. INTRODUO DE COORDENADAS DE FORMA PRECISA 3.1.1. MODO ABSOLUTO
Para colocarmos coordenadas de forma precisa em relao ao referncial XY cujas unidades e dimenso foram definidas quando se definiu as Working Units, coordenadas 0,0 utiliza-se o comando: e cuja origem o ponto de
xy = X,Y
em que X a coordenada segundo o eixo x, medida em Master Units e Y a coordenada segundo o eixo y, medida em Master Units EXEMPLO 1: O utilizador quer colocar uma linha que comea exactamente no ponto de coordenadas 0,0 ou seja, na origem do referencial e acaba no ponto de coordenadas 50 m segundo o eixo dos x e 100 m segundo o eixo dos y. (Neste caso a Master Unit m).
53-
INTERGRAPH MICROSTATION 5.0
(50m,100m)
-x
0,0
-y
Aco do Utilizador Seleccionar c comando Place Line na Sub-pallete LINES Na linha de comandos do Microstation digitar: xy=0,0 Na linha de comandos do Microstation digitar: xy=50,100
Mensagem do Microstation na Ccommand Window Enter first point
Enter end point
EXEMPLO
2 : O utilizador quer desenhar
o rectngulo envolvente da
folha 42-B da carta
Geolgica de Portugal na escala 1/50000. Consulta a carta e verifica que os cantos desse folha tm as seguintes coordenadas M,P em Km:
54-
INTERGRAPH MICROSTATION 5.0
M Canto NW Canto NE Canto SW Canto SE -32 Km 0 Km -32 Km 0 Km
P -160 Km -160 Km -180 Km -180 Km
PROCEDIMENTO: Nota: Como as Working Units so m, as coordenadas em Km tm de ser reduzidas a m.
Aco do Utilizador
Mensagem do Microstation na Ccommand Window
Seleccionar c comando Place Shape na Sub-pallete POLYGONS Na linha de comandos do Microstation digitar: xy = -32000,-160000 Na linha de comandos do Microstation digitar: xy = 0,160000 Na linha de comandos do Microstation digitar: xy = 0,-180000
Enter first point
Enter end point
Enter end point
Enter end point
55-
INTERGRAPH MICROSTATION 5.0
Na linha de comandos do Microstation digitar: xy=-32000,-180000 Na linha de comandos do Microstation digitar: Close
Enter end point
56-
INTERGRAPH MICROSTATION 5.0
3.1.2. MODO RELATIVO
As coordenadas so colocadas de modo relativo, em relao s coordenadas que tinha o ponto que foi anteriormente colocado, pelo comando
dx = Dx, Dy
em que Dx representa o incremento segundo o eixo dos X, como se a origem das coordenadas fosse a coordenada em x do ponto que foi dado imediatamente antes. Dy representa o incremento segundo o eixo dos Y. EXEMPLO: desenhar uma linha cuja origem o ponto de coordenadas (10,30) e que tenha 50 m de comprimento medidos na horizontal.
y
50 m (10,30)
-x
0,0
-y
57-
INTERGRAPH MICROSTATION 5.0
Aco do Utilizador
Mensagem do Microstation na Ccommand Window
Seleccionar c comando Place Line na Sub-pallete LINES Na linha de comandos do Microstation digitar: xy=10,30 Na linha de comandos do Microstation digitar: dx=50,0 (ou simplesmente dx=50)
Enter first point
Enter end point
Se quiser colocar
um ponto , mas sobre uma linha que faa um determinado ngulo com a
horizontal, utiliza-se o comando:
di = r,
em que
r a distncia (medida em Master Units) ao ponto anterior e Medida do ngulo
READOUT. EXEMPLO: colcar uma linha que comece no ponto onde acabou a linha anterior e que mea 50 m, mas fazendo um ngulo de 135 com a anterior cujo valor dado consoante o que foi estabelecido em COORDINATE
58-
INTERGRAPH MICROSTATION 5.0
y
50 m
(10,30)
50 m
-x
0,0
-y
Aco do Utilizador
Mensagem do Microstation na Ccommand Window
Seleccionar c comando Place Line na Sub-pallete LINES Agarrar o extremo da linha anterior com tentative point seguido de um data point Na linha de comandos do Microstation digitar: di=50,135
Enter first point Enter end point
3.1.3. TENTATIVE POINT
Os elementos so tambm colocados de forma precisa, mas em relao a outros elementos, atravs do Tentative Point.
59-
INTERGRAPH MICROSTATION 5.0
O Tentative Point obtm-se carregando simultneamente nos botes esquerdo e direito do rato e permite que um elemento, sobre o qual se faz Tentative Point, seja agarrado de uma determinada forma, para que, o elemento que se vai desenhar a seguir, fique colocado em relao ao primeiro de uma forma precisa.
Por exemplo: O utilizador desenha o elemento a. Se quiser agora desenhar o
a
elemento b, mas de modo a que este comece exactamente na terminao de a, comea a desenhar b agarrando em a com Tentative Point , ou seja, fazendo Tentative Pointprximo do extremo de a.
b
A forma como o elemento agarrado com Tentative Pointdepende do SNAP MODE. O SNAP MODE obtido atravs de uma palete prpria que existe na
barra de menus:
Neste caso o SNAP MODE obtido directamente carregando no respectivo boto O SNAP MODE tambm pode ser obtido atravs do menu SETTINGS opo LOCKS
60-
INTERGRAPH MICROSTATION 5.0
Neste caso a opo SNAP LOCK tem de estar activa o que significa que o Tentative Point vai agarrar um elemento de uma determinada forma que explicitada na opo MODE. Se nenhum outro SNAP MODE for especificado, aquele que estar activo o KEYPOINT. Na Microstation Command Window , por baixo da barra de menus e, do lado direito, a seguir indicao dos atributos activos, est tambm indicado qual o snap que est activo. No caso de ser o Keypoint aprece a indicao TP=Keypt SNAP MODE MAIS UTILIZADOS:
61-
INTERGRAPH MICROSTATION 5.0
Snap Mode = Keypoint -
OTentative Point
agarra uma das extremidades do elemnto
Snap Mode = Keypoint, Divisor 4 O elemento dividido em 4 partes e o Tentative Point agarra exactamente numa das 4 partes que estiver mais perto do local onde ele feito.
Snap Mode = Midpoint - OTentative Point agarra o meio do elemnto.
62-
INTERGRAPH MICROSTATION 5.0
Snap Mode = Center-
OTentative Point agarra
centro geomtrico do elemento.
Snap Mode = Origin- OTentative Point agarra o ponto origem do elemento
Snap Mode = Nearest- OTentative Point agarra o elemento que estiver mais prximo do local onde feito.
Snap Mode = Paralel- Para desenhar uma paralela a um elemento, faz-se Tentative Point sobre esse elemento e , a linha que se desenha a seguir paralela primeira
63-
INTERGRAPH MICROSTATION 5.0
Snap
Mode
Perpendicular
Para
desenhar
uma sobre
perpendicular a um elemento, faz-se Tentative Point perpendicular primeira
esse elemento e , a linha que se desenha a seguir
3.2 INTRODUO DE COORDENADAS POR REFERNCIA A OUTRAS ENTIDADES 3.2.1. DIGITALIZAO EM MESA DIGITALIZADORA
Apesar de ser um mtodo de digitalizao que est a cair em desuso, um dos processos que ainda pode ser utilizado para a introduo de elementos no plano de desenho do Microstation, por que este reconhea a mesa que se vai referncia aos elementos desenhados num mapa. Neste caso necessrio configurar o Microstation para utilizar. 1 - Na linha de comandos do sistema operativo, mudar para o directrio onde se encontra instalado o Microstation (normalmente o directrio c:\ustation). e correr o USCONFIG. Com as teclas direccionais do teclado seleccionar a opo Input Device e em seguida seleccionar a mesa com que se vai trabalhar e a porta de comunicao (COM1, COM2, etc) em que se encontra ligada ao computador. Fazer SAVE and EXIT. 2 - Colocar o mapa a digitalizar sobre a mesa e prender os cantos com fita cola.
64-
INTERGRAPH MICROSTATION 5.0
3 - Com o mtodo referido no Exemplo 2 envolvente do mapa.
do ponto 3.1.1. desenhar no cran o rectngulo
4 - Agora necessrio estabelecer uma correspondncia entre os cantos do mapa em papel que est sobre a mesa e os cantos do rectngulo desenhado em cran: Aceder ao menu Settings, opo Digitizing. Sai uma caixa e, nesta, carregando em Tablet selecciona-se a opo Setup Fazer a correspondncia entre
x,y=..... x,y=.....
cada
vrtice do mapa com o correspondente vrtice do rectngulo desenhado no Plano de Desenho: dar um data point sobre um vrtice do mapa seguido de um data point sobre o correspondente vrtice desenhado no cran, ou dar manualmente a respectiva coordenada
x,y=.....
x,y=.....
x,y e assim sucessivamente para os quatro cantos do mapa. Para terminar carregar em reset. Depois de feito o setup da mesa, utilizam-se os comandos de desenho e pode-se comear a digitalizar o mapa.
3.2.2. DIGITALIZAO SOBRE IMAGEM RASTER
um mtodo muito mais preciso para desenhar elementos por referncia a outras entidades, neste caso, por referncia a uma imagem raster do mapa que se quer digitalizar. A imagem raster obtida com um scanner e utilizando outros produtos INTERGRAPH: - o IRAS/C para obteno de uma imagem raster a cores ou - o IRAS/B para obteno de uma imagem raster binria, ou seja a preto e branco.
65-
INTERGRAPH MICROSTATION 5.0
Tanto um como o outro so produtos que correm sobre o Microstation. muito importante que a imagem raster seja obtida com as Working Units e Resoluo com que se vai digitalizar o mapa Depois de obtida a imagem necessrio fazer uma operao de Correco Geomtrica ou WARP, que consiste em colocar a imagem raster na posio correcta do Plano de Desenho e corrigir distorses que possam ter sido introduzidas durante o scanning. O mtodo semelhante ao que se fez no caso da mesa digitalizadora. Esta operao s pode ser feita com o IRAS/C ou B. O Microstation apenas tem capacidade para abrir imagens raster binrias e estas j tm de estar corrigidas. Para esse efeito aceder ao menu USER opo MDL APPLICATIONS. Em Available applications seleccionar Bras bras.ma
e carregar em LOAD Na barra de menus acrescentado o menu: RASTER. Acedendo a este menu e opo OPEN, temse acesso a uma listagem de directrios e ficheiros ficheiro raster pretendido. Os ficheiros raster que podem ser abertos s podem ter um de trs formatos possveis: RLE, CIT ou TG4. Se o ficheiro raster no tiver um destes trs formatos, no pode ser aberto pelo Microstation e o seu formato ter que ser convertido, utilizando o IRAS/B num daqueles trs. que podem ser percorridas at se obter o
66-
INTERGRAPH MICROSTATION 5.0
4. APAGAR ELEMENTOS
4.1. APAGAR ELEMENTOS INDIVIDUALMENTE
Para apagar elementos individualmwente, invoca-se o camando DELETE da Main Palete. Procedimento:
Aco do utilizador Seleccionar DELETE Seleccionar o elemento a apgar, dando sobre ele um data point O utilizador aceita que o elemento que est seleccionado seja apagado, dando um data point, ou por outro lado, se se arrepender, d um reset e o elemento no apagado. o comando
Mensagem do Microstation Identify Element
Accept/Reget
67-
INTERGRAPH MICROSTATION 5.0
4.2. APAGAR MAIS QUE UM ELEMENTO EM SIMULTNEO 4.2.1. COMANDO SELECT
O comando SELECT permite seleccionar vrios elementos e exercer sobre eles uma determinada aco. necessrio usar este comando com alguma precauo, porque se estiverem seleccionados vrios elementos, qualquer comando que seja invocado da Main Palette ou de uma Sub-Palete ser executado imediatamente sobre todos os elementos que estiverm seleccionados, sem que seja pedida confirmao. Apagar vrios elementos com o comando SELECT PROCEDIMENTO: 1. Seleccionar o comando SELECT 2. Dar um data point sobre um elemento a seleccionar. 3. Carregeando na tecla CONTROL, dar um data point sobre o segundo elemento a seleccionar e assim sucessivamente 4. Carregar no comando DELETE Todos os elementos que estavam seleccionados so apagados.
68-
INTERGRAPH MICROSTATION 5.0
4.2.2. UTILIZAO DE FENCES
Uma FENCE um utilitrio do Microstation que permite seleccionar elementos desenhados no Plano de Desenho de uma forma especial. A partir da Main Palete pode ser retirada a palete das FENCE
A FENCE no mais do que uma cercadura que se coloca a rodear os elementos sobre os quais se quer que determinado comando actue.
Comando PLACE FENCE BLOCK - Com este comando a FENCE colocada como um rectngulo
Comando PLACE FENCE SHAPE - com este comando, a FENCE colocada como um polgono irregular
69-
INTERGRAPH MICROSTATION 5.0
Para anular uma FENCE, basta carregar num destes dois comandos. O modo como o comando vai actuar em relao FENCE determinado pelo FENCE MODE . O FENCE MODE pode ser determinado ao criar a FENCE, ou no Menu SETTINGS, Opo LOCKS, em FENCE MODE. Existem 6 FENCE MODE e aquele que estiver seleccionado aparece indicado na parte superior esquerda da Command Window: Depois de colocar a FENCE e definir o FENCE MODE selecciona-se o comando DELETE da Palete Fence. O Microstation emite a mensagem: Accept/rejet Fence Contents. O utilizador pode agora verificar qual o FENCE MODE que est activo, olhando para a inscrio contida na seleccionado. Se der um reset os elementos no sero apagados. Command Window . Se der um data point, os elementos so apagados conforme o FENCE MODE que estiver
FENCE MODE
O FENCE MODE determina, assim, o modo como os elementos so seleccionados por uma fence:
70-
INTERGRAPH MICROSTATION 5.0
INSIDE
Apenas elementos fence. so apagados que os
estiverem
totalmente contidos dentro da
OVERLAP
So apagados os elementos
contidos no interior da fence e os que estiverem sobre o seu contorno.
71-
INTERGRAPH MICROSTATION 5.0
CLIP
apagada
parte
dos
elementos que estiver dentro do contorno da Fence
VOID
S so apagados os elementos que estiverem completamente fora do contorno da fence.
VOID OVERLAP
72-
INTERGRAPH MICROSTATION 5.0
So
apagados
todos
os
elementos que estiverem fora do contorno da fence ou sobre ele.
VOID CLIP
So apagados os elementos que estiverem fora do contorno da Fence e a parte dos elementos que estiver fora do contorno da Fence
4.3. UNDO
Se se apagaram elementos por egano, estes podem ser recuperados atravs do comando UNDO. O comando UNDO pode ser obtido de dois modos: - No menu EDIT, opo UNDO - Digitando UNDO na linha de comandos do Microstation O comando UNDO funciona no s para a recuperao de elementos apagados, mas tambm para a recuperao de quaisquer outros comados que sejam dados no Plano de Desenho.
73-
INTERGRAPH MICROSTATION 5.0
A invocao de UNDO's sucessivos, vai eliminando sucessivamente e, por ordem inversa, os comandos que foram dados. Dete modo, pode-se recuperar uma forma anterior de um determinado desenho. Todos os comandos que so dados vo ficando guardados numa rea de memria designada UNDO BUFFER. Quando esta rea enche, os ltimos comandos vo sendo retirados. Assim, se por exemplo tivermos apagado uma grande quantidade de elementos com uma fence, cujo FENCE MODE estava mal definido, podemos fazer UNDO, mas neste caso possvel que nem todos os elementos que estavam no desenho sejam recuperados, porque a capacidade do UNDO BUFFER pode ter sido ultrapassada. O contedo do UNDO BUFFER permanece com o ficheiro, mesmo quando termin a sesso de trabalho. O seu contedo s eliminado pelo comando COMPRESS DESIGN do menu FILE.
5. MANIPULAR ELEMENTOS
A sub-palete MANIPULATE ELEMENT dispe de diversos comandos para manipular elementos.
74-
INTERGRAPH MICROSTATION 5.0
5.1. COPIAR ELEMENTOS
Quande se quer duplicar um elemento, ou um conjunto de elementos, usa-se o Comando COPY ELEMENT da Sub-palete MANIPULATE ELEMENT
5.1.1. COPIAR UM NICO ELEMENTO
1 - Seleccionar o comando COPY ELEMENT
75-
INTERGRAPH MICROSTATION 5.0
2 - Seleccionar o elemnto que se quer copiar com data point ou com tentative point seguido de data point. O elemento fica agarrado ao cursor. 3 - Deslocar o cursor para o local para onde se quer copiar e dar um data point ou, no caso de querer colocar o elemento com preciso, dar um tentative point seguido de um data point. 4 - Fazer reset para soltar o elemento do cursor
5.1.2. COPIAR MAIS QUE UM ELEMENTO
Para copiar um conjunto de elementos, pode-se usar uma fence. Neste caso: 1 - Definir uma fence a envolver os elementos a copiar .
2 - Seleccionar o comando COPY ELEMENT e a opo Use fence, definindo o respectivo FENCE MODE
3 - Agarrar a fence com o cursor dando um data point sobre ela ou, no caso de querer copiar o contedo da fence para uma localizao precisa, pode-se agarrar com tentative point seguido de data point,qualquer elemento do interior da fence, que todo o contedo da fence tambm copiado. 4 - Colocar o contedo da fence no local destino, dando um data point, ou um tentative point seguido de data point. 5 - Fazer reset para soltar o contedo da fence do cursor. 6 - Carregar no comando PLACE FENCE BLOCK para desfazer a fence.
5.2. MOVER ELEMENTOS
76-
INTERGRAPH MICROSTATION 5.0
Quando se quer mover um elemento, ou um conjunto de elementos, usa-se o Comando MOVE ELEMENT da Sub-palete MANIPULATE ELEMENT. Os elementos movidos so arrastados de um lado para o outro
5.2.1. MOVER UM NICO ELEMENTO
1 - Seleccionar o comando MOVE ELEMENT 2 - Seleccionar o elemnto que se quer mover com data point ou com tentative point seguido de data point. O elemento fica agarrado ao cursor. 3 - Deslocar o cursor para o local para onde se quer mover e d-se um data point ou, no caso de querer colocar o elemento com preciso, d-se um tentative point seguido de um data point. 4 - Fazer reset para soltar o elemento do cursor
5.2.2. MOVER MAIS QUE UM ELEMENTO
Para mover um conjunto de elementos, pode-se usar uma fence. Neste caso: 1 - Definir uma fence a envolver os elementos a copiar .
2 - Seleccionar o comando MOVE ELEMENT e a opo Use fence, definindo o respectivo FENCE MODE
3 - Agarrar a fence com o cursor dando um data point sobre ela ou, no caso de querer mover o contedo da fence para uma localizao precisa, pode-se agarrar com tentative point seguido de data point,qualquer elemento do interior da fence, que todo o contedo da fence tambm arrastado.
77-
INTERGRAPH MICROSTATION 5.0
4 - Colocar o contedo da fence no local destino, dando um data point, ou um tentative point seguido de data point. 5 - Fazer reset para soltar o contedo da fence do cursor. 6 - Carregar no comando PLACE FENCE BLOCK para desfazer a fence.
5.3. ESCALAR ELEMENTOS
A operao de escalar elementos muito til quando se querem, por exemplo, juntar dois desenhos cujas Working Units foram definidas de modo diferente
Tal como os dois comandos anteriores, o comando para escalar elementos
, tambm pode
ser aplicado a um elemento individualmente, ou a um conjunto de elementos contidos numa fence.
O modo de utilizao semelhante, sendo necessrio definir uma escala horizontal e vertical, que pode ser a mesma, ou ser diferente.
6. MODIFICAR ATRIBUTOS DE ELEMENTOS
78-
INTERGRAPH MICROSTATION 5.0
Para modificar atributos (nvel, cor, espessura, etc.) de elementos que j esto desenhados, utilizase a sub-palete CHANGE ELEMENT ATTRIBUTES que pode ser retirada da Main Palete.
6.1. MODIFICAR OS PRINCIPAIS ATRIBUTOS
Para modificar os principais atributos dos elementos, ou seja: o NVEL, a COR, o ESTILO e a ESPESSURA, procede-se do seguinte modo:
79-
INTERGRAPH MICROSTATION 5.0
1 - Selecciona-se o comando 2 - Selecciona-se no quadro seguinte o atributo, (ou os atributos) que se quer modificar
3 - Selecciona-se o elemento cujos atributo (s) se quer modificar, dando sobre ele um data point. 4 - Aceitar a modificao, dando um data point num lado qualquer. Para modificar os mesmos atributos a mais que um elemento, pode-se envolver os elementos com uma fence, definir o FENCE MODE apropriado, e seleccionar a opo Use Fence, procedendo depois do mesmo modo.
80-
INTERGRAPH MICROSTATION 5.0
6.2. MODIFICAR O TIPO DE REA
No caso de o elemento desenhado ser uma figura fechada, pode possuir um atributo relacionado com o tipo de enchimento que padronizao). vai adquirir quando se fizer o enchimento com um padro (Ver
comando
CHANGE
ELEMENT
AREA
com
as
respectivas
opes
, permite mudar uma rea que foi definida como solid para hole ou vice-versa. Relembramos que uma rea com o atributo solid pode ser padronizada, ao contrrio de uma com atributo hole, que no o pode ser. Depois de escolher a opo correspondente ao tipo de rea, selecciona-se o elemento, dando sobre ele um data point e aceita-se a modificao dando outrodata point.
6.3. MODIFICAR O TIPO DE ENCHIMENTO (FILL)
Uma figura fechada pode ou no possuir um enchimento (Fill) . Para mudar o tipo de enchimento, usa-se o comando
CHANGE ELEMENT TO ACTIVE FILL TYPE
e as respectivas opes:
81-
INTERGRAPH MICROSTATION 5.0
6.4. COMANDO MATCH SYMBOLOGY
O ltimo comando da sub-palete CHANGE ELEMENT ATTRIBUTS o comando
MATCH SYMBOLOGY Este comando permite, de um modo rpido, colocar activos os atributos de um elemento que j est desenhado. PROCEDIMENTO: 1 - Seleccionar o comando MATCH SYMBOLOGY 2 - Seleccionar os atributos que se quer activar
3 - Dar um data point sobre o elemento cujos atributos se quer pr activos Os atributos deste elemento ficam activos e o prximo elemento desenhado assume estes atributos.
82-
INTERGRAPH MICROSTATION 5.0
7. MODIFICAR ELEMENTOS
Para modificar a forma de elementos que j esto desenhados, utiliza-se a sub-palete MODIFY ELEMENT que pode ser retirada da MAIN PALETTE
Os comandos de modificao de elementos que so mais utilizados em cartografia, utilizam-se principalmente para fechar reas, corrigir interseces, etc. Este comandos vo ser muito utilizados, quando o mapa digitalizado for integrado num Sistema de Informao Geogrfica.
83-
INTERGRAPH MICROSTATION 5.0
Os
comandos funcionam de modo semelhante e, neste caso, importante ir seguindo as
mensagens que vo aparaecendo na Command Window para os concretizar com sucesso. Os mais utilizados so:
7.1. MODIFICAR ELEMENTOS
MODIFY - Agarrar o elemento com data point e mudar-lhe o comprimento, a localizao, etc.
7.2. APAGAR PARTE DE UM ELEMENTO
- DELETE PART OF ELEMENT - Apaga uma parte do elemento. Dar um data point sobre o elemento ; parte do elemento comea a ser apagada. Quando for suficiente, dar outro data point para terminar.
7.3. ESTENDER UMA LINHA
- EXTEND LINE - Aumenta o comprimento de uma linha manualmente ou segundo um comprimento pr-definido.
84-
INTERGRAPH MICROSTATION 5.0
7.4. ESTENDER DOIS ELEMENTOS AT SE INTERSECTAREM
- EXTEND TWO ELEMENTS TO INTERSECTION selecciona com data point, so estendidos at se intersectarem.
Dois elementos que o utilizador
7.5. ESTENDER UM ELEMENTO AT SE INTERSECTAR COM OUTRO
- EXTEND ELEMENT TO INTERSECTION - Um elemento que o utilizador selecciona, estendido at se intersectar com outro que apontado pelo utilizador.
7.6. INSERIR UM VRTICE
- INSERT VERTEX - inserido um novo vrtice numa linha poligonal ou num polgono, no local que apontado pelo utilizador.
7.7. APAGAR UM VRTICE
- DELETE VERTEX - No local apontado pelo utilizador apagado um vrtice.
85-
INTERGRAPH MICROSTATION 5.0
8. CLULAS (CELLS)
Uma clula CELL) um elemento ou um conjunto de elementos que representam determinados smbolos que so colocados com frequncia em diferentes desenhos. As clulas so criadas com as ferramentas normais de desenho e depois ficam guardadas numa biblioteca de clulas para que possam ser utlizadas sempre que necessrio.
8.1. BIBLIOTECAS DE CLULAS
O Microstation contm algumas BIBLIOTECAS DE CLULAS (CELL LIBRARY) que contm numerosas clulas, principalmente sobre temas de arquitectura. O utilizador pode criar as suas pprias clulas e guard-las em bibliotecas suas. Para que se possam utilizar clulas necessrio activar uma biblioteca de clulas.
8.1.1. ACTIVAR UMA BIBLIOTECA DE CLULAS
No menu FILE escolher a opo CELL LIBRARY e depois ATTACH. As bibliotecas j existentes so ficheiros com extenso .cel. Percorrer a estrutura de directrios e ficheiros e escolher a biblioteca pretendida. Na Command Window aparecer uma mensagem que indica qual a biblioteca de clulas que est activa. Cell Library = c:\cell\archpa.cel
86-
INTERGRAPH MICROSTATION 5.0
8.1.2. VISUALIZAR CLULAS CONTIDAS NUMA BIBLIOTECA
Para visualizar as clulas que esto contidas na biblioteca activa, acede-se ao menu SETTINGS, opo CELLS
87-
INTERGRAPH MICROSTATION 5.0
8.1.3. CRIAR UMA BIBLIOTECA DE CLULAS
Para criar uma nova biblioteca de clulas, no menu FILE escolher a opo CELL LIBRARY e depois CREATE. Dar um nome no local apropriado e de preferncia com extenso .cel e carregar em OK. A biblioteca que acaba de ser criada a que fica activa, como se pode verificar pela mensagem na Command Window.
8.2. CRIAR CLULAS
Da Main Palete pode ser retirada uma sub-palete CELLS que contm ferramentas necessrias criao e colocao de clulas.
Para criar uma clula, necessrio seguir as seguintes etapas: 1 - Em primeiro lugar necessrio activar a biblioteca de clulas onde se quer colocar a clula.
88-
INTERGRAPH MICROSTATION 5.0
2 - No Plano de Desenho do Microstation e, utilizando os comandos de desenho, criar os elementos grficos que se quer transformar em clula. As dimenses com que criada a clula vo ser as dimenses que a clula ter quando for colocada num desenho, qualquer que ele seja. 3 - Colocar uma Fence envolvendo os elementos grficos que vo ser transformados em clula, em que o FENCE MODE deve estar INSIDE.
4- Criar a origem da clula, utilizando o comando CELLS.
PLACE CELL ORIGIN da sub-pelete
A origem da clula o ponto pelo qual a clula agarrada quando colocada num desenho.. Seleccionar este comando e dar um data point sobre um elemento da clula. Se quisermos definir uma origem com preciso, esta deve ser definida utilizando tentative point. Ao colocar o centro, aparece um O. 5- Finalmente necessrio converter o desenho em clula, criando-a. A clula, ao ser criada, pode ter dois tipos: - GRAPHIC - uma clula do tipo graphic, mantm os atributos com que foi criada (Nvel, Cor, Espessura, Estilo). - POINT - Uma clula do tipo point adquire os atributos que estiverem activos no desenho onde colocada. Para criar uma clula do tipo GRAPHIC dar, na linha de Comandos do Microstation, comando CC=NOME em que o nome no pode exceder os seis caracteres. Para criar uma clula do tipo POINT dar, na linha de Comandos do Microstation, o comando CC=NOME,P em que o nome no pode exceder os seis caracteres e P indica que a clula do tipo POINT. o
89-
INTERGRAPH MICROSTATION 5.0
Ao visualizar agora o contedo da biblioteca activa atravs da opo CELLS do menu SETTINGS, ou pelo comando SHOW LIBRARY dado na linha de Comandos do Microstation, a clula que acabou de ser criada aparece contida nesta biblioteca.
8.3. COLOCAO DE CLULAS NUM DESENHO
1 - Activar a biblioteca que contm a clula a colocar 2 - Aceder opo CELLS do menu SETTINGS 3 - Percorrer as clulas que a existem e seleccionar aquela que se quer colocar 4 - Carregar na opo Placement
5 - Na sub-palete CELLS seleccionar o comando A clula fica pendurada no cursor do Microstation
PLACE ACTIVE CELL
6 - Dar um data point para colocar a clula no plano de desenho de um modo manual, ou utilizar tentative point para a colocar de um modo preciso. Pode tambm utilizar-se o comando XY=x,y para coloc-la com coordenadas precisas.
9. REFERENCE FILES
Uma REFERENCE FILE um ficheiro dgn normal que pode ser visualizado simultneamente com o desenho activo, mas que no pode ser modificado. Com o ficheiro activo podem ser visualizados at 255 reference files. Os elementos contidos numa REFERENCE FILE no podem ser modificados ou apagados enquanto forem reference file. No entanto, elementos contidos em reference files podem ser copiados para o ficheiro activo.
90-
INTERGRAPH MICROSTATION 5.0
A vantagem da utilizao de reference files o facto de se poder ter outros nveis de informao que so visualizados no plano de desenho para servirem de auxiliar ao que se est a desenhar, sem que estes possam ser modificados. Por exemplo, no desenho de cartografia, pode ser til ter como referncia um desenho com as linhas de gua ou com as curvas de nvel, o desenho da folha que pega com aquela que se est a desenhar, etc.
9.1. COLOCAR UMA REFERENCE FILE
No menu FILE, a opo REFERENCE d origem caixa REFERENCE FILES
Nesta caixa seleccionar o menu TOOLS, e a opo ATTACH. Percorrer uma listagem de directrios e ficheiros e escolher o ficheiro dgn que se quer colocar como Reference. Ao fazer OK, uma segunda caixa pede ao utilizador que d um nome lgico para a REFERENCE FILE, que pode ser um
91-
INTERGRAPH MICROSTATION 5.0
qualquer ou no ser nenhum. Aqui tambm solicitado qual o modo como se quer que a reference seja ligada ao desenho activo. Escolher a opo COINCIDENT. Quanto relao de escala entre o ficheiro activo (master) e a reference, s necessrio modificar se as WORKING UNITS e a resoluo no forem as mesma nos dois desenhos.
9.2. COPIAR O CONTEDO DE REFERENCE FILES
1 - Para que se possa copiar o contedo das reference files para o desenho activo, necessrio aceder ao menu ATTACHMENT da caixa das REFERENCE FILES, e activar as opes : Display Snap Locate
2- Colocar uma fence em volta dos elementos a copiar e definir o FENCE MODE. 3 - Invocar o comando COPY ELEMENT com a opo Use Fence 4 - Seleccionar, com data point ou tentative point seguido de data point , o ponto a partir do qual se quer efectuar a cpia. 5 - Para que, os elementos copiados para o desenho, fiquem coincidentes com os correspondentes elementos da reference file, dar o comando DX=0 na linha de comandos e depois fazer reset
9.3. RETIRAR UMA REFERENCE FILE
Quando o utilizador j no precisar da reference file, tem duas opes:
9.3.1. TORNAR A REFERENCE FILE INVISVEL
92-
INTERGRAPH MICROSTATION 5.0
Neste caso, basta ir ao menu ATTACHMENT da caixa das REFERENCE FILES, e desactivar a opo: Display
9.3.2. FECHAR A REFERENCE FILE
No menu TOOLSda caixa das REFERENCE FILES, a confirmao que pedida, a reference fechada. escolher a opo DETACH. Depois de aceitar
10. TEXTO
Na Main Palete a sub-palete TEXT, dispe de vrios comandos para a colocao e manipulao de texto
93-
INTERGRAPH MICROSTATION 5.0
10.1. ATRIBUTOS DO TEXTO
Os atributos do texto so configurados na opo TEXT do menu ELEMENT
94-
INTERGRAPH MICROSTATION 5.0
O TIPO DE LETRA OU FONT escolhido directamente e, na parte de baixo, aparece uma amostra da font escolhida. O tamanho da font escolhido nas opes HEIGHT e WIDTH que podem ter a mesma medida ou medidas diferenres.
10.2. COLOCAO DE TEXTO NUM DESENHO
Para colocar texto e, depois de ter escolhido os atributos, acede-se ao comando
95-
INTERGRAPH MICROSTATION 5.0
PLACE TEXT da sub-palete TEXT. Ao invocar este comando, aparece um editor de texto
onde este escrito. O texto escrito fica agarrado ao cursor do Microstation e, para coloc-lo, basta dar um data point no local pretendido, ou, para coloc-lo com preciso, dar um tentative point seguido de data point. Para soltar o texto do cursor necessrio dar um reset.
10.2.1. MTODOS DE COLOCAO DO TEXTO
O texto pode ser colocado segundo vrios mtodos. Ao abrir a sub-palete
PLACE TEXT , aparece na parte inferior a possibilidade de escolher o mtodo segundo o qual o texto colocado
BY ORIGIN
O texto colocado pela origem,ou seja , pela posio em que o primeiro caracter escrito. Se a justificao escolhida na opo TEXT do menu ATTRIBUTES for center, o texto colocado pelo
96-
INTERGRAPH MICROSTATION 5.0
centro; se fr left, colocado pelo caracter mais esquerda e, se fr right, ser colocado pelo cararcter mais direita.
FITTED
O utilizador d um data point no local onde quer que o texto seja inserido e estica e/ou roda o texto manualmente para o colocar na posio desejada, dando em seguida outro data point para terminar.
ABOVE ELEMENT
O texto colocado acima do elemento que fr seleccionado com data point
BELOW ELEMENT
O texto colocado abaixo do elemento que fr seleccionado com data point
ON ELEMENT
O texto colocado sobre o elemento seleccionado
97-
INTERGRAPH MICROSTATION 5.0
ALONG ELEMENT
O texto colocado ao longo do elemento seleccionados para Interchar spacing ou espaamento entre os caracteres e Line spacing ou espaamento entre o texto e o elemento e entre linhas de texto, no caso de haver mais do que uma. seleccionado e de acordo com os parmetros
98-
INTERGRAPH MICROSTATION 5.0
10.3. CORRIGIR TEXTO
Para corrigir texto que j est escrito, necessrio editar o texto . PROCEDIMENTO: 1 - Seleccionar o comando:
-EDIT TEXT na sub-palete do Texto 2 - Seleccionar o texto que se pretende corrigir 3 - No editor de texto, aparece o texto seleccionado; fazer a correco pretendida e dar um data point sobre o boto Ap ply
10.4. MODIFICAR ATRIBUTOS DO TEXTO
Para modificar atributos de um texto que j est escrito necessrio: 1 - Pr activos os atributos que se pretende que o texto assuma, atravs da opo TEXT do menu ELEMENT ou atravs do comando
MATCH TEXT ATRIBUTES 2 - Seleccionar o comando
CHANGE TEXT TO ACTIVE ATTRIBUTES e dar um data point sobre o texto cujos atributos se quer modificar. Para confirmar a modificao, dar um segundo data point.
99-
INTERGRAPH MICROSTATION 5.0
11. PADRONIZAO
A padronizao consiste em encher reas fechadas com um determinado smbolo que se repete at cobrir toda a rea. S se pode padronizar polgonos ou reas que estejam completamente fechadas e que tenham o atributo SOLID. reas com atributo HOLE no podem ser padronizadas. Existem diversos tipos de padronizao aos quais se tem acesso pela opo PATERNING do menu PALLETES
11.1. PADRONIZAO COM TRAOS - HATCH
Acedendo primeira opo da pallete PATERNING obtem-se a padronizao com traos ou HATCH e que pode ser configurada de acordo com os seguintes parmetros: SPACING - espaamento entre os traos e que dado em Master Units NGLE - inclinao dos traos que medida de acordo com o que foi estabelecido em COORDINATE READOUT para as medies de ngulos.
100-
INTERGRAPH MICROSTATION 5.0
De acordo com os parmetros referidos na figura anterior, obtinha-se o seguinte tipo de padronizao: Spacing - 5 (m) Angle - 45
11.2. PADRONIZAO COM TRAOS CRUZADOS - CROSS HATCH
A segunda opo da pallete PATERNING a opo de padronizao com traos ou CROSS HATCH. Neste caso necessrio dar valores para os dois tipos de traos que se cruzam, em termos de espaamento entre os traos (Spacing) e inclinao dos traos (angle):
101-
INTERGRAPH MICROSTATION 5.0
De acordo com os parmetros referidos na figura anterior, obtinha-se o seguinte tipo de padronizao: Spacing - 5 (m) Angle - 45 Spacing - 5 (m) Angle - 135
102-
INTERGRAPH MICROSTATION 5.0
11.3. PADRONIZAO COM CLULAS - PATTERN AREA
A padronizao de reas pode ser feita atravs de clulas que existam em bibliotecas de clulas. Para padronizar uma rea com uma clula, procede-se do seguinte modo: 1 - Activar a biblioteca de clulas onde existe a clula que se pretende utilizar para padronizar. 2 - Atravs da opo CELLS do menu SETTINGS localizar a clula pretendida e carregar no boto Pattern
3 - Aceder terceira opo da pallete PATTERNING:
4 - Definir os parmetros: Patern Cell - identificao da clula que foi escolhida para padronizar. Scale (escala) - Se a escala fr 1, as clulas aparecero com a dimenso original com que fora definidas.
103-
INTERGRAPH MICROSTATION 5.0
Row spacing (espaamento entre linhas) - Se este parmetro fr 1, as clulas dispoem-se em linhas cujo espaamento entre si ser de 1 Master unit ; se fr 0, no haver espao livre entre as diferentes linhas de clulas do padro. Column spacing (espaamento entre colunas) - Se este parmetro fr 1, as clulas dispoem-se em colunas cujo espaamento entre si ser de 1 Master unit. Se fr 0, no haver espao livre entre as diferentes colunas de clulas do padro. De acordo com os parmetros referidos na figura anterior, obtinha-se o seguinte tipo de padronizao:
11.4. PADRONIZAO LINEAR - LINEAR PATTERN
A padronizao pode ser feita ao longo de uma linha, utilizando tambm uma clula. Para padronizar um elemento linear, procede-se do seguinte modo: 1 - Activar a biblioteca de clulas onde existe a clula que se pretende utilizar para padronizar. 2 - Atravs da opo CELLS do menu SETTINGS localizar a clula pretendida e carregar no boto Patt ern
3 - Aceder quarta opo da pallete PATTERNING:
104-
INTERGRAPH MICROSTATION 5.0
4 - Definir os parmetros: Patern Cell - identificao da clula que foi escolhida para padronizar. Scale (escala) - Se a escala fr 1, as clulas aparecero com a dimenso original com que fora definidas. De acordo com os parmetros referidos na figura anterior, obtinha-se o seguinte tipo de padronizao:
11.5. MTODOS DE PADRONIZAO
Em qualquer dos tipos de padronizao de reas - Hatch, Cross Hatch ou Pattern Area, pode-se ainda escolher o mtodo de padronizao. Nos comandos que do acesso a estes trs tipos de padronizao , existe aida um parmetro Method que pode ser escolhido pelo utilizador:
105-
INTERGRAPH MICROSTATION 5.0
11.5.1. ELEMENT
O elemento seleccionado padronizado.
11.5.2. INTERSECTION
Seleccionam-se as duas superfcies fechadas e, apenas padronizada, a rea que interseco das duas .
11.5.3. UNION
Seleccionam-se as duas superfcies fechadas e padronizada, a unio das duas
106-
INTERGRAPH MICROSTATION 5.0
11.5.4. DIFERENCE
Selecciona-se a primeira rea fechada e, depois, a segunda, e padronizada a rea da primeira, menos a rea da segunda.
11.5.5. FLOOD
Quando vrias reas se intersectam, s padronizada a rea fechada que est a envolver o ponto seleccionado. Neste caso o Microstation solicita ao utilizador que d um data point dentro da rea que quer padronizar (enter data point inside area)
11.5.6. POINTS
Padroniza um figura definida pelo utilizador
107-
INTERGRAPH MICROSTATION 5.0
NDICE
I. INTRODUO........................................................................................................ 2 1. Operaes iniciais...................................................................................... 2 1.1. Abrir um ficheiro j existente: ..................................................... 3 1.2. Criar um ficheiro novo................................................................. 4 1.3. Microstation Command Window .................................................. 6 1.4. Terminar a sesso de trabalho..................................................... 11 2. OPERAES COM O RATO ....................................................................... 13 2.1. Data Point ................................................................................... 14 2.2. Tentative Point ............................................................................ 14 2.3. Reset ........................................................................................... 14 3. AMBIENTE E CONFIGURAO DO MICROSATION ................................... 15 3.1. Views .......................................................................................... 15 3.2. Unidades de trabalho (Working Units) ......................................... 23 3.3. Coordinate readout ..................................................................... 29 II. operaes de desenho ........................................................................................... 31 1. Element Attributes .................................................................................... 31 1.1. COR ............................................................................................ 32 1.3. Line Style (Estilo da Linha) .......................................................... 35 1.4. Line Weight (Espessura das linhas) ............................................. 36 1.5. Nveis .......................................................................................... 36 1.6. definir atributos em simultneo .................................................. 38 2. Desenhar Elementos.................................................................................. 39
108-
INTERGRAPH MICROSTATION 5.0
2.1. Linhas......................................................................................... 40 2.2. Polgonos..................................................................................... 44 2.3. ARCOS ........................................................................................ 48 2.4. Crculos e Elipses........................................................................ 50 2.5. Curvas ........................................................................................ 51 2.6. Pontos ......................................................................................... 52 3. Introduo de coordenadas........................................................................ 52 3.1. Introduo de coordenadas de forma PRECISA............................ 53 3.2 Introduo de coordenadas por referncia a outras Entidades...... 64 4. APAGAR ELEMENTOS ............................................................................... 67 4.1. APAGAR ELEMENTOS Individualmente....................................... 67 4.2. Apagar mais que um elemento em simultneo............................. 68 4.3. UNDO ......................................................................................... 73 5. MANIPULAR ELEMENTOS ......................................................................... 74 5.1. COPIAR ELEMENTOS ................................................................. 75 5.2. Mover ELEMENTOS .................................................................... 76 5.3. Escalar ELEMENTOS .................................................................. 78 6. Modificar Atributos de EleMENTOS ........................................................... 78 6.1. Modificar os principais atributos ................................................. 79 6.2. Modificar o Tipo de rea .............................................................. 81 6.3. Modificar o Tipo de Enchimento (FILL) ........................................ 81 6.4. Comando MATCH SYMBOLOGY .................................................. 82 7. Modificar EleMENTOS .............................................................................. 83 7.1. MODIFICAR ELEMENTOS ........................................................... 84 7.2. APAGAR PARTE DE UM ELEMENTO .......................................... 84
109-
INTERGRAPH MICROSTATION 5.0
7.3. ESTENDER UMA LINHA .............................................................. 84 7.4. ESTENDER DOIS ELEMENTOS AT SE INTERSECTAREM ......... 85 7.5. ESTENDER um ELEMENTO AT SE INTERSECTAR COM OUTRO 85 7.6. INSERIR UM VRTICE ................................................................ 85 7.7. APAGAR UM VRTICE ................................................................ 85 8. CLULAS (CELLS) ..................................................................................... 86 8.1. BIBLIOTECAS DE CLULAS ....................................................... 86 8.2. CRIAr CLULAS ......................................................................... 88 8.3. COLOCAO DE CLULAS num desenho.................................. 90 9. REFERENCE FILES ................................................................................... 90 9.1. COLOCAR UMA REFERENCE FILE ............................................. 91 9.2. COPIAR O CONTEDO DE REFERENCE FILES .......................... 92 9.3. Retirar UMA REFERENCE FILE................................................... 92 10. TEXTO..................................................................................................... 93 10.1. Atributos do Texto ..................................................................... 94 10.2. Colocao de Texto num Desenho ............................................ 95 10.3. CORRIGIR Texto....................................................................... 99 10.4. MODIFICAR ATRIBUTOS DO Texto ........................................... 99 11. PADRONIZAO...................................................................................... 100 11.1. PADRONIZAO COM TRAOS - HATCH ............................... 100 11.2. PADRONIZAO COM TRAOS CRUZADOS - CROSS HATCH 101 11.3. PADRONIZAO COM CLULAS - PATTERN AREA................. 103 11.4. PADRONIZAO LINEAR - LINEAR PATTERN ......................... 104 11.5. MTODOS DE PADRONIZAO................................................ 105 NDICE ..................................................................................................................... 108
110-
INTERGRAPH MICROSTATION 5.0
111-
You might also like
- Manual de Manutenção PDFDocument116 pagesManual de Manutenção PDFPedro Vilar75% (16)
- Apreciação de Riscos NR 12 (Modelo)Document42 pagesApreciação de Riscos NR 12 (Modelo)Somar Engenharia75% (4)
- Manual Split ElectroluxDocument24 pagesManual Split ElectroluxDaniel50% (2)
- Catalogo KadoshDocument24 pagesCatalogo KadoshLucas CoutoNo ratings yet
- Manual de Operação Trator Ursus 4-85M PDFDocument57 pagesManual de Operação Trator Ursus 4-85M PDFrichard100% (1)
- Apostila MotorDocument5 pagesApostila MotorManassés Santos100% (1)
- Croqui - Planta Baixa KitnetDocument1 pageCroqui - Planta Baixa KitnetThiago Oliveira100% (1)
- Desabamento Real Class - Laudo FINALDocument11 pagesDesabamento Real Class - Laudo FINALRicardo R. L. CorrêaNo ratings yet
- Vista Explodida Vulcano MIG 210M - v3Document2 pagesVista Explodida Vulcano MIG 210M - v3LIMATECC LIMATECCNo ratings yet
- Fiat-Scudo-2023 (Page 206)Document236 pagesFiat-Scudo-2023 (Page 206)srcattozziNo ratings yet
- Projeto Estrutural de VigasDocument42 pagesProjeto Estrutural de VigasWarley Silveira BorgesNo ratings yet
- Calco de SegurancaDocument2 pagesCalco de SegurancagersonplovasNo ratings yet
- becbcce3cb83eb760e421643428b1ca7Document4 pagesbecbcce3cb83eb760e421643428b1ca7carolinaajdNo ratings yet
- Protetor e CapacitorDocument6 pagesProtetor e CapacitorEliel SouzaNo ratings yet
- (Cliqueapostilas - Com.br) Apostila de Fisica IIIDocument17 pages(Cliqueapostilas - Com.br) Apostila de Fisica IIIIgor LambertNo ratings yet
- Aula 02 - Energia Elétrica, Corrente, Polaridade e CircuitoDocument8 pagesAula 02 - Energia Elétrica, Corrente, Polaridade e CircuitoRobótica AlvimarNo ratings yet
- Catalogo 2021Document198 pagesCatalogo 2021Iohan StruckNo ratings yet
- CoelDocument1 pageCoelWagner FerreiraNo ratings yet
- 2serie QuiDocument3 pages2serie Quisilv79756No ratings yet
- Questões Resolvidas de Vestibulares Sobre Calorimetria1Document33 pagesQuestões Resolvidas de Vestibulares Sobre Calorimetria1fernandocrottiNo ratings yet
- FlambagemDocument9 pagesFlambagemWillian Ricardo SantosNo ratings yet
- 2015 S1 Grade Civil V1Document9 pages2015 S1 Grade Civil V1JhonyPiresNo ratings yet
- SRC550H - Manual de SegurançaDocument76 pagesSRC550H - Manual de SegurançagilbertoNo ratings yet
- Apr Espaco ConfinadoDocument8 pagesApr Espaco ConfinadoVictor ReisNo ratings yet
- CaldeirasDocument24 pagesCaldeirasJose Marcos Martins ReisNo ratings yet
- Z NBR 16280 Reformas NBR 05674 ManutDocument42 pagesZ NBR 16280 Reformas NBR 05674 ManutDon QuichoteNo ratings yet
- FQ 11 Terceiro TesteDocument6 pagesFQ 11 Terceiro TesteMaria Da Guia FonsecaNo ratings yet
- Eletrização Lista 1Document11 pagesEletrização Lista 1Felipe CaixetaNo ratings yet
- 01 - Criterios - Definicao - Moldes - Injecao - BorrachaDocument5 pages01 - Criterios - Definicao - Moldes - Injecao - BorrachaLucas MartinsNo ratings yet
- PT ESwitching SPTM v4030Document177 pagesPT ESwitching SPTM v4030Gervasio CaetanoNo ratings yet