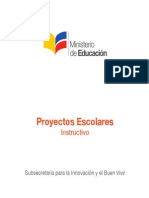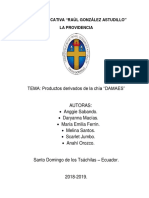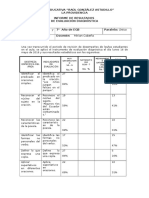Professional Documents
Culture Documents
Modulo 2 Word 2010
Uploaded by
Alfredo Antonio CarriónCopyright
Available Formats
Share this document
Did you find this document useful?
Is this content inappropriate?
Report this DocumentCopyright:
Available Formats
Modulo 2 Word 2010
Uploaded by
Alfredo Antonio CarriónCopyright:
Available Formats
UNIDAD CENTRAL DEL ECUADOR SEDE SANTO DOMINGO
ESPECIALIDAD INFORMTICA
MDULO DE WORD 2010
REA DE INFORMTICA
AUTOR: LUIS CHASIPANTA
Santo Domingo, Abril 2012
PRESENTACIN He elaborado este mdulo con el propsito de servir de ayuda para el manejo de las herramientas del procesador de texto Word 2010 de Microsoft y est dirigido a los estudiantes que tengan el deseo de aprender, y servir no solo en el proceso de preparacin para el examen de suficiencia en Informtica Bsica sino tambin en la resolucin de textos de cualquier ndole relacionados con los temas propuestos. Conjuntamente encontrara todas las indicaciones pertinentes para hacer de este mdulo un medio idneo para aprender de manera fcil. Para comenzar el estudio del anlisis matemtico le proponemos una serie de problemas, algunos le sern propuestos para que usted resuelva primero con los conocimientos que ya tiene y luego compare su resolucin con la que nosotros le formularemos, otros los desarrollaremos nosotros a modo de ejemplo. En ambos casos usted conocer otras formas de resolucin que irn ampliando sus posibilidades y le brindarn nuevas herramientas de trabajo. Tambin le planteamos una serie de actividades para que tenga ocasin de aplicar las nuevas estrategias aprendidas a otras situaciones. Tenga en cuenta que se aprende practicando y que practicar es una actividad que en un comienzo puede no ser sencilla, requiere esfuerzo y perseverancia. No se desaliente si en algunos casos le resultan difciles. A medida que vaya avanzando ir ganando experiencia y confianza. INSTRUCCIONES PARA EL USO Y MANEJO DEL MODULO Para la comprensin de los temas expuestos en este mdulo se sugiere al estudiante no desmayar en la continua preparacin acadmica. Este mdulo se divide en varias unidades, las mismas que contienen la teora, ejemplos y ejercicios desarrollados. Al final de cada unidad su tutor le presentar actividades de autoevaluacin que usted est en la obligacin de resolverlas, ya que es una actividad sumamente necesaria e importante para autoevaluarse y determinar sus logros o errores que pueden surgir y usted deber reforzar aquellos temas en los cuales tenga dificultades. NOTA: No avance a la siguiente unidad o tema si usted no finaliz correctamente la autoevaluacin Consulte textos complementarios y revise ejercicios sobre los temas que se han desarrollado, esto reafirmar los conocimientos que va adquiriendo. Cuando tenga dificultades en la resolucin de problemas ser conveniente que vuelva a revisar la unidad de estudio y apoyarse en la bibliografa recomendada.
Autor: Luis Chasipanta
rea: Informtica
Pgina 2
Objetivo Al finalizar el curso el participante estar en capacidad de crear y disear cualquier tipo de documento con una presentacin tanto sencilla como sofisticada, esto se realizar a travs de clases, talleres prcticos y prcticas independientes, demostrando eficiencia, creatividad y orden en su trabajo semanal. Dirigido a Estudiantes, y personas que se desempeen en reas afines al trabajo de oficina. Competencias Utiliza las herramientas de formatos, diseos y diagramacin para la elaboracin de documentos en Word 2010. Utiliza la herramienta de estilos y sus aplicaciones en la elaboracin de documentos largos. Aplica y utiliza secciones en documentos. Genera documentos para mltiples destinatarios. Utiliza y elabora plantillas y formularios. Requisitos y Conocimientos previos requeridos Predisposicin y deseo de aprender a aprender Conferencistas Propuestos Docentes adscritos a la Escuela de Informtica. MODULO 2: Word 1. Office bsico: 1.1 Iniciar y salir de Aplicaciones de Office Existen varias formas para acceder a la aplicacin de Microsoft Office 2010 entre las cuales podemos citar: a) Clic botn de inicio, clic en la opcin ejecutar, en el cuadro de dialogo digitar: Winword, clic en aceptar Nota: se puede utilizar el mtodo abreviado presionando la tecla de el mismo cuadro de dilogo. + r para obtener
Figura N 1.1.1
b) Clic en el men de inicio, clic en todos los programas, clic en Microsoft Office, clic en Microsoft Word 2010
Autor: Luis Chasipanta
rea: Informtica
Pgina 3
Figura N 1.1.2
c) Clic en el men inicio, clic en Microsoft Word 2010 de la lista de programas utilizados.
Figura N 1.1.3
d) Desde un acceso directo en el escritorio: Si en el escritorio se encuentra el icono de Word 2010, haga doble clic sobre l para iniciar el programa.
Figura N 1.1.4
Al utilizar cualquiera de los mtodos antes descritos se obtendr la siguiente figura:
Autor: Luis Chasipanta
rea: Informtica
Pgina 4
Figura N 1.1.5
1.2. Para salir de cualquier aplicacin de office Se puede hacer de distintas formas entre las ms usuales tenemos: a) Clic en el botn de cerrar si realiz algn cambio en el documento deber guardar el documento si as lo desea. Observe la figura en la cual se muestra esta ventana:
Figura N 1.2.1
Guardar: Permite guardar el documento, si es un documento nuevo observe que por defecto el nombre que asigna Word es: Documento 1; se puede cambiar tanto el nombre del documento como el lugar destino o ruta donde se guardar el documento. Observe la figura.
Figura N 1.2.2
No guardar: Sale de la aplicacin sin guardar el documento.
Autor: Luis Chasipanta
rea: Informtica
Pgina 5
Cancelar: Regresa al documento es decir no sale de la aplicacin. b) Clic en la pestaa Archivo, seleccione salir. Recuerde si realiz algn cambio al documento y desea guardar los cambios realice los pasos del tem anterior. c) Presione al mismo tiempo ALT+F4 mtodo abreviado obtendr el mismo resultado del tem anterior. d) Clic en el botn de Word de la barra de accesos directos, obtenindose el mismo resultado del tem anterior.
Figura N 1.2.3
1.3. Banda o Cinta de opciones Desde las pestaas de esa barra se pueden ejecutar todos los comandos de Word 2010. La banda de opciones tiene un comportamiento inteligente, que consiste bsicamente en: mostrar slo los comandos ms importantes y los que el usuario va utilizando. Existen tres componentes bsicos de la cinta de opciones. Fichas de comandos/Pestaa Inicio
Figura N 1.3.1
Grupos Comandos Fichas de comandos: SE encuentran ocho fichas en la parte superior, estn diseadas para orientar las tareas. Grupos: Estn incluidos en cada ficha y compuesto de varios comandos. Comandos: Un comando es un botn, que ejecuta o indica un men de comandos. Las diferentes pestaas y herramientas se pueden activar desde el teclado pulsando ALT y luego la letra o conjunto de letras que aparece al lado del icono del comando. Por ejemplo al presionar ALT, aparecen las letras con las que podemos activar las diferentes fichas.
Figura N 1.3.2
Si presiona B, se visualizar la ficha insertar con todas las letras para movilizarme en la misma. Observe la figura.
Autor: Luis Chasipanta
rea: Informtica
Pgina 6
Figura N 1.3.3
Por ultimo si presionamos cualquiera de estas ejecutaremos el comando. 1.4. Vista previa Es poder ver el documento tal cual se va a imprimir, para ello podemos ejecutar los siguientes pasos: Clic en Archivo de la ficha de comandos, clic en imprimir, a su lado derecho se puede observar la pgina tal cual se va a imprimir.
Figura N 1.4.1
Selector de pginas Barra de Zoom Selector de pginas: Por medio de este podemos seleccionar la pgina que deseamos ver siempre y cuando el documento tenga ms de una pgina. Barra de Zoom: Permite acercar o alejar la vista del documento, pudindose ver ms de una pgina. 1.5. Barra de Herramientas de Acceso Rpido Contiene iconos para ejecutar de forma inmediata algunos de los comandos ms habituales son: Botn de Word, guardar, deshacer, Repetir escritura, personalizar barra de acceso rpido.
Figura N 1.5.1
a) Botn de Word 2010.
Autor: Luis Chasipanta
rea: Informtica
Pgina 7
Figura N 1.5.2
Contiene opciones como: Restaurar: Para regresar la ventana actual a un tamao anterior. Mover: Cuando la ventana no ocupa todo el tamao de la pantalla se puede mover al lugar deseado. Tamao: Si la ventana no ocupa toda la pantalla se puede modificar su tamao. Minimizar: Cuando queremos ocultar la ventana actual. Cerrar: Para cerrar la ventana actual es decir salir de la aplicacin. b) Botn de Guardar:
Figura N 1.5.3
Es una forma rpida de guardar el documento en el cual estamos trabajando, si el documento an no ha sido guardado se debe guardarlo para ello se mostrara una ventana en la cual por defecto el documento se guardar en la carpeta Documentos y con el nombre Doc1.docx; si desea puede cambiar tanto el nombre del documento como la ubicacin del mismo. c) Botn Deshacer:
Figura N 1.5.4
Permite eliminar una accin ya sea comando o escritura de texto. Por ejemplo cuando aplicamos negrita a un texto y queremos dejar el texto como estuvo anteriormente. Para ello hacemos clic en el botn de la figura o presionamos CRTL+Z. Si damos un clic en la flecha del botn deshacer podemos ver los diferentes cambios realizados al documento los cuales los podemos deshacer
Figura N 1.5.5
d) Botn Rehacer Autor: Luis Chasipanta rea: Informtica Pgina 8
Permite volver a aplicar los cambios ya sea al formato de texto o escribir aquel texto borrado. Para ello hacer clic en el botn de la figura o presionar CTRL+Y.
Figura N 1.5.6
e) Botn Personalizar barra de herramientas de acceso directo.
Figura N 1.5.7
Como se puede observar en la figura nos permite elegir que botones podemos agregar a los que se muestran por defecto, tambin podemos cambiar la posicin de la barra al dar clic en la opcin Mostrar debajo de la cinta de opciones, ubicaremos esta barra debajo de la cinta de opciones. Otra forma de personalizar esta barra es hacer clic en la ficha de comando opcin archivo, clic en opciones, clic en barra de herramientas de acceso rpido y seleccionar el /los botones que se desea agregar, clic en agregar y por ltimo clic en aceptar.
Figura N 1.5.8
1.6. Agregar y remover Componentes de Office Es til cuando se realiz la instalacin de Microsoft Office 2010 y no se instal o desea remover un componente o aplicacin la misma que no est utilizando o quiere utilizar, para ello debemos tener el cd de instalacin de office, cerrar las aplicaciones que tenemos abiertas y seguir los siguientes pasos:
Autor: Luis Chasipanta
rea: Informtica
Pgina 9
Inserte el cd de Microsoft Office 2010, si no se reproduce automticamente haga clic en el archivo setup.exe, entonces observar la siguiente ventana:
Figura N 1.6.1
Haga clic en continuar, observar la siguiente ventana:
Figura N 1.6.2
Seleccione la aplicacin o complemento que desea agregar o quitar haciendo clic en la pestaa del elemento, se mostrarn las siguientes opciones: Ejecutar desde Mi pc: Instala el programa en el computador pero no instala todas las opciones. Ejecutar todo desde Mi pc: Instalar el programa en el computador instalando las caractersticas extras o adicionales. Instalar al utilizar por primera vez: Instala las opciones del programa cuando se lo ejecuta. No disponible: Si esta instalado se desinstala o simplemente no se instalar por lo cual indica no disponible. A continaucin hagla clic en continuar:
Autor: Luis Chasipanta
rea: Informtica
Pgina 10
Figura N 1.6.3
Espere hasta que se llene la barra indicadora de porcentaje de instalacin y en la ventana que se muestra haga clic en cerrar para finalizar la instalacin y poder comenzar a utilizar las aplicaciones instaladas.
Figura N 1.6.4
1.7. Opciones de Configuracin Diagnosticar programas de office Cuando se presenta problemas con alguna aplicacin de Office y si se tiene el CD de instalacin es posible realizar una reparacin del paquete. Para ello Inserte el cd de Instalacin de Office 2010, si no se ejecuta automticamente haga doble clic en el archivo setup.exe, a continuacin se observar una ventana similar a la de la siguiente figura. Haga clic en la opcin Reparar y luego clic en continuar. Siga las instrucciones hasta finalizar.
Autor: Luis Chasipanta
rea: Informtica
Pgina 11
Figura N 1.7.1
Puede utilizar la herramienta de office para diagnosticar y reparar los problemas que usted tenga con cualquier programa de office. Por ejemplo, un programa puede no trabajar apropiadamente si un archivo importante del programa es corrompido o es borrado accidentalmente. Pude usar el diagnstico para verificar el problema y la alternativa para hacer cualquier reparacin. 2. Trabajar con archivos: 2.1. Abrir Para abrir un archivo existente se lo pude hacer mediante varios mtodos. a) Desde el archivo: Basta con dar doble clic en el archivo de Microsoft Word 2010. b) Abriendo Microsoft Word 2010: Primero ejecutamos la aplicacin es decir abrimos Microsoft Word 2010 por cualquier mtodo antes descrito, entonces proceda a dar clic en la ficha archivo de la ficha de comandos, seleccione abrir como se observa en las figuras.
Figura N 2.1.1
Autor: Luis Chasipanta
rea: Informtica
Pgina 12
Figura N 2.1.2
Seleccione el documento deseado, haga clic sobre el archivo y seleccione abrir o simplemente haga doble clic sobre el archivo deseado. Si su archivo no se encuentra en esta ubicacin ser necesario que se desplace a la ubicacin del mismo dando clic en el panel izquierdo de la ventana anterior. Observe el ejemplo de la siguiente figura.
Figura N 2.1.3
c) Desde la ficha archivo opcin reciente: Para ello haga clic en archivo de la ficha de comandos, clic en la opcin reciente obtendr una ventana similar a la de la figura:
Figura N 2.1.4
Autor: Luis Chasipanta
rea: Informtica
Pgina 13
Seleccione el archivo deseado haciendo clic sobre el nombre del documento. d) Desde el men inicio: Se puede seleccionar del men inicio de la lista de programas ms utilizados, dando clic en la flecha hacia la derecha y seleccionando el archivo deseado.
Figura N 2.1.5
Observe que si ubica el puntero del mouse sobre el archivo por unos segundos se muestra la ubicacin del archivo en lista. 2.2. Guardar Cuando hemos elaborado un nuevo documento: a) Clic en la opcin archivo de la ficha de comandos: Clic en guardar obtendr una ventana como la que se indica en la figura:
Figura N 2.2.1
Por defecto Microsoft Word toma el texto de la primera lnea del documento y le asigna como nombre del documento con la extensin .docx y lo hace en la carpeta documentos o en la ltima ubicacin del ltimo archivo abierto. Si desea cambiar el nombre designado por Microsoft Word haga clic en el casillero del nombre de archivo y escriba el nombre que desee, a continuacin haga clic en guardar. Nota: De la misma manera puede cambiar el lugar donde desea guardar el documento para ello busque la ubicacin correcta desde el panel de exploracin de su lado izquierdo o si conoce la ubicacin exacta digtela en la barra de direccin.
Autor: Luis Chasipanta
rea: Informtica
Pgina 14
Figura N 2.2.2
Si desea puede guardar una miniatura del archivo activando el casillero Guardar miniatura de la ventana anterior y/o puede agregar una etiqueta al documento a guardar. b) Utilizando el botn guardar de la barra de acceso rpido: Haga clic en el botn guardar de la barra de acceso rpido obtendr una ventana como la de la figura 2.2.1 repita los pasos descritos. c) Utilizando el mtodo abreviado: Puede utilizar la combinacin CRTL+G para obtener el mismo resultado, siga los pasos descritos. Cuando abrimos un documento: En este caso basta con dar clic en el botn guardar de la barra de acceso directo
Figura N 2.2.3
Otra forma es utilizar el mtodo abreviado CTRL+G. Nota: Recuerde que el documento se guardar con el mismo nombre y no se mostrar ninguna ventana, solo se mostrar en la parte inferior del programa el mensaje Word est guardando seguido del nombre del documento y su extensin.
Figura N 2.2.4
Cuando queremos guardar un documento con otro nombre u otro tipo de extensin: En este caso se debe utilizar la opcin Guardar como de la ficha de comandos opcin archivo observe la figura.
Autor: Luis Chasipanta
rea: Informtica
Pgina 15
Figura N 2.2.5
Obtendr una figura como la siguiente:
Figura N 2.2.6
Nota: Se puede cambiar el nombre del documento y/o la ubicacin del documento. Cuando queremos cambiar el tipo de extensin con la cual vamos a guardar el documento existen diferentes posibilidades dentro de las ms importantes podemos observar la figura N 2.2.7
Selector de tipo de extensin
Figura N 2.2.7
Autor: Luis Chasipanta
rea: Informtica
Pgina 16
Por defecto la extensin predeterminada es (*.docx) donde: *= representa cualquier nombre . = es la separacin entre el nombre del documento y la extensin docx= es la extensin que por defecto guarda a los documento la aplicacin Word. Si queremos podemos guardarlo como un documento de una versin anterior de Word cuya extensin es (*.doc) para ello seleccin la opcin: Documento de Word97-2003(*.doc) Si desea guardar el documento como pdf deber seleccionar la opcin que se muestra en la figura anterior cuya opcin es: PDF(*.pdf) Tambin puede guardar al documento como una pgina web, de ser ese el caso seleccione la opcin: Pgina Web (*html, *html) Existen otros tipos de extensiones como se pude observar en la figura N 2.2.7. Seleccione de todas las opciones una; la que ms se adecue a su necesidad. 2.3. Cerrar e imprimir archivos 2.3.1. Cerrar archivos Esta accin solo cerrar el documento en uso para ello siga los siguientes pasos: Clic en la ficha archivo, clic en cerrar.
Figura N 2.3.1.1
Si realiz algn cambio al documento y an no guardo el documento se mostrara una ventana similar a la de la figura:
Figura N 2.3.1.2
Si desea guarde los cambios haciendo clic en el Botn Guardar, si no desea guardar los cambios haga clic en el Botn No Guardar o si desea cancelar el proceso haga clic en el Botn Cancelar. Si dio un clic en Guardar o No guardar obtendr una ventana como la de la siguiente figura.
Autor: Luis Chasipanta
rea: Informtica
Pgina 17
Figura N 2.3.1.3
2.3.2. Imprimir archivos Para imprimir un archivo de Microsoft Word se puede utilizar los siguientes mtodos: a) Clic en la ficha archivo, clic en la opcin imprimir se mostrar una ventana similar a la de la figura:
Figura N 2.3.2.1
Donde se tendr las siguientes opciones:
Selector de nmero de copias
Figura N 2.3.2.2
Se puede imprimir sin ms ajustes el documento actual, si desea puede modificar el nmero de copias digitando directamente el nmero o dando clic en las flechas arriba o abajo.
Selector de impresora
Figura N 2.3.2.3
Autor: Luis Chasipanta
rea: Informtica
Pgina 18
Cuando se tiene ms de una impresora es posible elegir la impresora en la cual desea imprimir el documento
Selector de modalidad de impresin
Figura N 2.3.2.4
Cuando se desea imprimir de diferentes modalidades se puede hacer uso de este recurso el cual muestra las siguientes opciones:
Figura N 2.3.2.5
Imprimir todas las pginas: Imprime todo el documento. Imprimir Seleccin: Para que esta opcin se active es necesario seleccionar la seccin del documento que desee imprimir. Imprimir Pgina actual: Imprime la pgina en la cual est ubicado el punto de insercin. Imprimir intervalo personalizado: Se puede escribir la pgina o las secciones que se desea imprimir. Propiedades del Documento: Muestra las propiedades del documento observe que existen algunos tems los cuales no estn activados porque no se estn utilizando en este documento. Tambin puede seleccionar de 3 opciones una sola: Imprimir documento con revisiones: Imprimir slo pginas impares. Imprimir slo pginas pares.
Selector de modalidades de impresin en la hoja.
Figura N 2.3.2.6
Esta opcin nos permite imprimir en un solo lado de la hoja En una cara o en los dos lados de la hoja Doble cara, para ello seleccione la opcin que se ajuste a la necesidad haciendo clic en el selector de modalidades de impresin y clic en la opcin.
Autor: Luis Chasipanta
rea: Informtica
Pgina 19
Selector de modalidad de intercalacin.
Figura N 2.3.2.7
Esta opcin permite imprimir documentos intercalados esta opcin es til cuando se va a imprimir ms de 1 copia, entonces imprimir la primera copia primero, luego la segunda copia y as sucesivamente hasta finalizar la impresin. Si selecciona sin intercalar se imprimir las copias de la primera pgina, luego las copias de la segunda pgina y as sucesivamente hasta finalizar la impresin.
Selector de orientacin del papel.
Figura N 2.3.2.8
Esta opcin permite seleccionar el sentido en el cual se va a imprimir el documento tiene dos modalidades ya sea vertical por defecto u horizontal cuando por ejemplo queremos imprimir un cuadro de notas junto a una grfica estadstica.
Selector de tamao de papel.
Figura N 2.3.2.9
Esta opcin permite especificar el tamao del papel por defecto es A4 pero se puede especificar el tamao de acuerdo a la necesidad. Para ello haga clic en la flecha selectora de tamao de papel y seleccione el adecuado. Selector de mrgenes personalizados.
Figura N 2.3.2.10
Esta opcin permite seleccionar los mrgenes del documento antes de imprimirlo. Para ello haga clic en la opcin ltima configuracin de mrgenes personalizados, fijese que se muestran varios tamaos de mrgenes, pero si su caso no se encuentra enlistado, entonces haga clic en Mrgenes personalizados para establecer los marjenes de acuerdo a la necesidad.
Autor: Luis Chasipanta
rea: Informtica
Pgina 20
Figura N 2.3.2.11
Observe la ventana que se muestra al dar clic en la opcin mrgenes personalizados, establezca los mrgenes, la orientacin, y seleccione a que seccin del documento desea aplicar estos cambios.
Figura N 2.3.2.12
Si hace clic en la pestaa papel de la misma ventana tendr las siguientes opciones: Tamao de papel, origen de papel, la seccin a la cual va a aplicar los cambios. Aqu se puede observar la opcion establecer como predeterminado; lo cual significa que los cambios realizados se mantendarn para futuros documentos.
Figura N 2.3.2.13
Autor: Luis Chasipanta
rea: Informtica
Pgina 21
Tambin se tiene el botn Opciones de impresin al hacer clic sobre este tenemos la sguiente ventana, la misma que sirve para realizar ajuste en el documento los cuales veremos mas adelante.
Figura N 2.3.2.14
Al hacer clic en la pestaa diseo de la ventana configurar pgina (Figura N 3.2.2.13) tendremos la siguiente ventana, la cual nos permitir establecer varios aspectos los cuales los vamos a estudiar ms adelante en el forma y diseo de pgina.
Figura N 2.3.2.15
Autor: Luis Chasipanta
rea: Informtica
Pgina 22
Figura N 2.3.2.16
Selector de impresiones de pgina por hoja Figura N 2.3.2.17 Configurar Pgina En la figura N 3.2.17 se pude observar un listado de los cuales por defecto bien seleccionado 1 pgina por hoja pero podemos hacer una reduccin del documento e imprimir varias pginas en una misma hoja, tambin se puede establecer el tamao del papel como ya lo habamos visto o configurar la pgina si ese fuese el caso. 2.4. Cortar, copiar y pegar datos. Existen diferentes opciones para realizar estas acciones entre las cuales podemos citar: a) Mtodo completo: 1. Ubicarse en la posicin inicial del texto, mantener presionada la tecla SHIFT y presionar las teclas de navegacin hacia abajo o hacia la derecha o si es necesario hacia la izquierda o hacia arriba con el fin de seleccionar el texto que vamos a copiar o cortar. Observe que el texto seleccionado queda enmarcado en un color diferente.
Figura N 2.4.1
A continuacin si solo queremos copiar presionamos CTRL+C o por el contrario si queremos cortar el texto presionamos CTRL + X. Autor: Luis Chasipanta rea: Informtica Pgina 23
2. Ubicarse en la posicin donde vamos a pegar el texto presionamos CTRL+V. observe que el texto ha sido copiado o cortado y pegado en la posicin deseada. b) Mtodo simple. 1. Seleccione el texto haga clic derecho y seleccione copiar 2. Ubicarse en el lugar deseado, haga clic derecho y seleccione la opcin pegar. Nota: Estos procesos los podemos hacer con archivos, documentos, fotos, entre otros. c) Arrastrar y dejar caer datos 1. Seleccionar los datos que desee cortar o copiar 2. Haga clic y arrastre los datos a una nueva ubicacin. El puntero cambia a un puntero ms un recuadro. Para copiar los datos mientras arrastra puede mantener apretada la tecla CTRL 3. Liberar el botn en el lugar deseado para dejar caer los datos en el lugar. 3. Herramientas grficas: 3.1. Hipervnculos Un hipervnculo es en enlace o atajo que se asigna para trasladarnos de un lugar del documento a otro mediante la accin de presionar CTRL y dar un clic sobre este. Por ejemplo si quisiramos ir a otro documento de cualquier tipo ya sea Excel, lo nico que debemos hacer es: a. Escribir un texto y marcar ese texto, hacer clic derecho y seleccionar la opcin hipervnculo del men contextual como se observa en la figura:
Figura N 3.1.1
b. Se mostrar una ventana similar a la de la figura, busque el archivo al cual va a realizar el hipervnculo. Panel de exploracin Selector de ubicacin
rea de archivos y carpetas
Ruta y nombre del archivo
Figura N 3.1.2
Autor: Luis Chasipanta
rea: Informtica
Pgina 24
Tenemos la figura 3.1.2 en la cual podemos destacar: Texto: es el texto que escribimos y el cual va a servir de hipervnculo al hacer clic. Buscar en: Es la ruta o la direccin en donde se encuentra la carpeta que contiene el archivo deseado. Direccin: Aqu se indica la ruta y el nombre del archivo con la extensin es decir este va a ser el lugar a donde nos vamos dirigir al hacer clic. Vincular: Indica el lugar a donde se va a dirigir el hipervnculo en este caso a un archivo o pgina web existente, tambin nos podemos trasladar o vincular a un lugar de este documento en el caso que el documento tuviere muchas hojas entonces es conveniente utilizar en el ndice los hipervnculos de tal manera que presionamos CTRL+ clic para dirigirnos al tema, tambin se puede crear un nuevo documento o inclusive enviarlo a una Direccin de correo electrnico. c. Haga clic en el selector de ubicacin para ubicar la carpeta que contiene el archivo al cual vamos a hacer el hipervnculo. d. Haga clic en el archivo deseado en el rea de archivos y carpetas. e. Haga clic en aceptar, observe ahora el texto marcado adquiere la apariencia de la figura N 3.1.3. Observe que al acercar el puntero del mouse sobre este texto se muestra un mensaje el cual indica la ruta del archivo y el procedimiento a seguir.
Figura N 3.1.2
Nota: Para realizar un enlace desde una imagen a otro archivo los pasos son los mismos lo nico que cambia es que no se seleccionara ningn texto sino que se selecciona la imagen deseada. Para realizar el hipervnculo hacia un correo los primeros pasos son los mismos: Seleccione el texto: Clic derecho seleccione hipervnculo En el panel de exploracin seleccione Direccin de correo electrnico. Llene los campo que se le solicita como: Direccin de correo electrnico y Asunto. Clic en Aceptar Observe la figura como ejemplo.
Figura N 3.1.3
3.2. Autoformas Las autoformas como su nombre lo indica son un conjunto de figuras preestablecidas en su forma pero no en su tamao ni estilo ya que estas propiedades las podemos
Autor: Luis Chasipanta
rea: Informtica
Pgina 25
modificar, para agregar una autoforma haga clic en la ficha insertar de las fichas de comandos seleccione del grupo ilustraciones Formas y haga clic en el selector de formas.
Figura N 3.2.1
Como se observa se dispone de herramientas que nos permiten realizar nuestros propios dibujos. Si no es muy hbil dibujando con el mouse, no se preocupe, mediante las formas se dispondr de un multitud de formas listas para usar que le permitirn realizar esquemas, diagramas de flujo y otros grficos. Si desea realizar sus propios grficos tambin dispone de rectas, curvas ajustables y dibujo a mano alzada para que ponga a trabajar a su imaginacin. Para ello seleccione la forma que desee y haga clic sobre ella, entonces haga clic en una zona de la hoja y sin soltar el mouse arrstrelo hasta ocupar toda la zona que dese que tome la forma. Para aadir el texto en el interior de un grfico se lo realiza mediante el botn derecho de mouse, para que aparezca el men contextual, entonces elija la opcin Modificar texto y automticamente nos creara el cuadro de texto ajustndolo al espacio disponible en el grfico; esto si el grfico permite la insercin de texto.
Figura N 3.2.2
Al insertar esta forma observe como cambia la cinta o banda de opciones para poder dar formato a la forma.
Autor: Luis Chasipanta
rea: Informtica
Pgina 26
Figura N 3.2.3
Cinta de opciones opcin estilos de forma 3.3. Imgenes (Prediseadas, Desde archivo, Aadir contornos y efectos), 3.3.1. Prediseadas Las imgenes prediseadas procedentes de las libreras que Word tiene organizadas por temas. Estas imgenes estn constituidas utilizando vectores, lo que permite hacerlas ms grandes o ms pequeas sin prdida de resolucin. Tambin se puede desagrupar en los elementos que las forman, introducir cambios y volverlas a agrupar. En realidad, podramos considerar estas imgenes como un conjunto de objetos grficos. Los grficos creados con las herramientas de Word para dibujar son imgenes vectoriales. a) Para insertar una imagen prediseada haga clic en la ficha insertar de la ficha de comandos. b) En el grupo Ilustraciones haga clic en Imgenes Prediseadas, obtendr una ventana como la que se muestra en la figura.
Imgenes disponibles
Figura N 3.3.1.1
Si no observa ninguna imagen en la lista de imgenes disponibles tal vez necesite hacer clic en el botn buscar. c) Haga doble clic sobre la imagen para insertar la imagen al documento, caso contrario acerque el mouse al extremo derecho de la imagen, haga clic en la flecha y seleccione insertar como se observa en la figura.
Autor: Luis Chasipanta
rea: Informtica
Pgina 27
Figura N 3.3.1.2
Observe en el men contextual se presentan varias opciones entre las cuales tambin puede eliminar la imagen de la galera multimedia; tenga cuidado ya que si hace clic en esta opcin significa que ya no estar disponible en su computador. 3.3.2. Desde Archivo Para insertar una imagen desde un archivo existen diferentes mtodos entre los cuales podemos citar: a) Mtodo Clsico 1. Ubicar el punto de insercin en el lugar donde va a insertar la imagen. 2. Clic en Insertar de la ficha de comandos. 3. Clic en Imagen del grupo ilustraciones 4. Seleccione la imagen que desee 5. Haga clic en insertar o simplemente haga doble clic sobre el archivo deseado.
Selector de Tipos Archivos Nota: Se puede seleccionar el tipo de imagen haciendo clic en el selector de tipos de archivos como se observa en la figura anterior. Por defecto se muestran todos los archivos de imgenes.
Figura N 3.3.2.1
La imagen se insertar en el documento, si desea puede cambiar el tamao de la imagen ubicando el puntero del mouse en uno de los bordes o esquinas. Bordes para cambiar el ancho o alto y en la esquina para cambiar uniformemente el tamao del objeto. Autor: Luis Chasipanta rea: Informtica Pgina 28
Figura N 3.3.2.2
b) Mtodo Moderno. 1. Ir al explorador de Windows. 2. Seleccionar el archivo y presionar CTRL+C. 3. Ir al documento en la posicin deseada y presionar CTRL+V. c) Mtodo rpido. 1. Abrir el explorador de Windows. 2. Arrastrar la imagen al documento. 3.3.3. Aadir contornos y efectos 3.3.3.1. Contornos Una vez insertada la imagen podemos personalizar la presentacin de esta mediante el uso de las herramientas de imagen. Para ello seleccione la imagen, haga clic en la ficha Herramientas de imagen, de la ficha formato seleccione Contorno de imagen.
Figura N 3.3.3.1.1
Observe que puede cambiar: Color del tema: Seleccione el color que se va a asignar al contorno de la imagen, o si desea sin contorno. Grosor: Esta sirve para establecer el grosor de la lnea de contorno, seleccione el grosor adecuado. Si no est enlistado puede buscar otras opciones haciendo clic en la opcin Ms lneas.
Autor: Luis Chasipanta
rea: Informtica
Pgina 29
Figura N 3.3.3.1.2
Guiones: Esta opcin contiene un conjunto de estilos de lneas que se pueden agregar a nuestra imagen, si no encuentra el estilo deseado puede buscar otros estilos haciendo clic en la opcin Ms Lneas. 3.3.3.2. Efectos Adems podemos agregar efectos a nuestra imagen con el fin de mejorar su presentacin. Para ello seleccione la imagen haga clic en la ficha Herramientas de imagen, de la ficha formato haga clic en el grupo estilos de imagen seleccione efectos.
Figura N 3.3.3.2.1
Selector de efectos rpidos Selector de efectos Entre los efectos ms conocidos tenemos: Preestablecer Sombra Reflexin Iluminado Bordes Suaves Bisel Giro 3D
Autor: Luis Chasipanta
rea: Informtica
Pgina 30
Figura N 3.3.3.2.2
Cabe destacar que cada efecto tiene un sub conjunto de efectos. 3.4. WordArt Son rtulos disponibles de una galera que se pueden personalizar con diversas opciones. Para insertar un texto tipo WordArt realice los siguientes pasos: Seleccione el texto y a continuacin haga clic en la ficha insertar, seleccione de WordArt el diseo que desee haciendo clic sobre l.
Figura N 3.4.0
Otra forma es: Clic en la ficha Insertar de la ficha de comandos, del grupo texto haga clic en la flecha selectos de WordArt, elija el estilo que desee. Observe la figura.
Figura N 3.4.1
Obtendr una imagen similar a la de la figura, haga clic sobre esta y borre el texto, entonces digite el texto deseado. Para personalizar el texto escrito vamos a utilizar el men contextual al dar clic derecho sobre la imagen o las herramientas de dibujo de la cinta de opciones.
Autor: Luis Chasipanta
rea: Informtica
Pgina 31
Figura N 3.4.2
Observe al dar un clic derecho se activan las herramientas de personalizacin del objeto insertado. En la cinta de opciones se tiene los estilos de WordArt que puede cambiar cuando desee.
Figura N 3.4.3
Haga clic en la pestaa de estilos de forma para seleccionar el adecuado, observe la figura.
Figura N 3.4.4
Haga clic en el selector relleno de forma y seleccione el adecuado, observe la figura.
Autor: Luis Chasipanta
rea: Informtica
Pgina 32
Figura N 3.4.5
Si desea puede cambiar el color de contorno de la forma o bien quitar el contorno de la forma para ello haga clic en Contorno de forma y seleccione el adecuado, observe la figura
Figura N 3.4.6
Observe que puede cambiar tanto como desee la apariencia del objeto insertado. Para ello haga clic en Efectos de forma, seleccione el adecuado.
Figura N 3.4.7
Autor: Luis Chasipanta
rea: Informtica
Pgina 33
3.5. Objetos (Mover y cambiar el tamao, Rotar y voltear, Aadir sombra y efectos 3D, Organizar, Cambiar el color) Anteriormente ya hemos observado algunas variaciones o personalizaciones a objetos insertados entonces veamos algunas variaciones ms. 3.5.1. Mover Para mover un objeto primero debemos seleccionar el objeto haciendo clic en l y a continuacin arrastrarlo a la posicin deseada. Observe que el puntero cambia a un puntero y debajo un cuadro. O puede utilizar el mtodo abreviado Seleccione el objeto, presione CTRL+X vaya al lugar deseado y presione CTRL+V. 3.5.2. Cambiar el tamao Para cambiar el tamao simplemente haga clic en una esquina del objeto, la flecha del puntero toma la forma de una flecha en doble sentido entonces arrastre hacia adentro o hacia afuera dependiendo si lo quiere hacer ms pequeo o ms grande al objeto. Observe que mientras arrastre el puntero del mouse se convierte en una cruz. Si ya encontr el tamao adecuado deje de presionar el botn del mouse. 3.5.3. Rotar y voltear Para Rotar un objeto hay que seleccionarlo y a continuacin ubique el eje de giro haga clic sobre este y manteniendo presionado el botn del mouse gire hacia la derecha o hacia la izquierda segn desee.
Figura N 3.5.3.1
Eje de Giro O si desea puede seleccionar de la cinta de opciones el grupo Organizar la opcin giro, observe que permite realizar giros con valores de grados preestablecidos si desea puede darle un valor en grados al giro.
Figura N 3.5.3.2
Para ello haga clic en la opcin Ms opciones de giro y en el casillero de giro digite el valor en grados.
Autor: Luis Chasipanta
rea: Informtica
Pgina 34
Figura N 3.5.3.3
3.5.4. Aadir sombra Para aadir sombra aun objeto seleccione el objeto y a continuacin de la herramientas de imagen la ficha formato seleccione efectos de imagen la opcin sombra, entonces pase el mouse sobre un tipo de forma y observe los cambios en el objeto original haga clic en el tipo de sombra deseado.
Figura N 3.5.4.1
Figura N 3.5.4.2
Si desea personalizar el estilo de sombra puede hacer clic en Opciones de sombra, donde podr establecer otros parmetros a ms de los indicados. Al finalizar haga clic en cerrar.
Autor: Luis Chasipanta
rea: Informtica
Pgina 35
Figura N 3.5.4.3
3.5.5. Aadir efectos 3D De la misma forma recuerde seleccionar el objeto, seleccione Herramientas de imagen, en la ficha formato seleccione la opcin efectos de imagen.
Figura N 3.55.1
De la opcin Bisel y Giro 3D son lo que utilizan 3D.
Haga clic aqu para quitar los efectos
Figura N 3.5.5.2
Autor: Luis Chasipanta
rea: Informtica
Pgina 36
Si se desea quitar los cambios realizados a la imagen se debe seleccionar el objeto y de las herramientas de imagen, ficha formato, el grupo y la opcin que modific, seleccione la primera opcin que deja sin efecto los cambios realizados. Observe el llamado de la figura anterior. 3.5.6. Organizar Usted puede controlar la colocacin de objetos, como Autoformas, en su momento para crear diferentes tipos de efectos. Por ejemplo, es posible que usted use la capa de formas en la parte superior de cada uno para crear un logo, o puede agrupar varias formas en conjunto con el fin de moverlos fcilmente en el documento. Cambia el orden de un objeto. 1. Haga doble clic en el objeto que desea ajusta. Aparecen alrededor del objeto seleccionado. 2. Dependiendo de cmo desea organizar los objetos, haga clic en traer al frente o Enviar al botn Atrs en la ficha Formato. 3. Haga clic en una colocacin. El objeto se mueve hacia adelante o hacia atrs en el orden de las capas. 4. En este ejemplo la forma de la estrella ahora aparece delante de la bandera.
Figura N 3.5.6.1
Observe que el objeto esta delante del texto ahora lo vamos a ubicar detrs del texto.
Figura N 3.5.6.2
Ahora observe lo que sucede en la siguiente figura se muestra el resultado.
Figura N 3.5.6.3
Objetos de un Grupo Cuando queremos agrupar formas en un solo objeto utilizamos los siguientes pasos: 1. Haga clic en el primer objeto que desea incluir en un grupo
Autor: Luis Chasipanta
rea: Informtica
Pgina 37
Manejo alrededor del objeto seleccionado 2. Pulse CTRL y haga clic en el objeto mantenga presionada la tecla CTRL y haga clic en el siguiente objeto que desea incluir en un grupo. Puede seguir haciendo clic en otros objetos para agregar al grupo. 3. Haga clic en el botn de grupo en la ficha formato 4. Haga clic en grupo Los objetos se agrupan como una unidad. 5. Un nico conjunto de manijas sustituye a la seleccin mltiple que se maneja alrededor de todo el grupo.
Figura N 3.5.6.4
Observe que se logra el mismo resultado con el clic derecho.
Figura N 3.5.6.5
Observe que cada objeto est enmarcado en un recuadro antes de agruparlos.
Autor: Luis Chasipanta
rea: Informtica
Pgina 38
Figura N 3.5.6.6
Ahora se puede observar que los objetos se han agrupado y se toma como un solo objeto. Si se tiene varios objetos esparcidos alrededor de una pgina, puede arrastrar un controlador de seleccin alrededor de ellos para crear un grupo. Simplemente haga clic y arrastre a travs de la pgina para incluir cada objeto en el rectngulo de seleccin. Cuando suelte el botn del mouse despus de arrastrar a travs de los objetos, los objetos se agruparn automticamente. Ajuste de Texto. Usted puede controlar la manera en que el texto de su documento se envuelve alrededor de cualquier objeto que se coloca en una pgina. Por ejemplo puede que desee que el texto se ajuste bien alrededor de una imagen prediseada, o para que el texto se superponga a una forma. 1. Haga clic en el objeto que desea ajustar. 2. Haga clic en el botn de ajuste de texto en el grupo organizar de la ficha formato. 3. Haga clic en un estilo de estrecho. El estilo de ajuste se aplica. 4. En este ejemplo se ajusta el texto alrededor del objeto. Tambin lo puede hacer con imgenes prediseadas
Figura N 3.5.6.7
Al trabajar con un documento especialmente largo, puede escoger ver opciones diferentes del mismo documento partindolo en dos paneles para ello: 1. Primero debe abrir 2 o ms archivos de Word. 2. Haga clic en la ficha vista. 3. Clic en organizar todo. 4. Los archivos aparecen amontonados. 5. Haga clic en el botn cerrar para cerrar un archivo.
Autor: Luis Chasipanta
rea: Informtica
Pgina 39
Figura N 3.5.6.8
Otra manera de hacerlo con el mismo archivo es: 1. Haga clic en la ficha vista. 2. Clic en la opcin dividir 3. Ahora tiene el documento dividido en 2 partes completas 4. Haga clic en Quitar divisin para volver a la forma clsica
Figura N 3.5.6.9
3.5.7. Cambiar el color Para cambiar el color de un objeto lo podemos hacer de la siguiente manera: 1. Seleccione el objeto. Clic en la ficha herramientas de imagen Clic en la opcin color del grupo ajustar de la ficha formato.
Autor: Luis Chasipanta
rea: Informtica
Pgina 40
Observar varios colores que se pueden aplicar a la imagen. Si los colores deseados no estn en la lista pude hacer clic en Ms variaciones, Definir color Transparente.
Figura N 3.5.7.1
Tambin modificar Opciones de Color de Imagen, como se observa en la siguiente figura.
Figura N 3.5.7.2
3.6. SmartArt Cuando se desea elaborar organizadores grficos podemos utilizar la herramienta de SmartArt. Para ello realice los siguientes pasos: Haga clic en Insertar de la ficha de comandos, luego del grupo Ilustraciones haga clic en SmartArt, obtendra un listado de tipos de SmartArt. Seleccione una categoria y luego el tipo que mas se adecue a su necesidad.
Autor: Luis Chasipanta
rea: Informtica
Pgina 41
Figura N 3.6.1
Categoras de SmartArt
Tipos de SmartArt
Figura N 3.6.2
Observe que puede personalizar tambin este objeto mediante las herramientas de diseo o mediante el uso del clic derecho. La herramienta ms utilizada quiz es la de agregar forma como se muestra en la figura.
Figura N 3.6.3
Para eliminar pare del grafico o todo el grfico basta con marcar el objeto o la seccin a borrar y presionar la tecla Delete/Suprimir o hacer clic derecho y seleccionar la opcin corta.
Autor: Luis Chasipanta
rea: Informtica
Pgina 42
4. Formato del documento: A partir de ahora en el formato que se aplique al documento se lo puede hacer antes de escribir el texto es decir primero aplicar el formato y luego escribir o en su defecto primero escribir y luego aplicar el formato. 4.1. Escribir Puede usar Word para elaborar cualquier proyecto que se refiera a texto, como es correspondencia, reporte y ms. La versatilidad de Word y sus caractersticas de formato le permiten realizar su documento de texto con suavidad y aadir elementos extra como son tablas, encabezados y pies de pgina. Word ofrece una variedad de herramientas de edicin que le ayudarn a hacer que sus documentos se vean mejor. En este manual aprender como construir y dar formato a documento de Word e intervenir dentro de las herramientas de Word para pre visualizar, hacer pruebas de color e impresin de sus documentos.
Figura N 4.1.1
Cuando corre Microsoft Word, un documento en blanco aparece, listo para que inicie a escribir su texto. Ya sea que desee escribir una carta, un memo, o un reporte, puede usar Word para escribir rpidamente y editar el texto para su proyecto. 1. Inicie escribiendo su texto. 2. Word automticamente salta el texto a la siguiente lnea. 3. El punto de insercin, o cursos, marca la ubicacin actual donde el texto aparecer cuando inicie su escritura. 4. Presione ENTER para iniciar un nuevo prrafo. 5. Puede Presionar ENTER dos veces para aadir espacio extra entre prrafos. 6. Puede presionar TAB para crear una sangra de forma rpida para una lnea de texto.
Figura N 4.1.2
4.2. Editar Recuerde Abrir el documento el cual va a editar. 1. Haga clic en el documento donde desea arreglar un error. 2. Presione la tecla de retroceso para borrar caracteres desde la izquierda del cursor. 3. Presione Suprimir/Delete para borrar caracteres a la derecha del cursor. 4. Tambin puede seleccionar texto seleccionado. 4.3. Mover y copiar texto Para mover un texto primero debemos seleccionarlo haciendo clic en l y a continuacin arrastrarlo a la posicin deseada. Observe que el puntero cambia a un puntero y debajo un cuadro. Autor: Luis Chasipanta rea: Informtica Pgina 43
O puede utilizar el mtodo abreviado Seleccione el texto, presione CTRL+X para cortar o CTRL+C para copiar y vaya al lugar deseado y presione CTRL+V. Tambin puede seleccionar el texto dar clic derecho seleccione la opcin cortar o copiar segn sea el caso haga clic en el lugar donde va a pegar el documento y haga clic derecho seleccione la opcin pegar.
Figura N 4.3.1
Figura N 4.3.2
Observe que se muestran tres opciones de pegado:
Figura N 4.3.3
Mantener el formato de origen (M): Copia el texto tal cual se tom de la fuente.
Figura N 4.3.4
Combinar Fortmato(c): Combina el texto copiado con el formato del documento en la parte actual a pegar.
Figura N 4.3.5
Mantener solo Texto (T): Esta opcin permite pegar solamente el texto del documento copiado. Otra forma de copiar y pegar informacin es seleccionar el texto y/u objeto deseado y hacer clic en el botn copiar del grupo portapapeles de la Ficha de comandos Inicio.
Autor: Luis Chasipanta
rea: Informtica
Pgina 44
Figura N 4.3.6
Botn copiar Luego hacer clic en el lugar a pegar para que el punto de insercin se ubique en el sitio exacto para pegar lo copiado anteriormente, entonces hacer clic en el Botn pegar de la ficha de comandos Portapapeles. Si desea una opcin de pegado de los 3 anteriormente explicado haga clic en el selector de pegado.
Figura N 4.3.6
Selector de opciones de pegado En algunos casos es imperativo utilizar otro mtodo de pegado por lo cual se utiliza de la figura anterior la opcin pegado especial, se observar una ventana similar a la de la siguiente figura.
Figura N 4.3.7
Figura N 4.3.8
Autor: Luis Chasipanta
rea: Informtica
Pgina 45
En la figura se observa que existen dos grandes grupos de pegado en la ventana de pegado especial. La primera opcin pegar: La opcin ms importante es Imagen (meta archivo mejorado), la cual nos va a ser til cuando deseamos pegar grficos o imgenes sin perder ningn atributo. La segunda opcin Pegar vnculo: Est opcin permite convertir los datos pegados en un vnculo a los datos originales. Recuerde que los datos copiados se almacenan en el portapapeles y no ser necesario volverlos a copiar para pegarlos, simplemente abra la ventana del portapapeles y selecciones el/los objetos copiados para pegarlos en el sitio adecuado. Si los datos copiados no los va a utilizar nuevamente puede eliminar los objetos del portapapeles haciendo clic en Borrar todo. O simplemente haga clic derecho sobre el objeto copiado y seleccione pegar/eliminar segn sea su necesidad.
Figura N 4.3.8
4.4. Elementos rpidos Puede acelerar la tarea de ingreso de texto usando la herramienta de elementos rpidos. Por ejemplo, si repetidamente escribe el mismo nombre de la compaa en sus documentos, entonces puede aadir ese nombre a la lista de elementos rpidos. La prxima vez que comience a escribir el nombre, puede volver a usar la entrada desde la galera de elementos rpidos. Para ello realice el siguiente procedimiento: 1. Seleccione el texto que desea aadir a la galera de Elementos rpidos.
Figura N 4.4.1
2. Haga clic en la pestaa insertar de la ficha de comandos / cinta de opciones
Autor: Luis Chasipanta
rea: Informtica
Pgina 46
3. Haga clic en el botn elementos rpidos del grupo Texto. Seleccione Autotexto, del panel de opciones mostradas seleccione Guardar seleccin en galera de autotexto. Observe la figura.
Figura N 4.4.2
Nota: Este procedimiento tambin lo puede realizar como observa en la siguiente figura.
Figura N 4.4.3
4. El cuadro de dilogo de Crear nuevo bloque de creacin aparece.
Figura N 4.4.4
5. Escriba el nombre de la entrada, o use el nombre predeterminado. Puede tambin asignar una galera, una categora y una descripcin para la entrada.
Figura N 4.4.5
6. Haga clic en aceptar.
Autor: Luis Chasipanta
rea: Informtica
Pgina 47
Insertar un elemento rpido 1. Haga clic en el texto donde desee insertar un elemento rpido. 2. Haga clic en la pestaa insertar en la Cinta de opciones. 3. Haga clic en el botn Elementos rpidos 4. Haga clic en la entrada que desee insertar.
Figura N 4.4.6
5. Word inserta la entrada en el documento. Observe la siguiente figura.
Figura N 4.4.6
Puede insertar los bloques de creacin desde el organizador de bloques de creacin. El cuadro de dilogo mantiene una lista completa de entradas, incluyendo las marcas de agua, nmeros sin formato y ms. EL bloque de creacin y los elementos rpidos estn organizados en galeras y categoras. Para mostrar este cuadro de dilogo, haga clic en el botn elementos rpidos, en la pestaa insertar, y luego haga clic en el botn Organizador de bloques de creacin. Para insertar una entrada, simplemente haga clic en la entrada y luego en el botn insertar.
Autor: Luis Chasipanta
rea: Informtica
Pgina 48
Eliminar entrada Se puede eliminar una entrada de elementos rpidos que no necesite siguiendo los siguientes pasos: 1. Clic en la pestaa insertar 2. Clic en elementos rpidos 3. Clic en organizador de bloques de creacin.
Figura N 4.4.7
Se abre un cuadro de dilogo. Desplcese por la lista hasta que encuentre la entrada que desea remover o eliminar.
Figura N 4.4.8
Esta es la entrada rpida que creamos anteriormente 4. Haga clic en eliminar para quitarla definitivamente. Nota: Si desea editar el elemento seleccione el que desee y haga clic en editar propiedades. 5. Clic en cerrar para finalizar. 4.5. Plantillas Puede usar las plantillas de Word para acelerar la creacin de sus documentos. Las plantillas son documentos ya hechos que pueden usar para armar rpidamente memos, cartas, faxes y ms. Las plantillas contienen texto previamente formateado en posiciones marcadas. Todo lo que necesita hacer es remplazar las posiciones marcas en texto con el suyo. Word se instala con una variedad de plantillas que estn almacenadas en la carpeta Plantillas, una subcarpeta que se encuentra en la carpeta de Microsoft Word de su computador. Tambin puede descargar plantillas adicionales de la pgina Web de Microsoft Office.
Autor: Luis Chasipanta
rea: Informtica
Pgina 49
Para insertar una plantilla realice el siguiente procedimiento:
Figura N 4.5.1
1. Haga clic en la ficha archivo 2. Haga clic en nuevo 3. El cuadro de dilogo de Nuevo documento aparecer 4. Haga clic en Plantillas de ejemplo
Figura N 4.5.2
5. Si est conectado a internet, puede seleccionar una plantilla en lnea de Office desde el grupo plantillas de Office.com.
Autor: Luis Chasipanta
rea: Informtica
Pgina 50
Figura N 4.5.3
6. Haga clic en la plantilla que desea usar. 7. La vista previa se muestra como un ejemplo de la plantilla a su lado derecho. 8. Clic en crear
Figura N 4.5.4
9. Word aplica la plantilla al nuevo documento. 10. Puede hacer clic en las posiciones marcadas de texto y comenzar a escribir el texto que desea aadir en el documento.
Autor: Luis Chasipanta
rea: Informtica
Pgina 51
Figura N 4.5.5
Cuando ha terminado de llenar la plantilla, puede guardar el archivo de la misma forma como lo hara con cualquier otro documento. Se puede tambin crear una plantilla personalizada en Word esto implica agregarle detalles a nuestro criterio, y a su vez guardando el documento como un tipo de archivo de plantilla, el cual usa la extensin del archivo .dotx o .dot. Por ejemplo, se puede desear guardar un memo sin el nombre del departamento y la informacin de contacto como una plantilla y usarla de nuevo a futuro. La forma ms sencilla de crear una plantilla personalizada es basarla en una plantilla existente. En el cuadro de dilogo de Nuevo documento, haga clic en plantillas de ejemplo, y luego haga clic en plantilla en las opciones ubicadas en la parte inferior derecha del cuadro de dilogo antes de abrir el documento de Word.
Figura N 4.5.6
Autor: Luis Chasipanta
rea: Informtica
Pgina 52
Esto crea una copia de la plantilla existente. Aada su propio texto y luego guarde el archivo. La prxima vez que desee usar el documento, lo puede encontrar enlistado dentro de las plantillas disponibles.
Figura N 4.5.7
4.6. Insertar smbolos En ocasiones es importante insertar en el documento smbolos que no constan en nuestro teclado o que no salen mediante la combinacin de teclas, en estos casos ser necesario seguir el siguiente proceso con el fin de insertar smbolos. La paleta de smbolos muestra muchos smbolos comunes y recientemente usados que puede insertar nuevamente de forma rpida. Puede tambin usar el cuadro de dilogo de smbolo para acceder a un amplio rango de caracteres especiales y smbolos, incluyendo matemticos y smbolos latinos, smbolos de arquitectura y ms. Para insertar smbolos siga el siguiente proceso: 1. Haga clic en el lugar donde desee insertar un smbolo 2. Haga clic en la pestaa insertar
Figura N 4.6.1
Autor: Luis Chasipanta
rea: Informtica
Pgina 53
3. Haga clic en smbolo que desea insertar del grupo Smbolos 4. Word Insertar el smbolo Nota: Si el smbolo no se encuentra en la ventana que se muestra puede hacer un clic en la opcin ms smbolos como se observa en la figura.
Figura N 4.6.2
Entonces podr seleccionar de varios modelos el ms adecuado haciendo doble clic en el smbolo o seleccionando el smbolo y haciendo clic en la opcin insertar.
Figura N 4.6.1.3
Insertar caracteres especiales En la figura anterior hacer clic en la pestaa de caracteres especiales seleccione el adecuado y haga clic para insertarlo en el documento y para cerrar la ventana haga clic en la opcin cerrar.
Figura N 4.6.1.3
Figura N 4.6.1.4
Autor: Luis Chasipanta
rea: Informtica
Pgina 54
Figura N 4.6.1.5
Nota: Puede cambian la lista de smbolos que se muestra en la estaa de smbolos en el cuadro de dilogo de smbolo, puede hacer clic en fuente y luego clic en otro tipo de fuente para cambiar la lista smbolos que s muestra. Por ejemplo, la fuente Wingdings incluye una librera de iconos de caracteres, as como relojes y caras felices, mientras que la fuente Smbolo enlista los smbolos bsicos. Como se muestra en la siguiente figura.
Figura N 4.6.1.6
Cuando escribe algn carcter especial en el teclado, Word inserta el smbolo por Ud. Se ha preguntado porque sucede esto? Pues bien la caracterstica de Auto correccin de Word automticamente inserta smbolos comunes para ciertas combinaciones de teclado. Por ejemplo si escribe (c), el auto correctos inmediatamente cambiar a smbolo de derechos de autor , para deshacer esto simplemente haga clic en el botn deshacer inmediatamente para regresar a la (c). Crear una entrada de Blog Puede usar Word para ayudarlo a crear un documento para publicarlo en un blog en lnea. Cuando se crea un documento de blog, Word cambia la cinta para mostrar solo las herramientas que estn asociadas con un documento de creacin de una entrada de blog. Puede tomar ventaja de muchas herramientas de prueba y formato para crear una pgina HTML. Para ello realice el siguiente conjunto de instrucciones: 1. Clic en la ficha Archivo 2. Clic en Nuevo 3. Clic en la opcin Entrada de Blog 4. Clic en el botn Crear, como se muestra en la siguiente figura.
Autor: Luis Chasipanta
rea: Informtica
Pgina 55
Figura N 4.6.1.7
5. La primera vez que use la opcin blog, Word le permitir registrar una cuenta de blog. 7. Haga clic en Registrar ms tarde para crear una cuenta de blog en otro momento. 8. Si ya tiene una cuenta de blog. Haga clic en Registrar ahora, y siga las instrucciones para registrar su cuenta. Observe las siguientes figuras.
Figura N 4.6.1.8
Figura N 4.6.1.9
Figura N 4.6.1.10
9. Word abre un documento de entrada de blog y puede iniciar llenando e texto.
Autor: Luis Chasipanta
rea: Informtica
Pgina 56
Figura N 4.6.1.11
10. Cuando est listo para publicar su blog, haga clic en el botn publicar.
Clic para publicar
Figura N 4.6.1.12
Nota: Se puede convertir una documento de Word existente en una entrada de Blog, si primero crea un documento de texto y luego haga clic en la ficha archivo, clic en la opcin Guardar y Enviar, clic en la opcin Publicar como entrada de blog.
Figura N 4.6.1.13
Autor: Luis Chasipanta
rea: Informtica
Pgina 57
4.7. Formato bsico Puede usar los comando de formato bsico de Word, negrita, cursiva, subrayado, para aadir formato rpidamente a su texto. Estos tres estilos de formato son la forma ms comn de cambiar la apariencia del texto en un documento. Aadir formato bsico: 1. Seleccione el texto que desea formatear (Trmino utilizado ampliamente pero aqu se lo utiliza para dar un formato, tipo, tamao, estilo de letra u objeto). 2. Clic en la ficha Inicio 3. Haga clic en el botn formato 4. Puede hacer clic en el botn Negrita para hacer el texto en engrita 5. Puede hacer clic en el botn Cursiva para aadir un estlo itlico al texto 6. Puede hacer clic en el botn Subrayado para aadir una lnea debajo del texto. 7. Word aplica el formato al texto 8. En la siguiente figura se aplica un formato de negrita y cursiva al texto. Obsrve que los botones seleccionados adquieren un color amarillo y estn undidos.
Figura N 4.7.1
9. Para deshacer los cambios basta con hacer clic en el icono que est activado o clic en el botn deshacer. Usar la mini barra de herramientas 1. Seleccione el texto al que desea dar un formato 2. La mini barra de herramientas aparecer ligeramente. Si no aparece puede hacer clic derecho sobre el texto seleccionado. 3. Mueva el cursor del mouse sobre la barra y haga cli en la herramienta que desea activar. Observe cada vez que activa una herramienta esta queda de color amarillo. 4. Word inmediatamente aplicar el formato.
Figura N 4.7.2
Cambiar la fuente Puede cambiar la fuente del texto para cambiar la apariencia en el documento para ello siga los siguientes pasos:
Autor: Luis Chasipanta
rea: Informtica
Pgina 58
1. Seleccione el texto 2. Clic en la ficha inicio 2. Clic en fuente del grupo de opciones fuente 3. Seleccione haciendo clic en el nombre de la fuente deseada como se muestra en la figura.
Figura N 4.7.3
Nota: Por defecto Word aplica la fuente Calibri (cuerpo) a cada nuevo documento que disee. 4.8. Cuadro de dilogo Fuente Se puede utilizar el cuadro de dilogo para aplicar formato personalizado al texto, para ello siga los siguientes pasos: 1. Seleccione el texto 2. Haga clic en la ficha inicio 3. Haga clic en la flecha de cuadro de dilogo del grupo fuente.
Clic para abrir el cuadro de dilogo de fuente
Figura N 4.8.1
4. Se mostrar el cuadro de dilogo de fuente como en la siguiente figura.
Autor: Luis Chasipanta
rea: Informtica
Pgina 59
Figura N 4.8.2
5. Seleccione: Fuente: para cambiar el tipo de letra. Estilo de fuente: para agregar, negrita, cursiva o negrita cursiva Tamao: para elegir el tamao de la letra Color de Fuente: para cambiar el color de la letra Estilo de Subrayado: para subrayar solo palabra o todo y el tipo de subrayado. Efectos: haga clic en el casillero que desea activar el efecto. El casillero quedar con una flecha, vuelva hacer clic en el casillero para desactivar el efecto. Vista previa: Se puede observar cmo quedar el texto despus de haber aplicado los cambios. Puede Establecer como predeterminado, antes de hacer clic en ste botn recuerde que el resultado ser aplicado a este documento o a Todos los documentos basados en la plantilla Normal.dotm en cuyo caso cuando se crea un nuevo documento se abrir con los cambios que haya establecido como predeterminado. Como lo muestra la siguiente figura.
Figura N 4.8.3
Cambio rpido del tamao de fuente Para cambiar rpidamente el tamao de fuente del texto proceda: 1. Seleccione el texto 2. Clic en la ficha Inicio 3. Seleccione del grupo fuente el tamao que desee. Si el tamao no se encuentra enlistado se puede escribir directamente el tamao.
Autor: Luis Chasipanta
rea: Informtica
Pgina 60
Figura N 4.8.4
Figura N 4.8.5
Nota: Recuerde que tambin lo puede hacer mediante el cuadro de dilogo de fuente, en el tem anterior se trat este tema adicionalmente. Aadir color al texto En algunos casos ser menester cambiar el color del texto para lo cual debe proceder a ejecutar las siguientes instrucciones: 1. Seleccione el texto 2. Clic en la ficha inicio 3. Clic en color de fuente para cambiar el color de la fuente observe la siguiente figura.
Figura N 4.8.6
4. Haga clic en el color deseado. Si no se encuentra el color especificado se puede hacer uso de la opcin ms colores haciendo clic en la opcin: Ms colores observar una ventana similar a la siguiente.
Figura N 4.8.7
Autor: Luis Chasipanta
rea: Informtica
Pgina 61
Haga clic en el color deseado del hexgono que se muestra en la figura anterior a continuacin haga clic en aceptar. Tambin puede seleccionar el texto y hacer clic derecho sobre el texto seleccionado seleccione el color del texto de la mini barra de herramientas como se observa en la siguiente figura.
Figura N 4.8.8
Alinear texto Para establecer la alineacin del texto se procede de varias formas. 1. Seleccione el texto 2. Haga clic en la ficha inicio 3. Del grupo prrafo seleccione la alineacin que necesite como se muestra en la figura
Figura N 4.8.9
Alineacin a la Izquierda
Figura N 4.8.10
Alineacin al Centro
Autor: Luis Chasipanta
rea: Informtica
Pgina 62
Figura N 4.8.11
Alineacin a la Derecha
Figura N 4.8.12
Alineacin Justificada
Si lo desea tambin puede utilizar los mtodos abreviados como se observa en cada figura, por ejemplo en la figura anterior se debe presionar CTRL+J. Establecer interlineado El interlineado es el espacio que tiene entre lnea y lnea de un prrafo para cambiar este interlineado se procede as: 1. Seleccione el texto. 2. Clic en la flecha selectora de interlineado en la ficha inicio del grupo prrafo 3. Seleccione el tipo de interlineado, como se muestra en la siguiente figura.
Figura N 4.8.13
Puede tambin utilizar el cuadro de dilogo del grupo prrafo paa personalizar de mejor manera el interlineado del texto.
Autor: Luis Chasipanta
rea: Informtica
Pgina 63
Figura N 4.8.14
Figura N 4.8.15
Seleccione el tipo de interlineado de la opcin interlineado y a continuacin haga clic en Aceptar. Espacio entre caracteres: Ser necesario cambiar el espacio entre caracteres hacindolo ms angosto o mas ancho de acuerdo a su necesidad, para ello realice el siguiente proceso. 1. Seleccione el texto 2. Haga clic en la ficha inicio. 3. Haga clic en la flecha hacia abajo del grupo fuente para que se pueda visualizar el cuadro de dilogo de fuente. 4. Haga clic en la pestaa avanzado como se muestra en la figura
Autor: Luis Chasipanta
rea: Informtica
Pgina 64
Figura N 4.8.16
5. Haga clic en la flecha de espaciado para seleccionar una de las tres opciones posibles, puede ver como quedar su texto en el rea de vista previa. 6. Haga clic en Aceptar Aplicar Sombra al texto Se puede aplicar una sobra al texto para ello: 1. Seleccione el texto. 2. Haga clic en la ficha de inicio. 3. Haga clic en el icono de sombra del grupo fuente. 4. Seleccione el tipo de sombra como se muestra en la grfica.
Figura N 4.8.17
5. Haga clic en la opcin de sombra. 6. Seleccione el tipo de sombra que desea aplicar al texto. Puede personalizar an mas los efectos del texto, para ello haga clic en opciones de sombra de la figura anterior, se abrir un cuadro de dilogo.
Figura N 4.8.18
Autor: Luis Chasipanta
rea: Informtica
Pgina 65
Seleccione la presentacin es decir el tipo de sobra y el color de sombra, ademas puede modificar la transparencia, el tamao y algunos otros efectos como se muestra en la figura anterior. Resaltar texto Se puede resaltar el texto si as lo desea siguiendo estos pasos: 1. Seleccione el texto 2. Clic en la ficha Inicio 3. Del grupo fuente haga clic en la flecha de sobresaltar texto como se muestra en la siguiente figura.
Figura N 4.8.19
4. Seleccione el color deseado. Observe que basta con hacer clic en el color elegido para tener una vista preliminar de los cambios aplicados al texto seleccionado. 4.9. Copiar y borrar formato En algunos pasos es necesario mantener el formato de un texto en varias partes del documento si es que no lo es en todo el mismo, para ello siga el siguiente proceso. Copiar formato: 1. Seleccione el texto 2. Haga clic en la ficha de inicio 3. Haga clic en la opcin copiar formato como se muestra en la figura
Figura N 4.9.1
Autor: Luis Chasipanta
rea: Informtica
Pgina 66
El puntero del mouse tomar la forma de una brocha 4. Seleccione el texto en el cual va a establecer el formato copiado y listo. El puntero volver a su forma normal. Nota: En algunos casos ser necesario mantener el formato en diferentes partes del documento, entonces lo unico que debe modificar es hacer doble clic al momento de hacerlo en el icono de copiar formato de la figura anterior e ir seleccionado el texto que se va a establecer con el formato copiado. Para quitar la forma de la brocha del puntero basta con presionar la tecla ESC. Borrar Formato. En otros casos ser necesario volver cualquier formato aplicado al formato establecio como predeterminado, entonces siga el procedimiento: 1. Seleccione el texto 2. Clic en el icono borrar formato de la ficha Inicio en el grupo Fuente. Como se observa en la figura sigueinte.
Figura N 4.9.2
4.10. Sangra La sangra es el espacio existente entre el margen izquierdo y/o derecho de la hoja del documento, para establecer rpidamente siga el procedimiento: 1. Seleccione el texto 2. Haga clic en la ficha de inicio 3. Haga clic en el icono aumentar o en su defecto en Disminuir Sangra segn sea el caso. Observe la siguiente figura.
Figura N 4.10.1
Establecer sangra utilizando el cuadro de dilogo Es probable que necesite establecer una sangra personalizada, para ello utilice el cuadro de dilogo de prrafo. 1. Seleccione el texto. Autor: Luis Chasipanta rea: Informtica Pgina 67
2. Haga clic en la flecha para mostrar el cuadro de dilogo de prrafo como se muestra en la figura.
Figura N 4.10.2
Figura N 4.10.3
3. Haga clic en las flechas hacia arriba o hacia debajo de la opcin sangra, ya sea en la opcin izquierda o en la derecha o en ambas para establecer una sangra al texto. Si lo desea puede digitar directamente el nmero en centmetros de la sangra 4. Haga clic en Aceptar. Nota: Puede establecer una sangra rpida tambin arrastrando los controles de la regla que se muestra en la hoja. O puede utilizar la tecla TAB para aplicar una sangra en la primera lnea, por defecto la sangra se establece en 0,5 pulgadas. 4.11. Tabulacin Puede utilizar tabulacin para crear alineacin vertical de columnas de texto en su documento de Word. Por defecto, puede establecer su propia tabulacin usando las reglas o el cuadro de dilogo de tabulacin. Puede usar los tabuladores de Word para controlar como el texto se alinea. Por ejemplo, puede alinear tabulacin de texto hacia la derecha o centrado en la columna de tabulacin, use un tabulador decimal para enfilar puntos decimales, o use la barra de tabulacin para ubicar una barra entra las columnas 1. Muvase hacia el borde superior del rea de trabajo y espere a que se muestren las reglas.
Autor: Luis Chasipanta
rea: Informtica
Pgina 68
2. Tambin puede hacer clic en la pestaa Vista y luego hacer clic en Reglas para activarlas. 3. haga clic en el rea de marcadores en la regla para moverse a travs del tipo de marcador de tabulacin que desea establecer Para los siguientes pasos puede activar la ventana de tabulaciones de la Figura N 4.10.3 haciendo clic en tabulaciones. Observe la figura.
Figura N 4.10.4
4. Establezca un tabulador derecho 5. Un tabulador izquierdo 6. Un tabulador decimal 7. Una barra de tabulacin 8. Un tabulador central 9. Presione la tecla TAB 10. Word aplicar el tabulador al texto
Figura N 4.10.5
Remover tabulaciones Simplemente arrastre el marcado de tabulacin fuera de la regla. Para remover un tabulador desde el cuadro de dilogo, pude seleccionarlo y luego hacer clic en eliminar. Para borrar todos los tabuladores que haya guardado en el cuadro de dilogo, haga clic en el botn eliminar todos.
Autor: Luis Chasipanta
rea: Informtica
Pgina 69
Relleno Puede usar relleno para separar las columnas tabuladas con puntos, lneas o lneas entrecortadas. Le puede ayudar a seguir informacin dentro de la columna. Puede establecer un relleno usando el cuadro de dilogo de tabulacin.
Figura N 4.10.6
4.12. Alineacin Para establecer la alineacin del texto se procede de varias formas. 1. Seleccione el texto 2. Haga clic en la ficha inicio 3. Del grupo prrafo seleccione la alineacin que necesite como se muestra en la figura
Figura N 4.12.1
Alineacin a la Izquierda
Figura N 4.12.2
Alineacin al Centro
Autor: Luis Chasipanta
rea: Informtica
Pgina 70
Figura N 4.12.3
Alineacin a la Derecha
Figura N 4.12.4
Alineacin Justificada
Si lo desea tambin puede utilizar los mtodos abreviados como se observa en cada figura, por ejemplo en la figura anterior se debe presionar CTRL+J. 4.13. Vietas Para enlistar elementos o para numerar objetos vamos a utilizar vietas o numeracin para las vietas: 1. Seleccione el texto 2. Haga clic en la flecha hacia abajo del icono de vietas. 3. Si no encuentra la vieta deseada puede establecer una nueva haciendo clic en la opcin Definir nueva vieta.
Figura N 4.13.1
Figura N 4.13.2
Autor: Luis Chasipanta
rea: Informtica
Pgina 71
Numeracin 1. Seleccione el texto 2. Haga clic en la flecha hacia abajo del icono de numeracin del grupo prrafo. 3. Si no encuentra el formato de numeracin deseado puede establecer un nuevo formato haciendo clic en la opcin Definir nuevo formato de nmero.
Figura N 4.13.3
Figura N 4.13.4
En algunos casos ser necesario utilizar un listado multinivel, para ello haga clic en el icono de multinivel y seleccione el tipo adecuado. Observe la figura
Figura N 4.13.5
Autor: Luis Chasipanta
rea: Informtica
Pgina 72
Nota: Se puede establecer como en los casos anteriores un nuevo formato de lista multinivel, o un nuevo estilo de lista si es que los predeterminados no son de su agrado o necesidad. Observe la siguiente figura y establezca los parmetros y a continuacin haga clic en aceptar.
Figura N 4.13.6
La opcin fuente establece el formato de fuente para el listado. 4.14. Mrgenes Existen varias formas para establecer los mrgenes de la pgina para ello siga las indicaciones: Configurar mrgenes usando la herramienta de diseo de pgina. 1. Clic en la ficha Diseo de pgina 2. Clic en botn mrgenes del grupo Configurar pgina. 3. Seleccione haciendo clic en cualquiera de los mrgenes que le ofrece Word.
Figura N 4.14.1
4. Puede hacer clic en Mrgenes personalizados para establecer mrgenes que desee.
Autor: Luis Chasipanta
rea: Informtica
Pgina 73
Figura N 4.14.2
5. Agregue los mrgenes que desee. Recuerde que puede hacer los cambios a todo el documento o de aqu en adelante como se observa en la figura anterior. 6. Haga clic en Aceptar. Nota: Si desea puede establecer como predeterminado el margen personalizado para que se utilicen la prxima vez que elabore un documento; para lograr aquello haga clic en el botn Establecer como predeterminado y en el mensaje de confirmacin (cuadro de dilogo) haga clic en S.
Figura N 4.14.3
Establecer mrgenes usando reglas 1. Muvase sobre el borde superior del rea de trabajo y espere a que se muestren las reglas. 2. EL cursor cambiar a una doble flecha gris.
Autor: Luis Chasipanta
rea: Informtica
Pgina 74
Figura N 4.14.4
Cursor doble flecha o flecha en doble sentido 3. Haga clic y arrastre el rea de margen para moverlo 4. Word inmediatamente ajustar el margen del documento
Figura N 4.14.4
Lnea de margen arrastre hacia la der. o izq.
Nota: La misma lgica tiene establecer los mrgenes verticales de la pgina es decir arrastrar hacia arriba o hacia abajo, recuerde que lo puede hacer en los 4 lados del documento.
Figura N 4.14.5
Autor: Luis Chasipanta
rea: Informtica
Pgina 75
Precaucin: Tenga cuidado con los mrgenes que son muy anchos, algunas impresoras tienen un margen mnimo en el cual nada puede ser impreso. Por ejemplo con muchas impresoras, cualquier cosa que se encuentre a menos de 0.25 pulgadas se encuentra fuera del rea de impresin. 4.15. Formato con estilo Puede utilizar los estilos de Word para aplicar una coleccin de especificaciones de formato al mismo tiempo. Por ejemplo, si su reporte corporativo requiere un formato especfico para cada encabezado, puede asignarle el formato a un estilo y aplicarlo cuando lo necesite. Esto puede ahorrarle mucho tiempo mismo que de otra forma lo utilizara asignado mltiples formatos una y otra vez. Word viene con una coleccin de formatos predeterminados que puede utilizar. Tambin puede crear estilos personalizado, as como personalizar estilos existentes o crear nuevos. 4.15.1. Aplicar un estilo rpido 1. Seleccione el texto que desea formatear 2. Haga clic en la ficha de inicio 3. Haga clic en un estilo del grupo Estilos
Figura N 4.15.1
4. Puede hacer clic en el botn ms para ver la paleta completa de estilos disponibles
Figura N 4.15.2
Botn Ms
Figura N 4.15.3
5. Word aplicar el estilo Autor: Luis Chasipanta rea: Informtica Pgina 76
6. Por ejemplo puede cambiar un estilo titular 7. Haga clic en el botn cambiar estilos para personalizar la configuracin del estilo en color o fuente
Figura N 4.15.4
4.15.2. Crear un nuevo Estilo 1. De formato al texto como dese y luego seleccinelo 2. Haga clic en la ficha inicio 3. Haga clic en el botn Ms del grupo estilos 4. Haga clic en Guardar seleccin como un nuevo estilo rpido
Figura N 4.15.5
5. El cuadro de dilogo de Crear nuevo estilo a partir del formato se abrir
Figura N 4.15.6
6. Escriba un nombre para su estilo
Autor: Luis Chasipanta
rea: Informtica
Pgina 77
Figura N 4.15.7
7. Clic en Aceptar Nota: Para eliminar un estilo que ya no necesite, haga clic en la ficha inicio y muestre la paleta completa de estilos rpidos luego haga clic derecho sobre el estilo que desea remover. Haga clic en Quitar de la galera de estilo rpidos, entonces Word remover el estilo inmediatamente de la lista de estilos rpidos.
Figura N 4.15.8
4.15.3. Personalizar un estilo existente Aplique un estilo a su texto y luego mantngalo seleccionado. Haga clic en el botn Cambiar estilos en el grupo estilos, y luego haga clic en el tipo de cambio que desea realizar. Por ejemplo, si desea intercambiar la tipografa, haga clic en la opcin fuente y luego seleccione otra fuente. Si desea cambiar el estilo de color haga clic en color y luego seleccione uno nuevo.
Figura N 4.15.8
4.16. Tablas (Autoajustar tablas, Aadir y borrar columnas o filas, Combinar y dividir celdas, Estilos de tablas) Puede usar una tabla para insertar datos en una forma atractiva y organizada. Por ejemplo, puede aadir una tabla a su documento para mostrar una lista de elementos o Autor: Luis Chasipanta rea: Informtica Pgina 78
la distribucin de tareas en clases. Las tablas estn construidas con columnas y filas que se intersecan y forman celdas. Puede insertar todo tipo de datos en las celdas de la tabla incluyendo textos y grficos. Despus de que ha creado una tabla, puede moverse de una celda a otra, o puede hacer clic en la celda en la cual desea aadir o editar datos. Mientras escribe, Word acomoda el texto para que se acople al tamao de la celda. 4.16.1 Insertar tabla 1. Haga clic en el lugar del documento donde desea insertar la tabla 2. Haga clic en la ficha insertar 4. Haga clic en tabla del grupo Tablas 5. Arrastre el cursor a travs del nmero de filas y columnas que desea establecer para su tabla 6. Observe: Word le mostrar una vista previa de la tabla mientras se arrastra sobre las celdas
Figura N 4.16.1
7. Haga clic dentro de una celda de la tabla y escriba los datos LUNES MARTES MIERCOLES JUEVES VIERNES
Figura N 4.16.2
4.16.2. Insertar una tabla rpida Word viene con una seleccin de tablas predeterminadas que puede usar en sus documentos. Por ejemplo, puede insertar una lista de tabla tabulada, completa con subttulos o una tabla doble. 1. Haga clic en la ficha insertar 2. Haga clic en el botn tabla del grupo Tablas 3. Haga clic en la opcin Tablas rpidas
Autor: Luis Chasipanta
rea: Informtica
Pgina 79
Figura N 4.16.3
4. Puede utilizar la barra de desplazamiento para moverse a travs de las tablas disponibles 5. Haga clic en la tabla que desea insertar Nota: Puede hacer clic dentro de una celda y reemplazar los datos con su propio texto.
Figura N 4.16.4
4.16.3. Dibujar una tabla Puede crear una tabla personalizada dibujndola y controlando cmo las filas y columnas aparecen en ella, a ms de su tamao. Use los botones de la barra de herramientas de Tabla para personalizar el estilo de lnea, el grosor y el color de la lnea de los bordes que dibujo para las celdas de su tabla. 1. Haga clic en la pestaa Insertar en la ficha de comandos 2. Haga clic en el botn Tabla 3. Haga clic en Dibujar tabla 4. Arrastre a travs del documento el cursor en forma de lpiz para dibujar el borde exterior de la tabla 5. Arrastre una lnea interna para delinear una fila o columna en su tabla 6. Contine aadiendo lneas internas para construir las celdas de su tabla 7. Haga clic dentro de la celda y escriba los datos
Autor: Luis Chasipanta
rea: Informtica
Pgina 80
8. Cuando seleccione la tabla, puede usar las pestaas de Diseo y Presentacin para dar formato y editar su tabla
Figura N 4.16.5
Figura N 4.16.6
Figura N 4.16.7
Autor: Luis Chasipanta
rea: Informtica
Pgina 81
Nota: Puede encontrar ms herramientas de dibujo en la ficha diseo que aparece despus de crear la tabla, recuerde seleccionar la tabla para que se muestre la ficha diseo. 4.16.4. Insertar una Hoja de clculo de Excel Si Excel est instalado en s computador, puede insertar una hoa de clculo de Excel dentro de su documento de Word. Cuando aade una hoja de clculo, puede usar las caractersticas de excel para aadir una tabla de datos, cincluyendo frmulas y formatos de control de celdas. 1. Haga clic en la pestaa insertar en la cinta de opciones 2. Haga clic en el botn Tabla 3. Haga clic en Hoja de clculo de Excel
Figura N 4.16.8
4. Una hoja de clculo de Excel aparecer, con las herramientas que estn asociadas con el programa Excel 5. Haga clic en una celda y escriba los datos que desea aadir 6. La ficha de Inicio muestra las herramientas de formato de tabla 7. La ficha frmulas ofrece herramientas para construir frmulas de Excel
Figura N 4.16.9
Autor: Luis Chasipanta
rea: Informtica
Pgina 82
8. Puede hacer clic en cualquier lugar fuera de la tabla para regresar a las herramientas y caractersticas de Word 4.16.5. Seleccionar celdas de una tabla Puede seleccionar celdas de tablas, filas y columnas en una tabla para efectuar tareas de edicin y aplicar formatos a todas las reas seleccionadas en la tabla. Por ejemplo puede seleccionar una fila entera para aplicar el formato de negrita a todo el texto de dicha fila.
Figura N 4.16.10
1. Haga clic y arrastre el mouse sobre las celdas que desee seleccionar 2. Suelte el botn del ratn para seleccionar todo lo que haya arrastrado 3. Puede tambin usar la herramienta de seleccionar en la pestaa de Presentacin para seleccionar parte de su tabla 4. Para seleccionar una sola celda, puede hacer triple clic en la celda para seleccionar todo dentro de ella 5. Para seleccionar toda una columna o fila, puede mover el mouse cerca del borde de la celda y hacer clic 4.16.6. Ajusta el ancho de la columna o alto de la fila Despus de que ha creado una tabla, pude controlar el tamao de las celdas anteriores ajustando el ancho de columna o el alto de fila. Por ejemplo, puede necesitar hacer una celda ms ancha para acomodar una lnea larga de texto, o puede necesitar hacer una celda ms larga para almacenar un grfico o cuadro. 1. Mueva el cursor sobre el borde de la celda que desea ajustar en su tamao 2. El curso cambiar por un par de flechas en cruz 3. Haga clic y arrastre el borde en la direccin deseada para ajustar el ancho de columna o el alto de fila (Tiene cuatro sentidos: arriba, abajo; izquierda, derecha) 4. Si arrastra el borde superior o inferior de la celda, la altura de la fila se ajustar mientras arrastra el mouse. 5. Si arrastra e borde derecho o izquierdo de la celda, el ancho de la columna se ajustar mientras arrastra el mouse. 6. Suelte el mouse. 7. Por ejemplo ajuste el ancho de columna
Autor: Luis Chasipanta
rea: Informtica
Pgina 83
Figura N 4.16.11
8. Ahora ajuste el alto de fila
Figura N 4.16.12
4.16.7. Aadir filas o columnas Puede aadir columnas y/o filas a su tabla de Word para aadir ms datos. Por ejemplo, puede insertar una fila para aadir otros elementos a una lista, o insertar una columna para aadir otro encabezado a la tabla. 1. Haga clic en la fila o columna donde desea aadir otra, o seleccione la fila o columna 2. Si selecciona ms de una fila o columna Word duplicar el nmero cuando active el comando insertar 3. Haga clic en la pestaa Presentacin en la cinta de opciones 4. Haga clic en la opcin Insercin 5. Puede hacer clic en insertar arriba, insertar debajo para aadir nueva fila 6. Puede hacer clic en insertar a la izquierda o insertar a la derecha para aadir nueva columna 7. Word aade una columna o fila en la tabla
Autor: Luis Chasipanta
rea: Informtica
Pgina 84
Figura N 4.16.13
Figura N 4.16.14
4.16.7. Borrar filas o columnas Puede remover una columna o fila que no necesite ms en su tabla. Cuando remueve una columna o fila, Word reestructura las celdas restantes para completar el tamao. 1. Haga clic en la fila o columna que desea borrar 2. Haga clic en la ficha presentacin 3. Haga clic en el botn Eliminar 4. Escoja una de las opciones que se encuentran dentro del botn
Figura N 4.16.15
Nota: Puede hacer clic derecho sobre la fila o columna que desee eliminar o agregar, y luego hacer clic en el comando que desea aplicar ya sea eliminar o agregar.
Autor: Luis Chasipanta
rea: Informtica
Pgina 85
Figura N 4.16.16
4.16.8. Combinar Celdas Puede combinar 2 o ms celdas de una tabla para crear una celda ms grande. Por ejemplo puede combinar celdas para crear un ttulo a travs de la parte superior de la tabla, y puede combinar dos celdas interiores para crear una celda de mayor tamao para alojar un grfico o cuadro. 1. Selecciones las celdas que desea combinar 2. Haga clic en la ficha Presentacin 3. Haga clic en Combinar celdas
Figura N 4.16.17
Figura N 4.16.18
Autor: Luis Chasipanta
rea: Informtica
Pgina 86
4.16.9. Dividir Celdas Puede dividir las celdas de una tabla para crear celdas adicionales dentro de su tabla. Por ejemplo, puede dividir una celda para mostrar dos diferentes opciones en una columna o fila. 1. Haga clic dentro de la tabla o seleccione la celda que desea dividir 2. Haga clic en la ficha presentacin 3. Haga clic en Dividir Celdas 4. Aparecer el cuadro de dilogo de Dividir Celdas 5. Designe cuantas filas o columnas desee crear en la celda dividida 6. Puede escribir un nmero, o hacer clic en un nmero especfico 7. Haga clic en Aceptar
Figura N 4.16.19
4.16.10. Aplicar estilo a la tabla 1. Haga clic en cualquier lugar de la tabla que desee formatear 2. Haga clic en la ficha Diseo 3. Haga clic en un estilo de la lista de Estilos de Tabla 4. Puede hacer clic en el botn Ms, para mostrar la paleta completa de estilos disponibles. Nota: Puede alternar las partes o desactivar usando las opciones estilos de tabla. Puede hacer clic en estas opciones para cambiar el sombreado y los bordes de la tabla.
Figura N 4.16.20
Autor: Luis Chasipanta
rea: Informtica
Pgina 87
4.16.11. Cambiar alineacin de celdas Puede controlar la posicin del texto dentro de las celdas de su tabla usando los comandos de alineacin. La posiciones de alineacin de la Tabla de Word incluyendo el bsico izquierda, derecha, centrado, justificado, ascomo abajo centro o arriba derecha. Por defecto, Word alinea el texto de su tabla a la izquierda, dentro de cada celda. 1. Seleccione la celda que desea formatear 2. Haga clic en la pestaa Presentacin 3. Haga clic en uno de los botones del grupo alineacin
Figura N 4.16.20
4.16.12. Ubicar una tabla. Puede mover una tabla alrededor de su documento para ubicarlo de mejor forma dentro de la pgina. 1. Mueva el puntero del mouse sobre la esquina superior de la tabla 2. Un controlador de seleccin aparecer 3. El cursor cambiar por una cruz de flechas negras 4. Haga clic y arrastre el controlador de la tabla para moverla a una nueva rea en el documento. 5. Una lnea punteada marca la ubicacin de la tabla mientras la mueve. 6. Suelte el botn del mouse.
Figura N 4.16.21
Autor: Luis Chasipanta
rea: Informtica
Pgina 88
Nota: Puede controlar la ubicacin del texto alrededor de la tabla usando el cuadro de dilogo propiedades de la tabla. Con la tabla seleccionada, haga clic en el botn Propiedades en la ficha presentacin para abrir dicho cuadro. Haga clic en la pestaa tabla para ver las opciones de ajuste de texto.
Figura N 4.16.22
4.16.13. Cambiar el tamao de una tabla Puede cambiar el tamao de una tabla para ajustar su apariencia en un documento de Word. 1. Mueva el puntero del mouse sobre cualquier borde de la tabla o en las esquinas 2. Un controlador de tamao aparecer 3. El cursor cambiar por una cruz 4. Haga clic y arrastre el controlador de tamao para extender o reducir el tamao de la tabla
Figura N 4.16.23
Nota: Si desea cambiar uniformemente el tamao de la tabla lo ms recomendable es hacer clic en una de sus esquinas y arrastrarlo en la direccin deseada en forma diagonal. 4.16.14. Asignar un tema Puede usar los temas de Word para aadir rpidamente un aspecto profesional a su documento. Los temas son conjuntos de formatos prediseados que incluyen fondos,
Autor: Luis Chasipanta
rea: Informtica
Pgina 89
qumica de colores y fuentes. Debido a que los temas son compartidos con la mayora de programas de Office, puede usar un tema en su documento de Word que coincida con el mismo tema en una hoja de clculo que ha creado con Excel, o una diapositiva que ha creado con PowerPoint. Si asigna un estilo de Word, como encabezado y subttulos, puede ver la diferencia que un tema aplicado puede hacer. El tema es incluso ms pronunciado cuando se asigna un fondo de color a una pgina. 1. Haga clic en la pestaa Diseo de pgina 2. Haga clic en el botn Temas 3. Escoja un Tema 4. Word inmediatamente asignar un tema a su documento actual Puede usar las herramientas en el grupo Temas para cambiar el formato de color, fuente y efectos del tema seleccionado.
Figura N 4.16.24
4.16.15. Crear un tema personalizado 1. Aplique un tema y luego edtelo para crear el tema que desea guardar 2. Haga clic en la pestaa diseo de pgina en la cinta de opciones 3. Haga clic en el botn temas 4. Haga clic en el botn guardar tema actual 5. El cuadro de dilogo de Guardar tema actual aparecer 6. Escribir un nombre nico para el tema 7. Por defecto, Word guarda los temas en la carpeta Document Themes de modo que sea accesible en la galera de temas 8. Haga clic en Guardar 9. Word guarda el tema y lo aade a la lista de temas disponibles Nota: Para aadir un color de fondo, haga clic en la ficha diseo de pgina y luego haga clic en el botn Color de pgina en el grupo Fondo de Pgina. Cundo haga clic en un color de la paleta. Word inmediatamente lo asignar a la pgina. Nota: Puede encontrar ms temas visitando el sitio oficial de Office para buscar ms temas que puede descargarlos dentro de su computador. Haga clic en la ficha Diseo de pgina, luego clic en Temas, y haga clic en Ms temas en Microsoft Office Online. Si sta conectada a Internet, su navegador abre y muestra la pgina de Office. Puede entonces
Autor: Luis Chasipanta
rea: Informtica
Pgina 90
descargar cualquier tema que encuentre y aadirlo en la carpeta Document Theme, la cuales la carpeta predeterminada para los temas de office.
Figura N 4.16.25
Figura N 4.16.26
4.17. Aadir borde Puede aadir bordes a sus documentos de texto para aadir nfasis o remarcar la apariencia esttica de documento. Puede agregar un borde a un prrafo, a toda la pgina o a todo el documento. Nota: No debe aadir muchos efectos, as como bordes, a su documento porque esto dificultar su lectura. 4.17.1. Aadir borde a un prrafo 1. Haga clic en cualquier lugar del texto o seleccione el texto en el vual desea aadir un borde. 2. Haga clic en la ficha de Inicio 3. Haga clic en el botn Bordes del grupo prrafo 4. Escoja un borde
Autor: Luis Chasipanta
rea: Informtica
Pgina 91
Figura N 4.17.1
4.17.2. Aadir borde a la pgina 1. Haga clic en la ficha Diseo de pgina 2. Haga clic en el botn Bordes de Pgina 3. El cuadro de dilogo de Bordes y sombreado aparecer y mostrar la pestaa Borde de pgina 4. Haga clic en el tipo de borde que desea aadir 5. Puede usar estas configuraciones para seleccionar un estilo de lnea de borde diferente, color y ancho 6. Puede configurar un borde grfico usando esta opcin 7. EL rea de vista previa muestra un ejemplo de la seleccin y los cambios realizados 8. Haga clic en Aceptar
Figura N 4.17.2
Figura N 4.17.3
Nota: Para aadir un sombreado detrs de un bloque de texto, puede usar la herramienta de sombreado, la cual est ubicada en la pestaa de inicio en el grupo
Autor: Luis Chasipanta
rea: Informtica
Pgina 92
prrafo. Simplemente haga clic en el botn Sombreado y luego haga clic en el color a aplicar.
Figura N 4.17.4
Nota: Puede crear un borde personalizado. Por ejemplo puede hacer que el color de cada lnea del borde sea diferente en color o en grosor. Para ello haga clic en el botn de Borde y luego haga clic en Bordes y sombreado. Luego haga clic en personalizado en la pestaa Borde y asigne la opcin que desee aplicar a la primera lnea. Repita este proceso para cada lnea que desea personalizar. Para finalizar haga clic e Aceptar para aplicar el efecto. 4.18. Crear columnas Puede presentar su texto en un formato similar a la publicacin de un peridico o revista. Puede hacer que el texto se visualice en 2 o ms columnas en parte o todo el documento. 4.18.1. Crear columnas rpidas 1. Seleccione el texto que desea ubicar dentro de columnas. 2. Haga clic en la ficha Diseo de pgina 3. Haga clic en el botn columnas 4. Haga clic en el nmero de columnas que desea agregar
Figura N 4.18.1
4.18.2 Crear columnas personalizadas 1. Seleccione el texto que desea ubicar dentro de columnas 2. Haga clic en la pestaa diseo de pgina Autor: Luis Chasipanta rea: Informtica Pgina 93
3. Haga clic en el botn columnas 4. Haga clic en Ms columnas 5. Haga clic en un tipo de estilo de columnas del cuadro de dilogo que se muestra 6. Haga clic en Aceptar.
Figura N 4.18.2
Figura N 4.18.3
Nota: Puede especificar el nmero de columnas, configurar el ancho exacto de columna y espacio. Puede incluir una lnea vertical de separacin de columnas. Recuerde los cambios se los puede aplicar al texto seleccionado o a todo el documento. Nota: Puede controlar el ajuste de texto para cualquier objeto que ubique en un documento de Word. Para esto haga clic derecho en la imagen o el objeto al que desea ajustar al texto. Haga clic en la ficha Formato, haga clic en el botn Ajustar texto, y luego haga clic en el tipo de ajuste que desea aplicar. Nota: Puede aadir un salto de columna haciendo clic en donde desea insertar el salto y luego presionando CTRL+MAYS + ENTER Para remover un salto, seleccinelo y presione suprimir. 4.19. Encabezado y pie de pgina Puede aadir encabezados y pies de pgina para aadir texto que aparece en la parte superior o inferior de cada pgina. Estos son de utilidad para asegurarse de que cada pgina se imprima con un nmero de pgina, ttulo de un documento, nombre del autor o fecha. Encabezados y pies de pgina estn construidos con campos que mantienen lugares para informacin que se actualiza, as como el nmero de pgina o fechas.
Autor: Luis Chasipanta
rea: Informtica
Pgina 94
4.19.1 Aadir un Encabezado o Pie de pgina 1. Haga clic en la ficha Insertar 2. Haga clic en el botn Encabezado para aadir un encabezado, o en Pie de pgina para aadir un pie, del grupo Encabezado y pie de pgina. 3. Haga clic en el tipo de Encabezado o Pie de pgina que desea aadir
Figura N 4.19.1
Para crear un encabezado, haga clic en el campo en el rea de encabezados y escriba el texto.
Figura N 4.19.2
Puede hacer clic en elemento rpido para insertar campos adicionales. Puede intercambiarse entre encabezado y pie haciendo clic en el botn Ir a encabezado o Ir a pie. Puede tambin personalizar el encabezado y pie estableciendo la distancia que existe entre el borde de la hora y el encabezado y pie. Luego de realizar los cambios haga clic en cerrar, volver al rea de trabajo del texto de su documento con los cambios realizados. 4.19.2. Editar un encabezado o Pie de pgina 1. Haga clic en la ficha insertar 2. Haga clic en el botn encabezados o Pies de pgina
Autor: Luis Chasipanta
rea: Informtica
Pgina 95
3. Haga clic en Editar encabezado o editar pie de pgina 4. Word mostrar las herramientas de Encabezado y pie de pgina, ahora puede editar la informacin en estas reas. 5. Luego de haber realizado los cambios haga clic en Cerrar.
Figura N 4.19.3
4.19.3. Remover un Encabezado o Pie de pgina de la primera pgina 1. Haga clic en el botn encabezado o Pies de pgina en la ficha insertar 2. Haga clic en Editar encabezado o Edita pie de pgina 3. Marque el casillero cuya opcin tiene la leyenda Primera pgina diferente en el grupo de Opciones. Si desea remover el encabezado o pie de pgina de pginas pares o impares, haga clic en Pginas pares e impares diferentes.
Figura N 4.19.4
4.20. Comentarios Puede aadir comentarios a su documento para hacer una nota sobre una seccin o tarea en particular, o como nota para otros usuarios. Los comentarios son especialmente importantes si usted y sus colegas licenciados usan las caractersticas de registro y revisin de Word. 4.20.1. Aadir un comentario 1. Haga clic donde dese insertar un comentario o seleccione el texto
Autor: Luis Chasipanta
rea: Informtica
Pgina 96
2. Haga clic en la pestaa revisar 3. Haga clic en el botn Nuevo Comentario 4. Escriba su comentario en el cuadro de comentario que aparece Nota: Puede usar los botones Siguiente y Anterior para navegar entre comentarios
Figura N 4.20.1
Figura N 4.20.2
4.20.2. Ver comentarios en el panel de revisin 1. Haga clic en la pestaa revisar 2. Haga clic en el botn panel de revisiones 3. Se mostrara el panel de revisiones, y una lista de todos los comentarios asociados con el documento, haga clic en el botn Panel de revisiones para ocultarlo
Figura N 4.20.2
Autor: Luis Chasipanta
rea: Informtica
Pgina 97
4.20.3 Borrar un comentario 1. Haga clic en el comentario que desea eliminar 2. Haga clic en el botn Eliminar en la pestaa Revisar 3. Tambin puede hacer clic derecho sobre el comentario y luego clic en Eliminar
Figura N 4.20.3
Nota: Para cambiar el nombre usado en el comentario haga clic en la opcin Cambiar nombre de usuario para mostrar el cuadro de dilogo Opciones de Word. Haga clic en General, luego clic en el campo Nombre de usuario y luego escriba el nuevo nombre de usuario para su comentario. Haga clic en Aceptar para aplicar los cambios.
Figura N 4.20.4
Figura N 4.20.5
Autor: Luis Chasipanta
rea: Informtica
Pgina 98
Nota: Puede responder a un comentario escribiendo un nuevo Comentario adjunto al existente. Navegue en los comentarios usando los botones Anterior y Siguiente en la pestaa revisar, y luego haga clic en el botn Nuevo Comentario. Word insertar un nuevo comentario. 4.21. Notas al pie o al final del documento Puede aadir notas al final o al pie a su documento para incluir informacin adicional. Estos ayudan a identificar fuentes o referencias para otros materiales. Las notas al pie aparecen en la parte inferior de la pgina, mientras que las notas al final aparecen al final del documento. 4.21.1. Aadir notas al pie 1. Haga clic donde desee insertar un nmero de nota al pie 2. Haga clic en la pestaa Referencias 3. Haga clic en el botn Insertar nota al pie. Escriba la nota 4. Para regresar al marcador de referencia en el documento, puede hacer doble clic en el nmero de nota al pie. Repita estos pasos para aadir ms notas
Figura N 4.21.1
Figura N 4.21.2
4.21.2. Insertar nota al final 1. Haga clic en la pestaa Referencias 2. Haga clic en el botn Insertar nota al final 3. Escriba el texto de la nota en el final de la ltima pgina de su documento Autor: Luis Chasipanta rea: Informtica Pgina 99
4. El nmero de la nota al final aparecer automticamente 5. Para regresar a la marca de referencia en el documento, puede hacer doble clic en el nmero de la nota al final.
Figura N 4.21.3
Nota: Para restablecer el nmero de nota al pie del documento poder abrir el cuadro de dilogo de nota al pie y nota al final y especificar un nmero de inicio. Haga clic en la pestaa Referencias y luego haga clic en el botn de cuadro de dilogo de notas al pie ubicado en la parte inferior derecha del grupo Notas al pie. EL cuadro de dilogo aparecer. Haga clic dentro del campo de texto de Iniciar el y escriba un numero o use las flechas para escoger un nmero. Haga clic en Aplicar para aplicar los cambios al documento.
Figura N 4.21.4
Figura N 4.21.5
Nota: Las pestaa de referencias ofrece varas herramientas de referencia que puede aplicar a su documento, as como Insertar ndice, cita y bibliografa, herramientas de Autoridades y de referencias cruzadas. Por ejemplo, puede usar el botn Insertar ttulo para establecer un ttulo para una figura o tabla en su documento. 4.22. Saltos de pgina Puede aadir nmeros de pgina y Saltos de pgina a su documento para hacer las pginas ms manejables. Los nmeros de pgina son aadidos en el rea de encabezado o pie de pgina del documento. 4.22.1. Numeracin de Pgina 1. Haga clic en la pestaa Insertar 2. Haga clic en el botn Nmero de pgina Autor: Luis Chasipanta rea: Informtica Pgina 100
3. Haga clic en la ubicacin para el nmero de la pgina 4. Haga clic en el estilo de la numeracin 5. Word asignar un nmero de pgina a su documento 6. Haga clic en Cerrar Encabezados y Pie de pgina para salir del rea.
Figura N 4.22.1
Nota: Puede cambiar el estilo de numeracin que est utilizando en su numeracin de documento haciendo clic en el botn Numeracin de pgina de la pestaa Insertar, y luego haga clic en Formato de nmero de pgina. Esto abre el cuadro de dilogo de Formato de los nmeros de pgina. Puede cambiar el estilo de nmero de romano, alfabtico y ms. Puede tambin incluir nmeros de captulos con el nmero de pginas. 4.22.2. Insertar salto de pgina 1. Haga clic en el documento donde desea insertar un salto de pgina 2. Haga clic en la pestaa Insertar 3. Haga clic en el botn Salto de pgina
Figura N 4.22.2
Nota: Puede insertar un salto de pgina utilizando el mtodo abreviado CTRL+ENTER o puede insertar un salto suave presionando MAYS+ENTER 4.23. Secciones En este tema vamos a aplicar formatos a prrafos as como comentarios, referencias, fondo, marcos, colores, tamaos, tipos de fuente. Son temas que ya hemos analizado por lo cual no ser necesario repetirlo pero si tiene alguna falencia le aconsejamos regresar a los temas anteriores para su refuerzo.
Autor: Luis Chasipanta
rea: Informtica
Pgina 101
4.24. Marca de agua Puede asignar una marca de agua a su pgina de documento para que aparezca levemente detrs del texto de sus documentos impresos. Las marcas de agua pueden ser texto o imgenes. 4.24.1 Aadir Marca de agua 1. Haga clic en la pestaa de Diseo de pgina 2. haga clic en el Botn Marca de agua 3. Haga clic en la marca de agua que desea aplicar 4. Puede usar la barra de desplazamiento para moverse a travs de todas las opciones disponibles
Figura N 4.24.1
4.24.2. Marcas de agua personalizadas 1. Haga clic en la pestaa Diseo 2. Haga clic en el botn Marca de gua 3. Haga clic en Marcas de Agua personalizadas 4. Haga clic en el Tipo de marca de agua que desea crear, y luego establezca cualquier opcin de marca de agua. 6. Haga clic en Aplicar para ver una vista previa del efecto 7. Haga clic en cerrar
Autor: Luis Chasipanta
rea: Informtica
Pgina 102
Figura N 4.24.1
Nota: Puede modificar el texto o agregar una imagen para mostrarla haga clic en el botn de seleccin Marca de agua de Imagen, aparecer un cuadro de dilogo en el cual debe seleccionar el lugar donde se encuentra la imagen, haga clic en Insertar.
Figura N 4.24.2
Nota: Para remover una marca de agua de su documento. Haga clic en la pestaa Diseo, haga clic en el botn Marca de agua y haga clic en Quitar marca de agua. 4.25. Encontrar y reemplazar texto Puede usar la herramienta de buscar de Word para buscar en su documento una palabra o frase en particular. Puede usar la herramienta Reemplazar para cambiar instancias de una palabra o frase con otro texto. 1. Haga clic en el inicio del documento 2. Haga clic en la pestaa Inicio 3. Haga clic en el botn Buscar
Figura N 4.25.1
Autor: Luis Chasipanta
rea: Informtica
Pgina 103
4. El cuadro de dilogo Buscar y reemplazar se abrir, mostrando la pestaa Buscar en el lado izquierdo de su documento 5. Escriba el texto que desea Buscar 6. Presione Enter 7. Word busca en el documento y encuentra las coincidencias con el texto mostrando una lista en el panel de exploracin de la ventana Buscar, observe en el siguiente grfico que las palabras encontradas se encuentran con un fondo de color amarillo 8. Haga clic en la coincidencia que desea cambiar directamente en el documento y escriba el nuevo texto. 9. Si se encuentran muchas coincidencias se mostrar una barra de desplazamiento vertical para desplazarse hasta la ltima coincidencia. Cuando haya finalizado, haga clic en el botn cerrar X de la ventana Buscar.
Figura N 4.25.2
4.26. Gramtica y ortografa Puede usar la caracterstica de Revisar ortografa y gramtica de Word para chequear su documento en busca de errores gramaticales y de escritura. Aunque ambas caractersticas son de utilidad, no siempre son substitutas para una buena prueba de lectura con sus propios ojos. Ambas opciones puede encontrar algunos errores , pero no todos, de modo que debe tomar un tiempo para leer de nuevo su documento para encontrar errores. Por defecto, Word automticamente chequea la ortografa y problemas de gramtica. Los errores aparecen subrayados con una lnea ondulada roja. Los errores gramaticales potenciales son subrayados. 4.26.1. Revisin ortogrfica 1. Haga clic en la pestaa Revisar 2. Haga clic en el botn Ortografa y gramtica 3. Para chequear solo una seccin del documento, puede seleccionar el texto antes de activar la revisin. 4. Word buscar en el documento cualquier error y mostrar el cuadro de dilogo de Ortografa y gramtica si encuentra un error 5. Haga clic en Cambiar para hacer una correccin 6. Para corregir todos los errores de la misma palabra, puede hacer clic en Cambiar todas. 7. Para ignorar el error una vez, haga clic en Omitir una vez
Autor: Luis Chasipanta
rea: Informtica
Pgina 104
Figura N 4.25.3
Figura N 4.25.4
8. Para ignorar el error en cada coincidencia, puede hacer clic en Omitir todas u Omitir regla. 9. Cuando la correccin est completa, un mensaje aparecer. 10. Haga clic en Aceptar 4.26.2. Desactivar la correccin ortogrfica y de gramtica automtica Para desactivar la correccin ortogrfica y gramtica, abra el cuadro de dilogo de opciones de Word. Siga el procedimiento: 1. Haga clic en la pestaa Archivo 2. Haga clic en Opciones
Figura N 4.26.1
3. El cuadro de dilogo de Opciones aparecer Autor: Luis Chasipanta rea: Informtica Pgina 105
4. Haga clic en la pestaa Revisin 5. Bajo la seccin Para corregir gramtica y ortografa en Word, desactive la opcin Revisar Ortografa mientras escribe. 6. Tambin desactive la opcin marcar errores gramaticales mientras escribe. 7. Haga clic en Aceptar
Figura N 4.26.2
4.26.3. Autocorreccin Regresemos a la Figura N 4.26.2 1. Haga clic en opciones de autocorreccin 2. EL cuadro de dilogo de Autocorreccin aparecer mostrando la pestaa Autocorreccin 3. Escriba las palabras que comnmente escribe de forma incorrecta en el campo Reemplazar. 4. Escriba la forma correcta de escribir la palabra en el campo Con 5. Haga clic en aceptar en las 2 ventanas que se muestran
Figura N 4.26.3
Nota: Puede personalizar la opcin Autocorreccin , puede seleccionar o quitar la seleccin de la seleccin de las opciones de bsqueda para Autocorreccin, as como Corregir dos maysculas seguidas o Poner maysculas en la primera letra de una frase. Autor: Luis Chasipanta rea: Informtica Pgina 106
Para controlar cualquiera de las opciones de Autocorreccin, debe primero abrir el cuadro de dilogo. 4.27. Sinnimos Cuando elaboramos un documento se puede utilizar sinnimos para la mayora de palabras con el fin de mejorar la calidad dialctica de nuestro documento. 1. Seleccione el texto 2. Haga clic derecho en la opcin Sinnimos 3. Haga clic en el sinnimo deseado.
Figura N 4.27.1
4.28. Tamao de papel Puede cambiar el tamao del papel de su documento para imprimirlo en un tamao particular de papel. Por defecto, Word configura el papel en tamao Carta. 1. Haga clic en la pestaa Diseo 2. Haga clic en el botn Tamao 3. Escoja un tamao de papel 4. Word aplicar el tamao de su documento
Figura N 4.28.1
Nota: Si desea establecer un tamao de papel personalizado haga clic en Ms opciones de tamao de papel. Realice los ajustes necesarios y haga clic en Aceptar. Autor: Luis Chasipanta rea: Informtica Pgina 107
Figura N 4.28.2
Si ha llegado hasta aqu: Estimado estudiante, lo felicito por haber compartido junto a mi este mdulo de Word 2010, cabe recalcar que usted debe seguir el camino del conocimiento. Net grafa: www.aulaclic.com www.manualespdf.com www.micrsoft.com www.monografias.com
Autor: Luis Chasipanta
rea: Informtica
Pgina 108
You might also like
- La anécdota escolar inolvidableDocument2 pagesLa anécdota escolar inolvidableJohys Cabrera SolorzanoNo ratings yet
- Instructivo de Proyectos Escolares-1 PDFDocument60 pagesInstructivo de Proyectos Escolares-1 PDFeulalia clavijoNo ratings yet
- Tesis Ricardo Cocha MirandaDocument88 pagesTesis Ricardo Cocha MirandaJohys Cabrera SolorzanoNo ratings yet
- Departamento de Investigación Y Postgrados: Unidad AcadémicaDocument107 pagesDepartamento de Investigación Y Postgrados: Unidad AcadémicaAnonymous 8tXAiqNo ratings yet
- Ficha de Trabajo Semana2 - 08 - 12 - Junio 10moDocument6 pagesFicha de Trabajo Semana2 - 08 - 12 - Junio 10moJohys Cabrera SolorzanoNo ratings yet
- 3ro ProyectoDocument11 pages3ro ProyectoJohys Cabrera SolorzanoNo ratings yet
- Instructivo de Proyectos Escolares-1 PDFDocument60 pagesInstructivo de Proyectos Escolares-1 PDFeulalia clavijoNo ratings yet
- INFORME de RESULTADOS de Diagnostico Septimo 2016Document11 pagesINFORME de RESULTADOS de Diagnostico Septimo 2016Johys Cabrera SolorzanoNo ratings yet