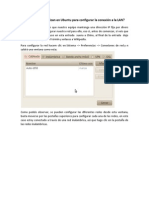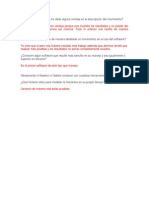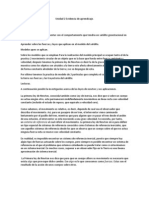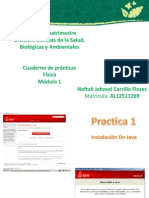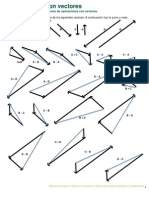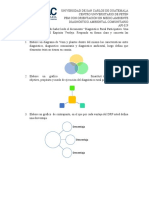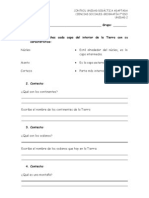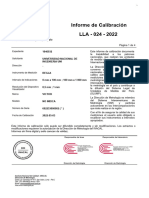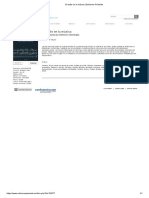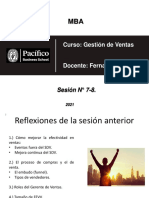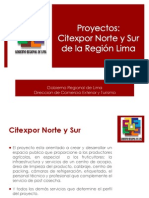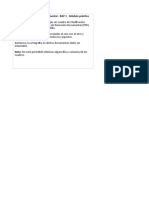Professional Documents
Culture Documents
Sop U3 A3 NCF
Uploaded by
nefis77Original Title
Copyright
Available Formats
Share this document
Did you find this document useful?
Is this content inappropriate?
Report this DocumentCopyright:
Available Formats
Sop U3 A3 NCF
Uploaded by
nefis77Copyright:
Available Formats
Paso 1: Configurar el equipo remoto
En el equipo remoto con Windows XP Professional, siga estos pasos: Haga clic en Inicio y, a continuacin, haga clic con el botn secundario en Mi PC En el men contextual que aparece, haga clic en Propiedades. Haga clic en la pestaa Remoto y, a continuacin, active la casilla Permitir que los usuarios se conecten de manera remota a este equipo. Cuando se le pregunte si desea confirmar este cambio, haga clic en Aceptar. Haga clic en Seleccionar usuarios remotos y, a continuacin, haga clic en Agregar para especificar cuentas de usuario adicionales para que se les conceda acceso remoto.
NOTA: a los administradores se les conceden privilegios de acceso remoto automticamente. Cuando termine de agregar cuentas de usuario, haga clic en Aceptar. Asegrese de que la cuenta que est agregando existe realmente en el equipo remoto. Si la cuenta no existe en el equipo remoto, crela. Haga clic en Aceptar y de nuevo en Aceptar. Pas 2: Configurar el equipo local
Configure la caracterstica de Escritorio remoto en el equipo basado en Windows. Para ello, siga estos pasos: Inserte el disco compacto (CD) de Windows XP en la unidad de CD-ROM o de DVD-ROM del equipo local. En la pantalla de bienvenida a Microsoft Windows XP, haga clic en Realizar tareas adicionales. Haga clic en Instalar conexin a escritorio remoto. Siga los pasos del Asistente InstallShield para Conexin a Escritorio remoto para instalar la conexin al escritorio remoto.
NOTA: si la caracterstica Conexin a Escritorio remoto ya est instalada, puede recibir un mensaje de error similar al siguiente: No se puede instalar Conexin a Escritorio remoto porque su sistema operativo ya tiene una versin integrada. Vaya a Ms Programas\Accesorios\Comunicaciones\Conexin a Escritorio remoto, en el men de inicio.
Pas 3: Conectar con el equipo remoto
Para conectar con el equipo remoto con Windows XP Professional, siga estos pasos: Inicie sesin en el equipo local con Windows. Asegrese de que tiene conexin a Internet o a la LAN. Si necesita una conexin de acceso telefnico a una red privada virtual (VPN) o a un servidor de acceso remoto, conctese. Haga clic en Inicio, seleccione Todos los programas, Accesorios, Comunicaciones y, despus, haga clic en Conexin a Escritorio remoto. Haga clic en Opciones. En la lista Equipo, escriba el nombre del host o la direccin IP del equipo al que se desea conectar. Escriba el nombre de usuario, la contrasea y el dominio (si procede) de una cuenta a la que tenga acceso remoto en los cuadros correspondientes y, a continuacin, haga clic en Conectar. En el cuadro de dilogo Iniciar sesin en Windows que aparece, escriba la contrasea de la cuenta con privilegios de acceso remoto en el cuadro Contrasea. En la lista Conectarse a, si es aplicable, seleccione el dominio o equipo remoto que desee y, a continuacin, haga clic en Aceptar.
El escritorio remoto se muestra en una ventana del escritorio. El equipo remoto con Windows XP Professional se bloquea durante esta sesin. Para desconectar la sesin, haga clic en el botn Cerrar en la ventana de sesin y, a continuacin, haga clic en Aceptar cuando se le pregunte si desea desconectar la sesin de Windows.
NOTA: si la sesin remota se muestra en modo de pantalla completa, puede que no vea el botn Cerrar. En ese caso, restaure la ventana de la sesin remota que se muestra en la parte superior de la ventana de sesin (haga clic en el botn Restaurar).
B.1. Desde Inicio Configuracin Impresoras y Faxes, pulsamos en Agregar impresora:
B.2.Seleccionamos Impresora local conectada a este equipo:
B.3. Seleccionamos Crear nuevo puerto y Standard TCP/IP Port:
B.4. Introducimos la IP de la impresora en Nombre de impresora o direccin IP:
B.5. Seleccionamos Estndar y Generic Netword Card:
B.6. Pulsaremos en Utilizar disco:
B.7. En Copiar archivos del fabricante introduciremos la ruta donde estn ubicados los ficheros del driver/controlador de la impresora. Si no sabemos la ruta exactamente pulsaremos en Examinar para localizarla (dicha ruta deber contener el fichero .inf con la informacin para la instalacin del driver):
B.8. Seleccionaremos la impresora a instalar:
B.9. Introducimos el nombre que queramos dar a la impresora (ser el que aparezca en los desplegables de seleccin de impresora) y, si queremos que sea la impresora principal del equipo (la que se seleccionar por defecto) marcamos S en "Desea que sta sea la impresora predeterminada para los programas basados en Windows?":
B.10. Si queremos que otros equipos de nuestra red utilicen la impresora instalada en nuestro equipo deberemos marcar Compartir como y especificar un nombre para el recurso compartido. En caso de que no deseemos compartir la impresora para otros equipos de la red marcaremos No compartir esta impresora:
B.11. Si queremos imprimir una pgina de prueba (para comprobar que la instalacin se ha realizado correctamente) marcaremos S:
B.12. Por ltimo nos aparecer una ventana con los datos de la impresora que acabamos de instalar: nombre de la impresora, nombre del recurso compartido, puerto que utilizar, modelo, predeterminada:
Compartir archivos y carpetas
Haga clic con el botn secundario en la carpeta que desea compartir y, a continuacin, haga clic en Compartir y seguridad. Si va a compartir una unidad, en la pestaa Compartir, haga clic en Si ha comprendido el riesgo de compartir la raz de unidad y an desea hacerlo, haga clic aqu. Active la casilla Compartir esta carpeta en la red.
Para acceder a archivos o carpetas compartidos
Haz clic en Inicio y despus en Mi PC. En Otros sitios, haga clic en Mis sitios de red. En Tareas de red, haga clic en Ver equipos del grupo de trabajo. Haga doble clic en el equipo al que desea acceder y escriba su nombre de usuario y contrasea. Navegue a la carpeta que desee.
You might also like
- Sop U3 Atr NecfDocument1 pageSop U3 Atr Necfnefis77No ratings yet
- Cuaderno de Practicas U4 PDFDocument8 pagesCuaderno de Practicas U4 PDFMariNo ratings yet
- Mdi U3 Atr NecfDocument5 pagesMdi U3 Atr Necfnefis77No ratings yet
- Fis U1 A2 NecfDocument1 pageFis U1 A2 Necfnefis77No ratings yet
- Actividad 2 Uni 3Document16 pagesActividad 2 Uni 3nefis77No ratings yet
- Mdi U3 A4 JossDocument3 pagesMdi U3 A4 JossjartesanchezNo ratings yet
- Fis Art U2 NecfDocument1 pageFis Art U2 Necfnefis77No ratings yet
- Importancia de las telecomunicaciones: medios guiados y no guiadosDocument5 pagesImportancia de las telecomunicaciones: medios guiados y no guiadosnefis77No ratings yet
- ElectroII Problemas ResueltosDocument53 pagesElectroII Problemas ResueltosMiguelAngelJaureguiNo ratings yet
- Estado de Perdidas y GananciasDocument1 pageEstado de Perdidas y Gananciasnefis77No ratings yet
- Fre U1 A3 RimrDocument10 pagesFre U1 A3 RimrrimorulzcNo ratings yet
- Wiki Actividad 4 Unidad 1Document4 pagesWiki Actividad 4 Unidad 1nefis77No ratings yet
- Tpa ClasesDocument7 pagesTpa Clasesnefis77No ratings yet
- Sop U3 A3 NCFDocument10 pagesSop U3 A3 NCFnefis77No ratings yet
- 02 POO Con JavaDocument212 pages02 POO Con Javanefis77No ratings yet
- A1 U3 Lif NecfDocument12 pagesA1 U3 Lif Necfnefis77No ratings yet
- Mdi U3 A5 NecfDocument2 pagesMdi U3 A5 Necfnefis77No ratings yet
- Cuadro ComparativoDocument3 pagesCuadro ComparativoKleo Jorgee de RodriguezzNo ratings yet
- Actividad 1 Unidad 2Document1 pageActividad 1 Unidad 2nefis77No ratings yet
- Fre U1 Ea SoclDocument5 pagesFre U1 Ea SoclKarina Cruz LópezNo ratings yet
- BDD U1 Atr NecfDocument4 pagesBDD U1 Atr Necfnefis77No ratings yet
- Fre U2 A5 NecfDocument3 pagesFre U2 A5 Necfnefis77No ratings yet
- Fis U2 Eu JupgDocument4 pagesFis U2 Eu JupgCarlos Posadas VaqueiroNo ratings yet
- BDD U1 A4 NecfDocument4 pagesBDD U1 A4 Necfnefis77No ratings yet
- Fis U2 P1e2 NecfDocument9 pagesFis U2 P1e2 Necfnefis77No ratings yet
- Mdi U3 A2 NecfDocument2 pagesMdi U3 A2 Necfnefis77No ratings yet
- Atr U1 NecfDocument1 pageAtr U1 Necfnefis77No ratings yet
- Fre U2 A5 NecfDocument4 pagesFre U2 A5 Necfnefis77No ratings yet
- Operaciones vectoresDocument3 pagesOperaciones vectoresheromx2100% (1)
- Diagnóstico ambiental comunitario: Herramientas para su ejecuciónDocument3 pagesDiagnóstico ambiental comunitario: Herramientas para su ejecuciónRosario Orrego de BaldizonNo ratings yet
- Control de U 2 Geog 1ºDocument3 pagesControl de U 2 Geog 1º(unknown)67% (3)
- Ingenieria EconomicaDocument17 pagesIngenieria EconomicachajasitioNo ratings yet
- Ecología universitaria documento Santiago Antúnez de MayoloDocument24 pagesEcología universitaria documento Santiago Antúnez de MayoloMelanie MorenoNo ratings yet
- Diagnóstico Precoz de Gestación Por Ecografía Transrectal en La OvejaDocument8 pagesDiagnóstico Precoz de Gestación Por Ecografía Transrectal en La OvejaBei RebolledoNo ratings yet
- Regla MetalicaDocument4 pagesRegla MetalicaLUIS MIGUEL PALOMINO YURIVILCANo ratings yet
- Pintura sobre sal: aprende una nueva técnica artísticaDocument2 pagesPintura sobre sal: aprende una nueva técnica artísticaAUGUSTONo ratings yet
- UNIVERSIDAD ContinentalDocument5 pagesUNIVERSIDAD ContinentalZzcarloszZ100% (1)
- El Estilo en La MúsicaDocument1 pageEl Estilo en La MúsicaPedro BoteroNo ratings yet
- Sesión 7-8 - Gestión de Ventas Prom 45Document55 pagesSesión 7-8 - Gestión de Ventas Prom 45Gustavo SalvatierraNo ratings yet
- Encuentro 2 - Módulo 2 - CompetenciasDocument18 pagesEncuentro 2 - Módulo 2 - CompetenciasErikaQuinteroRodriguezNo ratings yet
- Citexport - DirceturDocument14 pagesCitexport - DirceturSofia Principe LyNo ratings yet
- Owen1994-Inc-Inventario Osmore Costero Informe PDFDocument28 pagesOwen1994-Inc-Inventario Osmore Costero Informe PDFPedro Pablo Peralta CasaniNo ratings yet
- Proyecto de Emprendimiento HuaypanDocument6 pagesProyecto de Emprendimiento HuaypanHernan Mendoza MendozaNo ratings yet
- Brochure Jucasa PDFDocument20 pagesBrochure Jucasa PDFtonytrujilloNo ratings yet
- Catalogo RadiologiaDocument236 pagesCatalogo RadiologiaRominaNo ratings yet
- Hatajo de SueñosDocument171 pagesHatajo de SueñosBobby WozkaNo ratings yet
- Topografia Sector IDocument37 pagesTopografia Sector Iismael lauraNo ratings yet
- Actividades de Motricidad Fina 2Document4 pagesActividades de Motricidad Fina 2santos771100% (1)
- Peter Pan @chiacraftsDocument17 pagesPeter Pan @chiacraftsL DltNo ratings yet
- Trabajo Final Sssro YoysiDocument19 pagesTrabajo Final Sssro YoysiMile JavierNo ratings yet
- Guía Metodológica para Docentes - Ciencias Sociales y Formación Ciudadana - MINEDUCDocument88 pagesGuía Metodológica para Docentes - Ciencias Sociales y Formación Ciudadana - MINEDUCEdy VidesNo ratings yet
- 2do Avance Dise - o Plan de MarketingDocument24 pages2do Avance Dise - o Plan de MarketingRenzo Alberto Osorio LenchNo ratings yet
- Analisis TecnicoDocument5 pagesAnalisis TecnicoDaniel BasanteNo ratings yet
- Práctica - RAP 1 Lm10Document3 pagesPráctica - RAP 1 Lm10Lina VillamilNo ratings yet
- Farmacología de Los Anestésicos Generales y Locales: Práctica en Aula Semana #03Document42 pagesFarmacología de Los Anestésicos Generales y Locales: Práctica en Aula Semana #03Cinthya CruzadoNo ratings yet
- 0214 23KGDocument10 pages0214 23KGFrancisco Alfonso Durán MaldonadoNo ratings yet
- Destaque Gamonal 21Document2 pagesDestaque Gamonal 21Rufina Danaith Asencio PomaNo ratings yet