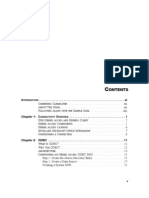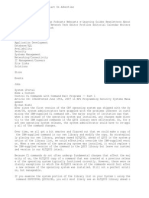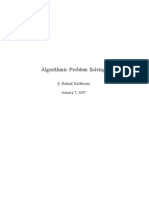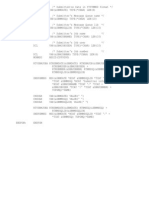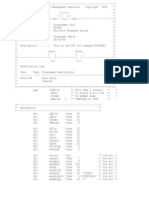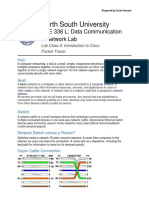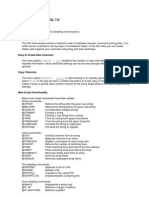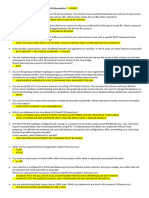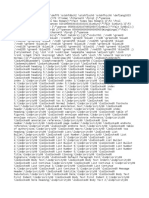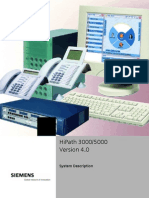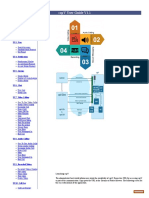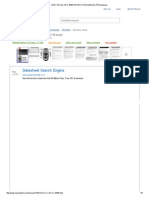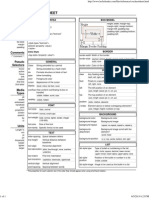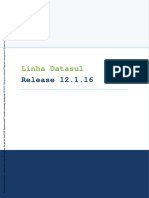Professional Documents
Culture Documents
Exploring The Mysterious User Profile User Options
Uploaded by
rachmat99Original Title
Copyright
Available Formats
Share this document
Did you find this document useful?
Is this content inappropriate?
Report this DocumentCopyright:
Available Formats
Exploring The Mysterious User Profile User Options
Uploaded by
rachmat99Copyright:
Available Formats
System iNetwork Head Nav Subscribe Log In Contact Us Advertise User login Username: * Password: * Request new password
Search Primary links Forums Archives Code Blogs Podcasts Webcasts e-Learning Guides Newsletters About Us Contact Us About the Network Tech Editor Profiles Editorial Calendar Writers Kit Advertise Join Network Categories RPG Programming Other Languages Application Development Database/SQL Availability Security Systems Management Networking IT Mgmt/Careers Site Links Solutions Store Events UK Centre Jobs System iPortal Home Content Exploring The Mysterious User Profile User Options Article ID: 56934Posted July 16th, 2008 in Systems Management By:Dan Riehl When you create or change a user profile, there are many optional parameters for which you can specify a value. Since we normally just clone an existing user pr ofile to make a new one, most of us never get around to examining all of those o ptional parameters. For example, did you know that you could specify the User Options parameter? You can use this parameter to do all sorts of things. Here, I'll discuss the User O ptions parameter in more detail. When using the CRTUSRPRF, CHGUSRPRF, or CHGPRF command, one of the last paramete rs is User Options(USROPT). The default value for USROPT is *NONE, so when we do not specify an alternate va lue, we get no special options for that user. The alternate values we can specify include *CLKWD, *EXPERT, *ROLLKEY, *NOSTSMSG
, *STSMSG, *HLPFULL, and *PRTMSG. Here's an example of using the USROPT parameter. CRTUSRPRF USRPRF(MYUSER) USROPT(*HLPFULL *PRTMSG)*CLKWD Show CL keywords F11 is a toggle switch to see choices or CL Keywords. *CLKWD simply changes the display you see first; choices or keywords. When Prompting a Control Language command with F4=Prompt, we first see a textual description of the choices you can enter for the parameter on the right side of the parameter entry area. If we press F11=Keywords, we will see the CL keyword names to the left of the parameter entry area. If we assign the user option *CLKWD to a user profile, these displays are revers ed. In other words, you will first be prompted with the CL Keywords, and will se e the choices after pressing F11=Choices. As I recall from the old System/38 days, the CL prompter always prompted for CL keywords, and there was no F11 toggle to see the text for the choices. Choices w ere added in OS/400 V1R1. So, for those old hands who want to see things the old System/38 way, set the user option *CLKWD to see the keywords first. (I'm sure someone will correct me if I mis-remember the System/38 Command Prompt from 1988 .) *EXPERT Use expert mode on certain displays I really don't use this option. When I'm on the system, I need as much help as I can get, and *EXPERT mode removes the instructions on some operational screens. It is similar to setting the *ADVANCED assistance level on screens that support that level. *ROLLKEY This user ge up and ion for a Change page up/page down option is a hoot! I guess some folks just don't get the metaphor of pa page down. It seems backwards to some. So, if you set the *ROLLKEY opt user, the functions of page up and page down are reversed.
You can have some real fun with that one. *NOSTSMSG or *STSMSG *Status message display I guess some users get real confused when they see those status messages blinkin g at them from line 24 of the display. It happens a lot during Query operations, and will also show up in custom code where the programmer is sending *status me ssages to keep the user informed. But as the programmer, you may not want the user to know what the code is doing, so sometimes you want to hide your *status messages. If *STSMSG is selected, the user will see status messages. If *NOSTSMSG is selec ted, the user will not see *status messages. If neither of these values is selec ted, the user will see *status messages. Caveat: There are other avenues to control the display of *status messages: the system value QSTSMSG and the job attribute STSMSG. *HLPFULL Full screen help text The i/OS has great HELP facilities. Cursor-sensitive HELP text is available on a ll IBM displays, and IBM and 3rd party vendors have provided great tools to easi ly build HELP text for your own application screens. When you use the F1=HELP key, you typically get a limited help text window, whic h you can then scroll through to view the entire help text.
The *HLPFULL user option changes that windowed help text to cover the entire scr een instead of a fraction of the screen. So *HLPFULL means full screen help text . I like this user option. *PRTMSG Message on printing action Don't you love it when you user calls you and asks, "Where is my report? Is it d one yet?." Well, by turning on *PRTMSG for a user, they receive an interrupting message telling them when their report is done printing. I like this option for end users. Bookmark/Search this post with: Login to post comments Email this page Printer-friendly version Related Links Beware of Registered Exit Programs - Yours and Theirs Securing your CL Commands Each version ! IBM-Supplied Help Text Generator for User-Written Commands Enhance Security with CL Command Exit Point Programs Managing Restricted Commands ProVIP Sponsors ProVIP Sponsors
You might also like
- HTML EmailDocument8 pagesHTML Emailrachmat99No ratings yet
- Record LockingDocument3 pagesRecord Lockingrachmat99No ratings yet
- Subfile FundamentalsDocument10 pagesSubfile Fundamentalsrachmat99No ratings yet
- The Blue Book of ChessDocument264 pagesThe Blue Book of Chessrachmat99No ratings yet
- Chess Notation GuideDocument9 pagesChess Notation Guiderachmat99No ratings yet
- 5072 TocDocument6 pages5072 Tocrachmat99No ratings yet
- Pivot TablesDocument18 pagesPivot TablesAdil Akbar JanjuaNo ratings yet
- Int 1Document48 pagesInt 1rachmat99No ratings yet
- Bab 1 PengukuranDocument4 pagesBab 1 PengukuranMustika RidwanNo ratings yet
- Developing Bridges between Engineering and MathematicsDocument2 pagesDeveloping Bridges between Engineering and Mathematicsrachmat99No ratings yet
- 1000 Cuvinte EnglezaDocument10 pages1000 Cuvinte EnglezaNotar SorinNo ratings yet
- Control CL Commands With Command Exit Program 1Document8 pagesControl CL Commands With Command Exit Program 1rachmat99No ratings yet
- UMLProcessDocument60 pagesUMLProcessDorra AlgolobNo ratings yet
- W BirthdayDocument3 pagesW Birthdayrachmat99No ratings yet
- GR Related PostsDocument1 pageGR Related Postsrachmat99No ratings yet
- View Source CodeDocument5 pagesView Source Coderachmat99No ratings yet
- Function Key ScanDocument1 pageFunction Key Scanrachmat99No ratings yet
- SEVENTY-FIVE CHESS PROBLEMS IN TWO MOVESDocument29 pagesSEVENTY-FIVE CHESS PROBLEMS IN TWO MOVESDaniel Espindola MNo ratings yet
- PfsavfDocument2 pagesPfsavfrachmat99No ratings yet
- Meyers Essential GuideDocument9 pagesMeyers Essential GuideanupgiriNo ratings yet
- Aps PsDocument160 pagesAps Psrachmat99No ratings yet
- Wrong TrigDocument426 pagesWrong Trigrachmat99No ratings yet
- View Source CodeDocument5 pagesView Source Coderachmat99No ratings yet
- InstructDocument3 pagesInstructrachmat990% (1)
- DSP License InfoDocument2 pagesDSP License Inforachmat99No ratings yet
- RTRV SBM Job AtributDocument1 pageRTRV SBM Job Atributrachmat99No ratings yet
- Prototypes For RPG IV ApisDocument10 pagesPrototypes For RPG IV Apisrachmat99No ratings yet
- RTVDB 1Document6 pagesRTVDB 1rachmat99No ratings yet
- RstsysDocument22 pagesRstsysrachmat99No ratings yet
- RTVDB 2Document28 pagesRTVDB 2rachmat99No ratings yet
- The Subtle Art of Not Giving a F*ck: A Counterintuitive Approach to Living a Good LifeFrom EverandThe Subtle Art of Not Giving a F*ck: A Counterintuitive Approach to Living a Good LifeRating: 4 out of 5 stars4/5 (5783)
- The Yellow House: A Memoir (2019 National Book Award Winner)From EverandThe Yellow House: A Memoir (2019 National Book Award Winner)Rating: 4 out of 5 stars4/5 (98)
- Never Split the Difference: Negotiating As If Your Life Depended On ItFrom EverandNever Split the Difference: Negotiating As If Your Life Depended On ItRating: 4.5 out of 5 stars4.5/5 (838)
- Shoe Dog: A Memoir by the Creator of NikeFrom EverandShoe Dog: A Memoir by the Creator of NikeRating: 4.5 out of 5 stars4.5/5 (537)
- The Emperor of All Maladies: A Biography of CancerFrom EverandThe Emperor of All Maladies: A Biography of CancerRating: 4.5 out of 5 stars4.5/5 (271)
- Hidden Figures: The American Dream and the Untold Story of the Black Women Mathematicians Who Helped Win the Space RaceFrom EverandHidden Figures: The American Dream and the Untold Story of the Black Women Mathematicians Who Helped Win the Space RaceRating: 4 out of 5 stars4/5 (890)
- The Little Book of Hygge: Danish Secrets to Happy LivingFrom EverandThe Little Book of Hygge: Danish Secrets to Happy LivingRating: 3.5 out of 5 stars3.5/5 (399)
- Team of Rivals: The Political Genius of Abraham LincolnFrom EverandTeam of Rivals: The Political Genius of Abraham LincolnRating: 4.5 out of 5 stars4.5/5 (234)
- Grit: The Power of Passion and PerseveranceFrom EverandGrit: The Power of Passion and PerseveranceRating: 4 out of 5 stars4/5 (587)
- Devil in the Grove: Thurgood Marshall, the Groveland Boys, and the Dawn of a New AmericaFrom EverandDevil in the Grove: Thurgood Marshall, the Groveland Boys, and the Dawn of a New AmericaRating: 4.5 out of 5 stars4.5/5 (265)
- A Heartbreaking Work Of Staggering Genius: A Memoir Based on a True StoryFrom EverandA Heartbreaking Work Of Staggering Genius: A Memoir Based on a True StoryRating: 3.5 out of 5 stars3.5/5 (231)
- On Fire: The (Burning) Case for a Green New DealFrom EverandOn Fire: The (Burning) Case for a Green New DealRating: 4 out of 5 stars4/5 (72)
- Elon Musk: Tesla, SpaceX, and the Quest for a Fantastic FutureFrom EverandElon Musk: Tesla, SpaceX, and the Quest for a Fantastic FutureRating: 4.5 out of 5 stars4.5/5 (474)
- The Hard Thing About Hard Things: Building a Business When There Are No Easy AnswersFrom EverandThe Hard Thing About Hard Things: Building a Business When There Are No Easy AnswersRating: 4.5 out of 5 stars4.5/5 (344)
- The Unwinding: An Inner History of the New AmericaFrom EverandThe Unwinding: An Inner History of the New AmericaRating: 4 out of 5 stars4/5 (45)
- The World Is Flat 3.0: A Brief History of the Twenty-first CenturyFrom EverandThe World Is Flat 3.0: A Brief History of the Twenty-first CenturyRating: 3.5 out of 5 stars3.5/5 (2219)
- The Gifts of Imperfection: Let Go of Who You Think You're Supposed to Be and Embrace Who You AreFrom EverandThe Gifts of Imperfection: Let Go of Who You Think You're Supposed to Be and Embrace Who You AreRating: 4 out of 5 stars4/5 (1090)
- The Sympathizer: A Novel (Pulitzer Prize for Fiction)From EverandThe Sympathizer: A Novel (Pulitzer Prize for Fiction)Rating: 4.5 out of 5 stars4.5/5 (119)
- Her Body and Other Parties: StoriesFrom EverandHer Body and Other Parties: StoriesRating: 4 out of 5 stars4/5 (821)
- Using PCoIP Zero Clients With PCoIP Host CardsDocument21 pagesUsing PCoIP Zero Clients With PCoIP Host CardsJan LiptakNo ratings yet
- Koh A Install GuideDocument10 pagesKoh A Install Guidemit6pavelNo ratings yet
- CSE 338 Lab Manual 5Document7 pagesCSE 338 Lab Manual 5Russel PeterNo ratings yet
- Printing - What's New in WINFIOL 7Document2 pagesPrinting - What's New in WINFIOL 7hvicenteNo ratings yet
- Meeting ScriptDocument6 pagesMeeting ScriptAtie IzzatiNo ratings yet
- Jncip EntDocument18 pagesJncip EntgeraldineNo ratings yet
- Seminar Report On 5 Pen PC TechnologyDocument23 pagesSeminar Report On 5 Pen PC TechnologyBiswajit Mohanty0% (2)
- User Guide ADR2500 Extra P2.2Document446 pagesUser Guide ADR2500 Extra P2.2edovgu100% (2)
- 15.2.7 Packet Tracer - Logging Network ActivityDocument2 pages15.2.7 Packet Tracer - Logging Network Activitydragonmilenario6000No ratings yet
- MainPath LogDocument3,320 pagesMainPath Logrizqi arNo ratings yet
- Anatomy and Physiology of the StomachDocument492 pagesAnatomy and Physiology of the Stomachbetriani kadekNo ratings yet
- HiPath 3000 - 5000 V4.0 System DescriptionDocument368 pagesHiPath 3000 - 5000 V4.0 System DescriptionalfonsoandoNo ratings yet
- Trimble Access Help v2016.10Document36 pagesTrimble Access Help v2016.10Hermes GarcíaNo ratings yet
- Control & Signal Cable, Gland, Lug Requirement (Supporting Document Revised On 17.07.12 (Sent On 23.07.12)Document37 pagesControl & Signal Cable, Gland, Lug Requirement (Supporting Document Revised On 17.07.12 (Sent On 23.07.12)Prakash Krishna KumarNo ratings yet
- Internet of Things and Smart Home TechnologyDocument10 pagesInternet of Things and Smart Home TechnologyRenz AbadNo ratings yet
- RJ Gould About Mark ChristopherDocument3 pagesRJ Gould About Mark Christopherretnocar75% (4)
- Bus251 Final ReportDocument11 pagesBus251 Final ReportTanjina KabirNo ratings yet
- CUTE/CUPPS SpecificationDocument15 pagesCUTE/CUPPS SpecificationTuan Nguyen100% (1)
- CapV User GuideDocument55 pagesCapV User GuideTanvir Ahmed SiddiqueNo ratings yet
- General Writing Task 1 - Examples Ielts-SimonDocument13 pagesGeneral Writing Task 1 - Examples Ielts-SimonBhupendra Kumar100% (1)
- One For All Urc-8350 Instruction Manual PDF DownloadDocument5 pagesOne For All Urc-8350 Instruction Manual PDF DownloademinaNo ratings yet
- Computer EthicsDocument2 pagesComputer EthicsPauline Bogador MayordomoNo ratings yet
- Marketing Words: Lingua House Lingua HouseDocument4 pagesMarketing Words: Lingua House Lingua HouseAbbey GrechNo ratings yet
- 3 de On DH - Yen - DaDocument21 pages3 de On DH - Yen - Dapham minh luanNo ratings yet
- VSA Client - Installation ProcedureDocument14 pagesVSA Client - Installation ProcedureKishore Venkata BNo ratings yet
- Buy Google Voice Number PvaBay.comDocument1 pageBuy Google Voice Number PvaBay.comjohnjuni300No ratings yet
- Face Detection System - File Exchange - MATLAB CentralDocument8 pagesFace Detection System - File Exchange - MATLAB CentralPollen Ahmed100% (1)
- Css Cheat Sheet: ShorthandDocument1 pageCss Cheat Sheet: Shorthandsirus3002100% (1)
- Datasul 12.1.16Document1,041 pagesDatasul 12.1.16AlexandreSelepenqueNo ratings yet
- Power EngineeringDocument61 pagesPower Engineeringjaguar13No ratings yet