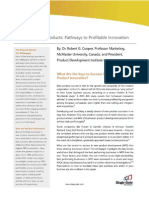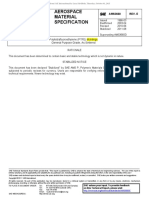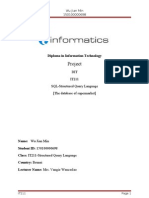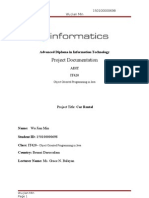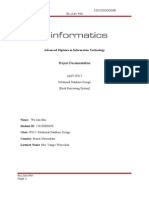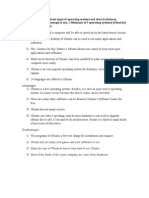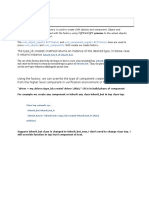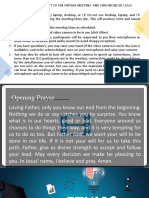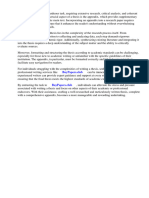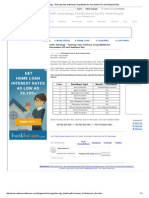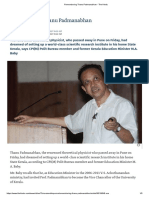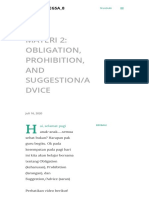Professional Documents
Culture Documents
It 401
Uploaded by
api-219362648Original Title
Copyright
Available Formats
Share this document
Did you find this document useful?
Is this content inappropriate?
Report this DocumentCopyright:
Available Formats
It 401
Uploaded by
api-219362648Copyright:
Available Formats
IT401 Wu Jian Min
150100000698
Advanced Diploma in Information Technology
ADIT
Documentation
IT401 Advanced OS [Windows 95 to Windows 2003]
Name:
Wu Jian Min
Centre: 1501 Student ID: 150100000698 Class: IT401-Advanced OS Country: Brunei Darussalam Lecturer Name: Mr. Jomar de Luna
Wu Jian Min Page 1
IT401 Wu Jian Min
150100000698
Contents
1. Proposal
Page
1.1 Introduction ..............................................................................................................3 1.2 Current system..........................................................................................................4 1.3 Problem background.................................................................................................5 1.4 Proposed system and Objective ...............................................................................6 2. Installation of Win 2003 Server ............................................................................8 3. Planning Server Hardware and create active directory 3.1 Server hardware requirement..................................................................................19 3.2 Step by step to create active directory.....................................................................20 4. Configuring a server, storage, backup & performance 4.1 Step by step to configure storage............................................................................28 4.2 Step by step in creating backup...............................................................................30 5. Administering Accounts & Resources 5.1 Creating user account..............................................................................................33 5.2 Resources................................................................................................................35 6. Managing user and computer 6.1 Logon Hours...........................................................................................................36 6.2 Restriction...............................................................................................................37 7. Managing groups and access to resources Wu Jian Min Page 2
IT401 Wu Jian Min
150100000698
7.1 Creating group.........................................................................................................39 7.2 Managing group members......................................................................................41 7.3 Access to resources.................................................................................................42 8. Managing Printers..................................................................................................44 9. Configuring Disk Quotas........................................................................................49 10. Reference................................................................................................................51 11. Appendix..............................................................................................................B-1
Wu Jian Min Page 3
IT401 Wu Jian Min
150100000698
1. Proposal 1.1 Introduction
Huawei Company was established in Brunei Darussalam in 1992. The Huawei Company consists of Sale & Marketing and Technical support. Huawei is a leading global ICT solutions provider. End-to-end capabilities and strengths across the carrier networks, enterprise, consumer, and cloud computing fields have been built in Huawei Company. Nowadays, the company has 1000 computers. The company provides varies kind of services, such as notifying customers to pay phones bill, repairing phone, giving important information to customers on time, etc. In order to improve better service to customers, Huawei is intending to improve the current system of the computers of the company. The improving system will improve the performance of the employers. It will also give contentment to its customers.
Wu Jian Min Page 4
IT401 Wu Jian Min
150100000698
1.2 Current system
The current Huawei is still using the old operating system in its computers. The old operating system is window 95. Window 95 is a graphical OS which is designed for workstation. It has switched from 16-bit architecture to a preemptive multitasked 32-bit architecture. It has redesigned graphical interface. Learning and using window 95 is easy. The efficiency and manipulation have become better and better. It has print support with faster disk/file access. Employers can print data quickly. Employers can use task bar to switch multiple programs, so they can start to run applications and open documents easily. It also comes with multimedia support that has built-in support for midi, sound, digital video playback and fast CD-ROMs. However, the current old OS system may cause many problems. Because Windows 95 only can install some limited old version applications. And it also lacks of many functions. When customers ask some information from employers of Huawei, employers spend a lot of time to search. Some data cannot install because of not consistent with old version of Windows 95.
Wu Jian Min Page 5
IT401 Wu Jian Min
150100000698
1.3 Problem background
The current system has some disadvantages. The drawback of window 95 can be found as below: 1. Windows 95 does not have hibernation function which is designed to save energy. 2. Windows 95 is not support Symmetric Multiprocessing (SMP) Scalability. 3. Windows 95 memory is small. The maximum physical RAM that Windows 95 supports is 1 GB. 4. Windows 95 is supported FAT16. FAT16 is not better than NTFS. 5. Windows 95 does not support USB mass storage device class. 6. Windows 95 does not support hard disks larger than 32GB. 7. Windows Desktop Update, Internet Explorer5 or 6(IE) and Outlook Express are not supported by Windows 95. 8. Windows 95 does not support remote services.
Wu Jian Min Page 6
IT401 Wu Jian Min
150100000698
1.4 Proposed system and Objective
In order to improve the operating system of Huaweis computers, the manager has decided to use Windows 2003. About Windows 2003 Windows Server 2003 is a server operating system. And it is more scalable and delivers better performance than its predecessor, Windows 95. It also can use on PC, business desktops, laptops and servers. Windows server 2003 has 4 versions. 4 versions of windows 2003: * Windows Server 2003 Standard Edition * Windows Server 2003 Datacenter Edition * Windows Server 2003 Web Edition * Windows Server 2003 Enterprise Edition The new features of windows server 2003 are as below:
Internet Information Services v6.0
It is a web server application and set of feature extension modules.
Message Queuing improvements
It is a message queue implementation. It allows applications running on separate/processes to communicate in a failsafe manner.
Manage your Server
It is a role management administrative tool that allows an administrator to choose what functionality the server should provide.
Active Directory
It is used to manage security, data and distributed resource with other interconnected network computer directory. With active directory, company could assemble virtual private networks so that data can be encrypted locally or on the network. Wu Jian Min Page 7
IT401 Wu Jian Min
150100000698
Group Policy handling and administration
It controls the working environment of user accounts and computer accounts.
Backup system
It is used to restore lost files.
A hardware-based watchdog timer
It can restart the server is the operating system does not respond within a certain amount of time.
Wu Jian Min Page 8
IT401 Wu Jian Min
150100000698
2. Installation of Win 2003 Server (Planning a Server Implementation)
Step by step how to install windows 2003 Enterprise Server 1. Insert your Windows 2003 Enterprise Server CD into your CD-ROM. In order to boot up the installation, you need to restart your computer.
2. The Windows Setup screen appears after configuring the system for booting from a CD. Setup will load all the needed files and drivers.
3. Setup Notification screen appears. There are two options that you can choose as you want. Press Enter if you want to continue to set up or press F3 if you want to quit setup without installing Windows. At that moment, we want to install Windows 2003 Sever so let us press Enter.
Wu Jian Min Page 9
IT401 Wu Jian Min
150100000698
4. Welcome to Setup screen appears. Three options are allowed us to choose. Press Enter to set up Windows now. Press R to repair a Windows installation using Recovery Console. Press F3 to quit Setup without installing Windows. At that moment, let us press Enter since we are installing a clean copy of Windows 2003 Sever.
5. Windows Licensing Agreement screen appears. To view all information about Licensing Agreement, you can press Pg Up or Pg Dn button. If you agree this term, you can press F8. Otherwise, press ESC. But please notice, if you press ESC, Setup will quit and reboot the system.
6. The screen about hard drive partition information appears. There are three options you can choose. If you want to set up Windows on the selected item, press Enter. If your hard disk is already partitioned with enough unpartitioned disk space, press C. If your hard disk has an existing partition, press D to delete. At that moment, let us press D to delete.
Wu Jian Min Page 10
IT401 Wu Jian Min
150100000698
7. A warning screen appears. If you are sure to delete this partition, press Enter.
8. A confirmation screen appears. This screen will show us the size and the kind of file system. Press L to delete this partition. Press ESC to return to the previous screen without deleting.
9. If there is no partition, you may section your hard drive in as many partitions as you want. Press C to create a Partition.
Wu Jian Min Page 11
IT401 Wu Jian Min
150100000698
10. To fill in the size of partition within min and max size. After filling the appropriate size, then press Enter to create.
11. Continue to create partitions screen appears. To set up Windows on the selected item, press Enter. To create a partition in the unpartitioned space, press C. To delete the selected partition, press D. At this moment, press Enter to install.
12. Due to this OS supports NTFS, let us format the partition with it. Many folder and file security features will be unavailable if we do not format the partition with NTFS.
Wu Jian Min Page 12
IT401 Wu Jian Min
150100000698
13. The process of setup formats the partition screen appears.
14. After finishing formatting, setup copies files to the Windows installation folders.
15. Then, setup initializes your Windows configuration.
16. After setup has completed successfully, restarting computer is required.
Wu Jian Min Page 13
IT401 Wu Jian Min
150100000698
17. The Windows Server 2003 Family boot screen is displayed.
18. The Windows Server 2003 family provides the most productive infrastructure platform for powering networks, applications, and Web services.
19. Regional and Language Options screen appears. To change regional and language, click Customize. To view or change your current configuration, click Details. After changing any settings that you want, click Next to continue.
Wu Jian Min Page 14
IT401 Wu Jian Min
150100000698
Wu Jian Min Page 15
IT401 Wu Jian Min
150100000698
20. Personalize your software screen appears. Type your full name and the name of your company or organization. Then click Next.
21. Product Key screen appears. The product key is required to enter. Then, click Next.
22. Licensing mode screen appears. Select the licensing mode you want to use based on what kind of License mode you have purchased. Then click Next.
Wu Jian Min Page 16
IT401 Wu Jian Min
150100000698
23. Computer Name and Administrator Password screen appears. If your computer is on a network, your network administrator can tell you what name to use. Then type computer name in the box. And type an Administrator password. Notice: Administrator password must meets the first two criteria below and at least three of the others. Has at least 6 characters Does not contain Administrator or Admin Contains uppercase letters (A,B,C, and so on) Contains lowercase letters ( a,b,c, and so on) Contains numbers (0,1,2, and so on) Contains non-alphanumeric characters (#,&,~, and so on)
24. Date and Time Settings screen appears. Set the correct date and time for your windows computer. Then, click Next.
25. It is time to install windows.
Wu Jian Min Page 17
IT401 Wu Jian Min
150100000698
26. Network Settings Dialog screen appears. Installing network software allows you to connect to other computers, networks and internet. There are two options you can choose. Then, click Next.
27. File and Printer Sharing for Microsoft Networks Properties appears. Leave the default optimization option and click OK.
28. Internet Protocol (TCP/IP) Properties appears. There are a few options you can choose as you need.
Wu Jian Min Page 18
IT401 Wu Jian Min
150100000698
29. Workgroup or Computer Domain screen appears. If this computer is not on a network, or is on a network without a domain, make this computer a member of workgroup. If this computer will be a member of a domain, select second option. Then, click Next.
30. The Windows is continuing to install.
31. Windows is starting up screen appears.
Wu Jian Min Page 19
IT401 Wu Jian Min
150100000698
32. Now, you need to press Ctrl+Alt+Delete to login to the Administrator account.
33. Log on to Windows screen appears. If you have password, enter password in password blank and click OK. If no, click OK directly.
34. Manage your server screen appears. You can change screen resolution by clicking popup balloon.
Wu Jian Min Page 20
IT401 Wu Jian Min
150100000698
Wu Jian Min Page 21
IT401 Wu Jian Min
150100000698
3. Planning Server Hardware and create active directory
Server hardware requirement Processor: 133-MHz or faster processor for x86-based PCs minimum required 733-MHz for Itanium-based PCs maximum required Up to eight processors supported on either the 32-bit or the 64-bit version. Memory: 128MB of RAM minimum required 32 GB for x86-based PCs with the 32-bit version 64 GB for Itanium-based PCs with the 64-bit version maximum required Hard Drive: 1.5GB of available hard-disk space for x86-based PCs; 2GB for Itanium-based PCs; additional space is required if installing over a network Drive: CD-ROM or DVD-ROM drive
Display: VGA or hardware that supports console redirection required
Other: Windows Server 2003 Enterprise Edition, 64-bit version is compatible only with 64-bit Intel Itanium-based systems and cannot install on 32-bit systems
Wu Jian Min Page 22
IT401 Wu Jian Min
150100000698
Step by step to create active directory What is Active Directory? Active Directory is a database. User accounts and passwords can be stored in Active Directory so that organizations security will be improving. Active Directory is subdivided into one or more domains. Each domain is hosted by a server computer called a domain controller. A domain controller manages all of the user accounts and passwords for a domain. 1. Click Start menu >> Administrative Tools >> Manage your server.
2. Click Add or remove a role in Manage your server screen.
3. Configure Your Server Wizard screen appears. Click Next button.
Wu Jian Min Page 23
IT401 Wu Jian Min
150100000698
Wu Jian Min Page 24
IT401 Wu Jian Min
150100000698
4. Select Domain Controller (Active Directory) and click Next button.
5. Summary of selections screen appears. To change your sections, click Back button. To continue setting up this role, click Next button.
6. The Configure Your Server Wizard is adding the selected role to this server. Installing and configuring Active Directory now.
Wu Jian Min Page 25
IT401 Wu Jian Min
150100000698
7. Active Directory Installation Wizard screen appears. This wizard helps you install Active Directory services on this server, making the server a domain controller.
8. The information of operating system compatibility is shown. After reading the information, we know domain controllers cannot run on Windows 95 or Windows NT 4.0 SP3 or earlier versions.
9. Domain Controller Type screen appears. There are two options you can select. If you select Domain controller for a new domain option, you will create a new child domain, new domain tree, or new forest. This server will become the first domain controller in the new domain. If you select Additional domain controller for an existing domain option, proceeding with this option will delete all local accounts on this server.
Wu Jian Min Page 26
IT401 Wu Jian Min
150100000698
10. Create New Domain screen appears. There are 3 options that you can choose. Create a new domain in a new forest Create a new child domain in an existing domain tree Create a new domain tree in an existing forest
11. If DNS is already running on this network, you will need to configure the DNS client. If it is not, you will need to install and configure DNS on this computer.
Wu Jian Min Page 27
IT401 Wu Jian Min
150100000698
12. Configure Domain Naming Service Client screen appears. Please correct this computers DNS server address by using Network Connections in control panel, then click Next.
13. New Domain Name screen appears. You need to type full DNS name for new domain. E.g. HuaWei.com
14. NetBIOS Domain Name screen appears. Domain NetBIOS name is required. The purpose of this name is that users of earlier versions of Windows will use to identify the new domain.
Wu Jian Min Page 28
IT401 Wu Jian Min
150100000698
15. Database and Log Folders screen appears. Specify the folders to contain the Active Directory database and log files.
16. Shared System Volume screen appears. Specify the folder to be shared as the system volume, then click Next button.
17. Permissions screen appears. Select first option if you run server programs on preWindows 2000 server O.S or on Windows 2000 or Windows Server 2003 O.S that are members of pre-Windows 2000 domains. Select second option if you run server programs only on Windows 2000 or Windows Server 2003 O.S that are members of Active Directory domains.
Wu Jian Min Page 29
IT401 Wu Jian Min
150100000698
Wu Jian Min Page 30
IT401 Wu Jian Min
150100000698
18. Directory Services Restore Mode Administrator Password screen appears. You are required to set a password. This password is used when you start the computer in Directory Services Restore Mode.
19. The summary of reviewing and confirming the options you selected is shown. To begin the operation, click Next button.
20. The wizard is configuring Active Directory. You need to wait for several minutes.
Wu Jian Min Page 31
IT401 Wu Jian Min
150100000698
21. After completing the Active Directory Installation Wizard. Click Finish to close this wizard.
22. It is required to restart before the changes made by the Active Directory Installation wizard take effect.
Wu Jian Min Page 32
IT401 Wu Jian Min
150100000698
4. Configuring a Server, Storage, Backup & Performance (Configuring Storage & Performance)
Step by step to configure storage 1. Looking for folder sysvol by clicking my computer >> C drive>> WINDOWS >> sysvol
2. Double click folder sysvol, you can see subfolder sysvol.
3. Right click the subfolder sysvol, and then select properties in the dropdown menu.
Wu Jian Min Page 33
IT401 Wu Jian Min
150100000698
Wu Jian Min Page 34
IT401 Wu Jian Min
150100000698
4. As you can see, there are 4 tabs. These four tabs are General, Sharing, Security and Customize. Please select Sharing tab. After setting permissions, click OK button.
5. To be sure the folder sysvol has been shared. Go to Start >> Administrative >> Computer Management
6. Firstly, double click System Tools. Secondly, double click shared folder. Thirdly, double click shares. You can see SYSVOL folder that has been shared with others.
Wu Jian Min Page 35
IT401 Wu Jian Min
150100000698
Step by step in creating backup 1. Go to Start >> Accessories >> System Tools >> Backup
2. Backup or Restore Wizard screen appears. This wizard helps you back up or restore the files and settings on your computer. Click Next button.
3. There are two options. Two options are Backup files and settings and Restore files and settings. Because you want to backup, you may select first option and click Next button.
Wu Jian Min Page 36
IT401 Wu Jian Min
150100000698
4. Now, you can specify the items you want to back up. All information on this computer Let me choose what to back up
5. Select any combination of drives, folders or files that you want to back up. And click Next button.
6. Specify a location that you want to store.
Wu Jian Min Page 37
IT401 Wu Jian Min
150100000698
Wu Jian Min Page 38
IT401 Wu Jian Min
150100000698
7. After completing the Backup or Restore Wizard, click Finish button.
8. Now, backup is processing. After finish processing, it will close itself. And you will see an icon Backup.bkf on desktop.
Wu Jian Min Page 39
IT401 Wu Jian Min
150100000698
5. Administering Accounts & Resources
Creating user account 1. Go to Start >> Administrative Tools >> Active Directory Users and Computers
2. Active Directory Users and Computers screen appears. Looking for folder Users on the left path. Firstly, right-click folder Users. Secondly, click New and User.
3. New Object-User screen appears. Filling in all information and click Next button.
Wu Jian Min Page 40
IT401 Wu Jian Min
150100000698
Wu Jian Min Page 41
IT401 Wu Jian Min
150100000698
4. Setting a password for the user. Password must meet password complexity requirement. The user is not an administrative, so kindly check the box in front of user cannot change password. Then, click Next button.
5. The information of user that we created is shown. Then, click Finish button to close.
6. Creating new user account, kindly following step 1-5. Since I have created six user accounts, we can see six user accounts on the list of users.
Wu Jian Min Page 42
IT401 Wu Jian Min
150100000698
Resources We can update or change the information of users from resources. How to open resource: Right click the user and select properties. We can update any information now.
Wu Jian Min Page 43
IT401 Wu Jian Min
150100000698
6. Managing user and computer
Logon Hours 1. Go to Start >> Administrative Tools >> Active Directory Users and Computers
2. Right click the user Edward Lim and select Properties. There are 12 tabs in the properties. Kindly select Account tab.
3. Click Logon Hours button. Logon Hours screen appears. Blue color stands for logon permitted. White color stands for logon denied.
Wu Jian Min Page 44
IT401 Wu Jian Min
150100000698
Restriction 1. Go to Start >> Administrative Tools >> Computer Management
2. Expand folder Shared Folders and select folder Shares.
3. Right click folder SYSVOL and select Properties. There are three tabs. Kindly select Security tab. And click Add button.
Wu Jian Min Page 45
IT401 Wu Jian Min
150100000698
4. Select Users, Computers, or Groups screen appears. Enter the object names to select, such as Epson Lim.
5. Click OK button. You can see the user is added in the list of Group or user names. You can select permissions for Epson Lim user. Once you have done, click Apply and OK button.
Wu Jian Min Page 46
IT401 Wu Jian Min
150100000698
7. Managing groups and access to resources
Creating group 1. Go to Start >> Administrative Tools >> Active Directory Users and Computers
2. Right click folder Users on the left pane. Select New from drop down menu and select Group.
3. Filling in group name in New Object-Group screen. Select Global as Group scope and Security as Group type.
Wu Jian Min Page 47
IT401 Wu Jian Min
150100000698
4. The Services group we created on the list of users.
Wu Jian Min Page 48
IT401 Wu Jian Min
150100000698
Managing group members 1. Right click group Services and select Properties.
2. There are 4 tabs. Kindly select Members tab. And click Add button.
3. Enter user names those you want to add on the box.
4. Click Apply and OK button. Wu Jian Min Page 49
IT401 Wu Jian Min
150100000698
Access to resources 1. Go to c drive and create a new folder as Services Info.
2. Right click the folder that we created. And select Properties. 3. There are 4 tabs. Kindly to select Sharing tab. Click radio button Share this folder
4. Click Security tab. And click Add button. 5. Enter the object names in the box. Click OK button.
6. Setting the permission for Services group.
Wu Jian Min Page 50
IT401 Wu Jian Min
150100000698
7. We can see the folder Services Info with hand sign under sysvol from C drive.
Wu Jian Min Page 51
IT401 Wu Jian Min
150100000698
8. Managing Printers (Configuring Network Printing)
Creating a network printer 1. Go to Start >> Administrative Tools >> Manage your server
2. Select Add or remove role on Manage your server screen.
3. Select Print Server and click Next.
Wu Jian Min Page 52
IT401 Wu Jian Min
150100000698
4. There are two options. These two options are Windows 2000 and Windows XP client only. Select the first option and click Next.
5. The procedure of adding printers screen appears.
6. Add printer wizard screen appears. It will help you to install a printer or make printer connections.
7. There are two options that you can choose. Kindly choose Local printer attached to this computer option and tick checkbox.
Wu Jian Min Page 53
IT401 Wu Jian Min
150100000698
8. Windows is searching for new Plug and Play printers to install.
9. An error message appears. Therefore you need to install the printer manually.
10. Now you need to select the port you want your printer to use. Lets use the default port.
11. Select manufacturer and model of your printer. After you have selected, click Next. Wu Jian Min Page 54
IT401 Wu Jian Min
150100000698
Wu Jian Min Page 55
IT401 Wu Jian Min
150100000698
12. Type a name for your printer. Please notice the name of printer is not allowed more than 31 characters.
13. If you want to share this printer, you have to give a share name. After giving the share name, click Next.
14. A message appears that tell you some MS-DOS workstations may not accessible the share name. If you still want to share this printer, click Next.
15. You can give a location and comment for this sharing printer. It may be helpful to users.
Wu Jian Min Page 56
IT401 Wu Jian Min
150100000698
16. If you want to print a test page, select Yes. Otherwise, select No.
17. Windows will be copying the files of your printer.
18. Click Finish to close the wizard.
Wu Jian Min Page 57
IT401 Wu Jian Min
150100000698
19. Go to Start >> Printer and Faxes to find that you have successfully installed both local and network printer.
Wu Jian Min Page 58
IT401 Wu Jian Min
150100000698
9. Configuring Disk Quotas
1. Go to My Computer >> Local Disc (C: )
2. Right click Local Disk (C: ) and select Properties 3. There are 7 tabs. Kindly select Quota tab. Tick Enable quota management.
4. Click Apply and OK button. 5. Click Quota Entries button. Click Quota on menu bar and select New Quota Entry from drop down menu.
Wu Jian Min Page 59
IT401 Wu Jian Min
150100000698
6. Enter the object name in box in Select Users screen.
7. Set the quota limit for the selected user and click OK button.
8. In the Quota Entries for local disk (c: ), it will display a list of users who are assign with disk quota.
Wu Jian Min Page 60
IT401 Wu Jian Min
150100000698
Reference
1. Refer to study guideline IT 401 Advanced OS (Windows 2003) 2. Installation of Wins 2003 http://www.blackviper.com/Articles/OS/Install2003Server/install2003a.htm 3. Active Directory http://en.wikipedia.org/wiki/Active_Directory 4. How to restore and create a backup http://technet.microsoft.com/en-us/library/cc738632%28WS.10%29.aspx
Wu Jian Min Page 61
You might also like
- The Sympathizer: A Novel (Pulitzer Prize for Fiction)From EverandThe Sympathizer: A Novel (Pulitzer Prize for Fiction)Rating: 4.5 out of 5 stars4.5/5 (121)
- A Heartbreaking Work Of Staggering Genius: A Memoir Based on a True StoryFrom EverandA Heartbreaking Work Of Staggering Genius: A Memoir Based on a True StoryRating: 3.5 out of 5 stars3.5/5 (231)
- Grit: The Power of Passion and PerseveranceFrom EverandGrit: The Power of Passion and PerseveranceRating: 4 out of 5 stars4/5 (588)
- Devil in the Grove: Thurgood Marshall, the Groveland Boys, and the Dawn of a New AmericaFrom EverandDevil in the Grove: Thurgood Marshall, the Groveland Boys, and the Dawn of a New AmericaRating: 4.5 out of 5 stars4.5/5 (266)
- Never Split the Difference: Negotiating As If Your Life Depended On ItFrom EverandNever Split the Difference: Negotiating As If Your Life Depended On ItRating: 4.5 out of 5 stars4.5/5 (838)
- The Emperor of All Maladies: A Biography of CancerFrom EverandThe Emperor of All Maladies: A Biography of CancerRating: 4.5 out of 5 stars4.5/5 (271)
- The Little Book of Hygge: Danish Secrets to Happy LivingFrom EverandThe Little Book of Hygge: Danish Secrets to Happy LivingRating: 3.5 out of 5 stars3.5/5 (400)
- The Subtle Art of Not Giving a F*ck: A Counterintuitive Approach to Living a Good LifeFrom EverandThe Subtle Art of Not Giving a F*ck: A Counterintuitive Approach to Living a Good LifeRating: 4 out of 5 stars4/5 (5794)
- The World Is Flat 3.0: A Brief History of the Twenty-first CenturyFrom EverandThe World Is Flat 3.0: A Brief History of the Twenty-first CenturyRating: 3.5 out of 5 stars3.5/5 (2259)
- Shoe Dog: A Memoir by the Creator of NikeFrom EverandShoe Dog: A Memoir by the Creator of NikeRating: 4.5 out of 5 stars4.5/5 (537)
- The Gifts of Imperfection: Let Go of Who You Think You're Supposed to Be and Embrace Who You AreFrom EverandThe Gifts of Imperfection: Let Go of Who You Think You're Supposed to Be and Embrace Who You AreRating: 4 out of 5 stars4/5 (1090)
- The Hard Thing About Hard Things: Building a Business When There Are No Easy AnswersFrom EverandThe Hard Thing About Hard Things: Building a Business When There Are No Easy AnswersRating: 4.5 out of 5 stars4.5/5 (344)
- Team of Rivals: The Political Genius of Abraham LincolnFrom EverandTeam of Rivals: The Political Genius of Abraham LincolnRating: 4.5 out of 5 stars4.5/5 (234)
- Her Body and Other Parties: StoriesFrom EverandHer Body and Other Parties: StoriesRating: 4 out of 5 stars4/5 (821)
- Hidden Figures: The American Dream and the Untold Story of the Black Women Mathematicians Who Helped Win the Space RaceFrom EverandHidden Figures: The American Dream and the Untold Story of the Black Women Mathematicians Who Helped Win the Space RaceRating: 4 out of 5 stars4/5 (895)
- The Unwinding: An Inner History of the New AmericaFrom EverandThe Unwinding: An Inner History of the New AmericaRating: 4 out of 5 stars4/5 (45)
- Elon Musk: Tesla, SpaceX, and the Quest for a Fantastic FutureFrom EverandElon Musk: Tesla, SpaceX, and the Quest for a Fantastic FutureRating: 4.5 out of 5 stars4.5/5 (474)
- On Fire: The (Burning) Case for a Green New DealFrom EverandOn Fire: The (Burning) Case for a Green New DealRating: 4 out of 5 stars4/5 (74)
- The Yellow House: A Memoir (2019 National Book Award Winner)From EverandThe Yellow House: A Memoir (2019 National Book Award Winner)Rating: 4 out of 5 stars4/5 (98)
- Winning at New ProductsDocument24 pagesWinning at New Products劉緯文100% (1)
- Aerospace Material Specification: Polytetrafluoroethylene (PTFE) Moldings General Purpose Grade, As SinteredDocument8 pagesAerospace Material Specification: Polytetrafluoroethylene (PTFE) Moldings General Purpose Grade, As SinteredMax Salogni50% (2)
- An Introduction To Applied GeostatisticsDocument92 pagesAn Introduction To Applied GeostatisticsAllan ErlikhmanNo ratings yet
- Electrical Service Minimum RequirmentDocument97 pagesElectrical Service Minimum RequirmentachniajosiNo ratings yet
- Assignment On Training & Development Process of Uniliver BangladeshDocument9 pagesAssignment On Training & Development Process of Uniliver BangladeshMohaiminul Islam50% (2)
- It207 NetworkDocument25 pagesIt207 Networkapi-219362648No ratings yet
- It 211Document55 pagesIt 211api-219362648No ratings yet
- It206 DocumentationDocument163 pagesIt206 Documentationapi-219362648No ratings yet
- It404 NetDocument142 pagesIt404 Netapi-219362648No ratings yet
- It 420Document298 pagesIt 420api-219362648No ratings yet
- It 419Document49 pagesIt 419api-219362648No ratings yet
- It 417Document29 pagesIt 417api-219362648No ratings yet
- It202 DocumentDocument129 pagesIt202 Documentapi-219362648No ratings yet
- AssignmentDocument5 pagesAssignmentapi-219362648No ratings yet
- It 410Document16 pagesIt 410api-219362648No ratings yet
- It 409Document16 pagesIt 409api-219362648No ratings yet
- AssignmentDocument16 pagesAssignmentapi-219362648No ratings yet
- Project: IT201 Operating System (Windows 95 To Windows 2000)Document60 pagesProject: IT201 Operating System (Windows 95 To Windows 2000)api-219362648No ratings yet
- AssignmentDocument16 pagesAssignmentapi-219362648No ratings yet
- Uvm UnderstandingDocument8 pagesUvm UnderstandingLokesh KumarNo ratings yet
- Arts NPSH TutorialDocument3 pagesArts NPSH TutorialDidier SanonNo ratings yet
- Exercise Workbook For Student 31: SAP B1 On Cloud - BASICDocument40 pagesExercise Workbook For Student 31: SAP B1 On Cloud - BASICDan Andrei BongoNo ratings yet
- What Is Situational Coaching and When To Use ItDocument3 pagesWhat Is Situational Coaching and When To Use ItBrian KamoedNo ratings yet
- Aircraft Tyre Maintenance - SKYbrary Aviation SafetyDocument8 pagesAircraft Tyre Maintenance - SKYbrary Aviation Safetynosh1983No ratings yet
- Control System Engineering: Topic Block Diagram RepresentationDocument24 pagesControl System Engineering: Topic Block Diagram RepresentationWaqas AfzalNo ratings yet
- Introduction EthicsDocument26 pagesIntroduction EthicsLawrence MarquezNo ratings yet
- Report On Mango Cultivation ProjectDocument40 pagesReport On Mango Cultivation Projectkmilind007100% (1)
- Appendix in Research PaperDocument6 pagesAppendix in Research Papergvzfmq91100% (1)
- AI Coming For LawyersDocument4 pagesAI Coming For LawyersbashiNo ratings yet
- Jurnal: Ekonomi PembangunanDocument14 pagesJurnal: Ekonomi PembangunanAgus MelasNo ratings yet
- Spectatorship Affect and Liveness in Contemporary British Performance PDFDocument358 pagesSpectatorship Affect and Liveness in Contemporary British Performance PDFShivansh Tuli100% (1)
- Multidisciplinary Research: EPRA International Journal ofDocument5 pagesMultidisciplinary Research: EPRA International Journal ofMathavan VNo ratings yet
- Vedic Astrology - Marriage Star Matching Compatibility For Pooraadam Girl and Aayilyam BoyDocument1 pageVedic Astrology - Marriage Star Matching Compatibility For Pooraadam Girl and Aayilyam BoyRam GopalNo ratings yet
- B1 UNIT 1 Life Skills Video Teacher's NotesDocument1 pageB1 UNIT 1 Life Skills Video Teacher's NotesXime OlariagaNo ratings yet
- ABC Press Release and AllocationDocument28 pagesABC Press Release and AllocationAndrew Finn KlauberNo ratings yet
- Remembering Thanu Padmanabhan - The HinduDocument3 pagesRemembering Thanu Padmanabhan - The HinduIucaa libraryNo ratings yet
- Materi 2 - Obligation, Prohibition, and Suggestion - AdviceDocument12 pagesMateri 2 - Obligation, Prohibition, and Suggestion - AdviceShadrina ChaerunissaNo ratings yet
- Thi Thu TNTHPT - Tieng Anh 12 - 136Document5 pagesThi Thu TNTHPT - Tieng Anh 12 - 136Yến LinhNo ratings yet
- Intermolecular Force Worksheet KeyDocument3 pagesIntermolecular Force Worksheet KeyBill alfonsoNo ratings yet
- Olympic Highway Intersection Upgrades Community Update 09 2021Document5 pagesOlympic Highway Intersection Upgrades Community Update 09 2021Rex MartinichNo ratings yet
- Unit 2-Translation Practice MarkDocument3 pagesUnit 2-Translation Practice MarkHương ThảoNo ratings yet
- 3.Space-Activity BookDocument21 pages3.Space-Activity BookRania FarranNo ratings yet
- Chap 5 - MOMDocument27 pagesChap 5 - MOMladdooparmarNo ratings yet
- 31 The Emergence of Social GerontologyDocument9 pages31 The Emergence of Social GerontologygiacomobarnigeoNo ratings yet