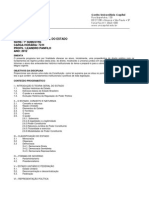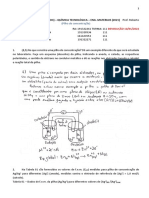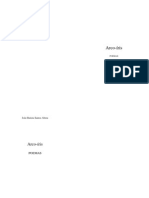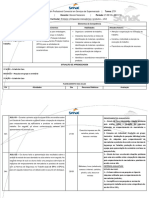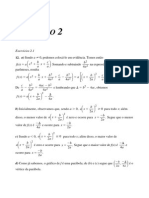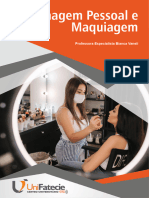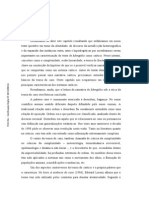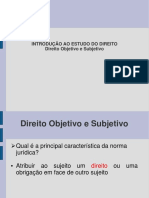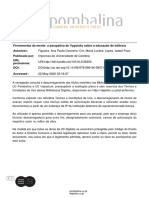Professional Documents
Culture Documents
Curso BR Office Calc
Uploaded by
akowaleski2006Original Title
Copyright
Available Formats
Share this document
Did you find this document useful?
Is this content inappropriate?
Report this DocumentCopyright:
Available Formats
Curso BR Office Calc
Uploaded by
akowaleski2006Copyright:
Available Formats
BrOffice Calc Bsico Mdulo 04 NDICE
VDEO 1 O que BrOffice.org Calc? VDEO 2 Conhecendo o BrOffice.org Calc VDEO 3 Criando uma nova planilha VDEO 4 Formatando os dados VDEO 5 Selecionando clulas VDEO 6 Inserindo uma nova coluna VDEO 7 Desfazer e Refazer um comando VDEO 8 Ajustando o tamanho das colunas VDEO 9 Inserindo frmulas VDEO 10 Referncia relativa e absoluta VDEO 11 Tipos de dados VDEO 12 Trabalhando com frmulas VDEO 13 Mesclando clulas VDEO 14 Visualizando a planilha para impresso VDEO 15 Formatando a planilha para impresso VDEO 16 Visualizando quebra de pgina VDEO 17 Definindo intervalo de impresso VDEO 18 Inserindo figura VDEO 19 Excluindo e copiando dados VDEO 20 Formatando clulas VDEO 21 Trabalhando com as planilhas VDEO 22 Trabalhando com srie de preenchimento VDEO 23 Congelando e dividindo a tela VDEO 24 Ordenando dados VDEO 25 Localizando e substituindo dados VDEO 26 Trabalhando com funes VDEO 27 Trabalhando com grficos VDEO 28 Inserindo anotaes nas clulas
texto_mod_04.odt
Pgina 1 / 18
BrOffice Calc Bsico Mdulo 04
Vdeo 01: O que BrOffice.org Calc? Bem-vindo ao Curso Avanado de BrOffice.org Calc! Procuraremos aqui explorar melhor os recursos do Calc, o editor de planilhas do BrOffice.org. Mas o que BrOffice.org Calc? o programa de criao e manipulao de planilha de clculo. Uma planilha , de forma simplificada, uma tabela que dispe de vrios recursos que auxiliam o desenvolvimento, manipulao e tratamento de dados. Alm da manipulao de dados possvel trabalhar com imagens, grficos, e mais uma infinidade de componentes como frmulas, funes, macros, vnculos de dados, entre tantos outros. So vrios os fabricantes que desenvolvem ferramentas com estas caractersticas e, neste caso, estamos falando de uma PLANILHA DE DADOS. Em nosso curso vamos aprender a planilha de clculo do BrOffice.org, o Calc.
Vdeo 02: Conhecendo o BrOffice.org Calc Conhecendo o BrOffice.org Calc Para comear a conhecer a ferramenta vamos criar uma nova planilha, pressionando em Planilha na tela de abertura do BrOffice.org. Ou no menu Arquivo > Novo > Planilha, ou ainda pelo boto Novo > Planilha. Vamos entender um pouco melhor a interface do programa. Como todos os componentes do BrOffice.org, o Calc tem a barra de menus, a partir dos quais possvel fazer todas as aes do programa; a barra de ttulo, informando o nome do arquivo de trabalho e, neste caso, chamado de Sem ttulo 1; a barra de botes principal, com as funes gerais de impresso, salvamento, entre outros; a barra de botes de contexto, que apresenta os botes especficos de manipulao dos objetos de trabalho; as barras de rolagem, para a movimentao horizontal e vertical pelo espao de trabalho; a barra de status, sempre com muitas utilidades, e as abas das folhas da planilha, que nos permitem ter vrias planilhas no mesmo arquivo. Alm destes, temos mais alguns espaos diferenciados, como o Endereo da clula, onde podemos ver o endereo da clula ou digit-lo para ir a uma determinada clula; o Contedo da clula, onde podemos digitar ou visualizar o contedo da clula, e o Espao de trabalho, que o local onde construiremos nossas planilhas. Para entendermos melhor tudo isto, vamos construir juntos uma planilha. E para comear, vamos sincronizar os conceitos. Como comentamos anteriormente, uma planilha , necessariamente, uma tabela. Ento, vamos entender a tabela primeiro. A tabela constituda de linhas e colunas. As linhas so nomeadas por nmeros e as colunas por letras. Ns temos 1024 colunas e mais de um milho de linhas disponveis para trabalhar. A interseco de uma linha e uma coluna delimita uma clula, isto , a caixinha onde colocaremos nosso dado. Para enderear esta clula, usamos a letra da coluna e o nmero da linha para referenci-la.
texto_mod_04.odt Pgina 2 / 18
BrOffice Calc Bsico Mdulo 04
No nosso exemplo, a interseco da Coluna C e Linha 5 delimita a clula C5. Este endereo C5 aparece no espao Endereo da clula.
Vdeo 03: Criando uma nova planilha Criando uma nova planilha Para iniciar, veremos como criar uma planilha. Vamos l! Selecione a clula A1 - a primeira caixinha da nossa planilha - clicando nela. Para inserir um contedo em uma clula basta selecionar e comear a digitar. O texto ir aparecendo dentro dela. Outra forma digitar no espao Contedo da clula. Vamos inserir um ttulo geral para nossa planilha nesta clula. Depois, os que sero os ttulos das colunas da nossa tabela. Teremos colunas para o nome, estado, data de admisso e salrio de alguns funcionrios da nossa empresa. Adicionamos estes dados nossa planilha. No BrOffice.org Calc, trabalhamos com vrios TIPOS DE DADOS. Os dados da coluna NOME e UF so dados do tipo Texto. J nas colunas ADMISSO e SALRIO so do tipo Nmero. O que os difere o formato de apresentao, porque um DATA e o outro est como nmero comum, ou como chamamos, GERAL. Voltando ao trabalho, observe que os nomes extrapolaram a largura da coluna, ou seja, parte do texto no aparece e exibido um tringulo vermelho direita. Esta a forma do BrOffice.org Calc demonstrar que existe mais texto na clula. J na coluna de salrios, tem um nmero que, em vez de aparecerem os dados, aparece ###. Esta a forma de sinalizar que o nmero extrapolou a largura da coluna. Para resolver o problema muito simples: basta posicionar o mouse na linha que separa as colunas e arrastar, aumentando a largura da coluna para que o dado seja exibido totalmente. Mas ainda podemos mais. Ao clicar sobre o cabealho da coluna com o boto direito do mouse aparecer o menu de contexto com vrias opes como Largura ideal da coluna..., que serve para ajustar automaticamente a largura para exibir todo o dado, ou a opo para ocultar a coluna, til quando precisamos visualizar determinados dados em algumas colunas e no todas, ou ainda a opo inversa, de mostrar a coluna (ou colunas) oculta. Para os detalhistas, podemos definir a largura da coluna em centmetros, bastando ajustar os dados e clicar no boto Ok. As mesmas opes esto disponveis para as linhas, com o mesmo funcionamento. Vdeo 04: Formatando os dados Formatando os dados Agora, est na hora de formatarmos os dados, isto , dar destaque ao ttulo, destacar os cabealhos das colunas, entre outras coisas. Para isto, dispomos de vrios botes na barra de botes de contexto somente para trabalhar com a formatao de caractere e pargrafo. Alm destes, temos ainda botes para formatao de nmeros como formato moeda e porcentagem, alm de adicionar ou remover zeros. J para a clula, temos outros parmetros, como mesclar clulas, isto , fundir duas ou mais clulas
texto_mod_04.odt Pgina 3 / 18
BrOffice Calc Bsico Mdulo 04
adjacentes, convertendo em uma clula maior, ou a definio das bordas, cor de fundo ou cor da fonte. Ento, vamos comear? Primeiro, vamos formatar o ttulo da tabela, aumentando o tamanho da fonte para 14. Agora, vamos formatar vrias clulas ao mesmo tempo. Para isto, clique na clula A3, do NOME, e arraste at a clula D3, do SALRIO. Voc estar SELECIONANDO estas clulas. Para estas clulas, precisamos colocar em negrito, centralizado, e cor de fundo Cinza Azulado. Agora, vamos formatar a coluna SALRIO. Selecione as clulas D4 at D8 e clique no boto Moeda. Veja que o ltimo valor ficou com pouco espao. Aumente a largura da coluna. Agora, vamos fazer as bordas da tabela. Selecione de A3 at D8. Depois, clique no boto Bordas e selecione Todas as bordas. Vdeo 05: Selecionando clulas Selecionando as clulas A Seleo de clulas pode ser feita de vrias maneiras. Arrastando o mouse sobre uma rea contgua, que foi o que fizemos at agora, ou selecionar diferentes partes da planilha de forma rpida. Para isto, mantenha pressionada a tecla <Ctrl> e marque diferentes clulas ou reas. Ver que possvel marcar diversas partes. Se clicar sobre uma rea ou clula marcada, esta ser DESMARCADA. Note que estamos falando da forma Padro de seleo e esta forma est assinalada na barra de status. Para desmarcar a seleo, basta clicar em qualquer clula ou mover o cursor com as setas. Alm da forma Padro, existem diferentes formas de seleo. Experimente clicar sobre a barra de status, sobre a palavra Padro e observe que o texto ser trocado para EXT. Veja que o cursor est em A3. Agora, clique em D8. A seleo ser estendida do ponto onde estava o cursor at onde foi clicado. Se clicar sobre o EXT, aparecer o ADIC, que adicionar novas selees. Experimente marcar as colunas NOME e ADMISSO. Se clicar de novo sobre o ADIC voltar para o modo PADRO. Outra forma de seleo rpida clicando nos cabealhos das linhas e colunas. Experimente clicar sobre o cabealho da coluna C e ver que TODA a coluna ser selecionada. Da mesma forma, se clicar no cabealho da linha 3 ir selecionar toda a linha. E para selecionar TODA a planilha, clique no canto superior esquerdo. Vamos aproveitar que estamos falando de seleo e ver um recurso interessante do BrOffice.org Calc. Selecione os salrios na tabela. Quando terminar de selecionar, observe a barra de status. Est exibindo a soma da rea de dados selecionada. Nesta rea da barra de status existem outras funes interessantes para a rea selecionada. Clique com o boto direito sobre a soma e veja as outras funes. Escolha, por exemplo, a funo Mximo. Ser mostrado o valor mximo dentro da seleo. Vdeo 06: Inserindo uma nova coluna Inserindo uma nova coluna Agora, est na hora de evoluir a tabela. Precisamos inserir mais dados na tabela, como por exemplo, as colunas SETOR, DESCONTOS e TOTAL LQUIDO.
texto_mod_04.odt
Pgina 4 / 18
BrOffice Calc Bsico Mdulo 04
Para isto, precisamos inserir uma nova coluna antes da coluna NOME. Vamos clicar sobre o cabealho da coluna A com o boto direito do mouse e escolher a opo Inserir colunas no menu de contexto. Com isto ser inserida uma coluna antes da coluna NOME. Na verdade, as demais colunas foram deslocadas para a direita. Para o nosso trabalho, precisamos voltar o ttulo da planilha para a coluna A. Podemos arrastar esta clula ou recortar e colar no novo lugar. Vamos optar por esta segunda opo. Assim, clique na clula B1 e em seguida no boto Cortar. Em seguida, clique na clula de destino, neste caso, A1, e pressione o boto Colar. Feito isto, precisamos copiar a mesma formatao das demais colunas para l. Selecione a coluna NOME, do intervalo B3 at B8, pressione o boto Copiar, clique na primeira clula do espao onde deseja colar e clique no boto Colar. Pronto! Os dados esto copiados para aquele espao. Note que, como o intervalo tem 6 clulas de altura, ser colado da clula seleciona para baixo. Agora, s mudar o contedo das clulas, ajustando o ttulo da coluna para SETOR, e colocando os respectivos setores. Vdeo 07: Desfazer e Refazer um comando Desfazer e Refazer um comando Caso tenha alguma dvida ou tenha cometido um erro, sempre possvel desfazer um erro, seja pelo boto Desfazer, seja pelo uso das teclas Ctrl+Z. E se clicar na seta preta ao lado do boto sero exibidas as ltimas aes, permitindo ao usurio desfazer um grande nmero de aes de uma s vez. O mesmo vale para o Refazer. Vdeo 08: Ajustando o tamanho das colunas Ajustando o tamanho das colunas Voltando planilha, observe que as colunas ficaram muito largas. Podemos ajust-las simplesmente arrastando as bordas das colunas. Podemos tambm dimension-las arrastando as bordas ou dando dois cliques sobre os limites das colunas, de forma que o BrOffice.org Calc ajustar automaticamente a largura da coluna para exibir todo o contedo presente nela. Tal como nas colunas, possvel redimensionar a altura das linhas, bastando utilizar os limites de cada uma delas. Vdeo 09: Inserindo frmulas Inserindo frmulas Continuando nosso trabalho, est na hora de evoluir de uma tabela para uma planilha. A grande diferena entre uma tabela e uma planilha est na possibilidade de trabalharmos com a manipulao automtica dos dados. Vamos entender melhor na prtica.
texto_mod_04.odt
Pgina 5 / 18
BrOffice Calc Bsico Mdulo 04
Adicionamos mais uma coluna chamada V.T., onde descontaremos 8% sobre o salrio bruto do empregado para o vale-transporte. Para manter a formatao da tabela, vamos copiar a coluna SALRIO, colando na coluna F e em seguida trocando o ttulo da coluna. Para apagar o contedo, selecione o intervalo das clulas E3 a E8 e clique no boto delete, no teclado, ou clique no boto direito do mouse e selecione a opo Excluir ou Excluir Contedo no menu de contexto. Na tela seguinte, apenas clique no boto Ok. Agora, para comearmos, temos que entender o que fazer. A frmula consiste em multiplicar o salrio bruto do empregado por 8%. A forma de representar esta ao atravs da frmula =E4 * 8%.Aps digitar, pressione <ENTER>. Na clula seguinte, a F5, faa o mesmo processo, mas aqui com uma variante. Podemos trocar o 8% por 0,08. Vamos entender melhor o que uma frmula. Toda frmula inicia com o sinal = (igual) seguido de uma operao matemtica. Neste caso, estamos referenciando o contedo de uma clula, a E5, vezes 0,08. Desta forma, se alterarmos o contedo de E5 o BrOffice.org Calc ir trocar automaticamente o contedo de F5, sem termos que nos preocupar com a edio de cada uma das clulas seguintes. Pressione <ENTER> e veja que o resultado o mesmo. Vdeo 10: Referncia relativa e absoluta Referncia relativa e absoluta Agora, podemos copiar o contedo de uma clula para as demais clulas de uma mesma coluna. Podemos fazer isto usando um Copiar & Colar ou usando a ala de arraste. Vamos usar a ala. Clique na clula F5, onde tem a frmula que desejamos copiar, e posicione o mouse sobre o quadradinho preto no canto inferior direito da seleo. Esta a ala de arraste que devemos arrastar at o fim da coluna. Os dados sero preenchidos automaticamente. Aqui, cabe um comentrio importante! Mesmo que tenhamos arrastado, a ao copiar & colar inteligente. Se observarmos a ltima clula, veremos que as referncias foram preservadas, isto , que mesmo na ltima clula da coluna F, a F8, a frmula era a clula imediatamente esquerda vezes 0,08, neste caso, a clula E8. Com isto, entramos em um novo conceito de planilhas muito til quando copiamos frmulas: a referncia relativa. Alm desta referncia, temos tambm a referncia absoluta, que nos permite trabalhar com clulas especficas. Para entender mais este conceito, vamos fazer um exerccio alterando nossa planilha, deixando o percentual do vale-transporte localizado fora da tabela. Coloque o ttulo V.T. = na clula E1 e o valor na clula F1. Em seguida, vamos editar a primeira clula do V.T. Selecione a clula, pressione F2 para edit-la, substitua o 0,08 pela clula F1, que contm o valor do percentual do vale-transporte, e pressione <ENTER>.
texto_mod_04.odt
Pgina 6 / 18
BrOffice Calc Bsico Mdulo 04
Sempre que editar uma frmula pressione <ENTER> para gravar as alteraes ou <ESC> para cancelar a edio. Agora, vamos replicar os dados para as clulas abaixo. Utilize a ala de arraste para copiar para as demais clulas. Ops! Mas o que aconteceu? Os valores esto errados! Clique na clula F6 e pressione F2. Vamos ver o que aconteceu com a frmula. Veja que em F6 a clula esquerda est sendo multiplicada pela terceira clula acima. Ou seja, um texto multiplicado por um nmero, o que gera um erro. Veja que a referncia relativa foi respeitada, mas ela no vlida para os demais campos. Precisamos fixar a referncia em F1 e para isso temos que utilizar o caractere $ indicando que, em caso de cpia, no deve ser modificada a referncia, garantindo a referncia absoluta. No nosso caso, vamos modificar a frmula para = E4 * $F$1 e depois replicar para as demais clulas. Veja que os dados voltaram para os mesmos valores anteriores, indicando que o processo est correto. Para testar se a referncia est correta, vamos trocar o 8% por 5%. Todos os valores da coluna V.T. foram atualizados automaticamente. Esta a principal caracterstica da planilha.
Vdeo 11: Tipos de dados Tipos de dados Vejamos agora todos os tipos de dados que uma planilha pode ter. Podemos ter dados do tipo texto, nmero ou frmula, e dentro de alguns deles, podemos ter diferentes formas de apresent-los. Na nossa planilha temos dados que so do tipo texto, e tambm dados que so nmeros, com diferentes formatos, como porcentagem, moeda e data, existindo muitos outros, e dados que so frmulas. V no menu Exibir > Realce de valores, ou pressione Ctrl+F8, e observe os dados. Com o realce de valores fica fcil de identificar cada um dos tipos de dados que temos em uma planilha. Para desativar, basta pressionar novamente Ctrl+F8.
Vdeo 12: Trabalhando com frmulas Trabalhando com frmulas Continuando na evoluo da nossa planilha, vamos adicionar mais colunas como INSS, Total de descontos e Salrio Lquido. Para isto, vamos posicionar a barra de rolagem para a direita para dar mais espao para trabalharmos. Agora, vamos copiar a coluna V.T. mais trs vezes, apagar seu contedo e ajustar os novos ttulos das colunas.
texto_mod_04.odt
Pgina 7 / 18
BrOffice Calc Bsico Mdulo 04
Comecemos a trabalhar nas colunas. A frmula do INSS o salrio bruto multiplicado por 15% (=E4 * 15%). A frmula da coluna TOTAL DESC. a soma do V.T. e o INSS (=F4 + G4), e do SAL.LQUIDO o SALARIO BRUTO menos o TOTAL DESC. (=E4 H4). Em seguida, selecionamos as trs clulas corretamente preenchidas e replicamos para as demais clulas. Para melhorar a visualizao da planilha, refaa a formatao das novas colunas. Se ajustarmos o zoom na barra de status, no canto inferior direito, podemos visualizar toda nossa planilha. Vdeo 13: Mesclando clulas Mesclando clulas Continuando a melhorar nossa planilha, vamos adicionar uma nova linha e fazer alguns ajustes. Posicione o mouse no cabealho da linha 2, clique com o boto direito e insira uma nova linha. Vamos mesclar as clulas sobre as colunas V.T., INSS e TOTAL DESC., isto , vamos transformar estas trs clulas em uma s. Para isto, selecione o intervalo de F3 at H3 e clique no boto Mesclar. Na sequncia, mescle tambm as clulas A3 e A4, B3 e B4, e sucessivamente para as demais, exceto as clulas das colunas F, G e H. Ao fazer isto, ser exibida esta mensagem perguntando se desejamos mover o contedo das clulas para a primeira clula. No nosso exemplo, clique em Sim. Assim, ver que as duas clulas viraram uma. Observe que perdemos a formatao pois foi usado o formato das clulas de cima. Precisamos refazer a formatao usada anteriormente, isto , fundo cinza azulado, centralizado, com todas as bordas e negrito. Para isso, com a clula selecionada, clique na opo Formatar do menu, e em seguida na opo Clulas. Na aba Alinhamento, selecione a opo Centro no campo Horizontal e Meio no campo Vertical. Com isso, o contedo das clulas ficar totalmente centralizado. Depois clique no boto Ok. Agora, refaa as formataes da borda e da cor do pano de fundo das clulas com cinza azulado clicando nos respectivos botes na barra de ferramentas. Assim, voltamos a ter a mesma apresentao anterior.
Vdeo 14: Visualizando a planilha para impresso Visualizando a planilha para impresso J investimos um bom trabalho na nossa planilha. Agora, est na hora de visualizar como est antes de imprimir. Para isto, clique no boto Visualizar pgina. Ser exibida a prvia da pgina como se fosse enviada para
texto_mod_04.odt
Pgina 8 / 18
BrOffice Calc Bsico Mdulo 04
a impressora. Podemos ajustar o zoom da pgina pelos botes ou na barra de status. Vamos ajustar para 100%. Observe que a planilha est incompleta. No foi possvel exibir as demais colunas alm do V.T. Observe tambm que na barra de status indica o nmero da pgina atual e o total de pginas que, neste caso, de duas pginas. Podemos navegar entre as pginas com os botes de navegao, na barra de botes de contexto. Vamos para a segunda pgina. Nela, esto as colunas faltantes. Voltemos primeira pgina. Vdeo 15: Formatando a planilha para impresso Formatando a planilha para impresso O BrOffice.org Calc tem um recurso de redimensionamento da planilha para a pgina. Basta diminuir a escala que toda a planilha caber na pgina. Se afastarmos o zoom, veremos toda a planilha numa nica pgina. Nem sempre interessante imprimir uma planilha assim, seja pelo tamanho ou volume de informaes que ela traz. Geralmente, nestes casos, deitamos a pgina, obtendo assim mais rea til. Para modificar a pgina, clicamos no boto Formatar pgina. Ser exibido o dilogo de edio de pgina. Na aba Pgina, vamos modificar a orientao da mesma, selecionando a opo Paisagem. Alm desta aba, temos abas especficas para Bordas e para o Plano de fundo. Tambm para Cabealho, com vrias opes, entre elas a de editar as informaes apresentadas como autor, caminho, nome do arquivo, nmero da pgina e total de pginas, data e hora, cada um em uma posio dentro do cabealho. Ainda h o Rodap, com os mesmos recursos do cabealho, e Planilha, onde podemos escolher vrias opes de elementos a serem impressos. Ao final da nossa modificao, clicamos em Ok. Observe que a pgina mudou de orientao e a planilha ficou pequena. Na barra de escala podemos reajustar o tamanho da planilha. Agora, s imprimir. Para isto, clique no boto Imprimir, que enviar o trabalho para a impressora padro do seu computador, ou v ao menu Arquivo > Imprimir ou pelo atalho Ctrl+P para abrir o dilogo de impresso. Escolhida a impressora, clique em Ok. E, para encerrar, clique em Fechar visualizao.
Vdeo 16: Visualizando quebra de pgina Visualizando quebra de pgina De volta nossa planilha, podemos falar de alguns recursos interessantes sobre a impresso, entre eles, a visualizao da quebra de pgina.
texto_mod_04.odt
Pgina 9 / 18
BrOffice Calc Bsico Mdulo 04
Para isto, v ao menu Exibir > Visualizar quebra de pgina. A visualizao mudou radicalmente! O objetivo deste modo de visualizao de dar ideia ao usurio de como ficar distribuda a impresso do trabalho. Se ajustarmos o zoom na barra de status ficar mais fcil ver os detalhes de impresso. Atualmente, temos uma pgina com uma espcie de marca d'gua, ao fundo, dizendo Pgina 1. Imagine que quisssemos dividir esta planilha em duas pginas. Para isto, precisamos posicionar o cursor em uma clula onde se deseja inserir a quebra - neste exemplo, na clula F7 - e ir ao menu Inserir > Quebra Manual > Quebra de linha. O contedo da linha 7 em diante ficar na Pgina 2. Se repetirmos o mesmo processo para coluna, isto , menu Inserir > Quebra Manual > Quebra de coluna, teremos uma diviso vertical, isto , se tnhamos duas pginas, dividimos estas por dois, resultando em quatro pginas. Lembre-se: a diviso sempre acontece referente clula selecionada. A quebra de linha ou coluna se d acima e esquerda, respectivamente. Agora, uma vez que tenhamos estas quebras dentro do documento, podemos arrast-las, colocando o mouse sobre as linhas e arrastando-as para redimensionar como desejarmos. Arraste at voltar a ter uma pgina.
Vdeo 17: Definindo intervalo de impresso Definindo intervalo de impresso. Aproveitando que estamos com poucas linhas, vamos exercitar este redimensionamento de pginas para impresso. Marque todos os dados, de A3 at I9, e copie para A15. Com isto, teremos duas tabelas. Veja que possvel reposicionar a rea de impresso simplesmente arrastando as quebras de linha para abranger at a linha 21. Outra forma de fazermos isto redefinindo o Intervalo de impresso. Para isto, acesse o menu Formatar > Intervalos de impresso > Editar. Ser exibido o dilogo de edio de intervalos. Podemos definir basicamente trs coisas aqui: o intervalo de impresso propriamente dito, e quais linhas e/ou colunas que devem ser repetidas. Vamos comear pelo intervalo de impresso. Observe que temos opo de definir entre -nenhum-, -planilha inteira-, -seleo- e definida pelo usurio. Os trs primeiros falam por si, e o ltimo nos permite fazer uma seleo nossa. o que vamos optar para este exerccio. Em seguida, clique no boto Encolher. Com isto, a janela se reduzir e permitir selecionar a rea desejada. Marque como demonstrado, de A1 at I21.
texto_mod_04.odt
Pgina 10 / 18
BrOffice Calc Bsico Mdulo 04
Pressione novamente no boto Encolher e o dilogo voltar ao normal. Em seguida, clique em Ok. Pronto! Temos duas pginas e todos os dados na rea de impresso. S temos que fazer um ajuste, posicionando corretamente a quebra de linha. J que estamos experimentando, vamos fazer mais um teste. Vamos excluir as linhas 15 e 16 e inserir mais uma linha na linha 2. Em seguida, copie os dados de A6 at I10 para a clula A11. Ficaremos com algo assim: uma planilha com muitas linhas. Este tipo de planilha muito comum em contabilidade, pois trabalham com um volume de dados muito grande. Neste caso, se fosse imprimir a planilha, os ttulos das colunas ficariam apenas na primeira pgina. Nas demais, ficariam apenas a massa de dados, o que no interessante. Por isso, vamos entender como replicar o cabealho em todas as pginas. Volte a editar os Intervalos de impresso no menu Formatar > Intervalos de impresso > Editar. Agora, vamos trabalhar em outra parte deste dilogo, na parte Linhas a serem repetidas. Clique em Encolher e selecione o cabealho de A1 at J5. Clique no boto Encolher Apesar de termos selecionado linhas e colunas, apenas as linhas so guardadas. O equivalente acontece para as colunas. Tudo certo, ento clique no boto Ok. Insira uma quebra de pgina. Para isso, posicione na clula A16, clique em Inserir > Quebra Manual > Quebra de linha. Clique no boto Visualizar pgina e vamos ver como ficou. A primeira pgina est correta. Avance para a prxima pgina e confira se o cabealho se repetiu. Tudo certo, clique em Fechar visualizao. Antes de continuar, vamos voltar visualizao Normal, acessando o menu Exibir > Normal. Vdeo 18: Inserindo figura Inserindo figura Nossa planilha j est ficando apresentvel e est quase pronta para ser entregue. No entanto, podemos ter ainda mais elementos, como imagens. No usual, mas em alguns casos interessante adicionar uma imagem ou figura planilha, como um logotipo. Que tal inserir o logotipo da empresa na nossa planilha? Para isto, acesse o menu Inserir > Figura > De um arquivo... Vamos selecionar o logotipo da EVS e clicar no boto Ok. A figura ser inserida na clula selecionada. Quando uma figura ou imagem selecionada o menu de botes de contexto apresenta as opes relacionadas ao tratamento deste tipo de objeto. Podemos aplicar filtros, definir se ser marca d'gua, transparncia, entre outros recursos. Observe que a figura marcada por quadradinhos verdes. Neste momento, vamos apenas redimensionar a figura e posicion-la adequadamente.
texto_mod_04.odt
Pgina 11 / 18
BrOffice Calc Bsico Mdulo 04
Arraste estes quadrados para redimensionar a imagem. Deixe a tecla SHIFT pressionada enquanto redimensiona a figura para manter as propores da imagem. Com a figura menor, posicione a figura no canto superior direito. Vdeo 19: Excluindo e copiando dados Excluindo e copiando dados Para termos uma planilha atualizada, significa que em algum momento teremos que excluir alguns dados. Vejamos agora como se faz isso! bem simples: selecione os dados desejados e pressione a tecla Backspace para excluir. Veja que os dados foram excludos, mas a formatao, como as bordas, no foram. Desfaa a ltima ao clicando no boto Desfazer, ou pressionando as teclas Ctrl+Z, para voltarmos com os dados. Agora, vamos utilizar a tecla <Delete>. Aparecer o dilogo para excluir contedo. Este um excluir especial, isto , podemos definir exatamente o que desejamos excluir. No nosso caso, vamos marcar a opo Excluir todos e em seguida o boto Ok. Ser excludo tudo, inclusive a formatao. Agora, vamos voltar a copiar os dados, mas para fazer outra tabela. Copie os dados selecionados pressionando as teclas CTRL+C. Vamos colar seletivamente estes dados. Para isto, selecione o menu Editar > Colar Especial, ou pressione as teclas Ctrl+Shift+V, para mostrar o dilogo de Colar Especial. Por padro, cola-se tudo, mas no nosso caso desmarcamos esta opo, liberando as demais. Queremos apenas alguns dados da tabela de cima, como os textos e formatos. Marcados estes dois, clique no boto Ok. Veja que somente os dados do tipo texto e a formatao empregada foram coladas. Agora, vamos ajustar as colunas inserindo novas informaes como ESCOLARIDADE, ESTADO CIVIL, FILHOS, FRIAS, LICENAS e ABONOS. Vdeo 20: Formatando clulas Formatando clulas Vamos preencher agora as novas colunas: ESCOLARIDADE, ESTADO CIVIL, FILHOS, FRIAS, LICENAS E ABONOS. Lembrando que essas novas colunas foram criadas a partir da tabela de cima com o comando de Colar Especial. Observe que os dados de FILHOS e FRIAS ao serem digitados esto estranhos, pois mantiveram a formatao da tabela de cima quando foi copiada. Vamos selecionar os dados da coluna FILHOS e clicar com o boto direito do mouse, selecionando Formatar clulas... no menu de contexto. No dilogo Formatar clulas selecione a categoria Nmero. Podemos tambm ver mais algumas opes de formatao nas demais abas. Clique em Fontes e veja as opes.
texto_mod_04.odt
Pgina 12 / 18
BrOffice Calc Bsico Mdulo 04
O mesmo para os Efeitos de fonte. J na aba Alinhamento vamos selecionar algumas coisas como Centralizado no alinhamento Horizontal. Outras opes bastante usadas nesta aba so a direo do texto, a propriedade de Quebra automtica de texto e a Reduo para caber. Seguindo, temos a aba Bordas, onde podemos definir uma srie de opes relacionadas a este tpico. Em Plano de fundo podemos definir uma cor de preenchimento ou at mesmo uma imagem. E, por fim, a Proteo de clula, que permite proteger informaes. Ao terminar de modificar as configuraes desejadas, clique em Ok. Observe que a formatao dos nmeros na coluna FILHOS foi corrigida. Voc pode fazer o mesmo para a coluna FRIAS, escolhendo na categoria o tipo Data. Vdeo 21: Trabalhando com as planilhas Trabalhando com as planilhas Continuando na explorao do BrOffice.org Calc, em muitos casos podemos precisar de mais planilhas dentro do mesmo arquivo. A prpria segunda tabela poderia ficar alocada em outro lugar. Para resolver isto, temos abas prprias para isto no canto inferior esquerdo. Por padro, o BrOffice.org Calc oferece trs planilhas vazias para trabalho. Para visualizar melhor, vamos afastar a barra de rolagem para a direita. Para trocar de planilha, basta clicar na Planilha 2. Na barra de status podemos ver a planilha atual e o total de planilhas no arquivo. Caso seja necessrio, podemos adicionar mais clicando com o boto direito sobre as abas de planilha e pressionar o boto direito do mouse para a opo Inserir planilha no menu de contexto. E ainda podemos fazer mais! Clique com o boto direito sobre uma das abas e veja as opes de que dispomos. Podemos excluir, renomear, mover, colar ou selecionar todas as planilhas. Experimente renomear a Planilha1 para Funcionrios . Vdeo 22: Trabalhando com srie de preenchimento Trabalhando com srie de preenchimento Agora, vamos trabalhar na segunda planilha, a Produo. Primeiro, vamos inserir o ttulo. Em seguida, colocamos os cabealhos das colunas com Ms, Dia e Produo. Agora insira o primeiro ms, digitando Janeiro. Experimenta agora usar a ala de arraste da clula A5 at A16. Observe que, ao arrastar, aparecem as etiquetas com os valores que iro ser preenchidos. Ao soltar o mouse, o BrOffice.org Calc ir preencher com uma srie de preenchimento. Podemos fazer outros preenchimentos utilizando o menu Editar > Preencher. Insira a data 15/01/10 na clula B5 e selecione a rea a ser preenchida.
texto_mod_04.odt
Pgina 13 / 18
BrOffice Calc Bsico Mdulo 04
Em seguida, acesse o menu Editar > Preencher > Sries. No dilogo de Preencher srie vamos escolher as opes Direo Abaixo, Tipo de srie Data, Unidade de tempo Ms e Incremento igual a 1. Em seguida, clique no boto Ok. Ser preenchido o intervalo variando apenas o ms. possvel fazer uma srie de combinaes de acordo com a necessidade. J para a coluna PRODUO, os dados sero manuais, relativos aos dados obtidos na produo. Vdeo 23: Congelando e dividindo a tela Congelando e dividindo a tela Agora, vamos expandir nossa planilha e extrapolar os dados. As colunas VARIAO e QUEBRA tambm so de dados manuais, oriundos da produo. Veja que devido ao tamanho dos dados, extrapolou a altura da tela. Para isto, basta rolar a barra de rolagem vertical. Claro que, ao rolar, perdemos a referncia do cabealho. Em documentos muito longos, isto ruim. Voltando ao topo, podemos dividir a tela arrastando os marcadores indicados. Assim, dividimos nossa tela ao meio. Se fizermos horizontalmente, dividimos a tela em quatro partes. Observe que antes tnhamos duas barras de rolagem, agora, temos quatro, duas horizontais e duas verticais. Agora, quando rolamos os dados, os cabealhos esto sempre visveis, mas ainda podem ser rolados. Para corrigir este problema, podemos selecionar o menu Janela > Congelar, fixando estas colunas e linhas, deixando apenas uma barra de rolagem de cada sentido. A diferena entre congelar e dividir que, no primeiro, ficamos com apenas uma barra de cada sentido, e os cabealhos de colunas e linhas ficam fixos. Experimente rolar as barras e confira. Para remover, basta acessar o menu Janela > Congelar ou Dividir e DESMARCAR o item selecionado. Uma outra opo que temos abrir uma segunda janela. Para isto, acesse o menu Janela > Nova Janela. Ser aberta uma segunda janela do mesmo arquivo. Podemos, por exemplo, deixar uma janela aberta na planilha Funcionrios e outra em Produo. Vdeo 24: Ordenando dados Ordenando dados Quando comeamos a trabalhar com uma quantidade maior de dados, muitas vezes precisamos orden-
texto_mod_04.odt
Pgina 14 / 18
BrOffice Calc Bsico Mdulo 04
los para buscar as informaes de maneira mais fcil. No BrOffice.org Calc podemos fazer isto facilmente clicando nos botes de classificao crescente e decrescente. Quando clicamos nestes botes, os dados so classificados pela coluna da clula selecionada. Neste caso, a coluna QUEBRA. O BrOffice.org Calc identifica automaticamente o intervalo de dados. Se clicar numa clula na coluna MS, ser ordenada por ela ou pela coluna DIA. Vdeo 25: Localizando e substituindo dados Localizando e substituindo dados Para localizar dados especficos em documentos, o BrOffice.org. tem a ferramenta de busca. Para us-la, acesse o menu Editar > Localizar e substituir, ou ainda, as teclas Ctrl+F. Ser aberto o dilogo de Localizar e substituir. Para us-lo simples: basta digitar o texto ou nmero que deseja localizar e clicar no boto Localizar. No nosso exemplo, buscamos o valor 440, localizado na clula C20. Clicando mais uma vez no boto Localizar, o BrOffice.org Calc ir tentar achar outra ocorrncia do valor. Caso no encontre, exibe esta mensagem, perguntando se deseja continuar, voltando ao incio do documento. Clicamos em Sim, ele volta a procurar e para na nica ocorrncia novamente. Outra funo Substituir, que serve para localizar determinado parmetro e trocar por outro. No nosso exemplo, vamos trocar o valor 440 por 550. Assim, coloque o valor 550 no espao Substituir por e, em seguida, clique no boto Substituir. O BrOffice.org Calc ir trocar automaticamente a primeira ocorrncia localizada. No precisando mais da ferramenta, clicamos no boto Fechar ou simplesmente teclando <ESC>. Tanto para o localizar quanto o substituir existem as possibilidades de fazer para todos, isto , localizar TODAS as ocorrncias do texto ou substituir TODAS as ocorrncias de um por outro. Vdeo 26: Trabalhando com funes Trabalhando com funes Agora, est na hora de fazermos nosso relatrio. Para isto, precisamos criar uma planilha que ser base de dados para nosso trabalho. Acesse a Planilha3 e a renomeie para Relatrios. Agora, insira os dados como demonstrado. At neste ponto, sero apenas dados do tipo texto e nmero. Em seguida, vamos adicionar uma frmula para a ltima coluna, o CUSTO POR UNIDADE, sendo que ser o CUSTO POR PESSOAS vezes o nmero de EMPREGADOS. Depois, vamos replicar para os demais campos da coluna. Mas antes de continuar, vamos fazer uma rpida recapitulao. O BrOffice.org Calc usa os seguintes operadores em suas frmulas. Agora, vamos adicionar mais uma linha, a de TOTAL. Para cada coluna, teremos um total.
texto_mod_04.odt
Pgina 15 / 18
BrOffice Calc Bsico Mdulo 04
Selecione a clula ao final da coluna EMPREGADOS e pressione o boto Soma. Imediatamente ser selecionado o intervalo com nmeros acima desta clula, aparecendo a seguinte funo: = SOMA (B4:B15). Traduzindo, para o BrOffice.org Calc somar tudo que est no intervalo entre B4 e B15. O intervalo sinalizado por : (dois-pontos). Se estiver certa a funo, basta digitar <ENTER>. Outra forma digitar diretamente na clula. Veja o exemplo. Ao digitar =soma(, o BrOffice.org Calc j mostra a sintaxe da funo. Para esta segunda coluna, o intervalo de C4 a C15, ou C4:C15. Na ltima coluna, vamos testar mais uma forma, que atravs do Assistente de funes. O assistente de funes uma poderosa ferramenta de construo de dados. No assistente, as funes so catalogadas por categorias. Vamos encontrar a funo SOMA na categoria Matemtica. Toda vez que clicamos em uma funo exibido o resumo da mesma, direita da janela. Para usarmos uma determinada funo, precisamos clicar duas vezes sobre ela. As clulas que correspondem ao intervalo para soma podero ser inseridas nos campos disponveis ou, ainda, diretamente no campo da frmula. Perceba que, ao inserir as clulas nos campos, a frmula automaticamente preenchida. Podemos ainda clicar no boto Encolher. Desta forma, o assistente encolhe, permitindo selecionar a(s) clula(s) desejada(s). Vamos selecionar o intervalo de D4 a D15. Em seguida, clicamos novamente no boto Encolher para voltar ao assistente. Se tudo estiver certo, clicamos no boto Ok. Existe uma diversidade de funes disponveis no BrOffice.org Calc. Vamos ver as mais utilizadas. Funo SE faz uma ao de acordo com uma condio. Se o teste for verdadeiro, faz tal coisa; se no, faz outra. No exemplo, temos uma funo SE() para mostrar se a unidade tem poucos ou muitos empregados. aplicada para qualquer tipo de dado. Funo MEDIA faz a mdia dos valores dentro de um determinado intervalo. Podem ser usados valores individuais ou um intervalo de clulas. aplicada para os dados do tipo nmero. Funo PRI.MAISCULA transforma a primeira letra de cada palavra, em uma determinada clula, em maiscula. As demais ficam em minsculas. aplicado para os dados do tipo texto. O Broffice.org Calc oferece uma variedade interessante de funes. Aproveite o Assistente de funes para conhec-las.
Vdeo 27: Trabalhando com grficos Trabalhando com grficos Agora, est na hora de melhorar a nossa anlise utilizando mais um recurso do programa de planilhas: o grfico.
texto_mod_04.odt
Pgina 16 / 18
BrOffice Calc Bsico Mdulo 04
No BrOffice.org podemos gerar uma diversidade de grficos como de pizza, barras, linhas e muitos outros. Para comear, vamos trabalhar com o grfico de pizza, que um dos mais utilizados. Para gerar um grfico precisamos selecionar os dados que o comporo. Vamos selecionar as colunas UNIDADE e EMPREGADOS, deixando de fora o TOTAL. Em seguida, clique no boto Grfico na barra de botes principal. Aparecer o Assistente de grficos. Observe que, ao iniciar o assistente, j ser criada uma pr-visualizao do grfico ao fundo, enquanto seguimos na criao passo-a-passo do grfico. Como primeiro passo, precisamos escolher o tipo de grfico que queremos. Neste caso, escolha o tipo pizza e clique em Prximo. No segundo passo, definimos o intervalo de dados. Como j selecionamos previamente os dados, podemos passar esta etapa. Apenas para comentar, nesta etapa podemos ajustar a obteno dos dados, explicando se esto em linha ou coluna, ou ainda se a primeira linha e/ou coluna contm os cabealhos. Estando tudo certo, clique em Prximo. Nesta etapa, podemos editar a fonte das sries de dados individualmente. Da mesma forma que na etapa anterior, como j selecionamos, vamos seguir para a prxima etapa, clicando em Prximo. Nesta etapa colocamos elementos como ttulo do grfico, subttulo se houver , ttulo para os eixos se houver , alm da legenda. Para o grfico do tipo pizza, geralmente o ttulo e a legenda so suficientes. Vamos colocar o ttulo Empregados por unidade e clicar em Concluir. Assim, o grfico ser concludo. Veja que o grfico ficou pequeno. Podemos redimension-lo, como fazemos numa imagem, arrastando por suas alas de redimensionamento. Quando trabalhamos com grficos exibida uma barra de botes prpria com todas as funes necessrias para a sua manipulao. Para acess-la, clique duas vezes no grfico. O boto Tipo de grfico permite mudar o tipo de grfico, como, por exemplo, modificar nosso grfico para um do tipo 3D. Depois de escolher, clique em Ok. Veja que o grfico foi atualizado. Mais frente, temos os botes para Tabela de dados, que no nosso caso a prpria planilha, ativar/desativar grade horizontal e legenda, e dimensionar texto. Uma vez ajustado o grfico, basta clicar fora da rea do grfico para fechar a edio do mesmo. A partir deste momento, o grfico se comporta como uma figura, podendo ser redimensionado e movido para qualquer parte da planilha, ou mesmo copiado para outros arquivos. Vamos mov-lo mais para baixo, para permitir a visualizao dos dados. Seguindo a nossa anlise, vamos gerar mais um grfico, s que desta vez do tipo de barras. Para isto, vamos selecionar apenas as colunas UNIDADE e CUSTO POR UNIDADE, deixando de fora a
texto_mod_04.odt
Pgina 17 / 18
BrOffice Calc Bsico Mdulo 04
linha do TOTAL. Em seguida, clique no boto Grfico. No assistente, o processo similar ao anterior, exceto que vamos escolher o tipo de grfico Barra, j escolhendo a aparncia 3D, e j clicando em Prximo. No intervalo de dados, precisamos selecionar Srie de dados em linha, e em seguida clicar em Prximo. J na seleo de dados, veremos os dados de cada cidade. Podemos orden-los, se desejarmos, mas no ser o caso. Vamos ao passo seguinte. Para concluir, colocamos o ttulo Custos por Unidade, seguido do boto Concluir. Da mesma forma que o grfico de pizza, nosso grfico de barras ficou pequeno. Vamos redimensionar e posicion-lo ao lado do grfico de pizza. Uma coisa interessante deste processo que os grficos esto vinculados dinamicamente aos dados, isto , se alterarmos de alguma forma os dados na planilha, os grficos sero atualizados imediatamente. Para ter uma ideia melhor do que falamos, experimente ordenar a coluna UNIDADE. Os dados sero ordenados e os grficos atualizados. Vdeo 28: Inserindo anotaes nas clulas Inserindo anotaes nas clulas Bem, agora que j temos toda nossa planilha pronta, podemos compartilh-la. No entanto, se ela ainda estiver sendo trabalhada ou caso seja necessrio anotar alguns detalhes da sua confeco, podemos usar as anotaes para lembrar. Para inserir uma anotao simples: selecione a clula desejada, v ao menu Inserir > Nota ou ainda com o boto direito do mouse > inserir nota e digite o texto desejado na caixa de anotao. A caixa de anotao, tambm como as figuras, pode ser redimensionada e movida. Aumente um pouco a rea til e arraste-a para ficar mais visvel. Em seguida, insira a frmula empregada na clula selecionada ou qualquer outra informao que julgue pertinente colocar. Uma vez que clicar fora da caixa da anotao, esta ser minimizada na clula. Observe que aparecer um ponto vermelho no canto superior direito da clula. Se clicarmos com o boto direito do mouse sobre a clula sero exibidos diversos comandos relacionados s anotaes, como deixar sempre visvel ou excluir.
texto_mod_04.odt
Pgina 18 / 18
You might also like
- Curso de Operador de Munck GindaltoDocument59 pagesCurso de Operador de Munck Gindaltoangerai09100% (1)
- Conteúdo Programático - TGEDocument2 pagesConteúdo Programático - TGEdireito2012sl08No ratings yet
- ED03 (Pilha de Concentração)Document3 pagesED03 (Pilha de Concentração)Lavinia RosaNo ratings yet
- Geometria DiferencialDocument80 pagesGeometria DiferencialJose Chayan AlacheNo ratings yet
- TemasMultidiciplinaresdeneuro Aprend PDFDocument913 pagesTemasMultidiciplinaresdeneuro Aprend PDFPedro Lima100% (2)
- Joao Batista Dos Santos Abreu Arco IrisDocument95 pagesJoao Batista Dos Santos Abreu Arco IrisCelio EstevesNo ratings yet
- Manual Videoke RevolutionDocument7 pagesManual Videoke RevolutionFabio CarvalhoNo ratings yet
- ArquivamentoDocument14 pagesArquivamentonazanoNo ratings yet
- Resolução Exercicios Do Guidorizzi (1) Cap2Document4 pagesResolução Exercicios Do Guidorizzi (1) Cap2MaryBlair0% (1)
- Exerc Cicios Verbos 8º e 9º AnoDocument9 pagesExerc Cicios Verbos 8º e 9º Anofilipajoana89No ratings yet
- Imagem Pessoal e MaquiagemDocument119 pagesImagem Pessoal e Maquiagemcrisdias2409No ratings yet
- Fonte Simetrica ProjetoDocument18 pagesFonte Simetrica ProjetoOderlei EduardoNo ratings yet
- 286 - Lição - 1 - gESTÃO DE mARKETING CRECIDocument10 pages286 - Lição - 1 - gESTÃO DE mARKETING CRECILobosNo ratings yet
- RadiaçãoDocument4 pagesRadiaçãomaic100% (1)
- REDE Saúde Mental Na BahiaDocument57 pagesREDE Saúde Mental Na BahiaClerlhan FerreiraNo ratings yet
- Teoria CaosDocument15 pagesTeoria CaoscortexvisualNo ratings yet
- BACKES Et Al. 2021 PEF No Trabalho PTDocument10 pagesBACKES Et Al. 2021 PEF No Trabalho PTRafael LauxNo ratings yet
- Aula3 Parte2 20mar 17Document4 pagesAula3 Parte2 20mar 17mmarcal13No ratings yet
- O Napoleao de Notting Hill G. K.Document186 pagesO Napoleao de Notting Hill G. K.Basuitt IXNo ratings yet
- Sobral MetroforDocument242 pagesSobral Metroforterra2013No ratings yet
- 7º Ano A, B, C - PORTUGUÊSDocument5 pages7º Ano A, B, C - PORTUGUÊSveyveNo ratings yet
- Direito Objetivo e SubjetivoDocument8 pagesDireito Objetivo e SubjetivoNadia DavidNo ratings yet
- Portfólio Empresarial: Maestria - Educação & TreinementoDocument12 pagesPortfólio Empresarial: Maestria - Educação & TreinementoMaestria Educação e TreinamentoNo ratings yet
- Palestrante-Wellington MoreiraDocument9 pagesPalestrante-Wellington MoreiraCarlos MachadoNo ratings yet
- SÍNTESEEEEDocument3 pagesSÍNTESEEEESarah Gonçalves NunesNo ratings yet
- Karl MannheimDocument7 pagesKarl MannheimMário LucutacanadorNo ratings yet
- Ferramentas Da MenteDocument357 pagesFerramentas Da MenteEscola Ser CriançaNo ratings yet
- Modelo de Gestão Financeira Aplicada A Construção Civil PDFDocument74 pagesModelo de Gestão Financeira Aplicada A Construção Civil PDFRonaldoPereiraNo ratings yet
- A Imagem Sobrevivente: Historia Da Arte e Tempo Dos Fantasmas Segundo Aby Warburg Páginas 315 A 335Document21 pagesA Imagem Sobrevivente: Historia Da Arte e Tempo Dos Fantasmas Segundo Aby Warburg Páginas 315 A 335Carine KNo ratings yet
- Portfólio PDFDocument29 pagesPortfólio PDFCaio VillaçaNo ratings yet