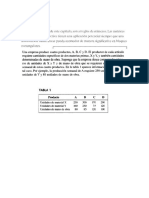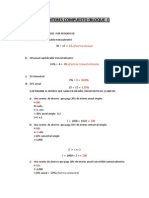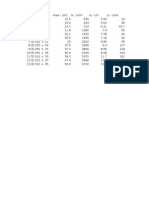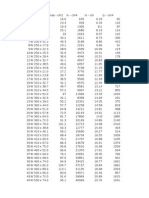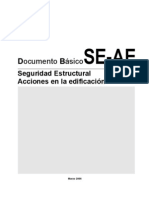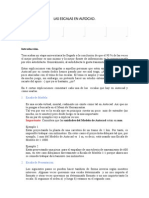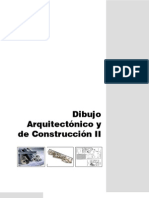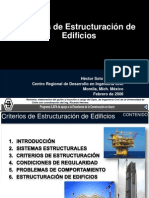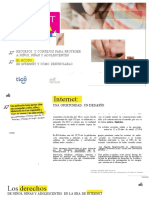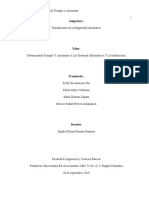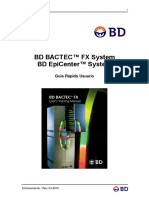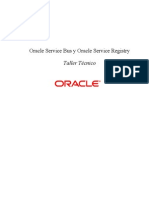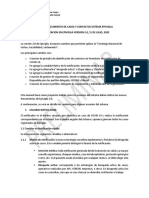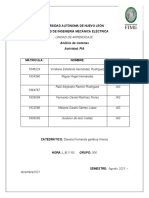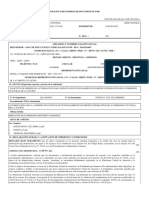Professional Documents
Culture Documents
Manual de Usuario
Uploaded by
Felipe MtzCopyright
Available Formats
Share this document
Did you find this document useful?
Is this content inappropriate?
Report this DocumentCopyright:
Available Formats
Manual de Usuario
Uploaded by
Felipe MtzCopyright:
Available Formats
Para poder usar el programa es necesario tener instalado el manejador de bases de datos MySQL, recomendable instalar AppServ v2.5.
9 y el conector MySQL ODBC 5.1 Driver, los cuales vienen incluidos en el CD. Instalando AppServ v2.5.9 Al ejecutar el archivo instalador de AppServ nos aparecer la siguiente pantalla la cual nos da el aviso que vamos a instalar la aplicacin.
Damos clic en siguiente (Next >) y nos aparece la pantalla de condiciones y trminos.
Da clic en aceptar (I Agree) y enseguida nos pedir la ruta o direccin de instalacin.
La dejara por defecto y solo dar clic en siguiente. Nos abrir la seleccin de componentes.
Dejamos todos seleccionados y damos siguiente.
Enseguida nos pedir el nombre de servidor y correo electrnico.
Si no tiene servidor puede dejarlo como localhost y cualquier correo, dejar el nmero de puerto en 80 y damos clic en siguiente. Nos pedir la contrasea que usaremos para el usuario administrador (root).
Es muy importante guardar o memorizar la contrasea ya que ser con la que entrara al programa; habilitamos la opcin Enable InnoDB y damos clic en instalar (Install).
El asistente proceder a instalar el AppServ.
Esperamos a que termine de instalar. Cuando termine nos aparecer la siguiente pantalla.
Dejamos habilitados Start Apache y Start MySQL y damos clic en finalizar (Finish). Listo! Nuestro AppServ queda instalado de forma correcta.
Instalando conector MySQL ODBC 5.1 Driver Para instalar el conector necesitamos ejecutar el conector segn el tipo de sistema operativo (32bts o 64bits), en el CD encontraras los conectores para cualquiera de los dos. Ejecutamos el archivo y nos aparecer la siguiente pantalla.
El proceso ser similar a la instalacin de AppServ, daremos siguiente.
Seleccionamos I accept the terms in the license agreement y clic en siguiente.
Seleccionamos Typical y siguiente. Aparecer el resumen de instalacin.
Damos clic en instalar.
Esperamos a que termine.
Damos clic en Finish. Ahora procederemos a crear la conexin y el nombre de la conexin.
Para eso vamos a Inicio y seleccionamos Panel de Control
Seleccionamos Herramientas Administrativas.
Damos doble clic en Orgenes de datos ODBC
Nos aparecer la siguiente pantalla, nos posicionaremos en la pestaa DSN de Sistema y damos clic en agregar
Buscamos en la lista MySQL ODBC 5.1 Driver y damos en finalizar.
Nos aparecer la pantalla siguiente, en el espacio Data Source Name ponemos mysql y clic en OK.
Ahora observamos que el nombre mysql aparecer en la lista de Orgenes de datos de sistema. Solo damos aceptar y ya queda configurado nuestro conector y nuestro manejador de base de datos.
Esta es la pantalla que abrir al ejecutar el programa el cual nos pide un usuario y contrasea para acceder a l.
El usuario administrador es por default root y la contrasea es la que usted defini al instalar AppServ. Una vez dentro usted podr definir otros usuarios. La primera vez que ejecute el programa le dir que la base de datos no existe as que necesitara restaurarla, la estructura de la base de datos est en un archivo llamado estructura DB impuestos.sql el cual lo seleccionara para cargarla.
Restaurar Esta es la pantalla que le aparecer en la primera vez que ejecute el programa. Solo da clic en aceptar y se abrir la opcin de restaurar la base de datos
Dara clic en examinar (en el botn de tres puntos) y se abrir la ventana de seleccin de archivos.
Seleccionamos el archivo .sql y le damos clic en abrir.
Y enseguida en restaurar y se ejecutara un proceso. Usted dar aceptar a la ventana siguiente
Despus de ste proceso usted ya tendr la estructura de su base de datos y podr trabajar con el programa. Esta opcin se puede usar para restaurar tambin copias de seguridad o respaldos que hagamos con la opcin de Respaldar, que se encuentre en Herramientas, se detalla de este punto mas adelante
Inicio Esta es la pantalla principal donde usted manejara las actividades deseadas.
Para poder ingresar nuestros gastos, costos de construccin y nuestros ingresos necesitamos establecer el periodo que vamos a capturar, y solo registrar los datos que correspondan a ese periodo. Establecer un periodo Para eso nos vamos a Opciones del Periodo y damos clic en Establecer Periodo.
Seleccionamos el mes que vamos a capturar, no importa el da que seleccione si no el mes, es necesario establecer el periodo para poder ingresar los datos.
Una vez seleccionado damos clic en el botn Establecer Periodo y Aceptar
Ahora ya se podrn capturar sus movimientos, el programa tiene tres mdulos, Ingresos, Gastos y Costos de construccin y Gastos generales, usted Ingresara en cada uno de ellos sus movimientos correspondientes. Ingresando datos La mecnica de los tres mdulos es la misma, a continuacin se mostrara como utilizar un mdulo. En la pantalla de inicio daremos clic al botn Costos de construccin:
Se abrir la ventana para capturar los costos de construccin.
Para empezar a agregar nuestros movimientos hay que darle clic al botn Agregar y se habilitaran los campos para poder ingresar los datos
Hay que recordar que solo ingresaremos movimientos correspondientes al mes o periodo que establecimos, por lo cual pondremos la fecha de la factura o de cuando se realiz el movimiento, el nmero de movimiento es automtico, en el concepto vienen 4 predeterminados, usted seleccionara el que corresponde a su registro ingresado y en la cantidad pondr el total incluyendo el IVA, el programa se lo desglosara automticamente, despus de capturar los datos le dar clic en Guardar y listo.
Al dar clic automticamente se guardan sus registros en la base de datos de MySQL que servir para calcular los impuestos que va a pagar.
Los ingresos y los gastos generales se capturan de la misma manera en sus respectivos mdulos. Al terminar de capturar todos sus ingresos, gastos y costos simplemente hay que dar clic en el botn calcular y el programa le mostrara sus impuestos a pagar as como el total de ellos.
Realizar el Corte Al haber terminado de capturar el mes de enero en este caso, para poder seguir con el siguiente mes necesitamos hacer el corte correspondiente, para eso nos vamos a opciones del periodo y Realizar corte
Nos aparecer una ventana donde incluye el mes que estbamos realizando, simplemente damos clic en Realizar corte en caso de estar seguros de haber terminado el mes, porque una vez realizado el corte ya no se podr hacer algn movimiento de ese mes.
Usuarios Creando usuarios Para crear algn otro usuario en caso de que lo necesite hay que ir a opciones y Crear Usuario
Se abrir la ventana para crear usuarios, solo hay que llenar los campos solicitados y despus pulsar en Agregar y listo.
Cambiar contrasea de usuario Para cambiar la contrasea de su usuario hay que ir a opciones y cambiar contrasea.
Se abrir la ventana para cambiar la contrasea, hay que poner su usuario y su contrasea, y la nueva contrasea que se usara.
Eliminando usuarios Para eliminar a un usuario solo tenemos que ir a opciones y eliminar usuario
Se abrir la ventana de eliminacin de usuario
Nos pedir que pongamos nuestro usuario y contrasea por seguridad.
Y nos desplegara los usuarios existentes, seleccionamos el que vallamos a eliminar y presionamos el botn Eliminar.
Respaldar Podemos guardar nuestro trabajo realizado en caso de que haya un problema o por seguridad, simplemente damos clic en Herramientas y en Respaldar.
Se abrir la ventada para realizar un respaldo
Damos clic en examinar para especificar donde guardaremos nuestro respaldo.
Seleccionamos el lugar donde guardaremos el respaldo y pulsamos guardar.
Y de nuevo Guardar y esperamos a que guarde el respaldo.
Revisar pagos anteriores En este apartado podemos revisar los impuestos pagados en los meses anteriores, para eso vamos a Herramientas y clic en Revisar Pagos Anteriores.
Y se abrir la ventana donde nos detalla los pagos de los impuestos que hemos realizado hasta el actual,
Nos muestra la fecha, el IVA, ISR y IETU.
Modificar Tarifas En caso de que las tarifas cambien por forma oficial existe la opcin de modificar esas tarifas, se modificaran en caso de que la Ley lo haya establecido, si modifica estas tarifas el programa calculara de forma errnea. Para modificarlas nos vamos a Opciones y damos clic en Modificar tarifas
Se abrir la ventana de actualizacin.
Para modificar las cantidades simplemente damos clic en el botn de modificar, y se habilitaran los espacios para poder actualizar la informacin, una vez terminado presionamos el botn Guardar, y se establecern las nuevas cantidades.
Y hasta aqu hemos aprendido a utilizar esta aplicacin, recuerde que esta aplicacin es para mostrarle un aproximado al clculo de sus impuestos, ste programa no remplazara al contador, slo de ayudar a tener una planeacin y previsin para llevar su buena economa.
You might also like
- MatricesDocument27 pagesMatricesFelipe MtzNo ratings yet
- Ejercicios de Interes CompuestoDocument7 pagesEjercicios de Interes CompuestoMarie ValdSup100% (4)
- Tema 1 Problemas de ContornoDocument21 pagesTema 1 Problemas de ContornoFelipe MtzNo ratings yet
- Soldadas I-VSDocument2 pagesSoldadas I-VSFelipe MtzNo ratings yet
- El Metodo Cientifico Y La Nueva Filosofia de La CienciaDocument11 pagesEl Metodo Cientifico Y La Nueva Filosofia de La CienciaLuis BS100% (1)
- Soldadas H CSDocument2 pagesSoldadas H CSFelipe MtzNo ratings yet
- MEBCSUTMANUALDocument132 pagesMEBCSUTMANUALIsaí MuñozNo ratings yet
- PG 127-142 Agora16-2Document15 pagesPG 127-142 Agora16-2Felipe MtzNo ratings yet
- Gil PerezDocument36 pagesGil PerezTerios Alexakis100% (1)
- 10 Mejores Prácticas en Comunicación en LíneaDocument2 pages10 Mejores Prácticas en Comunicación en LíneaDesmond MacLeod CareyNo ratings yet
- Soldadas W CVSDocument2 pagesSoldadas W CVSFelipe MtzNo ratings yet
- Laminadas CDocument3 pagesLaminadas CFelipe MtzNo ratings yet
- Laminadas WDocument4 pagesLaminadas WFelipe MtzNo ratings yet
- Soldadas I-VSDocument2 pagesSoldadas I-VSFelipe MtzNo ratings yet
- Cte Db-Se-AeDocument46 pagesCte Db-Se-AeMac AjoNo ratings yet
- Tablas de Tension AxialDocument37 pagesTablas de Tension AxialPedro NacionNo ratings yet
- 2 - Ejercicios CompresionDocument4 pages2 - Ejercicios CompresionCesar CcsNo ratings yet
- Tablas de Tension AxialDocument37 pagesTablas de Tension AxialPedro NacionNo ratings yet
- Tablas de Tension AxialDocument37 pagesTablas de Tension AxialPedro NacionNo ratings yet
- Escalas AutocadDocument5 pagesEscalas AutocadDeago06No ratings yet
- Ejercicios de Matemáticas Financieras con SolucionesDocument21 pagesEjercicios de Matemáticas Financieras con SolucionesFelipe Mtz100% (1)
- Dibujo Arquitectonico y ConstruccionDocument39 pagesDibujo Arquitectonico y Construccionaxl1234567890No ratings yet
- Criterios EstructuraciónDocument92 pagesCriterios EstructuraciónFelipe MtzNo ratings yet
- Tutorial Autocad 2000 - Diseño de una alacena en 3DDocument11 pagesTutorial Autocad 2000 - Diseño de una alacena en 3Dboagrius74No ratings yet
- CONFERENCIADocument17 pagesCONFERENCIAFelipe MtzNo ratings yet
- Abp para AcaciaDocument20 pagesAbp para AcaciaFelipe MtzNo ratings yet
- autoCADComandos PDFDocument17 pagesautoCADComandos PDFYerzydDavidAlconBustosNo ratings yet
- Como Entender y Hacer Demostraciones Matematicas PDFDocument181 pagesComo Entender y Hacer Demostraciones Matematicas PDFJosé María Silvano García Arellano100% (1)
- Formación Docente, Desafíos de La Política Educativa.Document69 pagesFormación Docente, Desafíos de La Política Educativa.Felipe MtzNo ratings yet
- Manual Internet Segura UNICEF - TIGO 2016Document18 pagesManual Internet Segura UNICEF - TIGO 2016Karly Chicas ZelayaNo ratings yet
- Manual Activación AvatarDocument3 pagesManual Activación AvatarGonar RiverNo ratings yet
- Nuestra Información: Manteniendo SeguraDocument5 pagesNuestra Información: Manteniendo SeguraJaime ChaupisNo ratings yet
- Control Centralizado SVMPC1T+DTA116A51Document4 pagesControl Centralizado SVMPC1T+DTA116A51jaimegutierrezlinganNo ratings yet
- Presentación Calificación y Validación - ESP PDFDocument62 pagesPresentación Calificación y Validación - ESP PDFRoberto M. Vilches Cerda100% (1)
- Seguridad en Equipos InformáticosDocument82 pagesSeguridad en Equipos InformáticosRaul Martinez LaraNo ratings yet
- Sé Inteligente en InternetDocument5 pagesSé Inteligente en InternetCarolina ArandaNo ratings yet
- Memoria TFG: Dr. ScratchDocument63 pagesMemoria TFG: Dr. ScratchEva HuNo ratings yet
- Tarea Eje 4 Fundamentos de Seguridad InfomaticaDocument12 pagesTarea Eje 4 Fundamentos de Seguridad InfomaticaMaria Ximena Zapata YelaNo ratings yet
- BD Bactec™ FX System BD Epicenter™ System: Guia Rápida UsuarioDocument82 pagesBD Bactec™ FX System BD Epicenter™ System: Guia Rápida Usuariocalidadsedecorpas lab vejaranoNo ratings yet
- Tarea 16 LinuxDocument3 pagesTarea 16 LinuxEnrique LaukampNo ratings yet
- SiREC - PDL - Manual - Usuario v1.0Document74 pagesSiREC - PDL - Manual - Usuario v1.0Felipe Zarate SimonNo ratings yet
- Manual Inventario Activos Fijos SIAF 6.0Document57 pagesManual Inventario Activos Fijos SIAF 6.0Josue Daniel QuispeNo ratings yet
- Acg Acg WebDocument29 pagesAcg Acg WebLUIS ALBERTO VIDALNo ratings yet
- 16-01-2017 - 15!27!365 Desarrollotaller de Tec. Infor. Aupol IIDocument50 pages16-01-2017 - 15!27!365 Desarrollotaller de Tec. Infor. Aupol IIJuan Guillermo MedinaNo ratings yet
- Módulo 4 - Manual Excel AvanzadoDocument28 pagesMódulo 4 - Manual Excel AvanzadoNickoo VilugronNo ratings yet
- Oracle Service BusDocument100 pagesOracle Service BusElmer RodriguezNo ratings yet
- Manual Del Producto: Kit NVR InalámbricoDocument69 pagesManual Del Producto: Kit NVR Inalámbricosebastian moraNo ratings yet
- Seguridad en AplicacionesDocument10 pagesSeguridad en AplicacionesANDRES FELIPE DELGADO MURCIA-DocenteNo ratings yet
- SINU-153 - Actividad Entregable - 02Document19 pagesSINU-153 - Actividad Entregable - 02Luis Cusy RicciNo ratings yet
- Seguridad Sde Los Sistemas de Información GerencialDocument46 pagesSeguridad Sde Los Sistemas de Información GerencialElvis BraulioNo ratings yet
- Manual Seguimiento de Casos y Contactos Sistema Epivigila - V1 PDFDocument14 pagesManual Seguimiento de Casos y Contactos Sistema Epivigila - V1 PDFmamideleoncitoNo ratings yet
- Codigos de Falla Sistema Electrico InternationalDocument10 pagesCodigos de Falla Sistema Electrico InternationalclaudiocaniNo ratings yet
- DRFR Clase 3 - Switch Configuración BásicaDocument14 pagesDRFR Clase 3 - Switch Configuración BásicaMarielaMascelloniNo ratings yet
- Servidor LDAP en Debian 6 SqueezeDocument11 pagesServidor LDAP en Debian 6 Squeezegustavoq79No ratings yet
- Universidad Autónoma de Nuevo León Facultad de Ingeniería Mecánica EléctricaDocument24 pagesUniversidad Autónoma de Nuevo León Facultad de Ingeniería Mecánica EléctricaViridiana HernandezNo ratings yet
- ObsDocument2 pagesObsvictorNo ratings yet
- Guía de Ingreso Al Aula VirtualDocument4 pagesGuía de Ingreso Al Aula VirtualmaryNo ratings yet
- El Sistema Estará Operativo de Lunes A Sábado, Desde Las 6:00AM Hasta Las 9:59PMDocument3 pagesEl Sistema Estará Operativo de Lunes A Sábado, Desde Las 6:00AM Hasta Las 9:59PMNitza ChaconNo ratings yet
- SAMR requisitosDocument12 pagesSAMR requisitosAlx CharcoNo ratings yet