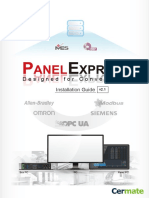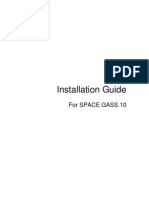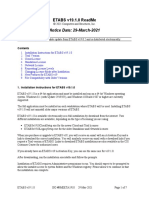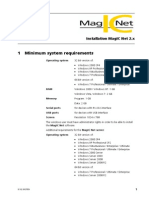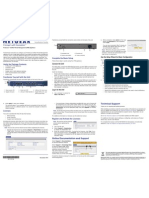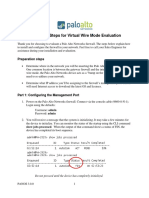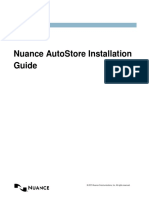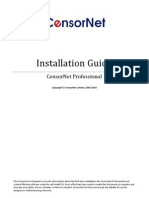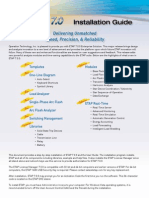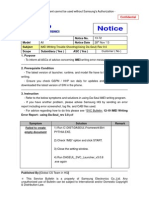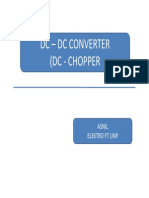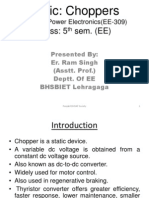Professional Documents
Culture Documents
Antenna Magus Installation Guide
Uploaded by
Edmundo Eduardo LashleyOriginal Description:
Copyright
Available Formats
Share this document
Did you find this document useful?
Is this content inappropriate?
Report this DocumentCopyright:
Available Formats
Antenna Magus Installation Guide
Uploaded by
Edmundo Eduardo LashleyCopyright:
Available Formats
Installation Guide
Welcome to Antenna Magus! If you are having trouble with the installation of Antenna Magus, or would like any further information, please feel free to contact a reseller. A list of resellers is available on our website at www.antennamagus.com. We are interested in hearing your feedback on everything, but especially: 1. Licensing and Pricing 2. User interface 3. Antennas, Articles, Transitions or Array-layouts. Specifically, if there are antennas, arraylayouts or information you would like to see included in Antenna Magus, please send them through.
Hardware
Antenna Magus has been designed for use on standard 32 or 64-bit PC hardware running Windows XP (SP1 or later), Windows Server 2003, Windows Vista or Windows 7. For Node-locked licencing, no network connectivity is required, but the licensing procedure is simplified by allowing Antenna Magus to connect to the internet. For floating licence use, all machines that are to use the floating licence must be connected to the same local-area-network as the floating licence server machine while Antenna Magus is open. If the client machines loose network connectivity to the floating licence server for more than a few minutes, Antenna Magus will give an error and cease operation until the connection is restored.
Prerequisites for installation
Note that the Antenna Magus installation requires that a user with administration rights executes the installation. If you do not have Microsoft .NET Framework 3.5 SP1 and Microsoft .NET Framework 4.0 installed, you must install it before you can install Antenna Magus (Microsoft .NET Framework 3.5 SP1 will typically already be available on installations of newer Windows versions, and only the installation of Microsoft .NET Framework 4.0 may be required). For installation in a floating licence network, the .NET framework is not required on the server that will host the floating license server, only on machines that will host the client application. .Net 4.0 is available from Microsoft at: http://www.microsoft.com/en-us/download/details.aspx?id=17718 Alternatively, a link to the download is available at www.antennamagus.com. Note: Installation Guide - Version 4.0 and later www.antennamagus.com
The installation of the .NET Framework can be VERY slow it has been known to take up to half an hour and longer. Lack of progress feedback can make it look like the installation has stopped responding, when in fact it hasnt. Installation of the .NET Framework may require a reboot.
Evaluation version
The Evaluation version of Antenna Magus requires no licence keys or registration for installation. The installation executable is named AntennaMagus(Evaluation).exe'. This file should be copied to a local folder and executed, or the setup.exe file on the Antenna Magus Evaluation DVD should be executed. When running the Evaluation version, you will only be able to work with a very small subset of the antennas that are available in the licensed version of the product and will not be able to work with custom Antenna Templates. All the features of the licensed product can be used with the antennas that are active in the Evaluation version. The number of design algorithms in the Array Synthesis tool is restricted, as is size of the array that can be imported. To get access to the full database and the full array synthesis tool, please contact a reseller to purchase Antenna Magus. The Evaluation version expires periodically. The expiry date of the Evaluation version is displayed in the title bar of the application window. If the version you have has expired, please visit www.antennamagus.com for the latest version, or ask your Antenna Magus reseller for a new installation DVD.
Classroom version
The Classroom version of Antenna Magus (which provides access to a larger subset of antennas than Evaluation version; custom Antenna Templates are not available) is installed in exactly the same manner as the Professional version (discussed below). The licence key required to use the Classroom version is a 20-digit key (whereas the Professional version uses a 15-digit key). A Classroom licence key can be used concurrently on a number of machines up to the maximum of the number of seats allocated for the Classroom licence. Once installation has been completed on the maximum number of machines, the key will cease to work. In order to change the machines on which the Classroom installation is installed, please contact your Antenna Magus reseller. Each Classroom version installation is locked to a specific machine, but is sufficiently robust to be used in computer centres where machine setups and installations may be cloned or machines are periodically reverted to a snapshot state. It is possible (dependant on the system setup) that the user may be required to re-enter the licence key when the Antenna Magus is started up after changes have been made to the machine.
Professional version
In order to install and run Antenna Magus Professional for the first time you must have the installation files and a 15-digit licence key. The licence key should have been supplied to you by your
Installation Guide - Version 4.0 and later www.antennamagus.com
reseller. If you are not in possession of this key, please contact your reseller you cannot run Antenna Magus Professional without it. To install Antenna Magus with an internet connection, simply run the installation and follow the on screen prompts. After installation, launch Antenna Magus from the Start Menu. If a valid licence file is not available on your machine from a previous installation, you will be prompted to provide licencing information.
Node-locked installation of Antenna Magus on a machine with an internet connection (recommended)
When prompted to provide licencing information, enter your 15-digit licence key in the licence key field titled Retrieve licence using my internet connection. Antenna Magus will send your key together with your hardware serial numbers to the Antenna Magus server. The server will respond with the required licence file for the installation process to continue. If you experience trouble with this step, please refer to the section on installation without an internet connection.
What information does the installation send to the server? Antenna Magus is licensed for use on a single desktop PC and each licence is linked to a unique set of hardware serial numbers. The installation sends the licence key and the serial numbers of the machine to the licence server, so that a licence can be created for the machine. This information does not contain anything that can be used to identify you; it only contains data about your Installation Guide - Version 4.0 and later www.antennamagus.com
operating system and hardware. (If you would like to see the information that is being sent, select the Host Info tab in the licence dialogue. The content is identical to the information that you would need to send to your reseller as part of a request for a manually created licence file.)
Node-locked installation of Antenna Magus on a machine without an internet connection (manual installation - not recommended)
The Antenna Magus installation requires an internet connection so that it can retrieve a licence by communicating with the Antenna Magus Licence server over the internet. This section is only applicable if a node-locked licence is being used and: 1. The target computer does not have an internet connection 2. If you encounter problems with the automatic installation 3. If your security policy does not allow the installation program to communicate with the Antenna Magus licence server. The off line version of the .NET 4.0 installation is available on the Antenna Magus DVD or from Microsoft (at http://www.microsoft.com/en-us/download/details.aspx?id=17718). If you prefer using a DVD, or are unable to download, please ask your reseller for a copy. To install without communication with the Antenna Magus licence server, install and run Antenna Magus. When prompted to provide licencing information, switch to the Host Info tab of the licence dialogue. Copy and paste both the Host name and the Machine codes information into an email and forward this information to your reseller (note that the entire content of both the host name and the machine codes fields are required). After sending the information, you must wait for your reseller to provide you with a file named secmagus.dat that contains the unique licence information for your machine. When you have received a licence file, start Antenna Magus. When prompted to provide licencing information, click on the Browse button under the Specify the location of the licence file to use option. Browse to the location of the secmagus.dat file, select the file and click Open. Antenna Magus will apply the licence provided in the secmagus.dat file.
Installation Guide - Version 4.0 and later www.antennamagus.com
Note that automatic licence retrieval must be disabled in the Antenna Magus Settings dialog should you wish to prevent Antenna Magus from updating your license automatically after installation. (See the FAQ for a detailed explanation of the Antenna Magus settings.)
Floating (network) licence installation of Antenna Magus
If a floating licence has been purchased, then Antenna Magus may be installed on a number of machines that are connected to the same local area network. In this case, though Antenna Magus may be installed on many machines, only a limited number of machines may have Antenna Magus open concurrently up to a maximum of the number of seats indicated in the floating licence. In the case of a Silver floating licence, there is an additional limitation on the specific users that may access the floating licence. The floating licence and named users (where relevant) is managed using the Antenna Magus floating licence manager tool (FLM). Installing the Antenna Magus floating licence manager The Antenna Magus floating licence manager must be installed on a machine that is connected to the local area network, and which can be accessed through a communications port by other machines on the network. A service will be run on this machine that will administer the licencing of all other machines on the network, providing licencing information as required for Antenna Magus to be run. The FLM must be installed using a separate installation to the Antenna Magus installation. The file AntennaMagusLM.msi can be downloaded from the Antenna Magus website, or found on the Installation Guide - Version 4.0 and later www.antennamagus.com
Antenna Magus DVD. The installation of the floating license manager does not require the .NET framework to be installed on the server. To install the Antenna Magus floating licence manager, execute the installer *.msi and follow the prompts. After installation, the Antenna Magus Floating licence manager can be launched. The generation of a licence for the floating licence server must be done by sending the host information of the server to your reseller. To obtain the host information, start up the licence manager, and press the Update button. The information to send is shown on the dialog.
Your reseller will provide a floating licence server licence file based on the floating licence host machine information. The Antenna Magus floating licence manager should be pointed to this licence file using the Browse for licence button on the Update licence window. If the provided file is valid, then the information about the floating licence options will be displayed in the Antenna Magus floating licence manager application window as shown below. The floating licence service may be started and stopped and the port that the service is to communicate with client machines on may be changed at any time through the Antenna Magus floating licence manager application window. A log of all activity on the floating licence network can also be accessed through the Antenna Magus floating licence manager application. In the case of a Silver floating licence, a list of named users that are eligible for access to the licence must be set up before the server can be started. The management of named users is discussed in the next section. Once the floating licence service has been started, the Antenna Magus floating licence manager application may be closed and the floating licence service will continue to run on the machine.
Installation Guide - Version 4.0 and later www.antennamagus.com
NOTE: Depending on the operating system configuration on the floating licence server host machine, it may be necessary to open up the selected port for Antenna Magus floating licence communication in the machines firewall or security software. Managing the list of named users (only applicable for a Silver floating licence) Before the floating licence server can be started on a Silver floating licence setup, the list of named users that are able to access the licence needs to be set up. The user list can be opened by clicking on the Edit named users button, as shown below.
Installation Guide - Version 4.0 and later www.antennamagus.com
Users may be added to the list by clicking the Add user button. The username (Windows login name) of the intended user must then be entered. Any number of users may be added to the list, but only the users marked as Active will be able to access the floating licence. The user list may be reordered by selecting a user and clicking Move up or Move down. The users that are currently active is determined by position in the list (the users in the first 3 positions are active). A selected user may be removed from the list by clicking Remove user. Specific activity of users may be found in the log file to help troubleshoot and identify problems and usage patterns. If any changes have been made to the user list, the FLM should be stopped and restarted before the changes will be applied. In the case of a Gold floating licence, the named user list will have no effect on the operation of the licence. Installing Antenna Magus on a client machine in a floating licence network In order to install Antenna Magus for use with a floating licence option, the floating licence server must already be installed and started on the floating licence host machine (as discussed in the previous sections) and the machine must have local area network connectivity to the floating licence host machine when Antenna Magus is started after installation.
Installation Guide - Version 4.0 and later www.antennamagus.com
Complete the Antenna Magus installation on the client machine and startup Antenna Magus. When prompted to provide licencing information, insert the host-name of the floating licence host machine, and the port on which the floating licence service is running (this can be changed on the floating licence manager application as discussed below) in the Connect to a floating licence server option. Click Connect. Antenna Magus will now contact the floating licence host for licencing information. This will be repeated at start-up and while Antenna Magus is running. If a communication or licence error occurs, or if the licence host is stopped this licence dialogue will reactivate and indicate the problem.
NOTE: depending on the permissions configuration of the machine, it may be necessary for an exclusion to be added to your firewall or security administration tools to allow communication on the chosen port between the floating licence host machine and the client machines.
Installation Guide - Version 4.0 and later www.antennamagus.com
Installing an update of Antenna Magus
Updates for Antenna Magus are available from one version to the next. These updates can be downloaded from the website (www.antennamagus.com). If you have missed an update, you must either install the missing update(s) before installing the latest one, or uninstall Antenna Magus and re-install using the latest full installation. If you are connected to the internet, and your maintenance and support contract is paid up, the update process is unlikely to encounter problems. If you encounter any problems, please contact your reseller. If you are not connected to the internet, it may not be possible for the installation to check the status of your maintenance and support contract. If the installation reports that your contract is out of date, and you believe this to be a mistake, you should contact your reseller for an updated licence file. Once you have received and correctly installed your licence file, the update installation should complete. On a network using a floating licence system, the Antenna Magus floating licence manager may periodically need to be reinstalled. An error message will be given when running Antenna Magus on a floating licence client machine indicating that the floating licence manager should be updated. A new version of the Antenna Magus floating licence manager can be downloaded from the Antenna Magus website (www.antennamagus.com) and installed. The floating licence service of the existing Antenna Magus floating licence manager application should be stopped before the new manager is installed.
Moving a licence to a new machine
In the event that you need to move your Antenna Magus installation to a new computer, you need to notify your reseller. Once your reseller has indicated that you may proceed with the intended move, you can install in the normal way. Note that Antenna Magus will stop working on the machine where it was previously installed.
Periodic updates of your licence
For security reasons, your Antenna Magus licence will get stale from time to time. When this happens, Antenna Magus will attempt to get a new licence from the Antenna Magus server. Should this process fail (because you are not connected to the internet or because you have opted out of the automatic checking mechanism), you will need to contact your reseller for an updated licence. Antenna Magus will inform you that you need a new licence 2 weeks before the expiry of your current licence.
What is an MD5 Checksum?
Every now and then, for some or other reason, errors occur during file downloads, resulting in corrupt files. These errors are not picked up by the download manager and are often a source of frustration. MD5 Checksums are used as a quick way to verify whether or not this has happened. We calculate the MD5 checksum of the file on our server and publish it on the internet. After you have Installation Guide - Version 4.0 and later www.antennamagus.com
downloaded, you are encouraged to calculate the checksum and compare it to the one on the website. If there is a difference in the checksum, you need to re-do the download. Note that if you have a local cache, it may return the corrupt file to you again! For MS Windows, MD5 checksums are often built into popular tools like Total Commander. If you don't have this, some popular tools for generating MD5 checksums are available at: http://www.fastsum.com/ http://www.fourmilab.ch/md5/ http://www.toast442.org/md5/ http://www.pc-tools.net/win32/md5sums/
Installing additional tools and options
For certain Antenna Magus licence types and options, additional tools may need to be installed. These are only required if the specific option is available and is to be used. AWR Design Environment integration When a model is exported for the AWR Design Environment, a file with an *.am-emp extension is created. This file contains all of the information needed to generate an AWR Design Environment project (*.emp). While an AWR Design Environment export can be performed from Antenna Magus on any machine where Antenna Magus is licenced for AWR export, the conversion of an *.am-emp to the *.emp format requires that: AWR Design Environment must be installed and licenced on the machine where the conversion is to be performed Antenna Magus Elements Foundry Library is installed on the machine where the conversion is to be performed
The installation file for the Antenna Magus Elements Foundry Library is available on the Antenna Magus website, and may be found on the Antenna Magus installation DVD.
Installation Guide - Version 4.0 and later www.antennamagus.com
After installation of the Antenna Magus Elements Foundry Library files with the *.am-emp extension will be associated with the file conversion utility. Double-clicking on an *.am-emp file will convert the file to an *emp file and open the project in AWR Design Environment if the required licences are in place. In addition to the conversion utility, Antenna Magus Elements Foundry will also install an AWR Design Environment PDK that contains elements used by specific Antenna Magus generated models. These elements need to be in place in order to use these models in AWR Design Environment. Periodically, when opening a project in AWR Design Environment, a prompt may indicate that the PDK elements need to be updated or expanded. This will require re-installation of a newer version of the Antenna Magus Elements Foundry Library to ensure that Antenna Magus generated projects to operate correctly in the AWR Design Environment.
Need more help?
If, after reading this guide, you are having trouble with the installation of Antenna Magus, please contact your reseller. If you are having difficulties installing the evaluation version, you can get the contact details of a reseller on www.antennamagus.com.
Installation Guide - Version 4.0 and later www.antennamagus.com
You might also like
- Antenna Magus Installation GuideDocument12 pagesAntenna Magus Installation GuideJuan Se GiraldoNo ratings yet
- Antenna Magus Installation Guide PDFDocument12 pagesAntenna Magus Installation Guide PDFSumindak GultomNo ratings yet
- Install Antenna Magus GuideDocument8 pagesInstall Antenna Magus GuideMuhammad Usama ZahidNo ratings yet
- Antenna Magus Installation GuideDocument12 pagesAntenna Magus Installation GuideEDGAR RIVERANo ratings yet
- Antenna Magus Installation GuideDocument13 pagesAntenna Magus Installation GuideJhon LinaresNo ratings yet
- NetworkDocument9 pagesNetworkJean AbelaNo ratings yet
- InstallationDocument35 pagesInstallationRodrigo Antonio Silva MuñozNo ratings yet
- N Command MSP Quick Start GuideDocument4 pagesN Command MSP Quick Start GuideSherif SaidNo ratings yet
- Femap Installation GuideDocument13 pagesFemap Installation GuideMSC Nastran BeginnerNo ratings yet
- Installation Guide Mastercam x8Document14 pagesInstallation Guide Mastercam x8David ObrienNo ratings yet
- PanelExpress V2.1 Installation Guide 0721Document27 pagesPanelExpress V2.1 Installation Guide 0721MarcosNo ratings yet
- Install SPACE GASS 10 guideDocument9 pagesInstall SPACE GASS 10 guideozbuildNo ratings yet
- Palo Alto Networks Firewall Initial Configuration Tech Note PANDocument8 pagesPalo Alto Networks Firewall Initial Configuration Tech Note PANDesiré GohoréNo ratings yet
- Pert Master Install and Activation ManualDocument20 pagesPert Master Install and Activation ManualAbhiyan Anala Arvind100% (1)
- Installation GuideDocument12 pagesInstallation GuideKenny ChiaNo ratings yet
- Notice Date: 29-March-2021: Etabs V19.1.0 ReadmeDocument7 pagesNotice Date: 29-March-2021: Etabs V19.1.0 Readmealejandro mantillaNo ratings yet
- Sneak Circuit Analysis Tool (SCAT) Version 5.3 Installation GuideDocument14 pagesSneak Circuit Analysis Tool (SCAT) Version 5.3 Installation GuideBastra Amirul MadjidNo ratings yet
- Installation MagIC Net 2.xDocument17 pagesInstallation MagIC Net 2.xJuan Diego Aznar FernándezNo ratings yet
- Installation GuideDocument24 pagesInstallation GuideFrank RmDett0% (1)
- Installation Guide: Complete The Basic SetupDocument2 pagesInstallation Guide: Complete The Basic Setupckarthik14No ratings yet
- Nemo Analyze Manual 6.40 FLDocument6 pagesNemo Analyze Manual 6.40 FLSilas SolasNo ratings yet
- Netsupport Manager Gateway: Netsupport Ltd. All Rights ReservedDocument17 pagesNetsupport Manager Gateway: Netsupport Ltd. All Rights ReservedimpeesaNo ratings yet
- PRINTSolv DCA 4 0 InstallationDocument8 pagesPRINTSolv DCA 4 0 Installationpchen13No ratings yet
- AmosConnect Install Guide V7.4Document49 pagesAmosConnect Install Guide V7.4Taufiq Omar HasanNo ratings yet
- Silo - Tips - Dnastar Lasergene 12 Network Client Installation Guide For Windows and MacintoshDocument55 pagesSilo - Tips - Dnastar Lasergene 12 Network Client Installation Guide For Windows and Macintoshsadertr 123No ratings yet
- Network Licensing Installation GuideDocument11 pagesNetwork Licensing Installation GuideKishore SakhileNo ratings yet
- Wizcon For Windows & Internet 9.0 Quick GuideDocument100 pagesWizcon For Windows & Internet 9.0 Quick GuideWilliam Rodrigues0% (1)
- MCAMX4 Installation GuideDocument16 pagesMCAMX4 Installation Guidehclraj406No ratings yet
- Virtual Panel Installation Rev 1.2Document15 pagesVirtual Panel Installation Rev 1.2fgrefeNo ratings yet
- Tecnomatix License Mechanism: Installation InstructionsDocument26 pagesTecnomatix License Mechanism: Installation InstructionsYannPascalNo ratings yet
- Tech Note - PAN Vwire Eval InstallDocument16 pagesTech Note - PAN Vwire Eval InstallJhonnySinatraNo ratings yet
- NSi AutoStore InstallGuide en PDFDocument28 pagesNSi AutoStore InstallGuide en PDFAnonymous wfdtQvNo ratings yet
- CensorNet Self Install GuideDocument14 pagesCensorNet Self Install GuideMatt Ffolliott-PowellNo ratings yet
- Installation Guide: Hardware/Software RequirementsDocument13 pagesInstallation Guide: Hardware/Software RequirementsΈνκινουαν Κόγκ ΑδάμουNo ratings yet
- ATCOR For IMAGINE 2013 - PC Installation PDFDocument21 pagesATCOR For IMAGINE 2013 - PC Installation PDFChristian Javier Pinza JNo ratings yet
- Frequently Asked Questions (FAQ)Document13 pagesFrequently Asked Questions (FAQ)Tushar NaikNo ratings yet
- Gamry Potentiostat - SeriesG Quick Start GuideDocument16 pagesGamry Potentiostat - SeriesG Quick Start GuideIshmael WoolooNo ratings yet
- Installation and Configuration GuideDocument16 pagesInstallation and Configuration Guideantonio carlos peixoto de miranda gomesNo ratings yet
- PADS 9.3 InstallDocument17 pagesPADS 9.3 InstallNacho NavajasNo ratings yet
- Honeywell Internet Downloading Rev ADocument16 pagesHoneywell Internet Downloading Rev AJon BrownNo ratings yet
- Commvault Release 8 0 0 BookDocument24 pagesCommvault Release 8 0 0 BookMarco Figueirêdo Jr.No ratings yet
- The Anti-Theft Immobilizer System On Volkswagen VehiclesDocument29 pagesThe Anti-Theft Immobilizer System On Volkswagen VehiclesVolkswagen of AmericaNo ratings yet
- Etap Installation GuideDocument4 pagesEtap Installation Guideskyline112250% (2)
- Kiive Tape Face ManualDocument15 pagesKiive Tape Face ManualJaime SaldanhaNo ratings yet
- Smartplant License Manager Installation: Troubleshooting Network LocksDocument1 pageSmartplant License Manager Installation: Troubleshooting Network LockslnacerNo ratings yet
- (13-72) IMEI Writing Trouble Shooting (Using Da-Seul) - Rev9 02 PDFDocument4 pages(13-72) IMEI Writing Trouble Shooting (Using Da-Seul) - Rev9 02 PDFcuong102No ratings yet
- 2 Granta5 Start GBDocument64 pages2 Granta5 Start GBTristen Cipher JohnNo ratings yet
- Trimble Business Center Network InstallationDocument2 pagesTrimble Business Center Network InstallationBunrakuken CivilNo ratings yet
- Manual - ReportAdapter For SmartPlant 3D (En)Document21 pagesManual - ReportAdapter For SmartPlant 3D (En)nguyenxuanvungNo ratings yet
- RAVENNA-AES67 Virtual Audio Device GuideDocument35 pagesRAVENNA-AES67 Virtual Audio Device GuideDavid JacquesNo ratings yet
- License With Server DongleDocument10 pagesLicense With Server DongleEmerson GrossNo ratings yet
- TubeSaturator ManualDocument33 pagesTubeSaturator ManualDaived TrombettaNo ratings yet
- G8497-90028 - SW - Install v2Document8 pagesG8497-90028 - SW - Install v2Мансур СейтжанулыNo ratings yet
- Milestone Systems: Xprotect® VmsDocument15 pagesMilestone Systems: Xprotect® VmsnikolaNo ratings yet
- Rzbiconda Arerdusite Bayuitopek 239z382133e-1a110 - 15Document15 pagesRzbiconda Arerdusite Bayuitopek 239z382133e-1a110 - 15rpal2014No ratings yet
- Thomson Electrac HD Linear Actuator Motion Control per CAN BusFrom EverandThomson Electrac HD Linear Actuator Motion Control per CAN BusNo ratings yet
- Evaluation of Some Intrusion Detection and Vulnerability Assessment ToolsFrom EverandEvaluation of Some Intrusion Detection and Vulnerability Assessment ToolsNo ratings yet
- Evaluation of Some Windows and Linux Intrusion Detection ToolsFrom EverandEvaluation of Some Windows and Linux Intrusion Detection ToolsNo ratings yet
- Securing Application Deployment with Obfuscation and Code Signing: How to Create 3 Layers of Protection for .NET Release BuildFrom EverandSecuring Application Deployment with Obfuscation and Code Signing: How to Create 3 Layers of Protection for .NET Release BuildNo ratings yet
- GNSS Augmentation Improves Positioning Accuracy for Airborne ApplicationsDocument20 pagesGNSS Augmentation Improves Positioning Accuracy for Airborne ApplicationsRaj HakaniNo ratings yet
- Koyama Iros02-Multi Fingered Exoskeleton Haptic DeviceDocument6 pagesKoyama Iros02-Multi Fingered Exoskeleton Haptic DeviceRaj HakaniNo ratings yet
- Advance Vacuum Cleaner: ABSTRACT: Autonomous Cleaning Robot Will Perform Task LikeDocument4 pagesAdvance Vacuum Cleaner: ABSTRACT: Autonomous Cleaning Robot Will Perform Task LikeRaj HakaniNo ratings yet
- Print NET 2014Document88 pagesPrint NET 2014Raj HakaniNo ratings yet
- Yeni-2 Power Electronic ExperimentsDocument7 pagesYeni-2 Power Electronic ExperimentsRaj HakaniNo ratings yet
- GTU Workshop Intro Open Source Boards Arduino Raspberry PiDocument3 pagesGTU Workshop Intro Open Source Boards Arduino Raspberry PiRaj HakaniNo ratings yet
- World Book Day - ActivityDocument2 pagesWorld Book Day - ActivityRaj HakaniNo ratings yet
- IJSRDV2I11275Document2 pagesIJSRDV2I11275Raj HakaniNo ratings yet
- Faq1 - Abu Robocon 2016 - 26 Oct 15Document15 pagesFaq1 - Abu Robocon 2016 - 26 Oct 15Raj HakaniNo ratings yet
- Havells Water Heater Review: Looks beautiful, Heats up instantlyDocument26 pagesHavells Water Heater Review: Looks beautiful, Heats up instantlyRaj HakaniNo ratings yet
- Design & Simulation of Low Loss Circular Corrugated Waveguide For 42 GHZ, 200Kw GyrotronDocument5 pagesDesign & Simulation of Low Loss Circular Corrugated Waveguide For 42 GHZ, 200Kw Gyrotronbaban1_jpgNo ratings yet
- 4a4 1285Document5 pages4a4 1285Meenakshi DhasmanaNo ratings yet
- News Paper Cutting 17.10.2015Document14 pagesNews Paper Cutting 17.10.2015Raj HakaniNo ratings yet
- MATLAB: An Introduction: Adapted From An Introductory Manual by John Buck, MIT 27 May 1989Document15 pagesMATLAB: An Introduction: Adapted From An Introductory Manual by John Buck, MIT 27 May 1989dineshkagNo ratings yet
- Index: Remaining Student Have To Present and Do Their Design Eng WorkDocument1 pageIndex: Remaining Student Have To Present and Do Their Design Eng WorkRaj HakaniNo ratings yet
- GK 7Document13 pagesGK 7Raj HakaniNo ratings yet
- Assembler, Linker and LoaderDocument6 pagesAssembler, Linker and LoaderSyed Shiyaz MirzaNo ratings yet
- Presentation 6Document44 pagesPresentation 6SeverusManiNo ratings yet
- 633937171401169110Document16 pages633937171401169110Raj HakaniNo ratings yet
- MOSFET Structure and Operation Explained in 40 CharactersDocument12 pagesMOSFET Structure and Operation Explained in 40 CharactersRaj HakaniNo ratings yet
- MOSFET Structure and Operation Explained in 40 CharactersDocument12 pagesMOSFET Structure and Operation Explained in 40 CharactersRaj HakaniNo ratings yet
- APP1008 - Understanding SCR Power ControllersDocument4 pagesAPP1008 - Understanding SCR Power ControllersRaj HakaniNo ratings yet
- CH 11Document34 pagesCH 11Raj Hakani100% (1)
- Topic: Choppers: Class: 5 Sem. (EE)Document89 pagesTopic: Choppers: Class: 5 Sem. (EE)ankit407No ratings yet
- Tracking PositionDocument16 pagesTracking PositionRaj HakaniNo ratings yet
- NSIT FormDocument4 pagesNSIT FormRaj HakaniNo ratings yet
- 8086 Microprocessor Architecture and RegistersDocument89 pages8086 Microprocessor Architecture and RegistersRaj HakaniNo ratings yet
- 8086 ArchitectureDocument36 pages8086 ArchitectureVaibhav GodboleNo ratings yet
- Explore the 8086/8088 MicroprocessorsDocument25 pagesExplore the 8086/8088 MicroprocessorsPrashant AngirasNo ratings yet
- Tracking PositionDocument16 pagesTracking PositionRaj HakaniNo ratings yet