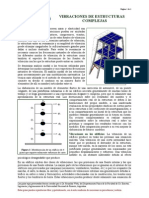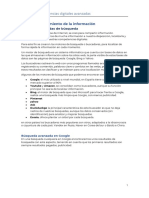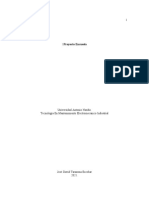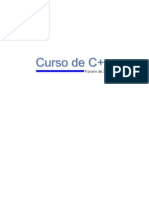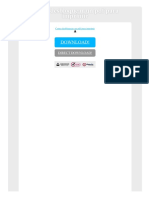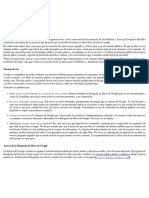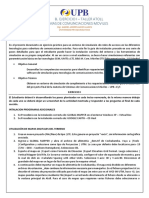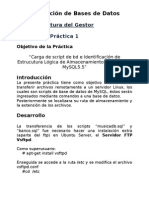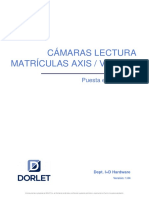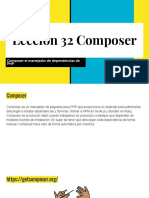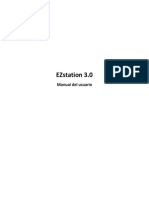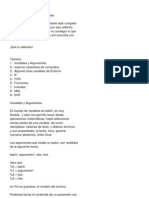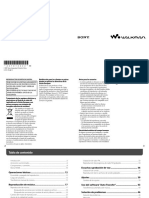Professional Documents
Culture Documents
05 Transportabilidad
Uploaded by
Lenindes Yanon Lopez CerinOriginal Title
Copyright
Available Formats
Share this document
Did you find this document useful?
Is this content inappropriate?
Report this DocumentCopyright:
Available Formats
05 Transportabilidad
Uploaded by
Lenindes Yanon Lopez CerinCopyright:
Available Formats
Traslado de un
proyect o a ot ro
Comput ador
El s10 contiene varios
escenarios entre ellos
tenemos:
Presupuestos
Precios
Transportabilidad
Utilitarios
Para nuesto caso
seleccionamos
transportabilidad y
mostrar La figura que
se muestra en la
pagina siguiente
Tr anspor t abi l i dad
Este escenario
contiene
Exportar
Presupuesto
Importar datos
Importar datos
DOS
En este escenario
seleccionamos
Exportar
Presupuesto
y nos mostrar la
figura de la siguente
pagina
Tr anspor t abi l i dad
En esta ventana
seleccionamos
siguiente
Y continuamos
Tr anspor t abi l i dad
Se mostrar la siguente
imagen
Aqu damos clic en
seleccionar
y continuamos
Transportabilidad
Al haber dado clic en
seleccionar se mostrar
la imagen catalogo de
presupuesto la misma
mostrar todos los
presupuesto del S10
aqu procedemos a
seleccionar el
presupuesto para este
caso vivienda
unifamiliar que esta en
color plomo, al dar
doble clic sobre este
presupuesto se
mostrar la siguiente
diapositiva
Transport abilidad
Como se puede
apreciar al seleccionar
cambio de plomo a azul
y se muestra lo
seleccionado en la
parte inferior derecha
Como se muestra en la
figura, en este punto
damos un clic en grupo
como se muestra en la
figura
Transport abilidad
Aqu se muestra lo
opcin del
presupuesto
seleccionada y
continuamos dando
un clic en siguiente
Transport abilidad
Aqu se muestra las las
opciones que se desa
trasladar del
presupuesto como
Recursos
Partidas
Ttulos
Si se mantiene como
esta en la figura se
transportar todo y
damos clic en siguiente
Transport abilidad
Aqu en esta ventana
se introducir un
nombre que
contendr los datos
de proyecto que
deseamos exportar
Para nuestro caso lo
llamaremos destino
este ser el nombre
de nuestro archivo a
transportar
procedemos a
llenarlo como se
muestra en la
diapositiva siguiente
Transport abilidad
Se porcedi a llenar
la casilla con el
nombre luego
continuamos con
siguiente
Transport abilidad
Esta figura se
muestra luego de dar
siguiente
continuamos con el
botn exportar
Transport abilidad
Aqu aparece la
siguiente pantalla
que da por terminado
en forma satisfactoria
la generacin del
archivo a ser
trasportado .
La ubicacin del
archivo se encuentra
en
C:\S102000\Backup
Como se muestra en
la siguiente
diapositiva
Ubicacin el
archivo
El archivo ubicado en
C:\S102000\Backup
El archivo se ha creado
y se encuentra
resaltado en azul
destino.S2K
Este archivo
procedemos a copiar a
un memoria
secundaria pudiendo
ser un USB el mismo
que se copiara en la
misma carpeta del
otro computador que
se desea abrir el
muevo proyecto
Rest aurar los
dat os
El archivo
destino.S2K
Que se encuentra en
nuestro usb
procedemos a
copiarlo en la otra
maquina en la misma
carpeta que o sea
C:\S102000\Backup
De aqu procedemos
al escenario
utilitarios y mostrar
las siguientes
opciones
Rest aurar los
dat os
Como se puede
apreciar existen dos
opciones:
Actualizacin de
base de datos
Mantenimiento
de base de
datos
Aqu procedemos a
a seleccionar la
segunda opcin
Mantenimiento de
base de datos
Y mostrar la
siguiente
diapositiva
Rest aurar los
dat os
En esta diapositiva
para continuar con el
proceso damos
siguiente
a continuacin se
presenta la
diapositiva mostrando
varias opciones hay
que tener claro que
1- Se debe crear una
base de datos estar
vaca que se llamar
para nuestro caso
fuente
2- La base de datos
vaca recibir los
datos de nuestro caso
el archivo destino.
Restaurar los
datos
En la diapositiva
anterior se crear
una base de datos la
misma tendr el
nombre fuente para
nuestro caso, se
selecciona la opcin
crear base de datos
esta tomar un color
azul como se
muestra en la
imagen y luego se da
siguiente
para continuar
Rest aurar los
dat os
En esta diapositiva
se muestra por
defecto el nombre
de S10, pero para
nuestro ejemplo
cambiaremos por
el nombre fuente
Y a continuacin
siguiente
Y mostrar la
siguiente
diapositiva
fuent e
Rest aurar los
dat os
En esta diapositiva
el s10 se procede a
crear la nueva base
de datos vaca que
llevara el nombre
de la diapositiva
anterior
Par nuestro caso
fuente para
continuar se da clic
crear
You might also like
- Instrucciones para Elaborar La Tesis IngenieríaDocument7 pagesInstrucciones para Elaborar La Tesis IngenieríaRomy Cueva GadeaNo ratings yet
- Agua - Potable7 (Reservorio Rectangular PCA)Document16 pagesAgua - Potable7 (Reservorio Rectangular PCA)ronald110100% (1)
- Formato de Conteo de VehiculosDocument8 pagesFormato de Conteo de VehiculosLenindes Yanon Lopez CerinNo ratings yet
- Modulo I I Taller 01Document6 pagesModulo I I Taller 01Lenindes Yanon Lopez CerinNo ratings yet
- Proyecto de Tesis TumbesDocument25 pagesProyecto de Tesis TumbesLenindes Yanon Lopez CerinNo ratings yet
- Presupuesto Alternativa 01Document3 pagesPresupuesto Alternativa 01Lenindes Yanon Lopez CerinNo ratings yet
- SESION-1-Planteamiento Del Problema CuantitativoDocument38 pagesSESION-1-Planteamiento Del Problema CuantitativoLenindes Yanon Lopez CerinNo ratings yet
- Expediente Tecnico Reconstrucion de Baden Del Rio IiiiDocument9 pagesExpediente Tecnico Reconstrucion de Baden Del Rio IiiiLenindes Yanon Lopez CerinNo ratings yet
- Comenzaremos Por Definir A Que Se Denomina Albañilería ConfinadaDocument4 pagesComenzaremos Por Definir A Que Se Denomina Albañilería ConfinadaLenindes Yanon Lopez CerinNo ratings yet
- Columnas Esbeltas Sometidas A Flexo-Compresión. Prescripciones Reglamentarias. Cirsoc-2005.Document60 pagesColumnas Esbeltas Sometidas A Flexo-Compresión. Prescripciones Reglamentarias. Cirsoc-2005.Lenindes Yanon Lopez CerinNo ratings yet
- Cuenca Del Rio SantaDocument27 pagesCuenca Del Rio SantalenindeslopezNo ratings yet
- Expediente Tecnico Reconstrucion de Baden Del Rio IiiiDocument9 pagesExpediente Tecnico Reconstrucion de Baden Del Rio IiiiLenindes Yanon Lopez CerinNo ratings yet
- Valorizacion y Liquidacion Obras Publicas Por ContrataDocument34 pagesValorizacion y Liquidacion Obras Publicas Por ContrataHoracio Lance100% (1)
- Los ValoresDocument12 pagesLos ValoresJuan Manuel Reina Montoya100% (1)
- Diseño de DesarenadoresDocument14 pagesDiseño de DesarenadoresLenindes Yanon Lopez CerinNo ratings yet
- Expediente Tecnico Reconstrucion de Baden Del Rio IiiiDocument9 pagesExpediente Tecnico Reconstrucion de Baden Del Rio IiiiLenindes Yanon Lopez CerinNo ratings yet
- Tecnicatura en Riego. Programas. 13 11 01Document37 pagesTecnicatura en Riego. Programas. 13 11 01Lenindes Yanon Lopez CerinNo ratings yet
- Vibraciones Estructuras ComplejasDocument4 pagesVibraciones Estructuras ComplejasCarlos Enrique AlaviNo ratings yet
- Resumen de Etica para AmadorDocument4 pagesResumen de Etica para Amadoranon-29771875% (59)
- Manual Del RobotCIM 5250 50 PDFDocument147 pagesManual Del RobotCIM 5250 50 PDFJeferson Fernando Arirama Garcia100% (1)
- Unidad 2 Tratamiento de La InformacionDocument19 pagesUnidad 2 Tratamiento de La InformacionRuyman Gomez Hormiga100% (1)
- Proyecto Esncuesta C++Document7 pagesProyecto Esncuesta C++Operaciones Carga Líquida ALITRANSCOL S.A.S.No ratings yet
- Practica 1 Ev 1.0 Examen DiagnosticoDocument3 pagesPractica 1 Ev 1.0 Examen DiagnosticoOscar MendozaNo ratings yet
- Eficiencia de La Gestión de Almacenamiento de Un Sistema OperativoDocument8 pagesEficiencia de La Gestión de Almacenamiento de Un Sistema OperativoAndres ParedesNo ratings yet
- GPS IngeoMaps DLX - 3.5 PDFDocument92 pagesGPS IngeoMaps DLX - 3.5 PDFJacqueline LetterniNo ratings yet
- PLANTILLA PARA REALIZAR EL Backup - Restore A UNA BDATOSDocument10 pagesPLANTILLA PARA REALIZAR EL Backup - Restore A UNA BDATOSBrandon Alexis Machado Ambuila100% (1)
- Libro de C++Document389 pagesLibro de C++Rose PattersonNo ratings yet
- Como Hacer Una Memoria BooteableDocument9 pagesComo Hacer Una Memoria BooteableaideNo ratings yet
- Como Desbloquear Un PDF para ImprimirDocument2 pagesComo Desbloquear Un PDF para ImprimirDennisNo ratings yet
- Historia Del Ejército de Bolivia 1825 1Document807 pagesHistoria Del Ejército de Bolivia 1825 1javier lucio huanca huarancaNo ratings yet
- Ejercicio 1 Atoll LteDocument20 pagesEjercicio 1 Atoll LteRodrigo FloresNo ratings yet
- Ofimatica 2017Document78 pagesOfimatica 2017Jorge Huizar0% (1)
- P1 Carga de SriptDocument9 pagesP1 Carga de SriptSusette ReynorNo ratings yet
- DD.07.11-0313 Puesta en Marcha Cámaras Axis-Vaxtor v.1.04 (Encu.)Document36 pagesDD.07.11-0313 Puesta en Marcha Cámaras Axis-Vaxtor v.1.04 (Encu.)jorgeNo ratings yet
- Curso S10 - Introducción, Partes de La Hoja de PresupuestoDocument10 pagesCurso S10 - Introducción, Partes de La Hoja de PresupuestoJhose Edu GutsNo ratings yet
- Tutorial OpenshotDocument42 pagesTutorial OpenshotchalvarezpNo ratings yet
- Leccion 32 ComposerDocument13 pagesLeccion 32 Composermarioaje3463No ratings yet
- 8 Channel Lte DVR Manual (Spanish)Document134 pages8 Channel Lte DVR Manual (Spanish)Eduardo UrbanoNo ratings yet
- Comando WmicDocument5 pagesComando WmicMilagros Torres RiosNo ratings yet
- Fotografiadigital LM14Document87 pagesFotografiadigital LM14cristopherg_9No ratings yet
- EZstation 3 - Manual - Usuario - GpolnDocument21 pagesEZstation 3 - Manual - Usuario - Gpolnvicente puentesNo ratings yet
- Petit Bréviaire Du Sacré Coeur de JésusDocument176 pagesPetit Bréviaire Du Sacré Coeur de JésusJavier lopezNo ratings yet
- Tutorial Batch AvanzadoDocument24 pagesTutorial Batch AvanzadojowiccNo ratings yet
- Folleto Posgrado 23 09 2021 A PDocument28 pagesFolleto Posgrado 23 09 2021 A PLore CgNo ratings yet
- Mfi Multi Loader Blackberry TutorialDocument11 pagesMfi Multi Loader Blackberry TutorialxboxmdbladeNo ratings yet
- Manual Sony WalkmanDocument36 pagesManual Sony WalkmanCESAR CANEONo ratings yet
- 6 - Planeacion Metodologica de Actividades y Enseñanza Imagen CorporativaDocument5 pages6 - Planeacion Metodologica de Actividades y Enseñanza Imagen CorporativaAndres PiedrahitaNo ratings yet
- Capitulo 01 Formularios Hojas CalculoDocument14 pagesCapitulo 01 Formularios Hojas CalculoOsnar CaliNo ratings yet