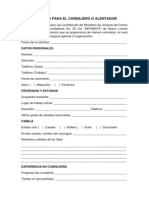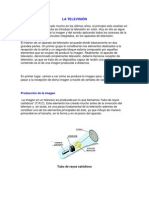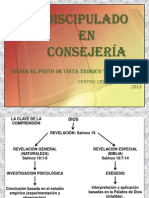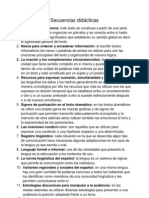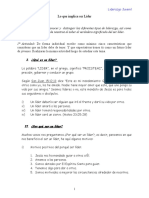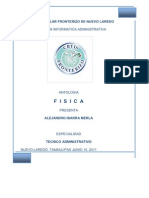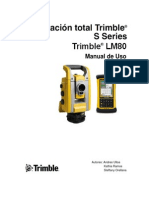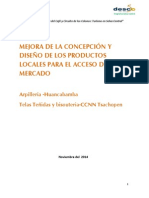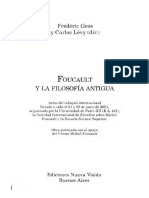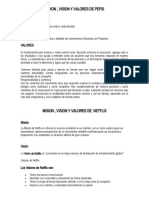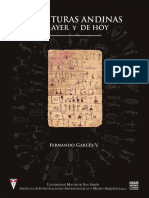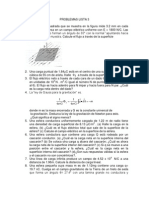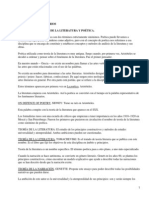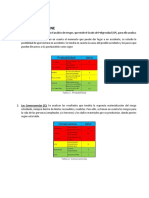Professional Documents
Culture Documents
Ejercicio Paso A Paso Practica 2
Uploaded by
Antonio Davila RodriguezOriginal Title
Copyright
Available Formats
Share this document
Did you find this document useful?
Is this content inappropriate?
Report this DocumentCopyright:
Available Formats
Ejercicio Paso A Paso Practica 2
Uploaded by
Antonio Davila RodriguezCopyright:
Available Formats
Ejercicio paso a paso: Crear una tabla de datos
Objetivo
Practicar las operaciones para crear una tabla de datos con Access 2010.
Ejercicio paso a paso
Nota: Si no tienes abierto Access 2010, brelo para realizar el ejercicio. Vamos a trabajar sobre la base de datos que creamos en la unidad anterior. Recuerda que se debera encontrar en Mis documentos > Mis ejercicios > Clases.accdb. Una vez hayas abierto la base, puedes continuar con el ejercicio. Vamos a crear dos tablas en la base de datos. Una tabla ser la de alumnado y la otra tabla la de cursos. Empezaremos por crear la tabla Alumnado. 1. En la pestaa Crear, haz clic sobre el botn Diseo de tabla. O bien haz clic sobre el botn Tabla de la pestaa Crear, y luego ve a la vista de Diseo haciendo clic en Vista Diseo desde la pestaa Hoja de datos o desde la barra de estado. 2. En la primera fila escribe el Codigo alumnado y pulsa la tecla INTRO para ir a la segunda columna del campo (tipo de datos). 3. Por defecto el tipo de datos ser Texto, haz clic sobre la flecha de la derecha y elige el tipo Autonumeracin. Pulsa INTRO y pasars a la columna de descripcin. Como la vamos a dejar vaca, pulsa INTRO de nuevo para pasar a la fila inferior. 4. Escribe Nombre alumnado como nombre del segundo campo de la tabla. Deja el tipo de datos Texto y posicinate en la tercera columna. 5. En la columna Descripcin de la rejilla escribe el texto Introducir el nombre del alumno. Pulsa INTRO para pasar a la siguiente columna. 6. Escribe Apellidos alumnado. Pulsa FLECHA ABAJO para pasar a la fila siguiente. 7. Crea los campos Direccion y Poblacion que sern todos ellos de tipo Texto. 8. Crea el campo Codigo Postal de tipo Nmero. 9. Crea el campo Fecha de nacimiento de tipo Fecha/Hora. 10. Ahora vamos a definir el campo Codigo alumnado como clave principal ya que no podremos tener dos alumnos/as con el mismo cdigo. Haz clic sobre el nombre del campo Codigo alumnado y, en la pestaa Diseo, pulsa el botn en forma de llave . A la izquierda del nombre del campo aparecer el icono de una llave. 11. En la barra de acceso rpido, selecciona Guardar . Cuando te pida el nombre de la tabla, escribe Alumnado y pulsa Aceptar. 12. Ahora, cierra la tabla, haciendo clic con el botn derecho del ratn sobre la pestaa con el nombre de la tabla. Se desplegar el men contextual donde podrs elegir la opcin Cerrar.
Ahora vamos a crear la segunda tabla: 1. En la pestaa Crear, haz clic sobre el botn Diseo de tabla. 2. En la primera fila escribe el nombre del primer campo, Codigo curso y pulsa la tecla INTRO para ir a la segunda columna del campo. 3. Haz clic sobre la flecha de la derecha del tipo de dato para elegir el tipo Nmero y pulsa la tecla INTRO hasta situarte en la fila inferior. 4. Escribe Nombre curso como nombre del segundo campo de la tabla. Como no queremos cambiar las dems caractersticas del campo, pulsa la FLECHA ABAJO del teclado para ir al siguiente campo. 5. Escribe Nhoras, de tipo Nmero. 6. Crea de la misma forma los siguientes campos: Fecha inicio y Fecha final que sern de tipo Fecha/Hora. 7. Ahora vamos a definir el campo Codigo curso como Clave principal. Haz clic sobre el nombre del campo Codigo curso y pulsa el botn de la pestaa Diseo. A la izquierda del nombre del campo aparecer una llave indicndonos que dicho campo es la clave principal de la tabla. 8. Ya podemos guardar la tabla. Esta vez elige la opcin Guardar de la pestaa Archivo. 9. Escribe el nombre de la tabla, Cursos y haz clic sobre el botn Aceptar. 10. Ahora cerraremos la tabla desde el botn Cerrar que hay a la derecha de la pestaa con el nombre de la tabla. 11. Para cerrar Access, pulsa las teclas ALT+F4. 12. Al terminar enviar resultados al maestro
You might also like
- Solicitud para El Consejero o AlentadorDocument2 pagesSolicitud para El Consejero o AlentadorAntonio Davila RodriguezNo ratings yet
- Access11 1Document8 pagesAccess11 1Jimmy SalcedoNo ratings yet
- Unidad 1 Base de DatosDocument2 pagesUnidad 1 Base de DatosAntonio Davila RodriguezNo ratings yet
- La TelevisionDocument9 pagesLa TelevisionAntonio Davila RodriguezNo ratings yet
- Ideas para evangelizar jóvenesDocument2 pagesIdeas para evangelizar jóvenesAntonio Davila RodriguezNo ratings yet
- DISCIPULADO2013Document7 pagesDISCIPULADO2013Antonio Davila RodriguezNo ratings yet
- Liga Extraordinaria de JesusDocument12 pagesLiga Extraordinaria de JesusAntonio Davila RodriguezNo ratings yet
- AdministrarDocument3 pagesAdministrarAntonio Davila RodriguezNo ratings yet
- Secuencias DidácticasDocument3 pagesSecuencias DidácticasAntonio Davila RodriguezNo ratings yet
- Color 1Document7 pagesColor 1Antonio Davila RodriguezNo ratings yet
- Tips para Lideres de JovenesDocument8 pagesTips para Lideres de JovenesAntonio Davila RodriguezNo ratings yet
- Lo Que Implica Ser LíderDocument5 pagesLo Que Implica Ser LíderMargarita Santana PerezNo ratings yet
- 1 - 01 La Ley de OhmDocument5 pages1 - 01 La Ley de OhmAntonio Davila RodriguezNo ratings yet
- Santidad de DiosDocument7 pagesSantidad de DiosAntonio Davila RodriguezNo ratings yet
- Lo Que La Biblia Nos Dice de Los Tatuajes y El PiercingDocument6 pagesLo Que La Biblia Nos Dice de Los Tatuajes y El Piercingapi-3755336100% (3)
- Port A Folio de Evidencia FernandoDocument68 pagesPort A Folio de Evidencia FernandoAntonio Davila RodriguezNo ratings yet
- Adicciones en La AdolescenciaDocument3 pagesAdicciones en La AdolescenciaAntonio Davila RodriguezNo ratings yet
- Campo y Potencial Elect - Fisica III - NivelacionDocument13 pagesCampo y Potencial Elect - Fisica III - NivelacionAntonio Davila RodriguezNo ratings yet
- Tarea Ley de OhmDocument1 pageTarea Ley de OhmAntonio Davila RodriguezNo ratings yet
- Desarrollando Un Programa 01 - 19 - 2012Document12 pagesDesarrollando Un Programa 01 - 19 - 2012Antonio Davila RodriguezNo ratings yet
- Calentadores Solares Preguntas FAQDocument3 pagesCalentadores Solares Preguntas FAQCesar ChavezNo ratings yet
- Disciplina EJK 2011ptxDocument8 pagesDisciplina EJK 2011ptxAntonio Davila RodriguezNo ratings yet
- La TrinidadDocument10 pagesLa TrinidadAntonio Davila RodriguezNo ratings yet
- Clasificación y desarrollo de sistemas de producciónDocument4 pagesClasificación y desarrollo de sistemas de producciónAntonio Davila RodriguezNo ratings yet
- Antologia FisicaDocument50 pagesAntologia FisicaAntonio Davila RodriguezNo ratings yet
- Guia - de - Aprendizaje Inducción 2022 V2Document15 pagesGuia - de - Aprendizaje Inducción 2022 V2Boryska Karr100% (1)
- Estudios de Suelos CallaoDocument67 pagesEstudios de Suelos CallaoLoCVNo ratings yet
- Ejemplo Formato Ieee830 Mi Mejor AmigoDocument22 pagesEjemplo Formato Ieee830 Mi Mejor AmigoJhonatan CabreraNo ratings yet
- Aplicaciones de La AsertividadDocument3 pagesAplicaciones de La Asertividadelizeth terrones juapeNo ratings yet
- Métodos numéricos para la resolución de ecuaciones no linealesDocument36 pagesMétodos numéricos para la resolución de ecuaciones no linealesBeto Pacichana DominguezNo ratings yet
- Manual de Estacion TotalDocument37 pagesManual de Estacion TotalJose Felipe Escobar GreenNo ratings yet
- Diágnóstico ArtesaníaDocument27 pagesDiágnóstico ArtesaníaDesco Programa Selva CentralNo ratings yet
- Apunte de Cátedra - Metodos y TecnicasDocument97 pagesApunte de Cátedra - Metodos y TecnicasNestor SotomayorNo ratings yet
- Gros Frederic Y Levy Carlos - Foucault Y La Filosofia AntiguaDocument168 pagesGros Frederic Y Levy Carlos - Foucault Y La Filosofia AntiguaTrino GuerreroNo ratings yet
- Diapos Ensayo AisladoresDocument14 pagesDiapos Ensayo AisladoresDiego GalarzaNo ratings yet
- Misión, visión y valores de Pepsi y NetflixDocument2 pagesMisión, visión y valores de Pepsi y NetflixRafael EspinosaNo ratings yet
- Escrituras Andinas Ayer de Ayer y de Hoy INIAM 2017 PDFDocument154 pagesEscrituras Andinas Ayer de Ayer y de Hoy INIAM 2017 PDFJulisa Mishell Cris VC100% (2)
- Exámenes TermodinamicaDocument15 pagesExámenes TermodinamicaLaurita CasNo ratings yet
- Problemas Lista 3Document2 pagesProblemas Lista 3Jose Eduardo Iturbide HernadezNo ratings yet
- Teoría de La LiteraturaDocument32 pagesTeoría de La LiteraturaDra Nehad BebarsNo ratings yet
- Biografía relámpago de BelzuDocument367 pagesBiografía relámpago de BelzuRodrigo H Chaparro Montaña100% (2)
- 7 Herramientas de CalidadDocument37 pages7 Herramientas de CalidadIsabel BriceñoNo ratings yet
- Sistema de CreenciasDocument19 pagesSistema de CreenciasAlpargata Rueda RuedaNo ratings yet
- Discursos Raimundo Fernandez Cuesta 1939Document71 pagesDiscursos Raimundo Fernandez Cuesta 1939Acción Juvenil EspañolaNo ratings yet
- Foro - Grupo 4Document9 pagesForo - Grupo 4JAZMINE DE LOS ANGELES RIVERA SALAZARNo ratings yet
- Guia para Planificar TalleresDocument5 pagesGuia para Planificar TalleresCarina Salgueiro100% (1)
- Armando López MacipDocument3 pagesArmando López MacipraulNo ratings yet
- La Torre de PisaDocument19 pagesLa Torre de PisaNovedades A Tù Alcance NovedadNo ratings yet
- Crítica A Georges PolitzerDocument5 pagesCrítica A Georges Politzer01001101No ratings yet
- Traduciendo El Zumbido Del EnjambreDocument179 pagesTraduciendo El Zumbido Del EnjambreJP Brewer100% (1)
- Conservación de Suelos Sanchez Landero 2008Document70 pagesConservación de Suelos Sanchez Landero 2008joseantonioveraNo ratings yet
- Tarea 4 PDFDocument10 pagesTarea 4 PDFzoralis vidalNo ratings yet
- Temario POODocument0 pagesTemario POOLuis ReséndizNo ratings yet
- Lectura 2 Método de Wiliam T. FineDocument5 pagesLectura 2 Método de Wiliam T. Finearmando sanchezNo ratings yet
- Depósitos cuaternarios: eólicos, aluviales, coluviales y deluvialesDocument2 pagesDepósitos cuaternarios: eólicos, aluviales, coluviales y deluvialesNoel Escolino Narciso PujayNo ratings yet