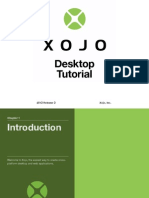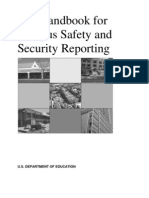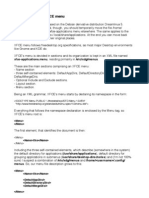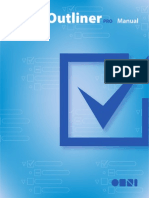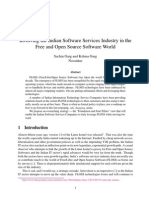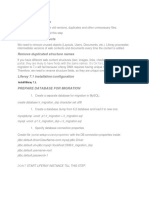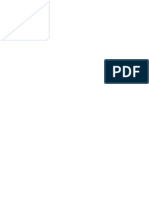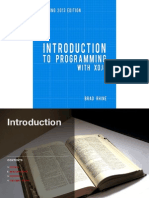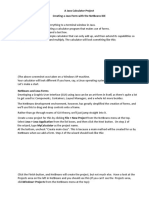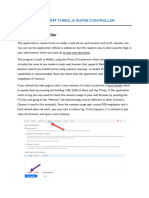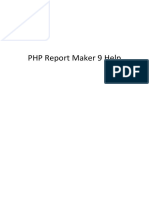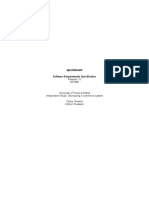Professional Documents
Culture Documents
Xojo Web Application Tutorial
Uploaded by
Eduardo Gutierrez De OliveiraCopyright
Available Formats
Share this document
Did you find this document useful?
Is this content inappropriate?
Report this DocumentCopyright:
Available Formats
Xojo Web Application Tutorial
Uploaded by
Eduardo Gutierrez De OliveiraCopyright:
Available Formats
Web Tutorial
2013 Release 3 Xojo, Inc.
Chapter 1
Introduction
This tutorial show you how to create a web application.
Section 1
About the Web Tutorial
STARTING XOJO 1. Download the installer for your operating system from: http://www.xojo.com/download 2. Run the installer. 3. Run Xojo. 4. In the Project Chooser, select Web and click OK.
This Web Tutorial is for people who are new to programming and new to Xojo. It is an introduction to the Xojo development environment and will lead you through the development of a real web application. It should take you about an hour to complete this tutorial. Note: If you have experience with other programming languages, youll also want to check out the User Guide and Language Reference.
Copyright
All contents copyright 2013 by Xojo, Inc. All rights reserved. No part of this document or the related les may be reproduced or transmitted in any form, by any means (electronic, photocopying, recording, or otherwise) without the prior written permission of the publisher.
Trademarks
Xojo is a trademark of Xojo, Inc. This book identies product names and services known to be trademarks, registered trademarks, or service marks of their respective holders. They are used throughout this book in an editorial fashion only. In addition, terms suspected of being trademarks, registered trademarks, or service marks have been appropriately capitalized, although Xojo, Inc. cannot attest to the accuracy of this
2
information. Use of a term in this book should not be regarded as aecting the validity of any trademark, registered trademark, or service mark. Xojo, Inc. is not associated with any product or vendor mentioned in this book.
Section 2
Presentation Conventions
The Tutorial uses screen snapshots taken from the Windows, OS X and Linux versions of Xojo. The interface design and feature set are identical on all platforms, so the differences between platforms are cosmetic and have to do with the differences between the Windows, OS X, and Linux graphical user interfaces. Bold type is used to emphasize the rst time a new term is used and to highlight important concepts. In addition, titles of books, such as Xojo User Guide, are italicized. When you are instructed to choose an item from one of the menus, you will see something like choose File New Project. This is equivalent to choose New Project from the File menu. Keyboard shortcuts consist of a sequence of keys that should be pressed in the order they are listed. On Windows and Linux, the Ctrl key is the modier; on OS X, the (Command) key is the modier. For example, when you see the shortcut Ctrl+O or -O, it means to hold down the Control key on a Windows or Linux computer and then press the O key or hold down the key on OS X and the press the O key. You release the modier key only after you press the shortcut key. Type each printed line on a separate line in the Code Editor. Dont try to t two or more printed lines into the same line or split a long line into two or more lines. Dont add extra spaces where no spaces are indicated in the printed code. Of course, you can copy and paste the code as well. Whenever you run your application, Xojo rst checks your code for spelling and syntax errors. If this checking turns up an error, an error pane appears at the bottom of the main window for you to review. Something that you are supposed to type is quoted, such as GoButton. Some steps ask you to enter lines of code into the Code Editor. They appear in a shaded box:
ShowURL(SelectedURL.Text)
When you enter code, please observe these guidelines:
Section 3
Getting Started
If you havent done so already, now is the time to start Xojo. Double-click the Xojo application icon to start Xojo. After it nishes loading, the Project Chooser window appears. Application Name is the name of your application. This will be the lename of the actual application le that gets created. Company Name is the name of your company. You may choose to leave this blank. Application Identier is a unique identier for this application. It will automatically populate using what you enter for the Application and Company Names, but you can also change it to whatever you want. Enter "TaskManager" as the Application Name. You can leave Company Name as it is or change it. Click OK to open the main Xojo window (called the Workspace), Xojo lets you build three dierent types of applications (Desktop, Web and Console). For this Tutorial, you are building a web application, so click on Web. where you will begin designing your application. You should now see three elds to specify: Application Name, Company Name and Application Identier.
Figure 1.1 Project Chooser Window
Section 4
Workspace
Xojo opens the Workspace with the default window for your application selected in the Navigator and displayed in the Layout Editor. Layout Editor: The center area is the Layout Editor. You use the Layout Editor to design the user interface for the windows in your application. It shows the window and previews how it looks when the application runs. In this illustration, the window is blank because you haven't yet added any user interface controls from the Library. Library: The area on the right is the Library and shows the controls and interface elements that you can add to a window or to the project. You design the window by dragging controls from the Library to the window. You can also add a control to the window by double-clicking it. You can change how the controls display in the Library by clicking the small gear icon setting. Navigator: The area on the top left shows you all the items in your project. By default you can see WebPage1 (which is selected), the App object and the Session object. You use the Navigator to navigate within your project. Note: If the Library is not visible, click the Library button on the toolbar to show it. Inspector: Not shown in the above illustration is the Inspector, which allows you to see and change the properties for the and choosing a dierent
Figure 1.2 The Xojo Main Window
selected control. This area of the Main window is shared with the Library. You can show the Inspector by clicking the Inspector button on the toolbar. The Inspector shows information about the selected item in the Navigator or Editor. The contents of the Inspector changes as you click on dierent items. You change an Inspector value by entering a new value in the eld to the right of the eld label.
Section 5
About the Application
Task Manager
In this tutorial you will create an application to track tasks as shown. You enter tasks in the text eld and click Add to add them to the list. You can click on individual tasks in the list to delete them or mark them as complete. Task Manager uses three controls: WebTextField: A WebTextField control is used to enter text. In this project, the task to add is entered into a WebTextField at the bottom of the window. WebButton: A WebButton is used to trigger an action. This project uses several buttons to perform dierent actions. WebListBox: A WebListBox is used to display a list of data. In this project, it is what displays the tasks entered in the TextField. The next sections walk you through creating the user interface and adding the necessary code to make the application work.
Figure 1.3 Task Manager Web Application
Chapter 2
Designing the User Interface
Now you will design the user interface for the Task Manager web application.
Section 1
Task List
Adding the Task List
You should have Xojo running and WebPage1 open in the Layout Editor. If not, please refer to Chapter 1, Sections 3 and 4. You are now going to add a Listbox to the web page. The Listbox is used for storing the tasks. 1. Add the Listbox: In the Control Library, click on the Listbox and drag it to the top-left corner of the Layout Editor. As you get close to the edges of the web page, you will see alignment indicators that help you position the control. Drop the Listbox when you are happy with its position on the web page. 2. Resize the Listbox: Click on the Listbox so that the resizing handles appear. Grab the handle in the bottom-right corner and drag it to enlarge the Listbox to ll the top 2/3 of the web page. 3. Your web page should now look like this:
Figure 2.2 Web Page Layout with List Box
Figure 2.1 ListBox Control
10
Section 2
Buttons
Adding the Buttons
Now you will add the three buttons needed by Task Manager to the web page. The Delete button removes tasks from the Listbox, the Add button adds tasks to the Listbox and the Complete button marks tasks in the Listbox as completed. 1. Add the Delete Button: In the Library, click on the Button control and drag it to the web page below the lower-right corner of the Listbox. Use the alignment indicators to help you position the button so that it lines up with the right edge of the Listbox 2. Add the Add Button: In the Library, click on the Button control and drag it to the In the Library, click on the Button control and drag it to the web page near the bottom-right corner. Again, take advantage of the alignment indicators to help you position the button. 3. Add the Complete Button: web page near the bottom-left corner.
Figure 2.3 Button Control
4. Your web page now looks like this:
Figure 2.4 Web Page Layout with the Buttons Positioned
11
Section 3
Text Field
Add the Text Field
The Text Field is where the user types the Task to add to the list. 1. In the Library, click on TextField and drag it to the web page so that it is between the delete and add buttons. 2. Resize the Task eld. Select the rightmost drag handle and drag the TextField so that it is the same width as the Listbox. Use the alignment indicators as guides to help you line everything up correctly. 3. Your web page now looks like this:
Figure 2.6 Completed Web Page Layout
Figure 2.5 Text Field Control
12
Section 4
Properties
What is a Property?
A property is a value of a class. Changing property values allows you to change the behavior of the class. For this project, you want to change various properties for the web page and its controls. Some of the things you need to do are: Rename all controls (and the web page) so that they describe their behavior and are easy to refer to in code. Add a Caption to the Buttons. Set Locking properties so that the controls resize properly when the web page size is changed. You can toggle between the Library and Inspector using -L and -I and on OS X or Ctrl-L and Ctrl-I on Windows and Linux.
Figure 2.7 Web Page Properties in the Inspector
Inspector
The Inspector is used to change the window and control properties. It shares the same area on the right of the main window as the Library. In order to show the Inspector, click the Inspector button on the toolbar.
13
Section 5
Web Page Properties
If you havent already, display the Inspector by clicking the Inspector button on the toolbar. You need to change the Name and Title properties of the web page: 1. First, in the Layout Editor, click on the title bar of the web page to select it. The Inspector pane now shows the properties for the web page. 2. In the Name eld (located in the ID group), change the name from WebPage1 to TaskManagerPage. Press Return to see the name change in the Navigator. 3. In the Title eld (located in the Frame group), change the name from Untitled to Task Manager. Press Return to see the name change in the title bar of the web page.
Figure 2.9 Web Page Layout with Updated Title Bar
Figure 2.8 Name Change in Navigator
14
Section 6
ListBox Properties
on the Layout Editor toolbar ( The Listbox is where the tasks that your user enters are displayed and stored. You need to change the following properties: Name, ColumnCount, Default Value, ColumnWidths and Locking. 1. First, in the Layout Editor, click on the Listbox to select it. The Inspector pane now shows the properties for Listbox. 2. In the Name eld (located in the ID group), change the name from Listbox1 to TaskList. Press Return to see the name change in the Navigator. 3. The Listbox has two columns, one to show the completed status and another to show the name of the task. In the ColumnCount eld, change the value from 1 to 2. Press Return to see the Listbox appear with two columns on the web page layout. 4. You want to change the column headers to describe the data in the list. Click the Set Default Value of TaskList... button a. Click on Column 0 in the header to select it and then click on it again to edit its value. Type Completed and press Return. Editor popout window: ). This opens the Value
Figure 2.10 Default Value for TaskList
15
b. Click on Column 1 in the header to edit its value. Type Task and press Return. c. Click on the Set Default Value of TaskList... button again to close the popout window. Completed and Task now appears as the headers for TaskList. 5. Since Completed is only going to contain a simple checkmark when the task is marked as completed, it can be narrower. In the ColumnWidths eld, change the value from * to 100,*. Press Return to see the column widths change on the web page. Using 100,* tells the Listbox that the rst column should always be 100 pixels wide and that the rest of the columns share the available width. 6. Lastly you need to make changes to the locking so that the Listbox gets larger or smaller as the web page size changes. In the Locking group look at the image that shows the web page with small locked icons for the top and left and small unlocked icons for bottom and right. Click the locks so that top, left, bottom and right are all locked.
Figure 2.11 Locking for TaskList
16
Section 7
Button Properties
the web page resizes. The three buttons are used to perform actions. You need to change the following properties for each button: Name, Caption and Locking. In the Locking group look at the image that shows the web page with small locked icons for the top and left and small unlocked icons for bottom and right. Click the locks so that right and bottom are locked and left and top are unlocked.
Figure 2.12 Locking for DeleteButton
Delete Button
The Delete button is used to remove tasks from the TaskList. 1. First, in the Layout Editor, click on the Delete button to select it (this is the button directly below the Listbox). The Inspector now shows the properties for WebButton. 2. In the Name eld (located in the ID group), change the name from Button1 to DeleteButton. Press Return to see the name change in the Navigator. 3. In the Caption eld (located in the Appearance group), change the name from Untitled to Delete. Press Return to see the name change on the button in the web page. 4. Now you need to make changes to the locking so that the Delete button stays on the right side of the web page when
Add Button
5. The Add button is used to add the task entered in the TextField to the Task List. 1. In the Layout Editor, click on the Add button to select it (this is the button on the far left of the web page below the TextField). The Inspector now shows the properties for PushButton. 2. In the Name eld (located in the ID group), change the name from Button2 to AddButton. Press Return to see the name change in the Navigator.
17
3. In the Caption eld (located in the Appearance group), change the name from Untitled to Add. Press Return to see the name change on the button in the web page. 4. Now you need to check the locking so that the Add button stays on the bottom of the web page when the web page resizes. In the Locking group look at the image that shows the web page with small locked icons for the top and left and small unlocked icons for bottom and right. Click the locks so that left and bottom are locked and top and right are unlocked.
In the Caption eld (located in the Appearance group), change the name from Untitled to Complete. Press Return to see the name change on the button in the web page. Now you need to make changes to the locking so that the Complete button stays on the right side of the web page when the web page resizes. In the Locking group look at the image that shows the web page with small locked icons for the top and left and small unlocked icons for bottom and right. Click the locks so that right and bottom are locked and left and top are unlocked. In the Project List, the newly renamed controls show under the Controls for TaskManagerPage. The web page layout now looks like this:
Figure 2.13 Locking for AddButton
Figure 2.15 Locking for CompleteButton
Complete Button
The Complete button is used to mark a task as completed. In the Layout Editor, click on the Complete button to select it (this is the button directly below the TextField on the right). The Inspector now shows the properties for WebButton. In the Name eld (located in the ID group), change the name from Button3 to CompleteButton. Press Return to see the name change in the Navigator.
Figure 2.14 Controls Appearing in Navigator
18
Figure 2.16 Web Page Layout with Button Captions
19
Section 8
Text Field Properties
Click the locks so that left, bottom and right are locked and The TextField is where your user will type the task to add to the list. You need to change the following properties: Name and Locking. 1. In the Layout Editor, click on the WebTextField to select it. The Inspector now shows the properties for WebTextField. 2. In the Name eld (located in the ID group), change the name from TextField1 to TaskField. Press Return to see the name change in the Navigator. 3. Now you need to make changes to the locking so that the TextField gets larger or smaller when the web page resizes. In the Locking group look at the image that shows the web page with small locked icons for the top and left and small unlocked icons for bottom and right.
20
top is unlocked.
Figure 2.17 Locking for TaskField
Section 9
Testing the Project
Saving Your Project
You should save your work periodically and always before running your project. 1. Save the project by choosing File Save. 2. Name the project TutorialWeb and click Save. Close the browser tab or window to return to the Layout Editor.
Figure 2.18 Completed Task Manager Web Page Layout
Running Your Project
Now you can test your nished application: Your user interface layout is now complete, so its time to try it out. Click the Run button in the toolbar to run the project. When Task Manager is displayed, you can interact with the buttons by clicking on them, you can type in the TextField and you can resize the web page to see the buttons reposition themselves. Your application doesnt yet do anything. For that you need to add code, which is the subject of the next chapter.
21
Chapter 3
Adding Code
The nal step in creating your application is to add the code.
Section 1
Add Button
Adding Code to the Add Button
The Add button adds tasks to the list. The code you add to the button needs to take what was typed in TaskField and add it as a new row to the list. Follow these steps to add the code: 1. On the web page, double-click the AddButton control, labelled Add. The Add Event Handler window appears. When a user clicks on a WebButton, the Action event handler is called. This means you want to add your code to the Action event handler, so select Action from the Event Handler list and click OK. This displays the Code Editor. Also notice the Navigator updates to show the Action event underneath the AddButton control. In this case the object is TaskField and the property you want is Text (use the Language Reference to nd out about all the properties available to TextFields).
23
2. Now you need to get the task that was typed into the Task eld. You might think you could get the task just by referring to the name of the eld, TaskField. That is close, but not quite what you want.
Figure 3.2 Action Event Handler
What you instead need is a property of TaskField. When you need to refer to a property of an object, you use the name of the object, followed by a dot, followed by the name of the property. In other words, you use this syntax: ObjectName.PropertyName. This is something called dot notation and is commonly used in object-oriented programming.
Figure 3.1 Add Event Handler Dialog
The syntax looks like this:
TaskField.Text
3. To actually add a row to a Listbox, you use the AddRow method. You already know how to get the text in the Task eld from step 2. Combine the two to get this code:
TaskList.AddRow("", TaskField.Text)
As you have seen before, objects can have properties. And as you now see with TaskList, objects can also have methods. AddRow is one of many methods available to Listboxes. The above command adds values to the two columns in TaskList. The rst column contains the completed status, so it is initially set to blank. The second column contains the name of the task. 4. Save the project by choosing File Save. 5. Run the app to test it out. Type tasks in the task eld and click the Add button to see them appear in the task list. Close the browser tab or window to return to the Code Editor.
24
Section 2
Complete Button
Adding Code to the Complete Button
When the user clicks the Complete button, the selected task in the Listbox should be marked as completed. This is indicated by showing a checkmark () in the Completed column. Follow these steps to add the code: 1. On the web page, double-click the CompleteButton control, labelled Complete. The Add Event Handler window appears. When a user clicks on a WebButton, its Action event handler is called. This means you want to add your code to the Action event handler, so select Action from the Event Handler list and click OK. Notice the Navigator updates to show the Action event underneath the CompleteButton control and the code editor displays. Close the browser tab or window to return to the Code Editor. This code put the checkmark character in column 0 (the completed column) of the currently selected row. 4. Run the app and add a few sample tasks. Now click on a task and click the Complete button. A checkmark appears in the Completed column.
TaskList.Cell(TaskList.ListIndex, 0) = ""
2. To change a row, you rst need to know what row is selected. In a Listbox, the currently selected row is contained in the ListIndex property. 3. To set the value in a particular cell of a Listbox, you use the Cell property, specifying the row and column. The code looks like this:
Figure 3.3 Action Event Handler
25
Section 3
Delete Button
Adding Code to the Delete Button
The Delete button is used to remove tasks from the list. The code you add to the button needs to determine the selected row in the list and remove it from the list. Follow these steps to add the code: 1. On the web page, double-click the DeleteButton control, labelled Delete. The Add Event Handler window appears. As you learned with the other buttons, you want to use the Action event handler to have your code run when the user clicks on a button. Select Action from the Event Handler list and click OK. Notice the Navigator updates to show the Action event underneath the DeleteButton control and the code editor displays. 2. Since the selected row will be deleted, you again want to use the ListIndex property. 3. Use the Listbox method RemoveRow to remove a row from the Listbox. You pass RemoveRow the row number to remove as a parameter. So your code looks like this:
TaskList.RemoveRow(TaskList.ListIndex)
4. Save the project by choosing File Save. 5. Run the app and add a few sample tasks. Now click on a task in the Task List and click the Delete button. The task is removed from the list.
26
Section 4
Debugging
Finding Bugs
Although your app works just ne, there are a couple of lingering bugs that need addressing. A bug is when your code or application does something unexpected, often leading to a crash. Have you gured out what the problem is? Heres a hint: What happens if you you click on the Complete or Delete buttons but have not selected a task? Try it. 1. Run the app and click on the Complete button without doing anything else. The error occurred because you attempted to remove (or complete) a row that does not exist. When no row is selected in the Listbox, the ListIndex property returns -1. Since this is not a valid row in the Listbox, the Cell command raises an OutOfBoundsException.
Figure 3.5 A Run-Time Error Displayed in the Browser
Figure 3.4 Debugger Stopped at a Line of Code that Caused an Error
Your app will switch to the Debugger with a line of code highlighted. Your code crashed with an OutOfBoundsException and you are now in the debugger. 2. Click the Resume button in the debugger toolbar , to see the actual error message. 3. Close the browser tab or window to return to the Editor.
27
Nobody wants buggy code. Luckily it is easy to prevent this bug from occurring. Essentially, you want to make sure a row is selected before you attempt to Delete or Complete a task. 1. The code to do this uses what you have already learned. This is the code for Action event handler of the DeleteButton:
If TaskList.ListIndex >= 0 Then TaskList.RemoveRow(TaskList.ListIndex) End If
2. The code for the Complete button is similar:
If TaskList.ListIndex >= 0 Then TaskList.Cell(TaskList.ListIndex, 0) = "" End If
3. In both cases, the code veries that a row is selected by checking the ListIndex property to ensure that it contains a valid row before the actual method is called. 4. Save the project by choosing File Save. 5. Run the project again and click the Complete button without selecting a row in the task list. No more crash!
28
Chapter 4
Next Steps
Did you think you were done? Not quite yet.
Section 1
Testing Task Manager
You Still Have to Test
Just because you have nished coding your application, doesnt mean you are nished. A good developer always thoroughly tests their applications to look for possible problems. You already found and xed one problem (clicking Delete or Complete when no row was selected). Do you think there are other problems to x? Run your application and play around with it a bit. Make a note of things you want to change. In the next section, you will make some improvements to Task Manager.
30
Section 2
Improvements
Button Usage
Did you notice that there are times when the buttons in Task Manager probably should not do their action? For example, the Complete button should not try to mark a task as completed if one is not selected. Right now you can click it, but nothing happens. Also, you are not going to want to add a task to the list if nothing has been entered in the task eld. The Add Event Handler window appears. Here you are seeing yet another list of event handlers. Every control type has its own specic list of event handlers. In this case, we want to disable AddButton 2. Select AddButton, labeled Add. In the Inspector, turn the Enabled property (in the Appearance group) to O. when there is no text in the task eld There are several ways to accomplish this, but one way is to disable the buttons when they should not be used. Follow these steps to add this improvement: 1. On the web page, select CompleteButton, labeled Complete. In the Inspector, turn the Enabled property (in the Appearance group) to O. On the web page, double-click the TaskField control. 3. Select DeleteButton, labeled Delete. In the Inspector, turn the Enabled property (in the Appearance group) to O. 4. Now you will add code to enable the Add button when there is text in the Task Field.
Figure 4.2 Event Handlers for Text Field
Figure 4.1 Enabled Property in the Inspector for CompleteButton
31
and enable it when there is text. The TextChanged event is called whenever the text in the task eld is changed, either by the user typing or by your code changing the Text property. Select TextChanged from the Event Handler list and click OK. Notice the Navigator on the left updates to show the TextChange event underneath the TaskField control and the code editor displays. 5. You want to add this code:
rows are selected. This is accomplished with the ListIndex property of the Listbox. 7. Double-click the TaskList control. The Add Event Handler window appears. Here you are seeing the list of event handlers for WebListBox. The SelectionChanged event is called whenever the selection in the TaskList control changes. Select SelectionChanged from the Event Handler list and click OK. 8. Add this code:
If Me.Text <> "" Then AddButton.Enabled = True Else AddButton.Enabled = False End If
This code checks the Text property of the TextField (Me.Text) to see if anything is there. If there is text there, then the AddButton is enabled by setting its Enabled property to True. If there is no text, then it is disabled by setting its Enabled property to False. 6. You already added code in Chapter 3, Section 4 to prevent the Delete and Complete buttons from doing anything if no row is selected in the Task List. Now you can also make those buttons enable when a row is selected and disable when no
If Me.ListIndex >= 0 Then DeleteButton.Enabled = True CompleteButton.Enabled = True Else DeleteButton.Enabled = False CompleteButton.Enabled = False End If
9. Save the project by choosing File Save. 10. Run the app to test it out. Notice that the Add button is initially disabled. But try typing some text in the Task eld. The Add button immediately become enabled. And if you remove the text from the Task eld, the buttons again
32
become disabled. Similarly, when you click on a row in the Task List, the Delete and Complete buttons become enabled.
33
Section 3
Deploying a Web Application
Sharing Your Application
Now that you have created this ne application, you probably want to share it with the world. Although you can run a web application locally and access it in your web browser, a web application is more typically run on a web server and accessed locally in your web browser. To share your web application, you want to build it and then deploy it to a web server. Your web app can be built for any supported platform, including Windows, OS X and Linux. Most web servers use Linux, so you likely are going to build to the Linux target. the command line) and leave it running in order for people to access the web app. In addition, a Standalone web application is accessed through a port, which you specify when building the app. Essentially, a standalone web application consists of both the web server and your web application. Standalone web apps also take advantage of WebSockets, a
Figure 4.3 Build Settings
feature that improves the performance of web applications by providing a faster bi-directional communications channel. A deployed standalone web app would be accessed with a URL such as this: http://www.mywebsite.com:8080
CGI Web Application
A web application built to use CGI uses either Apache or IIS (Microsoft Internet Information Services) as its web server. The web server then communicates to your web application using CGI. To facilitate this, a companion Perl script (supplied when you build your application) handles communication between the web server and your web application.
Deployment Options
The next thing to decide is whether you are going to deploy a Standalone web application or a CGI web application.
Standalone Web Application
A Standalone web application is an application that you manually run on your server. You have to start the application (usually from
34
CGI applications cannot currently use WebSockets. Some web browsers (notably Safari) continue to display a loading indicator even after the web page has nished loading. This is a result of the method used by the web server to communicate with your web application. Because a CGI deployment uses your existing web server software, you do not have to specify a port when accessing your web application. A typical URL looks like this: http://www.mywebsite.com/cgi-bin/mywebapp.cgi
The specics can get much trickier. Refer to the Web Deployment topics in the Documentation Wiki for more details.
Deployment
Because of the wide variety of servers and their individual settings, the specics for deploying a web app to a server is beyond the scope of this tutorial. But in general, the steps to deploy a web application to a Linux server are simple: 1. Compile your web application for Linux. 2. Connect to your web server using FTP. 3. Upload your web application (including the Libs folder) 4. Verify that the execute ag is still set for the les that you just uploaded. Some FTP clients have been known to change this ag during upload.
35
Section 4
All Done!
Congratulations
You have successfully completed the Web Tutorial and now have a fully functional application. To continue on your journey of learning Xojo, you should next move on to the User Guide, which covers Xojo in its entirety. You will also want to refer to the Language Reference, which covers the specics of language elements, classes and other details of Xojo.
36
You might also like
- Essential Visual Studio 2019: Boosting Development Productivity with Containers, Git, and Azure ToolsFrom EverandEssential Visual Studio 2019: Boosting Development Productivity with Containers, Git, and Azure ToolsNo ratings yet
- Tutorial Web XojoDocument37 pagesTutorial Web XojoMarcelo Cabrera GutierrezNo ratings yet
- Visual Basic 6.0Document9 pagesVisual Basic 6.0arvie119No ratings yet
- Xojo Desktop App TutorialDocument36 pagesXojo Desktop App TutorialEduardo Gutierrez De OliveiraNo ratings yet
- Clery Act Handbook 2011 - The Handbook For Campus Safety and Security ReportingDocument304 pagesClery Act Handbook 2011 - The Handbook For Campus Safety and Security Reportingmfb1949100% (1)
- Campus Crime: Compliance and Enforcement Under The Clery ActDocument70 pagesCampus Crime: Compliance and Enforcement Under The Clery ActScribd Government Docs100% (1)
- DSC System PCEI99339pdfDocument17 pagesDSC System PCEI99339pdfNeelam RanjanNo ratings yet
- Just Basic Programming LangugaeDocument13 pagesJust Basic Programming LangugaeAra LorinoNo ratings yet
- BasicGuide OOo3.2.0Document188 pagesBasicGuide OOo3.2.0Otávio CamargoNo ratings yet
- Cascade Software ManualDocument17 pagesCascade Software ManualDanielT.RichardsNo ratings yet
- Menu BarDocument3 pagesMenu BarlalithaNo ratings yet
- Comcast Business IP Gateway User GuideDocument25 pagesComcast Business IP Gateway User GuidedeoptimaNo ratings yet
- Adobe PageMaker HelpDocument991 pagesAdobe PageMaker Helponksssss50% (4)
- Robolab Tutorial SlidesDocument33 pagesRobolab Tutorial Slidesmarcioluciano76No ratings yet
- Build A Killer Customized Arch Linux Installation and Learn All About Linux in The ProcessDocument34 pagesBuild A Killer Customized Arch Linux Installation and Learn All About Linux in The Processlga_scribdNo ratings yet
- 04 - Intro Lego RCX CodeDocument53 pages04 - Intro Lego RCX CodegatobravoNo ratings yet
- Apple Mac Battery CalibrationDocument2 pagesApple Mac Battery CalibrationPhilotomy JuramentNo ratings yet
- Dosbox: 1 Installation 2 Configuration 3 Usage 4 Tips 5 See AlsoDocument2 pagesDosbox: 1 Installation 2 Configuration 3 Usage 4 Tips 5 See AlsokakarotoNo ratings yet
- Joomla Quick Start 1Document20 pagesJoomla Quick Start 1api-3849050100% (1)
- People Code NoteDocument10 pagesPeople Code Notetester_noorNo ratings yet
- Oscar Editor - US Manual - X-755BK - X-705K - X-710BK - X-710MK - X-710K - X-766K - PDFDocument10 pagesOscar Editor - US Manual - X-755BK - X-705K - X-710BK - X-710MK - X-710K - X-766K - PDFeneeascuNo ratings yet
- Arch Linux For DummiesDocument28 pagesArch Linux For DummiestotosttsNo ratings yet
- Customize XFCE (THE EASY WAY)Document13 pagesCustomize XFCE (THE EASY WAY)Ikmal SaidNo ratings yet
- Powerpoint To FlipchartDocument3 pagesPowerpoint To FlipchartRisa Nanda YusarNo ratings yet
- OmniOutliner 3.0 ManualDocument53 pagesOmniOutliner 3.0 ManualJam PelNo ratings yet
- Instal Odoo With PuttyDocument16 pagesInstal Odoo With PuttyUlfah Yuvianti NabilahNo ratings yet
- Involving The Indian Software Services Industry in The Free and Open Source Software WorldDocument14 pagesInvolving The Indian Software Services Industry in The Free and Open Source Software WorldSachin GargNo ratings yet
- LBS DCA (S) OpenOffice - Org Calc NotesDocument50 pagesLBS DCA (S) OpenOffice - Org Calc NotesNIJEESH RAJ N100% (2)
- MS-DOS Tutorial - Mastering The Command PromptDocument11 pagesMS-DOS Tutorial - Mastering The Command PromptSuthaNo ratings yet
- Liferay MigrationDocument3 pagesLiferay MigrationGanesh Pooja100% (1)
- Komatsu Electric Reach Truck Fb15ex 11 m191 807001 Up Operation Maintenance Manual Ten00568 03Document17 pagesKomatsu Electric Reach Truck Fb15ex 11 m191 807001 Up Operation Maintenance Manual Ten00568 03brianwong090198pniNo ratings yet
- UPK Pre-Built Content Getting Started Guide PDFDocument4 pagesUPK Pre-Built Content Getting Started Guide PDFhamdy2001No ratings yet
- Running The IDE (The Integrated Development Environment)Document13 pagesRunning The IDE (The Integrated Development Environment)Soe Moe AungNo ratings yet
- Using OLE Automation in Visual FoxProDocument8 pagesUsing OLE Automation in Visual FoxProCarlos N. Porras100% (2)
- LibreOffice Database Handbook 1Document30 pagesLibreOffice Database Handbook 1Violeta Xevin0% (1)
- Reading LOGs For MSI TroubleshootingDocument7 pagesReading LOGs For MSI TroubleshootingnelluNo ratings yet
- Quick Start DesktopDocument20 pagesQuick Start DesktopadelarduarteNo ratings yet
- Quick Start DesktopDocument13 pagesQuick Start DesktopXavier MuñozNo ratings yet
- Quick Start IosDocument15 pagesQuick Start IosXavier MuñozNo ratings yet
- Tutorial WebDocument19 pagesTutorial WebpopoNo ratings yet
- Structure OF Programming LanguagesDocument43 pagesStructure OF Programming Languagesasskicker15No ratings yet
- Tutorial IosDocument21 pagesTutorial IospopoNo ratings yet
- Introduction To Programming With XojoDocument250 pagesIntroduction To Programming With XojoatpickerNo ratings yet
- Introduction To C# Windows Forms ApplicationsDocument3 pagesIntroduction To C# Windows Forms ApplicationsI Don't Know My NameNo ratings yet
- My First Iphone App: 1. Tutorial OverviewDocument23 pagesMy First Iphone App: 1. Tutorial OverviewTapan ChaddarwalaNo ratings yet
- IT 5 Lesson 7 - A Java Calculator ProjectDocument25 pagesIT 5 Lesson 7 - A Java Calculator ProjectmarksalaoNo ratings yet
- Introduction To Programming With Xojo PDFDocument290 pagesIntroduction To Programming With Xojo PDFadelarduarteNo ratings yet
- How To Write and Manage Using Common Features and Styles: Provided byDocument14 pagesHow To Write and Manage Using Common Features and Styles: Provided byshamp_aNo ratings yet
- Introduction To Using C# For Graphics and Guis: Learning ObjectivesDocument13 pagesIntroduction To Using C# For Graphics and Guis: Learning ObjectivesAmmarNo ratings yet
- Wingide Personal Intro en A4 PDFDocument31 pagesWingide Personal Intro en A4 PDFbikkelNo ratings yet
- Build A Simple User Interface: Seatwork #1Document10 pagesBuild A Simple User Interface: Seatwork #1Marcos JeremyNo ratings yet
- Visual Basic 6.0Document17 pagesVisual Basic 6.0Alok Jain100% (1)
- Activities 3 5 and 6Document7 pagesActivities 3 5 and 6Chester Allan BautistaNo ratings yet
- Βήματα Για Το Δικό Σας ProjectDocument29 pagesΒήματα Για Το Δικό Σας ProjectEirini MelianouNo ratings yet
- Web Page in Visual Web DeveloperDocument4 pagesWeb Page in Visual Web DeveloperStefano RicciNo ratings yet
- Calculator With JAVADocument42 pagesCalculator With JAVADavid Andrew Divina FariñasNo ratings yet
- ScrivenerDocument29 pagesScrivenerayu astutiNo ratings yet
- Visual Basic NotesDocument6 pagesVisual Basic NotessuntiwariNo ratings yet
- FYP Feasibilty Report FinalDocument14 pagesFYP Feasibilty Report FinalfaisyNo ratings yet
- PHP 5 Introduction: What You Should Already KnowDocument194 pagesPHP 5 Introduction: What You Should Already KnowSuman KumariNo ratings yet
- DMZ - Best Practices - VSDDocument5 pagesDMZ - Best Practices - VSDKashif Aziz Awan100% (1)
- WorkSite Web Components Server Installation Guide (9.0, English)Document96 pagesWorkSite Web Components Server Installation Guide (9.0, English)Sebastian Fonseca Catalan0% (1)
- Characterization of Distributed SystemsDocument20 pagesCharacterization of Distributed Systemsanish.t.pNo ratings yet
- UsageDocument4 pagesUsageSulyanis Bayard MatosNo ratings yet
- Department of Computer Science and Engineering: Unit I - MCQ BankDocument7 pagesDepartment of Computer Science and Engineering: Unit I - MCQ BankRamesh KumarNo ratings yet
- IWS v7.1+SP3 Technical Reference (A4)Document932 pagesIWS v7.1+SP3 Technical Reference (A4)ricardosoarescostaNo ratings yet
- Online Discussion Forum Project Report2Document23 pagesOnline Discussion Forum Project Report2Aderele Samuel Olutayo100% (7)
- Web Server Architectures: CS 4244: Internet Programming Dr. Eli TilevichDocument17 pagesWeb Server Architectures: CS 4244: Internet Programming Dr. Eli TilevichMohinder SinghNo ratings yet
- Visual Studio .NET - Guide For DevelopersDocument305 pagesVisual Studio .NET - Guide For DevelopersZadky RiosNo ratings yet
- Front Accounting User ManualDocument38 pagesFront Accounting User ManualOnLinksoft compNo ratings yet
- Genetec Security Center Installation and Upgrade Guide 5.2 SR3Document95 pagesGenetec Security Center Installation and Upgrade Guide 5.2 SR3Kaishian MooiNo ratings yet
- E-Commerce InfrastructureDocument15 pagesE-Commerce Infrastructurendc6105058No ratings yet
- IP - Chapter No 1-Introduction To Web Technology-Notes-SH 2022-Prepared by Reshma KoliDocument94 pagesIP - Chapter No 1-Introduction To Web Technology-Notes-SH 2022-Prepared by Reshma KoliVelmurgan SanthanamNo ratings yet
- WWTBAM Super Three - JS ControllerDocument7 pagesWWTBAM Super Three - JS ControllerGifted Shy Bee (AbsoluteNotKien)No ratings yet
- Cad 17 (4) 2020 740-751Document12 pagesCad 17 (4) 2020 740-751GunawanMNo ratings yet
- TSHOOT Final Exam - CCNP TSHOOTDocument19 pagesTSHOOT Final Exam - CCNP TSHOOTFrija0110% (3)
- Chapter 2 v8.1Document114 pagesChapter 2 v8.1Thanh KhiếtNo ratings yet
- LAb 3Document10 pagesLAb 3Saleem IqbalNo ratings yet
- PHPReport MakerDocument326 pagesPHPReport Makerkaolo100% (1)
- Penetration Testing Sample ReportDocument34 pagesPenetration Testing Sample Reportrgolfnut150% (2)
- Booting Up Kali Linux GUI in AWSDocument25 pagesBooting Up Kali Linux GUI in AWSSatyajit DashNo ratings yet
- Common Gateway Interface (CGI)Document11 pagesCommon Gateway Interface (CGI)Jasmine MysticaNo ratings yet
- Epoint SrsDocument25 pagesEpoint Srsaravind pvNo ratings yet
- 8 Jmeter - Tutorial PDFDocument98 pages8 Jmeter - Tutorial PDFravi90No ratings yet
- BMC Atrium Orchestrator 7-6-02 Development Studio User GuideDocument256 pagesBMC Atrium Orchestrator 7-6-02 Development Studio User GuideVenkat SNo ratings yet
- Name: Salim Tadvi Reg No: 201070042: Computer NetworksDocument5 pagesName: Salim Tadvi Reg No: 201070042: Computer NetworksSALIM TADVINo ratings yet
- Addressing ICT Entrepreneurship Empowerment in Response To Statement of Work On Technologies and Management Tools For Digital VillagesDocument49 pagesAddressing ICT Entrepreneurship Empowerment in Response To Statement of Work On Technologies and Management Tools For Digital VillagesICT AUTHORITY100% (1)
- ResumeDocument4 pagesResumeajdavid59No ratings yet