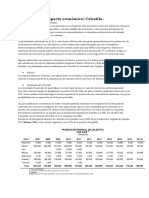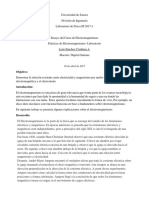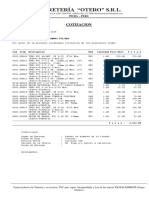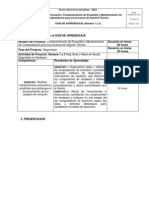Professional Documents
Culture Documents
Funciones de Texto
Uploaded by
dayita33Copyright
Available Formats
Share this document
Did you find this document useful?
Is this content inappropriate?
Report this DocumentCopyright:
Available Formats
Funciones de Texto
Uploaded by
dayita33Copyright:
Available Formats
Funciones de texto (referencia)
FUNCIN Funcin ASC
DESCRIPCIN Convierte las letras inglesas o katakana de ancho completo (de dos bytes) dentro de una cadena de caracteres en caracteres de ancho medio (de un byte) Convierte un nmero en texto, con el formato de moneda (Baht) Devuelve el carcter especificado por el nmero de cdigo Quita del texto todos los caracteres no imprimibles Devuelve un cdigo numrico del primer carcter de una cadena de texto Concatena varios elementos de texto en uno solo Convierte un nmero en texto, con el formato de moneda $ (dlar) Comprueba si dos valores de texto son idnticos Busca un valor de texto dentro de otro (distingue maysculas de minsculas)
Funcin TEXTOBAHT Funcin CAR Funcin LIMPIAR Funcin CODIGO Funcin CONCATENAR Funcin MONEDA Funcin IGUAL Funciones ENCONTRAR, ENCONTRARB Funcin DECIMAL Funcin JIS
Da formato a un nmero como texto con un nmero fijo de decimales Convierte las letras inglesas o katakana de ancho medio (de un byte) dentro de una cadena de caracteres en caracteres de ancho completo (de dos bytes) Devuelve los caracteres del lado izquierdo de un valor de texto
Funciones IZQUIERDA, IZQUIERDAB Funciones LARGO, LARGOB Funcin MINUSC Funciones EXTRAE, EXTRAEB
Devuelve el nmero de caracteres de una cadena de texto Pone el texto en minsculas Devuelve un nmero especfico de caracteres de una cadena de texto que comienza en la posicin que se especifique
Funcin FONETICO Funcin NOMPROPIO Funciones REEMPLAZAR, REEMPLAZARB Funcin REPETIR Funciones DERECHA, DERECHAB Funciones HALLAR, HALLARB Funcin SUSTITUIR Funcin T Funcin TEXTO Funcin RECORTAR Funcin MAYUSC Funcin VALOR
Extrae los caracteres fonticos (furigana) de una cadena de texto Pone en mayscula la primera letra de cada palabra de un valor de texto Reemplaza caracteres de texto
Repite el texto un nmero determinado de veces Devuelve los caracteres del lado derecho de un valor de texto
Busca un valor de texto dentro de otro (no distingue maysculas de minsculas)
Sustituye texto nuevo por texto antiguo en una cadena de texto Convierte sus argumentos a texto Da formato a un nmero y lo convierte en texto Quita los espacios del texto Pone el texto en maysculas Convierte un argumento de texto en un nmero
CONVERTIR TEXTO EN COLUMNA La aplicacin del programa Excel de convertir texto en columnas es muy prctica, por ejemplo imagina que tienes un montn de informacin escrita en tu hoja de clculo, nombres y apellidos de todos tus contactos y en un momento dado te interesa separar el nombre del apellido. Puedes hacerlo de forma fcil, tanto en Excel 2003 como en sus versiones ms actuales Excel 2010 y Excel 2007, basta con usar la herramienta Texto en columnas.
Dividir el contenido de las celdas en funcin de un salto de columna
Puede personalizar tambin el modo en que se dividen los datos especificando una ubicacin de salto de columna fija. Por ejemplo, los datos que est importando pueden tener "relleno" entre las columnas. Por ejemplo, una columna que contiene nombres propios puede permitir hasta 10 caracteres, y una columna que contiene apellidos puede permitir hasta 15 caracteres. Cualquier carcter no usado para cada columna se puede rellenar con espacios. As, en el archivo de texto que est importando, puede aparecer el nombre Almudena Benito como Almudena (seguido de 6 espacios)Benito (seguido de 7 espacios). 1. Seleccione la celda o el rango de celdas que contenga los datos que desea dividir. 2. En el grupo Herramientas de datos de la ficha Datos, haga clic en Texto en columnas.
3. En el paso 1 del Asistente para convertir texto en columnas, haga clic en De ancho fijo y luego en Siguiente. 4. En el cuadro Vista previa de los datos, arrastre una lnea para indicar el lugar donde desea dividir el contenido.
Sugerencia Para eliminar una lnea, haga doble clic en ella. 5. Haga clic en Siguiente.
6. En el paso 3, seleccione una columna en el cuadro Vista previa de los datos y, a continuacin, haga clic en una opcin de formato en Formato de los datos en columnas. Repita este paso para cada columna del cuadro Vista previa de los datos. 7. Si desea mostrar el contenido dividido en las columnas junto al nombre completo, haga clic en el icono situado a la derecha del cuadro Destino y, a continuacin, haga clic en la celda colocada junto al nombre en la lista.
Importante Si no especifica un nuevo destino para las nuevas columnas, los datos divididos reemplazarn los datos originales. 8. Haga clic en el icono situado a la derecha del Asistente para convertir texto en columnas.
9. Haga clic en Finalizar.
You might also like
- Significado Del VinDocument6 pagesSignificado Del VinUriel Mur Samp100% (1)
- Infografía Impacto CelestitaDocument5 pagesInfografía Impacto CelestitaFatima Lizbeth Monter GonzalezNo ratings yet
- Satélites La Tecnología Que Nos RodeaDocument6 pagesSatélites La Tecnología Que Nos Rodeajesus eduardo andrade mendozaNo ratings yet
- Procedimiento para Demoliciones Julio SalasDocument4 pagesProcedimiento para Demoliciones Julio SalasXimena Andrea Salas SalasNo ratings yet
- Pif Nic 17 Segunda Entrega Semana 5-Contabilidad Pasivos OkDocument13 pagesPif Nic 17 Segunda Entrega Semana 5-Contabilidad Pasivos Okliliana50% (2)
- Tasc TodoDocument6 pagesTasc Todoleamena100% (2)
- Cafe Sirena: 601 - General de Ley Personas Morales 82137Document1 pageCafe Sirena: 601 - General de Ley Personas Morales 82137Douglas QuiroaNo ratings yet
- Aplicación de La Taxonomia de BloomDocument4 pagesAplicación de La Taxonomia de BloomMiguel Barba Montes100% (1)
- Plantilla HV InvestigadoresDocument3 pagesPlantilla HV InvestigadoresMallentu Tu tienda tu diseñoNo ratings yet
- Estartegia Por CuadranteDocument10 pagesEstartegia Por CuadranteSIP TLATELOLCONo ratings yet
- Análisis fractográficoDocument34 pagesAnálisis fractográficomaqueyraNo ratings yet
- Lopez Guzman GUADALUPE M08s3ai5Document6 pagesLopez Guzman GUADALUPE M08s3ai5Osvaldo Lopez GuzmanNo ratings yet
- CV-Daniela Molina Ag19Document3 pagesCV-Daniela Molina Ag19Daniela MolinaNo ratings yet
- Ensayo Electromagnetismo Leon SDocument4 pagesEnsayo Electromagnetismo Leon SYessica leyvaNo ratings yet
- Cotizacion Otero 1Document1 pageCotizacion Otero 1Wilder JhanCarlo Prado ZapataNo ratings yet
- Informe de Practicas Pre P - 2017Document57 pagesInforme de Practicas Pre P - 2017Huberth Ñahuinmallma92% (26)
- Guia de Aprendizaje Semana 1 y 2Document5 pagesGuia de Aprendizaje Semana 1 y 2dauz20000% (2)
- CuponeraDic PDFDocument36 pagesCuponeraDic PDFAntonioRamirezNo ratings yet
- Estudio Impacto Ambiental Proyecto La MoralejaDocument177 pagesEstudio Impacto Ambiental Proyecto La MoralejaJoffre Enrique Contento100% (1)
- SifonesDocument24 pagesSifonesLuis Iporre RengifoNo ratings yet
- Preparacion de Alimentos y BebidasDocument81 pagesPreparacion de Alimentos y BebidasEfrain RiosNo ratings yet
- Nme Lpa Cmedio 2 PDFDocument178 pagesNme Lpa Cmedio 2 PDFItzel Garcia Villegas0% (1)
- Trabajo de Gestión.Document17 pagesTrabajo de Gestión.Francis NicaraguaNo ratings yet
- GEOMATICADocument87 pagesGEOMATICAIndira Gutierrez01No ratings yet
- SamsonDocument10 pagesSamsonRolando SaingesNo ratings yet
- Taller Anexo - Fase 3 Presentar Informe Con La Solución de Los Problemas Conceptos Básicos y Estados FinancierosDocument40 pagesTaller Anexo - Fase 3 Presentar Informe Con La Solución de Los Problemas Conceptos Básicos y Estados FinancierosGestión CDC-FDCNo ratings yet
- Iso 14001Document140 pagesIso 14001Winny Palomino Rojas100% (2)
- Aeronaves Que ExistenDocument3 pagesAeronaves Que ExistenMisael Santiago ValdiviesoNo ratings yet
- Taller - Ing. CivilDocument4 pagesTaller - Ing. CivilVictor Manuel Rodriguez Andaur0% (1)
- Acuerdo 113 Parte 1Document75 pagesAcuerdo 113 Parte 1Marcelo García OchoaNo ratings yet