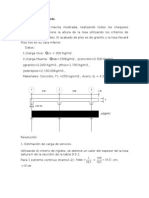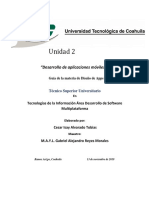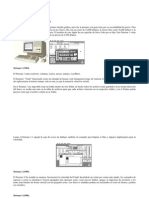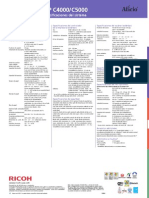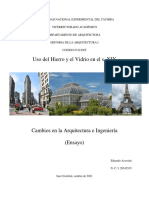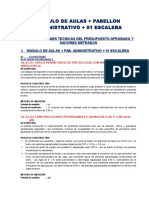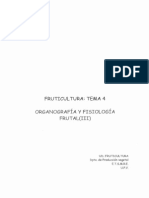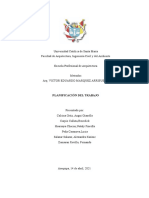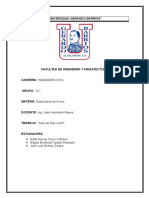Professional Documents
Culture Documents
Samba
Uploaded by
Fabio MontenegroCopyright
Available Formats
Share this document
Did you find this document useful?
Is this content inappropriate?
Report this DocumentCopyright:
Available Formats
Samba
Uploaded by
Fabio MontenegroCopyright:
Available Formats
Fabio Montenegro - 25034240 Fernando Ceron- 26034237 Taller samba Primero nos logeamos con sudo su y descargamos los
paquetes de samba.
Creamos una copia del archivo de configuracin (para evitar errores). Y modificamos el archivo de configuracin
En el archivo de configuracin cambia donde dice workgroup = MSHOME (puede variar segn el caso) a: workgroup = GRUPO_TRABAJO Donde GRUPO_TRABAJO es el nombre del grupo de trabajo de MS Windows o el nombre de dominio, de donde ser parte el servidor Samba. Toca configurar el mismo grupo de trabajo en las computadoras Windows, esto se lo hace en Panel de control>Sistema>Nombre de Equipo>Cambiar Nombre. Si quieres tambin puedes cambiar la linea donde dice server string esto es simplemente la descripcin que ver tu grupo del servidor puedes colocar algo como: server string = %h SERVIDOR FABIO MONTENEGRO. FERNANDO CERON %h lo que hace es imprimir el nombre de host del servidor. Guardamos los cambios y seguimos.
Crear archivo de usuarios a partir del archivo de usuarios del sistema:
Agregamos cada usuario de Linux que queramos agregar al grupo de samba de la siguiente manera
De esta manera creamos los usuarios marcela, fabio, diego. Verificamos con el comando gedit /etc/passwd los usuarios que tiene el sistema. (mostramos solo algunos) fabio:x:1000:1000:fabio,,,:/home/fabio:/bin/bash dhcpd:x:113:123::/var/run:/bin/false tftp:x:114:124:tftp daemon,,,:/var/lib/tftpboot:/bin/false diego:x:1001:1001::/home/diego/:/bin/sh ftp:x:1002:1002::/var/ftp/publico/:/bin/sh clamav:x:116:126::/var/lib/clamav:/bin/false bind:x:115:125::/var/cache/bind:/bin/false squid:x:1003:1003::/home/squid:/bin/sh usuario:x:1004:1004::/home/usuario:/sbin//nologin marcela:x:1005:1005:marcela coral,,,:/home/marcela:/bin/bash Abrimos el archivo de configuracin de samba y buscamos la linea ####### Authentication ####### y modificamos as: ####### Authentication ####### security = user encrypt passwords = yes username map = /etc/samba/smbpasswd siendo username map la ruta que creamos anteriormente
Verificamos que el servidor esta corriendo y reiniciamos el servidor
En adelante lo que haremos sera crear carpetas compartidas con sus respectivos permisos, y agregarlas dentro del archivo samba.conf. Creamos una carpeta compartida, damos permisos 777 y agregamos esta carpeta al archivo de configuracin de samba
Al final del archivo smb.conf agregamos [Grupo] comment = Archivos Compartidos path = /home/fabio/grupo public = yes writable = yes create mask = 0700 directory mask = 0700 force user = nobody browseable = yes force group = nogroup Usamos el comando testparm que va seguido del reinicio del servidor samba para actualizar campos. #tesparm #service smbd restart
Aqu nos muestra el resumen de los recursos compartidos. Y observamos nuestro Grupo que comparte la ruta que creamos /home/fabio/grupo. De esta forma cualquier usuario dentro de la red puede acceder a la carpeta grupo. Si queremos que solo un grupo de usuarios pueda acceder a la carpeta agregamos esta lnea despus de writable: valid users = fabio diego
Agregamos las carpetas de los otros usuarios dentro del archivo samba .conf para que puedan acceder solo a sus carpetas. [fabio 2] comment = Archivos Compartidos path = /home/fabio/ public = yes writable = yes create mask = 0700 directory mask = 0700 force user = fabio browseable = yes force group = fabio # Si queremos que solo un grupo de usuarios pueda accesar a la carpeta agregamos esta lnea despus de writable: valid users = fabio [diego 2] comment = Archivos Compartidos path = /home/diego/ public = yes writable = yes create mask = 0700 directory mask = 0700 force user = diego browseable = yes force group = diego # Si queremos que solo un grupo de usuarios pueda accesar a la carpeta agregamos esta lnea despus de writable: valid users = diego [marce] comment = Archivos Compartidos path = /home/marcela/ public = yes writable = yes create mask = 0700 directory mask = 0700 force user = marcela browseable = yes force group = marcela # Si queremos que solo un grupo de usuarios pueda accesar a la carpeta agregamos esta lnea despus de writable: valid users = marcela volvemos a dar : #tesparm #service smbd restart y observamos como aumento el resumen en testparm
Hacemos la prueba desde un equipo Windows. Desde el men inicio damos ejecutar y digitamos la direccin ip del servidor
Nos muestra la siguiente ventana. Donde observamos las diferentes carpetas que creamos. Aqu cabe hacer una aclaracin y es que los nombres de las carpetas son los mismos que los de los usuarios y sus claves son 123 (esto solo es por agilizar, no esta pensado para aplicar seguridad). Otra cosa es que una vez se acceda a una carpeta y se logee con un determinado usuario ese equipo queda registrado y no podr abrir ninguna otra carpeta que tengo los permisos limitados, nicamente podr acceder a la carpeta grupo que es para cualquier usuario de la red.
Procedamos a instalar las impresoras: #apt-get install cups-pdf #chmod +s /usr/lib/cups/backend/cups-pdf #mkdir ~/PDF/ Los anteriores pasos descargaron e instalaron los paquetes de la impresora virtual, cambiaron permisos y creamos una carpeta para la impresin de documentos. Seguimos, inmediatamente abrimos la aplicacin de impresoras dentro de Ubuntu agregamos una impresora:
Seguimos los pasos tal como muestran las imgenes. Y listo tenemos una impresora virtual instalada. Para obtener las impresoras restantes, en la pantalla de printer damos Ctrl + D y se duplican las impresoras, solo cambiamos el nombre y tenemos las cuatro impresoras. Si obtenemos un mensaje de error como el siguiente. Stopping job because the scheduler could not execute the backend. Lo solucionamos ejecutando en consola: #chmod 700 /usr/lib/cups/backend/cups-pdf #chmod 700 /usr/lib/cups/backend Ahora desde Windows abrimos de la misma forma inicial la ventana con la direccin ip del servidor y observamos que aparecen las impresoras instaladas. Damos doble click en la que deseamos utilizar y nos dir que no posee controlador, instalamos cualquier driver de la lista que nos muestra (el primero que salga) y nos aparecer la ventana de cola de impresin.
Adjunto se encuentra el pdf de la pagina de prueba impreso por la impresora virtual de ceron,
como prueba final para las impresoras, se inicia sesin con un equipo dentro del dominio pero no registrado como usuario dentro de Linux. Y de igual forma accedemos a la impresora ceron para proceder a imprimir como observamos en la siguiente imagen
You might also like
- Calculo de Losas NervadasDocument14 pagesCalculo de Losas NervadasAlberto Mora100% (8)
- Manual (Creacion de Una App en Android Studio)Document21 pagesManual (Creacion de Una App en Android Studio)Cesar AlvaradoNo ratings yet
- Catalogo de Plantas de La Region CuscoDocument5 pagesCatalogo de Plantas de La Region CuscoMaximo Cusihuata ChoqueNo ratings yet
- Cronograma de Ejecucion de Obra - ModeloDocument18 pagesCronograma de Ejecucion de Obra - ModeloErnesto ContrerasNo ratings yet
- Fundamentos de SeguridadDocument200 pagesFundamentos de SeguridadIván Baragaño Monteserín50% (2)
- Sistema de Gestión de Bases de DatosDocument11 pagesSistema de Gestión de Bases de DatosANGYE15100% (1)
- Tesis Pasarela PDFDocument134 pagesTesis Pasarela PDFMarisela SanchezNo ratings yet
- Folleto TuristarDocument2 pagesFolleto TuristarFabio MontenegroNo ratings yet
- Estrategias Generales de Resolución de ConflictosDocument2 pagesEstrategias Generales de Resolución de ConflictosFabio MontenegroNo ratings yet
- ScieloDocument44 pagesScieloFabio MontenegroNo ratings yet
- Instalación Asterisk 40Document12 pagesInstalación Asterisk 40Fabio MontenegroNo ratings yet
- Evidencias 1Document6 pagesEvidencias 1Fabio MontenegroNo ratings yet
- Mac OS XDocument36 pagesMac OS XFabio MontenegroNo ratings yet
- Digi 2 Mem 3x3Document11 pagesDigi 2 Mem 3x3eduardo jesusNo ratings yet
- Introduccion Al Diseño ArquitectónicoDocument19 pagesIntroduccion Al Diseño ArquitectónicoEliezer MartinezNo ratings yet
- Articulo. Archigram y Metabolismo Japones - XIMENA Y ALEJANDRODocument3 pagesArticulo. Archigram y Metabolismo Japones - XIMENA Y ALEJANDROFrancisco Daniel Gomez AguilarNo ratings yet
- Ricoh MPC4000 BrochureDocument8 pagesRicoh MPC4000 BrochureNine33No ratings yet
- XDR y RPC: Lenguajes para transferencia de datosDocument11 pagesXDR y RPC: Lenguajes para transferencia de datosClaudia Veronica Granda Vizcarra0% (1)
- Oracle DBA Concepts and PracticesDocument45 pagesOracle DBA Concepts and PracticesFabian Andres YepesNo ratings yet
- Problemas GeotecnicosDocument2 pagesProblemas GeotecnicosBryan Borja100% (1)
- Identificacion y Manejo Plagas ArbolesDocument45 pagesIdentificacion y Manejo Plagas ArboleswildarcticNo ratings yet
- Eduardo Acevedo Uso Del Hierro y El Vidrio en El S. Xix Cambios en La Arquitectura e Ingenieria, Ensayo CortoDocument4 pagesEduardo Acevedo Uso Del Hierro y El Vidrio en El S. Xix Cambios en La Arquitectura e Ingenieria, Ensayo CortoFabiana RodriguezNo ratings yet
- Especificaciones Tecnicas Pre LiquidacionDocument89 pagesEspecificaciones Tecnicas Pre LiquidacionchatransitoNo ratings yet
- Fruticultura Tema 4Document42 pagesFruticultura Tema 4Javi TarNo ratings yet
- Configuración Proxy WingateDocument12 pagesConfiguración Proxy WingateFernando TatsumiNo ratings yet
- Métodos para Transportar Concreto A ObraDocument6 pagesMétodos para Transportar Concreto A ObrasergioNo ratings yet
- CV - Alvarez DurandDocument5 pagesCV - Alvarez DurandClaudio Gabriel Alvarez DurandNo ratings yet
- Programación de Obra - Trabajo 1Document37 pagesProgramación de Obra - Trabajo 1Nataly HCNo ratings yet
- Cultivos verticales, una solución para aprovechar todo el espacioDocument10 pagesCultivos verticales, una solución para aprovechar todo el espacioJaneth Cossio ChavezNo ratings yet
- CV Katherine NegrónDocument3 pagesCV Katherine NegrónSthefani JimenezNo ratings yet
- Guía de Ejercicios de Estructuras de AceroDocument15 pagesGuía de Ejercicios de Estructuras de Aceroluis0% (1)
- Libro Ser MacmillanDocument15 pagesLibro Ser MacmillanMarisa Ruiz de la TorreNo ratings yet
- Normas para El Aprovechamiento de Madera en Bosques CultivadosDocument19 pagesNormas para El Aprovechamiento de Madera en Bosques CultivadosRocendoNovoaNo ratings yet
- Informe Ems Lagunas-OkDocument28 pagesInforme Ems Lagunas-OkrubenNo ratings yet
- Catalogo FerroluxDocument20 pagesCatalogo FerroluxHiper Stock100% (1)
- Lenovo c3 c4 c5 Series Ug v2.0 Aug 2012 SpanishDocument51 pagesLenovo c3 c4 c5 Series Ug v2.0 Aug 2012 Spanishalexito100No ratings yet