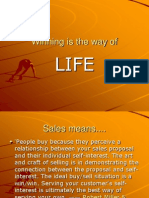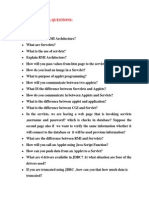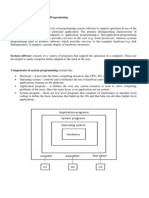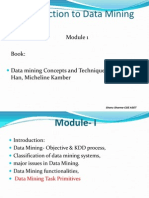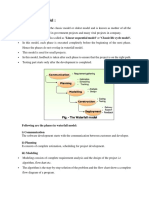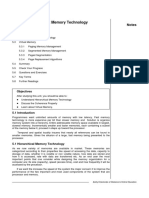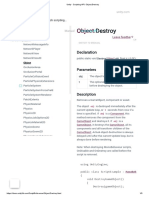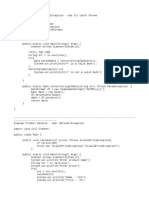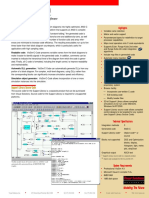Professional Documents
Culture Documents
Dos Editor
Uploaded by
Arushi MittalCopyright
Available Formats
Share this document
Did you find this document useful?
Is this content inappropriate?
Report this DocumentCopyright:
Available Formats
Dos Editor
Uploaded by
Arushi MittalCopyright:
Available Formats
DOS EDITOR:About edit The MS-DOS Editor is a command line text editor that allows you to to view, create,
or modify any file on your computer. When running the edit command you will be shown a screen similar to the below picture.
Availability The edit command is an external command that is available in the below Microsoft operating systems. MS-DOS 5.x and above Windows 95 Windows 98 Windows ME Windows NT Windows 2000 Windows XP Windows Vista* Windows 7* * 64-bit versions of Windows do not support the edit command use notepad to edit files. Notepad can be started from the Windows command line by using the start command. Syntax EDIT [/B] [/H] [/R] [/S] [/<nnn>] [/?] [file(s)] /B /H /R /S /<nnn> Forces monochrome mode. Displays the maximum number of lines possible for your hardware. Load file(s) in read-only mode. Forces the use of short filenames. Load binary file(s), wrapping lines to <nnn> characters wide.
/? [file] Examples
Displays this help screen. Specifies initial files(s) to load. Wildcards and multiple file specs can be given.
edit c:\autoexec.bat This would look at the autoexec.bat. However, if the file is not found, you will have a blank blue screen. When editing this or any file, ensure that you know what you are placing in the files improperly editing the file can cause issues with your computer. If you are unable to get this program to work, try typing in "path c:\windows\command" if you have Windows 95or higher, or type in "path c:\dos" if you have Dos 5.x/6.x/7.x or Windows 3.x and try again. If you still are not able to get edit to work, it may not be on the hard drive; Type in dir edit.com /s at the c:\>. If it says that the file is not found, you may not have this feature. If you are running a MS-DOS version 4.x or lower or you are unable to find edit.com on your hard drive, you can also use the below command to create a file. copy con <name of file> Once you have entered the above command this will create the file with the name specified. Once you have typed all the lines you wish to be in the file, press and hold CTRL + Z. This should enter ^Z, once on the screen, press enter and one file should be copied. Using edit to create a file Using edit you can also create files; for example, if you wanted to create a file called myfile.txt, you would type the below command. edit myfile.txt This would bring up a blank edit screen, as long as the file is saved upon exit this will create the file myfile.txt. Additional information Note: Edit is only able to open a file with a maximum of 65,280 lines. If your mouse drivers are not loaded while in MS-DOS or the Windows command line you may have no mouse support. It is still possible to navigate the Editor using shortcut keys as seen in the below list. Quick Tip: Pressing Alt will allow you to quickly navigate through edit without having to memorize the below commands.
Home End Ctrl + Up Ctrl + Down PageUp PageDown Ctrl + PageUp Ctrl + PageDown Ctrl + Home Ctrl + End Ctrl + Left Ctrl + Right Enter Delete (Del) Backspace Tab Insert Ctrl + Y Ctrl + V Ctrl + P Shift
Move cursor to the beginning of the line currently on. Move cursor to the end of the line currently on. Scroll up one line. Scroll down one line. Scroll up one screen. Scroll down one screen. Scroll left one screen. Scroll right one screen.
Scroll to the top of the document. Scroll to the bottom of the document. Move left one word. Move right one word. Starts a new line or moves text after cursor down. Deletes one character that cursor is on or currently selected text. Deletes one character before the cursor. Moves cursor or text to next tab stop, or indents line if at first character. Switch between insert and overwrite modes. Deletes the current line. Pastes contents currently within buffer, if any. Allows special characters to be inserted into Edit. Using shift in combination with any of the above scrolling or moving commands will highlight text, such as Ctrl + Shift + Right. Copies currently selected text into buffer. Cuts the currently selected text into buffer. Un-indents the currently selected line.
Ctrl + C Ctrl + X Shift + Tab
Ctrl + Q + F Ctrl + Q + A F3 F6 Ctrl + F6 Ctrl + F4 Ctrl + F8 F1 About edit
Find text. Find and replace text. Repeat last search. Switch to the next edit window, if any. Open new edit window. Closes second edit window. Resizes edit window. Displays help.
The MS-DOS Editor is a command line text editor that allows you to view, create, or modify any file on your computer. When running the edit command you will be shown a screen similar to the below picture.
Availability The edit command is an external command that is available in the below Microsoft operating systems. MS-DOS 5.x and above Windows 95 Windows 98 Windows ME Windows NT Windows 2000 Windows XP Windows Vista* Windows 7* * 64-bit versions of Windows do not support the edit command use notepad to edit files. Notepad can be started from the Windows command line by using the start command.
Syntax EDIT [/B] [/H] [/R] [/S] [/<nnn>] [/?] [file(s)] /B /H /R /S /<nnn> /? [file] Examples edit c:\autoexec.bat This would look at the autoexec.bat. However, if the file is not found, you will have a blank blue screen. When editing this or any file, ensure that you know what you are placing in the files improperly editing the file can cause issues with your computer. If you are unable to get this program to work, try typing in "path c:\windows\command" if you have Windows 95or higher, or type in "path c:\dos" if you have Dos 5.x/6.x/7.x or Windows 3.x and try again. If you still are not able to get edit to work, it may not be on the hard drive; Type in dir edit.com /s at the c:\>. If it says that the file is not found, you may not have this feature. If you are running a MS-DOS version 4.x or lower or you are unable to find edit.com on your hard drive, you can also use the below command to create a file. copy con <name of file> Once you have entered the above command this will create the file with the name specified. Once you have typed all the lines you wish to be in the file, press and hold CTRL + Z. This should enter ^Z, once on the screen, press enter and one file should be copied. Using edit to create a file Using edit you can also create files; for example, if you wanted to create a file called myfile.txt, you would type the below command. Forces monochrome mode. Displays the maximum number of lines possible for your hardware. Load file(s) in read-only mode. Forces the use of short filenames. Load binary file(s), wrapping lines to <nnn> characters wide. Displays this help screen. Specifies initial files(s) to load. Wildcards and multiple file specs can be given.
edit myfile.txt This would bring up a blank edit screen, as long as the file is saved upon exit this will create the file myfile.txt. Additional information Note: Edit is only able to open a file with a maximum of 65,280 lines. If your mouse drivers are not loaded while in MS-DOS or the Windows command line you may have no mouse support. It is still possible to navigate the Editor using shortcut keys as seen in the below list. Quick Tip: Pressing Alt will allow you to quickly navigate through edit without having to memorize the below commands. Home End Ctrl + Up Ctrl + Down PageUp PageDown Ctrl + PageUp Ctrl + PageDown Ctrl + Home Ctrl + End Ctrl + Left Ctrl + Right Enter Delete (Del) Backspace Tab Insert Move cursor to the beginning of the line currently on. Move cursor to the end of the line currently on. Scroll up one line. Scroll down one line. Scroll up one screen. Scroll down one screen. Scroll left one screen. Scroll right one screen. Scroll to the top of the document. Scroll to the bottom of the document. Move left one word. Move right one word. Starts a new line or moves text after cursor down. Deletes one character that cursor is on or currently selected text. Deletes one character before the cursor. Moves cursor or text to next tab stop, or indents line if at first character. Switch between insert and overwrite modes.
Ctrl + Y Ctrl + V Ctrl + P Shift
Deletes the current line. Pastes contents currently within buffer, if any. Allows special characters to be inserted into Edit. Using shift in combination with any of the above scrolling or moving commands will highlight text, such as Ctrl + Shift + Right. Copies currently selected text into buffer. Cuts the currently selected text into buffer. Un-indents the currently selected line. Find text. Find and replace text. Repeat last search. Switch to the next edit window, if any. Open new edit window. Closes second edit window. Resizes edit window. Displays help.
Ctrl + C Ctrl + X Shift + Tab Ctrl + Q + F Ctrl + Q + A F3 F6 Ctrl + F6 Ctrl + F4 Ctrl + F8 F1
You might also like
- Winning Is The Way of LifeDocument16 pagesWinning Is The Way of LifeArushi MittalNo ratings yet
- UploadsDocument3 pagesUploadsArushi MittalNo ratings yet
- Île Saint Louis, Île de La CitéDocument2 pagesÎle Saint Louis, Île de La CitéArushi MittalNo ratings yet
- SP Lab FileDocument35 pagesSP Lab FileArushi MittalNo ratings yet
- Introduction To Data MiningDocument37 pagesIntroduction To Data MiningArushi MittalNo ratings yet
- Ahmad Aljebaly Department of Computer Science Western Michigan UniversityDocument42 pagesAhmad Aljebaly Department of Computer Science Western Michigan UniversityArushi MittalNo ratings yet
- Never Split the Difference: Negotiating As If Your Life Depended On ItFrom EverandNever Split the Difference: Negotiating As If Your Life Depended On ItRating: 4.5 out of 5 stars4.5/5 (838)
- Shoe Dog: A Memoir by the Creator of NikeFrom EverandShoe Dog: A Memoir by the Creator of NikeRating: 4.5 out of 5 stars4.5/5 (537)
- The Subtle Art of Not Giving a F*ck: A Counterintuitive Approach to Living a Good LifeFrom EverandThe Subtle Art of Not Giving a F*ck: A Counterintuitive Approach to Living a Good LifeRating: 4 out of 5 stars4/5 (5794)
- The Yellow House: A Memoir (2019 National Book Award Winner)From EverandThe Yellow House: A Memoir (2019 National Book Award Winner)Rating: 4 out of 5 stars4/5 (98)
- Hidden Figures: The American Dream and the Untold Story of the Black Women Mathematicians Who Helped Win the Space RaceFrom EverandHidden Figures: The American Dream and the Untold Story of the Black Women Mathematicians Who Helped Win the Space RaceRating: 4 out of 5 stars4/5 (894)
- The Little Book of Hygge: Danish Secrets to Happy LivingFrom EverandThe Little Book of Hygge: Danish Secrets to Happy LivingRating: 3.5 out of 5 stars3.5/5 (399)
- Elon Musk: Tesla, SpaceX, and the Quest for a Fantastic FutureFrom EverandElon Musk: Tesla, SpaceX, and the Quest for a Fantastic FutureRating: 4.5 out of 5 stars4.5/5 (474)
- A Heartbreaking Work Of Staggering Genius: A Memoir Based on a True StoryFrom EverandA Heartbreaking Work Of Staggering Genius: A Memoir Based on a True StoryRating: 3.5 out of 5 stars3.5/5 (231)
- Grit: The Power of Passion and PerseveranceFrom EverandGrit: The Power of Passion and PerseveranceRating: 4 out of 5 stars4/5 (587)
- Devil in the Grove: Thurgood Marshall, the Groveland Boys, and the Dawn of a New AmericaFrom EverandDevil in the Grove: Thurgood Marshall, the Groveland Boys, and the Dawn of a New AmericaRating: 4.5 out of 5 stars4.5/5 (265)
- On Fire: The (Burning) Case for a Green New DealFrom EverandOn Fire: The (Burning) Case for a Green New DealRating: 4 out of 5 stars4/5 (73)
- The Emperor of All Maladies: A Biography of CancerFrom EverandThe Emperor of All Maladies: A Biography of CancerRating: 4.5 out of 5 stars4.5/5 (271)
- The Hard Thing About Hard Things: Building a Business When There Are No Easy AnswersFrom EverandThe Hard Thing About Hard Things: Building a Business When There Are No Easy AnswersRating: 4.5 out of 5 stars4.5/5 (344)
- The Unwinding: An Inner History of the New AmericaFrom EverandThe Unwinding: An Inner History of the New AmericaRating: 4 out of 5 stars4/5 (45)
- Team of Rivals: The Political Genius of Abraham LincolnFrom EverandTeam of Rivals: The Political Genius of Abraham LincolnRating: 4.5 out of 5 stars4.5/5 (234)
- The World Is Flat 3.0: A Brief History of the Twenty-first CenturyFrom EverandThe World Is Flat 3.0: A Brief History of the Twenty-first CenturyRating: 3.5 out of 5 stars3.5/5 (2219)
- The Gifts of Imperfection: Let Go of Who You Think You're Supposed to Be and Embrace Who You AreFrom EverandThe Gifts of Imperfection: Let Go of Who You Think You're Supposed to Be and Embrace Who You AreRating: 4 out of 5 stars4/5 (1090)
- The Sympathizer: A Novel (Pulitzer Prize for Fiction)From EverandThe Sympathizer: A Novel (Pulitzer Prize for Fiction)Rating: 4.5 out of 5 stars4.5/5 (119)
- Her Body and Other Parties: StoriesFrom EverandHer Body and Other Parties: StoriesRating: 4 out of 5 stars4/5 (821)
- CDocument31 pagesCratulray2006100% (3)
- Hosting Company Network SetupDocument32 pagesHosting Company Network SetupJoyfulness EphaNo ratings yet
- Practical List With Solution For Software EngineeringDocument3 pagesPractical List With Solution For Software EngineeringTIRTHKUMAR SHAHNo ratings yet
- Abc It1Document159 pagesAbc It1m ganeshNo ratings yet
- DPLT-UG-001 1.01 Datgel Point Load Tool gINT Add-In User GuideDocument9 pagesDPLT-UG-001 1.01 Datgel Point Load Tool gINT Add-In User GuidePhil WadeNo ratings yet
- CEH PRACTICAL NOTESDocument23 pagesCEH PRACTICAL NOTESproton infosecNo ratings yet
- A Sensing Approach For Automated and Real-Time Crop Prediction in The Scope of Smart FarmingDocument5 pagesA Sensing Approach For Automated and Real-Time Crop Prediction in The Scope of Smart FarmingbijejournalNo ratings yet
- BJT 12122023Document38 pagesBJT 12122023Saravanan SNo ratings yet
- PC WORX 6 IEC 61131 ProgrammingDocument442 pagesPC WORX 6 IEC 61131 ProgrammingAmartuvshin Enkhtur100% (1)
- 2015 Charder Brochure - SDocument2 pages2015 Charder Brochure - SrafaelNo ratings yet
- Vxvm OverviewDocument8 pagesVxvm OverviewrsgsundarNo ratings yet
- CPX (-M) - FB33 34 35 43 44 45 Brief-Instr 2022-02e 8161788g1Document3 pagesCPX (-M) - FB33 34 35 43 44 45 Brief-Instr 2022-02e 8161788g1AgendaNo ratings yet
- Echodrive 22m1a PDFDocument2 pagesEchodrive 22m1a PDFJhon ConstantineNo ratings yet
- NFC Based Intelligent Bus Ticketing SystDocument5 pagesNFC Based Intelligent Bus Ticketing Systralf casagdaNo ratings yet
- Textual Learning Material - Module 3Document36 pagesTextual Learning Material - Module 3admondalNo ratings yet
- School Management System ProjectDocument64 pagesSchool Management System ProjectSunilPatel0% (1)
- TSV Tnew Page Alloc Failed AnalysisDocument5 pagesTSV Tnew Page Alloc Failed AnalysiscontactapsNo ratings yet
- Embedded Software Primer - Ch6Document26 pagesEmbedded Software Primer - Ch6arunmethaNo ratings yet
- Sol - Taller Transformador Trifásico - DeltaDocument7 pagesSol - Taller Transformador Trifásico - DeltaSebastian PuertaNo ratings yet
- Unity - Scripting API - Object - DestroyDocument3 pagesUnity - Scripting API - Object - DestroyOke GutzNo ratings yet
- Hands On - Exception HandlingDocument4 pagesHands On - Exception HandlingVamsi GembaliNo ratings yet
- Scheduler Redux IEEEXtreme 16.0-11Document1 pageScheduler Redux IEEEXtreme 16.0-11Erick Yair Aguilar MartinezNo ratings yet
- ITM Practical Project MbaDocument43 pagesITM Practical Project MbaMr. 3O5No ratings yet
- Module 3: Hardware-Software Synchronization: Mazen A. R. SaghirDocument50 pagesModule 3: Hardware-Software Synchronization: Mazen A. R. SaghirYehya El hassanNo ratings yet
- Retargeting A C Compiler For A DSP Processor: Henrik AnteliusDocument93 pagesRetargeting A C Compiler For A DSP Processor: Henrik AnteliusBiplab RoyNo ratings yet
- System Requirements Ansys 11Document4 pagesSystem Requirements Ansys 11usacovadongafgNo ratings yet
- Vissim/C-Vissim/C - Vissim/C - Vissim/C - Vissim/C-Code Code Code Code CodeDocument1 pageVissim/C-Vissim/C - Vissim/C - Vissim/C - Vissim/C-Code Code Code Code CodeMartin VenichNo ratings yet
- Accelerometer Based Tilt Sensor For Controlling Wheel ChairDocument23 pagesAccelerometer Based Tilt Sensor For Controlling Wheel ChairatulonwheelsNo ratings yet
- Manual de Usuario Tarjeta Madre GigaByte GA-990FXA-UD3 v.3.0Document104 pagesManual de Usuario Tarjeta Madre GigaByte GA-990FXA-UD3 v.3.0Sexto SemestreNo ratings yet
- SDN AND NAC RFPDocument18 pagesSDN AND NAC RFPForever ForeverNo ratings yet