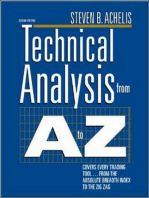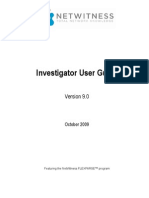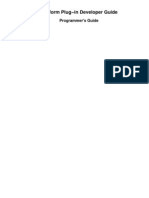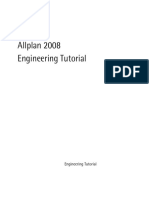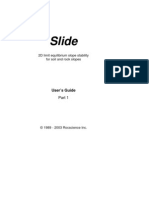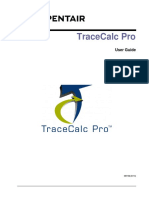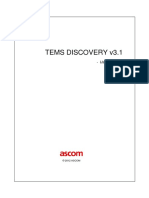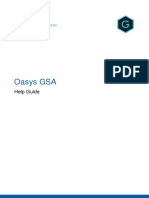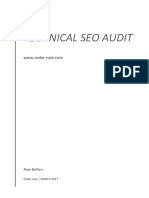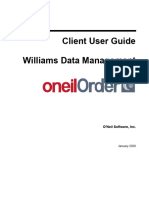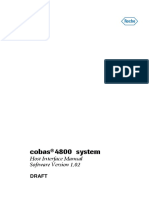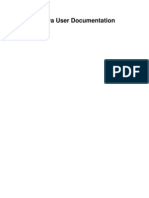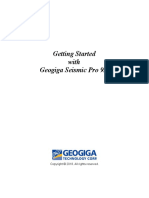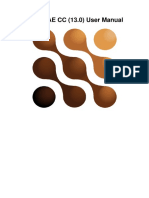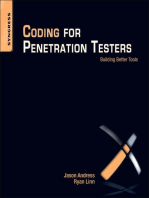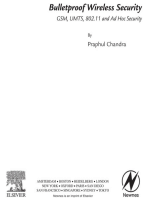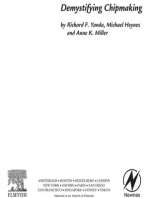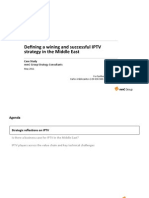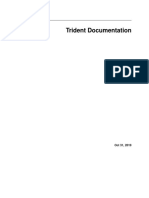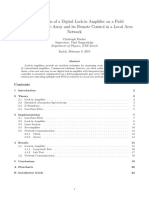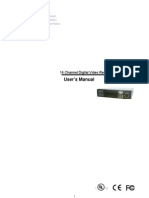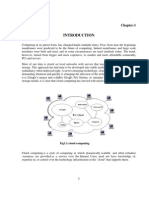Professional Documents
Culture Documents
ColorShop X Manual
Uploaded by
Rogerio FelisbertoOriginal Description:
Copyright
Available Formats
Share this document
Did you find this document useful?
Is this content inappropriate?
Report this DocumentCopyright:
Available Formats
ColorShop X Manual
Uploaded by
Rogerio FelisbertoCopyright:
Available Formats
ColorShop X
Copyright 2004 iccTools
ColorShop X User Guide
Table of Contents
TABLE OF CONTENTS ............................................................................................................. I INTRODUCTION ....................................................................................................................VII SYSTEM REQUIREMENTS ......................................................................................................... VIII Macintosh Requirements................................................................................................... viii Windows Requirements ..................................................................................................... viii INSTALLING COLORSHOP X.................................................................................................... VIII Macintosh Installation ...................................................................................................... viii Windows Installation ........................................................................................................ viii Registering the software.......................................................................................................ix ABOUT THIS MANUAL ............................................................................................................... X CHAPTER 1: ............................................................................................................................... 1 PREFERENCES ............................................................................................................................ 1 General ................................................................................................................................ 1 Device .................................................................................................................................. 2 Delta E ................................................................................................................................. 3 Email.................................................................................................................................... 4 Reporting ............................................................................................................................. 4 CHAPTER 2: ............................................................................................................................... 5 DEVICES .................................................................................................................................... 5 DTP41/45 CONFIGURATION....................................................................................................... 7 DTP32/34 CONFIGURATION....................................................................................................... 9 DTP22 CALIBRATION ...............................................................................................................10 I1 (EYE-ONE) CONFIGURATION ................................................................................................11 PULSE CONFIGURATION ............................................................................................................12 MEASURE DISPLAY...................................................................................................................14 DTP92/ 94MONACOOPTIXXR CALIBRATION ...........................................................................15 MEASUREMENT POSTING ..........................................................................................................16 MEASUREMENT INFO ................................................................................................................17 MEASUREMENT DRAWER .........................................................................................................18 CHAPTER 3: ..............................................................................................................................19 TOOLBOX .................................................................................................................................19
ii
Table of Contents
CHAPTER 4: ............................................................................................................................. 21 PROFILE BROWSER .................................................................................................................. 21 CHAPTER 5: ............................................................................................................................. 23 PROFILE VIEWER ...................................................................................................................... 23 Working with profiles ......................................................................................................... 25 Graph Setup ....................................................................................................................... 25 2D VIEWER ENVIRONMENTS..................................................................................................... 26 2D Viewer .......................................................................................................................... 26 Neutral Analysis (Grayscale) Plotter ................................................................................. 27 Visual Tab .......................................................................................................................... 27 Data Tab ............................................................................................................................ 29 3D VIEWER ENVIRONMENTS..................................................................................................... 30 3D (Distribution) Viewer ................................................................................................... 30 3D Gamut Viewer............................................................................................................... 33 CHAPTER 6: ............................................................................................................................. 35 PROFILE CALCULATOR ............................................................................................................. 35 Calculator Tab ................................................................................................................... 36 Delta Calculator................................................................................................................. 38 NCP Builder / Scratch Tab................................................................................................. 39 History Tab ........................................................................................................................ 40 CHAPTER 7: ............................................................................................................................. 41 2D COLOR PLOTTER ................................................................................................................ 41 CHAPTER 8: ............................................................................................................................. 43 3D MASTER PLOTTER .............................................................................................................. 43 CHAPTER 9: ............................................................................................................................. 45 HEX PLOTTER .......................................................................................................................... 45 CHAPTER 10: ........................................................................................................................... 47 PROFILE EDITOR ...................................................................................................................... 47 Image Viewer ..................................................................................................................... 47 Color Values ...................................................................................................................... 48 Profile Selection ................................................................................................................. 49 3D Viewer .......................................................................................................................... 50 Editing Filters .................................................................................................................... 51 Media White Point Filter.................................................................................................... 52
ColorShop X User Guide
iii
Brightness Filter .................................................................................................................53 Curves Filter .......................................................................................................................54 Editing Filters Examples..................................................................................................55 CHAPTER 11: ............................................................................................................................57 GRAYSCALE BUILDER...............................................................................................................57 Profile Preferences .............................................................................................................58 Data Input...........................................................................................................................58 CHAPTER 12: ............................................................................................................................63 RICH BLACK .............................................................................................................................63 CHAPTER 13: ............................................................................................................................65 DEVICE LINK ............................................................................................................................65 CHAPTER 14: ............................................................................................................................67 NCP LIBRARY ..........................................................................................................................67 CHAPTER 15: ............................................................................................................................69 COLOR LIBRARY MANAGER .....................................................................................................69 CHAPTER 16: ............................................................................................................................71 DELTA CALCULATOR................................................................................................................71 CHAPTER 17: ............................................................................................................................75 COLOR BLENDER ......................................................................................................................75 CHAPTER 18: ............................................................................................................................77 COLOR TWEENER .....................................................................................................................77 CHAPTER 19: ............................................................................................................................79 COLOR LENS.............................................................................................................................79 CHAPTER 20: ............................................................................................................................81 LIGHTING TOOL ........................................................................................................................81 CHAPTER 21: ............................................................................................................................83 TARGET BUILDER .....................................................................................................................83 CHAPTER 22: ............................................................................................................................85
iv
Table of Contents
MONITOR TARGETS ................................................................................................................. 85 CHAPTER 23: ........................................................................................................................... 87 COLOR SCRATCHPAD ............................................................................................................... 87 CHAPTER 24: ........................................................................................................................... 91 DENSITY SCRATCHPAD ............................................................................................................ 91 CHAPTER 25: ........................................................................................................................... 95 PROFILE INFO........................................................................................................................... 95 Tag Editing......................................................................................................................... 97 XYZ Tag Editor .................................................................................................................. 98 Text Tag Editor .................................................................................................................. 98 A2Bx/B2Ax Tag Editor ....................................................................................................... 99 TRC Tag Editor ................................................................................................................ 101 SUPPLEMENTARY TOOLS................................................................................................. 103 COLORSHOP X ANALYZE: ..................................................................................................... 103 MONACOQCCOLOR DESIGNER .............................................................................................. 103 Measure Target ................................................................................................................ 103 Patch Naming and Testing Criteria ................................................................................. 104 Specify Tolerances ........................................................................................................... 105 Specify Paper Patch ......................................................................................................... 106 Define Channels ............................................................................................................... 107 Apply Channels ................................................................................................................ 107 Override Default Tolerance ............................................................................................. 108 Review .............................................................................................................................. 108 Target Creation Complete................................................................................................ 109 Upload Target .................................................................................................................. 109 TARGET CREATION EXAMPLES AND REVIEW ......................................................................... 111 Creating a L*a*b* Target................................................................................................ 111 Creating a Density Target................................................................................................ 116 COLORSHOP X ANALYZE: ..................................................................................................... 121 MONACOQCCOLOR ANALYZE ............................................................................................... 121 Connection Window ......................................................................................................... 122 Company/Account Specific Filters Tab ............................................................................ 123 Testing/Tolerance Filters Tab .......................................................................................... 124 Date Filters Tab ............................................................................................................... 125 Manage Watched Targets Window................................................................................... 125 Analyze Results Window................................................................................................... 126
ColorShop X User Guide
View Detailed Target Analysis..........................................................................................127 Analysis Graph Window ...................................................................................................128 Target Result Information Window ...................................................................................129 New Message Window ......................................................................................................132 Target Analysis Window ...................................................................................................133 Line Graph Window..........................................................................................................134 3D Patch Comparison Window.........................................................................................135 Patch Information Window ...............................................................................................136 GLOSSARY ..............................................................................................................................139
vi
Table of Contents
ColorShop X User Guide
vii
I n t roduction
There are many ways to describe and define color. Today's world of digital color production has created many different paths toreproduce color, often where no hard copy is provided as a reference. ColorShop X provides a robust suite of tools that enable anyone who works with color, or is interested in color, to evaluate, predict, and manipulate color visually in two and three-dimensional environments; as well as numerically within standard CIE and ICC specifications. ColorShop X provides interpretation of color through the use of ICC profiles and a wide range of X-Rite color measurement devices. In addition, several tools are provided to maintain and organize libraries of colors andconstruct specialized types of profiles. The tools in the ColorShop X environment are quickly accessed through a toolbox that can be moved or hidden as necessary. ColorShop X can also interact with attached peripheral devices. This functionality includes importing data into ColorShop X, exporting to other applications, and defining targets for further analysis. Using ColorShop X, graphic arts, photography or design professionals have unprecedented power to view, predict, and manage color.
viii
Introduction
System requirements Macintosh Requirements
Power Macintosh or better 400 Mhz or better 128MB RAM MacOS X 10.2 or greater Any monitor with 24-bit display board 50MB free disk space TCP/IP or Internet connection for remote connections
Installing ColorShop X Macintosh Installation
1. 2. 3. Verify that you are logged into the system as an Administrator. Double-click the Package file to launch the installation. Follow the prompts.
Windows Installation
1. 2. 3. Verify that you are logged into the system as an Administrator. Double-click the Setup executable file. Follow the prompts.
Windows Requirements
Pentium II PC or better 400 Mhz or better 128MB application RAM Windows 2000 or XP Any monitor with 24-bit display board 50MB free disk space TCP/IP or Internet connection for remote connections
If you have a previous version of
ColorShop X installed on your Windows OS, it is recommended to uninstall that previous version before installing the newest version. To do this, select: Start > All Programs > X-Rite > MonacoQCcolor Suite > Uninstall > Uninstall ColorShop X.
ColorShop X User Guide
ix
Registering the software
The first time you run Colorshop X, you will be required to register the software. There are two methods to do this. If you wish to evaluate ColorShop X without registering, the software will run normally for a 14 day trial period. If ColorShop X is not registered at the end of this period, it will shut down automatically and not continue to run. You will also want to register the software from the systems user account that will be using ColorShop X.
click Submit to register and activate your software. On the Mac, you can view the AUI in the ColorShop X > About menu. In Windows and Linux, select the File > About menu to view this information. The AUI number also appears in the Registration window. This is important to note as you may be asked for this number when calling for technical support.
Fig. I.2 Manual Registration If you have already received a License Key from X-Rite, simply select the Enter license key manually radio button and complete the License Key field. Click OK to activate your software. If you upgrade or change the computer running ColorShop X, you will need to reregister the software. It is tied to an electronic fingerprint of your computers hardware. You can re-register on the X-Rite webpage (http://www.xrite.com/). Email support to have your AUI code unlocked for a product upgrade. Fig. I.1 Internet Registration The default is to register via the internet. You must enter the AUI that is found on the inside of the ColorShop X case. Complete all the information fields on the form and
Introduction
About this Manual
ColorShop X is a cross-platform application. This is to say that it runs on both Windows and Macintosh operating systems. When instructions differ between the two operating systems, the respective sets of instructions will be given. All screenshots in this manual are from the Mac OS. The Windows interface will be similar, however, there will be some variation in its appearance.
For purposes of clarity and ease of use,
this manual employs an easy to spot icon, which highlights useful hints and tips.
ColorShop X User Guide
Chapter 1:
Preferences General
You can set global preferences in ColorShop X that will affect parameters in all of the available tools. The Preference window is organized into five tabs. When all Preferences are complete, click OK to close the Preferences window (click Cancel to discard any changes made and exit without saving.) To access the Preferences window: Mac 1. 2. Select Colorshop X > Preferences Configure options as desired. Fig. 1.1 Preferences - General The Default Rendering Intent For Graphing drop-down menu allows you to configure the default rendering intent for all tools within Colorshop X. This default can always be changed on the fly in the respective dialog boxes. However, you will want to select the rendering intent that you most commonly use.
Windows 1. Select Edit > Preferences 2. Configure options as desired.
It is a good idea to spend a couple of
minutes setting up your preferences when first running ColorShop X. It will save you time later.
Chapter 1 Preferences
ColorShop X is a true multilingual application. Use the Language drop-down list to configure ColorShop X to run in the language of your choice. All dialog boxes, the license agreement, and online help will appear in the selected language. The available languages are: English German French Spanish Italian Portugese
Device
Fig. 1.2 Preferences - Device Use the options in this tab to configure the defaults for attached devices you are using on your system. Use the Density Status drop-down list - to select the appropriate density for the attached densitometer. This will not affect density values once they have already been captured. Use the Observer drop-down list to configure different viewing angles and light sources. If you have a spherical device attached to your system, select the Spherical Device to switch the values from specular excluded to specular included. This choice will only affect measurements if you have a spherical device attached to your system.
ColorShop X User Guide Use the Measurement Posting fields to configure information that you export to other applications. For example, if another application specifically requires a space separating imported values, you must specify that in the Value Separator field. Likewise for specific measurement formats, you will need to configure the value in this text field. The preferences specified here will affect the output of the Device > Measurement Posting menu. For example, if you are posting data to text editor, if you specify ,\s for the Value Separator and \r for the Measurement Separator, you can expect to see an output like the following for two measurements: 90.78, -34.98 , 67.33 87.78, -26.95, -7.88 Each measurement value is separated by a comma and a space, as specified by ,\s. Likewise, each individual measurement is separated by a carriage return, as specified by the \r.
Delta E
Fig. 1.3 Preferences Delta E Select the default tolerance method you most use. Your three choices are: CIE L*a*b* CMC CIE94
Specify the CMC and CIE94 constants in the fields below the Tolerance Method pop-up list.
Chapter 1 Preferences
Reporting
Fig. 1.4 Preference Email Complete the fields in this dialog box to configure ColorShop X to connect to your email server. This will enable it to send measurements, profiles, etc. directly from the application. If your email server has no password authentication, leave the Password field blank.
Fig. 1.5 Preferences Reporting If you have purchased a ColorShop X Analyze license, use this menu to include the author and company name in the reports dynamically generated in ColorShop X. You may also specify a company logo graphic to be included with the reports (TIFF or JPEG are supported file formats). Click Select to browse to the directory where the logo is stored. The Clear button will remove the logo from the preview pane.
Q: Why do I need to enter data for email under preferences in ColorShop X? A: This is a feature only used in the ColorShop X Analyze edition. This allows the user to e-mail a report gathered by Analyze directly from within the application as an html formatted e-mail. Note that this will only work with SMTP compliant mail servers.
ColorShop X User Guide
Chapter 2:
Devices
Select the type of communication link between the computer and the device (either Serial or USB). If the device is connected through a serial port, you will have to configure the other options as per the manufacturer specifications. These options are only enabled if the Serial option is selected.
If you are using a USB to serial adapter
like a Keyspan, you will choose a serial connection and the ports created by the adapters, driver. If you do not see any ports, make sure to check that the adapter driver is properly installed. The Serial Port option lists all available serial ports on the computer you are using (In Windows, you will see a list of ports COM1 through COM10). Select the port used by the device. The Baud Rate option lists the available transfer rates that the device has at its disposal. This selection must match the available rates for the instrument.
Fig. 2.1 Device Connection ColorShop X allows for connection of measurement instruments, which can be used to import measurement data to be edited in the application. To open the menu for device connection: Select Device > Device Connection.
If the connection between the computer
and the device are error-prone, try using a lower baud rate in both the Device Connection window and the device. If you do change the default baud rate in the Device Connection window, ensure that you also set the instrument to match these settings.
Select the device you want to configure from the Device drop-down list.
Chapter 2 Devices
The Bits menu allows you to select the number of data bits per transmission word (5,6,7 or 8). The Stop option allows you to configure the size of the stop bit at the end of each transmission word (1, 1.5 or 2). The CTS checkbox, when checked, allows the device to check the computers serial port with a Clear To Send message, which signals the device when the computer is ready to accept data transmission. Once your computer is ready, the device will start to transmit the data.
If a custom configuration of your
device is not working correctly, restore all selections to their default settings by clicking Serial Connection Defaults. Preferences selected in this menu will not actually change configuration settings in the device itself. These preferences are meant to match the settings used by your device.
ColorShop X User Guide
DTP41/45 configuration
illustration (this measurement is the width of the gap in the direction of travel through the device). This measurement will accept decimal values. Use the Color of strip wedge list to configure standard strip wedge colors. Select Auto to automatically configure this preference. Use the Strip type list to select one of two standard strip types Normal or Step Wedge.
Fig. 2.2 DTP41
Fig. 2.3 DTP45
Fig. 2.4 DTP41/45 Configuration To configure this device and the various strip options to be scanned: Select Device > DTP41/45 Strip Definition.
In the Number of patches text field, enter the number of patches per strip being scanned. The Width of patch field is the exact measurement, in millimeters, of one patch on the strip. See above illustration (this measurement is the width of the patch in the direction of travel through the device). This measurement will accept decimal values. The Width of gap field is the exact measurement, in millimeters, of the gap between the patches on the strip. See above
Chapter 2 Devices
Q: I'm using a DTP41/45 and no values
appear when I read a strip into ColorShop X or MonacoQCcolor. A: If a proper strip definition has been entered, a solid green light should appear on the instrument immediately after reading a strip. If a rapid flashing green light occurs, there has been an error reading and no values will be transmitted. In this case check that the strip definition, under the device menu, matches the strip you are measuring. If a solid green light does appear at the end of a strip reading and no values appear in the scratchpad, it is likely that either the instrument requires calibration or some other application has left the DTP41/45 in a state that ColorShop X or MonacoQCcolor does not understand. The easiest solution to this is a full factory reset, followed by a calibration. This should enable values to transfer properly. A full factory reset can be performed with the instructions found under the Resetting an X-Rite DTP41 article under Related Support in the devices documentation. For more information, please refer to the Support section at: http://www.xrite.com
ColorShop X User Guide
DTP32/34 configuration
series of measurements. This feature is available on the DTP34 only.
Fig. 2.5 DTP34
Fig. 2.6 DTP32 Series II
Fig. 2.7 DTP32/34 Configuration To configure these devices: Select Device > DTP 32/34 Configuration.
As with the DTP41/45 options above, this menu allows you to configure strip options for a DTP32 or DTP34 device. The Number of patches text field reflects the total number of patches in the strip. If you wish to transmit the measurements in reverse order, last to first, check the Transmit in Reverse checkbox. Check the Spot Measurement checkbox to take only a single measurement instead of a
10
Chapter 2 Devices The DTP22 Calibration window appears.
DTP22 Calibration
Fig. 2.8 DTP22 Before the DTP22 can be calibrated, it must be connected to ColorShop X. To initiate a communication link: 1. 2. 3. 4. Select Device > Device Connection. Select DTP22 from the Device list. Configure options as desired. Click Connect. Fig. 2.9 Calibration plaque prompt Measure the calibration plaque included with the device. Once the measurement is complete, if successful, you will see the following dialog box:
Once the device is connected: Select Device > DTP22 Calibration.
Fig. 2.10 Calibration confirmation Your device is now correctly calibrated and ready to take accurate measurements.
It is recommended that DTP22
calibration be performed daily for accurate measurements. If this is not possible, calibration should, at a minimum, be performed within every 3-day period.
ColorShop X User Guide
11
i1 (Eye-One) Configuration
To calibrate this device, click Calibrate. The following dialog box will appear:
Fig. 2.13 i1 Calibration prompt Fig. 2.11 Eye-One device Before the Eye-One can be calibrated, it must be connected to ColorShop X. To initiate a communication link: 1. 2. 3. Select Device > Device Connection. Select Eye-One from the Device list. Click Connect. Place the device on the calibration plate, and click OK. The calibration will take a few moments. A confirmation window will appear when calibration is complete. You may also select the mode for this device in the i1 Configuration window. The available options are: Emission Reflection Reflection scanning
Once the device is connected: Select Device > i1 (Eye-One) Calibration.
The i1 Configuration window appears:
If you choose the Emission option, the Software button enabled checkbox will be checked by default. When checked, the device will take a measurement when ~+ 8 (Mac) or b+ 8 (Win) is pressed. Keyboard prompted measurements will automatically appear in the Monitor Targets and Measure Display windows without having to manually press the instruments measurement button for each measurement.
Fig. 2.12 i1 Configuration
12
Chapter 2 Devices The Pulse Configuration window appears:
Pulse Configuration
Fig. 2.14 Pulse device Before the Pulse can be configured and/or calibrated, it must be connected to ColorShop X. To initiate a communication link: 1. 2. 3. Select Device > Device Connection. Select Pulse from the Device list. Click Connect. Fig. 2.15 Pulse Configuration You may configure the various device options in this window. To update the information shown, click the Update Status button. This will refresh the information presented about the connected Pulse device, including the Pulses power source and the remaining charge in its battery. To download or clear information for the Pulses on-board database, use the appropriate buttons in the Profile Database Status and Spot Database Status panels. To completely initialize the Pulses internal database, click the Initialize button. To calibrate this device, click Calibrate. The following dialog box will appear:
Once the device is connected: Select Device > Pulse Configuration
ColorShop X User Guide
13
Fig. 2.16 Pulse Calibration window Place the device on the calibration plate, and click Calibrate. The calibration will take a few moments. A confirmation window will appear when calibration is complete.
14
Chapter 2 Devices
Measure Display
Fig. 2.17 Measure Display selection If you have a display measurement device attached to your system, use the Measure Display option to measure colors directly from your monitor into ColorShop X. To measure colors from your display: 1. 2. Place your device on your monitor as per the manufacturers instructions. Select Device > Measure Display.
A measurement will be taken from the systems display and imported into the Color Scratchpad and any other tool that is front-most and accepting color measurements from ColorShop X.
ColorShop X User Guide
15
DTP92/ 94MonacoOPTIXX R Calibration
The following dialog box appears:
Fig. 2.20 Calibration instruction prompt Place the device on an opaque, nonreflective surface, and click OK. The calibration may take a few moments. Once calibration is complete, a confirmation dialog appears.
Fig. 2.18 DTP92
Fig. 2.19 DTP94 MonacoOPTIXXR
Before these devices can be calibrated, they must be connected to ColorShop X. To initiate a communication link: 1. 2. 3. 4. Select Device > Device Connection. Select DTP94 MonacoOPTIXXR or DTP92 from the Device list. Configure options as desired. Click Connect. Fig. 2.21 Calibration confirmation The calibration has been successfully completed, and the device can now be used to take measurements in ColorShop X.
Once the device is connected: Select Device > DTP92/94 MonacoOPTIXXR Calibration.
Due to the sensitive nature of these
devices, calibration is recommended at least once a day for accurate measurements.
16
Chapter 2 Devices
Measurement Posting
Post Spectral Measurements will export spectral measurements to the selected application. Select the target application from the Application list (applicable to Mac only). Note that in Windows, it is always the Front application (the application that is in focus on the desktop) that is selected for measurement posting. Fig. 2.22 Measurement Posting This feature is used to configure measurement data for transfer from ColorShop X to other applications; for example, into a spreadsheet program you are using to track your data. The measurement data is always posted simulating keystrokes. For specific default formatting of the data, see the Preferences > Device section in Chapter 1. You may select one of four options for the type of information that you wish to post: Off completely disables the posting function. No information will flow to any other applications. Post Density Measurements will export density measurements to the selected application. Post L*a*b* Measurements will export measurements as per the CIE L*a*b* specification to the selected application.
The application selected to receive data
from ColorShop X must always be running before it can accept posted data.
ColorShop X User Guide
17
Measurement Info
Fig. 2.23 Measurement Info To view information about a specific measurement: Select Device > Measurement Info.
Use this tool to view information about specific measurements taken with your attached devices. To view information, drag-and-drop a measurement sample directly onto the swatch area (upper left corner) in the dialog box. The following information will be displayed: Type of device used to take the measurement. Lighting conditions under which the sample was read (Observer). Geometry of the device (Geometry Included - 0/45 or 45/0 and included specular geometry of specular devices) if applicable. Yes or No value - if reflectance has been included in the measurement (Reflectance Included). Date and time of the measurement (Date).
18
Chapter 2 Devices Drawer opens to the side of the main window, and displays all measurements. To remove one or more measurements from the drawer, select the measurement(s) that you wish to remove, and press the c key on your keyboard.
Measurement Drawer
Measurements are always added to the
Measurement Drawer that is associated with the top-most tool (ie if the Profile Viewer is above the 2D Color Plotter, any new measurements will automatically be associated with its Measurement Drawer). This drawer is optimized to make use of the drag-and-drop functionality to share measurement information between the tools. If you wish to add the measurement in another tools drawer, simply open both tools and drag the measurement from one drawer to the other. You may also dragand-drop color swatches from any other tool (For example: drag swatches from the Profile Calculator or Color Scratchpad onto the Measurements Drawer in the Profile Viewer. Fig 2.24 Measurement Drawer Measurements taken with peripheral devices that are used within Colorshop X are accessible in all tools that work with these measurements. For example, the Profile Viewer tool utilizes a Measurements button. To view all measurements that are currently available to this tool, click the Measurements button. The Measurement
ColorShop X User Guide
19
Chapter 3:
Toolbox
You can also open (or bring into focus) the Toolbox by clicking the Toolbox button in the appropriate tool in ColorShop X. You can think of all of the tools as small applications in ColorShop X. Each tool can manipulate, and share applicable data with other tools. The Toolbox acts as an application manager from where tools are opened. The available tools in a toolbox can change depending on the feature set purchased with your license.
Fig. 3.1 Toolbox ColorShop X utilizes a series of tools that are accessed from the main Toolbox. The Toolbox can be hidden (simply by closing it) to clear up desktop space or brought to the front by selecting File > Toolbox.
20
Chapter 3 Toolbox
ColorShop X User Guide
21
Chapter 4:
Profile Browser
If you wish to return profiles for viewing based on specific search criteria, open one or more of the drop-down lists: Type, Space or Connection, and configure the type of profile you would like to see listed (these lists act as a filter returning only results that match the criteria). Once choices have been made, click the List button to return the search results. The Profile Browser now lists all profiles that match the filters you have chosen. Fig. 4.1 Profile Browser The Profile Browser is a tool that enables you to list all available color profiles and view them according to specific search criteria. Think of the Profile Browser as the Finder in the Mac or Windows Explorer in Windows. To view all color profiles installed on your computer, leave the Type, Space and Connection drop-down lists blank and click the List button. Colorshop X will search your entire computer and display the profiles in the text field below the search criteria. Specific information about each profile will also be displayed in the appropriate columns. To view the full path to the directory where the profile is stored, click on the profile and the path will be displayed at the bottom of the Profile Browser. To open a profile that has been returned in your search into the Profile Info window, double-click it. For more information about Profile Info, see Chapter 25: Profile Info. Also, you may drag any profile from the Profile Browser into the Profile Viewer to work with it in that tool.
22
Chapter 4 Profile Browser
ColorShop X User Guide
23
Chapter 5:
Profile viewer
To open and graph a profile, click the Add button to open a secondary window where you select and configure viewing characteristics for the profile, or drag-anddrop the profile from the Profile Browser window onto the list.
Fig. 5.1 Profile Viewer The Profile Viewer is a tool utilized for viewing specific color profiles in a visual environment. You can examine a single or multiple profiles in a 2D or 3D viewer. This tool is particularly useful in visually comparing the graphed gamuts of multiple profiles, their relationship to the independent color space and each other. The right side of the screen displays a simple xyY graph for quick comparisons. The gamut outline represents the color space that the ICC/ICM profile occupies. It does this by drawing primary colors and overprinting. If more than one color space is selected and Mono is checked, each outline is drawn using a unique color representing that particular ICC/ICM profile. Fig. 5.2 Profile Selection The first list in the Profile Selection section displays all available ICC/ICM profiles on your computer that can be added to the viewer. Directly below is a drop down list where you select the rendering intent of the selected profile. Lastly, is the drop down list where the color is selected that represents the profile gamut in the viewer.
24
Chapter 5 Profile Viewer
When comparing multiple profiles in
the viewer, it is always a good idea to select distinct colors to represent the respective gamuts. If the colors are similar or the same, it is very difficult to visually distinguish between the two profiles. You can also change the color representing the gamut or the profiles rendering intent in the main viewer window by clicking on the color icon next to the profile.
Fig. 5.4 Graph setup panel The Toolbox button opens the Toolbox and brings it into focus, if you have closed it to make space on your desktop.
Fig. 5.3 Color/Intent selection The Clear button removes any selected profiles from the list in the main Profile Viewer window. Clear All removes all profiles from the list. The Display button opens the type of display you have selected in the Graph Type menu. This topic will be discussed further in this chapter.
ColorShop X User Guide
25
Working with profiles
Once youve chosen your profiles to work with in the viewer, there are a number of ways you can view them. To view detailed information for a selected profile, double-click the profile in the list in the main window. This opens a Profile Info window containing all the information associated with this profile. You can also edit the attributes of the selected profile in this window.
Well start by examining the 2D environments available in the Profile Viewer.
Fig. 5.5 Profile Info For more information, about this tool, see Chapter 26: Profile Info.
Graph Setup
The Graph Setup section in the Profile Viewer window allows you to configure how you will view the graphed profile(s). You can view profiles in two (2D) or three (3D) dimensions.
26
Chapter 5 Profile Viewer (the range is between 1 and 10). This option is only available for 2D and 3D graphs. In the 2D viewer, by default Join is the display option. When enabled, this option joins each of the plotted grid points using the color you specified for each profile. The cobweb option results in the display below.
2D viewer environments 2D Viewer
If you select 2D from the Profile Viewer window > Graph Type list, the software will plot the gamut using a twodimensional graph. Once you have selected the 2D graph type, click Display in the Profile Viewer window to display the graph. If you have configured each profile with its own color (in this diagram, one profile is green, the other red), you will see something similar to the following diagram in the 2D Viewer.
Fig. 5.7 2D Viewer, Join and Cobweb
The cobweb option is a good visual aid
for seeing how the mapped points for each profile relate to one another on each axis. The Deviation option is another visual aid for viewing how the profile deviates from a linear plotting scheme on the graph. Select Deviation, to add red lines to the graph representing the linear values. These lines make it easier to compare the amount of deviation of the hue angle in ICC/ICM
Fig. 5.6 2D Viewer, Join This graph has been plotted using the default of 10 grid points (Profile Viewer > Grid Points). To view fewer graphed points, select a number between 1 and 9
ColorShop X User Guide profiles. The diagram below represents one profile with its deviation displayed.
27
Neutral Analysis (Grayscale) Plotter
The Neutral Analysis graph (Profile Viewer > Graph Type) is the second viewer that displays profile information in 2D format. The Neutral Analysis graph displays neutrals as produced by the selected profile. You can evaluate Under Color Removal (UCR) or Gray Component Replacement (GCR) using the displayed data. When you open this viewer, it opens in the Visual tab.
Visual Tab
The Visual tab of the Neutral Analysis window displays a graph of currently selected profiles in the appropriate colors: red, green, blue for RGB-based profiles; cyan, magenta, yellow and black for CMYK-based profiles. HiFi profiles display all primary colors of the device profile. Fig. 5.8 2D Viewer, Deviation The last tool available in the Profile Viewer window is the Measurement Drawer, which is accessed by clicking the Measurements button. For a full discussion of this tool, see Chapter 2: Devices. A gradient from the white point to the black point displays below the graph.
Fig. 5.9 Neutral Analysis (Grayscale) Plotter
28
Chapter 5 Profile Viewer To view additional information, as shown below, hover your mouse pointer over any point in the graph, and the color information for the point directly under the mouse will display in the viewer.
Use the Profile list to choose which profile to view in the plotter. For printer output profiles, a value appears next to TAC. This is the Total Area Covered (or Total Ink Limit). This value is the percentage of ink at the darkest point (TAC only applies to CMYK and HiFi profiles). The Max C value represents Maximum Chroma. This is the amount of color cast present in the grayscale curve. The two icons to the right of TAC and Max C represent the type of ICC/ICM profile to be added. The icon on the right represents the profiles device type (printer, display, etc.); the icon on the left represents the profiles color space (RGB, CMYK, Grayscale).
Fig. 5.10 Mouse-over graph information
ColorShop X User Guide
29
Data Tab
The Data tab displays Input L*a*b*, Device, Output Lightness, Chroma, and Hue values for all the data points from 100 to 0.
Fig. 5.11 Neutral Analysis Plotter Data Tab The Save saves the data to a tab-delimited text file for import into other applications (Excel, your local database etc.)
30
Chapter 5 Profile Viewer Each point of the graphed profile displays a colored sphere showing its respective hue, luminance and saturation. To view the profiles plotted without each point represented by a different visual color value, select the Mono checkbox in the Graph Setup section of the Profile Viewer window. This plots the axis of each graph in the color assigned to the profile. For example, if you had assigned green and red to each profile respectively, the plotted profiles would appear as in the following diagram.
3D viewer environments
The 3D viewers afford more visual perspectives when examining your plotted profiles in the Profile Viewer. The first 3D environment we will examine is the 3D Distribution view.
3D (Distribution) Viewer
To open this viewer, select a Profile(s) in the Profile Viewer, select 3D Distribution from the Graph Type list, then click the Display button. This view will open and look similar to the following diagram:
Fig. 5.13 3D Distribution, Mono Profiles can be dragged in the window to view every possible angle. Do this by clicking and dragging the graphed profiles, or use the buttons above the graphed profile. The diagram will automatically move towards the direction marked on the button (Top, Bottom, Left, Right, Front, Back). You may also move the image in the viewer by depressing the j key and
Fig. 5.12 3D Viewer, Distribution The gamut of each of the selected profiles displays in a 3D format based on a standard CIELAB color chart.
To hide rendered profiles in the viewer,
uncheck them in the profile list.
ColorShop X User Guide dragging (j+ drag) the image. It is also possible to zoom in and out on the image by f + dragging the image (in Windows, use a+ drag). If, at any time you wish to return to the default position, press the ^ key on your keyboard. The last button above the graphed profile(s) is the Color button. Use the Color button to open the Color Chooser (for your operating system) to select the background color for your plotted graphs.
31
Fig. 5.14 Mac OS Color Chooser
The Color Chooser is particularly useful
if you are using the Grid option in the 3D Viewer. Change the default background before using the Grid option since the grid is not discernable over the default black background.
32
Chapter 5 Profile Viewer
In the following diagrams, the background has been lightened to better highlight the other display options. When viewing profiles in the 3D Distribution Viewer, you have three options for configuring the way information is displayed. The default configuration (Fig. 5.12) displays with a colored Axis. This axis is based on the L*a*b* model and has its outer extremities labeled. If you wish to view the profile(s) without the axis, de-select the Axis checkbox (Fig. 5.15).
Fig. 5.15 3D Distribution with Grid The last tool available in this window is the Measurement Drawer, accessed by clicking the Measurements button. For a full discussion of this tool, see Chapter 2: Devices.
L = vertical white to black axis, a =
horizontal green and red axis, b = horizontal blue and yellow axis. Click the Grid checkbox to display a grid that shows the extents of each axis. This can help you visually identify the distance, and depth of each element on the graph (the confines of the grid represent the outer limits of the color axis).
ColorShop X User Guide
33
3D Gamut Viewer
manually specify opacity by clicking on the numerical value in the Opacity column and typing in the desired percentage. Then press the e key to apply the change. The 3D Gamut viewer also contains the same viewing configurations as the 3D Distribution Viewer. Profiles can be dragged in the window to view every possible angle. The buttons above the graphed profile can be used to reposition the image in the direction of Top, Bottom, Left, Right, Front, or Back. The image in the viewer can be moved by depressing the j key and dragging (j + drag) the image. It is also possible to zoom in and out on the image by f + dragging the image (in Windows, use a + drag). Return to the default position by pressing the ^ key on your keyboard. The Color button opens the operating systems color chooser for selecting a background color for the plotted graph.
Fig. 5.16 3D Gamut rendering The 3D Gamut viewer displays a complete 3D rendering of the selected color spaces rather than the specific points that are plotted in the 3D Distribution Viewer. There are several options for configuring the display of color spaces in this viewer. In the diagram above, the opacity has been reduced on an RGB profile to illustrate the relationship between the RGB and CMYK profiles. Use this feature to observe how a profile with a larger gamut can contain a second profile with a smaller gamut, or, where gamuts meet or where they differ. To do this, click on a profile name in the viewer. Drag the Opacity Slider to the left (the default is 100% opacity, which has the slider all the way to the right). The percentage value in the Opacity column decreases as you move the slider to the left. Release the mouse button when youve achieved the desired opacity. You can also
The 3D Gamut viewer also uses the Axis and Grid options as discussed in the 3D Distribution Viewer. Grid applies a grid that outlines the outer limits of the color axes. Axis displays the color axes. The Wireframe option is only available in the 3D Gamut. This will display the gamut(s) of the selected profiles in the form of a wireframe (as illustrated in the following diagram).
34
Chapter 5 Profile Viewer The last option for viewing profiles in the 3D Gamut Viewer is the Mono option. The Mono checkbox is located in the Graph Setup section of the main Profile Viewer.
The Mono option is very useful when
used in conjunction with the Wireframe option. When used together, selected profiles are displayed in wireframe using the color assigned in the Profile Viewer. This makes it easier to distinguish profiles in the 3D Gamut viewer (as illustrated in the following diagram).
Fig. 5.17 3D Gamut with Wireframe The Wireframe option can be used with the Grid option to display the gamuts in relationship to the full range of the color axes. This can be useful in some instances for comparing gamuts.
Fig. 5.19 3D Gamut Mono with Wireframe
Fig. 5.18 3D Gamut with Wireframe and Grid
ColorShop X User Guide
35
Chapter 6:
Profile calculator
this functionality is enabled. This will be discussed further in each information section of the respective tabs. A feature common of all three tabs are the Input/Output Swatches. Located directly below the Toolbar, these swatches allow visual comparison between the input and output profiles. The swatch on the left represents input and the swatch on the right represents output. You can drag a color swatch from any other tool or Measurement Drawer onto the input swatch to convert it into the selected color spaces of both the input and output profiles. Fig. 6.1 Profile Calculator The Profile Calculator is a tool in the ColorShop X Toolbox that has two main functions to convert from one ICC/ICM profile to another and to use the result as a Named Color Profile (NCP).
An NCP is used to define a color, such
as a corporate logo, that must remain consistent in all color spaces. The Profile Calculator has a toolbar at the top of the window to perform various housekeeping functions. These buttons are enabled or disabled depending on the tab being used. For example, in the Calculator tab, you cannot use the Save button, whereas, in the NCP Builder/Scratch tab,
36
Chapter 6 Profile Calculator Once input and output color spaces are selected, click Calculate to display the Delta E value in the Results section of the window. The Results section will also indicate the Hue Angle and whether or not the converted color profile is outside the gamut of the output profile.
Calculator Tab
Use the Calculator tab to calculate the Delta E for selected input and output profiles.
Delta E calculation is the total
difference between two color profiles. To calculate Delta E, select the type of color space for both your input and output profiles from the Space drop down lists. The type of color space you select will change the type of information that is presented in the text fields in the respective profiles. For example, when you select L*a*b* as the input space, the color values are displayed in L*a*b*. If you desire to calculate a CMYK measurement, select CMYK from the Space list. The color values will display in C, M, Y, and K.
Q: How do I find a match for a
PANTONEcolor? A: The easiest way to match a PANTONE color is to use the Profile Calculator tool. In the Output profile column choose space: NCP and the PANTONE library profile of your choice. In the Input profile column, chose space: L*a*b* and the iccToolsLab.icc profile. Now you can drag a color from any tool into the left color window and the closest PANTONE color will be displayed along with the Delta E. Use the options in the Options section of the window to select a Quality and rendering Intent for the output profile. If you check the Append to NCP List checkbox, the resulting calculation is appended to the NCP List in the NCP Builder/Scratch tab.
Fig. 6.2 Input Profile L*a*b* values
ColorShop X User Guide you click the Calculate button, the calculation will be made with no color swatches).
37
Fig. 6.3 Results Out of Gamut
The calculations for the In Gamut/Out
of Gamut statement are performed by the CMM (Color Management Module) on your system. On the Mac, this is the ColorSync Utility. In Windows, this is the ICM application. When using the Calculator tab, the following functions are available in the toolbar: Clear, Clear All and More Info. Clear and Clear All perform the same action in the Calculator tab. They both clear the numerical values from the input and output color space text boxes. This essentially removes the information from each profile (however, even though you still see the color swatches --the next time
38
Chapter 6 Profile Calculator Sample 2 Active functions will alternately activate as measurements are imported.
Delta Calculator
Use the Delta Calc button to open the Delta Calculator window.
Fig. 6.5 Delta Calculator - Samples You can select the Delta E tolerance method and specify the CMC and CIE94 Constants in the Preferences > Delta E menu. For more information, see Chapter 1: Preferences. For a more complete discussion of the Delta Calculator, see Chapter 16: Delta Calculator. The last button that is enabled in the Calculator tab is the More Info button. When selected, More Info opens a window displaying information about the output profile in Calculator tab.
Fig. 6.4 Delta Calculator The Delta Calc tool is used to calculate the Delta E value of two color profiles. If you have two profiles open in the Calculator tab, this tool will calculate the appropriate measurements for the profiles. You can also drag-and-drop color measurements from the Color Scratchpad or any Measurement Drawer in one of the other tools. You can also take measurements directly using an attached device. With each measurement, the Sample 1 Active and
Fig. 6.6 More Info Output Profile
ColorShop X User Guide
39
NCP Builder / Scratch Tab
Use the Profile Preferences section of the tab to configure preference options for the NCP you are creating. The Prefix and The Suffix fields will append a prefix/suffix to the NCP name (which appears in tools like the NCP Library), making the name unique (PrefixNameSuffix). Use the Intent list to configure the default rendering intent for the NCP. Check the Matte checkbox to indicate that the NCP output is printed on matte stock. The Save button is enabled in this tab. You can save the NCP you created to a directory of your choice. The file name assigned will have the .icc file extension appended to it.
Fig. 6.7 Profile Calculator NCP Builder/Scratch Tab Use the NCP Builder / Scratch tab options to manage the NCPs that you are working with in the Profile Calculator. Any measurements taken, with an attached device, are shown in this tabs color list. You can also drag color measurements from other tools into this list. Once added, the Profile Calculator will open to the Calculator tab and display the input and output calculation. You can name any profile in this list by clicking on the default name Untitled Color X and typing a new name. Each color will display with a small swatch and its first three parameter values. Doubleclicking on any color opens it in the Calculator tab input and output fields.
40
Chapter 6 Profile Calculator output profiles. The Delta E column displays the Delta E result from the calculation performed in the Calculator tab. The Save button is active in the History tab, enabling you to save your session history. When you click Save, a dialog box opens that allows you to configure the export information and subsequently save it to your chosen directory.
History Tab
Fig. 6.8 Profile Calculator History Tab The History tab records a history of all the calculations that are made in a session using the Profile Calculator. As soon as the tool is closed, the History tab resets and will not start a new tracking session until the next time the tool is used. Information in the history tab is displayed in three columnsInput Value, Output Value and Delta E. Fig. 6.9 Exporting History You can control the type of data that is exported and the delimiters that interface with other operating systems where you may be archiving this data. The above diagram shows the default configuration for data export. Select or deselect the data checkboxes as desired to export and configure the Column Delimiter and Row Delimiter that is compatible with the system you are exporting the data to. Generally, for the row delimiter, CR is selected for the Mac OS, LF for Unix/Linux and CRLF for Windows.
Note that information in the Input
Value column may be expanded. Click on the disclosure triangle in Mac or the expand icon in Windows (+). This will reveal the ICC/ICM names of the input and output profiles used in the calculation. The Input Value and Output Value columns display the type (L*a*b*, Grayscale, RGB, CMYK) and the color parameters for the calculation's input and
ColorShop X User Guide
41
Chapter 7:
2D Color Plotter
Uncheck any of the measurements from the Measurement Drawer that you wish to remove from the graph in the 2D Color Plotter.
Fig. 7.1 2D Color Plotter Use the 2D Color Plotter tool to view a distribution graph of your measurements that are shown in the Measurement Drawer.
Remember, you can always drag-anddrop measurements from one tool to another, or if you wish to populate a certain Measurement Drawer with data, have the selected tool open on top of the others, and as you measure with your device, it will add the measurements to that drawer. Notice that each measurement is plotted on a two dimensional CIELAB graph that represents each colors hue and saturation. To the right of the circular graph, the measurement appears again on a two dimensional black to white axis representing the colors lightness/darkness.
42
Chapter 7 2D Color Plotter
ColorShop X User Guide
43
Chapter 8:
3D Master Plotter
Fig. 8.1 3D Master Plotter The 3D Master Plotter displays both the measurements listed in its Measurement Drawer and the profiles in the Profile List on the left side of the window. This tool is particularly useful in determining if an NCP or specific measurement(s) is/are within the gamut of an input/output profile. To view these objects in the 3D Master Plotter, add measurements to the Measurement Drawer (open by clicking the Measurements button) with your device, or by dragging them from another tool. To add color profiles to the plotter, click the New Item button in the upper left corner of the window. This opens the window in the following illustration.
Fig. 8.2 New Item selection This window affords much the same functionality as the Graph Setup section of the Profile Viewer previously discussed. For available input profiles, you have the choice of using a Graphing Options > Type > Distribution or Gamut rendering. If you check the Mono checkbox, you can configure a color to represent the color space in the graph. If your preferred viewing choice is Distribution rendering, you can specify a number of grid points; the range is between 1 and 10.
44
Chapter 8 3D Master Plotter Grid surrounds the color space with a grid that represents the outer extremities of the color axes. Axis displays the color axes of the gamuts 3D representation. You can adjust the opacity of the profiles (if mapped in the gamut style) by selecting the profile in the list and dragging the slider underneath the list. Select/deselect any profile or measurement for viewing by checking/unchecking its name in the respective list.
To plot an output profile, select the Enable Output Profile checkbox. This will convert the data through your selected profiles (source into destination), and will plot the resulting color space. The resulting color space will be rendered in the Gamut graphing option by default. When viewing both color spaces and measurements in the 3D Master Plotter you can use the standard 3D view features that are available in all 3D tools in ColorShop X: Profiles can be dragged in the environment to view every possible angle. Use the buttons above the graphed profile to reposition the image. The image will automatically adjust to reflect the direction marked on the buttonTop, Bottom, Left, Right, Front, Back. Move the image in the viewer by depressing the j key and dragging (j + drag) the image. It is also possible to zoom in and out on the image by f + dragging the image (in Windows, use a + drag). Return to the default position by pressing the ^ key on your keyboard. The Color button opens the OS color chooser for selecting the background of the plotted graphs. Wireframe changes your mapped gamut into a frame.
These 3D view features are extremely helpful in visually gauging the relationship between graphed color spaces and measurements or NCPs.
Fig 8.3 Measurement out of color space
ColorShop X User Guide
45
Chapter 9:
Hex Plotter
This tool is useful for determining
overprint values for printed output profiles. The cobweb will visually demonstrate how evenly the profile represents the entire gamut. It is also possible to work with measurements imported directly into the Hex Plotter. Click on the color swatch you would like to import and use your device to perform the measurement. It is also possible to drag-and-drop colors from the Color Scratch Pad or any other tools Measurement Drawer. When using this tool, it is important to note that the last color swatch in the list represents the paper color. You can also read in a value from a device or drag it in from a Measurement Drawer or Color Scratch Pad. The Clear All button in the top left of the window resets all primary and secondary values, and resets the paper value to absolute white.
Fig. 9.1 Hex Plotter The Hex Plotter displays a 2D Cobweb plot of the combined primaries and secondary colors in a selected profile. The display shows saturation at 100%, 75%, 50% and 25%. The first list in the upper-left area of the window displays color profiles that are available for loading into the Hex Plotter. Directly underneath this list is the Rendering Intent list. Use this list to select the rendering intent to be graphed in the plotter. Once you have configured these two options, click Interpret From Profile. This triggers the calculation and displays the saturation values for the profile and its visual representation in the form of a 2D cobweb.
46
Chapter 9 Hex Plotter
ColorShop X User Guide
47
Chapter 10 :
Profile Editor Image Viewer
Fig. 10.1 Profile Editor Use the Profile Editor tool to edit ICC/ICM profiles that use L*a*b* as a connection space. The Profile Editor uses familiar image editing tools such as Media White Point, Brightness and Curves to make the editing process simple. In the Profile Editor, you can open a reference image to visually verify changes. Viewing changes in both a reference image and a 3D gamut or 3D distribution rendering of the output profiles gamut, ensures that you are achieving the result you want.
Fig. 10.2 Profile Editor Image Viewer To open an image in the Profile Editor, click Select Reference Image in the upperleft area of the window. This launches an Open dialog box. Browse to the directory where your image is stored (JPEG or TIFF file formats only), select it, and click Open. The selected image opens into the Image Viewer where it is used as a visual reference. Select a source profile from the Image Source list (above Image Viewer) for the reference image. This could be the scanner profile that was used in capturing the image, a color space that the image has been converted into, or an output profile.
48
Chapter 10 Profile Editor
Use the three magnifying glass buttons located directly above the displayed image to magnify or demagnify your view of the image. The first button resets the image position in the Image Viewer. You can also click-and-drag the image to reposition it.
Color Values
You can view color information in the Color Values panelfor any portion of the reference image that the mouse pointer hovers over. Color values are displayed in raw RGB values, device values (color space of the profile you are editing), and the corresponding L*a*b* values.
ColorShop X User Guide
49
Profile Selection
This section in the Profile Editor allows you to select a profile for rendering in the 3D Viewer area of the window.
the Profile Editor, you can change between Both Directions, Device to Connection, or Connection to Device, to specify which tables to apply all future edits to.
If you have applied edits, such as
Fig. 10.3 Profile Selection 1. 2. 3. Select a profile from the Profile list. Select a rendering intent for this profile from the drop-down list. Click Select to load the profile into the 3D Viewer pane (once the profile has been loaded, the Editing Filters become enabled). If you are using a Proofer profile, check the Apply Proofer Profile checkbox. Select the proofing profile from the Proof list. To view both your rendered profile and your image using the simulated white point of your output profile, select the Simulate White Point checkbox. This may have a dramatic effect on the reference image, as the white point of the proofing profile can dramatically change how the colors are perceived. Use the Apply Changes To option to select the transformation table(s) affected by the edit: Device to L*a*b* or L*a*b* to Device. Contrast, under one selection, the effects are applied to the tables currently selected. Changing the table selection will not undo prior edits.
4.
5. 6.
7.
There are valid reasons to apply edits to one or the other, or both. While working in
50
Chapter 10 Profile Editor
3D Viewer
The 3D Viewer area of the Profile Editor contains many of the same features available in the other 3D viewer tools. The viewer displays a rendered graph of your output profile in either a 3D Distribution or 3D Gamut style. The 3D distribution graph displays data points in the approximate color for that point in the gamut. The data points represent device profile values converted to L*a*b* coordinates. The 3D color model of the gamut is constructed by blending colors between the red, green, yellow, blue and grayscale axes. The area is plotted using the L*a*b* coordinate values. During transformation the L*a*b* values are converted into the color space of the output profile and back into L*a*b*. The rendering intent used is the default rendering intent of the profile; if you wish to change this, click the Distribution radio button under the 3D Viewer. For an in depth discussion of the 3D Viewer environment, see Chapter 5: Profile Viewer 3D Viewing Environments. The functionality of the 3D Viewer in the Profile Editor environment includes many of the standard features of the more robust 3D environments in ColorShop X: Profiles can be dragged in the environment to view every possible angle. Use the buttons above the graphed profile to reposition the image. The image will automatically adjust to reflect the direction marked on the buttonTop, Bottom, Left, Right, Front, Back. Move the image in the viewer by depressing the j key and dragging (j + drag) the image. It is also possible to zoom in and out on the image by f + dragging the image (in Windows, use a + drag). The Color button opens the OS color chooser for selecting the background of the plotted graphs. Wireframe changes your mapped gamut into a frame. Grid surrounds the color space with a grid that represents the outer extremities of the color axes. Axis displays the color axes of the gamuts 3D representation.
ColorShop X User Guide
51
Editing Filters
Fig. 10.4 Editing Filters Use the Editing Filters section of the Profile Editor to apply various filters to the output profile. Editing Filters affect the appearance of your selected image. The available filters are: Media White Point (default) Brightness Contrast Saturation Yellow Blue Red Green Curves
Once youve selected the desired filter to work with, click the Apply button to open its respective dialog box to further configure the desired change to the profile. You may also revert any changes made in the following dialog boxes by selecting the Reset button. The following sections discuss each filter in depth. For reference about how each filter will affect an image, refer to the Editing Filters Examples section at the end of this chapter.
52
Chapter 10 Profile Editor
Media White Point Filter
To properly evaluate changes to the
Media White Point, you may wish to select Absolute from the Intent drop-down list in the main interface.
Fig. 10.5 Media White Point When the Media White Point filter is applied, the Media White Point dialog box opens allowing you to alter the media white point (i.e. paper white) of the output profile. To edit the white point, enter new XYZ or L*a*b* values in the appropriate fields, or imported measurements directly into the fields using a tethered spectrophotometer. Click the Preview button to preview the edit in the right-hand color swatch (and reference image). If you are not satisfied with the previewed white point, click the left-hand swatch to revert to the original color. As with all dialog boxes, click OK to exit this menu and apply the changes, or Cancel to exit and discard any changes.
ColorShop X User Guide
53
Brightness Filter
next section), Contrast, Saturation, Yellow-Blue, and Red-Green all behave in the same fashion as described in this Brightness filter section. They will, however, apply their respective properties to the selected image and output profile.
Fig. 10.6 Brightness Filter When the Brightness filter is applied, the Brightness dialog box opens, allowing you to edit the brightness rendered by the output profile. To edit Brightness, click and drag the slider to increase or decrease the brightness value (the range of adjustment is from25 to +25). Once the slider is released, the value is displayed next to Amount. Click the Preview button to preview the change to your profile (and reference image). If you are satisfied with the edit, click OK, or click Cancel to discard the change and exit this menu.
If you have made an adjustment at the
extremity of the range, and wish to adjust further, click OK and re-apply the filter. You may apply this edit filter multiple times for a greater effect. One caveatif the image requires multiple edits with the same filterit may not be worth editing anyway. The remaining filters (with the exception of the Curves filter, which is discussed in the
54
Chapter 10 Profile Editor 3 4 5 Click on the curve to establish an editing point(s). Click-and-drag the curve around the point you wish to edit. To remove undesired data points, you may f + click (in Windows, use a + click) on the point.
Curves Filter
Use the Curves filter to remap
brightness values, colors, local or overall contrast, and tonal range in the desired channels. It may be helpful to think of the horizontal scale as the existing tonal values and the vertical scale as the tonal values that a change in the curve will affect. Fig. 10.7 Curves Filter The Curves Filter is used to adjust specific channels of color in your output profile. You may only use this filter for profiles using a L*a*b* connection space.
If you are using a CMYK output space,
your available channels are CMYK and L*a*b*. Similarly, if you are using an RGB output space, the available channels are RGB and L*a*b*. The Curves dialog box operates using standard curve editing principles. 1 2 Select the desired channel for configuration from the Channel list. Hover your mouse pointer over any coordinate on the curve to display its tonal range value.
ColorShop X User Guide
55
Editing Filters Examples
The following images graphically represent how the Editing Filters operate. The first image has no filter applied. The subsequent images each have one filter applied. Note the change in the images appearance.
Fig. 10.10 Brightness Filter
Fig. 10.8 No filter
Fig. 10.11 Contrast Filter
Fig. 10.9 Media White Point
Fig. 10.12 Saturation Filter
56
Chapter 10 Profile Editor
Fig. 10.13 Yellow Blue Filter
Fig. 10.16 Curves Filter Cyan Curve
Fig. 10.14 Red Green Filter
Fig. 10.15 Curves Filter L curve
ColorShop X User Guide
57
Chapter 11 :
Grayscale Builder
Use the Toolbox button to open the Toolbox (if it is closed) and bring it into focus on your desktop.
Fig. 11.1 Grayscale Builder Use the Grayscale Builder tool to create custom ICC/ICM grayscale profiles. The Grayscale Builder tool contains a toolbar across the top of the window. Use the New button to reset changes you made to the White Point, Black Point, and Minimum Dot values (to be discussed in this section). It will not reset changes made to other options. Use the Save button to save a custom grayscale profile. Use the Open button to launch an Open dialog box where you can browse to the directory where your profiles are stored.
58
Chapter 11 Grayscale Builder
Profile Preferences
Data Input
Fig. 11.2 Profile Preferences Use the Profile Preferences options to configure the following preferences for your custom grayscale profile. Default (rendering) Intent Quality type of the profile Type for which this profile is intended. Fig. 11.3 Data Input Use the Data Input options to configure the input method used to create the Tone Reproduction Curve in the Grayscale Builder. This curve represents the actual tonal reproduction of the grayscale device associated with the profile. After selecting an option, click Select to start the input process. Use the Input Option list to select the input method used to create the Tone Reproduction Curve. Your options are: Manual Dot Gain Gamma Interpret from Profile (Gray) Interpret from Profile (CMYK)
Each method has further configuration options with the exception of the Interpret from Profile methods. Input Option Manual Use the Manual option to configure the Tone Reproduction Curve using the Curve Editor.
ColorShop X User Guide
59
This method of Input Option
configuration, because of human error, is likely to give less accurate results than the other options. It is important to note, however, the Manual option can be used to verify the validity of any custom curves built using one of the other input options. You may work with the control points on the curve that were established by the other input option. Input Option Dot Gain
Fig. 11.4 Tone Reproduction Curve 1. 2. 3. Click on the curve to establish an editing point(s). Click-and-drag the curve around the point you wish to edit. To remove undesired data points, you may f + click (in Windows, use a + click) on the point.
You can also view the coordinates of any location on the graph by hovering your mouse pointer over the area. The coordinates values of the location will be appear in the Position field. Once you have configured the curve as desired, click OK to save the changes and exit the dialog box. If you wish to exit and discard your changes, click Cancel.
Fig. 11.5 Dot Gain values The Dot Gain option displays a list of 11 values, each representing a point from 0 to 100%. These points occur at 10% intervals. These values may be viewed as a graphic representation by configuring this menu, clicking OK, returning to the Input Option list, and selecting Manual. The values you
60
Chapter 11 Grayscale Builder These curves can be used with their default values, or they can be a starting point for a custom curve. If you started to construct a custom curve in the Dot Gain window but did not fill out all of the values, you can use the Smooth button to automatically complete the missing data points using interpolation. As with all menus in Colorshop X, the Clear All button removes all values from the menu. Click OK to save your changes and exit, or Cancel to discard any changes and return to the main Grayscale Builder window. Input Option Gamma
selected in the Dot Gain option will appear in the plotted graph. For example, if you select Grade 3 and 5 coated from the Standard Values list in the Dot Gain window, click OK, return to the Input Options list, and select Manual, the following graph will be plotted:
Fig. 11.6 Values plotted on Curve You can select from one of seven preset curves in the Standard Values list. The default presets are: Linear Grade 1 and 2 premium gloss/dull coated Grade 1 and 2 premium matte coated Grade 3 and 5 coated Uncoated offset Newsprint Heatset Newsprint
Fig. 11.7 Gamma Use the Gamma option to apply a gamma curve to your profile by dragging a slider to any point between 1.0 and 3.0. Once changes have been made, click OK to apply them and exit the option, or Cancel to exit without saving. You view your gamma edits as a plotted curve by returning to the main Grayscale
ColorShop X User Guide Builder window and selecting Manual from the Input Options list. Your custom curve will appear in the plotted graph. Input Option Interpret from Profile (Gray) Use this input option to create a Tone Reproduction Curve by interpreting a grayscale ICC/ICM profile that you select from a standard file open window. To import the desired profile, select Interpret from Profile (Gray) from the Input Option list, browse to the directory where the profile is stored, select it, and click Open.
61
62
Chapter 11 Grayscale Builder
ColorShop X User Guide
63
Chapter 12 :
Rich Black
You may use the Save button to save your selected profile to in a .icc file format in the directory of your choice.
Fig. 12.1 Rich Black Use the Rich Black tool is to create Rich Black ICC/ICM profiles from existing RGB or CMYK output ICC/ICM profiles. With Rich Black, you can produce smooth, full dynamic range grayscale prints using a full gamut color ink set without the need to convert the color data to grayscale before printing. Select the Rich Black profile you would like to use from the available profiles in the Source Profile drop down list. Note that Rich Black profiles still appear within their native applications in the color space area from which they evolved.
The quality of the original ICC device
output profile will dictate the quality of the Rich Gray profile and the subsequent grayscale output.
64
Chapter 12 Rich Black
ColorShop X User Guide
65
Chapter 13 :
Device Link
profile you will use as the source profile in the link, from the Color Space list in the Input Profile section of the window. 2. Select the Input Profile you will use from profile list in the Input Profile section of the window. The profile list is populated with profiles of the same color space you selected in step 1. If your input profile does not appear in the list, you probably have the incorrect color space selected. Select a rendering intent for the Input Profile from the Intent list. Select an output profile and rendering intent from the Output Profile section of the window. This profile serves as the destination profile in the link. You can use more than one profile, if desired. 5. If you wish to add a transitional profile that lies between the Input Profile and Output Profile, select a profile that differs from the Input Profile in the Optional Profile section. ColorShop X will perform the necessary conversionsInput Profile space into Optional Profile space into the final Output Profile space. 6. Once you have configured all options for the linked profile, click Save.
3. 4. Fig. 13.1 Device Link Use the Device Link tool to create a linked profile. A linked profile performs one or more profile-to-profile conversions on the fly. If you often use sets of input and output profiles, creating a linked profile can dramatically simplify your workflow. A linked profile can also allow you to simulate the print output of one device on another device. This is most often the case when using a digital printer as proofing device for a printing press. To create a linked profile: 1. Select the color space (CMYK, Grayscale, RGB, or HiFi) of the input
66
Chapter 13 Device Link
ColorShop X User Guide
67
Chapter 14 :
NCP Library
To view a list of NCPs, select one of the available profiles from the drop down list and click the Show button. The NCP Library will take a moment to load all of the available colors in the selected profile. A status bar at the bottom of the window displays the progress of the loading NCPs. You can stop the loading process by clicking Stop. Once the colors have finished loading into the NCP Library, you can drag individual colors into any other tools Measurement Drawer or Color Swatch pane (if applicable).
Fig. 14.1 NCP Library The NCP Library tool displays and allows you to work with the named color profiles (NCPs) on your system. The colors displayed in the selected library are defined colors that must remain consistent in all workflows.
68
Chapter 14 NCP Library
ColorShop X User Guide
69
Chapter 15 :
Color Library Manager
Once the information has been loaded into the manager, you may search for individual entries by entering a keyword into the Find text field and clicking Find. This triggers a search of the Name column and highlights the first entry that matches your search criteria. Use the toolbar at the top of the Color Library Manager window to manage all color library functions. To open a color library that does not appear in the list, click Open and browse to the appropriate directory on your system or network. To delete an unlocked color library from the list, select it, and click the Delete button.
Q: How do I create a custom color
palette? Fig. 15.1 Color Library Manager Use the Color Library Manager tool to display all existing color libraries on your system or to create new ones. To view the information contained in a particular color library, select it from the list of available libraries (use the Reload button to refresh this list). A: The Color Library Manager allows you to either create a new color library or edit an existing unlocked library. Values can be brought in either by measuring directly into the library or dragging from another tool. Please note that locking a library is not reversible. If you choose to lock a library it will remain locked. Libraries are stored in an encrypted format inside the application package (Mac OSX) or the application folder (Windows).
70
Chapter 15 Color Library Manager
Use the New and Edit buttons in the Color Library Manager toolbar to open the New/Edit Library window and create a custom color library, The Edit button will only be enabled if the selected library is not locked.
For example, L*a*b* measurements must be formatted as follows (where L*a*b* is replaced by its respective numerical values): name<tab>L*<tab or space>a*<tab or space>b*<cr> Spectral data, if you wish to include it, must be notated after a <~> separator, and must have an assigned number in the range of 0-100. Each respective entry that includes spectral data, would be formatted in the following manner (where valueX is replaced by the spectral data numerical values): name<tab>L*<tab or space>a*<tab or space>b*~value1<space>value2<space> etc...<cr> You can include a name and copyright information in the appropriate fields in this window for each color. To edit the name of a particular color, click on its name under the Name column and type. Use the Clear button to clear selected entries in the list and the Clear All button to remove all entries. The same actions can also be performed on existing color libraries (provided they are not locked) by selecting an existing color library and clicking the Edit button in the toolbar.
Fig. 15.2 New/Edit Library You can read values directly into this window using a tethered device, or dragand-drop values from the Color/Density Scratchpads or from another tools Measurement Drawer. It is also possible to import values from any text file by clicking the Import button, provided the information is in a format that is usable by ColorShop X.
ColorShop X User Guide
71
Chapter 16 :
Delta Calculator
Sample 2 Active functions will alternately activate as measurements are imported.
Fig. 16.2 Samples You can configure the Delta E tolerance method and the CMC and CIE94 Constants in the Preferences > Delta E menu. For more information, see Chapter 1: Preferences.
Q: Why are my Delta E CMC values
not always consistent for the same color pairs? Fig. 16.1 Delta Calculator This tool is used to calculate the Delta E value for two color profiles and to evaluate two colors numerically and visually. To examine profiles in the Delta Calculator, you can drag-and-drop color measurements from the Color Scratchpad or any Measurement Drawer from one of the other tools. You can also take measurements directly using an attached device. With each measurement, the Sample 1 Active and A: In the Delta E CMC formula, the initial color (on the left) affects the shape of the tolerance ellipse. If you swap the left and right colors in the Delta Calculator, it is likely that a different Delta E CMC will result. Note that using the standard Delta E Lab does not produce this effect because there is no dynamic ellipse calculated using this formula. You may also hover your pointer over the spectral curves associated with the two samples in the spectral scale at the top of the window to view the reflectance values
72
Chapter 16 Delta Calculator
and Delta E calculation for the samples. If you wish to remove the visual representation of either of the samples in the spectral scale, deselect the checkbox that corresponds to the measurement. Show Sample 1 When checked, displays sample one on the spectral graph. Show Sample 2 When checked, displays sample two on the spectral graph. Fig. 16.6 Spectral Graph and Reflectance Difference Displays the differences between the reflectance values of sample one and sample two. Color Swatches Drop the first color sample on the left swatch and the second color sample on the right swatch. To simulate colored paper, you can change the background color. Click the background behind the swatch for a color selector window to change this color. Sample 1 Active Select to store a device measurement as Sample 1. Fig. 16.4 Show Sample 2 Sample 2 Active Select to store a device measurement as Sample 2. The L*a*b* values of Sample 1 and Sample 2 display in the left and right boxes, respectively. Note that the numerical value of Sample 1 is outlined in red and Sample 2 is outlined in blue.
Fig. 16.3 Show Sample 1
Fig. 16.5 Show both samples The Spectral Graph displays the spectral values of the samples across the visible spectrum from 400 to 700 nm. The controls below are active only if at least one of the samples contains spectral values. Reflectance 1 and 2 Displays the reflectance of the intensity of reflected radiant flux to that of incident flux for each sample.
ColorShop X User Guide Fig. 16.7 Samples and Delta Info Delta Info The following differences are calculated using the two samples: Delta E Total computed color difference Delta L Difference in Luminosity Delta A Difference in Color Angle Delta B Difference in Brightness Delta C Difference in Chroma Delta H Difference in Hue
73
Difference Plotter The L*a*b* values for each sample display graphically. A linear graph shows the L values and a 2D plot shows the AB value. A red square represents Sample 1 values and a blue square represents Sample 2 values.
74
Chapter 16 Delta Calculator
ColorShop X User Guide
75
Chapter 17:
Color Blender
Average Color This color swatch displays the blended color. You can drag the color swatch to any other window that accepts color measurements. L*a*b* The L*a*b* values of the blended color.
Fig. 17.1 Color Blender Use the Color Blender tool to create a new color from an average of all the samples. The following toolbar buttons allow management of the input sample list: Clear - Removes the selected input samples from the list. Only active if at least one input sample is selected. Clear All - Removes all the input samples from the list. Toolbox - Moves the list of ColorShop X tools to the front, on top of all other windows on your desktop. Input Samples Lists all samples to be blended. You can read in these values from a device or drag them from another tools Measurement Drawer or from the Color Scratchpad.
76
Chapter 17 Color Blender
ColorShop X User Guide
77
Chapter 18 :
Color Tweener
respectively; the resulting color L*a*b* value displays in the center box. Ratio Slider Use the slider to adjust the ratio of color Sample 1 and color Sample 2, while dynamically changing the resulting color swatch and L*a*b* value. The actual ratio displays above the slider. Color Bar The color bar displays the continuous color range from Sample 1 to Sample 2.
Fig. 18.1 Color Tweener Use the Color Tweener tool to produce a new color that is a ratio of two sample colors Color Swatches Drag, or measure, two samples into the two outer swatches; a third sample, displayed in the center swatch, is automatically calculated. You can drag the new color from the center swatch into any Measurement Drawer or to the Color Scratchpad. Sample 1 Active Select to store a device measurement as Sample 1. Sample 2 Active Select to store a device measurement as Sample 2. The L*a*b* values of Sample 1 and Sample 2 display in the left and right box,
78
Chapter 18 Color Tweener
ColorShop X User Guide
79
Chapter 19 :
Color Lens
The following information (for the pixel that the cursor is currently over) is displayed below the lens area. Input RGB Values Output RGB Values Output L*a*b* Values
Fig. 19.1 Color Lens The Color Lens is a unique tool that takes a sample of the screen directly behind it and displays the effect that various source profiles, destination profiles, and rendering intents have on that screen area. This enables color management of display from applications that do not directly support color management. To refresh the screen capture in Color Lens, re-size the tool, or click Capture. Source Select the source color profile. Destination Select the destination color profile. Intent Select the rendering intent.
80
Chapter 19 Color Lens
ColorShop X User Guide
81
Chapter 20:
Lighting Tool
border to open a standard color selector window. Use the drop-down menu under each swatch to change the lighting options. Illuminant Select different viewing conditions from the drop-down list to see the affect on the swatch directly above: A Incandescent 2856K C Tungsten 6774K D50 Daylight Red shade D65 Daylight Neutral D75 Daylight Blue shade F2 Cool white fluorescent F11 TL84 fluorescent
Fig. 20.1 Lighting Tool Lighting Tool Use the Lighting Tool to experiment with various lighting conditions to see how they affect a color. Color Swatches Drop a color sample on the left swatch. The resulting color change displays in the right swatch. You can change the border color to provide an appropriate background for viewing the color swatches. Click the
Observer Angle Select the standard (2 degrees) or supplementary (10 degrees) CIE observer angle. When you change the lighting option for one swatch, the corresponding color swatch shows the effect the light has on that color. Sample List The Sample list displays a sample of the swatch color under all variations of color type and angle. Doubleclick an entry to load the sample into the right color swatch; the view conditions change to match the samples settings.
82
Chapter 20 Lighting Tool
ColorShop X User Guide
83
Chapter 21 :
Target Builder
Toolbox - Move the list of ColorShop X tools to the front, on top of all other windows on your desktop. Preset Page Size Select the page size you will use to print the color target. The following preset sizes are available: Legal Letter Tabloid A4
Fig. 21.1 Target Builder Use the Target Builder to create color targets in PostScript and PDF formats that are ideal for measurement with the DTP41/45 and DTP34 strip reading devices. Use the toolbar options to management the targets. New Create a new target, resetting all parameters. Open Open a previously created color target reference file (.ref) to edit the file. Save Save the color target reference file (.ref) that you are currently editing. Build Create the color target in the formats selected in the right column.
The page parameters are standard for the page size you select. To create custom parameters, type the values in the appropriate box. The measurement units display at the right side of each box. Width, Height The width and height of the paper. Top, Bottom, Left, Right Margin The margin or white space on the paper. Strip Width, Height The width and height of a single color target strip. Gap Height The height of the vertical space between color target strips. Target Name Type a name for the target being built. This name is used as the basis for the name of the files that are created.
84
Chapter 21 Target Builder color swatch based on the values of the patch. The index number of the selected patch displays below the patch list. A running total of the patches defined in the target also displays. Add Missing Patches When checked, adds blanks to the patch list so that it conforms to the target dimensions. This ensures that all strips will be of a uniform size. Save PDF When checked, saves the target in PDF format (.pdf). Save PS When checked, saves the color target in PostScript format (.ps). Save Reference File When checked, saves the target reference document (.ref). In addition to the files above, building a target also creates a text file (.txt) that contains information about the target. Gap Guide Adjust the slider to determine gap color based on L* calculation using generic profiles. Use a higher setting for higher density output. Adjust this if problems are encountered due to poor contrast between printed patches.
Color Space Select one of the following color spaces for the target: CMYK RGB Grayscale
Add Insert a blank patch. You can now type color values for the patch being created. The actual fields shown depend on the color space you selected.
It is possible to add multiple values
quickly with the Add button. Click Add to create as many patches as desired. Click the first one in the list to select it. Use the v (tab) key to move through the channel fields while editing them. Once all four values are completed, press the e key to set the patch. The next consecutive patch in the list will now be selected. Click the first channel field in the list (or use j + v to tab backwards) and repeat the same steps. Set Transfer the values being edited to the selected patch in the patch list. Enabled only if a patch is selected. Clear Remove the selected patch from the patch list. Enabled only if a patch is selected. Clear All Remove all patches from the patch list. Patch List Lists all the patches defined in the color target you are editing. The first column displays the actual color component values and the second column displays a
ColorShop X User Guide
85
Chapter 22:
Monitor Targets
Fig. 22.2 Add dialog box Clear Remove a selected color from the target color list. Enabled only if a color is selected. Clear All Remove all the colors from the target color list. Measure Send a command to the current measuring device to take a reading from the screen. Measure Series When checked, the software automatically cycles to the next color and sends measurement commands to the device until all of the color targets are measured. Measurements are posted to the Color Scratchpad, and the next front-most window that can accept measurement values.
Fig. 22.1 Monitor Targets Use the Monitor Target tool to create a color or series of color targets that can be measured by a device attached to the screen. The Target Color List displays all target colors that have been created. The first column displays a color swatch and the next three display red, green and blue values. Add Create a new color. In the resulting dialog, type the RGB values and click OK to add it to the target color list.
You may save targets to be opened and
used at a later time. When all targets have been added, select File > Save to store them.
86
Chapter 22 Monitor Targets
ColorShop X User Guide
87
Chapter 23:
Color Scratchpad
both color and density measurements are imported into the application. This data is available in both the Color Scratchpad and the Density Scratchpad. Save - Saves all the currently listed measurements as a measurement history file (.hist). You may open this file later in the Color Scratchpad to continue working with the same samples. Clear - Removes the selected input samples from the list. Only active if at least one input sample is selected. Clear All - Removes all the input samples from the list. Toolbox - Moves the list of ColorShop X tools to the front, on top of all other windows on your desktop. Spectral Graph - Displays the spectral values of the samples across the visible spectrum from 400 to 700 nm. Sample List - The sample list displays each measurement as it is received from the external device. In addition to the actual data, a color swatch is displayed as an RGB, or Spectrum Icon to indicate the availability of spectral values.
Fig. 23.1 Color Scratchpad Use the Color Scratchpad to display readings from a measurement instrument. You can drag colors from this window to other windows for use in comparing measurements. Use the following toolbar buttons to management the input sample list. Open - Opens a previously saved history file (.hist). The Color Scratchpad can also open an .svf file exported from an X-Rite ATS system. When this file type is opened,
88
Chapter 23 Color Scratchpad Export When Export is selected from the File menu, a Save dialog opens. After selecting the folder and name of the measurement history file to be saved, the Export Data window opens. Use this window to format measurement data for export into a text file.
Importing Samples Samples can be imported from any text file provided the this format is followed (where L*a*b* is replaced by its respective numerical values): L*<space>a*<space>b*<cr> If there is spectral data, include it after a <~> in values from 0 - 100 as per the following format (where the spectral data numerical values replace v1, v2, etc): L*<space>a*<space>b*~v1<space>v2<spa ce> etc...<cr> Adding L*a*b* Values Manually It is possible to add colors to the Color Scratchpad manually (without importing samples or taking measurements with an instrument). To do this, press the + key on your keyboard. The Add Values dialog box opens. Edit the fields with the desired numerical coordinates, and click OK or press the e key.
Fig. 23.2 Adding L*a*b* values
ColorShop X User Guide Export Data
89
Fig. 23.3 Export Data Select the data types you wish to export: L*a*b* lch xyz Spectral Data (if available in measurement)
Delimiters When prompted, select one of the following delimiting characters to use in the text file: Comma Space Tab
90
Chapter 23 Color Scratchpad
ColorShop X User Guide
91
Chapter 24:
Density Scratchpad
is available in both the Density Scratchpad and the Color Scratchpad. Save - Saves all currently listed measurements as a measurement history file (.dhis). You can open this file later in the Density Scratchpad to continue working with the same samples. Clear - Removes the selected input samples from the list. Only active if at least one input sample is selected. Clear All - Removes all the input samples from the list. Density Tools - Opens the Density Tool drawer. Fig. 24.1 Density Scratchpad Use the Density Scratchpad to display measurements read from an external device. Only density measurements will be added to the Scratchpad. Use the toolbar buttons for management of the input sample list. Open - Opens a previously saved history file (.dhis). The Density Scratchpad can also open an .svf file exported from an XRite ATS system. When this file type is opened, color and density measurements are imported into the application. This data Toolbox - Moves the list of ColorShop X tools to the front, on top of all other windows on your desktop. Density Graph - Displays the density values of the selected sample in cyan, magenta, yellow, and black density. Sample List - The sample list displays each measurement as it is received from the external device. In addition to the actual data, a color swatch is displayed.
92
Chapter 24 Density Scratchpad
Importing Samples You can import samples from any text file using this format for each measurement: V<space>C<space>M<space>Y<cr> Adding VCMY Values Manually It is possible to manually add colors to the Density Scratchpad without importing samples or taking measurements with an instrument. To do this, press the + key on your keyboard. The Add Values dialog box opens. Enter the desired numerical values and click OK, or press the e key.
Fig. 24.3 Dot Area Dot Gain tool Input Value Specify how much gain to use in the calculation, or enter the exact value in the entry box. Drag the tint patch from the Density Sample List and select the Input Value. The Dot Gain percentage is displayed.
Fig. 24.2 Add Values manually Density Tools Use the Density tools to calculate additional density values. Drag the desired color swatches to the Paper and Solid patches and select a tool from the list. Dot Area tool Drag the Tint patch to be examined from the Sample List. The Dot Area percentage displays for the specified tint.
Fig. 24.4 Dot Gain
ColorShop X User Guide Print Contrast tool Drag the Tint patch from the Density Sample List. The Print Contrast percentage shown is relative to the Paper and Solid patches. Export To export the Density History file, select Export from the File menu. In the Save dialog, name the file and specify a location for saving.
93
Delimiters When prompted, select one of the following delimiting characters to use in the text file: Comma Space Tab
Fig. 24.5 Print Contrast Hue Error/Grayness tool Drag the Tint patch from the Density Sample List. The Hue Error and Grayness percentages shown are relative to the Paper and Solid patches.
Fig. 24.6 Hue Error/Grayness
94
Chapter 24 Density Scratchpad
ColorShop X User Guide
95
Chapter 25:
Profile Info
The possible options for profile types are: Color space Monitor Printer Scanner
The options for the color space icons are: Fig. 25.1 Profile Info The Profile Info utility allows you to review and edit any of the internal elements of an ICC Profiles structure. The two icons at the top left of the Profile Information window represent the type of ICC/ICM profile to be added. The right icon represents the device type of the profile (printer, display, etc.) and the left icon represents the color space of the profile (RGB, CMYK, Grayscale). L*a*b* or XYZ Grayscale RGB CMYK 5 Color HiFi 6 Color HiFi 7 Color HiFi 8 Color HiFi
The directory path where the ICC/ICM profile is located on the computer is also displayed.
96
Chapter 25 Profile Info Media White Point The Media White Point section of the window displays a color swatch of the profiles white point and displays the numeric values representing the color. Use the L*a*b* or XYZ tab to display the white point's values in either of these formats. The L*a*b* format is displayed by default. To change the white point, enter new L*a*b* or XYZ values, then click Apply to refresh the color swatch. Copyright - Displays and allows editing of the copyright statement for this profile. Description - Displays and allows editing of a detailed description for this profile.
You can also access Profile Info from the Profile Viewer or by double-clicking an entry in the Profile Browser. The following parameters are displayed in the Profile Information window: Type - The ICC code for this profile's type. Color Space - The ICC code for the color space this profile is defined in. Connection Space - The connection space used when using this profile in a color transformation (L*a*b* or XYZ). Platform - The computer platform associated with this profile. Rendering Intent The default rendering intent for this ICC/ICM profile. Quality - The quality setting for this ICC/ICM profile. CMM - Displays the code of this profile's Color Management Module (CMM) type. Available CMM - Select the CMM for this ICC/ICM profile.
ColorShop X User Guide Tags - A listing of all tags present in this profile. Tags can be edited, deleted, or created from scratch. Please refer to the following Tags section for more information. Primaries - Lists the profiles primary colors, including a swatch and parameter values for each color. This is for visual reference only. Close - Closes the Profile Info window. All changes in the information area are temporarily saved in the viewer profile list. Reset Resets all parameters to their default settings. Show File Opens a window to the directory that contains the profile currently being displayed. Save - Saves the changes to this profile. Save As - Saves the changes to this profile as a new profile. Type in a new name and select a new location, if desired.
97
Tag Editing
A displayed profiles respective tags can be manually edited. The available tags are displayed in a Tags list in the Profile Info window. Use the scroll bar to view the complete list.
Fig. 25.2 Tags Pane
Use caution when editing a profileit
can be rendered useless if proper care is not taken during the editing process.
98
Chapter 25 Profile Info
XYZ Tag Editor
Many profile tags including white point (wtpt), black point (bkpt) Red, Green and Blue Colorant, and Tristimulus values (rXYZ, gXYZ ,bXYZ) use the XYZ Tag Editor. The Tag Editor dialog boxes can also take a measurement from an attached spectrophotometer.
Text Tag Editor
Text, copyrights, and descriptions all use the following Tag Editor dialog box.
Fig. 25.4 Text Tag Editor
Fig. 25.3 XYZ Tag Editor
ColorShop X User Guide
99
A2Bx/B2Ax Tag Editor
In a LUT based profile there are two types of tags: A2Bx and B2Ax. These tags are edited using the A2Bx/B2Ax Tag Editor. The A2Bx/B2Ax Tag Editor displays the following information about the selected tag in the top-left area of the window: Tag Name The illustrated profile uses an A2B type tag, indicating the transformation is from device space to connection space. Input Channels and Output ChannelsThis information corresponds to the profile's color and connection space. 4 Input Channels indicates it's a CMYK profile and 3 Output Channels indicates it uses Lab as its connection space. The 4 input channels correspond to Cyan, Magenta, Yellow and Black; the output channels correspond to L*a*b* values. 16 BitThis particular profile is 16 bit, therefore showing the True value. If it were an 8 bit profile, it would be indicated here. Grid Pointsthe number of grid points relates to how many samples across each channel are used to define a profile. In a CMYK profile with 11 grid points, each of the input CMYK values would correspond to: 0, 10, 20, 30, 40, 50, 60, 70, 80, 90, 100 (11 evenly spaced points). These points are used in combination (for each channel) to define the output L*a*b* values. Fig. 25.5 Matrix Tab The Matrix tab displays a 3 x 3 matrix editor. The Input and Output tabs are, in essence, the same editor. You change the channel you are editing or evaluating using the drop-down list to the right. This is the same curve editor as in any other CSX utility (for a more complete discussion of the Curve Editor, see Curves Filter section in Chapter 10: Profile Editor).
100
Chapter 25 Profile Info separated by spaces. For example, for CMYK: 0 0 0 0. To edit the values, click on the cell you wish to edit and enter a new value. When exporting CLUT values, you can choose to include input values for export. If you choose to export the input values, you can specify what separator to use. You can also specify channel separators and row separators for the output values.
Fig. 25.6 Input Tab The CLUT tab must have information loaded before it can be used in the editor. Click the Loading for Editing button. This process will take a few moments.
Fig. 25.8 Exporting CLUT values
Fig. 25.7 CLUT Tab The CLUT tab displays grid points as they are organized in the profile. Each row is formatted from first to last channel value,
ColorShop X User Guide
101
TRC Tag Editor
TRC tags can be a single value as illustrated in the following diagram. The value relates to gamut characteristics. To edit this setting, move the slider to the desired value.
TRC tags can also be displayed and edited in a full tone reproduction curve as shown below.
Fig. 25.9 TRC Tag Editor - Gamma Fig. 25.10 TRC Tag Editor Curves
102
Chapter 25 Profile Info
ColorShop X User Guide
103
Supplementa ry To o l s
ColorShop X Analyze: MonacoQCcolor Designer Measure Target
The MonacoQCcolor tools are used to assure the accuracy of a remote proofing system by verifying hard copy proofs or measurement from a monitor at any location. In a typical scenario, a target is printed at all locations involved with a project. Target values are read and the individual device proofs are passed or failed depending the tolerance specification for the project. Please note that MonacoQCcolor Tools are only available when registered under the MonacoQCcolor Analyze edition. MonacoQCcolor Designer is a step-by-step wizard based tool that creates targets that can be saved or sent to a MonacoQCcolor Server. Where appropriate, there are Next and Back buttons that step you through the process. Targets for print are designed using Target Builder. For examples of how to create L*a*b* and density targets, see Target Creation Examples, in the next section.
Fig. QCD.1 Measure Target Step 1: Measure Target - This step holds measurements that are directly taken from a Device, imported from a file, or dragged from a library. Open - Loads a previously created target designer file. Clear - Enabled when at least one measurement is selected; clicking this icon clears the selected measurements from the list. Clear All - Removes all measurements from the list.
104
Supplementary Tools ColorShop X Analyze
Measurement List Displays all measurements used to create the target. There are three columns: Sample - This column displays a small color swatch. L*a*b - This column displays the colors Lab values. Density - This column displays the average primary density filter. If the Show All Density Channels checkbox is clicked, then values for cyan, magenta and yellow are also displayed.
Patch Naming and Testing Criteria
Show All Density Channels - If this checkbox is clicked, then values for cyan, magenta and yellow are displayed in the Density column in addition to the average density.
Fig. QCD.2 Patch Naming and Testing Criteria Step 2: Patch Naming and Testing Criteria In this step the testing criteria is selected for the target currently under construction. All measurements are displayed in a list. Multiple patches may be selected using the standard j + click convention for selecting columns. The first column displays a small color swatch. The second column displays the patch name. The next five columns contain checkboxes that allow selection of the following test criteria: Color - Delta E Density %Area - Dot Area HE - Hue Error Gray Grayness
ColorShop X User Guide
105
When working with large numbers of patches, use the j + click or b +
click convention to select multiple patches. When you check a box in a column for one of the selected patches, all like columns for the other selected patches will likewise be checked.
Specify Tolerances
Fig. QCD.3 Specify Tolerances Step 3: Specify Tolerances In this step, Average and Maximum Tolerances are entered for the criteria previously selected in Step 2: Delta E Density Dot Area Hue Error Grayness
The Average field refers to the greatest acceptable tolerance for the average deltas for all patches being tested (for a particular criteria, color, for example). As it's possible for a large number of good patches and one very bad patch to create an average within tolerance, a maximum value can also be set. This is the maximum any single patch can deviate and still be in tolerance. The Maximum value must always be equal to or greater than the average.
106
Supplementary Tools ColorShop X Analyze
Specify Paper Patch
If you are creating a density target, or a target with both L*a*b* and density values, you will see steps 4 through 6 in the wizard. For L*a*b* only targets, these steps will be omitted.
Fig. QCD.4 Specify Paper Patch Step 4: Specify Paper Patch - This step permits selection of the patches that will be use in calculations (dot, hue error, grayness) that require a paper measurement. All measurements are displayed in a list. The first column displays a small color swatch. The second column displays the patch name. The last column (Paper) displays a checkbox, which, if clicked, indicates that the patch should be used as a paper measurement. If a particular patch is not suitable for use as a paper measurement, no checkbox will appear in the Paper column.
ColorShop X User Guide
107
Define Channels
Apply Channels
Fig. QCD.5 Define Channels Step 5: Define Channels - This step defines channels to be used in the target. These channels will be used when calculating dot area, hue error, or grayness. The list of channel names appearing on the left. CMYK - Press CMYK to automatically enter cyan, magenta, yellow and black channels into the list. New - Click New to create and name a new channel. Delete - Enabled when a channel is selected in the list; click Delete to remove the selected channel. Clear All Click Clear All to remove all channels from the list. Edit - Enabled when a channel is selected in the list; Click Edit to edit the selected channel's name.
Fig. QCD.6 Apply Channels Step 6: Apply Channels - This step associates patches with channels. The list contains all the patches in the target. The first two columns display the patch's color swatch and patch name, respectively. Clicking in the Channel column opens up a popup menu used to select channels. The last column (Value) can contain one of the following: Paper - This indicates the swatch is a paper measurement. Tint - This indicates that a dot percentage measurement will be reported. Solid - Indicates a solid channel is associated with a tint.
108
Supplementary Tools ColorShop X Analyze
Override Default Tolerance
Review
Fig. QCD.7 Override Default Tolerance Step 7: Override Default Tolerance This step sets up optional custom tolerances for individual patches that may require a tighter tolerance (a corporate color, for example). On the left is a list displaying all patches in the target. The first two columns display the patch's color swatch and patch name. The last column (Override) displays Yes, No or NA (not applicable), indicating the override status for a patch. Custom Tolerance Use these fields to enter the appropriate override value for the selected patch. Set Overrides - Sets the custom tolerance values for the selected patch. Reset Overrides - Resets the override for the selected patch. Clear All Overrides - Resets the overrides for all the patches in the list.
Fig. QCD.8 Review Review - This list displays, in addition to a color swatch and patch name, all patches and tolerance values for each type of measurement: Color - Delta E Den - Density Area - Dot Area HE - Hue Error Grayness
A checkmark in the Override, indicates a custom tolerance was entered for the patch.
ColorShop X User Guide
109
Target Creation Complete
Upload Target
Fig. QCD.9 Target Creation Complete Step 8: Target Creation Complete - This is the final step in the target design process. Save Click Save to save the target on the local machine. Upload Click Upload to launch the Upload Target window and initiate the upload process. Target Name - Enter the completed target's name.
Fig. QCD.10 Upload Target The Upload Target window displays and allows the user to modify all information required to connect to a MonacoQCcolor Server. The information in the Connection Window is saved for subsequent uploads. The first step is to login. Enter the Server Address, Port, User ID and Password for the account that you wish to use, and click List Accounts. If you successfully logged in, you will be presented with a list of accounts (Groups in the MonacoQCcolor Server database) that you have analyze access to. Check the groups you want to grant access to use this target.
110
Supplementary Tools ColorShop X Analyze List Accounts - Pressing this button connects to the MonacoQCcolor Server and displays the list of the Accounts on the MonacoQCcolor Server. Next to each Account name is a checkbox that, when clicked, grants that Account access to the target to be uploaded. Disconnect - Pressing this button disconnects from the MonacoQCcolor Server. Refresh - Pressing this button updates the Account list to reflect the current list on the MonacoQCcolor Server. All - Pressing this button grants access to all of the Accounts on the list. None - Pressing this button removes access from all of the Accounts on the list. Access Enabled/Disabled - Pressing these buttons grants or removes access from the selected Account. This is an alternate method to using the checkbox on each entry in the list. Save Target - Pressing this button sends the target to the MonacoQCcolor Server.
When ready, click Save Target. The target will be uploaded to the server and the following confirmation message appears:
Fig. QCD.11 Confirmation It is also possible to dismiss the previous dialog boxes and return to the Target Creation Complete window, where you may rename the target, save it locally, or upload it to an additional server. Server Address - This field contains the IP address or domain name for the MonacoQCcolor Server. Port - Allows you to change the port that MonacoQCcolor Server expects to use when connecting with PrintServer users. The default port is 3333. This may be changed at the server on a regular basis for added security or in the case of a suspected security breach. It is important to make sure your firewall or router does not block the chosen port. User ID - This field contains the User ID required to connect to the MonacoQCcolor Server. Password - This field contains the Password required to connect to the MonacoQCcolor Server.
ColorShop X User Guide
111
Target Creation Examples and Review
The following examples will illustrate how to create L*a*b* and density targets respectively. It is possible to create a target with both elements; however, for the sake of clarity, these examples will illustrate the creation of these targets separately. all density channels checkbox. This will display the Visual, Cyan, Magenta and Yellow density channels.
Creating a L*a*b* Target
1 - Open the QCcolor Designer. Measure colors using an instrument or drag them from a color library, the Color Scratchpad, or any tool in ColorShop X where a color swatch is displayed. Fig. QCD.13 Show all density channels 2 Click Next to open the Patch Naming and Testing Criteria dialog box.
Fig. QCD.12 L*a*b* Target The colors are shown in Lab and density. In some cases, the colors may not have Lab or density, in which case these values will not be displayed. To view all density channels rather than the default primary channel, check the Show
Fig. QCD.14 Patch Naming and Testing Criteria
112
Supplementary Tools ColorShop X Analyze 3 - Click Next. This opens the Specify Tolerances dialog box.
If youve read colors into QCcolor Designer, you can click on the color name and rename it in the dialog box. If youve imported the colors from a color library, these names will be preserved here. Select the testing criteria you would like use in testing these patches. The criteria and their respective tests are: Color - tests delta E Density - checks delta density against the primary channel. Area - tests the dot area (calculated from density) HE - Hue error (calculated from density) Gray - grayness (calculated from density)
Fig. QCD.15 Specify Tolerances Use this dialog box to specify tolerances. Only the edit fields relating to the tests you selected will be enabled. The Average field refers to the greatest tolerance accepted for the average deltas for all patches being tested (for a particular criteria, color, for example). As it's possible for a large number of good patches and one very bad patch to create an average within tolerance, a maximum value can also be set. This is the maximum any single patch can deviate and still be in tolerance. The Maximum value must always be equal to or greater than average.
When working with large numbers of patches, use the j + click or b +
click convention to select multiple patches. When you check a box in a column for one of the selected patches, all like columns for the other selected patches will likewise be checked.
ColorShop X User Guide 4 Click Next. This opens the Override Default Tolerance dialog box. 5 Click Next. This opens the Review dialog box.
113
Fig. QCD.16 Override Default Tolerance This step sets up custom tolerances for individual patches that may require a tighter tolerance (a corporate color, for example) Select the patch from the list you want to override, edit its Custom Tolerance fields on the right, and click Set Overrides. All overrides may be cleared by clicking Clear All Overrides, or a single override by selecting it and clicking Reset Overrides. You can also select any row to display its Custom Tolerance values.
Fig. QCD.17 Review Use this dialog box to review the selected testing criteria. If all selections are made to your satisfaction, click Next. If there appears to be a problem with any selection, click Back.
114
Supplementary Tools ColorShop X Analyze 7 MonacoQCcolor Server Upload: The first step is to login. Enter the Server Address, Port, User ID and Password for the account that you wish to use, and click List Accounts.
6 Click Next. This opens the Target Creation Complete dialog box.
Fig. QCD.18 Target Creation Complete Name the newly created target and click Save to save it locally to your hard drive, or Upload to upload it to a MonacoQCcolor Server. Fig. QCD.19 Upload Target If you have successfully logged in, you will be presented with a list of accounts (Groups in the MonacoQCcolor Server database) that you have analyze access to. Check the groups you want to grant access to use this target.
ColorShop X User Guide 8 Click Save Target. This will trigger the upload to the MonacoQCcolor Server and display a confirmation dialog.
115
Fig. QCD.20 Target saved confirmation It is also possible to dismiss the previous dialog boxes and return to the Target Creation Complete window, where you may rename the target, save it locally, or upload it to an additional server.
116
Supplementary Tools ColorShop X Analyze 2 Click Next. This opens the Patch Naming and Testing Criteria dialog box. As these samples were measured into the QCcolor Designer, no names appear in the Name column.
Creating a Density Target
1 Open the QCcolor Designer. Measure the targets you wish to use, using an attached instrument.
Fig. QCD.21 Density Target If you wish to view all density channels, check the Show all density channels checkbox. Note that this example is created with the DTP32 instrument, which will only return density values--in a case such as this, the L*a*b* column will only show NA (not applicable) as no L*a*b* values have been returned.
Fig. QCD.23 Patch Naming and Testing Criteria It is at this point that we recommend naming the patches for easy recognition later. You can set names by clicking the name field and typing the desired name. Use the v (tab) key to jump forward to the next row. j + v sets the focus in the previous row.
Fig. QCD.22 Show all density channels
Fig. QCD.24 Naming patches
ColorShop X User Guide Set the average and maximum tolerances for each type of test being performed. Note the same caveats from the Creating a L*a*b* Target instructions -- maximum must be greater than or equal to the average, and only tests being performed are editable. 4 Click Next. This opens the Specify Paper Patch dialog box.
117
Fig. QCD.25 Specify Paper Patch When setting tests, take note of the information below the list: it is not possible to test dot area, hue error or grayness on a patch that is used as paper in the calculation. Also, you cannot use the solid patches in a dot area test if they are being specified (in a later step) as the solid for the particular channel. Fig. QCD.27 Specify Paper Patch 3 Click Next. This opens the Specify Tolerances dialog box. As several of the QCcolor Designer tests require a paper density value, you are required to specify which patch is to be used as the testing paper (white) value. The Designer does not auto-select this patch, so you have to manually select it before proceeding.
Fig. QCD.26 Specify Tolerances
118
Supplementary Tools ColorShop X Analyze 6 Click Next. The Apply Channels dialog box opens.
Fig. QCD.28 Specifying testing paper 5 Click Next. This opens the Define Channels dialog box. Fig. QCD.30 Apply Channels Specify which channel corresponds to which value, and which channels are solid. When performing calculations requiring paper or solid ink specifications, QCcolor Designer will always use the paper or solid value closest to the tint being calculated. Therefore, specifying multiple patches for paper, or the same solid channel will alter values. This may or may not be preferential, so chose what best suits your needs.
Fig. QCD.29 Define Channels As several QCcolor Designer tests require channel specific calculations, you must specify which inks are used. You can specify unique names by clicking New, or default to CMYK by clicking the CMYK button.
ColorShop X User Guide Channels specified are shown below. Note that the blended colors (red, green, blue and 3 color black) are not specified as solid or associated with a particular channel. 7 Click Next. This opens the Override Default Tolerance dialog box.
119
Fig. QCD.32 Override Default Tolerance Fig. QCD.31 Channel specification You can optionally specify patches that require tighter tolerances than the rest of the target (as with the color target example). 8 Click Next. This opens the Review dialog box.
Fig. QCD.33 Review Use this window to review the target you've built. If you find an error you can backup to
120
Supplementary Tools ColorShop X Analyze
any step in the target creation process, correct the error, and re-submit. 9 Click Next. The Target Creation Complete dialog box appears.
Fig. QCD.35 Upload Target Fig. QCD.34 Target Creation Complete Name the newly created target and click Save to save it locally to your hard drive, or Upload to upload it to a MonacoQCcolor Server. 7 MonacoQCcolor Server Upload: The first step is to login. Enter the Server Address, Port, User ID and Password for the account that you wish to use, and click List Accounts. If you successfully logged in, you will be presented with a list of accounts (Groups in the MonacoQCcolor Server database) that you have analyze access to. Check the groups you want to grant access to use this target. 8 Click Save Target. This will trigger the upload to the MonacoQCcolor Server, and display a confirmation dialog.
Fig. QCD.36 Target Saved confirmation It is also possible to dismiss the previous dialog boxes and return to the Target Creation Complete window, where you can rename the target, save it locally, or upload it to an additional server.
ColorShop X User Guide
121
ColorShop X Analyze: MonacoQCcolor Analyze
The MonacoQCcolor tools are used to assure the accuracy of a remote proofing system by verifying hard copy proofs at each location. In a typical scenario, a target is printed at all locations involved with a project. The values are read and the devices proofs are passed or failed depending the tolerance specification for a particular project. Please note that MonacoQCcolor Tools are only available when registered under the MonacoQCcolor Analyze edition. MonacoQCcolor Analyze connects with a MonacoQCcolor Server and permits searching the MonacoQCcolor database and analysis of the results according to the permissions set for that user. Connect - Connects MonacoQCcolor Analyze to a MonacoQCcolor Server by opening the Connection Window. When connected the Icon name changes to Disconnect. Manage Watched Targets Opens the Manage Watched Targets window, which permits selection of targets to be monitored for failures. Find Matched Criteria - Performs a search on the MonacoQCcolor Server using filters selected in the tabs below or a single Result ID as the search criteria. ToolBox - Opens the ColorShop X Toolbox and makes it the front-most window. Status Message The Status area (below toolbar) displays the status of the connection to the MonacoQCcolor Server. Analyze Multiple Results / Analyze Single Result - Selecting one of these radio buttons determines the overall scope of the Find Matched Criteria icon. When Analyze Single Result is selected, the database will be searched for the test result ID that is entered into the Result ID field. When Analyze Multiple Results is selected, the database search will use any of the selected filters on the tabs below. Save - Saves the measurement data in a local file.
122
Supplementary Tools ColorShop X Analyze
Connection Window
Fig. QCA.1 Connection Window Server Address - If the server is hosted on the same machine, enter localhost. If the server is hosted on a different machine, enter the IP address or domain name for computer hosting the MonacoQCcolor Server. Port - Allows you to change the port that MonacoQCcolor expects to use when connecting with a MonacoQCcolor Server. The default port is 3333. This can be changed on a regular basis at the server for added security or in the case of a suspected security breach. It is important to make sure your firewall or router does not block the selected port on the server. User ID - Contains the User ID required to connect to the MonacoQCcolor Server. Password - Contains the Password required to connect to the MonacoQCcolor Server. Connect automatically - When clicked, MonacoQCcolor Analyze attempts to connect to the MonacoQCcolor Server when it is launched.
ColorShop X User Guide
123
Company/Account Specific Filters Tab
Operator - Searches for the text entered in the field to the right of the Operator checkbox. The popup menu on the right qualifies the scope of the match. Selecting "is" executes an exact match, selecting "contains" returns a match on any occurrence of the text in the Operator field. Job - Searches for the text entered in the field to the right of the Job checkbox. The popup menu on the right qualifies the scope of the match. Selecting "is" executes an exact match, selecting "contains" returns any occurrence of the text in the Job field.
Fig. QCA.2 Company/Account Filters This tab contains filters specific to a particular account or company. Click the checkbox to activate a filter. Target - The popup menu lists all Targets currently defined on the MonacoQCcolor Server. Press the Refresh List button to update the menu to reflect the current Targets on the server. User - Lists all MonacoQCcolor Users currently defined on the MonacoQCcolor Server. Press Refresh List to update menu to reflect the current User list on the server. Company Lists all Companies currently defined on the MonacoQCcolor Server. Press Refresh List to update the menu to reflect the current Company list on the server.
Device - Searches for the text entered in the field to the right of the Device checkbox. The popup menu on the right qualifies the scope of the match. Selecting "is" executes an exact match, selecting "contains" returns any occurrence of the text in the Device field. Stock - Searches for the text entered in the field to the right of the Stock checkbox. The popup menu on the right qualifies the scope of the match. Selecting "is" executes an exact match, selecting "contains" returns any occurrence of the text in the Stock field. Notes - Searches for the text entered in the field to the right of the Notes checkbox. The popup menu on the right qualifies the scope of the match. Selecting "is" executes an exact match, selecting "contains" returns any occurrence of the text in the Notes field.
124
Supplementary Tools ColorShop X Analyze Density Use to select entries based on whether or not they were tested against Density values. Dot Area Use to select entries based on whether or not they were tested against Dot Area values. Hue Error Use to select entries based on whether or not they were tested against Hue Error values. Grayness Use to select entries based on whether or not they were tested against Grayness values.
Testing/Tolerance Filters Tab
Fig. QCA.3 Testing/Tolerance Filters The Testing/Tolerance Filters tab contains all filters specific to test results. Clicking a filter checkbox activates the filter. This illustration shows filtering by failed average tolerances where color (delta E) was tested. The drop-down menu is used to assign a Pass/Failed or Was Tested/Was Not Tested status. Average Tolerance Use to select entries that have Passed or Failed the Average Tolerance setting. Maximum Tolerance Use to select entries that have Passed or Failed the Maximum Tolerance setting. Color Use to select entries based on whether or not they were tested against Color values.
ColorShop X User Guide
125
Date Filters Tab
Manage Watched Targets Window
Fig. QCA.4 Date Filters The Date Filters tab contains filters that select a record based on data and/or time. Date Selection Options Use these radio buttons to select records by a specific date, a range of dates, or ignore test dates. Single Date - Enter a single date to be searched for. Time When checked, the search includes a range of time as part of the search criteria. Enter the beginning and end times in the two fields to the right of this option. Start Date/End Date - When dates are entered, the search includes a date range as part of the search criteria. Enter the beginning and end dates in the two fields. Fig. QCA.5 Manage Watched Targets This Watched Target Manager window lists all Targets defined on the MonacoQCcolor Server. A checkbox precedes every Target name indicates the Target is being watched. When a Target matches its error criteria, an e-mail containing the error information is sent to the address defined in the account information. Cancel - Discards any changes made to the Watched Target list and closes the Manage Watch Targets window. Save - Saves any changes made to the Watched Target list and closes the Manage Watch Targets window.
126
Supplementary Tools ColorShop X Analyze Average - Displays the Passed/Failed status of the Average tolerance test. Max Displays the Passed/Failed status of the Maximum Tolerance test. Device Displays the Device associated with this Target test result. Stock Displays the Paper Stock associated with this Target test result. Job Displays the Job Number associated with this Target test result. Customer Displays the Customer associated with this Target test result.
Analyze Results Window
This Analyze Results window contains the results of the search. Found Results Tab
Fig. QCA.6 Analyze Results Window Found Results The Found Results tab displays the following information for each test result: Result ID Displays a unique ID for each result. Clicking the checkbox includes or removes the result from the Detailed Target Analysis window, which allows grouping related results without a new search. Target Displays the name of the Target. User Displays the User associated with this Target test result. Company Displays the Company associated with this Target test result.
Double-clicking an entry in the Found Results list opens the Target Result Information window.
Fig. QCA.7 Target Result Information
ColorShop X User Guide
127
View Detailed Target Analysis
Characteristic Specific Statistics - This section displays a set of statistics sorted by the following characteristics: Target User Company Operator Device Paper Stock Job Customer
Fig. QCA.8 View Detailed Target Analysis View Detailed Target Analysis button Opens the Target Analysis detail window, which displays test results for all checked Result IDs in the Analyze Results window. Statistics Tab - Displays statistics for the set of test results. Fig. QCA.9 Selection of Characteristic General Statistics - Provides a high level summary of the test results. Indicates the number of Passed and Failed tests for both the Average and Maximum threshold tests, and the Success Rate of each test as a percentage. Characteristic - Selecting a characteristic from this popup menu will display all the found records sorted by the selected Characteristic. Display Graph Opens the Analysis Graph window where the Characteristic Specific statistical information appears in a graphed format.
128
Supplementary Tools ColorShop X Analyze
Analysis Graph Window
Fig. QCA.10 Display Graph Target Characteristic
Fig. QCA.12 Analysis Graph Displays Characteristic Specific statistical information in a bar graph format. Display - This popup menu allows selection of the following views: Percentage of result set - Graphs what percentage of the result includes the selected characteristic. Average tolerance success rate - Graphs the average tolerance for all results.
Fig. QCA.11 Display Graph Device Characteristic
Maximum tolerance success rate - Graphs the maximum tolerance for all results.
ColorShop X User Guide
129
Target Result Information Window
The Target Result Information window contains detailed information for a particular result. General Information Tab Device - Displays the name of the Device associated with this Target test result. Stock - Displays the name of the Paper Stock associated with this Target test result. Customer - Displays the Customer associated with this Target test result. Job - Displays the Job Number associated with this Target test result. Operator - Displays the Operator associated with this Target test result. User Account - Displays the User Account that the ColorShop Target Analysis user used to log into the MonacoQCcolor Server. Company - Displays the Company associated with this Target test result. Notes Displays additional information about the Target test. Date and Time Displays the date and time that the target was created.
Fig. QCA.13 Target Result Information General Information Average Tolerance Displays the Passed/Failed status of the Average Tolerance test. Maximum Tolerance - Displays the Passed/Failed status of the Maximum Tolerance test. Result ID - Displays the unique ID for each result. Clicking the checkbox includes or removes the result from being listed in the Target Analysis detail window. Target - Displays the name of the Target.
130
Supplementary Tools ColorShop X Analyze in Lab format. A density measurement would be in CMYV format, etc. Double-clicking any line that contains a color measurement opens Delta Calculator window for further analysis,
Numerical Patch View Tab
Fig. QCA.14 Target Result Information Numerical Patch View The Numerical Patch View tab displays the difference between the target and the actual patches in a particular result. If a value is greater than the Maximum Tolerance specified for the measurement, it is displayed in red. In addition to color swatches representing Target and Actual colors, there are columns for Color, Density, Area, Hue Error and Grayness. When a line in the list is selected, detailed information is displayed in the lower half of the window. For each measurement, the test tolerance value, the target and actual values, and the average value of all patches in the test are displayed. Each listing is modified to suit the type of measurements listed in the Numeric Patch View tab. If a color measurement was called for in the test, the target and actual Delta E values are
ColorShop X User Guide Graphic Result View Tab bars represent values that are under the average tolerance for the target. Yellow graph bars represent values that are above the average tolerance but below the maximum tolerance. Values above the maximum tolerance are graphed with red bars. Negative values result a bar being drawn below the centerline. The actual value is displayed on the bottom of the cell where each bar is drawn. Two lines forming a light gray X are drawn where there are no expected measurements. Email... - Opens the New Message window. Close - Closes the Target Result Information window.
131
Fig. QCA.15 Target Result Information Graphic Result View The top of the Graphic Result View tab lists statistical information for all patches for all selected measurements. The statistics are: Average Tolerance - The average tolerance value defined in the target. Maximum Tolerance - The maximum tolerance defined in the target. Actual Average - The average value actually measured for all patches. Actual Maximum - The maximum value actually measured for all patches. Count exceeding maximum - The number of measurements that exceeded the maximum tolerance value for the target. The lower section displays color-coded bar graphs that represent a measured value's deviation from the ideal value. Green graph
132
Supplementary Tools ColorShop X Analyze
New Message Window
Send Message - Sends the message.
Fig. QCA.16 New Message Window The New Message window is used to create an email. The current search results will be appended to the email. To Enter the email address of the recipient. There can be multiple recipients; each address separated by a comma. From Enter the email address of the sending party. This initially displays the default email address that was saved in the Preferences window. CC To - A comma-separated list of email addresses that are to be carbon copied on this message. BCC To - A comma-separated list of email addresses that are to be blind carbon copied on this message. Subject Enter the subject of this message. Message Enter the text of this message.
Fig. QCA.17 Received email message format
ColorShop X User Guide
133
Target Analysis Window
Use the Target Analysis window to compare related test results. Only results that have the Result ID checkbox checked are displayed. Bar Graph Tab
Auto Fit - Resizes all columns so that all measurement graphs fit in the window. If unchecked, the list will scroll horizontally to display columns that are out of view. When a graph is double-clicked, the Target Result Information window opens and displays the test result. Deviation Statistics Tab
Fig. QCA.18 Target Analysis Window Bar Graph Allows comparison of selected test results on a graphic level by drawing bar graphs of the selected test attribute. Green graph bars represent values that are under the average tolerance for the target. Yellow graph bars represent values that are above the average tolerance but below the maximum tolerance. Values above the maximum tolerance are graphed with red bars. Negative values result in the bar being drawn below a centerline. The actual value is displayed on the bottom of the cell where each bar is drawn. Test - Defines test attribute to be graphed.
Fig. QCA.19 Target Analysis Window Deviation Statistics The Deviation Statistics tab allows statistical comparison of individual patches from selected test results. All patches from the selected results are presented as rows. Each cell contains values that are averaged from all results. Mean, Maximum, Minimum, Standard deviation and variance statistics are displayed in their associated columns. Counts of all acceptable, questionable and failed measurements for each patch are displayed in the last three columns. Test - This popup menu is used to define the test attributes statistical data to be displayed.
134
Supplementary Tools ColorShop X Analyze
Actual Patch Values Tab
Line Graph Window
Fig. QCA.21 Line Graph This window contains a line graph that displays all measured data points against the expected target value. Double-clicking on a measured data point opens a Patch Information window containing information for the result. Display - Defines an individual measurement value for each type of measurement.
Fig. QCA.20 Target Analysis Window Actual Patch Values The Actual Patch Values tab displays the actual values for each measurement in each selected result, one patch at a time. The values for each type of measurement (Color, Density, Area, Hue Error and Grayness) are displayed in the appropriate format. Double-clicking on a result opens the Patch Information window. Test - Defines patch values to be displayed. Show 2D - Opens the Line Graph window. Show 3D - Opens the 3D Patch Comparison window.
Fig. QCA.22 Display filters
ColorShop X User Guide
135
3D Patch Comparison Window
Result Info - Opens the Target Result Information window for any result that is checked in the Result ID List. Patch Info - Opens the Patch Information window for the patch selected in the Display Patch popup menu. 3D View Features - Drag the graph image to rotate the graph manually. j + drag to move the graph image. f + drag (Windows = a + drag) to zoom in or out on the graph image.
Fig. QCA.23 3D Patch Comparison The 3D Patch Comparison window displays the patch values for all selected results as a 3D Distribution Graph. Display Patch - Defines patch to be graphed. Result ID List - This list contains all measured values, together with the target value, ordered by Result ID. A small color patch and a checkbox are displayed for each Result ID. Checking the box, displays the associated result in the 3D graph. Clearing the checkbox removes the result for that Result ID from the graph. Selecting a line in the list places a small 3D cursor on the sphere that represents that data point. All On - Selects all results in the Result ID List for graphing. All Off - Deselects all the results in the Result ID List. Top, Bottom, Left, Right, Front, Back Changes the plotter to the selected fixed axis view. Color - Opens a standard color selection dialog, from which you can select a new background color. Wireframe - When checked, displays 3D objects in wireframe. Axis - When checked, displays a colorcoded axis indicator. There are five axis lines on the 3D distribution and gamut graphs, which are based on the L*a*b* model: L - The black to white vertical axis. a - The green and red axis. b - The blue and yellow axes. Grid - When checked, displays a grid that shows the extents of each axis. This can help you in visual identification of distance and depth of each element of the graph.
136
Supplementary Tools ColorShop X Analyze
You can use the checkboxes to the left of any patch to show or hide it. When a patch is selected, its position is displayed with crosshairs and the basic color values are displayed below in the Selected Patch section on the window.
Patch Information Window
Fig. QCA.24 Selected patch highlighted by crosshairs
Fig. QCA.25 Patch Information Statistics The Patch Information window displays information for a selected patch in a selected target. Target, Actual - Color swatches representing target and measured color.
ColorShop X User Guide
137
Fig. QCA.25 Patch Information Color
Fig. QCA.25 Patch Information Density
138
Supplementary Tools ColorShop X Analyze Patch Name - The name of the displayed patch. Override Default - Indicates if this patch target has an override value. Test List - Displays the Average Tolerance, the Actual Value and Pass/Fail status for each test measurement: Color, Density, Dot Area, Hue Error and Grayness. Attribute List - Displays the Average Tolerance, the Actual Value and Deviation for each test measurement's component values: Lab L*, Lab a*, Lab b*, Lab C, Lab h*, Density C, Density M, Density Y, Density V, Dot Area, Hue Error and Grayness.
View in Delta Calculator
Fig. QCA.26 Viewing patches in Delta Calculator Press the View in Delta Calculator button in the Patch Information Window to open the Delta Calculator window. Target ID - A unique ID for each target. Target Name - Name of selected target. Result ID - A unique ID for each result. Show - Opens the Target Result Information window for this Result ID. Patch Number - A unique ID for each patch.
ColorShop X User Guide
139
Glossary
ASCII (American Standard Code for Information Exchange) - A file encoded in the industry-standard representation for text. ASCII files can be read by most software programs. ASCII Data File - A series of linearization or color patch measurements saved in a standard ASCII text format. Brightness - The lightness of a color or tone, regardless of hue or saturation. Calibration - The process of adjusting the performance of input, display, and output devices to a known state. Characterization - The process of creating a custom profile for an input, display, or output device by describing the unique reproduction capabilities of each device. Chrominance - Exhibiting a color or a mixture of hue and saturation, independent of luminance. CIE - The Commission Internationale dclairage (International Commission on Illumination), an organization which has determined many of the standards used in color measurement. CIELAB (CIE L*a*b* or CIE Lab) - A color space based on CIE XYZ. The L* value represents lightness, and a* and b* values are chromaticity coordinates. CMYK - Cyan (C), magenta (M), yellow (Y), and black (K) are the inks used in the printing process. A color model based on the three subtractive colors: cyan, magenta, and yellow. Printers are generally CMYK devices. Colorant - A dye, ink, or pigment that is used to give color to another material. Color cast - An overall color imbalance in an image. Color gamut - The limited range of colors that can be reproduced by a device or set of colorants. Color gamuts are device-specific. Colorimeter - An instrument used to read or specify color by measuring the amount of light transmitted or reflected in tristimulus values. Color Management System (CMS) - A software system that ensures color consistency and repeatability across all devices in a production workflow. ColorSync - The Macintosh operating systems color management resource for passing device-specific color profiles. Color space - A mathematical model that is used to describe color in which each color is represented by a point in space. Each color is defined in terms of three numbers and plotted as a point in space relative to three axes. RGB and CMYK are examples of color spaces.
140
Glossary
Color temperature - A measurement of the color of light in degrees Kelvin. The lower the temperature the yellower the light appears. The high temperatures appear bluer. 6500K represents daylight at noon under a blue sky. Contrast - The variation between the lightest and darkest areas in an image. CRT (cathode-ray tube) - The vacuum tube that is used as a display screen in computer monitors and television sets. Curve - A graph showing the relationship of input values to output values. DCS 2.0 - DCS is an acronym for Desktop Color Separation. DCS is a file format, based on the EPS file format that is used to exchange bitmap images between prepress applications. DCS files must be printed with a PostScript printer. Delta E (DE) - A computed value that represents how close two colors are to each other. A difference of 1 DE is used as a threshold of what is perceptible to the human eye. A difference of 6 to 7 DE is considered acceptable in the printing industry. Densitometer - An instrument that measures the ability of a surface to reflect or transmit light. Density - A computed number representing the ability of a transmissive material to block light, or the ability of a reflective surface to absorb light. The more light blocked or absorbed, the higher the density.
Density values range from approximately 0.05 to 2.5 for reflective targets and from 0.05 to 3.5 for transmissive sources. Drift - Small changes to a device that occur over time. Dynamic range - The range of tones a device is capable of measuring, sensing, or rendering. Gamma - A number representing the gamma curve of a device. A gamma of 1.0 represents a linear device. Gamma is associated with contrast because increasing the gamma increases the contrast in shadows and midtones which decreasing the contrast in highlights. Gamma curve - A plotted curve representing the relationship between input and output tonal values for a device. Gamut - The limited range of colors reproducible by a given device. Gamut compression - The conversion of color coordinates from a color space with a larger gamut to the coordinates of a color space with a smaller gamut. Gamut mapping - The conversion of color coordinates from one color space into a second color space.
ColorShop X User Guide GCR (gray component replacement) The replacement of some amount of CMY ink in a CMYK pixel with sufficient black ink to restore the pixel to the original appearance. Gray balance - The balance between colorants required to produce neutral grays with no color bias. Grayscale - A tonal scale that represents the lightest white to the blackest black, with intermediate shades of gray in between. A grayscale is used as a guide to ensure proper calibration and unbiased color balance settings. HexachromeR - An ink system developed by PANTONE which uses six printing inks: cyan, magenta, yellow, black, and orange and green (CMYK+OG). Highlight - The lightest or brightest points in an image. ICC (International Color Consortium) A committee formed in 1993 to establish standards for electronic color publishing. ICC profile - Profile conforming to International Color Consortium profile format standards. Interpolation - A calculated value that falls between two values. IT8 - Industry standard test targets used to characterize input and output devices. Kelvin - A system of absolute temperature. For our purposes, the scale is used for the expressing color temperature of the white point of the light source in a computer monitor, and the color temperature of the light source used to view images. Lab (CIELAB or CIE L*a*b*) - A color space based on CIE XYZ. The L* value represents lightness, and a* and b* values are chromaticity coordinates. The Lab color space is used to measure reflective and transmissive materials.
141
LCD (liquid-crystal display) - The display screen used in laptop computers and flat screen monitors. LCh (L*C*h) - A color space that is similar to Lab, but uses lightness, chrominance, and hue coordinates. Lightness - The variation of a hue along a range from white to black. Linear device - A device in which input values consistently produce equivalent output values across the entire tonal range. Most devices are non-linear and require some correction to make them linear. Linearize - The process of making a device linear. Linked profile - Combination of two CMYK output profiles, used to simulate the output of a source device (usually a printing press) on a destination device (usually a digital proofer).
142
Glossary
Luminance - Luminance refers to the measurable aspect of brightness. Luminance is a measurable quantity, while brightness is perceived. An increase in luminance is usually perceived as an increase in brightness. The relationship, however, is not linear. Doubling luminance will not necessarily double perceived brightness. Mask - An image area that is protected from change. Memory colors - Color representing familiar objects, such as blue sky, green grass, and various skin tones. Midtone - The middle range of tones in an image. Multi-ink profile - An output profile that uses 5, 6, 7, or 8-colorants. Neutral - An area of color containing no bias; white, gray, or black. Paper white - The color of the paper on which a colorant is printed. Phosphor - A substance which coats the inside of computer monitors which glows when struck by certain wavelengths of radiation. PostScript - A page description language developed by Adobe Systems. Profile - A file containing data which describes how a device handles or distorts colors. Profiles are used by a color-
managed application to correct the passage of color through the device. Proof - A visual or hardcopy preview of the expected final results of a printed piece. The visual preview is obtained on a color monitor. A hardcopy preview may be a print from a digital printer or a press proof. Quarter tones - Tones falling between the shadows and midtones in an image are called 3/4 tones. Tone between highlights and midtones are known as 1/4 tones. Reference file - A file that contains data against which other measurements are compared. Resolution - The number of discrete elements per unit of measure that make up an image, or the number of imaging or sampling units used in a device. RIP (Raster Image Processor) - Software or hardware that converts digital image data to bitmap or pixel format. RGB - A color model based on the three additive primary colors of light used in color reproduction red (R), green (G), and blue (B). Monitors, scanners, and film recorders are generally RGB devices. RGB is a relative color space. Saturation - The vividness or purity of a color. The color attribute characterized by the absence or presence of a gray component.
ColorShop X User Guide Scanner - An electronic device for capturing the tonal and color characteristics of images as digital data. Shadow - The darkest areas in an image. Spectrophotometer - An instrument used to describe or specify color by measuring spectral data. Specular highlight - A highlight lacking ink and brightly reflecting the light source. Spot color - Additional colorants used in multi-color (5, 6, 7, and 8-color) printing. Transformation - An algorithm (mathematical formula), which defines how colors are converted from one color space to another. UCR (under color removal) - Subtracting CMY colorants from dark areas and replacing it with additional black as a means of saving ink on long press runs and reducing ink in shadows. TIFF (Tagged Image File Format) - A format for exchanging bitmap images between applications. Scans are typically saved in TIFF format. Tonal range - The maximum range of visible tones in an image. USB (Universal Serial Bus) - USB is a multi-platform industry standard for connecting computers and peripherals. White balance - The balance between colorants required to produce neutral gray with no color bias. White point - The chromaticity of a light source, often described by referring to its chromaticity coordinates or the color temperature of the light source.
143
You might also like
- CompTIA Linux+ Certification Study Guide (2009 Exam): Exam XK0-003From EverandCompTIA Linux+ Certification Study Guide (2009 Exam): Exam XK0-003No ratings yet
- Technical Analysis from A to Z, 2nd EditionFrom EverandTechnical Analysis from A to Z, 2nd EditionRating: 4.5 out of 5 stars4.5/5 (19)
- ProODO User Manual - EnglishDocument28 pagesProODO User Manual - EnglishGiorgi KotilaidzeNo ratings yet
- Pico ScopeDocument87 pagesPico ScopeAnonymous 01LLHnZTSNo ratings yet
- Manual DICOMDocument74 pagesManual DICOMsabistonNo ratings yet
- NW InvestigatorDocument168 pagesNW InvestigatorApparatchiki310No ratings yet
- Eclipse - Platform Plug-In Developer GuideDocument150 pagesEclipse - Platform Plug-In Developer GuideToll'n GaurhothNo ratings yet
- CyPro User Manual v44Document63 pagesCyPro User Manual v44mehifa7514No ratings yet
- AD15347 Display User Manual - UpdatedDocument21 pagesAD15347 Display User Manual - UpdatedC.C. YangNo ratings yet
- Blue ManualDocument165 pagesBlue Manualhervevillechaize100% (1)
- Rocplane: Planar Sliding Stability Analysis For Rock SlopesDocument72 pagesRocplane: Planar Sliding Stability Analysis For Rock Slopesfreddy carrilloNo ratings yet
- Xartu 1Document61 pagesXartu 1Omar JavierNo ratings yet
- BabelColor CT&a HelpDocument354 pagesBabelColor CT&a HelpRennato FerreiraNo ratings yet
- Lungelo PeterDocument254 pagesLungelo Peterlungelo peterNo ratings yet
- XLR UserGuideDocument209 pagesXLR UserGuideSobhy GendykhelaNo ratings yet
- Apostila Report BuilderDocument466 pagesApostila Report Builderjhonny_boinghiNo ratings yet
- FLO 2D Plugin Users ManualDocument183 pagesFLO 2D Plugin Users Manualsarah samarNo ratings yet
- Arachne User Manual (EN)Document244 pagesArachne User Manual (EN)primulNo ratings yet
- Semafora OntoStudio3 - 2 User Manual 2017Document217 pagesSemafora OntoStudio3 - 2 User Manual 2017berndatthegeigersNo ratings yet
- Tutorial Engineering Allplan BIM 2008 PDFDocument334 pagesTutorial Engineering Allplan BIM 2008 PDFdomagoj999No ratings yet
- Eng Pcdmis 2022.1 Vision ManualDocument274 pagesEng Pcdmis 2022.1 Vision ManualVictor Gallastegui Garcia (Bitor)No ratings yet
- Ute Documentation PDFDocument35 pagesUte Documentation PDFMetasepiaNo ratings yet
- Manual CryoTouch1 - ENGDocument80 pagesManual CryoTouch1 - ENGdiegoNo ratings yet
- An Introduction To Tkinter (Fredrik Lundh)Document211 pagesAn Introduction To Tkinter (Fredrik Lundh)Hernando CortezNo ratings yet
- Blen 1124079Document141 pagesBlen 1124079Balza ALEXANDERNo ratings yet
- Slide TutorialManualDocument207 pagesSlide TutorialManualrlprNo ratings yet
- TraceCalcPro UserGuideDocument168 pagesTraceCalcPro UserGuideHoangNo ratings yet
- Acontrol Manual 1.6.1 EN PDFDocument90 pagesAcontrol Manual 1.6.1 EN PDFDhani Xp89No ratings yet
- ATLAScan HelpDocument275 pagesATLAScan Helpfis2334No ratings yet
- Helios User ManualDocument105 pagesHelios User ManualGeetesh NNo ratings yet
- Tems Discovery 3.1 - User Manual PDFDocument371 pagesTems Discovery 3.1 - User Manual PDFChu Quang TuanNo ratings yet
- GSA Manual PDFDocument618 pagesGSA Manual PDFEze AnayoNo ratings yet
- A Byte of PythonDocument110 pagesA Byte of PythonNGUYEN HUU DAONo ratings yet
- Technical SEO Audit CompressDocument32 pagesTechnical SEO Audit CompressHabib Ur RehmanNo ratings yet
- Technical SEO AuditDocument32 pagesTechnical SEO AuditChristian MacGregor0% (1)
- Manual Plate N Sheet V4Document61 pagesManual Plate N Sheet V4vigilnet100% (1)
- Oneil Order Client User GuideDocument74 pagesOneil Order Client User Guidemk1848736No ratings yet
- Cobas 4800 SystemDocument70 pagesCobas 4800 Systemiheb nasrNo ratings yet
- DR JavaDocument63 pagesDR Javaabhi15anandNo ratings yet
- ATAK Civilian ATAK Civilian: Software User Manual 28 July 2021Document56 pagesATAK Civilian ATAK Civilian: Software User Manual 28 July 2021Tấn VTrNo ratings yet
- BM - AppProcedure For EAE 1Document104 pagesBM - AppProcedure For EAE 1Nilesh GopnarayanNo ratings yet
- Em Brilliance Platform Win 1157Document189 pagesEm Brilliance Platform Win 1157Prasanta KumarNo ratings yet
- Getting Started With Geogiga Seismic Pro 9.0Document133 pagesGetting Started With Geogiga Seismic Pro 9.0Roger Israel Rodriguez MartinezNo ratings yet
- Art Profileshop Operating Manual V3: Art CNC Profile CutterDocument85 pagesArt Profileshop Operating Manual V3: Art CNC Profile CutterkkNo ratings yet
- Practical Guide To Building An API Backend With Spring Boot - v200 1709052422392Document131 pagesPractical Guide To Building An API Backend With Spring Boot - v200 1709052422392jrojasNo ratings yet
- Solver Frontline Solvers Reference GuideDocument305 pagesSolver Frontline Solvers Reference GuideCDH2346No ratings yet
- EZTitles 6 UGDocument567 pagesEZTitles 6 UGDan ButuzaNo ratings yet
- Photostudio 10 enDocument71 pagesPhotostudio 10 enP KNo ratings yet
- DR Explain User GuideDocument259 pagesDR Explain User GuideRimer PatonNo ratings yet
- Data PrepDocument87 pagesData Prepahmed_497959294No ratings yet
- Mocha AE CC UserGuideDocument138 pagesMocha AE CC UserGuideLead HeadNo ratings yet
- Manual de Proteus VSMDocument152 pagesManual de Proteus VSMlocopisco18100% (2)
- The Basics of Cloud Computing: Understanding the Fundamentals of Cloud Computing in Theory and PracticeFrom EverandThe Basics of Cloud Computing: Understanding the Fundamentals of Cloud Computing in Theory and PracticeNo ratings yet
- Bulletproof Wireless Security: GSM, UMTS, 802.11, and Ad Hoc SecurityFrom EverandBulletproof Wireless Security: GSM, UMTS, 802.11, and Ad Hoc SecurityNo ratings yet
- C-Bus Developers KitDocument3 pagesC-Bus Developers KitPaul RhodesNo ratings yet
- A10 DS AdcDocument20 pagesA10 DS AdcSupattra SmithNo ratings yet
- Payo Payment Gateways API v2.0.4Document23 pagesPayo Payment Gateways API v2.0.4Kim Carlo CortezNo ratings yet
- HDFS Vs AFSDocument4 pagesHDFS Vs AFSabulfaiziqbalNo ratings yet
- Manual CloningDocument9 pagesManual Cloningapi-3736000No ratings yet
- Advanced Communication Lab - Opnet Tutorial SS 2006Document11 pagesAdvanced Communication Lab - Opnet Tutorial SS 2006neduet1100% (1)
- CS5460 Assignment6Document5 pagesCS5460 Assignment6Nik SukiNo ratings yet
- Sage X3 - User Guide - HTG-Create A Clean PILOT Folder PDFDocument8 pagesSage X3 - User Guide - HTG-Create A Clean PILOT Folder PDFcaplusincNo ratings yet
- MMC Group IPTV Strategy Case Study Jan2012Document30 pagesMMC Group IPTV Strategy Case Study Jan2012Carlos Valdecantos100% (1)
- Canon LBP-2000 Service ManualDocument222 pagesCanon LBP-2000 Service ManualpudescioriNo ratings yet
- Legal Research PLDT Vs Alvarez GR No. 179408 CASE DIGESTDocument22 pagesLegal Research PLDT Vs Alvarez GR No. 179408 CASE DIGESTJoannMarieBrenda delaGenteNo ratings yet
- Writing Mesh & Nodal Equations Directly Matrix FormDocument17 pagesWriting Mesh & Nodal Equations Directly Matrix Formjazbo8No ratings yet
- Cisco CCNA Security Chapter 1 Exam AnswersDocument5 pagesCisco CCNA Security Chapter 1 Exam Answersstu3232No ratings yet
- Payment Wall APIDocument12 pagesPayment Wall APIip-portNo ratings yet
- 5nine V2V Easy Converter - Getting Started Guide - Free EditionDocument9 pages5nine V2V Easy Converter - Getting Started Guide - Free EditionRares M DinculescuNo ratings yet
- Netapp Trident LatestDocument165 pagesNetapp Trident LatestdrdreckNo ratings yet
- Instant MessagesDocument7 pagesInstant Messagesmichellebulgar0No ratings yet
- Eth Zurich Lock-In AmplifierDocument23 pagesEth Zurich Lock-In AmplifierMainak DuttaNo ratings yet
- Benefits SpecificationsDocument1 pageBenefits SpecificationsBuratNo ratings yet
- Procedimiento PACHITEADocument14 pagesProcedimiento PACHITEARafael TrujilloNo ratings yet
- CloudEngine 8800&7800&6800&5800 V200R002C50SPC800 Upgrade GuideDocument85 pagesCloudEngine 8800&7800&6800&5800 V200R002C50SPC800 Upgrade GuideMakanudo100% (1)
- Orbix 16 Users Manual (Older)Document51 pagesOrbix 16 Users Manual (Older)ingherreramNo ratings yet
- Assignment 6: Huffman Encoding: Assignment Overview and Starter FilesDocument20 pagesAssignment 6: Huffman Encoding: Assignment Overview and Starter FilesHarsh TiwariNo ratings yet
- Hadoop 2Document27 pagesHadoop 2Aakanksha JainNo ratings yet
- Kinko's - Computer Rental 9.3Document93 pagesKinko's - Computer Rental 9.3davetavNo ratings yet
- Newff (Neural Network Toolbox)Document2 pagesNewff (Neural Network Toolbox)souravaech1No ratings yet
- LTRT-27004 Mediant 1000B MSBG User's Manual Ver 6.6Document1,110 pagesLTRT-27004 Mediant 1000B MSBG User's Manual Ver 6.6Juanpa ReinhardNo ratings yet
- Steps For Setting Up A VPNDocument3 pagesSteps For Setting Up A VPNathartanveer31No ratings yet
- Apple Accessory ProtocolDocument3 pagesApple Accessory ProtocolMalevolic BizkaiaNo ratings yet
- Data Sheet SFP RaisecomDocument1 pageData Sheet SFP RaisecomJose JaramilloNo ratings yet