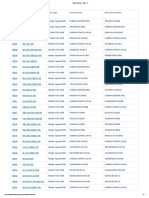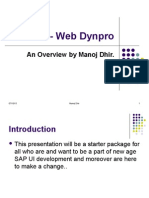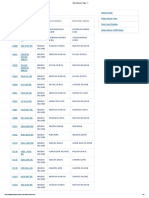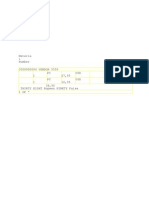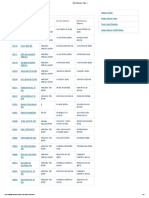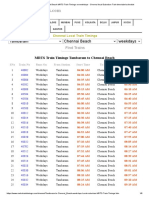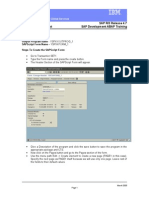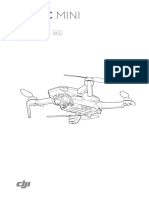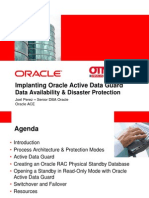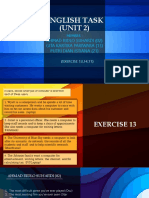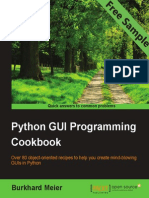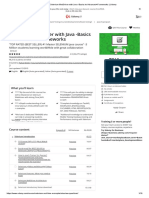Professional Documents
Culture Documents
Picasa 3 Intro and Tutorial
Uploaded by
Raul ThomasCopyright
Available Formats
Share this document
Did you find this document useful?
Is this content inappropriate?
Report this DocumentCopyright:
Available Formats
Picasa 3 Intro and Tutorial
Uploaded by
Raul ThomasCopyright:
Available Formats
Last modified: 4/14/2010
Picasa Introduction and Tutorial
From the creators of Google, Picasa (http://www.picasa.google.com/) is a free image organizing and simple editing program that is installed on each computer in every migrated school. You can also download it at home to view, edit and organize your photo collection. Meeting the Maryland Teacher & Student Technology Standards
The state of Maryland recently drafted and passed technology standards for students and teachers. For detailed information regarding the standards, you can view the teacher standards (http://www.mttsonline.org/standards/) online or get a printable copy (http://www.mttsonline.org/standards/MDTchrTechStdsMTTS.pdf) of the standards and indicators. Here is a link for the student technology standards (http://www.mcps.k12.md.us/departments/techlit/). Look in the second column and click on a link to see a particular grade levels standards. Below are the student and teacher standards that are met when using this program with students in class and for students during instruction. Maryland Teacher Technology Standards: o Standard 1- Information Access, Evaluation, Processing and Application: Access, evaluate, process and apply information efficiently and effectively. o Standard 3- Legal, Social and Ethical Issues: Demonstrate an understanding of the legal, social and ethical issues related to technology use. o Standard 7- Professional Growth: Develop professional practices that support continual learning and professional growth in technology. Maryland Technology Literacy Standards for Students: o Standard 2- Digital Citizenship: Demonstrate an understanding of the history of technology and its impact on society, and practice ethical, legal, and responsible use of technology to assure safety. o Standard 3- Technology for Learning and Collaboration: Use a variety of technologies for learning and collaboration. o Standard 4- Technology for Communication and Expression: Use technology to communicate information and express ideas using various media formats. o Standard 5- Technology for Information Use and Management: Use technology to locate, evaluate, gather, and organize information and data.
What is Picasa, and why would I use it?
Frederick County Public Schools- Technology Services Picasa Instructions and Use- Page 1 of 13
Last modified: 4/14/2010 As mentioned in the introduction, Picasa is an image organizing program. The first time that you open it, it will scan your hard drive and index, or locate, all photographs, screen shots, icons and other images. Picasa only indexes the images instead of making a copy and doubling the size of your image collection. It also allows users to make slight changes to images and place pictures in albums. Note: Picasa automatically indexes all images on your hard drive, which includes your My Documents folder. The My Documents folder on your home PC is a folder found on the hard drive (C:/). However, those that work at a migrated school have their home directory (H:/) named My Documents. There are many reasons to take digital images with your class. Whether it is to promote exemplary work, photograph students who receive awards or for yearbook spreads, photographs can quickly get buried in subfolders when uploaded from a digital camera. It is important to make sure that you upload pictures to folders with names that make sense so you dont have to search for a long time. The same general rules of file management apply to digital photos. Here are some sample uses for the program in school: Examples of using the program WITH students 1. Allow students to copy pictures from a shared drive to their home directory so they can edit and categorize the images for a project. 2. Have students create a timeline of events from a folder of images. Examples of using the program FOR instruction 1. Organize a collection of pictures from different climates or geographical spots that students can access. 2. Create a slideshow of pictures to brainstorm ideas for a new project or to highlight student success or best practices. 3. Create a collage out of images in various folders as a culminating activity.
3. Allow class to copy pictures to their local directory and add personal captions that can be used in a presentation.
Before we begin
As with any other program, it should be noted that Picasa is subject to copyright laws and local, state or federal regulations. If you have a question about our Acceptable Use Policy or copyright issues, speak with your tech coordinator or media specialist. If they are unsure, contact tech services for more information. There are some additional considerations any time that you take a picture of a student. Here are some general guidelines of acceptable use with this program:
Frederick County Public Schools- Technology Services Picasa Instructions and Use- Page 2 of 13
Last modified: 4/14/2010 Music that accompanies a slide show in Picasa must be copyright-free; songs from personal .mp3 collections or iPod libraries may not be used. Teachers that publish (upload to a web site) photos must check that permission has NOT denied to have student work published. This is found at the bottom of the emergency card. Make sure that any photographs imported into the program or used by students do not violate any copyright laws (i.e. saving a picture from an artists website and importing it into Picasa).
Using Picasa 3
Launch Picasa from the MULTIMEDIA folder on the Application Launder. The first time that you install the program, it will index (locate) all the images. This process allows Picasa to recognize where you keep all of the images on your machine- including pictures, screen shots and any images found on websites that were saved locally. Choose the option to scan My Documents, My Pictures, and the Desktop. Otherwise, it will scan the entire school network and take quite a long time. You can add pictures from folders at a later time.
When prompted, you can choose to use the Picasa Photo Viewer or not. It will allow you to look at your pictures quickly and easily when you click on them. Picasas menu bar contains some familiar tasks and some that you may not have heard of before. Here are the most common tasks listed under each menu:
(Figure 1- Picasas menu options)
File menu: Modify the status of a file
Frederick County Public Schools- Technology Services Picasa Instructions and Use- Page 3 of 13
Last modified: 4/14/2010 o Add files and folders, save another copy of the picture, print or email a photo. Edit menu: Adjust the properties of an object o Cut, copy, paste and select all. View menu: Change how you view files and folders o View smaller or larger image icons, add keywords or captions to pictures. Folder menu: Make a change that affects an entire folder o Change a folder description, view a folder in a slideshow, locate the folder on the hard drive, make a web-based picture page or print a contact page. Picture menu: Modify one picture or multiple pictures simultaneously o Edit a single picture, batch edit multiple files or undo all edits at once. Create menu: Produce creative multimedia files o Create posters, collages, movies from pictures and post pictures to an online blog (web log). Tools menu: Make changes to Picasa or your computer with Picasa o Create a backup copy of all pictures, set screensavers and change program options. Help menu: User assistance for Picasa o Get assistance for general topics or use the help index, check for updates and locate online user forums.
Adding or importing pictures
Picasa can be set up to automatically detect new multimedia images when devices (digital cameras, flash keys) connect to the computer. In Windows XP, a dialogue box will appear any time you connect a USB device or put a CD into the drive bay. If the item has any image files (.jpg, .png, .gif, etc.) you will see an option that allows you to import the images into Picasa. Users can also manually import pictures from a CD, flash or network drive. This option works well if you want to save images to a location first before indexing them in the program. To do this, click the Import button under the menu bar. Then, click the Import From menu to choose the device from which to import. At the bottom of the screen, tell Picasa where you want to put the imported pictures.
Frederick County Public Schools- Technology Services Picasa Instructions and Use- Page 4 of 13
Last modified: 4/14/2010
Viewing images in the program
Once your pictures have been imported into Picasa, they will be organized into a Library. The Library is organized by topics:
Albums You can create a custom photo album of just the pictures you want People Picasa has facial recognition to group and label people in your collection Folders Picasa scans your computer and organizes the pictures it finds by the folder name and date.
Under the View menu, youll see a variety of different choices. You can view smaller or larger images, many pictures or one picture at a time. Finally, you can view the images as a slideshow or a timeline and set automatic controls- this is a great way to show many pictures without having to stop a discussion or presentation and clicking the next image. Teachers with a data projector could run a rolling presentation on back to school night so that parents waiting to speak with the teacher could get a glimpse into the daily happenings of the classroom. Make sure that you get parent permission to take a students photograph if you plan on doing this.
Frederick County Public Schools- Technology Services Picasa Instructions and Use- Page 5 of 13
Last modified: 4/14/2010
Organizing Photos
Having pictures in folders is only a rudimentary way to organize your collection. As the collection grows, it becomes more difficult to find the pictures you want. Picasa has three main ways to address this. At the bottom right corner of the window you will see these three buttons.
Tags (From Google Help)
http://picasa.google.com/support/bin/answer.py?answer=106209 Tags are like keywords. By applying single or multiple-word tags in Picasa, you can quickly search and locate your photos. To add a tag to a photo, please follow these steps: 1. Select the photos that you'd like to tag by using SHIFT+click or CTRL+click. You can only tag photos in one folder or album at a time. 2. Click the Tags button. You can also use the keyboard shortcut Ctrl-T (Windows) or Command-T (Mac). Existing tags and tag counts for selected photos will be listed in the 'Tags' tab. 3. There are two ways to add tags: o Type the tag manually: Use the text box to enter the tag and click the 'Add tag' button. o Use your 'Quick Tags': By presetting tags that you frequently use, you can add them with the click of a button. Manage your 'Quick Tags' by clicking the 'Configure Quick Tags' icon in the 'Tags' tab. To remove a tag from all selected photos, just hover over the relevant tag in the Tags panel and click the 'x' icon that appears. Once your photos are tagged, you can use the search box in the upper righthand corner of Picasa to quickly find pictures that you've tagged.
Geotagging Pictures: Add geotags in Picasa (From Google Help)
http://picasa.google.com/support/bin/answer.py?answer=161869 Use Google Maps in Picasa to place your photos on the map. This is good for a collection of photos about a specific region that you are studying or have visited. To geotag a photo, follow these steps: 1. Select the photos you'd like to geotag. 2. Click the Places button in the lower right corner of Picasa. 3. Navigate to or search for your location. 4. Click the green marker button to add a new place for selected photos. Move
Frederick County Public Schools- Technology Services Picasa Instructions and Use- Page 6 of 13
Last modified: 4/14/2010 the green marker to the spot where you took the photos. 5. Click the OK button to finalize the geotag. You can also drag-and-drop photos directly onto the map. Picasa will write the longitude and latitude to the photo's EXIF metadata. You can view this data (GPS Latitude and Longitude) by right-clicking (Windows) Controlclicking (Mac) a geotagged image in Picasa and selecting Properties. Geotagged photos are marked with a icon when viewed in Picasa.
People: Add name tags in Picasa (From Google Help)
http://picasa.google.com/support/bin/answer.py?answer=156272 Picasa's face-matching technology lets you organize your photos according to the people in them. The first time you open Picasa, it will scan your photos for new faces, since name tags are turned on by default. It can take some time to scan all your photos, however you can start adding name tags whenever you'd like. Follow these steps: 1. Sign in to Picasa Web Albums. Click Sign in to Web Albums in the upper right corner of Picasa. This lets you use your Google contacts when adding name tags. 2. Add name tags in bulk or a few photos at a time. In bulk: Click on the 'Unnamed People' album in the 'People' collection. Unnamed faces across all of your photos are grouped here. Each face thumbnail in the album represents a group of similar faces, so adding a name to a face thumbnail applies the same name to all the faces in the group. To see all the faces in a given group, click the People button (next to the Photo Tray) to open the 'People' tab on the right.
A few photos at a time: Click the People button next to the Photo Tray when viewing any folder, album, or photo. The resulting 'People' tab on the right
Frederick County Public Schools- Technology Services Picasa Instructions and Use- Page 7 of 13
Last modified: 4/14/2010 displays all the faces that appear in the selected photos, including those without name tags.
3. Click 'Add a name' under any face and type a name. As you type a name, Picasa searches your Google contacts and displays matches. Select a name from the suggested matches to add it as a name tag. Or type the name and press Enter to create a new contact -- this name tag will be added as a new contact in your list of Google contacts. When you add a new name tag, Picasa creates a corresponding people album in the 'People' collection. Use the button in the album to zoom in on the faces you've identified or to view the photos in their entirety. You don't have to name everyone. Deleting an unnamed face or clicking the icon on a photo will place that photo in the 'Ignored' album. You can view the photos you've ignored at any time by clicking Show ignored faces at the top of the 'Unnamed People' album. 4. Confirm Picasa face suggestions. Picasa uses the names you add to automatically add face suggestions to your albums. If you see an orange question mark next to a people album, go to the album and confirm these suggestions. Click to keep the photo or to remove the photo from the album. If there are multiple suggestions, you can click Confirm all at the top of the album to mark all the suggestions as correct. Toggle at the top to see just the suggested faces. Don't worry if you make a mistake when adding name tags -- if a face winds up in the wrong people album, select the photo and click the Remove button at the top (or press the Delete key on your keyboard) to send it back to the 'Unnamed People' album. Learn more about deleting name tags. Tips: Add name tags manually: If Picasa misses a face in your photo, you can add it by clicking the Add a person manually button at the bottom of the 'People' tab when viewing the photo.
Frederick County Public Schools- Technology Services Picasa Instructions and Use- Page 8 of 13
Last modified: 4/14/2010
Change profile photos: You can change the photo displayed next to each album in the People collection. Just right-click (Windows) or Controlclick (Mac) the face you'd like to use and select Set as Album Thumbnail. Download name tags from Picasa Web Albums: In Picasa, go to Tools > Download Name Tags from Picasa Web Albums to take advantage of the name tags you've previously added online. Choose which folders to scan for faces: Just click Tools > Folder Manager and toggle face detection on/off for any folder.
Add a Caption
To add a caption to a picture, double-click an image. Then, at the bottom of the screen, left-click where it says Make a caption! You can add a caption, but will only see a limited number of characters (about 10) if you view the pictures in the smallest mode.
(Figure 3- making captions)
Frederick County Public Schools- Technology Services Picasa Instructions and Use- Page 9 of 13
Last modified: 4/14/2010
(Figure 4- sample captions under a picture collection)
Editing images in the program
Aside from being a great way to organize and view pictures, Picasa can be used as a basic image editor. While you lack the high-powered tools found in professional editing programs like Adobe Photoshop, the tools offered are easy enough for most students to understand. Students and teachers alike can easily crop and resize images, as well as changing the lighting effects. Picasa has one effect called Im feeling lucky that automatically makes the changes for you. For example, a picture with too much contrast or not enough light is automatically adjusted. Sometimes you wont see much of a difference, but other times the program will make drastic changes to the image. You can always undo the effect or add additional effects if necessary. To edit an image, you must be in the editing mode. Double-click an image to enter this mode. In the top left corner of the program, you have three tabs: Basic fixes, Tuning and Effects. Next to each screen shot below, you will see a short description of the effects located under each tab: 1. Crop select part of the picture to view; removes excess space in a photo and gives you only the part you want. 2. Straighten straighten a crooked image 3. Redeye removes appearance of red eye created by a flash. 4. Im Feeling Lucky Have Picasa choose the effects to make the image look better. 5. Auto Contrast Automatically change the contrast of the photo 6. Auto Color Automatically adjust the color levels 7. Retouch Repair blemishes, dust and scratches from a photo 8. Text Add text to a photo 9. Fill Light Manually lighten or darken a photo
Frederick County Public Schools- Technology Services Picasa Instructions and Use- Page 10 of 13
Last modified: 4/14/2010 1. Fill Light Manually lighten or darken a photo 2. Highlight manually make the lighter pixels in the image brighter 3. Shadows manually make the darker pictures in the image darker 4. Color Temperature manually add a slight blue or red tint to the image One Click Fix Click this button and Picasa will automatically adjust the tuning properties for you
There are 12 different effects. Click on one of the to see how it changes the image. If you dont like it, click the UNDO button below.
If you want to edit all the pictures in a folder, you can use a feature called Batch edit. This simply means that you will add one or more effects to multiple files at the same time. This is a very efficient way to change the naming convention, orientation or contrast of many images. All changes made in Picasa can easily be undone. Simply click the Undo button after changing an image. The Redo button allows you to go back to that effect. You can undo and redo multiple effects one at a time.
Frederick County Public Schools- Technology Services Picasa Instructions and Use- Page 11 of 13
Last modified: 4/14/2010
NOTE: Picasa changes how the image looks when viewed in the program. You are not actually making changes to the digital file itself. For example, if you want to email a picture that you modified, the original image will be attached. If you want to print or email the modified file, you must first save the changes to the file in Picasa. To do this, you need to click the Save Changes button above the folder in the picture gallery.
Picasa also creates a backup file, so if you double click on a picture (even after exiting the program) you can undo the save, which will return the file to its original condition.
Publishing and sharing features in Picasa
After you import, edit and save your files, you are ready to publish them. Published files can mean sending them in email, creating a collage, screensaver, or even a basic web page. Emailing pictures is a simple task. FCPS does not support the use of Gmail (Googles email client) or Picasas Hello mail service, but users with these accounts can log in and email pictures from Picasa. Outlook client (not OWA) users can also mail pictures from this program. Select the images that you want to email. Hold down the control key to select multiple images. Then, click the Email button to begin. Follow
Collage
You have total artistic control over your collage content and layout. Experiment with six different collage types in the hands-on collage creation screen. To create a collage, follow the instructions below: Creating collages are a great way for you to share images. Collages allow users to view multiple pictures on the same screen. In Picasa, these images can be viewed as a picture pile (unorganized, random array of images) or a contact sheet or picture grid (organized arrangement) and you can even save your collage as your computers desktop image. To learn more go to the Google Help Topic found at http://bit.ly/dDz7p3.
Frederick County Public Schools- Technology Services Picasa Instructions and Use- Page 12 of 13
Last modified: 4/14/2010
Creating a Photo Movie
Picasa has added the ability to create a photo movie, similar to a slide show but with more robust. Combine your photos, videos, and music into a movie, and convert it to a .wmv (Windows) or .mov (Mac) file. Share it with friends by uploading it directly to YouTube. To create a movie, you can follow these steps: 1. Select the photos and videos you'd like to include in your movie. 2. Click the Movie button in the Photo Tray to go to the 'Movie Maker' screen. You can also create a movie for all photos in any folder or album by in the folder or album clicking the Create Movie Presentation button header. o Use the Movie, Slide, and Clips tabs to alter movie settings, add text to slides, or insert new photos respectively. When you are satisfied with your creation, you have a few options: o Click the Play full screen button in the lower-right corner of the screen to see a full-screen preview. o Click the Create Movie button to begin the creation process. o Click the YouTube button to create the movie and automatically upload it to YouTube. Click the link below to view the full tutorial from Google: http://bit.ly/GK5Zu
Additional resources
Article on using Picasa with students from www.techlearning.com: http://www.techlearning.com/story/showArticle.php?articleID=192200105 Picasas web-based help site: http://bit.ly/YAMU Wikipedias Picasa page: http://en.wikipedia.org/wiki/Picasa
Frederick County Public Schools- Technology Services Picasa Instructions and Use- Page 13 of 13
You might also like
- Train Schedule - Page - 6Document4 pagesTrain Schedule - Page - 6Raul ThomasNo ratings yet
- How To Add or Remove Subform Instance at Runtime in Adobe Interactive FormsDocument15 pagesHow To Add or Remove Subform Instance at Runtime in Adobe Interactive FormsRaul ThomasNo ratings yet
- Train Schedule - Page - 4Document5 pagesTrain Schedule - Page - 4Raul ThomasNo ratings yet
- Train Schedule - Page - 5Document5 pagesTrain Schedule - Page - 5Raul ThomasNo ratings yet
- ABAP - Web Dynpro: An Overview by Manoj DhirDocument16 pagesABAP - Web Dynpro: An Overview by Manoj DhirRaul ThomasNo ratings yet
- TAMBARAM To CHENNAI BEACH Trains, Time Table, Distance Between & Travel Time - TBM MSB TrainsDocument18 pagesTAMBARAM To CHENNAI BEACH Trains, Time Table, Distance Between & Travel Time - TBM MSB TrainsRaul ThomasNo ratings yet
- Train Schedule - Page - 2Document5 pagesTrain Schedule - Page - 2Raul ThomasNo ratings yet
- Train Schedule - Page - 7Document5 pagesTrain Schedule - Page - 7Raul ThomasNo ratings yet
- Train Schedule - Page - 8Document5 pagesTrain Schedule - Page - 8Raul ThomasNo ratings yet
- Centos Server ConfigurationDocument70 pagesCentos Server ConfigurationRaul Thomas100% (1)
- Train Schedule - Page - 3Document6 pagesTrain Schedule - Page - 3Raul ThomasNo ratings yet
- SMRTDocument68 pagesSMRTRaul ThomasNo ratings yet
- Train Schedule - Page - 1Document5 pagesTrain Schedule - Page - 1Raul ThomasNo ratings yet
- Tambaram To Chennai Beach MRTS Train Timings On Weekdays - Chennai Local Suburban Train Time Tabel ScheduleDocument6 pagesTambaram To Chennai Beach MRTS Train Timings On Weekdays - Chennai Local Suburban Train Time Tabel ScheduleRaul ThomasNo ratings yet
- Sap Oo Abap-Cource ContentDocument1 pageSap Oo Abap-Cource ContentRaul ThomasNo ratings yet
- Oo Abap Sap 1206973306636228 5 100512093521 Phpapp02Document69 pagesOo Abap Sap 1206973306636228 5 100512093521 Phpapp02Raul ThomasNo ratings yet
- Sap QuesDocument16 pagesSap QuesRaul ThomasNo ratings yet
- Oo Abap Sap 1206973306636228 5 100512093521 Phpapp02Document69 pagesOo Abap Sap 1206973306636228 5 100512093521 Phpapp02Raul ThomasNo ratings yet
- Train Timings at PERUNGALATHURDocument1 pageTrain Timings at PERUNGALATHURsatish kumar100% (1)
- Naughty Text SMSDocument5 pagesNaughty Text SMSRaul Thomas0% (1)
- In AIADMK's Manifesto, Jayalalithaa's National Ambitions, Freebies For AllDocument46 pagesIn AIADMK's Manifesto, Jayalalithaa's National Ambitions, Freebies For AllNDTVNo ratings yet
- CPCDocument60 pagesCPCRaul Thomas50% (4)
- Sap QuesDocument16 pagesSap QuesRaul ThomasNo ratings yet
- Train Timings at PERUNGALATHURDocument1 pageTrain Timings at PERUNGALATHURsatish kumar100% (1)
- Chapter 01 - Background ProcessingDocument37 pagesChapter 01 - Background ProcessingRaul ThomasNo ratings yet
- IBM Global Services: User ExitsDocument30 pagesIBM Global Services: User ExitsRaul ThomasNo ratings yet
- Chapter 12.3 - Use of BAPIs For Data InterfacingDocument16 pagesChapter 12.3 - Use of BAPIs For Data InterfacingRaul ThomasNo ratings yet
- SAPScript ExerciseDocument2 pagesSAPScript ExerciseRaul ThomasNo ratings yet
- SAPScript SolutionDocument15 pagesSAPScript SolutionRaul ThomasNo ratings yet
- Chapter 07 - Debugging SAPScriptsDocument10 pagesChapter 07 - Debugging SAPScriptsRaul ThomasNo ratings yet
- Shoe Dog: A Memoir by the Creator of NikeFrom EverandShoe Dog: A Memoir by the Creator of NikeRating: 4.5 out of 5 stars4.5/5 (537)
- Grit: The Power of Passion and PerseveranceFrom EverandGrit: The Power of Passion and PerseveranceRating: 4 out of 5 stars4/5 (587)
- Hidden Figures: The American Dream and the Untold Story of the Black Women Mathematicians Who Helped Win the Space RaceFrom EverandHidden Figures: The American Dream and the Untold Story of the Black Women Mathematicians Who Helped Win the Space RaceRating: 4 out of 5 stars4/5 (894)
- The Yellow House: A Memoir (2019 National Book Award Winner)From EverandThe Yellow House: A Memoir (2019 National Book Award Winner)Rating: 4 out of 5 stars4/5 (98)
- The Little Book of Hygge: Danish Secrets to Happy LivingFrom EverandThe Little Book of Hygge: Danish Secrets to Happy LivingRating: 3.5 out of 5 stars3.5/5 (399)
- On Fire: The (Burning) Case for a Green New DealFrom EverandOn Fire: The (Burning) Case for a Green New DealRating: 4 out of 5 stars4/5 (73)
- The Subtle Art of Not Giving a F*ck: A Counterintuitive Approach to Living a Good LifeFrom EverandThe Subtle Art of Not Giving a F*ck: A Counterintuitive Approach to Living a Good LifeRating: 4 out of 5 stars4/5 (5794)
- Never Split the Difference: Negotiating As If Your Life Depended On ItFrom EverandNever Split the Difference: Negotiating As If Your Life Depended On ItRating: 4.5 out of 5 stars4.5/5 (838)
- Elon Musk: Tesla, SpaceX, and the Quest for a Fantastic FutureFrom EverandElon Musk: Tesla, SpaceX, and the Quest for a Fantastic FutureRating: 4.5 out of 5 stars4.5/5 (474)
- A Heartbreaking Work Of Staggering Genius: A Memoir Based on a True StoryFrom EverandA Heartbreaking Work Of Staggering Genius: A Memoir Based on a True StoryRating: 3.5 out of 5 stars3.5/5 (231)
- The Emperor of All Maladies: A Biography of CancerFrom EverandThe Emperor of All Maladies: A Biography of CancerRating: 4.5 out of 5 stars4.5/5 (271)
- The Gifts of Imperfection: Let Go of Who You Think You're Supposed to Be and Embrace Who You AreFrom EverandThe Gifts of Imperfection: Let Go of Who You Think You're Supposed to Be and Embrace Who You AreRating: 4 out of 5 stars4/5 (1090)
- The World Is Flat 3.0: A Brief History of the Twenty-first CenturyFrom EverandThe World Is Flat 3.0: A Brief History of the Twenty-first CenturyRating: 3.5 out of 5 stars3.5/5 (2219)
- Team of Rivals: The Political Genius of Abraham LincolnFrom EverandTeam of Rivals: The Political Genius of Abraham LincolnRating: 4.5 out of 5 stars4.5/5 (234)
- The Hard Thing About Hard Things: Building a Business When There Are No Easy AnswersFrom EverandThe Hard Thing About Hard Things: Building a Business When There Are No Easy AnswersRating: 4.5 out of 5 stars4.5/5 (344)
- Devil in the Grove: Thurgood Marshall, the Groveland Boys, and the Dawn of a New AmericaFrom EverandDevil in the Grove: Thurgood Marshall, the Groveland Boys, and the Dawn of a New AmericaRating: 4.5 out of 5 stars4.5/5 (265)
- The Unwinding: An Inner History of the New AmericaFrom EverandThe Unwinding: An Inner History of the New AmericaRating: 4 out of 5 stars4/5 (45)
- The Sympathizer: A Novel (Pulitzer Prize for Fiction)From EverandThe Sympathizer: A Novel (Pulitzer Prize for Fiction)Rating: 4.5 out of 5 stars4.5/5 (119)
- Her Body and Other Parties: StoriesFrom EverandHer Body and Other Parties: StoriesRating: 4 out of 5 stars4/5 (821)
- Principles of Scalable Performance and Parallelism MetricsDocument41 pagesPrinciples of Scalable Performance and Parallelism MetricsHarminder SokhiNo ratings yet
- ASM Irvine 32 Cheat Sheet (P1)Document43 pagesASM Irvine 32 Cheat Sheet (P1)Zain Arshad SandhuNo ratings yet
- Mavic Mini User Manual v1.0 en 1 PDFDocument49 pagesMavic Mini User Manual v1.0 en 1 PDFjaviNo ratings yet
- Isom ReviewerDocument35 pagesIsom ReviewerKristian UyNo ratings yet
- Workflow Alerts - Online Help - Zoho CRMDocument2 pagesWorkflow Alerts - Online Help - Zoho CRMActive6No ratings yet
- OpenXML SDK 2.5 LICENSE TERMSDocument3 pagesOpenXML SDK 2.5 LICENSE TERMSKavinda GimhanNo ratings yet
- Implementing Oracle Active Data GuardDocument54 pagesImplementing Oracle Active Data GuardJuan Martínez OchoaNo ratings yet
- Civil3DandRoundaboutDesign DougMedleyDocument13 pagesCivil3DandRoundaboutDesign DougMedleyAbdullah AssyNo ratings yet
- Experiment-7 //WAP To Check Whether A Grammar Is Left Recursive or Not, If So Remove ItDocument2 pagesExperiment-7 //WAP To Check Whether A Grammar Is Left Recursive or Not, If So Remove ItAmit_Kumar_2173No ratings yet
- CRM BOL Z Creation FinalDocument14 pagesCRM BOL Z Creation FinalKavindra Joshi100% (1)
- SmartPRO 5000U Plus ManualDocument10 pagesSmartPRO 5000U Plus ManualMugiranezaNo ratings yet
- Credit Card Fraud Detection System Using CNNDocument7 pagesCredit Card Fraud Detection System Using CNNIJRASETPublicationsNo ratings yet
- SYBTM Notes Form Sem III 2020Document35 pagesSYBTM Notes Form Sem III 2020Dipankar NimkarNo ratings yet
- Cisco Call Detail Records Field DescriptionsDocument28 pagesCisco Call Detail Records Field DescriptionsDaniel TrejoNo ratings yet
- Anti-Theft Security System Using Face Recognition Thesis Report by Chong Guan YuDocument76 pagesAnti-Theft Security System Using Face Recognition Thesis Report by Chong Guan Yuakinlabi aderibigbeNo ratings yet
- Virtual HydraulicsDocument8 pagesVirtual Hydraulicsgplese0100% (1)
- Paper0406 Ducted FanDocument8 pagesPaper0406 Ducted FanSCALPEL DRAWINGNo ratings yet
- BIG IP TrafficDocument328 pagesBIG IP Trafficanh00No ratings yet
- Software UsageDocument1 pageSoftware UsageAshish BagariaNo ratings yet
- 32 Bit Memry ModelDocument4 pages32 Bit Memry ModelRj Irshad MuhammadNo ratings yet
- Al Marai ERP EnglishDocument2 pagesAl Marai ERP EnglisharshleoNo ratings yet
- Gadget Comparison - Mi 1c - 02 - Ahmad Ridlo Suhardi#14 - Gita Kartika Pariwara#21 - Putri Dian IstianaDocument8 pagesGadget Comparison - Mi 1c - 02 - Ahmad Ridlo Suhardi#14 - Gita Kartika Pariwara#21 - Putri Dian IstianaGita Kartika PariwaraNo ratings yet
- Barracuda Web App Firewall Administrator Guide PDFDocument258 pagesBarracuda Web App Firewall Administrator Guide PDFbas6677No ratings yet
- FOC Lab ManualDocument114 pagesFOC Lab Manualsivadba345No ratings yet
- UMTS Presentation EricssonDocument45 pagesUMTS Presentation EricssonDev SinghNo ratings yet
- Review of Related Literature and StudiesDocument14 pagesReview of Related Literature and StudiesRomelyn Gocoyo GustuirNo ratings yet
- Python GUI Programming Cookbook - Sample ChapterDocument27 pagesPython GUI Programming Cookbook - Sample ChapterPackt Publishing86% (7)
- Day 3 - PeopleCodeDocument27 pagesDay 3 - PeopleCodeprabindasNo ratings yet
- Chapter 8Document20 pagesChapter 8Jojo CansinoNo ratings yet
- Selenium Webdriver With Java - Basics To Advanced+frameworks - Udemy PDFDocument19 pagesSelenium Webdriver With Java - Basics To Advanced+frameworks - Udemy PDFHackerzillaNo ratings yet