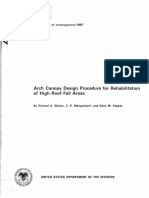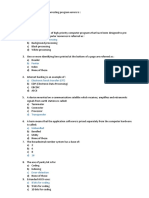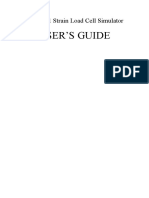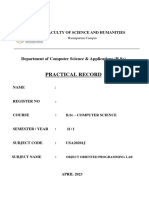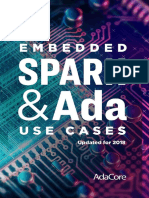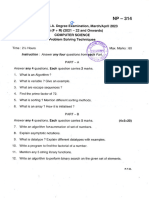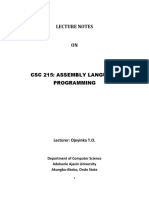Professional Documents
Culture Documents
SAM 61 - The Ultimate Mechanism Designer
Uploaded by
ArmandoCopyright
Available Formats
Share this document
Did you find this document useful?
Is this content inappropriate?
Report this DocumentCopyright:
Available Formats
SAM 61 - The Ultimate Mechanism Designer
Uploaded by
ArmandoCopyright:
Available Formats
SAM 6.
1
The ultimate mechanism designer
2010 ARTAS - Engineering Software
Contents
Contents
1 Preface 8
1.1 What is ................................................................................................................................... SAM ? 8 1.2 What's................................................................................................................................... new in SAM 6.1 ? 8 1.3 About this ................................................................................................................................... User's Guide 9 1.4 Purchase ................................................................................................................................... Agreement 10
2 Overview
12
2.1 The Design ................................................................................................................................... Process 12 2.2 Capabilities ................................................................................................................................... 12
.......................................................................................................................................................... 12 Design .......................................................................................................................................................... 13 Modelling Input Motion .......................................................................................................................................................... 13 CAD Interface.......................................................................................................................................................... 13 .......................................................................................................................................................... 13 Analysis Results .......................................................................................................................................................... 14 Post-Processing Optim ization .......................................................................................................................................................... 14
2.3 History, ................................................................................................................................... Present and Future 15 2.4 European ................................................................................................................................... Academic Software Award 16
3 System Requirements & Installation
18
3.1 System ................................................................................................................................... Requirements 18 3.2 Installing ................................................................................................................................... SAM 18 3.3 Use of ................................................................................................................................... SAM 3.0, 4.x and 5.x project files 18
4 A Guided Tour
20
4.1 Running ................................................................................................................................... a sample project 20
.......................................................................................................................................................... 20 A quick exam ple
4.2 Using................................................................................................................................... the Design Wizard to create a mechanism 26 4.3 Building ................................................................................................................................... a new mechanism (without Design Wizard) 31
.......................................................................................................................................................... 33 Exam ple of a 4-bar m echanism (m otion analysis)
5 Design Wizards
44
5.1 4-Bar ................................................................................................................................... Mechanism 44
.......................................................................................................................................................... 44 General (nodes) .......................................................................................................................................................... 45 General (nodes, angle, dim ension) .......................................................................................................................................................... 46 Angle Function Synthesis .......................................................................................................................................................... 49 3-Position Synthesis (I) .......................................................................................................................................................... 51 3-Position Synthesis (II)
5.2 Exact................................................................................................................................... Straight Line Mechanism 51
.......................................................................................................................................................... 52 Sym m etric Slider-Crank Mechanism 2010 ARTAS - Engineering Software
SAM 6.1 - The Ultimate Mechanism Designer
.......................................................................................................................................................... 52 Geared Double-Crank Mechanism .......................................................................................................................................................... 53 Hypo-Cyclic Planetary Gear Mechanism .......................................................................................................................................................... 53 Planetary Gear-Coupled Dyad .......................................................................................................................................................... 54 Belt-Coupled Dyad
5.3 Approximated ................................................................................................................................... Straight Line Mechanism 54
Watt Chebyshev Roberts Evans Hoecken .......................................................................................................................................................... 55 .......................................................................................................................................................... 55 .......................................................................................................................................................... 56 .......................................................................................................................................................... 56 .......................................................................................................................................................... 57
6 Modelling Considerations
60
6.1 Units ................................................................................................................................... 60 6.2 Exact................................................................................................................................... Nodal Coordinates 60 6.3 Motion ................................................................................................................................... File 61
.......................................................................................................................................................... 62 Form at 62 Im porting a m.......................................................................................................................................................... otion file 62 Exporting a m.......................................................................................................................................................... otion file
6.4 Multiple ................................................................................................................................... Input Motions 63 6.5 Linear ................................................................................................................................... Actuator 63 6.6 Inclined ................................................................................................................................... Linear Guiding 63 6.7 Building ................................................................................................................................... Multi-Node Linkages 64 6.8 Modelling ................................................................................................................................... a rack/pinion 65 6.9 Forces ................................................................................................................................... in Moving Nodes 67 6.10 Using................................................................................................................................... Graphics 67
7 Optimization
70
7.1 Introduction ................................................................................................................................... 70 7.2 Optimization ................................................................................................................................... Objective 71
72 Reference or .......................................................................................................................................................... Target Definition
7.3 Parameter ................................................................................................................................... Space 73 7.4 Optimization ................................................................................................................................... Options 76
.......................................................................................................................................................... 77 Settings Evolutionary Algorithm .......................................................................................................................................................... 78 Settings Sim plex Algorithm
8 Examples
82
8.1 Motion ................................................................................................................................... Analysis 82
82 Crank Rocker.......................................................................................................................................................... Mechanism 82 Quick-Return .......................................................................................................................................................... Mechanism .......................................................................................................................................................... 85 Slider Driven Gear Transm ission 86 Double Crank .......................................................................................................................................................... Mechanism .......................................................................................................................................................... 86 Planetary Mechanism (Hypo-Cyclic)
8.2 Force................................................................................................................................... Analysis 88
.......................................................................................................................................................... 88 Transfer Mechanism (incl. gravity effects) .......................................................................................................................................................... 90 Belt drive w ith external force
8.3 Optimization ................................................................................................................................... 92
2010 ARTAS - Engineering Software
Contents
.......................................................................................................................................................... 92 Driving Torque Minim ization .......................................................................................................................................................... 94 Optim ization of trajectory
9 Elements
98
9.1 Beam................................................................................................................................... 98 9.2 Slider ................................................................................................................................... 101 9.3 Gear ................................................................................................................................... 104 9.4 Belt ................................................................................................................................... 107 9.5 Sensor ................................................................................................................................... 111 9.6 Spring, ................................................................................................................................... Damper, Friction 111 9.7 Rotational ................................................................................................................................... Spring, Damper, Friction 117 9.8 Non-linear ................................................................................................................................... spring 122
10 Integrated Analysis Environment
126
10.1 Keyboard ................................................................................................................................... and Mouse 126 10.2 Toolbar ................................................................................................................................... 128 10.3 Menu ................................................................................................................................... Commands 129
File Menu .......................................................................................................................................................... 129 Build Menu .......................................................................................................................................................... 131 .......................................................................................................................................................... 132 Graphics Menu Input Menu .......................................................................................................................................................... 134 Input Dialog ......................................................................................................................................................... Box 135 Loads Menu.......................................................................................................................................................... 138 Force/Torque ......................................................................................................................................................... Dialog Box 139 .......................................................................................................................................................... 140 Analysis Menu 141 Optim ization.......................................................................................................................................................... Menu .......................................................................................................................................................... 141 Display Menu .......................................................................................................................................................... 142 Results Menu .......................................................................................................................................................... 143 Window Menu .......................................................................................................................................................... 143 Help Menu
11 Literature 12 Appendix
146 148
12.1 Analysis ................................................................................................................................... Problems 148 12.2 DXF ................................................................................................................................... Template File 149 12.3 What ................................................................................................................................... was new in SAM 6.0 ? 149 12.4 What ................................................................................................................................... was new in SAM 5.1 ? 151 12.5 What ................................................................................................................................... was new in SAM 5.0 ? 152 12.6 What ................................................................................................................................... was new in SAM 4.2 ? 153 12.7 What ................................................................................................................................... was new in SAM 4.1 ? 153 12.8 What ................................................................................................................................... was new in SAM 4.0 ? 155
13 Glossary of Terms
158
2010 ARTAS - Engineering Software
SAM 6.1 - The Ultimate Mechanism Designer
Index
159
2010 ARTAS - Engineering Software
Chapter
SAM 6.1 - The Ultimate Mechanism Designer
1
1.1
Preface
What is SAM ?
SAM (Synthesis and Analysis of Mechanisms) is an interactive PC-software package for the design, analysis (motion and force) and optimization of arbitrary planar mechanisms. Mechanisms can either be generated via the design wizards or they can be assembled from basic components including beams, sliders, gears, belts, springs, dampers and friction elements. SAM integrates pre-processing, numerical analysis and post processing, such as animation and xy-plots, in an easy to-use environment offering pull-down menus, mouse support and help facilities.
Typical screen shot of a m echanism design session
The mathematical foundation of the analysis kernel, which is inspired by the well-known finite element approach, offers a large number of features and overcomes many of the problems of traditional mechanism programs. Open loop, closed loop, multiple loop and even complex planetary mechanisms can equally well be analyzed due to the finite element formulation. Even the most complex mechanisms, including planetary gear trains, can be modeled within minutes.
1.2
What's new in SAM 6.1 ?
Project Notes Text editor functionality has been added such that the user can include and store project notes directly in your SAM project file. Input Motion
2010 ARTAS - Engineering Software
Preface
Next to the Natural Cubic Spline (with second derivative equal to zero at the first point and last point of a series of points) the Clamped Cubic Spline is also supported. The latter allows the definition of the first derivatives in the first point and last point of a series of points. Optimization After completion of the global exploration of the solution space it is now possible to execute an automated local optimization of ALL solutions found during the global exploration. Display - All elements can have individual color/line-type settings. - A cross-hair (incl. horizontal/vertical mouse snap) simplifies the modeling of mechanisms. Pan/Zoom Pan and Zoom are supported by the scroll wheel in a similar way as done in the Google Earth application. Graph/Mechanism Window The two windows can be dimensioned individually. Furthermore, a new icon is introduced to easily switch between the three display modi: 1. mechanism, 2. graph, 3. mechanism & graph. Automated Updates Checking the presence of update and installing updates has been simplified tremendously. If requested, the checking & installation can even be done automatically.. Videos in GIF Format Next to the existing AVI format, SAM now also supports the much preferred (Animated) GIF format. Additional Checks Many extra automated checks have been introduced to minimize the risk of input or problem definition flaws that lead to incorrect analyses. Bug Fixes A number of bugs and inconsistencies have been resolved.
1.3
About this User's Guide
Chapter 1: Preface gives an overview of the manual and contains the purchase agreement. Chapter 2: Overview gives you some background information about SAM, its capabilities and plans for the future. Chapter 3: Getting Started contains information about system requirements and the installation procedure. Chapter 4: A Guided Tour shows how to run an existing mechanism project and explains how to create your own mechanism and how to perform a complete analysis cycle, starting from scratch and showing all steps from mechanism definition up to customizing of graphs. Chapter 5: Design Wizard gives an overview of the automatic generation of mechanisms using the easy-to-use Design Wizards. Chapter 6: Modeling Considerations discusses a number of the more delicate modeling issues.
2010 ARTAS - Engineering Software
10
SAM 6.1 - The Ultimate Mechanism Designer
Chapter 7: Optimization explains the various optimization possibilities. Chapter 8: Examples presents picture stories of various mechanism projects. Chapter 9: Elements tells you all about the various elements that can be used. Chapter 10: Integrated Environment discusses in more detail the use of mouse and keyboard, the toolbar and the various menu items. Chapter 11: Appendix Chapter 12: Glossary of Terms Chapter 13: Index
1.4
Purchase Agreement
This software and accompanying documentation are protected by Copyright law and also by International Treaty provisions. Any use of this software in violation of copyright law of the terms of this agreement will be prosecuted to the best of our ability. ARTAS authorizes you to make archival copies of this software for the sole purpose of back-up and protecting your investment from loss. Under no circumstances may you copy this software or documentation for the purpose of distribution to others. Under no condition may you remove the copyright notices made part of the software or documentation. This software may be used by one person on as many computer systems as the person wants. We expect that group projects making use of this software will purchase a copy of the software and documentation for each member of the group. Contact us for volume discounts and site licensing agreement. ARTAS does not assume any liability for the use of SAM beyond the original purchase price of the software. In no event will ARTAS be liable to you for additional damages, including any lost profits, lost savings or other incidental or consequential damages arising out of the use of or inability to use the program, even if ARTAS has been advised of the possibility of such damages. By using this software, you agree to the terms of this section. If you do not agree, you should immediately return the entire software for a refund.
2010 ARTAS - Engineering Software
Chapter
12
SAM 6.1 - The Ultimate Mechanism Designer
2
2.1
Overview
The Design Process
The process of designing mechanisms, basically can be divided into two distinct phases, namely Synthesis Analysis After a proper specification of the demands, the first step in the design cycle consists of the synthesis phase, in which the designer attempts to find the type of mechanism and its dimensions, such that the requirements are met (as good as possible). Experience, previous designs, mechanism handbooks and the design wizards implemented in SAM can guide this creative process. Once a mechanism has been chosen, its motion and force behavior can be analyzed. Typical questions, such as "how long is the usable stroke of an approximate linear guiding, given a certain acceptable deviation from the straight line" or "what are the bearing forces", can be answered with little effort using computer simulation. Looking at the class of mechanism independent programs - there are also special programs for certain types of mechanisms (slider-crank, 4-bar mechanism ...) - one can observe various approaches, such as : modular kinematics vector analysis kinematic constraints finite element method SAM is based on the latter of these approaches, which has many advantages and overcomes many of the problems of traditional methods.
2.2
2.2.1
Capabilities
Design
SAM offers a set of design wizards which will help you to synthesize mechanisms for specific tasks, such as : Angle function generation (a minimum of 3 pairs of input/output angles are to be satisfied). 3-Position/angle synthesis of the coupler plane Approximated straight line motion Exact straight line motion In case these design wizards do not provide the solution to the specific design problem, the user has to rely on his experience, previous design, handbooks or trial&error to invent the mechanism, which can then be modeled and analyzed in SAM.
2010 ARTAS - Engineering Software
Overview
13
2.2.2
Modelling
SAM is equipped with a large library of basic elements, including : beam, slider belt, gear sensor (both translational and rotational) spring, damper and friction element (both translational and rotational) non-linear spring which allows the analysis of a huge variety of mechanisms. The unique mathematical foundation of the program offers a large number of features and overcomes many of the problems of traditional mechanism programs. Open loop, closed loop and even multiple loop mechanisms are treated in the same way and even the most complex mechanisms, including planetary gear trains, can be modeled within minutes.
2.2.3
Input Motion
SAM allows the definition of multiple inputs, which can either be defined in terms of absolute displacements or in terms of elemental change of shape to model relative inputs (e.g. elongation of a hydraulic cylinder or relative rotation of a robot elbow). Each of the inputs can be defined independently. Various frequently used input motion laws, such as constant velocity polynomial cyclical motion 2.order velocity profile cubic splines are available and can be combined to form any desired input diagram. Inputs can also be read from an external ASCII file or defined via a table to enable the definition of arbitrary motions. This latter feature is especially handy for the modeling of non-standard cam profiles.
2.2.4
CAD Interface
The DXF import/export facility lets you export your conceptual mechanism design to any CAD program to work out the details and it lets you import CAD data to easily set-up the mechanism in SAM or to perform animation of the final mechanism.
2.2.5
Analysis Results
Once the mechanism has been constructed and the inputs have been defined any of the following kinematic quantities can be calculated (all relative or absolute) : nodal position, displacement, velocity, acceleration angles, angular velocity and acceleration Furthermore SAM can perform force-analysis, thus enabling the calculation of : driving torque (force)
2010 ARTAS - Engineering Software
14
SAM 6.1 - The Ultimate Mechanism Designer
reaction forces in bearings internal forces in elements required or transmitted power
2.2.6
Post-Processing
The analysis results can be displayed either in tabular or graphical form. The tabular listing can be viewed on the screen, send to a printer or stored in a readable formatted list file. The x/y plot option allows to plot any variable against time or any other variable. An unlimited number of functions can be combined into one x/y plot with optionally two different scalings to allow proper multiple display of variables with different amplitude ranges. It is possible to output selected data to an external file (ASCII format) for customized post-processing. SAM can also animate the mechanism motion.. As a further aid for the designer the path and velocity hodograph of any number of moving points can be plotted.Also, a complete project documentation (ASCII-format) can be automatically generated.
2.2.7
Optimization
Included in PROFESSIONAL version of SAM only ! Taking the initial design/topology as a starting point one can for example further improve the quality in which the trajectory of a coupler point equals the target trajectory by changing the geometry of the mechanism within pre-defined ranges. Or one can minimize the peak or RMS value of the driving torque of a mechanism by adding a compensating mass and let SAM determine the optimal value of the mass and its position within the allowable range. Just as in the case of the trajectory optimization one can also specify a reference function and minimize the difference between the actual and the reference function. When designing for example fitness equipment one is gnerally seeking a predefined force as function of displacement. The goal for optimization can be the minimization or maximization of a variety of properties (peak, RMS, average, ...) of the difference between the actual and the target behaviour of a mechanism, such as : trajectory of a node (with of without prescribed timing) any motion or force quantity (as function of time or another quantity) SAM seeks the optimum by modifying the following properties within user-defined ranges : geometry of mechanism element properties, such as mass, spring constant, transmission ratio, ... The optimization process in SAM is based on a two step approach, consisting of : Exploration of the design space Optimization of a specific solution First, the entire parameter space is explored globally using a combination of a pure Monte-Carlo technique and a so-called Evolutionary Algorithm, which is a optimization technique derived from Genetic Optimization. The top list of such a global exploration are shown in the Explore list box, which displays the value of the optimization function and the corresponding parameters. The individual with the best property is listed at the top.
2010 ARTAS - Engineering Software
Overview
15
Next, the designer can select one of the results from the Explore window and start a local optimization. This local search can be either based on a Simplex technique or on a Evolutionary Algorithm with a smaller parameter range centered around the selected solution. The combination of a global exploration strategy and a local optimization strategy (with the designer in the loop for selecting the mechanism that is further optimized) is believed to give the best trade-off between speed and coverage of the design space. Next to this user-controlled approach a fully automated approach can also be selected.
2.3
History, Present and Future
The development of SAM already started in 1985 (on a Kaypro-X computer and CP/M operating system), however it took until 1991 before the first DOS-version of the program was released and since then many enhancements have been added. A brief overview : 1985 : SAM 0.0 Start of development (Kaypro-X, CP/M as O.S.) 1989 : SAM 0.1 First DOS version 1991 : SAM 1.0 First official release, kinematics only 1991 : SAM 1.1 Printer/plotter drivers 1992 : SAM 2.0 Kinetostatics of linkage mechanisms 1993 : SAM 2.1 CAD import added 1994 : SAM 2.2 Polar and relative node definition, formula parser 1995 : SAM 3.0 First Windows version 1998 : SAM 4.0 CAD-interface, various display options, ... 1999 : SAM 4.1 Engineering units, project documentation, ... 2001 : SAM 4.2 Kinetostatics of belt and gear, CAD-tool, ... 2003 : SAM 5.0 Design Wizards, optimized analysis kernel, ... 2005 : SAM 5.1 Non-linear spring, more and new input motions, ... 2007 : SAM 6.0 Optimization, Context sensitive right mouse button 2010 : SAM 6.1 Clamped cubic spline, extended automated optimization, new display features, automated updates, videos in GIF format, ... Due to its capabilities, ease of use and modest system requirements more than 100 polytechnics and universities have already adopted SAM for their mechanism courses and practical exercises. Furthermore SAM is being used by a significant number of companies, among which renowned international companies active in the field of automobiles and packaging machines. Future plans for SAM include :
2010 ARTAS - Engineering Software
16
SAM 6.1 - The Ultimate Mechanism Designer
Extension toward modelling of to model rack/pinion and cam mechanisms Synthesis of cam mechanisms Dynamics module next to the existing kinematics and kinetostatics Link to Matlab/Simulink
2.4
European Academic Software Award
SAM was submitted twice for the "European Academic Software Award" (EASA). Both times, after being evaluated very thoroughly by various international experts, SAM reached the final of this prestigious competition, which has been created to stimulate the development of high quality software for education and research. EASA is a joint initiative of various European institutes from Austria, Germany, United Kingdom, The Netherlands, Scandinavia, Spain and Switzerland. The event is even supported by the European commission (directorate XIII).
2010 ARTAS - Engineering Software
Chapter
18
SAM 6.1 - The Ultimate Mechanism Designer
3
3.1
System Requirements & Installation
System Requirements
SAM requires the following hardware and system software : MS Windows 98, NT, 2000, XP, Vista, Windows-7 or higher At least 20Mb harddisk space (incl. manual).
3.2
Installing SAM
SAM comes in a compressed format. The installation program will expand the files and install each at the proper location on the hard disk. Run "SAM61_SETUP.EXE" to start the installation program. Select the directory where you want SAM to be installed. You can either add the SAM icon to an existing program group of your choice or you can create a new program group. The first time that you start-up SAM after the installation you will be requested to fill in your specific license data that has been supplied with the original software.
License Inform ation Dialog
Please type in the name/company and license data in exactly the same way as it was supplied by us to pass the consistency check. Once you have supplied the license data, SAM is fully installed and it's time to get started.
3.3
Use of SAM 3.0, 4.x and 5.x project files
The project file format of SAM 6.1 differs from that of earlier versions. An old project file can generally be loaded in SAM 6.1. The first time this project is saved in SAM 6.1 the user is asked to confirm that the data will be stored in the new 6.1 format. This process is irreversible, so in case of very important project-files we advise to make back-up copies. Note : SAM 3.0, 4.x or 5.x, 6.0 can not open 6.1 project files.
2010 ARTAS - Engineering Software
Chapter
20
SAM 6.1 - The Ultimate Mechanism Designer
4
4.1
A Guided Tour
Running a sample project
In order to open and run a sample project, simply perform the following steps : 1. Open an existing mechanism project Choose Open from the File menu or click the corresponding tool in the toolbar. Select one of the example files using the Open dialog box, that will appear. Then click on the OK button. 2. Animate mechanism Choose Animation from the Display menu or click the Windmill icon in the toolbar to start the animated display. 3. View analysis results Choose Select from the Results menu to select analysis results for further post-processing followed by Export or Graph. The Export option will call the editor of your choice and display the selected data in tabular format, whereas the Graph option will result in an xy-plot of the selected data as a function of time. Select more than one item for a graph and watch the changes in the graph when you click one of the y-labels in the graph. Furthermore, simultaneous display of a graph and the animated mechanism can be performed by selecting Tile from the Windows menu.
4.1.1
A quick example
In order to illustrate the various steps we will look at the example of a slider-crank mechanism. Choose Open from the file menu or click The Open dialog will appear.
2010 ARTAS - Engineering Software
A Guided Tour
21
Open dialog box
Select the file "SLCR.DAT" by clicking on it, then click on the OK button. Alternatively you can double-click the file only instead of a single click followed by the OK button The mechanism file will be loaded and your screen will look like this :
2010 ARTAS - Engineering Software
22
SAM 6.1 - The Ultimate Mechanism Designer
Screen shot after loading of m echanism project file "SLCR.SAM"
In the right window the mechanism is shown, whereas the left window shows the position and velocity of node 3 in x-direction. Select Animation in the Display menu or click You will now see an animated display of the mechanism. Choose Select in the Result menu or click . Next, click node 3.
A dialog box will appear that shows all properties of that node. The checked items are currently plotted in the graph.
Node properties dialog box
As you can see most items are blanked, meaning that these are not plotted (and also not calculated). If you want more results, you have to select that item as well and press OK. Check the Acceleration Ax and press OK.
2010 ARTAS - Engineering Software
A Guided Tour
23
Automatically the graph is updated and the requested result is displayed.
2010 ARTAS - Engineering Software
24
SAM 6.1 - The Ultimate Mechanism Designer
a. X-position, X-velocity and X-acceleration of slider as function of tim eb. Mechanism
Choose "Toggle Curve" from Result menu or click Next, click on X(3)-label in graph-window The X(3)-label has moved to the right side and the X-displacement of node 3 X(3) is scaled according to the right y-axis scaling (this double y-scaling mechanism is especially useful in case the range of the displayed variables differs significantly).
2010 ARTAS - Engineering Software
A Guided Tour
25
a. X-position, X-velocity and X-acceleration of slider as function of tim e (2 different y-scalings)b. Mechanism
Choose Import DXF in the File menu and select the file "SL.DXF".. The DXF-file will be imported and all graphical items of that file will be automatically treated as one group. Your screen will look like this :
2010 ARTAS - Engineering Software
26
SAM 6.1 - The Ultimate Mechanism Designer
Screen shot after im porting the DXF-file "SL.DXF"
Choose Attach Group in the Graphics menu and follow the instructions.. First you have to select the group of graphical items that you want to attach (click the DXF-data that you just imported), then you have to click on the element to which you want to attach that group (click element No.2). Select Animation in the Display menu or click You will now see an animation in which the graphical items move together with element No.2. This is the end of our first quick tour based on an existing mechanism project file. In the next chapters you will learn how to design a mechanism based on the Design Wizard and how to "manually" build your own mechanisms.
4.2
Using the Design Wizard to create a mechanism
SAM offers a set of design wizards which will help you to synthesize mechanisms for specific tasks. We will shortly introduce you to the concept of the design wizard based on
2010 ARTAS - Engineering Software
A Guided Tour
27
the design task to create a 4-bar mechanism that guides the coupler plane in such a way that 3 specific positions + angles are satisfied. Select File/Wizard/4-Bar Mechanism A dialog box will appear with 5 tabs related to specific design tasks that can be fullfilled by a 4-bar mechanism.
Design Wizard "4-Bar Mechanism "
Choose "3-Position Synthesis (I)" This brings the "3-Position Synthesis (I)" tab to the front position. In this dialog you can specify 3 positions/angles of a the coupler plane plus the location of the fixed nodes Ao and Bo. As a first introduction we suggest to accept the default values.
2010 ARTAS - Engineering Software
28
SAM 6.1 - The Ultimate Mechanism Designer
Design Wizard "4-Bar Mechanism - 3-Position Synthesis (I)"
Press OK to accept the current values Based on the three specified positions/angles of the coupler point C and the base pivots Ao and Bo, a 4-bar mechanism is synthesized, analyzed (based on a certain input motion) and the path of the coupler point (+ the 3 specified goal positions/angles) is displayed in the mechanism window. Initially, the graph window shows the crank angle as function of time.
2010 ARTAS - Engineering Software
A Guided Tour
29
Result of Design Wizard "4-Bar Mechanism - 3-Position Synthesis (I)"
Press
(Zoom max) for a better view of the mechanism followed by
Animation Your screen will now look like this and the mechanism is animated.
2010 ARTAS - Engineering Software
30
SAM 6.1 - The Ultimate Mechanism Designer
Result of Design Wizard "4-Bar Mechanism - 3-Position Synthesis (I)"
Press
again to stop the animation and move mouse over graph windows
Moving the mouse over the graph window will result in a displacement of the vertical cursor line and the mechanism will move accordingly. In this way, you can do a detailed study of mechanism's motion. If the mechanism is not moving together with the vertical line in the graph you should press F4 (=File/Preferences) and switch the Graph-Cursor-Link ON.
2010 ARTAS - Engineering Software
A Guided Tour
31
Result of Design Wizard "4-Bar Mechanism - 3-Position Synthesis (I)"
Press <F8> to return to the Design Wizard. If the outcome of the synthesis is not to your satisfaction, you can return to the design wizard and try another sets of input data. In this specific 3-Positions design task the starting and end position is generally fixed but you could "play" with the middle position/ angle. Also you might choose different locations for your based pivots Ao or Bo.
4.3
Building a new mechanism (without Design Wizard)
These quick steps provide an overview of how to use SAM to create and analyze a new mechanism. Although the steps you take may differ depending on the type of mechanism and the type of analysis, the basic steps are as follows : 1. Create new project Choose New from the File menu to open a new project or use the equivalent speedbutton . You will be prompted to specify the initial dimension of the working area (may be changed in a later stage).
2010 ARTAS - Engineering Software
32
SAM 6.1 - The Ultimate Mechanism Designer
2. Assemble mechanism from basic elements
...
Using the various menu items from the Build menu or the tools from the toolbar you can assemble a mechanism from basis elements. Double-click an element to change its properties or select Delete Element from the Build menu to delete an element. In order to move a node select the Move Node or Node Coordinate option in the Build menu. Alternatively you can use or .
3. Define support conditions Support conditions can be defined either from the Build menu or by clicking the Support tool in the toolbar. You will be asked to select a node by clicking on it. Now move the cursor around the node and watch how the support condition changes from x-support to xy-support to y-support and so on. When your desired support type is displayed, simply press the left mouse button in order to activate it. 4. Define inertia's, external forces, gravity .... Define inertia's, external forces and gravity from the Force menu. 5. Specify the input motion(s) Input motion can be defined either from the Input Motion menu or by clicking the corresponding icon in the toolbar. You can define various kinds of input type, such as xdisplacement, y-displacement, angle, relative angle and elongation. After selection of the appropriate node or element, an input dialog box is opened, which lets you define the input motion by combining basic motion laws, such as constant, linear, sinusoidal and polynomial motion (please refer to the corresponding section in the chapter "Input Menu"). 6. Analysis Depending on the settings of AUTO-RUN (see File/Preferences/Analyis) an analyis is performed automatically as soon as all relevant data of the mechanism is available or you need to start the analysis manually (by pressing Analysis or clicking the Abacus 7. Animate Mechanism Choose Animation from the Display menu or click the Windmill tool to start the animated display. You can also animate the mechanism "manually" or move it to a new initial position via the menu Build/Change_Initial_Position.
2010 ARTAS - Engineering Software
A Guided Tour
33
8. View Analysis Results Choose Select from the Results menu to select analysis results for further postprocessing.. Next, choose Export to display the selected data in tabular format or Graph to view an xy-plot of the selected data as a function of time. Try to click the y-label in the graph and see what happens. 9. Save Project Choose Save from the File menu to save the project.
4.3.1
Example of a 4-bar mechanism (motion analysis)
Select New from the File menu A Work Space dialog box will appear in which you can enter the dimension of your workspace. The numbers that you see in the dialog box are the default values. These can differ from the numbers used during the preparation of this manual.
Work Space dialog box
Click OK to accept the default values of the workspace. You will now see an empty workspace with a graph-window and a mechanism window. Maximize the mechanism-window by pressing the corresponding button. Using a maximized mechanism-window is very practical while you are building your mechanism. Choose Options in the Display menu and select the tab Colors and Styles. In the dialog box that will appear you can customize the display of various items. As you can see the Grid is switched off.
2010 ARTAS - Engineering Software
34
SAM 6.1 - The Ultimate Mechanism Designer
Display Options dialog box
Switch the display of the Grid ON and click the OK button This will turn the grid on, using the default grid size which is related to the dimension of the workspace. Your screen will now look like this :
2010 ARTAS - Engineering Software
A Guided Tour
35
Workspace w ith default grid
Select Beam from the Build menu or click You can now start creating a beam element. Move the mouse to the starting point of the element and press the left button to create the first node. While you move the mouse you can see the current mouse coordinates in the status line at the bottom of the windows. Move the mouse to the end point of the element and press the left button to finish creating a beam element. While moving the mouse the current shape of the element will be displayed. If you want to cancel the creation process halfway (first node is already chosen but not the second node) press the right mouse button Once an element has been created and you want to delete it again, you can select Delete from the Build menu and click the element that you want to delete.
2010 ARTAS - Engineering Software
36
SAM 6.1 - The Ultimate Mechanism Designer
Your screen should now look similar to this :
Workspace after creation of first elem ent.
Create second linkage. Move mouse to node 2 of first element and click once, then move mouse to a new position and click again. The second linkage is created in the same way, except that one of the nodes of the new element has to coincide with an already existing node of the first element in order to create a connection. As the mouse comes near an existing node the shape of the cursor changes to indicate that it has snapped to that node. When the mouse is clicked the existing node will be used instead of creating a new one.
2010 ARTAS - Engineering Software
A Guided Tour
37
Workspace after creation of second linkage
Create all other linkages of 4-bar mechanism (including a coupler point) in the same way.
2010 ARTAS - Engineering Software
38
SAM 6.1 - The Ultimate Mechanism Designer
All elem ents of the 4-bar m echanism have been assem bled
Select "Fix Node (x and/or y)" in the Build menu or click
. Next, click on node 1
and move around the node until the xy-support condition is displayed. Then press the left mouse button again. As you will see the support condition changes from x-support to xy-support to y-support and so on depending on the position of the cursor with respect to the node that you have selected. This is a very practical way of applying support conditions. Apply the same support conditions to node 4. This will result in the following situation on your work space.
2010 ARTAS - Engineering Software
A Guided Tour
39
4-bar m echanism including support conditions
Select Angle from the Input Motion menu or click
and click on node 1.
The Input Motion dialog box will appear. The heart of the input dialog box is formed by a list box, which contains a sequential list of selected basic motion blocks (the graph shows the equivalent of these data). Initially, this list is empty.
2010 ARTAS - Engineering Software
40
SAM 6.1 - The Ultimate Mechanism Designer
Input Motion dialog box
Click the "Add" button This will add the currently active motion law and the current motion data (motion, duration and number of steps) to the motion list. Furthermore, the graphical representation will be updated. By repeating this process, it is very easy to define all sort of input motions by combining basic motion laws. If you want to delete an item from the list, simply activate it by clicking it once and press the "Delete" button. In order to modify an entry you have to activate it and to press the "Modify" button.
2010 ARTAS - Engineering Software
A Guided Tour
41
Input Motion dialog after a standard m otion law has been added to the m otion list
Press OK to accept the current input motion. Select Animation in the Display menu or click You will now see an animated display of the mechanism. Select Path in the Display menu and click the coupler point (node 5) You will now see the path of that point. Select Hodograph in the Display menu and click again the coupler point. Apart from the path of that node, you will also see the velocity hodograph.
2010 ARTAS - Engineering Software
42
SAM 6.1 - The Ultimate Mechanism Designer
Path and velocity hodograph of coupler point
2010 ARTAS - Engineering Software
Chapter
44
SAM 6.1 - The Ultimate Mechanism Designer
5
5.1
Design Wizards
4-Bar Mechanism
The menu File/Wizard/4-Bar Mechanism invokes the dedicated 4-bar mechanism wizard, which allows you to generate a general 4-bar mechanism in a very easy way and to perform angle function synthesis and 3-position synthesis.
5.1.1
General (nodes)
4-Bar Mechanism Wizard: General (nodes)
This dialog allows the user to generate a 4-bar mechanism including a coupler point by specifying the coordinates of all nodes.
2010 ARTAS - Engineering Software
Design Wizards
45
5.1.2
General (nodes, angle, dimension)
4-Bar Mechanism Wizard: General (nodes, angle, dim ensions)
This is a variation of the previous generation dialog. The 4-bar mechanism is defined via the ground pivots Ao and Bo, the crank angle and the linkage lengths a, b, c and the dimensions u and v, which determine the location of the coupler point.
2010 ARTAS - Engineering Software
46
SAM 6.1 - The Ultimate Mechanism Designer
5.1.3
Angle Function Synthesis
4-Bar Mechanism Wizard: Angle Function Synthesis
Based on the specified pairs of input/output angles, a 4-bar mechanism is synthesized via the Freudenstein approach. In case of 3 pairs of input/output angles, which is the minimum, a 4-bar mechanism is sought that exactly satisfies the requirements. The user can also specify more than 3 pairs of input/output angles, in which case the requirements will only be met approximately (least squares approximation). Some combinations of specified input/output angles are such that the resulting mechanism can not reach all positions without being dis-assembled inbetween positions. In such a situation, the user can attempt to look for an alternative solutions by shifting all input or all output angles and correcting this shift by adding an extra beam to the crank to compensate for the offset-angle.
2010 ARTAS - Engineering Software
Design Wizards
47
Result of angle function generation (based on default values)
2010 ARTAS - Engineering Software
48
SAM 6.1 - The Ultimate Mechanism Designer
Result of angle function generation (30-degree shift in output angle requirem ent is com pensated by extra beam )
2010 ARTAS - Engineering Software
Design Wizards
49
5.1.4
3-Position Synthesis (I)
4-Bar Mechanism Wizard: 3-Position Synthesis (I)
Based on three specified positions/angles of the coupler point C and the location of the base pivots Ao and Bo, a 4-bar mechanism is synthesized, which generates a motion of the coupler point that passes exactly through these three prescibed positions with the prescribed orientations of the coupler plane. Some combinations of requirements are such that the resulting mechanism can not reach all positions without being dis-assembled inbetween positions. In such a situation, the user can attempt to specify different locations of the base pivots Ao and Bo. Furthermore, in may design situations only the starting and end position are really fixed and it is tolerable to vary the middle position. In case the couplerpoint passes through the prescribed positions in the wrong order, one has to change the direction of the input motion. After pressing OK, the mechanism is automatically synthesized and displayed including the three prescribed positions/angles of the coupler point.
2010 ARTAS - Engineering Software
50
SAM 6.1 - The Ultimate Mechanism Designer
Synthesized 4-bar m echanism including the three prescribed positions/angles of the coupler point
2010 ARTAS - Engineering Software
Design Wizards
51
5.1.5
3-Position Synthesis (II)
4-Bar Mechanism Wizard: 3-Position Synthesis (II)
Based on three specified positions of the circlepoints A and B and location of the base pivots Ao and Bo, a 4-bar mechanism is synthesized, which generates a motion that satisfies these requirements. Some combinations of requirements are such that the resulting mechanism can not reach all positions without being dis-assembled inbetween positions. In such a situation, the user can attempt to specify different locations of the base pivots Ao and Bo. Furthermore, in may design situations only the starting and end position are really fixed and it is tolerable to vary the middle position. In case the couplerpoint passes through the prescribed positions in the wrong order, one has to change the direction of the input motion.
5.2
Exact Straight Line Mechanism
The menu File/Wizard/Exact Linear Guiding invokes the dedicated dialog, which allows you to generate a number of parametrically predefined straight line mechanisms in a very easy way.
2010 ARTAS - Engineering Software
52
SAM 6.1 - The Ultimate Mechanism Designer
5.2.1
Symmetric Slider-Crank Mechanism
Exact Straight Line Motion Wizard: Sym m etric Slider-Crank Mechanism
5.2.2
Geared Double-Crank Mechanism
Exact Straight Line Motion Wizard: Geared Double-Crank Mechanism
2010 ARTAS - Engineering Software
Design Wizards
53
5.2.3
Hypo-Cyclic Planetary Gear Mechanism
Exact Straight Line Motion Wizard: Hypo-Cyclic Planetary Gear Mechanism
5.2.4
Planetary Gear-Coupled Dyad
Exact Straight Line Motion Wizard: Planetary Gear-Coupled Dyad
2010 ARTAS - Engineering Software
54
SAM 6.1 - The Ultimate Mechanism Designer
5.2.5
Belt-Coupled Dyad
Exact Straight Line Motion Wizard: Belt-Coupled Dyad
5.3
Approximated Straight Line Mechanism
The menu File/Wizard/Approximated Linear Guiding invokes the dedicated dialog, which allows you to generate a number of parametrically predefined approximated straight line 4bar mechanisms in a very easy way. The five mechanisms are named after their inventors: Watt
Chebyshev
Roberts
Evans
Hoecken
2010 ARTAS - Engineering Software
Design Wizards
55
5.3.1
Watt
Approxim ated Straight Line Motion Wizard: Watt
5.3.2
Chebyshev
Approxim ated Straight Line Motion Wizard: Chebyshev
2010 ARTAS - Engineering Software
56
SAM 6.1 - The Ultimate Mechanism Designer
5.3.3
Roberts
Approxim ated Straight Line Motion Wizard: Roberts
5.3.4
Evans
Approxim ated Straight Line Motion Wizard: Evans
2010 ARTAS - Engineering Software
Design Wizards
57
5.3.5
Hoecken
Approxim ated Straight Line Motion Wizard: Hoecken
2010 ARTAS - Engineering Software
Chapter
60
SAM 6.1 - The Ultimate Mechanism Designer
6
6.1
Modelling Considerations
Units
The use of correct engineering units in analysis programs is always a very interesting issue. To make life easy we have provided ultimate flexibility, meaning that at any time you can change the unit system in the menu File/Preferences/Units and SAM will automatically re-scale all available data and display the chosen units. Note : Data is always stored and interpreted in accordance with the SI(rad) unit system. While opening a file (SAM project file, motion file or optimization reference file) the data in that file is interpreted in accordance with the SI(rad) unit system and converted to the currently active unit system. In the menu File/Preferences/Numbers you can select the way in which real numbers are represented. In the Results/Export dialog you can define different settings that only affect the exported data. Note : The number of digits that you select only affects the way the number is displayed. The internal precision equals that of the floating point processor, so any digits that you typed in are preserved (but perhaps not displayed if you have selected a smaller number of digits).
6.2
Exact Nodal Coordinates
In the process of building a mechanism you will often use the mouse to position a node. However, at a certain moment you will definitely want to enter exact nodal coordinates. Simply hitting the spacebar while you are dragging a node will show a dialog which offers various options for "constructing" exact nodal coordinates. You can also use the button to modify the coordinates of a node. In general the keyboard button allows manual entry or selection at any stage.
2010 ARTAS - Engineering Software
Modelling Considerations
61
Dialog for the "construction" of exact nodal coordinates
The (relative) Cartesian and polar coordinate option needs no further explanation. The last option "intersection" can locate the intersection of two circles with center nodes N1 and N2 and radii L1 and L2, respectively. You can select between the two intersections via the checkbox button. CAD-data can be imported in DXF-format and the mouse can snap to all DXF-points. This feature also facilitates the creation of exact nodal coordinates.
6.3
Motion File
In case a combination of standard input motion laws is not sufficient to describe a certain input motion you can work with a motion file in standard ASCII format that allows you to specify a table of stepwise motion data. The unit system of a motion file is always SI (m, m/s, m/s2 and rad, rad/s, rad/s2). Such a motion file can be generated in various ways : by hand, via some sort or spreadsheet program or by exporting analysis results generated by SAM.
2010 ARTAS - Engineering Software
62
SAM 6.1 - The Ultimate Mechanism Designer
6.3.1
Format
A motion file is a simple ASCII text file that defines the motion profile in SI(rad) engineering units at specified moments in time in the following format: 0 0 vo ao for the velocity and acceleration at t=0. t1 u1 v1 a1 : : : : ti ui vi ai : : : : tn un vn an If this is absent, the default values vo=ao=0 are used
Ui is the displacement/rotation at t=ti relative to the initial position of the mechanism (by definition, uo is always equal to zero); vi and ai are the corresponding velocity and acceleration. The engineering unit system used for motion file is ALWASY the SI(rad) system. While the motion file is imported, its data is automatically converted to the actual units used in the current project. In case motion data is exported to a motion file, a conversion takes place automatically and data is stored in the motion file according to SI(rad) engineering units. Example: In case the following data is used for a translational motion, it defines a displacement of 0.5m in 2.0 seconds. The velocity has a constant value of 0.25 m/s, wheresas the acceleration equals zero.
0.0 0.2 0.4 0.6 0.8 1.0 1.2 1.4 1.6 1.8 2.0
0.00 0.05 0.10 0.15 0.20 0.25 0.30 0.35 0.40 0.45 0.50
0.25 0.25 0.25 0.25 0.25 0.25 0.25 0.25 0.25 0.25 0.25
0 0 0 0 0 0 0 0 0 0 0
6.3.2
Importing a motion file
In the input motion dialog you can specify the motion file that you want to use. Please note that the data in the motion file is interpreted as being consistent with the SI unit system (m,m/s,m/s2 and rad, rad/s, rad/s2). During import of the data a conversion is made to the currently active unit system.
6.3.3
Exporting a motion file
Analysis results can be exported as a motion file via Results/Export and the proper selection in the dialog box that appears. In this way motion data that is generated in one
2010 ARTAS - Engineering Software
Modelling Considerations
63
analysis can be used as input in another analysis. When exporting analysis results in the motion file format, you must make sure that you currently have a valid selection of export data. A valid set consists of Ux, Vx, Ax (or Uy, Vy, Ay) in case of displacement data. The selection must exclusively consist of these three data items of one node. Other valied selections are A, Va, Aa (for angle) and E, EV, EA ( for elongation). Please make sure that no other items are selected next to set that you need for the motion file. The unit system of the motion file is always SI (m,m/s,m/s2 and rad, rad/s, rad/s2), therefore a conversion from the currently active unit system to the SI unit system takes place during the exporting process.
6.4
Multiple Input Motions
In SAM one is able to define up to 10 simultaneous input motions. However, the following rule must be considered : Each motion input must have the same timing !! Calculations are carried out at discrete moments in time, which must coincide for the various inputs. The different motion profiles can be as complex as the user wants, as long as the above mentioned rule is not violated. In case the timing/synchronization of the inputs is different, the last input will completely overrule the timing of the other inputs, which results in a different input motion than expected.
6.5
Linear Actuator
A linear actuator such as a hydraulic cylinder is modeled as follows. First a beam element is modeled. Then, the elongation of this element is defined as input in the menu Input/ Elongation.
6.6
Inclined Linear Guiding
In some cases one wants to analyze a mechanism with an inclined linear guiding, which can not be modeled by "fixing" a node because this approach only works for horizontal or vertical linear guiding. However, an inclined linear guiding can be modeled on the basis of the slider element. By fixing both the node and the angle of the base point of the slider, the moving node can only slide along a fixed line.
2010 ARTAS - Engineering Software
64
SAM 6.1 - The Ultimate Mechanism Designer
Modeling of an inclined linear guiding using a SLIDER elem ent
6.7
Building Multi-Node Linkages
It is sometimes desirable or necessary to build a rigid linkage with more than two connecting points. This can be achieved by an assembly of several standard beam elements. In the case of a 4-bar mechanism with a coupler point, two approaches can be followed : 1. Two beam elements with a rigid connection (coinciding nodes plus fixation of relative angle in menu Build/Fix Relative Angle) 2. Assembly of three beam elements, which are pin-joint. (area of the triangle may not become zero, therefore this approach can not be used when the three nodes are located in-line.
2010 ARTAS - Engineering Software
Modelling Considerations
65
Tw o w ays of m odeling a coupler point
6.8
Modelling a rack/pinion
SAM does not (yet) posses a special element to model a rack/pinion. However, it is possible to model such a transmission by using either a gear or a belt element, which will be illustrated via the modelling of a horizontal rack : a. GEAR ELEMENT (see example rack1.sam) The gear is modelled in the normal way, whereas the rack is modelled as a huge gear. Both gears have the same x-coordinate.
The gear is fixed in x- and y-direction
The rack (huge gear) is fixed in y-direction and in rotation
The gear is driven
2010 ARTAS - Engineering Software
66
SAM 6.1 - The Ultimate Mechanism Designer
Modelling a rack/pinion using a gear elem ent (RACK1.SAM)
b. BELT ELEMENT (see example rack2.sam) One of the two wheels (A) of the the belt represents the pinion, whereas the second wheel (B) has a radius that is "almost zero" (due to numerical problems one should not use "zero").
The y-coordinates of the wheels are chosen as in the example.
Wheel A is fixed in x- and y-direction
Wheel B is fixed in y-direction and in rotation
Wheel A is driven
2010 ARTAS - Engineering Software
Modelling Considerations
67
Modelling a rack/pinion using a belt elem ent (RACK2.SAM)
6.9
Forces in Moving Nodes
It is often desirable to calculate nodal forces as result of external forces or as result of inertia effects. When you are interested in the reaction forces of a fixed node, you can simply select the Fx, Fy or Fabs output of that node. However, if you are interested in the force that is transmitted through a moving node, the procedure is slightly different. The sum of all forces acting on a non-fixed node is always equal to zero, therefore you have to look at the normal force of the elements that are linked in that node. It is that normal force that is transmitted from one element to the other via the node.
6.10
Using Graphics
Depending on your design philosophy there are two entry points in an integrated SAM/CAD design process : 1. A conceptual design is made in SAM and the relevant data is exported in DXF-format to
2010 ARTAS - Engineering Software
68
SAM 6.1 - The Ultimate Mechanism Designer
the CAD program for further processing. This will then lead to a mechanism design in the CAD environment. In the next step the mechanism design is transferred to SAM in DXFformat. In SAM the various items can be transformed (translated, rotated) and they can be attached to already existing elements. 2. A mechanism design is made directly in the CAD environment, which is then transferred to SAM in DXF-format. In SAM the conceptual mechanism can be constructed on the basis of the imported drawing. Next, groups of graphical items can be attached to elements. Once DXF-data is imported it is part of the SAM project file. Initially the graphical entities of each imported DXF-file are treated as one group. Only the following DXF-entities are supported : POINT, LINE, CIRCLE, ARC and TEXT.. Please refer to chapter "A Guide Tour / Running a sample project" for an example of the use of DXF-graphics.
2010 ARTAS - Engineering Software
Chapter
70
SAM 6.1 - The Ultimate Mechanism Designer
7
7.1
Optimization
Introduction
The optimization module of SAM offers unconstrained single-function multi-parameter optimization based on a mix of evolutionary algorithms and Simplex techniques. Taking the initial design/topology as a starting point one can for example further improve the quality in which the trajectory of a coupler point equals the target trajectory by changing the geometry of the mechanism within pre-defined ranges. Or one can minimize the peak or RMS value of the driving torque of a mechanism by adding a compensating mass and let SAM determine the optimal value of the mass and its position within the allowable range. Just as in the case of the trajectory optimization one can also specify a reference function and minimize the difference between the actual and the reference function. When designing for example fitness equipment one is generally seeking a predefined force as function of displacement. The goal for optimization can be the minimization or maximization of a variety of properties (peak, RMS, average, ...) or the difference between the actual and the target behaviour of a mechanism, such as : Trajectory of a node (with of without prescribed timing) Any motion or force quantity (as function of time or another quantity) SAM seeks the optimum by modifying the following properties within user-defined ranges : geometry of mechanism element properties, such mass, spring constant, transmission ratio, ... The optimization process in SAM is based on a two step approach, consisting of : Exploration of the design space Optimization of a specific solution First, the entire parameter space is explored globally using a combination of a pure MonteCarlo technique and a so-called Evolutionary Algorithm, which is a optimization technique derived from Genetic Optimization. The top list of such a global exploration are shown in the Explore list box, which displays the value of the optimization function and the
2010 ARTAS - Engineering Software
Optimization
71
corresponding parameters. The individual with the best property is listed at the top. Next, the designer can select one of the results from the Explore window and start a local optimization. This local search can be either based on a Simplex technique or on a Evolutionary Algorithm with a smaller parameter range centered around the selected solution. The combination of a global exploration strategy and a local optimization strategy - with the designer in the loop for selecting the mechanism that is further optimized - is believed to give the best trade-off between speed and coverage of the design space. Alternatively, options can also be set in such a way, that a fully automated optimization is performed.
7.2
Optimization Objective
The first step in the optimization of a mechanism is the definition of the optimization target. This is done in the following setup dialog that is invoked via the menu Optimize/ Objective.
Dialog to define the optim ization target
The following choices and setup actions have to be performed :
2010 ARTAS - Engineering Software
72
SAM 6.1 - The Ultimate Mechanism Designer
Step 1: Select Objective Type a. Function: this can be any motion/force quantity
b. Path: this can be the motion of any node
c. Path incl. timing: this can be the motion incl. timing of any node Step 2: Edit Objective Details Definition of the element or node property that needs to be optimized. In case of function optimization one also has to define the argument of the function (default is time, but in certain applications one might select another quantity for example if one needs to optimize force as function of displacement. Step 3: Select Reference File Definition of a reference or target (if required ! ). In the case of a function optimization this is sometimes not required and can be left blank. For example if the maximum of the driving torque needs to be minimized one does not need to define a reference function. However if a certain force profile as function of displacement is required, that target profile obviously needs to be defined. Step 4: Define Property Selection of property of the objective that needs to be optimized. This can be a variety of properties (maximum, absolute maximum, average, standard deviation, ....) and it depends very much on the type of optimization problem which of these choices are relevant. Step 5: Optimization Target Finally, one has to choose whether the selected property needs to be minimized, which is the case in the majority of optimization problems, or maximized.
7.2.1
Reference or Target Definition
The target function or path (with or without timing) is defined in a simple ASCII file based on the following format definiton which depends on the type of optimization: Function
argument_1 functionvalue_1
2010 ARTAS - Engineering Software
Optimization
73
argument_2 : argument_n
functionvalue_2 : functionvalue_n
Path without timing
x_1 x_2 : x_n y_1 y_2 : y_n
Path including timing
time_1 time_2 : time_n x_1 x_2 : x_n y_1 y_2 : y_n
1. All target or reference data is interpreted in SI(rad) units and converted to the current unit system. 2. The target path runs from the first point to the last point and is NOT automatically closed to give the user maximum control over the target definition. In order to close the target path, the first point needs to be repeated at the end of the reference file.
7.3
Parameter Space
The second step in the optimization of a mechanism is the definition of the parameters and the range within which the parameters can be varied in order to optimize the objective function. The menu Optimization/Parameters invokes the following dialogs, which shows the currently selected parameters plus a button to select additional parameters.
2010 ARTAS - Engineering Software
74
SAM 6.1 - The Ultimate Mechanism Designer
Dialog show ing currently selected param eters plus button to select additional param eters
Once the Select button is pressed one can for example select a node and define which of the two coordinates of the node can be varied during optimization and within which boundaries. Next to the manual entry of boundary values one can also press the button called "Drag a rectangle" and define a rectangular region with the mouse.
2010 ARTAS - Engineering Software
Optimization
75
Dialog optim ization settings of a node
2010 ARTAS - Engineering Software
76
SAM 6.1 - The Ultimate Mechanism Designer
7.4
Optimization Options
The menu Optimization/Options invokes the following dialog :
Dialog of standard optim ization options
The user can choose between a user-controlled modus and an automatic modus. In the user controlled mode a global exploration of the parameter space is performed based on evolutionary algorithms leading to a set of solutions. The user can then select any of these solutions and further refine it via a local optimization, which can be either based on an evolutionary approach or on a simplex method. In the automatic mode, the best solution of the global search is automatically refined in a local optimization (again either based on an evolutionary or a simplex approach). The approach that is used for the local optimization is defined under the heading "Local Optimization". In the next section the user can adapt the settings of the Evolutionary and of the Simplex algorithm. For ease of use, only the most frequently adapted settings are shown in first instance. The entire range of settings, some of which require more theoretical background, are displayed after clicking on more. Each of the settings is explained briefly
2010 ARTAS - Engineering Software
Optimization
77
in the next chapter.
Dialog show ing the full range of optim ization options
The non-standard settings of the Evolutionary and of the Simplex algorithms can be adapted but in general the default values show good results and only expert users should modify these after consultation of specialist literature.
7.4.1
Settings Evolutionary Algorithm
Nexperiments: Total number of valid individuals that are generated in the process of the evolutionary search in the design parameter space. Nrandom: In the chosen implementation an evolutionary search process starts with a random generation of individuals based on this number. Population Size: Size of the population. Starting with an empty population it is filled first with Nrandom individuals and then with evolutionary generated offsprings until the population size is reached. Then the evolutionary process of generating offsprings continuous while replacing individuals in the population by better offsprings to maintain the size of the population. Selection Pressure: The current implementation is based on a linear rank-based fitness
2010 ARTAS - Engineering Software
78
SAM 6.1 - The Ultimate Mechanism Designer
assignment, which implies that the chance of a member of the population to be selected for the generation of an offspring is based on its rank in the sorted population rather than on its objective value. The choice of Selection Pressure adds an extra weighing function and can vary from 1.0 (all members of the population have equal chance of selection) to 2.0 (chance of selection decreases linearly with the rank position and is almost zero for the worst individual in the population). Ext. Re-combination: In the chosen implementation of the evolutionary algorithm, the generation of offsprings is based on a random recombination of the parameter values of the parents. When choosing the standard intermediate recombination process only offsprings with parameters somewhere between those of the parents are generated and gradually a shrinkage occurs of the entire population. This effect can be overcome by extenting the selection area beyond the parents. A value of 0.25 means that the area is extended by 25% at both sides and ensures (statistically) that the parameter area of the entire offsprings is the same as the parameter area spanned by the parameters of the parents. Mutation Rate: After recombination every offspring undergoes mutation. Offspring parameters are mutated by small pertubations with low probability in order to avoid too fast convergence of the population to a local optimum. The probability of mutating a parameter is defined by the mutation rate. As a rule of thumb a mutation rate of 1/n (n: number of parameters) generally yields good results. Reduced Area: When applying the evolutionary algorithm to further refine (local optimization) one specific solution of the global exploration one typically wants to limit the search area and center it around the solution one has chosen to further improve. All parameter ranges in the local search are multiplied by the given factor, which typically ranges from 0.01 to 0.1.
7.4.2
Settings Simplex Algorithm
Max. Iterations: The Simplex algorithm stops when the maximum number of iterations is reached or when the relative improvement drops below a certain value defined by Tolerance. Tolerance: The Simplex algorithm stops when the relative improvement between two successive steps drops below this level or when the maximum number of iterations is reached.
2010 ARTAS - Engineering Software
Optimization
79
Initial Range Factor: The first simplex is generated by successively adding a small pertubation to each of the parameters of the starting parameter set. The small pertubation is found by multiplying the search range of each specific parameter by the given factor. Search Within Boundaries: Whereas the Evolutionary Algorithm searches only within the given parameter boundaries by nature, the Simplex Algorithm has to be restricted to the search area. Sometimes it is interesting to see which solution the algorithm converges to in case the boundaries are neglected.
2010 ARTAS - Engineering Software
Chapter
82
SAM 6.1 - The Ultimate Mechanism Designer
8
8.1
8.1.1
Examples
Motion Analysis
Crank Rocker Mechanism
Example file CRRK.SAM defines a crank rocker mechanism, the crank of which is driven with constant speed. The path and velocity of node 4 is analyzed.
Crank Rocker Mechanism (CRRK.SAM)
8.1.2
Quick-Return Mechanism
In push-up units, a quick return mechanism is often used. Important in these mechanisms is the velocity diagram of the translating node.
2010 ARTAS - Engineering Software
Examples
83
Quick-Return Mechanism (QKRT.SAM)
2010 ARTAS - Engineering Software
84
SAM 6.1 - The Ultimate Mechanism Designer
Displacem ent and velocity of node 5 as function of tim e
2010 ARTAS - Engineering Software
Examples
85
8.1.3
Slider Driven Gear Transmission
Slider Driven Gear Transm ission (SLGR.SAM)
2010 ARTAS - Engineering Software
86
SAM 6.1 - The Ultimate Mechanism Designer
8.1.4
Double Crank Mechanism
Double Crank Mechanism (DBCR.SAM)
8.1.5
Planetary Mechanism (Hypo-Cyclic)
A hypo cyclic planetary mechanism can be used to generate an approximated dwell. This is achieved by attaching an output linkage to the gear in such a way that the length of that linkage equals the radius of curvature of the connection (gear) node.
2010 ARTAS - Engineering Software
Examples
87
Hypocyclic Mechanism (HYPO.SAM)
2010 ARTAS - Engineering Software
88
SAM 6.1 - The Ultimate Mechanism Designer
Output displacem ent and velocity of hypo cyclic m echanism
8.2
8.2.1
Force Analysis
Transfer Mechanism (incl. gravity effects)
The transfer mechanism can be used to transfer products without introducing any rotation. Due to the mass of the transfer linkage, which is modeled as discrete masses at the end nodes of that linkage, a certain static driving torque is required.
2010 ARTAS - Engineering Software
Examples
89
Transfer m echanism incl. path of transfer linkage (TRFR.SAM)
2010 ARTAS - Engineering Software
90
SAM 6.1 - The Ultimate Mechanism Designer
Vertical position transfer linkage & static driving torque
8.2.2
Belt drive with external force
The following example illustrates the force analysis of a belt drive without pretension that is loaded by an external force. Depending on the rotation of the wheel the vertical force acting in node 3 leads to positive or a negative torque on the second wheel. This torque needs to be counteracted by either a positive force (tension) in the upper or a positive force in the lower part of the belt drive, since a non-loaded beltdrive can not transfer negative forces (pressure). In case of a tension force in the upper part the force in the lower part is equal to zero and vice versa.
2010 ARTAS - Engineering Software
Examples
91
Belt drive w ith external vertical force in node 3 (FBELT.SAM)
2010 ARTAS - Engineering Software
92
SAM 6.1 - The Ultimate Mechanism Designer
Forces FN1 in upper belt part and FN2 in low er belt part (Note: shifted y-scales)
8.3
8.3.1
Optimization
Driving Torque Minimization
As a first example, the reduction of the driving torque of a 4-bar mechanism with mass in the coupler point will be demonstrated. This is achieved by the addition of one single mass in the coupler plane. The mechanism is driven by a constant angular velocity at the crank and gravity effects are excluded from the study. The optimization algorithm must search for the optimal location and value of the compensating mass. The example is based on the default 4-bar mechanism (4-bar design wizard). In addition to that a mass of 10kg is added to point 5 of the mechanism. The input motion consists of a constant velocity that corresponds to a motion of 360 degree in 1 s. The analysis is divided into 36 intervals. Reference Mechanism In the reference situation the driving torque as a function of time will look like depicted in
2010 ARTAS - Engineering Software
Examples
93
figure below. The absolute maximum of the driving torque equals 26.6 Nm.
Reference Mechanism (a. Driving Torque b. Mechanism and path of coupler point)
Optimization Parameter Range The maximum absolute value of the driving torque is reduced by adding a single mass to the coupler linkage. The search region for the mass was set at 0-20kg, whereas the search region for the location was set from -1.0m to + 1.0m in both directions. Optimized Mechanism The value (m=16.5 kg) and location (x=0.257m and y=0.531m) is derived by the optimization module (fig.14). The corresponding maximum absolute value of the driving force in the optimized situation equals 4.76 Nm.
2010 ARTAS - Engineering Software
94
SAM 6.1 - The Ultimate Mechanism Designer
Optim ized Mechanism (a.Driving Torque b. Mechanism + com pensating m ass)
A significant reduction of the driving torque was achieved by adding a compensating mass to the coupler plane. The value of the compensating mass and its location was automatically determined by an optimization procedure based on an evolutionary algorithm.
8.3.2
Optimization of trajectory
SAM can also optimize the parameters of a mechanism such that a desired trajectory is followed as good as possible. The first screenshot below shows the result of a manual attempt to find a 4-bar mechanism with a coupler point motion that mimics the Bezier curve through 8 specified points. This mechanism is used as a starting point for an optimization in which the RMS-value of the deviation of the actual trajectory from the target curve is chosen as optimization objective function and the positions of the nodes of the mechanism are the design parameters. All moving nodes can be chosen arbitrarily, whereas the support points are limited in their range, as indicated. As can be seen the mechanism that resulted from the optimization process shows significantly better correspondence with the requested target path.
2010 ARTAS - Engineering Software
Examples
95
Manually chosen 4-bar m echanism
2010 ARTAS - Engineering Software
96
SAM 6.1 - The Ultimate Mechanism Designer
Optim ized 4-bar m echanism
2010 ARTAS - Engineering Software
Chapter
98
SAM 6.1 - The Ultimate Mechanism Designer
9
9.1
Elements
Beam
The beam element is the most basic element that is available in SAM. It is used to model any type of linkage.
Beam elem ent
The beam element is defined by the position of its end nodes, which implies that the length of a beam is not an independent item but rather the result of the node coordinates. The length can be viewed in the property dialog, along with the element and node identification. In the property dialog, the user can also define inertia properties of a beam, such as : mass location center of gravity mass moment of inertia w.r.t. center of gravity
2010 ARTAS - Engineering Software
Elements
99
The center of gravity is defined as (distance with respect to first node)/ (length beam) and it ranges from 0-1. The location is therefore restricted to a position on a line that connects the two nodes and must be between these nodes.
Properties of beam elem ent
The user can define which properties of an element need to be calculated and displayed in a graph. In the case of a beam element the following items can be selected : length, elongation, elongation speed, elongation acceleration absolute and relative angle, angular velocity, angular acceleration normal force, normal power
2010 ARTAS - Engineering Software
100
SAM 6.1 - The Ultimate Mechanism Designer
torque and corresponding power at both nodes
Calculable properties of beam elem ent
A positive force FN1 indicates a tension force, which - in case of flexibility - would result in an elongation of the beam. In most applications, the length of a beam element is fixed and as a result of that, the elongation and its derivatives are equal to zero. In the absence of elongation, the transmitted power in axial direction is also equal to zero (power=force*velocity). In the case of a linear actuator, which can be modeled as a beam element with prescribed elongation, these quantities have the anticipated physical meaning.
2010 ARTAS - Engineering Software
Elements
101
Apart from the absolute angle of the element and its derivatives, one can also calculate the relative angle w.r.t. to the initial position. Furthermore, the resulting (driving) torque on the element at each of the nodes can be calculated. Finally, if a rotational input is defined at one of the nodes of the element, SAM can calculate the required driving power.
9.2
Slider
The slider element is basically nothing more than a beam element, with a non-fixed length. In order to achieve better graphical visualization, the user can specify the length of the slider.
Slider elem ent
The slider element is defined by the position of its end nodes. The distance between these nodes is not restricted by the slider. As an extra property - only used for better graphical representation - the user can define the length of the slider. These properties, along with the element and node identification can be viewed in the property dialog, in which the user can also define inertia properties, such as :
2010 ARTAS - Engineering Software
102
SAM 6.1 - The Ultimate Mechanism Designer
mass location center of gravity mass moment of inertia w.r.t. center of gravity The center of gravity is defined as (distance w.r.t. first node)/ (length element) and it ranges from 0-1. The location is therefore restricted to a position on the slider.
Properties of slider elem ent
The following items can be selected as result of the analysis process : length, elongation, elongation speed, elongation acceleration
2010 ARTAS - Engineering Software
Elements
103
absolute and relative angle, angular velocity, angular acceleration torque and corresponding power at both nodes
Calculable properties of slider elem ent
The output selection dialog of the slider is equal to that of a beam element, except that the item "normal force" and "normal power" is greyed. Since the elongation of a slider is not restricted, normal forces can not be transmitted and the corresponding power is naturally also equal to zero. The item "Length" refers to the distance between the two nodes, whereas elongation and its derivatives have the anticipated meaning. Apart from the absolute angle of the element and its derivatives, one can also calculate
2010 ARTAS - Engineering Software
104
SAM 6.1 - The Ultimate Mechanism Designer
the relative angle w.r.t. to the initial position. Furthermore, the resulting (driving) torque on the element at each of the nodes can be calculated. Finally, if a rotational input is defined at one of the nodes of the element, SAM can calculate the required driving power.
9.3
Gear
The gear element is used to describe various gear configurations, ranging from standard gear configurations to gears with inner toothing and even planetary gear trains. It is important to note, that the distance between the nodes of a gear element needs to be fixed, either by constraining the nodes or - in case of a planetary gear train - by defining a beam element between these nodes.
Gear elem ent
The gear element is defined by the position of its end nodes and the transmission ratio. Based on the distance between the nodes and the transmission ratio, the radii of both gears is calculated. The properties of the gear element, along with the element and node identification can be viewed and edited in the property dialog. The following data can be edited :
2010 ARTAS - Engineering Software
Elements
105
transmission ratio (not the absolute value of the two entries is important, but only the ratio of these values). mass of both gear wheels mass moment of inertia of both gear wheels pressure angle
Properties of gear elem ent
The following analysis results can be selected: absolute and relative angle, angular velocity, angular acceleration
2010 ARTAS - Engineering Software
106
SAM 6.1 - The Ultimate Mechanism Designer
gear force that is transmitted between the two gears (the two possible force transmission directions are indicated by the force FN1 and FN2, one of which is NEGATIVE (= pressure) and the other one is equal to zero).
torque and power (if corresponding angle is driven) at each of the two nodes.
Calculable properties of gear elem ent
In any gear transmission one can distinguish two possible force transmission directions. In the absence of pre-tension one of these two forces is equal to zero, whereas the other one is NEGATIVE (= pressure force). In order to understand the results of the force analysis (internal element forces FN1 and FN2) it is essential to have a clear definition of these two contactlines. Contactline 1 of a gear element which is defined from node P to
2010 ARTAS - Engineering Software
Elements
107
node Q always comes into contact with wheel Q on the left-hand side of the line PQ (see example).
Definition of elem ent forces FN1 and FN2 in a standard gear transm ission
Definition of elem ent forces FN1 and FN2 in a gear transm ission w ith internal tooth
9.4
Belt
The belt element is used to describe various sort of belt configurations, ranging from standard belt to crossed belts or a belt that passes several wheels. It is important to note, that the distance between the nodes of a belt element needs to be fixed, either by constraining the nodes or - in case of a non-stationary belt - by defining a beam element between these nodes.
2010 ARTAS - Engineering Software
108
SAM 6.1 - The Ultimate Mechanism Designer
Belt elem ent
The belt element is defined by the position of its end nodes, the radii of the wheels and a flag that indicates whether the belt is standard or reversed. Furthermore, the user can indicate whether both parts of the belt should be drawn or only one (results in nicer graphics in case of a belt that passes along a number of wheels). The properties of the belt element, along with the element and node identification can be viewed and edited in the property dialog. At each wheel the user can define : radius mass mass moment of inertia
2010 ARTAS - Engineering Software
Elements
109
Properties of belt elem ent
The following items can be selected as result of the analysis process : absolute and relative angle, angular velocity, angular acceleration
belt force that is transmitted between the two wheels (the two possible force transmission directions are indicated by the force FN1 and FN2, one of which is POSITIVE (= tension) and the other one is equal to zero).
torque and power (if corresponding angle is driven) at each of the two nodes.
2010 ARTAS - Engineering Software
110
SAM 6.1 - The Ultimate Mechanism Designer
Calculable properties of belt elem ent
In any closed belt transmission one can distinguish two sections of the belt. It is assumed that there can only be tension forces in each section (pressure can not be present). In order to understand the results of the force analysis (internal element forces FN1 and FN2) it is essential to have a clear definition of these two sections. Section 1 of a belt element which is defined from node P to node Q always comes into contact with wheel Q on the left-hand side of the line PQ (see example). In case of an open belt drive only part 1 is present (which is then assumed to be a able to transmit both positive and negative forces).
2010 ARTAS - Engineering Software
Elements
111
Definition of elem ent forces FN1 and FN2 in a belt transm ission
9.5 9.6
Sensor
Enter topic text here.
Spring, Damper, Friction
Translational spring, dam per and friction elem ent
The spring, damper and friction element are closely related. Each of these elements has
2010 ARTAS - Engineering Software
112
SAM 6.1 - The Ultimate Mechanism Designer
no influence on the motion of the mechanism and is only relevant in the kinetostatics analysis to model forces that result from springs, damper or friction. The shape of each element is defined by the position of its end nodes. The properties of each of these elements, along with the element and node identification can be viewed and edited in the property dialog. Since spring, damper and friction have different mechanical properties, that the user has to define, each of them has a different property dialog. The spring element has two mechanical input properties : stiffness preload in the initial position of the mechanism OR its unloaded length (the user can choose which of the two ways of defining the state of the spring in the initial position of the mechanism is preferred).
2010 ARTAS - Engineering Software
Elements
113
Properties of spring elem ent
The damper element possesses two input properties : damping coefficient stroke of the damper
2010 ARTAS - Engineering Software
114
SAM 6.1 - The Ultimate Mechanism Designer
Properties of dam per elem ent
The friction element is used to model pure coulomb friction. It is defined by : constant friction force length of the stroke (visualization only)
2010 ARTAS - Engineering Software
Elements
115
Properties of friction elem ent
The output choices of each of these elements is identical : length and its derivatives normal force (a positive value of the force FN1 indicates a tension force) and corresponding power
2010 ARTAS - Engineering Software
116
SAM 6.1 - The Ultimate Mechanism Designer
Calculable properties of spring, dam per and friction elem ent
2010 ARTAS - Engineering Software
Elements
117
9.7
Rotational Spring, Damper, Friction
Rotational spring, dam per and friction elem ent
The rotational spring, damper and friction element are closely related and can therefore be treated together. Just like the translational equivalents, these elements have no influence on the motion of the mechanism and are only relevant in the kinetostatics analysis. However, there are some important differences with respect to the translational equivalents that make a separate treatment of this group necessary. The most important difference is the fact, that the rotational spring, damper and friction can not exists on their own. They can only be attached to already existing elements. Creating a rotational spring, damper or friction between an existing element and the "world" is done by clicking somewhere on the workspace instead of clicking the second element. The properties of each of these elements, along with the element and node identification can be viewed and edited in the property dialog. Since each of them has different mechanical properties, there are three different property dialogs. The rotational spring element has two mechanical properties :
2010 ARTAS - Engineering Software
118
SAM 6.1 - The Ultimate Mechanism Designer
rotational stiffness preload in the initial position of the mechanism.
Properties of rotational spring elem ent
The rotational damper element possesses one functional property, namely its damping coefficient.
2010 ARTAS - Engineering Software
Elements
119
Properties of rotational dam per elem ent
The rotational friction element is used to model pure coulomb friction, which is defined by the value of the friction torque.
2010 ARTAS - Engineering Software
120
SAM 6.1 - The Ultimate Mechanism Designer
Properties of rotational friction elem ent
The output choices of each of these elements is identical : relative angle and its derivatives torque and corresponding power
2010 ARTAS - Engineering Software
Elements
121
Calculable properties of rotational spring, dam per and friction elem ent
2010 ARTAS - Engineering Software
122
SAM 6.1 - The Ultimate Mechanism Designer
9.8
Non-linear spring
Non-linear spring (and a standard linear spring)
The non-linear spring is very similar to the linear spring in terms of functionality, however one can specify a non-linear relation between spring force and elongation of the spring. This non-linear characteristics is defined in the following way : Unloaded length (length of the spring in the absence of any load) Elongation-force table (note: elongation relative to the unloaded situation of the spring). Outside of the elongation range defined in the table, the force is assumed to be equal to zero. Please note that (in line with all other elements) the elongation result of the nonlinear spring is calculated relative to the initial position of the mechanism and NOT relative to the unloaded length of the spring. This difference is important in case of a pre-load of the spring in the initial position of the mechanism.
2010 ARTAS - Engineering Software
Elements
123
Definition of the non-linear elongation-force relation
2010 ARTAS - Engineering Software
124
SAM 6.1 - The Ultimate Mechanism Designer
Spring force as function of elongation
2010 ARTAS - Engineering Software
Chapter
10
126
SAM 6.1 - The Ultimate Mechanism Designer
10
10.1
Integrated Analysis Environment
Keyboard and Mouse
Normally, all user actions, such as building a mechanism, selecting a node or element, starting the analysis and so on, are performed by using the mouse. Only in a few cases it is practical to input data via the keyboard. This section gives an overview of the use of the various mouse buttons and the keyboard. Left Mouse Button (single click) A single click of the left mouse button is used for the selection of menu items, dialog boxes, selection of existing nodes or elements in an element or when adding a new element to a mechanism. In order to make life even easier when selecting existing nodes or elements the following facility is provided. In the neighborhood of a node the shape of the cursor changes to a cross, whereas a selected element changes its color. Left Mouse Button (double click) When the cursor is located near an element, double clicking opens a dialog box which lets you enter or modify the inertia properties of an element. When adding graphical items to a group, double clicking the left mouse button can be used to finalize the operation (as an alternative to pressing the <Enter> key). Right Mouse Button (single click) Depending on the context, the right mouse button can be used to cancel/abort a process or it invokes context sensitive menu options. <Space Bar> Every time the program prompts you to make a selection with the mouse, you can press the <space bar> and a selection dialog will appear. In this dialog you can manually enter the required selection. This is especially useful when choosing between two coinciding nodes or overlapping elements. In the process of moving or creating nodes you can use this feature to enter exact nodal coordinates with various options, such as absolute/relative, carthesian/polar or you can even "construct" intersections.
2010 ARTAS - Engineering Software
Integrated Analysis Environment
127
<DEL> Pressing the <DEL> key invokes the deletion mode. Any element or graphical item that is selected will be removed. <ESC> The <ESC> key can be used to cancel any activity. <TAB> The <TAB> key can be used to step through the list of elements while in the element selection mode. <ENTER> 1. Finalizes an element selection that is initiated by the <TAB> key. 2. Finalizes a group modification (graphics) when adding/removing items. <Ctrl>+C Copies the active SAM window to the clipboard. <Ctrl>+M Shortcut for Input/Modify. Lets you modify the input motion definition. <Ctrl>+P Shortcut for File/Print... . Prior to printing you can enable printing of the graph and/or the mechanism. <F2> Shortcut for Display/Animation. Start the animation. <F3> Shortcut for Build/Element Properties. <F4> Shortcut for File/Preferences
2010 ARTAS - Engineering Software
128
SAM 6.1 - The Ultimate Mechanism Designer
<F5> Shortcut for Optimization/Run. <F8> Shortcut to return to Design Wizard <F9> Shortcut for Analysis. <F10> Shortcut for Display/Options
10.2
Toolbar
The toolbar contains a number of icons that represent short-cuts for menu items. NewOpen a new mechanism project. OpenOpen an existing mechanism project. SaveSave current mechanism project. PrintPrint the current mechanism/graph. BeamEnter a beam element. SliderEnter a slider element. GearEnter a gear element. BeltEnter a belt element. SupportApply support in x and/or y direction. Fix Rel. AngleFix relative angle between two elements..
2010 ARTAS - Engineering Software
Integrated Analysis Environment
129
Input Define input (translational and rotational). MoveMove a node. Exact coordinatesDefine exact nodal coordinates. Keyboard entry Make general entry or selection via keyboard. AnalysisStart the analysis of a mechanism. AnimationStart Animation. Graph/SelectSelect items to be included in graph. Graph/ToggleToggle items between y-left and y-right in graph. Graph/DeselectRemove item from graph. Zoom outZoom out. Zoom maxZoom such that mechanism just fits into window. Zoom Zoom (user can define zoom window). PanMove the viewing window Zoom previousReturn to previous zoom settings. UndoReverses the last action.
10.3
Menu Commands
10.3.1 File Menu
New Opens a new mechanism project. When you choose New, you can save changes to the project you have been working on. Wizard
2010 ARTAS - Engineering Software
130
SAM 6.1 - The Ultimate Mechanism Designer
Lets you choose from a number of mechanism design wizards. Open Opens an existing mechanism project. Save Saves changes to the document you have been working on. When you choose Save, the project remains open so you can continue working on it. Save As Saves a new or existing project. You can name a new project or save an existing project under a new name. The original project file remains unchanged. When you choose Save As, the project remains open so you can continue working on it. Import DXF Imports a DXF-file and automatically groups graphical data (see menu Graphics). Export DXF Exports the current mechanism to DXF-file which can be imported in any CAD-software for adding details. Note that only the nodes and elements are exported. Project Notes Starts text editor in order to include project related notes. Project Documentation Generates a complete project documentation in ASCII-format. Statistics Displays some characteristics of the current project. Preferences Lets you select the unit system and a variety of other settings. Print
2010 ARTAS - Engineering Software
Integrated Analysis Environment
131
Prints the current mechanism/graph. Prior to printing the user can select whether the graph, the mechanism or both will be printed. Print Setup Selects a printer and sets printer options before printing. The available options depend on the printer you select. Exit Closes the project you have been working on and quits SAM.
10.3.2 Build Menu
The Build Menu contains all items that are required to create or modify elements and the commands which define the support node of an element. Available Elements in SAM Beam, Slider, Gear, Belt Extra Elements (Sensor, Spring, Damper, Friction) Fix Node (X or Y) After selection of this item you are requested to click a node. Now, move the mouse around the selected node in order to choose between a x-, y- or xy-support. If the desired support condition is shown, press the left button to activate it. Fix Angle Fix an angle of an element relative to the world. Fix relative Angle Create a rigid fixation between the angles of two elements. Unfix Remove fixation of any kind Move Node This command lets you click a node and drag it to a new position.
2010 ARTAS - Engineering Software
132
SAM 6.1 - The Ultimate Mechanism Designer
Delete Element After selection of this menu item, you are prompted to click the element, that you want to delete. Undo Delete/Move This command restores the situation just before a delete or a move action. Only the situation just before your last action can be recovered. Rotate Mechanism Lets you rotate the mechanism (optionally including graphical items). Scale Mechanism Lets you scale the mechanism (optionally including graphical items). Change Initial Position Any calculated position of the mechanism can be chosen as initial position. Element Properties If you want to specify certain element properties, such as inertia or center of gravity, select this menu item first, then click an element. Depending on the selected element type an element property dialog will be opened. Nodal Coordinates If you want to specify exact nodal coordinates select this menu item first, then click a node. A dialog will be opened which lets you specify exact nodal coordinates in various manners.
10.3.3 Graphics Menu
The Graphics Menu lets you manipulate graphical data that is added to the mechanism via File/Import DXF. Point Draws a point
2010 ARTAS - Engineering Software
Integrated Analysis Environment
133
Line This command allows you to draw a line (existing points/nodes can be used as starting- or end- point). Circle Lets you draws a circle (an existing point/node can be used as centre point) Centreline Constructs the centreline based on two (existing) points/nodes Intersection Constructs all intersection points between any two graphical items (line, centreline or circle). The resulting points can be used for further processing. Text Text can be placed at any location (text can be rotated by creating a group that contains this text item and rotating that group). Group This command lets you group graphical items into one single entity, which can then be moved, rotated, deleted or attached to an element of the mechanism. Clicking an item selects it into the group, clicking it again reverses the selection. Note that all graphical items of an imported DXF-file are automatically grouped and sometimes need to be ungrouped first in order to define new groups. Ungroup Reverses a previous Group command. Note that all graphical items of an imported DXF-file are automatically grouped. Add to group Lets you add graphical items to the group. After selection of this command you have to select the group first, then items can be clicked that are to be added until <Enter> is pressed or the left mouse button is double clicked to finish the operation. Clicking a selected item again reverses the selection.
2010 ARTAS - Engineering Software
134
SAM 6.1 - The Ultimate Mechanism Designer
Remove from group Lets you remove graphical items from the group. After selection of this command you have to select the group first, then items can be clicked that are to be removed until <Enter> is pressed to finish the operation. Clicking a selected item again reverses the selection. Translate group Lets you translate a group (hit the keyboard to enter exact distance). Rotate group Lets you rotate a group (hit the keyboard to enter exact data). Attach group Attach a group of graphical items to any beam or slider element of the mechanism. Note that this option is limited to beam and slider elements. If you want to attach a graphical item to a non-beam element, first connect a beam to that element, then attach the graphical item to the beam. Unattach group Unattach the group from the mechanism element. Graphical items that are not attached to an element of the mechanism function as a static background. Delete Group After selection of this menu item, you are prompted to click the group(s) that you want to delete. Note that the graphical items are really deleted from the SAM file and can only be recovered by re-importing the DXF-file. Only the latest deletion can be "undone".
10.3.4 Input Menu
The input menu lets you define various kinds of input type, such as x-displacement, ydisplacement, angle, relative angle and elongation (elongation is used to model a linear actuator, such as a hydraulic or pneumatic cylinder). You will then be prompted to select the appropriate node or element. Next, a dialog box is opened, which lets you define the input motion by combining basic motion laws. Furthermore, an arbitrary motion profile can be imported from a motion file (ASCII-format).
2010 ARTAS - Engineering Software
Integrated Analysis Environment
135
In order to use SAM in a proper way it is essential to remember that : All input data is relative to the initial position of the mechanism. X-displacement After selection of this menu item you are prompted to click a node and define the input law, that you want to apply to that node in x-direction. Y-displacement After selection of this menu item you are prompted to click a node and define the input law, that you want to apply to that node in y-direction. Angle Lets you define any angle as input motion. After selection of this menu item you are prompted to select an angle by first clicking a node and - if necessary - by choosing between elements that are attached to that node. Relative Angle Lets you define the relative angle between two elements. You will be prompted to select the two elements. Elongation Lets you model a linear actuator by specifying the elongation of a beam element. You will be prompted to select the element. Modify Lets you modify the input law of an existing input motion. Delete Lets you delete an existing input motion.
More:
Input Dialog Box 10.3.4.1 Input Dialog Box The heart of the input dialog box is formed by a list box, which contains a sequential list
2010 ARTAS - Engineering Software
136
SAM 6.1 - The Ultimate Mechanism Designer
of selected basic motion blocks (the graph shows the equivalent of these data). Initially, this list is empty. It can be filled in the following manner : 1. Activate one of the basic motion law tabs : - Linear: motion with constant velocity - Sinusoidal: sinusoidal motion - Polynomial : 5th order polynomial motion - Trapezium: motion profile with piecewise constant acceleration - Spline : natural cubic spline - Motionfile: this tab lets you select a motion file 2. Enter the necessary input data 3. Add motion block to list by clicking the "Add" button By repeating this process, it is very easy to define all sort of input motions by combining basic motion laws. If you want to delete an item from the list, simply activate it by clicking it once and press the "Delete" button.
2010 ARTAS - Engineering Software
Integrated Analysis Environment
137
Input Dialog Box
4. Modify a motion block Click on a motion input line in the listbox. Then edit the values and press "Modify" to accept the new values. 5. Insert an additional block in between Select the line and simply press "Insert". This lead to a new entry above the selected row. If you want to de-activate a line selection, simply click anywhere in the dialog box. In case a combination of these standard input motion laws is not sufficient to describe a certain input motion you can use a motion file (see chapter Modelling Considerations) that allows you to specify a file, that contains a table of motion data.
2010 ARTAS - Engineering Software
138
SAM 6.1 - The Ultimate Mechanism Designer
10.3.5 Loads Menu
Force Defines an external force that acts on a node of the mechanism. You will be prompted to click a node and specify the magnitude and direction of the forces. Forces can either be constant or a combination of linear pieces and constant pieces. Please note that the created force function is related to the steps defined in the input motion. It is therefore not a separate function of time. Furthermore, load data must be present at every motion step. Torque Defines an external torque that acts on an element of the mechanism. You will be prompted to select an element and node and to specify the magnitude of the torque. Again, a torque can either be constant or a combination of linear pieces (as function of motion step NOT time) and constant pieces. Please note that the created torque function is related to the steps defined in the input motion. It is therefore not a separate function of time. Furthermore, load data must be present at every motion step. Mass Adds mass to a node. You will be prompted to select a node and to specify the mass. Inertia Adds mass moment of inertia to an element. You will be prompted to select an element and a node and to specify the magnitude. Gravity Opens a dialog box and allows you to define magnitude and direction of the gravity vector. Modify Modifies an existing load item. You will be prompted to select the load, that you want to change. Delete Deletes an existing load item. You will be prompted to select the load item, that you want
2010 ARTAS - Engineering Software
Integrated Analysis Environment
139
to delete.
More:
Force/Torque Dialog Box 10.3.5.1 Force/Torque Dialog Box The heart of the force/torque dialog box is formed by a list box, which contains a sequential list of selected linear load blocks (the graph shows the equivalent of these data). Initially, this list is empty. It can be filled in the following manner : 1. Enter the necessary data - direction of force (the specified direction is valid for the entire loading diagram) - starting value of the force/torque in the first position - force/torque increment of decrement value - number of motion steps during which force/torque is adapted 2. Add current block to list by clicking the "Add" button By repeating this process, it is very easy to define all sort of profiles. If you want to delete or modify an item in the list, simply activate it by clicking it once and press the "Delete" button or "Modify" button (see also the "Input Motion" instructions) .
2010 ARTAS - Engineering Software
140
SAM 6.1 - The Ultimate Mechanism Designer
Force/Torque Dialog Box
Please note that the created force/torque function is related to the steps defined in the input motion. It is therefore not a separate function of time. Furthermore, load data must be present at every motion step.
10.3.6 Analysis Menu
This menu command starts the analysis process. However, first a dialog will be shown , from which you can select the output results, that you need for post processing. You can either select individual items or select entire groups of variables or even select all data. This selection procedure has been introduced in order to speed up analysis and because one is normally only interested in a limited number of variables. You can use <F9> to start an analysis without invoking the options dialog. This is especially useful when doing identical analyses of the same mechanism with only slight parameter changes.
2010 ARTAS - Engineering Software
Integrated Analysis Environment
141
10.3.7 Optimization Menu
Objective Lets you define the type of optimization target. Parameters Defines the parameters that can be varied during the automated search for an optimal solution. Run Starts the optimization. Options Sets the various optimization options.
10.3.8 Display Menu
Animation Starts animation of the mechanism. It is stopped by pressing <ESC> or the right mouse button. The Build/Set_Initial_Position menu lets you perform a "manual" animation by dragging the mechanism. Create Movie (AVI) Starts an animation which is recorded as AVI-file. Screen to Clipboard Ctrl+C Sends the contents of the currently active window to the clipboard. Path Lets you (de)select nodes for the display of the motion path. Hodograph Lets you (de)select nodes for the display of the velocity hodograph. Fixed Centrode
2010 ARTAS - Engineering Software
142
SAM 6.1 - The Ultimate Mechanism Designer
Lets you (de)select linkages for the displays of the fixed centrode. Note: This option requires that all velocities of the selected linkages are calculated. Moving Centrode Lets you (de)select linkages for the displays of the moving centrode. Note: This option requires that all velocities of the selected linkages are calculated. Evolute Lets you (de)select nodes for the display of the evolute. Note: This option requires that all velocities & acceleration of the selected nodes are calculated. Options Opens a dialog box, which lets you modify the display and various line settings.
10.3.9 Results Menu
Select Lets you select node or element data, that you want to export or view in a graph. You will be prompted to click a node or element and make a selection. You can only select those data, which have been included in the analysis. Clear Selection Removes all items from the selection list, so you can start all over again. Export Lets you export the selected data to an ASCII-file. This can either be a standard data file or a special Motion File, which can be selected in the input motion definition. Graph (full screen) Displays the selected data in a graph (full screen). Copy to Clipboard Ctrl+C Copies the graph windows to the clipboard. Remove Curve
2010 ARTAS - Engineering Software
Integrated Analysis Environment
143
Lets you de-select an item of the graph. You will be prompted to click on the label of one of the items of the graph. Toggle Curve Items of a graph can be scaled according to the scaling of the left or the right vertical axis of the graph. The command Toggle Curve lets you switch between the left and right side. You will be prompted to select an item by clicking on its label. Graph Options Lets you modify the way in which the data is displayed in a graph.
10.3.10 Window Menu
Tile If a graph window exists, it will be displayed next to the mechanism window. Cascade Displays the mechanism and graph window (if present) in cascade type. Arrange Icons In case the graph or mechanism window has been minimized and the icon has been moved around, this command will position the icon at the default location. Close All Closes the mechanism and - if present - the graph window.
10.3.11 Help Menu
Contents Starts the SAM help system. Search for Help on ... Find help on a specific SAM topic. How to Use Help...
2010 ARTAS - Engineering Software
144
SAM 6.1 - The Ultimate Mechanism Designer
Opens the Windows help file, that explains the standard help functionality. Check Updates Lets you check whether updates (minor changes/fixes) or even upgrades (new functionality) are available. About SAM Displays information about SAM.
2010 ARTAS - Engineering Software
Chapter
11
146
SAM 6.1 - The Ultimate Mechanism Designer
11
Literature
Werff, K. v.d. (1975); "Kinematics of coplanar mechanisms by digital computation"; Fourth World Congress on the theory of machines and mechanisms, Newcastle upon Tyne, 1975 Werff, K. v.d. (1977); "Dynamic analysis of planar mechanisms with rigid links"; Comp. Meths. Appl. Mech. Eng. 11 (1977) 1-18. Werff, K. v.d. (1977); "Kinematic and dynamic analysis of mechanisms, a finite element approach"; Dissertation (Delft Univ. Press, 1977). Werff, K. v.d. (1979); "A finite element approach to kinematics and dynamics of mechanisms"; Fifth World Congress on the theory of machines and mechanisms, 1979 Werff, K. v.d. and H. Rankers (1979); "Getriebetyp-unabngige Methode der Analyse der Kinematik und Dynamik der Rder-Kurbelgetriebe"; VDI-Berichte Nr. 321, 1979 Klein Breteler, A.J. (1987); "Kinematic Optimization of mechanisms, a finite element approach"; Dissertation (Delft Univ. Press); 1987 Klein Breteler, A.J. (1992); "Kinematische Getriebe-Analyse, eine iterative Methode mit Hilfe Finiter Elemente"; VDI-Fortschrittberichte Nr. 211 (Reihe 1: Konstruktionstechnik/ Maschinenelement); 1992 Schwab, A.L., and Meijaard, J.P. (1999); "The belt, gear, bearing and hinge as special finite elements for kinematic and dynamic analysis of mechanisms and machines. Proceedings of the Tenth World Congress on the Theory of Machines and Mechanisms, IFToMM, June 20--24, 1999, Oulu, Finland, Oulu University Press, pp. 1375--1386. Schwab, A.L., and Meijaard, J.P. (2000); "Dynamics of flexible multibody systems having rolling contact: application of the wheel element to the dynamics of road vehicles"; Proceedings of the 16th IAVSD Symposium, August 30-September 3, 1999, Pretoria, South Africa, Supplement to Vehicle System Dynamics 33, pp.338-349.
2010 ARTAS - Engineering Software
Chapter
12
148
SAM 6.1 - The Ultimate Mechanism Designer
12
12.1
Appendix
Analysis Problems
Various problems can be encountered while SAM is trying to perform an analysis. The most important errors and the most probable causes are listed here : Mechanism Underdetermined Some sort of constraint is missing : You forgot to define a support.
You did not connect the angle between two beams.
You intended to connect a beam to a belt/gear but forgot to connect the angles.
Missing input motion.
Two nodes were intended to coincide (= one node) but are created as seperate nodes. Mechanism Overdetermined Too many constraints such that mechanism can not move : Somewhere you have fixed an angle or position that should be able to move. Convergence Problem --> Analysis stopped ! Mechanism can not reach the desired position : You defined a motion profile leading to a position that the mechanism can not reach. The results prior to that situation are valid and can be used for animation of the mechanism and postprocessing of the results. No input defined Missing input motion : Most probably, you forgot to define any input motion at all (up to three separate input motions can be defined).
2010 ARTAS - Engineering Software
Appendix
149
12.2
DXF Template File
In order to achieve maximum adaptation to your CAD working method, SAM uses a DXF template file each time that a mechanism is exported in DXF-format. This template file performs all settings, such as line type, color and so on. We have provided a default template file DXFTEMPL.DXF but if you want SAM to use different setting when exporting the mechanism to a DXF file you can easily make modifications. All you need to do in your CAD-program is to save a drawing containing exactly one point, one single line, one circle and one arc, using the settings that you prefer, to a DXF file and make this file the DXF template file by changing one line in SAM50.INI. If you do not want to change the SAM50. INI you can simply save the line drawing as DXFTEMPL.DXF. If the template file, that is specified in SAM50.INI, can not be found, SAM prompts you to select one. A template file is a DXF-file that contains exactly one point, one line, one circle, one arc and one text entry (these entities must be created in exactly that order !)
12.3
What was new in SAM 6.0 ?
Optimization (Professional version of SAM only) Taking the initial design/topology as a starting point one can for example further improve the quality in which the trajectory of a coupler point equals the target trajectory by changing the geometry of the mechanism within pre-defined ranges. Or one can minimize the peak or RMS value of the driving torque of a mechanism by adding a compensating mass and let SAM determine the optimal value of the mass and its position within the allowable range. Just as in the case of the trajectory optimization one can also specify a reference function and minimize the difference between the actual and the reference function. When designing for example fitness equipment one is gnerally seeking a predefined force as function of displacement. The goal for optimization can be the minimization or maximization of a variety of properties (peak, RMS, average, ...) of the difference between the actual and the target behaviour of a mechanism, such as : trajectory of a node (with of without prescribed timing) any motion or force quantity (as function of time or another quantity) SAM seeks the optimum by modifying the following properties within user-defined ranges :
2010 ARTAS - Engineering Software
150
SAM 6.1 - The Ultimate Mechanism Designer
geometry of mechanism element properties, such mass, spring constant, transmission ratio, ... The optimization process in SAM is based on a two step approach, consisting of : Exploration of the design space Optimization of a specific solution First, the entire parameter space is explored globally using a combination of a pure MonteCarlo technique and a so-called Evolutionary Algorithm, which is a optimization technique derived from Genetic Optimization. The top list of such a global exploration are shown in the Explore list box, which displays the value of the optimization function and the corresponding parameters. The individual with the best property is listed at the top. Next, the designer can select one of the results from the Explore window and start a local optimization. This local search can be either based on a Simplex technique or on a Evolutionary Algorithm with a smaller parameter range centered around the selected solution. The combination of a global exploration strategy and a local optimization strategy (with the designer in the loop for selecting the mechanism that is further optimized) is believed to give the best trade-off between speed and coverage of the design space. Next to this user controlled approach a fully automated approach can also be selected. Context-Sensitive Right Mouse Button In previous versions of SAM the user interaction model was based on "Select action from menu or toolbar, then select item to apply action to", for example Delete Element followed by a selection of the element to be deleted. Many programs, such as Microsoft Office, use a different approach which is based on "Select an item and press right mouse key to see which actions can be applied to the selected item". In order to satisfy both experienced SAM users and novice users which are used to the Microsoft Office approach, SAM 6.0 supports both user interaction approaches. News Alert If requested, users that are linked up to the internet are automatically informed about any
2010 ARTAS - Engineering Software
Appendix
151
news related to SAM as soon as they start-up SAM. License Levels: Professional, Standard and Light Three different license levels have been introduced to better tune the performance and price to the need of the customers. These three levels are: Professional: Kinematics, Kinetostatics (force analysis), Optimization Standard: Kinematics, Kinetostatics (force analysis) Light : Kinematics
12.4
What was new in SAM 5.1 ?
Input Motion The optimized analysis kernel now supports up to 10 simultaneous independent input motions (the maximum used to be 3). The 5. order polynome motion profile with arbitrary velocity and acceleration at the interval boundaries has been added to the list of standard motion laws. This allows the modelling of very complex input motions. In the unusual situation that the default analysis parameters (max. number of iterations and iteration threshold) do not suffice, they can now be manually edited (see File/ Preferences/Analysis). Non-Linear Spring A new element "non-linear spring" has been added to the list of existing element types. It allows the modelling of a spring with a non-linear force-elongation characteristics by defining this relation in a table. Display Via the toggle "Real-time Animation" (see File/Preferences/Display) the animation of the mechanism on the screen is linked to the actual speed. The symbols drawn in the xy-plot to identify individual curves used to be linked to each point of the curve. In case of small intervals and many time steps this made it hard to distinguish between the various curves because all were overloaded with symbols. As of
2010 ARTAS - Engineering Software
152
SAM 6.1 - The Ultimate Mechanism Designer
SAM 5.1 it is possible to define an increment between the points that a symbol is assigned to (see Results/Options).
12.5
What was new in SAM 5.0 ?
Optimization of the analysis-kernel: unlimited complexity of the mechanism (no restrictions on # of nodes/elements)
unlimited number of motion steps
significant shorter analysis time "Real Time" analysis Analysis and update of animation, paths, hodograph and all plots while the user is modifying the mechanism (for example via dragging of a node with the mouse). New options regarding the definition of motion/load profiles, including: cubic spline
2.order velocity profile
table "Design Wizard" for the generation of 4-bar mechanisms: general purpose
(angle)function generation (Freudenstein equations)
three position synthesis "Design Wizard" for approximated straight line coupler motion: Watt
Chebyshev
Roberts
Evans
2010 ARTAS - Engineering Software
Appendix
153
Hoecken "Design Wizard" for exact straight line coupler motion: Various alternatives incl. planetary gears, beltdrives ars available Generation of video file (AVI-format)
12.6
What was new in SAM 4.2 ?
Force analysis extended to mechanisms containing belts and gear In contrast to previous versions of SAM it is now possible to perform a force analysis of a mechanism that includes a gear or a belt (without pre-tension). In the analysis the nonlinearity caused by the fact that the internal force of a belt must be positive (tension) and the internal force of a geartransmission must be negative (pressure) is taken into account. Simple CAD construction tools required for graphical mechanism synthesis Points, lines, circles, centrelines and intersections can be constructed directly in SAM. This enables the graphical mechanism synthesis, such as the well-known Burmester approach. Also, it is possible to add text to the drawing of the mechanism. Display of the fixed/moving centrode and of the evolute The fixed or moving centrode of any linkage and the evolute of any node can be displayed. Various display options In the dialog Display/Options the following options have been added: Comment that is included with each screenshot (Ctrl-C)
Inversion of the direction of the velocity hodograph
12.7
What was new in SAM 4.1 ?
Project Documentation Complete project documentation in an ASCII-file --> File/Project Documentation.
2010 ARTAS - Engineering Software
154
SAM 6.1 - The Ultimate Mechanism Designer
Selectable Engineering Units and Number Representations You can choose your own mix of engineering units (metric, english, custom) and also the way that reals are represented (floating/fixed point, number of digits) --> File/ Preferences. Please note that importing or exporting data is always done in the currently active unit system. Screenshots with filename, date/time and your company name Screenshots can now be generated by pressing Ctrl-C. If desired, the name of the current file, date/time and the name of your company is automatically integrated in the screenshot. . Easy screenshot generation of motion/force profile An extra button has been created in the motion and force dialogs to send the motion/ force profile directly to the clipboard. Start of Analysis without Options Dialog The function key <F9> starts an analysis without invoking the options dialog. This is especially useful when doing indentical analyses of the same mechanism with only slight parameter changes. New Display Options The menu Display/Options now contains additional items : Animation Delay Scaling of Hodograph Zoom Extents with/without considering full motion Export Results The menu Results/Export contains new options for formatting the export file. Dynamic link between animation and graph If you have displayed the mechanism and a graph next to eachother (Windows/Tiled) and the graph cursor is ON, you can move this cursor from left to right and the mechanism will
2010 ARTAS - Engineering Software
Appendix
155
move accordingly.
12.8
What was new in SAM 4.0 ?
CAD-Interface via Import/Export of DXF-data Using graphics components ( i.e. machine or product parts) as a base for realistic representation and design support. For instance, importing the drawing of a machine frame in SAM helps the designer to take the outer limits of his design into consideration. Creating a complete CAD-based mechanism, linking (attaching) it to the schematic mechanism drawing in SAM and animating the results gives a very realistic view of the designed mechanism. This feature can be very practical to avoid collision issues. Once the conceptual design of a mechanism is ready, the schematic mechanism drawing can be exported to any CAD package via DXF-format to finish the complete product design. Extended display options All entities of SAM ( i.e Element, Grid, Force, Support etc.) have their own colour and line styles ( solid, dashed etc.). All these can be individually tuned by the user. Users can choose to have a black background (as in many CAD-programs). The grid setting can be lines, points of off. Zoom facilities Various zoom-buttons have been added, such as Zoom Rectangle Zoom Extents, Zoom Minus and Zoom Previous (note: the zoom functions are 'Transperent', which means that they can be used within any process, without influence. Even during animation). The 'Auto Zoom' button is skipped, due to the new Zoom facilities. Export of results Any items calculated by SAM ( i.e nodal position, force, elongation, angle etc.) can be exported in plain ASCII text format. the user can setup a format accepted by standard Spreadsheet packages. Moreover the user can export data in the SAM Input Motion File
2010 ARTAS - Engineering Software
156
SAM 6.1 - The Ultimate Mechanism Designer
format ( *.CUR). So, motion data calculated as the output of one analysis can be used as input for another project. Transformations All the mechanism ( if desired including the Graphics) can be rotated and scaled. Expanded UNDO functionality The user can undo any previous action (one level). Input motions and loads dialog All selections in the input motion definition and in the force/torque definition can be easily modified. Furthermore, the corresponding graph can be printed now. Motion file A motion file can be edited directly from the Input Motion Definition Dialog, using the editor of your choice. Each time a "Save" opertion is performed in the editor, the actual motion plot in the Input Motion Definition Dialog is updated. Manual animation The user can drag the mechanism manually through all animation steps forwards and backwards. If desired, a new initial or reference position of the mechanism can be defined. Keyboard entry of nodal coordinates A speedbutton is added to directly edit nodal coordinates via the keyboard. Norm or vector-length In the previous version of SAM, only individual x- or y-components of analysis results were available. In version 4.0 also the norm or vector-length (sqrt(x2+y2)) can be plotted.
2010 ARTAS - Engineering Software
Chapter
13
158
SAM 6.1 - The Ultimate Mechanism Designer
13
Glossary of Terms
velocity hodograph
Locus of the arrowhead of the velocity vectors (rotated 90 degree) of a moving point.
path
Line that a moving point describes in the fixed reference system.
kinetostatics
Quasi-static force analysis based on the kinematic motion of the mechanism. In each position the force equilibrium due to inertia forces (acceleration), external forces and spring, damper and friction forces is calculated. In the kinetostatics analysis, the forces result from the specified motion, whereas is a real dynamic analysis the motion that results from the specified forces are calculated via integration procedures.
Group
A group is a selection of graphical items that is treated as one entity.
Evolute
Locus traced on the fixed coordinate system by the instantaneous centre of motion curvature of a node.
Centrode
Locus of the instantaneous centre of velocity of a linkage (described either in the fixed coordinate system or in the moving linkage coordinate system).
Moving Centrode
Locus traced on the moving (linkage related) coordinate system by the instantaneous centre of velocity of a linkage.
Fixed Centrode
Locus traced on the fixed coordinate system by the instantaneous centre of velocity of a linkage.
2010 ARTAS - Engineering Software
Index
159
Index
-33-Position Synthesis (I) 3-Position Synthesis (II) 49, 51 51
-EEuropean Academic Software Award 16 Exact Nodal Coordinates 60, 126, 128, 131 Exact Straight Line Mechanism 51 Example of a 4-bar mechanism (motion analysis) 33, 44, 60, 65, 70, 71, 73, 76, 98, 126, 128, 131, 155 Exporting a motion file 62
-44-Bar Mechanism 44, 46
-FForce/Torque Dialog Box Forces in Moving Nodes Format 62 139 67
-AA quick example 20, 67, 107, 126, 129, 132, 155 About this User's Guide 9, 10, 15, 16, 18, 20, 60, 92, 126, 128, 132, 152, 155 Analysis Menu 140 Analysis Problems 148 Analysis Results 13 Approximated Straight Line Mechanism 54, 55, 56, 57, 152
-GGear 104 Geared Double-Crank Mechanism General (nodes) 44 Graphics Menu 132 52
-BBeam 98 Belt 107 Belt drive with external force 90 Belt-Coupled Dyad 54 Building a new mechanism (without Design Wizard) 31, 33, 131, 134, 135 Building Multi-Node Linkages 64
-HHelp Menu 143 History Present and Future 15, 60, 62, 65, 72, 82, 153 Hypo-Cyclic Planetary Gear Mechanism 53
-IImporting a motion file 62 Inclined Linear Guiding 63 Input Dialog Box 135, 152 Input Motion 13, 26, 31, 33, 49, 51, 61, 62, 63, 92, 126, 134, 135, 138, 139, 142, 148, 149, 151, 152, 155 Installing SAM 18 Introduction 70
-CCAD Interface 13, 20, 60, 67, 129, 132, 149, 155 Crank Rocker Mechanism 82
-DDesign 12, 46, 54, 152 Display Menu 141, 153 Double Crank Mechanism 86 Driving Torque Minimization 88, 92 DXF Template File 149
2010 ARTAS - Engineering Software
-KKeyboard and Mouse 126
160
SAM 6.1 - The Ultimate Mechanism Designer
-LLinear Actuator 63, 98, 134 Loads Menu 138
-SSettings Evolutionary Algorithm 77 Settings Simplex Algorithm 78 Slider 101 Slider Driven Gear Transmission 85 Symmetric Slider-Crank Mechanism 52
-MModelling 13, 15, 33, 46, 54, 63, 64, 65, 90, 101, 104, 107, 111, 117, 128, 131, 132, 134, 148, 151, 153 Modelling a rack/pinion 65 Multiple Input Motions 63
-TThe Design Process 12, 13, 20, 26, 33, 44, 45, 46, 49, 51, 52, 63, 64, 85, 92, 94, 128, 131, 132 Transfer Mechanism (incl. gravity effects) 88
-NNon-linear spring 122
-UUnits 60, 61, 62, 134, 135, 142, 155 Using Graphics 67 Using the Design Wizard to create a mechanism 26, 44, 49
-OOptimization Menu 141 Optimization Objective 71, 94 Optimization of trajectory 94 Optimization Options 76, 141 Overview - Capabilities - Optimization
14, 15
-WWhat is SAM ? 8, 9, 13, 14, 15, 26, 31, 33, 53, 60, 64, 65, 67, 70, 71, 72, 73, 76, 77, 85, 86, 92, 94, 104, 111, 117, 126, 128, 129, 131, 132, 134, 141, 148, 149, 152, 153 What was new in SAM 4.0 ? 155 What was new in SAM 4.1 ? 153 What was new in SAM 4.2 ? 153 What was new in SAM 5.0 ? 152 What was new in SAM 5.1 ? 151 What's new in SAM 6.0 ? 9, 13, 14, 15, 20, 31, 70, 73, 76, 77, 78, 88, 90, 92, 104, 107, 111, 117, 122, 128, 131, 143, 149, 151, 153 Window Menu 143
-PPlanetary Gear-Coupled Dyad 53 Planetary Mechanism (Hypo-Cyclic) 86 Post-Processing 14, 20, 26, 31, 33, 71, 72, 82, 88, 92, 94, 141, 152, 153 Purchase Agreement 10, 20, 67, 117, 126, 132
-QQuick-Return Mechanism 82
-RReference or Target Definition 72 Running a sample project 20, 31, 33, 67, 129, 141, 142
2010 ARTAS - Engineering Software
You might also like
- A Heartbreaking Work Of Staggering Genius: A Memoir Based on a True StoryFrom EverandA Heartbreaking Work Of Staggering Genius: A Memoir Based on a True StoryRating: 3.5 out of 5 stars3.5/5 (231)
- The Sympathizer: A Novel (Pulitzer Prize for Fiction)From EverandThe Sympathizer: A Novel (Pulitzer Prize for Fiction)Rating: 4.5 out of 5 stars4.5/5 (119)
- Never Split the Difference: Negotiating As If Your Life Depended On ItFrom EverandNever Split the Difference: Negotiating As If Your Life Depended On ItRating: 4.5 out of 5 stars4.5/5 (838)
- Devil in the Grove: Thurgood Marshall, the Groveland Boys, and the Dawn of a New AmericaFrom EverandDevil in the Grove: Thurgood Marshall, the Groveland Boys, and the Dawn of a New AmericaRating: 4.5 out of 5 stars4.5/5 (265)
- The Little Book of Hygge: Danish Secrets to Happy LivingFrom EverandThe Little Book of Hygge: Danish Secrets to Happy LivingRating: 3.5 out of 5 stars3.5/5 (399)
- Grit: The Power of Passion and PerseveranceFrom EverandGrit: The Power of Passion and PerseveranceRating: 4 out of 5 stars4/5 (587)
- The World Is Flat 3.0: A Brief History of the Twenty-first CenturyFrom EverandThe World Is Flat 3.0: A Brief History of the Twenty-first CenturyRating: 3.5 out of 5 stars3.5/5 (2219)
- The Subtle Art of Not Giving a F*ck: A Counterintuitive Approach to Living a Good LifeFrom EverandThe Subtle Art of Not Giving a F*ck: A Counterintuitive Approach to Living a Good LifeRating: 4 out of 5 stars4/5 (5794)
- Team of Rivals: The Political Genius of Abraham LincolnFrom EverandTeam of Rivals: The Political Genius of Abraham LincolnRating: 4.5 out of 5 stars4.5/5 (234)
- Shoe Dog: A Memoir by the Creator of NikeFrom EverandShoe Dog: A Memoir by the Creator of NikeRating: 4.5 out of 5 stars4.5/5 (537)
- The Emperor of All Maladies: A Biography of CancerFrom EverandThe Emperor of All Maladies: A Biography of CancerRating: 4.5 out of 5 stars4.5/5 (271)
- The Gifts of Imperfection: Let Go of Who You Think You're Supposed to Be and Embrace Who You AreFrom EverandThe Gifts of Imperfection: Let Go of Who You Think You're Supposed to Be and Embrace Who You AreRating: 4 out of 5 stars4/5 (1090)
- Her Body and Other Parties: StoriesFrom EverandHer Body and Other Parties: StoriesRating: 4 out of 5 stars4/5 (821)
- The Hard Thing About Hard Things: Building a Business When There Are No Easy AnswersFrom EverandThe Hard Thing About Hard Things: Building a Business When There Are No Easy AnswersRating: 4.5 out of 5 stars4.5/5 (344)
- Hidden Figures: The American Dream and the Untold Story of the Black Women Mathematicians Who Helped Win the Space RaceFrom EverandHidden Figures: The American Dream and the Untold Story of the Black Women Mathematicians Who Helped Win the Space RaceRating: 4 out of 5 stars4/5 (890)
- Elon Musk: Tesla, SpaceX, and the Quest for a Fantastic FutureFrom EverandElon Musk: Tesla, SpaceX, and the Quest for a Fantastic FutureRating: 4.5 out of 5 stars4.5/5 (474)
- The Unwinding: An Inner History of the New AmericaFrom EverandThe Unwinding: An Inner History of the New AmericaRating: 4 out of 5 stars4/5 (45)
- The Yellow House: A Memoir (2019 National Book Award Winner)From EverandThe Yellow House: A Memoir (2019 National Book Award Winner)Rating: 4 out of 5 stars4/5 (98)
- On Fire: The (Burning) Case for a Green New DealFrom EverandOn Fire: The (Burning) Case for a Green New DealRating: 4 out of 5 stars4/5 (73)
- Qbasic Programming Without StressDocument199 pagesQbasic Programming Without Stressengradeniyi88% (8)
- Inventing The Medium: Principles of Interaction Design As A Cultural PracticeDocument498 pagesInventing The Medium: Principles of Interaction Design As A Cultural PracticeJuliana100% (1)
- Building Blocks For Life: Junior ProfiDocument16 pagesBuilding Blocks For Life: Junior ProfiJoão Castanheira100% (1)
- 6880309T92-PB-CPS Tuner Air Tracer and RDAC Installation GuideDocument24 pages6880309T92-PB-CPS Tuner Air Tracer and RDAC Installation GuideDyego FelixNo ratings yet
- Corte BB - Transversal: Valor MínimoDocument1 pageCorte BB - Transversal: Valor MínimoArmandoNo ratings yet
- Barras e Perfis Tabela de Bolso PDFDocument14 pagesBarras e Perfis Tabela de Bolso PDFDavid Lima SoaresNo ratings yet
- ASTMA106Document1 pageASTMA106ArmandoNo ratings yet
- Hashin Failure CriteriaDocument2 pagesHashin Failure CriteriaArmandoNo ratings yet
- Hashin Failure CriteriaDocument2 pagesHashin Failure CriteriaPunith Ml50% (2)
- Centroid PDFDocument4 pagesCentroid PDFUshakanth YouganadanNo ratings yet
- CDC 10320 DS1Document58 pagesCDC 10320 DS1ArmandoNo ratings yet
- IT Objective QuestionsDocument55 pagesIT Objective QuestionssaiprashantNo ratings yet
- JS Essentials 1 Overview (2021!10!29)Document24 pagesJS Essentials 1 Overview (2021!10!29)Roberto MazariegosNo ratings yet
- XY1 Load Cell SimulatorDocument30 pagesXY1 Load Cell Simulatoraldo100% (1)
- Engineering Notes: Radio Shack Color ComputersDocument18 pagesEngineering Notes: Radio Shack Color ComputersBen JimenezNo ratings yet
- CHS Business Concepts and Network Installation ProceduresDocument23 pagesCHS Business Concepts and Network Installation ProceduresJason Echevaria100% (1)
- Ee - 105 - ADSP-2100 Family C Programming Examples Guide (En)Document61 pagesEe - 105 - ADSP-2100 Family C Programming Examples Guide (En)tiretrakNo ratings yet
- Grid Computing: Techniques and Applications Barry Wilkinson: 6.1 6.2 Job SubmissionDocument30 pagesGrid Computing: Techniques and Applications Barry Wilkinson: 6.1 6.2 Job SubmissionKali DasNo ratings yet
- Honeywell - RC500 - Software Installation User GuideDocument40 pagesHoneywell - RC500 - Software Installation User GuideakramhomriNo ratings yet
- How Can I Become A Data Scientist - QuoraDocument16 pagesHow Can I Become A Data Scientist - QuoraPallav Anand100% (1)
- ICT Entrance Exam GuideDocument4 pagesICT Entrance Exam Guideyleno_meNo ratings yet
- Programming Methodology: Subject Title: Subject Code: Periods/Week: 3+2 Periods /semester: 90 Credits: 4Document7 pagesProgramming Methodology: Subject Title: Subject Code: Periods/Week: 3+2 Periods /semester: 90 Credits: 4om98474831879339No ratings yet
- P 05Document38 pagesP 05reza515hei0% (1)
- AI Tech TalkDocument48 pagesAI Tech TalkNoman IslamNo ratings yet
- C++ - RecordDocument50 pagesC++ - Recordds9871No ratings yet
- s71200 System Manual en-US PDFDocument1,328 pagess71200 System Manual en-US PDFbloubNo ratings yet
- Phyton - Introduction - Cisco Basic CourseDocument22 pagesPhyton - Introduction - Cisco Basic CoursejosemotosparticularNo ratings yet
- EmbeddedSPARKandAda WebDocument220 pagesEmbeddedSPARKandAda WebJosemar PedrosoNo ratings yet
- 10 Me 61Document217 pages10 Me 61Vikram KedambadiNo ratings yet
- 8 Problem Solving Techniques March 2023Document2 pages8 Problem Solving Techniques March 2023Meena VinothNo ratings yet
- BHB PgmPlatz enDocument29 pagesBHB PgmPlatz enapiseyNo ratings yet
- Teach Yourself Cobol in 21 Days (2nd Ed)Document590 pagesTeach Yourself Cobol in 21 Days (2nd Ed)sonirichnaviNo ratings yet
- CJ Series Analog IO Units Operation Manual For NJ Series CPU Unit - CJ1W AD0xx xxDA0xxxMAD42 PDFDocument293 pagesCJ Series Analog IO Units Operation Manual For NJ Series CPU Unit - CJ1W AD0xx xxDA0xxxMAD42 PDFDefinal ChaniagoNo ratings yet
- Principles of Compiler Design: Amey Karkare Department of Computer Science and Engineering, IIT KanpurDocument32 pagesPrinciples of Compiler Design: Amey Karkare Department of Computer Science and Engineering, IIT KanpurRajesh KannaNo ratings yet
- CSC 215 Assembly Language Programming-1Document63 pagesCSC 215 Assembly Language Programming-1Omodunni DanielNo ratings yet
- Unix WDocument196 pagesUnix Wn.rajeshNo ratings yet
- Ug Ece 2020Document185 pagesUg Ece 2020Dr. Anoop Jacob ThomasNo ratings yet