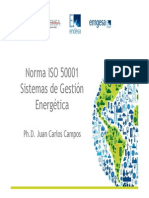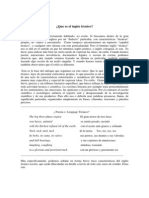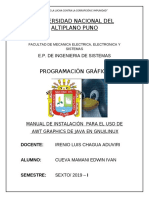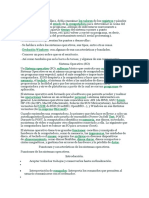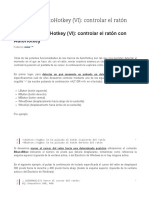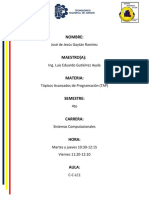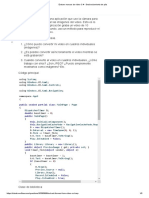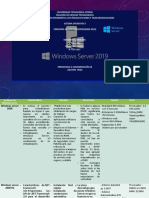Professional Documents
Culture Documents
Autoplay Espanol Leccion 01 Iniciando
Uploaded by
Viktor ZamoraCopyright
Available Formats
Share this document
Did you find this document useful?
Is this content inappropriate?
Report this DocumentCopyright:
Available Formats
Autoplay Espanol Leccion 01 Iniciando
Uploaded by
Viktor ZamoraCopyright:
Available Formats
Leccin 1: Iniciando
C ada jornada comienza con un primer paso. En esta lecci n, caminaremos hacia la creaci n de un nuevo proyecto,y te presentaremos la interface del programa AutoP lay.
Qu aprenders?
En esta lecci n aprender s a: C rear un Nuevo proyecto Asegurarte que tienes la ltima versi n de AutoP lay M edia S tudio R econocer las diferentes partes de la interface del programa P ersonalizar el espacio de trabajo C argar un dise o preconfigurado de un espacio de trabajo Aprovechar los recursos de autoayuda C ambiar el ttulo de la ventana del proyecto Ajustar el tama o de p gina del proyecto
Cunto tiempo tomar esto?
Esta lecci n dura aproximadamente 20 minutos.
Comenzando la Leccin
P uesto que sta es la primera lecci n, no hay nada que necesites hacer antes de comenzar. As que sumerj monos y comencemos aprendiendo AutoP lay!
Iniciando un Nuevo Proyecto
T odo tiene que comenzar en algn lugar,y en AutoP lay,el proceso de dise o inicia con la creaci n de un nuevo proyecto. U n proyecto es justamente una colecci n de archivos y configuraciones y todo lo dem s que construye una aplicaci n AutoP lay. U n proyecto tpico consistir de varias p ginas, con diferentes objetos en cada una. C ada p gina, y cada objeto en ella, tiene su configuraci n individual que puedes editar y ajustar para hacer que la aplicaci n haga lo que quieras. T oda esta configuraci n es almacenada en un nico archivo, llamado el project file ( el archivo de proyecto) .
Este archivo, junto con cualquier imagen, video u otros archivos que t agregues a tu proyecto, es compilado en el interior de una carpeta especial llamada project folder ( carpeta de proyecto) . La carpeta de proyecto contiene todo lo que pertenezca al proyecto, incluyendo el archivo de proyecto. C ada proyecto tiene su propia carpeta de proyecto,la cual sirve como un contenedor del proyecto. A todo lo largo de este tutorial, estar s trabajando en un nico proyecto. Este proyecto comenzar con algo sencillo y luego gradualmente llegar a ser un ejemplo de trabajo completo a medida que aprendas m s de las caractersticas avanzadas del AutoP lay. P ero antes de que puedas empezar a a adir estupendas cosas a tu aplicaci n, necesitas un proyecto en el cual trabajar.As que primero abriremos el programa AutoP lay M edia S tudio y comenzaremos con un Nuevo proyecto en blanco.
1) Abre el AutoPlay.
U tiliza el men I nicio para iniciar el programa AutoP lay M edia S tudio. Inicio > Todos los Programas > Indigo Rose Corporation > AutoPlay Media Studio 7.0
2) Cuando aparezca la ventana de Bienvenida, haz click en "Create a new project" (Crear un nuevo proyecto).
La ventana de B ienvenida aparece siempre que inicias el AutoP lay M edia S tudio. Esta te permite crear f cilmente un Nuevo proyecto,abrir uno ya existente,o restablecer el ltimo proyecto en el cual trabajaste. ( R establecer el ltimo proyecto autom ticamente abre el proyecto que habas abierto la ltima vez que tu iniciaste el AutoP lay) .
La ventana de B ienvenida
C uando haces click en C reate a new project( C rear un nuevo proyecto) , la ventana de bienvenida se cierra y la ventana New P roject ( Nuevo P royecto)aparece.
3) Explora la ventana New Project.
La ventana New P roject te permite ponerle nombre a tu proyecto y elegir con cu l tipo de proyecto te gustara iniciar.
La ventana New P roject En medio de la ventana New P roject hay una lista desplazable con un mont n de im genes miniatura en ella.C ada miniatura representa una distinta plantilla de proyecto. U na plantilla de proyecto es un proyecto iniciador prefabricado que puedes utilizar para sacarle provecho a tu propio proyecto. C omo puedes ver, las plantillas de proyecto vienen en muy variados estilos y temas.
4) Cambia el Nombre del Proyecto a Tutorial.
Es comn que quieras reemplazar el texto por defecto " M y P roject" con el nombre adecuado para este proyecto, as que selecciona todo el texto en el campo Enter P roject Name y reempl zalo escribiendo Tutorial. Este ser el nombre de la carpeta de proyecto, que es la carpeta que ser utilizada para mantener todos los archivos del proyecto juntos, y tambin ser el nombre del archivo de proyecto,el cual es el archivo que contiene todas las configuraciones y opciones que confeccionan tu proyecto. ( Este es el archivo que abrir s cuando quieras cargar este proyecto en el AutoP lay) .
C ada proyecto necesita un nombre,y ese nombre tiene que ser nico.No puedes darle el mismo nombre a dos proyectos ( y de hecho AutoP lay no te lo permitir ) .
6) Haz click en la miniatura de la plantilla Blank Project (Proyecto en Blanco.
Estar s comenzando el proyecto tutorial desde cero,as que selecciona la plantilla B lank P roject. Nota: P ara seleccionar una plantilla,s lo haz click en su miniatura.
7) Haz click en "Create Project Now" (Crear un Proyecto Ahora).
C uando hagas click en C reate P roject Now, la ventana New P roject Options se cerrar , AutoP lay crearla carpeta de proyecto y el archivo de proyecto con el nombre que elegiste,y el proyecto se cargar dentro del ambiente de dise o. Nota: La interface del programa AutoP lay M edia S tudio es tambin conocida como ambiente de diseo. P uesto que seleccionaste una plantilla de proyecto en blanco, tu proyecto consiste en una p gina en blanco,sin objetos ni nada. U na pizarra limpia para que t la llenes! Consejo: U na vez que ests en el ambiente de dise o,puedes iniciar desde ah un nuevo proyecto eligiendo F ile > New.
8) Maximiza la ventana del programa AutoPlay.
La forma m s c moda para trabajar en AutoP lay es con la ventana del programa maximizada de tal manera que cubra la pantalla completa. D e esta forma tienes el rea total del escritorio para trabajar y no tendr s ningn otro programa o ventana en el fondo que pueda distraerte. P ara maximizar la ventana, haz click en el peque o bot n de M aximizar, el cual es el segundo bot n de la derecha en la barra de ttulo de AutoP lay ( junto al bot nC errar) .
S i el bot n maximizar tiene el siguiente aspecto:
. . . entonces ya tenas maximizada la ventana del programa. ( D e hecho, se es el bot n R estaurar, el cual toma el lugar del bot n M aximizar cuando la ventana ya est maximizada. S i haces click en el bot n R estaurar, la ventana regresaral tama o y posici n que tena antes de que la maximizaras) .
Asegrate que tienes la ltima Versin
AutoP lay tiene la habilidad incorporada de verificar en I nternet para ver si est disponible alguna actualizaci n del programa. Antes de que comencemos a explorar la interface del programa, utilizaremos esta caracterstica para asegurarnos que tenemos la ltima versi n.
1) Elige Help > Check for Update.
El asistente T rueU pdate se abrir . T rueU pdate es una tecnologa de actualizaci n por I nternet desarrollada por I ndigo R ose S oftware que te facilita la capacidad de actualizaci n autom tica para cualquier pieza de software
2) Haz click en Next.
C uando hagas click en Next,el asistente T rueU pdate se conectar al sitio web de I ndigo R ose y determinarsi una nueva versi n del AutoP lay estdisponible para que la descargues. Nota: S i se est ejecutando cualquier software firewall tal como Z oneAlarm,ste podra preguntar si permites que el cliente T rueU pdate se conecte. Necesitar s permitir al cliente conectarse para que la actualizaci n se inicie.
3) Si est disponible una actualizacin, haz click en Next y sigue las instrucciones; en caso contrario, haz click en Finish para salir.
S i estdisponible una actualizaci n, haz click en Next y sigue las instrucciones para actualizar tu software a la ltima versi n. En caso contrario haz click en F inish para salir del asistente T rueU pdate.
Conociendo la Interface
Ahora que has iniciado el AutoP lay y te has asegurado que est s usando la ltima versi n,es tiempo de familiarizarte con la interface del programa.
1) Explora la ventana del programa AutoPlay.
La ventana del programa AutoP lay est dividida en un nmero de partes distintas. En la parte superior de la ventana,justo debajo de la barra de ttulo,est n los mens del programa. P uedes hacer click sobre estos mens para acceder a varios comandos, configuraciones y herramientas Abajo de los mens del programa est n un buen nmero de barras de herramientas. Los botones de estas barras de herramientas te proporcionan un f cil acceso a muchos de los comandos que est n disponibles en los mens del programa.
Consejo: P uedes crear tus propias barras de herramientas personalizadas o editar las ya existentes eligiendo T ools > C ustomize.
En medio de la ventana del programa, la superficie de la p gina actual est visible en el rea del trabajo,medida en pixeles por un par de reglas. En la parte inferior de la ventana, una barra de estado refleja tu interacci n con el programa y te ofrece una cantidad de lecturas informativas. El resto de la ventana del programa estconstituida de sub-ventanas individuales conocidas como paneles. C ada panel puede estar anclado, con pesta as, ser inmovilizado,redimensionado o arrastrado,e incluso hacer que flote en la parte superior del ambiente de dise o. Consejo: P ara mostrar/ ocultar paneles,utiliza el men V iew > P anes. U n panel muy til es el panel P ropiedades ( P roperties) .P or defecto,ste est localizado a la izquierda del rea de trabajo, a todo lo largo del lado izquierdo de la pantalla. Aqu es donde puedes ver y editar la configuraci n del objeto o la p gina actualmente seleccionada. La configuraci n en el panel propiedades est organizada en categoras. P uedes expandir o colapsar estas categoras haciendo doble click en el encabezado de cierta categora, o haciendo click en los peque os smbolos + o que aparecen en la columna a su izquierda
P anel P ropiedades
2) Cierra el panel Propiedades.
P uedes cerrar un panel haciendo click en la peque a x de su barra de ttulo.
3) Elige View > Panes > Properties para abrir de nuevo el panel Propiedades.
T odos los paneles pueden ser activados o desactivados en el men V iew. C uando eliges V iew > P anes > P roperties, el panel P ropiedades es restaurado a la misma posici n que ocupaba antes de que lo cerraras.
4) Haz ms pequeo el panel Propiedades arrastrando su borde superior hacia abajo.
P uedes cambiar de tama o los paneles arrastrando sus orillas. En este caso, quieres arrastrar la parte entredos paneles el pedacito de panel arriba del panel P ropiedades y abajo del panel Explorador de P royecto. Al comenzar a arrastrar la orilla de un panel aparecer una lnea que muestra d nde se mover esa orilla cuando sueltes el bot n del rat n.
C ambiando el tama o del panel P ropiedades C uando los paneles est n anclados uno junto a otro, al arrastrar una orilla se redimensionar n ambos paneles al mismo tiempo ( haciendo uno m s grande y otro m s
peque o) .C omo un hecho dado, cuando hagas el panel P ropiedades m s peque o, el panel Explorador de P royecto se har m s grande al mismo tiempo.
5) Cambia de lugar algunos paneles. Prueba moviendo paneles a la orilla de la pantalla para anclarlos, o arrstralos arriba de otros paneles para combinarlos de distintas maneras.
P uedes cambiar de lugar los paneles arrastr ndolos por su barra de ttulo. Al mover un panel, una silueta te mostrarel rea general donde el panel terminar . S i arrastras el panel cerca de la orilla de la pantalla,o cerca de otro panel,la silueta se adaptar para mostrarte que el panel puede ser anclado, puesto con pesta as o combinado de otro modo con el rea enfocada.
Anclando un panel D ate cuenta que cuando los paneles est n con pesta as, al arrastrar su barra de ttulo mueve al mismo tiempo todos los paneles con pesta as. P uedes arrancar una pesta a arrastr ndola fuera de las otras. P uedes tambin reordenar las pesta as arrastr ndolas a la izquierda o a la derecha. Consejo: C uando est s arrastrando paneles, es la posici n del cursor del rat n la que determina c mo se acomodar la silueta del panel en un lugar. P or ejemplo, para anclar un panel debajo de otro, arrastra el panel de tal manera que el cursor est cerca de la orilla inferior de ese panel. P ara pesta ear un panel con otro, arrastra el panel de manera que el cursor est en la orilla superior de la barra de ttulo del otro panel. Los paneles anclados tambin pueden ser pinchados o despinchados . Los paneles pinchados permanecen abiertos cuando no los est s utilizando. ( T odos los paneles por defecto est n pinchados) . Los paneles despinchados permanecen cerrados hasta que haces click en ellos o posicionas el rat n sobre ellos. C uando los necesites posiciona el rat n sobre ellos y se deslizar n y abrir n por encima de todo, y luego se deslizar ny cerrar n cuando termines de necesitarlos.
P aneles P inchados y D espinchados P uedes pinchar o despinchar un panel haciendo click en el peque o icono pin de la barra de ttulo del panel.
P inchado
D espinchado
Los paneles recuerdan su posici n incluso despus de que los despinches.S i despinchas un panel y luego lo pinchas de nuevo, regresara la posici n que tena antes de que fuera despinchado. Nota: Los paneles con pesta as son pinchados y despinchados juntos. S i despinchas un panel que est pesta eado , todos los dem s paneles que est n pesta eados con l tambin ser n despinchados.
6) Elige View > Layouts >AutoPlay Menu Studio 3.0.
AutoP lay viene con algunos dise os de espacios de trabajo preconfigurados a los que puedes acceder desde el men V iew. El " AutoP lay M enu S tudio 3. 0" modela el ambiente de dise o de uno de los predecesores del AutoP lay 7. Consejo: P uedes crear tus propios dise os de espacio de trabajo ordenando los paneles a tu gusto y luego eligiendo V iew > P anes > S ave Layout.C ualquier dise o que guardes ser a adido a la lista en el men V iew, y puede ser seleccionado igual que cualquier otro dise o preconfigurado.
7) Elige View > Layouts > Restore Default.
Esto restaura el ambiente de dise o al espacio de trabajo por defecto,el cual es el nico que usaremos a lo largo de este tutorial. Consejo: T mate la libertad de hacer el panel P ropiedades un poco m s ancho arrastrando sus orillas hacia la superficie de la p gina.
8) Elige View > Grid para activar la cuadrcula.
U n esquema de cuadrcula aparecer en el rea de la p gina. Esta cuadrcula puede ser til cuando quieras alinear objetos visualmente en la p gina. Consejo: P uedes hacer que los objetos " se ajusten"a la cuadrcula cuando los muevas eligiendo V iew > S nap to Grid.
9) Elige View > Grid para desactivar la cuadrcula.
Eligiendo V iew > Grid de nuevo se desactiva la cuadrcula.
Obtener Ayuda
S i an tienes dudas despus de completar todas las lecciones de la Gua del U suario, hay muchos recursos de autoayuda a tu disposici n. Aqu est n algunos consejos de c mo acceder r pidamente a estos recursos de autoayuda:
1) Presiona la tecla F1.
La ayuda en lnea est a s lo una tecla presionada! AutoP lay M edia S tudio viene con una extensa referencia en lnea del programa con informaci n de cada objeto, acci ny caractersticas de la aplicaci n. D e hecho, cuando es posible,al presionar F 1 justamente te llevar al tema apropiado en la ayuda en lnea. Esta ayuda sensible al contexto es una excelente forma de responder cualquier duda que tengas acerca de un di logo u objeto especfico. Nota: T ambin puedes acceder al sistema de ayuda en lnea eligiendo H elp > AutoP lay M edia S tudio H elp. H ay tres formas de navegar por el sistema de ayuda en lnea: puedes encontrar el t pico apropiado utilizando la tabla de contenidos, o con la ayuda del ndice de palabras clave, o buscando a travs del sistema de ayuda integral para una palabra o frase especfica.
2) Cierra la ventana de ayuda en lnea y regresa al diseo de ambiente del Autoplay.
P ara salir de la ayuda en lnea, s lo haz click en el bot nC errar de la barra de ttulo en la ventana de ayuda.
10
3) Elige Help > User Forums.
AutoP lay M edia S tudio es utilizado por miles de usuarios en todo el mundo, muchos de los cuales disfrutan compartiendo ideas y consejos con otros usuarios. Los foros en lnea pueden ser un excelente recurso cuando necesites ayuda con un proyecto o te topes con un problema que otros usuarios pudieron haber solucionado. Al elegir H elp > U ser F orums tu explorador web por defecto abre directamente en lnea el foro del usuario del sitio web de I ndigo R ose.
4) Cierra tu explorador web y regresa al diseo de ambiente del AutoPlay.
S al de tu explorador web y regresa al programa AutoP lay M edia S tudio. Alternativamente, puedes presionar Alt+ T ab para conmutar con Autoplay mientras dejas el explorador web abierto en el fondo.
5) Elige Help > Technical Support > Support Options.
Esto te lleva al sitio web de soporte de I ndigo R ose, donde una variedad de recursos tcnicos de soporte est n disponibles para ti, incluyendo una gran base de conocimiento con respuestas a algunas cuestiones comunes. Aqu tambin es donde puedes encontrar informaci n acerca de ordenar uno de nuestros paquetes de soporte premium y solicitar una petici n de soporte.
6) Cierra tu explorador web y regresa al diseo de ambiente del AutoPlay.
C uando hayas terminado de explorar la informaci n tcnica de soporte, regresa al dise o de ambiente de AutoP lay para continuar con la lecci n.
Ajuste de Preferencias
H ay una cantidad de preferencias que puedes configurar para ajustar el ambiente de dise o de AutoP lay y satisfacer tu estilo de trabajo. Echmosle un vistazo a algunas de ellas.
1) Elige Edit > Preferences.
Esto abrir el cuadro de di logo P referencias, donde todas las preferencias de AutoP lay pueden ser encontradas.
11
P referencias de C onstrucci n Las preferencias est n ordenadas en categoras. Las categoras est n listadas al lado izquierdo del cuadro de di logo. C uando haces click en una categora, sus preferencias correspondientes aparecen al lado derecho del cuadro de di logo. Consejo: S i sta es la primera vez que has abierto el cuadro de di logo P referencias, la categora B uild ( C onstrucci n)ya estar seleccionada. U na de las opciones P review ( de vista previa)en esta categora es con valor de mensaje de notificaci n. La opci n S how debug window te permite mostrar informaci n de depuraci n en una ventana separada cuando previsualizas el proyecto. Activar esta opci n puede ayudarte a ver qu est pasando atr s del tel ndurante una vista previa, lo cual puede ser til si te topas con algn problema mientras est s probando tu proyecto.
2) Haz click en la categora Environment.
Las preferencias Environment ( de Ambiente) te permiten cambiar la manera en que se ve el ambiente de dise o. P or ejemplo, puedes cambiar los colores que son utilizados cuando los objetos est n seleccionados, o cambiar el color de fondo del rea entera de trabajo. I ncluso puedes cambiar el color de la sombra que aparece detr s de la superficie de la p gina ( o desactivarla completamente) .
12
P referencias de Ambiente Consejo: D esactivar la sombra de la p gina puede mejorar la visualizaci n de las lneas de los objetos arriba del fondo y justo en una orilla de la p gina
3) Expande la categora Environment haciendo doble click en ella, y luego haz click en la categora Project Size.
T ambin puedes expandir la categora Enviroment haciendo click en el peque o smbolo + a la izquierda de sta.
P referencias P roject S ize ( T ama o del P royecto)
13
Las preferencias de T ama o del P royecto es donde puedes ajustar el tama o del medio de salida ( C D ,D V D ) , el cual determina la escala del medidor en el panel T ama o de P royecto.
P anel T ama o del P royecto S i ajustas el tama o de esta escala para que concuerde con el tama o del medio de salida ( C D ,D V D )que ests usando, tendr s un indicador visual que te informa cu nto espacio va abarcando tu proyecto a medida que le vas a adiendo cosas. D ate cuenta que esta preferencia no afecta el proyecto para nada; el tama o del medio de salida s lo afecta el medidor de tama o en el panel P roject S ize ( T ama o de P royecto) .T ampoco importa qu tan grande es tu disco en el quemador si quieres que el medidor de tama o se ajuste al tama o de medio de salida que ests usando, necesitar s cambiar el tama o del medio de salida manualmente cuando alternes de un tama o de medio a otro.
4) Tmate la libertad de explorar algunas de las otras categoras. Cuando lo hayas hecho, haz click en OK para cerrar el cuadro de dilogo Preferencias.
H ay muchas otras preferencias que puedes ajustar, tales como el nmero de niveles de deshacer para el programa ( en la categora D ocument) ,y qu sucede cuando arrastras un archivo dentro de la p gina ( en la categora D rag and D rop) .T mate algn tiempo para navegar a travs de las categoras y familiarizarte con las diferentes opciones que estn disponibles. R ecuerda que puedes hacer click en la Ayuda o presionar F 1 para obtener m s informaci n acerca de cualquier configuraci n de una categora especfica.
Modificando la Configuracin del Proyecto
La configuraci n del proyecto afecta la apariencia y comportamiento de tu aplicaci n en tiempo de ejecuci n. Nota: C ada proyecto tiene un nmero configuraciones que pueden ser modeladas sobre una base por proyecto. A estas configuraciones de amplio proyecto se puede acceder desde el men P roject.
1) Elige Project > Settings.
Esto abre el cuadro de di logo P roject S ettings ( C onfiguraciones del P royecto) .
14
C uadro de D i logo P roject S ettings
2) Cambia el Ttulo de la ventana por el de Ted Sellers Un Agente en quien Confas.
P or defecto, el ttulo de la ventana es el mismo que el nombre del proyecto. C omo este proyecto va a ser una tarjeta de negocios en C D para un agente llamado T ed S ellers, entonces hagamos el ttulo algo m s apropiado. P ara cambiar el ttulo de la ventana, reemplaza el texto del campo W indow T itle por Ted Sellers Un Agente en quien Confas. Nota: Este texto aparecer en la barra de ttulo del programa cuando el usuario corra tu aplicaci n.
3) Asegrate que el tamao de pgina est ajustado a "Medium".
C onfigurar el tama o de p gina a M edium ajusta la anchura y altura a 630 por 425. Este es un tama o bueno y seguro para una aplicaci n, puesto que se ajustara cada resoluci n de pantalla comn en W indows que sea 640x480 o superior. Nota: Esto ajusta la anchura y altura de todas las p ginas de tu proyecto.
4) Haz click en OK para cerrar el cuadro de dilogo Application Settings.
El resto de las configuraciones est n bien,as que haz click en OK para cerrar el cuadro de di logo Application S ettings y regresar a la ventana principal del programa.
15
5) Elige Publish > Preview.
La caracterstica de vista previa de AutoP lay te permite echarle un vistazo a tu aplicaci n antes de construir o quemar el proyecto. En este punto no hay mucho que ver, puesto que el proyecto s lo consta de una p gina en blanco. P ero el texto que escribiste para el ttulo de la ventana aparece en la barra de ttulo, y si puedes medir la p gina,te dar s cuenta que sin duda es de 630 pixeles de ancho por 425 pixeles de alto.
6) Haz click en el botn Cerrar de la barra de ttulo para salir de la vista previa.
C uando salgas de la vista previa,regresar s a la ventana del programa del AutoP lay.
7) Elige File > Save.
C uando guardes el proyecto, todos los cambios que le has hecho ser n almacenados en el archivo de proyecto.P uedes abrir ese archivo de proyecto en cualquier momento para continuar trabajando en el proyecto. R esumen de la Lecci n 1. Es esta lecci n aprendiste c mo: C rear un nuevo proyecto. Asegurarte que tienes la versi n m s reciente de AutoP lay M edia S tudio. R econocer las distintas partes de la interface del programa. P ersonalizar el espacio de trabajo. C argar un dise o preconfigurado de un espacio de trabajo. Aprovechar los recursos de Auto-Ayuda. C ambiar el ttulo de la ventana del proyecto. Ajustar el tama o de p gina del proyecto.
16
You might also like
- Normai So 50001Document42 pagesNormai So 50001Marlene Alvarez HernandezNo ratings yet
- Normas APA ActualizadasDocument12 pagesNormas APA ActualizadasJessica MasenNo ratings yet
- M Admon de Organizaciones InteligentesDocument2 pagesM Admon de Organizaciones InteligentesViktor ZamoraNo ratings yet
- Eficiencia EnergéticaDocument5 pagesEficiencia EnergéticaViktor ZamoraNo ratings yet
- Unidad I y II (Investigacion)Document13 pagesUnidad I y II (Investigacion)Viktor ZamoraNo ratings yet
- Tarea 1 (Propiedades de Los Fluidos)Document19 pagesTarea 1 (Propiedades de Los Fluidos)Viktor ZamoraNo ratings yet
- Tratamientos de Agua Centrales Termoelectricas (VMLZ) PDFDocument3 pagesTratamientos de Agua Centrales Termoelectricas (VMLZ) PDFViktor ZamoraNo ratings yet
- Calderas de Potencia para Termoelectrica (VMLZ) PDFDocument8 pagesCalderas de Potencia para Termoelectrica (VMLZ) PDFViktor ZamoraNo ratings yet
- Qué Es El Inglés TécnicoDocument4 pagesQué Es El Inglés TécnicoCAOSORIO2004No ratings yet
- Windows 7Document324 pagesWindows 7astropatoNo ratings yet
- Problem Aria oDocument2 pagesProblem Aria oViktor ZamoraNo ratings yet
- Guiade Estudioparaelexamende Fundamentosde ITILversion 3Document2 pagesGuiade Estudioparaelexamende Fundamentosde ITILversion 3kios0101No ratings yet
- Seguridad InformacionDocument30 pagesSeguridad InformacionViktor ZamoraNo ratings yet
- SeguridadDocument19 pagesSeguridadViktor ZamoraNo ratings yet
- Resumen de Procesos Norma ISO 20000Document4 pagesResumen de Procesos Norma ISO 20000Viktor Zamora100% (1)
- SeguridadDocument19 pagesSeguridadViktor ZamoraNo ratings yet
- Pizarra Bajo CostoDocument5 pagesPizarra Bajo CostoViktor ZamoraNo ratings yet
- Computacion en NubeDocument10 pagesComputacion en NubeViktor ZamoraNo ratings yet
- Informacion Final de Antena CanopyDocument12 pagesInformacion Final de Antena CanopyViktor ZamoraNo ratings yet
- Manual Punto A Punto-UbiquitiDocument10 pagesManual Punto A Punto-UbiquitiXJAVIER2020100% (2)
- Metodologias para Implantacion Del SGSIDocument42 pagesMetodologias para Implantacion Del SGSIViktor Zamora100% (1)
- Instalación y uso básico de la librería gráfica winbgim con Dev CDocument3 pagesInstalación y uso básico de la librería gráfica winbgim con Dev CJassael PereiraNo ratings yet
- Manual de Usuario PicoblazeDocument9 pagesManual de Usuario PicoblazeBry RiveraNo ratings yet
- Como Activar Framework 35 para Arcgis 10.2Document19 pagesComo Activar Framework 35 para Arcgis 10.2cristiancosNo ratings yet
- Manual de Instalación AWT Graphics Java en Lunix Fedora 29Document10 pagesManual de Instalación AWT Graphics Java en Lunix Fedora 29Ivan CuevaNo ratings yet
- Manual Del Usuario ClimaDocument29 pagesManual Del Usuario Climaharold montielNo ratings yet
- GHDocument4 pagesGHTeffNo ratings yet
- Instalar Rstudio Rcran guíaDocument13 pagesInstalar Rstudio Rcran guíahjNo ratings yet
- Informe de Diagnóstico de La Aplicación de Inicio de RazerDocument10 pagesInforme de Diagnóstico de La Aplicación de Inicio de RazerNahuelNandaNo ratings yet
- Cómo Usar AutoHotkey 4 - Controlar El Ratón - Evernote WebDocument3 pagesCómo Usar AutoHotkey 4 - Controlar El Ratón - Evernote WebrobertocarmurNo ratings yet
- Instalacion App NOX V 5.0Document21 pagesInstalacion App NOX V 5.0Adriana MendocillaNo ratings yet
- BorderLayout en JavaDocument6 pagesBorderLayout en JavaJesus GaytanNo ratings yet
- Pauta para La Instalación Del Gestor de ContenidosDocument14 pagesPauta para La Instalación Del Gestor de ContenidosMEDNo ratings yet
- Centurion XVII - Instrucciones de Instalación PDFDocument3 pagesCenturion XVII - Instrucciones de Instalación PDFMaribel ArcaniNo ratings yet
- Tutorial SparkDocument21 pagesTutorial Sparkluderh123No ratings yet
- Manual de Guías para El Aprendizaje de LinuxDocument137 pagesManual de Guías para El Aprendizaje de LinuxVicente SarrioNo ratings yet
- Manejo de WindowsDocument13 pagesManejo de WindowsTannyk PonceNo ratings yet
- Como Crear Acceso Directo de Una Pagina WebDocument10 pagesComo Crear Acceso Directo de Una Pagina WebCoding SoulNo ratings yet
- KF 6Document48 pagesKF 6Kakorro Donde EstasNo ratings yet
- Sol Man MOS4e SpanishDocument84 pagesSol Man MOS4e SpanishAndy DavilaNo ratings yet
- 09.IP03 - IP06 - IP16 - IP18-Visualizar Plan de MantenimientoDocument27 pages09.IP03 - IP06 - IP16 - IP18-Visualizar Plan de MantenimientoRuben CastroNo ratings yet
- Instalación ADempiereDocument13 pagesInstalación ADempiere12991055No ratings yet
- SR03 FTP Practica GuiadaDocument15 pagesSR03 FTP Practica GuiadajoseNo ratings yet
- 5grado 7°-Guia #2 Generalidades Del Sistema Operativo WindowsDocument2 pages5grado 7°-Guia #2 Generalidades Del Sistema Operativo WindowsGerson Sandoval PeñarandaNo ratings yet
- Controladores de DispositivosDocument3 pagesControladores de DispositivosAnonymous ffL5usY6BNo ratings yet
- Extraer Marcos de Video C # - Desbordamiento de PilaDocument5 pagesExtraer Marcos de Video C # - Desbordamiento de PilamatubelNo ratings yet
- Comandos Básicos GNU-LinuxDocument22 pagesComandos Básicos GNU-Linuxsrgs2011No ratings yet
- 7 Ion 7601 Esta Copia de Windows No Es OriginalDocument1 page7 Ion 7601 Esta Copia de Windows No Es OriginalJorge MoralesNo ratings yet
- Formato de DOSIFICACIÓN DidácticaDocument3 pagesFormato de DOSIFICACIÓN DidácticayunielNo ratings yet
- Windows Server 2008-2019Document2 pagesWindows Server 2008-2019Diego CiancaNo ratings yet
- Tudela Vidal Adrian SGE02 TareaDocument34 pagesTudela Vidal Adrian SGE02 TareaAdrián TudelaNo ratings yet