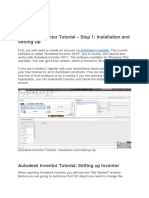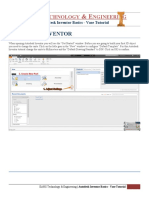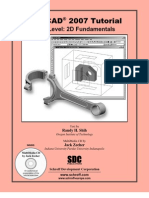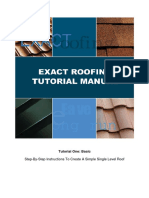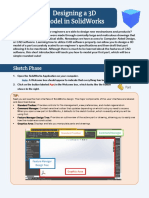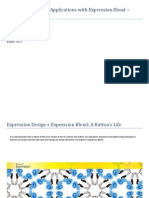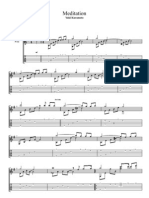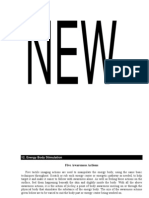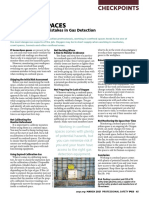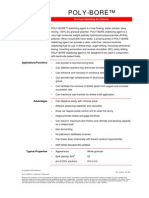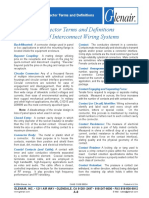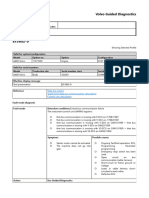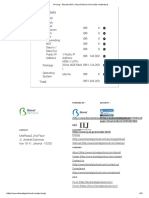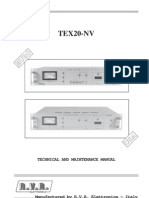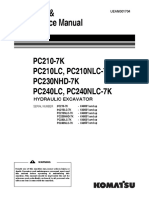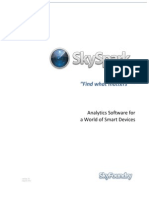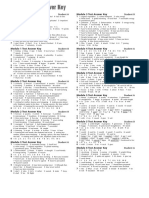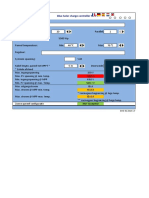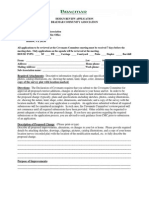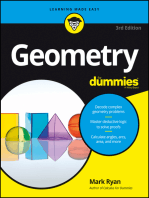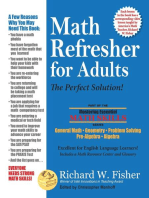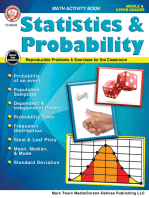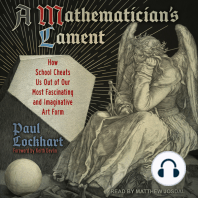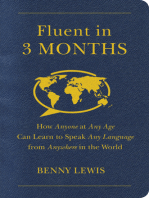Professional Documents
Culture Documents
How Do I Use Delta CAD
Uploaded by
profesorbartolomeoOriginal Description:
Copyright
Available Formats
Share this document
Did you find this document useful?
Is this content inappropriate?
Report this DocumentCopyright:
Available Formats
How Do I Use Delta CAD
Uploaded by
profesorbartolomeoCopyright:
Available Formats
How do I Use Delta CAD?
Learning to use DeltaCad involves understanding how to navigate its tool set. DeltaCad is a computer-aided design (CAD) program that drafting professionals use to produce graphics illustrating structures to be manufactured (i.e., houses, printers, circuit boards). Learning to use DeltaCad involves understanding how to navigate its tool set, which includes line and shape-drawing functions, and functions zooming into and out of your drawings. Becoming proficient in DeltaCad makes it possible to create the precision graphics your manufacturing teams need to produce the physical product those graphics represent.
Instructions
1. Open DeltaCad and click the "Line" tab, which holds functions for drawing lines. 2. Click the button displaying the downward-pointing arrow. Click near the upper left of the drawing window and release the mouse. This action places the starting point of a vertical line. 3. Drag down for a short distance, then press the "5" keyboard key, followed by "Enter." This creates a vertical line 5 inches long. The line is the first of an image of an abacus you'll make. This project will introduce you to many of DeltaCad's features. 4. Click the toolbar's right-pointing arrow, and click the top of the first line you drew. Drag right slightly, then enter "7," followed by "Enter." DeltaCad will complete a horizontal line 7 inches long. Its left point matches the top point of the vertical line. 5. Click the vertical line's lower point, then complete another horizontal line 7 inches long using the instructions from the previous step. 6. Draw a vertical line that completes the rectangle of the abacus' outline by clicking on the right point of the top horizontal line. Drag downward slightly, press "5" and "Enter" to complete the line. 7. Click the "Select" tab, and click any point below and to the left of the abacus' lower left point. Drag the mouse above and to the right of the abacus' top right point to define a selection rectangle. Click the mouse to complete the selection. The abacus will turn red to indicate its selection. 8. Press "Control-C" to copy the outline to the clipboard. Press "Control-V" to create a duplicate of the outline. 9. Click the "Sc" (Scale) button, type "0.1" and press "Enter" to make the duplicate outline one -enth the size of the original abacus outline. This forms the first bead of the abacus. 10. Click the "Shape" tab, and click the rectangle tool. Click the top of the abacus bead from step 9 and drag upward until the mouse reaches the top of the abacus. Click again to complete the first bead shaft of the abacus. 11. Duplicate the abacus bead and shaft by using the instructions in steps 7 and 8. Repeat this step four times to make a total of five shafts with beads, which completes the abacus.
You might also like
- AutoCAD 2010 Tutorial Series: Drawing Dimensions, Elevations and SectionsFrom EverandAutoCAD 2010 Tutorial Series: Drawing Dimensions, Elevations and SectionsNo ratings yet
- I.chap 9 AutoCADDocument8 pagesI.chap 9 AutoCADMS GATE OnlineNo ratings yet
- SketchUp TutorialDocument16 pagesSketchUp TutorialAllen Rod CuesoNo ratings yet
- Cad & Advance 3D Modelling: Name:Nanda Vaishnavi Kamani ROLL NO: 19011BB025 FSP 2 Year 4 SEMDocument51 pagesCad & Advance 3D Modelling: Name:Nanda Vaishnavi Kamani ROLL NO: 19011BB025 FSP 2 Year 4 SEMKalyan BandiNo ratings yet
- Autodesk Inventor Tutorial - Step 1: Installation and Setting UpDocument16 pagesAutodesk Inventor Tutorial - Step 1: Installation and Setting UpavgpaulNo ratings yet
- Cad & Advance 3D Modelling: Name:Nanda Vaishnavi Kamani ROLL NO: 19011BB025 FSP 2 Year 4 SEMDocument51 pagesCad & Advance 3D Modelling: Name:Nanda Vaishnavi Kamani ROLL NO: 19011BB025 FSP 2 Year 4 SEMKalyan BandiNo ratings yet
- Introduction To Sketching Tutorial Summary: Task 1Document33 pagesIntroduction To Sketching Tutorial Summary: Task 1Sarthak AroraNo ratings yet
- A Beginner's Guide to 3D Printing: 14 Simple Toy Designs to Get You StartedFrom EverandA Beginner's Guide to 3D Printing: 14 Simple Toy Designs to Get You StartedRating: 4 out of 5 stars4/5 (2)
- A Cad 2 D Fundamentals Tutor I A FFLDocument25 pagesA Cad 2 D Fundamentals Tutor I A FFLvrrobyNo ratings yet
- Cad & Advance 3D Modelling: Name:Shivakalyan Bandi ROLL NO: 19011BB002 FSP 2 Year 4 SEMDocument51 pagesCad & Advance 3D Modelling: Name:Shivakalyan Bandi ROLL NO: 19011BB002 FSP 2 Year 4 SEMKalyan BandiNo ratings yet
- The Ridiculously Simple Guide to Sketch App: The Absolute Beginners Guide to Designing Websites and Apps with Sketch AppFrom EverandThe Ridiculously Simple Guide to Sketch App: The Absolute Beginners Guide to Designing Websites and Apps with Sketch AppNo ratings yet
- Sketchup Instructions: Every Architect Needs To Know How To Use Sketchup!Document27 pagesSketchup Instructions: Every Architect Needs To Know How To Use Sketchup!Miguel Alfonso M. MurilloNo ratings yet
- EAHS Autodesk Inventor Tutorial - VaseDocument20 pagesEAHS Autodesk Inventor Tutorial - VaseCHAD BOSLEYNo ratings yet
- Part ModellingDocument15 pagesPart ModellingMaudi MasemolaNo ratings yet
- (Ebook PDF) AutoCAD 2002 2D TutorialDocument25 pages(Ebook PDF) AutoCAD 2002 2D TutorialKayemba Ismael0% (1)
- NX 9 for Beginners - Part 2 (Extrude and Revolve Features, Placed Features, and Patterned Geometry)From EverandNX 9 for Beginners - Part 2 (Extrude and Revolve Features, Placed Features, and Patterned Geometry)No ratings yet
- Auto CadDocument4 pagesAuto CadMotatai NustiuNo ratings yet
- AutoCAD Civil 3D - Roads Design: 2From EverandAutoCAD Civil 3D - Roads Design: 2Rating: 3.5 out of 5 stars3.5/5 (2)
- Autocad - Tutorial Auto Cad 2002 2D 3DDocument56 pagesAutocad - Tutorial Auto Cad 2002 2D 3Dpaulordsantos100% (4)
- Turning Example Door KnobDocument29 pagesTurning Example Door KnobPatrick Latorre100% (1)
- Supersonic Flow Over WedgeDocument11 pagesSupersonic Flow Over Wedgesack2003No ratings yet
- Creating A Graph in Geometer's Sketchpad: StyleDocument2 pagesCreating A Graph in Geometer's Sketchpad: StyleNurhidayah JunaidahNo ratings yet
- Activity 3 - Trim and ExtendDocument7 pagesActivity 3 - Trim and ExtendSamma Noor GujjarNo ratings yet
- Tutorial Free CAD OkDocument73 pagesTutorial Free CAD Okminossota0% (1)
- Laser Cutting HandoutDocument7 pagesLaser Cutting Handoutapi-444349471No ratings yet
- Learning Module MethodDocument28 pagesLearning Module MethodakNo ratings yet
- AlphaWin Training ManualDocument26 pagesAlphaWin Training ManualliberfustaNo ratings yet
- Tutorial Autocad 2007Document26 pagesTutorial Autocad 2007hbfmecNo ratings yet
- Drawing CommandsDocument8 pagesDrawing CommandsapiladorodgecliffordNo ratings yet
- Mastercam Lathe Lesson 5Document50 pagesMastercam Lathe Lesson 5Teixeira FabioNo ratings yet
- CIMATRON SketcherDocument71 pagesCIMATRON Sketcherpepepomez3No ratings yet
- 2013 Jamaican Flag HelpDocument6 pages2013 Jamaican Flag Helpapi-241720955No ratings yet
- Tutorial Manual BasicDocument21 pagesTutorial Manual BasicHein ThantNo ratings yet
- OnshapeDocument14 pagesOnshapeVesta LogicNo ratings yet
- Aula 02 - E - Basic Solid Edge V20 Tutorial - Part 01Document18 pagesAula 02 - E - Basic Solid Edge V20 Tutorial - Part 01Ernesto D. Aguirre0% (1)
- Google Sketchup Tutorial PacketDocument11 pagesGoogle Sketchup Tutorial PacketJhon VelaNo ratings yet
- Experiment No 3Document10 pagesExperiment No 3pranja07No ratings yet
- Pro E Modelling WrenchDocument24 pagesPro E Modelling Wrenchbandaru12No ratings yet
- Autocad Mini TutorialDocument2 pagesAutocad Mini TutorialLuis PullasNo ratings yet
- Mastercam Lathe Lesson 6 CAMInstructorDocument50 pagesMastercam Lathe Lesson 6 CAMInstructordanquinn24No ratings yet
- COM 215 Computer Packages II Practical BookDocument18 pagesCOM 215 Computer Packages II Practical Bookabdulqudus abdulakeemNo ratings yet
- Essay of Engineering Design and Graphics With Solidworks 2016Document4 pagesEssay of Engineering Design and Graphics With Solidworks 2016Manuel SanchezNo ratings yet
- Instructions AcceptedchangesDocument6 pagesInstructions Acceptedchangesapi-608980865No ratings yet
- With Multimedia CD: Randy H. ShihDocument25 pagesWith Multimedia CD: Randy H. Shihaqp1118179No ratings yet
- And Modelling Then "Autocad Architectural Desktop 2"Document36 pagesAnd Modelling Then "Autocad Architectural Desktop 2"pipertaiNo ratings yet
- Expression Blend Manual 2Document120 pagesExpression Blend Manual 2macdonnelNo ratings yet
- Quick Guide To Site Planning On Sketchup: Building ShapesDocument7 pagesQuick Guide To Site Planning On Sketchup: Building Shapes51-Naman JainNo ratings yet
- Fusion 360 FundamentalsDocument10 pagesFusion 360 FundamentalsHossein NajafzadehNo ratings yet
- 1 (1) .Ansys Workbench Bluff Body EffectDocument8 pages1 (1) .Ansys Workbench Bluff Body Effecthamza_almukhtarrNo ratings yet
- SketchuppptDocument18 pagesSketchuppptJoann GalopoNo ratings yet
- Autocad Tutorial PDFDocument30 pagesAutocad Tutorial PDFHari Gunawan NugrahaNo ratings yet
- What Is Yoga NidraDocument5 pagesWhat Is Yoga Nidraprofesorbartolomeo100% (1)
- Mapping Territories A Phenomenology of LDocument14 pagesMapping Territories A Phenomenology of LprofesorbartolomeoNo ratings yet
- TeamPlayer4 PRO ManualDocument7 pagesTeamPlayer4 PRO ManualprofesorbartolomeoNo ratings yet
- Consciousness and Hypnagogia PDFDocument30 pagesConsciousness and Hypnagogia PDFprofesorbartolomeo100% (1)
- All About Remote ViewingDocument9 pagesAll About Remote ViewingprofesorbartolomeoNo ratings yet
- Yuri Kuramoto - MeditationDocument3 pagesYuri Kuramoto - MeditationprofesorbartolomeoNo ratings yet
- The Tao of DreamingDocument318 pagesThe Tao of Dreamingprofesorbartolomeo100% (10)
- Knots PDFDocument28 pagesKnots PDFDeneb AsecasNo ratings yet
- The MP3 and Internet Audio HandbookDocument310 pagesThe MP3 and Internet Audio HandbookprofesorbartolomeoNo ratings yet
- English For Social Interaction-Everyday Idioms PDFDocument129 pagesEnglish For Social Interaction-Everyday Idioms PDFpintican_alina100% (7)
- Xylocaine 10% Pump SprayDocument3 pagesXylocaine 10% Pump SprayprofesorbartolomeoNo ratings yet
- Quick Guide To Babylon 8Document8 pagesQuick Guide To Babylon 8profesorbartolomeoNo ratings yet
- Energy Body Stimulation: Five Awareness ActionsDocument13 pagesEnergy Body Stimulation: Five Awareness ActionsprofesorbartolomeoNo ratings yet
- Confined Spaces: Avoiding Common Mistakes in Gas DetectionDocument1 pageConfined Spaces: Avoiding Common Mistakes in Gas Detectiontrravi1983No ratings yet
- 888 Gallant Security Services Corp NewDocument12 pages888 Gallant Security Services Corp Newnareyes11No ratings yet
- Pressure Flow and Temperature SwitchesDocument16 pagesPressure Flow and Temperature SwitchesMD SAMANNo ratings yet
- Poly BoreDocument2 pagesPoly BoreMarian OpreaNo ratings yet
- Brosur Hari GuruDocument8 pagesBrosur Hari GuruFitri SharifNo ratings yet
- The Relevance of YS/UTS RatioDocument21 pagesThe Relevance of YS/UTS RatiocarrespmNo ratings yet
- 7-2-c Form - Gen Consultant PQ Summary Rev-0Document4 pages7-2-c Form - Gen Consultant PQ Summary Rev-0Tori SmallNo ratings yet
- Glenair Connector Terms - SummaryDocument4 pagesGlenair Connector Terms - SummarybenNo ratings yet
- Set 2 Unit 2 PDF FreeDocument13 pagesSet 2 Unit 2 PDF FreeASHWATH G (RA2111018010045)No ratings yet
- Ef3602 9Document2 pagesEf3602 9AwanNo ratings yet
- CMVR ProcedureDocument14 pagesCMVR ProcedureSoumil GuptabhayaNo ratings yet
- HVAC Water TreatmentDocument7 pagesHVAC Water TreatmentDuxToyNo ratings yet
- Pricing - Biznet GIO - Cloud Service Provider Indonesia PDFDocument1 pagePricing - Biznet GIO - Cloud Service Provider Indonesia PDFTohirNo ratings yet
- ECS Florida SOQ - 2018 - FT MyersDocument11 pagesECS Florida SOQ - 2018 - FT MyersPaul BenvieNo ratings yet
- SAP BW Basic Configuration SettingsDocument29 pagesSAP BW Basic Configuration SettingsSIKANDARNo ratings yet
- An Introduction To Error-Correcting Codes: The Virtues of RedundancyDocument38 pagesAn Introduction To Error-Correcting Codes: The Virtues of RedundancyKrish Cs20No ratings yet
- ASATT07Document3 pagesASATT07José Joaquín Muñoz videsNo ratings yet
- TEX20-NV: Technical and Maintenance ManualDocument110 pagesTEX20-NV: Technical and Maintenance Manualvasilikot50% (2)
- SearchBot Results For Touchstone 1Document6 pagesSearchBot Results For Touchstone 1CNo ratings yet
- PC210-240-7K M Ueam001704 PC210 PC230 PC240-7K 0310 PDFDocument363 pagesPC210-240-7K M Ueam001704 PC210 PC230 PC240-7K 0310 PDFCarlos Israel Gomez100% (10)
- Sky Spark White PaperDocument7 pagesSky Spark White PaperJohn KablerNo ratings yet
- Module Tes Answer Key: Student B Student ADocument2 pagesModule Tes Answer Key: Student B Student AKremena KoevaNo ratings yet
- Blue Solar Charge Controller MPPT: NOT AcceptedDocument12 pagesBlue Solar Charge Controller MPPT: NOT Accepted1382aceNo ratings yet
- GE Proficy Machine Edition Getting StartedDocument124 pagesGE Proficy Machine Edition Getting StartedIrfan AshrafNo ratings yet
- Hydraulic Cartridge SystemsDocument14 pagesHydraulic Cartridge SystemsJas SumNo ratings yet
- AlgorithmicTradingNew PDFDocument15 pagesAlgorithmicTradingNew PDFSriheri DeshpandeNo ratings yet
- Braemar ApplicationDocument2 pagesBraemar Applicationjoemedia0% (1)
- GRT655 GRT655L Product Guide ImperialDocument20 pagesGRT655 GRT655L Product Guide ImperialDanilo UrruchurtoNo ratings yet
- 08L76 HR3 A21Document6 pages08L76 HR3 A21liebofreakNo ratings yet
- Acquisition (Pagtamo) Meaning-Making (Pag-Unawa) Transfer (Paglilipat)Document2 pagesAcquisition (Pagtamo) Meaning-Making (Pag-Unawa) Transfer (Paglilipat)MAY BEVERLY MORALES100% (8)
- Quantum Physics: A Beginners Guide to How Quantum Physics Affects Everything around UsFrom EverandQuantum Physics: A Beginners Guide to How Quantum Physics Affects Everything around UsRating: 4.5 out of 5 stars4.5/5 (3)
- Skulls & Anatomy: Copyright Free Vintage Illustrations for Artists & DesignersFrom EverandSkulls & Anatomy: Copyright Free Vintage Illustrations for Artists & DesignersNo ratings yet
- Excel Essentials: A Step-by-Step Guide with Pictures for Absolute Beginners to Master the Basics and Start Using Excel with ConfidenceFrom EverandExcel Essentials: A Step-by-Step Guide with Pictures for Absolute Beginners to Master the Basics and Start Using Excel with ConfidenceNo ratings yet
- Mental Math: How to Develop a Mind for Numbers, Rapid Calculations and Creative Math Tricks (Including Special Speed Math for SAT, GMAT and GRE Students)From EverandMental Math: How to Develop a Mind for Numbers, Rapid Calculations and Creative Math Tricks (Including Special Speed Math for SAT, GMAT and GRE Students)No ratings yet
- The Designer’s Guide to Figma: Master Prototyping, Collaboration, Handoff, and WorkflowFrom EverandThe Designer’s Guide to Figma: Master Prototyping, Collaboration, Handoff, and WorkflowNo ratings yet
- How to Create Cpn Numbers the Right way: A Step by Step Guide to Creating cpn Numbers LegallyFrom EverandHow to Create Cpn Numbers the Right way: A Step by Step Guide to Creating cpn Numbers LegallyRating: 4 out of 5 stars4/5 (27)
- Learn Power BI: A beginner's guide to developing interactive business intelligence solutions using Microsoft Power BIFrom EverandLearn Power BI: A beginner's guide to developing interactive business intelligence solutions using Microsoft Power BIRating: 5 out of 5 stars5/5 (1)
- Images of Mathematics Viewed Through Number, Algebra, and GeometryFrom EverandImages of Mathematics Viewed Through Number, Algebra, and GeometryNo ratings yet
- Linux For Beginners: The Comprehensive Guide To Learning Linux Operating System And Mastering Linux Command Line Like A ProFrom EverandLinux For Beginners: The Comprehensive Guide To Learning Linux Operating System And Mastering Linux Command Line Like A ProNo ratings yet
- Basic Math & Pre-Algebra Workbook For Dummies with Online PracticeFrom EverandBasic Math & Pre-Algebra Workbook For Dummies with Online PracticeRating: 4 out of 5 stars4/5 (2)
- 2022 Adobe® Premiere Pro Guide For Filmmakers and YouTubersFrom Everand2022 Adobe® Premiere Pro Guide For Filmmakers and YouTubersRating: 5 out of 5 stars5/5 (1)
- Build a Mathematical Mind - Even If You Think You Can't Have One: Become a Pattern Detective. Boost Your Critical and Logical Thinking Skills.From EverandBuild a Mathematical Mind - Even If You Think You Can't Have One: Become a Pattern Detective. Boost Your Critical and Logical Thinking Skills.Rating: 5 out of 5 stars5/5 (1)
- Microsoft SQL Server 2012 Integration Services: An Expert CookbookFrom EverandMicrosoft SQL Server 2012 Integration Services: An Expert CookbookRating: 5 out of 5 stars5/5 (1)
- NFT per Creators: La guida pratica per creare, investire e vendere token non fungibili ed arte digitale nella blockchain: Guide sul metaverso e l'arte digitale con le criptovaluteFrom EverandNFT per Creators: La guida pratica per creare, investire e vendere token non fungibili ed arte digitale nella blockchain: Guide sul metaverso e l'arte digitale con le criptovaluteRating: 5 out of 5 stars5/5 (15)
- A Mathematician's Lament: How School Cheats Us Out of Our Most Fascinating and Imaginative Art FormFrom EverandA Mathematician's Lament: How School Cheats Us Out of Our Most Fascinating and Imaginative Art FormRating: 5 out of 5 stars5/5 (5)
- Blender 3D for Jobseekers: Learn professional 3D creation skills using Blender 3D (English Edition)From EverandBlender 3D for Jobseekers: Learn professional 3D creation skills using Blender 3D (English Edition)No ratings yet
- Fluent in 3 Months: How Anyone at Any Age Can Learn to Speak Any Language from Anywhere in the WorldFrom EverandFluent in 3 Months: How Anyone at Any Age Can Learn to Speak Any Language from Anywhere in the WorldRating: 3 out of 5 stars3/5 (80)
- iPhone X Hacks, Tips and Tricks: Discover 101 Awesome Tips and Tricks for iPhone XS, XS Max and iPhone XFrom EverandiPhone X Hacks, Tips and Tricks: Discover 101 Awesome Tips and Tricks for iPhone XS, XS Max and iPhone XRating: 3 out of 5 stars3/5 (2)
- Animation for Beginners: Getting Started with Animation FilmmakingFrom EverandAnimation for Beginners: Getting Started with Animation FilmmakingRating: 3 out of 5 stars3/5 (1)