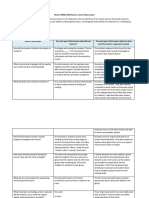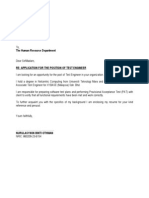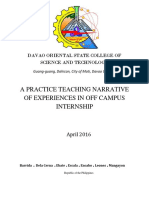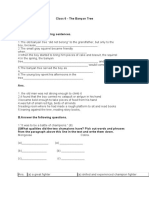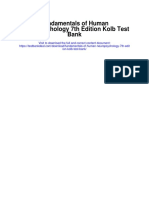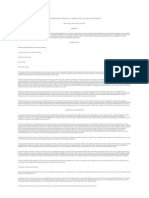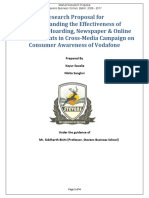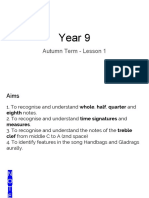Professional Documents
Culture Documents
Instructio
Uploaded by
karuppasamysCopyright
Available Formats
Share this document
Did you find this document useful?
Is this content inappropriate?
Report this DocumentCopyright:
Available Formats
Instructio
Uploaded by
karuppasamysCopyright:
Available Formats
ANNA UNIVERSITY, CHENNAI 600 025 INSTRUCTIONS FOR THE CONDUCT OF END-SEMESTER EXAMINATION COMMUNICATON SKILLS LABORATORY A.
Preparing the lab for the examination: 1. Ensure that at least 32 systems (two buffer systems) are networked to the server 2. Ensure that 32 headphone sets are connected to the student PCs for listening to audio files from the server. 3. The server should have at least windows 2000 server operating system (or higher version) and other PCs loaded with at least windows 2000 operating system (or higher version) 4. Ensure that the PCs and server are equipped with sound card for receiving and transmitting audio files respectively. 5. Ensure the PCs and Server are equipped with Flash Player (If not available, the Flash Player can be downloaded from www.adobe.com site. OR Use install_flash_player.exe provided along with the package . For the installation to succeed, you may be asked to close all open browser windows during the installation.
6. The PCs and server should have IE 6 version or above. (If not available, the
IE 6 can be downloaded from http://www.savewealth.com/support/ie6/) 7. Ensure that the MS Access is installed in the server system. 8. Ensure that IIS (Internet Information System) has been enabled in the server for the conduct of examination. (The student PCs do not need this provision). Click Start --- >Control Panel---- > Add/Remove Programs On the left panel Click Add/Remove Windows Components Tick IIS When IIS is clicked, the system will ask for windows 2000 CD for installing IIS
It is recommended that not more than 30 to 35 students access the server at a time, to have a better reliability of the server and ensure the smooth conduct of the examination. B. Using the Examination Software CD for the conduct of examination: 1. Copy the CSLAB folder from the CD to the C:\ drive of the server 2. Open the folder CSLAB and select all the folders and files in this by pressing ctrl+A. Right click and select properties and Uncheck Read only 3. Right click the CSLAB folder and in CSLAB properties and Uncheck Read only Enable Share this folder under web sharing and provide access permission to read and write and then click ok Register dll file: Open CSLAB folder and then open dll folder. Double click on Register.bat file to register the dll. 4. Procedure for enabling the admin console in the server: Type the following URL in the address bar of IE http://servername/CSLAB/addinfo/admin.asp 5. Procedure for enabling question paper in the student PCs:
Type the following URL in the address bar of IE: http://servername/CSLAB/start.htm 6. To open the admin console, the username and password (which are provided along with the software) are to be typed. 7. Procedure for enrolling the student names in the admin console: In admin console, open Add student information and type the student registration number, name etc., of the students who are to take the examination. The typed information can be checked for correction by clicking View Student Information in the admin console In case there is any correction to be done in the student particulars the Edit student option of Add student information may be used. After adding student information, assign test and date to the students by using Assign Test to Students link in the admin url. Now the server and student PCs are ready for delivering the question paper and making available the question paper in student PCs on the specified date. C. Conduct of Examination: 1. The students may be permitted to occupy their seats 10 minutes before the commencement of the lab examination, which is of 45 minutes duration. 2. By making the URL( http://servername/CSLAB/start.htm) as the homepage in the web browser of student PCs, the student may access the login page (immediately) to register his / her name for starting his / her examination by opening the web browser. 3. The student may be instructed that the Audio file can be played only twice. after completing all questions, the student should click Submit, after which no correction can be made in the answers chosen by him / her. at the end of 45 minutes, the student will be informed Time up and automatic submission is enforced. 4. The software will accept any candidate to write the examination only once. When he attempts for the second time, the software does not permit him to write the examination. In case, the student system crashes, the candidate has to be enrolled again in the admin console with his registration number, with additional entry as A, indicating additional attempt. If the server crashes during the examination, all those candidates affected are to be enrolled in the Admin console with additional A, so that it becomes a new registration. The examiners need to give valid reasons for permitting such cases, by way of a report to the University. The student(s) will start afresh the examination with his new registration number(s). D. Preparation of Evaluation Report: After the examination, the examiners (both internal and external) may use the show result option in the admin console, to view the marks scored by the candidates (out of 40) in the lab examination. There is provision for taking print out of this report. The evaluated answer files of the candidates will be automatically saved in the same folder: c:\ CSLAB after the examination and can be copied in a CD. The following documents are to be submitted to the University for reference:
1. The print out of the report (English lab exam) containing marks out of 40, along with consolidated marks for 100 ( total of English Lab and Career Lab). 2. The CD containing the folder GE 1352 with evaluated answer files of candidates (automatically saved in the folder GE 1352 after the examination) 3. The examination software CD supplied to the college.
E. Trouble Shooting 1. On entering the student registration number and clicking Submit button, if you encounter Page Cannot be displayed with the following error message in the Technical Information (for support personnel)
Error Type: Server object, ASP 0177 (0x800401F3) Invalid class string /<foldername>/welcome.asp, line 55 Please follow the below mentioned instructions: a.Open dll folder in CSLAB folder. Double click on register.bat This will register the dll and displays a message Dll register server in nannoi_AspEncrypt.dll succeeded e. Now the students may enter their registration no. and access the exam. 2. If your systems (server and clients) do not have IE 6.0, you may download the ie6setup.exe from the following url: http://www.savewealth.com/support/ie6/ Double click on the ie6setup.exe (downloaded) for complete installation of the IE6.0 Alternately, you may use your Win 2000 server CD to install the IE 6.0
Follow the below Instruction for Windows 2003 Server Enable Parent Paths Is Disabled by Default in IIS 6.0 SYMPTOMS When you try to view an Active Server Pages (ASP) page that is running on Internet Information Services (IIS) 6.0, you may receive one of the following error messages in your browser: If the Show Friendly Http Error Messages check box in Microsoft Internet Explorer is not selected: Server.MapPath () error 'ASP 0175: 80004005' Disallowed Path Characters -or-
ASP error 0131 The include file <%filename.ext%> cannot contain '..' to indicate the parent directory. /<%path%>/<%filename.ext%>, line < %number%> Solution To resolve this problem without changing the application: Click Start, click Administrative Tools, and then click Internet 1. Information Services (IIS) Manager. Double-click your computer name in the left pane, and then double-click Web 2. Sites. 3. Locate the Web site and directory that houses the ASP application. 4. Right-click the application site or directory, and then click Properties. 5. Select Home Directory, and then click Configuration. 6. Click Options, and then click to select the Enable Parent Paths check box. 7. Click OK two times.
Enable asp scripts
An administrator must enable dynamic content features in the IIS Manager to be able to use these features. To do so, you can individually enable ASP.NET, ASP pages and other web service extensions by following these steps: Click Start, click Administrative Tools, and then click Internet Information Services (IIS) Manager. 1. In the left pane of the IIS Manager MMC, expand the node for the web server on which you want to enable dynamic content and click Web Service Extensions. 2. In the right pane, you will see a list of web service extensions and the status (Prohibited or Allowed) for each. You can right click on the extension name and select Allow to enable it individually. For any clarifications & troubleshooting, please contact: 98405 44688 (Dominc Sahayaraj for Regional Manager) 99400 87478 (M. Saravanan for Technical support) 98409 84298 (M. Rajasekaran for Technical support) ( 9 A.M 5 P.M 044-22357264,65 (Office of the Controller of Examination, AU).
You might also like
- The Subtle Art of Not Giving a F*ck: A Counterintuitive Approach to Living a Good LifeFrom EverandThe Subtle Art of Not Giving a F*ck: A Counterintuitive Approach to Living a Good LifeRating: 4 out of 5 stars4/5 (5794)
- The Gifts of Imperfection: Let Go of Who You Think You're Supposed to Be and Embrace Who You AreFrom EverandThe Gifts of Imperfection: Let Go of Who You Think You're Supposed to Be and Embrace Who You AreRating: 4 out of 5 stars4/5 (1090)
- Never Split the Difference: Negotiating As If Your Life Depended On ItFrom EverandNever Split the Difference: Negotiating As If Your Life Depended On ItRating: 4.5 out of 5 stars4.5/5 (838)
- Hidden Figures: The American Dream and the Untold Story of the Black Women Mathematicians Who Helped Win the Space RaceFrom EverandHidden Figures: The American Dream and the Untold Story of the Black Women Mathematicians Who Helped Win the Space RaceRating: 4 out of 5 stars4/5 (894)
- Grit: The Power of Passion and PerseveranceFrom EverandGrit: The Power of Passion and PerseveranceRating: 4 out of 5 stars4/5 (587)
- Shoe Dog: A Memoir by the Creator of NikeFrom EverandShoe Dog: A Memoir by the Creator of NikeRating: 4.5 out of 5 stars4.5/5 (537)
- Elon Musk: Tesla, SpaceX, and the Quest for a Fantastic FutureFrom EverandElon Musk: Tesla, SpaceX, and the Quest for a Fantastic FutureRating: 4.5 out of 5 stars4.5/5 (474)
- The Hard Thing About Hard Things: Building a Business When There Are No Easy AnswersFrom EverandThe Hard Thing About Hard Things: Building a Business When There Are No Easy AnswersRating: 4.5 out of 5 stars4.5/5 (344)
- Her Body and Other Parties: StoriesFrom EverandHer Body and Other Parties: StoriesRating: 4 out of 5 stars4/5 (821)
- The Sympathizer: A Novel (Pulitzer Prize for Fiction)From EverandThe Sympathizer: A Novel (Pulitzer Prize for Fiction)Rating: 4.5 out of 5 stars4.5/5 (119)
- The Emperor of All Maladies: A Biography of CancerFrom EverandThe Emperor of All Maladies: A Biography of CancerRating: 4.5 out of 5 stars4.5/5 (271)
- The Little Book of Hygge: Danish Secrets to Happy LivingFrom EverandThe Little Book of Hygge: Danish Secrets to Happy LivingRating: 3.5 out of 5 stars3.5/5 (399)
- The World Is Flat 3.0: A Brief History of the Twenty-first CenturyFrom EverandThe World Is Flat 3.0: A Brief History of the Twenty-first CenturyRating: 3.5 out of 5 stars3.5/5 (2219)
- The Yellow House: A Memoir (2019 National Book Award Winner)From EverandThe Yellow House: A Memoir (2019 National Book Award Winner)Rating: 4 out of 5 stars4/5 (98)
- Devil in the Grove: Thurgood Marshall, the Groveland Boys, and the Dawn of a New AmericaFrom EverandDevil in the Grove: Thurgood Marshall, the Groveland Boys, and the Dawn of a New AmericaRating: 4.5 out of 5 stars4.5/5 (265)
- A Heartbreaking Work Of Staggering Genius: A Memoir Based on a True StoryFrom EverandA Heartbreaking Work Of Staggering Genius: A Memoir Based on a True StoryRating: 3.5 out of 5 stars3.5/5 (231)
- Team of Rivals: The Political Genius of Abraham LincolnFrom EverandTeam of Rivals: The Political Genius of Abraham LincolnRating: 4.5 out of 5 stars4.5/5 (234)
- On Fire: The (Burning) Case for a Green New DealFrom EverandOn Fire: The (Burning) Case for a Green New DealRating: 4 out of 5 stars4/5 (73)
- The Unwinding: An Inner History of the New AmericaFrom EverandThe Unwinding: An Inner History of the New AmericaRating: 4 out of 5 stars4/5 (45)
- Bellak Tat Sheet2pdfDocument17 pagesBellak Tat Sheet2pdfTalala Usman100% (3)
- EDMU 520 Phonics Lesson ObservationDocument6 pagesEDMU 520 Phonics Lesson ObservationElisa FloresNo ratings yet
- Fathers House MansionsDocument3 pagesFathers House Mansionswilf12100% (1)
- Chauvin Arnoux 8220Document43 pagesChauvin Arnoux 8220Danilo MuñozNo ratings yet
- Application for Test Engineer PositionDocument3 pagesApplication for Test Engineer PositionAsz WaNieNo ratings yet
- (PC) Brian Barlow v. California Dept. of Corrections Et Al - Document No. 4Document2 pages(PC) Brian Barlow v. California Dept. of Corrections Et Al - Document No. 4Justia.comNo ratings yet
- A Practice Teaching Narrative of Experience in Off Campus InternshipDocument84 pagesA Practice Teaching Narrative of Experience in Off Campus InternshipClarenz Jade Magdoboy MonserateNo ratings yet
- Life Cycle of A BirdDocument3 pagesLife Cycle of A BirdMary Grace YañezNo ratings yet
- Chap 01Document47 pagesChap 01HappyDayNo ratings yet
- Almeda v. CaDocument10 pagesAlmeda v. CaRuss TuazonNo ratings yet
- Class 6 - The Banyan TreeDocument5 pagesClass 6 - The Banyan Tree7A04Aditya MayankNo ratings yet
- English Proficiency Test (EPT) Reviewer With Answers - Part 1 - Online E LearnDocument4 pagesEnglish Proficiency Test (EPT) Reviewer With Answers - Part 1 - Online E LearnMary Joy OlitoquitNo ratings yet
- Intro - New Covenant TheologyDocument15 pagesIntro - New Covenant TheologyDavid SalazarNo ratings yet
- Contracts-Nature and TerminologyDocument19 pagesContracts-Nature and TerminologyNguyễn Trần HoàngNo ratings yet
- Fundamentals of Human Neuropsychology 7th Edition Kolb Test BankDocument26 pagesFundamentals of Human Neuropsychology 7th Edition Kolb Test BankDanielYoungabrn100% (60)
- MRI BRAIN FINAL DR Shamol PDFDocument306 pagesMRI BRAIN FINAL DR Shamol PDFDrSunil Kumar DasNo ratings yet
- Mod 1 1 Concepts of Everyday LeadershipDocument26 pagesMod 1 1 Concepts of Everyday LeadershipSaifuzzaman AntorNo ratings yet
- Compulsive Buying Tendency As A Predictor of Attitudes and PerceptionsDocument4 pagesCompulsive Buying Tendency As A Predictor of Attitudes and PerceptionsvsharanyaNo ratings yet
- A.T Jones-Great Empires of Prophecy From Babylon To The Fall of RomeDocument640 pagesA.T Jones-Great Empires of Prophecy From Babylon To The Fall of RomeDANTZIE100% (2)
- Transportasi Kelembagaan PengantarDocument26 pagesTransportasi Kelembagaan Pengantarade wiraNo ratings yet
- DocxDocument2 pagesDocxNashNo ratings yet
- Vodafone - Market Research ProposalDocument4 pagesVodafone - Market Research ProposalNikita Sanghvi100% (2)
- Narrative Techniques To Kill A MockingbirdDocument4 pagesNarrative Techniques To Kill A MockingbirdJoshua LawrenceNo ratings yet
- Business English Syllabus GuideDocument48 pagesBusiness English Syllabus Guidenicoler1110% (1)
- PrisonerDocument10 pagesPrisonerAbdi ShakourNo ratings yet
- Property Management Agreement TemplateDocument2 pagesProperty Management Agreement TemplatemarcelNo ratings yet
- Year 9 Autumn 1 2018Document55 pagesYear 9 Autumn 1 2018andyedwards73No ratings yet
- Meena ResumeDocument3 pagesMeena ResumeAnonymous oEzGNENo ratings yet
- Mathematics Course Alagappa UniversityDocument10 pagesMathematics Course Alagappa UniversityTirthajit SinhaNo ratings yet