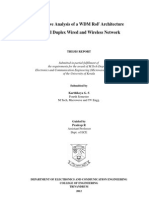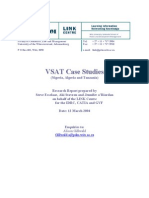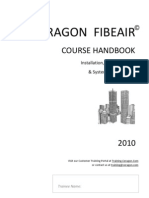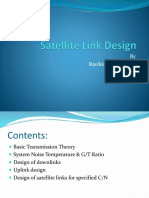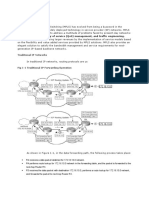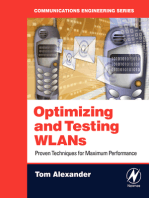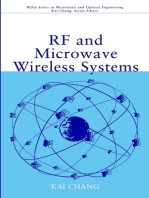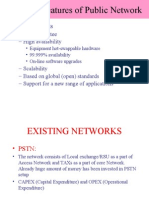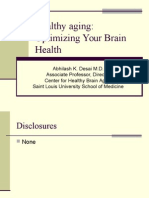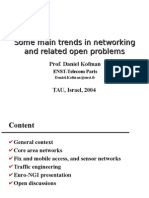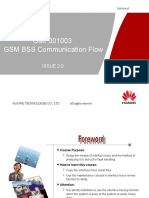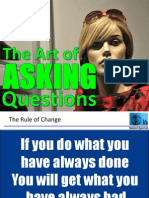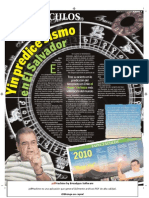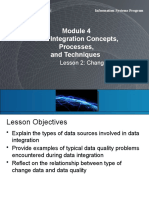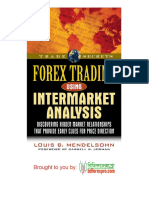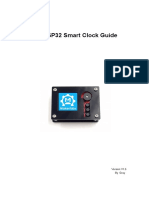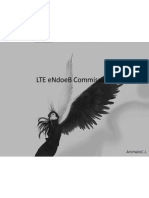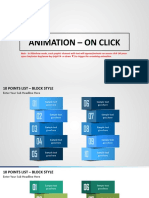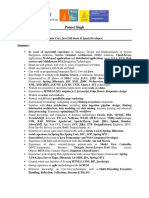Professional Documents
Culture Documents
iQlinkXG Quick Start Guide - v1 - 26 PDF
Uploaded by
woody0Original Title
Copyright
Available Formats
Share this document
Did you find this document useful?
Is this content inappropriate?
Report this DocumentCopyright:
Available Formats
iQlinkXG Quick Start Guide - v1 - 26 PDF
Uploaded by
woody0Copyright:
Available Formats
iQlinkXG Quick Start Guide v1.
26
June, 2012
June, 2012
iQlinkXG Basics
Table of Contents
Table of Contents .................................................................................................................................................................2 1. Introduction ..................................................................................................................................................................3 2. Outline ..........................................................................................................................................................................4 3. Starting the application.................................................................................................................................................5 4. Installing the license .....................................................................................................................................................5 5. Populating the Equipment Database.............................................................................................................................6 5.1. Bands and Channels .............................................................................................................................................6 5.2. Radios...................................................................................................................................................................7 5.2.1. Main Radio Details.......................................................................................................................................7 5.2.2. Radio Configuration Options .......................................................................................................................7 5.2.3. Radio Tx/Rx Curves .....................................................................................................................................8 5.2.4. IRF (Interference Reduction Factor) Curves..............................................................................................10 5.3. Antennas .............................................................................................................................................................11 5.4. Waveguides ........................................................................................................................................................12 5.5. Attenuators .........................................................................................................................................................12 6. Creating Network Elements .......................................................................................................................................13 6.1. Sites ....................................................................................................................................................................13 6.2. Links ...................................................................................................................................................................14 6.2.1. Profile Analysis ..........................................................................................................................................15 6.2.2. Design (Outage/Unavailability Prediction) ................................................................................................16 6.2.2.1 Propagation Models................................................................................................................................16 6.2.2.2 Objective Models ...................................................................................................................................16 6.2.3. Interference Analysis..................................................................................................................................17 6.2.3.1 IRF Method ............................................................................................................................................17 6.2.3.1.1 Analysis Parameters ........................................................................................................................17 6.2.3.1.2 Analysis Summary...........................................................................................................................18 6.2.3.1.2.1 Case Details ..............................................................................................................................19 6.2.3.2 C/I Method .............................................................................................................................................20 6.2.3.2.1 Analysis Parameters ........................................................................................................................20 6.2.3.2.2 Analysis Summary...........................................................................................................................21 6.2.3.2.2.1 Case Details ..............................................................................................................................22 6.2.3.2.2.2 Cumulative Details ...................................................................................................................23 7. Network Visualization................................................................................................................................................24 7.1. Network View ....................................................................................................................................................24 8. Reporting and Exporting Data....................................................................................................................................26 8.1. Engineering Record / Export ..............................................................................................................................26 8.2. Google Earth Export...........................................................................................................................................27 9. Google Earth Connectivity.........................................................................................................................................28 9.1. Sites ....................................................................................................................................................................29 9.2. Microwave Links and Non-Microwave Links ...................................................................................................30 9.3. Legends and Statistics ........................................................................................................................................31 10. Projects ...................................................................................................................................................................33 11. Database Maintenance Operations .........................................................................................................................34 11.1. Database Backup ............................................................................................................................................34 11.2. Database Restore ............................................................................................................................................35 11.3. Database Purge ...............................................................................................................................................35 12. iQlinkXG System Administration Utility.............................................................................................................36
COMSEARCH Proprietary Information
iQlinkXG Basics
June, 2012
1. Introduction
The iQlinkXG software was designed from the very beginning with data integrity as a very high priority. We have several customers who have designed well over 40,000 operating microwave links with iQlinkXG and integrity of the data is of utmost importance. To achieve this high level of data integrity, we store everything in a highly relational Oracle database. iQlinkXG has many built-in integrity checks to help users avoid mistakes. For example, iQlinkXG will not allow you to assign a 23 GHz antenna to a 7 GHz microwave link design. For this reason, the initial setup of iQlinkXG is focused on entering all of the equipment data that you will be using in your link designs. Once you have completed the initial setup, designing reliable links is easy! This document covers from starting the application to the initial setup of equipment data and finally, to designing the network elements. For those users who wish to know further aspects of the tool, including details on the models that are used, please refer to the iQlinkXG User Guide. Need help with setup or anything else? Contact us at iQlink-Support@comsearch.com. We offer WebEx-based support sessions with expert engineers for a low cost of $495 for up to 4 hours. We can help you with everything including:
Initial setup of radios, antennas, frequency plans, sites and GIS data Getting started training Advanced training Microwave design advice
Additional FREE support is also available 24x7 via our Online Technical Support Forum; http://www.iqlinkxg.com/jforum/forums/list.page This will also indicate where you can get free GIS and Equipment data as well as free tutorial videos.
COMSEARCH Proprietary Information
June, 2012
iQlinkXG Basics
2. Outline
The steps below cover the outline of the initial steps from launching iQlinkXG the first time, to designing your first Microwave Link.
Create Band/Channels Create or Import Radios Calculate Interference Objectives Create or Import Antennas Create Waveguides/Attenuators (optional) Create or Import Sites Build your first Microwave Link o Profile Analysis / Line of Sight check o Link Budget (Design) check o Interference Analysis o Saving your link Creating reports
GIS database: minimum requirement to have Digital Terrain Elevation Map, DTEM file(s) to able creatin path profiles and Morphology / Clutter database is recommended. Using building database, vectors, and maps, satellite images are optional. For detailed information on supported formats please visit Online Technical Support Forum.
The iQlinkXG installation package is shipped with demo databases of equipment: Radios, Antennas, Wavegiudes, Attenuators, Frequency Plans and other related databases. Installation package also contains Site data and already planned microwave links and GIS data for demonstration purposes only.
The demonstration database contains dummy data that can be used for trying out the features and functions of iQlinkXG. This demonstration data should not be used for real microwave link / network planning purposes.
COMSEARCH Proprietary Information
iQlinkXG Basics
June, 2012
3. Starting the application
Start the iQ.linkXG application by clicking on the Windows start menu and selecting iQ.linkXG under the list of programs:
Enter your User Name and Password and press the Enter key. Default User Name : Default Password: link pw
4. Installing the license
To install your license key, please follow the steps below 1.) Please launch iQ.linkXG 2.) Log in 3.) Click OK to close the license warning message 4.) On the 'Login' window click on the 'About' button 5.) On the 'About' window click on the 'Enter License Key...' button 6.) On the 'License DB Interface' window select the line with the host ID shown on the 'About' window 7.) Click on the 'Edit' button 8.) Paste the license key above to the 'License String' field 9.) Click OK to close the 'Edit' window 10.) Click OK on the 'Update License Key' warning message 11.) Click Cancel to close the 'License DB Interface' window 12.) Click OK to close the 'About' window 13.) Click Quit to close iQ.linkXG 14.) Launch iQ.linkXG and log in again (if previously appeared, the license warning in step 3.) above shouldn't appear, indicating that iQ.link did find a valid license for your system in the destination database)
COMSEARCH Proprietary Information
June, 2012
iQlinkXG Basics
5. Populating the Equipment Database
The following sections introduce the main interfaces for the entry of equipment and spectrum data.
5.1. Bands and Channels
In Frequency Plans database you can Add, Edit, View or Delete channels of Frequency Band. Database Update/Search Frequency Plans Add
IMPORTANT: When you want to make link plans in a new frequency band you must define channels of new frequency band first.
The above example will add the 11GHz band if it doesnt exist, and 20 frequency pairs, separated by the bandwidth of 14 MHz, with channel numbers starting with CH01 through CH20: Channel CH01 CH02 CH20 Low Frequency 11000 11014 11266 High Frequency 12000 12014 12266
COMSEARCH Proprietary Information
iQlinkXG Basics
June, 2012
5.2. Radios
Radios can be entered manually into iQlinkXG using the Radio Database Interface (Database > Update/Search > Radios), or imported using the Radio Import Utility (Utilities > Radio Import). Please note that you are allowed to add new Radios into database only in frequency band defined in Frequency Plans database descreipted previously. On how to import radios into iQlinkXG, please visit the Online Technical Support Forum.
5.2.1.
Main Radio Details
Database
Update/Search
Radios
Add
5.2.2.
Radio Configuration Options
Database
Update/Search
Radios
Options
Configuration
COMSEARCH Proprietary Information
June, 2012
iQlinkXG Basics
5.2.3.
Radio Tx/Rx Curves
Database
Update/Search Tx Spectrum Mask Rx Selectivity
Radios
Options
Single Calculation
COMSEARCH Proprietary Information
iQlinkXG Basics
June, 2012
The Single Calculation option allows you to import curves, if the Tx and Rx data is provided by the manufacturer, it can be imported from a text file using the Open buttons or press Edit to enter values manually. Alternatively use the Calculate button at the bottom of the window to enter ETSI parameters for the system and fill up transmitted spectrum and receiver filter curves. The Calculate button starts the Calculator, creates curves based on pre-populated ETSI values. The Calculator creates Rx Selectivity curves based on various parameters including the Tx Spectrum Mask limits. Typically ETSI values are used here, but it is by no means limited to these. Note: if ADM radio is selected, then table of used modulation types is appearing to select modulation type you want to see. Whilst the Batch Calculation creates curves based on pre-populated ETSI values, calculating Tx Spectrum Mask and Rx Selectivity curves in batch mode automatically.
COMSEARCH Proprietary Information
June, 2012
iQlinkXG Basics
5.2.4.
IRF (Interference Reduction Factor) Curves
For accurate interference calculation results, after adding/importing a new radio, the Interference Reduction Factor curves need to be calculated by iQlinkXG. For that the IRF Objectives interface should be started Database Update/Search IRF Objectives
The band needs to be selected Options Band XX GHz
IRF matrix of selected band shows X marks if IRF data is exists belonging to a pair of radio types. Radio ID is shown in column and row headers (place mouse over Radio IDs in header to see Radio Model name.) If ADM radio is used then Modulation ID also displayed ( / sign used as separator) By selecting an X and click on Edit data can be revised and overwritten or single calculation can be perform by clicking Calculate button Batch Calculation should be launched Options Batch Calculation
During the Batch Calculation process, iQlinkXG will check all Radio/Modulation combinations within the selected band, and if finds a combination where no IRF curve is available, but Tx and Rx curves exist, it will calculate the IRF curve automatically.
NOTE: If you use the C/I Method for evaluating interference objectives, you may use the Radio Import Utility to convert the IRF curves to C/I curves: On how to convert IRF to C/I curves, please visit the Online Technical Support Forum .
10
COMSEARCH Proprietary Information
iQlinkXG Basics
June, 2012
5.3. Antennas
Antennas can be entered manually into iQlinkXG using the Antenna Database Interface (Database > Update/Search > Antennas), or imported using the Import Antenna Utility (Utilities > Import Antenna). On how to use Import antenna utility, please visit Online Technical Support Forum IMPORTANT: Please make sure to always have pattern data for all 4 polarization combinations (HH, HV VH, VV) Database Update/Search Antennas
In Pattern Info tab HH, HV, VH, VV patterns can be selected by clicking Polarization drop down box. In this tab Elevational antenna patterns also can be entered or viewed by using Plane drop down box. If Elevational antenna characteristics are not filled up then iQlinkXG will be using the default Azimuthal patterns instead of Elevational by 3D antenna pattern calculations of Interference Analysis. By using Pattern button selected antenna pattern can be viewed.
COMSEARCH Proprietary Information
11
June, 2012
iQlinkXG Basics
5.4. Waveguides
Database Update/Search Waveguides
5.5. Attenuators
Database Update/Search Attenuators
12
COMSEARCH Proprietary Information
iQlinkXG Basics
June, 2012
6. Creating Network Elements
6.1. Sites
Sites can be entered manually into iQlinkXG using the Site Database Interface (Database > Update/Search > Sites), or imported using the Import Site Utility (Utilities > Import Site). On how to import sites into iQlinkXG, please please visit Online Technical Support Forum. IMPORTANT: Please make sure to have reference base of site coordinates on the same ellipsoid like the GIS data, for accurate overlay. Database Update/Search Sites Add, Change, Delete, View
NOTE: Mandatory fields for a site are the ID, Name and a set of coordinates (labeled in bold). If you leave ground elevation empty, or set it to 0, the ground elevation will be automatically determined from the GIS data at the given location.
COMSEARCH Proprietary Information
13
June, 2012
iQlinkXG Basics
6.2. Links
Links are Created in iQlinkXG with the help of the Main Engineering Window Engineering File Create Link
The basic steps are: select/apply the end Sites, select the Band, choose the required radios and antennas (optionally waveguides and attenuators). NOTE: Channels dont need to be pre-selected, when the link is created. Interference Analysis will help to select an interference free channel at a later stage.
Sites
Radios
Channels
Antennas
Waveguides
Attenuators
14
COMSEARCH Proprietary Information
iQlinkXG Basics
June, 2012
6.2.1.
Profile Analysis
Engineering
Profile
In Profile Menu antenna heights can be optimised, Terrain and Morphology data revised or modified, Reflection and Anti-Correlation analysis for Space Diversity system design can be performed.
COMSEARCH Proprietary Information
15
June, 2012
iQlinkXG Basics
6.2.2.
Design (Outage/Unavailability Prediction)
Link Budget
Rain Multipath
Multi -path
Prediction Results
6.2.2.1
Propagation Models ITU-R P.530-6 through to ITU-R P.530-13 Vigants Galuner
The newest reliability model is the P.530-13 model. This does not require any user input while determining the value of the geoclimatic factor. To find the proper geoclimatic factor for the earlier versions of the P.530 reliability model, the geoclimatic Factor Calculator may be used. Setting the default value of the geoclimatic factor is possible in the System Administration Utility (Utilities > Sys Admin). NOTE: For different versions of the P.530 recommendation series the value and definition of the geoclimatic factor is also different. 6.2.2.2 Objective Models
For link performance calculation following Objective Models can be selected from drop down box: ITU-T G.826 ITU-T G.821 General
16
COMSEARCH Proprietary Information
iQlinkXG Basics
June, 2012
6.2.3.
Interference Analysis
Engineering
Interference
iQ.linkXG supports two Interference Calculation Methods, which need to be pre-selected in the System Administration Utility. The IRF method users interference reduction factor calculated by iQ.linkXG from the Tx Spectrum Mask / Rx Selectivity curves of the radio, to normalize all interference to co-channel, then to determine the Threshold Degradation of the victim based on the noise increase. The C/I method compares the calculated T/I (when carrier faded to Threshold) against the objective provided by the manufacturer of the victim radio, depending on the frequency separation. If the calculated T/I is misses the objective provided by the manufacturer, the case is reported. It is recommended to use the method which is also used by the regulator of the country the link is designed in.
6.2.3.1
IRF Method
6.2.3.1.1
Analysis Parameters
Set and select the appropriate parameters for the interference analysis. NOTE: Please pay attention to all the calculation parameters, in particular the Search Radius (Coordination distance), as this has a dramatic affect on the results. Please refer to information can be find on Online Technical Support Forum for further details on this and the rest of the options below.
COMSEARCH Proprietary Information
17
June, 2012
iQlinkXG Basics
6.2.3.1.2
Analysis Summary
With the Full Band option selected as Search Frequency on the window above, after completing the analysis, the summary window below will list all channels available for the radio, with the number of interference cases into and from each end. To select an interference free channel, just choose a line where the Number of Cases are 0 for both ends, and click Assign Frequency.
18
COMSEARCH Proprietary Information
iQlinkXG Basics
June, 2012
6.2.3.1.2.1 Case Details
Further details of the interference cases is also available
If the calculated Single or Cumulative Threshold Degradation exceeds the predefined objective , the case is reported as an interference case.
COMSEARCH Proprietary Information
19
June, 2012
iQlinkXG Basics
6.2.3.1.2.1.1 Cumulative Details The Cumulative Details shows the list of links contributing to the cumulative threshold degradation.
6.2.3.2
C/I Method
6.2.3.2.1
Analysis Parameters
Set and select the appropriate parameters for the interference analysis. NOTE: Please pay attention to all the calculation parameters, in particular the Search Radius (Coordination distance), as this has a dramatic affect on the results. Please refer to information can be find on Online Technical Support Forum for further details on this and the rest of the options below.
20
COMSEARCH Proprietary Information
iQlinkXG Basics
June, 2012
6.2.3.2.2
Analysis Summary
With the Full Band option selected as Search Frequency on the window above, after completing the analysis, the summary window below will list all channels available for the radio, with the number of interference cases into and from each end. To select an interference free channel, just choose a line where the Number of Cases are 0 for both ends, and click Assign Frequency.
You can choose between the Case Details and Cumulative Details by clicking on the appropriate button at the bottom of this screen.
COMSEARCH Proprietary Information
21
June, 2012
iQlinkXG Basics
6.2.3.2.2.1 Case Details
Further details of the interference cases is also available
NOTE: Negative Margin (dB) indicates possible interference.
22
COMSEARCH Proprietary Information
iQlinkXG Basics
June, 2012
6.2.3.2.2.2 Cumulative Details
To see additional details for a particular channel, highlight the channel and click on the Cum Details... button:
The above window shows each link that contributes to the total interference into the design link.
COMSEARCH Proprietary Information
23
June, 2012
iQlinkXG Basics
7. Network Visualization
7.1. Network View
Utilities Network View
This is the graphical network display window. For further detailed description please refer to information can be find on Online Technical Support Forum.
24
COMSEARCH Proprietary Information
iQlinkXG Basics Below is a brief description of each button: Select link Copy link Select/Create Site Copy Site Detailed Profile Line-of-Sight analysis Overlap analysis Clusters Chain Reliability Automatic Frequency Planning Zoom In Zoom Out Re-Center Pan Refresh Click this button, then click on a link to see basic link details.
June, 2012
Click this button, then click on a link, then use File > Paste Link in the Main Engineering window, to work on an existing link. Click this button, then click on a site to see basic details, or click on an empty area to create a new site. Click this button, then click on a site, then use File > Paste as Site A/B in the Main Engineering window, to use a site in a link. Click this button, then use your mouse to draw a line, and check the profile between the end-points. Click this button, then click on a point or a site to check LOS for the surrounding region (Radial mode) or sites (Selective mode) Used to check line-of-sight from two sites. Repeater sites can be placed to the locations which both sites have line-of-sight to. Used to create/manage groups of links for display purposes. Used to check end-to-end reliability between a set of links. Batch Interference Calculations (see more details in the Users Manual) Zoom In Zoom Out Re-Center Pan Refresh
COMSEARCH Proprietary Information
25
June, 2012
iQlinkXG Basics
8. Reporting and Exporting Data
8.1. Engineering Record / Export
You may export all or portions of your link data, including the reliability calculations to a text file or to a formatted HTML report using the Engineering Record report: Database Reports Engineering Record / Export
NOTE: Further report templates can be created by using a HTML editor. 26 COMSEARCH Proprietary Information
iQlinkXG Basics
June, 2012
8.2. Google Earth Export
You may export your entire network stored in iQlinkXG into a KMZ file which can be opened in Google Earth. For more details on the Google Earth Export Utility, please visit Online Technical Support Forum Utilities Google Earth Export
COMSEARCH Proprietary Information
27
June, 2012
iQlinkXG Basics
9. Google Earth Connectivity
Google Earth Connectivity tool provides a detailed network overview using Google Earth application. To use Google Earth Connectivity you must have installed Google Earth. iQlinkXG (see: earth.google.com) Start Menu iQlinkXG Google Earth Connectivity
Google Earth Connectivity overlays Site, Microwave Link and Non-Microwave Link database of iQlinkXG, as well as makes toggle on/off Map Layer defined under iQlinkXG. Function can be found in Google Earths Places window, under Temporary Places/ iQlinkXG folder.
For further detailed information on Google Eath Connectivity, please visit the Online Technical Support Forum
IMPORTANT: Google Earth Connectivity tool makes no data available on internet!
Site, Microwave, Non-Microwave Link data and Map data will be NOT shared on internet through Google Earth application, all overlaying data are stored on your local computer only.
28
COMSEARCH Proprietary Information
iQlinkXG Basics
June, 2012
9.1. Sites
By clicking on a site, the basic Info window appears with tabs of Site, Antennas, Radios and Channels tabs:
COMSEARCH Proprietary Information
29
June, 2012
iQlinkXG Basics
9.2. Microwave Links and Non-Microwave Links
By clicking on a Microwave (or Non-Microwave) Link basic Link Info window appears:
30
COMSEARCH Proprietary Information
iQlinkXG Basics
June, 2012
Click on Path Profile button to see profile of selected link. Profile data are obtained online, 100% of 1st Fresnel-zone and Line-of-Sight between sites are displayed. Actual heigh data on profile and marker on overlay map will be show when cursor moves along profile.
9.3. Legends and Statistics
When Site, Microwave or Non-Microwave Link Layer subfolder are clicked in iQlinkXG folder a window appears with Site Symbol, Link Frequency Band, Link Capacity Legends and Statistics
COMSEARCH Proprietary Information
31
June, 2012
iQlinkXG Basics
32
COMSEARCH Proprietary Information
iQlinkXG Basics
June, 2012
10. Projects
Projects button can be found on the Login Menu screen. You may define projects located in different countries and set up GIS database as necessary for each project individually. Click on Create, to set up a new project. Select Country from the drop-down list, and use the Details buttons to define location of Terrain, Morphology (clutter), Building, Vectors and 2D Map GIS data you would like to configure for your project:
Saved Projects can be activated by clicking Make Current button. For more details on Project feature please refer to Online Technical Support Forum COMSEARCH Proprietary Information 33
June, 2012
iQlinkXG Basics
11. Database Maintenance Operations
A basic set of database utilities are available in Start Menu / iQlinkXG / DB Admin subfolder for maintaining the Oracle database used by iQlinkXG. Further information is available on Online Technical Support Forum.
11.1. Database Backup
Database backup utility can be used for backing up your database, storing all equipment, site and link details in the backup file. GIS database will be NOT saved.
Start Menu
iQlinkXG
DB Admin
XG DB Backup
By starting XG DB Backup application a CMD window appears. Here hit y to start creating backup file. Backup file location is fixed, can not be changed.
34
COMSEARCH Proprietary Information
iQlinkXG Basics
June, 2012
11.2. Database Restore
Database restore utility can be used to restore your database from previously backed up files. Restore utility loads into database saved dump file of all equipment, as well as site and link data. Start Menu iQlinkXG DB Admin XG DB Restore
By starting XG DB Restore application a CMD window appears, hit n for select next file and hit y to start process restoring from selected file. Restore file location is fixed, can not be changed.
11.3. Database Purge
Database Purge utility can be used for clean your database from unnecessary data. Main purpose of this utility to remove the DEMO objects shipped with iQlinkXG installation package. IMPORTANT: By using XG DB Purge utility all records of the selected object types will be deleted, selecting a subset of objects is NOT possible. Start Menu iQlinkXG DB Admin XG DB Purge
By starting XG DB Purge application a CMD window appears, hit 1 to remove all link and site data OR hit 2 to remove link, site, all equipment and frequency channel data.
COMSEARCH Proprietary Information
35
June, 2012
iQlinkXG Basics
12. iQ linkXG System Administration Utility
Utilities
Sys. Admin
The System Administration Utility is to control iQlinkXG application settings and certain defaults. Rights of setting defaults are divided to Super Administrator and Regional Administrator parts. Both for Super Administrator and Regional Administrator default password is: iqlink
When a Database Purge is performed there is important to set up new equipment defaults after new antennas and radios were imported. IMPORTANT: parameter setting made in System Administration Utility can cause vital impact on link design. For details, please visit our Online Technical Support Forum.
36
COMSEARCH Proprietary Information
You might also like
- Aviat DVM-ExP2 Stabilized Microwave Platform Data Sheet - Sept 2015Document2 pagesAviat DVM-ExP2 Stabilized Microwave Platform Data Sheet - Sept 2015simog1972No ratings yet
- EC2401 - Wireless Communication Study Materials For All 5 UnitsDocument169 pagesEC2401 - Wireless Communication Study Materials For All 5 UnitsjaieceNo ratings yet
- VSAT Report PDFDocument35 pagesVSAT Report PDFvaibhav83% (6)
- Radio Over Fiber Thesis GSKDocument50 pagesRadio Over Fiber Thesis GSKGoosaja100% (1)
- GTE Lenkurt BookDocument172 pagesGTE Lenkurt Bookdpsguard-buy8922No ratings yet
- Generic Proses & Performance SDHDocument115 pagesGeneric Proses & Performance SDHHardy YoelNo ratings yet
- Done Final-Inc-McrowaveDocument134 pagesDone Final-Inc-McrowaveAnn Manelle MagsinoNo ratings yet
- VSAT Case Studies Research Report on Nigeria, Algeria and TanzaniaDocument45 pagesVSAT Case Studies Research Report on Nigeria, Algeria and Tanzaniaramoskurt28No ratings yet
- Installation Manual Type 125 8001014-01 Rev CDocument12 pagesInstallation Manual Type 125 8001014-01 Rev CAnonymous f7ZP51jNo ratings yet
- Chapter1 Fundamentals of Microwave EngineeringDocument37 pagesChapter1 Fundamentals of Microwave Engineeringtranhieu_hcmutNo ratings yet
- Eclipse Packet Node in The Mobile Network ANSI White PaperDocument18 pagesEclipse Packet Node in The Mobile Network ANSI White PaperAviat NetworksNo ratings yet
- SUBIN K M Freespace Laser CommunicationsDocument31 pagesSUBIN K M Freespace Laser Communicationsapi-3827000100% (3)
- Ceragon - Case Study - Evolution Long Haul - Links Over WaterDocument4 pagesCeragon - Case Study - Evolution Long Haul - Links Over WaterDaud SuleimanNo ratings yet
- Overview de Produtos SIAEDocument9 pagesOverview de Produtos SIAEThiago Andrade RangelNo ratings yet
- People Also Ask: C++ Tutorial For Beginners - Full CourseDocument1 pagePeople Also Ask: C++ Tutorial For Beginners - Full Course10A2 Do TungLamNo ratings yet
- Aircraft Communication System: K. Seetharamaraju (134103062)Document31 pagesAircraft Communication System: K. Seetharamaraju (134103062)JOELNo ratings yet
- Intelsat Transmission Plan FormDocument6 pagesIntelsat Transmission Plan FormMahamoud HamoudNo ratings yet
- A Survey On Digital Modulation Techniques For Software Defined Radio ApplicationsDocument8 pagesA Survey On Digital Modulation Techniques For Software Defined Radio Applicationssreekanthreddy peramNo ratings yet
- Optical Sattelite Communication SeminarDocument16 pagesOptical Sattelite Communication Seminar18Pa1A0418 Battula RevanthrajNo ratings yet
- LBA CH11 85cm Uplink 2mbpsDocument3 pagesLBA CH11 85cm Uplink 2mbpsAhmadHambaliNo ratings yet
- Ceragon - Book - IP10G - ADV - V1.5Document312 pagesCeragon - Book - IP10G - ADV - V1.5Loi Nguyen Tho100% (2)
- Ece - 6390Document2 pagesEce - 6390Ahmad UsmanNo ratings yet
- Award Lte Radio Network Planning and DesignDocument1 pageAward Lte Radio Network Planning and DesignLutherNo ratings yet
- Combined Smith Chart: Introduction To RF Circuit DesignDocument1 pageCombined Smith Chart: Introduction To RF Circuit DesignbNo ratings yet
- Engineering MathDocument102 pagesEngineering MathIslam TokoevNo ratings yet
- Satellite Network Designers Guide PDFDocument75 pagesSatellite Network Designers Guide PDFDami HaNo ratings yet
- DVB-S2 FaqDocument5 pagesDVB-S2 Faqdeb1984No ratings yet
- IT Project Study Guide by DCH PDFDocument538 pagesIT Project Study Guide by DCH PDFJens DchNo ratings yet
- Simulate Multipath Rayleigh Fading Propagation Channel - SimulinkDocument6 pagesSimulate Multipath Rayleigh Fading Propagation Channel - SimulinkAngela FasuyiNo ratings yet
- Satellite SystemsDocument30 pagesSatellite SystemsHaris SiddiquiNo ratings yet
- Dvb-S2 Faqs: White PaperDocument4 pagesDvb-S2 Faqs: White Paperacp2678No ratings yet
- Tutorial Letter 101/3/2020: Portuguese Language and Culture For BeginnersDocument35 pagesTutorial Letter 101/3/2020: Portuguese Language and Culture For BeginnersSylvester RakgateNo ratings yet
- Presentation - Ceragon Evolution Long Haul SagemDocument75 pagesPresentation - Ceragon Evolution Long Haul SagemAtanda Babatunde MutiuNo ratings yet
- IP Addressing and Subnetting Explained: Understanding IP Addresses, Network Masks, and Subnetting for New UsersDocument33 pagesIP Addressing and Subnetting Explained: Understanding IP Addresses, Network Masks, and Subnetting for New UserselmonomolinisNo ratings yet
- VLSM Subnetting Worksheet ExampleDocument1 pageVLSM Subnetting Worksheet ExampleJose Manuel Iglesias ArreguiNo ratings yet
- GSM OverviewDocument148 pagesGSM Overviewraef hussien100% (1)
- DVB H MeasurementsDocument28 pagesDVB H MeasurementsStarLink1No ratings yet
- Satellite CommunicationsDocument56 pagesSatellite CommunicationsNeii EusebioNo ratings yet
- KEET4205 Optical Fiber Practice QuestionsDocument2 pagesKEET4205 Optical Fiber Practice QuestionsMuhammad Feisal IliasNo ratings yet
- JUNOSDocument32 pagesJUNOSBon Tran HongNo ratings yet
- OpenCOBOL Programmers GuideDocument259 pagesOpenCOBOL Programmers GuidezizazoNo ratings yet
- Satellite Link DesignDocument34 pagesSatellite Link Designrvanande21No ratings yet
- Introduction To LinuxDocument286 pagesIntroduction To LinuxSCRIBDSNo ratings yet
- MPLS OverviewDocument61 pagesMPLS OverviewprodigynaveenNo ratings yet
- Satellite Link BudgetDocument54 pagesSatellite Link BudgetVulpe Florian100% (2)
- BR-7 GVF510Document2 pagesBR-7 GVF510muthuurieNo ratings yet
- Naser Parhizgar, Khaled Bahmani Department of Electrical Engineering, Science and Research Branch, Islamic Azad University, Fars, IranDocument21 pagesNaser Parhizgar, Khaled Bahmani Department of Electrical Engineering, Science and Research Branch, Islamic Azad University, Fars, IranSharmaarke MohamedNo ratings yet
- Sample Wireless Communications From The Ground Up An SDR PerspectiveDocument31 pagesSample Wireless Communications From The Ground Up An SDR PerspectiveramanNo ratings yet
- Optimizing and Testing WLANs: Proven Techniques for Maximum PerformanceFrom EverandOptimizing and Testing WLANs: Proven Techniques for Maximum PerformanceNo ratings yet
- Understanding UMTS Radio Network Modelling, Planning and Automated Optimisation: Theory and PracticeFrom EverandUnderstanding UMTS Radio Network Modelling, Planning and Automated Optimisation: Theory and PracticeMaciej NawrockiNo ratings yet
- Satellite Television: Analogue and Digital Reception TechniquesFrom EverandSatellite Television: Analogue and Digital Reception TechniquesRating: 2.5 out of 5 stars2.5/5 (3)
- MQ47856 PDFDocument127 pagesMQ47856 PDFDon DonNo ratings yet
- SPHBP2007Document19 pagesSPHBP2007alealexutza3No ratings yet
- GPON PresentationDocument20 pagesGPON Presentationwoody0100% (2)
- RF Optimization (Drive Test)Document57 pagesRF Optimization (Drive Test)woody0No ratings yet
- Chapter 3: PCM Noise and CompandingDocument15 pagesChapter 3: PCM Noise and Compandingwoody0No ratings yet
- Telecommunication in PakistanDocument43 pagesTelecommunication in Pakistanwoody0No ratings yet
- Fundamental Aspects NGNDocument44 pagesFundamental Aspects NGNwoody0No ratings yet
- Transmission PlanningDocument25 pagesTransmission Planningwoody0No ratings yet
- NodeB Hardware System StructureDocument63 pagesNodeB Hardware System Structurewoody0No ratings yet
- Main Switching Unit (MSU)Document6 pagesMain Switching Unit (MSU)woody0No ratings yet
- Fundamental Aspects NGNDocument44 pagesFundamental Aspects NGNwoody0No ratings yet
- Willpower Self ControlDocument3 pagesWillpower Self Controlwoody0No ratings yet
- Healthy Aging: Optimizing Your Brain HealthDocument38 pagesHealthy Aging: Optimizing Your Brain Healthwoody0No ratings yet
- Net Trends KofmanDocument49 pagesNet Trends Kofmanwoody0No ratings yet
- SDH PrincipleDocument95 pagesSDH Principlewoody0No ratings yet
- Handover: Network Optimization SSMC Training CenterDocument88 pagesHandover: Network Optimization SSMC Training Centerumairhaider10667% (3)
- OMF001003 GSM BSS Communication Flow-training-20060803-A-2.0Document32 pagesOMF001003 GSM BSS Communication Flow-training-20060803-A-2.0mahmoudNo ratings yet
- Presentingwithimpact 090225110018 Phpapp01 PDFDocument70 pagesPresentingwithimpact 090225110018 Phpapp01 PDFwoody0No ratings yet
- 3 OMF810002 GSM Handover Algorithm ISSUE2.0Document163 pages3 OMF810002 GSM Handover Algorithm ISSUE2.0Dhananjay ShrivastavNo ratings yet
- Theartofaskingquestions160908 1229039602347339 1Document52 pagesTheartofaskingquestions160908 1229039602347339 1woody0No ratings yet
- Presentingwithimpact 090225110018 Phpapp01 PDFDocument70 pagesPresentingwithimpact 090225110018 Phpapp01 PDFwoody0No ratings yet
- Startingsmallthinkingbig 130704104156 Phpapp01Document32 pagesStartingsmallthinkingbig 130704104156 Phpapp01three_manNo ratings yet
- Noise Figure PDFDocument5 pagesNoise Figure PDFwoody0No ratings yet
- Fading ModelsDocument25 pagesFading Modelsshekhar_uvce5291No ratings yet
- GSM Frequency Planning & Neighbor Cell PlanningDocument59 pagesGSM Frequency Planning & Neighbor Cell Planningwoody0100% (5)
- GSM Radio Coverage & Capacity PlanningDocument26 pagesGSM Radio Coverage & Capacity Planningwoody0No ratings yet
- Tems ParameterDocument14 pagesTems ParameterZarghamKhanNo ratings yet
- Tems ParameterDocument14 pagesTems ParameterZarghamKhanNo ratings yet
- Audio CompressionDocument9 pagesAudio Compressionwoody0No ratings yet
- '1 / 1 - 6'30) 7 ) 0 192 (3Document1 page'1 / 1 - 6'30) 7 ) 0 192 (3api-24394798No ratings yet
- Escort Redline 360c ManualDocument21 pagesEscort Redline 360c ManualSerge StepsNo ratings yet
- Data Integration Concepts, Processes, and TechniquesDocument10 pagesData Integration Concepts, Processes, and TechniquesducNo ratings yet
- LCA Training PackageDocument57 pagesLCA Training PackageSilvia PolliniNo ratings yet
- Forex Trading Using Intermarket Analysis-Louis Mendelsohn-By-bdforexproDocument20 pagesForex Trading Using Intermarket Analysis-Louis Mendelsohn-By-bdforexproMd Sakir HasanNo ratings yet
- Manual Software 4dDocument4 pagesManual Software 4dAnonymous 0Vy5EHgNo ratings yet
- EI2401-Industrial Data NetworksDocument11 pagesEI2401-Industrial Data NetworksarumugamNo ratings yet
- Project Management Assessment PlanDocument5 pagesProject Management Assessment PlanRamana VaitlaNo ratings yet
- Iwc Dump OldDocument1,192 pagesIwc Dump OldVladut UrucNo ratings yet
- The Bug Hunters MethodologyDocument79 pagesThe Bug Hunters Methodology812b7cceffNo ratings yet
- DIY ESP32 SmartClock Guide V1 5Document19 pagesDIY ESP32 SmartClock Guide V1 5Patrick BEUERLENo ratings yet
- Rear Axle DifferentialDocument94 pagesRear Axle Differentialdjeff7167% (3)
- Lecture # 2 Home Tab: Groups & Commands: FEBRUARY 6, 2017Document40 pagesLecture # 2 Home Tab: Groups & Commands: FEBRUARY 6, 2017Mary Jane Blanco FioNo ratings yet
- LTE eNodeB CommissioningDocument23 pagesLTE eNodeB CommissioningJohn Ray ManaoNo ratings yet
- Simulation: ArenaDocument9 pagesSimulation: Arenaa c r o s sNo ratings yet
- Mcs 8x16 Multicast Switch Module Data Sheet 540201Document3 pagesMcs 8x16 Multicast Switch Module Data Sheet 540201GLsun MallNo ratings yet
- Ryan International School, Mayur Vihar FIRST TERM SYLLABUS (2019-2020) Class XiiDocument5 pagesRyan International School, Mayur Vihar FIRST TERM SYLLABUS (2019-2020) Class XiikrishanNo ratings yet
- Anti Theft SystemsDocument21 pagesAnti Theft SystemsaungkyawmyoNo ratings yet
- Choose The Best Answe1Document25 pagesChoose The Best Answe1orowodol sniper100% (1)
- Inexpensive CNC Projects - Robert DavisDocument103 pagesInexpensive CNC Projects - Robert DavisAnonymous 7Je2SSU75% (4)
- CV - Irina Ileana VucicoviciDocument2 pagesCV - Irina Ileana VucicoviciKutee LoloviciNo ratings yet
- Free 10 Points List Animated 16x9Document8 pagesFree 10 Points List Animated 16x9Lai Yong JianNo ratings yet
- 73 Shortcuts For Virtual DJ Keyboard ShortcutsDocument3 pages73 Shortcuts For Virtual DJ Keyboard ShortcutsAnonymous UmDgiL00wNo ratings yet
- T24 OfsDocument27 pagesT24 OfsJagadeesh J100% (2)
- Motherboard Schematic AMD S1 + MCP67MD + NB8M-SEDocument57 pagesMotherboard Schematic AMD S1 + MCP67MD + NB8M-SEПётр НагорновNo ratings yet
- g450 UpgradeDocument3 pagesg450 UpgradeIrshad AhmedNo ratings yet
- Lesson Plan Integrating Technology in The Classroom - 0Document13 pagesLesson Plan Integrating Technology in The Classroom - 0Glennise May M. IliganNo ratings yet
- HP Laptop 15-Bs0xxDocument124 pagesHP Laptop 15-Bs0xxmanoj14febNo ratings yet
- Senior Java Full Stack Developer Puneet SinghDocument7 pagesSenior Java Full Stack Developer Puneet SinghRohit LalwaniNo ratings yet
- Let's Discover More English - Avtivity Book - 8th Year Basic Education Student's Book PDFDocument152 pagesLet's Discover More English - Avtivity Book - 8th Year Basic Education Student's Book PDFAdelCh100% (3)