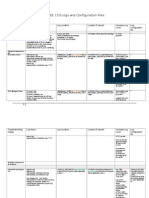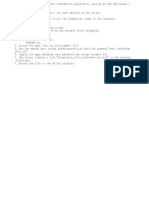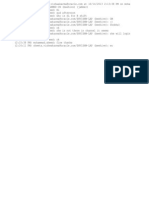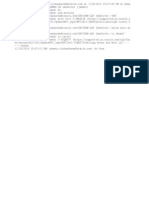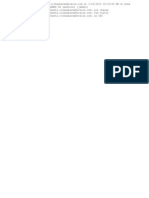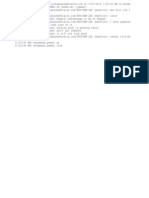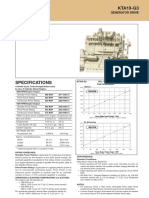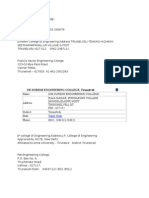Professional Documents
Culture Documents
Oracle Web Logic Server Patches
Uploaded by
Mohammad ZaheerCopyright
Available Formats
Share this document
Did you find this document useful?
Is this content inappropriate?
Report this DocumentCopyright:
Available Formats
Oracle Web Logic Server Patches
Uploaded by
Mohammad ZaheerCopyright:
Available Formats
.
How
Obtaining and Applying Patches for Oracle WebLogic Server 9.x and Later
Obtaining and Applying Patches for Oracle WebLogic Server 9.x and Later
Table of Contents
Overview ......................................................................................................................... 1 Accessing Patches from Oracle Support .................................................................... 1 Preparing Your Patches for Installation ...................................................................... 4 Using the Oracle Smart Update Tool to Install Your Patches ................................... 5
Obtaining and Applying Patches for Oracle WebLogic Server 9.x and Later
Overview
Effective June 10, 2011, Oracle no longer supports downloading patches and update installers through the Smart Update tool. (Smart Update is still used, however, to install the patches.) See the Oracle document WebLogic Net Installers and Downloading of Patches via Smart Update to Be Decommissioned [ID 1294294.1], available at support.oracle.com/CSP/main/article?cmd=show&type=NOT&doctype=ANNOUNCEMENT&id=1294294.1. You must download patches directly from the Oracle Support site (support.oracle.com). You can use the same account credentials that you used with Smart Update to log on to this Web site. To download and install WebLogic Server patches, follow the instructions in the sections below. For more information about downloading WebLogic Server patches, see also the Oracle document Master Note: How to Locate and Download Patches for WebLogic Server Using My Oracle Support [ID 1302053.1], available at support.oracle.com/CSP/main/article?cmd=show&type=NOT&doctype=REFERENCE&id=1302053.1. Note: Access to the two Oracle documents referenced above also requires your Oracle support account credentials. To determine which patches you need for your version of WebLogic Server, see the appropriate Oracle WebLogic Server Support document for your SAS software release: SAS 9.3 (TS3M0):
support.sas.com/resources/thirdpartysupport/v93/appservers/weblogicsw.html
SAS 9.2 (TS2M3):
support.sas.com/resources/thirdpartysupport/v92m3/appservers/weblogicsw.html
SAS 9.2 (TS2M2):
support.sas.com/resources/thirdpartysupport/v92m2/appservers/weblogicsw.html
SAS 9.2 (TS2M0):
support.sas.com/resources/thirdpartysupport/v92/appservers/weblogicsw.html
Accessing Patches from Oracle Support
Oracle no longer maintains the concept of Private versus Public patches. All patches are public, and you can obtain them without a passcode as long as you have access to Oracle support To access the patches: 1. 2. Log on to the Oracle support site. On the Dashboard, select the Patches & Updates tab.
Obtaining and Applying Patches for Oracle WebLogic Server 9.x and Later
3.
Locate the Patch Search panel, as shown below, and select Product or Family (Advanced Search).
4.
Enter the following values for the search criteria: For Product list, select Oracle WebLogic Server. For Release, select the appropriate version of WebLogic. For the final search item (by default, this item is Platform), choose Description and enter the patch identifier number.
Obtaining and Applying Patches for Oracle WebLogic Server 9.x and Later
5.
Click the Search button to display the search results.
6.
Select the check box that appears to the left of the patch number.
7.
Click Download to start the downloading process. In the File Download dialog box that appears, double-click the zip file that appears in the dialog box.
Obtaining and Applying Patches for Oracle WebLogic Server 9.x and Later
You are prompted to either open or save the zip file. Save the file as instructed.
8.
Close the File Download dialog box after the file is saved.
If you need more patches, select the Edit Search link in the Patch Search Results panel to locate the additional patches.
Preparing Your Patches for Installation
1. Open the zip file for each patch that you download. In each zip file, you should see the following three files: 2. 3. patch.jar README.txt patch-catalog_XXXXX.xml
Navigate to the MW_HOME/utils/bsu/cache_dir directory. (MW_HOME is also known as BEA_HOME.) Copy the patch.jar and the patch-catalog_XXXXX.xml files into the cache directory. Note: For patch-catalog_ XXXXX.xml, XXXXX represents the patch catalog number. Notes: If you are installing multiple patches, you might find that each one contains the same patch.jar file. Although the patch-catalog_XXXXX file has an .xml extension, it is, in fact, a binary file. Therefore, if you use FTP to transfer these files to another machine, be sure to make the transfer in binary mode.
Obtaining and Applying Patches for Oracle WebLogic Server 9.x and Later
Using the Oracle Smart Update Tool to Install Your Patches
1. Run the Oracle Smart Update too. The first time you run Smart Update after June 10, 2011, the following dialog box appears:
2.
Click OK to update the tool to version 3.3.0.0. This new version does not prompt you for logon credentials. If you have already placed all of the new patches in the cache directory, the Oracle Smart Update window shows all of your downloaded patches that are ready to install, as shown in the following display:
Obtaining and Applying Patches for Oracle WebLogic Server 9.x and Later
If you place patches into your cache directory after starting Smart Update, you can see them by selecting Patches Refresh View.
3.
To install each patch, click the green arrow in the Apply column for each patch.
When you click the first arrow, the following message appears:
To avoid seeing this message for each arrow that you click, select the check box next to Do not show this again.
Obtaining and Applying Patches for Oracle WebLogic Server 9.x and Later
The Smart Update tool validates each patch. The tools dialog box displays a progression monitor that enables you to see when the validation is complete.
4.
When the patch is validated, select OK to close the dialog box.
The newly installed patch then appears in the Manage Patches panel of the Oracle Smart Update window, as shown in the following display:
5.
Repeat steps 1-3 for each patch that you want to install. 7
SAS and all other SAS Institute Inc. product or service names are registered trademarks or trademarks of SAS Institute Inc. in the USA and other countries. indicates USA registration. Other brand and product names are trademarks of their respective companies. Copyright 2011 SAS Institute Inc., Cary, NC, USA. All rights reserved.
You might also like
- The Subtle Art of Not Giving a F*ck: A Counterintuitive Approach to Living a Good LifeFrom EverandThe Subtle Art of Not Giving a F*ck: A Counterintuitive Approach to Living a Good LifeRating: 4 out of 5 stars4/5 (5794)
- The Yellow House: A Memoir (2019 National Book Award Winner)From EverandThe Yellow House: A Memoir (2019 National Book Award Winner)Rating: 4 out of 5 stars4/5 (98)
- 1Document1 page1Mohammad ZaheerNo ratings yet
- SOA Integration Using Oracle ISGDocument48 pagesSOA Integration Using Oracle ISGjeffeli100% (2)
- OBIEE 11G Logs and Configuration FilesDocument7 pagesOBIEE 11G Logs and Configuration FilesMohammad ZaheerNo ratings yet
- ReadmeDocument1 pageReadmeMohammad ZaheerNo ratings yet
- 2013 10 04.011110+0530istDocument1 page2013 10 04.011110+0530istMohammad ZaheerNo ratings yet
- 2013 09 28.220952+0530istDocument2 pages2013 09 28.220952+0530istMohammad ZaheerNo ratings yet
- 2013 12 09.194331+0530istDocument1 page2013 12 09.194331+0530istMohammad ZaheerNo ratings yet
- 2013 10 13.141338+0530istDocument1 page2013 10 13.141338+0530istMohammad ZaheerNo ratings yet
- 2014 01 13.020312+0530istDocument1 page2014 01 13.020312+0530istMohammad ZaheerNo ratings yet
- 2013 09 21.144726+0530istDocument1 page2013 09 21.144726+0530istMohammad ZaheerNo ratings yet
- 2013 09 19.233345+0530istDocument1 page2013 09 19.233345+0530istMohammad ZaheerNo ratings yet
- 2013 09 19.235744+0530istDocument1 page2013 09 19.235744+0530istMohammad ZaheerNo ratings yet
- 2013 09 22.222802+0530istDocument1 page2013 09 22.222802+0530istMohammad ZaheerNo ratings yet
- 2013 10 04.011110+0530istDocument1 page2013 10 04.011110+0530istMohammad ZaheerNo ratings yet
- 2013 09 18.224237+0530istDocument1 page2013 09 18.224237+0530istMohammad ZaheerNo ratings yet
- 2013 10 14.141338+0530istDocument1 page2013 10 14.141338+0530istMohammad ZaheerNo ratings yet
- 2013 10 14.141338+0530istDocument1 page2013 10 14.141338+0530istMohammad ZaheerNo ratings yet
- 2013 11 22.180611+0530istDocument1 page2013 11 22.180611+0530istMohammad ZaheerNo ratings yet
- 2013 11 07.142236+0530istDocument1 page2013 11 07.142236+0530istMohammad ZaheerNo ratings yet
- 2014 01 23.232730+0530istDocument1 page2014 01 23.232730+0530istMohammad ZaheerNo ratings yet
- 2014 01 13.010901+0530istDocument1 page2014 01 13.010901+0530istMohammad ZaheerNo ratings yet
- 2013 11 16.142455+0530istDocument1 page2013 11 16.142455+0530istMohammad ZaheerNo ratings yet
- 2014 01 18.222700+0530istDocument1 page2014 01 18.222700+0530istMohammad ZaheerNo ratings yet
- 2014 01 27.015405+0530istDocument1 page2014 01 27.015405+0530istMohammad ZaheerNo ratings yet
- 2014 02 10.110415+0530istDocument1 page2014 02 10.110415+0530istMohammad ZaheerNo ratings yet
- 2014 01 25.222903+0530istDocument1 page2014 01 25.222903+0530istMohammad ZaheerNo ratings yet
- 2014 01 24.101050+0530istDocument1 page2014 01 24.101050+0530istMohammad ZaheerNo ratings yet
- 2014 01 27.015226+0530istDocument1 page2014 01 27.015226+0530istMohammad ZaheerNo ratings yet
- 2014 01 27.015304+0530istDocument1 page2014 01 27.015304+0530istMohammad ZaheerNo ratings yet
- 2014 02 23.103028+0530istDocument1 page2014 02 23.103028+0530istMohammad ZaheerNo ratings yet
- A Heartbreaking Work Of Staggering Genius: A Memoir Based on a True StoryFrom EverandA Heartbreaking Work Of Staggering Genius: A Memoir Based on a True StoryRating: 3.5 out of 5 stars3.5/5 (231)
- Hidden Figures: The American Dream and the Untold Story of the Black Women Mathematicians Who Helped Win the Space RaceFrom EverandHidden Figures: The American Dream and the Untold Story of the Black Women Mathematicians Who Helped Win the Space RaceRating: 4 out of 5 stars4/5 (895)
- The Little Book of Hygge: Danish Secrets to Happy LivingFrom EverandThe Little Book of Hygge: Danish Secrets to Happy LivingRating: 3.5 out of 5 stars3.5/5 (400)
- Shoe Dog: A Memoir by the Creator of NikeFrom EverandShoe Dog: A Memoir by the Creator of NikeRating: 4.5 out of 5 stars4.5/5 (537)
- Never Split the Difference: Negotiating As If Your Life Depended On ItFrom EverandNever Split the Difference: Negotiating As If Your Life Depended On ItRating: 4.5 out of 5 stars4.5/5 (838)
- Elon Musk: Tesla, SpaceX, and the Quest for a Fantastic FutureFrom EverandElon Musk: Tesla, SpaceX, and the Quest for a Fantastic FutureRating: 4.5 out of 5 stars4.5/5 (474)
- Grit: The Power of Passion and PerseveranceFrom EverandGrit: The Power of Passion and PerseveranceRating: 4 out of 5 stars4/5 (588)
- The Emperor of All Maladies: A Biography of CancerFrom EverandThe Emperor of All Maladies: A Biography of CancerRating: 4.5 out of 5 stars4.5/5 (271)
- On Fire: The (Burning) Case for a Green New DealFrom EverandOn Fire: The (Burning) Case for a Green New DealRating: 4 out of 5 stars4/5 (74)
- Team of Rivals: The Political Genius of Abraham LincolnFrom EverandTeam of Rivals: The Political Genius of Abraham LincolnRating: 4.5 out of 5 stars4.5/5 (234)
- Devil in the Grove: Thurgood Marshall, the Groveland Boys, and the Dawn of a New AmericaFrom EverandDevil in the Grove: Thurgood Marshall, the Groveland Boys, and the Dawn of a New AmericaRating: 4.5 out of 5 stars4.5/5 (266)
- The Hard Thing About Hard Things: Building a Business When There Are No Easy AnswersFrom EverandThe Hard Thing About Hard Things: Building a Business When There Are No Easy AnswersRating: 4.5 out of 5 stars4.5/5 (344)
- The World Is Flat 3.0: A Brief History of the Twenty-first CenturyFrom EverandThe World Is Flat 3.0: A Brief History of the Twenty-first CenturyRating: 3.5 out of 5 stars3.5/5 (2259)
- The Gifts of Imperfection: Let Go of Who You Think You're Supposed to Be and Embrace Who You AreFrom EverandThe Gifts of Imperfection: Let Go of Who You Think You're Supposed to Be and Embrace Who You AreRating: 4 out of 5 stars4/5 (1090)
- The Unwinding: An Inner History of the New AmericaFrom EverandThe Unwinding: An Inner History of the New AmericaRating: 4 out of 5 stars4/5 (45)
- The Sympathizer: A Novel (Pulitzer Prize for Fiction)From EverandThe Sympathizer: A Novel (Pulitzer Prize for Fiction)Rating: 4.5 out of 5 stars4.5/5 (121)
- Her Body and Other Parties: StoriesFrom EverandHer Body and Other Parties: StoriesRating: 4 out of 5 stars4/5 (821)
- Gas Engine Site Specific Technical DataDocument4 pagesGas Engine Site Specific Technical Datavlcmstne04No ratings yet
- Business Process Reengineering: M. Parthiban Dept of Mech EngineeringDocument60 pagesBusiness Process Reengineering: M. Parthiban Dept of Mech Engineeringgiri123aeroNo ratings yet
- Mass Transfer CoefficientsDocument3 pagesMass Transfer CoefficientsjuandiegoCONo ratings yet
- Data Communication NotesDocument5 pagesData Communication NotesitsmelittyNo ratings yet
- MG Engine HistoryDocument86 pagesMG Engine HistoryDamian RoweNo ratings yet
- Mahjong - Google SearchDocument1 pageMahjong - Google SearchSteve LaceyNo ratings yet
- Telephone Dir.Document1 pageTelephone Dir.Sandeep PasumarthiNo ratings yet
- Somaiya Vidyavihar UniversityDocument2 pagesSomaiya Vidyavihar UniversitySumit BhongNo ratings yet
- Notice: Antidumping: Large Newspaper Printing Presses and Components Assembled or Unassembled From— TurkeyDocument1 pageNotice: Antidumping: Large Newspaper Printing Presses and Components Assembled or Unassembled From— TurkeyJustia.comNo ratings yet
- Saniya: Mark Warner, Rahat AneesDocument5 pagesSaniya: Mark Warner, Rahat Aneesshrey guptaNo ratings yet
- Presentation - EsbDocument30 pagesPresentation - EsbPooja RanganathanNo ratings yet
- Scrisoare de RecomandareDocument2 pagesScrisoare de RecomandareAndra GeanguNo ratings yet
- Kta19 G3Document2 pagesKta19 G3ryan fernandezNo ratings yet
- HR Chapter13 PDFDocument30 pagesHR Chapter13 PDFDee WangNo ratings yet
- Six Essential Skills For Managing ConflictDocument4 pagesSix Essential Skills For Managing ConflictErdi Karatepe100% (2)
- Enhancing Institutional Mechanism Forum 1: Changing The Context by Jerolet SahagunDocument2 pagesEnhancing Institutional Mechanism Forum 1: Changing The Context by Jerolet SahagunEJ Henz SahagunNo ratings yet
- 04 - PGP4108 Drilling FluidsDocument16 pages04 - PGP4108 Drilling Fluidsodong anthonyNo ratings yet
- Engg Colleges in TirunelveliDocument3 pagesEngg Colleges in Tirunelveligpavi123No ratings yet
- CV Equations Used in HysysDocument3 pagesCV Equations Used in HysysBesan LaduNo ratings yet
- Technical Note An Investigation On The Causes of A Rotor Bending and Its Thermal StraighteningDocument10 pagesTechnical Note An Investigation On The Causes of A Rotor Bending and Its Thermal Straighteningsemarasik_651536604No ratings yet
- Cinnotech Corporation SMBDocument9 pagesCinnotech Corporation SMBNoel CastilloNo ratings yet
- Lubienski - 2003 Charter Schools and MarketsDocument50 pagesLubienski - 2003 Charter Schools and MarketsRuqayyah Perkins WilliamsNo ratings yet
- Binary Decimal HexDocument7 pagesBinary Decimal Hex666667No ratings yet
- 06 Earth - Quake - Tips PDFDocument55 pages06 Earth - Quake - Tips PDFMaheshbabu CheetakoruNo ratings yet
- VHF and UHF Narrowbanding - Your Complete Guide To Meet The DeadlineDocument109 pagesVHF and UHF Narrowbanding - Your Complete Guide To Meet The DeadlineTopcom Toki-VokiNo ratings yet
- Aix Interview QuestionsDocument86 pagesAix Interview Questionssumit6in100% (1)
- ME Con-1 Mock-1Document15 pagesME Con-1 Mock-1vidya chakitwarNo ratings yet
- MOM Format 1Document7 pagesMOM Format 1Mriganabh ChoudhuryNo ratings yet
- Sieve Analysis Data Sheet: ASTM D422-63 (2007)Document1 pageSieve Analysis Data Sheet: ASTM D422-63 (2007)Bart LuceñaNo ratings yet
- Color Difference Measuring InstrumentsDocument5 pagesColor Difference Measuring InstrumentsJanine Ellyze EvangelistaNo ratings yet