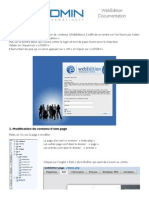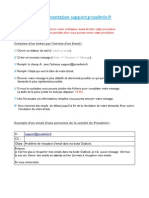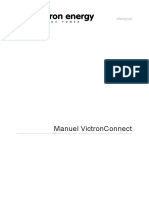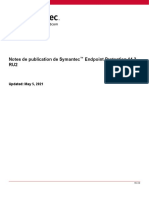Professional Documents
Culture Documents
Configuration Du VPN Sous Mac OSX 10
Uploaded by
simon83300Copyright
Available Formats
Share this document
Did you find this document useful?
Is this content inappropriate?
Report this DocumentCopyright:
Available Formats
Configuration Du VPN Sous Mac OSX 10
Uploaded by
simon83300Copyright:
Available Formats
Configuration du VPN sous Mac OSX 10 http://wwwscd.univ-lille2.fr/MASC/integration/statique/page...
Comment configurer l'accès au VPN sous Mac OSX version Leopard ?
Nous vous proposons ici un guide à suivre pas à pas pour configurer votre ordinateur de façon à accéder
aux ressources payantes auxquelles Lille 2 est abonnée. Attention : les images sont des copies d'écran,
destinées à vous accompagner dans votre démarche ; inutile de cliquer, aucun lien n'est actif !
1) Ouvrez le panneau des Préférences Système et cliquez sur l’icône “Réseau”
2) Cliquez sur l’icône “+ (créer un nouveau service)” située à gauche sous la liste des réseaux disponibles.
1 sur 14 20/01/09 14:54
Configuration du VPN sous Mac OSX 10 http://wwwscd.univ-lille2.fr/MASC/integration/statique/page...
3) Un menu déroulant vous propose ensuite de choisir l’interface pour le nouveau service. Choisissez l’option “VPN”.
2 sur 14 20/01/09 14:54
Configuration du VPN sous Mac OSX 10 http://wwwscd.univ-lille2.fr/MASC/integration/statique/page...
4) Choisissez l’option “PPTP” pour le type de VPN.
3 sur 14 20/01/09 14:54
Configuration du VPN sous Mac OSX 10 http://wwwscd.univ-lille2.fr/MASC/integration/statique/page...
5) Choisissez un nom pour le service nouvellement créé (par exemple ici: “SCD Lille 2”) puis cliquez sur le bouton
“Créer”.
4 sur 14 20/01/09 14:54
Configuration du VPN sous Mac OSX 10 http://wwwscd.univ-lille2.fr/MASC/integration/statique/page...
6) Le service “SCD Lille 2” nouvellement créé apparaît désormais à gauche dans la liste des services diponibles.
Sélectionnez-le.
5 sur 14 20/01/09 14:54
Configuration du VPN sous Mac OSX 10 http://wwwscd.univ-lille2.fr/MASC/integration/statique/page...
7) Conservez l’option “Par défaut” pour la configuration puis entrez l’adresse pptp.univ-lille2.fr dans le champ “Adresse
du serveur”.
6 sur 14 20/01/09 14:54
Configuration du VPN sous Mac OSX 10 http://wwwscd.univ-lille2.fr/MASC/integration/statique/page...
8) Entrez ensuite votre adresse de messagerie universitaire dans le champ “Nom du compte”. Pour un membre du
personnel, celle-ci se présente sous la forme prénom.nom@univ-lille2.fr et prénom.nom@etu.univ-lille2.fr pour un
étudiant . Il est important de saisir l’adresse complète et non pas seulement la partie “login” précédant le caractère “@”.
7 sur 14 20/01/09 14:54
Configuration du VPN sous Mac OSX 10 http://wwwscd.univ-lille2.fr/MASC/integration/statique/page...
9) Conservez l’option “Automatique (128 ou 40 bits)” pour le Chiffrement puis cliquez sur le bouton “Réglages
d’authentification…”.
8 sur 14 20/01/09 14:54
Configuration du VPN sous Mac OSX 10 http://wwwscd.univ-lille2.fr/MASC/integration/statique/page...
10) Choisissez “Mot de passe” puis entrez dans le champ votre mot de passe de messagerie universitaire et cliquez sur
“OK”.
9 sur 14 20/01/09 14:54
Configuration du VPN sous Mac OSX 10 http://wwwscd.univ-lille2.fr/MASC/integration/statique/page...
11) Etape importante pour un bon fonctionnement du service. Cliquez sur le bouton “Avancé”.
10 sur 14 20/01/09 14:54
Configuration du VPN sous Mac OSX 10 http://wwwscd.univ-lille2.fr/MASC/integration/statique/page...
Puis cochez la case “Envoyer tout le trafic sur la connexion VPN” et validez par “OK”.
11 sur 14 20/01/09 14:54
Configuration du VPN sous Mac OSX 10 http://wwwscd.univ-lille2.fr/MASC/integration/statique/page...
12) Pour un accès plus pratique à la connexion VPN, vous pouvez cocher la case “Afficher l’état VPN dans la barre des
menus”. N’oubliez pas ensuite de cliquer sur le bouton “Appliquer” pour que la configuration du nouveau
service soit enregistrée.
12 sur 14 20/01/09 14:54
Configuration du VPN sous Mac OSX 10 http://wwwscd.univ-lille2.fr/MASC/integration/statique/page...
13) Pour utiliser le service, assurez-vous que votre ordinateur est connecté à internet et que la connexion est en état de
fonctionnement. Si vous avez coché la case “Afficher l’état VPN dans la barre des menus” lors de la configuration du
service, un nouvelle icône apparaît dans la barre des menus.
14) Cliquez sur cette icône et sélectionnez “Connecter ” pour vous connecter au VPN de l’Université.
13 sur 14 20/01/09 14:54
Configuration du VPN sous Mac OSX 10 http://wwwscd.univ-lille2.fr/MASC/integration/statique/page...
Vous pouvez maintenant lancer votre navigateur (Safari, Firefox, Camino…) et accéder directement aux ressources
électroniques proposées par le SCD de l’Université. A la fin de votre consultation, n’oubliez pas de vous déconnecter du
service via l’icône de la barre de menus ou le panneau des Préférences Système.
14 sur 14 20/01/09 14:54
You might also like
- Freecad Manuel FRDocument166 pagesFreecad Manuel FRGra BoomNo ratings yet
- Application Mobile GuideDocument64 pagesApplication Mobile Guideahmed draou100% (1)
- UFED Supported Phone List 7.56Document1,494 pagesUFED Supported Phone List 7.56Ramiro GomezNo ratings yet
- Feuille de Travaux Pratiques N 1 Initiation À RDocument45 pagesFeuille de Travaux Pratiques N 1 Initiation À RMaoane RadadNo ratings yet
- Sans Titre 1Document3 pagesSans Titre 1simon83300No ratings yet
- Installation GlpiDocument4 pagesInstallation Glpisimon83300No ratings yet
- PDF FR Professional EditionDocument2 pagesPDF FR Professional Editionsimon83300No ratings yet
- Post OnlyDocument5 pagesPost Onlysimon83300No ratings yet
- Creation Ticket Par MailDocument2 pagesCreation Ticket Par Mailsimon833000% (1)
- Les CommandesDocument122 pagesLes CommandesDEM AquilaNo ratings yet
- Notes de Cours D'info ISTM KisantuDocument52 pagesNotes de Cours D'info ISTM KisantuEddy SHANGANo ratings yet
- Notions Sur Les Systèmes D'exploitation (Débutant)Document33 pagesNotions Sur Les Systèmes D'exploitation (Débutant)Mehdi JouhadiNo ratings yet
- Tabela de Aparelho Claro ColaboradoresDocument3 pagesTabela de Aparelho Claro ColaboradoresAnselmo LiraNo ratings yet
- Wireless Stereo Headset: Model: YY2952Document2 pagesWireless Stereo Headset: Model: YY2952Torres Toledo JttNo ratings yet
- Nouveau Document Microsoft WordDocument7 pagesNouveau Document Microsoft WordDaisy De L'amourNo ratings yet
- Manual VictronConnect FRDocument42 pagesManual VictronConnect FRAbdoul-Razak Hamidou MoussaNo ratings yet
- (Ebook - PDF) Cours Complet en Français Sur Mysql PDFDocument1,091 pages(Ebook - PDF) Cours Complet en Français Sur Mysql PDFthibault TatouNo ratings yet
- CodyCross Saisons Groupe 67-Grille 2 Solution - Game SolverDocument1 pageCodyCross Saisons Groupe 67-Grille 2 Solution - Game SolverVanounou BiyoghoNo ratings yet
- Release Notes SEP 14-3 RU2Document28 pagesRelease Notes SEP 14-3 RU2billlNo ratings yet
- Retrouvez Le Mot de Passe de Votre MacOS Avec L'une Des 4 Techniques - Tech Advisor - 1631023750507Document5 pagesRetrouvez Le Mot de Passe de Votre MacOS Avec L'une Des 4 Techniques - Tech Advisor - 1631023750507Sylvestre NguekengNo ratings yet
- L'ORDINATEURDocument9 pagesL'ORDINATEURits.nathanNo ratings yet
- Installer Android TV Sur Un PC - Oui C'est Possible ! - M'sieur DuhazDocument1 pageInstaller Android TV Sur Un PC - Oui C'est Possible ! - M'sieur DuhazcherifNo ratings yet
- 1-Introduction RDocument76 pages1-Introduction RArt LzrNo ratings yet
- Chap3 Les Composant de l'UCTDocument29 pagesChap3 Les Composant de l'UCTSteph LeRusseNo ratings yet
- Atome Pédagogique 1Document29 pagesAtome Pédagogique 1JoëlNo ratings yet
- Capture D'écran . 2021-11-10 À 21.54.06Document1 pageCapture D'écran . 2021-11-10 À 21.54.06mouradboss93No ratings yet
- INFOS À CompléterDocument4 pagesINFOS À Compléterpahi.heiranildudiademeNo ratings yet
- La Lettre de VVMac 021Document15 pagesLa Lettre de VVMac 021Kaly ThalieNo ratings yet
- Manuel LightBurn FR V02Document138 pagesManuel LightBurn FR V02madnewtNo ratings yet