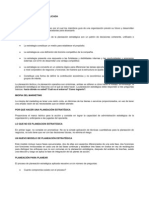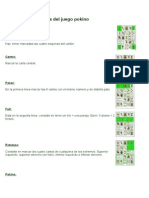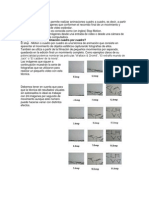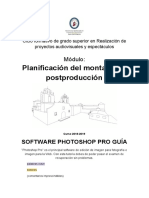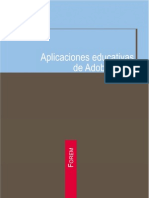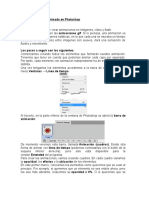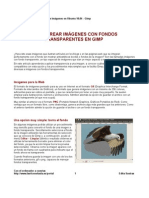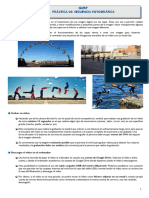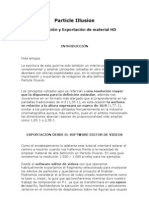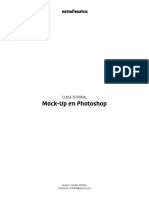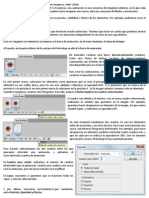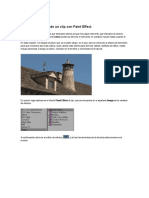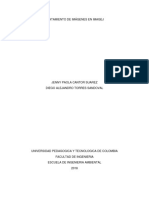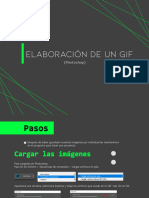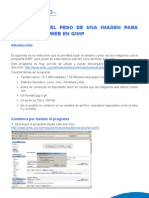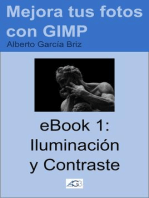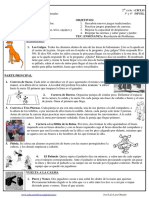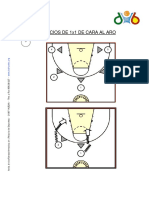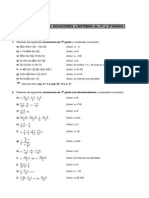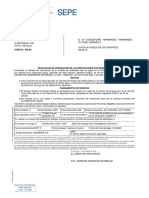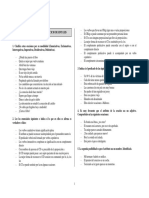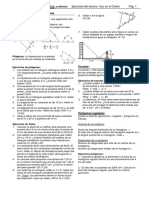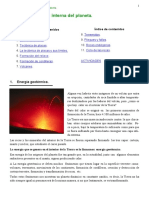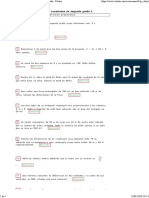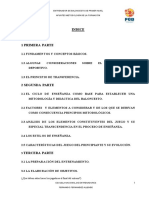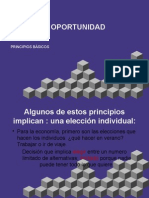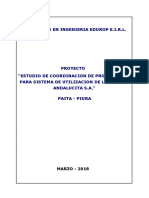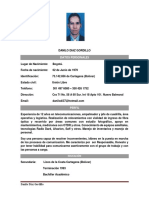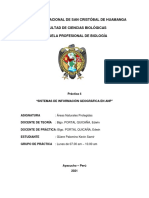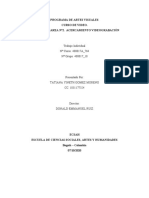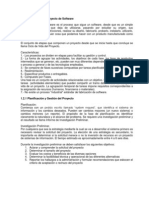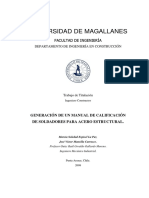Professional Documents
Culture Documents
Crear GIF Animados Con GIMP y GAP
Uploaded by
erpay0 ratings0% found this document useful (0 votes)
61 views0 pagesCopyright
© Attribution Non-Commercial (BY-NC)
Available Formats
PDF, TXT or read online from Scribd
Share this document
Did you find this document useful?
Is this content inappropriate?
Report this DocumentCopyright:
Attribution Non-Commercial (BY-NC)
Available Formats
Download as PDF, TXT or read online from Scribd
0 ratings0% found this document useful (0 votes)
61 views0 pagesCrear GIF Animados Con GIMP y GAP
Uploaded by
erpayCopyright:
Attribution Non-Commercial (BY-NC)
Available Formats
Download as PDF, TXT or read online from Scribd
You are on page 1of 0
Crear GIF animados con GIMP y GAP J uan Flix Mateos
Crear GIF animados con GIMP y GAP
El objetivo de este artculo es servir como introduccin a la creacin de GIF animados utilizando
GIMP y GAP, y est motivado por la escasa oferta de aplicaciones gratuitas para esta finalidad
(aunque abundan las de tipo shareware). Se ha elegido GIMP porque es un editor de imgenes
gratuito y multiplataforma (existen versiones para Windows, Linux y Macintosh), cuyas
capacidades quizs no estn a la altura de Adobe Photoshop, pero que sin duda son suficientes para
satisfacer las necesidades de la mayora de los usuarios, e incluso las de muchos profesionales.
GIMP, por s slo, permite crear GIF animados, pero de un modo bastante tedioso y limitado; el
usuario tendr que dibujar manualmente cada uno de los fotogramas de la animacin, colocndolos
en capas independientes dentro de una misma imagen, y despus podr guardar esta imagen en
formato GIF.
Para lograr una mayor funcionalidad recurriremos a GAP (GIMP Animation Package), que es una
extensin de GIMP que incluye varios plug-ins relacionados con la creacin de vdeos y
animaciones. En este artculo slo explicaremos la utilizacin de algunos de estos plug-ins; tenga en
cuenta que no pretendemos realizar un anlisis exhaustivo de todas las posibilidades de GAP, sino
una introduccin prctica que permita a un usuario sin experiencia crear su primer GIF animado.
Concretamente, en este artculo utilizaremos las siguientes versiones para Windows:
GIMP 2.2.13. Disponible en http://gimp-win.sourceforge.net/stable.html o en
http://www.villatic.org/index.php?option=com_remository&Itemid=88888891&func=startd
own&id=10.
GAP 2.2.0. Disponible en http://gimp-win.sourceforge.net/stable.html o en
http://www.villatic.org/index.php?option=com_remository&Itemid=88888891&func=startd
own&id=13.
Nota: Tenga en cuenta que para poder ejecutar GIMP en Windows deber instalar previamente
GTK+. La versin de GTK+a instalar depender de su versin de Windows; si tiene Windows 95 o
98 debe instalar GTK+2.6, pero si tiene Windows 2000 o XP debe instalar GTK+2.10. Ambos
estn disponibles en http://gimp-win.sourceforge.net/stable.html y en http://www.villatic.org/
index.php?option=com_remository&Itemid=88888891&func=select&id=12.
Para crear una animacin con GAP necesitaremos siempre dos imgenes:
Una contendr el fondo de la animacin y su nombre debe acabar obligatoriamente en
_000001.xcf. Esta imagen constituir el primer fotograma de la animacin.
La otra contendr, en capas independientes, cada uno de los objetos que deseemos animar.
Su nombre no est sometido a ninguna restriccin, salvo que su extensin debe ser .xcf para
que se almacenen las capas sin acoplarse (aplanarse), es decir, por separado.
La animacin se construir sobre el primer fotograma (es decir, sobre el archivo cuyo nombre
termina en _000001.xcf). En este artculo utilizaremos fundamentalmente el plug-in Move Path,
que sirve para definir la animacin (desplazamientos, rotaciones, cambios de opacidad, deformacin
de perspectiva, ) de cada uno de los objetos y el rango de fotogramas en el que debe desarrollarse.
El procedimiento general consiste en ir definiendo la animacin de los objetos de uno en uno,
ejecutando cada vez el plug-in Move Path.
En este ejemplo desarrollaremos una animacin de 60 fotogramas para la que necesitaremos dos
objetos: un texto y ese mismo texto volteado horizontalmente. El transcurso de la animacin se
ilustra en la siguiente tabla.
1
Versin 1.0.0
Crear GIF animados con GIMP y GAP J uan Flix Mateos
1
21 41
2
22 42
3
23 43
4
24 44
5
25 45
6
26 46
7
27 47
8
28 48
9
29 49
10
30 50
11
31 51
12
32 52
13
33 53
14
34 54
15
35 55
16
36 56
17
37 57
18
38 58
19
39 59
20
40 60
2
Versin 1.0.0
Crear GIF animados con GIMP y GAP J uan Flix Mateos
Como puede ver, la animacin se desarrolla en las siguientes secuencias:
Rango de
fotogramas
Descripcin de la secuencia
1-11 Desplazamiento vertical ascendente del texto al derecho.
11-20 Deformacin en perspectiva del texto al derecho para dar la sensacin de
giro entre 0 y 90 grados.
21-30 Deformacin en perspectiva del texto al revs para dar la sensacin de giro
entre 90 y 180 grados.
30-39 Deformacin en perspectiva del texto al revs para dar la sensacin de giro
entre 180 y 270 grados.
40-49 Deformacin en perspectiva del texto al derecho para dar la sensacin de
giro entre 270 y 360 grados.
49-60 Atenuacin de la opacidad del texto al derecho hasta su total desaparicin.
Esta animacin podra definirse de dos formas:
Ejecutando el plug-in Move Path una vez por cada objeto que quisisemos animar en un
rango consecutivo de fotogramas. Consecuentemente, para nuestro ejemplo deberamos
ejecutar este plug-in tres veces: una para las dos primeras secuencias (que afectan al texto al
derecho), otra para las dos siguientes secuencias (que afectan al texto al revs), y una tercera
para las dos ltimas secuencias (que afectan nuevamente al texto al derecho). Pese a que las
dos primeras secuencias y las dos ltimas afectan al mismo objeto (texto al derecho),
deberamos definirlas en ejecuciones independientes del plug-in Move Path, pues sus
rangos de fotogramas no son consecutivos.
Ejecutando el plug-in Move Path una sola vez por cada objeto que quisisemos animar,
independiente de que las secuencias definidas sean consecutivas o no, y a continuacin,
utilizar el plug-in Storyboard para establecer el orden de reproduccin.
En este artculo nos decantaremos por esta segunda opcin, pues resulta ms flexible y eficiente,
especialmente cuando la animacin contiene muchos objetos diferentes.
Crear la imagen con los objetos a animar
Empezaremos creando la imagen que contendr los objetos a animar, que en este caso sern un
texto y ese mismo texto volteado horizontalmente. Recuerde que cada uno de ellos debe estar en su
propia capa. No obstante, antes an es conveniente crear una carpeta en la que almacenar todo el
trabajo.
1. Cree una carpeta nueva con el nombre ejercicioGAP.
Nota: Es conveniente que esta carpeta no est anidada dentro de alguna otra cuyo nombre contenga
caracteres especiales (como letras acentuadas, espacios, ), pues esto podra provocar errores en
los plug-ins de GAP. Por este motivo es aconsejable crear la carpeta ejercicioGAP directamente en
una unidad raz (C:, D:, o cualquier otra). Particularmente, pueden surgir problemas si almacena
esta carpeta dentro de Mis Documentos.
2. Ejecute GIMP.
3. Ejecute el comando Archivo>Nuevo. Aparecer el cuadro de dilogo Crear una imagen
nueva. Escriba 300 en el cuadro de texto Anchura, escriba 100 en el cuadro de texto
3
Versin 1.0.0
Crear GIF animados con GIMP y GAP J uan Flix Mateos
Altura, haga clic sobre el signo +que hay a la izquierda de Opciones avanzadas y, en los
cuadros de lista Espacio de color y Rellenar con, seleccione las opciones Color RGB y
Blanco, respectivamente. Pulse Aceptar para crear la nueva imagen con las opciones
especificadas.
4. Active la herramienta Texto y configure los controles del panel
Opciones de herramienta como se muestra a continuacin. Si este
panel no est visible puede mostrarlo ejecutando el comando
Archivo>Dilogos>Opciones de herramienta en el ventana
principal de GIMP, o el comando Dilogo>Opciones de
herramienta en la ventana de la imagen que acaba de crear.
5. Haga clic dentro de la imagen. Aparecer el cuadro de dilogo
Editor de textos de GIMP. Escriba el texto que desee animar (en
nuestro caso hemos elegido la palabra VillaTIC) y pulse el botn
Cerrar.
6. Active la herramienta Mover ( ), haga clic sobre la zona negra de
cualquiera de las letras del texto y, sin soltar el botn del ratn,
arrstrelo para centrar de forma aproximada el texto en el lienzo.
7. En este paso centraremos el texto en la imagen con toda
precisin. Ejecute el comando Capa>Capa de
autorrecorte. Este comando convertir la capa de texto en
una capa normal y reducir su tamao al mnimo
imprescindible para contener el texto. Si no tiene a la vista
el panel Capas ejecute el comando Dilogos>Capas. Haga
clic con el botn derecho del ratn sobre la capa Fondo y,
en el men contextual que aparece, seleccione la opcin
Borrar la capa para eliminarla. Ejecute el comando
Imagen>Ajustar lienzo a las capas. Ejecute el comando
Imagen>Tamao del lienzo. Aparecer el cuadro de
dilogo Establecer el tamao del lienzo de la imagen. Escriba 300 en el cuadro de texto
Anchura, haga clic sobre el icono de los eslabones enlazados que hay a la derecha de este
cuadro de texto para desenlazarlos, indicando que no desea mantener la relacin de aspecto
entre el ancho y el alto. Escriba 100 en el cuadro de texto Altura, pulse el botn Center y,
por ltimo, el botn Redimensionar. El texto quedar perfectamente centrado en la imagen.
8. Ejecute el comando Capa>Capa a tamao de imagen y, a
continuacin, el comando Script-Fu>Alfa a
logo>Bruido. Aparecer el cuadro de dilogo de
configuracin de este script. Pulse el botn Reiniciar para
establecer las opciones predeterminadas y, a continuacin,
Aceptar. El resultado ser similar al de la figura siguiente.
Comprobar que la capa original ha sido sustituida por
otras cuatro.
4
Versin 1.0.0
Crear GIF animados con GIMP y GAP J uan Flix Mateos
9. Haga clic con el botn derecho del ratn sobre la capa VillaTIC
(tenga en cuenta que, en su caso, el nombre de esta capa coincidir con
el texto que haya escrito) y seleccione la opcin Combinar hacia
abajo para fundir esta capa con la capa Grow-me. Repita esta misma
operacin con la capa Drop-Shadow (es importante hacerlo en el
orden indicado para no degradar el efecto de bruido). Ahora haga
doble clic sobre el nombre de la capa Grow-me para cambiarlo,
escriba Derecho y pulse la tecla Intro.
10. El script Bruido ha ampliado ligeramente el ancho del lienzo. Para corregirlo, ejecute el
comando Imagen>Tamao del lienzo. Aparecer el cuadro de dilogo Establecer el
tamao del lienzo de la imagen. Haga clic sobre el icono de los eslabones enlazados para
desenlazarlos. Escriba 300 en el cuadro de texto Anchura y pulse Redimensionar (sin
alterar los dos ceros que contienen las opciones de la seccin Deslizamiento).
11. Ya tenemos el primer objeto a animar (el texto al derecho);
ahora crearemos el texto al revs. En el panel Capas (si no
est visible, pulse Control-L para mostrarlo) haga clic con
el botn derecho del ratn sobre la capa Derecho y ejecute
el comando Duplicar la capa. Haga doble clic sobre el
nombre de la capa duplicada (Copia de Derecho), escriba
Reves y pulse Intro para cambiar su nombre. Ejecute el
comando Capa>Transformar>Voltear horizontalmente.
12. Ejecute el comando Archivo>Guardar. Aparecer el cuadro de dilogo Guardar imagen.
Escriba objetos.xcf en el cuadro de texto Nombre, haga clic sobre el icono + que hay a la
izquierda de Buscar otras carpetas, localice la carpeta ejercicioGAP (vase la imagen) y
pulse Guardar. No cierre la imagen; debe permanecer abierta para definir la animacin.
5
Versin 1.0.0
Crear GIF animados con GIMP y GAP J uan Flix Mateos
Crear la imagen con el fondo de la animacin
Ahora crearemos la imagen con el fondo de la animacin. Tenga en cuenta que esta imagen ser el
soporte para el primer fotograma de la animacin, por lo que su nombre debe acabar en
_000001.xcf. Siga estos pasos:
13. Ejecute el comando Archivo>Nuevo. Aparecer el cuadro de dilogo Crear una imagen
nueva. Escriba 300 en el cuadro de texto Anchura y 100 en el cuadro de texto Altura.
Seleccione las opciones Color RGB y Blanco en los cuadros de lista Espacio de color y
Rellenar con, respectivamente. Pulse Aceptar. La nueva imagen se mostrar en su propia
ventana.
14. En la ventana de la imagen que acaba de crear, ejecute el
comando Filtros>Renderizado>Explorador fractal.
Aparecer el cuadro de dilogo Fractal Explorer. Active la
ficha Fractales, seleccione la opcin Hoops y pulse
Aceptar.
15. Ejecute el comando Archivo>Guardar. Aparecer el cuadro de dilogo Guardar imagen.
Escriba anim_000001.xcf en el cuadro de texto Nombre y asegrese de que est
seleccionada la carpeta ejercicioGAP en el cuadro de lista Guardar en una carpeta (si no
fuera as, haga clic sobre el icono + que hay a la izquierda de Buscar otras carpetas y
seleccinela). Pulse el botn Guardar.
Crear los dems fotogramas de la animacin
Antes de empezar a desarrollar cualquier animacin es conveniente plantearse cuntos fotogramas
ocupar cada una de sus secuencias, pues es necesario crearlos a priori. Siga estos pasos:
16. En la ventana de la imagen anim_000001.xcf ejecute el comando Video>Duplicate frames
(este men se encuentra generalmente en el extremo derecho de la barra de mens, por lo
que quizs tenga que ampliar el tamao de la ventana de imagen para verlo).
17. En el cuadro de dilogo que aparece, escriba 59 dentro del cuadro de texto N times. Como
nuestra animacin va a estar compuesta por 60 fotogramas y ya tenemos el primero, slo
6
Versin 1.0.0
Crear GIF animados con GIMP y GAP J uan Flix Mateos
tenemos que duplicarlo otras 59 veces. Pulse Aceptar. Aparentemente no ha ocurrido nada,
pero si accede a la carpeta ejercicioGAP comprobar que se han creado los otros 59
fotogramas de la animacin, de modo que debe tener 60 archivos, numerados desde
anim_000001.xcf hasta anim_000060.xcf.
Definir las secuencias del texto al derecho
En esta seccin definiremos las cuatro secuencias de animacin del texto al derecho:
Surgir desde abajo (fotogramas 1 al 11).
Girar de vuelta acercndose la "V" de "VillaTIC" al espectador y alejndose la "C"
(fotogramas 11 al 20).
Girar de vuelta acercndose la "V" de "VillaTIC" al espectador y alejndose la "C"
(fotogramas 40 al 49, pero la definiremos en los fotogramas del 21 al 30).
Disminuir la opacidad paulatinamente hasta desaparecer completamente (fotogramas 49 al
60, pero la definiremos en los fotogramas del 30 al 41).
En el caso de las dos ltimas, en lugar de definirlas en los fotogramas que realmente les
corresponden, lo haremos en los consecutivos a las dos primeras para no tener que ejecutar
nuevamente el plug-in Move Path y para poder ilustrar el funcionamiento de otro plug-in de GAP
(Storyboard) que permite alterar el orden de las secuencias.
Siga estos pasos:
18. En la ventana de la imagen anim_000001.xcf, ejecute el comando Video>Move Path.
Aparecer el cuadro de dilogo que se muestra a continuacin.
7
Versin 1.0.0
Crear GIF animados con GIMP y GAP J uan Flix Mateos
19. Asegrese de que est seleccionada la ficha Source Select en la zona superior y, en el
cuadro de lista Source Image/Layer, seleccione la opcin objetos.xcf/Derecho para indicar
que desea definir la animacin de este objeto.
20. En el cuadro de lista Stepmode, seleccione la opcin None para indicar que slo desea
utilizar el objeto que contiene la capa seleccionada previamente.
21. En el cuadro de lista Handle, seleccione la opcin Center para indicar que desea definir las
secuencias de la animacin utilizando como referencia el punto central del objeto (esto es
especialmente importante en el caso de las deformaciones de perspectiva).
22. En la zona inferior, active la casilla Instant Apply para indicar que desea que sus
configuraciones se apliquen de forma inmediata.
23. En el control To Frame, introduzca el valor 41 para indicar que las secuencias que va a
definir afectan a los fotogramas del 1 al 41. Revise la configuracin de su cuadro de dilogo
comparndolo con el mostrado en la pgina anterior.
24. Al acceder al cuadro de dilogo Move Path se crea automticamente el primer fotograma de
la secuencia. Escriba el valor 150 en el control X y el valor 150 en el control Y. De este
modo el texto se situar inicialmente fuera de la imagen, por debajo de su borde inferior.
25. Pulse el botn Add Point para indicar que desea definir el siguiente fotograma de la
secuencia.
26. Escriba 50 en el control Y. Si desactiva temporalmente la casilla Cursor podr ver una lnea
roja que indica el recorrido que seguir el objeto (no olvide volver a activar la casilla
Cursor).
27. A continuacin definiremos el primer cuarto de vuelta.
Pulse nuevamente el botn Add Point. Active la ficha
Perspective e introduzca los valores que se muestran a
la derecha. Estos valores indican qu factor de ampliacin/reduccin queremos aplicar a las
coordenadas de los cuatro vrtices del objeto, que estn identificados en la figura siguiente.
Por ejemplo, al introducir el valor 0,1 en x1 estamos solicitando que la abscisa del punto x1
se reduzca a una dcima parte, con lo que se acercar al centro de la imagen. De forma
similar, al introducir el valor 2 en y1 estamos solicitando que la ordenada de este punto se
multiplique por 2, con lo que se alejar del centro de la imagen.
28. A continuacin definiremos la posicin inicial del
ltimo cuarto de vuelta. Pulse nuevamente el botn
Add Point e introduzca en la ficha Perspective los
valores que indica la figura.
29. A continuacin definiremos la posicin final del ltimo
cuarto de vuelta. Pulse nuevamente el botn Add Point
e introduzca en la ficha Perspective los valores que
indica la figura.
30. En este paso definiremos el ltimo fotograma de la animacin. Pulse nuevamente el botn
Add Point y, activando la ficha Scale and Modify (se encuentra junto a Perspective),
arrastre el control Opacity hasta alcanzar el valor 0.
8
Versin 1.0.0
Crear GIF animados con GIMP y GAP J uan Flix Mateos
31. Podramos pensar que ya hemos terminado pero, plantese esta pregunta cmo puede saber
GAP a qu fotograma pertenece cada uno de los puntos que hemos definido? Efectivamente,
no puede saberlo. Por este motivo se limitar a equiespaciar los 6 puntos que hemos definido
entre los 41 fotogramas de la animacin. Esto no es correcto y vamos a resolverlo
definiendo fotogramas clave (keyframes). Pulse el botn First Point para recuperar la
configuracin del primer punto (podr saber en todo momento qu punto est configurando
fijndose en el rtulo que hay encima de los controles X e Y). Fjese en que el control
Keyframe no est habilitado; esto es as porque el primer punto siempre ser un fotograma
clave, y el ltimo tambin.
32. Ahora pulse el botn Next Point para recuperar la configuracin del segundo punto. Escriba
11 en el cuadro de texto Keyframe.
33. Pulse nuevamente el botn Next Point para pasar a la configuracin del tercer punto.
Escriba 20 en el cuadro de texto Keyframe.
34. Pulse nuevamente el botn Next Point para pasar a la configuracin del cuarto punto.
Escriba 21 en el cuadro de texto Keyframe.
35. Pulse nuevamente el botn Next Point para pasar a la configuracin del quinto punto.
Escriba 30 en el cuadro de texto Keyframe.
36. Para comprobar que la configuracin es correcta, pulse el
botn Anim Preview. Aparecer el cuadro de dilogo
Move Path Animated Preview. Active la opcin Exact
object on frame para que la previsualizacin de la
animacin se realice con el mximo detalle. Introduzca el
valor 100 es el control Scale Preview para previsualizar
la animacin a tamao real. Pulse Aceptar. GIMP crear
una imagen auxiliar nueva y mostrar el cuadro de dilogo Reproducir animacin. Pulse el
botn Reproducir/Parar en este cuadro de dilogo para comprobar que las secuencias se
han definido correctamente. Una vez realizada esta comprobacin, pulse el botn Cerrar y
cierre la imagen auxiliar sin guardar sus cambios.
37. Si la animacin es correcta, pulse el botn Aceptar del cuadro de dilogo Move Path. Debe
ser muy cuidadoso revisando sus animaciones, pues una vez pulsado el botn Aceptar no
podr deshacer la operacin.
Aparentemente no ha ocurrido nada en la imagen anim_000001.xcf pero, si revisa el panel Capas,
comprobar que ahora contiene una capa llamada Derecho. De hecho, si revisase todas las
imgenes hasta la anim_000041.xcf comprobara que en ellas tambin se ha creado esta nueva
capa. En estas capas se han almacenado los diversos estados por los que va pasando el objeto
Derecho.
Definir las secuencias del texto al revs
En esta seccin definiremos las dos secuencias de animacin del texto al revs:
9
Versin 1.0.0
Crear GIF animados con GIMP y GAP J uan Flix Mateos
Girar de vuelta alejndose la "V" de "VillaTIC" del espectador y acercndose la "C"
(fotogramas21 al 30, pero la definiremos en los fotogramas 42 al 51).
Girar otro de vuelta en el mismo sentido (fotogramas 30 al 39, pero la definiremos en los
fotogramas del 51 al 60).
Siga estos pasos:
38. En la ventana de la imagen anim_000001.xcf, ejecute el comando Video>Move Path.
Aparecer el cuadro de dilogo Move Path.
39. Asegrese de que est seleccionada la ficha Source Select en la zona superior y, en el
cuadro de lista Source Image/Layer, seleccione la opcin objetos.xcf/Reves para indicar
que desea definir la animacin de este objeto.
40. En el cuadro de lista Stepmode, seleccione la opcin None para indicar que slo desea
utilizar el objeto que contiene la capa seleccionada previamente.
41. En el cuadro de lista Handle,
seleccione la opcin Center para
indicar que desea definir las
secuencias de la animacin utilizando
como referencia el punto central del
objeto (esto es especialmente
importante en el caso de las
deformaciones de perspectiva).
10
42. En la zona inferior, active la casilla
Instant Apply para indicar que desea
que sus configuraciones se apliquen de
forma inmediata.
43. En el control From Frame, introduzca
el valor 42 para indicar que las
secuencias que va a definir afectan a
los fotogramas del 42 al 60. Revise la
configuracin de su cuadro de dilogo
comparndolo con el mostrado junto a
estas lneas.
44. Recuerde que al acceder a este cuadro de dilogo se crea automticamente el primer
fotograma de la secuencia (por lo que no debe pulsar el botn Add Point). Introduzca el
valor 150 en el control X y el valor 50 en el control Y.
45. Active la ficha Perspective e introduzca los valores que
indica la figura para colocar el texto del revs en su
posicin inicial.
46. Pulse el botn Add Point para crear el siguiente punto
de la animacin e introduzca en la ficha Perspective
los valores que indica la imagen (el objeto adoptar su
aspecto sin deformar).
47. Pulse el botn Add Point para crear el siguiente punto
de la animacin e introduzca en la ficha Perspective
los valores que indica la imagen.
48. Cree que es necesario definir en este caso los fotogramas clave? Efectivamente no es
necesario, pues precisamente queremos que GAP equidistancie los tres puntos que hemos
configurado.
49. Para comprobar que la configuracin es correcta, pulse el botn Anim Preview. Aparecer
el cuadro de dilogo Move Path Animated Preview. Active la opcin Exact object on
frame para que la previsualizacin de la animacin se realice con el mximo detalle.
Versin 1.0.0
Crear GIF animados con GIMP y GAP J uan Flix Mateos
Introduzca el valor 100 es el control Scale Preview para previsualizar la animacin a
tamao real. Pulse Aceptar. GIMP crear una imagen auxiliar nueva y mostrar el cuadro
de dilogo Reproducir animacin. Pulse el botn Reproducir/Parar en este cuadro de
dilogo para comprobar que las secuencias se han definido correctamente. Una vez realizada
esta comprobacin, pulse el botn Cerrar y cierre la imagen auxiliar sin guardar sus
cambios.
50. Si la animacin es correcta, pulse el botn Aceptar del cuadro de dilogo Move Path.
En este caso realmente no se ha producido ninguna modificacin en la imagen anim_000001.xcf,
pues las afectadas han sido las imgenes comprendidas entre anim_000042.xcf y anim_000060.xcf,
en las que se han creado capas llamadas Reves que contiene los distintos estados por los que va
pasando el texto del revs.
Ordenar las secuencias: storyboards y clips
Ya tenemos todas las secuencias de la animacin definidas, pero su orden es incorrecto. Para
resolver este inconveniente definiremos clips, que simplemente son un conjunto de fotogramas
consecutivos, y los ordenaremos en un storyboard, que simplemente es una lista de clips que se
reproducen en orden. Los storyboards son archivos de texto en los que se almacenan los clips o
rangos de fotogramas que deben reproducir.
Siga estos pasos:
51. En la ventana de la imagen anim_000001.xcf, ejecute el comando Video>Storyboard.
Aparecer el cuadro de dilogo que se muestra a continuacin.
52. Debemos empezar creando el storyboard. Ejecute el comando Storyboard>Nuevo.
Aparecer el cuadro de dilogo Mater Properties. Haga clic sobre el botn con tres puntos
que hay a la derecha del cuadro de texto Name. Aparecer el cuadro de dilogo Name.
Seleccione la carpeta ejercicioGAP, escriba animfinal.txt en el cuadro de texto Seleccin y
pulse Aceptar. De regreso en el cuadro de dilogo Master Properties escriba 300 en el
control Width para establecer el ancho, y 100 en el control Height para establecer el alto.
Pulse Aceptar.
53. Ahora crearemos el primero de los tres clips que necesitamos. Ejecute el comando
Stotyboard>Create Clip. Aparecer el cuadro de dilogo Clip Properties. Haga clip sobre
el botn con tres puntos que hay a la derecha del control File y, en el cuadro de dilogo que
11
Versin 1.0.0
Crear GIF animados con GIMP y GAP J uan Flix Mateos
aparece, seleccione el archivo anim_000001.xcf (el primer fotograma de nuestra animacin)
y pulse Aceptar. Establezca el valor 1 en el control From, y el valor 20 en el control To
para definir el rango de fotogramas que constituirn este primer clip. Pulse Cerrar. Se
mostrar una miniatura de este primer clip en la seccin Storyboard (en la zona inferior del
cuadro de dilogo Storyboard).
54. El segundo clip de nuestro storyboard debe contener la animacin del texto al revs. Ejecute
el comando Stotyboard>Create Clip. Aparecer el cuadro de dilogo Clip Properties.
Haga clip sobre el botn con tres puntos que hay a la derecha del control File y, en el cuadro
de dilogo que aparece, seleccione el archivo anim_000001.xcf (el primer fotograma de
nuestra animacin) y pulse Aceptar. Establezca el valor 42 en el control From, y el valor 60
en el control To para definir el rango de fotogramas que constituirn este segundo clip.
Pulse Cerrar. Se mostrar la miniatura de este segundo clip a continuacin de la del
anterior. Si quiere previsualizar cualquiera de estos clips, slo tiene que hacer doble clic
sobre su miniatura.
55. Vamos ahora con el tercer clip. Ejecute el comando Stotyboard>Create Clip. Aparecer el
cuadro de dilogo Clip Properties. Haga clip sobre el botn con tres puntos que hay a la
derecha del control File y, en el cuadro de dilogo que aparece, seleccione el archivo
anim_000001.xcf (el primer fotograma de nuestra animacin) y pulse Aceptar. Establezca
el valor 21 en el control From, y el valor 41 en el control To para definir el rango de
fotogramas que constituirn este ltimo clip. Pulse Cerrar.
56. Pulse el botn Guardar de la seccin Storyboard para guardar el archivo del storyboard. Si
abriese este archivo (animfinal.txt), comprobara que su contenido es similar al siguiente.
STORYBOARDFI LE
VI D_MASTER_SI ZE wi dt h: 300 hei ght : 100
VI D_MASTER_FRAMERATE f r ames_per _sec: 25
AUD_MASTER_SAMPLERATE sampl es_per _sec: 44100
AUD_MASTER_VOLUME vol ume: 1
VI D_PLAY_FRAMES t r ack: 1 base: " C: \ ej er ci ci oGAP\ ani m_" ext : . xcf f r om: 000001 t o: 000020 mode: nor mal
nl oops: 1 st epsi ze: 1
VI D_PLAY_FRAMES t r ack: 1 base: " C: \ ej er ci ci oGAP\ ani m_" ext : . xcf f r om: 000042 t o: 000060 mode: nor mal
nl oops: 1 st epsi ze: 1
VI D_PLAY_FRAMES t r ack: 1 base: " C: \ ej er ci ci oGAP\ ani m_" ext : . xcf f r om: 000021 t o: 000041 mode: nor mal
nl oops: 1 st epsi ze: 1
57. A partir de este storyboard vamos a generar una secuencia nueva de fotogramas, que tendrn
el orden deseado. Ejecute el comando Storyboard>Encode. Aparecer el cuadro de dilogo
Master Videoencoder. En el cuadro de lista que hay a la derecha del botn Parameters
seleccione la opcin SINGLEFRAMES. Haga clic sobre el botn con tres puntos de la
seccin Output. Aparecer el cuadro de dilogo Select Videofile, en el que deber
seleccionar la carpeta ejercicioGAP, escribir animfinal.xcf (no olvide la extensin) en el
cuadro de texto Seleccin y pulsar Aceptar. De vuelta en el cuadro de dilogo Master
Videoencoder, pulse Aceptar. En la carpeta ejercicioGAP se crear una nueva secuencia
de 60 fotogramas, desde el animfinal_000001.xcf hasta el animfinal_000060.xcf con la
animacin en el orden correcto.
58. Ejecute el comando Global>Salir del cuadro de dilogo Storyboard.
Crear el archivo del GIF animado
Ya slo nos queda combinar todos estos fotogramas en un solo archivo GIF, para lo que
previamente tendremos que combinarlos como capas de una misma imagen. Siga estos pasos:
59. En GIMP, ejecute el comando Archivo>Abrir para abrir la imagen animfinal_000001.xcf.
60. En la ventana de la imagen animfinal_000001.xcf, ejecute el comando Video>Frames to
Image. Aparecer el cuadro de dilogo que se muestra a continuacin. No debe modificar
ninguna de las opciones de este cuadro de dilogo. Pulse directamente Aceptar.
12
Versin 1.0.0
Crear GIF animados con GIMP y GAP J uan Flix Mateos
61. GIMP crear una nueva imagen, en cuyas capas se encontrarn reunidos todos los
fotogramas de la animacin.
Nota: Si observa los nombres de las capas de esta nueva imagen, comprobar que incluyen una
duracin expresada en milisegundos. Puede cambiar este valor para que algn fotograma se muestre
durante un intervalo de tiempo concreto.
62. Ejecute el comando Filtros>Animacin>Optimizar (para GIF) para crear una nueva
versin de la animacin especialmente optimizada para que el tamao del archivo GIF final
sea lo menor posible.
63. En la ventana de esta nueva imagen, ejecute el
comando Archivo>Guardar. Aparecer el cuadro de
dilogo Guardar imagen. Escriba animacion.gif (no
olvide la extensin) en el cuadro de texto Nombre y
pulse Guardar. Aparecer el cuadro de dilogo
Exportar archivo. Seleccione la opcin Guardar
como animacin y pulse el botn Exportar.
64. Aparecer el cuadro de dilogo Guardar como GIF,
en el que deber mantener activada la casilla Bucle
infinito y pulsar el botn Aceptar.
65. Eso es todo. Ya puede cerrar todas las imgenes auxiliares (no es necesario que guarde los
cambios, pues dispone de todos los fotogramas en archivos independientes) y salir de GIMP.
Nota: Alcanzado este punto posiblemente considere que hubiera sido ms sencillo crear las
secuencias en el orden correcto desde el principio para no tener que utilizar el plug-in Storyboard.
En este caso efectivamente hubiera sido as, dada la sencillez de la animacin, pero tenga en cuenta
que la finalidad de este artculo es didctica, y que se ha valorado la necesidad de incluir la
explicacin de este plug-in por su notable utilidad en la realizacin de animaciones ms complejas.
13
Versin 1.0.0
You might also like
- Mantenimiento de Sistema de Encendido Del MotorDocument2 pagesMantenimiento de Sistema de Encendido Del MotorMarcos RomeroNo ratings yet
- Manual A Do Be Photoshop Cs 5Document134 pagesManual A Do Be Photoshop Cs 5azuyNo ratings yet
- Resumen Planeacion Estrategica AplicadaDocument23 pagesResumen Planeacion Estrategica AplicadaAnny Castro Salas100% (2)
- Vectorizar para BordadosDocument19 pagesVectorizar para Bordadosassis_campos8950No ratings yet
- 28 Problemas ResueltosDocument11 pages28 Problemas ResueltosNora Cadenillas Fernàndez80% (5)
- Instrucciones PokinoDocument2 pagesInstrucciones PokinoVii Informática Dynos Lebrija78% (9)
- Contrato Electrónico y Firma Electrónica Carácter InternacionalDocument5 pagesContrato Electrónico y Firma Electrónica Carácter InternacionalKarhinita ColomboNo ratings yet
- Funciones o Programas Dentro de La TIDocument71 pagesFunciones o Programas Dentro de La TIIvr Flores100% (1)
- Guion Radial 5Document7 pagesGuion Radial 5Zaida Zegarra Herrera0% (1)
- Practicas Guiadas Gimp 2Document22 pagesPracticas Guiadas Gimp 2Adrian NiculaNo ratings yet
- Crear GIF Animados Con GIMP y GAP PDFDocument13 pagesCrear GIF Animados Con GIMP y GAP PDFJaime Alberto Ceron QuinteroNo ratings yet
- Monkey JamDocument9 pagesMonkey JamNancy PazNo ratings yet
- Artículo Que Explica Paso A Paso La Creación de Un GIF Animado Utilizando Photoshop y Su Aplicación Asociada Image ReadyDocument11 pagesArtículo Que Explica Paso A Paso La Creación de Un GIF Animado Utilizando Photoshop y Su Aplicación Asociada Image ReadyAlecks Sebastian DxNo ratings yet
- Crear Gif Animados, Con Ulead Gif AnimatorDocument4 pagesCrear Gif Animados, Con Ulead Gif AnimatorAfirmeitor T900No ratings yet
- PDF Creacion de Gifs Animados Con GimpDocument5 pagesPDF Creacion de Gifs Animados Con GimpkeroxeneNo ratings yet
- Photoshop Pro CC Guia FP RPAYEDocument26 pagesPhotoshop Pro CC Guia FP RPAYEGeraldine PierottiNo ratings yet
- Crea Un GIF Animado Con PhotoshopDocument12 pagesCrea Un GIF Animado Con PhotoshopDiegoNobileNo ratings yet
- 09 - AnimacionesDocument12 pages09 - Animacionesfederico bustamanteNo ratings yet
- Curso Animación GimpDocument21 pagesCurso Animación GimpFredy Augusto Redin QuiñonesNo ratings yet
- Como Hacer Un Banner en FLASH CS5Document10 pagesComo Hacer Un Banner en FLASH CS5Jesus Javier Gomez Fernandez0% (1)
- Guía Práctica GIMP-LUZDocument28 pagesGuía Práctica GIMP-LUZLino Latella-CalderónNo ratings yet
- Continuación Del Curso de FlasshDocument28 pagesContinuación Del Curso de FlasshjemomaNo ratings yet
- Apuntes Comandos 3Ds MaxDocument3 pagesApuntes Comandos 3Ds MaxMansogaNo ratings yet
- Gimp 19. LogotipoDocument3 pagesGimp 19. LogotiporobinminiferNo ratings yet
- Cómo Crear Un GIF Animado en PhotoshopDocument3 pagesCómo Crear Un GIF Animado en PhotoshopvalentinabolanosNo ratings yet
- Adobe Flash - Action Script 2.0 para NovatosDocument5 pagesAdobe Flash - Action Script 2.0 para NovatosErik Francisco Torrecilla CoptoNo ratings yet
- 23 Como Crear Imagenes Con Fondo Transparente PDFDocument5 pages23 Como Crear Imagenes Con Fondo Transparente PDFBeto DemonsNo ratings yet
- Unidad II Elaboracion y Edicion de Un PeriodicoDocument9 pagesUnidad II Elaboracion y Edicion de Un Periodicocarlos rodriguezNo ratings yet
- Windgate's BennuGD TutorialDocument94 pagesWindgate's BennuGD TutorialRubén De Celis HernándezNo ratings yet
- Como Instalar Adobe Photoshop CS6 + GimpDocument11 pagesComo Instalar Adobe Photoshop CS6 + GimpCarlos Alexander L. HernandezNo ratings yet
- E01 06 EnunciadoDocument3 pagesE01 06 Enunciadogonzalezmariadelmar10No ratings yet
- Animaciones para La Web Con GimpDocument5 pagesAnimaciones para La Web Con GimpagreraNo ratings yet
- Animaciones Ii GimpDocument4 pagesAnimaciones Ii GimpLeonardo LopezNo ratings yet
- Manual de Practicas de Flash MX 2004Document47 pagesManual de Practicas de Flash MX 2004Leticia Landeros RamirezNo ratings yet
- Apuntes Diseño Gráfico y Web (De Un Tal Marcelo)Document33 pagesApuntes Diseño Gráfico y Web (De Un Tal Marcelo)Sergio Blanco PeriagoNo ratings yet
- Importar y Exportar Material HD en Particle Illusion TutorialDocument11 pagesImportar y Exportar Material HD en Particle Illusion TutorialMaria Fernanda ZapataNo ratings yet
- Tutorial Mock Up PDFDocument10 pagesTutorial Mock Up PDFCamila Vilches TapiaNo ratings yet
- Funciones de AegisubDocument79 pagesFunciones de AegisuberanhyzoNo ratings yet
- Manual de Macromedia Flash 8Document24 pagesManual de Macromedia Flash 8profesorchoneroNo ratings yet
- Cómo Crear Skin para Windows Media PlayerDocument9 pagesCómo Crear Skin para Windows Media PlayerAndrox CronorNo ratings yet
- Manual GimpDocument50 pagesManual GimpCarmenChavezNo ratings yet
- Ulead Gig Animator 5. (UGA)Document11 pagesUlead Gig Animator 5. (UGA)hdaniel002No ratings yet
- GIMP by Fernando Moreno (Moreno, Fernando)Document164 pagesGIMP by Fernando Moreno (Moreno, Fernando)Luis ValdiviaNo ratings yet
- Crear Un Gif Animado PDFDocument2 pagesCrear Un Gif Animado PDFJose AONo ratings yet
- Manual BluffTitler DX9Document30 pagesManual BluffTitler DX9omar_sas50% (2)
- Cuadernillo Practicas GimpDocument9 pagesCuadernillo Practicas GimpLuis Angel Monola GarciaNo ratings yet
- Avid Tutorial AvanzadoDocument14 pagesAvid Tutorial Avanzadomyy7No ratings yet
- Cuestionario PhotoshopDocument7 pagesCuestionario PhotoshopHelen LagaresNo ratings yet
- Compendio de Diseño Arquitectónico Clásico II TerminadoDocument107 pagesCompendio de Diseño Arquitectónico Clásico II TerminadoPablo KiriginNo ratings yet
- Tratamiento de Imágenes en Image J.paola Cantor-Diego TorresDocument28 pagesTratamiento de Imágenes en Image J.paola Cantor-Diego TorresDiego TorresNo ratings yet
- Protectores VrockolaDocument10 pagesProtectores VrockolagromzapNo ratings yet
- Ejercicios de FlashDocument5 pagesEjercicios de Flashroms001No ratings yet
- Libro de Macromedia DirectorDocument62 pagesLibro de Macromedia DirectorHans Raul Maldonado CastroNo ratings yet
- Las Capas y Su Importancia en El Programa de GimpDocument3 pagesLas Capas y Su Importancia en El Programa de Gimprobertoalfredocalona100% (1)
- Elaboración de Un Gif: (Photoshop)Document6 pagesElaboración de Un Gif: (Photoshop)stephanyariasNo ratings yet
- PDF Magix 3d MakerDocument11 pagesPDF Magix 3d MakertrabajartrabajartrabNo ratings yet
- Pasos para Crear Un Pawer PointDocument2 pagesPasos para Crear Un Pawer Pointapi-2556081810% (1)
- Práctica Guiada 2Document13 pagesPráctica Guiada 2vinuar759604No ratings yet
- Cómo Bajar El Peso de Una Imagen para Adaptar A La Web en GIMPDocument8 pagesCómo Bajar El Peso de Una Imagen para Adaptar A La Web en GIMPServiweb.com.esNo ratings yet
- Como Crear Sistema Diapositivas Macromedia Flash 6978Document15 pagesComo Crear Sistema Diapositivas Macromedia Flash 6978neishaNo ratings yet
- Flash Cs6 BasicoDocument10 pagesFlash Cs6 BasicoRonal Albines MacalupúNo ratings yet
- Jaren Pazmiño - Segunda Parte - DesarrolloDocument16 pagesJaren Pazmiño - Segunda Parte - DesarrolloALESSANDRO JASSER ARREAGA SANTANANo ratings yet
- Unidad 1GIMPDocument16 pagesUnidad 1GIMPGrisel GonzálezNo ratings yet
- Boot AnimationDocument25 pagesBoot AnimationAngelCastilloNo ratings yet
- TransicionDocument3 pagesTransicionerpayNo ratings yet
- 11 Bloqueos PDFDocument15 pages11 Bloqueos PDFerpayNo ratings yet
- Udt Juegos Tradicionales 01Document1 pageUdt Juegos Tradicionales 01erpayNo ratings yet
- 09 1x1decaraalaro PDFDocument15 pages09 1x1decaraalaro PDFerpayNo ratings yet
- 5 ProgramacionJuniorDocument8 pages5 ProgramacionJuniorerpayNo ratings yet
- ST01Document5 pagesST01erpayNo ratings yet
- Defensa Individual Con 2X1 Por Salvi QuinteroDocument16 pagesDefensa Individual Con 2X1 Por Salvi Quinterocarlos cesar figueredoNo ratings yet
- Udt 02 Me Pongo en Forma 1 PDFDocument1 pageUdt 02 Me Pongo en Forma 1 PDFXavier JaNo ratings yet
- Ejercicios Genetica BuenosDocument25 pagesEjercicios Genetica BuenosLuis MeloNo ratings yet
- Ecuaciones y SistemasDocument13 pagesEcuaciones y Sistemassaruka18No ratings yet
- Ficha El CalentamientoDocument1 pageFicha El CalentamientoerpayNo ratings yet
- Apuntes y Actividades TEMA 14Document15 pagesApuntes y Actividades TEMA 14jorgedavila_No ratings yet
- Inem Sappweb Impresion Fop Pdfdiferidos 055209554Document1 pageInem Sappweb Impresion Fop Pdfdiferidos 055209554erpayNo ratings yet
- Ecuaciones y SistemasDocument13 pagesEcuaciones y Sistemassaruka18No ratings yet
- 3 EsosintaxisDocument16 pages3 EsosintaxiserpayNo ratings yet
- Tales Pitagoras EscalasDocument1 pageTales Pitagoras EscalaserpayNo ratings yet
- Problemas Resueltos de Ecuaciones de Segundo Grado - VitutorDocument1 pageProblemas Resueltos de Ecuaciones de Segundo Grado - VitutorerpayNo ratings yet
- PrimerosAuxilios PDFDocument20 pagesPrimerosAuxilios PDFesmirnova1No ratings yet
- T4 2ESO E InternaDocument19 pagesT4 2ESO E InternaerpayNo ratings yet
- Apuntes y Actividades TEMA 14Document15 pagesApuntes y Actividades TEMA 14jorgedavila_No ratings yet
- Problemas Resueltos de Ecuaciones de Segundo Grado - VitutorDocument1 pageProblemas Resueltos de Ecuaciones de Segundo Grado - VitutorerpayNo ratings yet
- 8-Apuntes Legislacion-Gestion-Entorno Prof Primer NivelDocument30 pages8-Apuntes Legislacion-Gestion-Entorno Prof Primer NivelerpayNo ratings yet
- 93 PDFDocument20 pages93 PDFerpayNo ratings yet
- Sistemas Ataque Por ConceptosDocument6 pagesSistemas Ataque Por ConceptoserpayNo ratings yet
- Sistema Libre 4-1Document10 pagesSistema Libre 4-1Eduardo Jaime DominguezNo ratings yet
- Apuntes Metodologia Primer Nivel0Document65 pagesApuntes Metodologia Primer Nivel0erpayNo ratings yet
- 11 Bloqueos PDFDocument15 pages11 Bloqueos PDFerpayNo ratings yet
- 242Document18 pages242taumaNo ratings yet
- JurelDocument65 pagesJurelMine Celaya TentoriNo ratings yet
- 1.propiedades de Los FluidosDocument10 pages1.propiedades de Los FluidosleonardoNo ratings yet
- La Matemática y Su Relación Con Las Ciencias Como Recurso PedagógicoDocument3 pagesLa Matemática y Su Relación Con Las Ciencias Como Recurso PedagógicoRocioJulcaDiazNo ratings yet
- AnetaDocument4 pagesAnetafercillaNo ratings yet
- Costo de OportunidadDocument34 pagesCosto de OportunidadMaria Luisa Fuentes Fleitas100% (1)
- Guia Practica de Laboratorio para El Diseno Marshall PDFDocument50 pagesGuia Practica de Laboratorio para El Diseno Marshall PDFdaniel_medrano_16No ratings yet
- Ecp AndalucitaDocument54 pagesEcp AndalucitagregoryNo ratings yet
- Danilo Gordillo Hoja VidaDocument5 pagesDanilo Gordillo Hoja VidaDanilo DiazNo ratings yet
- CHATDocument28 pagesCHATArmando Andres GonzalezNo ratings yet
- Informe 3Document4 pagesInforme 3Kevin Samir Güere PalominoNo ratings yet
- Magda Serrano AnálisisYDiseñoDocument13 pagesMagda Serrano AnálisisYDiseñoLorena Serrano100% (1)
- Tarea 2Document22 pagesTarea 2Sativa IndicaNo ratings yet
- Ciclo de Vida de Un Proyecto de SoftwareDocument8 pagesCiclo de Vida de Un Proyecto de SoftwareWendy ReyesNo ratings yet
- Reporte Final de Instalaciones Sanitarias PDFDocument12 pagesReporte Final de Instalaciones Sanitarias PDFJaviier Abarca MoralesNo ratings yet
- Mot Rfs4000 Specsheet Es 061011Document6 pagesMot Rfs4000 Specsheet Es 061011Rod MarinNo ratings yet
- Palnficador CIST-1Document4 pagesPalnficador CIST-1Lisha BravoNo ratings yet
- Recia 400 DCDocument1 pageRecia 400 DCWilfredo100% (1)
- Lineamientos Diseño Proyecto InvestigaciónDocument9 pagesLineamientos Diseño Proyecto InvestigaciónKarlosAndrésCuevaŢorresNo ratings yet
- Manual de Calificación de Soldadores para Acero Estructural PDFDocument108 pagesManual de Calificación de Soldadores para Acero Estructural PDFSebastian AhumadaNo ratings yet
- Trasfondo Sociolingüístico Del Cine Mexicano: Significado y Significante Del Lenguaje Coloquial en La Película de Comedia Ranchera Dos Tipos de CuidadoDocument95 pagesTrasfondo Sociolingüístico Del Cine Mexicano: Significado y Significante Del Lenguaje Coloquial en La Película de Comedia Ranchera Dos Tipos de CuidadoyabmaravillaNo ratings yet
- Practica 1 PCPDocument10 pagesPractica 1 PCPPort DaceNo ratings yet
- Converse All StarDocument14 pagesConverse All StarRussella90No ratings yet
- Manual Banano PDFDocument34 pagesManual Banano PDFDanfel TorochNo ratings yet
- Cat Dig HILUX 4X4 PDFDocument8 pagesCat Dig HILUX 4X4 PDFeddysoteroNo ratings yet
- Sensor EsDocument652 pagesSensor EsVicmanNo ratings yet
- Perfil Tesis Restauracion Ambiental Entorno Urbano JuliacaDocument11 pagesPerfil Tesis Restauracion Ambiental Entorno Urbano JuliacaJuan Carlos AlegreNo ratings yet