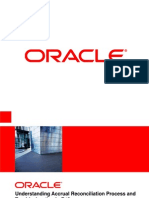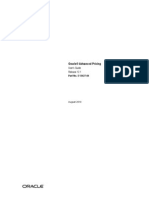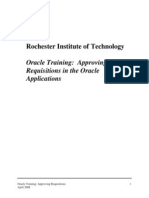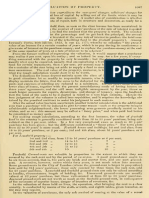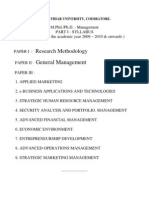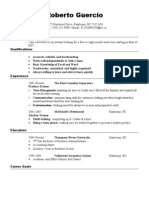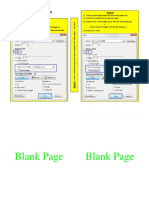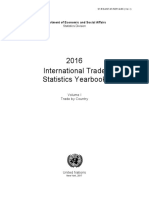Professional Documents
Culture Documents
Supplier Updates Profiles
Uploaded by
ramana3410 ratings0% found this document useful (0 votes)
89 views32 pagesSupplier Updates Profiles
Copyright
© Attribution Non-Commercial (BY-NC)
Available Formats
PDF, TXT or read online from Scribd
Share this document
Did you find this document useful?
Is this content inappropriate?
Report this DocumentSupplier Updates Profiles
Copyright:
Attribution Non-Commercial (BY-NC)
Available Formats
Download as PDF, TXT or read online from Scribd
0 ratings0% found this document useful (0 votes)
89 views32 pagesSupplier Updates Profiles
Uploaded by
ramana341Supplier Updates Profiles
Copyright:
Attribution Non-Commercial (BY-NC)
Available Formats
Download as PDF, TXT or read online from Scribd
You are on page 1of 32
Training Guide iSupplier
Supplier Updates Profiles
Professional . Respect . Integrity . Dynamic . Excellence
Supplier Updates Profiles
Scope
This procedure explains how supplier can update their profiles. Create, updates and delete the following information. Prequalification information Address Contact Business classifications Product and services Prior Activity - Register supplier
Private & Confidential
2
1. Login to RHB Homepage
1.1 Login to RHB Apps. Enter User Name Enter Password Click Login
Private & Confidential
3
2. Login to iSupplier Portal Main tab
2.1 Click on Download iSupplier Portal System User Manual. 2.2 Click to download Supplier Updates Profiles User Manual.
2.1
2.2
Private & Confidential
4
2. Login to iSupplier Portal Main tab (Cont.)
2.3 Click on Supplier Registration Steps. 2.4 Please be guided by step 1&2 before start registration steps
2.3
2.4
Private & Confidential
5
2. Login to iSupplier Portal Admin tab
2.5 Click on Admin tab.
2.5
Private & Confidential
6
Update Company Name & Registration No.
Where there is a change of company name, submit a softcopy of the Certified True Copy of Form 13 or similar document that certifies the change of company name, via email to RHB Group Procurement Helpdesk. Where there is a need to update the registration no. , submit a softcopy of the Certified True Copy of Form 9 or similar document that certifies the company registration no. via email to RHB Group Procurement Helpdesk. Once the company name/ registration no. is updated, notification will be sent to supplier to notify of the change. an email
Private & Confidential
Add Attachment Documents
2.6 Click Add Attachment. This is to attach documents i.e. CTC Form 9, Form 24, Form 49, Balance Sheet and Profit & Loss Statement, M&A, signed Terms & Conditions, Awards & ISO Quality Certification, Registration with any Government Bodies or Professional Bodies etc.
2.6
Private & Confidential
Add Attachment Documents (Cont.)
2.7 Enter Title and Description of the Attachment 2.8 Click Browse button to select the file. 2.9 Click Add Another (to add more documents) or Apply button if complete attachments.
2.9
2.7
2.8
Private & Confidential
Review Attachment Documents (Cont.)
Confirmation message appears. Review displayed Attachment documents.
Private & Confidential
Update RHB Prequalification Information
2.10 Click on Company Profile to update Company Profile.
2.10
Private & Confidential
Update RHB Prequalification Information
2.11 Enter Company General Information , click value. icon to select list of
2.12 Enter Capital and Shareholders Fund and related financial information. The last updated date is the company financial year end.
2.11
2.12
Private & Confidential
Update RHB Prequalification Information
2.13 Enter Company Director Information, click Add Another Row to enter another detail or Delete to delete the detail.
2.13
Select the Registration with any Government Bodies or Professional Bodies Checkbox or specify for Other if any.
Private & Confidential
Update RHB Prequalification Information
Enter Company Past / Present Customer Reference, click Add Another Row to enter another detail or Delete to delete the detail.
Enter Company Certifications, Awards & ISO Quality Certification and the Expiration Date if any, click Add Another Row to enter another detail or Delete to delete the detail.
Private & Confidential
Update RHB Prequalification Information
Select the relevant Attached Document under the appropriate Document Checklist (either sole proprietor, private limited, public listed or foreign company). Use icon to search for the attached document name.
Answer the related Party Transactions Declaration questions.
Private & Confidential
Update RHB Prequalification Information
Select the Attached document i.e. sign off RHB General Teams & Conditions. Use icon to search for the attached document name. The original sign off RHB General Teams & Conditions must be sent to RHB Vendor Management, Group Procurement Division. Click Save
Private & Confidential
3. Update Address Book
3.1 Click Address Book. 3.2 Click Update icon. 3.3 Optionally, you can also Create new or Remove the existing address.
3.3
3.1 3.2 3.3
Private & Confidential
17
3. Update Address Book (Cont.)
3.4 Once you click Update icon, make the necessary changes. 3.5 Click Save button.
3.5
3.4
Private & Confidential
18
3. Update Address Book (Cont.)
3.6 Confirmation message appears to confirm on the Create new, Update or Remove address.
3.6
Private & Confidential
19
4. Update Contact Directory
4.1 Click Contact Directory.
4.2 Optionally, you can Create new, Update or Remove the existing contact.
4.2
4.2 4.2
4.1
Private & Confidential
20
4. Update Contact Directory New Contact
4.3 Once you click Create icon, enter the new contact details. 4.4 Should the new contact requires a user login id, enter the Note to Approver.
4.5 Click Save
An email notification with the new user login name and password will be sent to the new contact once approved by RHB.
4.5
4.4
Private & Confidential
21
4. Update Contact Directory Update Contact
4.6 Once you click Update icon, make the necessary changes. 4.7 Click Save button.
4.7
4.6
Private & Confidential
22
4. Update Contact Directory (Cont.)
4.8 Confirmation message appears to confirm on the Create new, Update or Remove contacts.
4.8
Private & Confidential
23
5. Update Business Classification
5.1 Click Business Classifications.
5.2 Click Applicable check box to select the classifications or uncheck the check box to deselect the classification. Next 10 to find more Classifications. 5.3 Click Checkbox for the certification. 5.4 Click Save button.
5.4
5.3 5.1
5.2
Private & Confidential
24
5. Update Business Classification (Cont.)
5.5 The Last Updated Date and Supplier User appears.
5.5
Private & Confidential
25
6. Update Product & Services
6.1 Click Product & Services. 6.2 Click Add button to add new products/ services.
6.2
6.1
Private & Confidential
26
6. Update Product & Services (Cont.)
6.3 View Sub-categories, click icon.
6.3
6.3
Private & Confidential
27
6. Update Product & Services (Cont.)
6.4 Select Applicable Checkbox for the relevant Product & Services lines 6.5 Click Apply button
6.5
6.4
Private & Confidential
28
6. Update Product & Services (Cont.)
6.6 Confirmation message appears. 6.7 Click Return to Product and Services
6.6 6.7
Private & Confidential
29
7. Remove Product & Services
7.1 Click Product & Services 7.2 Select Checkbox against the lines that you want to remove 7.3 Click Remove button
7.3
7.2
7.1
Private & Confidential
30
7. Remove Product & Services (Cont.)
7.4 Confirmation message appears. 7.5 Click Return to Product and Services
7.4
7.5
Private & Confidential
31
Thank you
Private & Confidential
32
You might also like
- R12 Procure To Pay PDFDocument6 pagesR12 Procure To Pay PDFramana341No ratings yet
- Schedule Orders In Order ManagementDocument30 pagesSchedule Orders In Order Managementramana341No ratings yet
- 19Th July 2012 Items/SkusDocument2 pages19Th July 2012 Items/Skusramana341No ratings yet
- r12 Online Accruals Final 23jul2013Document86 pagesr12 Online Accruals Final 23jul2013ramana341No ratings yet
- AtpDocument17 pagesAtpramana341100% (1)
- Accrual Reconciliation Process and Troubleshooting in R12 PDFDocument46 pagesAccrual Reconciliation Process and Troubleshooting in R12 PDFStone HsuNo ratings yet
- Isupplier Portal FAQs - Oracle Documents PDFDocument12 pagesIsupplier Portal FAQs - Oracle Documents PDFramana341No ratings yet
- Carbon accounting and costing approachDocument30 pagesCarbon accounting and costing approachramana341No ratings yet
- EBS 122 Cum RCD OMDocument36 pagesEBS 122 Cum RCD OMramana341No ratings yet
- DiscountDocument604 pagesDiscountМостафа МахмудNo ratings yet
- Accrual Reconciliation Process and Troubleshooting in R12 PDFDocument46 pagesAccrual Reconciliation Process and Troubleshooting in R12 PDFStone HsuNo ratings yet
- Shipping Execution R12 User GuideDocument260 pagesShipping Execution R12 User GuideJaswanth KumarNo ratings yet
- Oracle Advance Pricing ConceptsDocument400 pagesOracle Advance Pricing Conceptsramana341100% (1)
- Install BaseDocument124 pagesInstall Baseramana341No ratings yet
- R12 PO Online Accrual Generation ProcessDocument10 pagesR12 PO Online Accrual Generation Processramana341No ratings yet
- Schedule Orders In Order ManagementDocument30 pagesSchedule Orders In Order Managementramana341No ratings yet
- Consigned InventoryDocument76 pagesConsigned Inventoryramana341No ratings yet
- Process Manufactoring MRP PlanningDocument210 pagesProcess Manufactoring MRP Planningramana3410% (1)
- Cricket Isupplier User Guide V2Document68 pagesCricket Isupplier User Guide V2harsoftNo ratings yet
- Visa Isupplier TrainingDocument41 pagesVisa Isupplier Trainingramana341No ratings yet
- PLSQL TutorialDocument128 pagesPLSQL TutorialkhanarmanNo ratings yet
- AsnDocument7 pagesAsnramana341No ratings yet
- Rochester Institute of Technology: Oracle Training: Approving Requisitions in The Oracle ApplicationsDocument14 pagesRochester Institute of Technology: Oracle Training: Approving Requisitions in The Oracle Applicationsramana341No ratings yet
- R12 Procure To Pay PDFDocument6 pagesR12 Procure To Pay PDFramana341No ratings yet
- Mahendra Stayam ResumeDocument4 pagesMahendra Stayam Resumeramana341No ratings yet
- BAck - 2 - Back White PaperDocument9 pagesBAck - 2 - Back White Paperramana341No ratings yet
- Never Split the Difference: Negotiating As If Your Life Depended On ItFrom EverandNever Split the Difference: Negotiating As If Your Life Depended On ItRating: 4.5 out of 5 stars4.5/5 (838)
- Shoe Dog: A Memoir by the Creator of NikeFrom EverandShoe Dog: A Memoir by the Creator of NikeRating: 4.5 out of 5 stars4.5/5 (537)
- The Subtle Art of Not Giving a F*ck: A Counterintuitive Approach to Living a Good LifeFrom EverandThe Subtle Art of Not Giving a F*ck: A Counterintuitive Approach to Living a Good LifeRating: 4 out of 5 stars4/5 (5794)
- The Yellow House: A Memoir (2019 National Book Award Winner)From EverandThe Yellow House: A Memoir (2019 National Book Award Winner)Rating: 4 out of 5 stars4/5 (98)
- Hidden Figures: The American Dream and the Untold Story of the Black Women Mathematicians Who Helped Win the Space RaceFrom EverandHidden Figures: The American Dream and the Untold Story of the Black Women Mathematicians Who Helped Win the Space RaceRating: 4 out of 5 stars4/5 (894)
- The Little Book of Hygge: Danish Secrets to Happy LivingFrom EverandThe Little Book of Hygge: Danish Secrets to Happy LivingRating: 3.5 out of 5 stars3.5/5 (399)
- Elon Musk: Tesla, SpaceX, and the Quest for a Fantastic FutureFrom EverandElon Musk: Tesla, SpaceX, and the Quest for a Fantastic FutureRating: 4.5 out of 5 stars4.5/5 (474)
- A Heartbreaking Work Of Staggering Genius: A Memoir Based on a True StoryFrom EverandA Heartbreaking Work Of Staggering Genius: A Memoir Based on a True StoryRating: 3.5 out of 5 stars3.5/5 (231)
- Grit: The Power of Passion and PerseveranceFrom EverandGrit: The Power of Passion and PerseveranceRating: 4 out of 5 stars4/5 (587)
- Devil in the Grove: Thurgood Marshall, the Groveland Boys, and the Dawn of a New AmericaFrom EverandDevil in the Grove: Thurgood Marshall, the Groveland Boys, and the Dawn of a New AmericaRating: 4.5 out of 5 stars4.5/5 (265)
- On Fire: The (Burning) Case for a Green New DealFrom EverandOn Fire: The (Burning) Case for a Green New DealRating: 4 out of 5 stars4/5 (73)
- The Emperor of All Maladies: A Biography of CancerFrom EverandThe Emperor of All Maladies: A Biography of CancerRating: 4.5 out of 5 stars4.5/5 (271)
- The Hard Thing About Hard Things: Building a Business When There Are No Easy AnswersFrom EverandThe Hard Thing About Hard Things: Building a Business When There Are No Easy AnswersRating: 4.5 out of 5 stars4.5/5 (344)
- The Unwinding: An Inner History of the New AmericaFrom EverandThe Unwinding: An Inner History of the New AmericaRating: 4 out of 5 stars4/5 (45)
- Team of Rivals: The Political Genius of Abraham LincolnFrom EverandTeam of Rivals: The Political Genius of Abraham LincolnRating: 4.5 out of 5 stars4.5/5 (234)
- The World Is Flat 3.0: A Brief History of the Twenty-first CenturyFrom EverandThe World Is Flat 3.0: A Brief History of the Twenty-first CenturyRating: 3.5 out of 5 stars3.5/5 (2219)
- The Gifts of Imperfection: Let Go of Who You Think You're Supposed to Be and Embrace Who You AreFrom EverandThe Gifts of Imperfection: Let Go of Who You Think You're Supposed to Be and Embrace Who You AreRating: 4 out of 5 stars4/5 (1090)
- The Sympathizer: A Novel (Pulitzer Prize for Fiction)From EverandThe Sympathizer: A Novel (Pulitzer Prize for Fiction)Rating: 4.5 out of 5 stars4.5/5 (119)
- Her Body and Other Parties: StoriesFrom EverandHer Body and Other Parties: StoriesRating: 4 out of 5 stars4/5 (821)
- En (1119)Document1 pageEn (1119)reacharunkNo ratings yet
- Filipino Terminologies For Accountancy ADocument27 pagesFilipino Terminologies For Accountancy ABy SommerholderNo ratings yet
- Green Supply Chain Management PDFDocument18 pagesGreen Supply Chain Management PDFMaazNo ratings yet
- Notary CodeDocument36 pagesNotary CodeBonnieClark100% (2)
- Bharathiar University MPhil/PhD Management SyllabusDocument22 pagesBharathiar University MPhil/PhD Management SyllabusRisker RaviNo ratings yet
- LPP Mod 2Document27 pagesLPP Mod 2ganusabhahit7No ratings yet
- Edvinsson, L. - 1997 - Developing Intellectual Capital at Skandia PDFDocument10 pagesEdvinsson, L. - 1997 - Developing Intellectual Capital at Skandia PDFreg_kata123No ratings yet
- Motorcycle Industry Draft Report Final VersionDocument60 pagesMotorcycle Industry Draft Report Final VersionMuneer Gurmani0% (1)
- Metadesign Draft PresentationDocument12 pagesMetadesign Draft Presentationapi-242436520100% (1)
- Bank of BarodaDocument2 pagesBank of BarodaAdventurous FreakNo ratings yet
- Notices, Circulars and MemoDocument11 pagesNotices, Circulars and MemoSaloni doshiNo ratings yet
- Internship PresentationDocument3 pagesInternship Presentationapi-242871239No ratings yet
- Wan SP - 21 JanDocument1 pageWan SP - 21 JanJasni PagarautomaticNo ratings yet
- Intership ReportDocument81 pagesIntership ReportsunnyNo ratings yet
- Project Management Quiz - StudentDocument14 pagesProject Management Quiz - StudentNen Tran Ngoc100% (1)
- SHS Entrepreneurship Week 2Document12 pagesSHS Entrepreneurship Week 2RUSSEL AQUINO50% (2)
- Ais 9 ImDocument117 pagesAis 9 ImSimonNisjaPutraZai100% (1)
- Griffin Chap 11Document34 pagesGriffin Chap 11Spil_vv_IJmuidenNo ratings yet
- Roberto Guercio ResumeDocument2 pagesRoberto Guercio Resumeapi-3705855No ratings yet
- Acca FeeDocument2 pagesAcca FeeKamlendran BaradidathanNo ratings yet
- Hire PurchaseDocument16 pagesHire PurchaseNaseer Sap0% (1)
- Injection Molding Part CostingDocument4 pagesInjection Molding Part CostingfantinnoNo ratings yet
- International Trade Statistics YearbookDocument438 pagesInternational Trade Statistics YearbookJHON ALEXIS VALENCIA MENESESNo ratings yet
- B&O Annual Report 2015-16Document136 pagesB&O Annual Report 2015-16anon_595151453No ratings yet
- Emcee Script For TestimonialDocument2 pagesEmcee Script For TestimonialJohn Cagaanan100% (3)
- TD Bio-Flex F 1100 enDocument1 pageTD Bio-Flex F 1100 enKaren VeraNo ratings yet
- AM.012 - Manual - UFCD - 0402Document23 pagesAM.012 - Manual - UFCD - 0402Luciana Pinto86% (7)
- Tourism and Hospitality FlyerDocument2 pagesTourism and Hospitality FlyerHarsh AhujaNo ratings yet
- Catalogue 2012 Edition 6.1 (2012-11) PDFDocument382 pagesCatalogue 2012 Edition 6.1 (2012-11) PDFTyra SmithNo ratings yet
- Annex D Internship Contract AgreementDocument7 pagesAnnex D Internship Contract AgreementCamille ValdezNo ratings yet